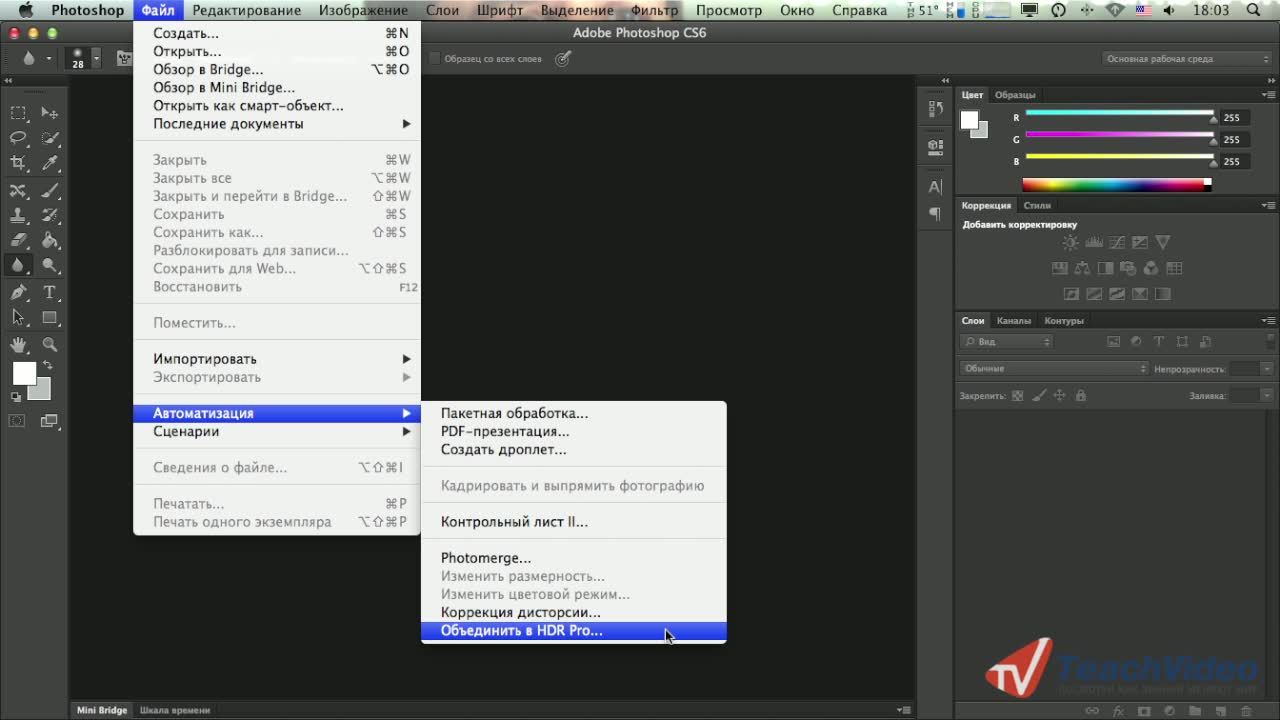Массовая обработка фото — уменьшение размера. Условные операции
Шаг 3:
Затем откройте вертикальное изображение (портретной ориентации) и сделайте то же самое, но назовите эту операцию
Tall Photo (Высокая фотография) и в диалоговом окне Image Size (Размер изображения) введите 532 пикселя в ширину и 800 пикселей в высоту. Нажмите ОК, а затем кликните по иконке «Останавливает воспроизведение/запись» (Stop Recording). Теперь у нас имеются две операции, и мы можем их использовать для создания условной операции в следующем шаге.
Шаг 4:
Еще раз кликните по иконке «Создает новую операцию», назовите эту операцию Conditional Resize Photo (Условие изменения размера фотографии) и нажмите кнопку Record (Записать).
Нажмите на кнопку в верхнем правом углу панели «Операции» (Actions), откроется выпадающее меню где выберите опцию «Вставить условное» (Insert Conditional):
Это как раз и есть тот инструмент, которым мы сообщаем Photoshop, какую операцию запускать, если открывается вертикальное изображение и какую операцию запускать, если открывается горизонтальное изображение.
что имеется целый список различных условий для выбора из диалогового окна «Условная операция» (Conditional Action, в моём Photoshop это окно почему-то называется «Условное действие»):
Шаг 5:
Для нашей задачи в окне «Если текущий» (If Current) выбираем операцию «Документ имеет альбомную ориентацию» (Document is Landscape), и если это условие выполняется, то из всплывающего меню «То действие воспроизведения» (Then Play Action) для автоматического выполнения следует выбрать созданную нами ранее операцию Wide Photo (уменьшение для альбомной ориентации).
Наконец, из всплывающего меню «Иначе действие воспроизведения» (Else Play Action) для автоматического выполнения следует выбрать операцию Tall Photo:
Здесь мы создали условие: если текущий документ имеет альбомную ориентацию, применяем операцию Wide Photo, иначе (условие не выполнено и фото имеет не-альбомную ориентацию, в нашем случае, книжную) применяем операцию Tall Photo
Нажмите ОК, а затем по иконке Stop Recording (Останавливает воспроизведение/запись) внизу панели Операций.
Шаг 6
Теперь, чтобы применить эту условную операцию к какой-либо папке с фотографиями, зайдите по вкладке главного меню Файл —> Автоматизация —> Пакетная обработка (File —> Automate —> Batch). Мы используем эту команду, чтобы автоматически обработать в один прием все изображения, содержащиеся в папке.
Когда появляется диалоговое окно пакетной обработки, в секции «Выполнить» (Play) вверху слева, в графе «Набор» (Set) во всплывающем меню выберите созданный нами ранее набор Resize Photos, во всплывающем меню Операция (Action) выберите созданную нами ранее условную операцию Conditional Resize Photo. Затем выберите папку, где находятся исходные фотографии — в секции «Источник» (Source) нажмите на кнопку «Выбрать» (Choose) и выберите папку (у меня это папка C:\Photo).
В секции «Выходная папка» (Destination) выберите папку, куда будут сохраняться готовые изображения (у меня это папка C:\afterPhoto), либо, если вы хотите, чтобы снимки были просто заменены на уменьшенные в папке-источнике, вместо «Папка» (Folder) выберите опцию «Сохранить и закрыть» (Save and Close):
Шаг 7:
После пакетной обработки, несмотря на то, что в исходной в папке были как «широкие», так и «высокие» фотографии, вы увидите, что в выходной папке фотографии сохранены с учётом ориентации.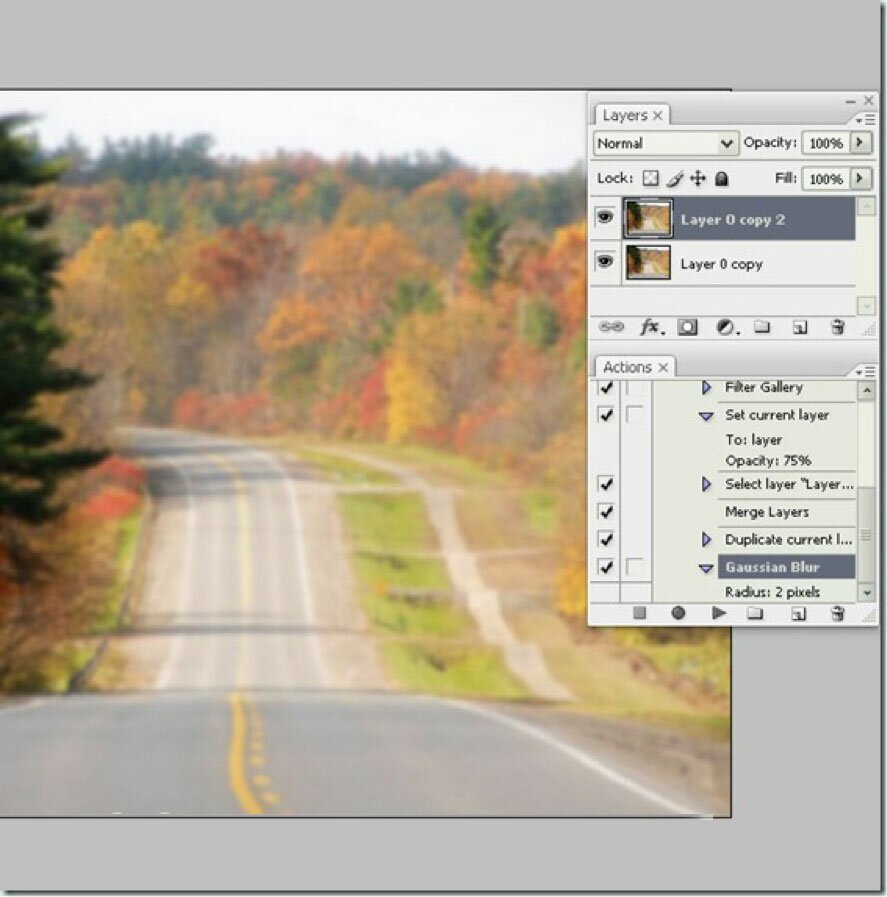 Это лишь один пример использования условной операции, но теперь вы знаете, для чего они нужны и как их создавать (ничего сложного, не так ли?), и теперь вы легко можете приступить к созданию своих собственных, более сложных операций.
Это лишь один пример использования условной операции, но теперь вы знаете, для чего они нужны и как их создавать (ничего сложного, не так ли?), и теперь вы легко можете приступить к созданию своих собственных, более сложных операций.
Пакетная обработка фотографий в «Фотошопе». Уроки «Фотошопа»
Цифровой фотоаппарат давно перестал быть диковинкой и закрепился в числе вещей необходимых и привычных. Выезды на природу с друзьями или праздничное застолье в семейном кругу сохраняются в виде сотен снимков. Сортировка и редактирование памятных изображений – занятие нудное. Облегчить его способна пакетная обработка фотографий в «Фотошопе» от фирмы Adobe Systems — действенный инструмент, сохраняющий время при работе с большими массивами изображений.
Применение пакетной обработки: польза и удобство
Распространенный среди любителей и профессионалов графический редактор Adobe Photoshop в рекламе не нуждается. Это сильный и многопрофильный программный инструмент обработки изображений, предназначенный для воплощения в жизнь самых разноплановых творческих задач. Но профессионалы оценили его за еще одну черту — способность облегчить и ускорить рутинную работу при механической обработке, такой как уменьшение размера и веса, переименование или изменение расширения файлов.
Но профессионалы оценили его за еще одну черту — способность облегчить и ускорить рутинную работу при механической обработке, такой как уменьшение размера и веса, переименование или изменение расширения файлов.
Обработка нескольких фотографий в «Фотошопе», как правило, не занимает много времени и не заставляет углубляться в тонкости процессов автоматизации. Но что делать, если архив стал занимать слишком много места? Да мало ли неприятностей подстерегает фотографа: недостаточное освещение, неудачный ракурс… Удалять снимки не хочется, а редактирование отнимает дефицитное время. При исправлении однотипных ошибок или при необходимости совершения иной механической обработки, не требующей индивидуального осмысления каждого изображения, воспользуйтесь пакетом автоматизации процессов, имеющимся в каждой версии графического редактора.
Диалоговое окно: описание
Для начала познакомьтесь с настройкой диалогового окна, в котором совершается пакетная обработка фотографий. В «Фотошопе» используйте путь: меню «Файл» → «Автоматизация» → «Пакетная обработка».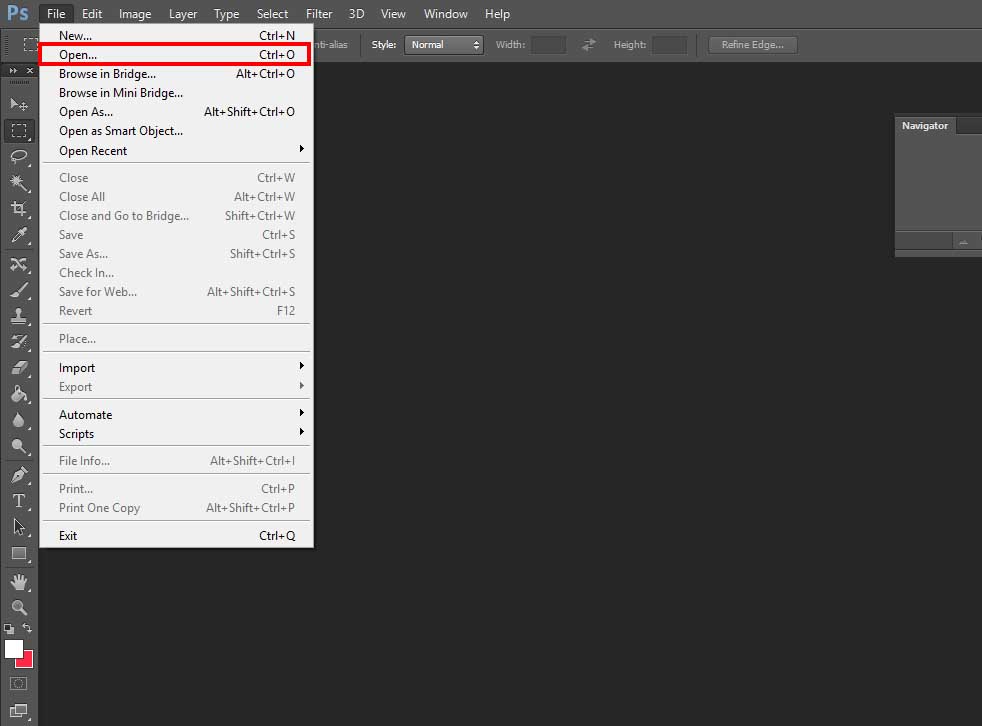 Открывшееся окно характеризуется видоизменениями дизайна в зависимости от модификации программы, однако главные диалоги сохраняются неизменными.
Открывшееся окно характеризуется видоизменениями дизайна в зависимости от модификации программы, однако главные диалоги сохраняются неизменными.
- Окно «Набор» отражает значение «Операции по умолчанию». Формируя новые наборы, создание которых рассмотрим ниже, пользователь расширяет функциональность применения автоматизации для необходимых задач.
- Окно «Операция». Выпадающий список составлен из предлагаемых разработчиком программы макросов. При добавлении пользовательских операций они отразятся в выпадающем списке и станут доступны для пакетной обработки.
- Окно «Источник» и расположенная рядом кнопка «Выбрать» — определение файлов для обработки:
— строка «Папка» указывает на каталог с фотографиями;
— строка «Импорт» выбирает импортированные изображения;
— строка «Открытые файлы» — обработка файлов, открытых в главном рабочем окне программы;
— строка Bridge синхронизирует работу программы с приложением Adobe Bridge. - Окно «Выходная папка» и кнопка «Выбрать».
 Указывает каталог для сохранения измененных файлов и другие параметры завершения операции.
Указывает каталог для сохранения измененных файлов и другие параметры завершения операции.
Дополнительные параметры
Оставшиеся без рассмотрения параметры интуитивно понятны и подсвечены подсказками разработчика и рекомендациями.
- Установка галочки в позиции «Игнорировать команды «Открыть» приводит к открытию файлов исключительно в том случае, если это действие прописано в операции. В противном случае быстрая обработка фотографий в «Фотошопе» выполняться не станет.
- Строка «Включить все вложенные папки». Функция распространяет действие операции на каталоги, находящиеся в папке-источнике.
- Следующими строками отменяется выведение служебных диалогов, информирующих об открытии файлов изображений и сообщения программы о встроенном цветовом профиле.
Расположенные далее настройки сохранения изображений используются для назначения имен при записи обработанных файлов.
Набор по умолчанию: встроенный помощник
Встроенные в программу по умолчанию операции представляют в большей мере наглядную иллюстрацию автоматизации процессов, нежели полезный функционал, который дает пакетная обработка фотографий в «Фотошопе». Но для понимания работы имеет смысл разобраться с предустановленными в редакторе операциями. Для этого перейдите на вкладку «Операции». Она расположена среди плавающих палитр, находящихся в правой стороне рабочего пространства программы. Если вкладка «Операции» не отображается в рабочем пространстве — включите ее. Для этого пройдите в меню «Окно» и кликните на строке «Операции» или воспользуйтесь клавиатурным сокращением ALT + F9.
Но для понимания работы имеет смысл разобраться с предустановленными в редакторе операциями. Для этого перейдите на вкладку «Операции». Она расположена среди плавающих палитр, находящихся в правой стороне рабочего пространства программы. Если вкладка «Операции» не отображается в рабочем пространстве — включите ее. Для этого пройдите в меню «Окно» и кликните на строке «Операции» или воспользуйтесь клавиатурным сокращением ALT + F9.
Открывшаяся вкладка содержит предопределенные разработчиком операции. Кликом по треугольнику перед названием операции открывается последовательность действий, которая воспроизводится при исполнении команды. Запуск работы макроса начинается при нажатии на треугольник, расположенный внизу панели «Операции». Двойным кликом по названию операции инициируется появление диалогового окна, позволяющего изменить название операции или назначить ей «горячую» клавишу быстрого доступа.
Создание собственных наборов: для всех случаев жизни
Для удобства работы создавайте пользовательские наборы для хранения записываемых макросов. Это будет собственная папка с размещенными в ней операциями обработки. Такой подход помогает систематизировать инструменты редактирования изображений, точно указывает на их местонахождение и предназначение.
Это будет собственная папка с размещенными в ней операциями обработки. Такой подход помогает систематизировать инструменты редактирования изображений, точно указывает на их местонахождение и предназначение.
Процесс записи наборов не затруднит даже новичка.
- Откройте панель «Операции» (меню «Окно» → «Операции»).
- Кликните на иконку «Создание нового набора» в нижней части панели.
- В появившемся диалоге введите имя набора и нажмите «ОК».
Теперь новый набор готов для записи операций и отражается в выпадающем списке «Набор» окна «Пакетная обработка фотографий». В «Фотошопе» предусмотрено создание неограниченного количества наборов для хранения пользовательских макросов.
Операции: основа для пакетной обработки
Пакетная обработка фотографий в «Фотошопе» (CS6 или другая сборка редактора) осуществляется по общим для всех версий правилам. Записывая макрос с собственным алгоритмом действий, пользователь создает шаблон (заготовку), который в дальнейшем применяется для обработки одиночных файлов или пакетов изображений.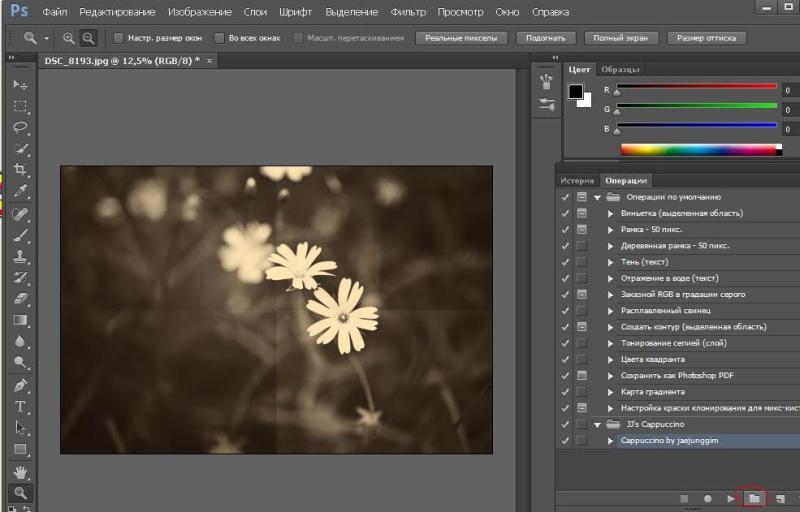
- Для начала работы перейдите на вкладку «Операции» с помощью комбинации клавиш ALT + F9.
- В нижней части кликните на иконку «Создание новой операции».
- В открывшемся окне дайте название будущему макросу, определите его место в существующих наборах, при необходимости установите клавиатурное сокращение.
- Нажатие кнопки «Запись» инициирует начало процесса, а на нижней панели окна «Операции» активизируется красная иконка в виде кружочка. С этого момента действия, совершаемые с открытым изображением, записываются.
- Для завершения записи кликните левой кнопкой мыши на квадратик, расположенный в нижней части вкладки «Операции» слева от кнопки «Запись».
Операции с изображениями: запись
Если вам удалось найти расположение и разобраться с назначением описанных выше диалоговых окон, значит настало время применить теорию к практике. Прежде чем начать редактирование, определитесь, что делать и как. Изменить размер фотографии на компьютере — наиболее распространенная задача, которую ставят перед собой пользователи.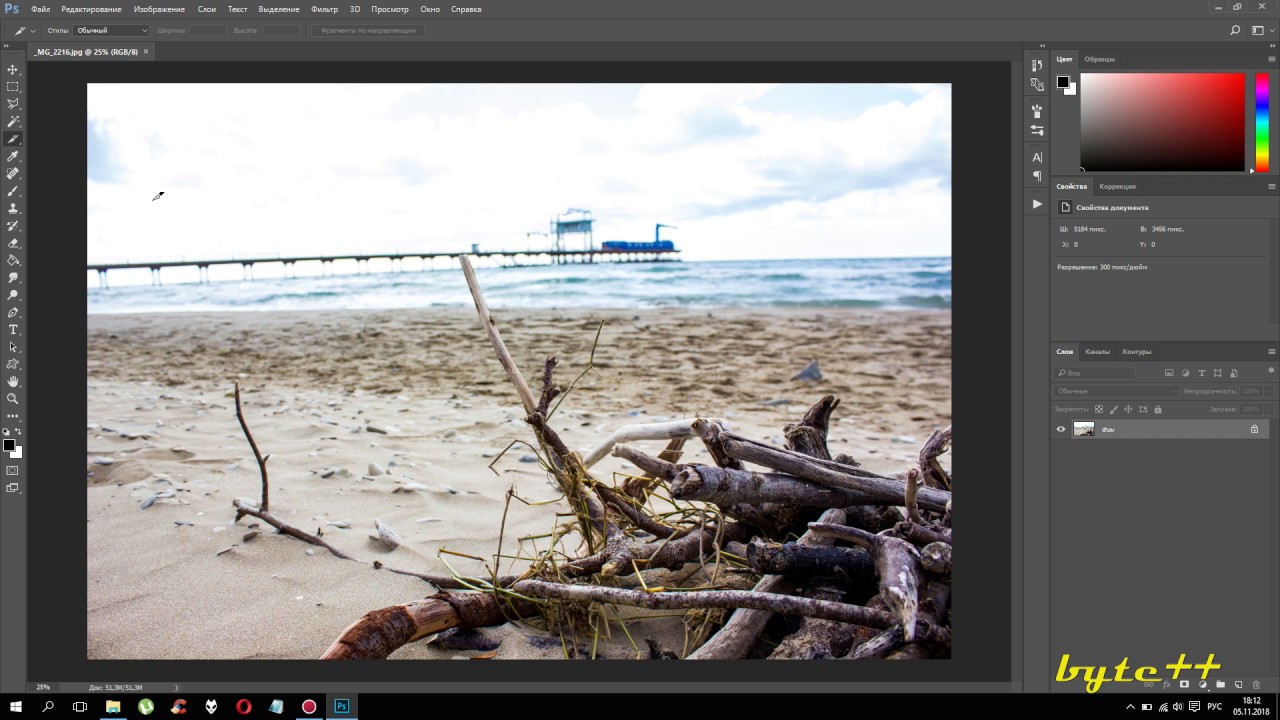 На этом примере рассмотрим последовательность действий.
На этом примере рассмотрим последовательность действий.
- Шаг 1. Откройте исходное изображение для редактирования.
- Шаг 2. Создайте новый набор. Для удобства назовите его «Уменьшение размера».
- Шаг 3. Создайте новую операцию на основе инструкции, описанной в разделе «Операции». После нажатия кнопки «ОК» внизу панели активизируется круглая красная кнопка. Это означает, что макрос записывается.
- Шаг 4. Уменьшите размер изображения любым известным вам способом. К примеру: меню «Изображение» → «Размер изображения». В диалоговом окне измените размер по горизонтали (по вертикали) или уменьшите разрешение.
- Шаг 5. Сохраните изображение и нажмите на иконку в виде квадратика внизу панели «Операции». Запись макроса закончена, и пользователь готов начать пакетную обработку файлов.
Уменьшение веса изображений: 100 снимков за 60 секунд
Записанная и сохраненная операция — фундамент действий, продолжением которых становится пакетная обработка фотографий в «Фотошопе». Уменьшение размера изображения решает еще одну актуальную для любителей задачу — уменьшение веса файла. Руководствуйтесь последовательностью действий, которые помогут обработать массив фотоснимков за короткое время.
Уменьшение размера изображения решает еще одну актуальную для любителей задачу — уменьшение веса файла. Руководствуйтесь последовательностью действий, которые помогут обработать массив фотоснимков за короткое время.
- Открыть диалоговое окно пакетной обработки: меню «Файл» → «Автоматизация» → «Пакетная обработка».
- В выпадающем окне выбрать набор, в котором хранится операция уменьшения размера.
- Выбрать операцию.
- В строке «Источник» указать папку, содержащую предназначенные для изменения файлы.
- В строке «Выходная папка» указать каталог для сохранения.
- В блоке «Именование файлов» выбрать необходимые значения для присвоения новых имен обработанным изображениям. Минимально следует заполнить две строки — название файла и расширение. Без выполнения этого условия автоматизированный процесс пакетной обработки не начнется.
Для начала операции кликните на «ОК» и наблюдайте, как изображения самостоятельно открываются в рабочем окне программы, изменяют размер и сохраняются в предназначенную для них папку.
Переименование: быстро и с пользой
В разделе «Операции с изображениями» был рассмотрен пример, иллюстрирующий, как изменить размер фотографии на компьютере с помощью Adobe Photoshop. Пользуясь алгоритмом (последовательностью действий) этого примера, можно совершить и другие операции по обработке изображений. Владельцы цифровых камер сталкиваются с необходимостью делать переименование файлов, потому что после очищения накопителя начинается новая нумерация снимков. Это приводит к конфликту при добавлении фотографий в общую папку изображений на компьютере. Задача легко решается с помощью процесса автоматизации.
- Шаг 1. Откройте панель «Операции» с помощью клавиатурного сокращения ALT + F9.
- Шаг 2. Откройте изображение.
- Шаг 3. Создайте новую операцию «Переименование», нажмите «ОК» для начала записи макроса.
- Шаг 4. Ничего не делая, сохраните и закройте изображение.
- Шаг 5. Кликните на иконке в виде квадратика внизу панели «Операции» и закончите запись.

- Шаг 6. Откройте окно «Пакетная обработка» (меню «Файл» → «Автоматизация»).
- Шаг 7. Укажите папку-источник и папку для сохранения переименованных файлов.
- Шаг 8. В блоке «Именование файлов» выберите из выпадающего списка подходящий вариант наименования. Обратите внимание на возможность комбинирования наименований с помощью использования нескольких строк. Заключительной строкой не забудьте поставить расширение файла.
Изменение расширения
Функциональность и удобство работы дает даже простая обработка фотографий в «Фотошопе». На русском языке освоить интерфейс графического редактора фирмы Adobe несложно. Для пользователей, работающих в англоязычной сборке программы, следующий пример проиллюстрируем с применением английских терминов меню.
Рассмотрим операцию по изменению формата. Необходимость таких действий зачастую возникает при желании сохранить фотографии на мобильные устройства. Для примера, изображения в формате . raw бессмысленно переносить на планшет под управлением ОС «Андроид». Предпочтительнее сохранить файл в формат .jpeg (.jpg), который без труда воспроизводится всеми устройствами.
raw бессмысленно переносить на планшет под управлением ОС «Андроид». Предпочтительнее сохранить файл в формат .jpeg (.jpg), который без труда воспроизводится всеми устройствами.
- Откройте файл изображения.
- Войдите в панель Actions («Операции») в меню Window («Окно»).
- Создайте новую операцию, кликнув в нижней части панели по иконке в виде листа с загнутым уголком.
- Ничего не изменяя в файле, сохраните изображение с помощью пункта Save as… в меню File. В диалоговом окне сохранения выберите в нижней строке требуемое расширение файла.
- Кликните по квадратику внизу панели Actions («Операции») для завершения записи макроса.
- Для начала пакетной обработки пройдите путь File → Automate → Batch.
- Выберите в выпадающих списках наименование операции, папку-источник и каталог для сохранения изображений. Нажмите кнопку «ОК» для начала обработки.
Заключение
Невозможно описать в короткой статье все уроки обработки фотографий в «Фотошопе» (CS6 или иной версии), демонстрирующие программный потенциал автоматизации процессов редактирования изображений.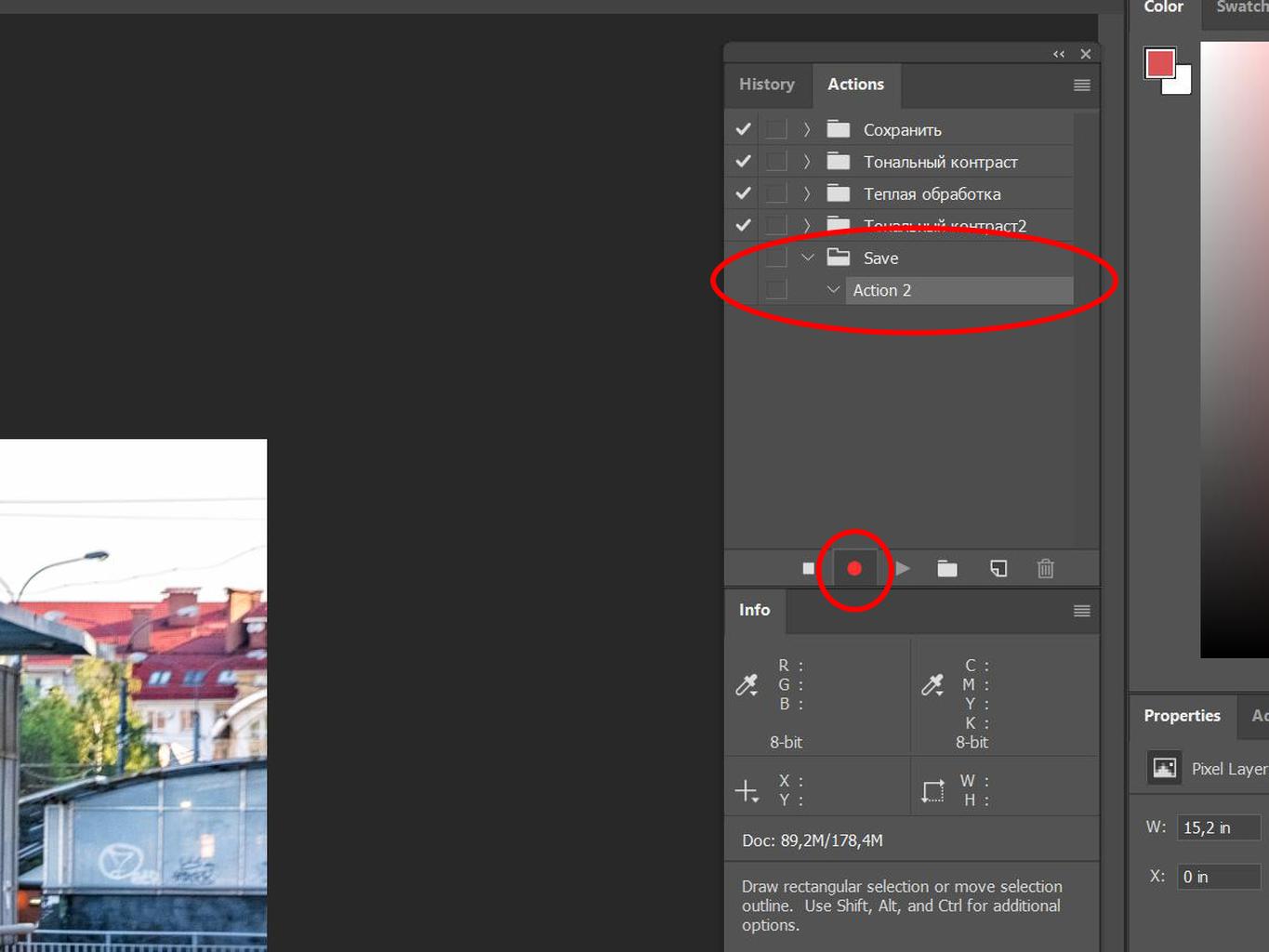 Описанные примеры дают представление о принципах применения пакетной обработки. Записывая сложные макросы, любители расширят диапазон использования этой функции и перечень решаемых творческих задач. На всех сборках редакторов фирмы Adobe поддерживается описанный алгоритм действий, поэтому не возникает проблемы с тем, какой «Фотошоп» лучше для обработки фотографий.
Описанные примеры дают представление о принципах применения пакетной обработки. Записывая сложные макросы, любители расширят диапазон использования этой функции и перечень решаемых творческих задач. На всех сборках редакторов фирмы Adobe поддерживается описанный алгоритм действий, поэтому не возникает проблемы с тем, какой «Фотошоп» лучше для обработки фотографий.
Фотошоп автоматизация пакетная обработка. Пакетная обработка фотографий в Photoshop
Цифровой фотоаппарат давно перестал быть диковинкой и закрепился в числе вещей необходимых и привычных. Выезды на природу с друзьями или праздничное застолье в семейном кругу сохраняются в виде сотен снимков. Сортировка и редактирование памятных изображений — занятие нудное. Облегчить его способна пакетная в «Фотошопе» от фирмы Adobe Systems — действенный инструмент, сохраняющий время при работе с большими массивами изображений.
Применение пакетной обработки: польза и удобство
Распространенный среди любителей и профессионалов графический редактор Adobe Photoshop в рекламе не нуждается.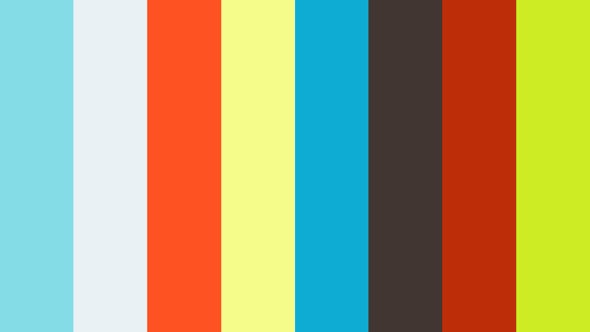 Это сильный и многопрофильный программный инструмент обработки изображений, предназначенный для воплощения в жизнь самых разноплановых творческих задач. Но профессионалы оценили его за еще одну черту — способность облегчить и ускорить рутинную работу при механической обработке, такой как уменьшение размера и веса, переименование или изменение расширения файлов.
Это сильный и многопрофильный программный инструмент обработки изображений, предназначенный для воплощения в жизнь самых разноплановых творческих задач. Но профессионалы оценили его за еще одну черту — способность облегчить и ускорить рутинную работу при механической обработке, такой как уменьшение размера и веса, переименование или изменение расширения файлов.
Обработка нескольких фотографий в «Фотошопе», как правило, не занимает много времени и не заставляет углубляться в тонкости процессов автоматизации. Но что делать, если архив стал занимать слишком много места? Да мало ли неприятностей подстерегает фотографа: недостаточное освещение, неудачный ракурс… Удалять снимки не хочется, а редактирование отнимает дефицитное время. При исправлении однотипных ошибок или при необходимости совершения иной механической обработки, не требующей индивидуального осмысления каждого изображения, воспользуйтесь пакетом автоматизации процессов, имеющимся в каждой версии графического редактора.
Диалоговое окно: описание
Для начала познакомьтесь с настройкой в котором совершается пакетная обработка фотографий. В «Фотошопе» используйте путь: меню «Файл» → «Автоматизация» → «Пакетная обработка». Открывшееся окно характеризуется видоизменениями дизайна в зависимости от модификации программы, однако главные диалоги сохраняются неизменными.
В «Фотошопе» используйте путь: меню «Файл» → «Автоматизация» → «Пакетная обработка». Открывшееся окно характеризуется видоизменениями дизайна в зависимости от модификации программы, однако главные диалоги сохраняются неизменными.
- Окно «Набор» отражает значение «Операции по умолчанию». Формируя новые наборы, создание которых рассмотрим ниже, пользователь расширяет функциональность применения автоматизации для необходимых задач.
- Окно «Операция». Выпадающий список составлен из предлагаемых разработчиком программы макросов. При добавлении пользовательских операций они отразятся в выпадающем списке и станут доступны для пакетной обработки.
- Окно «Источник» и расположенная рядом кнопка «Выбрать» — определение файлов для обработки:
— строка «Папка» указывает на каталог с фотографиями;
— строка «Импорт» выбирает импортированные изображения;
— строка «Открытые файлы» — обработка файлов, открытых в главном рабочем окне программы;
— строка Bridge синхронизирует работу программы с приложением Adobe Bridge.
- Окно «Выходная папка» и кнопка «Выбрать». Указывает каталог для сохранения измененных файлов и другие параметры завершения операции.
Дополнительные параметры
Оставшиеся без рассмотрения параметры интуитивно понятны и подсвечены подсказками разработчика и рекомендациями.
- Установка галочки в позиции «Игнорировать команды «Открыть» приводит к открытию файлов исключительно в том случае, если это действие прописано в операции. В противном случае быстрая обработка фотографий в «Фотошопе» выполняться не станет.
- Строка «Включить все вложенные папки». Функция распространяет действие операции на каталоги, находящиеся в папке-источнике.
- Следующими строками отменяется выведение служебных диалогов, информирующих об открытии файлов изображений и сообщения программы о встроенном цветовом профиле.
Набор по умолчанию: встроенный помощник
Встроенные в программу по умолчанию операции представляют в большей мере наглядную иллюстрацию автоматизации процессов, нежели полезный функционал, который дает пакетная обработка фотографий в «Фотошопе». Но для понимания работы имеет смысл разобраться с предустановленными в редакторе операциями. Для этого перейдите на вкладку «Операции». Она расположена среди плавающих палитр, находящихся в правой стороне рабочего пространства программы. Если вкладка «Операции» не отображается в рабочем пространстве — включите ее. Для этого пройдите в меню «Окно» и кликните на строке «Операции» или воспользуйтесь клавиатурным сокращением ALT + F9.
Но для понимания работы имеет смысл разобраться с предустановленными в редакторе операциями. Для этого перейдите на вкладку «Операции». Она расположена среди плавающих палитр, находящихся в правой стороне рабочего пространства программы. Если вкладка «Операции» не отображается в рабочем пространстве — включите ее. Для этого пройдите в меню «Окно» и кликните на строке «Операции» или воспользуйтесь клавиатурным сокращением ALT + F9.
Открывшаяся вкладка содержит предопределенные разработчиком операции. Кликом по треугольнику перед названием операции открывается последовательность действий, которая воспроизводится при исполнении команды. Запуск работы макроса начинается при нажатии на треугольник, расположенный внизу панели «Операции». Двойным кликом по названию операции инициируется появление диалогового окна, позволяющего изменить название операции или назначить ей «горячую» клавишу быстрого доступа.
Создание собственных наборов: для всех случаев жизни
Для удобства работы создавайте пользовательские наборы для хранения записываемых макросов. Это будет собственная папка с размещенными в ней операциями обработки. Такой подход помогает систематизировать инструменты редактирования изображений, точно указывает на их местонахождение и предназначение.
Это будет собственная папка с размещенными в ней операциями обработки. Такой подход помогает систематизировать инструменты редактирования изображений, точно указывает на их местонахождение и предназначение.
Процесс записи наборов не затруднит даже новичка.
- Откройте панель «Операции» (меню «Окно» → «Операции»).
- Кликните на иконку «Создание нового набора» в нижней части панели.
- В появившемся диалоге введите имя набора и нажмите «ОК».
Теперь новый набор готов для записи операций и отражается в выпадающем списке «Набор» окна «Пакетная обработка фотографий». В «Фотошопе» предусмотрено создание неограниченного количества наборов для хранения пользовательских макросов.
Операции: основа для пакетной обработки
Пакетная обработка фотографий в «Фотошопе» (CS6 или другая сборка редактора) осуществляется по общим для всех версий правилам. Записывая макрос с собственным алгоритмом действий, пользователь создает шаблон (заготовку), который в дальнейшем применяется для обработки одиночных файлов или пакетов изображений.
- Для начала работы перейдите на вкладку «Операции» с помощью комбинации клавиш ALT + F9.
- В нижней части кликните на иконку «Создание новой операции».
- В открывшемся окне дайте название будущему макросу, определите его место в существующих наборах, при необходимости установите клавиатурное сокращение.
- Нажатие кнопки «Запись» инициирует начало процесса, а на нижней панели окна «Операции» активизируется красная иконка в виде кружочка. С этого момента действия, совершаемые с открытым изображением, записываются.
- Для завершения записи кликните левой кнопкой мыши на квадратик, расположенный в нижней части вкладки «Операции» слева от кнопки «Запись».
Операции с изображениями: запись
Если вам удалось найти расположение и разобраться с назначением описанных выше диалоговых окон, значит настало время применить теорию к практике. Прежде чем начать редактирование, определитесь, что делать и как. Изменить размер фотографии на компьютере — наиболее распространенная задача, которую ставят перед собой пользователи.
- Шаг 1. Откройте исходное изображение для редактирования.
- Шаг 2. Создайте новый набор. Для удобства назовите его «Уменьшение размера».
- Шаг 3. Создайте новую операцию на основе инструкции, описанной в разделе «Операции». После нажатия кнопки «ОК» внизу панели активизируется круглая красная кнопка. Это означает, что макрос записывается.
- Шаг 4. Уменьшите размер изображения любым известным вам способом. К примеру: меню «Изображение» → «Размер изображения». В диалоговом окне измените размер по горизонтали (по вертикали) или уменьшите разрешение.
- Шаг 5. Сохраните изображение и нажмите на иконку в виде квадратика внизу панели «Операции». Запись макроса закончена, и пользователь готов начать пакетную обработку файлов.
Уменьшение веса изображений: 100 снимков за 60 секунд
Записанная и сохраненная операция — фундамент действий, продолжением которых становится пакетная обработка фотографий в «Фотошопе».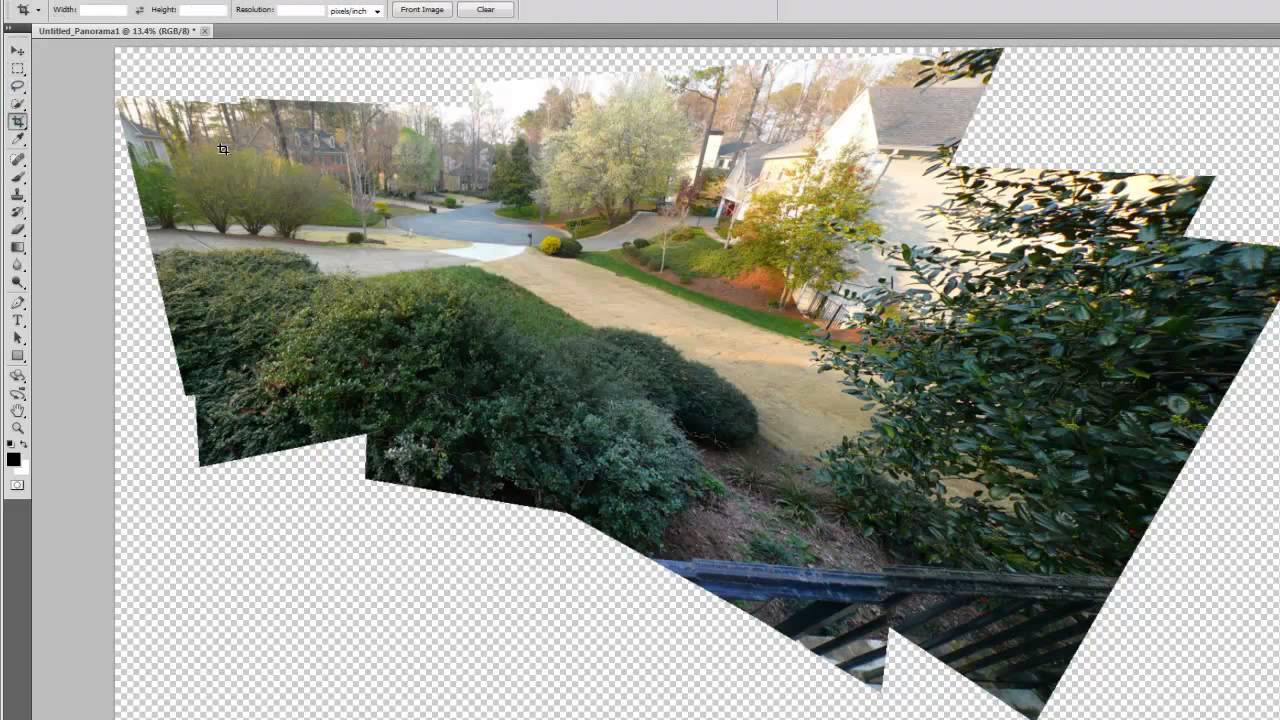 Уменьшение размера изображения решает еще одну актуальную для любителей задачу — уменьшение веса файла. Руководствуйтесь последовательностью действий, которые помогут обработать массив фотоснимков за короткое время.
Уменьшение размера изображения решает еще одну актуальную для любителей задачу — уменьшение веса файла. Руководствуйтесь последовательностью действий, которые помогут обработать массив фотоснимков за короткое время.
- Открыть диалоговое окно пакетной обработки: меню «Файл» → «Автоматизация» → «Пакетная обработка».
- В выпадающем окне выбрать набор, в котором хранится операция уменьшения размера.
- Выбрать операцию.
- В строке «Источник» указать папку, содержащую предназначенные для изменения файлы.
- В строке «Выходная папка» указать каталог для сохранения.
- В блоке «Именование файлов» выбрать необходимые значения для присвоения новых имен обработанным изображениям. Минимально следует заполнить две строки — название файла и расширение. Без выполнения этого условия автоматизированный процесс пакетной обработки не начнется.
Для начала операции кликните на «ОК» и наблюдайте, как изображения самостоятельно открываются в рабочем окне программы, изменяют размер и сохраняются в предназначенную для них папку.
Переименование: быстро и с пользой
В разделе «Операции с изображениями» был рассмотрен пример, иллюстрирующий, на компьютере с помощью Adobe Photoshop. Пользуясь алгоритмом (последовательностью действий) этого примера, можно совершить и другие операции по обработке изображений. Владельцы цифровых камер сталкиваются с необходимостью делать потому что после очищения накопителя начинается новая нумерация снимков. Это приводит к конфликту при добавлении фотографий в общую папку изображений на компьютере. Задача легко решается с помощью процесса автоматизации.
- Шаг 1. Откройте панель «Операции» с помощью клавиатурного сокращения ALT + F9.
- Шаг 2. Откройте изображение.
- Шаг 3. Создайте новую операцию «Переименование», нажмите «ОК» для начала записи макроса.
- Шаг 4. Ничего не делая, сохраните и закройте изображение.
- Шаг 5. Кликните на иконке в виде квадратика внизу панели «Операции» и закончите запись.

- Шаг 6. Откройте окно «Пакетная обработка» (меню «Файл» → «Автоматизация»).
- Шаг 7. Укажите папку-источник и папку для сохранения переименованных файлов.
- Шаг 8. В блоке «Именование файлов» выберите из выпадающего списка подходящий вариант наименования. Обратите внимание на возможность комбинирования наименований с помощью использования нескольких строк. Заключительной строкой не забудьте поставить расширение файла.
Изменение расширения
Функциональность и удобство работы дает даже простая обработка фотографий в «Фотошопе». На русском языке освоить интерфейс графического редактора фирмы Adobe несложно. Для пользователей, работающих в англоязычной сборке программы, следующий пример проиллюстрируем с применением английских терминов меню.
Рассмотрим операцию по изменению формата. Необходимость таких действий зачастую возникает при желании сохранить фотографии на мобильные устройства. Для примера, изображения в формате.raw бессмысленно переносить на планшет под управлением ОС «Андроид». Предпочтительнее сохранить файл в который без труда воспроизводится всеми устройствами.
Предпочтительнее сохранить файл в который без труда воспроизводится всеми устройствами.
- Откройте файл изображения.
- Войдите в панель Actions («Операции») в меню Window («Окно»).
- Создайте новую операцию, кликнув в нижней части панели по иконке в виде листа с загнутым уголком.
- Ничего не изменяя в файле, сохраните изображение с помощью пункта Save as… в меню File. В диалоговом окне сохранения выберите в нижней строке требуемое расширение файла.
- Кликните по квадратику внизу панели Actions («Операции») для завершения записи макроса.
- Для начала пакетной обработки пройдите путь File → Automate → Batch.
- Выберите в выпадающих списках наименование операции, папку-источник и каталог для сохранения изображений. Нажмите кнопку «ОК» для начала обработки.
Заключение
Невозможно описать в короткой статье все уроки обработки фотографий в «Фотошопе» (CS6 или иной версии), демонстрирующие программный потенциал автоматизации процессов редактирования изображений.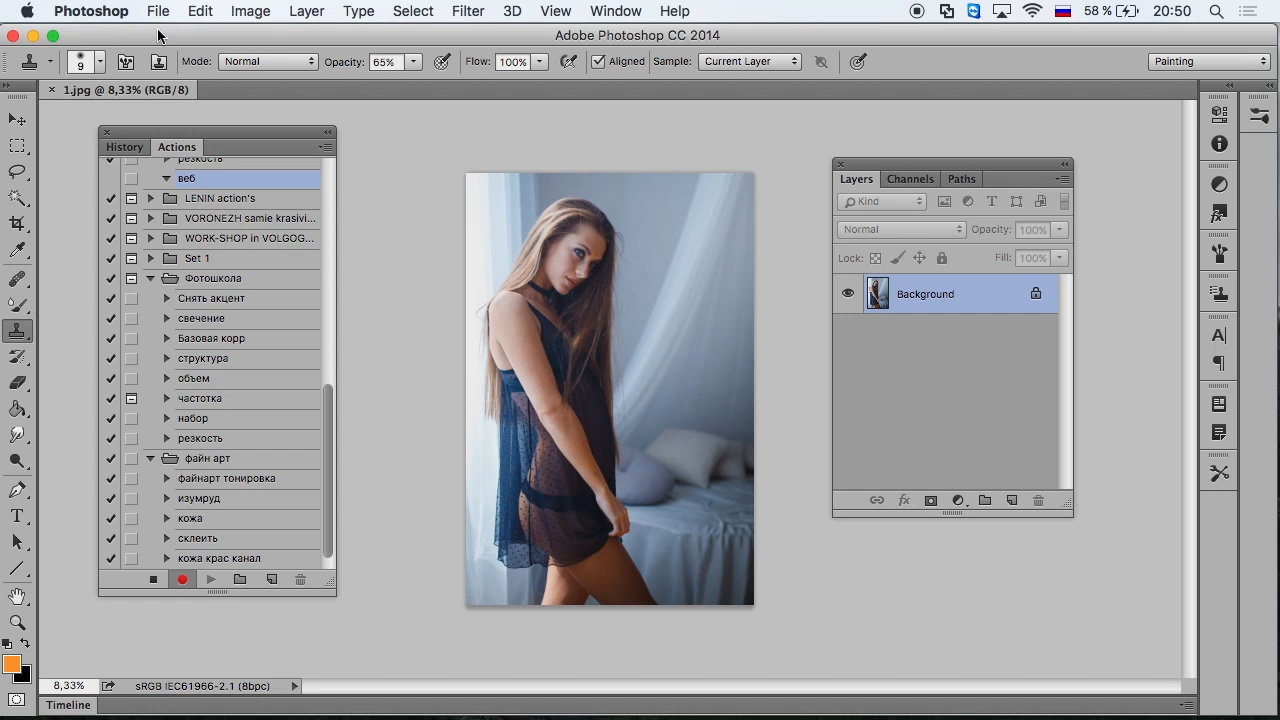 Описанные примеры дают представление о принципах применения пакетной обработки. Записывая сложные макросы, любители расширят диапазон использования этой функции и перечень решаемых творческих задач. На всех сборках редакторов фирмы Adobe поддерживается описанный алгоритм действий, поэтому не возникает проблемы с тем, какой «Фотошоп» лучше для обработки фотографий.
Описанные примеры дают представление о принципах применения пакетной обработки. Записывая сложные макросы, любители расширят диапазон использования этой функции и перечень решаемых творческих задач. На всех сборках редакторов фирмы Adobe поддерживается описанный алгоритм действий, поэтому не возникает проблемы с тем, какой «Фотошоп» лучше для обработки фотографий.
Частенько появляется необходимость привести большое количество фотографий к нужному размеру или поместить логотип на каждую. Если делать это с каждым изображением вручную, то можно сойти с ума. Потому в этом уроке опишу один из способов пакетной обработки фото в Фотошопе .
В данном уроке рассмотрим как пример такую задачу:
Есть много фотографий большого размера и их нужно разместить на блоге с логотипом сайт. Фотографии должны быть не более 552 px по ширине и сохранены при помощи «Save for Web» с качеством 60% и к ним нужно применить фильтр sharpen для резкости после ресайза.
Приступим к реализации пакетной обработки фотографий в Photoshop
Первое.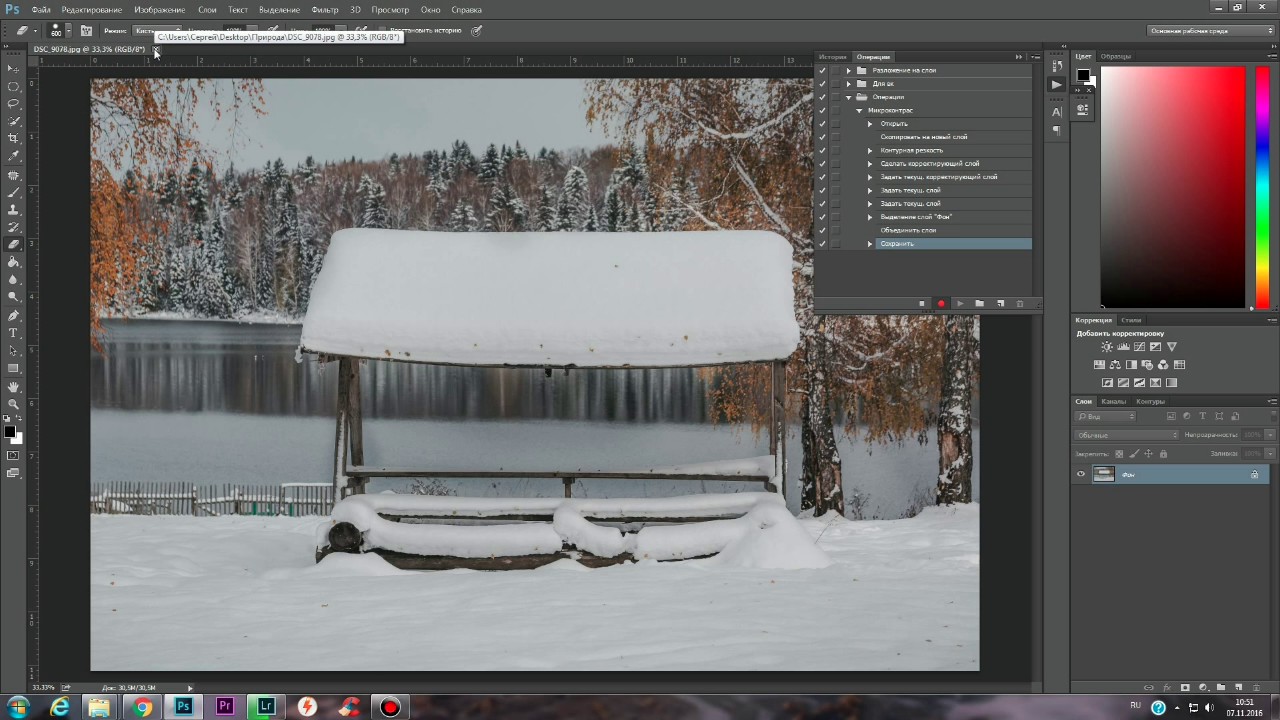 Создадим на компьютере две папки. Первую назовем «исходники», вторую — «результаты». В папку «исходники» помещаем все наши необработанные фотографии.
Создадим на компьютере две папки. Первую назовем «исходники», вторую — «результаты». В папку «исходники» помещаем все наши необработанные фотографии.
Второе. Открываем в фотошопе любое изображение из папки «исходники» и записываем для него Action. Для этого на панельке Action сначала создаем новый сэт (нажимаем на пиктограмму папки):
Назовем его «Размер+лого». Сразу после создания Action начинает запись ваших действий (индикатор record горит красным).
Третье. Промзводим все необходмые изменения с изображением:
а) Ресайзим при помощи Image / Image Size . Ставим галочки Constrain Proportions и Resample Image , а в поле Width ставим значение 552 px (это ширина колонки с текстом на моем блоге).
б) Добавляем логотип. Для этого нажимаем File / Place и находим файлик с предварительно подготовленным логотипом (или водяным знаком) и нажимаем кнопку Place. После этого логотип появится на изображении, его нужно разместить с нужном месте и нажать Enter.
После этого логотип появится на изображении, его нужно разместить с нужном месте и нажать Enter.
в) Шарпим. Выбираем в панеле слоев слой с изображением и применяем Filter / Sharpen .
г) Сохраняем изображение в папку «результаты» при помощи команды «Save for Web»
Четвертое. Наш Action готов, потому его нужно остановить. Для этого нажимаем на соответствующую пиктограммку:
Изображение закрываем и удаляем его из папки «результаты», чтобы в дальнейшем не запутаться.
Пятое. Теперь нам нужно применить Action к группе изображений. Для этого заходим в File / Automate / Batch…
Заполняем нужные поля и ставим галочки как на скрине:
Нажимаем ок и смотрим как Photoshop делаем все за нас.
Данный способ очень удобен, когда нужно подготовить какой-то репортаж на блог или обработать кучу фотографий с одинаковыми настройками (например, увеличить резкость или сделать все фото черно-белыми). Данные действия можно произвести и с другими программами и некоторые люди утверждают, что так проще, но мне лично легче проделывать обработку c фотошопе.
Данные действия можно произвести и с другими программами и некоторые люди утверждают, что так проще, но мне лично легче проделывать обработку c фотошопе.
Привет всем! На этот раз я покажу вам некоторые из основ автоматизации в Photoshop, а также их практическое применение. Мы создадим сложное действие, на основе его построим Droplet и проведем операцию пакетного редактирования с целой папкой.
Часть I — Как создать Action в Photoshop
Шаг 1 — Приступим!
Не каждый пользователь фотошопа — дизайнер. Есть множество людей, которым необходимы графические инструменты, которые могут сделать их жизнь легче. Если вы фотограф или веб-мастер, этот урок поможет вам.
Во-первых, поместите все фотографии, которые вы хотите обработать в отдельную папку. Затем откройте любую из этих картинок.
Мы будем использовать ее для создания Actions в фотошопе.
Шаг 2 — Настройка экшенов в фотошопе
Для начала откройте окно Actions (выберите Window > Actions или нажмите Alt + F9).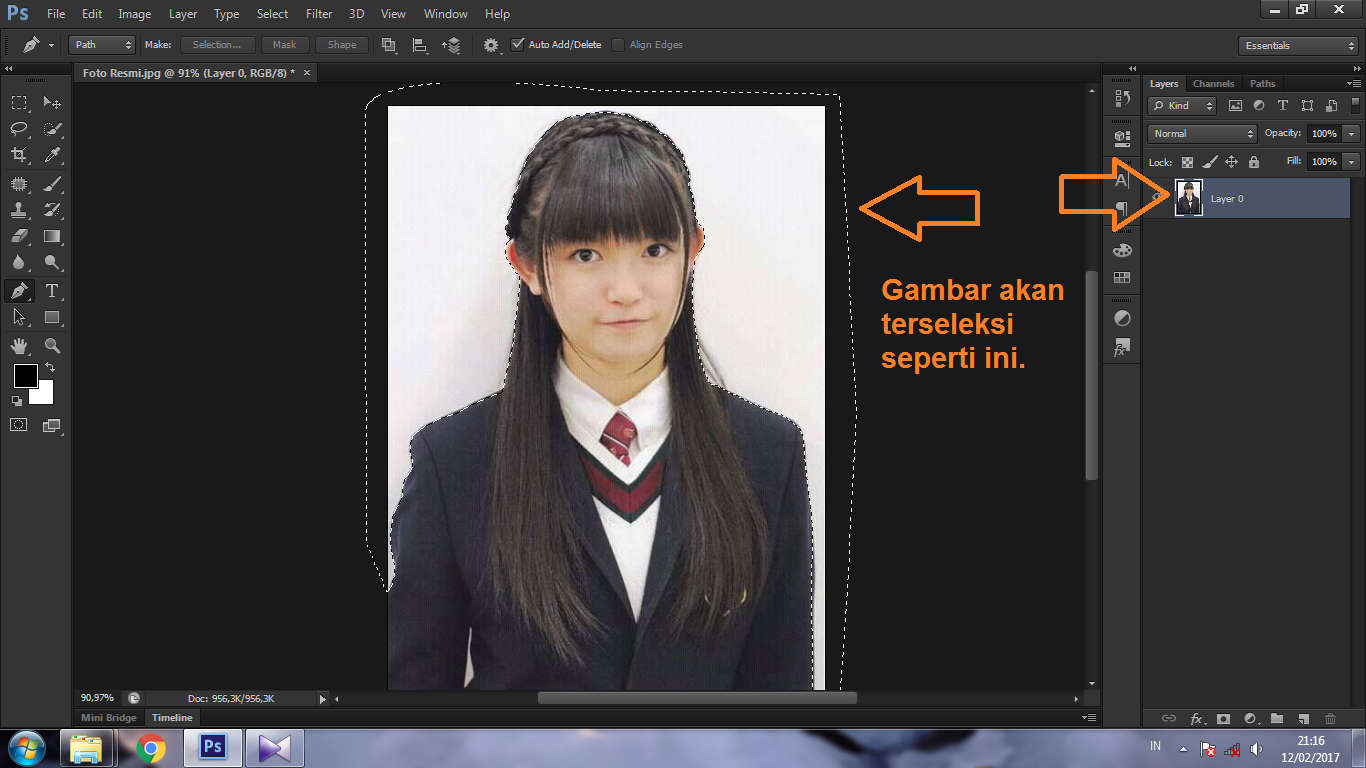 Создадим новую группу Action.
Создадим новую группу Action.
После создания группы — создадим конкретное действие. Щелкните на листочек внизу панели Action. Назовем новое действие «Vintage Halftone».
После создания обратите внимание на три маленькие иконки: стоп, запись и воспроизведение. Для следующего шага необходимо, чтобы была активна иконка записи.
Шаг 3 — Изменение размера изображения при помощи Image size
Построим действие. Я объясню, как и что нужно делать. Будьте внимательны и следуйте инструкциям.
После того как вы открыли свою фотографию и иконка записи активна, приступайте к записи шагов.
Первым шагом будет изменение размера изображения. Поскольку я собираюсь использовать фотографии в веб-галерее необходимо уменьшить их. Для этого я выбираю Image > и установливаю значение ширины в 700px и ставлю галочку, чтобы сохранить пропорции. Кроме того, необходим флажок Resample Image и выбрать Bicubic Shaper (best for reduction).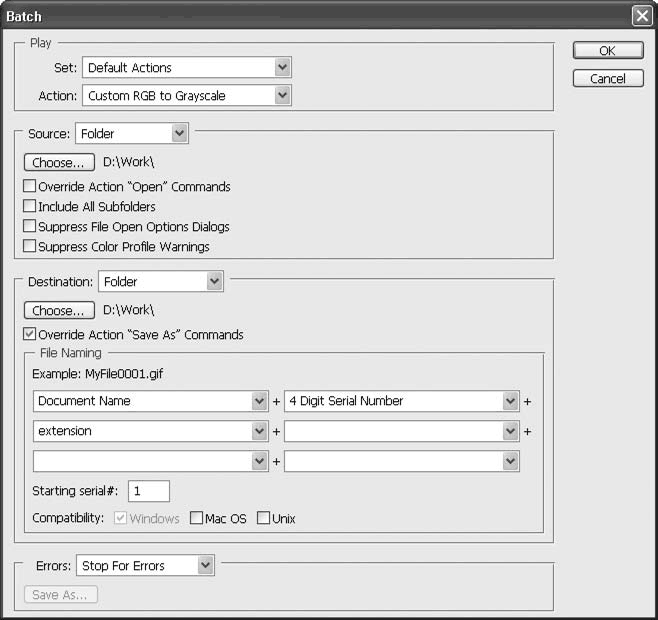
Не изменяйте размер изображения с помощью других методов (например Free Transform). Потому как на вертикальных изображениях такое не пройдет.
Нажмите ОК и перейдите к следующему шагу.
Шаг 4 — Копируем изображение.
Теперь, хорошо бы сбросить цвета которыми мы рисуем. Для этого можно просто использовать D на клавиатуре.
Не меняйте цвета с помощь выбора цвета или пипетки.
Затем дважды щелкните на слое «Background» в палитре слоев. И нажмите «OK»
Перетащите слой на значок «Great new layer» , будет создана копия слоя.
Убедитесь, что «Layer 0 copy» выбран и перейдите к следующему шагу.
Шаг 5 — Добавляем Diffuse Glow
Слой «Layer 0 copy» выбран и мы собираемся добавить фильтр Diffuse Glow к нему. Это увеличит освещение и придаст драматический вид изображению. Зайдите в Filter> Filter Gallery и выберите Distort> Diffuse Glow. Установите значения, как показано ниже, и нажмите кнопку ОК.
Шаг 6 — Изменение Opacity и Merge Layers
Не используйте ползунок, чтобы изменить значение непрозрачности, потому как Photoshop будет записывать каждый шаг на каждый процент (100, 99, 98, 97 … 75) а этого не хотим.
Итоговый слоя должен называться «Layer 0 copy».
Шаг 7 — Gaussian Blur Filter
Дублируйте слой «Layer 0 copy», как было описанно выше.
Убедитесь, что слой «Layer 0 copy 2» выбран и перейдите Filter> Blur> Gaussian Blur , установите радиус 2 пикселя и нажмите ОК.
Шаг 8 — Измененяем Blending Mode копии.
Измените Blending Mode слоя «Layer 0 copy 2» на Overlay.
Если вы хотите попробовать разные режимы смешивания нажмите на кнопку Stop в окне Actions и эксперементируйте! Затем нажмите Record, и выберите желаемый режим смешивания.
Наконец, установите значение непрозрачности на 70%.
Шаг 9 — Создаем заливку слоя
Теперь, давайте добавим черный фон к нашей работе.
Для этого перейдите Layer >New Fill Layer > Solid Color , нажмите ОК и выберите цвет # 000000.
Переместите слой «Color Fill 1» в самый низ.
Шаг 10 — Добавим маску слоя
Нажмите на миниатюру «Layer 0 copy» и выберите Layer> Layer Mask> Hide All.
Шаг 11 — Выберите маску слоя
Теперь мы собираемся создать случайную обводку на наших фотографиях.
После создания маски слоя, вы должны нажать на ее миниатюре, а затем выделить все, нажав Ctrl+ A на клавиатуре.
Это важный шаг, если вы не нажмете на миниатюре маски слоя, то в конце получите уродливый результат =)
Кроме того, когда Вы выбираете все, вы не можете использовать Marquee Tool и сделать произвольный выбор. Если вы это сделаете, Photoshop будет хранить координаты как точные цифры только для конкретной фотографии, и это не сработает на любой другой.
Шаг 12 — Преобразование выбора
Теперь выберите Marquee Tool в палитре инструментов. Правой кнопкой щелкаем на выделении, и выбираем опцию Transform Selection.
Правой кнопкой щелкаем на выделении, и выбираем опцию Transform Selection.
Обратите внимание на верхнюю панель, там есть два значения W и H (это ширина и высота, там должно быть 100%). Нажмите на маленькую цепочку в середине и измените значения до 95%. Таким образом, вы сократите выделение на 5%. Нажимаем на галочку и применяем преобразование.
Шаг 13 — Создание произвольной границы
Изменим выделение произвольно.
Убедитесь, что выбрана маска «Layer 0 copy».
Затем зайдите в Select> Refine edge , и установите значение как на скриншоте и нажмите кнопку ОК.
У вас должно получится что-то вроде этого.
Если вы работаете с другим размером изображения, вы должны немного поиграть со значениями Refine edge.
Шаг 14 — Заливаем выделение
Теперь заполните выделение белым цветом.
Сбросьте цвета клавишей D. Затем выберите инструмент Marquee в палитре инструментов, щелкните правой кнопкой мыши и выберите Fill.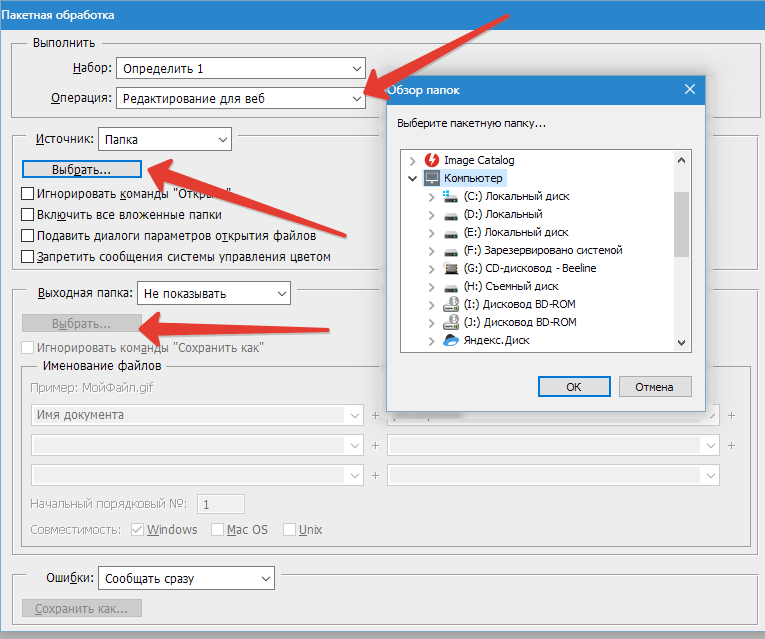 .. В диалоговом окне установите настройки как на скриншоте.
.. В диалоговом окне установите настройки как на скриншоте.
Наконец, нажмите Ctrl + D, чтобы снять выделение.
Шаг 15 — Копируем действия
Теперь давайте повторим процесс создания произвольной границы (шаги с 10 по 14), но на этот раз на слой «Layer 0 copy 2».
Эти действия можно просто дублировать в окне «Actions».
Чтобы скопировать шаги, сначала выберите «Layer 0 copy 2». Остановите запись.
Затем выберите (в окне Actions) все этапы процесса по созданию границ, т.е. от «Set Selection» до шага перед Select «Layer 0 copy 2».
Щелкните на кнопку справа и выбирите Duplicate. Они скопируются.
Теперь просто перетащите выбранные действия ниже шага «Select «Layer 0 copy 2″». Запустите воспроизведение выбранных фрагментов.
Наконец, щелкните на последнем шаге в окне «Actions» и запустите запись.
Шаг 16 — Обработка с Halftone Pattern
Затем щелкните на миниатюре маски слоя «Layer 0 copy.» Далее, войдите в Filter> Filter Gallery , и перейдите к Sketch> Halftone Pattern и установите значения, приведенные ниже, а затем нажмите кнопку ОК.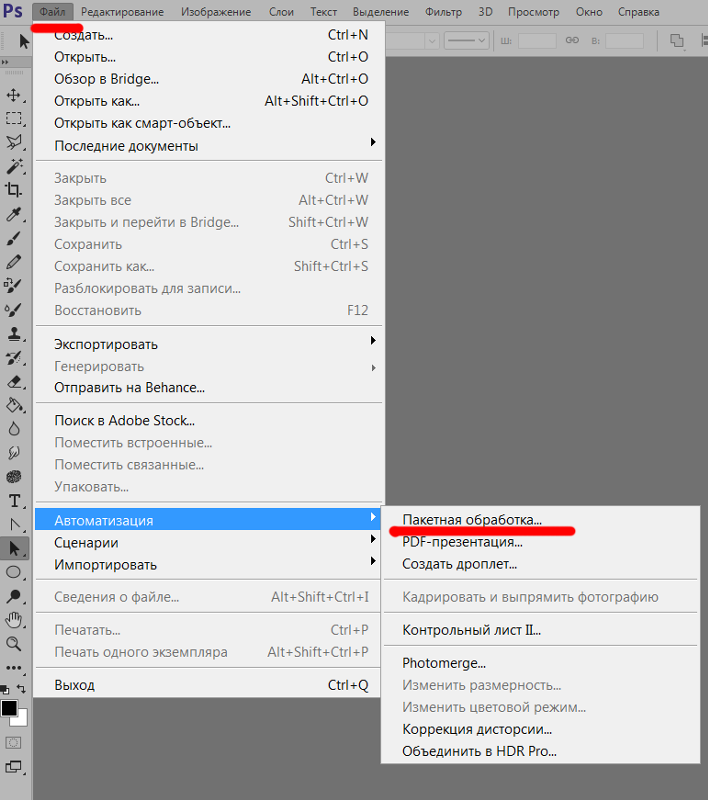
Шаг 17 — Добавиим Photo Filter
Выберите «Layer 0 copy 2» в палитре слоев, а затем идем в Create New Fill или Adjustment Layer> Photo Filter , выбираем цвет (# 957345) и установим Density 100%. Нажимаем ОК.
Шаг 18 — Hue / Saturation
После, идем Adjustment Layer > Hue Saturation , выберите значения как на скриншоте и нажмите кнопку ОК.
Шаг 19 — Заливаем новый слой
В палитре слоев создаем новый слой, и расположим его выше всех остальных. Оставим ему имя «Layer 1.» Затем Ctrl + A (выделить все) затем выберите инструмент Marquee, щелкните правой кнопкой мыши и выберем «Fill…» используем цвет переднего плана. Все должно залиться черным цветом.
Шаг 20
Теперь добавьте к «Layer 1» эффект Pattern Overlay. Я использую «Gray Granite» из пакета Grayscale Paper.
Шаг 21 — Растризуем эффекта слоя
Создаем еще один слой.
Затем Shift+клик на слое «Layer 1» в палитре слоев, чтобы выделить оба слоя.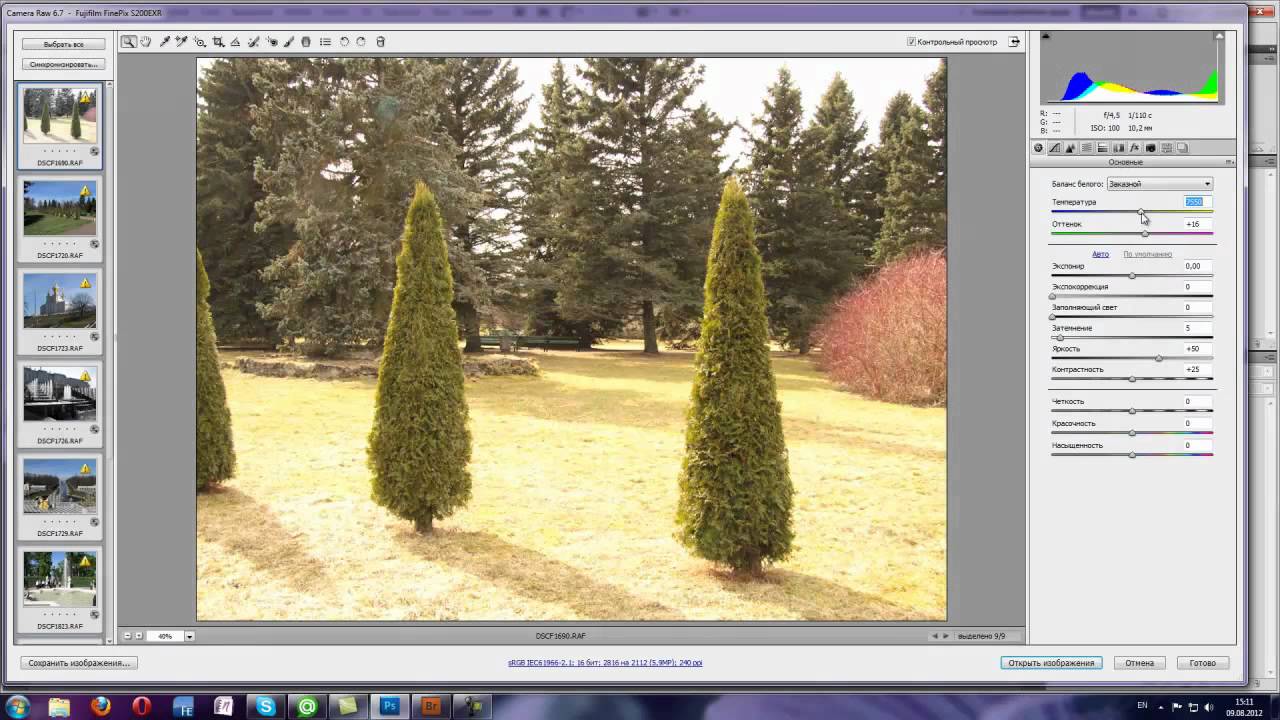 И жмем Ctrl + E, чтобы объединить их.
И жмем Ctrl + E, чтобы объединить их.
Шаг 22 — Изменения режима наложения и непрозрачности
Теперь изменим режим смешивания «Layer 2» на Multiply и непрозрачность на 75%.
Шаг 23 — Flatten image
В палитре слоев выбираем все слои. Щелкаем правой кнопкой и выбираем Flatten image. Наконец, в окне Actions можно нажать Стоп.
Вот и все! Теперь мы можем применять эти действия к любым фотографиям.
Конец Части I – проверяем!
Теперь пришло время проверить, правильно ли ваши действия работают на другой фотографии. Для этого открываем фотографию находим наше действие (Vintage Halftone) и нажимаем кнопку воспроизведения.
Прежде чем двигаться вперед, неплохо бы сохранить само действие.
Для этого выберите набор действий «сайт» а окне «Actions», а затем передите к дополнительным параметрам (значок в правой верхней части) и выберите Save Actions… Введите имя для своего действия и сохраняйте его где угодно.
Теперь можно перейти к пакетному редактированию.
Часть II — Пакетная обработка фотографий в фотошопе
Шаг 1 — Создание Droplet для пакетной обработки
Дроплеты применяют actions к одному или нескольким изображениям или даже к папке, если вы перетащите их на иконку капли.
Вы можете сохранить droplet где угодно и использовать его столько раз, сколько необходимо. Чтобы создать droplet, перейдите в меню File > Automate > Create droplet… Там вы можете посмотреть всё множество вариантов.
Сначала выберите исходную папку фотографий и сохраните droplet там.. Для папки назначения я выберу другую папку.
Кроме того, можно настроить имя результирующего изображения путем добавления пользовательского текста, последовательности чисел, расширения и щелкнуть максимальную совместимость. После того как Вы настроили droplet, нажмите кнопку ОК.
Шаг 2 — Работаем с droplet.
Теперь откройте вашу папку с изображениями. Выберите и перетащите нужные изображения на иконку дроплета.Вы увидите что Photoshop автоматом отредактирует выбранные изображения и сохранит их в указаную папку.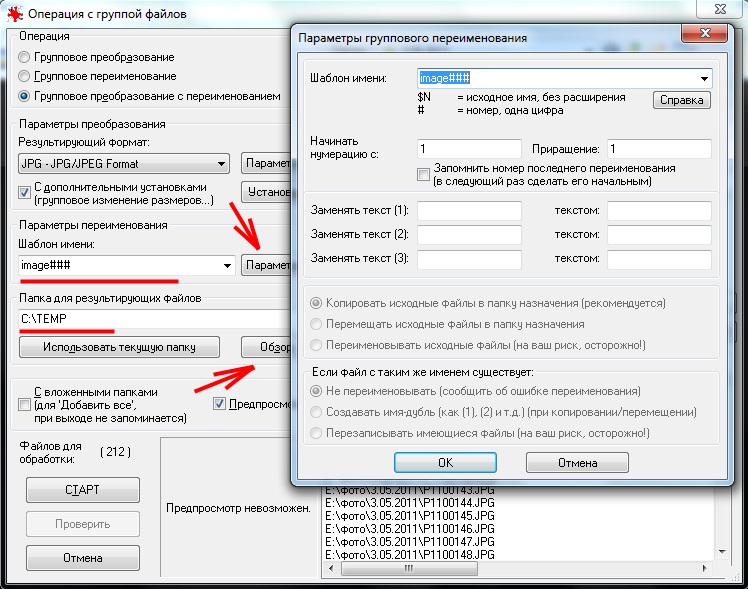
Заключение
Автоматизация действий в Photoshop подчас экономит очень много времени. Ей должны уметь пользоваться будущие дизайнеры, веб-мастера и фотографы.
Советую попробовать эти приемы со своей фотографией =)
Когда начинающий фотограф сталкивается с необходимостью обработки большого количества фотографий, неизбежно возникает вопрос: Как уменьшить затраты времени на обработку, как автоматизировать рутинные операции?
Для этого в арсенале программы Adobe Photoshop есть несколько инструментов: операции или экшены, сценарии или скрипты, и дроплеты.
Операции , иначе называемые также экшенами , макросами или макрокомандами — это записанные и сохраненные действия над изображением, которые можно применить и к другому изображению, а также использовать в пакетной обработке. Экшены являются также основой для создания дроплетов.
Дроплет — это небольшое приложение, своего рода программа, которая автоматически обрабатывает все перетаскиваемые на нее изображения. Значок дроплета можно разместить, к примеру, на рабочем столе и перетаскивать на него папки с изображениями для обработки.
Значок дроплета можно разместить, к примеру, на рабочем столе и перетаскивать на него папки с изображениями для обработки.
Скрипты или сценарии — это тоже программы, но написанные на одном из скриптовых языков программирования. Использование скриптов позволяет автоматизировать операции, для которых невозможно написать экшен, то есть возможности скриптов значительно шире. Единственный минус — для написания скриптов необходимо освоить определенные языки программирования, например, Java Script.
В этой статье мы запишем простенький экшен и рассмотрим, как использовать его в пакетной обработке с помощью команды Обработчик изображений
В качестве примера возьмем способ тонирования фотографий с помощью цветовой заливки в режиме наложения Жесткий свет . Вот исходная фотография
Сначала создадим набор, в который будем помещать записываемую операцию. Для создания набора нужно кликнуть по значку папки в палитре Операции. В открывшемся диалоговом окне введите название набора.
Теперь, при активном наборе, щелкните по пиктограмме создания новой операции
В открывшемся диалоговом окне введите название операции. При необходимости назначьте цвет и клавиатурное сокращение, чтобы можно было быстро запустить операцию. Нажмите Записать для начала процесса записи. Теперь в палитре Операции будет активна пиктограмма записи, она станет красной.
Перед началом записи желательно спланировать все шаги и написать их на бумаге. Грамотно спланированный экшен работает без ошибок и стабильность его работы не зависит от того, какая версия программы используется, русская или английская. Правильно записанный экшен будет работать в любой. Если это не так — значит, при планировании и записи были допущены методические ошибки, например, записались названия слоев или каналов.
Теперь создадим корректирующий слой Цвет . Для этого кликнем по пиктограмме создания корректирующего слоя в палитре Слои , затем выберем из списка слой Цвет .
В открывшемся диалоговом окне выберите желаемый цвет. Нужно заранее, еще при подготовке к записи, записать значения этого цвета по каналам RGB, чтобы затем ввести его и сразу получить желаемый цвет.
Измените режим наложения слоя на Жесткий свет
Мы получим примерно такое изображение
Теперь нужно ослабить воздействие корректирующего слоя на кожу. Кожа, как известно, наиболее светлая в красном канале изображения. Сделаем активной маску корректирующего слоя. Для этого нажмем комбинацию клавиш CTRL+\ . Активная маска слоя будет обведена рамкой
Теперь загрузим на маску красный канал изображения. Для этого переходим в меню Изображение — Внешний канал. В открывшемся диалоговом окне поставим следующие настройки Слой — Фон , так как именно с фонового слоя мы будем использовать красный канал. Канал — Красный , справа нужно поставить галочку Инвертировать , так как для маски нам нужен как раз инвертированный красный канал, Наложение — Обычные, Непрозрачность — 100% .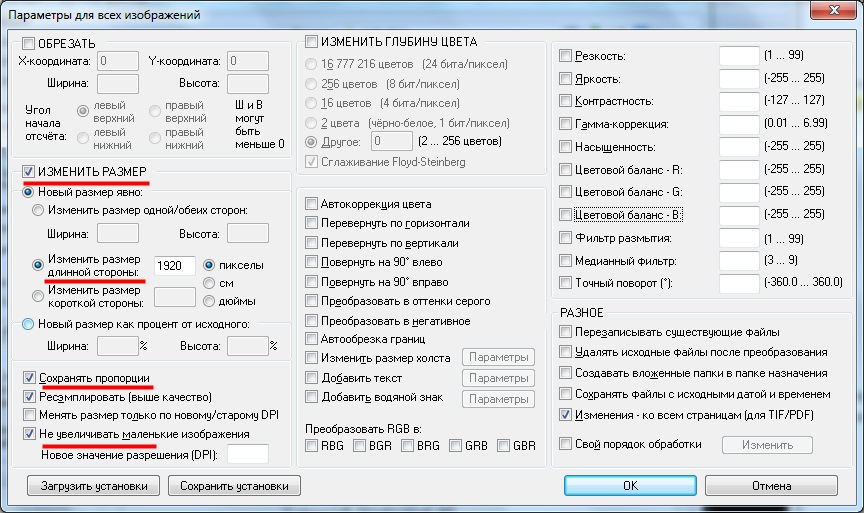 Выполнив настройки, нажимаем ОК. Теперь воздействие корректирующего слоя оказывается через маску на основе инвертированного красного канала, который выглядит следующим образом
Выполнив настройки, нажимаем ОК. Теперь воздействие корректирующего слоя оказывается через маску на основе инвертированного красного канала, который выглядит следующим образом
Мы получили легкий эффект тонирования на изображении
Теперь запись экшена можно остановить. Затем, вернув исходное состояние изображения с помощью палитры История , необходимо проверить работу экшена. Теперь его можно использовать для пакетной обработки.
Пакетную обработку лучше всего осуществлять с помощью сценария Обработчик изображений . Его можно найти в меню Файл — Сценарии — Обработчик изображений .
Либо, что гораздо удобнее, можно запускать обработчик изображений из модуля Bridge , предварительно выбрав в нем фотографии для обработки. В Bridge Обработчик изображений находится в меню Инструменты — Photoshop — Обработчик изображений .
Настройка параметров пакетной обработки в диалоговом окне Обработчика изображений не представляет сложности. Нужно выбрать место сохранения файлов, формат и качество сохранения, а также набор экшенов и собственно экшен, который необходимо применить к выбранным изображениям.
Нужно выбрать место сохранения файлов, формат и качество сохранения, а также набор экшенов и собственно экшен, который необходимо применить к выбранным изображениям.
Пакетная обработка файлов незаменима при работе с большим количеством изображений, требующих однотипного редактирования. Практически любую рутинную операцию, связанную с обработкой (англ. batch mode), таким образом можно выполнить гораздо быстрее.
Для графических форматов возможны различные варианты преобразований: от изменения размера и формата изображения, добавления водяного знака и текста до наложения эффектов и фильтров. Примечательно, что во многие программы для просмотра изображений уже встроены подобные функции. Кроме того, как альтернатива существуют отдельные программы для обработки — конвертеры.
Далее будут рассмотрены способы пакетной обработки изображений по уровню сложности от самого простого до использования функций таких пакетов, как Adobe Photoshop и Adobe Lightroom. В конце обзора — сравнительная таблица (Таблица 1) и тест выполнения преобразования (Диаграмма 1).
Image Tuner
Простая программа, работающая по принципу «одного окна» и не слишком усложненная настройками. В левой части окна добавляются файлы для обработки, справа — указываются параметры конвертации. Доступен предосмотр по клику на эскиз изображения.
Среди возможностей преобразования — изменение оттенка, размера, ориентации изображения, добавление водяного знака. В наличии есть фильтры, но они настолько простые, что даже не имеют настроек и почему-то спрятаны в секции «Изменить размер». Половина настроек — на английском, оставшаяся часть переведена на русский.
Количество форматов для сохранения невелико — всего 5. На входе Image Tuner поддерживает такие популярные форматы, как JPEG, BMP, PNG, GIF, TIFF, а также RAW, NEF и другие.
Таким образом, очень простой конвертер для самой базовой обработки изображений.
Просмотрщик IrfanView, при своей бесплатности и небольшом размере, поддерживает и включает в себя функции конвертера, доступные через меню «Batch Conversion/Rename…».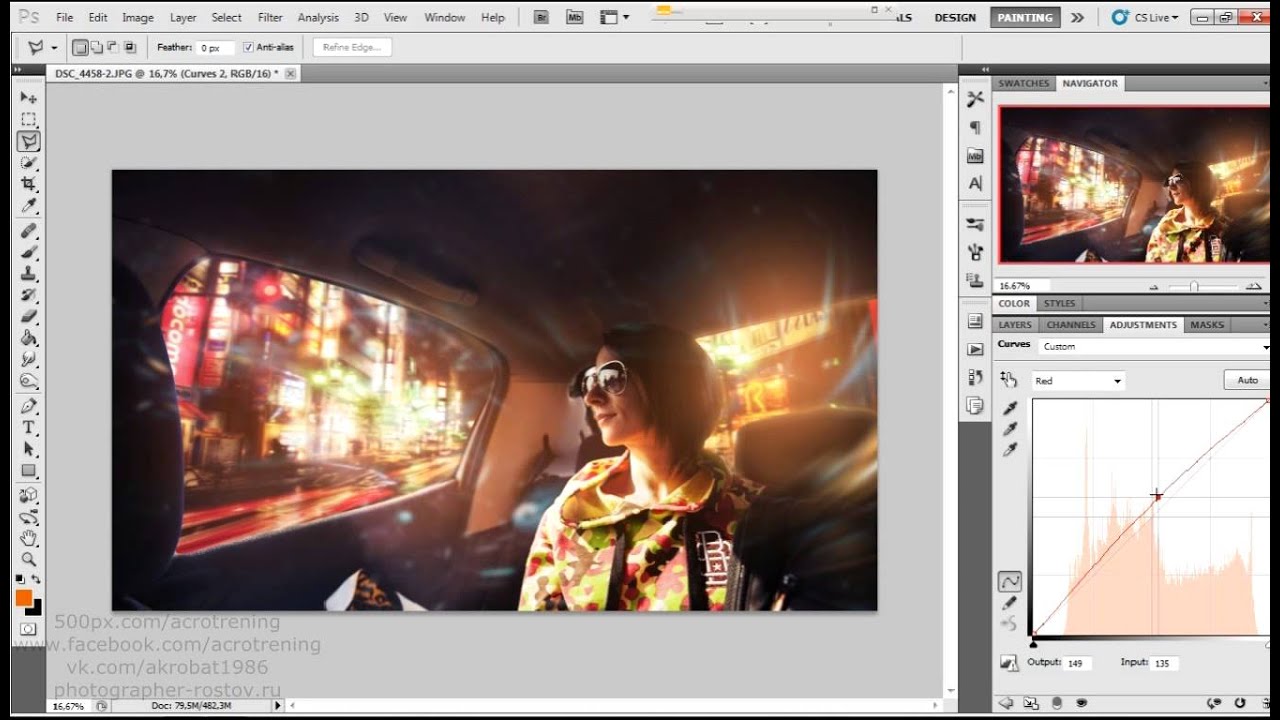 На выбор — один из трех режимов: пакетное переименование, преобразование и смешанный.
На выбор — один из трех режимов: пакетное переименование, преобразование и смешанный.
Для сохранения доступно около 20 форматов (меню «Output format»), при этом параметры доступны не для каждого из них.
Выбор других преобразований возможен только при активации «Use advanced options…», по нажатию кнопки «Advanced». Настройки позволяют изменить размеры, кадрировать изображение, отразить по горизонтали или вертикали, добавить водяной знак — стандартный набор для просмотрщика графики.
Однако на практике становится понятно, что «продвинутые» опции совершенно не интуитивны: все дело в том, что окна предосмотра не предполагается (предосмотр в главном окне относится к исходному изображению). Конечно, кадрировать фото или изменить его размер можно попиксельно. А как обойтись с фильтрами настройки яркости, баланса и других цветовых параметров, когда нужно указывать цифры? Исходя из вышесказанного, после применения преобразований и выхода из «Advanced» изменения можно будет увидеть только по окончанию конвертации. А вот для пакетного переименования файлов доступен тестовый режим.
А вот для пакетного переименования файлов доступен тестовый режим.
Таким образом, назвать IrfanView удобным конвертером изображений нельзя. Его можно использовать лишь для базовых преобразований, не требующих предосмотра: изменение ориентации изображения, размера и формата сохранения.
AVS Image Converter является частью набора программ для работы с изображениями AVS4You. Видимо, поэтому в дистрибутив размером в 27 МБ (что не так и мало для конвертера), входят вспомогательные утилиты Software Navigator и Update Manager.
Поддерживаемых форматов изображений для записи — 8, для чтения — чуть больше 20. Для обработки можно импортировать фото из аккаунтов Flickr или Facebook (после предварительной авторизации).
Графический интерфейс дружелюбно расположен к неопытному пользователю: некоторые функции упрощены или заменены предустановками. При изменения размера изображения доступны преднастройки для разных мониторов и стандартных пропорций фотоснимков, что особенно полезно при публикации в Интернете.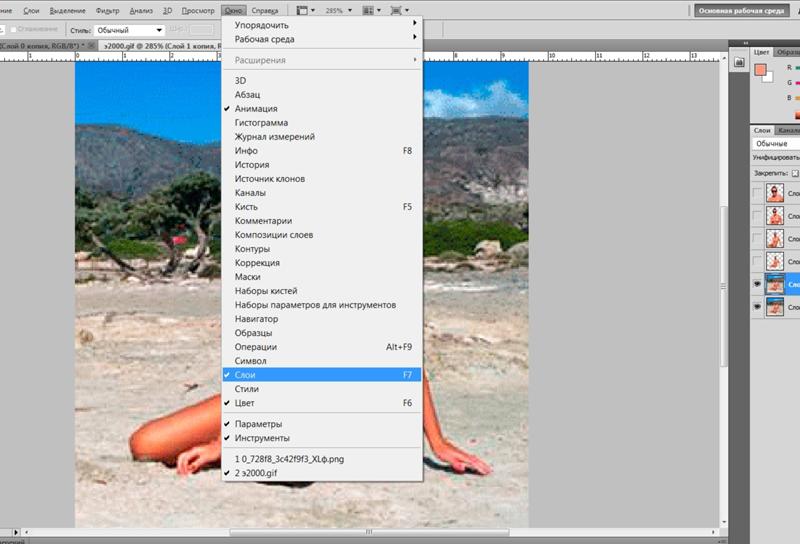
Настроек преобразования (вкладка «Коррекция») немного: изменение яркости, контраста, цветовой температуры; эффекты размытия/резкости, добавление текстуры. Крайняя вкладка — «Водяной знак», позволяющий наложить изображение или текст на фото.
FastStone Photo Resizer
Больше всего здешнее пакетное преобразование напоминает IrfanView. Но, в отличие от последнего, FastStone Photo Resizer не так «враждебно» настроен по отношению к пользователю и предоставляет удобные расширенные параметры.
Интерфейс разделен на две части — что не очень рационально, поскольку область для выбора файлов занимает большую часть рабочего пространства.
Добавив изображения в очередь конвертации, можно указать формат выходного изображения («Output Format») и папку сохранения («Output Folder») .
Для доступа к инструментам преобразований активируется опция «Use Advanced Options (Resize…)». Набор преобразований сугубо базовый: изменение размеров, перспективы, добавление текста, водяного изображения, рамки. Настройки можно сохранить или загрузить из файла конфигурации, равно как в большинстве обозреваемых программ. Окна предосмотра нет.
Настройки можно сохранить или загрузить из файла конфигурации, равно как в большинстве обозреваемых программ. Окна предосмотра нет.
В отдельную вкладку «Batch Rename» вынесен инструмент для пакетного переименования файлов. Помимо стандартной смены имени по маске, интересна функция «Search and Replace», с ее помощью легко подкорректировать название файлов без полной смены имени.
XnConvert — «отпочкование» от популярного просмотрщика изображений XnView. По сути, все те же самые действия, производимые в среде XnConvert, можно произвести и в XNView (о чем ниже), однако автономный конвертер имеет ряд отличий. Прежде всего, он не предназначен для просмотра. С одной стороны, ничего не отвлекает от функционала. С другой — если нужно узнать самую базовую информацию об исходном файле, приходится обращаться к другой программе-просмотрщику.
Вначале работы с программой нужно указать файлы для обработки (поддерживается перетаскивание, можно также указать с помощью кнопок). Следует обратить внимание, что сверху находятся столбцы для сортировки. При клике но любому из них в контекстном меню можно выбрать из множества других вариантов — список огромен. Впрочем, было бы удобней, если бы файлы отображались в виде таблицы, а не эскизов — тогда было бы удобно просматривать информацию об исходных файлов, а так ее попросту нет, и сортировка носит несколько «условный» характер — непонятно, для чего она.
При клике но любому из них в контекстном меню можно выбрать из множества других вариантов — список огромен. Впрочем, было бы удобней, если бы файлы отображались в виде таблицы, а не эскизов — тогда было бы удобно просматривать информацию об исходных файлов, а так ее попросту нет, и сортировка носит несколько «условный» характер — непонятно, для чего она.
Основная вкладка, где собран список преобразований — «Действия». Для бесплатной программы количество настроек приятно удивляет. Делятся преобразования на 4 группы:
- Изображение — по большей части, работа с трансформацией и свойствами файла.
- Коррекция — работа с уровнями, цветом.
- Фильтр — применение эффектов размытия, усиления резкости, изменения фокуса.
- Разное — по большей части, все те же эффекты.
Во вкладке выходные данные указываются опции сохранения обработанных файлов: маска наименования, расположение и графический формат. Для популярных форматов (JPG, GIF, PNG и т. п.) есть возможность указать дополнительные параметры сохранения. Имеется малоприметная, но весьма полезная опция по экспорту — можно загрузить обработанные фото на Picasa- или Flickr-аккаунт, упаковать или отправить по FTP или на email.
Имеется малоприметная, но весьма полезная опция по экспорту — можно загрузить обработанные фото на Picasa- или Flickr-аккаунт, упаковать или отправить по FTP или на email.
Импорт/экспорт сценариев (настроек преобразований) доступны в нижней части окна, кнопка «Загрузить сценарий».
Для чтения также доступно огромное количество форматов — более 500 (из тех, которые поддерживаются просмотрщиком XNView), с тем нюансом, что специфические требуют установки GhostScript либо плагина CAD.
Вкратце — о возможностях пакетной обработки фото в XnView. Окно настроек можно вызвать через меню «Инструменты — Пакетная обработка…».
Прежде всего, интерфейс отличается от XNConvert. Состоит всего из двух вкладок, в первой указывается формат и параметры сохранения. Во второй вкладке — список преобразований, которые, для активации и настройки, нужно добавить в правую часть окна. Возможность сохранения сценариев также предусмотрена, но формат не совместим с XnConvert: здесь XBS, в XNConvert — BAT.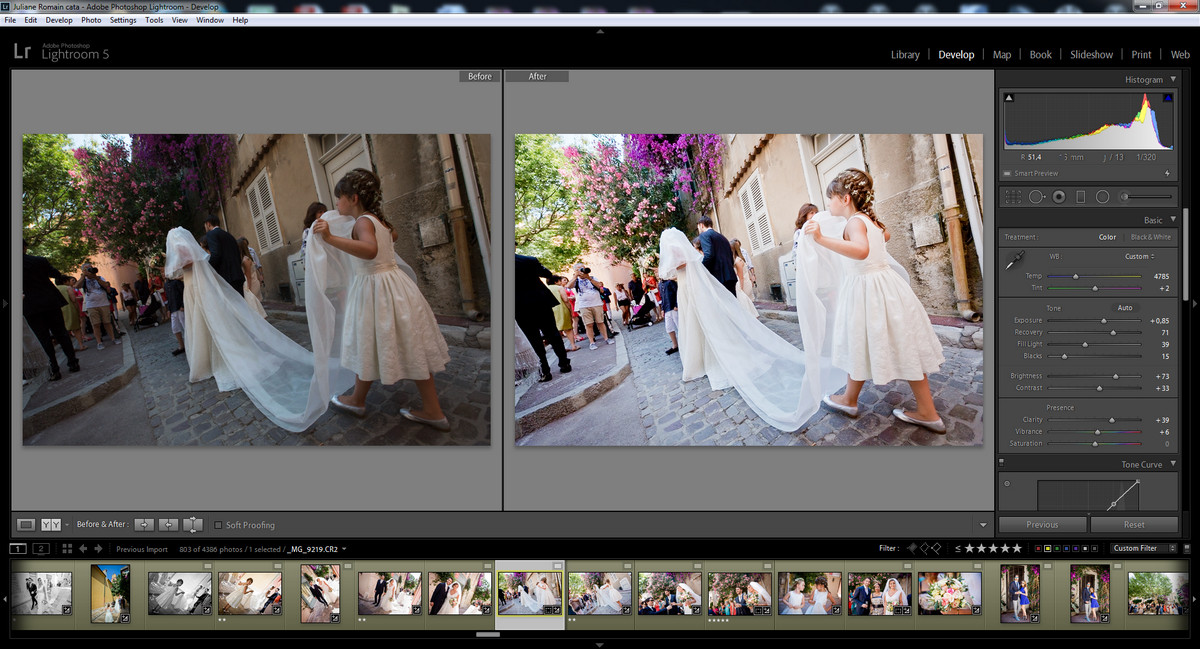
Настройка преобразований в «Фотоконвертере»
Adobe Photoshop
Страница загрузкиБезусловно, в графический пакет Adobe Photoshop встроены необходимые инструменты по пакетному преобразованию фото. Актуальная на данный момент версия — CS6, в обзоре рассматривается CS5. Обработку можно производить с помощью экшенов (англ. «actions» — действия), операции Batch («File — Automate — Batch…») или скрипта Image Processor («File — Scripts — Image Processor…»).
Первый способ
Вначале, через палитру Actions записывается действие, которое будет применяться к каждому изображению. Лучше всего для этой цели взять «тестовый образец». На данном шаге список возможных преобразований ограничен лишь средствами Photoshop. Далее Action сохраняется в определенный набор (Set). По окончанию, экшен можно отредактировать в любом месте: например, оптимизировать, удалив лишние действия.
Для массового применения экшена, после его записи и редактирования нужно зайти в меню «File — Automate — Batch…». В группе настроек «Play» выбирается нужный экшен, определяются источник и папка назначения. Дополнительно можно указать маску для наименования файлов.
В группе настроек «Play» выбирается нужный экшен, определяются источник и папка назначения. Дополнительно можно указать маску для наименования файлов.
Второй способ
Чаще всего более приемлемым будет второй метод обработки с использованием скрипта Image Processor. Он удобен для выполнения таких простых действий, как смена формата или изменение размера изображения. Вызвать настройки можно через меню «File — Scripts — Image Processor…». Удобство подхода состоит в том, что не нужно записывать экшен. Все остальные настройки практически аналогичны вышеуказанному способу. Сохранение возможно только в JPEG/PSD/TIFF.
| Программа | Условия распространения | Функциональность | Форматы | ||
| Фильтры / эффекты | Предосмотр | Чтение | Запись | ||
| Image Tuner | Freeware | Да | Да | 30+ | 5 |
| IrfanView | Freeware | Да | Нет | 80+ | 20+ |
| AVS Image Converter | Shareware | Да | Да | 20+ | 8 |
| FastStone Photo Resizer | Freeware | Нет | Да | 30+ | 500+ |
| XnConvert | Freeware | Да | Да | 500+ | 30+ |
| XnView | Freeware | Да | Нет | 500+ | 30+ |
| Фотоконвертер (Pro) | trial | Да | Да | 400+ | 30+ |
| Adobe Photoshop | trial | Да | Нет | JPG | |
| Adobe Lightroom | trial | Да | Нет | 3 | |
Конвертирование изображений 4288×2848 → 1024×680, формат JPG 100% (все настройки установлены по умолчанию, качество 100%), алгоритм преобразования и прогрессивный метод отключены.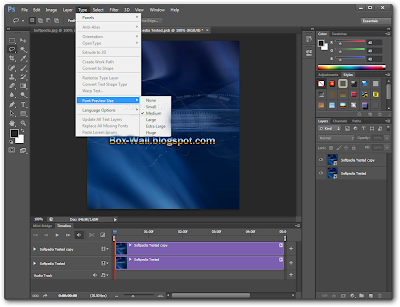
Диаграмма 1. Сравнение скорости обработки в режиме изменения размера изображений
В программе «Фотоконвертер» не удалось выяснить скорость работы, поскольку в shareware-версии доступна обработка только 5 изображений.
КАК: Палитра действий для пакетной обработки в Photoshop
Действия — это мощная функция в Photoshop, которая может сэкономить ваше время, выполняя повторяющиеся задачи для вас автоматически и для пакетной обработки нескольких изображений, когда вам нужно применить один и тот же набор шагов ко многим изображениям.
В этом уроке мы покажем вам, как записать простое действие для изменения размера набора изображений, а затем мы покажем вам, как использовать его с командой автоматизации партии для обработки нескольких изображений. Хотя мы будем создавать простые действия в этом учебном пособии, как только вы знаете процесс, вы можете создавать такие сложные действия, как вам нравится.
Палитра действий
Этот учебник был написан с использованием Photoshop CS3. Если вы используете Photoshop CC, нажмите Вылететь рядом с стрелками. Стрелки свернуть меню.
Если вы используете Photoshop CC, нажмите Вылететь рядом с стрелками. Стрелки свернуть меню.
Чтобы записать действие, вам нужно будет использовать палитру действий. Если палитра действий не отображается на экране, откройте ее, перейдя к Окно > действия.
Обратите внимание на стрелку меню в правой верхней части палитры действий. Эта стрелка отображает меню действий, показанное здесь.
Создать набор действий
Нажмите стрелку, чтобы открыть меню и выбрать Новый набор, Набор действий может содержать несколько действий. Если вы никогда не делали действия раньше, рекомендуется сохранить все ваши личные действия в наборе.
Дайте вашему новому Action Set имя, затем нажмите Хорошо.
Назовите свое новое действие
Затем выберите Новое действие от действия меню палитры. Дайте вашему описательному описанию имя, например » Установите изображение на 800×600 «для нашего примера. После нажатия запись, вы увидите красную точку на палитре действий, чтобы показать, что вы записываете.
Запишите команды для своих действий
Должен файл > автоматизировать > Fit Image и введите 800 для ширины и 600 для высоты. Мы используем эту команду вместо Изменение размера потому что он гарантирует, что изображение не будет больше 800 пикселей или более 600 пикселей, даже если соотношение сторон не соответствует.
Записать команду «Сохранить как»
Затем перейдите к файл > Сохранить как, выберите JPEG для сохранения формата и убедитесь, что Как копировать проверяется в параметрах сохранения. Нажмите Хорошо, а затем Параметры JPEG появится диалоговое окно. Выберите параметры качества и формата, затем нажмите Хорошо снова, чтобы сохранить файл.
Остановить запись
Наконец, перейдите к действия палитру и стоп для завершения записи.
Теперь у вас есть действие. На следующем шаге мы покажем вам, как использовать его в пакетной обработке.
Настройка пакетной обработки
Чтобы использовать действие в пакетном режиме, перейдите к файл > автоматизировать > партия, Появится диалоговое окно, показанное здесь.
В диалоговом окне выберите набор и действие, которое вы только что создали в Играть раздел.
Для источника выберите «Папка», затем нажмите « выберите… чтобы перейти к папке, содержащей изображения, которые вы хотите обработать.
Для пункта назначения выберите скоросшиватель и перейдите в другую папку для Photoshop, чтобы вывести измененные изображения.
Ты можешь выбрать Никто или же Сохрани и закрой чтобы Photoshop сохранил их в исходной папке, но мы не советуем это делать. Слишком легко совершить ошибку и перезаписать исходные файлы. Как только вы убедитесь, что пакетная обработка прошла успешно, вы можете переместить файлы, если хотите.
Обязательно установите флажок для Команды переопределения «Сохранить как» так что ваши новые файлы будут сохранены без запроса. (Подробнее об этом параметре можно узнать в Автоматизация задач > Обработка партии файлов > Варианты обработки партии и капель.)
В разделе имен файлов вы можете выбрать, как вы хотите, чтобы ваши файлы были названы. На скриншоте, как вы можете видеть, мы добавляем » -800×600 «к исходному имени документа. Вы можете использовать выпадающие меню для выбора предварительно определенных данных для этих полей или ввода непосредственно в поля.
Для ошибок вы можете либо остановить пакетный процесс, либо создать файл журнала ошибок.
После настройки параметров нажмите Хорошо, затем откиньтесь и посмотрите, как Photoshop делает всю работу за вас. Когда у вас есть действие, и вы знаете, как использовать командную команду, вы можете использовать его в любое время, когда у вас есть несколько фотографий, которые вам нужно изменить. Вы могли бы сделать еще одно действие, чтобы повернуть папку изображений или выполнить любую другую обработку изображений, которую вы обычно делаете вручную.
Пакетное сжатие и обработка файлов в Adobe Photoshop
Сжатие фотоматериалов может понадобиться в самых разных сценариях работы, к примеру, для отправки кому-либо по электронной почте или загрузки в социальную сеть.
Если фотографий очень много, то рациональнее данную процедуру провести в пакетном режиме.
Adobe Photoshop является одним из лучших фоторедакторов, он обладает обширным набором инструментов для работы с фотоматериалами, но при этом реализация пакетного редактирования реализуется не так явно, как этого бы хотелось.
Можно, конечно, возразить, что для выполнения данной задачи существует сторонний софт, где данная задача выполняется «в один клик». Да, такая возможность есть, но зачем устанавливать дополнительный софт для реализации лишь данной задачи? Да и результат сжатия в Adobe Photoshop очень гибко настраивается и является одним из лучших из соотношения размер\качество. Едва ли какая-либо программа уровня «в один клик» сможет похвастаться аналогичной гибкостью.
Таким образом, мы приходим к заключению, что лучше использовать с максимальной пользой уже имеющиеся инструменты, нежели загромождать систему множеством утилит.
Ниже я приведу простую пи понятную инструкцию, которую необходимо выполнить в точности (шаг за шагом).
Для начала нам нужно создать шаблон операции, который впоследствии будет использован для обработки в пакетном режиме.1) Для этого откройте в Adobe Photoshop фотографию, которую требуется обработать.
2) Откройте окно Операции. Его можно вызвать нажав в верхнем меню Окно и выбрав в выпадающем пункте пункт Операции
3) В данном окне нажмите на значок и выберите пункт меню Новая операция…
4) В отобразившемся диалоговом окне впишите желаемое имя шаблона, к примеру Пакетное сжатие фотографий и нажмите кнопку Записать
5) После чего откройте окно Сохранить для Web…. Его можно вызвать выбрав соответствующий пункт в верхнем меню Фаил.
6) В открывшемся окне выберите желаемую степень сжатия. После чего сохраните фаил под тем же именем, что и оригинальный фаил, но в другую папку. Впоследствии эта папка станет папкой для всех сконвертированных файлов при использовании создаваемого в данный момент шаблона (об этом ниже).
7) Теперь необходимо закрыть фаил, ответив отрицательно на запрос сохранения изменений.
8) И только после этого остановить запись профиля. Это можно сделать, нажав на значок Стоп
Готово! Шаблон создан.
Теперь необходимо задействовать его в пакетной обработке. Для этого откройте одноимённое окно, которое можно вызвать, проследовав по пути Файл -> Автоматизация -> Пакетная обработка…
В открывшемся окне введите необходимые данные и нажмите на кнопку OK.
Пояснение по поводу Выходной папки: несмотря на то, что она задаётся в данном окне, по факту обработанные файлы будут сохранены в папке, которую вы указали в 6 шаге. Такая вот особенность.
Данное руководство всецело применимо к Adobe Photoshop (CS3, CS4, CS5, CS6, СС)
Пакетная обработка изображений в Photoshop. Пакетная обработка в фотошопе
Когда начинающий фотограф сталкивается с необходимостью обработки большого количества фотографий, неизбежно возникает вопрос: Как уменьшить затраты времени на обработку, как автоматизировать рутинные операции?
Для этого в арсенале программы Adobe Photoshop есть несколько инструментов: операции или экшены, сценарии или скрипты, и дроплеты.
Операции , иначе называемые также экшенами , макросами или макрокомандами — это записанные и сохраненные действия над изображением, которые можно применить и к другому изображению, а также использовать в пакетной обработке. Экшены являются также основой для создания дроплетов.
Дроплет — это небольшое приложение, своего рода программа, которая автоматически обрабатывает все перетаскиваемые на нее изображения. Значок дроплета можно разместить, к примеру, на рабочем столе и перетаскивать на него папки с изображениями для обработки.
Скрипты или сценарии — это тоже программы, но написанные на одном из скриптовых языков программирования. Использование скриптов позволяет автоматизировать операции, для которых невозможно написать экшен, то есть возможности скриптов значительно шире. Единственный минус — для написания скриптов необходимо освоить определенные языки программирования, например, Java Script.
В этой статье мы запишем простенький экшен и рассмотрим, как использовать его в пакетной обработке с помощью команды Обработчик изображений
В качестве примера возьмем способ тонирования фотографий с помощью цветовой заливки в режиме наложения Жесткий свет . Вот исходная фотография
Сначала создадим набор, в который будем помещать записываемую операцию. Для создания набора нужно кликнуть по значку папки в палитре Операции. В открывшемся диалоговом окне введите название набора.
Теперь, при активном наборе, щелкните по пиктограмме создания новой операции
В открывшемся диалоговом окне введите название операции. При необходимости назначьте цвет и клавиатурное сокращение, чтобы можно было быстро запустить операцию. Нажмите Записать для начала процесса записи. Теперь в палитре Операции будет активна пиктограмма записи, она станет красной.
Перед началом записи желательно спланировать все шаги и написать их на бумаге. Грамотно спланированный экшен работает без ошибок и стабильность его работы не зависит от того, какая версия программы используется, русская или английская. Правильно записанный экшен будет работать в любой. Если это не так — значит, при планировании и записи были допущены методические ошибки, например, записались названия слоев или каналов.
Теперь создадим корректирующий слой Цвет . Для этого кликнем по пиктограмме создания корректирующего слоя в палитре Слои , затем выберем из списка слой Цвет .
В открывшемся диалоговом окне выберите желаемый цвет. Нужно заранее, еще при подготовке к записи, записать значения этого цвета по каналам RGB, чтобы затем ввести его и сразу получить желаемый цвет.
Измените режим наложения слоя на Жесткий свет
Мы получим примерно такое изображение
Теперь нужно ослабить воздействие корректирующего слоя на кожу. Кожа, как известно, наиболее светлая в красном канале изображения. Сделаем активной маску корректирующего слоя. Для этого нажмем комбинацию клавиш CTRL+\ . Активная маска слоя будет обведена рамкой
Теперь загрузим на маску красный канал изображения. Для этого переходим в меню Изображение — Внешний канал. В открывшемся диалоговом окне поставим следующие настройки Слой — Фон , так как именно с фонового слоя мы будем использовать красный канал. Канал — Красный , справа нужно поставить галочку Инвертировать , так как для маски нам нужен как раз инвертированный красный канал, Наложение — Обычные, Непрозрачность — 100% . Выполнив настройки, нажимаем ОК. Теперь воздействие корректирующего слоя оказывается через маску на основе инвертированного красного канала, который выглядит следующим образом
Мы получили легкий эффект тонирования на изображении
Теперь запись экшена можно остановить. Затем, вернув исходное состояние изображения с помощью палитры История , необходимо проверить работу экшена. Теперь его можно использовать для пакетной обработки.
Пакетную обработку лучше всего осуществлять с помощью сценария Обработчик изображений . Его можно найти в меню Файл — Сценарии — Обработчик изображений .
Либо, что гораздо удобнее, можно запускать обработчик изображений из модуля Bridge , предварительно выбрав в нем фотографии для обработки. В Bridge Обработчик изображений находится в меню Инструменты — Photoshop — Обработчик изображений .
Настройка параметров пакетной обработки в диалоговом окне Обработчика изображений не представляет сложности. Нужно выбрать место сохранения файлов, формат и качество сохранения, а также набор экшенов и собственно экшен, который необходимо применить к выбранным изображениям.
Привет всем! Сегодня мы разберемся с одной из основной функцией автоматизации в фотошопе, а также как их применить на практике. Мы создадим сложное действие, на основе его построим Droplet и проведем операцию пакетного редактирования с целой папкой.
Часть I — Создание Action
Шаг 1 — Приступим!
Первым делом, перенесите все изображения, которые нужно обработать в одну отдельную папку. Откройте любую из этих фотографий.
Мы используем ее для создания Actions в Photoshop.
Шаг 2 — Настройка Action.
Для начала откройте окно Actions (перейдите по следую пути Window > Actions или нажмите Alt + F9). Откроется окно для создания новой группы Action которой нужно задать произвольное имя.
После создания группы — создадим конкретное действие. Щелкните на иконку “создать новую операцию” внизу панели Action. Назовем новое действие «Vintage Halftone».
После создания обратите внимание что у вас в нижней панели окна Actions появились три маленькие иконки: стоп, запись и воспроизведение. Для продолжение нужно убедиться чтобы была активна иконка записи.
Шаг 3 — Изменение размера изображения
Построим действие. После того как вы открыли свое изображение и активировали иконку записи, приступаем к записи шагов.
Первым шагом мы изменим размер нашей фотографии. Поскольку мы планируем использовать изображения в веб-галерее нужно уменьшить их размер. Для этого переходим по следующему пути Image > Image Size и устанавливаем значение ширины в 700 px и ставим галочку – сохранить пропорции. Кроме этого, необходим поставить флажки Resample Image и выбрать Bicubic Shaper (best for reduction).
Шаг 4 — Копируем изображение.
Теперь, нам нужно сбросить цвета которыми мы рисуем. Для этого можно воспользоваться клавишей D на клавиатуре.
Не меняйте цвета с помощь выбора цвета или пипетки.
Затем дважды щелкните на слое «Background» в палитре слоев. И нажмите «OK»
Перетащите слой на значок «Great new layer» , для создания копии слоя.
Убедитесь, что «Layer 0 copy» выбран и можно приступать к следующему шагу.
Шаг 5 — Добавляем Diffuse Glow
Добавим фильтр Diffuse Glow к слою «Layer 0 copy». Это увеличит освещение и придаст драматический вид фотографии. Переходим по следующему пути Filter> Filter Gallery и выбираем Distort> Diffuse Glow. Сдесь нужно установить значение, как показано на скриншоте ниже, и нажимаем кнопку ОК.
Шаг 6 — Изменение Opacity и Merge Layers
Уменьшим непрозрачность слоя «Layer 0 copy» до 75% .
Для изменения непрозрачности слоя лучше не использовать ползунок, потому что при изменение с помощью ползунка фотошоп записывает каждый шаг на каждый процент (100, 99, 98, 97 … 75) а это нам не нужно.
Итоговый слой должен называться «Layer 0 copy».
Шаг 7 — Gaussian Blur Filter
Дублируем слой «Layer 0 copy», как мы делали ранее (шаг 4).
Убедитесь, что слой «Layer 0 copy 2» выбран и переходим по следующему пути: Filter> Blur> Gaussian Blur , устанавливаем радиус в 2 пикселя и нажмите ОК.
Шаг 8 — Измененяем Blending Mode копии.
Изменяем Blending Mode слоя «Layer 0 copy 2» на Overlay.
Если у вас есть желание поэкспериментировать с разными режимами смешивания нажмите на кнопку Stop в окне Actions. Затем нажмите Record, и выберите желаемый режим смешивания.
Устанавливаем значение непрозрачности на 70%.
Шаг 9 — Создаем заливку слоя
Сейчас, нужно добавить черный фон к нашей работе.
Для этого переходим по следующему пути: Layer >New Fill Layer > Solid Color , нажмите ОК и выберите цвет # 000000 .
Перемещаем слой «Color Fill 1» в самый низ.
Шаг 10 — Добавим маску слоя
Нажмите на миниатюру «Layer 0 copy» и переходим по следующему пути: Layer> Layer Mask> Hide All.
Шаг 11 — Выберите маску слоя
Теперь мы создадим случайную обводку на наших изображениях.
После создания маски слоя, мы должны кликнуть на ее миниатюре, а затем выделить все, нажав комбинацию Ctrl+ A на клавиатуре.
Это важный шаг, если вы не нажмете на миниатюре маски слоя, то в конце получите не верный результат
Кроме того, когда Вы выбираете все, вы не можете использовать Marquee Tool и сделать произвольный выбор. Если вы это сделаете, фотошоп будет хранить координаты как точные цифры только для конкретного изображения, и это не сработает на другой фотографии.
Шаг 12 — Преобразование выбора
Выберем Marquee Tool в палитре инструментов. Правой кнопкой мыши кликаем на выделении, и выбираем опцию Transform Selection.
Следует обратить внимание на верхнюю панель, там есть два значения W и H (это ширина и высота, там должно быть значение 100%). Нажмите на ярлык с маленькой цепочкой в середине и меняем значения до 95%. Таким образом, мы уменьшили область выделения на 5%. Нажимаем на галочку и применяем преобразование.
Шаг 13 — Создание произвольной границы
Изменим выделение произвольно.
Убедитесь, что выбрана маска «Layer 0 copy».
Затем переходим по следующему пути: Select> Refine edge , и устанавливаем значение как показано на скриншоте ниже и нажмите кнопку ОК.
У вас должно получится что-то вроде этого.
Если вы работаете с другим размером изображения, вы должны немного поиграть со значениями Refine edge.
Шаг 14 — Заливаем выделение
Теперь залейте выделеную область белым цветом.
Сбросьте цвета клавишей D. Затем выбераем инструмент Marquee в палитре инструментов, кликаем правой кнопкой мыши и выбираем Fill… В диалоговом окне установите настройки как показано на скриншоте ниже.
Снимаем выделение нажатием комбинации Ctrl + D.
Шаг 15 — Копируем действия
Сейчас нам нужно повторить процесс создания произвольной границы (шаги с 10 по 14), но в этот раз на слой «Layer 0 copy 2».
Чтобы упростить работу эти действия можно просто продублировать в окне «Actions».
Для того чтобы скопировать шаги, сначала нужно выбрать «Layer 0 copy 2». Остановить запись.
Затем выбираем (в окне Actions) все этапы процесса по созданию границ, т.е. от «Set Selection» до шага перед Select «Layer 0 copy 2».
Кликаем на кнопку справа и выбираем Duplicate. Они скопируются.
Теперь выбранные действия можно просто перетащить ниже шага «Select ‘Layer 0 copy 2’». После запускаем воспроизведение выбранных фрагментов.
Теперь, кликаем на последнем шаге в окне «Actions» и запускаем запись.
Шаг 16 — Halftone Pattern
Кликаем на миниатюре маски слоя «Layer 0 copy.» Далее, переходим по следующему пути: Filter> Filter Gallery , и переходим к Sketch> Halftone Pattern тут нужно установить значения, приведенные на скриншоте ниже, а затем нажмите кнопку ОК.
Шаг 17 — Добавиим Photo Filter
Выберите «Layer 0 copy 2» в палитре слоев, а затем переходим в Create New Fill или Adjustment Layer> Photo Filter , выбираем цвет (# 957345) и установим Density 100%. Нажимаем ОК.
Шаг 18 — Hue / Saturation
Шаг 19 — Заливаем новый слой
Создадим в палитре слоев новый слой, и расположим этот слой выше всех остальных слоев. Оставим ему имя «Layer 1.» Затем нажимаем комбинацию клавиш Ctrl + A (выделить все) на клавиатуре, после выбираем инструмент Marquee, кликните правой кнопкой мыши и выберем «Fill…» используем цвет переднего плана. Все должно залиться черным цветом.
Шаг 20
Теперь добавим к «Layer 1» эффект Pattern Overlay. Я рекомендую использовать «Gray Granite» из пакета Grayscale Paper.
Шаг 21 — Растризуем эффекта слоя
Создадим еще один слой.
После его создания: Shift+клик на слое «Layer 1» в палитре слоев, чтобы выбрать оба слоя. И жмем комбинацию клавиш Ctrl + E, чтобы объединить выбранные слои.
Шаг 22 — Изменения режима наложения и непрозрачности
Изменяем режим смешивания «Layer 2» на Multiply и выставляем значение непрозрачности на 75%.
Шаг 23 — Flatten image
Выбираем все слои в палитре слоев. Кликаем правой кнопкой мыши и выбираем Flatten image. Наконец, в окне Actions можно нажать Стоп.
На этом все! Теперь можно применить эти действия к любым изображениям.
Конец Части I – проверяем!
Стоит проверить, насколько корректно наши действия работают на других изображениях. Для этого открываем изображение находим наше действие (Vintage Halftone) и нажимаем кнопку воспроизведения.
Прежде чем продолжить, следует сохранить само действие.
Для этого выберите наш набор действий в окне «Actions», а затем переходите к дополнительным параметрам (значок в правой верхней части) и выберите Save Actions… Введите имя для своего действия и сохраняйте его где угодно.
После сохранения можно переходить к пакетному редактированию.
Часть II — Пакетное редактирование
Шаг 1 — Создание Droplet
Дроплеты применяют actions к одной или нескольким фотографиям или даже к папке, для этого нужно перетащить их на иконку капли.
Можно сохранить droplet где угодно и использовать его столько раз, сколько необходимо. Чтобы создать droplet, переходим по следующему пути в меню File > Automate > Create droplet… Там вы можно выбрать множество вариантов.
Сначала выберите исходную папку изображений и сохраните droplet там. Для опции Play выберите ваш набор и действие Vintage halftone. Для папки назначения лучше выбрать другую папку.
Кроме того, можно настроить имя результирующего изображения путем добавления пользовательского текста, последовательности чисел, расширения и выбрать максимальную совместимость. После того как Вы настроили droplet, нажмите кнопку ОК.
Шаг 2 — Работаем с droplet.
Теперь откройте вашу папку с фотографиями. Выберем и перетащим нужные фотографии на иконку droplet. Мы увидим что фотошоп автоматически отредактирует выбранные фотографии и сохранит их в указанную папку.
Заключение
Автоматизация действий в Photoshop подчас экономит очень много времени. Ей должны уметь пользоваться будущие дизайнеры, веб-мастера и фотографы.
Советую попробовать эти приемы для экономии Вашего времени.
No related posts.
(0 votes . Average 0 of 5)
Средства автоматизации действий в Фотошопе позволяют значительно сократить время, потраченное на выполнение однотипных операций. Одним из таких средств является пакетная обработка изображений (фотографий).
Смысл пакетной обработки заключается в записи действий в особую папку (экшен), а затем применение этого экшена к неограниченному количеству фотографий. То есть мы один раз вручную производим обработку, а остальные снимки обрабатываются программой автоматически.
Пакетную обработку имеет смысл применять в тех случаях, когда необходимо, например, изменить размер фотографий, поднять или снизить освещенность, произвести одинаковую цветокоррекцию.
Итак, давайте приступим к пакетной обработке.
Для начала нужно поместить исходные снимки в одну папку. У меня для урока подготовлены три фотографии. Папку я назвал «Пакетная обработка» и поместил ее на рабочий стол.
Если Вы заметили, то в данной папке присутствует и подпапка «Готовые фото» . В нее будут сохраняться результаты обработки.
Сразу стоит заметить, что в данном уроке мы лишь научимся процессу, поэтому много операций с фото производиться не будет. Главное понять принцип, а дальше Вы уже сами решите, какую обработку производить. Порядок действий всегда будет один и тот же.
И еще один момент. В настройках программы необходимо отключить предупреждения о несовпадении цветового профиля, иначе, каждый раз при открытии фотографии придется нажимать кнопку ОК .
Идем в меню «Редактирование – Настройки цветов» и снимаем галки, указанные на скриншоте.
Теперь можно начинать…
Проанализировав снимки, становится ясно, что все они немного затемнены. Поэтому мы их осветлим и немного затонируем.
Открываем первый снимок.
Затем вызываем палитру «Операции» в меню «Окно» .
В палитре необходимо нажать на значок папки, дать новому набору какое-нибудь название и нажать ОК .
Затем создаем новую операцию, также как-нибудь ее называем и нажимаем кнопку «Записать» .
Для начала изменим размер изображения. Скажем, нам понадобятся картинки шириной не более 550 пикселей.
Идем в меню «Изображение – Размер изображения» . Меняем ширину на нужную и нажимаем ОК .
Как видим, в палитре операций произошли изменения. Наше действие успешно записано.
Для осветления и тонирования воспользуемся «Кривыми» . Вызываются они сочетанием клавиш CTRL+M .
В открывшемся окне ставим току на кривой и тянем в сторону осветления до достижения желаемого результата.
Затем переходим в красный канал и немного откорректируем цвета. К примеру, вот так:
По окончании процесса нажимаем ОК .
При записи экшена существует одно важное правило: если Вы пользуетесь инструментами, корректирующими слоями и другими функциями программы, где значения различных настроек меняются «на лету», то есть без необходимости нажатия кнопки ОК, то эти значения необходимо прописывать вручную и нажимать клавишу ENTER. Если это правило не соблюсти, то Фотошоп запишет все промежуточные значения, пока Вы тянете, к примеру, ползунок.
Продолжаем. Предположим, что все действия мы уже выполнили. Теперь нужно сохранить фотографию в нужном нам формате.
Нажимаем комбинацию клавиш CTRL+SHIFT+S , выбираем формат и место для сохранения. Я выбрал папку «Готовые фото» . Жмем «Сохранить» .
Последним шагом будет закрытие изображения. Не забудьте это сделать, иначе все 100500 фотографий останутся открытыми в редакторе. Кошмар…
От сохранения исходника отказваемся.
Давайте взглянем на палитру операций. Проверяем, все ли действия записались корректно. Если все в порядке, то нажимаем на кнопку «Стоп» .
Экшен готов.
Теперь нам необходимо применить его ко всем фотографиям в папке, причем автоматически.
Идем в меню «Файл – Автоматизация – Пакетная обработка» .
В окне функции выбираем наш набор и операцию (автоматически прописываются последние созданные), прописываем путь к папке с исходниками и путь к той папке, в которую необходимо сохранить готовые снимки.
После нажатия кнопки «ОК» начнется обработка. Время, затраченное на процесс, напрямую зависит от количества фото и от сложности операций.
Используйте автоматизацию, предоставляемую Вам программой Фотошоп, и сэкономите уйму времени на обработке своих снимков.
07.04.16 4KВ этой статье вы узнаете, как происходит пакетная обработка фотографий и как применить ее для множества изображений.
Что будем создавать
Мы создадим операцию Photoshop , которая изменяет длину наших изображений до 1000 пикселей, и затем применим эту операцию одновременно к нескольким изображениям. Такие функции автоматизации Photoshop , как операции и пакетная обработка, стали доступны уже давно, поэтому вы сможете выполнить урок в Photoshop CS3 и более новых версиях:
Ресурсы
Изображения для обработки «Distressed Paint Overlays for Your Graphics »
Шаг 1
Сначала создадим новый документ размером 2000 на 1500 пикселей. Это даст нам рабочее пространство для создания операции для пакетной обработки фотографий в Фотошоп :
Шаг 2
Перейдите в меню Окно > Операции (Window > Actions ), чтобы открыть панель операций. Нажмите на иконку в виде папки «Создать новый набор » (Create New Set ) в нижней части панели операций и назовите набор «Resizing Actions ». Вы можете перемещать наборы и операции на панели, нажимая и перетаскивая их:
Шаг 3
Нажмите на созданный набор, чтобы выделить его. Мы будем создавать нашу операцию внутри этого набора, чтобы сохранить его для последующего использования. Нельзя сохранять операции вне Photoshop и открыть их на другом компьютере, если они не находятся в наборе.
Нажмите на кнопку «Создать новую операцию » (Create New Action ) и назовите операцию «1000PX Wide » («Ширина 1000 пикселей »):
Шаг 4
Нажмите «Запись » (Record ), чтобы начать записывать вашу операцию в этой программе для пакетной обработки фотографий. Все, что вы делаете сейчас, будет записано пооперационно для последующего использования в пакетной обработке. Перейдите в меню Изображение > Размер изображения и задайте ширину 1000 пикселей. Убедитесь, что стоят галочки напротив полей «Масштабировать стили » (Scale Styles ), «Сохранить пропорции » (Constrain Proportion ), «Интерполяция » (Resample Image ).
Установите в выпадающем меню ресамплинга значение «Бикубическая автоматическая » (Bicubic Automatic ). Нажмите OK . Не беспокойтесь за настройки размера документа, так как операция записывает значения только для полей с метками, значение ширины, которое мы изменили, и настройки ресамплинга в выпадающем меню:
Шаг 5
Теперь нам нужно сохранить наше изображение в операцию, которую мы записываем. В другом случае мы бы не стали записывать команду «Сохранить как » (Save As ) в операции, но пакетная обработка требует этого, чтобы экспортировать корректный тип файла. Перейдите в меню Файл > Сохранить как и сохраните пустой документ как JPEG . Поставьте галочку в поле «Встроить цветовой профиль » (Embed Color Profile ). Нажмите «Сохранить » (Save ).
Неважно, где вы сохраните изображение во время записи операции, потому что мы определим папку назначения, где будет сохранен пакет изображений позднее, но вы обязательно должны нажать кнопку «Сохранить », чтобы определить тип файла в операции для пакетной обработки фотографий Photoshop :
Шаг 6
Вернитесь обратно на панель операций и нажмите на иконку «Стоп » (Stop ). Наша операция готова! Видите последовательность действий по изменению размера изображения и сохранению, которую мы выполнили? Все просто:
Шаг 7
Перейдите в Файл > Автоматизация > Пакетная обработка , чтобы открыть окно пакетной обработки. Выберите «Resizing Actions » из выпадающего меню «Набор » (Set ) и «1000PX Wide » из меню «Операция » (Actions ):
Шаг 8
Нажмите «Выбрать » (Choose ) под пунктом «Источник: папка » (Source: Folder ) и выберите папку Distressed Paint Overlays там, где вы ее сохранили. Мы будем изменять размер этих изображений:
Шаг 9
Оставьте поле «Игнорировать команды «Открыть » (Override Action “Open” Commands ) неотмеченным, поскольку мы не открывали никакие файлы в процессе записи нашей операции. Поле «Включить все вложенные папки » (Include All Subfolders ) также оставьте неотмеченным, так как в стоковом пакете, который мы используем, нет подпапок.
Поля «Подавить диалоги параметров открытия файлов » (Suppress File Open Options Dialogs ) и «Запретить сообщения системы управления цветом » (Suppress Color Profile Warnings ) должны быть отмечены, чтобы не подтверждать изменения параметров для каждого изображения в пакете.
Большинство JPEG изображений будут иметь встроенный цветовой профиль sRGB , который является рабочим RGB в Photoshop по умолчанию, поэтому в любом случае не должно быть никаких предупреждений системы управления цветом. Если изображение не имеет встроенного профиля, Photoshop может установить для него рабочий профиль sRGB . Важно, чтобы во время пакетной обработки фотографий отсутствовали всплывающие диалоговые окна, иначе все цели автоматизации будут провалены:
Шаг 10
Создайте новую папку на рабочем столе. Назовите ее Batch Process Images Resized . Вернитесь назад и в окне пакетной обработки в Photoshop установите ее как папку назначения. Убедитесь, что поле «Игнорировать команды «Сохранить как » (Override Action Save As Commands ) отмечено.
Цифровой фотоаппарат давно перестал быть диковинкой и закрепился в числе вещей необходимых и привычных. Выезды на природу с друзьями или праздничное застолье в семейном кругу сохраняются в виде сотен снимков. Сортировка и редактирование памятных изображений — занятие нудное. Облегчить его способна пакетная в «Фотошопе» от фирмы Adobe Systems — действенный инструмент, сохраняющий время при работе с большими массивами изображений.
Применение пакетной обработки: польза и удобство
Распространенный среди любителей и профессионалов графический редактор Adobe Photoshop в рекламе не нуждается. Это сильный и многопрофильный программный инструмент обработки изображений, предназначенный для воплощения в жизнь самых разноплановых творческих задач. Но профессионалы оценили его за еще одну черту — способность облегчить и ускорить рутинную работу при механической обработке, такой как уменьшение размера и веса, переименование или изменение расширения файлов.
Обработка нескольких фотографий в «Фотошопе», как правило, не занимает много времени и не заставляет углубляться в тонкости процессов автоматизации. Но что делать, если архив стал занимать слишком много места? Да мало ли неприятностей подстерегает фотографа: недостаточное освещение, неудачный ракурс… Удалять снимки не хочется, а редактирование отнимает дефицитное время. При исправлении однотипных ошибок или при необходимости совершения иной механической обработки, не требующей индивидуального осмысления каждого изображения, воспользуйтесь пакетом автоматизации процессов, имеющимся в каждой версии графического редактора.
Диалоговое окно: описание
Для начала познакомьтесь с настройкой в котором совершается пакетная обработка фотографий. В «Фотошопе» используйте путь: меню «Файл» → «Автоматизация» → «Пакетная обработка». Открывшееся окно характеризуется видоизменениями дизайна в зависимости от модификации программы, однако главные диалоги сохраняются неизменными.
- Окно «Набор» отражает значение «Операции по умолчанию». Формируя новые наборы, создание которых рассмотрим ниже, пользователь расширяет функциональность применения автоматизации для необходимых задач.
- Окно «Операция». Выпадающий список составлен из предлагаемых разработчиком программы макросов. При добавлении пользовательских операций они отразятся в выпадающем списке и станут доступны для пакетной обработки.
- Окно «Источник» и расположенная рядом кнопка «Выбрать» — определение файлов для обработки:
— строка «Папка» указывает на каталог с фотографиями;
— строка «Импорт» выбирает импортированные изображения;
— строка «Открытые файлы» — обработка файлов, открытых в главном рабочем окне программы;
— строка Bridge синхронизирует работу программы с приложением Adobe Bridge. - Окно «Выходная папка» и кнопка «Выбрать». Указывает каталог для сохранения измененных файлов и другие параметры завершения операции.
Дополнительные параметры
Оставшиеся без рассмотрения параметры интуитивно понятны и подсвечены подсказками разработчика и рекомендациями.
- Установка галочки в позиции «Игнорировать команды «Открыть» приводит к открытию файлов исключительно в том случае, если это действие прописано в операции. В противном случае быстрая обработка фотографий в «Фотошопе» выполняться не станет.
- Строка «Включить все вложенные папки». Функция распространяет действие операции на каталоги, находящиеся в папке-источнике.
- Следующими строками отменяется выведение служебных диалогов, информирующих об открытии файлов изображений и сообщения программы о встроенном цветовом профиле.
Набор по умолчанию: встроенный помощник
Встроенные в программу по умолчанию операции представляют в большей мере наглядную иллюстрацию автоматизации процессов, нежели полезный функционал, который дает пакетная обработка фотографий в «Фотошопе». Но для понимания работы имеет смысл разобраться с предустановленными в редакторе операциями. Для этого перейдите на вкладку «Операции». Она расположена среди плавающих палитр, находящихся в правой стороне рабочего пространства программы. Если вкладка «Операции» не отображается в рабочем пространстве — включите ее. Для этого пройдите в меню «Окно» и кликните на строке «Операции» или воспользуйтесь клавиатурным сокращением ALT + F9.
Открывшаяся вкладка содержит предопределенные разработчиком операции. Кликом по треугольнику перед названием операции открывается последовательность действий, которая воспроизводится при исполнении команды. Запуск работы макроса начинается при нажатии на треугольник, расположенный внизу панели «Операции». Двойным кликом по названию операции инициируется появление диалогового окна, позволяющего изменить название операции или назначить ей «горячую» клавишу быстрого доступа.
Создание собственных наборов: для всех случаев жизни
Для удобства работы создавайте пользовательские наборы для хранения записываемых макросов. Это будет собственная папка с размещенными в ней операциями обработки. Такой подход помогает систематизировать инструменты редактирования изображений, точно указывает на их местонахождение и предназначение.
Процесс записи наборов не затруднит даже новичка.
- Откройте панель «Операции» (меню «Окно» → «Операции»).
- Кликните на иконку «Создание нового набора» в нижней части панели.
- В появившемся диалоге введите имя набора и нажмите «ОК».
Теперь новый набор готов для записи операций и отражается в выпадающем списке «Набор» окна «Пакетная обработка фотографий». В «Фотошопе» предусмотрено создание неограниченного количества наборов для хранения пользовательских макросов.
Операции: основа для пакетной обработки
Пакетная обработка фотографий в «Фотошопе» (CS6 или другая сборка редактора) осуществляется по общим для всех версий правилам. Записывая макрос с собственным алгоритмом действий, пользователь создает шаблон (заготовку), который в дальнейшем применяется для обработки одиночных файлов или пакетов изображений.
- Для начала работы перейдите на вкладку «Операции» с помощью комбинации клавиш ALT + F9.
- В нижней части кликните на иконку «Создание новой операции».
- В открывшемся окне дайте название будущему макросу, определите его место в существующих наборах, при необходимости установите клавиатурное сокращение.
- Нажатие кнопки «Запись» инициирует начало процесса, а на нижней панели окна «Операции» активизируется красная иконка в виде кружочка. С этого момента действия, совершаемые с открытым изображением, записываются.
- Для завершения записи кликните левой кнопкой мыши на квадратик, расположенный в нижней части вкладки «Операции» слева от кнопки «Запись».
Операции с изображениями: запись
Если вам удалось найти расположение и разобраться с назначением описанных выше диалоговых окон, значит настало время применить теорию к практике. Прежде чем начать редактирование, определитесь, что делать и как. Изменить размер фотографии на компьютере — наиболее распространенная задача, которую ставят перед собой пользователи. На этом примере рассмотрим последовательность действий.
- Шаг 1. Откройте исходное изображение для редактирования.
- Шаг 2. Создайте новый набор. Для удобства назовите его «Уменьшение размера».
- Шаг 3. Создайте новую операцию на основе инструкции, описанной в разделе «Операции». После нажатия кнопки «ОК» внизу панели активизируется круглая красная кнопка. Это означает, что макрос записывается.
- Шаг 4. Уменьшите размер изображения любым известным вам способом. К примеру: меню «Изображение» → «Размер изображения». В диалоговом окне измените размер по горизонтали (по вертикали) или уменьшите разрешение.
- Шаг 5. Сохраните изображение и нажмите на иконку в виде квадратика внизу панели «Операции». Запись макроса закончена, и пользователь готов начать пакетную обработку файлов.
Уменьшение веса изображений: 100 снимков за 60 секунд
Записанная и сохраненная операция — фундамент действий, продолжением которых становится пакетная обработка фотографий в «Фотошопе». Уменьшение размера изображения решает еще одну актуальную для любителей задачу — уменьшение веса файла. Руководствуйтесь последовательностью действий, которые помогут обработать массив фотоснимков за короткое время.
- Открыть диалоговое окно пакетной обработки: меню «Файл» → «Автоматизация» → «Пакетная обработка».
- В выпадающем окне выбрать набор, в котором хранится операция уменьшения размера.
- Выбрать операцию.
- В строке «Источник» указать папку, содержащую предназначенные для изменения файлы.
- В строке «Выходная папка» указать каталог для сохранения.
- В блоке «Именование файлов» выбрать необходимые значения для присвоения новых имен обработанным изображениям. Минимально следует заполнить две строки — название файла и расширение. Без выполнения этого условия автоматизированный процесс пакетной обработки не начнется.
Для начала операции кликните на «ОК» и наблюдайте, как изображения самостоятельно открываются в рабочем окне программы, изменяют размер и сохраняются в предназначенную для них папку.
Переименование: быстро и с пользой
В разделе «Операции с изображениями» был рассмотрен пример, иллюстрирующий, на компьютере с помощью Adobe Photoshop. Пользуясь алгоритмом (последовательностью действий) этого примера, можно совершить и другие операции по обработке изображений. Владельцы цифровых камер сталкиваются с необходимостью делать потому что после очищения накопителя начинается новая нумерация снимков. Это приводит к конфликту при добавлении фотографий в общую папку изображений на компьютере. Задача легко решается с помощью процесса автоматизации.
- Шаг 1. Откройте панель «Операции» с помощью клавиатурного сокращения ALT + F9.
- Шаг 2. Откройте изображение.
- Шаг 3. Создайте новую операцию «Переименование», нажмите «ОК» для начала записи макроса.
- Шаг 4. Ничего не делая, сохраните и закройте изображение.
- Шаг 5. Кликните на иконке в виде квадратика внизу панели «Операции» и закончите запись.
- Шаг 6. Откройте окно «Пакетная обработка» (меню «Файл» → «Автоматизация»).
- Шаг 7. Укажите папку-источник и папку для сохранения переименованных файлов.
- Шаг 8. В блоке «Именование файлов» выберите из выпадающего списка подходящий вариант наименования. Обратите внимание на возможность комбинирования наименований с помощью использования нескольких строк. Заключительной строкой не забудьте поставить расширение файла.
Изменение расширения
Функциональность и удобство работы дает даже простая обработка фотографий в «Фотошопе». На русском языке освоить интерфейс графического редактора фирмы Adobe несложно. Для пользователей, работающих в англоязычной сборке программы, следующий пример проиллюстрируем с применением английских терминов меню.
Рассмотрим операцию по изменению формата. Необходимость таких действий зачастую возникает при желании сохранить фотографии на мобильные устройства. Для примера, изображения в формате.raw бессмысленно переносить на планшет под управлением ОС «Андроид». Предпочтительнее сохранить файл в который без труда воспроизводится всеми устройствами.
- Откройте файл изображения.
- Войдите в панель Actions («Операции») в меню Window («Окно»).
- Создайте новую операцию, кликнув в нижней части панели по иконке в виде листа с загнутым уголком.
- Ничего не изменяя в файле, сохраните изображение с помощью пункта Save as… в меню File. В диалоговом окне сохранения выберите в нижней строке требуемое расширение файла.
- Кликните по квадратику внизу панели Actions («Операции») для завершения записи макроса.
- Для начала пакетной обработки пройдите путь File → Automate → Batch.
- Выберите в выпадающих списках наименование операции, папку-источник и каталог для сохранения изображений. Нажмите кнопку «ОК» для начала обработки.
Заключение
Невозможно описать в короткой статье все уроки обработки фотографий в «Фотошопе» (CS6 или иной версии), демонстрирующие программный потенциал автоматизации процессов редактирования изображений. Описанные примеры дают представление о принципах применения пакетной обработки. Записывая сложные макросы, любители расширят диапазон использования этой функции и перечень решаемых творческих задач. На всех сборках редакторов фирмы Adobe поддерживается описанный алгоритм действий, поэтому не возникает проблемы с тем, какой «Фотошоп» лучше для обработки фотографий.
Пакетная обработка партитур в фотошопе. Пакетная обработка в фотошопе. Набор по умолчанию: встроенный помощник
Пакетная обработка фотографий в фотошопе – это функция, во многом упрощающая жизнь людей, которые по роду своей деятельности часто сталкиваются с задачей обработки большого количества изображений/фотографий (дизайнеры, фотографы).
В одном из прошлых уроков я рассказывала вам что такое экшены, как их создать и как с их помощью можно облегчить процесс обработки изображений.
Когда речь идет об однотипной обработке нескольких картинок, мы можем просто применить специально записанный экшен несколько раз. Но когда изображений огромное количество, даже частично-автоматизированный процесс может отнять у вас много времени.
Пакетная обработка используется в случаях, когда необходимо произвести ряд последовательных одинаковых операций с большим количеством изображений. Например, когда нужно унифицировать по размеру, произвести однотипную коррекцию цвета, увеличить резкость, добавить подпись/лого и сохранить несколько сотен отснятых фотографий.
По своей сути пакетная обработка фотографий в фотошопе представляет собой процесс массового применения какого-либо экшена к библиотеке изображений.
Вы можете использовать абсолютно любые экшены, записанные вами или скачанные в интернете.
Давайте посмотрим на практике как работает пакетная обработка фотографий в фотошопе.
Предварительная подготовка
Допустим, у нас есть папка, в которой содержится n-ное кол-во фотографий, каждую из которых мы хотим подвергнуть однотипной обработке с помощью выбранного экшена. Моя папка с фотографиями называется «Исходники», в ней содержится 30 фотографий (первоначально их было 6, я их просто размножила для наглядности).
Также нам необходимо создать конечную папку, в которой будут сохраняться уже готовые обработанные фотографии. Выходную папку я назвала «Обработанные».
Я запишу простую последовательность операций по уменьшению изображения и небольшой его цветокоррекции, а потом мы попробуем применить полученный экшен ко всем фотографиям из папки «Исходники».
Приступаем к работе
1 Этап — Создаем экшен
Запускаем программу, открываем палитру «Операции» (Actions) — Alt+F9.
Создаем новый экшен, кликнув на иконку внизу палитры Actions (похожа на иконку нового слоя).
Даем осмысленное название экшену. Нажимаем «Записать».
Внизу палитры Actions загорится красный кружок, это значит, что запись началась, и все ваши дальнейшие действия будут записываться программой.
Открываем одну из фотографий из папки «Исходники» — Ctrl+O.
Уменьшаем размер изображения. Первоначально размер фотографии был 7776*7456 , для веб-графики, например, это очень много.
Заходим в меню: Изображение – Размер изображения (Image – Image size), либо нажимаем Alt+Ctrl+I.
Допустим, я хочу, чтобы ширина всех картинок не превышала 500px. Выставляем значение ширины изображения 500px.
Обратите внимание на панель Actions: по мере того как мы выполняем операции, они записываются в составе экшена, который мы создали.
Теперь переведем изображение в черно-белый вид и зададим легкий оттенок цвета.
Переключаемся на палитру слоев «Layers» — F7.
Создаем новый корректирующий слой, щелкнув по черно-белому кружку внизу палитры слоев.
В контекстном меню выбираем «Черно-белое».
Зажимаем Ctrl и выделяем оба слоя в палитре «Layers».
Щелкаем правой кнопкой по выделенным слоям – выбираем «Преобразовать в смарт-объект»(Convert to smart-object).
Еще раз щелкаем правой кнопкой – выбираем «Растрировать слой» (Rasterize layer).
Немного смягчаем контраст – заходим в меню: Изображение – Коррекция –Hue/Saturation(Image – Adjustments– Цветовой тон/Насыщенность) (Ctrl+U).
Увеличиваем яркость примерно на +25.
Теперь заходим в меню: Изображение – Коррекция –Варианты (Image – Adjustments -Variations).
В двух верхних окнах показан исходник и будущий результат обработки, который меняется в зависимости от ваших действий, то есть вы сразу можете увидеть, что получится после применения цветокоррекции, не применяя пока настроек.
Нажимаем, к примеру, «Больше желтого», затем «Больше синего» и «Светлее» в столбике справа – «Ок».
Все, теперь сохраняем изображение: File – Save for web & devices (Сохранить для web).
Я выбрала формат Jpeg, качество поставила 70, чтобы сжать фотографии по весу.
Указываем в качестве директории для сохранения готовой фотографии папку «Обработанные», которую предварительно создали.
После того как сохранили фотографию в конечную папку, останавливаем запись экшена, нажав на кнопку «Стоп» (крайний левый квадратик) внизу палитры операций.
Наш экшен готов. Теперь осталось его применить к остальным 29 фотографиям.
2 Этап – Пакетная обработка фотографий
Можем закрыть первую фотографию.
Заходим в меню Файл – Автоматизация – Пакетная обработка (File — Automate –Batch).
Выбираем из списка экшен, который только что создали (или любой другой).
Указываем путь к папке с необработанными фотографиями, в другой строке выбираем директорию, куда необходимо сохранять результаты обработки(мы создали папку для готовых фото заранее).
В нашем конкретном случае проставляем галочки как на картинке, чтобы в ходе обработки фотографии нам не мешали лишние диалоговые окна.
Обращаю ваше внимание на то, что галочку в строке «Игнорировать команды «Открыть»» вы ставите только когда в вашем экшене записана команда открытия.
Поскольку экшены могут быть совершенно разными и не содержать команд открытия изображения и его сохранения, внимательно читайте подсказки программы, когда будете ставить галочки.
После того, как выставите все настройки, нажмите «Ок».
Если фотографий у вас много, можете пойти попить кофе, пока программа будет делать всю работу за вас.
Обработка 30 фотографий заняла примерно 1 минуту, в итоге у меня получилась папка с автоматически обработанными фотографиями.
Таким образом, метод пакетной обработки фотографий в фотошопе заключается в том, что вы редактируете всего одну фотографию, записываете экшен, а потом можете применить этот экшен к сотням фотографий уже без каких-либо вмешательств с вашей стороны и очень быстро.
Можно сделать еще проще — скачать уже готовые экшены, если они соответствуют вашим задачам, их очень много в сети, и тогда процесс массовой обработки фото будет еще проще и быстрее.
На этом все!
В этом уроке мы узнали, что такое пакетная обработка фотографий в фотошопе и как с ее помощью облегчить рутинный процесс массовой обработки изображений.
Надеюсь, вы узнали из этого урока что-то новое и интересное для себя!
Привет всем! Сегодня мы разберемся с одной из основной функцией автоматизации в фотошопе, а также как их применить на практике. Мы создадим сложное действие, на основе его построим Droplet и проведем операцию пакетного редактирования с целой папкой.
Часть I — Создание Action
Шаг 1 — Приступим!
Первым делом, перенесите все изображения, которые нужно обработать в одну отдельную папку. Откройте любую из этих фотографий.
Мы используем ее для создания Actions в Photoshop.
Шаг 2 — Настройка Action.
Для начала откройте окно Actions (перейдите по следую пути Window > Actions или нажмите Alt + F9). Откроется окно для создания новой группы Action которой нужно задать произвольное имя.
После создания группы — создадим конкретное действие. Щелкните на иконку “создать новую операцию” внизу панели Action. Назовем новое действие «Vintage Halftone».
После создания обратите внимание что у вас в нижней панели окна Actions появились три маленькие иконки: стоп, запись и воспроизведение. Для продолжение нужно убедиться чтобы была активна иконка записи.
Шаг 3 — Изменение размера изображения
Построим действие. После того как вы открыли свое изображение и активировали иконку записи, приступаем к записи шагов.
Первым шагом мы изменим размер нашей фотографии. Поскольку мы планируем использовать изображения в веб-галерее нужно уменьшить их размер. Для этого переходим по следующему пути Image > Image Size и устанавливаем значение ширины в 700 px и ставим галочку – сохранить пропорции. Кроме этого, необходим поставить флажки Resample Image и выбрать Bicubic Shaper (best for reduction).
Шаг 4 — Копируем изображение.
Теперь, нам нужно сбросить цвета которыми мы рисуем. Для этого можно воспользоваться клавишей D на клавиатуре.
Не меняйте цвета с помощь выбора цвета или пипетки.
Затем дважды щелкните на слое «Background» в палитре слоев. И нажмите «OK»
Перетащите слой на значок «Great new layer» , для создания копии слоя.
Убедитесь, что «Layer 0 copy» выбран и можно приступать к следующему шагу.
Шаг 5 — Добавляем Diffuse Glow
Добавим фильтр Diffuse Glow к слою «Layer 0 copy». Это увеличит освещение и придаст драматический вид фотографии. Переходим по следующему пути Filter> Filter Gallery и выбираем Distort> Diffuse Glow. Сдесь нужно установить значение, как показано на скриншоте ниже, и нажимаем кнопку ОК.
Шаг 6 — Изменение Opacity и Merge Layers
Уменьшим непрозрачность слоя «Layer 0 copy» до 75% .
Для изменения непрозрачности слоя лучше не использовать ползунок, потому что при изменение с помощью ползунка фотошоп записывает каждый шаг на каждый процент (100, 99, 98, 97 … 75) а это нам не нужно.
Итоговый слой должен называться «Layer 0 copy».
Шаг 7 — Gaussian Blur Filter
Дублируем слой «Layer 0 copy», как мы делали ранее (шаг 4).
Убедитесь, что слой «Layer 0 copy 2» выбран и переходим по следующему пути: Filter> Blur> Gaussian Blur , устанавливаем радиус в 2 пикселя и нажмите ОК.
Шаг 8 — Измененяем Blending Mode копии.
Изменяем Blending Mode слоя «Layer 0 copy 2» на Overlay.
Если у вас есть желание поэкспериментировать с разными режимами смешивания нажмите на кнопку Stop в окне Actions. Затем нажмите Record, и выберите желаемый режим смешивания.
Устанавливаем значение непрозрачности на 70%.
Шаг 9 — Создаем заливку слоя
Сейчас, нужно добавить черный фон к нашей работе.
Для этого переходим по следующему пути: Layer >New Fill Layer > Solid Color , нажмите ОК и выберите цвет # 000000 .
Перемещаем слой «Color Fill 1» в самый низ.
Шаг 10 — Добавим маску слоя
Нажмите на миниатюру «Layer 0 copy» и переходим по следующему пути: Layer> Layer Mask> Hide All.
Шаг 11 — Выберите маску слоя
Теперь мы создадим случайную обводку на наших изображениях.
После создания маски слоя, мы должны кликнуть на ее миниатюре, а затем выделить все, нажав комбинацию Ctrl+ A на клавиатуре.
Это важный шаг, если вы не нажмете на миниатюре маски слоя, то в конце получите не верный результат
Кроме того, когда Вы выбираете все, вы не можете использовать Marquee Tool и сделать произвольный выбор. Если вы это сделаете, фотошоп будет хранить координаты как точные цифры только для конкретного изображения, и это не сработает на другой фотографии.
Шаг 12 — Преобразование выбора
Выберем Marquee Tool в палитре инструментов. Правой кнопкой мыши кликаем на выделении, и выбираем опцию Transform Selection.
Следует обратить внимание на верхнюю панель, там есть два значения W и H (это ширина и высота, там должно быть значение 100%). Нажмите на ярлык с маленькой цепочкой в середине и меняем значения до 95%. Таким образом, мы уменьшили область выделения на 5%. Нажимаем на галочку и применяем преобразование.
Шаг 13 — Создание произвольной границы
Изменим выделение произвольно.
Убедитесь, что выбрана маска «Layer 0 copy».
Затем переходим по следующему пути: Select> Refine edge , и устанавливаем значение как показано на скриншоте ниже и нажмите кнопку ОК.
У вас должно получится что-то вроде этого.
Если вы работаете с другим размером изображения, вы должны немного поиграть со значениями Refine edge.
Шаг 14 — Заливаем выделение
Теперь залейте выделеную область белым цветом.
Сбросьте цвета клавишей D. Затем выбераем инструмент Marquee в палитре инструментов, кликаем правой кнопкой мыши и выбираем Fill… В диалоговом окне установите настройки как показано на скриншоте ниже.
Снимаем выделение нажатием комбинации Ctrl + D.
Шаг 15 — Копируем действия
Сейчас нам нужно повторить процесс создания произвольной границы (шаги с 10 по 14), но в этот раз на слой «Layer 0 copy 2».
Чтобы упростить работу эти действия можно просто продублировать в окне «Actions».
Для того чтобы скопировать шаги, сначала нужно выбрать «Layer 0 copy 2». Остановить запись.
Затем выбираем (в окне Actions) все этапы процесса по созданию границ, т.е. от «Set Selection» до шага перед Select «Layer 0 copy 2».
Кликаем на кнопку справа и выбираем Duplicate. Они скопируются.
Теперь выбранные действия можно просто перетащить ниже шага «Select ‘Layer 0 copy 2’». После запускаем воспроизведение выбранных фрагментов.
Теперь, кликаем на последнем шаге в окне «Actions» и запускаем запись.
Шаг 16 — Halftone Pattern
Кликаем на миниатюре маски слоя «Layer 0 copy.» Далее, переходим по следующему пути: Filter> Filter Gallery , и переходим к Sketch> Halftone Pattern тут нужно установить значения, приведенные на скриншоте ниже, а затем нажмите кнопку ОК.
Шаг 17 — Добавиим Photo Filter
Выберите «Layer 0 copy 2» в палитре слоев, а затем переходим в Create New Fill или Adjustment Layer> Photo Filter , выбираем цвет (# 957345) и установим Density 100%. Нажимаем ОК.
Шаг 18 — Hue / Saturation
Шаг 19 — Заливаем новый слой
Создадим в палитре слоев новый слой, и расположим этот слой выше всех остальных слоев. Оставим ему имя «Layer 1.» Затем нажимаем комбинацию клавиш Ctrl + A (выделить все) на клавиатуре, после выбираем инструмент Marquee, кликните правой кнопкой мыши и выберем «Fill…» используем цвет переднего плана. Все должно залиться черным цветом.
Шаг 20
Теперь добавим к «Layer 1» эффект Pattern Overlay. Я рекомендую использовать «Gray Granite» из пакета Grayscale Paper.
Шаг 21 — Растризуем эффекта слоя
Создадим еще один слой.
После его создания: Shift+клик на слое «Layer 1» в палитре слоев, чтобы выбрать оба слоя. И жмем комбинацию клавиш Ctrl + E, чтобы объединить выбранные слои.
Шаг 22 — Изменения режима наложения и непрозрачности
Изменяем режим смешивания «Layer 2» на Multiply и выставляем значение непрозрачности на 75%.
Шаг 23 — Flatten image
Выбираем все слои в палитре слоев. Кликаем правой кнопкой мыши и выбираем Flatten image. Наконец, в окне Actions можно нажать Стоп.
На этом все! Теперь можно применить эти действия к любым изображениям.
Конец Части I – проверяем!
Стоит проверить, насколько корректно наши действия работают на других изображениях. Для этого открываем изображение находим наше действие (Vintage Halftone) и нажимаем кнопку воспроизведения.
Прежде чем продолжить, следует сохранить само действие.
Для этого выберите наш набор действий в окне «Actions», а затем переходите к дополнительным параметрам (значок в правой верхней части) и выберите Save Actions… Введите имя для своего действия и сохраняйте его где угодно.
После сохранения можно переходить к пакетному редактированию.
Часть II — Пакетное редактирование
Шаг 1 — Создание Droplet
Дроплеты применяют actions к одной или нескольким фотографиям или даже к папке, для этого нужно перетащить их на иконку капли.
Можно сохранить droplet где угодно и использовать его столько раз, сколько необходимо. Чтобы создать droplet, переходим по следующему пути в меню File > Automate > Create droplet… Там вы можно выбрать множество вариантов.
Сначала выберите исходную папку изображений и сохраните droplet там. Для опции Play выберите ваш набор и действие Vintage halftone. Для папки назначения лучше выбрать другую папку.
Кроме того, можно настроить имя результирующего изображения путем добавления пользовательского текста, последовательности чисел, расширения и выбрать максимальную совместимость. После того как Вы настроили droplet, нажмите кнопку ОК.
Шаг 2 — Работаем с droplet.
Теперь откройте вашу папку с фотографиями. Выберем и перетащим нужные фотографии на иконку droplet. Мы увидим что фотошоп автоматически отредактирует выбранные фотографии и сохранит их в указанную папку.
Заключение
Автоматизация действий в Photoshop подчас экономит очень много времени. Ей должны уметь пользоваться будущие дизайнеры, веб-мастера и фотографы.
Советую попробовать эти приемы для экономии Вашего времени.
No related posts.
(0 votes . Average 0 of 5)
Пакетная обработка файлов незаменима при работе с большим количеством изображений, требующих однотипного редактирования. Практически любую рутинную операцию, связанную с обработкой (англ. batch mode), таким образом можно выполнить гораздо быстрее.
Для графических форматов возможны различные варианты преобразований: от изменения размера и формата изображения, добавления водяного знака и текста до наложения эффектов и фильтров. Примечательно, что во многие программы для просмотра изображений уже встроены подобные функции. Кроме того, как альтернатива существуют отдельные программы для обработки — конвертеры.
Далее будут рассмотрены способы пакетной обработки изображений по уровню сложности от самого простого до использования функций таких пакетов, как Adobe Photoshop и Adobe Lightroom. В конце обзора — сравнительная таблица (Таблица 1) и тест выполнения преобразования (Диаграмма 1).
Image Tuner
Простая программа, работающая по принципу «одного окна» и не слишком усложненная настройками. В левой части окна добавляются файлы для обработки, справа — указываются параметры конвертации. Доступен предосмотр по клику на эскиз изображения.
Среди возможностей преобразования — изменение оттенка, размера, ориентации изображения, добавление водяного знака. В наличии есть фильтры, но они настолько простые, что даже не имеют настроек и почему-то спрятаны в секции «Изменить размер». Половина настроек — на английском, оставшаяся часть переведена на русский.
Количество форматов для сохранения невелико — всего 5. На входе Image Tuner поддерживает такие популярные форматы, как JPEG, BMP, PNG, GIF, TIFF, а также RAW, NEF и другие.
Таким образом, очень простой конвертер для самой базовой обработки изображений.
Просмотрщик IrfanView, при своей бесплатности и небольшом размере, поддерживает и включает в себя функции конвертера, доступные через меню «Batch Conversion/Rename…». На выбор — один из трех режимов: пакетное переименование, преобразование и смешанный.
Для сохранения доступно около 20 форматов (меню «Output format»), при этом параметры доступны не для каждого из них.
Выбор других преобразований возможен только при активации «Use advanced options…», по нажатию кнопки «Advanced». Настройки позволяют изменить размеры, кадрировать изображение, отразить по горизонтали или вертикали, добавить водяной знак — стандартный набор для просмотрщика графики.
Однако на практике становится понятно, что «продвинутые» опции совершенно не интуитивны: все дело в том, что окна предосмотра не предполагается (предосмотр в главном окне относится к исходному изображению). Конечно, кадрировать фото или изменить его размер можно попиксельно. А как обойтись с фильтрами настройки яркости, баланса и других цветовых параметров, когда нужно указывать цифры? Исходя из вышесказанного, после применения преобразований и выхода из «Advanced» изменения можно будет увидеть только по окончанию конвертации. А вот для пакетного переименования файлов доступен тестовый режим.
Таким образом, назвать IrfanView удобным конвертером изображений нельзя. Его можно использовать лишь для базовых преобразований, не требующих предосмотра: изменение ориентации изображения, размера и формата сохранения.
AVS Image Converter является частью набора программ для работы с изображениями AVS4You. Видимо, поэтому в дистрибутив размером в 27 МБ (что не так и мало для конвертера), входят вспомогательные утилиты Software Navigator и Update Manager.
Поддерживаемых форматов изображений для записи — 8, для чтения — чуть больше 20. Для обработки можно импортировать фото из аккаунтов Flickr или Facebook (после предварительной авторизации).
Графический интерфейс дружелюбно расположен к неопытному пользователю: некоторые функции упрощены или заменены предустановками. При изменения размера изображения доступны преднастройки для разных мониторов и стандартных пропорций фотоснимков, что особенно полезно при публикации в Интернете.
Настроек преобразования (вкладка «Коррекция») немного: изменение яркости, контраста, цветовой температуры; эффекты размытия/резкости, добавление текстуры. Крайняя вкладка — «Водяной знак», позволяющий наложить изображение или текст на фото.
FastStone Photo Resizer
Больше всего здешнее пакетное преобразование напоминает IrfanView. Но, в отличие от последнего, FastStone Photo Resizer не так «враждебно» настроен по отношению к пользователю и предоставляет удобные расширенные параметры.
Интерфейс разделен на две части — что не очень рационально, поскольку область для выбора файлов занимает большую часть рабочего пространства.
Добавив изображения в очередь конвертации, можно указать формат выходного изображения («Output Format») и папку сохранения («Output Folder») .
Для доступа к инструментам преобразований активируется опция «Use Advanced Options (Resize…)». Набор преобразований сугубо базовый: изменение размеров, перспективы, добавление текста, водяного изображения, рамки. Настройки можно сохранить или загрузить из файла конфигурации, равно как в большинстве обозреваемых программ. Окна предосмотра нет.
В отдельную вкладку «Batch Rename» вынесен инструмент для пакетного переименования файлов. Помимо стандартной смены имени по маске, интересна функция «Search and Replace», с ее помощью легко подкорректировать название файлов без полной смены имени.
XnConvert — «отпочкование» от популярного просмотрщика изображений XnView. По сути, все те же самые действия, производимые в среде XnConvert, можно произвести и в XNView (о чем ниже), однако автономный конвертер имеет ряд отличий. Прежде всего, он не предназначен для просмотра. С одной стороны, ничего не отвлекает от функционала. С другой — если нужно узнать самую базовую информацию об исходном файле, приходится обращаться к другой программе-просмотрщику.
Вначале работы с программой нужно указать файлы для обработки (поддерживается перетаскивание, можно также указать с помощью кнопок). Следует обратить внимание, что сверху находятся столбцы для сортировки. При клике но любому из них в контекстном меню можно выбрать из множества других вариантов — список огромен. Впрочем, было бы удобней, если бы файлы отображались в виде таблицы, а не эскизов — тогда было бы удобно просматривать информацию об исходных файлов, а так ее попросту нет, и сортировка носит несколько «условный» характер — непонятно, для чего она.
Основная вкладка, где собран список преобразований — «Действия». Для бесплатной программы количество настроек приятно удивляет. Делятся преобразования на 4 группы:
- Изображение — по большей части, работа с трансформацией и свойствами файла.
- Коррекция — работа с уровнями, цветом.
- Фильтр — применение эффектов размытия, усиления резкости, изменения фокуса.
- Разное — по большей части, все те же эффекты.
Во вкладке выходные данные указываются опции сохранения обработанных файлов: маска наименования, расположение и графический формат. Для популярных форматов (JPG, GIF, PNG и т. п.) есть возможность указать дополнительные параметры сохранения. Имеется малоприметная, но весьма полезная опция по экспорту — можно загрузить обработанные фото на Picasa- или Flickr-аккаунт, упаковать или отправить по FTP или на email.
Импорт/экспорт сценариев (настроек преобразований) доступны в нижней части окна, кнопка «Загрузить сценарий».
Для чтения также доступно огромное количество форматов — более 500 (из тех, которые поддерживаются просмотрщиком XNView), с тем нюансом, что специфические требуют установки GhostScript либо плагина CAD.
Вкратце — о возможностях пакетной обработки фото в XnView. Окно настроек можно вызвать через меню «Инструменты — Пакетная обработка…».
Прежде всего, интерфейс отличается от XNConvert. Состоит всего из двух вкладок, в первой указывается формат и параметры сохранения. Во второй вкладке — список преобразований, которые, для активации и настройки, нужно добавить в правую часть окна. Возможность сохранения сценариев также предусмотрена, но формат не совместим с XnConvert: здесь XBS, в XNConvert — BAT.
Настройка преобразований в «Фотоконвертере»
Adobe Photoshop
Страница загрузкиБезусловно, в графический пакет Adobe Photoshop встроены необходимые инструменты по пакетному преобразованию фото. Актуальная на данный момент версия — CS6, в обзоре рассматривается CS5. Обработку можно производить с помощью экшенов (англ. «actions» — действия), операции Batch («File — Automate — Batch…») или скрипта Image Processor («File — Scripts — Image Processor…»).
Первый способ
Вначале, через палитру Actions записывается действие, которое будет применяться к каждому изображению. Лучше всего для этой цели взять «тестовый образец». На данном шаге список возможных преобразований ограничен лишь средствами Photoshop. Далее Action сохраняется в определенный набор (Set). По окончанию, экшен можно отредактировать в любом месте: например, оптимизировать, удалив лишние действия.
Для массового применения экшена, после его записи и редактирования нужно зайти в меню «File — Automate — Batch…». В группе настроек «Play» выбирается нужный экшен, определяются источник и папка назначения. Дополнительно можно указать маску для наименования файлов.
Второй способ
Чаще всего более приемлемым будет второй метод обработки с использованием скрипта Image Processor. Он удобен для выполнения таких простых действий, как смена формата или изменение размера изображения. Вызвать настройки можно через меню «File — Scripts — Image Processor…». Удобство подхода состоит в том, что не нужно записывать экшен. Все остальные настройки практически аналогичны вышеуказанному способу. Сохранение возможно только в JPEG/PSD/TIFF.
| Программа | Условия распространения | Функциональность | Форматы | ||
| Фильтры / эффекты | Предосмотр | Чтение | Запись | ||
| Image Tuner | Freeware | Да | Да | 30+ | 5 |
| IrfanView | Freeware | Да | Нет | 80+ | 20+ |
| AVS Image Converter | Shareware | Да | Да | 20+ | 8 |
| FastStone Photo Resizer | Freeware | Нет | Да | 30+ | 500+ |
| XnConvert | Freeware | Да | Да | 500+ | 30+ |
| XnView | Freeware | Да | Нет | 500+ | 30+ |
| Фотоконвертер (Pro) | trial | Да | Да | 400+ | 30+ |
| Adobe Photoshop | trial | Да | Нет | JPG | |
| Adobe Lightroom | trial | Да | Нет | 3 | |
Конвертирование изображений 4288×2848 → 1024×680, формат JPG 100% (все настройки установлены по умолчанию, качество 100%), алгоритм преобразования и прогрессивный метод отключены.
Диаграмма 1. Сравнение скорости обработки в режиме изменения размера изображений
В программе «Фотоконвертер» не удалось выяснить скорость работы, поскольку в shareware-версии доступна обработка только 5 изображений.
Когда начинающий фотограф сталкивается с необходимостью обработки большого количества фотографий, неизбежно возникает вопрос: Как уменьшить затраты времени на обработку, как автоматизировать рутинные операции?
Для этого в арсенале программы Adobe Photoshop есть несколько инструментов: операции или экшены, сценарии или скрипты, и дроплеты.
Операции , иначе называемые также экшенами , макросами или макрокомандами — это записанные и сохраненные действия над изображением, которые можно применить и к другому изображению, а также использовать в пакетной обработке. Экшены являются также основой для создания дроплетов.
Дроплет — это небольшое приложение, своего рода программа, которая автоматически обрабатывает все перетаскиваемые на нее изображения. Значок дроплета можно разместить, к примеру, на рабочем столе и перетаскивать на него папки с изображениями для обработки.
Скрипты или сценарии — это тоже программы, но написанные на одном из скриптовых языков программирования. Использование скриптов позволяет автоматизировать операции, для которых невозможно написать экшен, то есть возможности скриптов значительно шире. Единственный минус — для написания скриптов необходимо освоить определенные языки программирования, например, Java Script.
В этой статье мы запишем простенький экшен и рассмотрим, как использовать его в пакетной обработке с помощью команды Обработчик изображений
В качестве примера возьмем способ тонирования фотографий с помощью цветовой заливки в режиме наложения Жесткий свет . Вот исходная фотография
Сначала создадим набор, в который будем помещать записываемую операцию. Для создания набора нужно кликнуть по значку папки в палитре Операции. В открывшемся диалоговом окне введите название набора.
Теперь, при активном наборе, щелкните по пиктограмме создания новой операции
В открывшемся диалоговом окне введите название операции. При необходимости назначьте цвет и клавиатурное сокращение, чтобы можно было быстро запустить операцию. Нажмите Записать для начала процесса записи. Теперь в палитре Операции будет активна пиктограмма записи, она станет красной.
Перед началом записи желательно спланировать все шаги и написать их на бумаге. Грамотно спланированный экшен работает без ошибок и стабильность его работы не зависит от того, какая версия программы используется, русская или английская. Правильно записанный экшен будет работать в любой. Если это не так — значит, при планировании и записи были допущены методические ошибки, например, записались названия слоев или каналов.
Теперь создадим корректирующий слой Цвет . Для этого кликнем по пиктограмме создания корректирующего слоя в палитре Слои , затем выберем из списка слой Цвет .
В открывшемся диалоговом окне выберите желаемый цвет. Нужно заранее, еще при подготовке к записи, записать значения этого цвета по каналам RGB, чтобы затем ввести его и сразу получить желаемый цвет.
Измените режим наложения слоя на Жесткий свет
Мы получим примерно такое изображение
Теперь нужно ослабить воздействие корректирующего слоя на кожу. Кожа, как известно, наиболее светлая в красном канале изображения. Сделаем активной маску корректирующего слоя. Для этого нажмем комбинацию клавиш CTRL+\ . Активная маска слоя будет обведена рамкой
Теперь загрузим на маску красный канал изображения. Для этого переходим в меню Изображение — Внешний канал. В открывшемся диалоговом окне поставим следующие настройки Слой — Фон , так как именно с фонового слоя мы будем использовать красный канал. Канал — Красный , справа нужно поставить галочку Инвертировать , так как для маски нам нужен как раз инвертированный красный канал, Наложение — Обычные, Непрозрачность — 100% . Выполнив настройки, нажимаем ОК. Теперь воздействие корректирующего слоя оказывается через маску на основе инвертированного красного канала, который выглядит следующим образом
Мы получили легкий эффект тонирования на изображении
Теперь запись экшена можно остановить. Затем, вернув исходное состояние изображения с помощью палитры История , необходимо проверить работу экшена. Теперь его можно использовать для пакетной обработки.
Пакетную обработку лучше всего осуществлять с помощью сценария Обработчик изображений . Его можно найти в меню Файл — Сценарии — Обработчик изображений .
Либо, что гораздо удобнее, можно запускать обработчик изображений из модуля Bridge , предварительно выбрав в нем фотографии для обработки. В Bridge Обработчик изображений находится в меню Инструменты — Photoshop — Обработчик изображений .
Настройка параметров пакетной обработки в диалоговом окне Обработчика изображений не представляет сложности. Нужно выбрать место сохранения файлов, формат и качество сохранения, а также набор экшенов и собственно экшен, который необходимо применить к выбранным изображениям.
После очередного праздника или другого мероприятия остаются множества хороших фотографий. И очень часто эти фотографии хочется как-нибудь обработать. Например, кому-то захочется переименовать все фотографии, а кто-то захочет добавить какую-нибудь надпись или осветлить фотографии. Для ручной переработки всех фотографий необходима большая усидчивость и огромное терпение, либо нужна специальная программа для пакетной обработки фотографий, которая сведет к минимуму ручной труд пользователя.
Пакетная обработка фотографий — это обработка большого количества фотографий одновременно. Для этого Вам необходимо всего лишь загрузить в программу все фотографии и настроить необходимые действия. После запуска обработки, программа будет применять выбранные действия к каждому изображению. Таким образом на выходе Вы получите те же изображения, с одинаковыми изменениями.
Естественно, возможности программ по пакетной обработке фотографией много ниже, чем у того же Photoshop`а. Но тут стоит отметить тот момент, что при пакетной обработке фотографий, обычно, изменяются только основные параметры изображения. Именно поэтому функционал таких программ состоит из инструментов переименования, изменения размера, яркости, резкости, контрастности, добавления водяных и обычных надписей, цветокоррекция. Кроме это к фотографиям можно применять некоторые эффекты, а так же конвертировать их в другие форматы.
Бесплатные программы для пакетной обработки изображений
- Light Image Resizer. Платформа — Windows. Язык интерфейса — русский.
- XnConverter . Платформа — Windows, Mac OS, *nix. Язык интерфейса — русский.
- ImBatch . Платформа — Windows. Русский язык интерфейса.
- FastStone Photo Resizer . Программа с хорошим функционалом, который выше чем у других представленных программ. Платформа — Windows. Язык интерфейса — английский.
- Image Tools . Относительно слабый функционал. Плюсы — многопоточная обработка изображений и как следствие самый производительный вариант из представленных. Платформа — Windows. Русский язык интерфейса.
- Image Tuner . Платформа — Windows. Язык интерфейса — русский.
Те программы, которые не имеют описания, имеют средний функционал и среднюю производительность. Все представленные программы для пакетной обработки фотографий распространяются бесплатно. Скачать их можно на их официальных сайтах.
Как сохранить набор действий в Adobe Photoshop
Действия — это шаги, которые можно записать в Photoshop. Затем серию действий можно сохранить как набор действий для автоматизации повторяющихся шагов при пакетной обработке изображений.
Эта функция работает одинаково в версиях Adobe Photoshop CS5, CS6 и CC.
- В этом примере я создам действия для изменения размера изображений, а затем конвертирую их в оттенки серого. Не открывая никаких файлов, перейдите в Окно > Действия .
- На панели Действия перейдите в меню и выберите Очистить все действия .
- В нижней части панели Действия нажмите кнопку Создать новый набор . Назовите набор действий в появившемся диалоговом окне.
- Вернитесь в меню панели Действия и выберите Сохранить действия .
- Действия по умолчанию сохраняются в папке Photoshop> Presets> Actions . Просмотрите варианты и нажмите ОК.
- Откройте файл для записи действия.
- Перейдите на панель Действия и нажмите кнопку Создать новое действие . В появившемся диалоговом окне дайте действию имя, затем щелкните Запись .
- Красная кнопка в нижней части панели Действия указывает, что действие записывается.
- Перейдите в Изображение> Размер изображения . Установите размер изображения.
- Вернитесь в меню Изображение и выберите Режим > Оттенки серого .
- В открывшемся диалоговом окне нажмите «Отменить».
- Перейдите на панель Действия и нажмите кнопку Остановить воспроизведение / запись .
- Закройте файл изображения без сохранения изменений.
- Чтобы использовать набор действий для пакетной обработки, перейдите в Файл> Автоматизировать> Пакет .
- В открывшемся диалоговом окне выберите папки Источник и Назначение . Эта опция полезна, потому что при обработке будут созданы копии файлов изображений, а оригиналы останутся нетронутыми.Помните это предупреждающее сообщение, когда изображение было преобразовано в оттенки серого? Обязательно установите флажок Подавить предупреждения цветового профиля , чтобы пакетная обработка не остановилась. Для File Naming я установил использование имени файла, добавив «_small-gs» в конец.
Как добавить водяной знак в Photoshop CS6 — PhotoMarksApp.com
Добавление водяного знака к изображению — шаг, который нельзя упускать из виду. Прежде всего потому, что это может защитить ваши подлинные изображения от незаконного использования другими.Во-вторых, потому что он может стать мощным маркетинговым инструментом, который может привлечь трафик на ваш сайт и привлечь новых клиентов.
Как добавить водяной знак к нескольким изображениям
Из этого урока Photoshop вы узнаете, как нанести водяной знак сразу на всю папку с фотографиями. Таким образом вы можете сэкономить значительное количество времени и неявно повысить свою продуктивность.
Шаг 1. Открыть изображение
Первое, что вам нужно сделать, это открыть одно из изображений в выбранной папке.Для этого перейдите в File -> Open и выберите изображение.
Шаг 2 — Начните запись нового действия
Для нашего следующего шага мы должны использовать панель Actions , предоставленную Photoshop. По сути, мы собираемся приказать программе записывать все действия, которые мы выполняем с этого момента, и воспроизводить их позже.
Вот шаги, которые вам необходимо выполнить: перейдите в окно -> Действия, нажмите кнопку «Создать новое действие», дайте ему правильное имя, в нашем конкретном случае «Водяной знак», и нажмите «Запись» .
Шаг 3. Создайте водяной знак
На этом этапе вы выбираете, какой тип водяного знака вы хотите использовать и где его разместить. Если вы используете уведомление об авторских правах, рекомендуется разместить его в правом нижнем углу. Таким образом, он будет менее навязчивым и не отвлечет внимание от изображения.
Выберите инструмент «Горизонтальный текст» и начните вводить название своего водяного знака. Это может быть ваше имя, название вашего веб-сайта или что угодно еще.Затем измените его внешний вид по своему вкусу, поигравшись со шрифтом, размером, цветом или уровнем прозрачности.
Шаг 4. Применение эффектов к текстовому водяному знаку
Если вы хотите выделить свой водяной знак, Photoshop дает вам возможность применять определенные эффекты. Для этого вам нужно нажать на «fx» на нижней правой панели, а затем на Blending Options . Здесь вы можете поиграть с Bevel & Emboss , чтобы добавить блики и тени, добавить обводку, внутреннее / внешнее свечение и многое другое.Конечно, этот шаг не является обязательным и зависит от индивидуальных предпочтений каждого пользователя.
Шаг 5. Поместите водяной знак
Этот следующий шаг очень важен, потому что он гарантирует, что водяной знак, который вы применяете к исходному изображению, сохранит свое положение на всех обработанных фотографиях из выбранной вами папки. Вот что вам нужно сделать: на вкладке «Слои» в правом нижнем углу экрана выберите слой изображения и текст, нажав Ctrl + щелчок .
Теперь взгляните на главную панель инструментов, и вы увидите, что кнопки Упорядочить теперь доступны для нажатия. Нажмите кнопку «Выровнять правые края», а затем кнопку «Выровнять нижние края». В качестве альтернативы, вы можете перейти к Layer -> Align -> Right Edges , затем Layer -> Align -> Bottom Edges . Независимо от того, какой метод вы выберете, водяной знак будет располагаться в правом нижнем углу.
Если вы чувствуете, что он слишком прилип к краю, вы можете выбрать небольшую набивку.Для этого выберите только текстовый слой, а затем с помощью клавиш со стрелками переместите его влево или вверх, пока не найдете положение, которое соответствует вашему вкусу.
Шаг 6 — Остановить запись
Когда вы закончите, вы снова перейдете на панель Actions и нажмете квадратную кнопку с надписью «Остановить запись». На этом этапе вы можете закрыть исходную фотографию, так как она вам больше не понадобится.
Шаг 7 — Начало пакетной обработки
Теперь осталось автоматизировать этот процесс для всей нашей папки.
Перейдите в File -> Scripts -> Image Processors . Выберите папку, которую вы хотите обработать, а также папку для сохранения обработанных изображений. Сохраните их как JPEG и выберите желаемое качество. Убедитесь, что в разделе Preferences стоит галочка «Выполнить действие», выберите действие, которое вы хотите выполнить (мы назвали его «Водяной знак» в начале), и нажмите Run .
После того, как Photoshop завершит работу, вы можете перейти в папку назначения, в которой вы сохранили свои фотографии, и найти все они с водяными знаками.
Как использовать Photoshop: пакетное сохранение изображений для Интернета
Одно из самых больших преимуществ Adobe Suite — это инструменты для автоматизации и настройки. Используйте Photoshop Actions , Scripts и Automate Batch для пакетного сохранения изображений для Интернета. Возможность Photoshop записывать действия пользователя и сохранять процесс в виде сценария, который пользователь может запускать для нескольких файлов одновременно, например, пакетное сохранение для Интернета. Автоматизируйте повторяющиеся задачи, такие как сохранение серии изображений с помощью таких действий, как изменение размера изображения, обрезка, раскрашивание или почти любая другая задача, которую вы можете себе представить.
Пакетное сохранение может помочь вам:
- Уменьшите размер изображений для изображений функций вашей темы WordPress
- Измените размер серии портретов выступающих для последней программы мероприятий
- Повторно сохраните графику веб-сайта с помощью разрешений изображений, удобных для Интернета
- Переименуйте изображения с помощью настраиваемой схемы именования, примененной ко всем
- И многое другое
В этом уроке Photoshop показано, как создать простой пакетный экшен «Сохранить для Интернета» и как запустить «Автоматизировать… Пакетный», чтобы автоматически применить ваши действия «Сохранить для Интернета» к серии фотографий.
1. Откройте Photoshop и несколько фотографий.
Открывайте столько фотографий, сколько хотите, но меньшее количество изображений обрабатывается быстрее.
2. Откройте панель действий.
В строке меню перейдите в окно > Действия , чтобы открыть действия Photoshop уже имеет несколько общих действий, сохраненных в готовых сценариях в категории по умолчанию « Действия по умолчанию, », например «Виньетка (Выбор) »и« Custom RGB to Grayscale .”
3.
Создайте набор действий «Сохранить для Интернета».Щелкните значок папки в нижней части панели, чтобы Create New Set . Назовите новый набор действий « Сохранить для Интернета ». Здесь можно хранить будущие действия, связанные с различными веб-сохранениями. Новая папка появится на панели Действия под « Действия по умолчанию ». Это начало пакетного сохранения.
4.
Сделайте простое действие «Сохранить для Интернета».Определите, что входит в пакетное сохранение. На той же панели Действия щелкните значок страницы Создать новое действие . Появляется другой диалог, в котором дается название действия и несколько других настроек. Мое действие будет изменять размер всех моих фотографий до ширины 850 пикселей, ширины содержимого моего блога в WordPress, поэтому я называю действие, чтобы сказать, что: « 850w ». Как только я нажимаю OK , Photoshop автоматически начинает записывать и регистрировать мои шаги. Не нужно спешить — нет таймера.
5. Запишите шаги для действия «Сохранить для Интернета: 850w».Этот экшен представляет собой простое изменение размера изображения, поэтому осталось выполнить только одно действие для записи в Photoshop. Перейдите в меню bar> Image > Image Size ( Alt + Ctrl + I ). Сначала введите любые изменения разрешения, затем введите ширину 850 пикселей. Нажмите ОК , чтобы изменить размер изображения. Вернитесь на панель Действия и щелкните квадратный значок Остановить запись .
6.
Откройте «Автоматизировать пакетную обработку» и настройте параметры сохранения Photoshop ‘ s.Размер первой фотографии, использованной для записи нового действия, уже был изменен, но остальные фотографии не изменились. Все нужно экономить. Automate Batch может применить действие « Сохранить для Интернета: 850w » для изменения размера каждой фотографии, (пере) наименования каждой фотографии и сохранения каждой фотографии в указанном месте. Перейдите в меню Панель > Файл > Автоматизация > Пакетная .Появится новое окно Batch . Выберите действие « Сохранить для Интернета » и действие « 850w » в разделе « Воспроизвести ». Измените источник на « открытых файлов » (или выберите конкретную папку или другой вариант). Справа от окна выберите папку назначения, в которую будут сохранены все фотографии с измененным размером.
Именование файлов позволяет пользователям создавать собственные схемы именования. По умолчанию пакет начинается с одного и того же имени документа и расширения и заканчивается тем же именем документа и расширением.Однако щелчок по ним открывает дополнительные параметры настройки, такие как добавление серийного номера, даты или другой информации, а также правила использования заглавных букв для новых имен документов. Одна только эта функция сохранения Batch очень полезна. Мне нравится использовать это, чтобы переименовать все файлы «DSC…» с моей камеры во что-то более полезное и значимое для меня, например, название документа плюс ключевое слово плюс дата.
Выберите наиболее подходящие для вас параметры и нажмите ОК для выполнения. Пакетный автоматически применяет действие, переименовывает и сохраняет файл.
Вот и все! Запись действий и пакетная автоматизация Photoshop могут значительно ускорить рабочий процесс и обеспечить единообразие файлов.
Photoshop CS6 «Сохранить для Интернета». Пакетная обработка изображений с сохранением структуры вложенных папок без изменений.
Изображения являются неотъемлемой и важной частью при разработке любого веб-сайта или приложения. Это оказывает прямое влияние на внешний вид и производительность приложения / веб-сайта.Изображения большего размера загружаются со временем, что замедляет процесс загрузки страницы. Принимая во внимание, что несоответствующие изображения и изображения с низким разрешением могут быть пиксельными, и они могут ухудшить внешний вид визуального элемента.
Чтобы преодолеть это, мы можем использовать утилиту Adobe Photoshop «Сохранить для Интернета», которая дает нам изображения с оптимизированным разрешением (72 точки на дюйм) для использования в Интернете.
Но когда вам нужно запустить «Сохранить для Интернета» и «Изменить размер» для множества изображений, обработка каждого изображения по одному вручную становится утомительной и утомительно трудоемкой задачей.
Photoshop поддерживает запись действий и возможность запуска этого действия для пакетной обработки. Но у него также есть несколько ограничений до Photoshop cs6, как указано ниже —
.- Photoshop не поддерживает исходную, наследственную / вложенную структуру папок для выходных (конечных) изображений. Сохранить для Интернета сохраняет все файлы только в папку, указанную при записи действия.
- В случае некоторых проблем с обработкой файлов действие Photoshop выдает ошибку и приостанавливает / прекращает работу, при этом нам нужно пропустить эти ошибки вручную.
Я попытался найти ответы в Google, а также попробовал несколько решений JavaScript, таких как — SFW Batch Processor, SFWCS4-5, Picture Processor и т. Д., Но, к сожалению, все они у меня не сработали. Либо сдался, либо перестал работать, либо даже выдавал ошибки для PhotoshopCS6 и CS2.
Спасибо Расселу Брауну за предоставление нового сценария расширения CS6 для решения проблемы пакетной обработки «сохранения для Интернета», такой как поддержание структуры вложенных папок изображений.
Как установить ‘ Dr. Brown’s Services для пакетной обработки изображений в Photoshop CS6:
1. Перейдите в окна> Расширения> Adobe Exchange
. 2. Если Adobe запрашивает вход, вам необходимо войти в систему, указав свой Adobe ID и пароль.
3. В окне Adobe Exchange найдите ‘Dr. Brown Services в поле поиска.
4. Вы найдете ‘Dr. Brown Services ».
5. Нажмите кнопку «Бесплатно», чтобы установить его.
6. После установки перезапустите приложение Photoshop.
7. Теперь вы увидите новую ссылку в — файле> автоматизировать> Image Processor Pro
8. Щелкните ссылку «Image Processor Pro», вы увидите окно Image Processor Pro, подобное изображенному на рис. ниже
9. Выберите путь к основной папке изображений, которая должна быть в процессе.
10. Выберите место для сохранения обработанных изображений.
11.Для обработки изображений вложенных папок и сохранения структуры папок в выходных данных (назначении) обязательно установите флажки с надписью «Включить все подпапки», , «Сохранить в подпапке», и «Сохранить структуру папки».
12. Вы можете создать несколько наборов обработанных изображений для различных типов изображений, таких как png, jpg, gif, psd и т. Д.
13. Выберите требуемый тип файла, ширину, высоту, разрешение и другие параметры.
14. Если вы не хотите изменять размер изображений меньшего размера, обязательно установите флажок «Не увеличивать»
15.При желании вы также можете добавить информацию об авторских правах к изображениям в настройках.
16. После желаемых настроек нажмите кнопку «Выполнить», чтобы обработать изображения.
17. После завершения процесса вы получите папки, содержащие обработанные изображения, с сохранением внутренней структуры папок.
18. Во время обработки «Image Processor Pro» пропускает изображения, которые не могут быть обработаны, и запрашивает журнал после завершения процесса.
Минусы:
Во время обработки он выбирает все изображения формата (например, jpg, png, gif) из исходной папки и конвертирует / сохраняет их в папку назначения.Благодаря этому мы получим лишние дополнительные файлы.
Например — если вы выбираете тип файла png для обработки, тогда он преобразует и сохранит другие типы файлов, такие как gif, jpg и т. Д., В формат png, и вы получите дополнительные ненужные файлы png.
Я предложу одно решение, как показано ниже —
Решение:
- Сохраните резервную копию исходной папки и одну дополнительную копию для сравнения и объединения с «Win Marge».
- Проверьте, сколько типов изображений у вас есть в исходной папке, например, — png, gif, jpg, и т. Д.
- При обработке изображений определите отдельную папку для каждого типа файла, например, pngSet, gifSet, jpgSet в «Имя подпапки». См. Снимок экрана ниже для исх.
4. После обработки сравните каждую папку, установленную с папкой исходных изображений, с помощью приложения, такого как ‘Win Merge’ и , перезапишите исходные файлы только теми файлами, которые присутствуют на обеих сторонах (в Win Merge, которые показывает ‘файл отличается’ в столбце результатов сравнения).
5. Наконец, вы получите исходную папку, содержащую весь оптимизированный образ для Интернета, сохраняющий структуру вложенных папок как есть.
Как выполнить пакетное редактирование в Photoshop — BatchPhoto
Независимо от того, профессионал вы или нет, весьма вероятно, что время от времени вам придется редактировать группу файлов. Об индивидуальном редактировании не может быть и речи, ведь речь идет о десятках или сотнях фотографий. Таким образом, решение в этом конкретном случае — прибегнуть к функции пакетной обработки Photoshop, предназначенной для автоматизации большого количества операций.
Водяной знак и одновременная обрезка нескольких фотографий
Для одновременного редактирования нескольких изображений вы должны записать действие, сохранить его, а затем применить к вашему пакету файлов. Вот шаги, которые вам нужно выполнить, чтобы вы могли выполнять любые типы редактирования, такие как, например, обрезка или добавление водяного знака:
Шаг 1. Создайте новое действие
После того, как вы открыли одно из изображений в группе, вам нужно создать новое действие. Вы можете сделать это, перейдя в «Окно »> «Действия », а затем щелкнув значок « создать новое действие », расположенный в нижней части панели «Действия».Когда появятся окна, дайте ему осмысленное имя, например Водяной знак или Обрезать, и нажмите кнопку Record .
Шаг 2. Отредактируйте изображение
С этого момента каждый ваш шаг будет записываться, пока вы не попросите программу остановиться. Итак, теперь вы можете начать выполнять все необходимые изменения, в нашем конкретном случае обрезать изображение или добавлять водяной знак.
Шаг 3 — Остановить запись
После того, как вы внесете все необходимые изменения в изображение, пора остановить запись.Вы можете сделать это, перейдя на панель «Действия» и нажав квадратный значок с надписью « прекратить воспроизведение / запись », расположенный в нижнем левом углу.
Шаг 4 — Примените действие ко всей папке
Теперь вы готовы начать пакетную обработку. Выберите File> Scripts> Image Processor , и вы увидите новое всплывающее окно. Здесь вы выбираете папку, содержащую изображения, к которым вы хотите применить записанное действие, а также выходную папку, в которую вы хотите сохранить только что отредактированные фотографии.
В меню «Настройки» установите флажок «Выполнить действие», , убедитесь, что вы выбрали Действия по умолчанию, , установленные в первом поле, и действие, которое вы создали, во втором поле. Теперь начните пакетную обработку, просто нажав кнопку «Выполнить» .
Пакетное изменение размера и преобразование изображений
Предположим, у вас есть целая папка с фотографиями, которую вы хотите оптимизировать для использования в Интернете. Это может означать преобразование их в популярный формат изображений, а также значительное уменьшение их размера.
Для этого вы, конечно, можете выполнить шаги, о которых мы упоминали ранее: записать действие по изменению размера, выполнить все изменения, а затем применить его ко всем изображениям. Это был бы один из подходов к задаче, но есть и другой, доступный и довольно упрощенный, так как не требует создания действия. Вот как:
Шаг 1
Вы можете открывать изображения, которые хотите редактировать, или нет, эта часть не является обязательной. Независимо от того, что вы выберете, перейдите в File> Scripts> Image Processor , и откроется новое окно с 4 разделами, которым вы должны следовать.
Шаг 2
В первом разделе диалогового окна Image Processor выберите пакет фотографий, к которому вы хотите применить изменения. Вы можете сделать это, нажав кнопку Select Folder .
Шаг 3
Во второй части окна выберите место для сохранения новых изображений. Вы можете выбрать Сохранить в том же месте , и в этом случае Photoshop автоматически создаст папку внутри вашей исходной папки или выберет новую выходную папку для сохранения ваших изображений.
Шаг 4
В третьем разделе вы выполняете все необходимые изменения размера и преобразования. Сначала вы можете выбрать нужный формат изображения, сохранив его как JPEG, PSD или TIFF. Качество Качество изображения варьируется от 0 до 12, но желательно установить значение 8 или выше. Установите флажок « Resize to Fit » и введите новые размеры для ширины и высоты в пикселях.
После того, как все настроено правильно и вы убедились, что галочка с действия Run Action снята в четвертом разделе, просто нажмите кнопку Run в правом верхнем углу окна.
Как добавить водяной знак к нескольким фотографиям одновременно с помощью Photoshop Automate Batch
Как было бы здорово, если бы вы могли добавить водяной знак сразу к нескольким фотографиям? Что ж, можно !!! В Photoshop у вас есть потрясающая функция, называемая автоматической пакетной обработкой, которая позволяет применять определенные действия сразу к нескольким изображениям.
Как добавить водяной знак к нескольким фотографиям одновременно с помощью Photoshop Automate Batch
Это вторая запись в блоге из короткой серии Экшенов Photoshop для оптимизации вашего времени, а также ваших изображений.Предлагаю вам ознакомиться с первым, если вы еще не видели его.
Ведение блога — это достаточно сложно, поэтому, когда я могу облегчить себе задачу, я делаю это, не моргая.
Photoshop больше не является невозможным приложением. В настоящее время вы можете получить лицензию на использование Photoshop от 9,99 долларов США, чтобы вы могли максимально использовать свои изображения и навыки редактирования. Это не спонсируется, я просто разделяю свою точку зрения и то, почему мне это так нравится.
Я занимаюсь этим как минимум 5 из 6 лет, которые веду в блоге.Несмотря на то, что я постоянно узнаю что-то новое, я никогда не меняю этот процесс, поскольку он экономит мне массу времени.
Экшены Photoshop — это то, что мне нужно, когда мне нужно повторить определенные шаги или редакции, такие как изменение размера, нанесение водяных знаков, нащупывание и т. Д.
Вы также можете много узнать об этом на сайте Adobe. У них есть много руководств по использованию их приложений.
Чтобы добавить водяные знаки к изображениям, вам просто нужно создать свой водяной знак, разместив действие PS Action, а затем автоматизировать их все, что я объясню здесь.Но сначала вы можете спросить:
Что такое пакетная автоматизация в Photoshop?
Это функция Photoshop, которая помогает превратить простые повторяющиеся задачи в простые и автоматические процессы. Для этого вам понадобятся Действия, которые впоследствии можно будет автоматизировать, чтобы система выполняла все задачи сама. Пакетная обработка может автоматизировать утомительную работу за вас.
Зачем мне ставить водяные знаки на мои фотографии?
С появлением цифровой фотографии появилась и возможность легко «красть» фотографии из блогов и веб-сайтов, а также другими способами.»Ой! Вау, люблю это красивое фото! » Щелкните правой кнопкой мыши. Сохранить на рабочий стол. Или сохранить как обои. Проблема не в загрузке, а в том, что люди могут использовать, а худшее — в том, что они считают себя авторами.
Водяной знак — не идеальное решение, но, по крайней мере, вы не так легко отдаете свои изображения.
Добавление водяных знаков к изображениям также служит другой цели: сообщать людям, кому принадлежит изображение.
Это как маркетинговый аспект. Если вы сделаете вашу работу легко узнаваемой, это может помочь зрителям найти вас и другие ваши работы, особенно если они распространяются в Интернете.
Конечно, для некоторых людей водяной знак — это простой способ «подписать» свои произведения искусства.
Одна вещь, которую я обычно рекомендую при нанесении водяных знаков на фотографии, — это использовать бледный белый цвет с небольшой тенью. Таким образом изображение остается в центре внимания.
Я не хочу, чтобы мои водяные знаки кричали на людей. Иногда мои водяные знаки едва видны, но люди замечают это, когда хотят знать, откуда взялась фотография.
Как создать мой экшен Photoshop с водяным знаком?
Я создал это видео, чтобы показать вам мой процесс создания действий с водяными знаками и то, как я применяю его к нескольким изображениям одновременно.Это процесс, которым я следую для моего собственного блога и потребностей изображений в надежде, что это поможет вам оптимизировать ваше время и ваши процессы. Если вы предпочитаете пошаговый текст и изображения, прокрутите вниз и продолжайте читать!
Вам необходимо, чтобы изображение водяного знака уже было создано в файле .png или .psd без фона.
Сначала создайте новое действие, используйте кнопку (значок листа) или выберите «Новое действие» в меню панели «Действия» и дайте ему имя. Назовем это водяным знаком.
После того, как действие было создано, нажмите кнопку «Запись», и вы увидите, что созданное вами действие отобразится в вашей папке с красным кружком красного цвета, что означает, что сейчас идет запись.
Откройте одно из изображений с измененным размером.
Затем перейдите в Файл> Поместить встроенный
Найдите файл с водяным знаком, выберите его и нажмите «Выбрать».
Изображение появится с ограничивающей рамкой, просто нажмите клавишу ввода, чтобы встроить его.
Мне нравится, когда мой водяной знак находится в правом нижнем углу моих изображений, поэтому выберите оба слоя, водяной знак и фоновое изображение и, используя кнопки выравнивания вверху, щелкните по правому краю, а затем по нижнему краю.
Следующий шаг, удерживая нажатой клавишу Shift, нажмите один раз клавишу со стрелкой вверх, а затем клавишу со стрелкой влево.
Это необходимо для отделения водяного знака от краев фотографии и придания ему воздушности.
Это совершенно необязательно, значения зависят от вас. Уменьшите непрозрачность водяного знака. Я обычно устанавливаю его на 80%, чтобы он немного размывался на фотографии.
Теперь выберите оба слоя снова и давайте сгладим изображение. Перейдите в Layer> Flatten Image.
Пора экономить.Так что просто нажмите Command S (Control S на ПК) или выберите «Файл»> «Сохранить». Подтвердите максимальное качество в диалоговом окне.
Закройте изображение.
Хорошо, небольшая заметка. Поскольку вы закрыли изображение, действия больше не отображаются, но запись продолжается. Итак, откройте любое изображение и щелкните квадратный значок, чтобы остановить запись, а затем удалите задачу «Открыть» из списка действий. Ваша ПОСЛЕДНЯЯ ЗАДАЧА должна быть «Закрыть».
Действие водяного знака готово.
Наконец, закройте изображение, чтобы мы могли протестировать водяные знаки для вашей автоматизации.
Фото с водяными знаками в Photoshop Automate Batch
Во-первых, убедитесь, что все ваши оптимизированные изображения и изображения с измененным размером находятся в нужной папке (в отдельной папке).
Затем перейдите в меню «Файл»> «Автоматизация»> «Пакетная обработка».
Откроется диалоговое окно. Следуйте порядку, указанному на изображении ниже
- Убедитесь, что ваш набор действий и действие водяного знака установлены правильно. Во всплывающем меню «Установить» выберите набор, содержащий действие, которое вы хотите применить.
- Во всплывающем меню «Источник» выберите «Папка».Нажмите кнопку «Выбрать», перейдите к папке, которую вы хотите использовать, и нажмите «ОК» (в Windows) или «Выбрать» (в Mac OS). При необходимости выберите другие параметры в области «Источник».
- Во всплывающем меню «Место назначения» выберите папку, в которую вы хотите поместить обработанные изображения. Нажмите кнопку «Выбрать», перейдите к папке, которую вы хотите использовать, и нажмите «ОК» (в Windows) или «Выбрать» (в Mac OS). Обычно я выбираю ту же папку, чтобы заменить изображения без водяных знаков. Но вы можете иметь другую папку, если хотите.
- Укажите, как Photoshop будет создавать имена файлов для новых обработанных файлов, выбирая параметры в раскрывающихся меню.
Когда вы обрабатываете большое количество файлов, эти инструменты именования могут помочь вам отслеживать, когда и как были созданы файлы.
Также…
- Отметьте или отметьте, если вы считаете, что это полезно для вас.
- Во всплывающем меню «Ошибки» выберите, хотите ли вы, чтобы Photoshop прекращал обработку пакета при обнаружении ошибки, или вы хотите, чтобы он просто продолжил и перечислил ошибки в файле.Если вы выберете последний вариант, нажмите кнопку «Сохранить как» и в диалоговом окне «Сохранить» укажите имя и местоположение для журнала.
По окончании выбора параметров в диалоговом окне «Пакет» нажмите кнопку «ОК», чтобы начать обработку пакета.
Вы увидите вспышки света на экране, потому что он как сумасшедший открывает и закрывает изображения. Ничего страшного.
После остановки Photoshop. Зайдите в свою папку и проверьте свои фотографии. К настоящему времени все они должны быть помечены водяными знаками. Если нет, проверьте шаги действия.
Вот и все. На данный момент и до тех пор, пока вам не понадобится что-то менять, вам больше ничего здесь делать не нужно. Просто автоматизируйте водяной знак, когда ваши фотографии будут готовы к работе и помещены в заранее заданную папку.
Разве это не сложно, правда?
Я искренне надеюсь, что этот пост и видео были для вас полезны. Надеюсь, это поможет вам оптимизировать ваше время и упростить некоторые утомительные процессы.
Как добавить водяной знак к нескольким фотографиям одновременно с помощью Photoshop Automate Batch
Пошаговое руководство с подробными инструкциями.В этой статье вы узнаете, как добавить водяной знак на несколько фотографий одновременно с помощью Photoshop Automate Batch Feature
.Вам необходимо, чтобы изображение водяного знака уже было создано в файле .png или .psd без фона.
Сначала создайте кнопку «Новое действие» (значок листа) или выберите «Новое действие» в меню панели «Действия» и дайте ему имя. Назовем это водяным знаком.
После того, как действие было создано, нажмите кнопку «Запись», и вы увидите, что созданное вами действие будет отображаться в вашей папке с красным кружком красного цвета, что означает, что сейчас идет запись.
Откройте одно из изображений с измененным размером.
Затем перейдите в Файл> Поместить встроенный
Найдите файл с водяным знаком, выберите его и нажмите «Выбрать».
Изображение появится с ограничивающей рамкой, просто нажмите клавишу ввода, чтобы встроить его.
Мне нравится, когда мой водяной знак находится в правом нижнем углу моих изображений, поэтому выберите оба слоя, водяной знак и фоновое изображение и, используя кнопки выравнивания вверху, щелкните по правому краю, а затем по нижнему краю.
Следующий шаг, удерживая нажатой клавишу Shift, нажмите один раз клавишу со стрелкой вверх, а затем клавишу со стрелкой влево.
Это необходимо для отделения водяного знака от краев фотографии и придания ему воздушности.
Это совершенно необязательно, значения зависят от вас. Уменьшите непрозрачность водяного знака. Я обычно устанавливаю его на 80%, чтобы он немного размывался на фотографии.
Теперь выберите оба слоя снова и давайте сгладим изображение.Перейдите в Layer> Flatten Image.
Пора экономить. Так что просто нажмите Command S (Control S на ПК) или перейдите в File> Save. Подтвердите максимальное качество в диалоговом окне.
Закройте изображение. Хорошо, небольшая заметка здесь. Поскольку вы закрыли изображение, действия больше не отображаются, но запись продолжается. Итак, откройте любое изображение и щелкните квадратный значок, чтобы остановить запись, а затем удалите задачу «Открыть» из списка действий. Ваша ПОСЛЕДНЯЯ ЗАДАЧА должна быть «Закрыть».
Действие водяного знака готово.
Наконец, закройте изображение, чтобы мы могли протестировать водяные знаки для вашей автоматизации.
Добавление водяных знаков к фотографиям с помощью Photoshop Automate Batch
Во-первых, убедитесь, что все ваши оптимизированные изображения и изображения с измененным размером находятся в нужной папке (в отдельной папке).
Затем перейдите в File> Automate> Batch.
Откроется диалоговое окно.
(1) Убедитесь, что ваш набор действий и действие водяного знака установлены правильно.Во всплывающем меню «Установить» выберите набор, содержащий действие, которое вы хотите применить.
(2) Во всплывающем меню «Источник» выберите «Папка». Нажмите кнопку «Выбрать», перейдите к папке, которую вы хотите использовать, и нажмите «ОК» (в Windows) или «Выбрать» (в Mac OS).
При необходимости выберите другие параметры в области «Источник».
(3) Во всплывающем меню «Место назначения» выберите папку, в которую вы хотите поместить обработанные изображения. Нажмите кнопку «Выбрать», перейдите к папке, которую вы хотите использовать, и нажмите «ОК» (в Windows) или «Выбрать» (в Mac OS).
Я обычно выбираю ту же папку, чтобы заменить изображения без водяных знаков. Но вы можете иметь другую папку, если хотите.
(4) Укажите, как Photoshop будет создавать имена файлов для новых обработанных файлов, выбирая параметры в раскрывающихся меню. Когда вы обрабатываете большое количество файлов, эти инструменты именования могут помочь вам отслеживать, когда и как были созданы файлы.
Отметьте или отметьте, если вы считаете, что это полезно для вас.
Во всплывающем меню «Ошибки» выберите, хотите ли вы, чтобы Photoshop прекращал обработку пакета при обнаружении ошибки, или вы хотите, чтобы она просто продолжалась и перечисляла ошибки в файле. Если вы выберете последний вариант, нажмите кнопку «Сохранить как» и в диалоговом окне «Сохранить» укажите имя и местоположение для журнала.
По завершении выбора параметров в диалоговом окне «Пакетная обработка» нажмите «ОК», чтобы начать пакетную обработку.
Вы увидите вспышки света на экране, потому что он как сумасшедший открывает и закрывает изображения.Ничего страшного.
Когда Photoshop останавливается. Зайдите в свою папку и проверьте свои фотографии. К настоящему времени все они должны быть помечены водяными знаками. Если нет, проверьте шаги действия.
Вот и все. Формируйте сейчас, и пока вам не понадобится что-то менять, вам больше ничего здесь делать не нужно. Просто автоматизируйте водяной знак, когда ваши фотографии будут готовы к работе и помещены в заданную папку.
Я знаю, что могут быть другие способы сделать это или с небольшими отличиями, но именно так он работал у меня в течение многих лет.
Если у вас есть предложения или другой способ сделать этот процесс, не стесняйтесь делиться в комментариях. Я всегда рад узнать новые способы делать что-то!
Получил удовольствие от обучения Как добавить водяной знак сразу к нескольким изображениям? Вам также могут понравиться эти сообщения:
До следующего раза!
Используйте пакетную программу Photoshop для обработки всех фотографий в папке — Марк Кин
Если вы делаете много фотографий и обычно используете Photoshop для автоматического тона, автоконтрастности и автоматического цвета как ручную задачу, это может занять довольно много времени.Это руководство покажет вам, как автоматизировать это для отдельных папок. Все фотографии в папке могут автоматически обрабатываться Photoshop для автоматического тона, автоконтрастности и автоматического цвета, что позволяет сэкономить много времени за счет использования предварительно записанных действий в пакетном задании!
- Создайте выходной каталог на вашем компьютере, где все отредактированные фотографии будут выводиться и сохраняться, например C: \ Users \
\ Pictures \ Edited - Откройте Photoshop и откройте любое изображение для подготовки. Вы будете вносить изменения в это изображение, поэтому убедитесь, что это изображение, которое вы не возражаете.Это для записи автоматических действий.
- Создайте и запишите действие. Если вы не видите окно «Действия» справа, щелкните меню «Окно» и выберите Действия . Щелкните стрелку вниз и выберите Новое действие .
- Дайте ему имя, что-нибудь значимое, затем нажмите «Запись».
- При записи вам нужно будет выполнить все эти действия на следующем снимке экрана.
- Шаги, которые необходимо выбрать при записи:
- Автоматический тон
- Автоконтраст
- Автоцвет
- Файл , Сохранить как , перейдите в каталог, который вы создали до e.г. C: \ Users \
\ Pictures \ Edited и сохраните изображение - Файл , Закрыть
- Вернитесь в окно «Действия» и нажмите кнопку «Стоп» внизу.
- Вот и все, чтобы записать действие, теперь вы готовы обрабатывать множество изображений в одной папке. Чтобы обработать все фотографии в папке, щелкните File , Automate , Batch , затем выберите действие Action , которое вы записали ранее, и выберите исходную папку.Убедитесь, что все остальные флажки такие же, как на снимке экрана ниже (игнорируя путь к целевой папке), и нажмите ОК .Пакетная обработка в фотошопе cs6: Обработка пакета файлов Photoshop

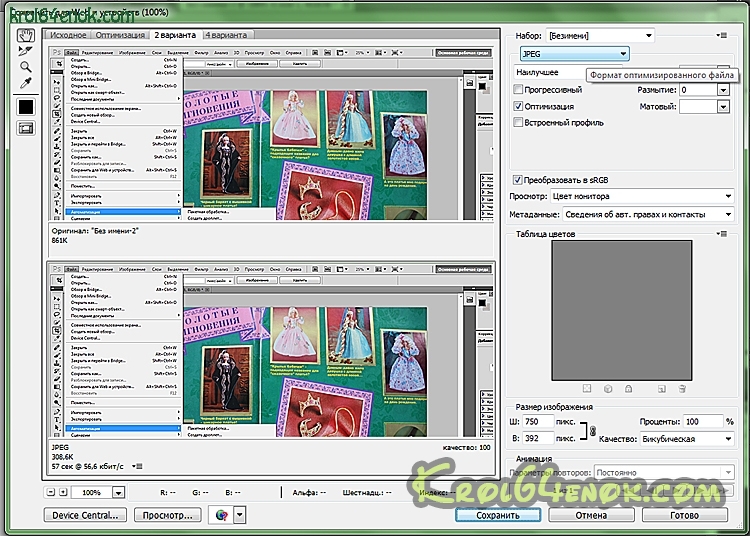 Указывает каталог для сохранения измененных файлов и другие параметры завершения операции.
Указывает каталог для сохранения измененных файлов и другие параметры завершения операции.