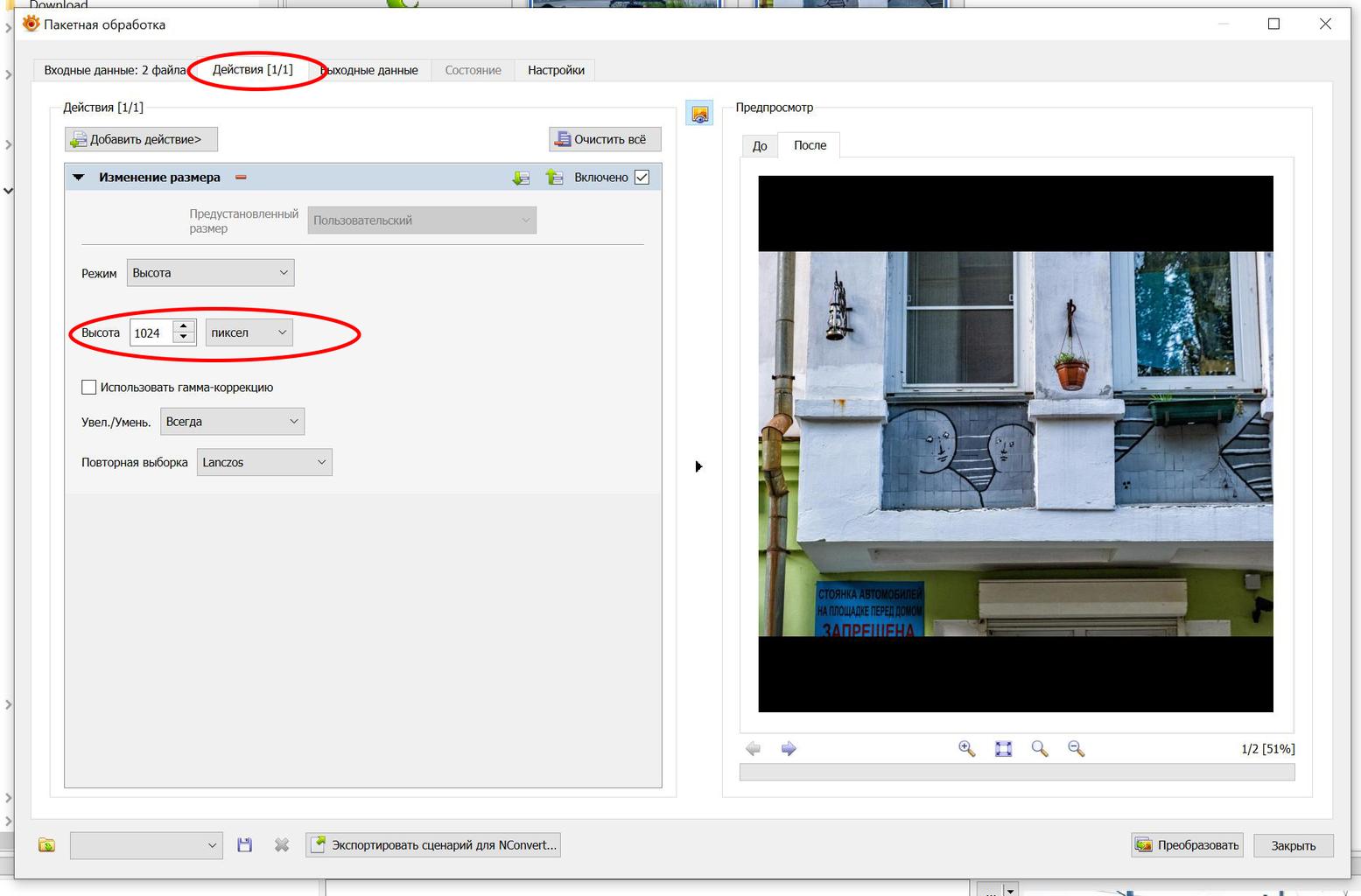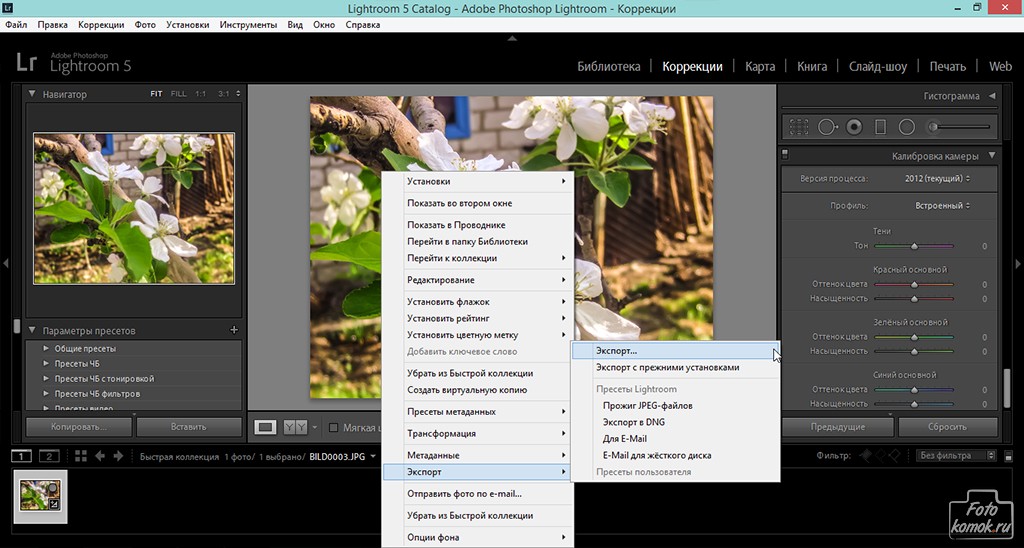404 Not Found
Call-Центр
Москва:
Санкт-Петербург:
Бесплатно по всей РФ:
Время работы Call-Центра:
Пн-Пт: с 09:00 до 19:00
Пятница: с 9:00 до 18:00
Сб, Вск — выходные дни
Точки самовывоза
Москва
117335 г. Москва, Архитектора Власова д. 6
Время работы:
Пн-Пт: с 09:00 до 19:00
Пятница: с 9:00 до 18:00
Сб, Вск — выходные дни
Санкт-Петербург
196084, г. Санкт-Петербург, ул. Малая Митрофаньевская, д.4, лит. А, офис 401
Санкт-Петербург, ул. Малая Митрофаньевская, д.4, лит. А, офис 401
Время работы:
Пн-Пт: с 09:00 до 19:00
Пятница: с 9:00 до 18:00
Сб, Вск — выходные дни
Услуги и поддержка
Отзывы ЯндексМаркет:
Мы в соц. сетях:404 Not Found
Call-Центр
Москва:
Санкт-Петербург:
Бесплатно по всей РФ:
Время работы Call-Центра:
Пн-Пт: с 09:00 до 19:00
Пятница: с 9:00 до 18:00
Сб, Вск — выходные дни
Точки самовывоза
Москва
117335 г.
Время работы:
Пн-Пт: с 09:00 до 19:00
Пятница: с 9:00 до 18:00
Сб, Вск — выходные дни
Санкт-Петербург
196084, г. Санкт-Петербург, ул. Малая Митрофаньевская, д.4, лит. А, офис 401
Время работы:
Пн-Пт: с 09:00 до 19:00
Пятница: с 9:00 до 18:00
Сб, Вск — выходные дни
Услуги и поддержкаОтзывы ЯндексМаркет:
Мы в соц. сетях:
сетях:
Пакетная обработка фотографий в Adobe Photoshop Lightroom недорого
Арсений Литвинов
Нужен фотограф для качественных фото нижнего белья на вайлдбериз. Приблизительно 20 образов по 3-5 фото + фотошоп. Оплата на карту либо наличными.
Арсений Л. микрорайон Железнодорожный, Балашиха, Московская область, Россия
Нужна модель
Ищу модель для модного показа для демонстрации комплекта нижнего белья. Один проход по подиуму. Лиф размера 75В, трусики размера S
Один проход по подиуму. Лиф размера 75В, трусики размера S
Вера С. Большая Новодмитровская улица, 36, Москва
Фотосессия для маркетплейса (одежда)
Нужна фотосессия одежды, спортивный женский костюм.
Даниил К. Таганский район, Москва
Ретушь пакетная фотосессии
Легко справится человек который опытно умеет сочетать цвета. все снимки в raw. 900 шт. фотографии детские улица + в помещении стоимость за работу 1.000 руб если вы согласны с требованиями и готовы сделать…
все снимки в raw. 900 шт. фотографии детские улица + в помещении стоимость за работу 1.000 руб если вы согласны с требованиями и готовы сделать…
Натела С.
Снять видеоролик
Нужно красиво снять видео ролик на 59 секунд для Инстаграм. https://www.instagram.com/p/CIlyDyogG27/?igshid=ucr4i9zsna4p что-то по примеру вот этого. Мы проводим закрытые премии. Сделать ролик, показывающий…
Никита Л. 3-я Тверская-Ямская улица, 15, Москва
Базовая обработка предметки.
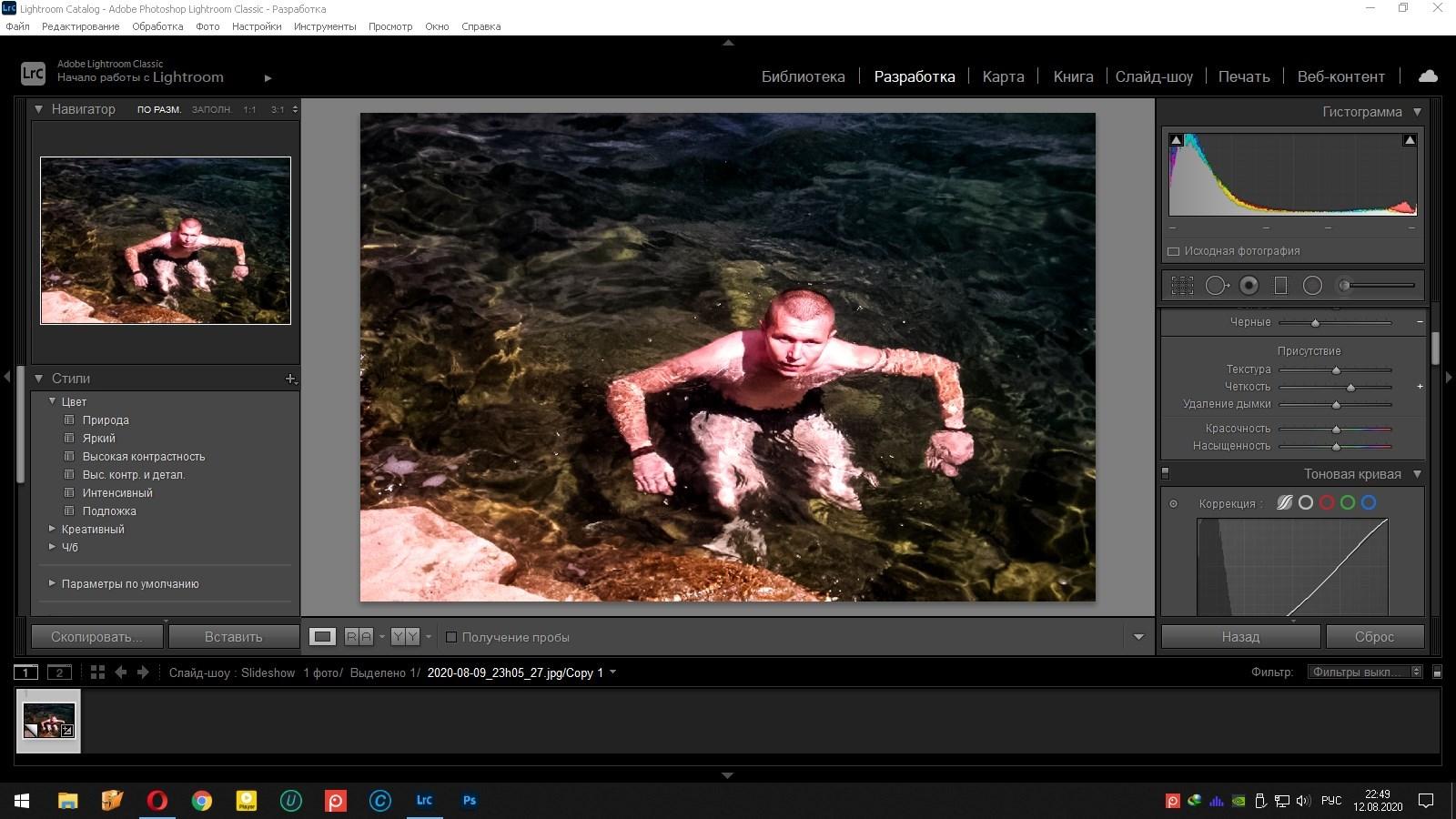 Пакетная обработка фотографий
Пакетная обработка фотографийСегодня мы разберёмся как сделать фон изображения белым, а также узнаем, как работать с большим количеством снимков. Пакетная обработка очень полезна для экономии времени и сил. Это пригодится при создании рекламных плакатов или при наполнении интернет-магазина.
При обработке большого количества снимков необходимо работать с таким способом обработки, который мог бы использоваться в экшене или пресете. Также следует учитывать тот факт, что программа может выполнять только строго заданные действия, поэтому снимки должны быть похожи друг на друга и иметь одинаковые недочёты.
Первым делом посмотрим на гистограмму. Она может показать какие недочёты на фотографии нужно исправлять. Если она не отображается в Photoshop, её можно открыть через меню «Окно» — «Гистограмма».
На гистограмме чётко видно, что серый цвет зашкаливает. Его очень много. Также видно, что есть немного чёрного, но совсем нет белого. Также мало контраста.
Также мало контраста.
Фон можно осветлить при помощи корректирующего слоя «Уровни».
Данный корректирующий слой позволяет напрямую работать с гистограммой. Ползунки позволяют отрегулировать уровень яркости определённых тонов, смещая их к яркости или тени. Мы видим, что серого цвета очень много, но он должен быть белым. Поэтому берём белый ползунок и придвигаем к началу гистограммы, где начинает подниматься уровень серого. Теперь программа будет считать этот участок белым и осветлит пиксели.
Фотография становится ярче.
Сейчас уже результат не плохой и для некоторых целей его было бы достаточно, но мы можем ещё немного поработать над фотографией и сделать её ещё лучше.
Если внимательно посмотреть, то видно, что фон стал не полностью белым. Ближе к краям снимка он становится темнее. Это можно исправить корректирующим слоем «Уровни» с маской.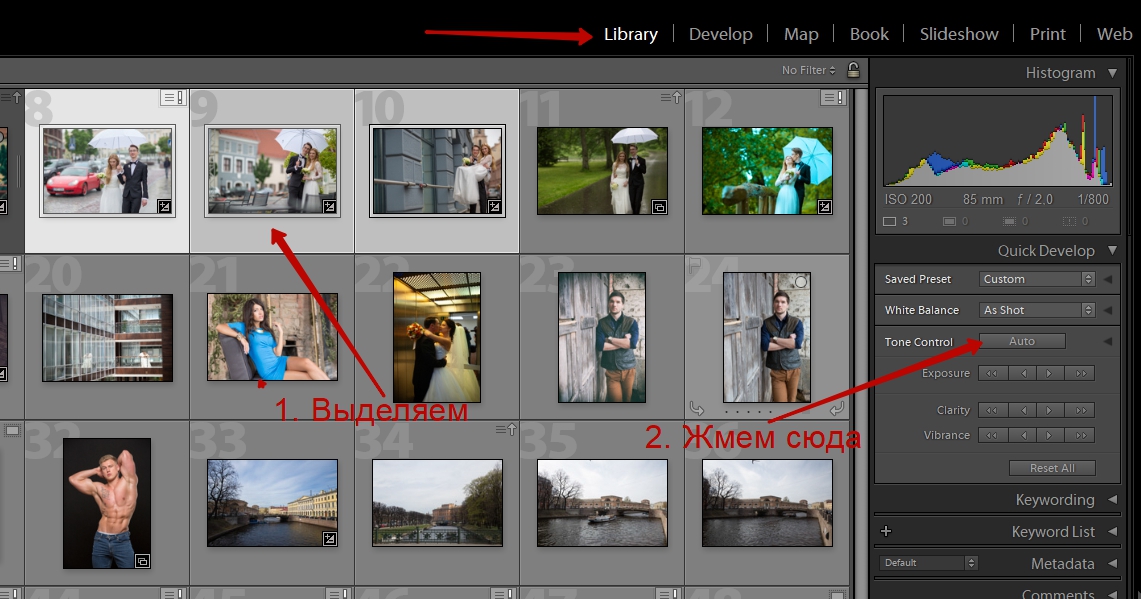
Обычным инструментом овального выделения создаём выделенную область вокруг конфеты. Далее снова создаём корректирующий слой.
Белый ползунок нужно сдвинуть ещё дальше к тёмной области влево. Конфета станет пересвеченной.
На основе выделения была создана маска, но её ориентация неправильная. Это легко исправить. В панели слоёв выделяем маску, просто кликнув по ней. Далее нажимаем сочетание клавиш «ctrl + I». Это позволит произвести инверсию цветов маски. Теперь корректировка применена к внешней области фотоснимка.
Края маски очень резкие. Это может быть заметно невооружённым глазом. Нужно выполнить растушёвку. Это можно сделать, применив к маске фильтр «Размытие по Гауссу» или сдвинув ползунок «Растушевка» в параметрах маски.
Регулируя параметры можно добиться идеального результата. В завершении можно добавить контраста кривыми или специальными корректирующими слоями Яркость/контрастность.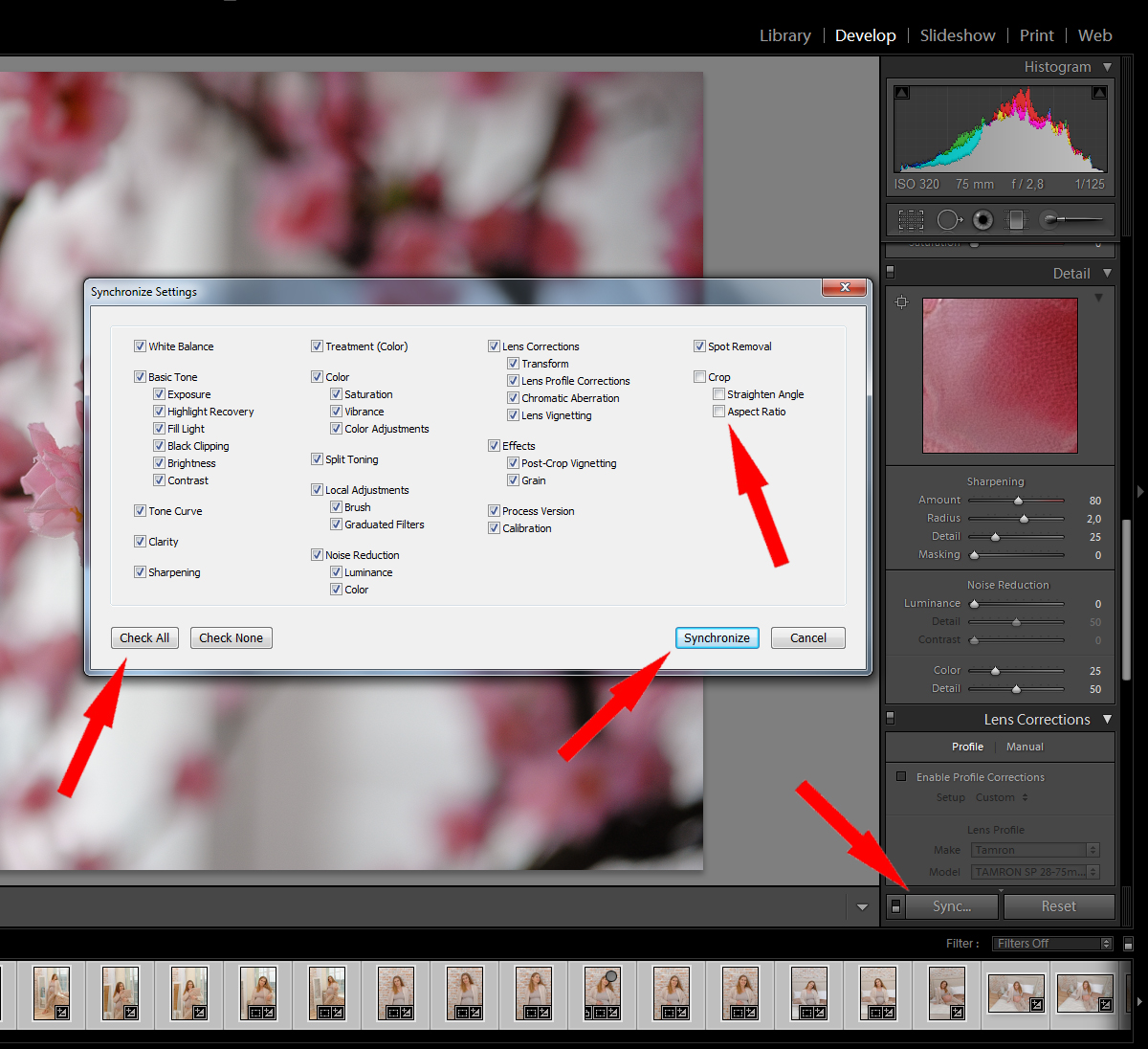 Все действия можно записать в экшен и применять нажатием одной кнопки.
Все действия можно записать в экшен и применять нажатием одной кнопки.
На основе материалов с сайта: http://fotokto.ru/
Пакетная обработка в Adobe Bridge
Одним из достоинств Bridge является то, что он может служить базовой программой для Camera RAW. Это немного упрощает обработку по сравнению с Elements 3 или 4 и Photoshop CS. Это также означает, что вы можете оставить Bridge обрабатывать изображения, а сами делать на компьютере что-нибудь другое. Если вам все же нужно продолжить работу в Bridge, то в качестве базовой программы для Camera RAW можно перейти на Photoshop, и Bridge в таком случае освободится. (До этого вы наверняка работали в Camera RAW через Photoshop.)
Чтобы выполнить обработку в Bridge, выделите нужные RAW-файлы и выберите команду меню File > Open in Camera RAW (Файл > Открыть в Camera RAW). Вся группа изображений активируется, хотя ведущей программой будет оставаться Bridge.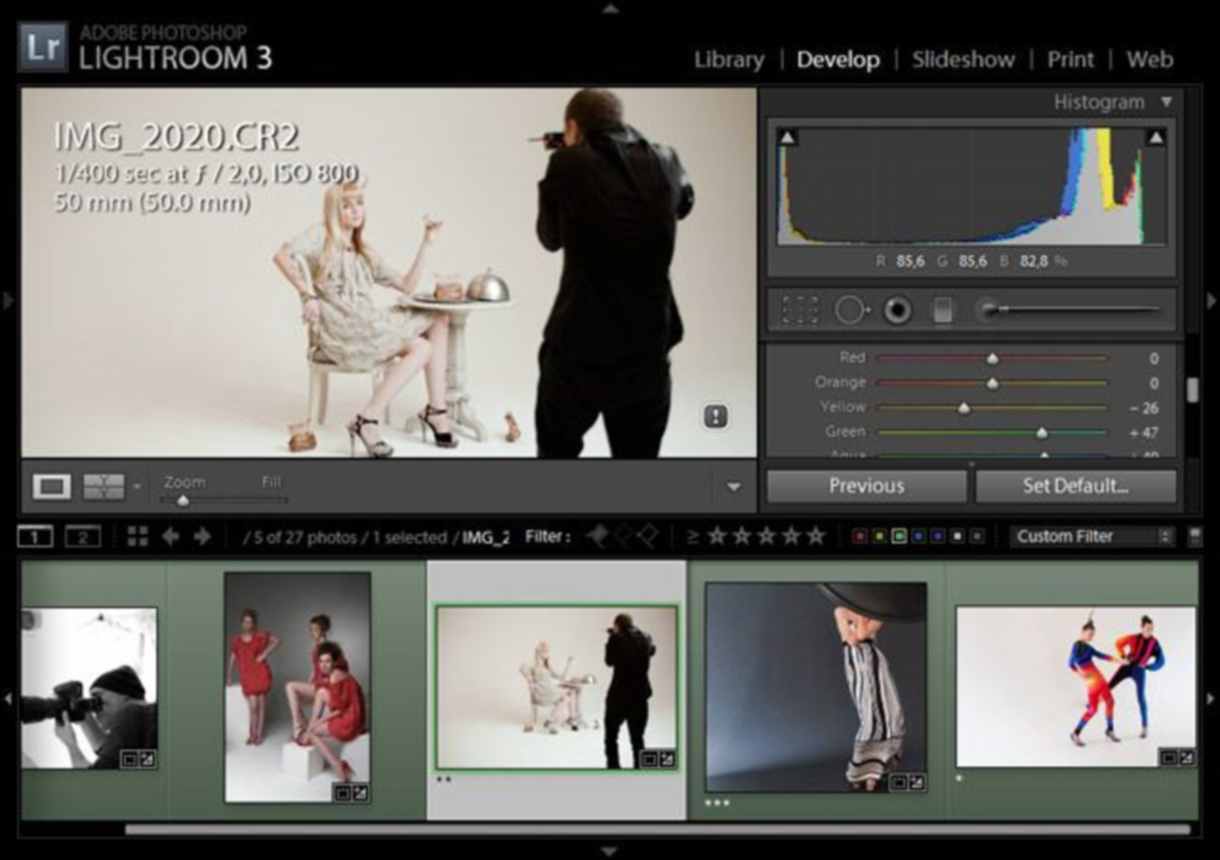 Щелкните кнопку Select All (Выделить все) в диалоговом окне Camera RAW, а затем кнопку Save х Images (Сохранить x файлов). Откроется диалоговое окно Save — в нем вы сможете выбрать необходимый формат и параметры названия (рис. 5.36).
Щелкните кнопку Select All (Выделить все) в диалоговом окне Camera RAW, а затем кнопку Save х Images (Сохранить x файлов). Откроется диалоговое окно Save — в нем вы сможете выбрать необходимый формат и параметры названия (рис. 5.36).
Рис. 5.36. Сохраняя группу изображений из Camera RAW, вы можете уточнить параметры имен, а также адрес и формат файлов
Опция Save достаточно проста. Вы можете или выбрать новый адрес для сохранения получившихся изображений, или сохранить их в той же папке, где и RAW-файлы. Не беспокойтесь — файлы при этом не будут уничтожены.
Настройка File Naming (Название файлов) позволяет определить основное имя файла, к которому могут быть присоединены три компонента: порядковый номер или буква, дата и стандартное расширение.
И, наконец, вы можете по своему усмотрению определить формат файла. Помимо обычных форматов JPEG и Photoshop, программа предлагает форматы TIFF и Adobe DNG.
Блог о заработке на покере, всех аспектах онлайн покера и о том, как же с помощью покера можно заработать хорошие деньги в кратчайшие сроки и превратить свое хобби в источник постоянного дохода по ссылке http://mapoker.ru
Нажмите на кнопку Save, и начнется обработка ваших изображений. Из-за того, что Camera RAW открыта в Bridge, вы не сможете выполнять в браузере никаких других операций, пока не завершится эта. Если вы не хотите таким образом «блокировать» обозреватель, откройте Camera RAW в Photoshop и проведите обработку там.
Для этого выделите все изображения и выберите в меню команду File > Open (Файл > Открыть). Camera RAW запустится в Photoshop, как и во всех предыдущих примерах, и вы сможете осуществить ту же самую процедуру. A Bridge тем временем останется доступным для использования.
Если вы хотите обработать изображения и затем открыть их в Photoshop, вместо того чтобы сохранять, нажмите кнопку Open x Images (Открыть x файлов) в Camera RAW, а не Save x Images (Сохранить x файлов). Однако имейте в виду, что если вы обрабатываете большую группу изображений и собираетесь открыть их в максимальном разрешении, это может оказаться нагрузкой для оперативной памяти вашего компьютера.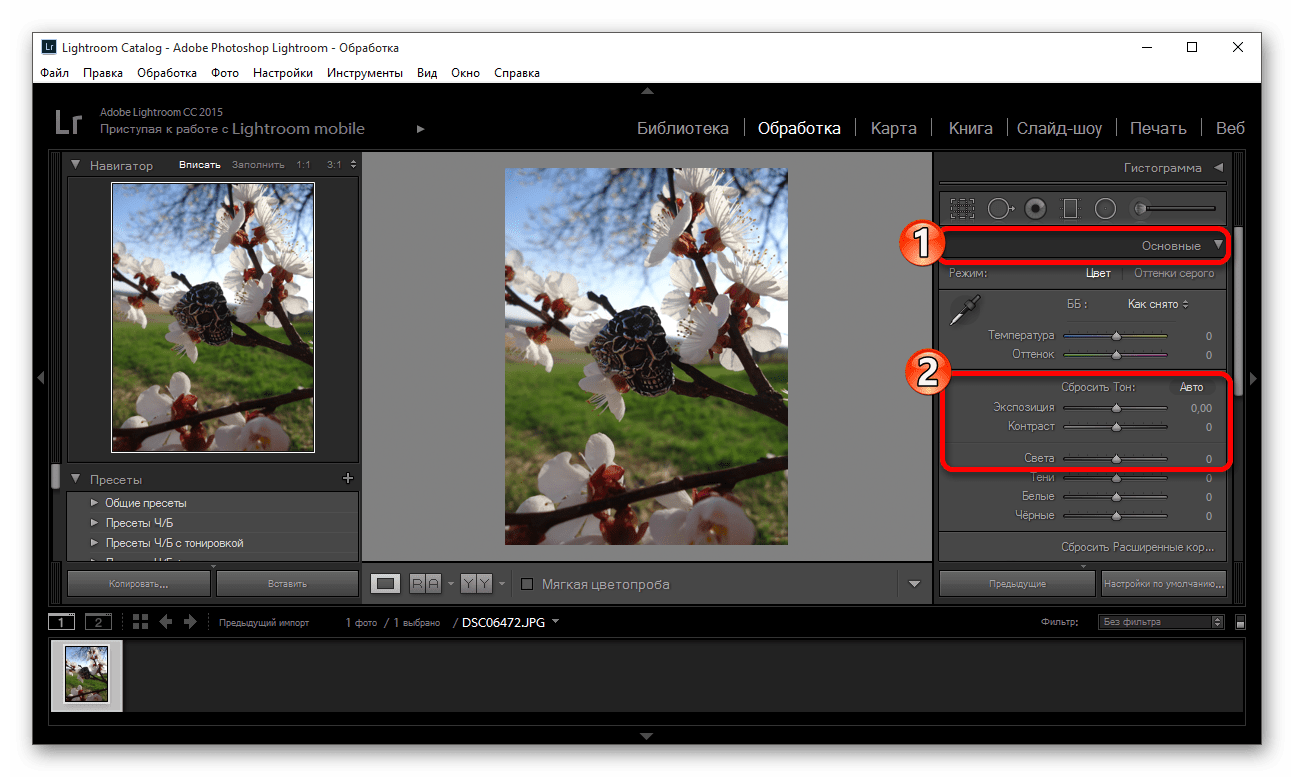 Сам по себе Photoshop снабжен очень эффективной системой кэш-памяти, позволяющей оперировать большим количеством данных, но, перенагружая ее, вы рискуете серьезно замедлить работу компьютера.
Сам по себе Photoshop снабжен очень эффективной системой кэш-памяти, позволяющей оперировать большим количеством данных, но, перенагружая ее, вы рискуете серьезно замедлить работу компьютера.
Выделив изображения в Bridge, вы можете применить комбинацию клавиш Ctrl+O (Windows) или Command+O (Mac), чтобы открыть их в Camera RAW через Photoshop, или Ctrl+R (Windows)/Command+R (Mac) — для Camera RAW в Bridge.
Пакетная обработка фотографий в Фотошопе и программе Lightroom
Пакетная обработка фотографий в Фотошопе является очень полезной функцией, которая сильно упрощает жизнь дизайнерам при обработке большого пакета одинаковых снимков или картинок. Как правило, во время обработки фотографиям придаются одинаковые параметры контрастности, цвета и размеров.
При использовании Фотошопа метод по обработке большого пакета фотографий заключается в следующем:
- Окончательно редактируется всего одна фотография, после чего она сохраняется как первоисточник,
- Затем в программе необходимо записать экшен (операцию),
- По результатам записи вы сможете применить уже готовый экшен к большому пакету других фотографий без любого вмешательства со стороны дизайнера.

Также в photoshop пакетная обработка фотографий возможно даже при использовании экшенов, снятых другими дизайнерами. Вам необходимо только скачать необходимую операцию и использовать ее на своих работах.
Если интересует обработка фотографий в Твери, то можно обратится в фирму Добро дело.
Программы по обработке пакета фотографий.
Сейчас наибольшую популярность имеют следующие приложения:
- FastStone Photo Resizer является простой программой на русском, предназначенная только для обработки целого пакета изображений (от 100 штук). Здесь разработчики вам предлагают 2 основные функции — провести конвертирование снимков (во вкладке Batch Convert) и переименование изображений (соответствующий раздел Batch Rename). Также реализованы универсальные операции по пакетному изменению размера снимков, их вращению и регулировке глубины цвета.

- XnConvert — онлайн программа для пакетной обработки фотографий, которая имеет функционал в разрезе более 80 разных операций со снимками. Начиная от стандартного набора изменений размера и глубины цвета, и заканчивая возможностью массового удаления водяных знаков и других сложных операций.
- ImBatch — удобная и, что самое главное, очень быстрая и бесплатная программа. Это приложение за считанные секунды изменит размеры изображений или добавит на них загруженный водяной знак. Все это намного быстрее, чем в других программах. В последней версии появились дополнительные функции по обрезке снимков и скруглению краев.
Особенности обработки пакета снимков в программе Lightroom.
Пакетная обработка фотографий в Lightroom чаще всего применяется, если вы активно ведете работу с сетью микростоков. Буквально за несколько кликов изменяются настройки цвета, появляется свет или тени у всех фотографий, изменяется контраст и даже экспозиция изображения.
Главной особенностью программы является инструмент под названием Tone Curve. Он во всем пакете изображений изменяет светлые и темные области кадра в режиме реального времени. Т.е. вы затемняете яркие места или высветляете темные места у самой первой фотографии, а редактор параллельно проводит операции со всеми снимками. Благодаря Lightroom кадрировать снимки и производить работу с деталями стало в разы легче.
IPad Pro 2018 – волшебный кусок стекла. Андрей Безукладников
iPad Pro 2018. На экране рисунок, созданный в приложении Procreate © Андрей Безукладников
Заработались? Пора прерваться, сменить обстановку. Например, пройтись по согретой солнцем гранитной набережной. Слиться с бесконечным потоком прохожих, изучая одежду, манеры, выражения лиц. Понаблюдать за пассажирами проплывающих мимо корабликов, восторженно взирающих с палубы на величественные панорамы большого города.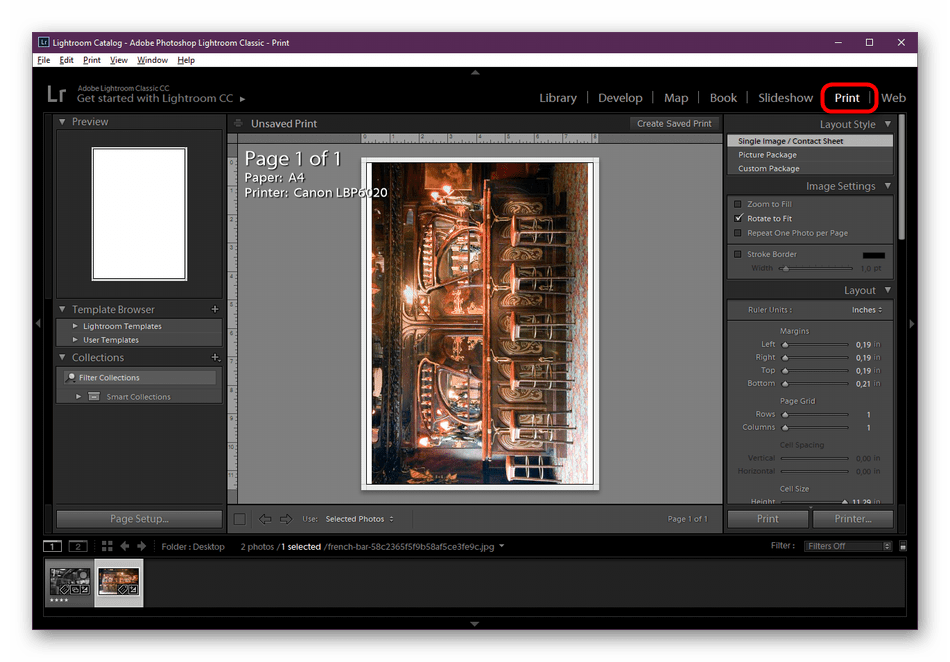 Расположиться на уютной террасе какого-нибудь кафе, вынуть из сумки айпад и со свежими силами продолжить прерванную работу.
Расположиться на уютной террасе какого-нибудь кафе, вынуть из сумки айпад и со свежими силами продолжить прерванную работу.
30 октября 2018 года во время презентации новых продуктов в нью-йоркском театре Говарда Гильмана компания Apple представила следующее поколение планшетов iPad Pro 2018 с новым мощным процессором, усовершенствованным стилусом Apple Pencil, обновленной клавиатурой Apple Folio и ещё много чем интересным. Было заявлено, что новые планшеты на 92% быстрее современных ноутбуков.
Здесь же представительница Adobe показала полную версию Photoshop CC для iPad Pro (выйдет в течение 2019 года) на примере гигантского PSD-файла, содержащего более ста слоев, ознаменовав тем самым начало новой эры для профессиональных фотографов и ретушеров. Посмотрите презентацию, ребята из Apple умеют вдохновлять, сцена с новым iPad Pro начинается на 46 минуте.
Итак, продолжаем прерванную работу. Допустим, одно солидное издательство заказало вам серию фотографий шестнадцати зданий, расположенных в разных частях огромного города, с условием, что задание будет выполнено за две недели. Задание интересное и выгодное, но времени мало, нужно четко всё спланировать.
Задание интересное и выгодное, но времени мало, нужно четко всё спланировать.
К счастью, на вашем айпаде установлено приложение The Photographer’s Ephemeris (TPE), которое покажет в какое время солнечный свет наиболее эффектно освещает нужное здание, достаточно указать программе его адрес. Класс! Теперь мы знаем какие дома лучше снять утром, какие днем, а какие вечером. Если повезет с погодой, то две-три локации в день обеспечены. И еще останется время для экспериментов. Ну вот, план готов, первая съемка завтра в восемь утра, с ощущением приятного удовлетворения фланируем дальше.
The Photographer’s Ephemeris (TPE) – приложение для фотографов. Помогает определить время эффектного освещения архитектурных объектов солнечным светом.
Съемка займет порядка двух часов, после чего солнце окажется в невыгодной позиции. За это время можно отснять несколько ракурсов, фрагментов, деталей здания, параллельно изучая результат на большом ярком экране айпада, постепенно импортируя туда отснятые кадры через подсоединенный адаптер USB‑C для чтения SD‑карт.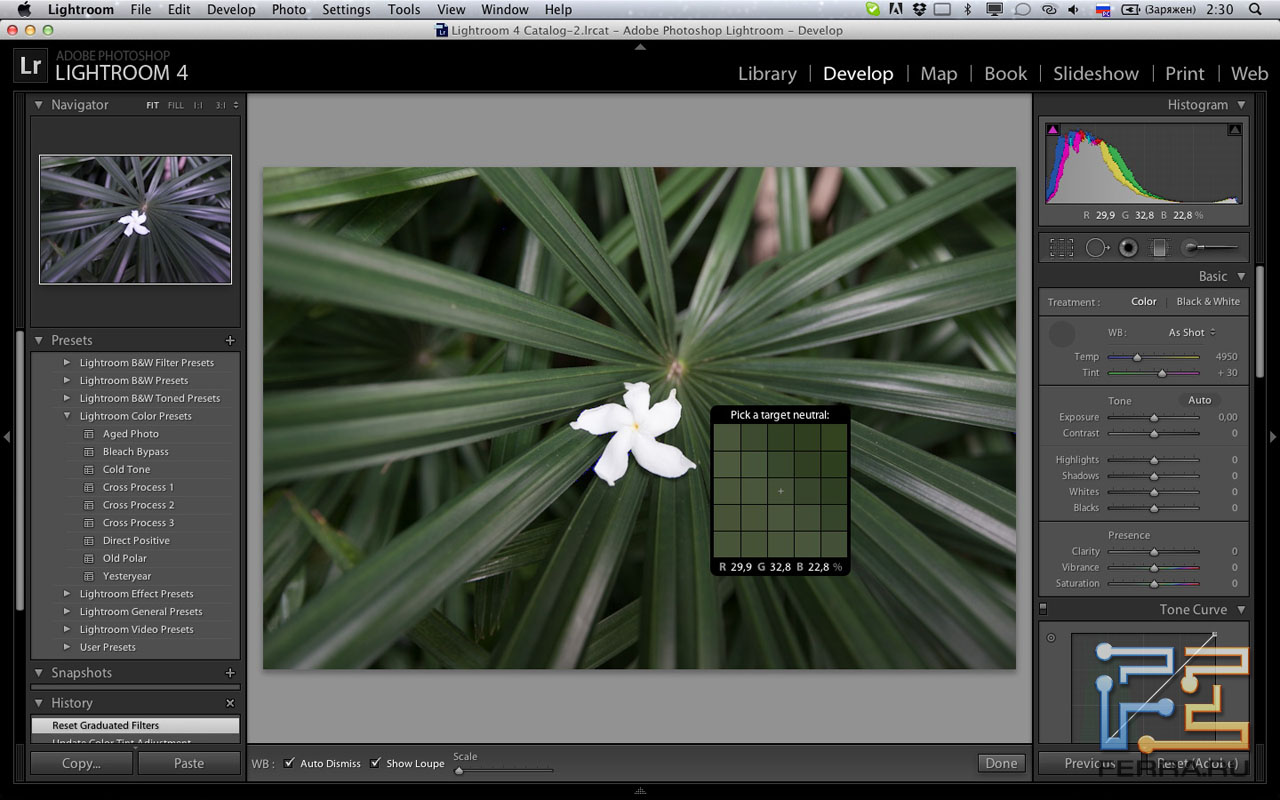 Заодно создается бэкап. Кто хотя бы раз «кусал локти» после потери содержимого SD-карты, знает, что это такое. А тем кто не терял, напомню закон Мерфи: «Всё, что может пойти не так, пойдет не так». Поэтому обязательно дублируйте данные, особенно если это ваша работа. С iPad Pro 2018 у вас есть до терабайта памяти для хранения всевозможного контента. Копирование происходит с невероятной скоростью. Для примера, шестьдесят 60 Мб файлов Canon EOS R копируются за 30 секунд.
Заодно создается бэкап. Кто хотя бы раз «кусал локти» после потери содержимого SD-карты, знает, что это такое. А тем кто не терял, напомню закон Мерфи: «Всё, что может пойти не так, пойдет не так». Поэтому обязательно дублируйте данные, особенно если это ваша работа. С iPad Pro 2018 у вас есть до терабайта памяти для хранения всевозможного контента. Копирование происходит с невероятной скоростью. Для примера, шестьдесят 60 Мб файлов Canon EOS R копируются за 30 секунд.
Закончив с первой локацией, можно пообедать и, кстати, перекинуть превьюшки арт-директору издательства для согласования. Оказавшись в зоне Wi-Fi, iPad автоматически скопирует отснятый материал в надежное хранилище Фото iCloud – дополнительный бэкап не помешает. Не забудьте в настойках Фото iCloud выбрать опцию «Сохранение оригиналов», иначе они перепишутся в облако, а на планшете останутся только превью.
Самый-самый в истории вообще всех планшетов
iPad Pro 2018 самый тонкий, самый легкий, самый мощный, самый дорогой, и, по-моему, самый красивый.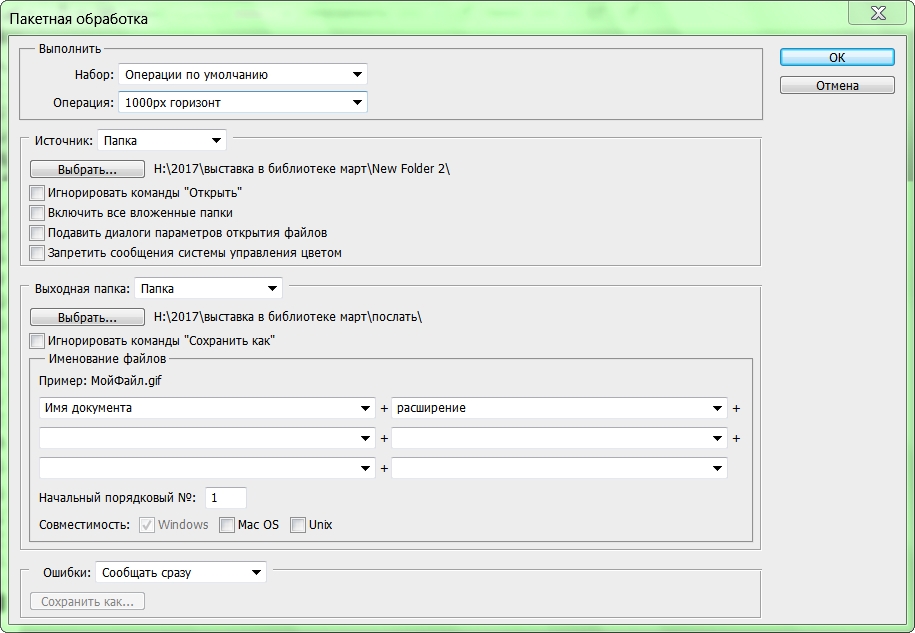 Он на 25% меньше, чем предыдущий, но с экраном того же размера. После трехлетнего опыта взаимодействия с первым iPad Pro такое уменьшение уже само по себе – WOW. Прямые плоские грани алюминиевого корпуса, скругленные по углам, символизируют надежность и прочность.
Он на 25% меньше, чем предыдущий, но с экраном того же размера. После трехлетнего опыта взаимодействия с первым iPad Pro такое уменьшение уже само по себе – WOW. Прямые плоские грани алюминиевого корпуса, скругленные по углам, символизируют надежность и прочность.
Яркий калиброванный экран (600 нит) с расширенным цветовым охватом и реалистичной цветопередачей занимает переднюю поверхность от края до края. Даже открытое солнце не мешает комфортному взаимодействию с ним. Антибликовое покрытие эффективно подавляет паразитные отражения. Здесь нет кнопки «Домой». Разблокировка происходит при помощи Face ID, причем независимо от альбомной или портретной ориентации планшета, а все управление осуществляется только жестами и это невероятно удобно, потому что естественно.
Прочная обложка Smart Folio из черного упругого полиуретана снаружи и нежной микрофибры внутри прилипает к намагниченной задней поверхности планшета, надежно защищая с обеих сторон и придает ему дополнительный шарм.
Основным преимуществом планшета, в сравнении с ноутбуком, конечно, является вес. Сравните 13 дюймовый MacBook Pro весом 1,37 кг и 12,9 дюймовый iPad Pro весом 630 г – iPad Pro в два раза легче, но при этом не уступает MacBook Pro в производительности. Планшет удобно держать в одной руке, взаимодействуя с ним «на ходу». Ноутбук для этого не приспособлен. Для потребления цифрового контента ноутбуки уже не нужны. Многие профессиональные задачи, такие как набор текста, обработка фото, рисования иллюстраций с успехом выполняются на iPad Pro. Не ручаюсь за профессиональный видеомонтаж и создание музыки, ибо не специалист, но по-любительски могу часами медитировать, записывая музыкальные импровизации в Apple Garage Band или монтируя домашнее видео в программе LumaFusion. Четыре динамика, расположенные по двум сторонам устройства, выдают чистый и богатый звук, достаточный для комфортного просмотра фильмов небольшой компанией. В любом положении планшета басы будут подаваться на все четыре динамика, а средние и высокие частоты – на верхние. Пять микрофонов записывают качественный стерео-звук.
Пять микрофонов записывают качественный стерео-звук.
Однако в моей профессиональной деятельности остались задачи, для решения которых все ещё необходим настольный компьютер – это цифровой фотоархив и пакетная обработка фото. Для фотоархива я использую программу Adobe Lightroom CC Classic, установленную на MacBook Pro. Это программа для каталогизации, «проявки» raw-файлов и редактирования фото. Для планшетов существует её усеченная версия – Adobe Lightroom CC, здесь есть все необходимые инструменты для обработки raw-файлов: кривые, настройки HSL, повышение резкости и уменьшение шума, плюс внушительный набор инструментов для локальной коррекции и синхронизация с настольным каталогом. Однако отсутствуют некоторые ключевые функции классической версии, такие как смарт-альбомы, функции пакетного редактирования или точные настройки экспорта, например, невозможен экспорт в 16-битный TIFF, или в определенное цветовое пространство.
Импорт фото через адаптер USB‑C для чтения SD‑карт.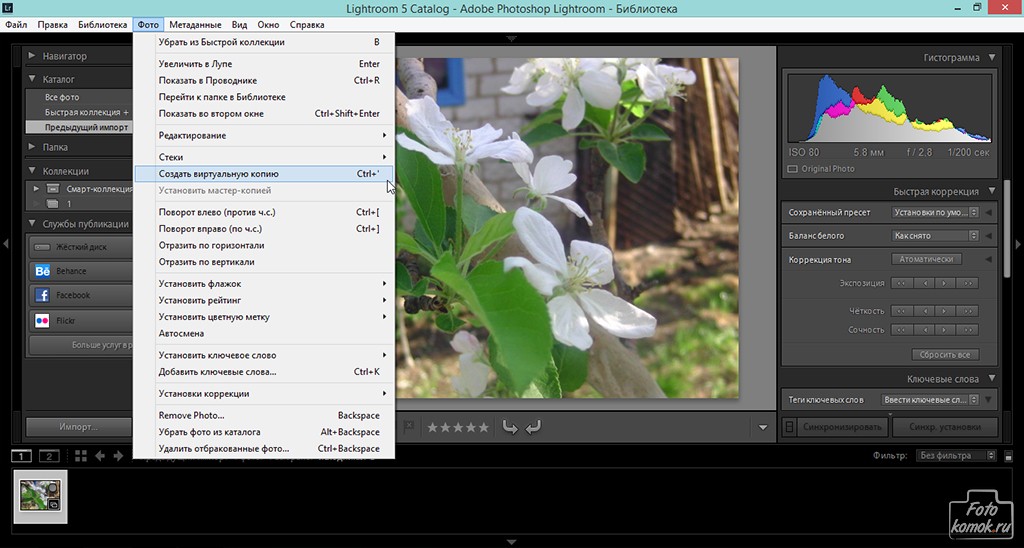 Импорт происходит с очень быстро. Для примера, шестьдесят 60 Мб файлов Canon EOS R копируются за 30 секунд. Снято iPhone X © Андрей Безукладников
Импорт происходит с очень быстро. Для примера, шестьдесят 60 Мб файлов Canon EOS R копируются за 30 секунд. Снято iPhone X © Андрей Безукладников
Несмотря на ограничения, айпад является неотъемлемой частью моего рабочего процесса. Проиллюстрирую на примере съемки театральной премьеры:
- В первом антракте импортирую отснятый материал на айпад в приложение «Фото» и переношу в специально созданный альбом с названием спектакля. Этот альбом понадобится для быстрого удаления фото на шестом шаге процесса. Для импорта использую адаптер USB‑C для чтения SD‑карт производства Apple.
- Быстро просматриваю снимки и «лайкаю» несколько лучших, таким образом они попадают в раздел «Избранное», где их легко найти. Так как снимаю всегда в RAW, снимкам требуется тональная коррекция.
- Запускаю Lightroom CC и импортирую избранные кадры в альбом с названием спектакля. Файлы тут же синхронизируются с моей библиотекой Adobe Creative Cloud и их можно увидеть через веб-браузер.

- Корректирую выбранные снимки. Театральный свет контрастный, поэтому, приглушаю света и приподнимаю тени. Часто использую инструменты локальной коррекции и в этих случаях стилус Apple Pencil, о котором ниже, просто незаменим. Хотя в мобильной версии Lightroom невозможно пакетное применение корректирующих настроек, есть возможность скопировать настройки предыдущего кадра.
- Открываю общий доступ к альбому и отправляю ссылку на него в рекламный отдел театра. Альбом – это страница веб-сайта lightroom.adobe.com, на которой отображаются добавленные туда фото, их можно посмотреть, скачать или разослать ссылку в СМИ. Спектакль еще не окончен, а у пиарщиков уже есть промо материалы.
- По возвращении в студию подключаю айпад к ноутбуку и копирую съёмку на внешний жесткий диск в каталог Adobe Lightroom для хранения, дальнейшей сортировки, отбраковки, редактирования и т.д. После этого удаляю фото с iPad.
С iPad удаляю только кадры, снятые фотоаппаратом, так как они встроены в рабочий процесс Adobe Lightroom. Всё снятое айфоном храню в медиатеке Фото iCloud, встроенной в iOS. Фото и видео автоматически добавляются в медиатеку и синхронизируются между моими Mac, iPad и iPhone, доступны для просмотра и редактирования в приложении «Фото» на любом из этих устройств. В «Фото» имеется набор инструментов для неразрушающего редактирования с надежной системой хранения изменений. Однако до сих пор для редактирования raw-файлов требуется настольная версия «Фото». Есть еще несколько препятствий, мешающих Фото iCloud вытеснить Adobe Lightroom из моего рабочего процесса.
Всё снятое айфоном храню в медиатеке Фото iCloud, встроенной в iOS. Фото и видео автоматически добавляются в медиатеку и синхронизируются между моими Mac, iPad и iPhone, доступны для просмотра и редактирования в приложении «Фото» на любом из этих устройств. В «Фото» имеется набор инструментов для неразрушающего редактирования с надежной системой хранения изменений. Однако до сих пор для редактирования raw-файлов требуется настольная версия «Фото». Есть еще несколько препятствий, мешающих Фото iCloud вытеснить Adobe Lightroom из моего рабочего процесса.
Зато это лучший альбом воспоминаний о путешествиях, встречах, вечеринках, о нашей жизни, и заслуживает отдельного рассказа за рамками этого обзора. Здесь лишь замечу, что поиск фотографий в приложении «Фото» для iOS построен на искусственном интеллекте и машинном обучении. То есть, теперь не нужно помечать фотографии ключевыми словами, искусственный интеллект делает это вместо вас. Например, пишете в строке поиска слово «Скульптура» и получаете подборку фото, где в том или ином виде присутствует скульптура.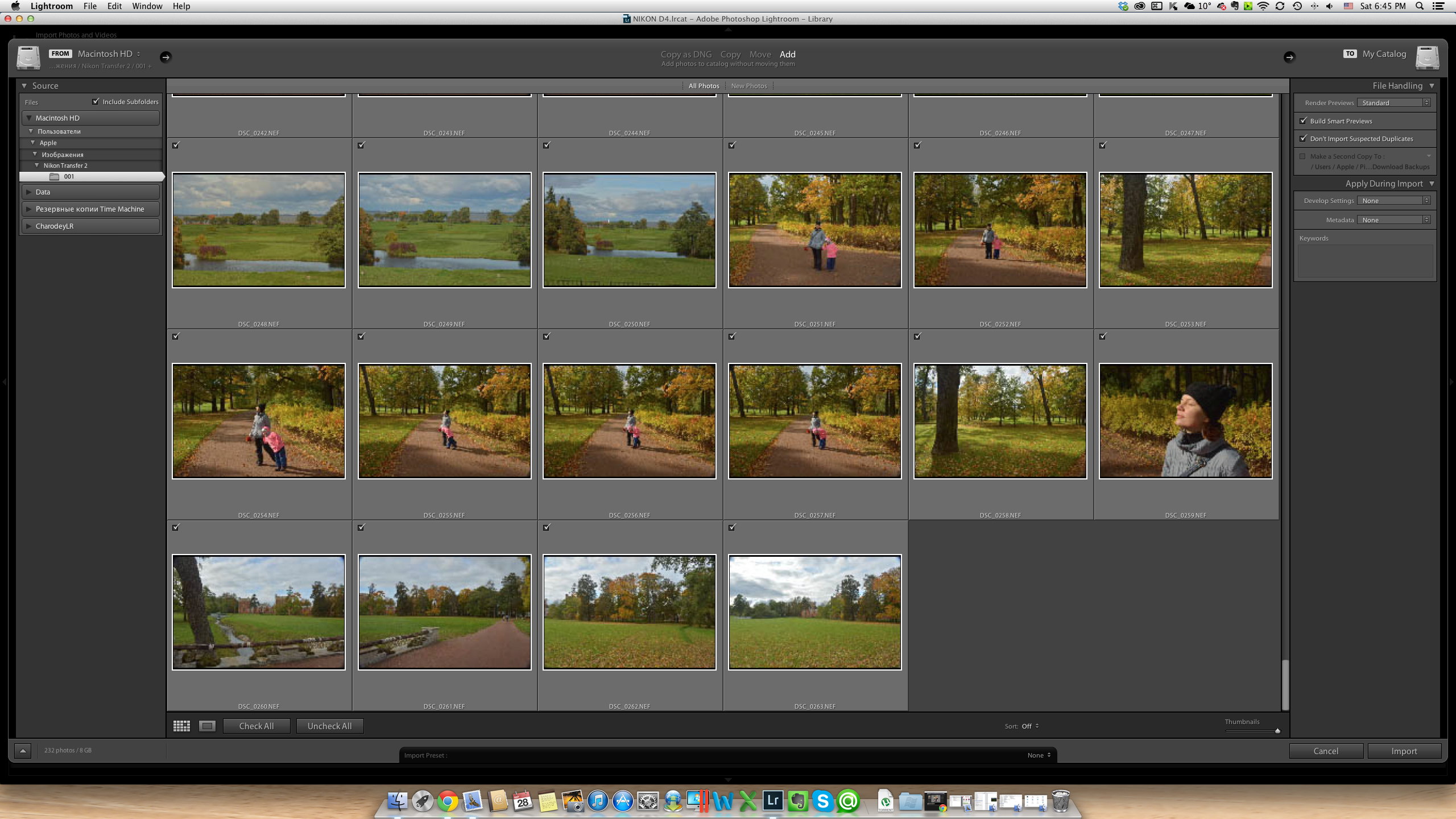 Добавляете год и получаете все скульптуры, снятые в этом году и т.д.
Добавляете год и получаете все скульптуры, снятые в этом году и т.д.
Стилус Apple Pencil – идеальный инструмент для рисования корректирующих масок Adobe Lightroom CC © Андрей Безукладников
Хотелось бы, чтобы в последующих обновлениях iOS появилась возможность работать с внешними накопителями напрямую, исключив из процесса избыточные импорты-экспорты из одного облака в другое.
Всё гениальное – просто!
Прежний стилус Apple Pencil обладал досадным неудобством, к которому так и не удалось привыкнуть – он заряжался через миниатюрный адаптер, который нужно было хранить как зеницу ока, настолько он маленький, так и норовит потеряться. Для подключения адаптера нужно было снять со стилуса колпачок и положить как-нибудь так, чтобы тоже не потерять. Ритуал зарядки стилуса регулярно сопровождался таким вот маленьким стрессом.
Теперь все иначе! Новый Apple Pencil – настоящий инженерный подвиг! Это монолитный круглый карандаш из белого матового пластика с одной гранью, которой он примагничивается к боковой поверхности планшета, автоматически сопрягается с ним в пару и заряжается через беспроводной контакт. Там же он и хранится. Ничего не нужно подсоединять и он всегда заряжен и готов к работе, а грань, к тому же, предотвращает случайное скатывание со стола.
Там же он и хранится. Ничего не нужно подсоединять и он всегда заряжен и готов к работе, а грань, к тому же, предотвращает случайное скатывание со стола.
Новый стилус распознает жесты. В некоторых приложениях, например в Заметках, можно дважды коснуться нижней части стилуса, чтобы быстро вернуться к инструменту, который использовался последним. Действие настраивается.
Ретушь при помощи Apple Pencil настолько естественна, что если вы хотя бы раз попробовали нарисовать им сложную маску для выборочной коррекции, то в следующий раз вам не захочется делать это мышкой. Не случайно ретушеры мирового уровня на протяжении многих лет использовали планшеты Wacom. Теперь у них появился iPad Pro, который в отличие от Wacom универсален и предназначен для выполнения множества различных задач. Остается позавидовать художникам-иллюстраторам, получившим с появлением iPad Pro и Apple Pencil потрясающий инструмент для творчества.
Smart Keyboard Folio – почти ноутбук
iPad Pro 2018, укомплектованный клавиатурой Apple Folio и стилусом Apple Pencil.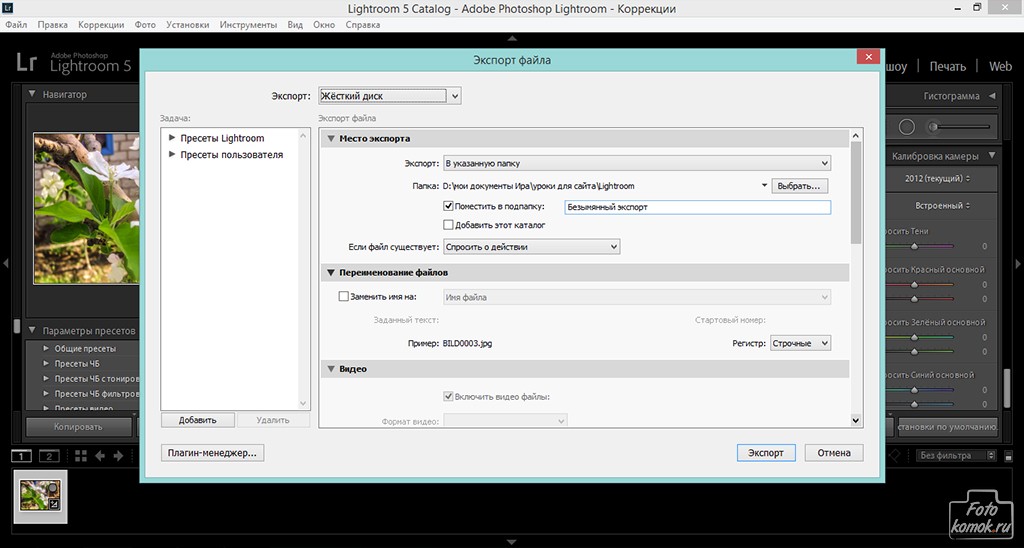 На экране бесплатное приложение для создания музыки Apple Garage Band © Андрей Безукладников
На экране бесплатное приложение для создания музыки Apple Garage Band © Андрей Безукладников
Полноразмерная клавиатура для iPad Pro делает его похожим на ноутбук. Трехслойная конструкция клавиатуры состоит из шелковистого черного полиуретана сверху, бархатистой микрофибры снизу и помещенного между ними уникального материала из нейлона и металла для двусторонней передачи данных и питания. Клавиши покрыты специальной прочной водонепроницаемой тканью. Клавиатуру не нужно заряжать, она примагничивается к задней стенке iPad Pro и сразу готова к работе.
В сложенном состоянии клавиатура надежно защищает планшет от случайных повреждений. Двойное нажатие на любую клавишу активирует iPad Pro и открывает последнее запущенное приложение. Этот обзор печатаю на Smart Keyboard Folio, пользуюсь привычными клавиатурными сочетаниями и радуюсь приятному костяному постукиванию клавиш.
А ещё клавиатура водонепроницаема. Проливали когда-нибудь кофе или чай на клавиатуру ноутбука? Даже если нет, то наверняка слышали печальные истории о последствиях.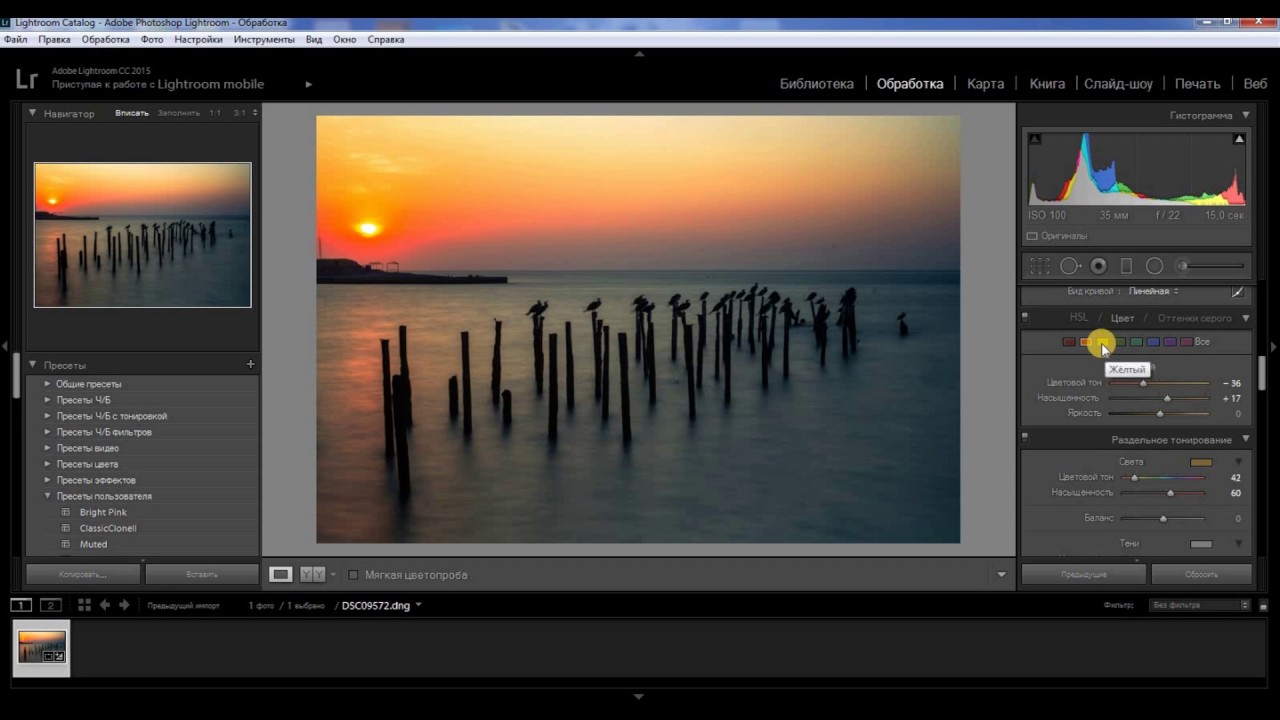 Smart Keyboard Folio это не грозит.
Smart Keyboard Folio это не грозит.
USB-C для профессиональной работы
IPad Pro 2018 – первый iOS-продукт Apple с разъемом USB-C вместо Lightning. Почему это так важно? Потому что USB-C является универсальным типом подключения периферийных устройств. Клавиатуры, принтеры, мониторы, камеры, внешние накопители… USB-C позволяет подключить все это. IPad Pro поддерживает стандарт USB 3.1 второго поколения – стандарт передачи данных со скоростью 10 Гбит в секунду.
Ограничения iOS пока не позволяют использовать USB-C для интеграции планшета с внешними накопителями. Уверен, что в последующих обновлениях операционной системы такая возможность появится.
Сегодня к IPad Pro 2018 с помощью соответствующих адаптеров можно подключить:
- iPhone, флэш-карты или фотокамеры с USB-C для импорта фото и видео;
- Внешний монитор;
- MIDI-клавиатуры и USB-микрофоны;
- iPhone, Apple Watch для подзарядки;
- Адаптеры USB/Ethernet;
- Концентраторы и док-станции.

Дополненная реальность
Пример дополненной реальности. Модель скелета человека из приложения Complete Anatomy 2019, установленная во дворе. Модель можно осматривать со всех сторон.
Основная 12-мегапиксельная камера с диафрагмой f/1.8 обладает неплохими съемочными возможностями, имеет быстрый автофокус, автоматическую стабилизацию изображения, снабжена новейшей технологией Apple – Smart HDR, снимает видео 4K с частотой 60 кадров в секунду. Объектив защищен сапфировым стеклом. И все же, вы не будете часто использовать айпад как фотокамеру, не очень он для этого подходит. Фотографы в шутку называют его фотоаппаратом с самым большим видоискателем.
Камера незаменима для дополненной реальности, когда стирается грань между реальностью и искусственно создаваемым миром. Технологии дополненной реальности (AR) используются сегодня в образовании, архитектуре, инженерии, торговле и много где ещё. Помимо дополненной реальности, камера пригодится художникам, например, для пересъемки набросков, сделанных на бумаге, для дальнейшего использования в приложениях для рисования.
7-мегапиксельна TrueDepth камера, помимо распознавания лица для Face ID, умеет снимать селфи в «портретном» режиме, записывать HD‑видео 1080p с частотой 60 кадров в секунду, создавать милые Animoji и Memoji в сообщениях и группе FaceTime. Кстати о FaceTime – знаете, что там в видеочате могут одновременно собираться 32 человека?
Автопортрет. «Портретный» режим селфи-камеры iPadPro2018 в действии © Андрей Безукладников
Вердикт
Длительное время автономной работы, портативность, управление жестами, интуитивно понятный интерфейс с минимальным временем обучения, большой выбор приложений на все случаи жизни, мощь производительного компьютера с возможностью работы на ходу – это iPad Pro 2018. Мобильность и эффективность заложены в его ДНК.
Эстетически совершенное устройство, обгоняющее время. Если вы творческий специалист, не мыслите свою работу без компьютера и часто находитесь в пути, то iPad Pro 2018 создан для вас.
Мороз -20С.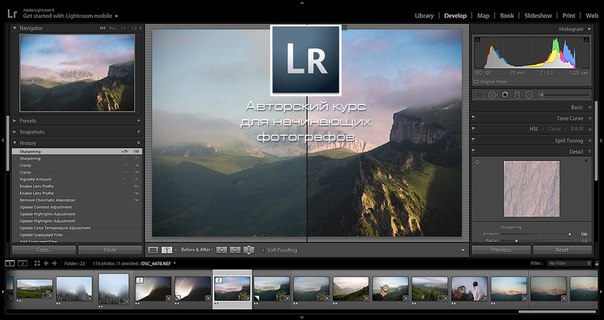 Новоспасский монастырь. Основная камера iPad Pro 2018 © Андрей Безукладников
Новоспасский монастырь. Основная камера iPad Pro 2018 © Андрей Безукладников
4 метода пакетной обработки для ускорения рабочего процесса в Lightroom
Lightroom — фантастическая программа для систематизации фотографий, но она также предоставляет множество инструментов для ускорения рабочего процесса редактирования. Вы даже можете обрабатывать сразу несколько фотографий с помощью пакетного редактирования. Эти методы, безусловно, являются самой большой экономией времени, которую предоставляет Lightroom. Как только вы начнете их использовать, вы удивитесь, как вы когда-либо редактировали каждое изображение по отдельности.
Метод 1: Применение предустановок при импорте
Пресетыочень популярны, и не зря.Они позволяют применять к фотографиям часто используемые изменения и корректировки вместо того, чтобы вручную настраивать параметры для каждого нового изображения. Но знаете ли вы, что можете применить свой любимый пресет во время импорта и вырезать множество шагов?
Шаг 1: Запуск импорта в библиотечный модуль
Шаг 2: На правой панели в диалоговом окне импорта вы увидите модуль «Применить во время импорта».
Шаг 3: Если у вас есть базовая или наиболее часто используемая предустановка, выберите ее здесь и нажмите «Импорт», чтобы она автоматически применялась ко всем фотографиям по мере их импорта в Lightroom.
Это не только пропускает для вас много кликов, но и применяет их быстрее, чем выбирая их по отдельности в модуле разработки позже.
Метод 2: Применение предустановок в модуле библиотеки
Применение предустановок при импорте отлично, если все фотографии похожи, но вам может потребоваться использовать разные предустановки для разных сцен, поз и т. Д. Вместо того, чтобы применять эти изображения по одному за раз, вы можете выбрать их в модуле библиотеки и применить их в группе. Этот трюк отлично подходит для свадеб или подобных съемок, когда вы можете находиться внутри, а не на улице, или при постоянно меняющихся условиях освещения.
Шаг 1: Щелкните первое изображение в наборе, затем, удерживая кнопку управления, щелкните любое другое изображение, к которому вы хотите применить тот же набор настроек.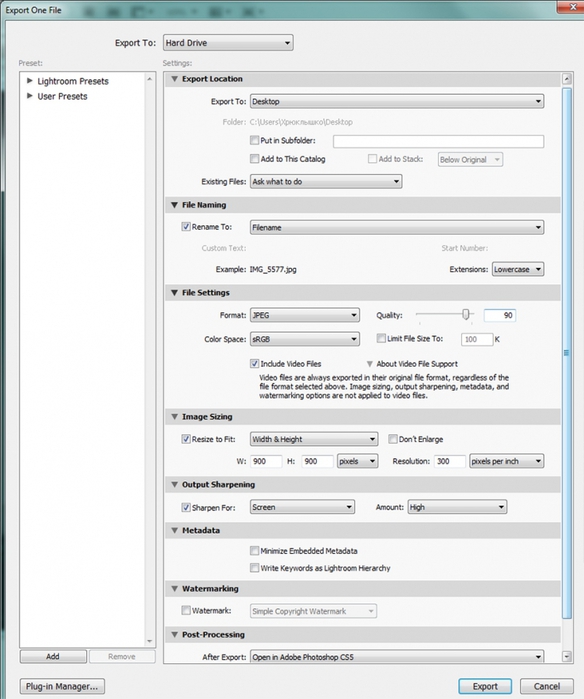
Шаг 2: В верхней части панели «Быстрая разработка» щелкните раскрывающееся меню в разделе «Сохраненный набор настроек» и выберите новый набор настроек. Он обновит настройки из этой предустановки для всех выбранных фотографий.
Шаг 3: При необходимости повторите для каждой изменяющейся сцены.
Метод 3: Редактирование в библиотечном модуле
Модуль библиотеки работает более плавно и обрабатывает изменения быстрее, чем модуль разработки. Поскольку вы уже применили свои предустановки к изображениям, вам в основном нужно будет внести широкие корректировки в свои фотографии сейчас. Модуль библиотеки может редактировать основные настройки, такие как баланс белого, экспозиция, контраст и многое другое. Более того, вы можете применить эти корректировки сразу к нескольким фотографиям, сделав их более согласованными и сэкономив много времени.
Шаг 1: Выберите группу изображений, как указано выше (CTRL + щелкните, чтобы добавить к вашему выбору) в модуле библиотеки.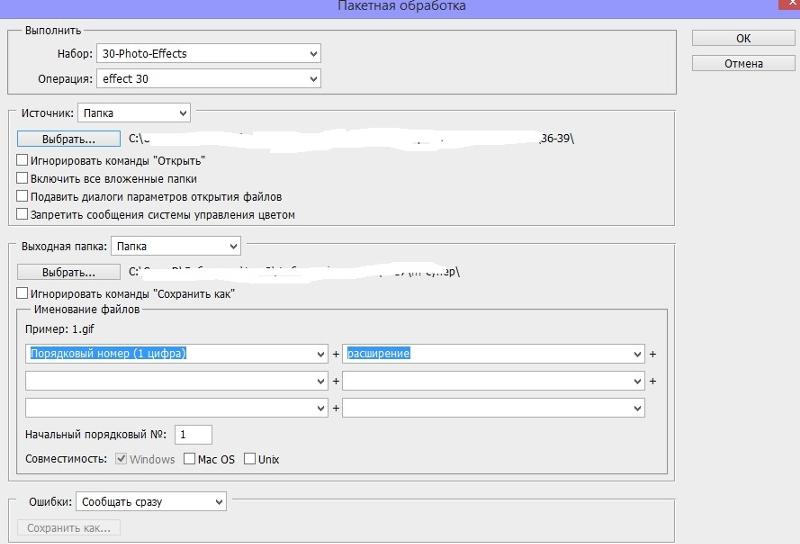
Шаг 2: На панели «Быстрая разработка» справа щелкните стрелки под «Экспозицией», «Контрастность» и любыми другими применимыми параметрами, чтобы применить изменения сразу ко всем выбранным фотографиям.
Шаг 3: Вы можете использовать клавиши + и -, чтобы увеличить или уменьшить представление библиотеки, что позволит вам лучше видеть применяемые настройки.
Метод 4: синхронизация настроек нескольких фотографий в модуле разработки
После применения широких настроек вам может потребоваться точная настройка некоторых вещей в ваших изображениях. Они могут включать такие изменения, как корректировка кривой, добавление градиентного фильтра для точной настройки яркого неба и т. Д. Это изменения, которые вы должны внести в модуле разработки, но вы все равно можете применять их группами, вместо того, чтобы делать одну фотографию на время.
Шаг 1: В модуле проявки примените корректировки к одной фотографии.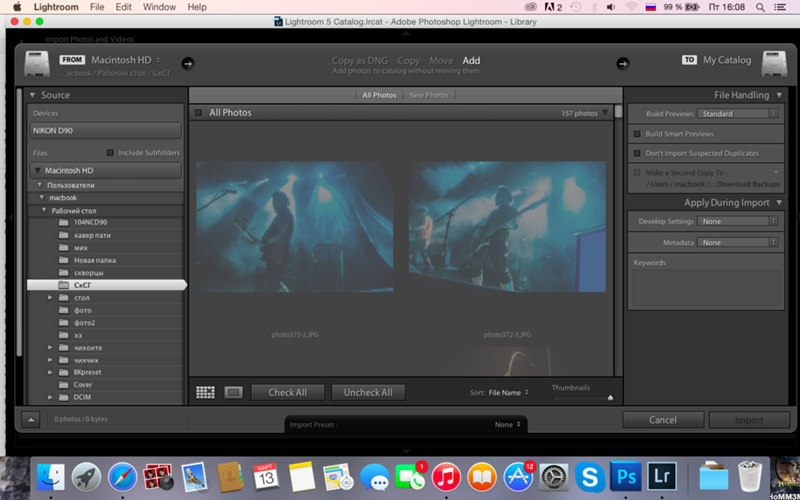
Шаг 2: В режиме просмотра «Диафильм» или «Библиотека» выберите несколько фотографий (CTRL + щелчок).
Шаг 3: В нижней части правой панели выберите «Синхронизировать», это будет левая кнопка рядом с «Сброс».
Шаг 4: Отметьте параметры, которые вы хотите синхронизировать со всеми выбранными фотографиями. Они должны включать любые изменения, которые вы только что внесли в модуль «Разработка».
Имейте в виду
При пакетном редактировании будьте осторожны, не синхронизируйте ничего, что не нужно применять ко всем выбранным изображениям.Если вы используете корректирующую кисть на коже на одной фотографии и синхронизируете ее с другой фотографией, есть вероятность, что объект немного сместился, и кисть будет применена не к той части изображения.
Придерживайтесь этого!
Как вы думаете, эти методы пакетного редактирования найдут свое место в вашем рабочем процессе? Для меня обучение пакетному редактированию позволило мне сократить время свадебного редактирования до доли того, что было раньше. Вы можете сосредоточиться на общей картине и стиле каждого снимка и не теряться, тратя 10-15 минут на каждое изображение.Пакетное редактирование позволяет выполнить больше работы за меньшее время, и это здорово!
Вы можете сосредоточиться на общей картине и стиле каждого снимка и не теряться, тратя 10-15 минут на каждое изображение.Пакетное редактирование позволяет выполнить больше работы за меньшее время, и это здорово!
У вас есть какие-нибудь дополнительные советы? Пожалуйста, сделайте это в комментариях ниже.
Пять способов пакетной обработки изображений в Lightroom
Если вы обнаружите, что часами проводите перед экраном, настраивая каждое изображение, задаваясь вопросом, как проходит время, когда вы переходите от сцены к сцене, пытаясь согласовать настройки, что ж, не смотрите дальше. Пакетная обработка может стать решением всех ваших проблем после обработки.
Синхронизация настроек в похожих сценах сократит время редактирования вдвое и обеспечит однозначную согласованность всей вашей работы. Возможности обработки RAW в Lightroom дают нам пять способов пакетной обработки изображений от одной сцены к другой, позволяя вам реализовать эффективный и действенный рабочий процесс, чтобы защитить себя от боли пост-обработки.
СОВЕТ: Съемка в формате RAW, в ручном режиме и с использованием ручных настроек вспышки — это действительно решение всех ваших проблем.Поддержание согласованности экспозиций при переходе от одной ситуации к другой станет вашим спасением, когда дело доходит до пост-обработки, позволяя эффективно группировать обработку и синхронизировать настройки между группами похожих изображений.
1. Синхронизация настроек из ключевого образа
Пакетная обработка лучше всего работает при выборе изображений из одной и той же сцены, чтобы обеспечить единообразие на протяжении всей съемки. Съемка в ручном режиме заставляет вас поддерживать достаточно постоянную экспозицию, уменьшая изменчивость света при переходе от одной сцены к другой.
После того, как вы внесли необходимые корректировки в ключевое изображение сцены (это может быть любое изображение, которое вы выберете для редактирования), просто выберите группу изображений, которые отражают одни и те же свойства света, и синхронизируйте настройки по выделенному фрагменту. Ключевое изображение будет отображаться как выделенное изображение в вашей группе и может быть заменено любым изображением, которое вы выберете для выбора для синхронизации. Используйте Command / Control + Shift + S, чтобы синхронизировать настройки в этом пакете изображений.
Ключевое изображение будет отображаться как выделенное изображение в вашей группе и может быть заменено любым изображением, которое вы выберете для выбора для синхронизации. Используйте Command / Control + Shift + S, чтобы синхронизировать настройки в этом пакете изображений.
2. Вставить настройки с предыдущего изображения
Lightroom позволяет переносить настройки из предыдущего изображения, экономя время на дублирование настроек вручную для двух похожих изображений.
3. Автосинхронизация
После выбора группы изображений вы можете переключаться между включением и отключением функции автосинхронизации, которая дает вам возможность вносить корректировки в выбранные изображения в реальном времени. Внесение незначительных изменений в настройки одного изображения одновременно синхронизируется с каждым выбранным вами изображением.Будьте внимательны при использовании этой функции, потому что любое изменение, внесенное в одно изображение в выбранной группе, автоматически синхронизируется с остальными.
4. Копирование и вставка
Эта операция работает аналогично компьютерной функции «Копировать и вставить», применяя настройки проявки, скопированные в буфер обмена, и вставляя их для применения к нескольким изображениям. Эту функцию можно вставлять несколько раз, если настройки разработки, скопированные в буфер обмена, остаются неизменными. Вместо использования кнопки «Назад» использование сочетаний клавиш Control / Command + Shift + C и Control / Command + Shift + V позволяет вставлять настройки из различных времен или сцен (удобно при выборе изображений для создания черно-белых изображений).
5. Совпадение общей экспозиции
Последний метод пакетной обработки имеет отношение только к синхронизации экспозиции. Основная проблема, возникающая при использовании этой функции, заключается в ее ограничениях, связанных с композицией и содержанием изображения. Если ваши изображения снимаются в контролируемой среде, а ваша камера стабилизирована штативом, этот метод синхронизации равномерно сбалансирует экспозицию в вашей сцене. Эта опция также хорошо работает со студийными вспышками, корректируя небольшую дисперсию потери света от изображения к изображению.Для сцен с разной композицией и с использованием объективов с разным фокусным расстоянием этот метод не работает из-за несоответствия.
Эта опция также хорошо работает со студийными вспышками, корректируя небольшую дисперсию потери света от изображения к изображению.Для сцен с разной композицией и с использованием объективов с разным фокусным расстоянием этот метод не работает из-за несоответствия.
Всего за несколько коротких минут вы можете преобразовать свои изображения благодаря невероятным возможностям обработки RAW, которые предлагает Lightroom. Пакетная обработка послужит катализатором вашей эффективности в рабочем процессе постпроизводства. Это небольшой отрывок из нашего ускоренного курса Lightroom CC, на котором вы узнаете быстрые и эффективные методы работы с Lightroom для пакетного производства ваших фотографий и превращения ваших изображений из обычных в необычные.Получите доступ к этой мастерской и многому другому, купив премиум-подписку на SLR Lounge!
ГЛАВА ПЕРВАЯ
ГЛАВА ВТОРАЯ
ГЛАВА ТРЕТЬЯ
ГЛАВА ЧЕТВЕРТАЯ
ГЛАВА ПЯТАЯ
ГЛАВА ШЕСТАЯ
Общее время прохождения курса: 9ч 55м 15с
ДОСТУП К ВЕДУЩЕМУ ОБРАЗОВАНИЮ
Позвольте SLR Lounge направить вас в путешествие по фотографии с лучшим образованием и ресурсами в области фотографии. Просмотрите наши полные комплексные решения и сделайте следующий шаг в своей фотографии.
Просмотрите наши полные комплексные решения и сделайте следующий шаг в своей фотографии.
ПОСМОТРЕТЬ МАСТЕРСКИЕ
Как выполнять пакетное редактирование в Lightroom (7 профессиональных приемов!)
Пакетное редактирование может быть спасением, когда у вас есть много фотографий, над которыми нужно работать, и вы не хотите вечно тратить время на базовые правки для каждой из них. К счастью, с Lightroom это не только легко сделать, но и очень легко освоить.
Одной из важных особенностей пакетного редактирования является то, что он позволяет применять одни и те же точные настройки ко всему списку фотографий одновременно.
Это означает превосходный уровень высокоскоростной согласованности, который может быть исключительно полезен для клиентских производственных работ и крупных проектов с высокими стандартами.
Теперь давайте перейдем к основным этапам редактирования десятков или даже сотен фотографий с помощью Lightroom Classic CC в кратчайшие сроки.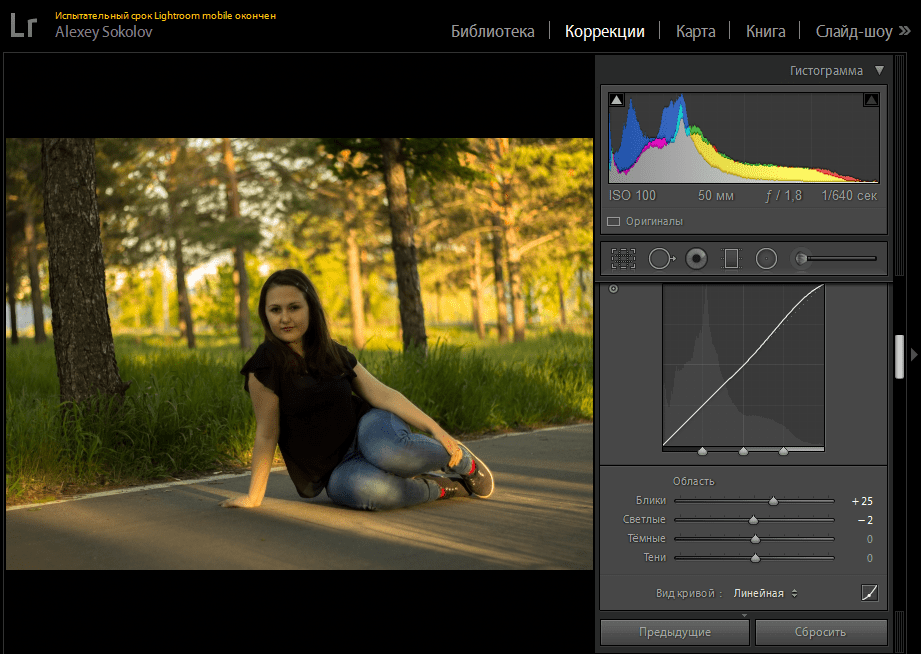
В конце этого руководства мы также расскажем, как пакетно редактировать фотографии с помощью облачного Lightroom CC.
Что такое пакетное редактирование?
Как следует из названия, это означает пакетное редактирование фотографий.Это могут быть десятки или сотни изображений, настройки контрастности, цветовой насыщенности и экспозиции которых можно редактировать одновременно.
Есть много причин, по которым полезно знать, как пакетное редактирование фотографий в Lightroom.
Например: представьте, что вы провели целый солнечный день, фотографируя природу в каком-то отдаленном поле. Позже вы приходите домой, загружаете фотографии и, к своему ужасу, понимаете, что большинство из них были передержаны или имели другую небольшую, но распространенную ошибку.Ой.
Пакетное редактирование позволяет исправить именно это без особых усилий. Вместо того, чтобы утомительно корректировать их один за другим, вы можете использовать Lightroom для одновременного исправления определенных настроек на сотнях снимков.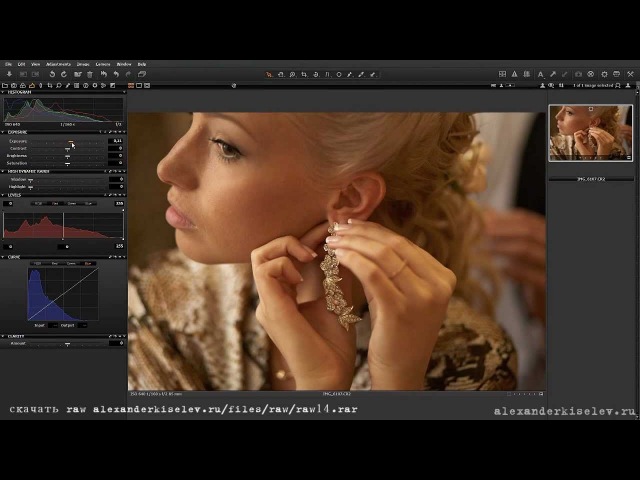
Этот же процесс может применяться для множественных исправлений фотографий и всех видов других правок, для мгновенных массовых исправлений или нанесения водяных знаков.
Вот почему изучение пакетного редактирования в Lightroom может значительно улучшить ваш рабочий процесс.
7 простых методов пакетного редактирования в Lightroom
Ниже перечислены наиболее важные методы, которые мы считаем наиболее важными для простой и эффективной обработки от одной до сотен фотографий одновременно в Lightroom Classic CC..
Adobe также предлагает синхронизированную с облаком версию программного обеспечения под названием Lightroom CC, которая работает для облачных хранилищ и мобильных устройств. Он не имеет всех тех же функций, что и Classic CC, но его параметры пакетной обработки очень похожи.
Большая часть следующего особенно относится к Lightroom Classic, но мы также кратко рассмотрим некоторые советы пользователей для Lightroom CC в конце этого руководства.
1. Применение предустановок Lightroom во время импорта
Начнем с основ: если вы хотите выполнить массовое пакетное редактирование Lightroom с целым списком изображений, самый простой способ — установить предустановки и применить их прямо во время импорта.
При этом к каждой выбранной фотографии будут применены одни и те же предустановки.
Вот как это сделать:
Шаг 1: Откройте Lightroom и затем нажмите кнопку «Импорт» в левом нижнем углу. После открытия вы увидите варианты перехода к различным папкам с фотографиями на вашем устройстве и внешних дисках в левой части модуля импорта.
Шаг 2: Выберите папку изображений, которые вы хотите импортировать. Все содержащиеся в нем изображения будут отображаться в виде эскизов на главной панели модуля Импорт.Все они уже будут выбраны, но вы можете отменить их выбор сразу или по отдельности.
Шаг 3: Теперь вы можете применить пользовательский пресет или один из пресетов пакетного редактирования Lightroom к любым выбранным изображениям.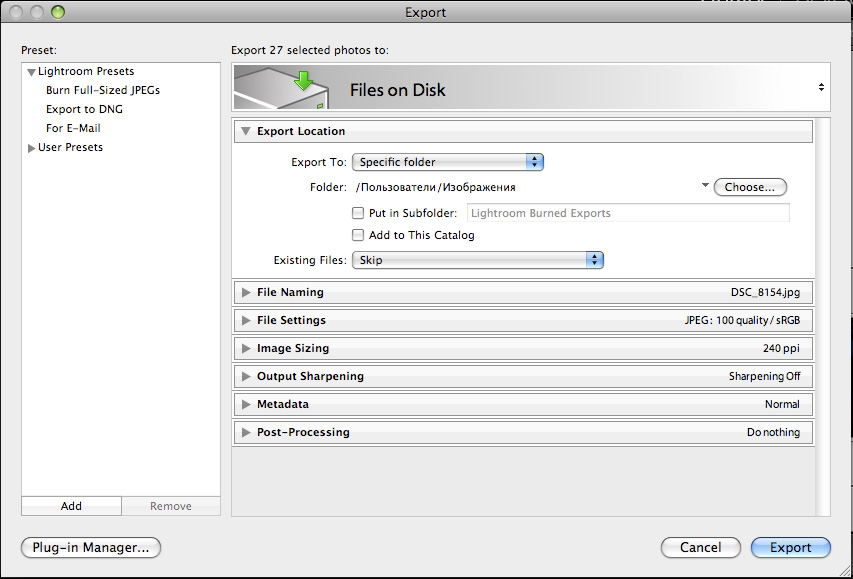 В правой части модуля импорта вы увидите раскрывающееся меню «Применить во время импорта». Откройте его и выберите предустановку в разделе «Настройки разработки».
В правой части модуля импорта вы увидите раскрывающееся меню «Применить во время импорта». Откройте его и выберите предустановку в разделе «Настройки разработки».
Шаг 4: Нажмите «Импорт», и все готово. Каждая выбранная фотография редактируется, и вы просто экономите кучу времени.
2. Применение предустановок Lightroom к нескольким изображениям в библиотечном модуле
Применение предустановок ко всем выбранным импортируемым фотографиям отлично подходит для придания одинакового контраста, освещения, экспозиции или других настроек множеству похожих изображений, но что, если в вашей папке их много? фотогруппы разного типа?
Здесь на помощь приходит применение предустановок Lightroom (или пользовательских) к фотографиям в модуле «Библиотека». Это позволяет более избирательно редактировать фотографии в пакетном режиме.
Шаг 1: Нажмите кнопку «Импорт» и выберите все фотографии, которые вы хотите отредактировать, в группах для общего импорта в вашу библиотеку.
Шаг 2: После того, как вы импортировали всю коллекцию фотографий в свою библиотеку, теперь вы можете редактировать их небольшими партиями.
Для этого просто щелкните первое изображение в любой последовательности, к которой вы хотите применить определенный пресет, а затем, удерживая нажатой кнопку Ctrl, выберите все остальные изображения, для которых вы хотите сделать то же самое. Примените к ним предустановку.
Шаг 3: Повторите описанный выше процесс столько раз, сколько вам нужно для любого количества настраиваемых групп фотографий, чтобы каждое отдельное подмножество всего вашего импорта редактировалось в соответствии с его конкретными потребностями.
Бонус: Вы также можете использовать модуль «Библиотека» для внесения пользовательских правок, помимо тех, которые содержатся в предустановках для каждой подгруппы фотографий.
Вы можете сделать это, используя инструменты быстрой разработки под раскрывающимся меню сохраненных предустановок, чтобы изменить такие параметры, как контраст, яркость, экспозицию и четкость.
3. Используйте «Вставить», чтобы скопировать настройки с предыдущей фотографии
При использовании техники «Вставить» все, что вам нужно сделать, это отредактировать одно конкретное изображение определенным образом, как вы предпочитаете, а затем скопировать эти настройки, чтобы которые они вставляют в другие выбранные вами фотографии.
Это полезно, когда вы хотите создать высокоточные правки, но потом быстро применить их к другим подобным изображениям.
Шаг 1: В своей библиотеке выберите одно из изображений, которые вы хотите редактировать, и примените либо один из встроенных предустановок, либо свои собственные настройки. Вы также можете комбинировать элементы обоих.
Шаг 2: После того, как вы отредактировали фотографию до степени, которая вас устраивает, откройте одну или несколько новых фотографий, к которым вы также хотите применить те же предустановки.
Шаг 3: Затем с этими другими фотографиями либо нажмите Ctrl + Alt + V, либо перейдите в «Настройки»> «Вставить» в раскрывающемся меню вдоль верхней панели меню и выберите опцию «Вставить настройки из предыдущего», которая находится в середине экрана.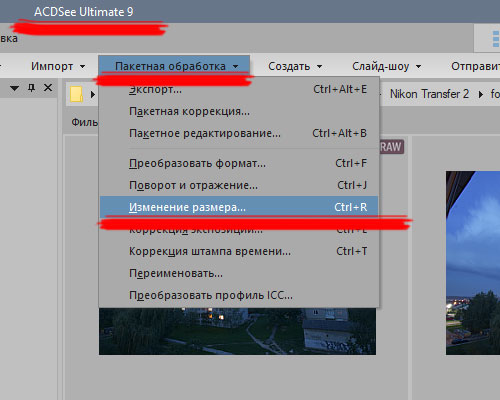 .
.
Еще один интересный вариант для пакетного применения редактирования Lightroom — копирование настроек с одного изображения на другое.
Этот метод также включает обмен информацией об изменениях между фотографиями.Однако, в отличие от метода 3, он позволяет вам выборочно выбирать, какие конкретные предустановки и параметры редактирования выбрать для вставки на другие фотографии. Из-за этого он более точен.
Сделать это так же просто, как использовать метод 3.
Шаг 1: Выберите конкретную фотографию из коллекции, которую вы только что загрузили в модуль библиотеки, и с помощью инструментов разработки на правой панели (или просто автоматическая предустановка) редактируйте фото как хотите.
Шаг 2: По завершении нажмите «Копировать» в левой части интерфейса, и откроется новое внутреннее окно с перечисленными настройками редактирования этой фотографии. Отметьте те, которые вам нужны, и нажмите «копировать».
Отметьте те, которые вам нужны, и нажмите «копировать».
Шаг 3: Откройте вторую фотографию и просто нажмите «Вставить», чтобы применить определенные изменения или предустановки, которые вы скопировали из предыдущего изображения.
5. Используйте «Синхронизировать» для синхронизации редактирования между фотографиями
Методы «вставки» и «копирования», описанные выше, позволяют переносить изменения в фотографии только по одному. Они полезны для быстрой пакетной обработки, но не так быстро, если вы хотите применить одни и те же узкоспециализированные редактирования отдельных фотографий сразу ко многим изображениям.
Использование синхронизации позволяет сделать именно это.
Шаг 1: Выберите первую фотографию из своей библиотеки импорта, которую вы хотите отредактировать определенным образом, и отредактируйте ее визуальные эффекты, как описано в шагах выше, используя параметры «Разработка» справа.
Шаг 2: Как только ваша фотография будет готова, сначала выберите ее, а затем любые другие изображения, к которым вы хотите применить те же изменения. Убедитесь, что фотография, с которой вы собираетесь синхронизировать правки, выбрана первой, потому что LR распознает ее в этом порядке выбора.
Убедитесь, что фотография, с которой вы собираетесь синхронизировать правки, выбрана первой, потому что LR распознает ее в этом порядке выбора.
Вы можете выбрать несколько фотографий, удерживая клавишу Shift, а затем щелкнув первое и последнее изображение в нужном диапазоне изображений.
Шаг 3: Нажмите «Синхронизировать» в том же модуле разработки справа, и появится окно параметров, которое позволяет вам выбрать, какие изменения применить ко всем фотографиям. Выберите их и нажмите «Синхронизировать». Это оно.
6. Используйте «Автосинхронизацию» для автоматической синхронизации редактирования.Метод автосинхронизации является более гибким методом редактирования фотографий в Lightroom, чем приведенный выше способ 5.
Синхронизация позволяет применять настройки, которые вы уже сделали на одной фотографии. Автосинхронизация позволяет вам сделать серию отредактированных фотографий и продолжить их настройку, применяя новые изменения только к одному из изображений, которые синхронизируются с остальными.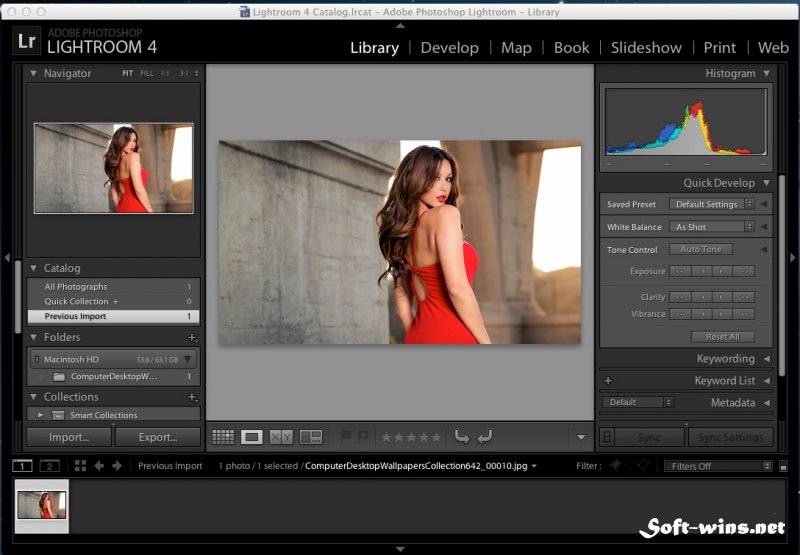 Это может быть особенно полезно при редактировании портретов, когда условия освещения были одинаковыми на протяжении всей съемки.
Это может быть особенно полезно при редактировании портретов, когда условия освещения были одинаковыми на протяжении всей съемки.
Шаг 1: Чтобы применить автосинхронизацию, просто откройте модуль «Разработка» и выберите все фотографии, к которым вы хотите применить те же изменения.Вы можете сделать это, нажав Shift и выбрав первое и последнее изображения в эскизах пакета импорта в нижней части интерфейса LR.
Вы также можете выбрать несколько изображений по отдельности, щелкнув их, удерживая нажатой клавишу Ctrl.
Шаг 2: В модуле разработчика есть маленький переключатель рядом с кнопкой синхронизации внизу. Переверните его, и вы увидите, что «Синхронизация» переходит в «Автосинхронизацию». Теперь вы можете редактировать любую из фотографий, выбранных для автоматической синхронизации, с другими фотографиями.
7. Пакетное редактирование с использованием метаданных Метаданные — это информация, записанная в фотографию, когда она была сделана вашей камерой.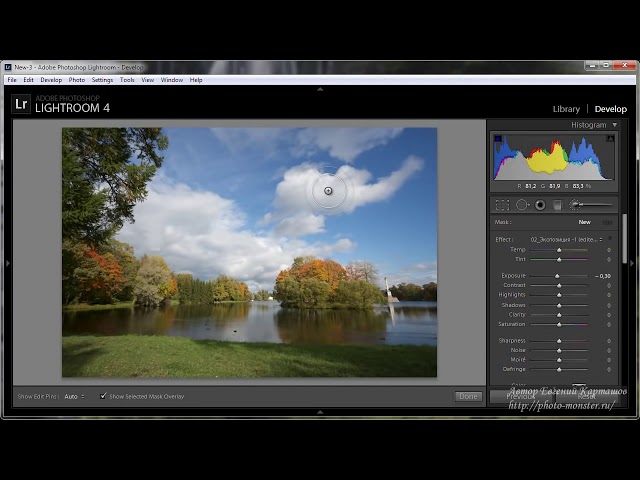 Это включает дату съемки, настройки объектива, настройки цвета, время суток и т. Д. Вы также можете использовать Lightroom для редактирования метаданных в пакетах фотографий.
Это включает дату съемки, настройки объектива, настройки цвета, время суток и т. Д. Вы также можете использовать Lightroom для редактирования метаданных в пакетах фотографий.
Зачем вам это нужно? Потому что метаданные важны, и они также могут быть заполнены такими вещами, как информация об авторских правах, права защищены, контактная информация, ключевые слова и так далее.Все это очень полезно для коммерческой работы.
Вот как можно редактировать метаданные сразу для большого количества изображений.
Шаг 1: Для пакетного редактирования метаданных вы используете тот же процесс импорта, что и в способе 1 выше, и выбираете все фотографии, которые вы хотите изменить, в представлении сетки модуля импорта.
Шаг 2: После того, как вы выбрали все изображения пакетной обработки, просто прокрутите до поля «Применить во время импорта» справа и выберите «Создать» под панелью метаданных.Это откроет большое поле для всевозможных опций метаданных.
Шаг 3: Заполните нужные разделы (я особенно рекомендую заполнить поля, связанные с авторскими правами) и нажмите «Создать».
Как выполнять пакетное редактирование в Lightroom CC?
Если вы используете его на своем компьютере или ноутбуке, пакетная обработка в Lightroom CC очень похожа на Lightroom Classic. Однако CC — это в основном облачное приложение с возможностью загружать фотографии с вашего компьютера, телефона и других устройств, а также файлы из вашей облачной учетной записи Adobe, если она у вас есть.
Это здорово, но в CC также отсутствуют некоторые функции объединения и сортировки других фотографий, которые есть в Classic CC (для настольных устройств).
Таким образом, хотя вы можете редактировать фотографии в пакетном режиме многими из способов, описанных выше, возможности редактирования в вашем распоряжении будут немного более ограниченными.
Использование Lightroom CC для некомпьютерных устройств, очевидно, означает использование интерфейса, отличного от функций пакетного редактирования, которые мы описали выше, но основная функциональность в любом случае остается неизменной.
Можно ли редактировать несколько фотографий в Lightroom?
Совершенно верно. Фактически, возможность пакетного редактирования — одна из причин, по которой Lightroom так популярен среди профессиональных фотографов. Есть несколько методов, которые вы можете использовать для синхронизации изменений или применения предустановок к нескольким изображениям.
Как выполнить пакетное редактирование с помощью предустановок в Lightroom?
Один из быстрых способов — просто выбрать несколько изображений в модуле «Библиотека», удерживая нажатой кнопку Ctrl, а затем применив свой пресет ко всем из них.Кроме того, вы можете применить предустановку к группе фотографий сразу после импорта. В модуле «Импорт» перейдите в поле «Применить во время импорта» и выберите предустановку в разделе «Параметры разработки». Более подробные инструкции см. Выше.
Выше.
Можно ли кадрировать в Lightroom в пакетном режиме?
Да, в Lightroom можно выполнять пакетное кадрирование. Примените кадрирование к первому изображению, затем откройте диалоговое окно «Параметры копирования» с помощью сочетания клавиш Shift + Cmd + C (Mac) или Shift + Ctrl + C (Windows). Отметьте опцию «Обрезать» и нажмите «Копировать».Теперь выберите другие изображения, которые вы хотите обрезать, и вставьте настройку, используя Shift + Cmd + V (Mac) или Shift + Ctrl + V (Windows).
Можно ли выполнять пакетное редактирование в Lightroom Mobile?
Да, Lightroom Mobile поддерживает пакетное редактирование. Вы можете просто выбрать правки, которые вы хотите скопировать с одной фотографии, и вставить их в набор других изображений. Доступ к функциям копирования и вставки можно получить, долго удерживая изображение или нажав три точки («…») в правом верхнем углу.
Резюме: как выполнять пакетное редактирование в Lightroom
Пакетное редактирование в Lightroom превосходно подходит для применения различных изменений к большим коллекциям фотографий. Наши шаги, описанные выше, охватывают практически все методы, которые вы можете использовать для этого на своем Mac или ноутбуке с Windows.
Наши шаги, описанные выше, охватывают практически все методы, которые вы можете использовать для этого на своем Mac или ноутбуке с Windows.
Очевидно, что специальное редактирование для конкретной композиции обычно не может выполняться партиями.
Однако, если вы просто хотите изменить контраст, экспозицию, настройки цвета или другие детали всего изображения для всей папки изображений, изучение того, как пакетное редактирование фотографий в Lightroom, может значительно сэкономить время.
Пакетная обработка Lightroom
Что такое пакетная обработка в Lightroom?
Термин: Пакетная обработка Lightroom
Описание: Пакетная обработка в Lightroom — это процесс синхронизации настроек Lightroom для нескольких изображений.
Этапы пакетной обработки и советы
Lightroom — одно из самых мощных приложений для редактирования фотографий, но для того, чтобы в полной мере использовать его потенциальную скорость, важно понимать основы пакетной обработки.
В этой статье мы рассмотрим каждый из способов пакетной обработки фотографий в Lightroom. Например, вы можете копировать и вставлять настройки из одной фотографии в другую, вы можете синхронизировать настройки между целым набором фотографий или вы можете редактировать сразу несколько фотографий!
Вы, конечно, можете сделать это в модуле разработки Lightroom, но вы также можете выполнить определенные задачи синхронизации в модуле библиотеки.Хорошо, приступим!
Дополнительные материалы для более быстрого рабочего процесса Lightroom
Как импортировать фотографии в Lightroom Classic и создать стандартный набор настроек импорта
Как создать предустановку импорта метаданных в Lightroom Classic
Как быстро отбирать изображения в Lightroom
Ускорьте рабочий процесс Lightroom
Существует множество способов ускорить рабочий процесс Lightroom, от создания предустановок импорта метаданных, отбраковки и ввода ключевых слов или разработки предустановок и предустановок экспорта в Lightroom.
Важно понимать каждую из этих возможностей и функций, даже если вы решите, что на самом деле вам не нужно использовать их все в своей собственной пакетной обработке или общем рабочем процессе Lightroom.
Фактически, вы можете регулярно использовать только один или два метода; не чувствуйте себя обязанным использовать все функции Lightroom!
Пакетное редактирование в Lightroom
Действительно, одним из самых мощных преимуществ программ обработки необработанных данных и неразрушающего редактирования, среди которых Lightroom в настоящее время является королем горы, является тот факт, что вы можете работать с несколькими изображениями одновременно.Как правило, если у вас есть две фотографии, снятые при одинаковых условиях освещения, вам никогда не придется выполнять одни и те же настройки редактирования дважды!
Как избежать повторения одних и тех же настроек? Вы можете отредактировать одну фотографию, а затем синхронизировать эти настройки со всеми другими фотографиями с такими же условиями освещения и настройками экспозиции, или вы даже можете редактировать все эти фотографии одновременно!
Эта функция пакетного редактирования находится в опции, которую вы увидите в правом нижнем углу модуля разработки, она называется «Синхронизация» или «Автосинхронизация».(Рядом с кнопкой «Сброс».)
Копирование и вставка настроек в Lightroom (модуль разработки)
Что-то потенциально сбивающее с толку в пакетной обработке Lightroom заключается в том, что существует довольно много способов «синхронизировать» ваши настройки для нескольких фотографий. Фактически, прежде чем мы дойдем до кнопки, которая буквально называется «Синхронизировать», мы должны уточнить, что есть также кнопки для «Копировать» и «Вставить»!
В модуле разработки Lightroom (помните, в этой статье мы говорим в основном о Lightroom Classic) в левом нижнем углу вы увидите кнопки «Копировать» и «Вставить».Они находятся в нижней части панели «Навигатор / Предустановки / История / Коллекции».
Этот метод вырезания и вставки — самый простой способ скопировать и вставить настройки в Lightroom, и, честно говоря, есть более эффективные способы пакетной обработки ваших фотографий. Однако, если вам когда-нибудь понадобится использовать эту функцию, это очень просто.
Модуль Lightroom Develop — Копирование настроекПросто выберите фотографию, которую вы отредактировали и хотите скопировать настройки, выберите «Копировать», затем установите / снимите флажки тех настроек, которые вы хотите скопировать, и нажмите «Копировать» в этой копии. Окно настроек.
Модуль Lightroom Develop — Вставить настройкиЗатем выберите фотографию, в которую вы хотите вставить эти настройки, и нажмите кнопку «Вставить». Обратите внимание, что никаких параметров не появится, он просто вставит те настройки, которые вы скопировали.
Как синхронизировать настройки в Lightroom
Чтобы официально «синхронизировать» настройки одного изображения с другим, процесс аналогичен, но вы найдете кнопку в другом углу модуля разработки, в правом нижнем углу.
Модуль Lightroom Develop — Синхронизация настроекПросто выберите фотографию с настройками, которые вы хотите скопировать, а затем, удерживая нажатой клавишу «Shift» или «Control / Command», щелкните фотографии, которые вы хотите вставить эти настройки.
Вы заметите, что «основная» фотография остается немного более выделенной, чем другие, что помогает убедиться, что вы случайно не вырезали и не вставили неправильные настройки на неправильные фотографии.
Пакетная обработка Lightroom — синхронизация настроекЗатем просто нажмите кнопку «Синхронизировать» в правом нижнем углу модуля разработки. Установите или снимите флажки в различных полях, чтобы указать, какие настройки вы хотите скопировать и вставить, а какие — оставить несинхронизированными.
Затем нажмите кнопку «Синхронизировать»!
Автоматическая синхронизация Lightroom
Наконец, все еще в модуле разработки, если вам когда-нибудь понадобится быстро настроить определенные ползунки для группы фотографий на лету, вы можете включить функцию автоматической синхронизации. Это маленький переключатель, кнопка «вкл / выкл», на левом краю кнопки «Синхронизация» в модуле проявки; он переключится на «Автосинхронизация», когда вы нажмете на него:
Пакетная обработка Lightroom — автоматическая синхронизация При включенной функции автоматической синхронизации каждый раз, когда вы настраиваете ползунок, он синхронизирует эту настройку для всех выбранных изображений, а также отслеживает ваши настройки.
Auto Sync оставит в покое все ползунки, которые вы не настраиваете. По этой причине некоторые фотографы считают, что использовать автосинхронизацию быстрее, в то время как другие предпочитают вместо этого просто использовать обычную функцию синхронизации.
Пакетная обработка и синхронизация Lightroom в библиотечном модуле?
Между прочим, эти кнопки «Синхронизировать» также существуют в модуле библиотеки, а не только в модуле разработки. Однако они не выполняют одни и те же функции, поэтому будьте осторожны!
Модуль библиотеки Lightroom — параметры синхронизации и метаданныеВ режиме сетки модуля библиотеки вы увидите две настройки: синхронизировать метаданные и параметры синхронизации.Эти две кнопки теперь не требуют пояснений; используйте их для синхронизации метаданных или настроек редактирования из одной основной выбранной фотографии с любыми другими фотографиями, которые также выбраны, как в модуле разработки.
Обратите внимание, однако, что если вы переключитесь из режима сетки в режим лупы в модуле библиотеки, кнопка «Синхронизировать метаданные» превратится в кнопку с надписью «Синхронизировать». Не путайте, эта кнопка по-прежнему выполняет функцию синхронизации метаданных!
Как насчет автоматической синхронизации в секциях Lopue и Grid модуля библиотеки? К сожалению, здесь все немного запутывается, поэтому мы просто не рекомендуем использовать эти функции, если у вас нет особой потребности в рабочем процессе.Однако для вашего удобства мы объясним их подробно здесь:
- В режиме сетки нет кнопки «Автосинхронизация», однако, если вы выберете несколько фотографий, а затем воспользуетесь вкладкой «Быстрая разработка» для применения настроек, тогда да, вы отредактируете несколько фотографий одновременно.
- При редактировании на вкладке «Быстрая разработка» ваши настройки не будут идеально синхронизированы, как в модуле «Разработка». Вместо этого ползунки будут просто отрегулированы на ту же величину. (Это может быть полезно, если вы хотите скорректировать много очень разных фотографий на одну и ту же величину!)
- В режиме лупы есть опция «Автосинхронизация», и если она включена, вы получите тот же результат, что и в режиме сетки, то есть ваши настройки будут меняться для всех выбранных фотографий, но только на то количество, которое вы вход в модуль быстрой разработки.
Пакетная обработка / экспорт из Lightroom
В качестве последнего шага в процессе эффективного использования Lightroom вы можете экспортировать столько изображений, сколько хотите, из Lightroom одновременно. Подробнее о том, как работает этот процесс, читайте в этой статье здесь:
Лучшие настройки экспорта Lightroom для Instagram и Facebook
Лучшие настройки экспорта Lightroom для печати
Видеоуроки премиум-класса
Вы можете найти наш полный семинар по освоению Lightroom здесь.
Как выполнить пакетное редактирование в Lightroom (4 метода) • PhotoTraces
Если вы хотите понять , как пакетное редактирование в Lightroom , то вы попали в нужное место.
К настоящему времени практически каждый пользователь Lightroom знает, что редактирование на основе предустановок — это самый быстрый и эффективный способ редактирования большого количества фотографий в Lightroom. Для этого вы записываете наиболее распространенные этапы редактирования в виде предустановки, которую впоследствии можно повторно использовать, применив ее эффекты к нескольким фотографиям.
Но есть еще один вариант редактирования на основе предустановок — пакетное редактирование в Lightroom . Пакетное редактирование — это одновременное редактирование нескольких фотографий в Lightroom.
Например, , когда вы возвращаетесь домой с дневной съемки и вам нужно обработать сотни фотографий. Обычно вы начинаете с выбора одной фотографии, над разработкой которой тратите время. Если вы довольны результатом, вы сохраняете все шаги редактирования в качестве предустановки, чтобы применить ее к остальным фотографиям.
Но как применить этот пресет к нескольким фотографиям в Lightroom, не совсем очевидно.
В модуле «Разработка», если вы выбираете несколько фотографий на ленте и пытаетесь применить предустановку ко всем из них, Lightroom применяет предустановку только к активной фотографии, которая отображается в циклическом просмотре. Предустановка не применяется к остальной части выделения.
Активное изображение против выбранных изображенийПозвольте мне показать вам четыре варианта, которые упростят пакетное редактирование предустановок в Lightroom.
Как выполнять пакетное редактирование в Lightroom
1. Пакетное редактирование в Lightroom: метод синхронизации
Начните с применения предустановки к активному изображению в модуле разработки. Активное изображение — это изображение, которое вы видите над полосой пленки в качестве большого превью.
Затем выберите несколько изображений в диафильме, убедившись, что исходное изображение остается активным.
При выборе нескольких изображений нажмите кнопку SYNC… в правом нижнем углу панели редактирования.
После того, как вы нажмете кнопку SYNC… , вы увидите панель Synchronization Settings , где вы можете выбрать, какие параметры вы хотите синхронизировать.
Панель настроек синхронизацииНапример, , вы можете снять флажок «Экспозиция», потому что вам, вероятно, потребуется настроить параметры экспозиции для каждого изображения индивидуально. Другой распространенный вариант отмены выбора — это наложение кадрирования, поскольку равномерное кадрирование редко используется для нескольких изображений.
Когда вы будете довольны своим выбором, нажмите кнопку синхронизации и подождите, пока Lightroom обработает все выбранные изображения в пакетном режиме, применив идентичные настройки проявки к каждому из изображений.
У этого метода есть недостатки:
- Если вы применили некоторые дополнительные шаги редактирования к исходному изображению после применения предустановки, при синхронизации будет использоваться тот же комбинированный эффект.
- На панели истории вы можете найти запись Synchronize Settings , но это не скажет вам, какая именно предустановка была использована.
2. Пакетное редактирование в Lightroom: предыдущий метод
Это еще один способ использования пакетной обработки в модуле разработки. Чтобы быть более точным, мы должны называть это полупакетной обработкой.
В этом методе вы применяете предустановку к активной фотографии в модуле разработки. Когда вы закончите вносить какие-либо дополнительные правки, вы можете щелкнуть другое изображение в ленте, чтобы сделать его активным.
См. Также : Как исправить пятна, прыщи и морщины в Lightroom
Затем, нажмите кнопку ПРЕДЫДУЩАЯ , расположенную в правом нижнем углу панели редактирования в модуле разработки.Все шаги редактирования из предыдущего изображения теперь будут применены к активному изображению.
Это не совсем пакетная обработка, но этот метод может быть чрезвычайно полезен при редактировании нескольких фотографий в Lightroom, требующих незначительных корректировок для каждого изображения.
Например, , вы сначала применяете предустановку к активному изображению. Затем вы настраиваете экспозицию и контраст перед переходом к следующему изображению. Используя кнопку ПРЕДЫДУЩИЙ, вы можете быстро просмотреть большое количество изображений, чтобы убедиться, что каждое изображение имеет индивидуальные настройки, которые вы предпочитаете.
3. Пакетное редактирование в Lightroom: метод быстрой разработки
Используйте ярлык «G» для переключения с модуля разработки на модуль библиотеки в виде таблицы .
Выберите несколько фотографий в виде сетки, удерживая клавишу Shift (опция на Mac) . На правой панели откройте панель Quick Develop , нажав треугольный значок.
В раскрывающемся меню Сохраненные предустановки выберите одну из предустановок.Эффект выбранной предустановки будет применен ко всем выбранным изображениям в виде сетки.
Метод быстрой разработки в библиотечном модуле4. Как применить набор настроек к нескольким фотографиям в Lightroom: метод импорта
Еще один вариант применения набора настроек к нескольким фотографиям — это применить его во время начального процесса импорта изображений в каталог Lightroom.
Когда вы будете готовы импортировать несколько фотографий в Lightroom, у вас есть множество вариантов импорта.На панели «Применить во время импорта» в модуле импорта вы можете указать, какой пресет разработки применять ко всем фотографиям, выбрав соответствующий пресет в раскрывающемся меню «Настройки разработки» .
Например, вы можете применить предустановку «Коррекция линзы» ко всем своим новым изображениям. Или, поскольку параметры редактирования AI в Lightroom стали более мощными, вы можете применить Auto Tone Adjustments ко всем изображениям в Lightroom. Это сообщает Lightroom, что необходимо рассчитать и внести начальные корректировки тона для каждого импортированного изображения.
Последние мысли
Как видите, Butch Editing может быть полезным инструментом для ускорения и оптимизации процесса редактирования в Lightroom. Если вы изучите четыре простых метода пакетного редактирования в Lightroom, вы будете меньше времени проводить за компьютером и у вас будет больше времени для съемки и изучения.
Статьи, связанные с «Пакетным редактированием в Lightroom (4 метода)»
Как пакетно редактировать фотографии в Lightroom Classic
Исправление типичных ошибок
Представьте, что вы вернулись после вечерней съемки закатов или дня, посвященного съемке продуктов в студии, и начинаете просматривать некоторые из своих фотографий только для того, чтобы понять, что что-то не так.Возможно, ваш баланс белого был неправильным, или, может быть, каждое изображение немного недоэкспонировано, и теперь у вас есть сотни фотографий, которые нужно отредактировать.
Это может происходить постоянно, и зная, как пакетно редактировать фотографии, можно исправить такие типичные ошибки за считанные секунды.
Lightroom Classic дает вам возможность вносить корректировки в одно изображение, а затем применять эти корректировки к любому количеству изображений в вашей коллекции. Вы даже можете продолжить редактировать свои изображения после процесса пакетного редактирования.
Будьте героем своего клиента
Не знаете, к какому образу подойти? Почему не оба! Сочетание процесса пакетного редактирования с использованием виртуальных копий в кратчайшие сроки превратит вас в героя вашего клиента. Создавайте несколько образов для одного изображения, а затем используйте пакетное редактирование, чтобы применить этот вид ко всем своим фотографиям. Виртуальные копии позволят вам сохранить каждый из этих образов в организованном порядке, что позволит вам экспортировать, например, цветную и черно-белую версию всех ваших фотографий всего за несколько кликов.
Удвойте результаты без удвоения работы. Не волнуйтесь, это будет наш секрет.
Пакетное редактирование
Перед тем, как вы сможете редактировать пакет, вам необходимо отредактировать одно из ваших изображений, что мы рассмотрели в третьем эпизоде этой серии. Если вы хотите узнать больше об использовании Lightroom Classic для создания потрясающих изображений, ознакомьтесь с нашим учебным пособием PRO «Руководство по Lightroom Classic для новичков».
Выберите изображение и внесите необходимые изменения, пока не будете довольны тем, как оно выглядит.Когда у вас есть изображение там, где оно вам нравится, пора применить те изменения, которые вы только что внесли, к остальным изображениям. В представлении сетки вам нужно сначала выбрать отредактированное изображение, затем выбрать все дополнительные изображения, к которым вы хотите применить эти настройки, и нажать «Параметры синхронизации», расположенные в правом нижнем углу.
Готово! Теперь мы знаем, что эта часть может быть немного сложной, но эти настройки придают пакетному редактированию его мощность и универсальность. На этом экране вы можете выбрать каждую настройку, которую вы хотите скопировать из отредактированного изображения, и любые настройки, которые вы не выбрали, останутся неизменными.
Вы можете выбрать «Проверить все», но мы предлагаем выбирать только те настройки, которые вы изменили. Некоторые настройки, такие как «Удаление пятен», могут быть специфичными для каждого изображения. Но основная причина сделать это — предотвратить перезапись настроек, которые вы, возможно, уже изменили в других своих изображениях.
После выбора настроек нажмите «Синхронизировать», и Lightroom позаботится обо всем остальном, применив настройки к остальным изображениям за секунды.
Продолжить редактирование
Хорошие новости! Пакетное редактирование можно выполнить в любой момент процесса редактирования.Представьте, что вы уже отредактировали десяток изображений, увеличили экспозицию, добавили немного зернистости, обрезали их, но потом понимаете, что вам нужно изменить баланс белого на всех из них. Мы можем изменить баланс белого на одном, а затем синхронизировать только настройку баланса белого, не затрагивая все остальные настройки.
После пакетного редактирования вы можете дополнительно уточнить эти настройки. В большинстве случаев настройки, которые вы синхронизируете, не будут работать для всех ваших фотографий: у вас может быть пара, требующая дополнительной настройки.Открытие вкладки «Разработка» для этих изображений позволит вам продолжить с того места, на котором вы остановились, и дополнительно настроить уже сделанные настройки.
Виртуальные копии
Добро пожаловать в виртуальный мир! То есть виртуальный копирует мир. Одна из самых мощных функций Lightroom Classic — создание виртуальных копий ваших изображений, что позволяет вам сохранять организованность и сохранять файловое пространство при внесении нескольких версий ваших правок.
Для создания виртуальных копий просто выберите изображения, которые вы хотите скопировать, щелкните правой кнопкой мыши любое из них и выберите «Создать виртуальные копии».Отсюда у вас должно быть две версии вашего изображения, и вы можете редактировать каждую так, как захотите! Вы даже можете снова создать виртуальные копии, чтобы иметь возможность работать с любым количеством копий.
Наличие нескольких версий ваших изображений может выглядеть несколько загроможденным, но есть несколько вещей, которые мы можем сделать, чтобы оставаться организованными при работе с виртуальными копиями. Два основных способа оставаться организованными — это фильтры и стеки, и в нашем рабочем процессе мы время от времени используем и то, и другое.
Фильтры
Если вы хотите увидеть все свои виртуальные копии временно, не перемещая их, используйте фильтры.В верхней части модуля «Библиотека» находится панель «Фильтр», где у вас есть множество опций для фильтрации изображений. Помните, что если вы не видите панель фильтров, возможно, вам придется включить ее, выбрав «Просмотр»> «Показать панель фильтров» (или нажав клавишу \ ). Перейдите на вкладку «Атрибут», и полностью справа у вас будут варианты отображения вида.
Переключите значок виртуальной копии, и Lightroom будет отображать только изображения, которые являются виртуальными копиями. Мы используем эту функцию, чтобы быстро редактировать только наши виртуальные копии, делая их черно-белыми.
Стеки
Lightroom Classic имеет удобную функцию, называемую наложением, которая позволяет нам визуально очищать наш каталог, оставаясь более организованным и эффективным при редактировании. Вы можете объединить любое количество изображений в стопку, но Lightroom Classic может автоматически обнаруживать виртуальные копии и складывать их вместе с оригиналами. В модуле «Библиотека» просто выберите «Фото»> «Составление стопки»> «Свернуть все стопки».
Значок стопки с указанием количества изображений в каждой стопке появится на каждом исходном изображении, скрывая все ваши виртуальные копии под оригиналами.Щелчок по этому значку расширяет стопку, показывая все виртуальные копии этого изображения, а выбор Фото> Укладка> Развернуть все стопки снова покажет все ваши виртуальные копии.
Нет дополнительного места на жестком диске
Виртуальные копии — это всего лишь виртуальные. Они существуют только в Lightroom Classic и ссылаются на один и тот же исходный файл на вашем компьютере, что означает, что вы вообще не дублируете свои изображения. Это экономит место на жестком диске и не загромождает папки с изображениями дополнительными файлами.Пока вы остаетесь организованным в Lightroom, виртуальные копии — самый простой и чистый способ создать несколько версий.
И как только у вас будут все ваши версии там, где они вам нравятся, вы можете экспортировать их на свой компьютер для использования в Интернете, для отправки на принтер или для передачи вашему клиенту. Это так просто.
Следующие шаги
Пакетное редактирование и виртуальные копии — мощные методы, которые позволят вам редактировать изображения быстрее и с дополнительными вариациями. Не забудьте включить их в свой рабочий процесс, чтобы исправить проблемы, влияющие на все ваши изображения, применить один и тот же вид к сотням фотографий одним щелчком мыши и быстро создать дополнительные результаты для себя или своего клиента.А если вас интересуют другие способы быстрого редактирования фотографий, мы предлагаем вам посмотреть следующий выпуск этой серии, посвященный созданию собственных пресетов Lightroom. Вам также следует ознакомиться с нашей постоянно расширяющейся библиотекой пресетов Lightroom, доступной для загрузки всем участникам PRO.
Совершенно четкая пакетная обработка с помощью Lightroom
Если вам нужно обработать много фотографий, пакетный экспорт значительно сэкономит время. Вы можете использовать этот тип рабочего процесса для первой проверки клиента (например, для обработки нескольких фотографий со свадьбы или модной фотосессии).Или, возможно, у вас есть много изображений с работы в сфере недвижимости или мероприятий, которые вам нужно сразу же разместить в Интернете.
Чтобы создать этот автоматизированный рабочий процесс, вам необходимо использовать Perfectly Clear с помощью команды «Экспорт».
Находясь в режиме библиотеки Lightroom, выберите изображения, которые необходимо обработать в пакетном режиме.
Для выбора диапазона изображений можно щелкнуть, удерживая нажатой клавишу «Shift». Вы можете удерживать клавишу Command на Mac или Control на ПК, чтобы выбрать несколько изображений. Использование коллекций и смарт-коллекций может упростить организацию группы фотографий для пакетной обработки.
Выделив несколько фотографий, выберите «Экспорт файла».
В меню «Экспорт в» выберите Athentech Perfectly Clear Complete v3.
Теперь давайте настроим элементы управления Athentech Perfectly Clear Complete для управления рабочим процессом экспорта. Затем установите для параметра User preset значение System Presets. Эта команда дает вам доступ к многочисленным предустановкам, которые поставляются с Perfectly Clear. Вы также можете установить для этого параметра Пользовательские предустановки, чтобы получить доступ к любым настраиваемым предустановкам.
Выберите предустановки, входящие в комплект, с помощью всплывающего меню или списка.Выбор одного из них покажет вам описание того, какой тип изображений получит наибольшую пользу от предустановки.
В этом примере выберите предустановку Dehaze. Чтобы обойти диалоговое окно и ускорить экспорт, установите флажок «Скрыть идеально чистое окно». Это просто применит технологию Perfectly Clear к выбранным изображениям и использует полную автоматизацию для самых быстрых результатов. Если вы хотите просматривать каждое изображение и одобрять его, не устанавливайте этот флажок.
Если вы обрабатываете больше, чем несколько изображений, пакетный процесс предпочтительнее.Поскольку Perfectly Clear автоматически анализирует каждую фотографию пиксель за пикселем, вы можете быть уверены, что получите великолепно выглядящее изображение без необходимости вручную настраивать каждое изображение.
В разделе «Местоположение экспорта» установите в меню «Экспорт в» параметр «Выбрать папку позже», который является наиболее полезным для предустановок. Таким образом, когда вы запустите экспорт, вам будет предложено выбрать место для новых файлов.
Если вы хотите, чтобы экспортированный пакет вернулся в вашу библиотеку, просто установите флажок «Добавить в этот каталог».После завершения пакетного процесса как исходный файл, так и изображение Perfectly Clear можно будет просмотреть в представлении библиотеки.
Чтобы избежать случайной перезаписи существующих файлов, выберите «Выбрать новое имя для экспортируемых файлов» во всплывающем меню «Существующие файлы».
В разделе «Именование файлов» можно выбрать один из множества предустановок именования экспортируемых файлов.
Следующий раздел определяет, какой тип файлов записывается. Здесь вы выбираете тип файла, цветовое пространство, битовую глубину и степень сжатия.Для максимального качества (а также для будущего редактирования или печати) выбирайте файлы TIFF без сжатия с цветовым пространством sRGB и глубиной цвета 16 бит. Если вы хотите экспортировать в Интернет, вам подойдет файл JPEG. Если вы хотите соответствовать цвету Lightroom по умолчанию и намереваетесь вносить дальнейшие изменения, вы можете выбрать ProPhoto RGB.
В области «Параметры файла» установите для параметра «Тип формата изображения» значение JPEG. Установите качество на 80% для файла без визуальных потерь, который по-прежнему имеет разумный размер для загрузки или скачивания.Для получения наилучших результатов в Интернете используйте цветовое пространство sRGB. Не используйте ProPhoto RGB для Интернета, поскольку это часто приводит к необычным изменениям цвета в веб-браузерах.
Теперь в разделе «Размер изображения» давайте создадим изображение меньшего размера для использования в онлайн-галерее. Установите флажок рядом с полем «Изменить размер по размеру» и выберите «Ширина и высота». Теперь вы можете выбрать размер, который не должен превышать. Введите размер 1200 на 1200 пикселей и установите разрешение 96 пикселей на дюйм для использования экрана.
Если вы хотите использовать водяные знаки для изображений в Интернете, просто используйте элементы управления водяными знаками в нижней части рабочего процесса экспорта.Вы также можете контролировать, какие метаданные записываются в файл как часть экспорта, с помощью элементов управления метаданными.
Теперь давайте сохраним этот пользовательский набор настроек для публикации изображений, оптимизированных для Интернета. Это может быть полезно для клиентской галереи, публикации в социальных сетях или в блоге фотографа.
В столбце предустановок нажмите кнопку «Добавить». Назовите новый PCC Dehaze for Web в имени предустановки.

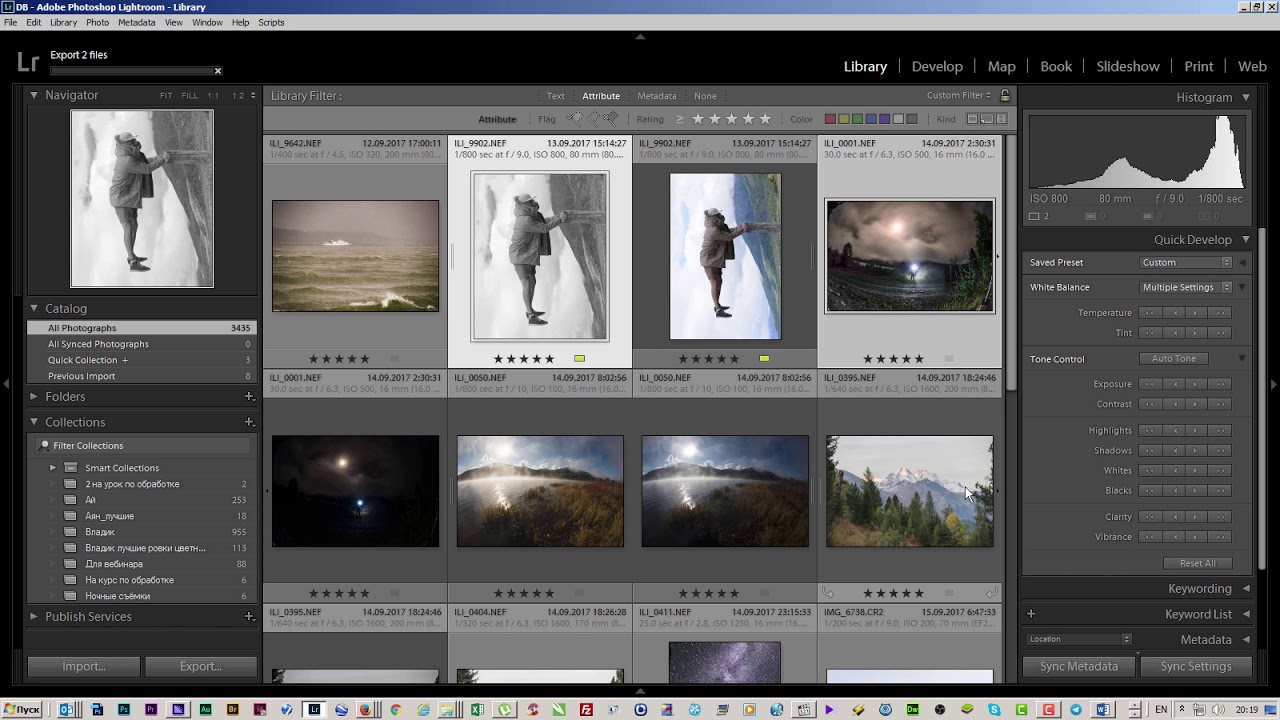 ru
ru