Как убрать лишний объект с фотографии? / Фотообработка в Photoshop / Уроки фотографии
Дата публикации: 04.08.2017
Иногда, просматривая снимки, обнаруживаешь, что в кадр попали лишние предметы. Или нужно фото для размещения логотипа, но на нём уже есть другие надписи. Как же убрать надпись с картинки и удалить лишний объект в Photoshop?
Для этих задач используют инструмент «Штамп»/Clone Stamp Tool или «Заплатка»/Patch Tool. Последний предпочтительнее, если лишний объект расположен на более простом (однотонном) фоне.
Работая инструментом «Заплатка»/Patch Tool, мы вырезаем (копируем) донорскую область и закрываем ей всё ненужное. Как это работает? Удерживаем левую клавишу мыши, обводим подходящий участок и перемещаем заплатку. У этого инструмента есть два режима:
«Источник»/Source. При его использовании выделенный участок заполнится донорским фрагментом, в который перемещено выделение.

«Назначение»/Destination. В этом режиме выделенный участок закроет собой область, в которую он будет перемещён.
Рассмотрим примеры.
Инструмент «Заплатка»/Patch Tool
Открываем фотографию в Photoshop и создаём дубликат слоя (Ctrl + J). На панели инструментов в группе восстанавливающих инструментов выбираем «Заплатка»/Patch Tool. Если инструмент в группе стоит по умолчанию, достаточно нажать клавишу J.
Чтобы было удобнее работать с изображением, масштабируйте его (Ctrl+ и Ctrl-).
Мы будем убирать логотип Shell. Итак, подбираем первый донорский участок. На панели управления нажимаем кнопку «Назначение», параметр «Диффузия» устанавливаем на значении 7. Подводим курсор и обводим участок для заплатки (он выделится пунктиром).
Затем перетаскиваем выделенный участок на логотип.
Сохраните готовое изображение (Shift + Ctrl + S), выбрав удобный вам тип файла (например, JPG).
Вот наш результат:
Еще больше о Photoshop можно узнать на курсе «Photoshop. Трансформация» в Fotoshkola.net .Инструмент «Штамп»/Clone Stamp Tool
Теперь возьмём случай сложнее. Уберём с изображения человека.
Исходный кадр
Для этого нам понадобится инструмент «Штамп»/Clone Stamp Tool. Он вызывается клавишей S. Регулировать его размер можно клавишами [ и ]. Этот инструмент создаёт клон донорского участка. Им корректируют постепенно, маленькими мазками.
Выбираем донорскую область рядом с участком закрашивания.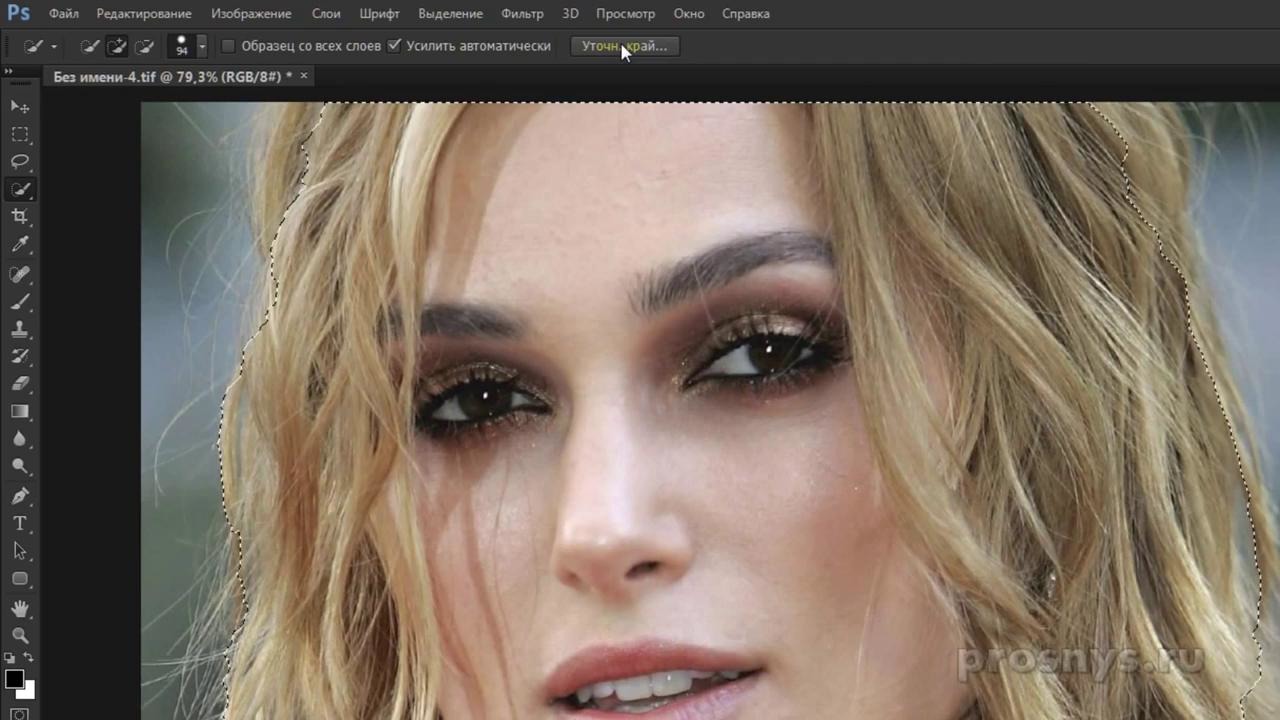 Для этого подводим к донорскому участку курсор и, удерживая кнопку Alt, кликаем один раз левой клавишей мыши. Донорский участок обозначается крестиком. При перемещении по изображению он следует за курсором, поэтому донорский участок периодически нужно менять. Теперь подводим курсор и кликаем левой клавишей мыши.
Для этого подводим к донорскому участку курсор и, удерживая кнопку Alt, кликаем один раз левой клавишей мыши. Донорский участок обозначается крестиком. При перемещении по изображению он следует за курсором, поэтому донорский участок периодически нужно менять. Теперь подводим курсор и кликаем левой клавишей мыши.
На этом снимке много вертикальных и горизонтальных полос разного оттенка. На месте зонта нужно пририсовать потолок. Перед мальчиком одна дверь приоткрыта, вторая закрыта. Всё это следует учесть при закрашивании.
Чтобы линии балок и досок не выглядели ломаными, донорский участок стоит подбирать внимательно. Важно ставить штамп так, чтобы полосы совпадали.
Один из этапов. Здесь прорисована щель между дверями.
Постепенно закрашиваем линии по горизонтали и вертикали. Для дорисовки двери слева донорский участок взят с самого левого края, а вертикальные линии — сверху. Мы подносили штамп, чётко совмещая участки, чтобы прямые шли ровно.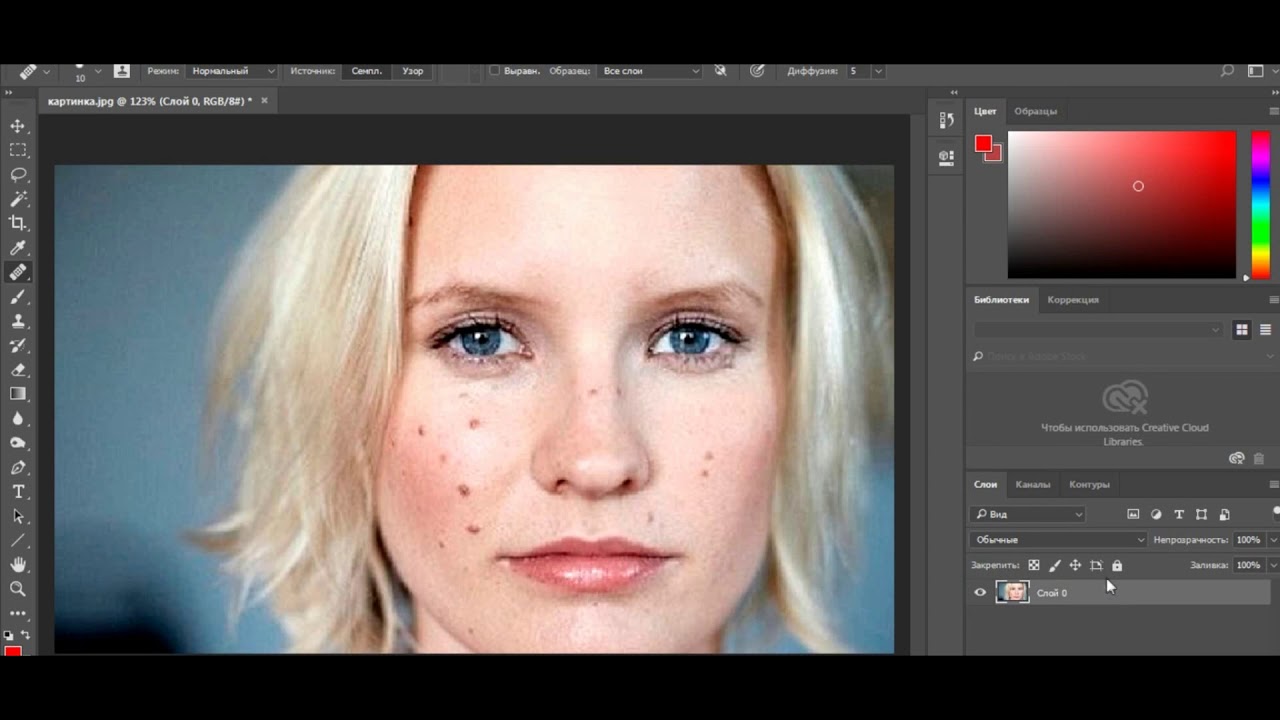
В самом низу у левой двери свет рассеивается, напоминает дымку. Можно будет зарисовать участок снизу, сохранив подобие облака.
Остались створка двери справа и потолок.
Вот результат:
Еще больше о Photoshop можно узнать на курсе «Photoshop. Трансформация» в Fotoshkola.net .Как убрать объект с фото с помощью Adobe Photoshop?
В этом руководстве по Photoshop рассказывается, как удалить объект с фото, используя различные инструменты графического редактора.
Сначала я покажу, как «вытащить» человека из фотографии.
У нас есть фото, на котором четыре человека, а должно остаться три. Мы удалим парня справа.
Сначала создадим копию основного слоя на случай, если нужно будет восстановить оригинал. Для этого перетащите иконку слоя на значок дублирования, который находится внизу палитры.
Используя инструмент «Быстрое выделение» или «Лассо», обведите область вокруг человека, которого хотите удалить с фотографии.
В выделенной области кликните правой кнопкой мыши и в появившемся меню выберите пункт «Выполнить заливку».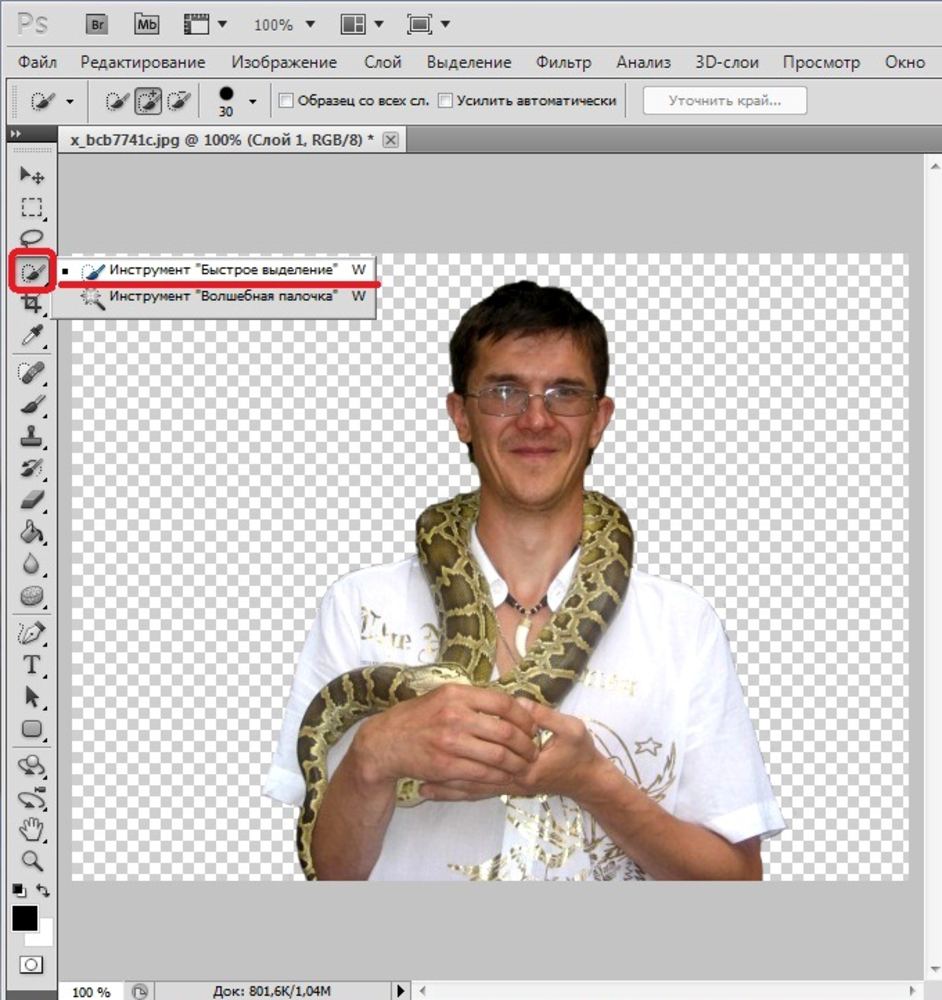 Откроется диалоговое окно, в котором для параметра «Содержание» установите значение «С учетом содержимого» и нажмите «ОК».
Откроется диалоговое окно, в котором для параметра «Содержание» установите значение «С учетом содержимого» и нажмите «ОК».
В большинстве случаев этот инструмент работает адекватно. Но иногда получается нечто подобное.
Чтобы исправить это, перейдите в пункт «Редактирование» — «Заливка» — «С учетом содержимого» (в Photoshop CC).
Появится окно, в котором мы задаем, какую область будет использовать инструмент.
Используя кисть, которая расположена в левом верхнем углу, закрасьте людей на фото. Обратите внимание на то, что только зеленая область используется для заполнения.
Используя инструмент «Лассо», выделите силуэт удаляемого с фотографии человека, чтобы инструменту «С учетом содержимого» было легче сгладить переход. Посмотрите, насколько лучше теперь выглядят края.
Чтобы избавиться от линий в середине фотографии, используйте инструмент «Кисть». Нажмите «ОК».
Ниже можно увидеть результат.
Если вы довольны полученным результатом, объедините оба слоя.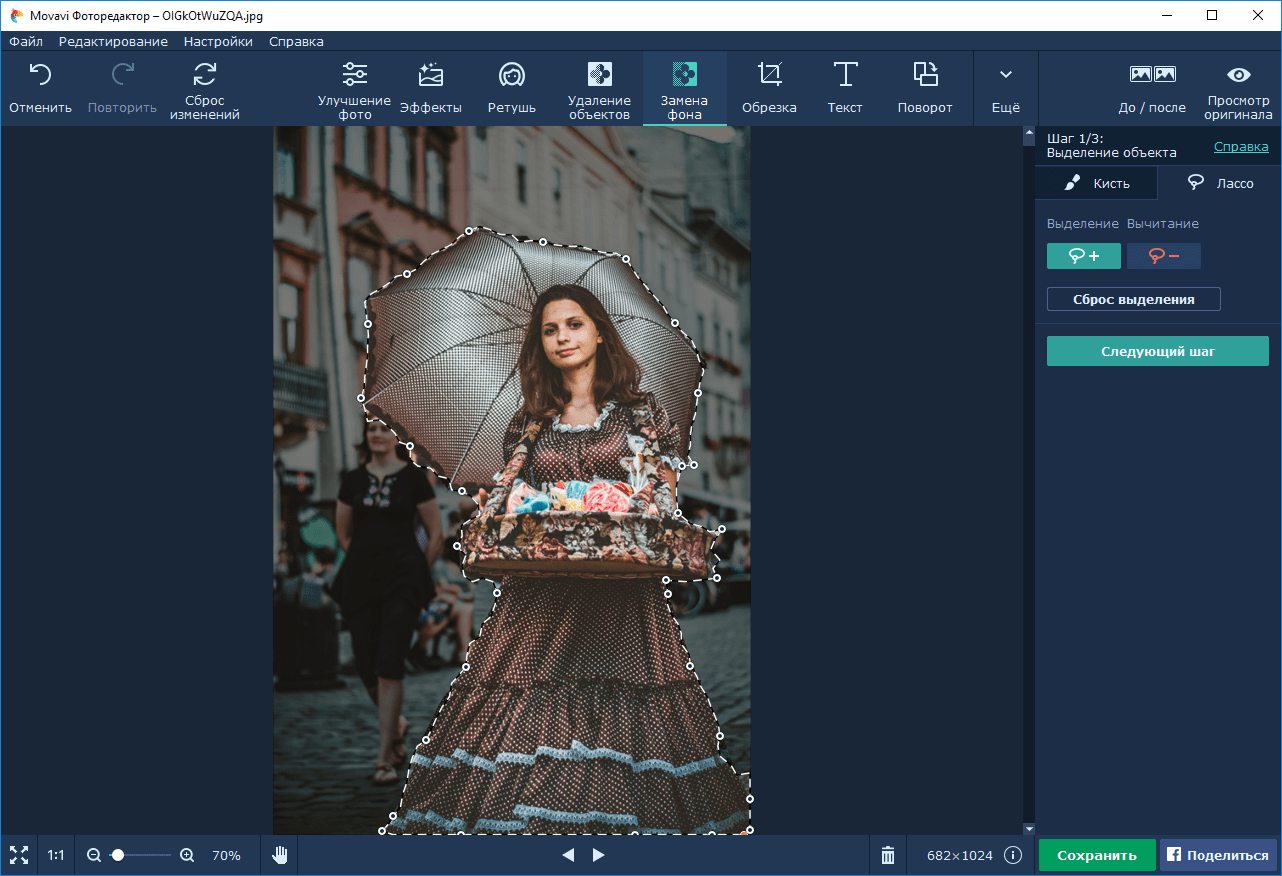
Теперь, чтобы заполнить образовавшийся пробел, нужно переместить пару влево. Используя инструмент «Лассо», выделите область вокруг них. При этом хорошо проработайте край справа, где девушка в голубой рубашке будет располагаться вплотную ко второй девушке.
Но если переместить их, на фотографии появится дыра. Что делать? Выберите инструмент «Перемещение с учетом содержимого». Сдвиньте выделенную область вправо.
Нажмите «Enter» и выделенная область переместится на новое место.
Для дополнительной коррекции я использовал инструмент «Штамп». Также можно использовать «Восстанавливающую кисть».
Уберем с фото электрические провода.
Для этого активируйте «Точечную восстанавливающую кисть». Кликните один раз на одном конце линии электропередачи. Удерживая нажатой клавишу Shift, кликните по другому концу линии электропередачи. На мгновение появится прямая черная линия.
Потом линия исчезает, как и провода.
За несколько секунд с фотографии можно убрать оставшиеся ненужные провода.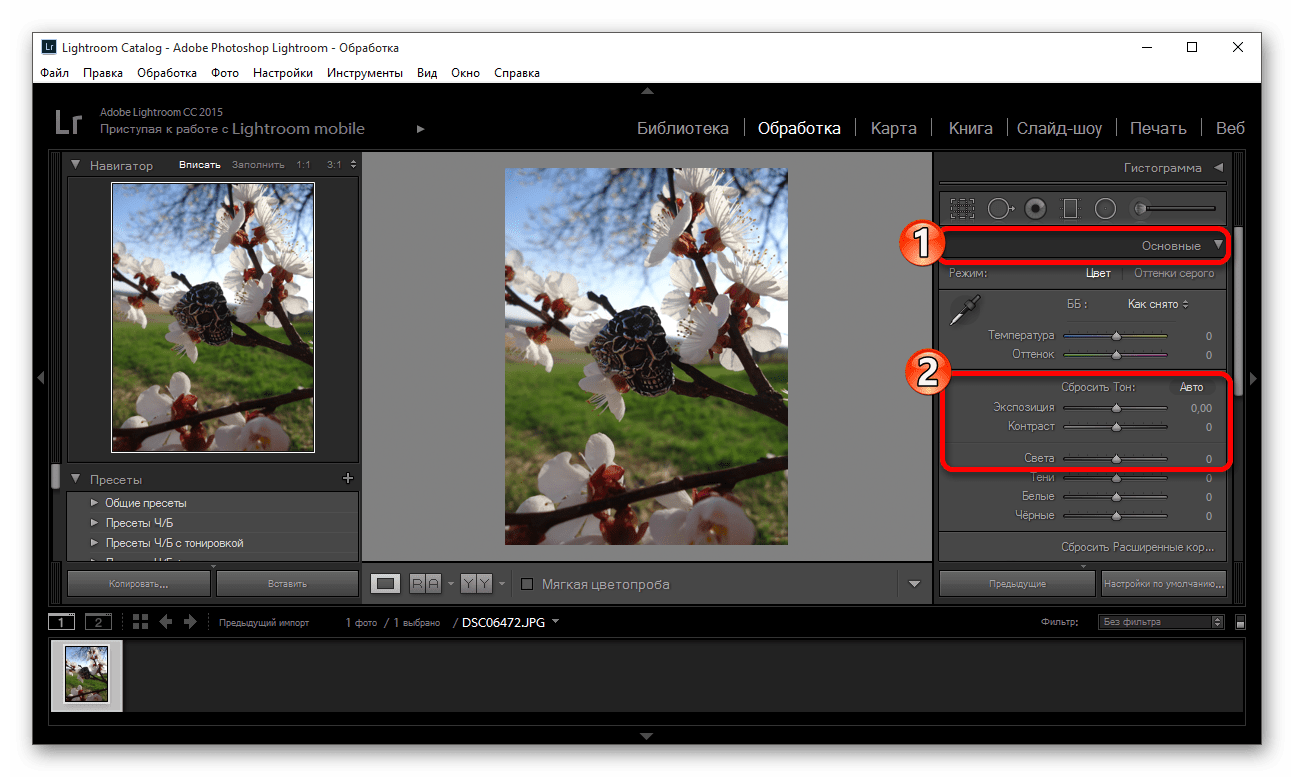
Это невероятно быстрый способ удаления брекетов.
Активируйте инструмент «Кисть» и выберите маленькую кисть с мягкими краями. Создайте новый слой.
Удерживайте нажатой клавишу Alt, и кисть превратится в пипетку. Кликните мышкой рядом с областью, которую вы хотите закрасить, чтобы выбрать цвет. Закрасьте брекеты или пломбу.
Иногда у зуба в верхней и нижней частях разные оттенки. Но их можно смешать. Для этого при нажатой клавише Alt выберите цвет. Уменьшите непрозрачность кисти до 20%.
Продолжайте закрашивать зуб при низкой непрозрачности, пока тон не выровняется так, как показано ниже.
Проделайте то же самое с остальными зубами. Увеличьте масштаб, чтобы было удобнее работать, и не торопитесь.
Надеюсь, что данное руководство помогло вам удалить ненужные объекты со своих фотографий.
Данная публикация является переводом статьи «How to Remove anything from a photo in Photoshop» , подготовленная редакцией проекта.
Как вырезать человека с фото со сложным фоном с помощью Photoshop
Давайте рассмотрим как убрать человека с фото в фотошопе. Есть сразу две техники, позволяющие сделать это.
Есть сразу две техники, позволяющие сделать это.
Вот исходное фото. Давайте разберемся как вырезать человека из фотографии.
С помощью инструмента «Быстрое выделение» обведите контуром силуэт человека на фото.
Но нам нужно более точное выделение.
Перейдите в меню Выделение> Модификация>Расширить. Установите значение в 50 пикселей.
Перейдите в меню Редактирование>Выполнить заливку. Установите значение «С учетом содержимого» и нажмите кнопку «ОК».
Теперь можно пойти двумя путями.
Отредактировать оставшуюся часть этой фотографии или использовать для этого дополнительное фото.
Если у вас есть другие снимки этой местности, используйте ту фотографию, на которой видна нужная область.
Создайте копию этого фото в основном документе. Таким образом вы получите два изображения на отдельных слоях.
Уменьшите непрозрачность верхнего слоя до 50%, чтобы вы могли видеть обе фотографии. Затем переместите верхний слой так, чтобы он совпал с нижним.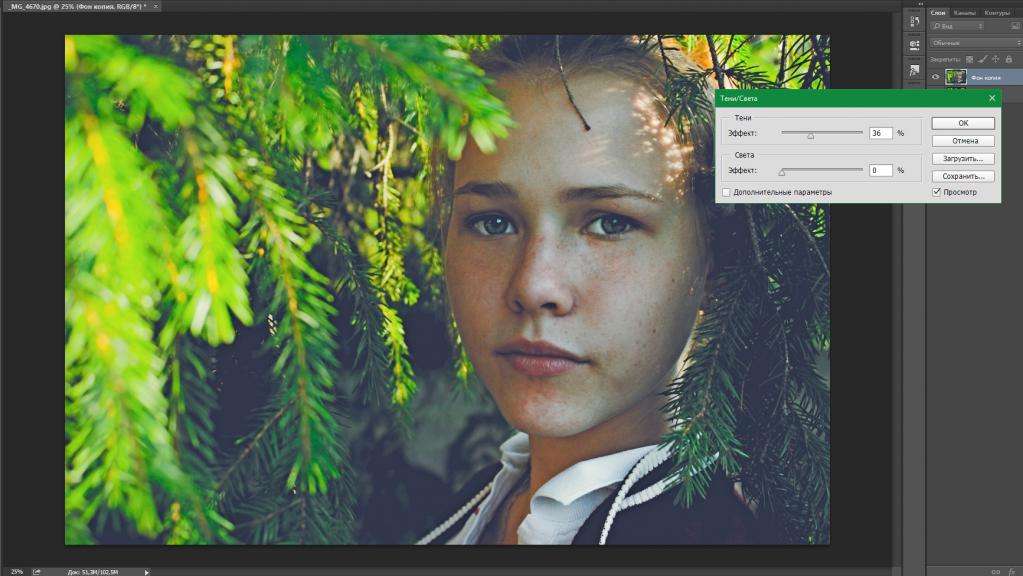 Это можно делать в режиме свободной трансформации (Ctrl + T).
Это можно делать в режиме свободной трансформации (Ctrl + T).
После этого скройте верхний слой с помощью маски: удерживая нажатой клавишу Alt, кликните по иконке нового слоя маски.
Выберите черную кисть с мягкими краями и закрасьте ею область на маске слоя, которую вы хотите скрыть.
Я зарисовал верхнюю половину фотографии. Единственный нюанс — это тень на переходе.
Эту технику необходимо использовать, если у вас есть только одно изображение.
Нажмите Ctrl + J, чтобы продублировать фоновый слой.
С помощью инструмента «Быстрое выделение» выделите объект.
Уточним выделение.
Перейдите в меню Выделение> Модификация>Расширить. Установите значение в 50 пикселей.
Перейдите в меню Редактирование>Выполнить заливку. Установите значение «С учетом содержимого» и нажмите кнопку «ОК».
Это промежуточный результат.
Нажмите CTRL + D, чтобы отменить выделение.
Верхней части фотографии требуется дополнительная обработка. Применим к ней заливку «С учетом содержимого».
С помощью инструмента «Лассо» создайте выделение вокруг области, которая нуждается в дополнительной обработке.
Перейдите в меню Редактирование>Выполнить заливку. Установите значение «С учетом содержимого» и нажмите кнопку «ОК».
Теперь применим «Штамп», чтобы исправить некоторые моменты.
Создайте новый слой.
Выберите инструмент «Штамп». Для параметра «Образец» установите значение «Активный и ниже».
Удерживайте нажатой клавишу Alt, кликните по области, которую вы хотите клонировать. Зажмите кнопку мыши и обведите область, которую нужно выбрать.
Используйте инструмент «Штамп», чтобы скопировать пиксели с фотографии и вставить их на участок фото, который нужно скрыть.
Удалим тень на перекрестке.
Нажмите клавишу Alt для выборки. Перемещайте кисть до тех пор, пока края не выровняются, и начните рисовать инструментом «Штамп».
Иногда вы можете столкнуться с продемонстрированной ниже проблемой.
Создайте новый слой
Используйте инструмент «Штамп» на новом слое. Клонируйте с его помощью верхний и боковой край.
Клонируйте с его помощью верхний и боковой край.
Не беспокойтесь, если где-то вы вышли за край. Мы исправим это с помощью маски слоя.
Кликните по иконке «Добавить слой-маску» в палитре «Слои».
Выберите инструмент «Кисть». Установите черный цвет фона. Выберите маску слоя и закрасьте на ней края, чтобы убрать лишнее.
Мы хотим скопировать левый желтый прямоугольник поверх выделенного желтого прямоугольника. Но углы разные.
Перейдите в меню Окно> Источник клонов. Затем поверните источник клонирования.
Теперь угол изменится.
Мы сделали все, что хотели.
При редактировании главного фото я соединил верхнюю половину изображения из первой техники и перекресток из второй техники. Получилось так хорошо, что меня обвинили в использовании другого изображения.
Данная публикация является переводом статьи «2 DIFFERENT WAYS TO REMOVE PEOPLE FOR PHOTOS IN PHOTOSHOP» , подготовленная редакцией проекта.
Как в Adobe Photoshop убрать лишний предмет
Графический редактор от компании Adobe стал настолько популярным, что его название теперь использует. ..
..
Графический редактор от компании Adobe стал настолько популярным, что его название теперь используется для создания глаголов в русском языке. Привычно звучат такие слова, как «прифотошопить», или «отфотошопить». Причина в функциональных возможностях, позволяющих пользователю изменить изображения до неузнаваемости пользуясь несколькими инструментами. Профессионалы же могут нарисовать с нуля на готовой фотографии предмет, животное, или человека так, что это будет выглядеть органично. Подсказки интерфейса облегчает вхождение в программу, хотя количество кнопок поначалу сбивает с толку. Обучаться легче на примерах, поэтому сегодня расскажем о том, как убрать лишнее с фотографии в фотошопе cs6.
Удаление небольшого объекта
Перед тем, как убрать лишнее с фотографии в фотошопе cs6 выберите изображение, которое будете редактировать.
- Нажмите «Файл» в левом верхнем углу экрана, и пункт «Открыть» в выпадающем списке.
- В появившемся окне найдите нужную картинку.

- Используйте инструмент «Лупа», и увеличьте область, содержащую объект, который нужно удалить.
- Затем переключите Лупу на «Лассо» (стандартное), и обведите область вокруг него. Если цвет фона вокруг не меняется, то можете захватить побольше, иначе проведите курсором как можно ближе к предмету.
- Когда закончите выделение, и контур станет пунктирным, нажмите кнопку Delete, и в появившемся окне выберите цвет, которым будет закрашено это место.
- В разделе «Содержимое» отметьте «С учетом содержимого», чтобы программа сделала это с учетом цвета фона.
Удаление большого объекта
Заливка с помощью содержимого
- Если нужно удалить большой объект, обведите его Лассо, как и в предыдущем случае. Помните, что выделение легче делать на увеличенной с помощью Лупы зоне, а также, что оно должно захватывать часть окружения.
- Выберите меню «Редактировать», и пункт «Выполнить заливку выделенной области».
- В диалоговом окне «Залить слой» найдите «Использовать», и нажмите.
 Появится выпадающий список, в котором нужно выбрать «С учетом содержимого». Произойдет заливка выделенный зоны, после которой изображение изменится.
Появится выпадающий список, в котором нужно выбрать «С учетом содержимого». Произойдет заливка выделенный зоны, после которой изображение изменится. - Если результат не понравился, отмените его с помощью «Редактирование» — «Отмена», и повторите предыдущие действия еще раз. Программа каждый раз заменяет фрагмент по-разному, так что велика вероятность получить удовлетворительный результат.
- Если способ не дал нужных результатов, не переживайте, так как убрать предмет с фотографии в фотошопе cs6 можно еще множеством способов.
При помощи инструмента «Штамп»
Этот вариант предусматривает удаление объекта вручную.
- Выберите инструмент «Штамп» в левом меню, и установите в настройках «Непрозрачность» и «Нажим» на сто процентов.
- Найдите кисть с размытыми краями, чтобы изменения стали менее заметны.
- После увеличения изображения с помощью Лупы зажмите Alt, и кликните по участку фона, которым хотите заменить объект, и начните закрашивать.

- После того, как убрать лишнее с фотографии в фотошопе получилось, проведите эту операцию еще несколько раз, чтобы результат стал более естественным.
При помощи инструмента «Рамка»
Инструмент «Рамка» позволяет как убрать лишнее с фотографии в фотошопе, так и кадрировать изображение.
- Для того, чтобы воспользоваться, выберите Рамку. По краям изображения станут видны границы кадра.
- Выделите область, которую хотите оставить, и нажмите Enter. То, что в нее не попало, удалится, а оставшееся будет сохранено.
При помощи инструмента «Перо»
Перо пригодится, когда цветовая гамма картинки однородная, из-за чего Волшебная палочка и Магнитное лассо не могут работать корректно.
- Выберите «Перо», и увеличьте изображение, так как как убрать предмет этим способом можно с высокой точностью.
- В настройках включите режим «Контуры» и «Исключать наложение областей контуров».
- Расставьте опорные точки по контуру предмета, кликая левой клавишей мыши.

- Когда точки расставлены, зажмите Ctrl, и двигайте их, чтобы обеспечить плавность линии выделения. Если сделать этого не получается, добавьте еще опор. Увеличенные изображения можно передвигать, используя зажатый пробел.
- Замкните контур, поставив последнюю точку на первую. Нажмите правой клавишей мыши по внутреннему полю, и выберите «Образовать выделенную область».
- Выставьте растушевку на 0, и отметьте пункты «Сглаживание», и «Новая выделенная область».
- Кликните «Ок», и удалите лишнее клавишей Delete. Если удалить надо все, кроме выделенный объекта, перед этим используйте «Выделение» — «Инверсия».
При помощи инструментов выделения
Последний способ удаления ненужного объекта – инструменты выделения. К таким относятся все виды «Лассо», «Область», и «Волшебная палочка». Как работает Лассо уже разбиралось выше.
- Для того, чтобы выделить геометрическую область с помощью «Область», выберите инструмент, и форму в выпадающем меню, а затем растяните контур поверх объекта, который нужно удалить.

- «Волшебная палочка» позволяет нажать на предмет на изображении, чтобы автоматически выделить. Программа определяет границы по цвету пикселей на стыке, так что лучше работает с контрастными предметами.
- После того, как выделите объект одним из этих способов, удалите его так же, как в первом пункте.
Теперь вам известно, как в фотошопе убрать лишний предмет с фото.
Photoshop совет: Как убрать ненужные объекты с фотографии
В предыдущем посте мы рассказывали об одном из основных приемов обработки фотографий — удалении цветового оттенка. Сегодня мы рассмотрим еще один прием, который пригодится вам, если на вашей фотографии есть нежелательные объекты. Удалять их намного легче, чем кажется. Вот как это сделать в 9 простых шагов.
Шаг 1: Откройте фотографию в Adobe Photoshop.
Шаг 2: На панели инструментов слева выберите инструмент Patch Tool (Заплатка).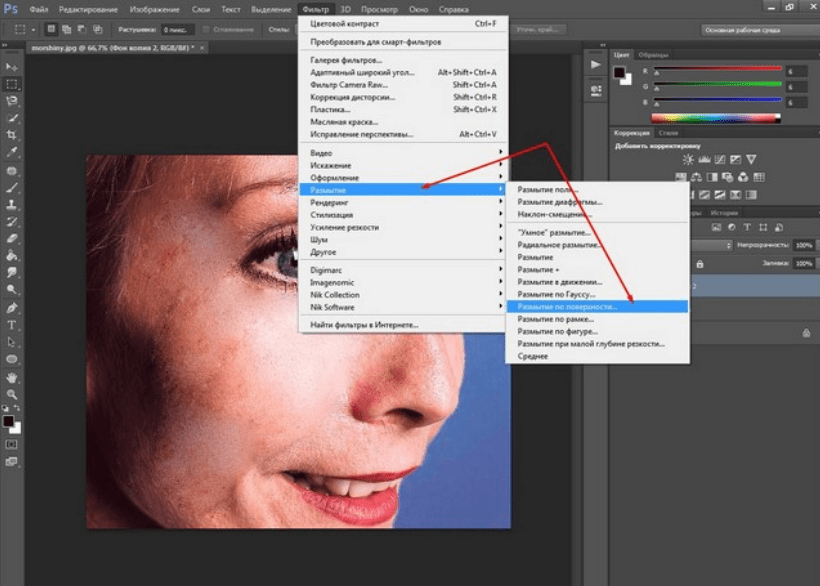
Шаг 3: С помощью инструмента начинайте обводить небольшие участки изображения и перетягивайте выбранную область на участок фотографии с похожим фоном. К примеру, чтобы избавиться от человека на переднем плане, перетащите выбранную заплаткой область на песок. Повторите ту же процедуру для всех лишних объектов или людей.
Шаг 4: Чтобы сгладить цветовые различия, воспользуйтесь инструментом Clone Stamp tool (Штамп). Для этого наведите курсор на участок фотографии и нажмите ALT — вы получите штамп с таким же участком. Пройдитесь штампом по участкам, в которых имеется сильный цветовой контраст или цвет выбивается из общей цветовой гаммы.
Шаг 5: Если заплатки на фотографии все еще видны, продолжайте убирать цветовые дефекты с помощью штампа.
Шаг 6: Если уменьшить масштаб снимка, детали будут не так заметны. Для получения более плавных цветовых переходов и смешивания цветов, увеличьте масштаб фотографии и проработайте детализированные участки.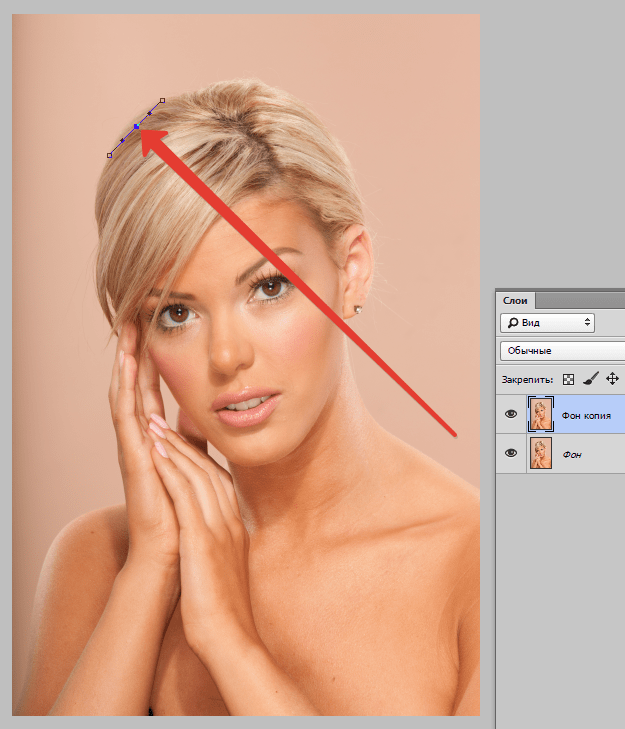
Шаг 7: Перейдите к более мелким деталям, которые нужно стереть, снова выберите инструмент «Заплатка», и повторите шаги.
Шаг 8: Легче избавится от неярких объектов или фигур. Попробуйте выбрать заплаткой очень маленькие участки, как показано на скриншоте.
Шаг 9: Уменьшите масштаб, чтобы убедиться, что все нежелательные детали на снимке удалены. Для удаления объектов с фотографии требуются всего два инструмента: заплатка и штамп. Количество времени, которое вы потратите на удаление объектов будет зависеть от того, насколько детализированный у вас снимок.
До и после:
Статьи по Теме
Дайджест блога Depositphotos
Присоединяйтесь к сообществу из 160,000 читателей, которые раз в месяц
получают подборку креативных фото, полезных советов и интересных историй.
Как в фотошопе убрать лишний предмет
Каждый из нас сталкивался с ситуацией, когда на сделанной фотографии обнаруживаются совершенно нежелательные объекты, портящие вид всего снимка. Кто-то в процессе съёмки просто не замечает посторонние объекты, кто-то игнорирует, а в некоторых случаях просто невозможно сфотографироваться так, чтобы в фото не влез посторонний. Помимо этого, в случае, если вы используете зеркальный фотоаппарат, попавшая на объектив пылинка или соринка может существенно подпортить вид снимка. Подобные проблемы легко решаются программой Adobe Photoshop. Не страшно, если вы не пользовались им раньше, эта статья понятно и доступно расскажет вам, как в Photoshop убрать лишний предмет. Давайте разбираться. Поехали!
Кто-то в процессе съёмки просто не замечает посторонние объекты, кто-то игнорирует, а в некоторых случаях просто невозможно сфотографироваться так, чтобы в фото не влез посторонний. Помимо этого, в случае, если вы используете зеркальный фотоаппарат, попавшая на объектив пылинка или соринка может существенно подпортить вид снимка. Подобные проблемы легко решаются программой Adobe Photoshop. Не страшно, если вы не пользовались им раньше, эта статья понятно и доступно расскажет вам, как в Photoshop убрать лишний предмет. Давайте разбираться. Поехали!
Рассматриваем различные способы
Запустив программу, откройте фото, которое необходимо исправить. Для этого перейдите в меню «Файл» и нажмите «Открыть». Для начала рассмотрим случай, когда на фотографии появилось пятно или другой небольшой объект. Примените инструмент «Лупа», чтобы увеличить проблемную область изображения. Затем выберите на панели инструментов «Лассо». Обратите внимание, что необходимо утилизировать стандартное лассо, а не другие его вариации. Обведите при помощи лассо небольшой участок вокруг пятна. Если фон однородный, то целесообразно захватить его побольше, если же нет, то обведите максимально близко к проблемному участку. Выделив объект, нажмите на клавиатуре «Delete». В появившемся диалоговом окне выберите цвет, которым будет закрашен обведённый участок. В разделе «Содержимое» установите «С учётом содержимого», чтобы Photoshop максимально незаметно продолжил фон изображения. Нажмите «ОК». После этого перейдите в раздел «Выделение» и выберите «Отменить выделение». Готово.
Обведите при помощи лассо небольшой участок вокруг пятна. Если фон однородный, то целесообразно захватить его побольше, если же нет, то обведите максимально близко к проблемному участку. Выделив объект, нажмите на клавиатуре «Delete». В появившемся диалоговом окне выберите цвет, которым будет закрашен обведённый участок. В разделе «Содержимое» установите «С учётом содержимого», чтобы Photoshop максимально незаметно продолжил фон изображения. Нажмите «ОК». После этого перейдите в раздел «Выделение» и выберите «Отменить выделение». Готово.
Бывает, что красоту пейзажа портят посторонние вкрапления
Эксплуатируем инструментарий Photoshop для выделения
Диалоговое окно заполнения выделенной области
Желаемый эффект достигается достаточно быстро
Пятно или соринка — это одно дело, а вот целый объект — совсем другое. Но это также можно исправить. Первые шаги будут такими же, как и в предыдущем случае. Откройте фотографию, увеличьте нужную часть изображения и выделите объект при помощи лассо. Затем также нажмите «Delete» и установите «С учётом содержимого». Для снятия выделения воспользуйтесь комбинацией клавиш Ctrl+D. Если какие-то части объекта всё равно остались, убрать их можно при помощи кисти. Увеличьте картинку до 400% так, чтобы были видны пиксели, затем выберите инструмент «Пипетка». Щёлкните по области с подходящим цветом. Далее выберите кисть и аккуратно закрасьте лишние участки. Обратите внимание, что такой способ работает исключительно на небольших объектах.
Затем также нажмите «Delete» и установите «С учётом содержимого». Для снятия выделения воспользуйтесь комбинацией клавиш Ctrl+D. Если какие-то части объекта всё равно остались, убрать их можно при помощи кисти. Увеличьте картинку до 400% так, чтобы были видны пиксели, затем выберите инструмент «Пипетка». Щёлкните по области с подходящим цветом. Далее выберите кисть и аккуратно закрасьте лишние участки. Обратите внимание, что такой способ работает исключительно на небольших объектах.
Для удаления более крупных объектов можно утилизировать «Штамп». Выбрав инструмент, установите 100% в пунктах «Непрозрачность» и «Нажим». Выберите форму с размытыми краями, чтобы внесённые изменения были максимально незаметны. Увеличьте нужную область изображения. Нажмите Alt на клавиатуре, чтобы скопировать участок фона, после чего начните закрашивать объект. Если фон неоднородный, нажимайте Alt и копируйте необходимые части фона. Подберите нужный диаметр штампа, он должен быть не очень большой. При достаточно аккуратном исполнении изменения будут совершенно незаметны.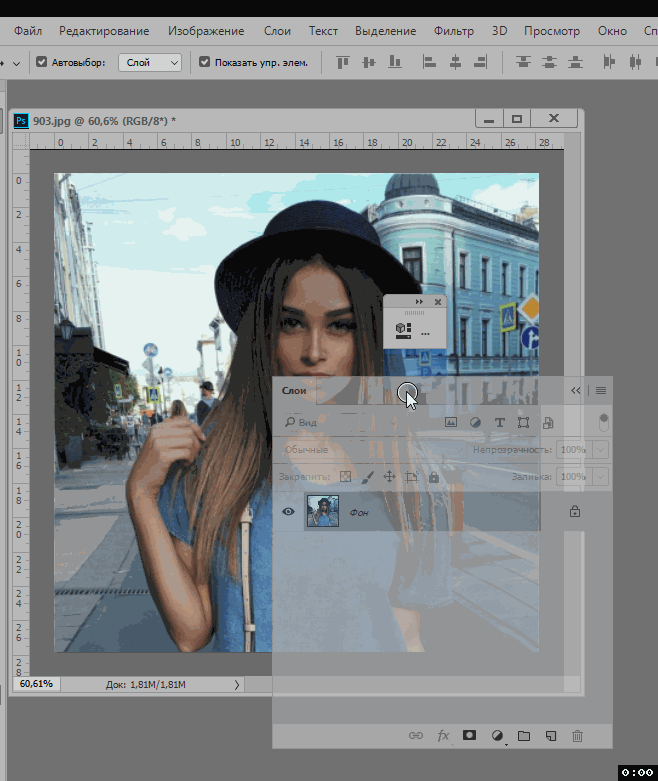
Например, нам нужно удалить значок PB
Результат работы инструмента
Перейдём к более сложному случаю. Рассмотрим, как убрать человека с фотографии в Photoshop. Для этого можно использовать уже знакомый вам инструмент «Штамп» либо применить заливку. Сначала выделите человека или его часть (зависит от фона) и нажмите «Заполнить (заливка)», в появившемся окне выберите пункт «С учётом содержимого». После этого Photoshop заполнит отмеченный вами участок пикселями, близкими по цвету к соседним. Если фон не полностью однородный, то некоторые участки можно подправить при помощи штампа или кисти. При подобном комбинировании инструментов можно добиться отличного результата даже на сложном фоне. Главное, работать в пиксельном режиме и утилизировать небольшой диаметр кисти.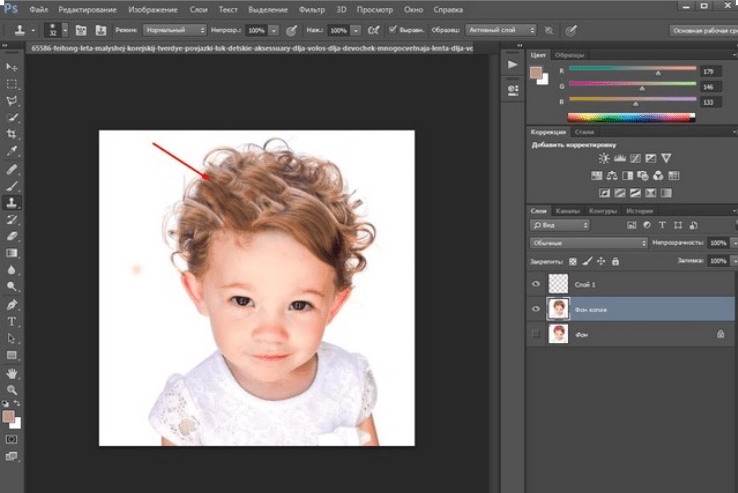 Это тонкая работа, но полученный результат стоит того.
Это тонкая работа, но полученный результат стоит того.
Заполнение с учетом содержимого
Теперь разберёмся с тем, как убрать надпись с картинки в Photoshop. Многие юзеры часто ищут ответ на данный вопрос. Указанную проблему можно решить при помощи двух инструментов: «Пипетка» и «Кисть». Увеличив часть картинки с ненужной надписью, выберите цвет фона пипеткой, а затем закрасьте буквы кистью. Чтобы изменения были максимально незаметными, работайте в пиксельном режиме, подбирая диаметр кисти, прозрачность и цвет фона. Самый простой вариант заключается в элементарной обрезке изображения. Выберите инструмент «Кадрирование» и выделите картинку так, чтобы ненужная надпись осталась чётко за линией выделения.
Чередуя «Кисть» и «Пипетку» нажатием клавиши Alt, закрашиваем надпись
Вот таким образом можно избавиться от лишних предметов на фото. Теперь вы сможете самостоятельно сделать любую фотографию идеальной. Пишите в комментариях, помогла ли вам эта статья, и делитесь своим мнением с другими пользователями относительно того, какой способ вы считаете наиболее эффективным и удобным.
Теперь вы сможете самостоятельно сделать любую фотографию идеальной. Пишите в комментариях, помогла ли вам эта статья, и делитесь своим мнением с другими пользователями относительно того, какой способ вы считаете наиболее эффективным и удобным.
Как удалить человека с фото и воссоздать сложный фон с помощью Инструмента Штамп в Фотошопе
В этом уроке мы будем удалять человека с фото и воссоздавать сложный фоновый пейзаж в Adobe Photoshop при помощи Инструмента Штамп — Clone Stamp Tool (S). Другими словами разберем как пользоваться Инструментом Штамп в Фотошопе.
Шаг 1.
Открываем изображениеОткройте фото “Пожилая пара” и создайне новый слой (Ctrl + Shift + Alt + N) над фоновым.
Шаг 2.
Выбираем инструмент ШтампВозьмите Инструмент Штамп — Clone Stamp Tool (S).
Шаг 3.
Настройка инструмента Штамп
Для лучшего результата при работе с Инструментом Штамп — Clone Stamp Tool (S) важен выбор иточника клонирования – это делается при помощи сочетания клавиш Alt + клик левой кнопкой мыши. Т.е. вы будете рисовать теми пикселями, которые выбрали в качестве источника. Убедитесь, что снята галочка Выровненный (Aligned) в настройках инструмента, и выбрана опция Текущий и нижний слой (Current & Below).
Т.е. вы будете рисовать теми пикселями, которые выбрали в качестве источника. Убедитесь, что снята галочка Выровненный (Aligned) в настройках инструмента, и выбрана опция Текущий и нижний слой (Current & Below).
Шаг 4.
Убираем лишнего человекаТеперь выбирайте подходящие источники клонирования вокруг пожилой женщины и закрашивайте ее Штампом — Clone Stamp Tool (S). На рисунке ниже вы можете видеть источники клонирования, примененные в этом уроке:
Шаг 5.
Промежуточный результатПосле этого шага у вас должно получиться нечто подобное:
Шаг 6.
Особенности работы со ШтампомНе забывайте, что работать со штампом нужно на новом слое на каждой стадии редактирования.
Шаг 7.
Особенности работы со Штампом
На рисунке ниже вы видите некрасивые повторяющиеся узоры (это одна из особенностей работы со Штампом (Clone Stamp), мы исправим это позже.
Шаг 8.
Создаем новый слойСоздайте новый слой (Ctrl + Shift + Alt + N), снова возьмите Штамп — Clone Stamp Tool (S) и уберите эти повторяющиеся узоры.
Шаг 9.
Улучшение результатовЗаметьте, что справа от мужчины, на уровне ступней, трава резче, чем трава выше (на уровне колена). Попробуйте достичь такого же результата и слева. Для этого клонируйте области справа и аккуратно рисуйте Штампом слева.
Шаг 10.
Исправление неточностейДалее обратите внимание на цветы: в нашем случае они заканчиваются слишком резко и это выглядит нереалистично. Создайте новый слой (Ctrl + Shift + Alt + N) и клонируйте цветы справа Штампом — Clone Stamp Tool (S).
Шаг 11.
Исправление неточностей
Изображение все еще выглядит нереалистичным, так что далее создайте выделение травы справа от мужчины (с помощью Инструмента Лассо — Lasso Tool (L), затем скопируйте и вставьте Ctrl + C > Ctrl + V на новый слой участок травы.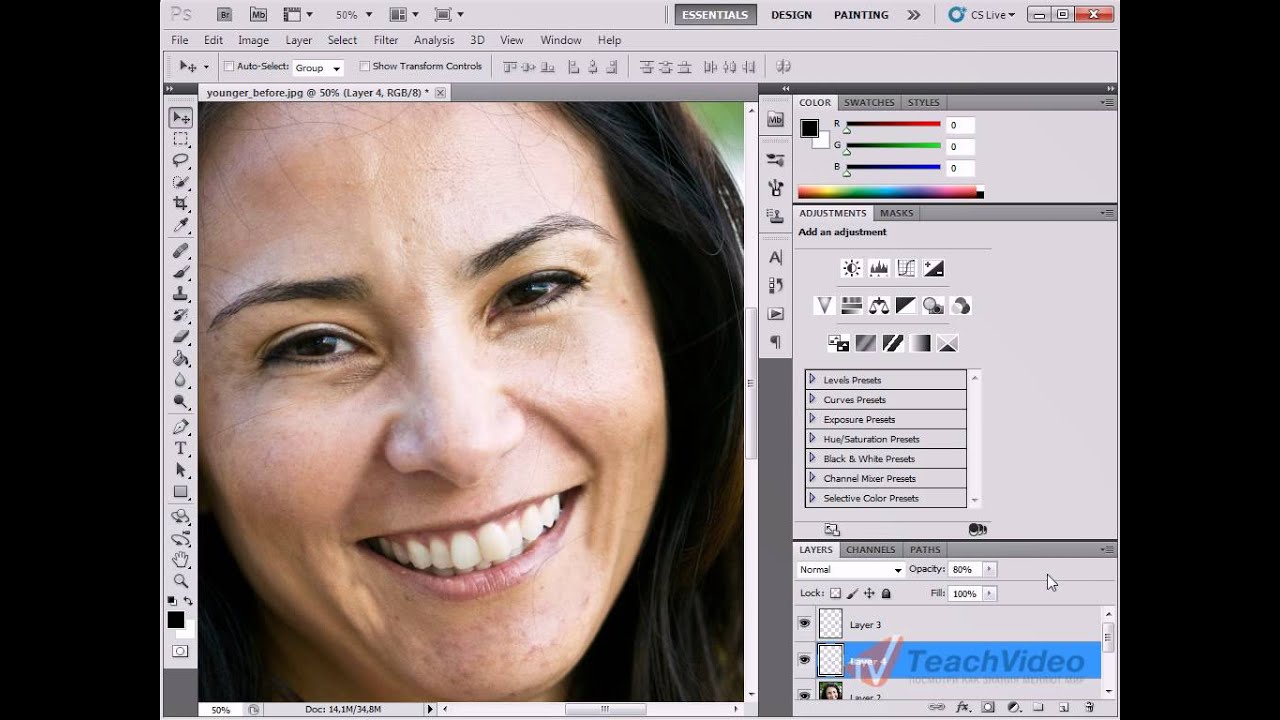 Далее переместите скопированный участок на левую сторону от мужчины (используйте Инструмент Перемещение — Move Tool (V).
Далее переместите скопированный участок на левую сторону от мужчины (используйте Инструмент Перемещение — Move Tool (V).
Шаг 12.
Сглаживаем резкие края травы
Теперь добавьте маску этому слою (кликните левой кнопкой мыши по иконке Добавить маску слоя (Add layer mask) на панели Слои (Layers), возьмите черную мягкую Кисть – Brush Tool (B) и в маске сгладьте резкие края травы.
Повторите процесс копирования разных участков травы, пока у вас не получится красивая натуралистичная трава слева.
Шаг 13.
Финальное изображение.Вот и все – мы убрали не нужный объект с фото и воссоздали фоновый рисунок с помощью инструмента Штамп на фото с помощью Adobe Photoshop (cs5, cs6, cc)
Удалить людей с фото. Как в фотошопе удалить человека с фото. Штамп в фотошопе. Как пользоваться штампом в фотошопе. Инструмент штамп в фотошопе. Инструмент штамп в фотошопе как пользоваться. Убрать лишнее с фото. Как убрать с фото лишние предметы. Как убрать лишнее с фото в фотошопе. Photoshop убрать лишних людей на фото.
Убрать лишнее с фото. Как убрать с фото лишние предметы. Как убрать лишнее с фото в фотошопе. Photoshop убрать лишних людей на фото.
Ссылка на источник
Скрытие или удаление объектов с помощью Content-Aware Fill
Что вы узнали: Используйте Content-Aware Fill для удаления объектов и людей
Когда использовать Content-Aware Fill
Content-Aware Fill анализирует изображение, чтобы найти лучшие детали для разумной замены выбранной области, и дает вам элементы управления для точной настройки результата. Это делает его отличным методом для удаления крупных объектов и людей даже на сложном фоне.
Начните с выбора
Работа с Content-Aware Fill всегда начинается с выбора.Вы можете использовать любой из инструментов выделения, чтобы создать первоначальное выделение. Инструмент «Выбор объекта» — хороший выбор для выбора одного объекта, когда в сцене есть несколько объектов.
- Выберите инструмент «Выбор объекта» на панели инструментов и перетащите свободный прямоугольник или лассо вокруг элемента, который нужно удалить. Инструмент автоматически определяет объект внутри определяемой вами области и сжимает выделение до краев объекта.
- Инструмент «Выбор объекта» обычно делает жесткое выделение на краях объекта.Включение части области вокруг объекта в выделенную область поможет заливке с учетом содержимого создать лучшую заливку. Выберите «Выделение»> «Изменить»> «Развернуть» и введите несколько пикселей — ровно столько, чтобы создать тонкую границу между краем объекта и выделенной областью. В данном случае мы ввели 8 пикселей.
- Выберите «Правка»> «Заливка с учетом содержимого», чтобы открыть рабочее пространство с учетом содержимого. Вид слева отображает наложение зеленого цвета, которое определяет область выборки, которую учитывает Photoshop при выборе исходных деталей для создания заливки.Вид справа — это предварительный просмотр заливки в реальном времени, который будет меняться по мере того, как вы уточняете результат с помощью инструментов и элементов управления в этой рабочей области.

Эксперимент с параметрами области отбора проб
Если предварительный просмотр не дает желаемого результата, поэкспериментируйте с параметрами области выборки справа, чтобы контролировать область, из которой Photoshop выполняет выборку деталей для создания заливки.
- Параметр «Авто» интеллектуально определяет, какие области следует выбирать на основе цвета и текстуры.
- Параметр «Прямоугольник» создает прямоугольную область выборки вокруг вашего выделения.
- Параметр «Пользовательский» позволяет вручную указать, какие области изображения следует использовать. Нажмите кнопку Custom, чтобы удалить текущую зеленую область выборки. Выберите инструмент «Кисть для отбора проб» на панели инструментов и в представлении слева проведите кистью по областям, из которых вы хотите взять образец. В некоторых ситуациях этот параметр может дать больше контроля и улучшить заливку.
С любой из этих опций вы можете использовать инструмент «Кисть для выборки» с опцией добавления или вычитания, чтобы дополнительно изменить детали изображения, используемые в качестве исходного материала для заливки.
Изучите другие инструменты и средства управления
Изучите другие варианты для точной настройки результата:
- Поэкспериментируйте с настройками адаптации цвета, чтобы адаптировать яркость и контраст заливки к окружению.
- Попробуйте элементы управления адаптацией поворота, чтобы повернуть заливку, когда у вас есть изогнутый узор, например узор вдоль края обеденной тарелки.
- Если имеется повторяющийся узор с элементами разных размеров, например кирпичная дорожка, снятая в перспективе, используйте параметр «Масштаб», чтобы изменить размер заливки в соответствии с узором.
- Если на изображении присутствуют горизонтально симметричные элементы, попробуйте установить флажок «Зеркальное отражение».
- Если вы хотите добавить или вычесть исходное выделение, используйте инструменты «Лассо» в рабочей области с их опцией добавления или вычитания.
Вывод и сохранение работы
- В настройках «Вывод» в правой части рабочего пространства выберите «Вывод на> Новый слой» для максимальной гибкости.
 Щелкните OK, чтобы закрыть рабочую область Content-Aware.Ваши изменения появятся на новом слое на панели «Слои».
Щелкните OK, чтобы закрыть рабочую область Content-Aware.Ваши изменения появятся на новом слое на панели «Слои». - Сохраните документ в формате .PSD или .TIFF, чтобы сохранить слой, созданный с помощью Content-Aware Fill.
Как удалить НИЧЕГО с фотографии в Photoshop
В этом уроке вы узнаете , как удалить что-либо с фотографии в Photoshop .
В этом полном руководстве есть все, что вам нужно знать о том, как удалить отвлекающие объекты с ваших фотографий.
Если вы новичок в Photoshop, я покажу вам, как начать работу с волшебной заливкой с учетом содержимого.
А если вы профессиональный фотошоп? Я расскажу о продвинутых советах и методах, которые вы можете использовать с инструментом Clone Stamp Tool.
Итог:
Если вы хотите удалить ненужные элементы со своих фотографий, вам понравится этот урок по Photoshop.
А вот техники, о которых вы узнаете из этого поста.
Удаление фотобомбера с помощью заливки с учетом содержимого
Один из лучших и простых способов удалить что-либо с фотографий в Photoshop — это использовать заливку с учетом содержимого.
Заливка с учетом содержимого — один из тех инструментов, который кажется почти волшебным при первом использовании. Это позволяет вам заполнять выборки контентом, а не цветом.
В примере в этом видео я покажу вам, как удалить фотобомбардировку с фотографии, просто выделив ее вокруг.
Затем нажмите Shift Backspace (Mac: Shift Delete), чтобы открыть диалоговое окно «Заливка». Затем выберите Content-Aware в качестве заливки, которая будет смотреть на окружающие пиксели выделения для создания заливки.
Как видите, фотобомбардировщик моментально исчезает, и фото выглядит идеально. Эта команда лучше всего работает с фоном, на котором не слишком много деталей.
Если Content-Aware Fill не работает, вы можете попробовать инструмент Patch Tool, чтобы удалить что-либо с фотографии в Photoshop.
Patch Tool является частью набора инструментов Healing Brush. Это инструменты, которые вы будете использовать для всех ваших потребностей в ретуши. Инструмент Patch Tool в основном используется для исправления больших областей изображения или устранения любых отвлекающих факторов или пятен.
Инструмент Patch Tool в основном используется для исправления больших областей изображения или устранения любых отвлекающих факторов или пятен.
Преимущество Patch Tool перед Content-Aware Fill и другими инструментами ретуширования заключается в том, что он использует область, определенную выделением, для выборки. Таким образом, вы можете решить, какие области использовать в качестве ориентира для текстуры и освещения.
В этом уроке Photoshop мы будем использовать его, чтобы удалить туристов с фотографии из отпуска.
Удаление автомобиля с фона с помощью инструмента Clone Stamp Tool (Advanced)
Если вы действительно хотите запачкать руки и получить полный контроль, подумайте об использовании инструмента Clone Stamp Tool, который копирует пиксели из одной области в другую.
Инструмент «Клонирование штампа» — самый простой для понимания инструмент, но во многих отношениях он самый мощный. Этот инструмент просто копирует пиксели из одной области в другую. Но настоящая сила заключается в панели источника клонирования, которая позволяет вам контролировать, как пиксели окрашиваются в ваш документ.
Но настоящая сила заключается в панели источника клонирования, которая позволяет вам контролировать, как пиксели окрашиваются в ваш документ.
Источник клонирования позволяет масштабировать, переворачивать, вращать и смещать источник, что означает, что у вас есть полный контроль над тем, как вы рисуете в этих пикселях.
Ссылка, упомянутая в этом уроке Photoshop
Окончательное изображение
Перетащите ползунок, чтобы увидеть до и после
Как удалить человека с фотографии в Photoshop
, Александра Бейтман, 22 февраля 2021 г.
Вы думаете, что сделали идеальный снимок потрясающего пейзажа или архитектурного шедевра, пока не поймете, что на вашей фотографии есть случайный человек ! К счастью, с помощью Adobe Photoshop вы можете удалить людей со своих фотографий, и никто никогда не узнает! Итак, вы хотите узнать, как удалить человека с фотографии в Photoshop? Мы можем помочь!
В этой статье мы покажем вам, как удалить человека с фотографии в Photoshop. Но сначала вам нужно убедиться, что вы скачали последнюю версию программного обеспечения. Вы можете получить Photoshop как часть плана Adobe Creative Cloud всего за 9,99 доллара США в месяц.
Но сначала вам нужно убедиться, что вы скачали последнюю версию программного обеспечения. Вы можете получить Photoshop как часть плана Adobe Creative Cloud всего за 9,99 доллара США в месяц.
Если у вас его еще нет, скачайте Photoshop с сайта Adobe здесь. После того, как вы скачали и установили Photoshop или обновили существующую загрузку, вы готовы начать.
Удаление человека с фотографии в Photoshop
Для начала откройте изображение в Photoshop. Вы можете сделать это, выбрав Файл >> Открыть или перетащив файл изображения в рабочую область Photoshop.
Теперь нам нужно сообщить Photoshop, какую область мы хотим удалить с фотографии. Для этого нам понадобится один из инструментов выделения Photoshop. В зависимости от вашего изображения вы можете обнаружить, что одно работает лучше, чем другое, но мы будем использовать Polygonal Lasso Tool , чтобы сделать наш выбор в этом уроке.
Просто выберите инструмент «Многоугольное лассо» на левой панели инструментов Photoshop, затем щелкните вокруг человека на фотографии, чтобы выделить его.
Затем выберите Clone Stamp Tool на той же левой панели инструментов.Photoshop отмечает этот инструмент значком штампа.
Мы будем использовать инструмент Clone Stamp Tool, чтобы воспроизвести части фона, которые мы можем использовать, чтобы «закрасить» надоедливого человека на вашем снимке. Чтобы использовать штамп клонирования, вам нужно определить исходную точку, удерживая Option + щелчок .
Помните, что вы хотите определить свой источник как некоторую точку на фоне фотографии. На фотографии, которую мы выбрали для этого урока, источником будет океан.
После того, как вы определили исходную точку, вы можете закрасить человека или объект в кадре, чтобы удалить его.Поскольку мы выделили человека с помощью инструмента выделения, инструмент Clone Stamp Tool не повлияет ни на какие части изображения , кроме , которые находятся внутри выделения.
Во время рисования определите новые исходные точки по мере необходимости, чтобы фотография выглядела более естественной.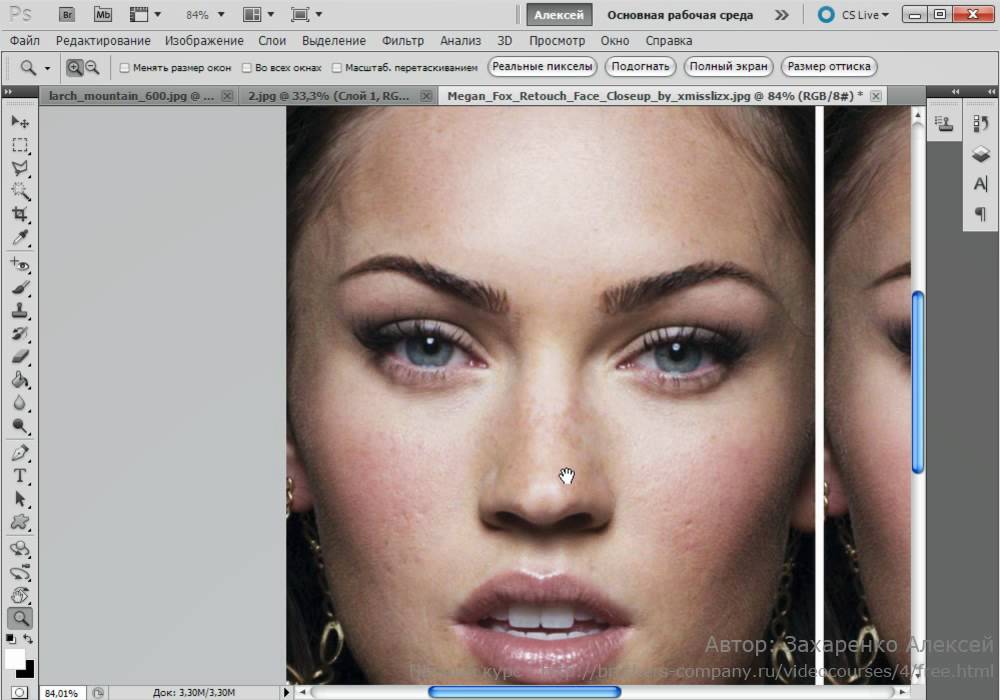
Вот и все! Вы можете увидеть это до и после изображения ниже:
Мы надеемся, что эта статья помогла вам узнать, как удалить человека с фотографии в Photoshop. Вы также можете ознакомиться с нашим руководством о том, как повысить резкость изображений с помощью Photoshop.
Если вам понравилась эта статья, подпишитесь на нас на Facebook и Twitter , чтобы получить больше бесплатных руководств по редактированию фотографий.
Используете WordPress и хотите получить Envira Gallery бесплатно?
Envira Gallery помогает фотографам создавать красивые фото- и видео-галереи всего за несколько кликов, чтобы они могли демонстрировать и продавать свои работы.
Как удалить объекты в Photoshop?
Сколько раз вы делали снимок, считали его отличным, и только позже понимали, что в кадре есть что-то такое, чего вы не хотите там снимать?
Возможно, это дерево, которое выглядит так, как будто оно вылетает из чьей-то головы, или мусорный бак на фоне фотографии недвижимости.
Это случалось со мной много раз за эти годы, несмотря на то, что я изо всех сил старался уделять внимание, когда я составляю и кадрирую кадр.
Но, несмотря на наши самые лучшие намерения, иногда в наши фотографии попадают нежелательные элементы.
К счастью, у нас есть инструменты, позволяющие удалять объекты в Photoshop.
В видео, показанном выше на учебном канале Photoshop, Хесус Рамирес представляет учебник по трем различным инструментам Photoshop, которые можно использовать для удаления чего-либо с фотографии.
Будь то пляжный мяч, фотобомбардировщик или автомобиль, эти инструменты сделают свое дело!
Удаление объектов в Photoshop с помощью заливки с учетом содержимогоСнимок экрана YouTube / обучающий канал Photoshop
На скриншоте выше вы можете увидеть, как женщина справа от нас фотобомбила картинку.
Удалить ее на самом деле довольно просто, если вы используете Content-Aware Fill.
Первый шаг — продублировать слой.Затем с помощью инструмента «Лассо» от руки выделите женщину, стараясь удерживать ее ближе к ее телу, чтобы сохранить как можно больше исходного фона, как показано на скриншоте ниже.
Снимок экрана YouTube / обучающий канал Photoshop
Следующий шаг — заполнить выделение.
Для этого перейдите в меню «Правка»> «Заливка»> «С учетом содержимого». Убедитесь, что у вас установлен флажок «Адаптация цвета», и нажмите «ОК».
Снимок экрана YouTube / обучающий канал Photoshop
Как только вы это сделаете, вы заметите, что женщина исчезает из кадра.
Все, что вам нужно сделать, это нажать Command / Control D, чтобы снять выделение, и ваша фотография будет готова!
Подробнее: Патч-инструментСнимок экрана YouTube / обучающий канал Photoshop
Еще один метод, с помощью которого вы можете удалить ненужные объекты с ваших фотографий, — это инструмент patch.
В этом примере Иисус использует изображение выше для этого урока, и мы узнаем, как удалить трех человек с изображения.
Как и выше, первым шагом является дублирование слоя, чтобы вы могли работать с изображением неразрушающим образом.
Снимок экрана YouTube / обучающий канал Photoshop
Затем выберите инструмент «Патч», который находится под «Точечной восстанавливающей кистью».
Также убедитесь, что в раскрывающемся меню патчей в верхней части экрана выбрано значение «Нормальный» и выбран также «Источник».
Затем, используя инструмент Patch Tool, вы рисуете выделение вокруг пикселей, которые хотите заменить.
Снимок экрана YouTube / обучающий канал Photoshop
После этого вам нужно найти исходную область, которая соответствует фону, который вы хотите заменить выбранными пикселями.
Как показано выше, как только вы это сделаете, вы щелкните и перетащите выделенный фрагмент в исходную область. Это даст вам предварительный просмотр того, как будет выглядеть выбранная область.
Снимок экрана YouTube / обучающий канал Photoshop
Как вы можете видеть в конечном продукте, инструмент для исправления ошибок неплохо справился с удалением нежелательных людей из кадра.
Это не идеально, но после некоторой доработки могло бы стать!
Расширенный метод удаления объектов в PhotoshopСнимок экрана YouTube / обучающий канал Photoshop
Что произойдет, если вам нужно удалить более сложный объект, например внедорожник на изображении выше?
В этом случае вы должны использовать процесс, который немного сложнее, но дает отличные результаты.
Опять же, первый шаг — это продублировать фон исходного изображения, только на этот раз вам нужно продублировать его дважды.
Это позволит вам создать самый верхний слой для модели и один под ним для фона.
Работая со слоем модели, используйте инструмент быстрого выбора, чтобы выбрать модель. После того, как выделение будет доведено до совершенства, создайте маску слоя.
Снимок экрана YouTube / обучающий канал Photoshop
Затем вам нужно создать слой, который включает только фон.
Для этого используйте маску слоя модели. Во-первых, Command / Control. Щелкните маску слоя, чтобы загрузить выделение.
Затем выберите фоновый слой. После того, как он выбран, перейдите в Select> Modify> Expand, что сделает маску слоя модели больше. Как вы можете видеть ниже, выделенная область теперь расширилась за границу модели.
Снимок экрана YouTube / обучающий канал Photoshop
Выделив фон, нажмите Shift + Backspace, чтобы открыть окно «Заливка».
Затем выберите Content-Aware и убедитесь, что установлен флажок Color Adaptation.Нажмите ОК.
Снимок экрана YouTube / обучающий канал Photoshop
Photoshop сотворит чудеса и, как вы можете видеть выше, удалит модель из фонового слоя.
При ближайшем рассмотрении вы можете увидеть, что он не сделал идеальной работы, но это не проблема, потому что на следующем шаге будет построено новое изображение на этом фоне.
Как вы можете видеть на скриншоте выше, нам нужно продублировать стену, окна и колонны позади машины, чтобы занять место машины на фотографии.
Этот процесс довольно сложен и включает в себя несколько шагов, поэтому лучше всего перейти к 10-минутной отметке в видео, чтобы увидеть Иисуса в действии, чтобы завершить этот шаг.
Помните, Content-Aware и Patch Tool — отличные средства для удаления менее сложных объектов с ваших фотографий и, вероятно, будут всем, что вам нужно в большинстве ситуаций.
С помощью этих советов по редактированию Photoshop вы сможете решить практически любую проблему, требующую удаления объектов в Photoshop!
Подробнее:Привет из PT!
Советы по постобработке фотографий
У вас заканчиваются фотографии, на которых можно попрактиковаться в обработке фотографий?
Подарите себе бесконечную коллекцию красивых фотографий, открыв последние секреты поиска потрясающих снимков в любом месте и в любое время с нашим 30-дневным творческим испытанием на глаза.
Как удалить что-либо с фотографии в Photoshop
В этом уроке Photoshop показаны различные инструменты и методы удаления чего-либо с фотографии. Мы снимем брекеты с зубов, заставим пропасть линии электропередач с фото и даже удалим человека из группы в фотошопе. Комбинируйте эти простые техники, чтобы стереть что-нибудь со своих фотографий.
3 Различные способы удаления чего-либо с фотографии в Adobe Photoshop
Давайте приступим к удалению человека с фотографии.В сегодняшнем быстро меняющемся мире люди меняют работу или прекращают отношения быстрее, чем снимает затвор цифровой камеры. Я покажу вам, как убрать их с поля зрения. Да, это ужасный каламбур.
Удалить человека с фотографии в фотошопе
Начнем с фото 4 человек, из которых 4 скоро станут 3. Парень справа вот-вот будет стерт.
Шаг 1.
(Необязательно) Дублируйте слой, чтобы получить неотредактированную копию нижней части на тот случай, если нам потребуется выполнить маскирование или ремонт.Перетащите значок нового слоя для дублирования.
Используя инструмент быстрого выбора, выделите лицо, которое нужно стереть (или используйте инструмент лассо, если хотите).
Шаг 2.
Нажмите Shift + Return, (Shift + Backspace в Windows). Это открывает диалоговое окно заливки.
Выберите Content Aware и нажмите OK.
В большинстве случаев, Content Aware Fill отлично работает, но иногда получается такой результат.
Шаг 3.
Не бойтесь, мы можем дать Content Aware некоторые направления.Выберите «Правка»> «Заливка с учетом содержимого» (в Photoshop CC)
. Вы увидите это окно. Слева мы контролируем, что использует CAF (Content Aware Fill). Справа превью.
Шаг 4.
Используя левый верхний инструмент (по умолчанию включен) Закрасьте людей.
Обратите внимание, что для заливки используется только зеленая область. Выглядит лучше, но есть странный контур.
Шаг 5.
Используя инструмент «Лассо», сделайте выделение по краям нашего человека, чтобы у CAF было больше краев для смешивания.(Изначально я мог бы сделать более свободный выбор среди нашего парня, но тогда вы не научились бы, что делать, если что-то пойдет не так).
Посмотрите, насколько лучше теперь выглядят края. Если вы заблудились, посмотрите видео выше, ну, вам все равно стоит быть осторожными, так как там много информации).
Шаг 6.
Чтобы избавиться от линий посередине, используйте кисть, чтобы исключить плинтус.
По умолчанию для вывода установлен новый слой. Это безопасный способ, если вам нужно что-то изменить.
Нажмите ОК.
И здесь вы можете увидеть результат с учетом содержимого на новом слое.
Шаг 7.
Когда вы будете довольны результатом, объедините слой Content Are Layer со слоем ниже. Щелкните верхний слой и нажмите Cmd / Ctrl + E
Шаг 8.
Теперь, чтобы заполнить пробел, нам нужно переместить пару слева.
Используя инструмент «Лассо», выделите их. Держите его красивым и свободным, за исключением женщины в синем плече, потому что мы хотим, чтобы оно прилегало к женщине справа.
Шаг 9.
Подождите! Если вы переместите их, у вас останется дыра. Нам нужно переместить их и залечить дыру, где они были в то же время. Что делать?
Выберите инструмент Content Aware Move. («Ой, это зачем?» «Ага»).
Сдвиньте наш выбор вправо. Их 2, все нормально, поверьте.
Шаг 10.
Нажмите Enter, и выделение будет смешано с новой областью, и место, где они были, также будет исцелено.
Возможно, вам все еще нужно немного очистить, но это несложно.
Я только что использовал штамп клонирования для очистки. Контентно-зависимая или исцеляющая кисть тоже подойдут. (Вы вот-вот увидите исцеляющую кисть в действии)
Как удалить линии электропередач с фотографий в Photoshop.
Вот вывеска Лас-Вегаса. Бьюсь об заклад, вы не заметили, что там проложены линии электропередач? Давай от них.
Эта техника настолько проста, что вы будете смеяться, вы будете плакать, и вам захочется, чтобы вы знали это раньше.
Выберите кисть «Точечное исцеление».
Щелкните один раз на одном конце линии питания. Удерживая нажатой клавишу Shift, щелкните другой конец линии электропередачи.
На секунду появится прямая черная линия.
Линия исчезнет, и линия электропередач исчезнет. Хороший!
Всего за пару секунд можно удалить строки.
Как удалить брекеты с зубов в Photoshop
Это супер быстрый и неожиданный способ снятия брекетов.
После использования инструмента «Клонирование штампа» и заживляющей щетки я наконец кое-что понял о зубах. В них нет кучи деталей. На самом деле на прошлой неделе я потратил около 12 часов на чистку зубов … в Photoshop. О чем вы думали? Я ретушер, а не дантист. Но это именно та техника, которую я использую большую часть времени в высококачественных работах для Голливуда.
Шаг 1.
Выберите инструмент «Кисть» и выберите маленькую кисть с мягкими краями.
Создайте новый слой.
Шаг 2.
Удерживайте Alt / Option, и кисть превратится в пипетку. Щелкните рядом с областью, которую вы хотите закрасить, чтобы выбрать цвет.
Покраска подтяжек / пломб или что-нибудь еще, что нужно удалить.
Шаг 3.
Иногда можно подобрать другой оттенок от верха зуба к низу.
Вот как смешать тона.
Удерживайте alt / Option, чтобы взять образец цвета.
Уменьшите непрозрачность кисти до 20% (это сделает клавиша 2 на клавиатуре)
Закрасьте область t blend, используя низкую непрозрачность (в данном случае 20%), и в конечном итоге тона выровняются.как показано. Не забывайте отбирать новый тон. Краска, образец, краска, образец.
Со временем будет идеально.
Повторите эти шаги для всех зубов, и все готово. Просто не забывайте увеличивать масштаб, когда вы работаете и не торопитесь.
Я действительно надеюсь, что вы нашли это видео и письменные инструкции полезными, и что это поможет вам удалить объекты на фотографиях и в целом поможет при ретушировании. Если это было полезно, расскажите всем о PhotoshopCAFE и поделитесь этим уроком в своих социальных сетях.
Рад видеть вас здесь, в КАФЕ
Колин
PS Не забудьте присоединиться к нашему списку рассылки и подписаться на меня в социальных сетях>
(в последнее время я публиковал несколько забавных историй в Instagram и Facebook)
Вы можете получить мою бесплатную электронную книгу о режимах наложения слоев здесь
НОВЫЙ КУРС КОЛИНА СМИТА
Перестаньте бороться с выбором. Узнайте, как выделять и вырезать что угодно: людей, волосы, деревья, сложные формы и даже прозрачность.
Узнайте, как получить идеальные края без ореолов и неровностей. Колин покажет вам, как именно на 18 уроках.
Все изображения включены, чтобы вы могли следить за ними.
Вы сможете выбрать и вырезать все, что угодно: быстрее и чище.
ПОДРОБНЕЕ
Как удалить фон изображения в Photoshop — remove.bg Blog
Photoshop — самый популярный и мощный редактор изображений.Это отраслевой стандарт для цифровых художников, который широко используется дизайнерами, фотографами и художниками для создания и совершенствования изображений. Когда вы знаете, как удалить фон с изображения в Photoshop, программа действительно вступает в свои права.
Благодаря опыту удаления фона, объекты фотостудии могут быть размещены на фоне более вдохновляющих фонов; предприятия могут собирать листовки и брошюры из изображений людей, продуктов и графики; Любители могут составить поздравительные открытки и мемы, (например) вырезав знаменитостей и разместив их в удивительной обстановке.
Чтобы создать эти захватывающие визуальные эффекты, нам сначала нужно изолировать объект, который мы хотим поместить перед нашим новым фоном в программе Photoshop.
Прежде чем мы начнем, нам нужно задать себе пару вопросов. Ответы на них помогут определить лучший метод удаления фона.
- Четко ли выделяется объект на фоне? Итак, если ваш фон — дерево, а ваш объект одет в зеленое пальто, любой искусственный интеллект или инструмент для выбора цвета могут с трудом различить разницу.
- Есть ли «сложности» по краям вашего объекта? Например, есть ли у объекта беспорядочные волосы или он — если это объект — отражающий, поэтому его части становятся бледными. С другой стороны, создает ли фон нечеткие границы — например, воду.
В любом из этих случаев вам может быть лучше либо использовать инструмент «Карандаш», чтобы обвести края, либо использовать один из автоматических вариантов для начала, а затем настроить выделение с помощью множества встроенных инструментов Photoshop. например Background Eraser или удалить.плагин bg. Затем вы можете уточнить свой выбор, используя «Выделение и маска».
Если вы хотите сделать это неразрушающим образом (т.е. вы не хотите вносить изменения непосредственно в свое изображение), вы можете изучить использование масок слоя, которые позволяют вам выбирать, какие части изображения скрыть фон в другом. слой ниже — или просвечивать.
Давайте посмотрим, как Photoshop может помочь нам удалить фон, не затрагивая объект, а также рассмотрим умный плагин, который еще лучше справится с ролью ластика фона.
Мы перечислили их от самых простых до самых сложных и кратко коснемся уточнения вашего выбора внизу.
Готовы удалить фон в Photoshop? Пошли!
1.
Remove.bg Photoshop Plugin Плагинremove.bg для Photoshop — это самый быстрый способ отделить фон от объекта.
Как мы можем быть уверены? Вам нужно всего лишь нажать одну кнопку, и работа будет выполнена. Даже встроенные инструменты Photoshop потребуют от вас большего.
Плагин лучше программного обеспечения в выделении сложных элементов и краев, таких как волосы. Вы также можете использовать маску слоя для удаления или восстановления областей изображения, но вам все равно нужно нажать только одну кнопку.
remove.bg для PhotoshopДля начала загрузите расширение и введите свой ключ API. (Более подробные инструкции по установке см. На этой странице справки.)
После того, как вы установили файл remove.bg, вы найдете новый пункт меню, доступный в раскрывающемся меню.Перейдите в Расширения → Удалить фон. Это вызывает кнопку, которую вы можете нажать в любое время, когда захотите удалить фон с текущего открытого изображения (или выделения) в Photoshop.
Имейте в виду, что изображение обрабатывается с помощью API remove.bg, поэтому вам потребуется активное подключение к Интернету и ключ API (который можно найти на панели управления вашей учетной записи).
Плагин remove.bg для Photoshop можно загрузить бесплатно. Вы также можете купить кредиты для обработки изображений — которые вы можете использовать во всех удалениях.продукты и интеграции bg.
Регистрация дает вам один бесплатный кредит и 50 бесплатных вызовов API для предварительного просмотра изображений (с более низким разрешением) каждый месяц.
Для получения дополнительной информации о ценах на remove.bg щелкните здесь.
2.
Инструмент удаления фона в PhotoshopЕсли вы не слишком озабочены получением четких краев объекта, вы можете попробовать встроенный в Photoshop инструмент «Удалить фон».
Довольно прост в использовании.
- Откройте ваше изображение.
- На правой панели «Слой» создайте новый слой. (кнопка +)
- Выберите фоновый слой и снимите выделение с других.
- Убедитесь, что панель развернута и вы видите раскрывающееся меню «Быстрые действия».
- В этом меню быстрых действий щелкните «Удалить фон».
Photoshop использует искусственный интеллект, чтобы в реальном времени определять, где падают края объекта и начало фона.
Инструмент работает лучше всего, когда есть четкая разница между выделением переднего плана и фоном. Если в пикселях будет слишком много сходства, он запутается, и вы потратите часы на добавление и вычитание элементов.
После того, как вы выполнили первоначальный выбор, вы можете переключаться между добавлением к выделенному и вычитанием из выбора в меню.
Как использовать инструмент быстрого выбора
- Откройте изображение в Photoshop.
- Найдите инструмент «Быстрое выделение» в левом меню (Панель инструментов Photoshop). Его можно было разместить в Magic Wand Tool.
- Установите флажок «Авто-улучшение» на панели параметров, чтобы получить более гладкие и качественные края выделения.
- Нажмите кнопку и наведите указатель на область, которую вы хотите выбрать. Быстрый выбор найдет тона, соответствующие выбранному, до тех пор, пока не решит, что нашел край.
- Возможно, вы захотите добавить что-то к выбору.Если это так, просто щелкните и перетащите курсор в другую область.
- Если Инструмент проявил чрезмерный энтузиазм, вы можете вычесть из выбора. Для этого нажмите клавишу Option (macOS) или Alt (Windows) и перейдите к разделу, который нужно отменить.
- Или вы можете изменить инструмент, чтобы снять выделение (минус) в строке меню, чтобы отменить выделение всего, на что вы наводите курсор.
Этот инструмент используется для удаления фона на изображениях с большим количеством мелких деталей между объектом и фоном.
Он работает, беря образец оттенка в центре кисти и выбирая пиксели того же или похожего цвета при перемещении мыши.
Как использовать инструмент «Ластик для фона»
- Откройте изображение в Photoshop.
- Найдите инструмент «Ластик для фона» на панели инструментов Photoshop. Он может быть скрыт в подменю «Ластик», поэтому нажмите и удерживайте его или нажмите E, чтобы выделить его.
- Убедитесь, что кисть подходящего размера.Вы можете использовать клавиши со скобками [и] или отрегулировать его в строке меню. Кисть большего размера работает быстрее, но вам нужна точность, если вы работаете в ограниченном пространстве. Вы также можете и должны увеличивать масштаб.
- Вы также хотите, чтобы кисть была красивой и жесткой на слайдере. Если у вас нечеткие края, вы оставите артефакты. Shift [и] уменьшит или увеличит жесткость.
- Установите пределы в меню для поиска краев.
- Поместите центр кисти поверх цвета, который вы хотите удалить, и щелкните.Вы избавитесь от любого подходящего оттенка в пределах вашего допуска (см. Ниже) и оставите позади другие цвета — например, этот.
- Допуск — это ширина рамки цвета, которую удаляет круг. Если вы собираетесь убрать эту траву из-за ног, вам понадобится высокая толерантность, потому что есть желтоватые стебли и коричневатые листья. Очевидно, если кто-то был в зеленых леггинсах, у вас могли быть проблемы. Начните с 25 и посмотрите, как у вас получится.
- Имейте в виду, что инструмент «Ластик фона» сотрет любой цвет, соответствующий его перекрестию, поэтому вам нужно оставить их на цвете фона.
- Фоновый ластик по умолчанию настроен на непрерывную выборку.
Это означает, что он удалит любой соответствующий цвет, на который попало перекрестие. Если у вас много разных оттенков на вашем фоне, вам нужно будет продолжать выборку и удалять их. Однако, если у вас есть только один оттенок (или узкий диапазон оттенков), например голубое небо, вы можете изменить его на «Один раз».
В этом случае, даже если вы наведете указатель мыши на другой цвет, он будет отбирать и удалять только цвет, с которого вы начали.У вас меньше шансов удалить часть темы по ошибке.
- Если цвет фона слишком сильно совпадает с объектом и вы продолжаете обнаруживать, что объект стирается, вот еще одна хитрость. Щелкните «Защитить цвет переднего плана» (справа от меню «Инструменты»). Нажмите и удерживайте клавишу Alt (Win) / Option (Mac) и используйте всплывающий инструмент пипетки, чтобы выбрать оттенок, который вы хотите защитить от разрушения.
Инструмент «Карандаш» — самый далекий от искусственного интеллекта выбор, который вы можете получить, не работая от руки.(От руки, конечно, можно использовать — в слое и маске — особенно если нечеткие края допустимы, например, светлое море на фоне светлого неба.)
В любом случае, Pen Tool позволяет рисовать вокруг области, используя комбинацию прямых линий и изгибающихся кривых. Вы можете переключаться между ними, наведя указатель мыши на узел и нажав клавишу Control / CTRL.
Поскольку этот инструмент настолько интуитивно понятен, довольно сложно описать его словами! Лучше всего посмотреть это видео от Phlearn, а затем нащупать свой путь к его использованию.Это довольно весело.
Вы хотите использовать инструмент «Перо» для создания контура (на дальнем конце панели слоев), а затем нажмите cmd / Ctrl + щелчок, чтобы превратить его в выделение.
Если вы работаете с выделением, вы можете немного увеличить размытие краев, потому что резкие края могут выглядеть неестественно, особенно на ярком фоне.
Уточнение выбораМы показали вам различные способы удаления фона изображения в Photoshop.
Вы, наверное, уже обнаружили, что ни один способ не идеален (вы можете остаться с областями цвета между волосками, вы можете обнаружить, что части вашего объекта будут обрезаны).
К счастью, вы можете комбинировать методы, особенно если вы работаете с Paths, то есть вы можете изменять контур выделения по мере продвижения.
Вы можете выбрать объект с помощью инструмента «Быстрое выделение», а затем использовать инструмент «Ластик для фона», чтобы удалить цвета фона, оставленные этим методом.
Другой способ — сделать первоначальный выбор, а затем нажать кнопку «Выбрать и замаскировать».
Это вызовет совершенно новый набор параметров, которые позволят вам изменить края вашего выделения или изменить характер края (например, вы можете растушевать его, чтобы сделать его более мягким, или увеличить контраст, чтобы сделать его более жестким).
Вы узнаете некоторые инструменты из главного меню Photoshop.
Вот инструменты для смены кромок сверху вниз:
- Quick Selection , который мы уже рассмотрели.
2. Инструмент Refine Edge Brush Tool , в котором Photoshop быстро выбирает между контрастирующими пикселями (скажем, пикселями с волосами и пикселями рядом с ними)
3. Инструмент «Кисть», , позволяющий рисовать прямо на выделенной области и добавлять к ней. (Не забудьте увеличить масштаб изображения и отрегулировать размер кисти с помощью клавиш [и].
4. Инструмент выбора объекта. Выберите этот вариант, и Photoshop попытается определить границы дискретных объектов или форм внутри маски.
5. Инструмент «Лассо» дает вам возможность создавать выделение от руки.
Как уже упоминалось, панель Properties справа дает вам возможность изменить характер краев.
Это относительно понятно. Поиграйте с ползунками, чтобы увидеть, что произойдет!
Когда вы закончите изменять свой выбор, нажмите кнопку OK внизу справа.
Изучение того, как удалить фон изображения в Photoshop, открывает двери для многих новых творческих начинаний, таких как коллаж, дизайн сопроводительных материалов, поздравительные открытки и другие предметы, сделанные на заказ для вашей семьи и друзей.
Удаление фона может быть простым или сложным. В нашем руководстве вы найдете все необходимое для создания желаемых изображений, сочетая скорость и точность.
Теперь, если вы ищете более простой способ удаления фона изображений, вы всегда можете использовать remove.bg. Фон будет удален через 5 секунд, и вы получите безупречное изображение даже в самых сложных углах. Но не верьте нам на слово. Попробуйте и убедитесь в этом сами.
Как удалить тени в Photoshop (Пошаговое руководство)
Тени могут быть красивым дополнением к вашим изображениям. Они добавляют глубины и интереса. Но они также могут отвлекать или быть слишком резкими. В этой статье я покажу вам, как удалять тени в Photoshop.
Во-первых, я покажу вам, как удалять тени в Photoshop с помощью инструментов заливки с учетом содержимого. Затем я покажу вам, как уменьшить резкость теней с помощью слоев.Наконец, мы удалим и уменьшим тени на чьем-то лице.
Как удалить тени с помощью Content-Aware Fill
ВPhotoshop есть ряд инструментов, которые помогут вам удалить тени. Для удаления простых теней мне нравится использовать инструменты заливки с учетом содержимого, такие как инструмент Patch. Этот метод лучше всего работает, когда тень, которую вы удаляете, имеет четкие линии и отбрасывается на четко определенный фон.
Я собираюсь удалить лишние тени на этом изображении по краям кадра.В правом нижнем углу есть уродливое темное пятно. Также есть странные лишние тени, падающие с правой стороны кадра.
Шаг 1. Откройте и продублируйте фон
Откройте фотографию и щелкните правой кнопкой мыши фоновый слой. Выберите Duplicate Layer .. . (Ctrl или ⌘J). Это позволит вам редактировать фотографии, не разрушая исходное изображение.
Шаг 2: Выберите инструмент Patch Tool
Выберите инструмент Patch на панели инструментов слева.
Убедитесь, что в раскрывающемся меню исправлений выбрано «Content-Aware». Тем самым Photoshop поможет вам, создав новые пиксели. Это сделает переходы максимально плавными.
Скриншот рабочего пространства Photoshop. Показывает инструмент исправления и панель инструментов.Шаг 3. Удаление теней
Выделите тень, которую хотите удалить. Я собираюсь начать с удаления тени странной формы в правом нижнем углу кадра.
Перетащите выделенную область в похожую область.В моем случае я выбираю участок тротуара. Во время перетаскивания вы можете увидеть изменение выбранной области.
Отпустите, когда будете удовлетворены выбранной областью, и Photoshop сгладит ее.
Если вы не получаете желаемый вид, измените параметры «Структура» и «Цвет» на панели инструментов «Патч». С помощью структуры вы определяете, насколько точно Photoshop должен соответствовать формам. С помощью Color вы определяете, сколько цветов вы хотите смешивать.
Возможно, вам потребуется очистить патч.Особенно ищите повторяющиеся узоры. Это привлечет внимание и привлечет внимание к вашей замене. Используйте инструмент Clone Stamp или Healing Brush для детальной работы.
Уменьшите резкие тени с помощью слоев
Иногда тени хороши, но они слишком резкие. Более мягкая тень была бы приятнее.
Я собираюсь уменьшить тень на этом изображении человека, читающего газету на индийской железнодорожной платформе. Тень имеет смысл на изображении, я просто хочу, чтобы она была менее заметной.Я также удалил небольшую тень на переднем плане.
Шаг 1. Выберите тень
Начните с выделения тени. Вы можете сделать это с помощью инструмента выбора объекта (сочетание клавиш W), лассо или быстрого выбора — в зависимости от того, что позволяет лучше всего изолировать тень.
Шаг 2: Копирование тени на новый слой
Скопируйте тень на новый слой. Для этого перейдите в Правка> Копировать (Ctrl или ⌘C). Затем вставьте, выбрав Layer> New> Layer via Copy (Ctrl или ⌘J).
Скриншот фотошопа. Показывает выделенную тень, скопированную на новый слойШаг 3: Настройте яркость и температуру
Самый простой способ уменьшить резкие тени — осветлить их. Но тени холоднее, чем окружающий свет, поэтому вам также придется нагреть температуру, чтобы тень смешалась с окружающей областью.
Вы можете изменить обе настройки в Photoshop, используя настройки «Яркость» и «Цветовой баланс». Но настройки могут быть проще, если вы используете Adobe Camera Raw (ACR).Перейдите в Filter> Camera Raw Filter (Shift + Ctrl или ⌘A). Это откроет новое рабочее пространство. У вас будут ползунки, похожие на Lightroom.
Увеличьте ползунок тени и увеличьте температуру. Делайте это понемногу. Нажмите ОК, чтобы проверить смешение.
Если тени действительно резкие, попробуйте уменьшить Четкость и Устранение дымки.
Удаление резких теней с лиц для улучшения изображения
В студии вы можете контролировать, куда падает свет. Но в уличной и туристической фотографии иногда свет неловко падает на чье-то лицо или тело.
Для удаления или уменьшения теней на лице вам понадобится подробный инструмент и много терпения.
Инструмент «Клонировать штамп» в Photoshop идеально подходит, когда вам нужно больше контроля над тем, что вы делаете при удалении теней с фотографий. Если я хочу просто уменьшить тень, я использую Dodge Tool. Я покажу вам обе техники удаления резких теней с лиц в Photoshop.
Удалите резкие тени с помощью инструмента клонирования для большего контроля
С помощью инструмента Clone Stamp я собираюсь удалить тени с похожей, но не закрашенной, частью лица.Этот образ немного сложен, потому что женщина носит венецианскую маску с текстурой и деталями. Мне нужно будет поискать по маске, чтобы найти детали, соответствующие затененному участку. Большинство лиц будет проще клонировать.
Шаг 1. Откройте и продублируйте фон
Откройте фотографию и щелкните правой кнопкой мыши фоновый слой. Выберите Duplicate Layer .. . (Ctrl или ⌘J).
Шаг 2. Выберите инструмент Clone Stamp Tool
Щелкните по штампу клонирования на панели инструментов слева.Похоже на штамп.
Возьмите мягкую кисть среднего размера. Мягкая кисть даст вам лучший результат благодаря гладким краям. Вы можете легко изменить размер кисти с помощью клавиш-скобок. «[» Уменьшит размер кисти. «]» Увеличит размер кисти.
Если я просто пытаюсь уменьшить, а не удалять тени, я уменьшаю непрозрачность инструмента «Клонирование» примерно до 50%.
Шаг 3. Выберите источник клонирования
Выберите незатененную область лица.Нажмите клавишу Alt или Option и щелкните, чтобы подтвердить исходные пиксели. Курсор изменится на перекрестие.
В тот момент, когда вы щелкнете, курсор изменится и отобразит выбранные вами пиксели.
Шаг 4. Удалите тени с фотографии
Увеличьте масштаб и начните закрашивать тень, которую хотите удалить. Возможно, вам придется повторить шаги 3 и 4 несколько раз. Выберите пиксели, наиболее близкие по содержанию и цвету к тем, которые вы заменяете. Если вам не нравится результат, отмените действие, выбрав Edit> Undo Clone Stamp (Ctrl или ⌘Z).
Для наилучшего результата используйте разные источники клонирования для покрытия тени. Если это выглядит неестественно, вернитесь назад, возьмите пиксели с другой части фотографии и снова нарисуйте. Я также использую кисть Healing, когда могу.
Важно избегать повторяющихся шаблонов. Эти узоры являются признаком клонирования и удаления объекта или тени с фотографии.
Я стремлюсь к естественному виду, поэтому часто не удаляю все тени на лице. Подумайте о том, где естественным образом мог упасть свет.
Уменьшение резких теней на лицах с помощью инструмента Dodge
Возможно, невозможно полностью удалить тень на чьем-либо лице, но вы можете уменьшить ее с помощью инструмента «Осветление».
Шаг 1. Откройте и продублируйте фон
Откройте фотографию и щелкните правой кнопкой мыши фоновый слой. Выберите « Duplicate Layer .. .» (Ctrl или ⌘J).
Шаг 2. Выберите инструмент Dodge Tool
.Щелкните инструмент Dodge на панели инструментов слева. Похоже на леденец.В меню «Осветление» выберите «Тени» в разделе «Диапазон» и введите значение от 10 до 50%. Я считаю, что небольшая часть имеет большое значение. Я всегда могу усилить эффект уклонения, снова пройдя по области.
Шаг 3. Закрасьте тень
Увеличьте масштаб и начните закрашивать тень, которую хотите уменьшить. Если вы не видите значительных изменений, увеличьте непрозрачность или переключите Диапазон на Средние тона.
Если вы ошиблись, перейдите в Правка> Отменить инструмент Dodge (Ctrl или ⌘Z). Вы также можете переключиться на инструмент затемнения, который выглядит как сжатая рука, и снова затемнить область.
Заключение
В этой статье я показал вам, как удалять тени в Photoshop. В Photoshop есть множество инструментов, которые помогут вам заменить или уменьшить тени на ваших фотографиях. Вы можете удалить тени с фона или лица.
Всегда пробуйте разные методы, чтобы определить, какой из них лучше всего подходит для вас. Избегайте узоров, чтобы получить естественный результат.
Погрузитесь в мир редактирования с нашим курсом «Легкое редактирование в Lightroom»!
.

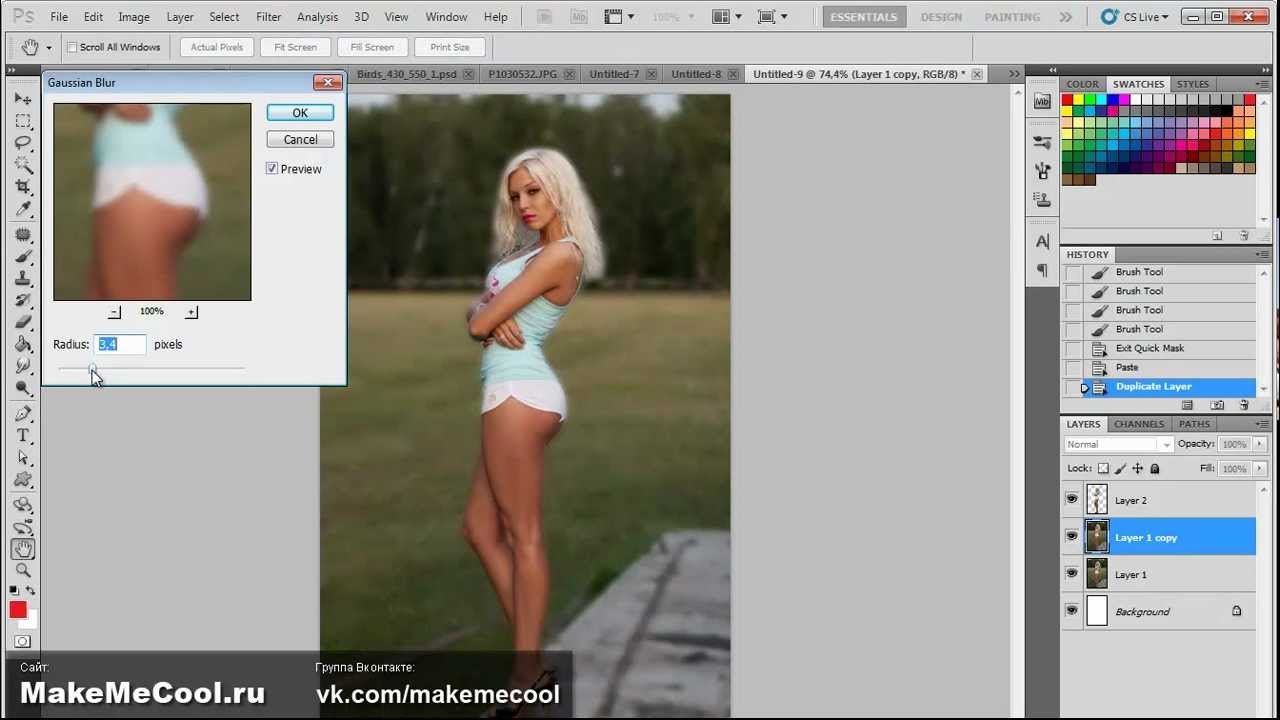
 Появится выпадающий список, в котором нужно выбрать «С учетом содержимого». Произойдет заливка выделенный зоны, после которой изображение изменится.
Появится выпадающий список, в котором нужно выбрать «С учетом содержимого». Произойдет заливка выделенный зоны, после которой изображение изменится.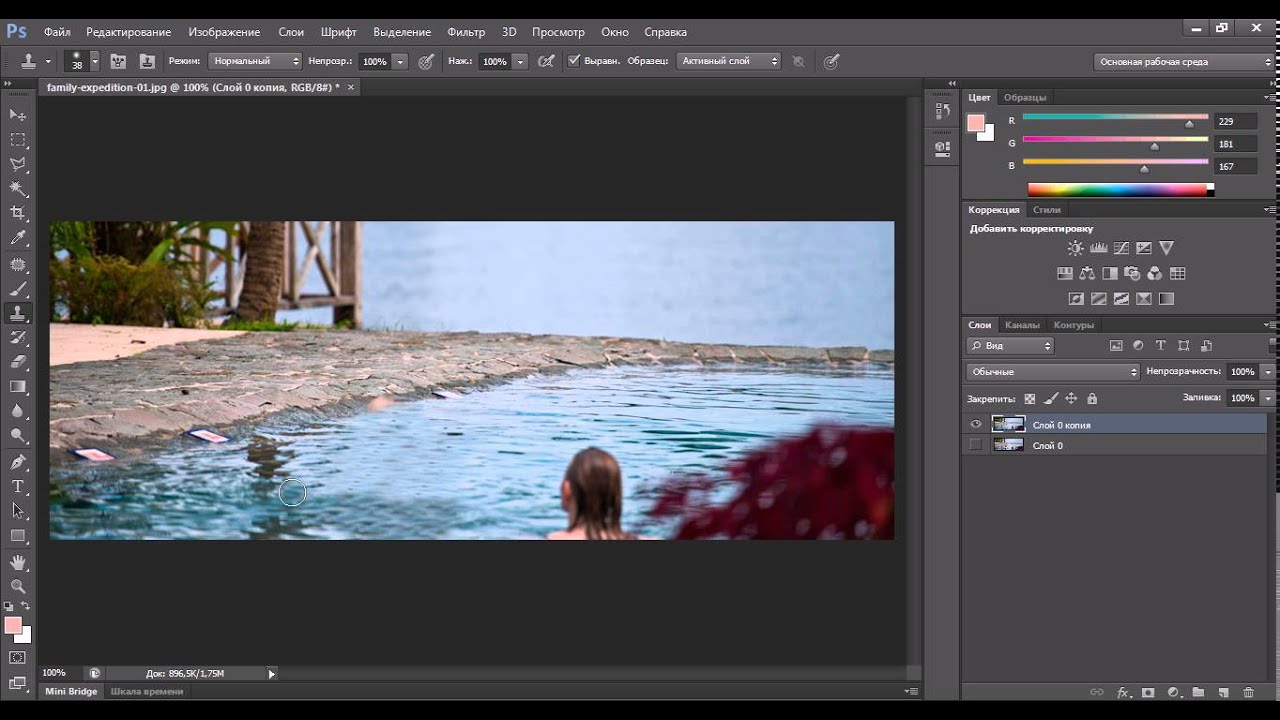



 Щелкните OK, чтобы закрыть рабочую область Content-Aware.Ваши изменения появятся на новом слое на панели «Слои».
Щелкните OK, чтобы закрыть рабочую область Content-Aware.Ваши изменения появятся на новом слое на панели «Слои».