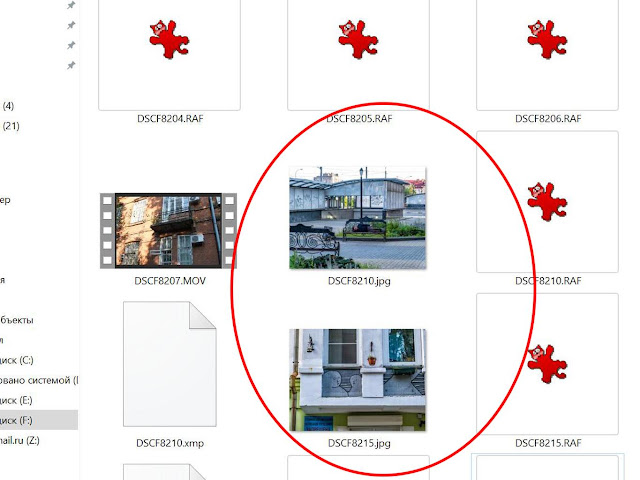Пакетная обрезка изображений
Функция обрезки изображений присутствует во многих программах для просмотра. Но в основном поддерживается обработка одного файла. И если изображений много, необходимо с каждым возится по очереди. Чтобы прилично сэкономить время, можно воспользоваться программой для пакетной (то есть массовой) обрезки изображений. В данной статье разберемся где загрузить нужную программу и как с ней работать…
Итак, программа называется FastStone Photo Resizer. На официальном сайте разработчика вы можете загрузить англоязычную версию программы.
Обратите внимание, что программа предназначена не только для обрезки изображений. Также вы сможете изменять размер, поворачивать изображение, настраивать глубину цвета, вносить различные корректировки, добавлять текст и водяные знаки, создавать рамку для изображения.
Загружаем, устанавливаем и запускаем программу. Для начала добавляем папку с изображениями. Для этого нажимаем на кнопку «Источник» и находим папку на компьютере.
Далее выделяем нужные изображения и добавляем их в список для обработки.
Когда изображения готовы, бросаем взгляд ниже. Выбираем расширение (параметр «Формат вывода«), в котором сохранится будущее изображение. Можно выбрать исходный формат, либо указать любой другой. Настройка параметров вывода (кнопка справа от списка форматов) для наилучшего качества изображения:
- jpg: устанавливаем качество на 100%, подвыборка цветности — нет.
- bmp: не меняем стандартные параметры.
- gif: если на изображении присутствует прозрачность, включаем соответствующий параметр.
- png: отключаем сжатие.
- jp2: устанавливаем максимальное качество — 1000.
- tif: не меняем стандартные параметры.
- pdf: устанавливаем максимальное качество — без потерь.
Вносить изменения не обязательно, здесь как хотите!
Далее выбираем папку, в которую попадут обработанные изображения.
В окне дополнительных возможностей переходим на вкладку «Кадр» и устанавливаем галочку на параметре активации. Ниже вводим новый размер (ширину и высоту) изображения.
Чтобы вы поняли как программа выполняет обрезку, приведу простой пример. Предположим размер исходного изображения — 604 (ширина) на 378 (высота). Я ввожу новый размер — 400 на 300. Если посчитать, по ширине будет обрезано 204 пикселя, а по высоте 78 пикселей.
Изначально основная точка находится в центре, обрезка выполняется по краям. В данном случае с каждого края по ширине будет обрезано по 102 пикселя (204 разделить на 2), с каждого края по высоте будет обрезано 39 пикселей (78 разделить на 2).
Теперь запускаем (кнопка «Преобразовать«) обработку добавленных изображений.
Спустя некоторое время (зависит от количества изображений) обработка будет завершена. Нажимаем на кнопку «Готово«.
Все, изображения обрезаны! Мне остается только выложить пример исходного и обработанного изображения:
Обязательно рассмотрите другие функции программы, возможно они тоже вам пригодятся!
Пакетная обрезка — Clipping Magic
Функция пакетной обрезки в Clipping Magic позволяет загружать большое количество изображений и потом быстро обрезать их одно за другим.
Пакетная загрузка
Когда вы начинаете загружать изображения на странице пакетной обрезки, автоматически открывается диалоговое окно «Пакетная загрузка».
Здесь вы можете отслеживать ход загрузки и ставить в очередь дополнительные файлы.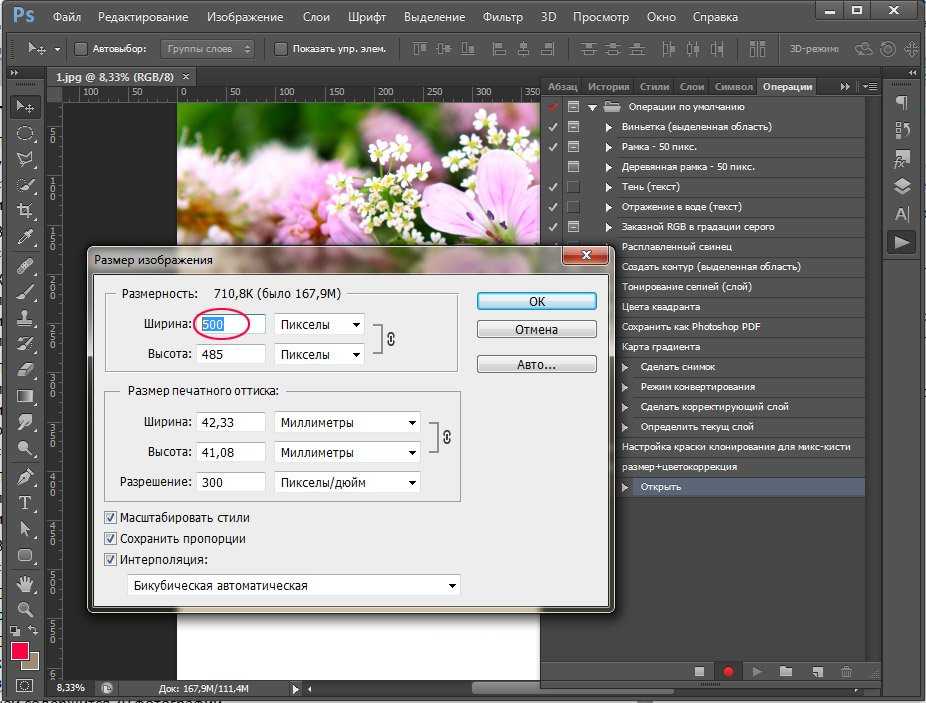 Предварительно установленного ограничения на количество файлов, которые вы можете загрузить, не существует.
Предварительно установленного ограничения на количество файлов, которые вы можете загрузить, не существует.
Как только изображение будет загружено, вы можете начать обрезку, а приложение будет автоматически добавлять изображения, загруженные в фоновом режиме, в вашу очередь обрезки, по мере того, как они будут заканчиваться.
Вы можете выбрать, хотите ли вы скачивать результаты по ходу работы или скачать все вместе в ZIP-файле или в таблице CSV с URL-адресами загрузки в конце работы.
Быстрая обрезка
Следующее изображение заранее загружается в фоновом режиме, чтобы оно было готово к редактированию, как только вы закончите работу с текущим изображением.
При обычных рабочих операциях это позволяет вам редактировать непрерывно, только с моментами принудительной задержки между изображениями. Квалифицированные операторы, работающие над контролируемыми изображениями (например, студийными снимками одежды, отстающими от фона), могут начать приближаться к скорости менее одной минуты на одно изображение с неизменно высоким качеством результатов.
Совета по обрезке
Не забудьте установить настройки по умолчанию перед запуском пакетных операций, чтобы избежать повторной настройки параметров.
Кадрируйте до размера цели и включите опцию «по размеру результата» для получения результатов одинакового размера и в рамке.
Копирование и вставка отметок
Если вы обрезаете серию изображений с почти идентичными объектами и настройками камеры, вы можете скопировать отметки на одном изображении, а затем вставить их в последующие, чтобы не рисовать заново.
Используйте кнопку «Правка» в верхнем меню, чтобы вызвать подменю, с помощью которого можно скопировать, вставить или удалить отметки.
«Очистить все» удаляет все отметки и настройки изображения, но не влияет на буфер обмена.
Массовая загрузка — ZIP
Закончив вырезать изображения, вы можете скачивать их партиями до 50 изображений в каждой. Вы также можете использовать кнопку «Скачать ZIP» на главной странице «Пакетная обрезка», чтобы скачивать изображения в пакетном режиме.
При скачивании пакета в конце сеанса обрезки пакет начнется с первого изображения, обрезанного в этом сеансе. Вы можете создать только один zip-файл за раз — запуск нескольких скачиваний одновременно приведет к тому, что они будут содержать одни и те же изображения. Некоторые программы чтения zip-файлов не могут обрабатывать неамериканские имена файлов. Если это произойдет, попробуйте 7-zip.
Массовая загрузка — CSV
Кроме того, вы можете загрузить электронную таблицу CSV со списком URL-адресов загрузки результатов. Это может быть полезно для расширенных рабочих процессов, когда у вас есть подчиненная система, которая может обрабатывать список URL-адресов.
Таблица выглядит так:
| InputFilename | UploadedAtUTC | Revision | DownloadUrl (expires 2023-03-07T04:00:00Z) |
|---|---|---|---|
| «example_image1.jpg» | 2020-06-29T11:00:00 | 0 | https://ru.clippingmagic.com/images/2346/download/e77d~cHu1gkJ6JVSesF8h4a6O_xi_PlY/example_image1_clipped_rev_0.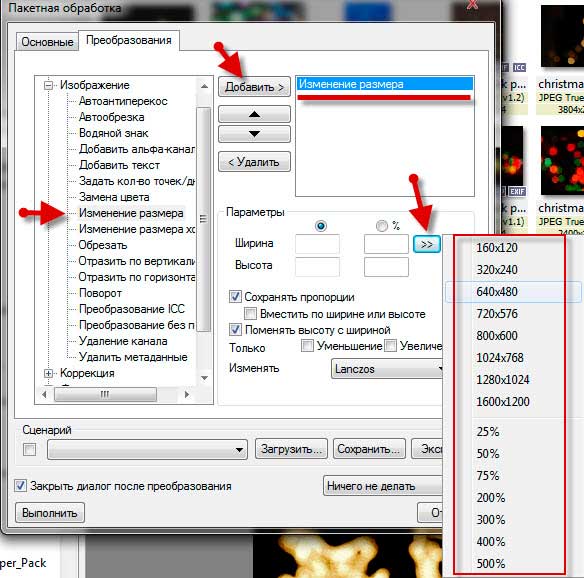 png png |
| «example_image2.jpg» | 2020-06-28T12:00:00 | 0 | https://ru.clippingmagic.com/images/2347/download/e77d~8uVs947Bsvik1ThpRhPVocak7ss/example_image2_clipped_rev_0.png |
| «example_image3.jpg» | 2020-06-27T13:00:00 | 0 | https://ru.clippingmagic.com/images/2348/download/e77d~Yy-uT_Uy-CAJMJkn1MDdzS7jiSg/example_image3_clipped_rev_0.png |
| «example_image4.jpg» | 2020-06-26T14:00:00 | 0 | https://ru.clippingmagic.com/images/2349/download/e77d~QzgA69PKVUlO3hhyLhw1j3jzIOM/example_image4_clipped_rev_0.png |
Управление изображениями
Страница «Пакетная обрезка» предоставляет дополнительные инструменты управления изображениями. Вы можете начать сеанс пакетной обрезки с любого изображения, нажав кнопку «обрезать (еще раз)». Вы можете скачать любое изображение, нажав кнопку «Скачать (еще раз)»(чтобы осуществить пакетное скачивание, используйте кнопку «Скачать» сверху).
Текущее состояние обрезки вашего изображения можно определить по цвету кнопок — возле изображений, которые не были обрезаны, имеется кнопку , а возле изображений, которые уже были обрезаны, кнопка .
Аналогичным образом, возле изображений, которые еще не были скачаны, имеется кнопку , а возле изображений, которые уже были скачаны, кнопка .
Вы можете переименовать любое изображение, нажав находящийся рядом с ним значок .
Простая пакетная обрезка изображений: пакетная обрезка изображений онлайн
Умная и быстрая пакетная обрезка изображений
Если вы устали от обрезки многочисленных фотографий, попробуйте бесплатную онлайн-обрезку изображений Fotor. Он может обрезать несколько изображений одновременно и загружать до 50 фотографий для редактирования для каждой обрезки, освобождая вас от повторных операций обрезки.
Онлайн-инструмент пакетной обрезки изображений от Fotor не требует никаких навыков, всего несколько простых шагов, чтобы быстро завершить задачу пакетной обрезки!
Пакетная обрезка изображений
Автоматическая интеллектуальная обрезка нескольких изображений одновременно
Основанная на мощной технологии Fotor Al, пакетная обрезка изображений становится интеллектуальной.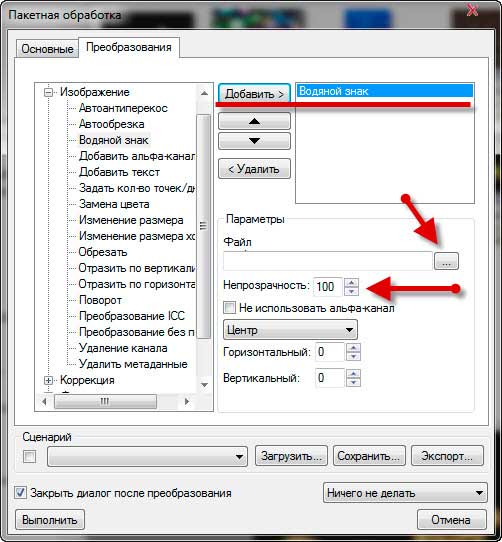 Вам не нужно обрезать все изображения одного размера до одного размера.
Вам не нужно обрезать все изображения одного размера до одного размера.
Импортируйте все фотографии в бесплатную онлайн-обрезку изображений Fotor, выберите нужный размер, после чего вы сможете обрезать несколько изображений одновременно. Утомительная задача обрезки изображений становится автоматической и эффективной с помощью инструмента для обрезки фотографий Fotor.
Пакетная обрезка изображений
Параметры групповой обрезки нескольких изображений
С автоматическим пакетным кадрированием Fotor вы не ограничены кадрированием фотографий до одинакового размера в одной форме. Вы также можете обрезать их все в специальных формах. Поддерживаются круги, треугольники и сердца.
В то же время, чтобы облегчить ваши социальные или рабочие потребности, онлайн-обрезчик фотографий Fotor также предоставляет множество шаблонов спецификаций социальных изображений, включая обложку Facebook, публикацию в Instagram, миниатюру YouTube, обои и т. д.
д.
Пакетное кадрирование изображений
Больше, чем просто пакетное кадрирование изображений
В дополнение к пакетному кадрированию изображений Fotor предоставляет другие инструменты пакетного редактирования и инструменты одиночного кадрирования для удовлетворения различных потребностей редактирования. Также доступны изображения обрезки фотографий или круговой обрезки.
Пакетный текстовый редактор может добавлять текст ко всем фотографиям одновременно, настраивать положение и угол поворота и даже добавлять водяной знак. Редактор пакетного размера может настраивать или изменять размер изображения пропорционально, а также можно изменять размер изображения по отдельности.
Редактор пакетной настройки может одновременно регулировать яркость, контрастность, насыщенность и резкость ваших фотографий, чтобы ваши фотографии можно было настроить единообразно.
Наконец, имеется пакетный редактор форматов, который не только позволяет изменять имена всех изображений одновременно, но и одновременно конвертирует формат изображения с параметрами JPG и PNG.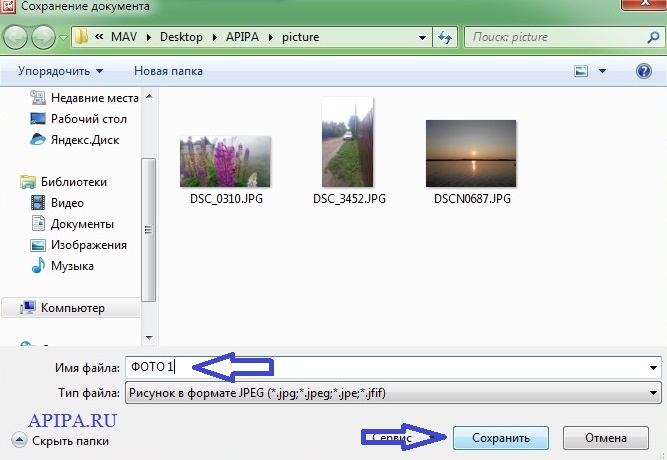
Пакетная обрезка изображений
Как обрезать несколько изображений одновременно?
- Нажмите «Обрезать пакетное изображение», чтобы открыть наш пакетный фоторедактор.
- Загрузите изображения, нажав «Открыть изображение» или перетащив их в область редактирования.
- Нажмите «Обрезать» и выберите размер изображения, которое вы хотите обрезать. Ниже приведены различные размеры шаблонов, которые обеспечивают общий размер, используемый в различных целях.
- Вы также можете настроить размер одной из фотографий по отдельности, перетащив инструмент обрезки.
- После того, как вы будете удовлетворены, нажмите «Применить», чтобы обрезать. И загрузите обрезанные изображения.
Пакетная обрезка изображений
Лучший бесплатный онлайн пакетный инструмент для обрезки изображений
Fotor предоставляет вам лучший онлайн пакетный инструмент для обрезки изображений, который поможет решить ваши проблемы с обрезкой нескольких изображений.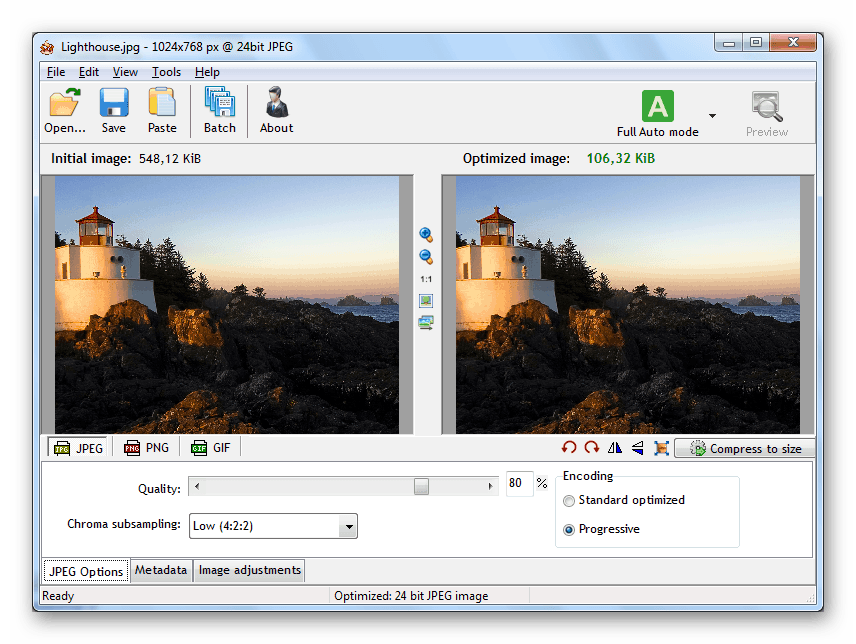 Доступны формы и шаблоны различных размеров обрезки, попробуйте мощный инструмент пакетной обрезки изображений Fotor прямо сейчас!
Доступны формы и шаблоны различных размеров обрезки, попробуйте мощный инструмент пакетной обрезки изображений Fotor прямо сейчас!
Пакетное кадрирование изображений
Связанные возможности кадрирования для вас
Узнайте больше об кадрировании сообщений
Как пакетно обрезать и изменить размер фотографий в Adobe Lightroom
Автор Амир М. Бохлули
Обновлено
Пакетная обрезка и изменение размера в Lightroom позволяет одновременно обрезать и изменять размер нескольких фотографий, ускоряя рабочий процесс.
Существует множество приложений и онлайн-инструментов для пакетной обрезки и изменения размера фотографий. Но если вы уже используете Adobe Lightroom для редактирования своих фотографий, вы можете также использовать Lightroom для быстрой обрезки и изменения размера всех ваших фотографий в соответствии с вашими предпочтениями.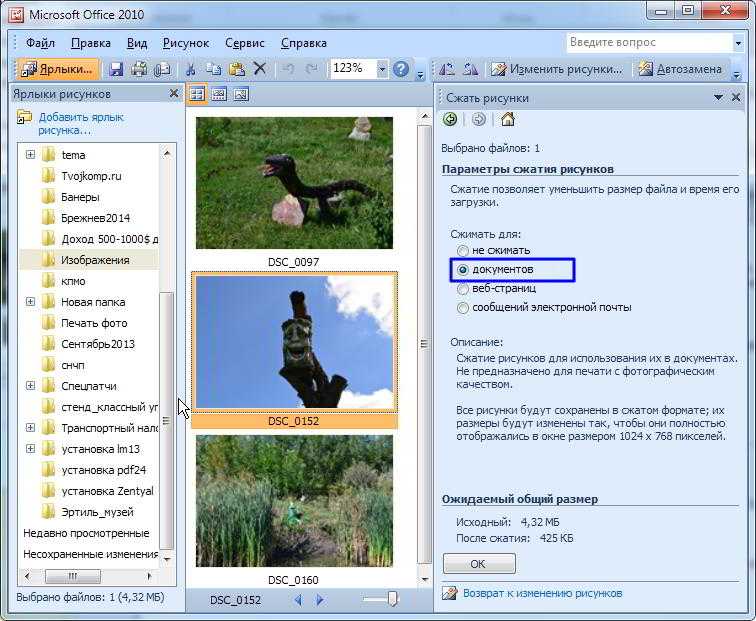
Это особенно полезно, если вы хотите обрезать серию фотографий для публикации в Instagram или загрузки в Интернет. Читайте дальше, чтобы узнать, как с помощью Lightroom легко обрезать фотографии и изменять их размер.
Как обрезать фотографии в пакетном режиме в Adobe Lightroom
Для пакетной обрезки фотографий в Lightroom лучше сначала переместить все фотографии в одну папку, чтобы упростить их импорт. Как только вы это сделаете, давайте перейдем к кадрированию:
- Откройте Adobe Lightroom.
- Перейдите в меню Библиотека и выберите Новая коллекция . Кроме того, вы можете нажать Ctrl + N на клавиатуре.
- Назовите свою коллекцию и нажмите Создать .
- Нажмите Импорт

- Перейдите к папке, в которой находятся ваши фотографии, и выберите все фотографии.
- Нажмите Импорт .
После того, как Lightroom импортирует ваши фотографии, пришло время их обрезать. Чтобы выполнить пакетную обрезку в Lightroom, вы можете обрезать одну фотографию, а затем вставить настройки обработки обрезанной фотографии в остальные фотографии.
Если вы не знаете, какую часть фотографии следует обрезать, чтобы улучшить ее, прочитайте наше руководство о том, как профессионально обрезать фотографию.
- Дважды щелкните первую фотографию.
- Перейти к Разработка вид.
- Нажмите R на клавиатуре, чтобы вызвать наложение обрезки.
- Обрежьте фотографию.
Теперь эта обрезанная фотография будет шаблоном, по которому вы сможете пакетно обрезать остальные фотографии. Обратите внимание, что помимо коэффициента кадрирования положение также будет повторяться на остальных фотографиях.
- Вернитесь к представлению Библиотека .
- Щелкните правой кнопкой мыши обрезанную фотографию.
- Перейти к Настройки разработки , а затем выберите Копировать настройки .
- В окне «Параметры копирования» снимите флажки со всех параметров, а затем установите флажок «Обрезать» .
- Нажмите Скопируйте .
- Выберите остальные фотографии. Вы можете сделать это, нажав Ctrl + A на клавиатуре.
- Щелкните правой кнопкой мыши любую из выбранных фотографий.
- Перейдите в раздел «Параметры разработки» и выберите «Вставить параметры» .
Посмотрите, как все ваши фотографии обрезаются одним плавным движением! Если вам кажется, что в этом процессе слишком много шагов, вы можете использовать бесплатные онлайн-инструменты для пакетного изменения размера, обрезки и преобразования фотографий.
Как изменить размер фотографий в пакетном режиме в Adobe Lightroom
Изменение размера фотографий в Adobe Lightroom возможно в процессе экспорта. В окне экспорта есть опция, позволяющая изменить размер фотографии. Вы можете изменить размер в пакетном режиме, выбрав несколько фотографий и экспортировав их вместе, введя новый размер в окне экспорта.
Давайте изменим размер обрезанных фотографий из предыдущего раздела в Adobe Lightroom.
- Выберите все свои фотографии в Adobe Lightroom.
- Щелкните правой кнопкой мыши одну из фотографий и выберите Экспорт , затем щелкните Экспорт .
- В окне «Экспорт» перейдите к Размер изображения .
- Отметьте Изменить размер, чтобы он соответствовал , а затем введите размеры.
- Нажмите Экспорт .
Размер ваших фотографий будет изменен, а затем они будут экспортированы в целевое место назначения.