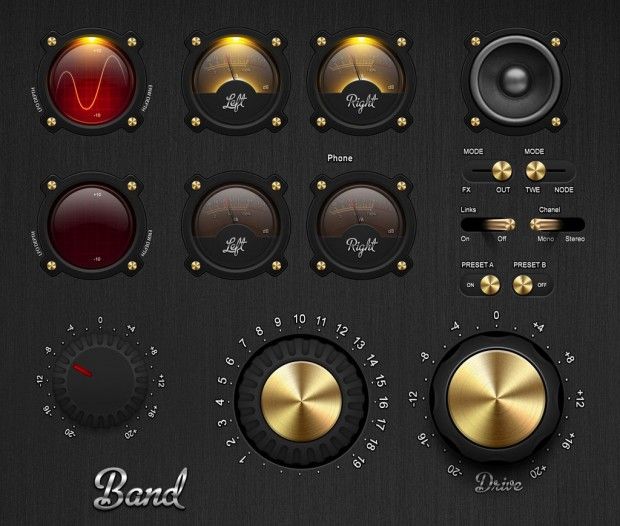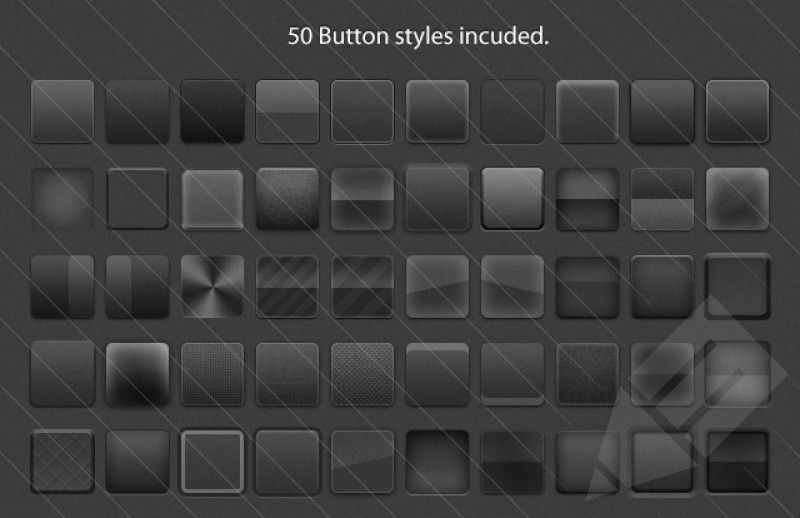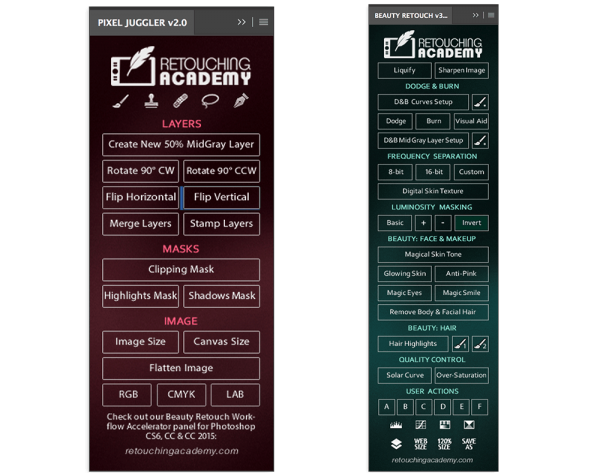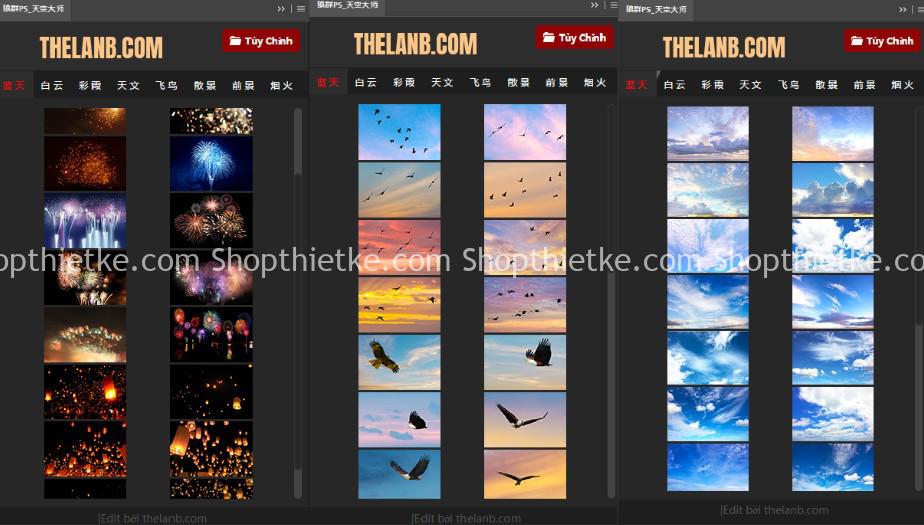Лучшие панели ретуши для Adobe Photoshop
Современная панель ретуши — инструмент персонализации рабочей среды. И это, к счастью, понимают все ведущие разработчики, решения которых вы найдете в тексте ниже. А пока… и это, я думаю, правильно, обозначу критерии отбора:
- Техническая поддержка. Своевременные обновления. Быстрые ответы на возможные вопросы. Исчерпывающая справочная информация. Обучающие видеоуроки.
- Функционал. Учет логики современного фотопроцесса. Гибкость. Возможность легко и быстро подстроить панель под собственный метод постобработки.
- Лицензия на два компьютера.
- Стоимость.
С учетом вышеизложенного, можно выделить 3 панели для ретуши:
Требования вполне сносные, но из всего многообразия панелей, которые можно легко найти в интернете, лишь 4 из них можно рекомендовать к покупке:
- Delicious Retouch
- Beauty Retouch Panel
- ADP LumiFlow
- APs RETOUCH
Объясню почему.
Панель разработана для новичков в фотографии: для начинающих фотографов и ретушеров, а так же для фотолюбителей. В общем для людей, которые еще плохо понимают процесс, но — по какой-то причине, регулярно ретушируя множество разноплановых портретов, стремятся в своей «работе» не впадать в зависимость от автоматических решений (плагинов).
Функционал без излишеств:
- полуавтоматические инструменты, для разглаживания и очистки кожи от дефектов;
- инструменты маскирования и тональной коррекции.
Интерфейс прост, но если возникнут трудности — есть парочка демонстрационных уроков. А если останутся вопросы — можно обратиться в техническую поддержку.
Примечание:
Доступна 7-дневная пробная версия.
Панель разработана для профессиональных ретушеров и фотографов, т. е. для специалистов с необходимыми навыками и пониманием темы (коммерческая ретушь или как иначе говорят и, наверно, правильно делают, «high-end ретушь»).
Разрабатывается в рамках проекта Retouching Academy.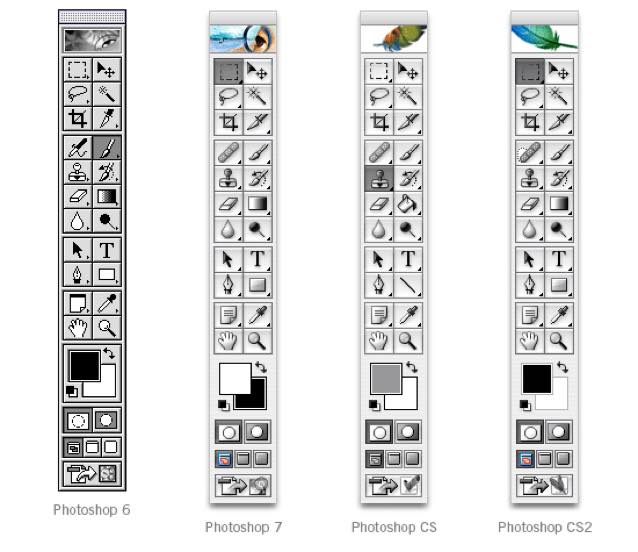 Может быть дополнена панелью Pixel Juggler; и с помощью этого «дуэта» удастся не только ускорить процесс ретуши портретов, но и добиться точных, повторяемых результатов.
Может быть дополнена панелью Pixel Juggler; и с помощью этого «дуэта» удастся не только ускорить процесс ретуши портретов, но и добиться точных, повторяемых результатов.
Функционал разделен на блоки:
- полуавтоматические сценарии, для разглаживания и очистки кожи от дефектов;
- расширенные инструменты маскирования;
- полуавтоматические инструменты коррекции макияжа и прически;
- инструменты тоновой коррекции;
- часто используемые инструменты.
Подробнее обо всем можно узнать из руководства пользователя (доступно после покупки), ну или благодаря внимательному просмотру видеоуроков на YouTube-канале RA.
Панель разработана для широкой аудитории: от фотолюбителей до профессионалов, хотя и не для людей без должной теоретической (и практической, — ред.) подготовки. С ее помощью и, как вы уже поняли, имея должное понимание о том, как работает маскирование в Ps, вы легко сможете ускорить выполнение повседневных (рутинных) задач :
- удаление дефектов;
- правка тональной составляющей;
- цветокоррекция;
- повышение резкости.

Есть подсказки, хотя и на английском. Поэтому, — для понимания того, что скрывается за той или иной кнопкой (иконкой) лучше просмотреть обучающие ролики на YouTube. Их немного, но все они записаны автором (авторитетный фотограф-пейзажист, — ред.), и содержат массу полезных и наглядных подсказок.
Примечание:
Доступна ознакомительная версия.
Панель разработана для широкой аудитории:
- фотолюбители,
- начинающие фотографы,
- коммерческие фотографы,
- арт-фотографы,
- ретушеры.
Причем без привязки к жанрам: панель легко встраивается в любой процесс, будь то пейзажи, натюрморты, портреты, архитектура или свадьбы, к примеру.
Во многом, конечно, благодаря большому количеству тематических инструментов с помощью которых упрощается и ускоряется естественная избирательная обработка фотографий, но все-таки, на мой взгляд, благодаря встроенным сервисам для всестороннего анализа изображений (аналогов нет в Ps) и коллекции готовых пресетов масок, ну и конечно — расширяемость (как с помощью функционала «под-панели», так и с помощью дополнительных скриптов).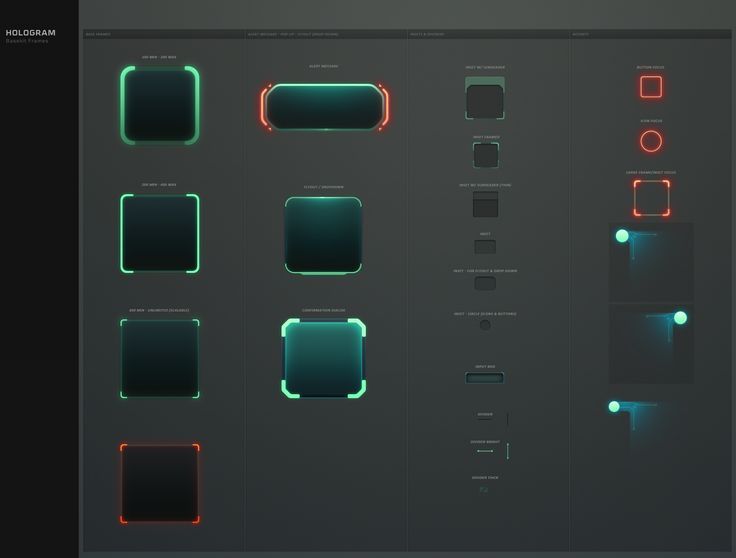
Простота использования достигается благодаря встроенной библиотеке подсказок по работе с инструментами, возможности переключаться между Стандартным и Расширенным режимами работы, ну и конечно — видеоуроками, в рамках проекта Automate-Ps.
Вместо заключения
Заметка обновляется в течении многих лет и за это время мне довелось протестировать много (простите за тавтологию) панелей для Adobe Photoshop. Самые лучшие — всегда будут в этой подборке и это не мне спасибо, а разработчикам, которые хорошо делают свою работу.
Единственное, о чем я хочу попросить читателей Записной книжки: коллеги, если вы узнаете, что разрабатывается какая-то новая интересная панель ретуши, то сообщите мне об этом, — в личных сообщениях ВКонтакте или по электронной почте, — буду рад протестировать, а если разработка хороша, то и добавить в эту подборку.
Дополнено 16.01.2021
Мир всем, и попутного света на местах фотографических баталий.
Ваш,
Андрей Бондарь.
Панель экшенов для профессиональной и быстрой ретуши в Photoshop
- LIFESTYLE
- РЕСТОРАНЫ
- МОДА
- МУЗЫКА
- СЪЕМКИ
- О ФОТОГРАФИИ
- О РЕТУШИ
февраля 4, 2022
Для кого создана панель экшенов:
— для фотографов и ретушеров, имеющих базовые знания работы в Photoshop и желающих значительно ускорить и упростить процесс ретуши фотографий, сохранив при этом качество ретуши.
Преимущества ретуши с использованием панели экшенов:
1. Экшены Photoshop — очень приятная функция, благодаря которой вы пропускаете этапы создания слоев и установки настроек, тем самым значительно ускоряете скорость работы с фотографией;
2. Я изучила содержание нескольких популярных панелей ретуши, вроде «Retouching Academy», и создала свои авторские наборы экшенов, объединив самые нужные функции, действенные и проверенные методы ретуши, которыми пользуюсь для обработки каждой из своих фотографий;
3. Ретушь фотографий станет полуавтоматической. В большинстве случаев вам нужно будет только выделять нужные участки фотографии с помощью кисти;
4. Для удобства я добавила поясняющие заметки к большинству экшенов, которые помогут вам выбрать правильные настройки;
5. В экшенах используются недеструктивные и аккуратные методы, благодаря которым ретушь будет выглядеть качественно и профессионально;
6. Наборы экшенов легко установить и сразу использовать. Они подойдут ко всем версиям русскоязычного фотошопа;
Наборы экшенов легко установить и сразу использовать. Они подойдут ко всем версиям русскоязычного фотошопа;
7. Чтобы выбрать действенные методы ретуши, приходится пройти большой путь проб и ошибок, так как в интернете предлагают много разных методов. Благодаря экшенам вы не столкнетесь с этим этапом, а сразу получите качественные и проверенные методы обработки фотографий.
Содержание панели:
1. ОСНОВНЫЕ ЭТАПЫ РЕТУШИ
1. Частотное разложение;
2. Создание ровного оттенка кожи лица;
3. Создание ровного оттенка кожи лица. БЫСТРЫЙ МЕТОД;
4. Добавление шума на текстуру кожи;
5. Dodge & Burn;
6.
Усиление резкости;7. Легкая пластика лица.
2. ПРОРАБОТКА ДЕТАЛЕЙ
1. Усиление выразительности глаз;
Усиление выразительности глаз;
2. Создание более выразительных губ;
3. Усиление сияния кожи;
4. Отбеливание зубов;
5. Усиление блеска волос.
3. ЦВЕТОКОРРЕКЦИЯ
1. Создание приглушенных теней;
2. Повышение контрастности фото;
3. Создание бледной кожи;
4. Создание бронзового загара;
5. Удаление красноты лица, тела;
6. Уменьшение желтого оттенка -50%;
7. Удаление желтого оттенка -100%;
8. Изменение зеленого оттенка.
4. ВСПОМОГАТЕЛЬНЫЕ СЛОИ
1. Соляризационная кривая;
2. Черно-белый слой.
█ Полностью автоматический экшен;
█ Полуавтоматический экшен — после применения нужно будет выделить нужные участки на маске;
█ Экшен, после которого нужна будет стандартная работа со слоями частотного разложения и Dodge & Burn.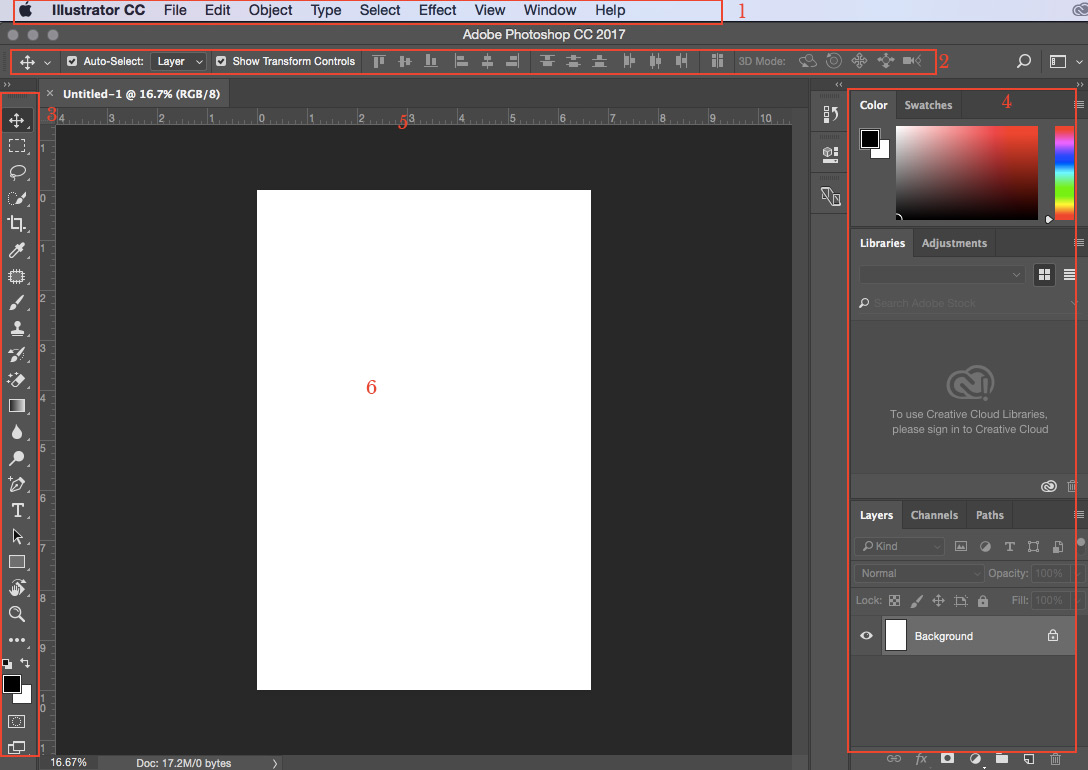
СТОИМОСТЬ ПАНЕЛИ 1190 690 Р
КУПИТЬ ПАНЕЛЬ ЭКШЕНОВ PHOTOSHOP
Скидка действует еще:
Преподаватель:
Екатерина Насырова
ретушер и фотограф
Привет! Меня зовут Екатерина, я занимаюсь фотографией и ретушью с 2015 года, работаю в Photoshop с 2008 года.
Мне доверяют ретушь фотографий блогеры, журналы. и фешн-бренды: ELLE, GQ, Harper’s Bazaar, YSL, Gucci, Louis Vuitton, Loewe, Axel Arigato.
Также, я проводила съемки для Дмитрия Дюжева, Мисс России 2019 Алины Санько, Мисс Москвы 2018 Олеси Семеренко и с других селебрити и блогеров.
Я обучалась ретуши и фотографии в известных фотошколах Москвы — White photoschool и Photoplay.
И еще пара важных фактов обо мне 😌
Я дорожу своим личным брендом и репутацией эксперта, и гарантирую качественный продукт.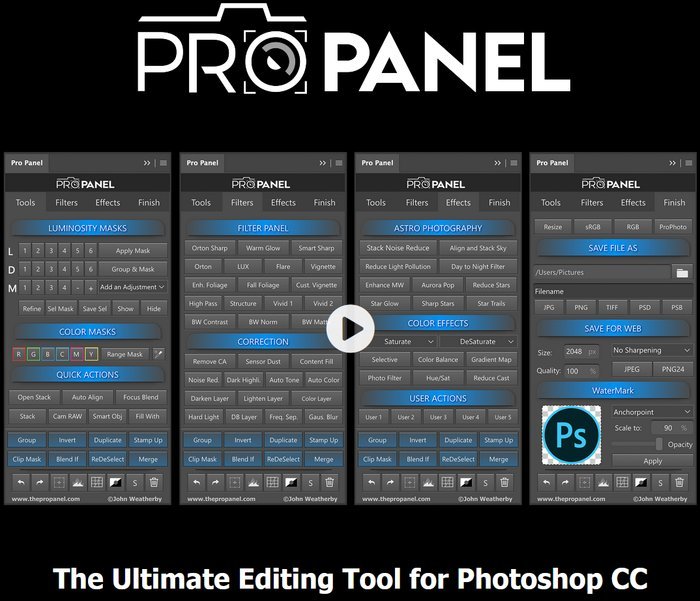
Если я делюсь контентом — он 100% тщательно проработан, информация хорошо изложена, ценна и актуальна. Других вариантов быть не может, т.к. я всегда ответственно подхожу к тому, чем занимаюсь.
Также я искренне кайфую от того что благодаря моим стараниям ваше обучение будет комфортным вы сможете реализовать себя в любимом деле и извлечь максимум пользы и информации. В общем, вин-вин 🔥
ПРИМЕРЫ ИСПОЛЬЗОВАНИЯ ЭКШЕНОВ:
ЧАСТОТНОЕ РАЗЛОЖЕНИЕ.
УСИЛЕНИЕ РЕЗКОСТИ.
ЛЕГКАЯ ПЛАСТИКА ЛИЦА.
УСИЛЕНИЕ ВЫРАЗИТЕЛЬНОСТИ ГЛАЗ.
СОЗДАНИЕ БОЛЕЕ ВЫРАЗИТЕЛЬНЫХ ГУБ.
ОТБЕЛИВАНИЕ ЗУБОВ.
СИЯНИЕ КОЖИ.
УСИЛЕНИЕ БЛЕСКА ВОЛОС.
БРОНЗОВЫЙ ЗАГАР.
БЛЕДНАЯ КОЖА.
УВЕЛИЧЕНИЕ КОНТРАСТА ФОТОГРАФИИ.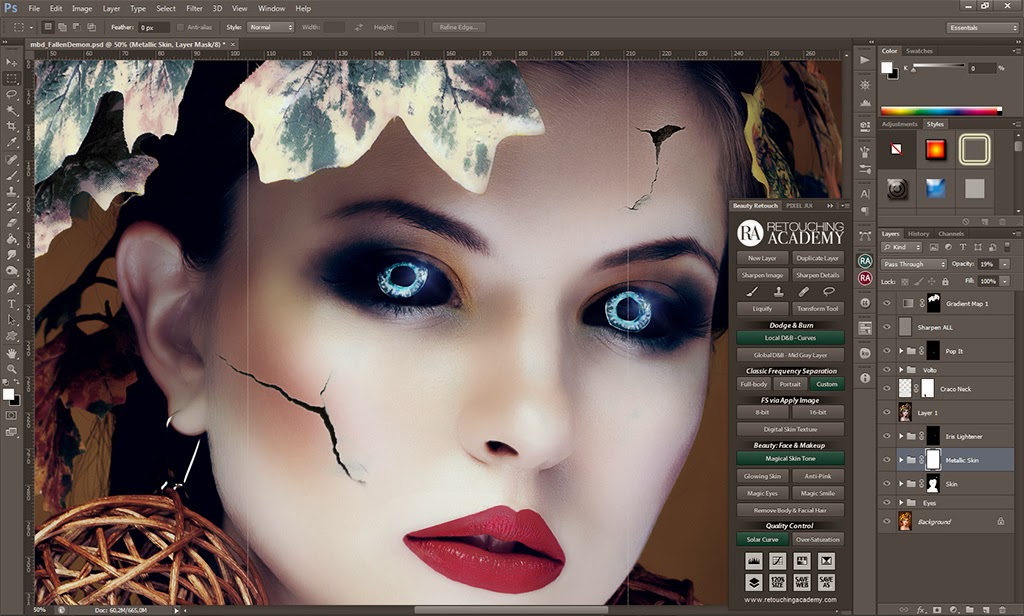
СОЗДАНИЕ ПРИГЛУШЕННЫХ ТЕНЕЙ.
ИЗМЕНЕНИЕ ЗЕЛЕНОГО ЦВЕТА.
УМЕНЬШЕНИЕ ЖЕЛТОГО ОТТЕНКА.
Как пользоваться экшенами фотошоп:
1. После загрузки экшенов они появятся в панели «Операции» и ими можно сразу начать пользоваться;
2. Полуавтоматические экшены имеют всплывающие подсказки для лучшего результата;
3. Вы всегда можете отрегулировать интенсивность изменений, меняя «непрозрачность» слоя или группы;
4. После использования каждого экшена следует соединять все слои, нажав сочетание SHIFT+CMD(CTRL)+E. После этого можно переходить к следующему этапу ретуши.
Панели и подборки в Photoshop Elements
Руководство пользователя Отмена
Поиск
- Руководство пользователя Photoshop Elements
- Введение в Photoshop Elements
- Что нового в Photoshop Elements
- Системные требования | Элементы Фотошопа
- Основы рабочего пространства
- Ведомый режим
- Создание фотопроектов
- Рабочее пространство и среда
- Знакомство с главным экраном
- Основы рабочего пространства
- Инструменты
- Панели и ящики
- Открыть файлы
- Линейки, сетки и направляющие
- Расширенный быстрый режим
- Информация о файле
- Пресеты и библиотеки
- Поддержка мультитач
- Скретч-диски, плагины и обновления приложений
- Отмена, повтор и отмена действий
- Просмотр изображений
- Исправление и улучшение фотографий
- Изменение размера изображений
- Обрезка
- Обработка необработанных файлов изображений камеры
- Добавить размытие, заменить цвета и клонировать области изображения
- Настройка теней и света
- Ретушь и корректировка фотографий
- Повышение резкости фотографий
- Трансформация
- Автоматический интеллектуальный тон
- Перекомпоновка
- Использование действий для обработки фотографий
- Photomerge Compose
- Создать панораму
- Перемещение наложений
- Подвижные элементы
- Добавление фигур и текста
- Добавление текста
- Редактировать текст
- Создание фигур
- Редактирование фигур
- Обзор окраски
- Малярные инструменты
- Щетки для настройки
- Узоры
- Заливки и штрихи
- Градиенты
- Работа с азиатским типом
- Управляемое редактирование, эффекты и фильтры
- Управляемый режим
- Фильтры
- Управляемый режим редактирования Photomerge
- Управляемый режим Основные правки
- Регулировочные фильтры
- Эффекты
- Управляемый режим Забавные правки
- Управляемый режим Специальные правки
- Художественные фильтры
- Управляемый режим Редактирование цвета
- Управляемый режим черно-белого редактирования
- Фильтры размытия
- Фильтры мазка кистью
- Фильтры искажения
- Прочие фильтры
- Помехоподавляющие фильтры
- Фильтры визуализации
- Эскизные фильтры
- Стилизовать фильтры
- Текстурные фильтры
- Работа с цветами
- Понимание цвета
- Настройка управления цветом
- Основы коррекции цвета и тона
- Выберите цвет
- Настройка цвета, насыщенности и оттенка
- Исправить цветовые оттенки
- Использование режимов изображения и таблиц цветов
- Цвет и камера RAW
- Работа с выделением
- Создание выделения в Photoshop Elements
- Сохранение выбора
- Изменение выбора
- Перемещение и копирование выделенного
- Редактировать и уточнить выборки
- Сглаживание краев выделения со сглаживанием и растушевкой
- Работа со слоями
- Создание слоев
- Редактировать слои
- Скопируйте и расположите слои
- Корректирующие слои и слои-заливки
- Обтравочные маски
- Маски слоя
- стили слоя
- Непрозрачность и режимы наложения
- Создание фотопроектов
- Основы проекта
- Создание фотопроектов
- Редактирование фотопроектов
- Сохранение, печать и обмен фотографиями
- Сохранение изображений
- Печать фотографий
- Поделиться фотографиями в Интернете
- Оптимизация изображений
- Оптимизация изображений для формата JPEG
- Дизеринг веб-изображений
- Управляемое редактирование — панель «Поделиться»
- Предварительный просмотр веб-изображений
- Использовать прозрачность и матовость
- Оптимизация изображений для формата GIF или PNG-8
- Оптимизация изображений для формата PNG-24
- Сочетания клавиш
- Клавиши для выбора инструментов
- Клавиши для выбора и перемещения объектов
- Клавиши для панели «Слои»
- Клавиши для отображения или скрытия панелей (экспертный режим)
- Ключи для рисования и кисти
- Ключи для использования текста
- Ключи для фильтра Liquify
- Ключи для трансформации выделений
- Клавиши для панели «Образцы цвета»
- Ключи для диалогового окна Camera Raw
- Ключи для галереи фильтров
- Ключи для использования режимов наложения
- Клавиши для просмотра изображений (экспертный режим)
Панели доступны как в Photoshop Elements, так и в Elements Organizer; однако в каждом из них они ведут себя немного по-разному. Панели помогают управлять изображениями, отслеживать их и изменять. На некоторых панелях есть меню с дополнительными командами и параметрами. Вы можете организовывать панели в базовой и пользовательской рабочих областях в режиме «Эксперт». Вы можете хранить панели в корзине для панелей, чтобы они не мешали вам, но были легко доступны.
Панели помогают управлять изображениями, отслеживать их и изменять. На некоторых панелях есть меню с дополнительными командами и параметрами. Вы можете организовывать панели в базовой и пользовательской рабочих областях в режиме «Эксперт». Вы можете хранить панели в корзине для панелей, чтобы они не мешали вам, но были легко доступны.
Меню панели
Некоторые команды отображаются в обоих меню панели и строка меню. Другие команды являются эксклюзивными для меню панели. Щелкните меню панели, чтобы просмотреть различные команды в каждая панель.
Всплывающие ползунки на панелях
Некоторые панели и диалоговые окна
поля содержат настройки, использующие всплывающие ползунки (например,
параметр «Непрозрачность» на панели «Слои»). Если рядом треугольник
в текстовое поле, вы можете активировать всплывающий ползунок, щелкнув
треугольник. Наведите указатель на треугольник рядом с
настройки, удерживая нажатой кнопку мыши, перетащите ползунок или угол
радиус до нужного значения.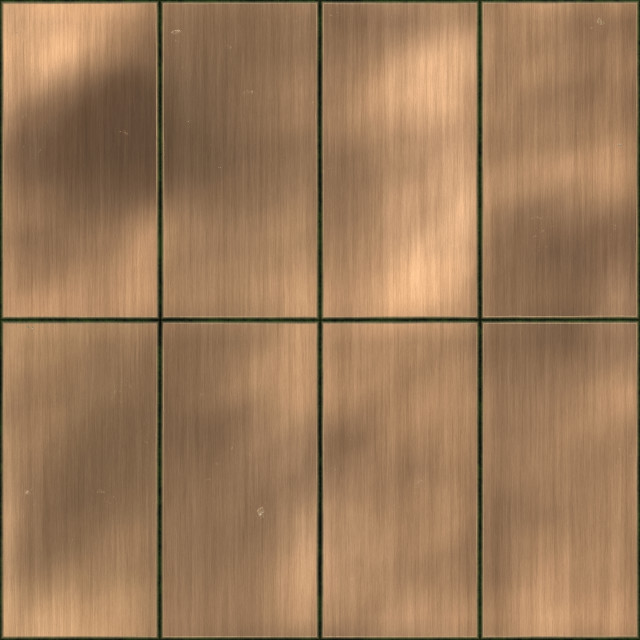 Щелкните за пределами поля ползунка или нажмите
Введите, чтобы закрыть ползунок. Чтобы отменить изменения, нажмите Esc.
Щелкните за пределами поля ползунка или нажмите
Введите, чтобы закрыть ползунок. Чтобы отменить изменения, нажмите Esc.
Чтобы увеличивать или уменьшать значения с шагом 10 %, когда всплывающий ползунок открыт, удерживайте нажатой клавишу Shift и нажимайте клавиши со стрелками вверх или вниз.
Различные способы ввода значенийA. Наберите B. Нажмите, чтобы открыть окно C. Текстовое поле D. Стрелка меню E. Scrubby ползунок F. Флажок G. Горячая клавиша H. Всплывающее окно слайдер треугольник
Панели содержат функции, информацию или функции в логических группах для быстрого и легкого доступа. Корзина панели находится в правой части Photoshop Elements. Он отображает вкладки и панели в зависимости от режима, в котором вы находитесь, или типа элементов, с которыми вы хотите работать. В корзине панели отображается:
- Быстрый режим: список эффектов быстрого режима, которые можно применить к фотографии
- Управляемый режим: список всех правок в управляемом режиме, которые можно применить к фотографии
- Экспертный режим: список параметров для выбранной панели (Слои, Эффекты, Графика или Избранное)
В режиме «Эксперт» панели могут отображаться двумя способами — «Базовая рабочая область» и «Пользовательская рабочая область».
Основное рабочее пространство
По умолчанию отображаемой доступной рабочей областью является основная рабочая область. В этом представлении кнопки наиболее часто используемых панелей размещаются на панели задач. Кнопки в этой рабочей области: «Слои», «Эффекты», «Графика» и «Избранное». Например, при нажатии кнопки «Слои» отображаются все параметры, связанные со слоями. Чтобы просмотреть все другие доступные вкладки или закрыть открытые вкладки, нажмите «Еще».
Пользовательское рабочее пространство
Чтобы просмотреть панели в макете с вкладками в подборке панелей, щелкните стрелку рядом с пунктом «Дополнительно» и выберите «Пользовательская рабочая область». Нажмите «Дополнительно», чтобы просмотреть список всех доступных вкладок, и выберите одну из всплывающего списка. Отображается выбранная вкладка. Часто используемые панели можно оставить открытыми в настраиваемой рабочей области. Сгруппируйте панели вместе или закрепите одну панель внизу другой панели. Вы можете перетащить строку заголовка вкладки в макет с вкладками или перетащить диалоговое окно вкладок в макет с вкладками.
Вы можете перетащить строку заголовка вкладки в макет с вкладками или перетащить диалоговое окно вкладок в макет с вкладками.
Перетащите панель из корзины панелей, если хотите ее удалить. из корзины панели и оставьте ее открытой.
Панельная корзинаЧтобы отобразить или скрыть панель панели, выберите «Окно» > Панельная корзина.
В подборке панелей (пользовательская рабочая область),
- Чтобы удалить панель из подборки панелей, перетащите строку заголовка панели из корзины панели.
- Чтобы добавить панель в корзину панелей, перетащите заголовок панель панели в корзину панели.
- Чтобы переупорядочить панели в корзине панелей, перетащите заголовок панель панели на новое место.
- Чтобы развернуть или свернуть панели в подборке панелей, дважды щелкните название панели.
Чтобы использовать панели вне корзины панелей, в представлении «Пользовательская рабочая область» выполните одно из следующих действий:
- Чтобы открыть панель, выберите имя панели в меню «Окно» или щелкните стрелку рядом с кнопкой «Дополнительно» в панель задач и выберите панель.

- Чтобы закрыть панель, выберите имя панели из меню Окно. Или нажмите кнопку «Закрыть» в строку заголовка панели.
- Чтобы изменить размер панели, перетащите любой угол панель.
- Чтобы сгруппировать панели (одна панель с несколькими вкладками), перетащите панель на тело целевой панели. Появляется толстая линия вокруг тела целевой панели, когда указатель находится над правильная область для группировки. Если вы хотите переместить панель в другую группу, перетащите вкладку панели в эту группу. Разделять панель из группы, перетащите вкладку панели за пределы группы.
- Чтобы переместить группу панелей, перетащите строку заголовка.
- Чтобы развернуть или свернуть панель или группу панелей, дважды щелкните вкладку панели или строку заголовка.
- Чтобы состыковать панели вместе (сложенные панели), перетащите вкладку панели или строку заголовка в нижнюю часть другой панели. Двойная линия появляется в нижней части целевой панели, когда указатель находится над нужной областью.

- Чтобы восстановить положение панелей по умолчанию, выберите Окно > Сбросить панели.
- Чтобы открыть панель, выберите имя панели в меню «Окно» или щелкните стрелку рядом с кнопкой «Дополнительно» в панель задач и выберите панель.
В нижней части Photoshop Elements на панели задач отображаются кнопки для наиболее часто используемых панелей и операций, выполняемых при редактировании и изменении изображений. Вы можете использовать кнопки Photo Bin и Tool Options для переключения между отображением эскизов и параметров инструментов. Вы можете быстро отменять и повторять операции, поворачивать изображения или изменять макет. Вы также можете нажать кнопку «Органайзер», чтобы запустить Photoshop Elements Organizer. Кнопка Home Screen дает вам доступ к главному экрану. В режиме «Эксперт» щелкните стрелку рядом с кнопкой «Дополнительно», чтобы увидеть параметр для переключения между базовой и пользовательской рабочими средами.
Подборка фотографий, расположенная в нижней части окна Photoshop Elements над панелью задач, отображает эскизы открытых фотографий. Это полезно для переключения между несколькими открытыми фотографиями в рабочей области. В подборке фотографий есть элементы управления, которые позволяют открывать или закрывать изображения, скрывать изображения, перемещаться по открытым изображениям, делать конкретное изображение самым передним, дублировать изображение, поворачивать изображение или просматривать информацию о файле. Вы можете легко перевести открытые изображения в быстрый режим для редактирования. Многостраничные проекты, созданные с помощью вкладки «Создать», открываются на панели «Создать».
Это полезно для переключения между несколькими открытыми фотографиями в рабочей области. В подборке фотографий есть элементы управления, которые позволяют открывать или закрывать изображения, скрывать изображения, перемещаться по открытым изображениям, делать конкретное изображение самым передним, дублировать изображение, поворачивать изображение или просматривать информацию о файле. Вы можете легко перевести открытые изображения в быстрый режим для редактирования. Многостраничные проекты, созданные с помощью вкладки «Создать», открываются на панели «Создать».
Выполните любое из следующих действий:
- (только для Windows) Чтобы открыть изображение, перетащите файл из любого места на вашем компьютере (включая браузер фотографий) или с любого устройства хранения данных, подключенного к вашему компьютеру, в корзину фотографий.
- Чтобы вывести открытое изображение вперед в качестве самого переднего, щелкните миниатюру.

- Чтобы изменить порядок фотографий, перетащите миниатюры в корзину фотографий. Порядок здесь не влияет на порядок фотографий в Elements Organizer.
- Чтобы закрыть изображение, щелкните правой кнопкой мыши миниатюру в подборке фотографий и выберите «Закрыть».
- Чтобы скрыть изображение в плавающем окне, щелкните правой кнопкой мыши миниатюру и выберите «Свернуть» в контекстном меню.
Чтобы отобразить изображение после его скрытия, дважды щелкните его миниатюру в подборке фотографий или щелкните правой кнопкой мыши миниатюру и выберите «Восстановить» в контекстном меню.
- Чтобы просмотреть информацию о файле фотографии, щелкните правой кнопкой мыши миниатюру и выберите «Информация о файле» в контекстном меню.
- Чтобы дублировать изображение, щелкните правой кнопкой мыши миниатюру, выберите «Дублировать» в контекстном меню и назовите файл.
- Чтобы повернуть изображение, щелкните правой кнопкой мыши миниатюру и
выберите «Повернуть на 90° влево» или «Повернуть на 90° вправо» в контекстном меню.

- Чтобы отобразить имена файлов, щелкните правой кнопкой мыши корзину фотографий и выберите «Показать имена файлов» в контекстном меню.
- Чтобы вручную отобразить или скрыть подборку, щелкните значок «Подборка фотографий» на панели задач.
- Всплывающее меню подборки фотографий содержит дополнительные параметры для работы с изображениями, доступными в подборке фотографий:
- Печать файлов подборки. Открывает диалоговое окно «Печать Photoshop Elements» с параметрами печати фотографий, выбранных в настоящее время в подборке фотографий.
- Сохранить корзину как альбом. Позволяет присвоить имя и сохранить альбом, содержащий изображения в подборке фотографий. Новый альбом доступен в Органайзере.
- Показать сетку. Отображает сетку вокруг изображений в подборке фотографий.
- Печать файлов подборки. Открывает диалоговое окно «Печать Photoshop Elements» с параметрами печати фотографий, выбранных в настоящее время в подборке фотографий.
Войдите в свою учетную запись
Войти
Управление учетной записью
Панель Pro
vimeo.com/video/473551911″ frameborder=»0″ allow=»autoplay; fullscreen» allowfullscreen>
Расширьте возможности Photoshop
Ускорьте работу Рабочий процесс
Лучший инструмент редактирования для Photoshop CC уже здесь
Создание масок
Мощные 16-битные маски яркости, а также маски RGB и цвета и маски диапазона.
Быстрые действия
Быстрые действия для наложения фокуса и других ярлыков рабочего процесса редактирования.
Фильтры изображений
Мощные фильтры, которые я создал, чтобы придать вашим фотографиям изысканный и уникальный вид.
Исправление
Фильтры и инструменты для коррекции изображений, которые придадут вашим фотографиям профессиональный и безупречный вид.
Астроинструменты
Экшены, которые упростят астроредактирование и превратят обычные снимки звезд в произведения искусства.
Инструменты для работы с цветом
Действия, которые помогут вам профессионально выполнять цветокоррекцию. Мощный в сочетании с масками.
Мощный в сочетании с масками.
User Actions
Загрузка до 10 настраиваемых действий пользователя. Отлично подходит для действий, которые вы уже создали.
Инструменты сохранения
Ярлыки для сохранения, включая: изменение размера, изменение цветового профиля, водяные знаки и сохранение для Интернета.
Теперь с поддержкой нескольких языков
Испанский, немецкий, французский, итальянский, голландский
Преимущества Pro Panel включают
После покупки панели ваша лицензия действительна для двух устройств на всю жизнь
Пользователи Pro Panel получают все будущие версии в качестве бесплатного обновления при выпуске
Pro Panel содержит всплывающие подсказки с информацией о каждой функции панели
Специальные бонусы
(Ограниченное время)
Скидка 30% на мой онлайн-курс ландшафтного дизайна (стоимостью 54 доллара США)
Бесплатное обучение печати (стоимостью 100 долларов США)
20 % Скидочный купон для лаборатории печати Bayphoto (огромная потенциальная экономия)
Пожизненное использование за 49 долларов США
ПОЛУЧИТЬ ПРО ПАНЕЛЬ
Специальные бонусы
(Ограниченное время)
Скидка 80% на пакет моих онлайн-курсов по пейзажной фотографии (стоимостью 401 долл.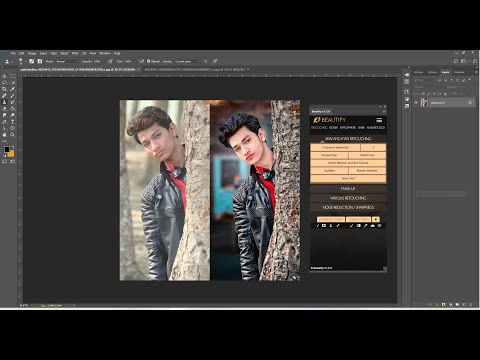 США)
США)
Бесплатное онлайн-обучение печати (стоимостью 100 долл. США)
Купон на скидку 20% для лаборатории печати Bayphoto (огромная потенциальная экономия)
Пожизненное использование за 49 долларов США
ПОЛУЧИТЬ ПРО ПАНЕЛЬ
Прочитано:
F-СТОППЕРЫ
«Панель Pro — отличная покупка. Она поможет вам сэкономить драгоценное время при использовании ее в сеансах редактирования. Кроме того, вы получаете отличную поддержку со стороны разработчика».
MILKYWAY MIKE
«Все творческие инструменты находятся всего в одном клике… по сравнению с бесчисленными шагами, которые обычно требуются для достижения таких результатов. Здорово, будь ты профессионалом в PS или новичком»
PIXIMPERCT
«Если вы спросите меня, эта панель просто необходима в вашем наборе инструментов, если вы астрофотограф, пейзажист или портретист».
Мощные маски
16-битные маски яркости и цвета
Благодаря широкому набору настраиваемых 16-битных масок яркости и цвета пользователи могут легко смешивать экспозицию и настраивать цвета и контрастность.
Эти маски также можно применять непосредственно в качестве слоев выделения, осветления и затемнения, а также корректирующих слоев. Это обеспечивает максимальный уровень контроля над тем, что раскрывается с помощью целевых и регулируемых масок.
Быстрые действия
Ярлыки для рабочего процесса редактирования
Панель Pro включает широкий набор встроенных действий редактирования, включая, помимо прочего, звездные следы, наложение фокуса, наложение для уменьшения шума, интеллектуальную резкость, выравнивание и коррекцию цвета. .
Эти действия выполняются одним нажатием кнопки, что избавляет от необходимости вручную выполнять утомительные шаги по отдельности.
Фильтры изображений
Фильтры и эффекты
Панель Pro включает ряд фильтров, которые широко используются и уникальны для рабочего процесса Джона.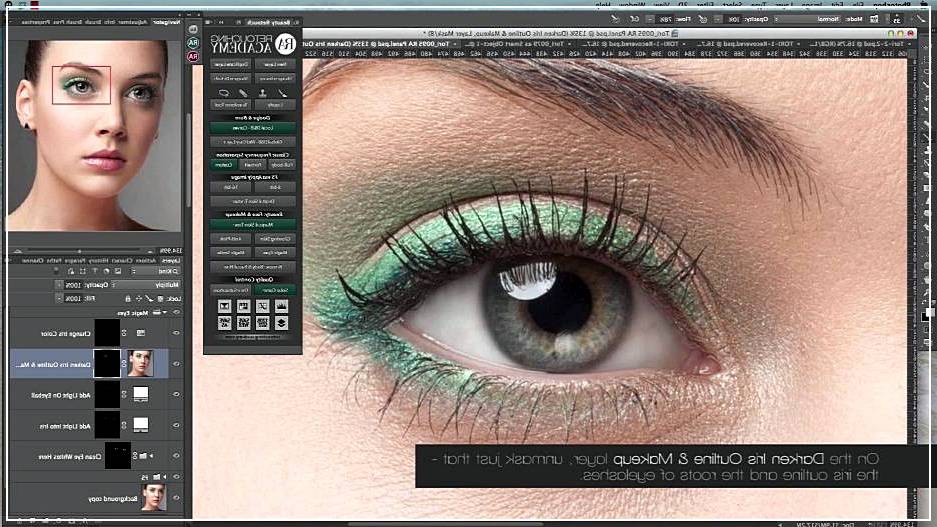 Эти фильтры могут усиливать цвета и контрастность, добавлять различные типы повышения резкости, а также эффекты, подобные знаменитому Ортону.
Эти фильтры могут усиливать цвета и контрастность, добавлять различные типы повышения резкости, а также эффекты, подобные знаменитому Ортону.
Эти различные фильтры и эффекты можно использовать отдельно или в сочетании с вашим собственным рабочим процессом для создания поразительно красивых результатов.
Astro Tools
Мощные инструменты для астрофотографии
Помимо мощных фильтров и инструментов коррекции, Pro Panel включает широкий набор функций для редактирования астрофотографий.
Некоторые из этих популярных действий включают уменьшение количества звезд, улучшение ядра, свечение звезд, повышение резкости звезд (без увеличения шума), уменьшение шума и уменьшение светового загрязнения.
Коррекция изображений
Мощные инструменты для ретуши и коррекции изображений
Несмотря на то, что Pro Panel была разработана фотографом-пейзажистом и путешественником, она была реализована с помощью мощных инструментов для фотографов любого типа. Предоставление действий для очистки изображения, осветления и затемнения, частотного разделения, а также цветокоррекции.
Предоставление действий для очистки изображения, осветления и затемнения, частотного разделения, а также цветокоррекции.
Так что, если вы фотограф-портретист, фотограф архитектуры или даже фотограф еды, вы можете воспользоваться этими замечательными корректирующими функциями, чтобы придать вашим фотографиям безупречный вид.
Действия пользователя
Добавьте свои собственные действия в Pro Panel
Pro Panel была разработана, чтобы сделать вашу работу по редактированию проще и продуктивнее. При этом, если у вас есть собственные действия, которые вы создали, вы можете просто добавить их на панель в виде кнопок.
Имеется пять кнопок действий пользователя, но каждая кнопка также имеет второстепенную функцию, поэтому пользователи могут добавлять до десяти собственных действий и изменять их по своему желанию.
Инструменты сохранения
Инструменты и ярлыки для сохранения
Сохранение ваших изображений в правильном виде, месте и цветовом пространстве также может занять много времени. На панели Pro есть специальная вкладка «Готово», где пользователь может мгновенно назвать и сохранить файл с панели.
На панели Pro есть специальная вкладка «Готово», где пользователь может мгновенно назвать и сохранить файл с панели.
Кроме того, имеется интеллектуальный инструмент водяного знака, который позволяет мгновенно применить водяной знак с выбранными вами настройками, а также сохранить для веб-функций, которые имеют интеллектуальную резкость, которая маскирует края для устранения нежелательных ореолов.
И многое другое…
Пожизненное использование за 49 долларов США
ПОЛУЧИТЬ ПРО ПАНЕЛЬ
И многое другое…
Пожизненное использование за 49 долларов США
ПОЛУЧИТЬ ПРО ПАНЕЛЬ
Что говорят пользователи Pro Panel
Бекка Розенберг
@be.onthego
«Мне нравится, что больше не нужно запоминать тонны сочетаний клавиш или щелкать и сканировать меню Photoshop, потому что все это так четко изложено на панели.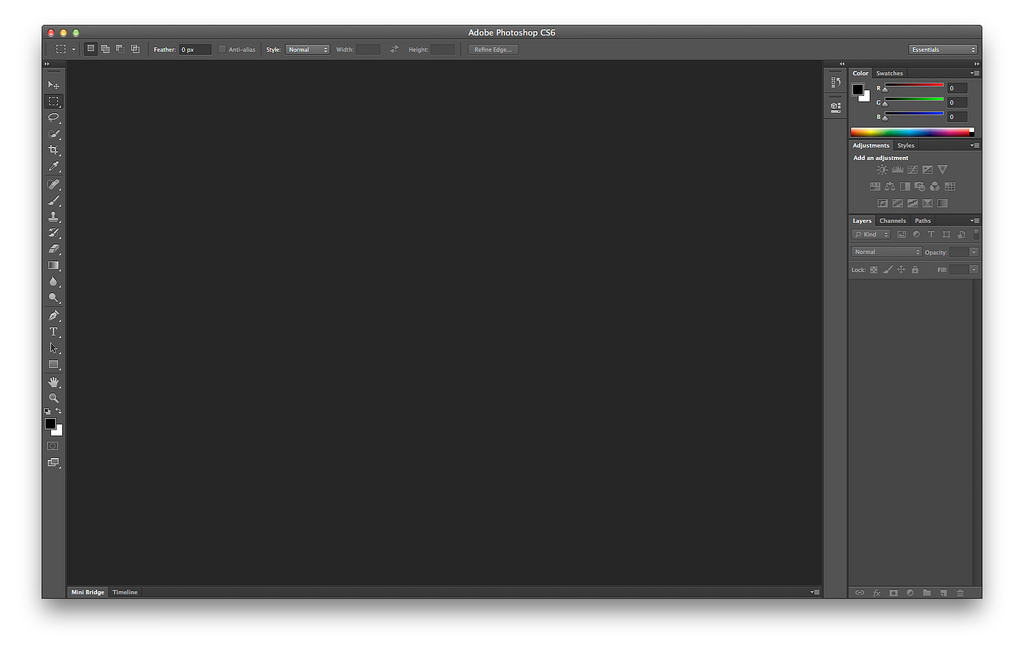 ярлыки, которые упрощают процесс редактирования и делают мой рабочий процесс более плавным и быстрым. Кроме того, обучающие видео являются главным бонусом! Вы не только получите подробное объяснение панели, но и увидите из первых рук, как Джон применяет ее к своим собственные образы!»
ярлыки, которые упрощают процесс редактирования и делают мой рабочий процесс более плавным и быстрым. Кроме того, обучающие видео являются главным бонусом! Вы не только получите подробное объяснение панели, но и увидите из первых рук, как Джон применяет ее к своим собственные образы!»
Ян Бекли
@bklyphoto
«Панель Pro не только упростила мой рабочий процесс при редактировании изображений в фотошопе, но и повысила качество моих правок. Инструменты панели просты для понимания и использования, что делает единственным ограничением вашего творчества. Это то, что другим панелям Photoshop еще предстоит сделать правильно. Если вы хотите ускорить процесс редактирования, а также повысить качество и согласованность правок, я настоятельно рекомендую Pro Panel».
Jeremiah Sorrells
@j.sorrellsphoto
«Меня поразило, насколько хорошо устроена панель Pro Panel. Она настолько удобна для пользователя, что я интегрировал ее в свой рабочий процесс сразу после двух дней использования. Мне это тоже нравится. Я могу добавлять эффекты к своим изображениям с помощью панели, которую раньше мне приходилось экспортировать из фотошопа в разные программы. и фильтры одним нажатием кнопки буквально бесценны при редактировании всех типов изображений!»
Мне это тоже нравится. Я могу добавлять эффекты к своим изображениям с помощью панели, которую раньше мне приходилось экспортировать из фотошопа в разные программы. и фильтры одним нажатием кнопки буквально бесценны при редактировании всех типов изображений!»
Панель Pro Работает на всех Windows и Mac (включая чип M) Настольные компьютеры и ноутбуки
Совместимость с Adobe Photoshop CC (Creative Cloud)
Встреча с Создателем
Джон Уэзерби
Фотограф-путешественник и пейзажист
Джон Уэзерби — американский фотограф-путешественник и пейзажист, а также инструктор. За годы использования Adobe Photoshop (и осознания подводных камней других инструментов редактирования) Джон разработал свою собственную систему ретуши и теперь поместил все эти мощные инструменты в простую в использовании панель.
Панель создана на основе его рабочего процесса, а также на основе отзывов о других панелях редактирования (плюсы и минусы). Результатом стала совершенно новая панель, использующая новейшую и самую мощную технологию Photoshop CC.
Результатом стала совершенно новая панель, использующая новейшую и самую мощную технологию Photoshop CC.
Преимущества панели Pro включают
На весь срок службы
Использование
После покупки Pro Panel вы можете использовать ее на любых двух устройствах пожизненно.
Бесплатно
Обновления
Владельцы панели Pro будут получать будущие обновления панели бесплатно.
A-Z
Обучение
Приобретение Pro Panel включает подробные видеоролики о том, как использовать каждую страницу.
Пользователь
Поддержка
Поддержка пользователей при возникновении проблем. Просто отправьте электронное письмо, и мы обычно ответим вам в тот же день.
Пожизненное использование за 49 долларов США
ПОЛУЧИТЬ ПРО ПАНЕЛЬ
Пожизненное использование за 49 долларов США
ПОЛУЧИТЬ ПРО ПАНЕЛЬ
Подарите Pro Panel
Pro Panel станет прекрасным подарком для всех пользователей Photoshop CC.
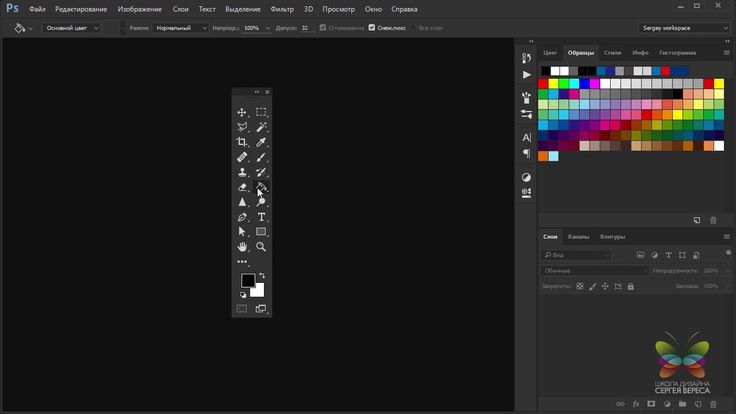 Доступен в виде цифрового ваучера для мгновенного использования или последующего использования.
Доступен в виде цифрового ваучера для мгновенного использования или последующего использования.Часто задаваемые вопросы
Да. Панель Pro была обновлена до версии плагина UXP, что позволяет ей работать в Photoshop без каких-либо обходных путей.
Версия UXP (плагин) теперь включена в загрузку, что позволяет вам запускать новый формат плагина или версию расширения Pro Panel.
Да. Панель Pro совместима со всеми версиями Photoshop CC, начиная с 2017 года. Если вы регулярно обновляете ее, будьте уверены, она продолжит работать и с будущими версиями Photoshop.
Панель Pro совместима с Adobe Photoshop CC, включая предыдущие версии до текущей версии 2021.
Нет, панель Pro — это исключительно плагин для Photoshop CC. Lightroom не поддерживает такие плагины, как Photoshop. Однако вы можете перенести свои фотографии из Lightroom в Photoshop, чтобы использовать панель и отправлять их туда и обратно из Lightroom.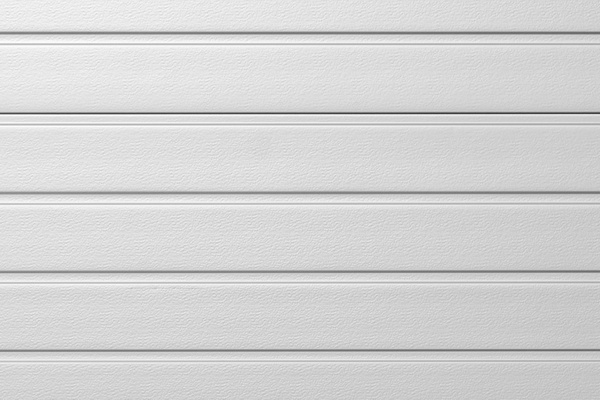
Только для CC-версий Photoshop. Версии CS не поддерживают функции панели, которые используют более новую технологию в версиях CC (и не поддерживают новые форматы плагинов).
Photoshop CC (или Creative Cloud) — это фотошоп по подписке. Когда вы запускаете фотошоп, вы увидите окно на экране, пока фотошоп открывается, в нижнем углу вы увидите «Adobe Creative Cloud», если у вас есть версия CC.
Да. В комплект поставки панели входят бесплатные подробные обучающие видеоролики о том, как использовать различные страницы и функции. Эти ролики есть на сайте в меню сайта. Кроме того, в панели есть ссылка, которая в любой момент приведет вас на сайт для просмотра видео.
Два. Покупка панели будет сопровождаться лицензионным ключом, который можно использовать на двух устройствах одновременно. У вас всегда есть возможность удалить приложение на одном устройстве и повторно установить его с помощью вашего ключа на другом устройстве с двумя активными устройствами в любое время.
Да. Покупка панели включает в себя пожизненное использование и бесплатные обновления для Pro Panel.
Нет. К сожалению, это то, что мы не можем предложить в виде цифрового продукта с лицензионным ключом. После загрузки пользователь будет иметь пожизненный доступ к использованию панели.
Да! Просто отправьте мне электронное письмо по адресу [email protected], и я предложу вам продать Pro Panel за комиссию.
Да, просто отправьте электронное письмо с запросом на подарочную карту, и вы сможете напрямую купить ваучер на загрузку в виде цифровой подарочной карты.
Контактная форма
Если у вас есть какие-либо вопросы, вы хотите купить Pro Panel в качестве подарочной карты или стать партнером, отправьте электронное письмо через эту форму.
Имя Обязательное поле!
Электронная почта Обязательное поле!
Тема Обязательное поле!
Сообщение Обязательное поле!
РАЗМЕСТИТЬ
РАСКРЫТИЯ/ОТКАЗ ОТ ОТВЕТСТВЕННОСТИ/ПОЛИТИКА ВОЗВРАТА
ЭТА ПАНЕЛЬ РЕДАКТИРОВАНИЯ В НАСТОЯЩЕЕ ВРЕМЯ ДОСТУПНА ТОЛЬКО ДЛЯ ADOBE PHOTOSHOP CC (ВЕРСИЯ CREATIVE CLOUD).