Панели ретуши для Adobe Photoshop
В отличии от плагинов, панели ретуши не стоит использовать в самом начале, пока не знаешь или не понимаешь:
- режимы наложения и принципы неразрушающей обработки,
- инструменты выделения и тональной коррекции,
- штатные средства автоматизации.
В отличии от плагинов, панели ретуши — это не решение проблемы в один клик, а ускорение рутинных операций и персонализация рабочей среды. В отличии от плагинов, панели ретуши требуют от пользователя четкого понимания рабочего процесса:
- сначала учимся и получаем навык;
- развивая навык, получаем опыт;
- по мере возрастания, ускоряем рутинные операции.
Иными словами:
После освоения — ускорение, а не наоборот.
В помощь тем, кто недоволен базовыми средствами автоматизации Adobe Photoshop, созданы панели ретуши. В помощь тем, кто затрудняется с выбором оптимального (для себя) решения и создана эта заметка.

Лучшие панели ретуши для Adobe Photoshop
По функционалу, многие панели ретуши идентичны:
- инструменты для базовой чистки,
- частотное разложение и D&B,
- инструменты маскирования,
- тональная коррекция.
Но, по удобству использования, все они разные, потому-что одни разработчики учитывают не только задачи фотографа (или ретушера), но и основные методы, и логику процесса, а другие, к сожалению, просто создают… еще одну панель инструментов.
Еще один критерий выбора — техническая поддержка, потому-что стоит обновить Photoshop, как что-то перестает работать и хорошо, когда разработчики учитывают «шалости» Adobe — своевременно выпускают обновления.
С учетом вышеизложенного, можно выделить 4 панели для ретуши:
- Beauty Retouch Panel. Оптимальное решение для портретного фотографа. Функционал без излишеств, внешний вид — без отвлекающих элементов. Поддержка идеальна, как бонус — отличный образовательный портал: блог и канал на YouTube. Можно изучить нюансы работы с панелью и подсмотреть секреты профессиональных ретушеров.
- RETOUCHPRO CC. Отличная панель ретуши от Сергея Шмакова. И основное отличие — учет пошаговой системы ретуши автора, которая наглядно поясняется на его канале и там же можно найти массу полезных уроков по ретуши фотографий или записаться к нему на обучение.
- ADP Pro. Решение для фотографа, который снимает пейзажи. Не использовал — и что-либо говорить не могу, но вы можете самостоятельно изучить обучающие материалы и обзоры, которые разработчик панели выкладывает на своем YouTube канале. Грамотно и очень удобно — первое, что замечаешь.
- APs RETOUCH. Интересное решение, которое заметил совсем недавно. Настраивается и расширяется, и… пока изучаю возможности, по роликам на YouTube канале. Гибко и легко подстраивается, но все-таки панель больше для потоковых съемок, или глубокой ретуши, т. е. для любителей ретушировать, а не фотографировать.
…
Примечание:
При выборе, лучше обращать внимание на возможности панели для ретуши; итоговые кадры, в качестве демонстраций — это неплохо, но их качество зависит от навыков разработчиков (и они всегда отличаются от ваших) и технических погрешностей публикации. Идеально, если в распоряжении разработчиков есть облегченная версия панели или предусмотрены временные лицензии, которых достаточно для тестирования на собственном ПК; учитывайте все нюансы и хорошего вам выбора.
Мир всем, и попутного света на местах фотографических баталий.
Ваш,
Андрей Бондарь.
Рекомендую к прочтению:
blog.andrewbondar.ru
Быстрая ретушь с Retouch Panel
Быстрая ретушь с Retouch Panel
Профессиональному фотографу или просто ретушеру часто приходится обрабатывать фотографии людей. Если вы занимаетесь ретушью фото, то вы понимаете сколько может уходить времени на одну фотографию или на весь фотосет. Это может затягиваться от нескольких часов до дней и даже недель. Но можно ли как то сократить и упростить время обработки фото? Конечно обработку фото нельзя довести до полного автоматизма, если вы хотите чтобы ретушь получилась качественная то от ручной работы отказаться не получится. Но эту работу можно минимизировать и сделать рутинные действия несколько быстрее и автоматизированней.
Я представляю вашему вниманию панель для ретуши фотографий «Retouch Panel» от фотографа Евгения Карташова. Основой для создания этой панели расширения для Photoshop послужили методы частотного разложения и другие операции, которые чаще всего используются во время ретуши.
Панель ретуши имеет три вкладки на которой находятся определенные кнопки отвечающие за разные методы ретуши. Быстрая ретушь с Retouch Panel сможет вам сократить время на выполнения множество рутинных операций благодаря чему обработка фотографий будет у вас занимать значительно меньше времени чем раньше.
Панель устанавливается в Фотошоп в пару кликов и имеет такой вид:

Использования этого расширения для Фотошопа поможет значительно ускорить работу в программе и ускорить процесс ретуши сократив до минимума время затраченное на рутинные действия такие как раскладывания фото по слоям для частотного разложения.
К самой панели для ретуши так же прилагается и видеокурс по работе с ней состоящий из 5 небольших видеоуроков. В видеокурс входят такие уроки:
- Установка и обзор панели — вы узнаете как установить Retouch Panel, как ее запустить в Фотошопе и узнаете за что каждая кнопка в панели отвечает.
- Автоматические алгоритмы работы — урок о том как происходит автоматическое разложение фотографии для частотного разложения.
- Ручные алгоритмы работы — урок по второй вкладке панели предназначенная для создания структуры слоев частотного разложения с ручными настройками.
- Инструменты для ретуши — урок по третьей вкладки панели расскажет вам о инструментах для ретуши приемом Dodge and Burn, а так же отбеливания зубов, удаления точек и пор на лице, минимизации бликов, удаления неровностей на лице и др.
- Пример работы с панелью — Ну и последний урок покажет на примере как пользоваться панелью при обработке фото.
Скачать бесплатно Панель для ретуши Retouch Panel и видеоуроки по работе с ней вы можете перейдя по ссылки ниже. Пароль для архива — photogid.net
Скачать Retouch Panel бесплатно
Внимание: Плагин проверен и исправно работает на версиях Photoshop CS6 и Photoshop CC 2019

photogid.net
APs RETOUCH V6.3 (ru)
В ПОМОЩЬ ЛЮБИТЕЛЯМ И ПРОФЕССИОНАЛАМ PHOTOSHOP
APs Инструменты
Профессиональные дополнения для быстрой
и стильной обработки изображений!
Просто пользоваться
даже новичку!
После регистрации на сайте для Вас автоматически создаётся персональный идентификатор «APs ID», который Вы можете использовать для получения подарков и благодарностей в разделе «APs ПОДАРКИ».
КАК ЭТО РАБОТАЕТ?
Войдите в свой аккаунт, на любой странице сайта нажмите на кнопку своей социальной сети и отошлите рекомендацию. Когда по Вашей ссылке на сайте зарегистрируется новый пользователь — Вам будет начислен 1 балл. Заработанные баллы Вы можете использовать для получения подарков в разделе «APs ПОДАРКИ».
* Можно отсылать любое количество рекомендаций.
Ваш персональный «APs ID»:
Чтобы получить свою персональную ссылку на любую страницу
сайта — вставье путь к нужной Вам странице из адресной строки браузера в поле ниже вместо
пути на первую страницу сайта. Полученную персональную ссылку можно передавать в сообщениях
соц. сетей, размещать на сайтах и отсылать по электронной почте…
Чтобы пользоваться сервисом — войдите в свой аккаунт или зарегистрируйтесь.
* Если не видите кнопки соц.сетей — отключить блокировщик рекламы для нашего сайта!
Ваш лучший помощник для быстрой и качественной обработки фотографий в Photoshop!
 «APs RETOUCH». Давайте знакомиться… Программа Adobe Photoshop обладает лучшими инструментами для качественной обработки изображений.
Но она не проста в освоении и по-умолчанию не приспособлена для быстрой потоковой обработки.
«APs RETOUCH». Давайте знакомиться… Программа Adobe Photoshop обладает лучшими инструментами для качественной обработки изображений.
Но она не проста в освоении и по-умолчанию не приспособлена для быстрой потоковой обработки.Поэтому мы разработали «APs RETOUCH», который помогает фотографам и ретушёрам любого уровня подготовки:
— Значительно повысить качество обработки,
— Ускорить обработку в 3-5 раз,
— Легко и быстро освоить программу Photoshop…
Работайте с отличными инструментами и моментально получайте по ним подсказки.
Сохраняйте понравившиеся группы настроек в пресеты и по одному клику применяйте их к другим изображениям.
Создавайте под-панели под свои проекты и творческий стиль.
Добавляйте свои тонировки, текстуры, объекты в удобный каталог и пользуйтесь ими по одному клику.
И многое другое…
Теперь отлично обрабатывать фотографии может даже новичок!
ДОПОСЛЕ
1 / 7
Кто выбирает «APs RETOUCH»
ФОТОГРАФ ЛЮБИТЕЛЬ
Вы любите фотографировать, но Вам не хватает навыков в обработке. Поэтому в Photoshop Вам нужен удобный инструмент,
с которым проще получить отличный результат.
ФОТОГРАФ ПРОФЕССИОНАЛ
Вам нужно быстро обрабатывать большие группы фотографий с отличным качеством.
От этого зависят Ваша репутация и заработки.
НОВИЧОК В PHOTOSHOP
Вы хотите повысить свой уровень владения Photoshop и ищите способ сделать это быстрее.
БЛОГЕР
Вам регулярно нужно обрабатывать фотографии для своего сайта, блога, групп в соц. сетях. И Вы хотите делать это качественно.
ПРОФЕССИОНАЛ В PHOTOSHOP
Вы зарабатываете на обработке фотографий и хотите значительно повысить качество и скорость работы,
чтобы больше зарабатывать.
ЭКОНОМНЫЙ ПОЛЬЗОВАТЕЛЬ
Вы хотите перестать тратить деньги на множество бесполезных панелей и плагинов. Вам нужен один удобный и качественный инструмент.
automate-ps.com
Панель для ретуши RETOUCHPRO | Сергей Шмаков, фотограф и ретушер
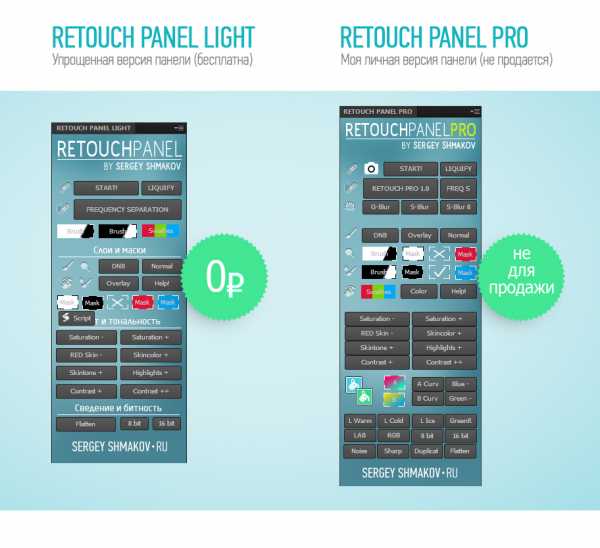
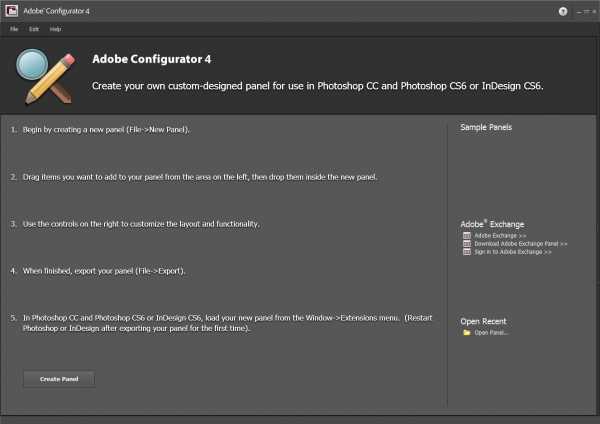
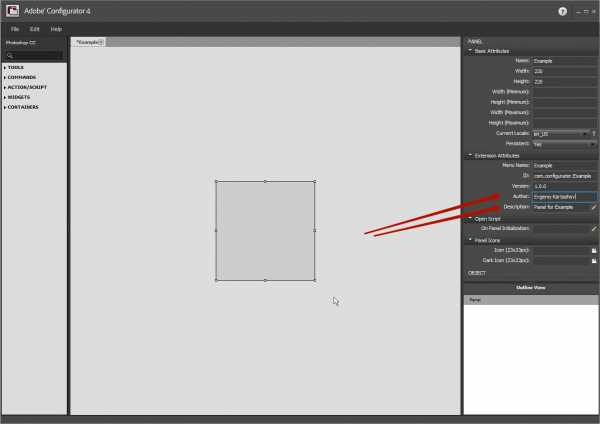
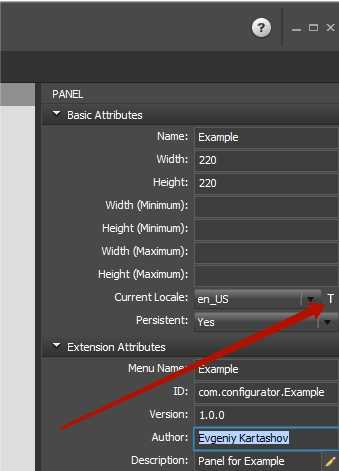
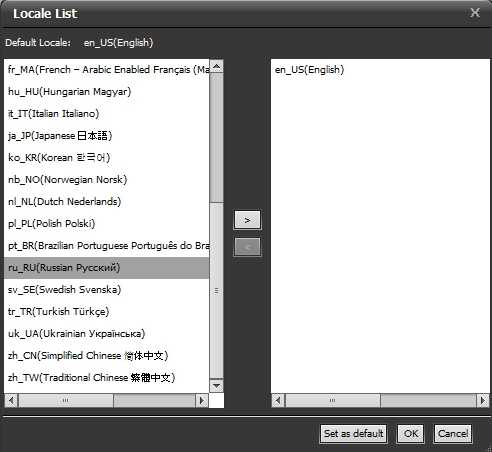
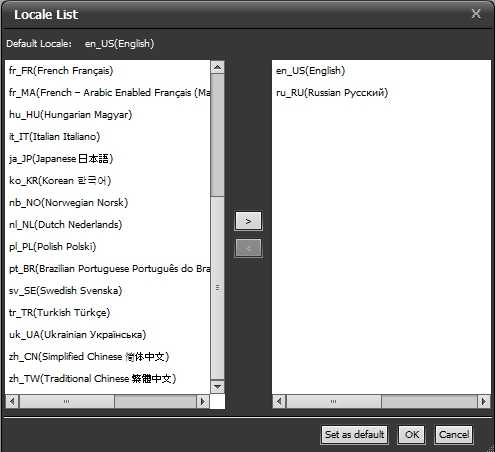
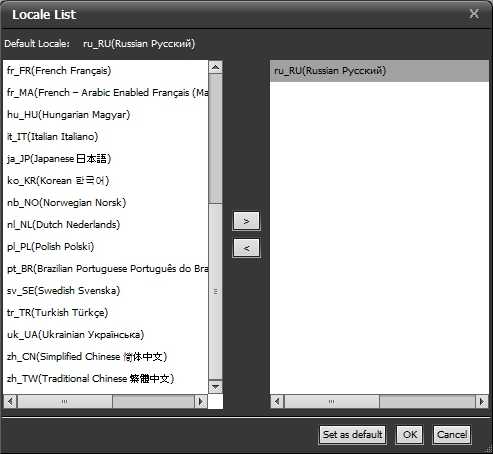
sergeyshmakov.ru
Делаем ретушь быстро с помощью панели расширения SoftSkinning
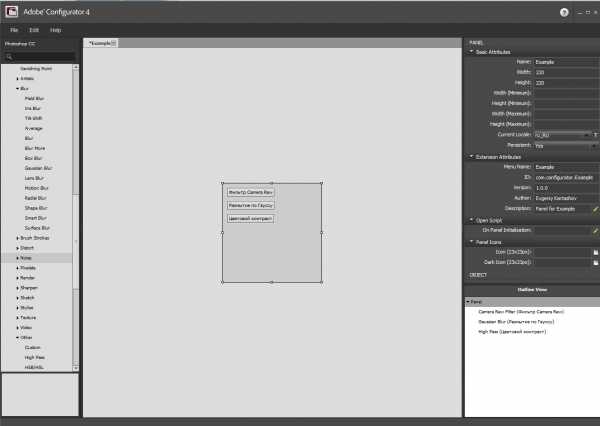 Я постоянно ищу новые способы обработки фотографий, более качественные и быстрые. Время которое тратиться на ретушь в основном занимает большую часть моего дня, поэтому хочется процесс автоматизировать и ускорить.
Я постоянно ищу новые способы обработки фотографий, более качественные и быстрые. Время которое тратиться на ретушь в основном занимает большую часть моего дня, поэтому хочется процесс автоматизировать и ускорить. У меня конечно же созданно определенное количество экшенов и пресетов для различных обработок, которыми я часто пользуюсь, но сегодня не об этом.
Наткнулся я на такую штуку, как панели расширения для фотошопа. Мне очень даже понравилось и решил я поделиться с массами.
Способ ретуши используется довольно неплохой, с сохранением текстуры кожи. Ему в свое время я научился у Андрея Разумовского. Он так же описан у него на сайте: www.razooma.net в разделе Издато выпуск №5 (это если кто захочет почитать более подробно о том что за процессы происходят).
А на деле все обстоит гораздо проще и быстрее, буквально в несколько кликов.
Скачать данную панель можно бесплатно на сайте компании Adobe по этой ссылке. Называется она SoftSkinning
Устанавливается эта панель с помощью приложения Adobe Extension Manage. Кто пользуется не «поломаной» версией ФШ она входит в стандартный набор установки. У кого ее нет, так же могут скачать на сайте Adobe вот тут.
Затем она у вас появится в меню Window-Extensions-SoftSkinning
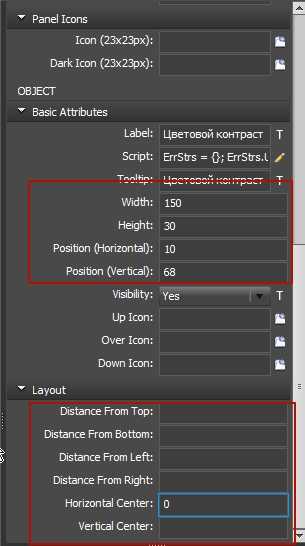
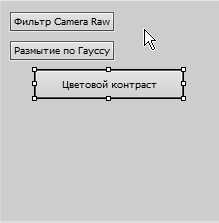 У панели два режима работы: Advanced и Step-by-step.
У панели два режима работы: Advanced и Step-by-step.
Пройдусь по первому, поскольку второй работает по таму же алгоритму, просто визуально оформлен иначе и более скудный.
Advanced
1 Automate the Soften Skin Steps
Step 1: Smart Oject
Переводит фотографию в смарт объект и создает слой Lighten
Actual Pixels
Делает 100% увеличение картинки чтобы видить актуальное изображение.
Gausian Blur
Размывает фотографию по Гаусу. Значение нужно подобрать такое, чтобы сгладить все неровности кожи
Step 2: Blur differentiated
Создается копия размытого слоя с именем Darken. Слои соотвктственно переводятся в режимы наложения Lighten в Lighten, а Darken в Darken и объединяются в группу с черной маской.
Painting the mask:
Первая кнопка скидывает цвета на чистый белый цвет, чтобы рисовать по маске, а вторая включает инструмент кисть.
Теперь нам остается только пройтись кисточкой по коже, в тех местах, где мы хотим ее сгладить. Как всегда не залезая на глаза, волосы и т.д.
2 Make some Adjustments
В этом пункте мы переключаясь между слоями Darken, Lighten и Mask подбираем значение их непрозрачности с помощью кнопок процентов, находящихся ниже. Обычно Darken делается процентов на 20 меньше Lighten (50 и 70). Значением непрозрачности Mask мы регулируем общую степень воздействия.
Retuch/Edit the Content of the Smart
Теперь нам предлагается отретушировать, т.е. убрать прыщики с фотографии. При нажатии 1st original editing наша сырая фотография открывается в новом окне с озданным пустым слоем сверху для ретуши. У меня автоматически включается Spot Healing Brush, хотя в данной ситуации я бы лучше использовал простой Healing Brush с выбранным Sample: Current&Below. После удаления всех прыщиков на лице переходим к следующему этапу.
Close and save the original
Сохраняет изменения в данном файле и закрывает его, приводя нас обратно к разглаженной фотографии. Поскольку у нас все слои являются копией одного и того же смарт объекта, они автоматически заменяются фотографией с убранными прыщиками.
Фото готово.
Следующие шаги предлагают нам сохранить фотографию, загрузить следующюю и очистить маску.
Создавать такие панели можно самостоятельно, через программу Adobe Configurator.
Вот и призадумался, может запариться и вбить все чем пользуюсь в такую панельку? Начал потихоньку с ней разбираться, хватит ли у меня на это терпения…
Кто попробует, не сочтите за сложность написать как вам оно, понравилось или нет?
chistovg.livejournal.com
Создание панелей расширения для Photoshop
Одним из методов ускорения работы в программе Adobe Photoshop является применение пользовательских панелей расширения.
Что такое панели расширения?
Это созданные с помощью специального программного обеспечения дополнения, которые загружаются в фотошоп в виде интерфейса, напоминающего стандартные палитры, но с пользовательскими клавишами и функциями.
Посмотреть видеоуроки и скачать некоторые пользовательские панели расширения вы можете на нашем сайте:
Чудо-панель для Photoshop
Панель расширения для ретуши
Быстрая обработка фотографий
Использование расширений в Photoshop
Попробовав данные панели в работе, вы убедитесь, что это очень удобно и, конечно, захотите научиться создавать свои собственные панели, под свой рабочий поток.
На самом деле, это очень просто. Для того, чтобы научиться создавать такие панели, нужно всего лишь перейти на сайт компании Adobe Systems, затем скачать и установить программу Adobe Configurator.
На момент написания данной статьи доступна версия Adobe Configurator 4.
Процесс создания панелей
Сначала желательно продумать весь функционал панели и нарисовать эскиз ее интерфейса. Тогда вы точно будете знать, какие элементы использовать и как их размещать.
Запустите программу Adobe Configurator. Откроется окно приветствия, где кратко излагается инструкция по созданию собственной панели расширения.
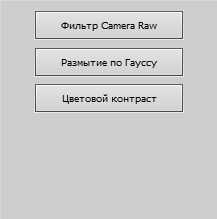
Программа имеет англоязычный интерфейс, но есть возможность создавать мультиязычные панели, язык команд которых будет автоматически изменяться в зависимости от языка интерфейса Photoshop.
Для того, чтобы перейти в меню создания панелей, нужно отдать команду File – New Panel. Программа предложит ввести название панели и выбрать, для какого приложения (Photoshop или In Design) и какой версии будет создаваться панель. Доступны версии Photoshop и In Design CS6 и CC.
Нажимаем ОК. Теперь можно приступать к созданию панели. Сначала необходимо заполнить поля, отмеченные стрелками.
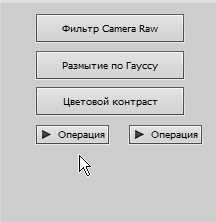
Затем выбираем язык. Для этого в правой панели нужно нажать букву Т.
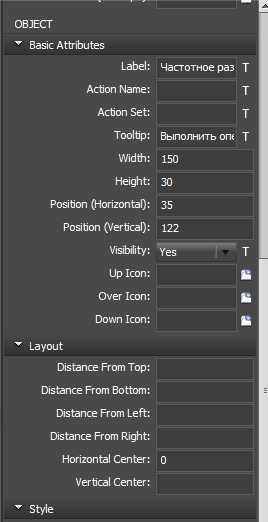
Выбираем в открывшемся окошке русскую локализацию и нажимаем стрелку вправо (посередине окна). Она должна добавиться к английской.
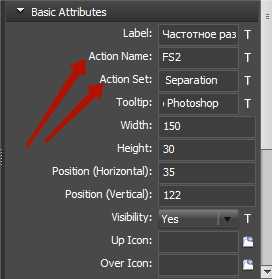
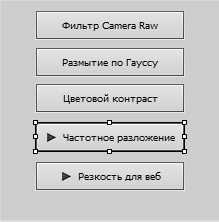
Если английская локализация вам не нужна, то нужно выделить русский язык и нажать кнопку Set Default. Затем выделяем английский язык и нажимаем стрелку влево.Теперь мы будем работать только с русскими командами.
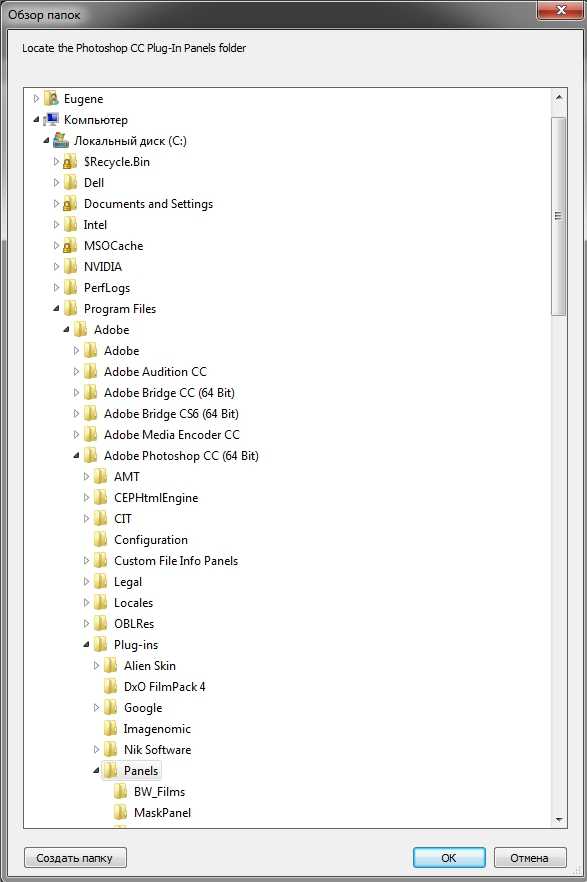
Нажимаем ОК. Теперь нужно заполнить панель необходимыми элементами. Для этого используем панель слева. Разворачивая вкладки, вы можете увидеть все необходимые для создания панели элементы. Это все инструменты и команды меню, а также виджеты, контейнеры, кнопки запуска экшенов и скриптов.
Элементы панели помещаются в нее простым перетаскиванием нужного элемента из вышеуказанных наборов.

Размер и положение любого элемента можно изменять с помощью соответствующих атрибутов в правой панели. Для этого элемент нужно выделить, кликнув на него мышкой, затем ввести необходимые размеры и отступы в пикселях.
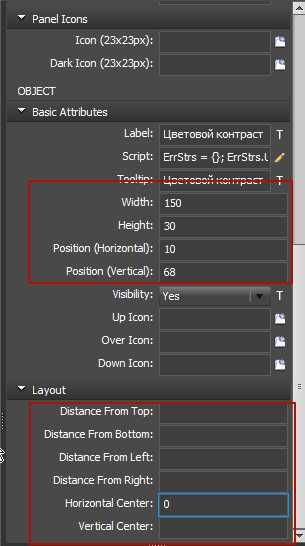
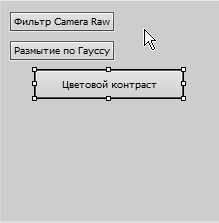
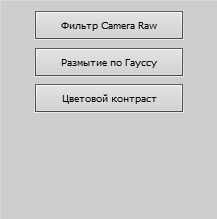
В панели также можно помещать экшены. Для этого нужно развернуть вкладку Action/Script и перетащить в панель элемент Action в необходимом количестве.
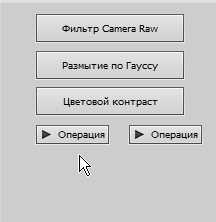
Затем нужно изменить названия, размер и положение кнопок с помощью атрибутов на правой панели.
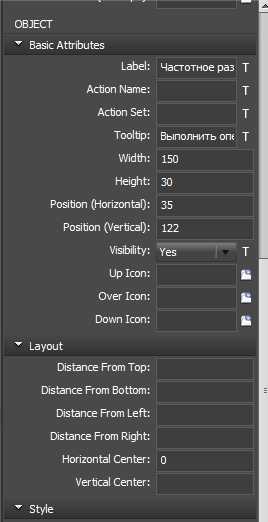
Для того, чтобы присвоить кнопке экшен, нужно указать в атрибутах название набора и название экшена в соответствующих полях.

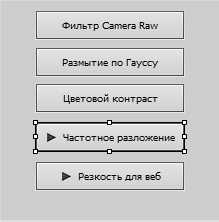
После того, как работа с панелью закончена, ее нужно экспортировать в Photoshop. Для этого нужно перейти в меню File – Export Panel. В окне проводника нужно выбрать папку: C:\Program Files\Adobe\Adobe Photoshop CC (64 Bit)\Plug-ins\Panels

Для 32-разрядной версии программы путь нужно будет соответственно изменить.
После экспорта панель появится в Photoshop в меню Окно – Расширения – [Название вашей панели]. Теперь ей можно пользоваться.
Я рассказал лишь о небольшой части функций, доступных в программе Adobe Configurator. Но этого вполне достаточно, чтобы создавать собственные панели для Photoshop.
Если вы хотите более подробно изучить возможности программы,, можете скачать англоязычное руководство на сайте компании Adobe Systems.
Автор: Евгений Карташов
photo-monster.ru
Андрей Журавлев. Мастер-класс: «Частотное разложение. Ultimate. Полная версия.» — Курсы по фото и видео
http://www.profileschool.ru/
Разложение на пространственные частоты — метод позволяющий разнести на отдельные слои мелкие и крупные детали изображения. Это позволяет легко исправлять форму не затрагивая фактуры поверхности. Или править фактуру не нарушая формы. Специалисты использовали его давно, а для широкой аудитории 30 апреля 2010 года его «открыл» Андрей Журавлев своей статьей «Ретушь портрета на основе частотного разложения».
Поначалу многие восприняли его в штыки, потом начали использовать не афишируя этого, а еще через какое-то время уже сами занялись популяризацией. Появилось много статей и виде уроков, программы мастер классов по ретуши претерпели серьезное изменение: частотное разложение прочно вошло в них. Нередко став основной частью занятия.
Специалистами Виртуальной школы Profile при активном участии Андрея Журавлева была разработана Панель для ретуши и обработки изображений. Эта панель предназначена для ускорения и упрощения ретуши и обработки изображений. Она автоматизирует рутинные операции при выполнении стандартных приемов обработки (частотное разложение, dodge&burn, повышение резкости). А так же выполняет автоматические коррекции, оставляя оператору возможность подстроить силу внесенных изменений. Все сценарии обработки не зависят от структуры слоев и могут применяться к послойным файлам.
[spoiler=»]
1. Теория.
Разложение в спектр.
• В 1807 году Жан Батист Жозеф Фурье подготовил доклад «О распространении тепла в твёрдом теле», в котором использовал разложение функции в тригонометрический ряд
• При таком преобразовании функция представляется в виде суммы синусоидальных колебаний (гармоник) с различной амплитудой
• Любой сигнал может быть представлен в таком виде, а все образующие его гармоники вместе называются спектром
• В 1933 году Владимир Александрович Котельников сформулировал и доказал теорему, согласно которой любой сигнал с конечным спектром может быть без потерь восстановлен после оцифровки, при условии, что частота дискретезации будет как минимум в два раза выше частоты верхней гармоники сигнала

Что такое пространственные частоты.
• Частота с которой меняется яркость при перемещении по горизонтали или вертикали
• Изображение это двумерный сигнал (яркость меняется при перемещении по горизонтали и вертикали), поэтому общая решетка образуется из двух решеток различных ориентаций — горизонтальной и вертикальной
• Чем выше частота, тем быстрее меняется яркость, тем мельче детали которые она задает
• Самые мелкие детали — это перепады яркости на контрастных контурах

Разложение на полосы частот.
• Для эффективной обработки сигнала нет необходимости раскладывать его в спектр, достаточно разложить его на несколько полос, содержащих все гармоники ниже или выше определеной частоты
• Самые низкие частоты задают общее распределение яркости и, как следствие, цвета
• Средние частоты уточняют эту картинку принося основные объемы объектов
• Верхние частоты добавляют самую мелкую детализацию — фактуру поверхностей
 
2. Простое разложение на 2 полосы частот.
Фильтры нижних и верхних частот.
• Gaussian Blur — фильтр нижних пространственных частот
• Чем больше Raduis, тем более крупные детали убираются, тем ниже оставшиеся частоты
• High Pass — фильтр верхних пространственных частот, дополнительный к Gaussian Blur
• High Pass показывает детали, которые убрал Gaussian Blur при том же значении Radius
• Эти детали отображаются в виде отклонения от средне-серого цвета (отклонения от средней яркости в каждом канале)
Сложение исходного изображение из частотных полос.
• Добавить эти отклонения к исходному изображению может режим Linear Light
• Контраст ВЧ-слоя надо понизить в два раза вокруг средней яркости (тон 128), чтобы скомпенсировать заложенное в Linear Light удвоение
• Это можно сделать при помощи кривых (Curves) подняв черную точку в позицию (0; 64) и опустив белую в позицию (255; 192)
• Можно понизить контраст при помощи Brightness/Contrast с установкой Contrast -50 и активированным ключем Use Legacy
• Вместо понижения контраста можно уменьшить до 50% непрозрачность слоя, но в этом случае регулятор Opasityиспользовать нельзя, а нужно воспользоваться регулятором Fill
3. Dodge & Burn
Идеология Dodge & Burn.
• Основная идея этой техники: ручное осветление излишне темных и затемнение слишком светлых участков для придания объекту более гладкой и правильной формы
• Таким же образом усиливаются или дорисовываются недостающие объемы
• Классически реализуется при помощи инструментов Dodge Tool и Burn Tool, но эти инструменты допускают только деструктивную обработку
• Может быть реализована при помощи режимов наложения или корректирующих кривых с рисованием по макске слоя
Реализация Dodge & Burn при помощи режимов наложения.
• Для сильной перерисовки свето-теневого рисунка используются режимы наложения Multiply и Screen
• Рисование производится на пустых или залятых нейтральными для данных режимов цветом слоях
• Основным преимуществом такой работы является большая сила воздействия: Multiply способен затемнять даже белый объект, а Screen осветлять даже черный
• Дополнительным плюсом является возможность работать разным цветом на одном слое и простота выбора цвета: его можно брать с самого изображения
• Минусом (особенно для начинающих) является уже упомянутая сила воздействия, заставляющая точно контролировать свои движения
• Для легкой финальной правки применяют слой в режиме Soft Light (прозрачный или залитый средне-серым)
• Плюсами являются: мягкость и визуальная однородность воздействия; ограниченный диапазон воздейстывий; отсутствие воздействия на белые и черные участки

Реализация Dodge & Burn при помощи кривых.
• Затемнение и осветление производится при помощи корректирующих слоев кривых (Curves), а необходимые участки прорисовываются по их маскам
• При затемнении происходит повышение, а при осветлении понижение, насыщенности изображения. Для их компенсации к каждому слою кривых через маску вырезания (Create Clipping Mask) добавляется слой Hue/Saturation
• К плюсам метода можно отнести большую (по сравнению с использованием режимов наложения) гибкость последующих настроек
• Минусом является невозможность вносить разные оттенки цвета при помощи одного корректирующего слоя
4. Инструменты их настройки
Почему выгодно править частотные полосы по отдельности.
• При ретуши необходимо согласовывать цвет и его переходы с одной стороны и фактуру поверхности с другой
• При исправлении формы крупных объектов выгодно использовать пониженную непрозрачность
• Для сохранения мелких объектов (фактура поверхности) необходимо использовать 100% непрозрачность
• Мягкая граница кисти у штампа — вынужденный компромисс между этими двумя требованиями
• Жесткий стык между однородными однотипными фактурами заметен не будет
 
Выбор радиуса при разложении на две полосы частот.
• Для Gaussian Blur выгодно задавать большой радиус, чтобы максимально убрать фактуру
• Для High Pass выгодно задавать малый радиус, чтобы не пропустить объемы
• Конкретное значение выбирается как компромиссный вариант между этими двумя условиями
• При этом учитывается детали какой крупности мы относим к фактуре
Визуализация при выборе радиуса разложения.
• Радиус Gaussian Blur удобнее подбирать плавно увеличивая его, пока не исчезнут ненужные детали
• Радиус High Pass удобнее подбирать плавно уменьшая его, пока не пропадут ненужные объемы
• Если более важной является форма, радиус удобнее подбирать ориентируясь на содержимое НЧ (размытая картинка)
• Если более важной является фактура поверхности, радиус удобнее подбирать ориентируясь на содержимое ВЧ («хайпасная» картинка)

Зависимость радиусов от размера лица и крупности дефектов.
• Пропорции среднего лица (ширина к высоте) составляют примерно один к полутора
• При вычислении радиусов удобнее отталкиваться от высоты лица, так как она меньше зависит от ракурса съемки
• Для удаления аккуратной фактуры кожи необходимо взять значение Radius порядка 1/280 — 1/250 от высоты лица
• Для удаления мелких дефектов (прыщи, морщины и т.п.) необходимо взять значение Radius порядка 1/100 — 1/120 от высоты лица
• Для удаления крупных дефектов (подглазины, шрамы и т.п.) необходимо взять значение Radius порядка 1/50 — 1/60 от высоты лица

5. Ретушь при разложении на 2 полосы частот
Ретушь НЧ-составляющей — исправление формы.
• Находящуюся на НЧ слое форму удобно ретушировать при помощи инструментов Clone Stamp, Brush и Mixer Brush
• Штампом работаем с мягкой кистью и пониженной непрозрачностью
• Можно работать на новом прозрачном слое с настройкой штампа Sample: Current & Below
• При этом на экран можно вывести общий вид картинки, а не только НЧ слоя.
• Кисть (Brush Tool) удобно использовать для закрашивания локальных дефектов (пробойные блики, проваальные тени и т.п.) телесным цветом
• Mixer Brush используется для быстрого разглаживания лишних объемов
Ретушь ВЧ-составляющей исправление фактуры.
• Работаем штампом с жесткой кистью и 100% непрозрачностью
• Можно работать на новом прозрачном слое с настройкой штампа Sample: Current & Below и отображением только ВЧ слоя
• Чтобы ретушировать глядя на финальную картинку надо работать на самом ВЧ слое (его копии) с настройкой штампа Sample: Current Layer
• Чтобы иметь возможность откатиться к исходному состоянию ретушь проводят на копии слоя ВЧ с применением к нему команды Create Clipping Mask
• Для лучшего контроля над деталями можно временно включить корректирующий слой кривых, повышающий контраст ВЧ составляющей
• При отсутствии на изображении необходимой текстуры можно перенести ее с другой фотографии

Как работает Healing Brush.
• На НЧ слое после размытия на участках рядом с контрастной границей появляется цвет соседней области
• На ВЧ слое вдоль контрастных границ появляются ореолы противоположных цветов
• Если в процессе ретуши ВЧ слоя убрать ореол на финальной картинке на этом участке появится цвет соседней области
• Healing Brush переносит фактуру с донорской области, подгоняя цвет и яркость под ретушируемого участка под цвет и яркость его окрестностей
• Его работа построена на алгоритме частотного разложения, а значение радиуса привязано к размер кисти

6. Отдельные приемы ретуши
Как побрить человека.
• Вынести волоски (щетину) на ВЧ слой и заменить их фактурой чистой кожи
• Если щетина была темная, поправить цвет на НЧ слое
• Внимательно следите за фактурой, она сильно отличается на разных участках лица
• «Брить» мужчину тяжело, поскольку на лице не хватает нужной фактуры
• При необходимости нужную фактуру кожи можно взять с другой фотографии

Борьба с пробойными бликами. Ретушь НЧ.
• Изображение раскладывается на две полосы с установками обеспечивающими полный переход фактуры кожи на ВЧ слой
• На НЧ слое участки пробойных бликов закрашиваются цветом кожи
• При необходимости на них наносится свето-теневой рисунок передающий объем объекта
Борьба с пробойными бликами. Ретушь ВЧ.
• Если блик пробойный и вообще не содержал фактуры, она переносится с целых участков кожи
• Если блик близок к пробойному и фактура кожи все-таки содержится, после ретуши НЧ она визуально усилится
• Чтобы смягчить этот эффект можно наложить на нее фактуру с более гладких участков на отдельном слое с пониженной непрозрачностью
7. «Честное» разложение на 2 полосы частот
Ошибка High Pass.
• Максимальный диапазон разностей яркости от -256 (вычитаем белый из черного) до 256 (вычитаем черный из белого) составляет 512 тоновых уровней
• Максимально возможные отклонения от средней яркости от -128 (затемнение) до 127 (осветление)
• При наличии мелких деталей на массивном фоне отличающихся по яркости более чем на 128 уровней High Pass ошибается
• Обычно это случается на точечных бликах расположенных на темном объекте
• Чем больше радиус размытия, тем больше сама ошибка и вероятность ее появления.
• На практике, при малых радиусах разница является «гомеопатической» и рассматривать ее как реальную проблему можно только с академической точки зрения
• При больших радиусах ошибка составляет реальную проблему, поскольку «гасит» мелкие блики
 
Создание ВЧ составляющей вычитанием НЧ из оригинала.
• Альтернативой High Pass является наложение на исходное изображение размытой версии при помощи команды Apply Image в режиме Subtract с установками Scale:2 Offset:128
• В поле Offset (смещение) задается значение яркости вокруг которого будет откладываться результат вычитания
• В поле Scale устанавливается во сколько раз будет уменьшаться результат вычитания перед добавлением к значению Offset
• Диапазон установок Scale от 1 до 2, то есть контраст можно понизить максимум в 2 раза
• Применять корректирующий слой понижающий контраст в этом случае не нужно, поскольку он уже понижен установкой Scale:2

Особенности разложения 16-битных изображений.
• При вычислении ВЧ через команду Subtract у 16-битных изображений появляется ошибка величиной в 1 восьмибитный (128 шестнадцатибитных) уровень
• Верочятно, это связано с тем, что реально вычисления происходят в пятнадцатибитном виде
• Чтобы избежать этой ошибки при работе в 16-битном режиме вместо команды Subtract используют команду Add с активированным ключом Invert и установками Scale:2 Offset:128

Использование Surface Blur для получения НЧ составляющей.
• В случае применения для получения НЧ составляющей Gaussian Blur вдоль контрастных границ создаются сильные ореолы
• Ретушь в области ореолов может привести к «затягиванию» на объект цвета соседнего фона
• Проблема проявляется тем более сильно, чем больше радиус размытия, поскольку в этом случае ореолы становятся более массивными и плотными
• Чтобы избежать такой проблемы НЧ составляющую можно создавать при помощи фильтра Surface Blur
• Границы, имеющие перепад яркости больше уровня установленного регулятором Threshold, не размываются
• На практике удобнее всего подобрать значение Radius при установленном на максимум Threshold, а потом уменьшать значение Threshold до восстановления контрастных границ
8. Автоматизация процесса
Запись универсального экшена для разложения на 2 полосы частот.
• Все операции выполняются со слоями, созданными самим экшеном
• Слой создается командой Layer > New Layer и сразу переименовывается
• Текущее изображение помещается на него при помощи команды Image > Apply Image с установкой Layer: Merged
• Переключения между слоями выполняются при помощи шоткатов «Alt»+«[» и «Alt»+«]»
• Для возможности переключения вместо отключения видимости слоя его непрозрачность уменьшается до нуля
• При необходимости перемещение слоев выполняются командами Layer > Arange
• В качестве подсказки перед применением Gaussian Blur в экшен вставляется команда Stop с комментариями по подбору радиуса
• При регулярном применении Stop можно деактивировать или удалить
Преимущества «честного» разложения при работе с экшенами.
• При записи экшена количество стандартных операций не является критичным
• При этом важно минимизировать количество операций, требующих участия пользователя
• Вычисление ВЧ составляющей через наложение НЧ на копию исходного слоя избавляет пользователя от задания радиуса для фильтра High Pass
• Дополнительным плюсом такого метода является возможность применить для размытия не Gaussian Blur, а какой-нибудь другой фильтр
Создание набора экшенов для разложения на 2 полосы.
• Сделать набор экшенов с жестко заданными значениями радиуса можно на основе универсального экшена
• Для этого нужно убрать команду Stop, отключить диалоговое окно в Gaussian Blur и настроить его радиус на требуемый
• Для удобства последующей работы с файлом к названиям слоев Low и High можно сразу добавить приписку со значением радиуса размытия
Экшен для пакетной обработки с настройкой по первому кадру.
• При обработке серии фотографий с одинаковой крупностью объектов было бы удобно один раз вручную подобрать нужный радиус разложения, а потом применять его ко всей серии
• Это можно сделать, если вместо прямого вызова конкретного фильтра вписать в экшен команду вызова последнего использовавшегося фильтра
• Теперь достаточно один раз вызвать нужный фильтр (в рамках стандартного экшена или отдельно), настроить его параметры и он будет применяться при всех следующих запусках экшена

9. Разложение на 3 полосы частот
Зачем раскладывают картинку на три полосы.
• Чаще всего задача такого разложения — вынести все дефекты в среднюю полосу частот
• Таким образом можно бороться с объектами определенного типоразмера, например веснушками
• Кроме того, в средних частотах находится большинство «старящих» элементов: глубина морщин, жилистость, вены, провисания, мешки под глазами и т.п.
• Реже ретушируются все три полосы, в этом случае процесс аналогичен разделению на 2 полосы, но позволяет проще работать объектами разного типоразмера
Как это сделать.
• Для НЧ увеличиваем радиус Gaussian Blur пока не останется чистая форма
• Для ВЧ уменьшаем радиус High Pass пока не останется чистая фактура
• Создаем между нами слой средних частот применив к нему сначала High Pass с радиусом который использовался для создания НЧ, а потом Gaussian Blur с радиусом который использовался для создания ВЧ
• Универсальное правило: High Pass следующего слоя имеет такой же радиус, как Gaussian Blur предыдущего
• Теперь можно ретушировать средние частоты не обращая внимание не только на фактуру, но и на разницу цвета исходной и ретушируемой области
• При «честном» разложении средние частоты получаются вычитанием из исходного изображения низких и высоких
Автоматизация разложение на три полосы.
• Для создания ВЧ удобно использовать High Pass, поскольку он позволяет более наглядно подобрать радиус
• В процессе подбора уменьшаем радиус High Pass пока на ВЧ не останется чистая фактура
• Вместо High Pass можно использовать Gaussian Blur с визуализацией ВЧ составляющей
• Слой средних частот можно получить вычитая из исходного изображения верхние и нижние частоты
10. Упрощенный метод ретуши средних частот (Inverted High Pass)
Почему можно упростить ретушь средних частот.
• Ретушируя средние частоты мы прежде всего убираем лежащие в них излишние локальные объемы
• Это можно сделать проще, не раскладывая изображение на три полосы, а выделить среднюю и вычесть ее из исходника
• Вычитание должно быть локальным: только на участках где присутствует лишний объем, пропорционально степени его подавления
Как это сделать.
• Подбирать радиус для High Pass удобнее через Gaussian Blur (через НЧ составляющую) и наоборот
• Делаем копию исходного слоя
• Вызываем Gaussian Blur, плавно увеличиваем радиус пока не исчезнут ненужные детали, запоминаем его значение и нажимаем Cansel
• Вызываем High Pass, плавно уменьшаем радиус пока не пропадут ненужные объемы, запоминаем его значение и вводим радиус подобранный на предыдущем шаге
• Применяем Gaussian Blur с радиусом подобранным на предыдущем шаге
• Инвертируем изображение
• В два раза понижаем контраст вокруг средней точки
• Переключаем режим наложения на Linear Light
• На слой вычитающий средние частоты из исходного изображения набрасываем черную маску
• Белой кистью по маске прорисовываем те участки, на которых нужно подавить крупные детали
Автоматизация процесса.
• Все рутинные операции записываются в экшен
• Полоса средних частот получается вычитанием из исходного изображения НЧ и ВЧ полос с подобранными пользователем радиусами
• За счет этого визуализация оказывается наиболее комфортной
• Подбор верхнего радиуса можно делать после наложения на исходное изображение инвертированной СЧ+ВЧ составляющей. В этом случае используется Gaussian Blur и на размытой картинке начинает проступать чистая фактура
Чем приходится расплачиваться за скорость.
• Результат ручной ретуши выглядите естественно прежде всего из-за сохранения мелких неоднородностей
• За скорость и простоту приходится расплачиваться механистически правильной формой объектов, что визуально удешевляет работу
• Соотношение радиусов обычно выбирают 1:3 или меньше, иначе результат будет выглядеть слишком неестественным
• Для более тонкой работы соотношение радиусов берут примерно 1:2 и производят несколько циклов разложения с разными значениями вилки
• При ретуши второстепенных участков можно брать соотношение 1:4 и даже больше

11. Частотное разложение и другие инструменты Photoshop
Средние частоты и Clarity.
• Алгоритм работы Clarity строится на усилении (ослаблении) средних пространственных частот
• При этом работа идет только по яркостной составляющей изображения
• Повышение и ослабление Clarity не симметрично
• Инструмент использует интеллектуальное размытие с сохранением контрастных контуров напоминающее Surface Blur, но не совпадающее с ним
• При умеренных значениях можно рекомедовать использование Clarity в конвертере, при условии, что в дальнейшем изображение не будет подвергаться «сильной» обработке

Высокие частоты и повышение резкости.
• Искусственное повышение резкости есть ни что иное, как усиление самых верхних из содержащихся в изображении частот.
• При подготовке пейзажей основной проблемой является замыливание (исчезновение) сверх мелкой детализации (трава) вследствии нехватки разрешения.
• Аналогичная проблема встает при подготовке изображений с мелкими деталями для размещения в интернете
• Создать визуально ощущение наличия сверх мелких деталей можно добавив в изображение мелкий шум, согласованный с его элементами
• Для этого повышаем резкость классическим способом, но оставляем это повышение только на низко контрастных областях
• Проще всего это сделать используя Surface Blur в качестве фильтра, создающего нерезкую маску

12. В завершении разговора
Для чего еще можно применять частотное разложение
• Частотное разложение — это универсальный метод применимый к любому жанру фотографии
• Убирать складки на ткани или других материалах
• С его помощью можно смягчать слишком жесткие тени
• Избавляться от разводов оставшихся после общей ретуши
• Решать любые задачи, требующие различной работы с общей формой и мелкими деталями
  
Почему после частотного разложения картинка выглядит плохо?
• Ретушь — это процесс не поддающийся автоматизации
• Частотное разложение не делает ретушь за вас, оно лишь упрощает решение некоторых проблем
• Увлекшись возможностью решить все «несколькими размашистыми мазками», при использовании частотного разложения ретушеры нередко позволяют себе работать халтурно
• Будьте честны перед собой, не сваливайте собственные ошибки и халтуру на «плохую методику»
• Чтобы избежать такой ловушки можно разделить процесс на два этапа
• При помощи частотного разложения быстро поправить форму и разобраться с сильными огрехами фактуры (пробойные блики, грубая фактура и т.п.)
• Последующую доработку производить при помощи привычных реализаций Dodge & Burn, чтобы обеспечить остаточную неоднородность и естественность изображения

[/spoiler]
Скрытый контент:
Для просмотра необходимо 10 оч
slivup.me
