СОСТАВЛЕНИЕ ПАНОРАМ — Новости дизайна и графики
3ds Max DesignПрактически все современные фотоаппараты позволяю! снимать в панорамном режиме. Под панорамной фотографией понимается фотография, в которой охвачен большой угол обзора. Предельным случаем панорамной фотографии является круговая панорама. Понятное дело,’ что одним снимком сделать панорамныую фотографию практически невозможно. Поэтому стандартная методика создания панорамных фотографий заключается в последовательной съемке одного и того же объекта с постепенным поворотом при каждом следующем снимке. То есть вы, например, делаете ряд снимков одной и той же местности. При этом снимки должны немного перекрывать друг друга. Потом эти снимки друг с другом составляются, и образуется одна большая фотография.
Для составления панорам обычно все производители цифровых фотоаппаратов предлагают воспользоваться программой, которую прилагают к фотоаппарату. Photoshop CS6 также располагает развитыми возможностями по составлению панорам (рис.
Чтобы составить панораму в Photoshop CS6, мы воспользуемся все тем же модулем Photomerge (Объединение фото), который мы научились выше применять для создания коллажей:
Итак, сначала подготовьте изображения, из которых будет составляться панорама. Желательно их все разместить водной папке.
В строке меню Photoshop CS6 выберите File (Файл) Automate (Автоматизация) -> Photomerge (Объединение фото).
В результате па экране появится диалоговое окно Photomerge (Панорама), показанное на рис. 5.2. В этом окне вам нужно:
1. Главное, выбрать, какого тина панорама будет составляться, по какой методике. Если установить переключатель в положение Interactive Layoute (Интерактивные слои), то вам будет предложено самим, вручную, состыковывать фотографии панорамы. Все же остальные варианты подразумевают автоматическое определение стыковочных мест и грамотную сборку панорамы.
Рис. 5.1. Составляем панорамное изображение из нескольких разрозненных фотографий
Рис. 5.2. Окно «Панорама»
5.2. Окно «Панорама»
2. В списке Use (Использовать) выбрать, что именно вы будете указывать в качестве источника изображений для панорамы: Folder (Папка) — папку, в которой хранятся фотографии для панорамы, или Files (Файлы) — сами файлы.
3. Далее вам следует указать, какую именно папку или какие именно изображения следует использовать. Для этого нажмите кнопку Browse (Обзор) и укажите место расположения требуемых объектов.
4. После того как произведете нужный выбор, нажмите кнопку ОК.
Рис. 5.3. Панорамное изображение автоматически составлено
Рис. 5.4. Подрезаем панораму, чтобы она приняла прямоугольную форму
Далее, в зависимости от того, какой режим составления панорамы вы выбрали, перед вами либо появится уже готовая панорама (рис. 5.3), либо вам будет предложено составить ее вручную. В последнем случае последовательность будет такая же, что и при создании коллажа.
В завершение с помощью инструмента Crop (Рамка) подрежьте составленную панораму, чтобы изображение приняло правильную прямоугольную форму (рис. 5.4).
5.4).
3D туры и сферические панорамы, 3D фото-визуализация (3d модель для сайта)
Сферическая панорама (панорама 360)- это изображение, представляющее из себя панораму с углом охвата 360 градусов, то есть изображение всего пространства вокруг одной опорной точки.
Предположим, Вам хочется показать на Вашем сайте всю уникальность, удобство и красоту Вашего загородного гостиничного комплекса с прилегающей территорией. Лучший выбор — виртуальный тур, собранный из сферических панорам, где зритель сможет виртуально «погулять» по местности, причем передвижения между опорными точками сферической панорамы интуитивно понятны любому пользователю вне зависимости от его компьютерной грамотности. Благодаря такому туру зритель может «прогуляться» как внутри гостиничного комплекса, так и по прилегающей территории. По желанию, сферические панорамы могут быть дополнены интерактивными меню, картами, схемами, всплывающими подсказками, звуковым сопровождением.
Сферические панорамы являются хорошим интерактивным способом представления окружающего пространства от первого лица. Это может стать отличным портфолио Вашего загородного гостиничного комплекса! Сферические панорамы могут быть встроены в любой сайт и будут воспроизводиться на всех компьютерах, мобильных устройствах без загрузки дополнительных программ.
Мы предлагаем услуги по наглядному 3d сканированию (3d визуализации) как маленьких объектов (ювелирные украшения, предметы старины) так и больших объектов таких как людей, машин, объектов исторической архитектуры, зданий и даже местности). После выполнения работ, вы получаете обработанный нашими специалистами материал в векторной графике (3d max, Autocad и т.д.)
Объекты применения таких видов съемки очень обширны и охватывают такие сферы как игровая индустрия, бизнес презентации (строительство и реставрация), рекламная презентация, наглядные модели для работы архитектора, мониторинг производимых работ, онлайн витрины интернет магазинов, и т. д.
д.
Виды работ:
Заказать услугу
Шагните в свой дизайн: панорамы 360 и VR презентации в Lumion 9
VR и архитектурная визуализация являются естественным соединением, когда речь идет о создании общего видения между архитектором и клиентом. С панорамой Lumion и гарнитурой VR Вы можете войти в свой дизайн и почувствовать, каково это — обитать в этом пространстве.
Lumion известен своей способностью помогать архитекторам создавать привлекательные изображения и видео, но с растущими технологиями и ожиданиями клиентов многие фирмы обращаются к третьей опции Lumion, чтобы дополнить свои презентации и завоевать доверие клиентов: панорамы 360.
В панорамном режиме Lumion Вы можете создавать красивые 360-градусные изображения (аналогично тому, что Вы можете увидеть в Google Street View), а также использовать VR-технологии, такие как Oculus Go, GearVR и другие устройства виртуальной реальности.
Пример моноскопического рендера, сделанного в Lumion 9
Пример стереоскопического рендера (формат кубической панорамы) В этой статье Вы узнаете о преимуществах панорамного режима Lumion, а также найдёте несколько полезных советов и приемов для создания захватывающих панорам 360 и впечатлений от виртуальной реальности.
Что Вы можете сделать с помощью панорамы Lumion
Панорамы 30 и VR-Ready изображения могут играть важную роль на всех этапах процесса проектирования.
На ранних стадиях проектирования архитекторы могут просматривать свои проекты и концепции изнутри здания или сцены, исследуя взаимосвязь между пространствами, влияние освещения по всей комнате (в разное время дня или даже в разное время года) и настройки пропорции и масштаба.
Панорамы 360 и изображения с поддержкой VR доступны в виде высококачественных фото пузырьков. С помощью этих фото пузырьков Вы сможете увидеть пространство из определённого места. Плавно переходя от одного фото-пузырька к другому, Вы можете исследовать различные комнаты домашнего дизайна.
Совет: нажмите на «глаз» в правом нижнем углу, чтобы включить точки обзора.
В Lumion (где клиент может свободно проходить через дизайн) Вы не сможете делать полноценные динамические прохождения виртуальной реальности, и для этого есть некоторые причины. Например, с помощью метода Lumion по созданию панорам 360 и пузырьков, готовых для виртуальной реальности, Вы можете:
- Сохраняйте полный контроль над тем, что клиент может просматривать, указав точное положение панорамы, что позволит Вам лучше рассказать историю своего дизайна.
- Избегайте рисков, которые обычно связаны с динамической виртуальной реальностью (изоляция клиента, производительность графики, качество вывода, сложные технические настройки на стороне клиента, возможное недомогание клиента из-за движения внутри гарнитуры)
- Сократите время, необходимое для того, чтобы сделать VR частью Вашей презентации, поскольку Вам не нужно готовить и визуализировать каждый угол Вашего здания. Вместо этого Вы можете просто построить и визуализировать пространства, которые клиент должен видеть.

Идея заключается в том, что Lumion стремится улучшить взаимодействие между архитектором и клиентом, а не мешать ему. Тем не менее, команда Lumion имеет долгую историю развития VR-технологий, и мы продолжаем исследовать эту захватывающую и развивающуюся область. Мы внимательно следим за тенденциями рынка и аппаратного обеспечения, чтобы продолжать разработку решений, которые работают лучше всего.
Как сделать панорамы 360 и готовые к VR изображения в Lumion 9
С режимом панорамы Lumion легко начать создавать красивые, эффективные панорамные изображения и ощущения виртуальной реальности. Полное и простое руководство по использованию режима 360-панорамы смотрите в видео ниже:
С помощью приведенного выше руководства Вы можете узнать о различных параметрах панорамы, в том числе о том, как создавать моноскопические и стереоскопические изображения для различных случаев использования.
Шаг 1 — Выберите точку обзора и добавьте эффекты
При создании панорамы в Lumion первым шагом является назначение точки обзора. Выберите область проекта, которую Вы хотите визуализировать.
В режиме панорамы Вы можете визуализировать несколько точек обзора, чтобы показать различные пространства Вашего дизайна.
После выбора местоположения Вы можете добавить эффекты для улучшения внешнего вида панорамы. Не все эффекты доступны в режиме панорамы, но Вы можете использовать такие эффекты, как Солнце, Тень, Осадки, Реальное небо и многие другие. С добавлением 3D-травы, Вы можете быть уверены, что пейзажи Ваших панорам будут иметь красивую и реалистичную траву.
Шаг 2 — Выберите настройки рендеринга панорамы
После настройки точек обзора и эффектов панорамы Вам потребуется настроить параметры рендеринга, выбрав правильные настройки, соответствующие тому, как Вы планируете использовать панораму.
Для начала Вы можете нажать кнопку «Рендер панорамы», чтобы отобразить одну точку обзора панорамы, или Вы можете визуализировать все точки обзора, выбрав зеленую кнопку «Рендер всей панорамы» в правой части экрана.
Далее, есть несколько настроек, которые помогут Вам точно определить, каким Вы хотите видеть свой рендер, и как Вы планируете его использовать в презентации. Имейте в виду, что эти настройки также влияют на время рендеринга.
Параметр «Качество вывода» позволяет назначить качество рендера. С 5 звездами Lumion будет рендерить изображение с 16-кратным сглаживанием, но это может занять значительное время.
Например, рендеринг моноскопической панорамы среднего размера (4096×4096) с 5 звездами (и использование ноутбука с графической картой NVIDIA GeForce GTX 1080 Max-Q) занял около 1 часа 45 минут.
Для сравнения, рендеринг того же изображения с настройкой качества вывода в 3 звезды занял около 7 минут.
В дополнение к качеству рендеринга, другим важным параметром рендеринга является выбор: «Моноскопический» или «Стереоскопический». Короче говоря, моноскопические изображения создаются намного быстрее, и они идеально подходят для панорамных видов. К примеру:
Короче говоря, моноскопические изображения создаются намного быстрее, и они идеально подходят для панорамных видов. К примеру:
С другой стороны, стереоскопическое изображение создает трехмерное изображение и создает иллюзию глубины, что идеально подходит для загрузки в гарнитуру VR. Вы можете увидеть пример видео ниже (снято с Oculus Go):
Другие важные настройки включают в себя:
- Целевое устройство, которое имеет специальные настройки для гарнитур GearVR / Oculus (в формате кубической панорамы), а также для общих устройств (панорамы с прямоугольной проекцией).
- Расстояние между глазами (IPD), которое измеряет расстояние между центрами зрачков глаз и может помочь настроить четкость изображения для каждого человека.
- Горизонтальные слои, которые помогают улучшить качество. Более высокое значение означает более высокое качество панорамы, но также и увеличение времени рендеринга.

Для более подробного ознакомления с настройками панорамы изучите руководство из базы знаний.
3 подсказки для создания лучшего впечатления от VR в Lumion 9
Хотите начать погружать своих клиентов в сердце Вашего дизайна? Ниже приведены три полезных совета, которые следует учитывать при создании панорамного изображения или изображения, готового для VR.
1. Убедитесь, что использование VR имеет конкретную цель
Прежде чем Вы нажмете кнопку «рендеринг» в режиме панорамного обзора Lumion, уделите немного времени тому, чтобы определить, нужно ли проводить VR-презентацию. Убедитесь, что у Вас есть конкретная цель, и не пытайтесь делать VR в презентацию просто для «вау» эффекта.
На этой панораме Вы можете показать клиентам вид из спальни во время заката.
Помните, что VR может выделить отличный дизайн, но он также может сделать то же самое для плохого дизайна. Определив свои намерения и выработав четкое видение, Вы обнаружите, что клиенты смогут легко присоединиться к этому видению.
2. Начните с небольших, контролируемых презентаций
Если Вы никогда не вводили VR в клиентской презентации, это нормально. Всё когда-то происходит впервые. Но вместо того, чтобы представлять виртуальную реальность как фокус презентации, начните с малого, по крайней мере, пока Вы не освоитесь с технологией и ее возможностями.
Например, в приведенном выше видео панорама виртуальной реальности может использоваться для того, чтобы показать клиентам вид из патио. Обязательно включите эту панораму с другими статическими изображениями и видео, показывающими остальную часть дома.
3. Помогите клиенту ориентироваться в виртуальной реальности.
Просмотр дизайна в виртуальной реальности со стороны клиента может быть изолированным. Возможно, он или она рассматривают определенные особенности Вашего дизайна, но без Вас. В связи с этим Вы не можете направлять их и обеспечивать необходимый контекст и из-за этого может возникнуть недопонимание. Используя путевые точки в панорамном режиме Lumion, в любой момент Вы можете узнать, где находится клиент, и, следовательно, можете направить его взгляд.
Используя путевые точки в панорамном режиме Lumion, в любой момент Вы можете узнать, где находится клиент, и, следовательно, можете направить его взгляд.
На этом изображении Вы можете видеть различные путевые точки, позволяющие переходить с одной точки обзора на другую, надевая гарнитуру VR.
Другая идея состоит в том, чтобы превратить виртуальную реальность в социальный опыт, поделившись содержимым виртуальной гарнитуры на внешнем экране.
Расскажите о деталях Ваших дизайнов с помощью панорам 360 в Lumion
Панорамы Lumion являются вариантом для того, чтобы провести клиента через парадную дверь Вашего проекта и дать ему почувствовать пространство с захватывающей точки обзора.
Чтобы интегрировать панорамы и многое другое в Ваши архитектурные рабочие процессы, закажите Lumion 9.5 Pro.
Создание исторических 3D панорам 🏰 Incredible Artstudio
СОГЛАСИЕ
на обработку персональных данных
Отправляя заявку на сайте Incredible Artstudio, включающего в себя разделы “3D” (https://3d. incredibleart.ru), “MOBILE” (http://mobile.incredibleart.ru), “BRAND” (http://brand.incredibleart.ru), “VIDEO” (http://video.incredibleart.ru), “VR” (http://vr.incredibleart.ru), “WEB” (http://web.incredibleart.ru), “DOC” (http://doc.incredibleart.ru) ( «Сайт» ) Вы даете согласие индивидуальному предпринимателю Лихогруду Ростиславу Максимовичу и его представителям ( «Студия» ) на обработку Ваших персональных данных: имени, фамилии, отчества, номера телефона, адреса электронной почты, даты или места рождения, фотографий, ссылок на персональный сайт, ссылок на сайты работодателей, аккаунты в социальных сетях и др. ( «Персональные данные» ) на следующих условиях.
incredibleart.ru), “MOBILE” (http://mobile.incredibleart.ru), “BRAND” (http://brand.incredibleart.ru), “VIDEO” (http://video.incredibleart.ru), “VR” (http://vr.incredibleart.ru), “WEB” (http://web.incredibleart.ru), “DOC” (http://doc.incredibleart.ru) ( «Сайт» ) Вы даете согласие индивидуальному предпринимателю Лихогруду Ростиславу Максимовичу и его представителям ( «Студия» ) на обработку Ваших персональных данных: имени, фамилии, отчества, номера телефона, адреса электронной почты, даты или места рождения, фотографий, ссылок на персональный сайт, ссылок на сайты работодателей, аккаунты в социальных сетях и др. ( «Персональные данные» ) на следующих условиях.
Персональные данные обрабатываются Студией для целей ответа на заявки и возможного последующего взаимодействия с указанием этих данных в письменных соглашениях. В том числе (но не ограничиваясь) Студия может направлять Вам уведомления о новых услугах, новости и отчеты о работе Студии. Также Персональные данные могут обрабатываться для связи с Вами представителей Студии.
Персональные данные будут обрабатываться Студии путем сбора Персональных данных, их записи, систематизации, накопления, хранения, уточнения (обновления, изменения), извлечения, использования, удаления и уничтожения (как с использованием средств автоматизации, так и без их использования).
Передача Персональных данных третьим лицам может быть осуществлена исключительно по основаниям, предусмотренным законодательством Российской Федерации.
Персональные данные будут обрабатываться Студией только для достижения целей обработки, указанных выше, как того требует применимое законодательство Российской Федерации.
Обработка Персональных данных может быть прекращена в любой момент путем направления Вами письменного заявления в Студию или представителю Студии по электронному адресу [email protected].
Фон за окном в 3d max: 2 простых способа
Интерьеры в 3д макс с фоном за окном выглядят гораздо реалистичнее тех, где в окнах присутствует лишь пустое белое свечение. Конечно, вставить фоновую картинку можно и после рендеринга, в Фотошопе. Но гораздо проще будет сделать это на этапе моделирования в 3ds max: тем более, когда мы уже подготовили подробную инструкцию, как лучше разместить фон. Итак, читаем, учимся и пробуем!
Конечно, вставить фоновую картинку можно и после рендеринга, в Фотошопе. Но гораздо проще будет сделать это на этапе моделирования в 3ds max: тем более, когда мы уже подготовили подробную инструкцию, как лучше разместить фон. Итак, читаем, учимся и пробуем!
Содержание страницы:
С помощью Plane
Самый простой способ сделать фон за окном — натянуть желаемое изображение на Plane и расположить его снаружи комнаты. Давайте разберем, как это сделать для визуализаторов Corona и Vray отдельно.
Для VRay
Для начала создаем помещение, в котором обозначаем оконный проем. Как это сделать, можно почитать вот в этом уроке.
Затем размещаем в проеме источник света типа Plane, имитируя солнечный свет. Для этого переходим на вкладку Create/Lights/VRay/VRayLight и выбираем Type: Plane.
Размещаем, настраиваем яркость, регулируя параметр Multiplier.
Сделаем тестовый рендер.
Сейчас наш оконный проем «светится» белым, а нам нужно, чтобы мы свободно могли глядеть сквозь него. Для этого выбираем наш Plane и переходим в настройки Modify. В свитке Options напротив Invisible ставим галочку. Таким образом, источник света будет освещать сцену, но его поверхность мы не увидим.
Для этого выбираем наш Plane и переходим в настройки Modify. В свитке Options напротив Invisible ставим галочку. Таким образом, источник света будет освещать сцену, но его поверхность мы не увидим.
Рендерим, проверяя результат.
Если количество света устраивает, переходим к размещению самой картинки за окном. Фоновое изображение лучше всего скачивать панорамное, подлиннее, чтобы под разными углами обзора оно выглядело максимально реалистично. Найти и скачать подходящую текстуру не сложно, можно даже использовать панораму города, или даже района, в котором находится интерьер.
На картинке может быть зима или лето, лес или городской пейзаж — главное, чтобы она логично вписывалась. Неправильно будет использовать дремучий лес в качестве вида из окна явно городской квартиры.
Создаем геометрию типа Plane: Create/Geometry/Standard Primitives/Plane.
Располагаем плоскость за окном с источником света.
Открываем редактор материалов (жмем кнопочку M на клавиатуре) – будем настраивать материал. В качестве текстуры мы будем использовать самосветящийся материал: VrayLightMtl. Жмем на кнопку Standard и выбираем его.
В качестве текстуры мы будем использовать самосветящийся материал: VrayLightMtl. Жмем на кнопку Standard и выбираем его.
В качестве карты выбираем Bitmap и находим сохраненную текстуру.
Сделаем свечение материала чуть более ярким. Тут стоит ознакомиться с теорией и посмотреть фотографии интерьеров с окнами — вид за окном никогда не выглядит четким и насыщенным, скорее пересвеченным и мутным.
Теперь применяем текстуру к плоскости. Чтобы ее было видно, жмем кнопочку Show Shaded Material in Viewport. Если картинку все равно не видно, переключаемся в режим Consistent Colors.
Также изображение может быть черным потому, что у него неправильно вывернуты нормали. Чтобы это исправить, применяем к нему модификатор Normals с активной галочкой возле Flip Normals.
Осталось только отредактировать положение картинки на плоскости, накидываем модификатор UVW Map. Выбираем тип Box и подбираем размеры так, чтобы картинка выглядела пропорционально.
Для Corona Renderer
Создаем помещение с оконным проемом. Размещаем за ним прямоугольный источник света — в короне он называется Rectangle. Create/Lights/Corona/CoronaLight. Не забываем также про настройки яркости.
По аналогии с VRay, отключаем видимость источника освещения, убрав галочку Visible directly. Также отключаем галочку Occlude other lights.
Далее создаем плоскость: Create/Geometry/Standard Primitives/Plane. Размещаем ее за окошком.
Переходим в редактор материалов и для новой ячейки выбираем тип материала CoronaLightMtl.
Жмем на кнопочку None рядом с Color и выбираем карту Bitmap. Выбираем заранее найденный зимний или летний вариант вида из окна.
Не забываем чуть отрегулировать самосвечение — параметр Intensity. Затем применяем материал к плоскости.
Скрываем пока наш источник света и накидываем на Plane карту UVW Map. Редактируем в режиме Box.
Делаем тестовый рендер. Если вместо фона за окном у вас только черное пятно — применяем к плоскости модификатор Normals со включенной галочкой Flip normals.
Если вместо фона за окном у вас только черное пятно — применяем к плоскости модификатор Normals со включенной галочкой Flip normals.
А вот и результат:
С помощью HDRI карт
Еще один простой способ вставить фон за окном в 3d max — использовать готовые карты окружения. Большое их преимущество также в том, что они не только помогают создать эффект фона за окном, но и дают вполне реалистичное освещение. Подходящую HDRI карту легко можно найти на просторах интернета. Они бывают как ночные, так и дневные, могут включать панораму города или леса.
На эту тему у нас уже есть отличная статья на сайте, в которой мы разбираем применение HDRI карт как для визуализатора VRay, так и для Corona Renderer.
Автор урока: Алиса Куб
Бесплатная программа для создания панорам Microsoft Image Composite Editor. Софт для дизайнера
Программы вроде Фотошопа позволяют делать с фотографиями все что угодно, редактировать и склеивать в любом порядке. Молодец тот, кто умеет в них работать, практикующему дизайнеру без этого не обойтись. Но иногда для какой-то отдельной работы, например объединения нескольких фотографий в панораму, полезно пользоваться специальными программками. Среди множества платных инструментов для склейки фото есть две бесплатные, но ничуть не менее полезные программы — Microsoft Image Composite Editor и Hugin. Первая — самый простой вариант для тех, кто любит максимум результата при минимуме кнопок, вторая — для тех, кто нуждается в куче настроек. В этом посте мы разберем самый простой вариант, сложности оставим на потом.
Молодец тот, кто умеет в них работать, практикующему дизайнеру без этого не обойтись. Но иногда для какой-то отдельной работы, например объединения нескольких фотографий в панораму, полезно пользоваться специальными программками. Среди множества платных инструментов для склейки фото есть две бесплатные, но ничуть не менее полезные программы — Microsoft Image Composite Editor и Hugin. Первая — самый простой вариант для тех, кто любит максимум результата при минимуме кнопок, вторая — для тех, кто нуждается в куче настроек. В этом посте мы разберем самый простой вариант, сложности оставим на потом.
Откуда берутся фотки для панорамы
Если вас заинтересовала эта статья, значит вы уже нащелкали кучу фотографий, стоя на одном месте и поворачивая камеру вдоль объекта. Здравый смысл уже подсказал вам, что желательно не смещать уже нацеленную по горизонтали камеру по вертикали, не менять настроек съемки, делать снимки с перекрытием. Даже и не знаю, что к этому добавить.
Установка программы
Идем на официальный сайт Microsoft Image Composite Editor по этой ссылке http://research.microsoft.com/en-us/um/redmond/groups/ivm/ice/, скачиваем и устанавливаем программу. На выбор предлагаются версии для 32 и 64 битных систем, выбирайте подходящую. После запуска скаченного файла большая часть установки сводится к ответам Да и нажатию кнопки Далее. Установщик не просит нас заплатить денежку или ввести серийный номер — огромный плюс бесплатной программы.
Склейка панорамы из фотографий
Открыв окно Image Composite Editor, видим, что оно поделено на две большие части: в верхнюю следует перетаскивать кучу фоток для панорамы, в нижней выставляются настройки склеивания, обрезки и экспорта.
Первое, что видим при запуске Microsoft Image Composite EditorВыделяем в проводнике исходные файлы и кидаем в верхнюю часть окна, как там и написано (Drop a set of panorama image…).
Процесс загрузки показан синим индикатором.
Вот что я нащелкал для примера склейки фотографийРезультат склейки фотографий методом Rotation Motion
По окончании загрузки мы сразу видим готовый вариант в верхнем окне программы. Как правило, он же самый лучший, но можно попробовать другие варианты склейки из выпадающего списка в левом нижнем углу.
Опция автоматической обрезки пустых областей на краях панорамыДля автоматической подрезки пустых областей в углах панорамы можно использовать волшебную кнопку Automatic Crop, также рамку обрезки можно подкорректировать вручную.
Окно выбора типа проекции и поворот горизонтаСменить тип проекции, повернуть виртуальную камеру и линию горизонта можно на вкладке Adjust the panorama’s projection and orientation.
Возврат к операциям обрезки и выбора формата для сохранения Чтобы вернуться к остальным настройкам щелкните по соседнему значку Crop the panorama.
Нажатием на кнопку Export to disk… открываем стандартное окно сохранения файла, выбираем папку для сохранения, пишем имя файла.
Дефекты на панораме после автоматической обрезкиПо идее на этом работа с панорамой заканчивается: в большинстве случаев программа отлично справляется со своей работой. Но у меня результат получился мягко говоря не тот, который ожидался по окну предварительного просмотра — горизонт на центральной фотографии поднялся вверх большой ступенькой. По-видимому, это результат некорректной автоматической обрезки.
Готовая панорама до обрезкиПопробую сохранить необрезанный вариант панорамы. На «сыром» варианте дефект ступеньки исчезает, значит виновата именно автоматическая обрезка.
Готовая панорама Москвы после ручной обрезкиПосле ручной обрезки «сырой» сохраненной панорамы в любом фоторедакторе панорама принимает свой конечный вид.
Панорама Москвы в районе Сокол после обработки Далее улучшать изображение можно до бесконечности. Для получения лазурного московского неба я воспользовался фильтром Gammasat (by Terry Vantreese), который встроен в просмотрщик XnView.
Для получения лазурного московского неба я воспользовался фильтром Gammasat (by Terry Vantreese), который встроен в просмотрщик XnView.
Выводы
Бесплатная программа Microsoft Image Composite Editor отлично справляется со своим предназначением — быстро и без давления на мозг пользователя получить из набора фотографий один хороший панорамный снимок. Ну а для тех, кто хочет получить больше и опять же бесплатно, существует Hugin, но это уже другая история.
Как сделать HDRI своими руками?
Пошаговая инструкция создания HDRI
Для тех, кто не знает что такое HDRI и чем она отличается от LDR, первая часть тут.
Шаг 1: Съемка
Всё, что вам нужно сделать, это снимать много фото для каждой точки поворота, и для каждого кадра вы делаете много разных экспозиций, чтобы захватить весь диапазон яркости в карту.
Но прежде чем мы перейдем к съемке, пару слов об оборудовании:
– Камера: я сейчас использую Canon 600D, который был самым дешевым DSLR я смог найти несколько лет назад.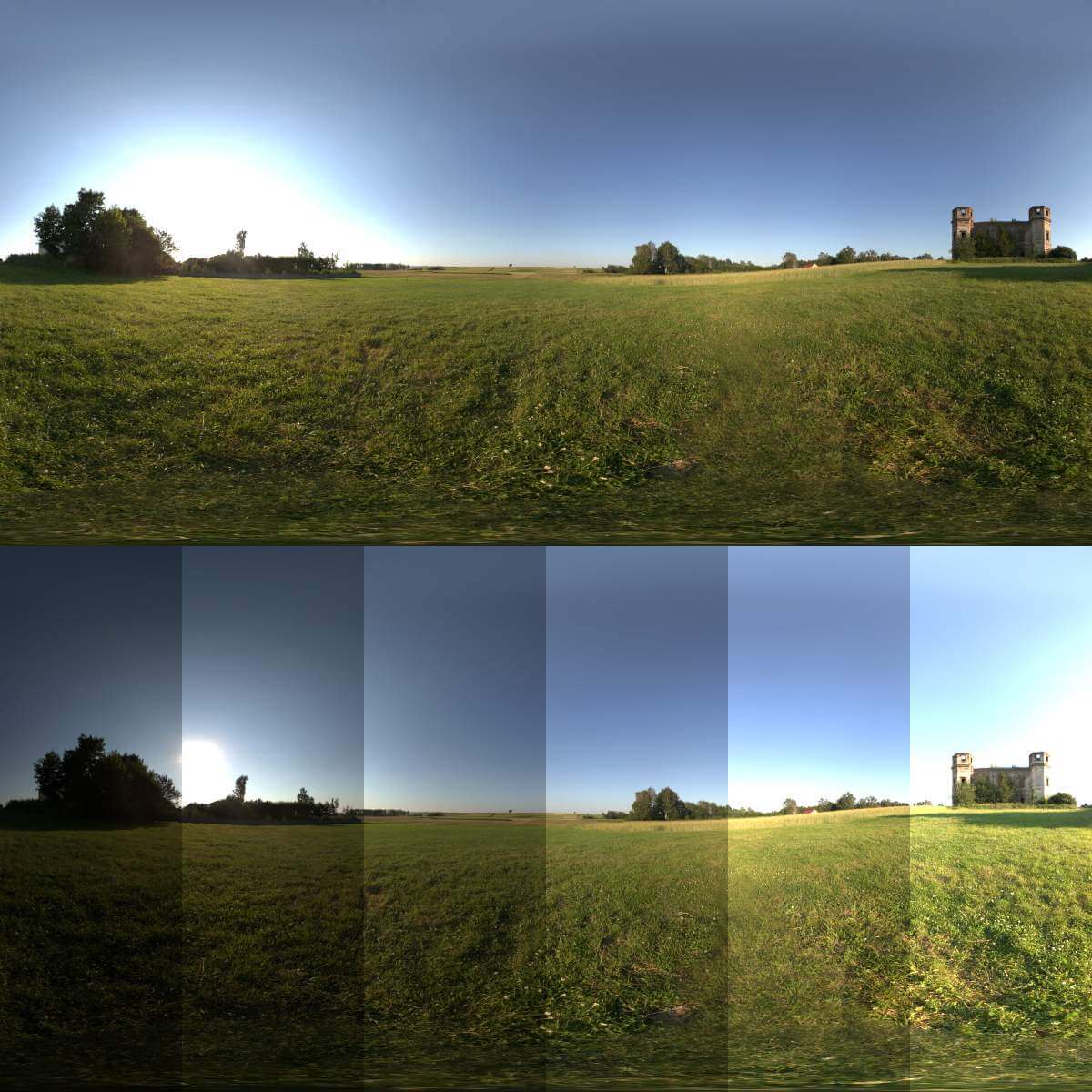 Эту марку я выбрал из-за прошивки Magic Lantern – программа которая позволяет настраивать экспозицию так, что я могу захватить весь диапазон яркости практически в любой локации;
Эту марку я выбрал из-за прошивки Magic Lantern – программа которая позволяет настраивать экспозицию так, что я могу захватить весь диапазон яркости практически в любой локации;
– Выбор объектива: все широкие (
Если вы хотите вычислить какое самое высокое разрешение HDRI вы можете создать с помощью объектива камеры, вот формула:
(1 / ( / 360)) *
Вы можете найти вертикальное поле зрения, прибегая к помощи точное название объектива.
В моем случае:
(1 / (74/360)) * = 16812 +3456
На практике это лишь оценка, в реальности эти значения могут колебаться.
– Штатив и панорамная головка: буквально любой штатив подходит, если камера на него становится. Если вы будете снимать HDRI регулярно, то сможете купить что-то сверхнадежное, потому что тогда камеру придется вращать очень много раз. Панорамная головка не является необходимым аксессуаром для экстерьеров, но для съемки в помещении настоятельно рекомендуется. Так вы обеспечите себе минимальное количество швов на конечном результате.
Так вы обеспечите себе минимальное количество швов на конечном результате.
В зависимости от объектива и камеры, вы будете делать разное количество кадров, чтобы захватить полную 360º панораму вашей локации. Мое правило заключается в том, чтобы каждый угол поворота (кадр) был на 30% перекрыт в сравнении с предыдущим, так что перед началом съемки покрутите камеру и посчитайте сколько раз вам необходимо будет повернуть камеру. Если у вас нет панорамной головки, можно нанести пометки на штатив, чтобы поворачивать камеру более точно. Можете сами сравнить как выглядит склейка при использовании только штатива (слева) и штатива с прикреплённой головкой:
В моём случае при 10-мм объективе и 600D (1.6x crop sensor), мне нужно снимать каждые 40º по горизонтали (9 углов), чтобы захватить все кадры, и сделать это для 3-х различных вертикальных углов (+ 45º, 0º, – 45º), в общей получается 27 углов.
Не забываем, что нам также необходимо снимать различные экспозиции, чтобы сделать его высокий динамический диапазон изображения (HDRI). Таким образом, для каждой из 27 различных углов, я обычно делаю 5 различных экспозиций.
В Magic Lantern делает это можно сделать следующим образом:
Обратите внимание, что Sequence option установлен в положение “0 + ++”, что означает, что я просто должен выбрать самую быструю скорость затвора (1/4000).
Убедитесь, что ваша камера настроена на ручное управление (выдержка, экспозиция, баланс белого, фокусировка, ISO и всё остальное). Кроме того, убедитесь, что вы снимаете в формате RAW. Затем установите скорость затвора на быстрый (в моем случае 1/4000-го), диафрагму на F / 8.0. Скорей всего, с настройками ещё нужно будет поиграть, но это настройки могут быть хорошей стартовой точкой.
Теперь вы просто поворачиваете камеру в нужное положение, нажмите кнопку спуска затвора, и он будет автоматически снимать 5 различных экспозиций. Затем поверните на следующий угол и повторите. В моём случае я получил 135 изображений.
Затем поверните на следующий угол и повторите. В моём случае я получил 135 изображений.
Различные ситуации требуют разных настроек экспозиции, например, ночная съемка, как правило, имеет очень яркие источники света и очень темные тени; поэтому для съемок в вечернее время может потребоваться сделать 7 экспозиций вместо 5, чтобы охватить весь диапазон.
Шаг 2: Очистка
Этот шаг является необязательным, но я всегда делаю это, чтобы получить наилучшее качество от моих HDRIs.
Все, что нам нужно сделать, это удалить некоторые артефакты линз на фотографиях, таких как хроматические аберрации, шум и виньетирование. Для этого существует 2 причины:
– удаление несовершенств делает HDRI более красивым;
– сшивание делается намного проще – хроматические аберраций и шум могут путать программное обеспечение для сборки карты.
Я рекомендую вам использовать Lightroom для этого, потому что она позволяет экспортировать 16-битные TIFF, которые содержат в себе данные EXIF (запись всех настроек камеры), которая нужны для склейки. Если нет данных EXIF, вам придется ввести точную выдержку для каждого из 135 изображений. Если у вас нет Lightroom, вы можете смело пропустить этот шаг.
Если нет данных EXIF, вам придется ввести точную выдержку для каждого из 135 изображений. Если у вас нет Lightroom, вы можете смело пропустить этот шаг.
Поэтому, как только вы закончили съемку, подключите карту памяти или камеру, запустите Lightroom и импортируйте все изображения. Выберите один из хорошо экспонированных изображений:
Если вы хотите настроить баланс белого на все, можно сделать это сейчас:
Очень важно не делать карту резкой, это касается контрастности или экспозиции, чтобы она выглядела красиво и реалистично; наша задача исправить только артефакты.
Так что если вы увеличите в один из краев, вы, вероятно, уведите некоторые тонкие фиолетовые / зеленые или красные / синие цвета полос:
Это легко исправить, просто выполнив Enable Profile Corrections > Remove Chromatic Aberration в панели коррекции линзы. Как правило, работает очень хорошо:
Теперь нужно скопировать все настройки на остальные изображения. Выбираем все изображения (ctrl+A) и жмем Syncв правом нижнем углу:
Появится окно со всеми видами флажков. Просто нажмите на кнопку “Check All” в нижнем левом углу этого окна, а затем нажмите “Synchronize”. Это позволит обновить все выбранные изображения с исправлениями линз и регулировки баланса белого.
Просто нажмите на кнопку “Check All” в нижнем левом углу этого окна, а затем нажмите “Synchronize”. Это позволит обновить все выбранные изображения с исправлениями линз и регулировки баланса белого.
И, наконец, нажмите Ctrl-Shift-E, чтобы экспортировать изображения (также доступны из меню File). Указываете путь, формат обязательно 16 бит TIFFs:
Шаг 3: Склейка
Теперь самое интересное! Когда вы запускаете PTGui вы увидите следующее:
Первое, что нужно сделать, это загрузить все изображения. Нажимаем Load images, выбираем все файлы, которые экспортировали из Lightroom (или если вы не использовали Lightroom, просто использовать файлы, которые вы скопировали с камеры).
После этого вы увидите длинный список миниатюр. Возможно, вам придется немного подождать до окончания загрузки.
Первое, что нам нужно сделать, это сказать PTGui, что данные изображения – это панорама HDR и сказать, что каждые 5 изображений на самом деле одна фотография (только с разной экспозицией).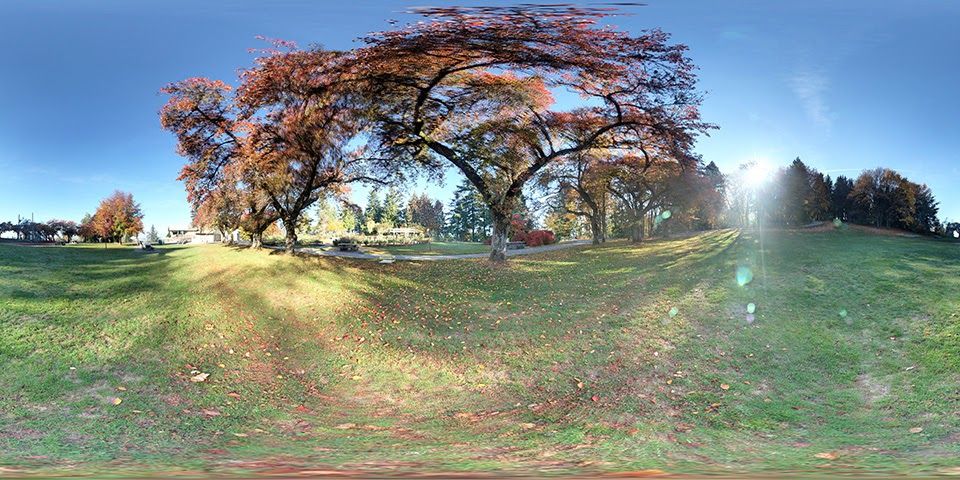
Чтобы сделать это, просто перейдите к Images > Link HDR Bracketed Exposures:
В диалоговом окне нужно указать количество в группе и общее число таких наборов (в моем случае, 28 наборов по 5 изображений). Далее нажимаем кнопку ОК.
Теперь, прежде чем мы склеим изображение, сделаем маску. Таким образом мы скажем PTGui не использовать определенные части некоторых изображений, которые могут ввести в заблуждение его.
Примером такой области будет штатив, который виден в нижней части некоторых изображений – так как некоторые из штатива (или панорамной головки), которая вращается с камерой, чтобы не запутывать софт. Закрашиваем все, что вы не хотите видеть (например блики, штатив, собственная тень, и т.д.), используя маску. Вы заметите, что, поскольку наши кадры экспозиции связаны между собой, вы не должны рисовать на каждую фотографию, а только один кадр из каждого набора. Пользуйтесь Copy / Paste в нижнем левом углу, чтобы ускорить процесс. Удерживайте клавишу Shift, чтобы рисовать прямые линии, или Ctrl, чтобы заполнить в замкнутом пространстве.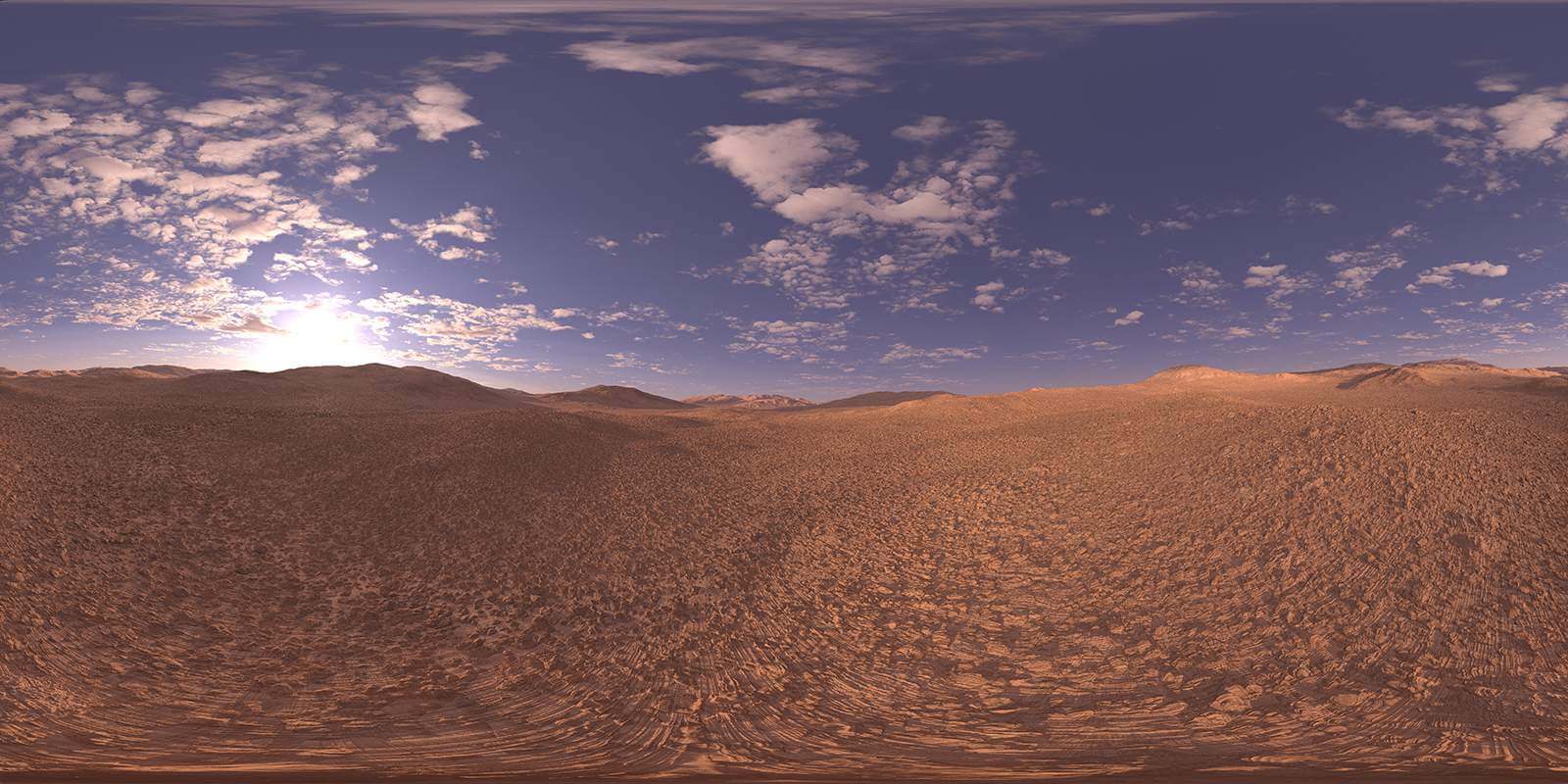
Когда вы закончите с этим, вернитесь на вкладку Project Assistant и нажмите Align images.
Появится другое окно с запросом о экспозиции. Обязательно выбирайте “True HDR” в нижней части, так как мы не хотим получить простой тональный JPG.
PTGui теперь будет анализировать все изображения и пытаться найти подобные точки между каждым из них (так называемые «контрольные точки»). Как правило, всё проходит без проблем, но иногда он будет сопротивляться немного и может попросить вас добавить контрольные точки вручную (что является трудоемким процессом). К счастью для меня, он сделал очень хорошую работу с первой попытки!
Если окно Panorama Editor само не открылось, вы можете вызвать его нажав Ctrl-E. Это окно показывает, как конечная панорама будет выглядеть (грубая версия). Если HDRI слишком темная или слишком яркая, отрегулируйте ползунок экспозиции во вкладке Exposure/HDR tab.
Перед конечным превращением лучше всего сохранится!
При конвертации найдите Create Panorama tab ( нажмите “Set optimum size”, чтобы присвоить самое высокое разрешение, которое только может быть), выключите JPG и нажмите Create Panorama!
Сохранение может длится от пары минут до нескольких часов, всё зависит от мощности компьютера.
Теперь можно смело пользоваться нашей созданной картой!
Читайте в нашей предыдущей статье Что такое HDRI?
Хотите знать больше? Приходите на наши курсы 3D-моделирования, скульптинга, композитинга и анимации.
Перевод: Simply_Better
ИСТОЧНИК
Мы не можем найти эту страницу
(* {{l10n_strings.REQUIRED_FIELD}})
{{l10n_strings.CREATE_NEW_COLLECTION}} *
{{l10n_strings.ADD_COLLECTION_DESCRIPTION}}
{{l10n_strings.COLLECTION_DESCRIPTION}} {{addToCollection.description.length}} / 500 {{l10n_strings.TAGS}} {{$ item}} {{l10n_strings.PRODUCTS}} {{l10n_strings. DRAG_TEXT}}
DRAG_TEXT}}{{l10n_strings.DRAG_TEXT_HELP}}
{{l10n_strings.ЯЗЫК}} {{$ select.selected.display}}{{article.content_lang.display}}
{{l10n_strings.AUTHOR}}{{l10n_strings.AUTHOR_TOOLTIP_TEXT}}
{{$ select. selected.display}} {{l10n_strings.CREATE_AND_ADD_TO_COLLECTION_MODAL_BUTTON}}
{{l10n_strings.CREATE_A_COLLECTION_ERROR}}
selected.display}} {{l10n_strings.CREATE_AND_ADD_TO_COLLECTION_MODAL_BUTTON}}
{{l10n_strings.CREATE_A_COLLECTION_ERROR}}Визуализация панорамы 360 ° Полное руководство
Обновление до 2021 года (сначала прочтите)
Изначально это руководство было написано в 2010 году.В текущем обновлении некоторые разделы получили незначительные изменения, актуальные на сегодняшний день. Версии 3ds Max и V-Ray не обновлялись, так как ничего не изменилось в этой области за 10 лет, поэтому эти настройки по-прежнему актуальны и остаются неизменными со времени исходного руководства. Самое большое обновление — в разделе, описывающем панорамы. Тогда интерактивные панорамы не были чем-то новым, но у них было не так много программных опций, из которых можно было бы выбирать, как сейчас.
Согласно первоначальному подходу, после рендеринга панорамного изображения вы запускаете автономную программу (Pano2QTVR от Garden Gnome), которая использует кодеки QuickTime для создания панорамы и создания файла в формате Adobe Flash. Затем файл * .swf готов, вы открываете его в браузере и взаимодействуете с уже готовой панорамой. В этом подходе нет ничего плохого, кроме необходимости генерировать панорамы из дополнительного приложения, но настоящая проблема заключается в том, что Adobe Flash официально становится запрещенным форматом для основных браузеров из-за политик безопасности и требований к производительности.
Затем файл * .swf готов, вы открываете его в браузере и взаимодействуете с уже готовой панорамой. В этом подходе нет ничего плохого, кроме необходимости генерировать панорамы из дополнительного приложения, но настоящая проблема заключается в том, что Adobe Flash официально становится запрещенным форматом для основных браузеров из-за политик безопасности и требований к производительности.
Вот почему раздел, описывающий, как просматривать панорамы, действительно нуждался в новом дыхании и получил его как инструмент веб-просмотра панорамы 360 °.На данный момент это самый простой способ просматривать панорамы без дополнительных приложений. Просто панорамное изображение, которое вы визуализировали, и современный веб-браузер, который вы наверняка уже установили в своей системе.
Чтобы узнать больше, добро пожаловать в обновленное руководство!
Сферическая панорама 360 ° Живой пример
Зачем использовать панорамы 360 °
Надеюсь, вам понравится играть с интерактивной 360-градусной панорамой, приведенной выше. А теперь углубимся в подробности технологии.
А теперь углубимся в подробности технологии.
Многие из вас уже знают, насколько важна фотореалистичная 3D визуализация и ее роль в визуальном представлении идей, особенно в области дизайна интерьера.Красивые фотореалистичные рендеры сами по себе очень репрезентативны. Это как настоящие фотографии из будущего несуществующих объектов. Тем не менее, даже набора действительно фотореалистичных статических изображений, показывающих объект под разными углами, может быть недостаточно для представления полной картины идеи из-за отсутствия интерактивности. Это определенно потому, что не многие люди могут вообразить себя внутри картинки, просто взглянув на нее. В природе человека гораздо легче воспринимать интерактивные и движущиеся изображения как отражающие истинную реальность, чем статические.
И здесь интерактивные панорамы 360 вступают в игру, чтобы сиять!
Конечно, интерактивная панорама, которая позволяет зрителю осматриваться, только со статической точки зрения , не является полностью интерактивной, например, внутренние сцены, созданные с помощью Unreal Engine. В таких сценах вы действительно можете не только смотреть на 360 градусов (включая иммерсивную 360 ° VR), но и буквально перемещаться куда угодно в определенных границах сцены.
В таких сценах вы действительно можете не только смотреть на 360 градусов (включая иммерсивную 360 ° VR), но и буквально перемещаться куда угодно в определенных границах сцены.
С другой стороны, если вы хорошо образованный профессионал с опытом, скажем, в 3ds Max, вы, вероятно, не захотите тратить год на освоение нового 3D-пакета (Unreal, Unity, что угодно…), чтобы охватить некоторые случаи, когда статических изображений недостаточно, чтобы представить идею.
Второй недостаток заключается в том, что интерактивные движки не предоставляют эффективных инструментов 3D-моделирования и текстурирования, и вам по-прежнему необходимо моделировать и собирать сцену в вашем родном программном обеспечении для 3D-моделирования. По сути, вы моделируете и текстурируете все объекты сцены, скажем, интерьера, от стен до мебели, а затем экспортируете их как 3D-ресурсы в движок реального времени. И только затем, используя инструментарий движка реального времени, вы начинаете настраивать освещение, настраивать материалы и компилировать исполняемый файл со встроенным средством просмотра, чтобы представить свою сцену потребителю (клиенту, работодателю и т. Д.).) в полном 3D. Этот процесс требует гораздо больше времени и усилий, чем просто выполнение всего, что вам нужно в вашей родной 3D-программе, а затем просто «нажатие кнопки рендеринга».
Д.).) в полном 3D. Этот процесс требует гораздо больше времени и усилий, чем просто выполнение всего, что вам нужно в вашей родной 3D-программе, а затем просто «нажатие кнопки рендеринга».
Таким образом, интерактивная панорама — это простой и быстрый способ наполнить 2-мерные изображения дополнительным ощущением присутствия и объема почти с теми же усилиями, которые требуются для обычных статических визуализаций. Это займет всего несколько дополнительных шагов. Так что прочтите это руководство дальше, чтобы узнать, что это за шаги.
Кубическая панорама
Самый простой способ понять, что такое технология Panorama 360 и как она работает, — это представить куб с фотографиями интерьера, нанесенными в виде самосветящейся текстуры на каждую из его сторон.Фотография потолка вверху, фотография пола внизу, фотографии стен и мебели спереди, сзади, слева и справа соответственно. А теперь представьте, что вы стоите внутри этого куба на одном месте, не двигаетесь, а поворачиваете голову и смотрите по сторонам. Вы увидите интерьер вокруг себя. Вот как на самом деле работает технология интерактивной панорамы. Это куб, с нанесенными текстурами и камерой внутри строго по центру.
Вы увидите интерьер вокруг себя. Вот как на самом деле работает технология интерактивной панорамы. Это куб, с нанесенными текстурами и камерой внутри строго по центру.
Миниатюра этого урока также поможет вам вообразить это.
Вращая панораму, вы фактически вращаете камеру внутри и наблюдаете текстуры на кубе. Поскольку текстуры (материал) являются самосветящимися и на них не влияет ни освещение, ни тени, стыки граней едва заметны. Разумеется, соответствующие стороны самих текстур плавно переходят друг в друга.
Как вы, возможно, догадались, процесс визуализации кубической панорамы заключается в том, как визуализировать эти сопряженные текстурные изображения, а затем сшить их в одно изображение специального формата.В свою очередь, процесс создания интерактивных панорам заключается в загрузке специально отформатированного изображения в специализированное программное обеспечение для просмотра панорам. В очень упрощенном смысле средство просмотра панорамы — это отдельная сцена с кубом и камерой внутри. Также программа просмотра предоставляет вам элементы управления для поворота камеры и отображает на экране вид с этой камеры в реальном времени. И в основном это все.
Также программа просмотра предоставляет вам элементы управления для поворота камеры и отображает на экране вид с этой камеры в реальном времени. И в основном это все.
Вернемся к изображению специального формата, либо к панорамному изображению, либо к панорамной проекции. Вы можете увидеть это на картинке выше.Это пример формата панорамы кубической карты. Кубическое панорамное изображение выглядит как крест, собранный из шести квадратных изображений.
Минусы кубической панорамы
Вам может показаться, что для воспроизведения кубической проекции изображения достаточно создать 6 камер, нацеленных на соответствующие стороны сцены, выполнить рендеринг с них, а затем скомпоновать результаты в один кросс- образное изображение. Надо сказать, что это предположение будет в основном верным.
Единственная особенность, которую следует отметить, — это то, что боковые рендеры, применяемые к граням виртуального куба, не должны быть просто обычными снимками камеры.Это должны быть проекции шара на грани куба. Диаметр сферы должен быть равен диагонали куба. Это необходимо, чтобы охватить все 360 ° окружающего пространства и получить легко сшиваемые изображения с определенными перспективными искажениями.
Диаметр сферы должен быть равен диагонали куба. Это необходимо, чтобы охватить все 360 ° окружающего пространства и получить легко сшиваемые изображения с определенными перспективными искажениями.
Звучит довольно сложно, не правда ли?
Следовательно, в мы не будем использовать кубическую проекцию для создания панорам из-за избыточной сложности.
Прежде чем идти дальше!
Далее процесс создания виртуальной панорамы будет описан на примере 3ds Max 2008 как 3D-редактора и V-Ray 1.5 как средство 3D-рендеринга, с упоминанием некоторых функций, присущих этой конкретной версии программного обеспечения. Однако все принципы, описанные ниже, применимы для любого другого программного обеспечения для 3D, которое поддерживает сферическую камеру с охватом пространства на 360 градусов. Поэтому, если вам нужно создать панораму с использованием альтернативного 3D-редактора или средства визуализации, вам следует просто опустить определенные функции работы с 3ds Max или V-Ray и абстрактно применить эти методы для создания интерактивных панорам в вашем родном 3D-приложении.
Например, хотя я и фанат 3ds Max, у меня на компьютере установлен Blender. И я знаю, что панорамная камера Cycles Renderer имеет буквально равнопрямоугольную линзу:
Я считаю, что любое другое продвинутое программное обеспечение для работы с 3D имеет аналогичные возможности. Так что так держать!
Минусы прямоугольной камеры
Следует отметить, что с 3ds Max вы можете получить визуализацию, составленную из шести стандартных камер, размещенных по бокам коробки. Для этого вы можете использовать камеру Box Type .3ds Max автоматически разместит шесть камер, произведет рендеринг с них, а затем объединит результаты в одно изображение. Но даже этот способ все равно неудобен.
Во-первых, потому что формат кубической панорамы — это горизонтальный крест , тогда как камера 3ds Max Box Camera создает вертикальный крест , и вам нужно преобразовать одно в другое с помощью 2d редактора.
Во-вторых, из-за того, что крестообразный узор очень плохо использует изображение холста, занимая лишь его часть. Вдобавок к этому приложения рендеринга с предвзятым отношением, чтобы сэкономить время процессора (такие как V-Ray на основе Quasi-Monte Carlo), упрощают результаты, отбрасывая некоторые «неважные» сэмплы.В результате края рендеринга каждой камеры не будут идеальными с отчетливыми неровностями. Это может привести к появлению видимой кромки, на которой разные кубические рендеры будут сшиты вместе.
Вдобавок к этому приложения рендеринга с предвзятым отношением, чтобы сэкономить время процессора (такие как V-Ray на основе Quasi-Monte Carlo), упрощают результаты, отбрасывая некоторые «неважные» сэмплы.В результате края рендеринга каждой камеры не будут идеальными с отчетливыми неровностями. Это может привести к появлению видимой кромки, на которой разные кубические рендеры будут сшиты вместе.
И в-третьих, это еще не проекция шара на куб. Это проекция сцены прямо на куб (образованный 6 квадратными рамками камер). Значит, «кубичность» такой панорамы будет вполне очевидна. Особенно при вращении интерактивной камеры.
Минусы Panorama Exporter
3ds Max также имеет утилиту под названием Panorama Exporter .Он расположен по адресу: Command Panel => Utilities => Panorama Exporter и имеет две кнопки: Render и Viewer ... . Если вы нажмете кнопку Render , появятся настройки визуализации, и вы сможете сделать сферическую панораму с выбранной камеры. Но проблема в том, что эта утилита представляет собой те же шесть камер, и она делает отдельные 6 квадратных рендеров один за другим и только потом сшивает их в одно сферическое изображение.Если вы хотите использовать, например, отслеживание мыши в буфере кадров V-Ray или параметры рендеринга области, забудьте об этом. Эта утилита не позволяет этого сделать.
Но проблема в том, что эта утилита представляет собой те же шесть камер, и она делает отдельные 6 квадратных рендеров один за другим и только потом сшивает их в одно сферическое изображение.Если вы хотите использовать, например, отслеживание мыши в буфере кадров V-Ray или параметры рендеринга области, забудьте об этом. Эта утилита не позволяет этого сделать.
Программа просмотра очень проста и, по моему опыту, работает очень медленно. Его можно использовать для предварительного просмотра черновиков панорамы, но он не подходит для отображения результатов клиенту.
Кроме того, и Panorama Render , и Viewer блокируют интерфейс. Это буквально означает, что если вы откроете окно Viewer или Render , другой интерфейс 3ds Max «зависнет».
Невозможность использовать стандартные удобные инструменты, которые вы привыкли использовать каждый день, нарушит ваш нормальный рабочий процесс. В любом случае вы можете использовать Panorama Exporter Utility, если все вышеперечисленное вас не беспокоит, но я лично не использую ее и поэтому не могу рекомендовать ее вам.
Сферическая панорама как комплексное решение
Как видите, рендеринг на основе кубической проекции — не лучший вариант, но есть еще один. Равнопрямоугольный (также известный как равносторонний) или просто сферический формат панорамы.Вкратце, проекция сферической панорамы — это «разворачивание» сферы в прямоугольную «шкуру». Равнопрямоугольная проекция — это устоявшаяся и давно используемая концепция картографии. Он используется для представления сферической поверхности планеты Земля в виде прямоугольной карты мира, в основном для печати на прямоугольных листах бумаги.
Сферическая 3д панорама тоже давно используется в современной фотографии. Думаю, большинство из вас много раз использовали и видели панорамы Google Street View.
Еще одно распространенное использование панорамной фотографии — создание сферических карт среды HDR. Я также считаю, что большинство из вас не только знают, но и уже используют такие карты для освещения и формирования отражений в ваших 3D-сценах.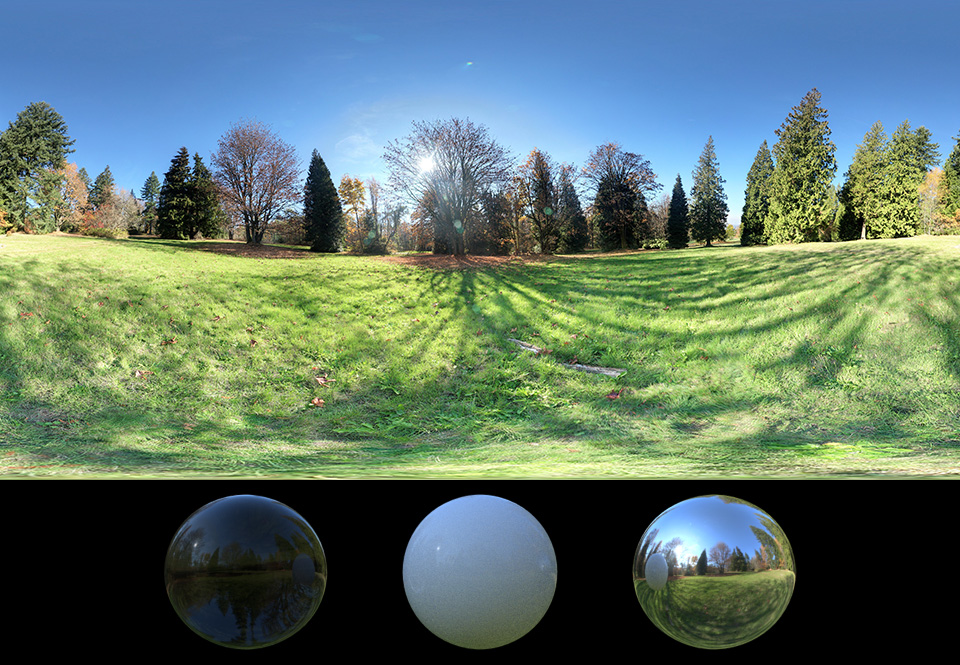
Не буду вдаваться в подробности панорамной фотосъемки. Но, вкратце, есть два основных метода, с помощью которых фотограф получает сферические проекции окружающей среды.
В первом способе буквально используют зеркальный шар. Они помещают зеркальный шар в среду, в которой хотят стрелять, а затем снимают сам шар с помощью широкоугольного объектива.Сначала с одной стороны, потом с другой:
Затем изображения с полушариями загружаются в специальную программу, которая конвертирует их в единую сферическую проекцию окружающей среды.
Во втором методе фотограф устанавливает камеру на штатив и снимает окружающую среду, вращая саму камеру. Идея состоит в том, чтобы захватить все 360 градусов окружающей среды из одной точки с небольшим перекрытием между кадрами. Одновременно делается только одна фотография окружающей среды:
Процесс повторяется до тех пор, пока фотограф не создаст достаточно фотографий, чтобы охватить все 360 °.Затем, с помощью специального программного обеспечения для сшивания фотографий и ручного ретуширования в растровом редакторе, фотографии объединяются в единое равнопрямоугольное панорамное проекционное изображение окружающей среды на 360 градусов.
В 3D процесс получения сферического панорамного изображения намного проще. Но сначала давайте посмотрим, как выглядит сферическая карта (равнопрямоугольная проекция):
(добавлена белая сетка, чтобы вы могли лучше видеть искажения сцены на проекции.)Размещение камеры
Чтобы сделать сферическую проекцию, вы в вашей сцене должна быть Camera .Для этого используйте стандартную целевую камеру 3ds Max.
Место, куда вы поместите корпус камеры (точка поворота корпуса камеры), будет центром точки обзора будущей интерактивной панорамы. В оптике эта точка называется узловой.
Обычно лучшая узловая точка находится в центре сцены. Поскольку вы, вероятно, захотите наблюдать за сценой с человеческой точки зрения, разумно установить узловую точку на расстоянии 1,6–1,9 метра (средний рост человека) от пола.
Затем переместите Camera.Target , чтобы получить лучший снимок из выбранной узловой точки. Этот вид будет по умолчанию или начальным видом для панорамы, поэтому важно, чтобы это был наилучший вид из выбранной вами узловой точки.
Режим сферической камеры (тип)
Теперь вам нужно заставить стандартную камеру работать в сферическом режиме. В V-Ray есть настройки для этого.
Чтобы найти его, откройте настройки рендеринга ( F10 на клавиатуре). В открывшемся диалоговом окне Render Scene перейдите на вкладку V-Ray и найдите раскрывающийся список V-Ray :: Camera .Там измените Type со стандартного на Spherical . Затем установите флажок Override FOV , отметив , и введите значение FOV как 360 градусов.
Теперь у вас есть сферическая камера в вашей сцене, которая готова визуализировать сферическую панораму.
V-Ray :: Camera => Тип камеры, не влияет на область просмотра 3ds Max
Имейте в виду, что при изменении камеры Type с Standard на Spherical и установки поля обзора От до 360 , вы все равно не сможете, , увидеть эти изменения в окне просмотра 3ds Max. Эти настройки влияют только на результаты рендеринга.
Эти настройки влияют только на результаты рендеринга.
Вывод рендеринга
В соответствии с техническими характеристиками проекционного изображения равнопрямоугольной формы, это должен быть прямоугольник, ширина которого в два раза больше высоты, то есть с соотношением сторон , равным 2: 1 .
Соотношение сторон для изображения сферической панорамы должно быть 2: 1
Еще одно напоминание о том, что для правильной равнопрямоугольной проекции визуализированное изображение должно иметь соотношение сторон 2: 1.То есть ширина результата 3д визуализации должна быть вдвое больше высоты.
Чтобы установить соотношение сторон выходного изображения рендеринга в 3ds Max, вам необходимо перейти на вкладку Common диалогового окна Render Scene и перейти к разделу Output Size . Там найдите параметр Image Aspect и установите для него значение 2 . Когда соотношение сторон установлено, заблокируйте его, щелкнув значок «замок» рядом с ним.
Когда вы заблокировали Image Aspect , вы можете изменить ширину на желаемое значение, а высота будет автоматически изменена на подходящее значение для сохранения заблокированного соотношения сторон и наоборот.Кстати, очень удобный вариант.
Что касается разрешения изображения , то оно должно быть максимально высоким. Чем он больше, тем четче и детальнее будет панорама. Это связано с тем, что панорамная камера будет отображать только часть панорамного изображения за раз. Только та часть, которая попадает в поле обзора камеры, будет отображаться в области просмотра средства просмотра панорамы. Чтобы лучше это понять, следует временно вернуться к описанию второго метода, который фотографы используют для создания панорам.На иллюстрации показана примерная часть сферы, которая одновременно может уместиться в рамку камеры. Итак, представьте, насколько должно быть выше разрешение остальной части изображения по сравнению с кадром камеры.
Исходя из этого, можно сделать вывод, что размер нужного нам панорамного изображения напрямую зависит от размера экрана устройства, на котором будет просматриваться панорама. Это также зависит от того, является ли это полноэкранным режимом просмотра или нет. А на самом деле это сложно, а иногда и невозможно предсказать.Вот почему я советую вам придерживаться чего-то вроде шириной 8k, то есть 8192 × 4096 пикселей . Этого разрешения будет достаточно для просмотра на большинстве устройств. Если вы можете сделать больше, пожалуйста, если вы хотите меньше, тоже хорошо. Я верю, что вы быстро найдете то, что лучше всего подходит для вас.
Это также зависит от того, является ли это полноэкранным режимом просмотра или нет. А на самом деле это сложно, а иногда и невозможно предсказать.Вот почему я советую вам придерживаться чего-то вроде шириной 8k, то есть 8192 × 4096 пикселей . Этого разрешения будет достаточно для просмотра на большинстве устройств. Если вы можете сделать больше, пожалуйста, если вы хотите меньше, тоже хорошо. Я верю, что вы быстро найдете то, что лучше всего подходит для вас.
Существуют технические ограничения для зрителей панорамы на максимальный размер изображения, которое они могут обработать. Но это конкретные программные значения, и они где-то около 20 000 пикселей в ширину и более. Никогда не заходите так далеко, иначе время рендеринга будет значительным.
Последнее, что нужно учитывать при рендеринге вывода, — это формат изображения. Наиболее универсальными являются JPG и PNG .
Советую сохранить результаты визуализации в формате файла по вашему выбору , выполнить всю необходимую композиционную работу, к которой вы привыкли, и только потом повторно сохранить результат в формате JPG со сжатием около ~ 90% . Чем меньше размер файла изображения, тем быстрее он будет загружен программами просмотра панорам и тем проще будет отправить его через Интернет (отправить по электронной почте клиенту, загрузить в онлайн-сервисы для редактирования и просмотра панорам, и т.п.).
Чем меньше размер файла изображения, тем быстрее он будет загружен программами просмотра панорам и тем проще будет отправить его через Интернет (отправить по электронной почте клиенту, загрузить в онлайн-сервисы для редактирования и просмотра панорам, и т.п.).
Когда вы закончите и панорама сохранена где-нибудь на вашем диске в виде файла изображения, мы можем перейти к последнему шагу — загрузке его в программу просмотра панорам.
Panorama Viewers
Если мы вернемся к объяснению того, что такое панорамный просмотрщик, на примере кубической проекции, то кажется логичным, что сферический панорамный просмотрщик представляет собой ту же технологию, с той лишь разницей, что вместо куба , он использует сферу с интерактивной камерой внутри.
И такого уровня понимания того, как работает технология, будет достаточно, чтобы не вдаваться в другие детали, а просто начать ее использовать.Однако, поскольку мы уже начали рассматривать саму технологию, для технической корректности следует отметить, что многие зрители панорамы до сих пор используют куб. Они берут сферическое панорамное изображение и проецируют его на куб, так что в этом случае у нас наконец-то есть проекция сферы на куб.
Они берут сферическое панорамное изображение и проецируют его на куб, так что в этом случае у нас наконец-то есть проекция сферы на куб.
Этот дополнительный шаг, панорамное программное обеспечение делает автоматически за вас, поэтому вам не нужно прилагать для этого никаких дополнительных усилий.
Сегодня есть много зрителей панорамы. Некоторые из них бесплатные, некоторые нет.
Как правило, платные версии имеют встроенный редактор и позволяют создавать контрольные точки на панорамах, нажимая на которые, пользователь может видеть дополнительную информацию или даже перемещаться между разными панорамами. Бесплатные, в основном, предоставляют только базовую функциональность для просмотра панорамы.
Согласно объему этого руководства, нам нужны только базовые функции просмотра панорамы, поэтому мы будем рассматривать только бесплатные программы просмотра панорам. Если вам нужна расширенная функциональность, как только вы научитесь визуализировать равнопрямоугольные проекции и использовать базовую программу просмотра панорам, вы определенно сможете самостоятельно освоить более сложное программное обеспечение, связанное с панорамами. Например, для создания интерактивных панорамных туров между помещениями недвижимости вы архивируете.
Например, для создания интерактивных панорамных туров между помещениями недвижимости вы архивируете.
Mobile Panorama Viewer
Мобильное приложение для просмотра панорам — это одна из первых вещей, которые приходят на ум, когда вы думаете о решении для просмотра панорам. И действительно, как для Android, так и для iOS их очень много. Все, что вам нужно сделать, это просто поискать в Google Play или App Store «360 Panorama Viewer», и вы увидите множество приложений на выбор для обеих платформ. От простых движений пальцами до картонной виртуальной реальности с гироскопическим управлением.
Я не нашел того, что мне бы действительно понравилось и которое я определенно мог бы порекомендовать вам, но вы можете быть менее требовательны, чем я, и, возможно, найдете какое-нибудь приложение, которое вам действительно нравится. Итак, просто попробуйте несколько. У одних хороший пользовательский интерфейс, у других уродливый, перегруженный рекламой и непрофессиональный вид, хотя более красивый интерфейс не означает лучшей производительности и функциональности, и наоборот. В любом случае принцип использования у них одинаковый. Когда вы закончите рендеринг панорамного изображения, вам необходимо загрузить его на мобильное устройство.Затем откройте любое приложение для просмотра панорамы и выберите загруженное изображение в его меню. Программа немного «подумает», а затем покажет панораму с предоставленным вами изображением.
В любом случае принцип использования у них одинаковый. Когда вы закончите рендеринг панорамного изображения, вам необходимо загрузить его на мобильное устройство.Затем откройте любое приложение для просмотра панорамы и выберите загруженное изображение в его меню. Программа немного «подумает», а затем покажет панораму с предоставленным вами изображением.
Но прежде чем погрузиться в поиск подходящего мобильного приложения и нескольких установок, подумайте о следующем. Вы обязательно сделаете панораму на компьютере (настольном или портативном). После этого вам сразу нужно будет просмотреть результат своей работы. Загрузите только что отрендеренное изображение на свой мобильный телефон, просматривая панораму через его маленький экран, и все это каждый раз, когда вам просто нужно видеть немедленные результаты, вряд ли можно назвать удобным решением.
Более того, когда вы, наконец, закончите и, например, отправите клиенту финальную визуализацию панорамы, вы также должны попросить клиента установить ту же или аналогичную программу на телефон или планшет, чтобы клиент мог увидеть, насколько крутой финал Сделанный вами рендер выглядит. Согласится ли клиент установить на телефон незнакомое приложение только для того, чтобы увидеть предоставленное вами изображение? Особенно что-то, что потенциально может быть наполнено раздражающей рекламой и запрашивает разрешение на полный доступ к камере и хранилищу. Допустим, это под вопросом.
Согласится ли клиент установить на телефон незнакомое приложение только для того, чтобы увидеть предоставленное вами изображение? Особенно что-то, что потенциально может быть наполнено раздражающей рекламой и запрашивает разрешение на полный доступ к камере и хранилищу. Допустим, это под вопросом.
Бесплатная онлайн-программа просмотра панорам
Я задал те же вопросы и пришел к выводу, что мне действительно нужно что-то более простое, которое работало бы на рабочем столе, могло быть мгновенно доступным, бесплатным и не устанавливаемым. Так родился инструмент 360 ° Panorama Web Viewer . Я разработал его с помощью популярной библиотеки на основе WebGl под названием Pannellum. Эта библиотека в основном ориентирована на предоставление веб-разработчикам инструментов для встраивания уже созданных панорам на веб-страницы. Поэтому я превратил его в удобный инструмент, в котором любой может изменить панорамное изображение прямо на странице, то есть использовать его как полноценное автономное приложение, которое просто работает в браузере.
Во избежание дублирования я бы не стал объяснять все подробности, потому что все необходимое, включая инструкцию по применению, есть на странице этой программы просмотра панорам. Но вкратце, вы открываете страницу инструмента просмотра панорамы, перетаскиваете панорамное изображение в окно просмотра панорамы и сразу видите панораму, готовую к использованию. Больше ничего, ни долгих нагрузок, ни установок. Откройте страницу, примените изображение, готово!
Кстати, панорама из примера в начале была создана буквально с помощью этого инструмента, только возможность изменения панорамных изображений была отключена для демонстрационных целей этого урока.
Так что попробуйте прямо сейчас, это очень просто в использовании и это бесплатно.
Сводка
Надеюсь, вам понравился этот урок, оставьте любые вопросы по нему в разделе комментариев ниже.
Комментарии
Как создавать панорамные рендеры из 3DS Max
Для создания 360-градусного рендеринга с помощью Autodesk 3DS Max мы создали краткое руководство с пошаговыми инструкциями. Из этого туториала Вы узнаете, как рендерить на 360 градусов после того, как вы установили источники света и текстуры, и вы уверены, как вы хотите, чтобы рендер выглядел.Он будет работать как для наружных, так и для внутренних туров с настройками рендеринга по умолчанию, через V Ray, Default Skyline, Mental Ray, Octan и любой движок рендеринга.
Из этого туториала Вы узнаете, как рендерить на 360 градусов после того, как вы установили источники света и текстуры, и вы уверены, как вы хотите, чтобы рендер выглядел.Он будет работать как для наружных, так и для внутренних туров с настройками рендеринга по умолчанию, через V Ray, Default Skyline, Mental Ray, Octan и любой движок рендеринга.
Щелкните изображение, чтобы загрузить этот сэмплер!
При рендеринге на 360, первый шаг, который вам нужно сделать, — это расположить камеры.
Позиционирование камер: выберите, какую камеру вы хотите использовать.
Независимо от того, какую камеру вы хотите использовать — целевую, физическую или бесплатную -, эти шаги будут работать для любого из них.
* Независимо от того, какую камеру вы хотите использовать — целевую, физическую или бесплатную -, эти шаги будут работать для любого из них.
Поместите выбранную камеру в область вашей 3D-модели, которую вы хотите визуализировать.
На этом этапе важно учитывать высоту , которая имеет отношение к вашей цели рендеринга, и то, как размер вашей камеры соотносится с вашей моделью. Для этого вам нужно будет зайти в Camera Settings и поиграть с опциями, пока вы делаете предварительный просмотр вашей модели.
Убедитесь, что ваша камера выбрана, нажмите «Утилиты», «Еще» и выберите «Экспортер панорамы».
Выберите Panorama Exporter
Нажмите на Визуализировать
Откроется диалоговое окно «Render Setup». Убедитесь, что ваша камера выбрана, и настройте размер для визуализации . Рекомендуем рендерить 4000 * 2000 пикселей
В случае, если вы используете движок рендеринга, такой как V Ray, в этом окне вам также нужно будет настроить его функции.
Щелкните по Render . Появится Panorama Exporter Viewer , где 3DS Max сгенерирует файл . mov, который вам нужно будет экспортировать в Sphere .
mov, который вам нужно будет экспортировать в Sphere .
Выходная сферическая карта Откроется окно файла . Сохраните сферический вывод как. JPEG в ваших локальных файлах.
- Ваш 360-градусный рендер готов для загрузки и создания пошагового руководства для виртуальной реальности!
📘
Создавайте невероятные презентации в виртуальной реальности
Попробуйте SENTIO VR 14 дней бесплатно!
Создание панорамных изображений 360º в VR с помощью 3ds Max и Modelo
В этом посте мы шаг за шагом покажем вам, как быстро сгенерировать панорамные изображения 360º в программном обеспечении 3ds Max и мгновенно просмотреть их в режиме VR с помощью нашей бесплатной онлайн-платформы 3D.Узнайте, как конвертировать файлы 3ds Max в виртуальную реальность, чтобы освежить память.
Давайте перейдем к тому, как сгенерировать панораму и загрузить ее в Modelo с помощью программного обеспечения.
- Сначала откройте файл модели в 3ds Max. А пока у вас должна быть готова камера и размещена в вашей модели там, где вы хотите создать панораму.
- В верхней строке меню вы должны увидеть кнопку нашего плагина Modelo. Щелкните его и выберите «Экспортировать панораму в Modelo». Это подскажет нам всплывающее окно, в котором вы можете сделать все без особых усилий.
- Выпадающий список камер включает все камеры, которые у вас уже есть в сцене. Выберите камеру, которую вы настроили для создания панорамного изображения.
- Щелкните здесь, чтобы выбрать желаемое разрешение, которое зависит от ваших настроек V-Ray. Учтите, что обработка изображений с большим разрешением обычно занимает больше времени.
- Для завершения процесса вам также понадобится токен загрузки. Чтобы получить токен, вам необходимо войти в свою учетную запись Modelo и войти на страницу проекта, на которую вы хотите загрузить свое панорамное изображение 360.
- В верхней части модели нажмите кнопку «Загрузить ключ», выбрав целевую папку во всплывающем окне.
 Modelo генерирует токен, скопируйте этот токен.
Modelo генерирует токен, скопируйте этот токен. - Вернитесь в программное обеспечение 3ds Max. Вставьте токен прямо во всплывающее окно плагина Modelo, которое мы только что открыли несколько минут назад, и теперь нажмите кнопку «Визуализировать и загрузить», чтобы начать рендеринг и загрузку панорамного изображения.
- По завершении вернитесь на страницу проекта, где вы получили токен загрузки.Затем нажмите на вкладку «Ресурсы», и готово!
Всего за несколько минут вы можете сгенерировать панорамное изображение 360 градусов с визуализацией v-ray в Modelo.
Далее — легкая часть. Просто откройте свое панорамное изображение, которое вы только что загрузили на свой телефон, так же, как вы входите в Modelo на компьютере. Используя браузер, войдите в свою учетную запись Modelo, перейдите на страницу проекта, а затем на страницу ресурсов.
Нажмите на свою панораму, и вы сразу же сможете просмотреть ее на своем телефоне.В правом верхнем углу есть значок Google Cardboard. Просто нажмите на него, поверните телефон на 90 градусов и вставьте его в Google Cardboard. Наслаждайтесь пребыванием внутри вашего дизайна до того, как он будет построен.
Просто нажмите на него, поверните телефон на 90 градусов и вставьте его в Google Cardboard. Наслаждайтесь пребыванием внутри вашего дизайна до того, как он будет построен.
Начните просматривать изображения в формате 360º в VR уже сегодня, зарегистрировавшись в Modelo!
Panorama Exporter · 3dtotal · Узнать | Создать
Здравствуйте. Я постараюсь изо всех сил провести вас через это мое первое руководство, посвященное Panorama Exporter для 3DSMax. Сначала давайте объясним, о чем идет речь.Когда кто-то работает, создавая 3D-модели домов, офисов или любого другого типа пространства, занятого людьми, клиент обычно хочет иметь возможность действительно «увидеть» или получить реалистичное «ощущение» пространства до того, как оно будет построено. Можно показать клиенту планы или чертежи, но он (или она) редко действительно понимает пространство и размеры. А иногда изображений просто недостаточно. Здесь на помощь приходит Panorama Exporter. Это очень простой инструмент для создания интерактивных «комнат», где клиент может «осмотреться» и лучше понять, на что она будет похожа, когда она будет построена.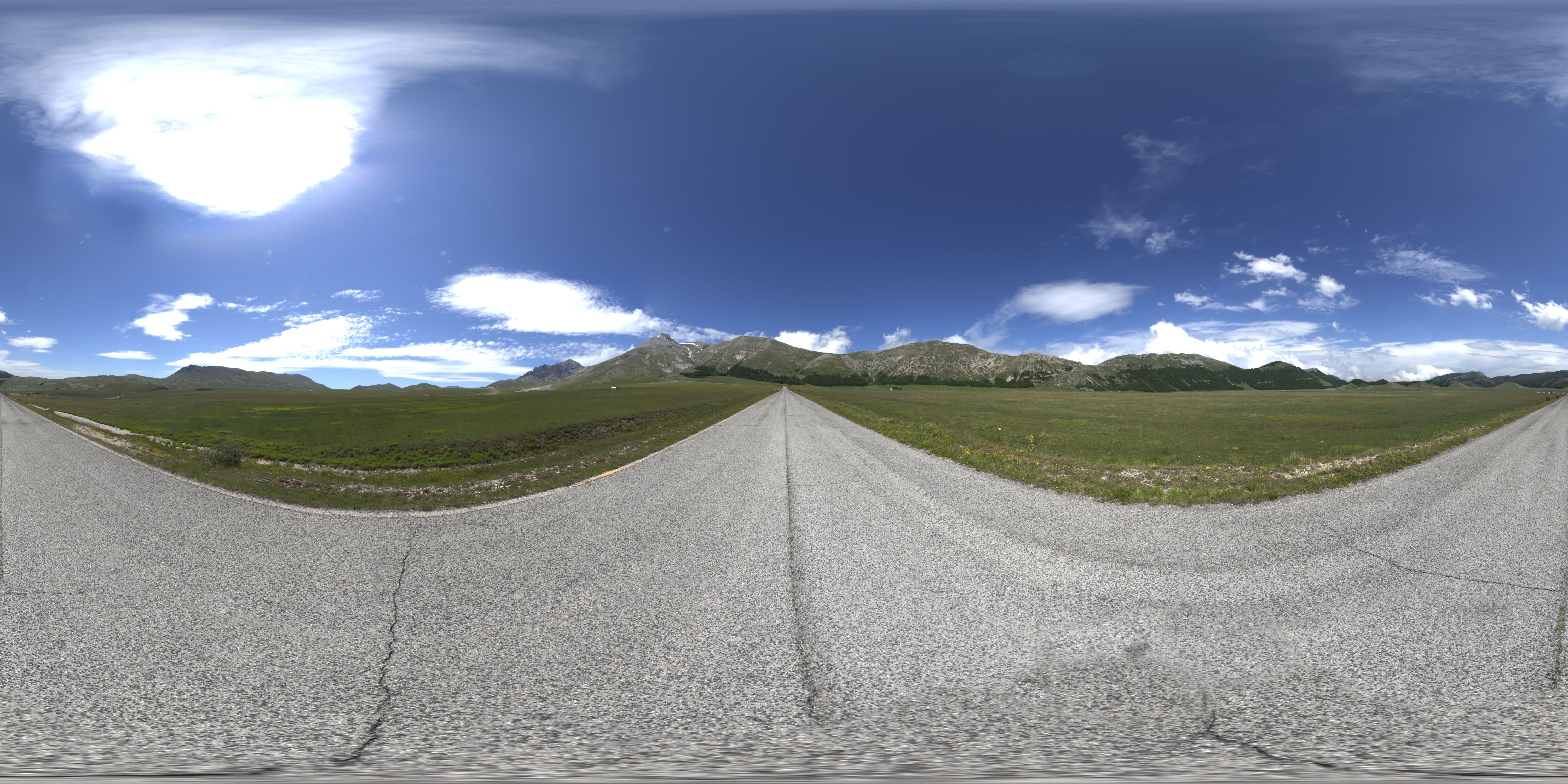 Этот учебник выполнен в метрах. Итак, первое, что нужно сделать, это перейти в меню «Настроить», затем выбрать «Настройка единиц», затем выбрать «Метрическая система». Вы можете работать в любых единицах измерения, счетчики используются только для этого упражнения.
Этот учебник выполнен в метрах. Итак, первое, что нужно сделать, это перейти в меню «Настроить», затем выбрать «Настройка единиц», затем выбрать «Метрическая система». Вы можете работать в любых единицах измерения, счетчики используются только для этого упражнения.
Начнем с импорта чертежа из Autocad. Просто нажмите «Файл»> «Импорт» и выберите свой файл .cad. В этом случае мы будем использовать небольшой дом, над которым я сейчас работаю.
Примечание: На рисунках показаны желтые числа, соответствующие числам в тексте в скобках.После выбора файла вы увидите окно, показанное слева. Щелкните вкладку «Слои», чтобы отобразить слои для файла autocad.
В этом примере нам нужен только слой стены.
Вы должны увидеть ваш объект как на картинке. Затем выберите его, перейдите на панель изменения и щелкните правой кнопкой мыши там, где написано «редактируемый сплайн».
После этого выберите «редактируемая сетка», чтобы преобразовать сплайн в объект сетки.
Давайте переключимся на «перспективный» вид или «пользовательский» вид, чтобы увидеть рисунок в 3-х измерениях.Выберите свой объект и на вкладке «Изменить» выберите «Редактируемая сетка> Многоугольник». Затем выделите все полигоны, образующие дом.
Затем выберите «Extrude» в подменю «Edit Geometry» и введите 1.0m. Затем с теми же выделенными гранями выберите «Вытягивание» на 1,0 м. Наконец, снова выдавите на 0,35 м.
Теперь у вас должно получиться что-то похожее на изображение.
Теперь сделаем дверные и оконные проемы. Выберите грани, как показано.
И выдавите их, пока они не достигнут другой стороны стены.
Теперь перейдите в режим «Вершины» в подменю «Редактируемая сетка» и выберите показанные вершины.
Затем нажмите «Сварка» в подменю «Редактировать геометрию». Убедитесь, что у вас есть 0,1 м на поле рядом с кнопкой «Выбрано». Если у вас более высокое значение, вершины не будут правильно свариваться. Если значение меньше, вершины могут вообще не свариваться. Это значение соответствует минимальному расстоянию, необходимому между двумя или более вершинами для сварки. Пример: если вы выбрали 2 вершины, расстояние между которыми составляет 1 метр, у вас также должно быть «1 м» в поле рядом с кнопкой «Выбрано», чтобы их можно было сварить.
Это значение соответствует минимальному расстоянию, необходимому между двумя или более вершинами для сварки. Пример: если вы выбрали 2 вершины, расстояние между которыми составляет 1 метр, у вас также должно быть «1 м» в поле рядом с кнопкой «Выбрано», чтобы их можно было сварить.
Продолжайте приваривать каждый дверной и оконный проем, пока не получите что-то вроде рисунка.
Совет: Чтобы не выделять или не сваривать ненужные вершины или грани, установите флажок «Игнорировать обратную обработку», который находится прямо под подменю «Выбор».
Теперь давайте сделаем пол, выбрав «Коробка» в меню «Создать». Выберите вид сверху и сделайте коробку объектом.
Теперь я возьму окна и двери из других файлов, над которыми я работал ранее. Вы можете скачать подобные объекты с любого 3D-сайта или сделать их самостоятельно.
Вот что у нас есть на данный момент.
Чтобы сделать потолок, мы просто клонируем пол. Перейдите к переднему, правому или левому виду вашей модели и выберите объект пола. Затем нажмите «Shift» и перетащите объект туда, где должен быть потолок, прямо над верхом стен. Убедитесь, что вы выбрали «Копировать» в окне «Клонировать».
Затем нажмите «Shift» и перетащите объект туда, где должен быть потолок, прямо над верхом стен. Убедитесь, что вы выбрали «Копировать» в окне «Клонировать».
Если вы выберете «Экземпляр», то любое изменение потолка автоматически коснется и пола.
Теперь дом построен.Далее мы добавим камеру. Это может быть «Свободная» или «Целевая» камера. В этом примере почти то же самое. Мы выберем «Целевую» камеру, чтобы иметь лучшую точность прицеливания. Перейдите в вид «Сверху», затем на вкладку «Создать». Выберите «Камеры», затем «Тип объекта»> «Цель». Щелкните и перетащите в окне просмотра, чтобы найти камеру, как показано.
Теперь настройте камеру и цель так, чтобы они выглядели как на картинке.
На стены можно добавлять такие предметы, как мебель, лампы, рамы для картин и т. Д.Все, что нужно, чтобы дать дому немного «жизни». Я просто добавлю простые объекты, чтобы имитировать мебель и так далее. Я также добавлю на пол простую текстуру плитки. Это то, что есть сейчас.
Вы можете добавлять источники света и делать тестовые рендеры (нажмите F10 для окна рендеринга), пока не получите желаемый «вид».
Когда вы будете довольны тем, как он выглядит, выберите вид камеры и затем перейдите на «Панель утилит». Выберите «Экспортер панорамы».
Если он не отображается в подменю «Утилиты», выберите «Еще» и найдите его там.Стандартно поставляется с макс. R.6.0. Вам не нужно скачивать это или что-то в этом роде. Я не уверен, есть ли он в более ранних версиях 3Dsmax.
При нажатии на «Panorama Exporter» внизу появляется новое окно. Там написано «Render» и «Viewer». Выберем рендер.
См. Изображение ниже, чтобы получить основные настройки рендеринга.
Я рекомендую использовать разрешение не менее 1024X512, чтобы полученное изображение было менее размытым. Чем больше разрешение, тем лучше качество изображения, но для этого потребуется больше памяти и потребуется больше времени на рендеринг.В данном случае я использовал 1536X768. Установите флажок «Вычислить расширенное освещение при необходимости». Это немного ускорит рендеринг.
Установите флажок «Вычислить расширенное освещение при необходимости». Это немного ускорит рендеринг.
В разделе «Сглаживание» выберите фильтр «Catmull-Rom». В «Global SuperSampling» выберите «Max 2.5 Star». Вы можете поэкспериментировать с каждым параметром, чтобы получить желаемый результат.
Затем убедитесь, что вы выбрали окно просмотра «Камера» и нажмите «Визуализировать».
Вот фото результата, который я получил.
Потолок выглядит черным, потому что у меня нет освещения, кроме стандартного.
После завершения рендеринга вы должны получить изображение, подобное приведенному выше. Теперь вы можете использовать мышь, чтобы «осмотреться» вокруг дома и получить более «живое» ощущение пространства, в котором вы находитесь.
Затем вы можете нажать «Файл»> «Экспорт»> «Экспорт QuickTimeVR» и сохранить файл как самодостаточный фильм Quicktime. Таким образом, вы можете отправить его своим клиентам, и они смогут просмотреть его на своем компьютере (требуется Quicktime 6).
Надеюсь, это помогло. Если у вас есть вопросы или комментарии, не стесняйтесь писать мне по электронной почте. Я прикрепил файл, который я сделал из этого руководства, и его можно скачать здесь.(Test-QTVR.mov).
ПлагиныPiranesi — 3ds Max
ПлагиныPiranesi для Autodesk
® 3ds Max ®Эти плагины позволяют Autodesk 3ds Max и 3ds Max Design выполнять визуализацию сцены в файл EPix или панораму.
Плагин для 3ds Max 2017 Плагин
для 3ds Max 2015 Плагин
для 3ds Max 2014 x64 Плагин
для 3ds Max 2013 (32-бит) или
64-битный плагин
для 3ds Max 2012 (32-бит) или
64-битный плагин
для 3ds Max 2011 (32-бит) или
64-битный плагин
для 3ds Max 2010 (32-бит) или
64-разрядный плагин
для 3ds Max 2009 и 3ds Max Design 2009 (32-разрядный) или
64-битный плагин
для 3ds Max 9, 3ds Max 2008 и VIZ 2008 (32-бит) или
3ds Max 9 (64-разрядная версия)
Плагин для 3ds Max 6, 7, 8 и VIZ 2005, 2006, 2007
Чтобы добавить плагин EPix
- Скопируйте файл saveepix.
 bmi в папку Plugins в папке установки 3ds Max.
например C: \ Program Files \ Autodesk \ 3ds Max 2017 \ plugins или в C: \ Program Files (x86)
bmi в папку Plugins в папке установки 3ds Max.
например C: \ Program Files \ Autodesk \ 3ds Max 2017 \ plugins или в C: \ Program Files (x86) - Запустите 3ds Max. Чтобы проверить наличие плагина файла EPix:
- В меню приложения щелкните Свойства> Сводная информация или, в более поздних версиях, щелкните «Диспетчер подключаемых модулей» в меню «Настройка».
- Нажмите кнопку «Информация о подключаемом модуле», и в списке появится saveepix.bmi.
Для сохранения изображения в виде файла EPix
- Убедитесь, что каждому объекту на изображении присвоено имя или назначен именованный материал
- Выберите вид для экономии
- В меню «Рендеринг» выберите «Настройка рендеринга»:
Обратите внимание, что в этом окне отображается раздел «Назначить средство визуализации», в котором вы устанавливаете средство визуализации строки развертки по умолчанию, как указано ниже в разделе «Известные проблемы».
- На вкладке «Общие параметры» прокрутите вниз до раздела «Вывод рендеринга» и нажмите кнопку «Файлы».
Откроется окно «Файл вывода рендеринга»:
- Выберите папку, в которой нужно создать новый файл, и введите имя для нового файла EPix
- Выберите «EPix Image File (* .epx)» из списка типов файлов
- Если вы хотите использовать имена объектов вместо имен материалов, нажмите кнопку «Настройка» …
- Нажмите «Сохранить»
- Щелкните Render в окне Render Setup, чтобы создать файл EPix
Создание файлов панорамы Пиранези
Чтобы установить скрипт:
- Копия стежка.exe и saveepix_panorama.mcr в папку scripts \ utilities установки 3ds Max. При необходимости создайте папку Utilities в Scripts
- Запустить 3ds Max
- Запустите сценарий, щелкнув MAXScript> Запустить сценарий
- Перейдите в папку scripts \ utilities и откройте скрипт saveepix_panorama.
 mcr
mcr
- В меню «Настроить» выберите «Настроить интерфейс», щелкните вкладку «Панели инструментов» и, при необходимости, выберите «Пиранези» из списка категорий.Затем перетащите кнопку действия «Создать панораму EPix» в категории «Пиранези» на удобную панель инструментов.
На кнопке будет написано «Сделать EPP»
Для использования скрипта:
- Нажмите кнопку «Сделать EPP»
- Выберите камеру и разрешение, затем нажмите «Создать файл».
Известные проблемы с EPix поколения
Канал «Материал» в файле EPix использует имена и диффузные цвета материалов, а также имена и цвета объектов без материалов.Если безымянный объект не имеет материала, создается имя в форме «Безымянный 1».
Плагин может не работать со сторонними модулями визуализации. Если у вас есть проблемы рендеринг RGB для файла EPix:
- рендеринг вида в файл изображения PNG того же размера, что и рендер EPix
- открыть файл EPix в Piranesi
- используйте File / Import для импорта PNG
- использовать File / Re-Render
Если глубина и материалы также отображаются неправильно, попробуйте выбрать средство рендеринга Scanline по умолчанию для рендеринга файла EPix, затем импортируйте PNG файл, как указано выше.

3ds Max разделяет фасеты на треугольники для рендеринга. В файле EPix, созданном на основе рендеринга со сглаживанием, пиксели на краях этих треугольников не имеют правильной глубины для Пиранези. Поэтому мы рекомендуем создавать виды в перспективе без сглаживания.
Для использования канала RGB со сглаживанием:
- В 3ds Max:
- использовать средство рендеринга строки развертки по умолчанию для рендеринга сцены в файл EPix с выключенным сглаживанием
- теперь визуализирует ту же сцену с помощью модуля визуализации Mental Ray с включенным сглаживанием в файл изображения, например, в формат PNG.Это создает файл RGB высокого качества. Убедитесь, что у вас такой же вид и разрешение, что и у файла EPix.
- В Пиранези:
- открыть файл EPix в Piranesi
- используйте «Файл»> «Импорт», чтобы импортировать файл изображения высокого качества.
- используйте File> Re-Render, чтобы заменить исходный канал RGB импортированным
Autodesk, AutoCAD и 3ds Max являются зарегистрированными товарными знаками или товарными знаками Autodesk, Inc. , и / или его дочерние и / или аффилированные компании в США и / или других странах
, и / или его дочерние и / или аффилированные компании в США и / или других странах
Как создавать 360-градусные панорамы и VR-готовые изображения в Lumion
Если вы хотите поделиться видением между архитектором и заказчиком, невозможно игнорировать виртуальную реальность и архитектурную визуализацию. Они идеально сочетаются друг с другом, а с панорамой Lumion 360 и гарнитурой VR вы можете войти в свой дизайн и почувствовать, каково это жить в этом пространстве. Посмотрим, как это можно сделать в Lumion.
При создании панорамы в Lumion первым шагом является присвоение точки обзора . Вы должны выбрать область проекта, которую хотите визуализировать. Помните, что вы можете визуализировать несколько окон просмотра, чтобы показать клиенту различное пространство.
Чтобы улучшить внешний вид панорамы, не забудьте добавить к эффект . Вы должны рассмотреть некоторые из них, например Sun , Shadow , Precipitation , Real Skies и многие другие.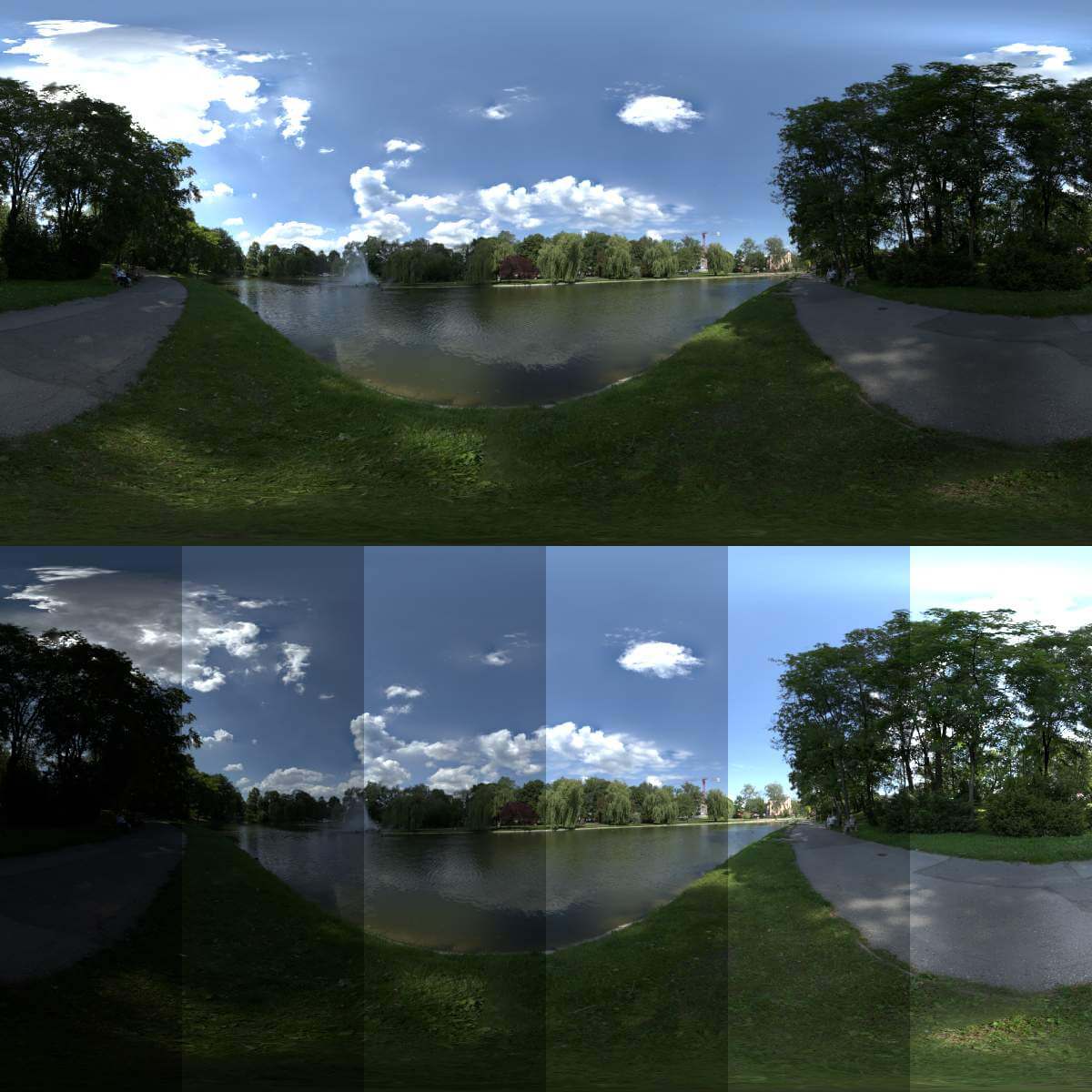 С добавлением 3D-травы вы можете гарантировать, что пейзажи ваших панорам содержат четкую, реалистичную траву.
С добавлением 3D-травы вы можете гарантировать, что пейзажи ваших панорам содержат четкую, реалистичную траву.
Однако не все эффекты включены в режим панорамы, поэтому вам следует использовать доступный.
После настройки точек обзора и эффектов панорамы вам необходимо настроить вывод рендеринга , выбрав правильные настройки, соответствующие тому, как вы планируете использовать панораму.
Вы можете выбрать 2 способа.Вы можете визуализировать одно окно просмотра панорамы, нажав кнопку « Render 360 Panorama », или вы можете нажать зеленую кнопку « Render all 360 Panoramas » в правой части экрана для визуализации всех точек обзора.
Далее, есть несколько настроек, которые помогут вам точно определить, как вы хотите, чтобы рендеринг выглядел, и как вы планируете использовать рендеринг в своей презентации. Имейте в виду, что эти настройки также повлияют на время рендеринга.
Например: настройка « Качество вывода » позволяет вам назначать качество визуализации. С 5 звездами Lumion отрендерит изображение с 16-кратным сглаживанием, но это может занять значительное время по сравнению с 3 или 2 звездами.
С 5 звездами Lumion отрендерит изображение с 16-кратным сглаживанием, но это может занять значительное время по сравнению с 3 или 2 звездами.
Помимо качества рендеринга, другой важный параметр рендеринга, который следует учитывать, — это « Моноскопический » по сравнению с « Стереоскопический ». Короче говоря, моноскопические изображения обрабатываются намного быстрее и идеально подходят для панорамных обзоров. С другой стороны, стереоскопическое изображение создает трехмерное изображение и дает иллюзию глубины, что идеально подходит для загрузки в гарнитуру VR.
Вы можете рассмотреть некоторые настройки ниже, чтобы получить наилучший результат для рендеринга панорамы:
- Целевое устройство с особыми настройками для гарнитур GearVR / Oculus (формат кубической панорамы), а также для обычных устройств (панорамы с равнопрямоугольной проекцией).
- Расстояние между глазами (IPD), которое измеряет межзрачковое расстояние (расстояние между центрами зрачков глаз) и может помочь настроить четкость и резкость изображения для каждого человека.

- Горизонтальные срезы , что помогает улучшить качество. Более высокое значение означает более высокое качество панорамы, но время рендеринга будет больше.
Это обучающее видео поможет вам узнать о различных вариантах панорамы:
Режим панорамыLumion 360, если его использовать с умом, может привести вашего клиента к небольшому и захватывающему приключению вашего рендеринга. Теперь вам не нужно визуализировать все углы вашего здания.Вместо этого вы можете просто построить и визуализировать пространства, которые должен видеть клиент.
iRender гордится тем, что — один из немногих облачных сервисов рендеринга. поддерживает Lumion. С нашей мощной конфигурацией 1 x RTX3090, мы можем обслуживать любой ваш проект в Lumion и увеличивать время рендеринга до 5-10 раз. Зарегистрируйте аккаунт сегодня, чтобы испытать наши услуги. Или свяжитесь с нами через WhatsApp: (+84) 916806116 для получения совета и поддержки.



 Modelo генерирует токен, скопируйте этот токен.
Modelo генерирует токен, скопируйте этот токен. bmi в папку Plugins в папке установки 3ds Max.
например C: \ Program Files \ Autodesk \ 3ds Max 2017 \ plugins или в C: \ Program Files (x86)
bmi в папку Plugins в папке установки 3ds Max.
например C: \ Program Files \ Autodesk \ 3ds Max 2017 \ plugins или в C: \ Program Files (x86) 
 mcr
mcr 