Как сделать стиль слоя вода и использовать его
/ Сергей Нуйкин / Уроки по фотошопу
Рад приветствовать на фотодизарт.ру! Сегодня как и обещал мы с вами на практике познакомимся со стилями фотошопа. Создадим стиль слоя которому дадим название вода, а почему вода, поймете по итогу нашего урока. Также я покажу пару примеров его применения. Мы создадим капли на листочках при его помощи и водный знак, который легко можно использовать для защиты графических изображений. Для того чтобы перейти к уроку рекомендую сначала ознакомиться со статьей по основам работы со стилями слоя.
Не буду томить долгими ожиданиями, приступим к практике. Загружаем наш фотошоп. Создадим документ любого размера, это не на что не влияет, и загрузим, какой нибудь фон, я использовал лист растения. Создал поверх него новый слой, и на нем кисточкой нарисовал капельку черным цветом.
Теперь перейдем к созданию стиля. Для этого вызовем окно стиль слоя. Кликнем двойным кликом левой кнопки мыши по слою с каплей после надписи, либо идем в меню  А дальше будем крутить настройки.
А дальше будем крутить настройки.
Первым делом настроим тень, для этого выберем тень в окне стиль слоя и произведем настройку следующих параметров:
Структура тени
- Угол «90°» — при этом тень будет находиться под каплей снизу;
- Смещение на «1 пикс.» – это даст смещение тени на 1 пиксель относительно центра;
- Размер «1 пикс.» – размер тени в 1 пиксель;
Качество тени
- Контур «по гауссу» – выберем по гауссу.
Потом настроим параметр внутреннее свечение, для этого сделаем эту вкладку активной и установим следующие параметры:
Структура
- Режим наложения поменяем на «перекрытие» — это даст нам нужное наложение эффекта внутреннего свечения;
- Непрозрачность «30%» — этот параметр даст прозрачность наложения в 30%;
- Цвет выберем «черный» – тем самым мы зададим цвет внутреннего свечения;
Элементы
- Размер установим на «6 пикс.
 » – тем самым у нас будет внутреннее свечение на краях 6 пикселей.
» – тем самым у нас будет внутреннее свечение на краях 6 пикселей.
Остальные параметры остаются по умолчанию.
В заключение настроим тиснение, для этого переходим на вкладку тиснение и производим настройку:
Структура
- Метод установим на «
- Глубина «250%» — установим глубину огранки на 250%;
- Размер «15 пикс.» – размер тиснения в 15 пикселей;
- Смягчение «10 пикс.» – смягчим тиснение;
Затененность
- Непрозрачность у режима подсветки установим на «100%» — тем самым зададим подсветку на 100%;
- Режим тени установим на «Осветление основы» — тем самым создадим псевдо каустику (свечение) внутри воды;
- Цвет режима тени «белый» — так как тень тиснения светлая;
- Непрозрачность «35%» — зададим непрозрачность тиснения тени на 35%.

Ну, вот и все стиль слоя вода готов для его применения к слою нажимаем ОК. Но если планируете, этот стиль фотошопа использовать в дальнейших своих работах без постоянных кручений настроек, можете сохранить его в шаблоны стилей, и он будет отображаться в окне стилей. Для этого нужно нажать кнопку новый стиль в окне стиль слоя.
В появившемся окне новый стиль вводим имя стиля на свое усмотрение и устанавливаем обе галочки тем самым включим эффекты слоя и параметры наложения слоя. Жмем Ок и наш стиль слоя появляется в окне со стилями, если окна стилей нет на панели то его можно добавить пройдя в меню окна установить галочку на стили.
Окно стили в котором показан наш стиль после его создания.
Сейчас у нашей капли черный цвет с белым бликом и она никак не похожа на воду, для того чтобы она стала похожей выделим слой капля в панели слои и уменьшим его  Все готово.
Все готово.
В итоге мы получаем вот такое изображение. Этот стиль можно применить к любому изображению, тексту, элементам. Можно даже рисовать водой.
Создадим текстовый водный знак, для защиты изображений от копирования либо как копирайт. Для этого создадим текст, я написал fotodizart.ru при помощи инструмента горизонтальный текст.
После чего сделаем слой с текстом активным и выберем наш стиль вода в окне стили, кликнув по нему мышкой.
Ну и в завершение изменим заливку у слоя с текстом на 0%, и получим наш водный знак.
Вот и все мы создали наш стиль слоя в фотошопе, рассмотрели его использование, сохранение. По такому же принципу можете создать любой свой стиль в фотошопе, можно не изменять заливку, создать еще всевозможные эффекты, варианты. Это огромное множество идей и вариантов стилей. На этом я заканчиваю эту статью, а вы не забудьте подписаться на обновления блога, чтобы узнавать о новостях сайта первыми!
Это огромное множество идей и вариантов стилей. На этом я заканчиваю эту статью, а вы не забудьте подписаться на обновления блога, чтобы узнавать о новостях сайта первыми!
меняем цвет салона автомобиля / личный блог LEXUS-MAX / smotra.ru
Всем привет, судя по результатам опроса в этом посте http://smotra.ru/users/lexus-max/blog/134889/
Людям интересно узнать, как в Photoshope менять цвет салона, сделать алькантару и «вышить» ромбики,
Поэтому я решил сделать урок на эту тему. Далее под кат.
Ps: хочу сразу сказать тем людям которые разбираются в фотошопе, чтобы не обращали особого внимание на то, как я разжевал некоторые пункты, это я делал для тех кто вообще ни разу не пользовался фотошопом.
исходники:
Шаг 1. Открываем фотошоп (желательно чтобы это была русская версия), нажимаем
файл-открыть и выбираем исходное изображение. Затем нажимаем кнопку F7 откроется окно «слоёв»
далее нажимаем кнопки Ctrl+J тем самым мы копируем наше изображение на новый слой. (именно с ним будем работать, нижний запасной)
(именно с ним будем работать, нижний запасной)
шаг 2. теперь нам нужно выделить необходимые части салона, для этого можно использовать несколько инструментов, 1) это прямолинейное лассо 2) «перо»
лучше использовать «перо»
и так начинаем выделять, выделять лучше по отдельности каждый элемент, например спинка сиденья левая, затем сидушка, потом правая и т.д. потому что может потребоваться корректировка по цвету каждой отдельной части.
После того как выделили:
если пером нажимаем Ctrl+entrer и наша линия станет прерывистой и как бы побежит=)
Если выделяли лассо, то тогда не надо ничего нажимать, она у вас и так прерывистая
Шаг 3. После того как линия стала прерывистой и «побежала» нажимаем Редактирование- скопировать- вклеить, (Ctrl+C- Ctrl+V) и у вас появится новый слой с сиденьем, в окне слоев, чтобы не запутаться можете присвоить ему имя, для этого два раза щелкните на имя «слой 2»
Шаг 4. Начинаем работать со слоем. Для начала нажимаем на нужный нам слой в окне слоев, когда слой выделен синим, это значит что он активен и все манипуляции мы производим именно с ним.
Начинаем работать со слоем. Для начала нажимаем на нужный нам слой в окне слоев, когда слой выделен синим, это значит что он активен и все манипуляции мы производим именно с ним.
шаг 5. Нажимаем два раза на выбранный слой(там где просто синее) открывается окно, там выбираем наложение цвета далее жмем на красный прямоугольник, чтобы выбрать цвет.
здесь вы можете выбирать любой цвет кроме черного(черный делается по другому), я решил остановиться на коричневом, если хотите такой же, то для этого в окне с кодом цвета пишем a9430b (этот код лучше запомнить, чтобы остальные части салона были такими же) нажимаем ок.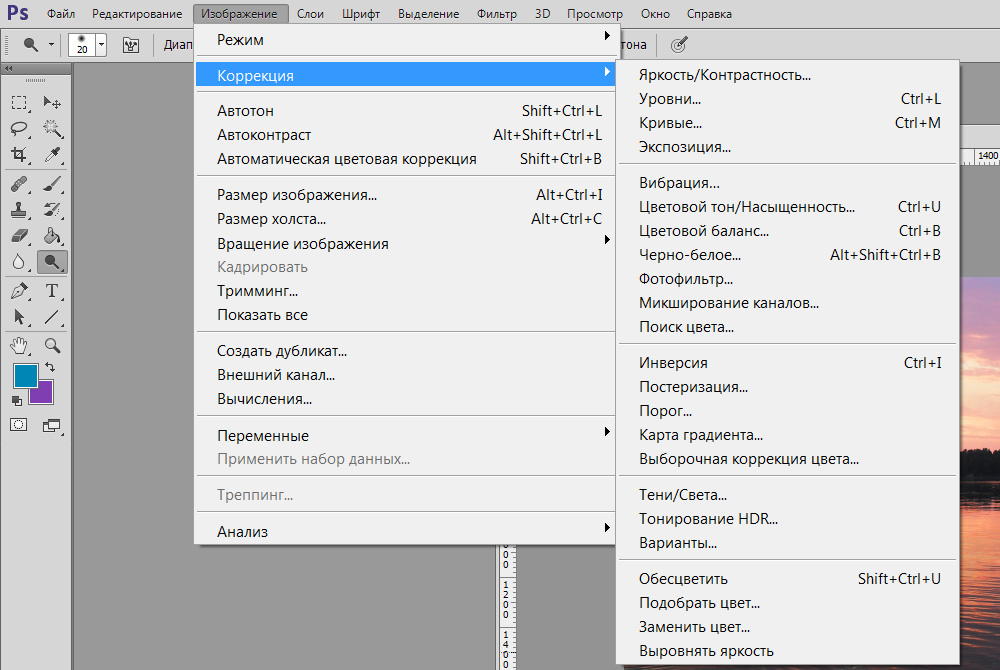
далее заходим в изображения- коррекция- яркость/контрастность и выставляем значения как на рисунке
затем включаем верхний слой нашего сиденья(жмем на глаз) и выбираем режим умножение как на рисунке
ну вот у нас уже готовый цвет для салона.
Как вы наверное заметили у нас ремень и пряжки получился такого же цвета, здесь если вы хотите оставить ремень того же цвета, то просто берете инструмент архивная кисть
и восстанавливаете цвет тем предметам которые необходимы. Я решил сделать ремень темного цвета, для этого мне нужен оригинальный цвет, делаем так: прячем все слои с сиденьем(жмем глаз) и переключаемся на нижний слой картинки, берем перо или лассо и выделяем ремень затем скопировать/вставить и перетаскиваем мышкой на самый верх в окне слоев, потом включаем спрятанные слои и у вас должно получиться вот так:
Шаг 6.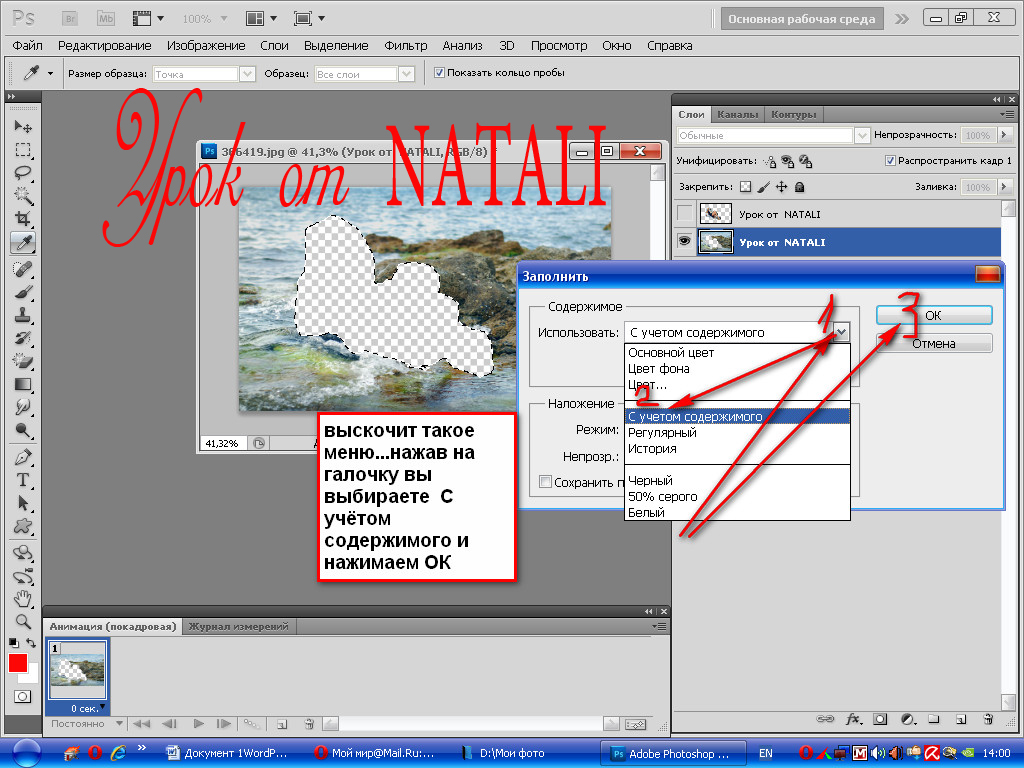 Теперь надо сделать ремень черным, выбираем слой с ремнем и делаем его дубликат, как в пункте 4. И ставим ему режим перекрытие(дубликату), теперь переходим на один слой ниже, который с ремнем, но не копия и заходим в изображения- коррекция- яркость/контрастность и ставим ползунки так: яркость максимально в лево, а контрастность мах. в право, затем повторяем процедуру и ставим значения так
Теперь надо сделать ремень черным, выбираем слой с ремнем и делаем его дубликат, как в пункте 4. И ставим ему режим перекрытие(дубликату), теперь переходим на один слой ниже, который с ремнем, но не копия и заходим в изображения- коррекция- яркость/контрастность и ставим ползунки так: яркость максимально в лево, а контрастность мах. в право, затем повторяем процедуру и ставим значения так
А пряжку исправляем архивной кистью, как на рисунке в пункте 5.
В итоге у вас должно получиться вот так
Шаг 7. Все остальные части сидений делаем так же.
Теперь покажу как делать черную кожу, на примере центральной части дивана.
Выделяем нужную нам часть и копируем ее, ну и вставляем естественно и делаем дубликат, который скрываем пока что, затем обесцвечиваем(оба слоя(дубликат и родной))и меняем яркость\контрастность(родного слоя), яркость на мах. в лево, контрастность на мах. в право. Затем опять меняем яркость и контр. Только в этот раз яркость -67, контрастность +67. Дальше подключаем второй слой(дубликат) и ставим режим перекрытие.
Только в этот раз яркость -67, контрастность +67. Дальше подключаем второй слой(дубликат) и ставим режим перекрытие.
теперь чтобы черный цвет центрального подлокотника совпадал с нашим черным цветом делаем вот что: правой кнопкой мыши нажимаем на инструмент «кисть» и выбираем «замена цвета», а цвет надо использовать черный, переключаемся на «слой 1» и меняем цвет у подлокотника.
Те места которые нужно сделать черным делаем таким способом, если другим цветом, то выше описанным способом.
Шаг 8. Теперь когда разукрасили весь салон начинаем делать строчку на сиденье.
Для этого берем инструмент перо и создаем линию по шву
Затем выбираем обычную кисть
и нажимаем кнопку F5 появится окно
Там выбираем самую маленькую кисть и ставим интервал как на картинке, затем выбираем цвет, выбираем нужный слой(там где два одинаковых слоя с разными наложениями, выбираем тот который нижний с режимом нормальный) и нажимаем enter и вот что получилось
толщину и промежуток строчки можете менять сами, экспериментируйте.
в итоге у меня получилось вот что:
На этом впринципе все, в следующем уроке расскажу и покажу как делать алькантару и ромбики.
Всем удачи!
ВАЖНО: режимы наложения слоев(перекрытие, умножение, нормальный и т.д.) в каждом конкретном случае будут разные, как и количество дубликатов слоев, не бойтесь экспериментировать=)
ps: если что то неполучается или есть какие либо вопросы, пишите в личку, постараюсь помочь.
pps: если что извиняйте, никогда подобные уроки не делал.
РАЗРЕШАЕТСЯ РАСПРОСТРАНЯТЬ ЭТОТ УРОК, ТОЛЬКО СО ССЫЛКОЙ НА ИСТОЧНИК Т.Е. НА ЭТУ СТРАНИЦУ.
- да (96% — 405 голосов)
- нет (4% — 15 голосов)
85 Amazing Sky Cloud Photo Photoshop Overlay Sunset Pastel
Etsy больше не поддерживает старые версии вашего веб-браузера, чтобы обеспечить безопасность пользовательских данных. Пожалуйста, обновите до последней версии.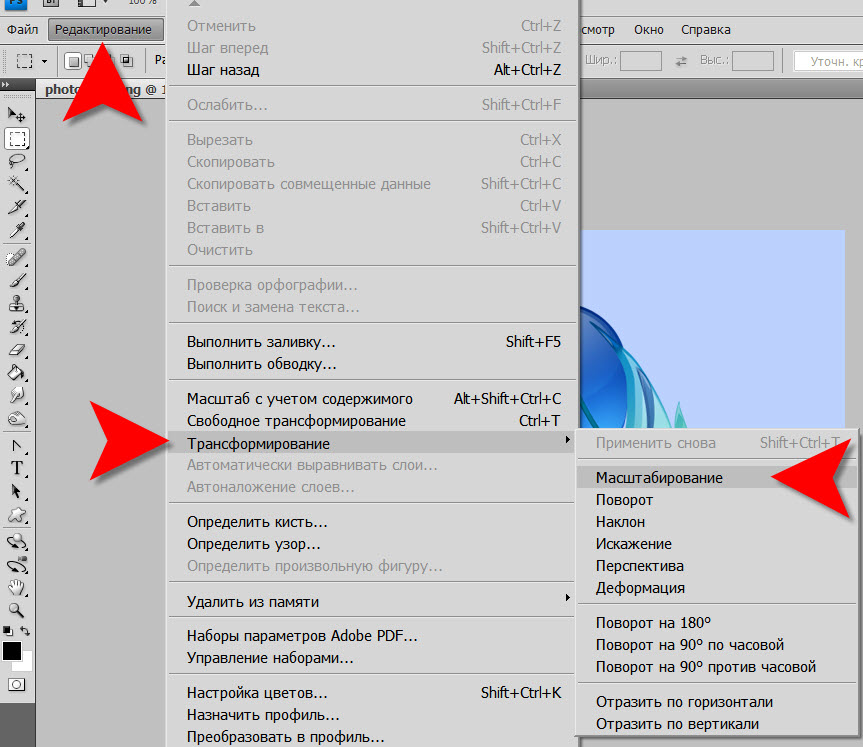
Воспользуйтесь всеми преимуществами нашего сайта, включив JavaScript.
Нажмите, чтобы увеличить
Исследуйте другие похожие поисковые запросы
Внесен в список 13 января 2023 г.
112 избранных
Сообщить об этом элементе в Etsy
Выберите причину… С моим заказом возникла проблемаОн использует мою интеллектуальную собственность без разрешенияЯ не думаю, что это соответствует политике EtsyВыберите причину…
Первое, что вы должны сделать, это связаться с продавцом напрямую.
Если вы уже сделали это, ваш товар не прибыл или не соответствует описанию, вы можете сообщить об этом Etsy, открыв кейс.
Сообщить о проблеме с заказом
Мы очень серьезно относимся к вопросам интеллектуальной собственности, но многие из этих проблем могут быть решены непосредственно заинтересованными сторонами. Мы рекомендуем связаться с продавцом напрямую, чтобы уважительно поделиться своими проблемами.
Если вы хотите подать заявление о нарушении авторских прав, вам необходимо выполнить процедуру, описанную в нашей Политике в отношении авторских прав и интеллектуальной собственности.
Посмотрите, как мы определяем ручную работу, винтаж и расходные материалы
Посмотреть список запрещенных предметов и материалов
Ознакомьтесь с нашей политикой в отношении контента для взрослых
Товар на продажу…не ручной работы
не винтаж (20+ лет)
не товары для рукоделия
запрещены или используют запрещенные материалы
неправильно помечен как содержимое для взрослых
Пожалуйста, выберите причину
Расскажите нам больше о том, как этот элемент нарушает наши правила. Расскажите нам больше о том, как этот элемент нарушает наши правила.
Расскажите нам больше о том, как этот элемент нарушает наши правила.
Rain Photoshop Экшен и наложение
Rain Photoshop Экшен и наложение — Дизайн CutsЭкшен Photoshop с дождем и наложение
Этот экшен придаст вашим изображениям эффект дождя. Всего один клик, чтобы придать вашим фотографиям настроение дождя. Наши экшены Photoshop были протестированы на различных изображениях, все с уникальным результатом и т. д. Они универсальны и подходят для любого изображения. Этот экшен специально разработан для дизайнеров, дизайнеров современных иллюстраций и профессиональных фотографов. Это действие поможет вам добиться волшебных результатов за считанные секунды. Я включил файл «docx» с подробной справкой/инструкцией. Руководство, которое поможет вам в дальнейшем процессе.
Действие Photoshop с дождем и наложение Особенности:
1) Действие Photoshop с дождем и наложение протестированы в Photoshop All English version.
2)Профессиональный и уникальный результат, достижимый в один клик.
3) 100% неразрушающий, мы попробовали их на разных фотографиях, и результаты потрясающие.
4) Простота в использовании, всего один клик.
5) Совместимость с Photoshop (английские версии) от CS3 до CC All Version.
6)Подробная справка/инструкции Включен файл «docx», который был получен из папки загрузки.
7) Высококачественная и мощная продукция как для Интернета, так и для печати.
8) Совместимость как с Mac, так и с ПК.
9) Совместимость с изображениями JPG и RAW.
ПРИМЕЧАНИЕ. Если вы не используете английскую версию, вы можете переключить Photoshop на английский язык, воспроизвести действие и вернуться к своему языку.
В этот набор входит:
- Экшен Photoshop с дождем (файл ATN)
- Наложение дождя (файл PNG)
- Документация на скважину (НАВЫКИ НЕ ТРЕБУЮТСЯ)
Размер архивированного файла 52,1 МБ
Типы файлов в комплекте: АТН, PNG

 » – тем самым у нас будет внутреннее свечение на краях 6 пикселей.
» – тем самым у нас будет внутреннее свечение на краях 6 пикселей.