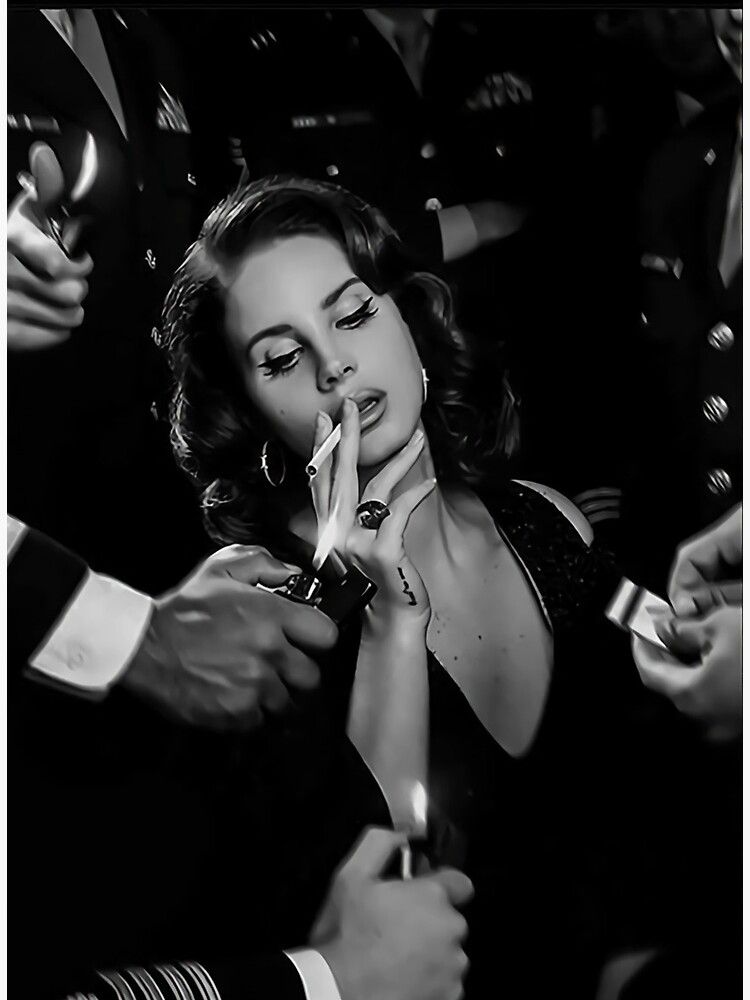Как преобразовать изображения в черно-белые на вашем смартфоне
Преобразование изображения в черно-белое — одна из тех простых задач, которые фотографы должны уметь выполнять на любом устройстве. К сожалению, многие приложения, которые выполняют черно-белое преобразование на смартфонах, не дают фотографу большого контроля. Давайте посмотрим, как это сделать правильно.
Как конвертировать изображения в черно-белые на Android, простой способ
Если вам лень и вам нужно быстрое решение, в Google Фото, который поставляется в комплекте с Android, есть очень простой способ преобразовать изображение в черно-белое.
Сначала откройте свою фотографию в Google Фото. Затем нажмите кнопку «Редактировать», которая выглядит как карандаш.
Когда вы это сделаете, вас встретит ряд фильтров. Некоторые из них черно-белые, поэтому прокрутите, чтобы найти тот, который вам нравится, и выберите его.
Либо нажмите кнопку регулировки (три ползунка в центре) и отрегулируйте ползунок «Цвет» до упора влево.
Когда вы закончите, нажмите «Сохранить», чтобы сохранить фотографию. Google сохранит вашу отредактированную фотографию как копию, так что у вас все еще будет оригинал, если он вам нужен.
Это простой способ. Вы можете сделать его еще лучше, если захотите повозиться, поэтому ознакомьтесь с нашим «лучшим методом» в третьем разделе этой публикации.
Как конвертировать изображения в черно-белые на iOS, простой способ
В приложении Apple для стоковых фотографий есть очень быстрый и простой способ преобразовать изображение в черно-белое, если вам нужно самое простое решение.
Откройте изображение, которое хотите отредактировать, в приложении «Фото» и коснитесь значка ползунка в правом верхнем углу.
Вы попадете в Фото во встроенном редакторе.
Затем нажмите значок трех перекрывающихся кругов, чтобы получить доступ к фильтрам.
На выбор предлагается три черно-белых фильтра: Моно, Тональный и Нуар. Выберите тот, который лучше всего подходит для вашего изображения. Я ушел с Нуаром.
Выберите тот, который лучше всего подходит для вашего изображения. Я ушел с Нуаром.
Нажмите «Готово», и изменения будут применены.
Хотя в «Фото» встроено несколько более мощных инструментов преобразования, я считаю их немного запутанными в использовании и не такими гибкими, как другие варианты. Для более продвинутого черно-белого преобразования ознакомьтесь со следующим разделом.
Как преобразовать изображения в черно-белые, лучший метод
Если вы действительно хотите, чтобы фотография выглядела как можно лучше, это больше, чем просто удаление цвета. Вы можете выполнить множество следующих изменений в Google Фото или Apple Фото, но я собираюсь использовать приложение Google Snapseed ( iOS , Android ) по нескольким причинам:
- Это же приложение доступно для iOS и Android.
- Это бесплатно.
- Вы получаете немного больше контроля, чем даже предлагают Google и Apple Photos.

- Пользоваться им по-прежнему просто.
Вы можете следовать своему выбору фоторедактора, но мы действительно рекомендуем Snapseed.
Откройте Snapseed на своем смартфоне и нажмите «Открыть».
Прокрутите свои фотографии, пока не найдете изображение, которое хотите преобразовать в черно-белое.
Выберите его, чтобы открыть в Snapseed.
Нажмите кнопку редактирования (это значок карандаша в правом нижнем углу), чтобы открыть параметры инструментов и фильтров.
В этой статье нам нужно использовать только черно-белый фильтр, поэтому выберите его в меню «Фильтры».
Теперь изображение будет черно-белым, но мы еще далеки от этого. У нас есть множество вариантов, которые можно настроить и поиграть — это причина, по которой мы используем Snapseed, а не просто применяем фильтр Inkwell в Instagram.
Давайте разберемся, что делает каждый из вариантов.
По умолчанию (по крайней мере, для меня) меню Presets открывается, когда я применяю фильтр Black & White.
Есть шесть предустановок: нейтральный, контраст, яркий, темный, пленочный и темное небо. Это предварительно заданная комбинация других параметров, которые мы можем настроить, а не конкретные фильтры.
Например, если вы начнете с предустановки «Темный», а затем сделаете ее ярче, вы получите что-то похожее на предустановку «Нейтральный». Увеличьте его еще немного, и вы получите предустановку Bright, даже если вы начали с Dark.
Когда вы редактируете изображение, попробуйте каждый набор настроек, чтобы увидеть, что лучше всего подходит для вашего изображения. Мне нравится Dark, но для разных изображений будут работать разные вещи.
Значок ползунка в центре экрана вызывает три параметра: яркость, контрастность и зернистость пленки.
Это три параметра, которые вы будете использовать чаще всего для управления внешним видом вашего изображения. Яркость контролирует общую яркость изображения, Контраст — контрастность, а Зернистость добавляет шум, чтобы имитировать внешний вид старых фильмов.
Яркость контролирует общую яркость изображения, Контраст — контрастность, а Зернистость добавляет шум, чтобы имитировать внешний вид старых фильмов.
Предварительная установка Dark уже уменьшила яркость моего изображения на 20 и увеличила контрастность на 20. Различные предустановки имеют разные эффекты.
Проведите пальцем вверх и вниз по экрану, чтобы просмотреть три варианта.
Проведите пальцем влево, чтобы уменьшить значение, и проведите пальцем вправо, чтобы увеличить.
Вы можете получить доступ к трем параметрам в любое время, проводя пальцем вверх и вниз. В верхней части экрана вы можете увидеть, какой параметр вы выбрали в данный момент, и всегда можете изменить его, проводя пальцем влево или вправо.
Для своего изображения я выбрал Яркость -10, Контрастность +25 и зернистость +10. Поэкспериментируйте с вариантами и выберите то, что подходит для вашего изображения. Вы всегда можете вернуться и что-то изменить.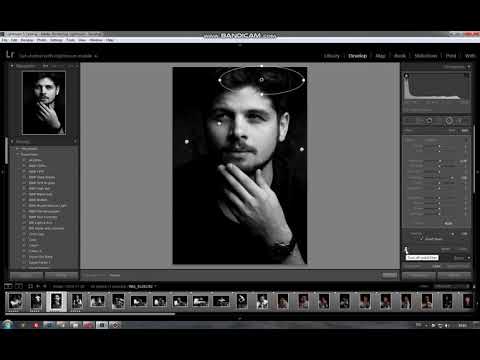
Последними вариантами конфигурации являются Цветовые фильтры. Коснитесь круглого значка в нижней части экрана, чтобы выбрать их.
Цветовые фильтры работают немного странно. Они имитируют физические фильтры, которые фотографы-пленщики ставят перед линзами для изменения цвета света и, таким образом, преобразования каждого цвета в черный и белый. Из-за того, как работает свет, каждый фильтр фактически затемняет дополнительные цвета цвета фильтра. Например, красный фильтр пропускает красный свет, но затемняет синий и зеленый.
- Нейтральный фильтр оставляет все как обычно.
- Красный фильтр затемняет синий и зеленый.
- Оранжевый фильтр затемняет синий и зеленый.
- Желтый фильтр затемняет синий и пурпурный.
- Зеленый фильтр затемняет красные.
- Синий фильтр затемняет красные и желтые цвета.
Это только очень приблизительное руководство, так как каждый фильтр немного по-разному влияет на каждый цвет, но вам не нужно ничего запоминать.
Чтобы найти фильтр, подходящий для вашего изображения, просто попробуйте каждый из них. Если вам что-то не нравится, выберите нейтральный фильтр.
Для своего изображения я выбрал желтый фильтр.
Остались три кнопки, которые мы еще не рассмотрели. В правом верхнем углу находится кнопка до / после. Удерживайте эту кнопку, чтобы увидеть, как выглядело ваше изображение, прежде чем вносить какие-либо изменения. Это действительно полезно, чтобы убедиться, что вносимые вами изменения улучшают изображение.
Значок X в нижнем левом углу отменяет все внесенные вами изменения, а галочка в правом нижнем углу принимает их. Когда вы закончите, нажмите на галочку в правом нижнем углу, чтобы применить все изменения.
Пришло время сохранить изображение. Таким образом, вы можете поделиться им в социальных сетях или просто сохранить копию для себя.
Нажмите кнопку «Сохранить», а затем выберите вариант, который хотите использовать. Обычно я сохраняю копию.
Обычно я сохраняю копию.
Вот и все, готово. Вот как мой выглядит после редактирования.
Конечно, мы могли бы просто использовать фильтр, но немного большего редактирования имеет большое значение.
Методы перевода в черно-белое изображение
Просматривая фотографии в модных журналах или социальных сетях, можно убедиться в том, что черно-белая фотография со временем не теряет своей актуальности и всегда популярна. С появлением цифровых фотоаппаратов произошло одно очень важное изменение. В эпоху пленочной фотографии мы снимали на специальную черной-белую пленку, теперь же, пользуясь цифровыми фотоаппаратами, мы переводим цветную фотографию в черно-белую посредством графических редакторов.
В этой статье вы познакомитесь с самыми распространенными и широко используемыми методами перевода цветной фотографии в черно-белую, узнаете о плюсах и минусах каждого из них. Все преобразования осуществляются в программах Photoshop CS и Elements.
Цифровое преобразование в черно-белую фотографию имеет массу преимуществ в сравнении с пленочным. В пленочных фотоаппаратах процесс конвертации происходит непосредственно во время съемки, и если вы хотите как-то изменить свойства черного и белого, то необходимо применять цветные фильтры (например, красный фильтр, чтобы сделать синее небо темнее).
С цифровой фотографией все стало гораздо проще — вы контролируете весь процесс перевода, и, зная азы, без труда сможете, к примеру, затемнить какую-то часть фотографии в несколько кликов мышки.
Фотографируйте в RAW, он сохраняет больше информации и дает больше возможностей в процессе конвертации. Также советуем переводить файл в 16 битный Tiff формат, так как 16 битные файлы хранят больше информации, чем 8 битные.
Почти во всех цифровых камерах существует режим черно-белой фотографии, т.е. камера сама преобразует изображение из цветного в черно-белое, результат, как правило, получается некачественный, поэтому советуем вам забыть об этом режиме и пользоваться нижеприведёнными техниками.
При некоторых техниках перевода в ч/б невозможно подкорректировать те или иные параметры во время или после конвертации. Единственным способом изменить что-либо в таком случае является отмена всего действия.
Но существуют и методы, которые позволяют вносить изменения в процессе и уже после конвертации с помощью корректирующих слоев. Все манипуляции сохраняются на новом слое, а исходное изображение при этом остается нетронутым. Затем, когда все необходимые изменения уже внесены, вы сводите все видимые слои в одно изображение, тогда что-либо сделать уже невозможно. Но перед объединением изображения вы можете в любой момент откорректировать необходимые параметры конвертации, просто нажав иконку корректирующего слоя.
Естественно, методы перевода, сохраняющие возможность корректировок, более предпочтительны. Мы работали в Photoshop Elements и Photoshop CS3, но приведенные техники применимы и к другим версиям программы.
1.
Перевод с помощью Grayscale (Градация серого)Это, пожалуй, самый легкий метод перевода в черно-белый цвет. Но вся информация о цвете, к сожалению, в результате теряется.
- Image > Mode > Grayscale (Изображение > Режим > Градация серого)
- Нажимаем ‘Discard’
В Photoshop Elements:
- Image > Mode > Grayscale
- Нажмаем ‘OK’
Плюсы: Быстро и очень легко.
Минусы: Теряется информация о цвете.
2. Перевод с помощью Hue/Saturation Tool (Инструмент Цветовой тон/Насыщенность)Эта техника дает точно такой же результат, как и Grayscale. Единственным преимуществом является возможность создания корректирующего слоя.
- Layer > New Adjustment Layer > Hue/Saturation (Слой > Новый корректирующий слой > Цветовой тон/Насыщенность).
- Нажимаем ‘OK’.
- Перемещаем ползунок, отвечающий за насыщенность (Saturation) влево до -100 и нажимаем ОК.

Плюсы: Быстро и легко, есть возможность применить в качестве корректирующего слоя, как в Photoshop так и в Photoshop Elements.
Минусы: Процесс перевода не контролируется.
3. Метод перевода с LAB color
В рамках этого метода фотография переводится из режима RGB в режим LAB, в котором за цвет и яркость отвечают разные каналы.
- В Photoshop CS3:
- Image > Mode > Lab Color (Изображение > Режим > Lab Color)
- Переходим в окно Каналов (Channels) и выбираем канал Яркость.
- Image > Mode > Grayscale (Изображение > Режим > Градация серого)
- Нажимаем OK
Плюсы: Этот метод дает лучшие результаты, чем все вышеописанные.
Минусы: В процессе конвертации нет возможности повлиять на отдельные параметры.
4. Перевод с помощью Карты Градиента (Gradient Map)
Инструмент Градиентная карта работает, основываясь на значениях яркости вашей фотографии.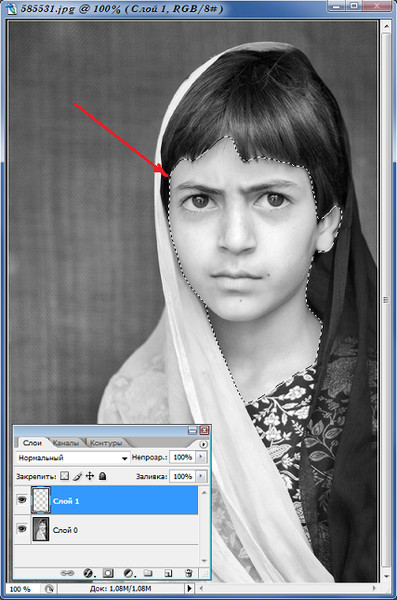 Темные участки превращаются в черные или темно-серые, а светлы в белые или светло-серые.
Темные участки превращаются в черные или темно-серые, а светлы в белые или светло-серые.
В Photoshop и Elements:
- Удерживаем клавишу D, чтобы установить черный и белый цвета в качестве основных.
- Идем в Layer > New Adjustment Layer > Gradient Map (Слой > Новый Корректирующий слой > Карта Градиента).
- Нажимаем ОК
Плюсы: Быстрый и легкий процесс, сохраняется информация о цвете.
Минусы: Отсутствие контроля над процессом преобразования.
5. Используем Микширование Каналов (Channel Mixer)Этот метод использует весь потенциал информации о цвете, которую содержит в себе изображение, что отличает его от вышеизложенных методов. Цветные фотографии содержат три цветных канала: красный, зеленый и синий, их сочетания дают миллионы самых разных цветов и оттенков.
При помощи инструмента Микширование каналов вы можете регулировать отношение между красным, зеленым и синим каналами в процессе конвертирования. Работает Channel Mixer, исходя из значений яркости изображения. При передвижении ползунка, отвечающего за какой-либо канал, области изображения, цвет которых близок к цвету канала на цветовом круге, становятся светлее, а области, цвет которых противоположен на цветовом круге, наоборот становятся темнее. К примеру, увеличивая значение красного канала, вы делаете области изображения близкие по цвету к красному светлее, а синие области темнее.
Работает Channel Mixer, исходя из значений яркости изображения. При передвижении ползунка, отвечающего за какой-либо канал, области изображения, цвет которых близок к цвету канала на цветовом круге, становятся светлее, а области, цвет которых противоположен на цветовом круге, наоборот становятся темнее. К примеру, увеличивая значение красного канала, вы делаете области изображения близкие по цвету к красному светлее, а синие области темнее.
Раздел Микширование каналов можно назвать цифровым аналогом цветных фильтров, которыми пользуются фотографы. Яркость красного канала, равная 100% в редакторе, дает эффект, равносильный использованию красного фильтра и ч/б пленки.
- Layer > New Adjustment Layer > Channel Mixer (Слой > Новый корректирующий слой > Микширование каналов)
- Ставим галочку напротив Monochrome (Монохромность)
- Сдвигаем ползунки в Красном, Зеленом и Синем каналах, чтобы сделать области изображения светлее или темнее. Запомните, что сумма значений всех каналов должна быть равна 100, в противном случае появляются различные дефекты.

- Жмем на ОК.
Оригинальная фотография:
Красный 80%, Зеленый 10%, Синий 10%. Благодаря 80-процентному красному мы затемнили синее небо и сделали красный воздушный шарик светлее:
Красный 20%, Зеленый 40%, Синий 40%. А с помощью 20-процентного красного мы сделали синее небо светлее, а шарик темнее:
Плюсы: Этот метод дает вам контроль над процессом конвертирования.
Минусы: Занимает много времени.
6. Инструмент Преобразование в ч/б в ElementsЭтот инструмент является упрощенной версией описанного ранее метода Микширования каналов, и доступен он только в программе Photoshop Elements. Нет возможности создать корректирующий слой.
- Enhance > Convert to Black and White (Усилить > Преобразовать в ч/б)
- Переместите ползунки вправо или влево, чтобы сделать светлее или темнее соответствующие оттенки. Чтобы компенсировать изменения в контрасте, используйте слайдер Contrast.
 Также вы можете выбрать один из уже заданных программой пресетов в меню слева.
Также вы можете выбрать один из уже заданных программой пресетов в меню слева. - После всех манипуляций нажимаем на кнопку ОК.
Плюсы: Довольно гибкая система конвертирования при помощи цветовых каналов.
Минусы: Нет возможности создать корректирующий слой.
7. Двойное использование инструмента Цветовой тон/НасыщенностьВ этой технике используется два корректирующих слоя Цветовой тон/Насыщенность. Верхний слой отвечает непосредственно за конвертирование, а нижний слой отвечает за изменения в цвете оригинальной фотографии, которые естественно влияют на оттенки яркости черно-белого варианта. Использование данной техники дает неплохой контроль над процессом конвертации.
В Photoshop CS и Elements:
- Layer > New Adjustment Layer > Hue/Saturation (Слой > Новый корректирующий слой > Цветовой тон/Насыщенность), нажимаем ОК.
- Передвигаем ползунок Saturation (Насыщенность) до конца влево (-100) и нажимаем OK.

- Активируем фон, щелкнув по фоновому слою.
- Layer > New Adjustment Layer > Hue/Saturation (Слой > Новый корректирующий слой > Цветовой тон/Насыщенность), нажимаем ОК.
- Изменяем режим наложения нижнего корректирующего слоя на Color (Цвет).
- Два раза кликаем по иконке нижнего слоя Цветовой тон/Насыщенность.
- Передвигаем ползунок Hue (Цветовой тон) и смотрим, как изменяется яркость изображения. Также можете поэкспериментировать с ползунками Saturation (Насыщенность) и Lightness (Яркость).
- Нажимаем ОК.
Оригинальная фотография:
Цветовой тон +81, Насыщенность +22:
Цветовой тон +68, Насыщенность +56:
Плюсы: Контроль над процессом перевода в ч/б.
Минусы: Отсутствуют.
8. Корректирующий слой Black&WhiteЭтот метод дает полный контроль над процессом перевода фотографии в черно-белый цвет, он задействует микширование каналов и изменение насыщенности и цветового тона, а в ваше распоряжение дается 6 ползунков, каждый из которых отвечает за отдельный цвет.
- Layer > New Adjustment Layer > Black and White (Слой > Новый корректирующий слой > Черно-Белое)
- Нажимаем ОК. Всплывает окно корректирующего слоя:
- Передвигаем ползунки вправо или влево, в зависимости от того, хотите вы затемнить или осветлить область, цвет которой близок к шести перечисленным. Также вы можете выбрать один из пресетов в меню Preset.
- Наведите курсор на фотографию и зажмите левую кнопку мыши. Вид курсора изменился, тем самым вы активировали точечный инструмент регулировки, который позволяет выбирать конкретную область изображения. Удерживая левую кнопку мыши, сдвигайте курсор влево или вправо, выбранные области будут становиться, соответственно, темнее или светлее.
- Нажимаем ОК.
Оригинальное фото:
Красный 70, Желтый 60, Зеленый 40, Циановый 60, Blues 20, Маджента 80:
Красный 27, Желтый 244, Зеленый 40, Циановый 101, Синий 146, Маджента -144:
Плюсы: Самый гибкий способ, дающий самый большой контроль над процессом.
Минусы: Недоступен в ранних версиях Photoshop.
Заключение
Итак, вы ознакомились с самыми распространенными методами перевода цветного изображения в черно-белое. Стоит уделить внимание каждому из них и выбрать наиболее для вас подходящие, ведь у всех пользователей Photoshop разные требования и цели.
Автор: Andrew Gibson
15/03/2014 Просмотров : 77056 Источник: photography.tutsplus.com Перевод: Анастасия Родригес
Преобразование цветных фотографий в черно-белые в AfterShot Pro в черно-белое иногда может быть трудным процессом, когда вы пытаетесь сохранить детали и применить идеальный баланс настроек. В большинстве случаев это личный эстетический выбор; хотя в некоторых случаях может быть необходимость, например, печать для черно-белой публикации.
Вероятно, существуют десятки и десятки способов преобразования цветного изображения в черно-белое, а также множество различных решений, которые вы можете принять, чтобы придать фотографии желаемое ощущение.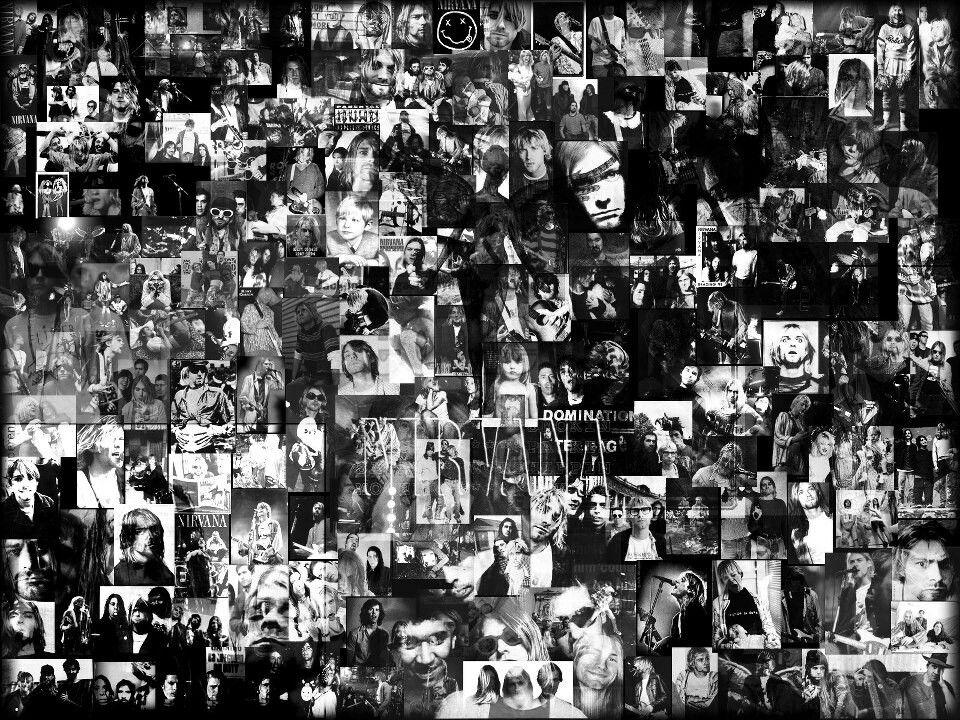 Сегодня я расскажу о быстром и простом способе превратить ваши цветные фотографии в потрясающие черно-белые изображения с помощью AfterShot Pro .
Сегодня я расскажу о быстром и простом способе превратить ваши цветные фотографии в потрясающие черно-белые изображения с помощью AfterShot Pro .
Некоторые люди вообще предпочитают черно-белые изображения и либо снимают исключительно на черно-белую пленку, либо преобразуют все свои изображения в черно-белые. Если вы один из таких людей, я лично считаю, что вам очень повезло, и вам не нужно делать этот выбор.
Другие люди, в том числе и я, смотрят на изображение в посте и задаются вопросом, будет ли оно лучше выглядеть в черно-белом или в цвете. Иногда у меня даже есть две версии рядом, и я все еще не могу решить, какая мне нравится больше! Иногда это может быть непросто, и, в конце концов, решение обычно сводится к вашим личным предпочтениям.
Возьмем, к примеру, это изображение, которое я снял пару недель назад на закате, когда шел на запад лицом к солнцу.
Хотя мне очень нравится оранжевый цвет в центре и оранжевый строительный барьер справа, полностью белое небо и длинные тени наводят меня на мысль, что черно-белое изображение могло бы выглядеть лучше.
Есть определенные ситуации, которые значительно облегчают мне принятие решения о переходе. Вообще говоря, если я делаю снимок с высокой чувствительностью ISO, и на полученном изображении много цветового шума, это обычно является для меня веской причиной для преобразования в черно-белое изображение. Иногда изображение по-прежнему может не работать, но если это сильное изображение, которое ухудшается из-за цветового шума, часто это может быть единственным способом «спасти» этот кадр.
Еще одна вещь, которая может заставить меня захотеть преобразовать изображение в черно-белое, это если цветовая температура слишком странная, чтобы исправить ее. Например, смешанное флуоресцентное и вольфрамовое освещение или какое-то другое странное изменение цвета, которое может произойти при использовании фильтра. Они часто являются хорошими кандидатами для черно-белых снимков.
Как конвертировать?
Самый быстрый способ получить предварительный просмотр того, как изображение будет выглядеть в черно-белом режиме, — просто удалить все цвета с изображения, сохранив яркость.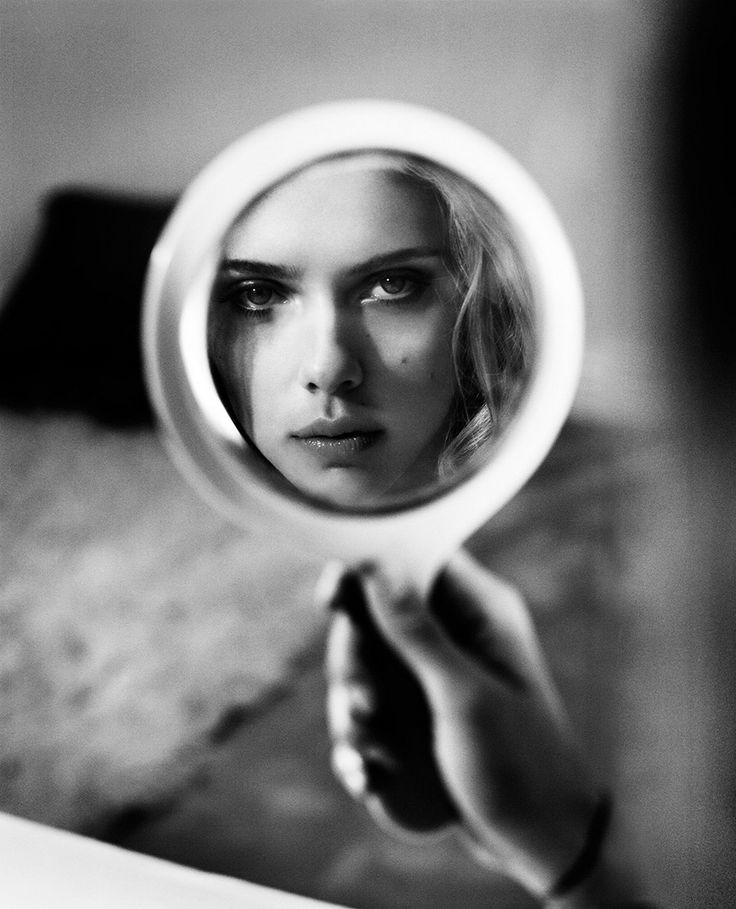 Вы можете сделать это быстро, просто сдвинув ползунок насыщенности до упора влево.
Вы можете сделать это быстро, просто сдвинув ползунок насыщенности до упора влево.
Для еще большего контроля и лучших результатов AfterShot Pro имеет собственный плагин Black and White . Вы найдете его на вкладке Плагины в правой части экрана, и он должен появиться в верхней части панели плагинов.
Плагин AfterShot Black and White дает вам полный контроль над конечным результатом.
Выбрав плагин, я установил флажок Включить черно-белый режим , и я уже вижу, что монохромная версия мне нравится намного больше, как вы можете видеть на снимке экрана выше.
Под флажком Включить черно-белое находится раскрывающееся меню, в котором вы найдете 11 вариантов, каждый из которых придает вашей фотографии другой вид, смешивая каналов RGB по-разному.
Для этого изображения я вижу, что красный канал дает мне лучший контраст в женских тенях, а синий канал заставляет тени почти исчезать. Поскольку эти тени являются важной частью этой фотографии для образа, который мне нужен, я выбрал красный канал в раскрывающемся меню.
Поскольку эти тени являются важной частью этой фотографии для образа, который мне нужен, я выбрал красный канал в раскрывающемся меню.
Под меню каналов RGB вы увидите некоторые параметры для первого плашечного цвета и второго плашечного цвета 9.0008 , с флажком Включить и ползунками для настройки Оттенок и Нечеткость .
Плашечные цвета позволяют выбрать один или два цвета для повторного использования в изображении (подумайте о черно-белой фотографии розы, где красный цвет лепестков является единственным цветом изображения).
Для дальнейшей настройки можно нажать Ч/Б режим в разделе Цветовой эквалайзер и настроить каждый цветовой канал по отдельности. Выполнение этих тонких настроек с помощью плагина AfterShot Black and White — действительно приятное прикосновение, которое дает вам полный контроль над конечным результатом.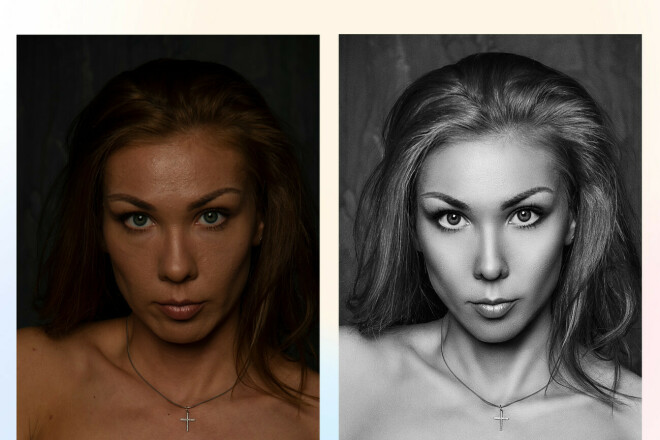
Теперь, когда я начал преобразование и выбрал микс каналов, пришло время настроить изображение и нанести последние штрихи. Для этого я возвращаюсь к вкладке Standard и панели Basic Adjustments .
Я знаю, что хочу уменьшить солнечные блики на лице женщины справа, поэтому я создаю корректирующий слой, возвращаю блики и закрашиваю ее голову и лицо, пока не будет достаточно деталей, чтобы вы могли видеть ее лицо.
Затем я увеличиваю контраст и заполняющий свет, а также немного увеличиваю уровень черного, пока не буду доволен изображением в целом. Конечно, это все личное, так как мне нравятся очень «контрастные» изображения с яркими черными и белыми цветами. Некоторым людям, особенно свадебным фотографам и фотографам для редакционных журналов, в наши дни нравятся очень низкоконтрастные изображения. Так что экспериментируйте со всеми замечательными инструментами, которые предлагает AfterShot Pro, пока не найдете свой собственный стиль и внешний вид. Вы можете увидеть мое финальное изображение ниже.
Вы можете увидеть мое финальное изображение ниже.
Вот и все! Нет ничего проще, чем преобразовать цветные изображения в черно-белые с помощью AfterShot Pro. Единственная сложная часть — это решить, какие изображения конвертировать и как вы хотите, чтобы они выглядели!
Хотите открыть для себя еще больше дополнений AfterShot? Здесь можно найти набор подключаемых модулей для AfterShot Pro .
Попробуйте AfterShot Pro уже сегодня! Загрузите бесплатную 30-дневную пробную версию и откройте для себя более быстрый способ работы с фотографиями.
Черно-белое преобразование | Учебники по редактированию изображений
Учебники по редактированию изображений
Аттила Кун
Иногда вы смотрите на цветную фотографию и инстинктивно думаете: «Это выглядело бы намного лучше в черно-белом варианте». Итак, как вам добиться монохроматического вида, если вы не снимали в черно-белом режиме и не проектировали изображение в оттенках серого? К счастью, в Photoshop есть несколько довольно простых способов сделать это…
A
Использование микшера каналов
Микшер каналов — ваш первый способ переключения с цветного на черно-белый режим.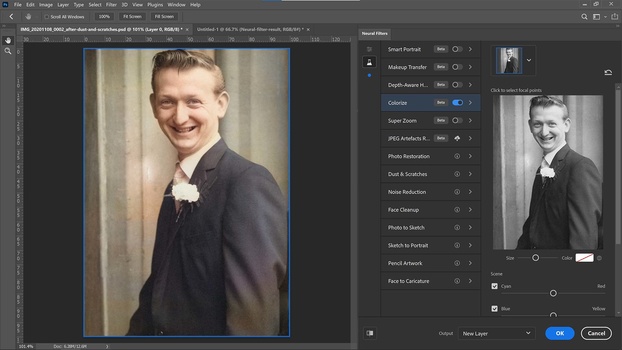 Микшер каналов — это инструмент, который позволяет настраивать отдельные цветовые каналы (например, красный, зеленый и синий), составляющие цветовые значения любого изображения. Это позволяет вам вносить корректировки цвета на аддитивном уровне с точки зрения того, как вы смешиваете необработанный цвет, чтобы получить цвета, которые вы видите.
Микшер каналов — это инструмент, который позволяет настраивать отдельные цветовые каналы (например, красный, зеленый и синий), составляющие цветовые значения любого изображения. Это позволяет вам вносить корректировки цвета на аддитивном уровне с точки зрения того, как вы смешиваете необработанный цвет, чтобы получить цвета, которые вы видите.
1
Шаг 1
Откройте изображение, над которым вы хотите поколдовать, нажмите Command-1 (ПК: Control-1) или дважды щелкните инструмент «Масштаб», чтобы увеличить изображение до 100% от его фактического размер. Затем вы хотите добавить корректирующий слой, иначе вы выбросите всю информацию о цвете, и вы, возможно, пока не захотите этого делать.
2
Шаг 2
На панели настроек выберите Микшер каналов; здесь вы можете стать сумасшедшим ученым в лаборатории! Микшер каналов также находится в меню «Изображение», проворно перейдите ИЗОБРАЖЕНИЕ > НАСТРОЙКИ > МИКСЕР КАНАЛОВ. Вам нужно будет выбрать цветовой режим, в котором вы хотите работать (RGB, CMYK). Теперь у вас будет доступ ко всем различным цветовым каналам, а также у вас есть инструмент настройки цели (тот самый указательный палец), в котором вы можете щелкнуть и перетащить прямо на фотографию, чтобы повысить или понизить определенный цвет / значение. Это полезно, если вы не разбираетесь в теории цвета (вы помните цветовой круг из урока рисования? Если нет, значит, вы не разбираетесь в теории цвета).
Теперь у вас будет доступ ко всем различным цветовым каналам, а также у вас есть инструмент настройки цели (тот самый указательный палец), в котором вы можете щелкнуть и перетащить прямо на фотографию, чтобы повысить или понизить определенный цвет / значение. Это полезно, если вы не разбираетесь в теории цвета (вы помните цветовой круг из урока рисования? Если нет, значит, вы не разбираетесь в теории цвета).
3
Шаг 3
Установите флажок МОНОХРОМ. Это создает цветное изображение, содержащее только оттенки серого, поэтому вы можете настроить значение цветовых каналов (отдельные источники RGB или CMYK). Теперь вы можете настроить уровень детализации и контрастность вашего изображения перед окончательным преобразованием. Начните настраивать ползунки исходного канала, чтобы увеличивать или уменьшать различные значения. Для достижения наилучших результатов не превышайте 100 % композитного исходного канала (Photoshop предупредит вас, если вы перейдете), потому что вы действительно не сможете воспроизвести этот композитный элемент в распространяемом формате. Последний ползунок — ПОСТОЯННЫЙ, который регулирует значение оттенков серого на выходе; отрицательное число добавляет к изображению черный цвет, положительное число добавляет белый…
Последний ползунок — ПОСТОЯННЫЙ, который регулирует значение оттенков серого на выходе; отрицательное число добавляет к изображению черный цвет, положительное число добавляет белый…
4
Шаг 4
Вы всегда можете зайти в меню Presets, которое дает вам ряд настроек микширования каналов, которые приближают «внешний вид» черно-белой фотографии, на которой черно-белый фильтр был прикреплен к объектив; то есть черно-белый с красным фильтром, полностью блокирует красный канал, тем самым усиливая два других цвета в канале, так что голубое небо выделяется, а зеленая листва выглядит очень пышной. Вы также можете сохранить пользовательские настройки. Если у вас есть настройки канала, которые вам нравятся, вы можете сохранить эти настройки в качестве пресета; таким образом, если у вас есть серия фотографий, которые, как вы знаете, потребуют одинакового базового уровня настройки, вы можете применить предустановку, а затем внести дополнительные тонкие настройки.
5
Шаг 5
Теперь, когда у вас есть наилучшая точка, уменьшите количество примерно на 20-30 процентных пунктов.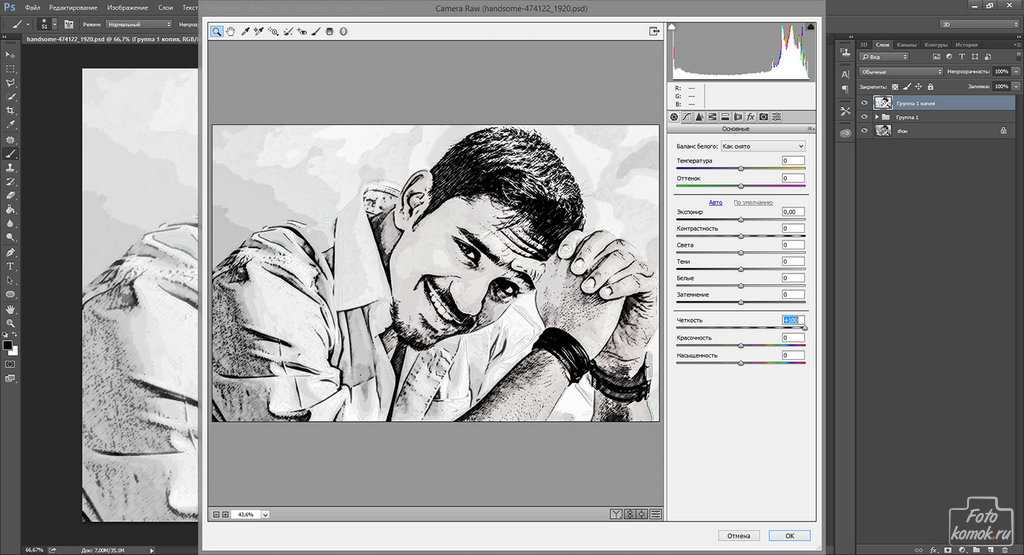 Для окончательной настройки используйте ползунок Threshold. Threshold (Порог) устанавливает границу, в которой резкость сохраняется или нет, и это основано на тональном значении пикселей, на которые вы хотите повлиять. Это значение определяет, насколько пиксели с повышенной резкостью будут отличаться от окружающей области до того, как фильтр повлияет на эти пиксели. Это один из вариантов «увидеть — значит поверить», поэтому для начала попробуйте от 2 до 20, а затем поднимите порог, чтобы смягчить резкость, пока изображение не станет потрясающим. Затем нажмите «Предварительный просмотр», чтобы увидеть изображения до и после. Поскольку увеличение резкости приводит к некоторому шуму на фотографии, вам нужно изменить режим наложения, чтобы противодействовать этому побочному эффекту; поэтому измените режим наложения на слое, который вы повышаете резкость, на Luminosity. Это проецирует ценность изображения, что очень важно при попытке избавиться от шума.
Для окончательной настройки используйте ползунок Threshold. Threshold (Порог) устанавливает границу, в которой резкость сохраняется или нет, и это основано на тональном значении пикселей, на которые вы хотите повлиять. Это значение определяет, насколько пиксели с повышенной резкостью будут отличаться от окружающей области до того, как фильтр повлияет на эти пиксели. Это один из вариантов «увидеть — значит поверить», поэтому для начала попробуйте от 2 до 20, а затем поднимите порог, чтобы смягчить резкость, пока изображение не станет потрясающим. Затем нажмите «Предварительный просмотр», чтобы увидеть изображения до и после. Поскольку увеличение резкости приводит к некоторому шуму на фотографии, вам нужно изменить режим наложения, чтобы противодействовать этому побочному эффекту; поэтому измените режим наложения на слое, который вы повышаете резкость, на Luminosity. Это проецирует ценность изображения, что очень важно при попытке избавиться от шума.
=
До и после черно-белого преобразования
B
Использование черно-белого корректирующего слоя
Вы также можете вернуться на панель настройки и выбрать черно-белый корректирующий слой. Это дает вам доступ ко всем различным цветовым каналам (красный, желтый, зеленый, голубой, синий и пурпурный), а также у вас есть инструмент настройки цели, где вы можете использовать инструмент, чтобы щелкнуть и перетащить прямо на фотографию и поднять или уменьшить определенный цвет/значение. Это полезно, если вы не разбираетесь в теории цвета.
Это дает вам доступ ко всем различным цветовым каналам (красный, желтый, зеленый, голубой, синий и пурпурный), а также у вас есть инструмент настройки цели, где вы можете использовать инструмент, чтобы щелкнуть и перетащить прямо на фотографию и поднять или уменьшить определенный цвет/значение. Это полезно, если вы не разбираетесь в теории цвета.
1
Шаг 1
Откройте изображение, с которым хотите работать, нажмите Command-1 (ПК: Control-1) или дважды щелкните инструмент «Масштаб», чтобы увеличить изображение на экране до 100%. Всегда важно работать на 100%, потому что вы можете видеть детали на своей фотографии и понимать, как работает ваше редактирование по отношению к тому, как она будет выглядеть на распечатке.
2
Шаг 2
На панели настройки выберите «Черно-белый» — получерный/полубелый прямоугольник — чтобы создать черно-белый корректирующий слой (это избавит вас от необходимости делать фоновый слой редактируемым). . Этот корректирующий слой дает гибкость движения, а не просто обесцвечивает изображение.
3
Шаг 3
После того, как вы сделаете это, Photoshop CS5 переключит панель настройки, чтобы показать все возможные цвета (RGB и CMYK), элемент управления «Оттенок» (для изображений с оттенками сепии) и инструмент целевой настройки; этот указательный палец, который вы полюбите, поскольку он позволяет вам щелкать и перетаскивать изображение. Перемещая ползунки цветового канала, вы настраиваете значения и контрастность изображения и можете точнее настроить преобразование.
4
Шаг 4
Теперь, когда ваше изображение стало черно-белым, вам нужно настроить его так, чтобы оно выделялось. Есть несколько предустановок, которые вы также можете выбрать. Предустановки приблизительно соответствуют изменению тонального значения, которое вы получите, надев черно-белый фильтр на объектив или распечатав на фотобумаге другого качества. Поэкспериментировав с этими пресетами, вы можете найти настройку, которая действительно скажет «Вау». Черно-белые изображения обычно получаются лучше с более высокой контрастностью, поэтому попробуйте это или «Красный фильтр». Возможно, вы захотите освежить в памяти «Систему зон», чтобы получить максимальную отдачу от черно-белых преобразований. Но если у вас нет на это времени (а у кого оно есть в наши дни?), то игра с предустановками даст вам хорошее представление о том, как реагируют значения оттенков серого.
Возможно, вы захотите освежить в памяти «Систему зон», чтобы получить максимальную отдачу от черно-белых преобразований. Но если у вас нет на это времени (а у кого оно есть в наши дни?), то игра с предустановками даст вам хорошее представление о том, как реагируют значения оттенков серого.
=
До и после черно-белого преобразования
C
Использование корректирующего слоя «Кривые»
Вы также можете внести дополнительные изменения, применив корректирующий слой «Кривые» и внеся изменения в выходную цветовую кривую. Кривая определяет, какая интенсивность входного значения приводит к определенной интенсивности выходного значения, так что вы можете сделать свои черные более черными, сгладив нижнюю часть кривой, или усилить блики, сгладив верхнюю часть кривой. Вы делаете это, вставляя по крайней мере две точки манипулирования на базовой кривой (одна внизу слева, одна вверху справа), а затем перетаскивая точки и изменяя угол наклона кривой (следовательно, «искривая» кривую). line) для воздействия на различные выходные значения. Например, вы должны щелкнуть мышью по вершине нижнего левого угла и вершине верхнего правого угла, а затем перетащить правую угловую точку вверх (что делает белые цвета ярче), а левый угол — вниз. (что затемняет черных).
line) для воздействия на различные выходные значения. Например, вы должны щелкнуть мышью по вершине нижнего левого угла и вершине верхнего правого угла, а затем перетащить правую угловую точку вверх (что делает белые цвета ярче), а левый угол — вниз. (что затемняет черных).
C
Заключение
Существует множество способов преобразования цветных изображений в черно-белые — с помощью микшера каналов и выбора монохромного или с помощью черно-белого корректирующего слоя, а затем с помощью корректирующего слоя «Кривые», чтобы настроить монохроматическое изображение на тебе нравится. Преобразовав цветное изображение в черно-белое, вы поймете, как вносить коррективы при съемке в цвете, чтобы максимально использовать возможности черно-белого изображения. Черно-белые изображения требуют другого мышления, потому что вы не стремитесь точно воспроизвести мир, который мы видим, а хотите создать абстрактную версию нашего мира… это мир, который в основном состоит из текстуры, контраста, значения и узора.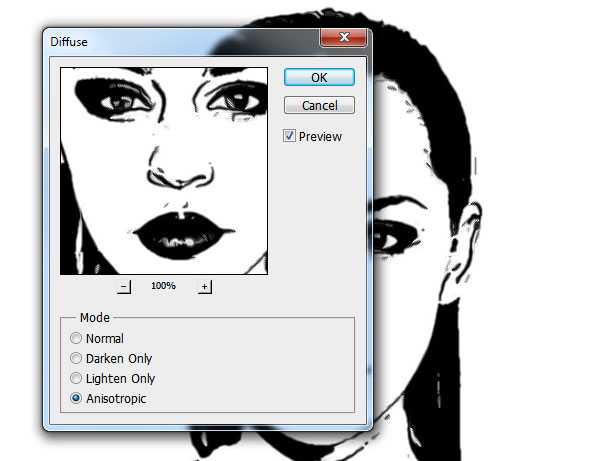

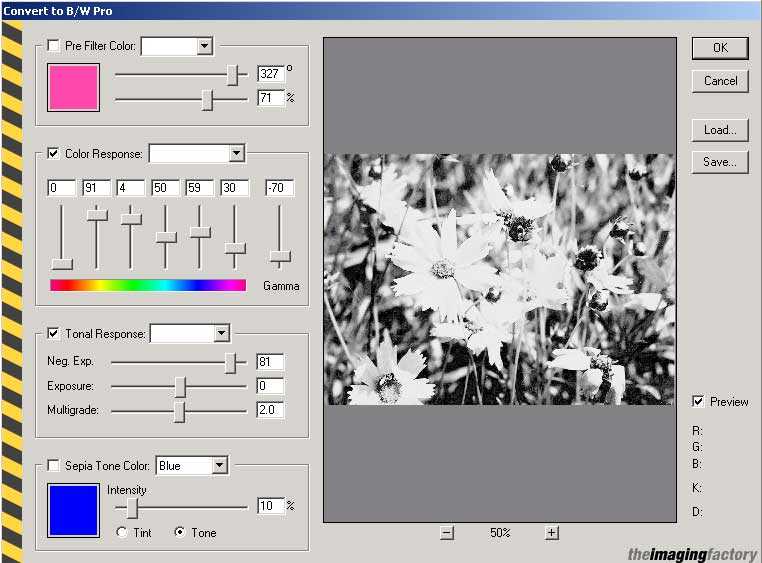


 Также вы можете выбрать один из уже заданных программой пресетов в меню слева.
Также вы можете выбрать один из уже заданных программой пресетов в меню слева.