Разница между photoshop cc и cs6. Photoshop CC. Стоит ли переходить
Почему именно Photoshop CC, а не CS7? Программа будет доступна только через сервис Creative Cloud: компания Adobe объявила о прекращении выпуска продукции Creative Suite и размещении всех обновлений на специальном абонентском сервисе Creative Cloud, который будет работать как система ежемесячной подписки. Именно поэтому новая версия переименована из CS (Creative Suite) на CC (Creative Cloud).
Новые и усовершенствованные функцииPhotoshop CC будет включать в себя два совершенно новых фильтра, обновленные функции Размер Изображения (Image Size) и Умная Резкость (Smart Sharpen), а также улучшенную функцию редактирования прямоугольников со скругленными углами. Также теперь изображения можно повернуть с помощью новой функции Upright внутри фильтра Camera RAW.
Adobe Сamera RAW 8Долгое время можно было использовать сильные стороны формата RAW для JPEG-изображений, открыв их как RAW.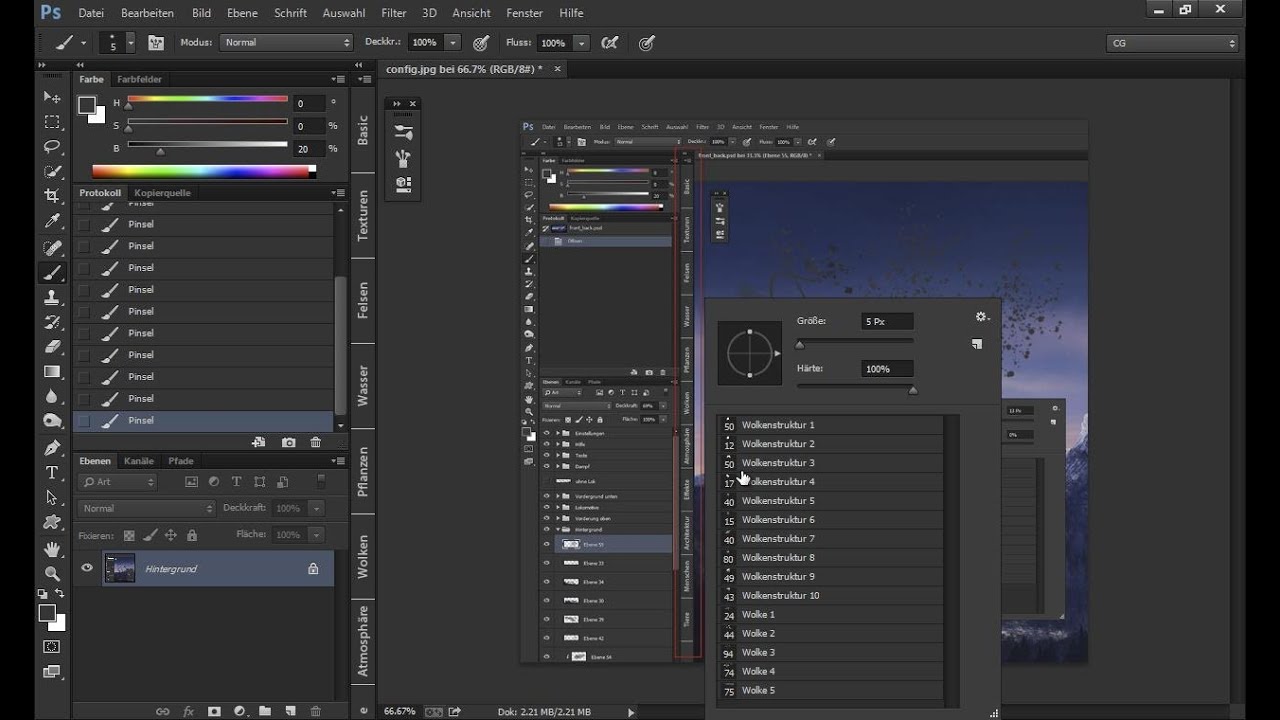
Включите русские субтитры самостоятельно, если их нет (кнопка CC).
Включите русские субтитры самостоятельно, если их нет (кнопка CC).
Включите русские субтитры самостоятельно, если их нет (кнопка CC).
Включите русские субтитры самостоятельно, если их нет (кнопка CC).
Сохраните кадры, которые Вы считали испорченными из-за непредвиденного движения камеры! Независимо от причины размытия – слишком медленная скорость затвора или длинное фокусное расстояние – функция Camera Shake Reduction анализирует траекторию и помогает восстановить резкость.
Включите русские субтитры самостоятельно, если их нет (кнопка CC).
Включите русские субтитры самостоятельно, если их нет (кнопка CC).
Одна из наиболее ожидаемых функций новой версии программы: теперь Вы можете изменять размеры фигур и редактировать их. Также появится возможность установить радиус закругления каждого угла отдельно, чтобы Вы могли создать, например, форму с чуть закругленными верхними углами.
Эта функция полезна скорее для дизайнеров, чем для фотографов.
Теперь фильтр Умная резкость (Smart Sharpen) обновлен и стал основательным и простым в использовании инструментом. С помощью него Вы сможете убрать эффект размытия, появляющийся в результате применения фильтра Нерезкое маскирование (Unsharp Mask). Здесь появилось несколько новых возможностей, например, выбор вида размытия, который нужно удалить, а также ползунок для удаления шума от применения фильтра.
Включите русские субтитры самостоятельно, если их нет (кнопка CC).
Для тех, кто работает на нескольких компьютерах, теперь появится возможность разделить все необходимые установки между всеми рабочими устройствами через свой аккаунт в сервисе Creative Cloud. Ваши собственные кисти, настройки инструментов, стили текста будут появляться автоматически в каждой копии программы Photoshop при входе в аккаунт.
Creative Cloud также позволит Вам сохранять документы в сервисе, чтобы в любой момент их можно было извлечь. Также сервис дает бесплатный доступ к Behance, бесплатному сайту, где можно выложить сове портфолио.
Теперь у нас есть возможность копировать или удалять отдельные фигуры внутри слоя 3D. Также Вы можете создать копии оригинального объекта, и при его редактировании изменения будут применены и к копиям.
В новой версии программы увеличена скорость рендеринга и скорость отображения сложных объектов, например, теней.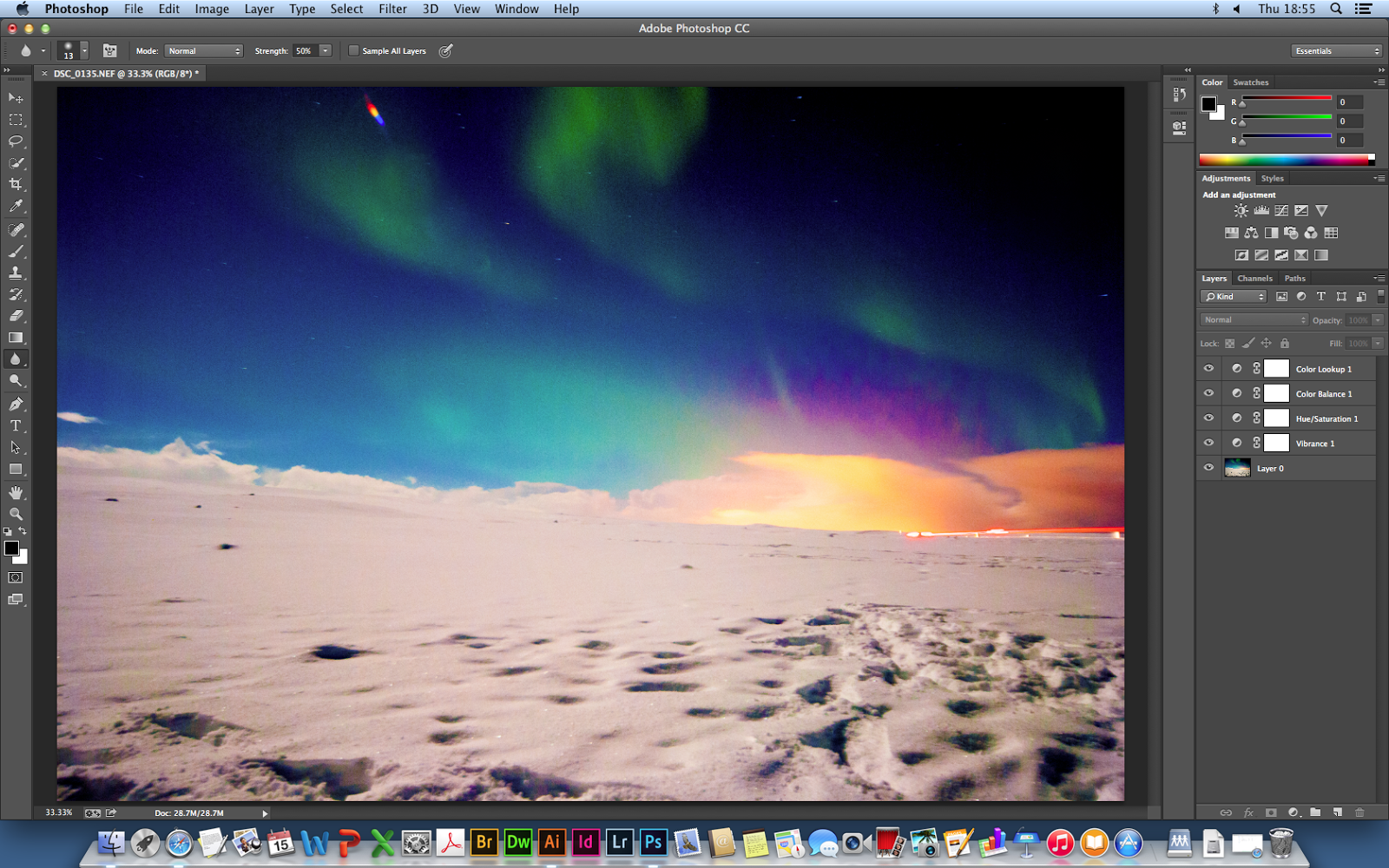
Но самое замечательное состоит в том, что работа с 3D объектами теперь доступна всем, и не будет разницы между обычной и расширенной версией программы Photoshop.
Работа с диалоговым окном Размер изображения (Image Size) всегда была не слишком удобной. Но теперь размер этого окна можно изменить, а также передвинуть его! Впервые диалоговое окно можно увеличить, чтобы увидеть больший по размеру превью!
Включите русские субтитры самостоятельно, если их нет (кнопка CC).
Этот фильтр всегда был неудобным: после наложения на слой впоследствии его нельзя было отредактировать. Но сейчас, в версии Photoshop CS6.1 (эта версия вышла только для членов сервиса Creative Cloud) и Photoshop CC Вы сможете применить его и к смарт-объектам. Это означает, что после применения фильтра можно открыть диалоговое окно и работать дальше с того места, где остановились: реконструирование по-прежнему будет работать и позволит выборочно вернуть изображение в исходное состояние.
Обработка контуров в Photoshop приближается к уровню Illustrator с набором новых элементов управления взаимодействия контуров. Когда Вы создаете два или более перекрывающих друг друга контура, Вы можете выбрать, будут ли они объединяться, пересекаться или исключать друг друга!
Фантастический новый способ сделать работу в программе проще — выделить необходимые слои в сложной структуре слоев. Функция позволяет сконцентрироваться на определенном слое или наборе слоев и не путаться с остальными.
Продвинутые пользователи уже давно используется панелью Действия (Actions), чтобы создавать последовательности задач, которые могут быть выполнены с помощью одного нажатия клавиши.
Теперь, Photoshop вводит Условные Действия (Conditional Actions), которые значительно расширяют эту сферу путем создания пользовательских переменных. Система работает по принципу Если/Тогда/Или: если условия совпадают, то выполняется определенный экшн, в противном случае – другой экшн.
Новые функции будоражат воображение, но нужны ли они пользователям? Побудят ли новые возможности нас переключиться с привычной версии CS на новую CC?
Сегодня компания Adobe выпустила глобальное обновление для всех продуктов линейки Creative Cloud. И заодно сменился дизайн сайта www.adobe.com .
Практически во все приложения внесли какие-то изменения. При этом пакет получил не ожидаемое имя CC2, а лишь добавился год в названии. Так что теперь версия фотошопа называется CC 2014.0.0, а не CC2 или 15.0.
Вот как выглядят заставки при запуске у Photoshop CC 14.2.1 и Photoshop CC 2014:
Немного поменяли вид в окне About:
А вот так выглядят «альтернативная» заставка у обеих версий, которая вызывается (на Mac) по Photoshop > About Photoshop… с зажатыми клавишами Alt и Cmd:
Иконка у приложения практически не поменялась.
Новый фотошоп загружается на моем компьютере где-то на 5-6 секунд быстрее, общее время запуска составляет 12 секунд. В работе новый фотошоп чуть более шустрый, чем предшественник, но особо сильно не ускорился. А вот памяти он кушает на 20-30 мегабайт больше.
В работе новый фотошоп чуть более шустрый, чем предшественник, но особо сильно не ускорился. А вот памяти он кушает на 20-30 мегабайт больше.
Надо сказать, что теперь при выходе Photoshop CC (2014) на моем компьютере всякий раз выдает ошибку. Очевидно, этот баг исправят в следующем обновлении. Но не очень-то приятно.
Первым делом бросается в глаза небольшое изменение в стиле контролов у диалоговых окон. Кнопки и чекбоксы теперь выглядят несколько иначе. Вот как было в PS 14.2:
А вот так в новой версии:
Как видно, окна стали более компактными, расстояния между контролами чуть увеличились, текст слева стал крупнее, фон окон немного потемнел, а все кнопки и чекбоксы утратили голубой оттенок и стали более плоскими. Словно бы Adobe готовятся к выходу Yosemite, но не решились сделать полный «флэт», а осторожно убавили уровень градиентов. Поначалу такой вид немного напрягает, но потом быстро привыкаешь.
На всех панелях увеличили размер шрифтов, так что теперь не нужно напрягать зрение на больших мониторах:
Небольшие изменения коснулись окна New: теперь опции Advanced показаны всегда, их не нужно открывать дополнительным кликом, а в окне создания нового пресета переименовали некоторые пункты:
Окна открытия и записи документов, а также Save for Web особых изменений не претерпели.
Теперь давайте посмотрим на основной функционал обновленного фотошопа.
Самое, пожалуй, главное нововведение, которое понравится многим — возможность динамически отслеживать расстояния до границ объектов и краев документа. Очевидно, что данная функция была позаимствована у программы Sketch, о чем я писал .
Теперь при копировании объекта с нажатой клавишей Alt динамически отображаются все расстояния от границ оригинала:
При зажатой клавише Cmd (Ctrl в Windows) и наведении до какого-либо объекта показывается расстояния до него. Причем это значение динамически меняется, если двигать объект стрелками на клавиатуре:
Если же навести при зажатой клавише Cmd на пустую область, не занятую никакими объектами, то показываются расстояния до границ документа:
И, наконец, при копировании объектов с зажатой клавишей Alt в определенный момент очередная копия впрыгнет на место с тем же значением отступа, как было у предыдущей копии, и это значение отобразится на экране.
Очень любопытной оказалась возможность смарт-объекты не только включать в тело документа, но и внедрять как Linked Smart-Objects. Это должно уменьшить размер получаемых документов и несколько ускорить рабочий процесс.
Кроме того, улучшилась работа с Layer Comps, где теперь можно оперировать с линкованными смарт-объектами. Пока сложно оценить данное дополнение, но, полагаю, для многих будет полезно. Особенно для тех, кто регулярно работает с большими макетами.
Кстати, о размерах. Теперь есть возможность импортировать гигантские PNG файлы с размером аж до 2 Гб.
Несколько улучшили работу со шрифтами. Например, при открытии документа со шрифтами, которых нет в вашей системе, вы теперь вместо надоедающего предупреждения получите диалоговое окно, которое позволяет отыскать подходящие шрифты.
А еще теперь, листая список шрифтов, вы увидите мгновенное отображение шрифта прямо на выбранном текстовом объекте.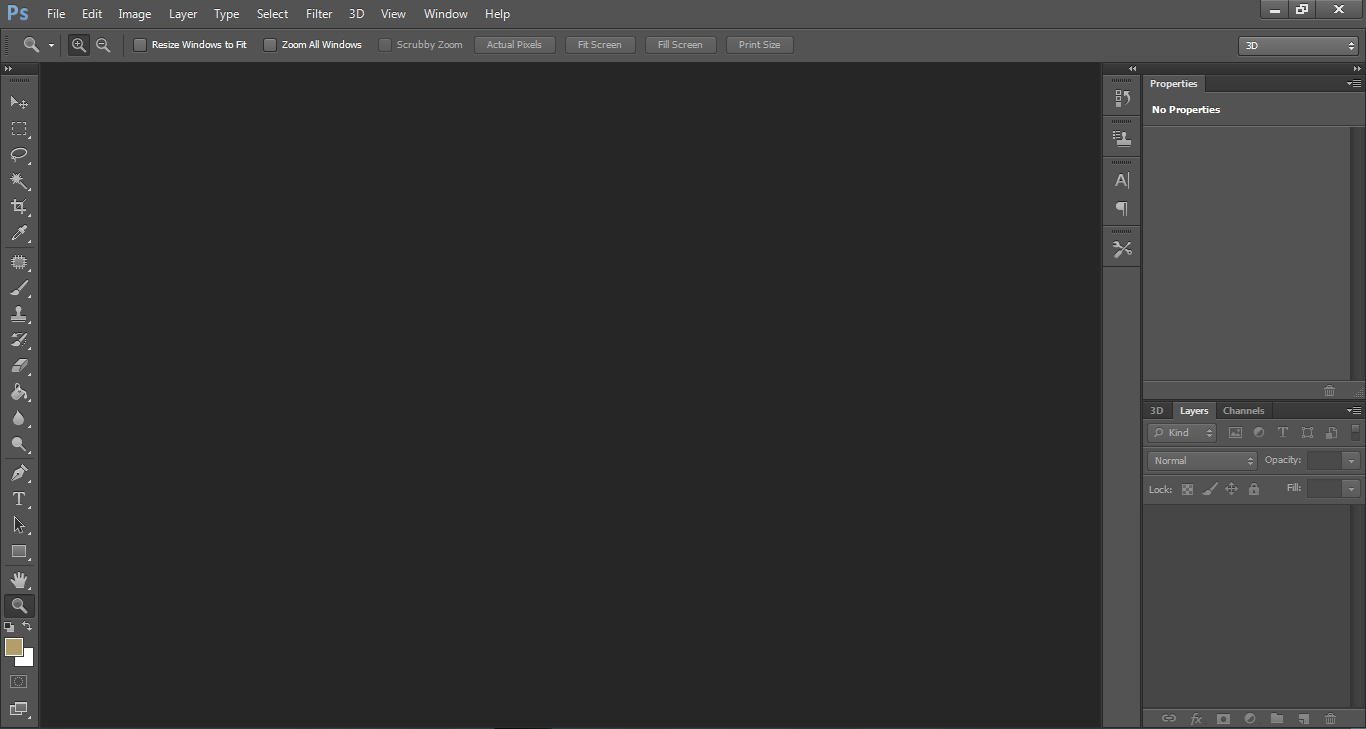 Очень полезно.
Очень полезно.
Но, увы, пока не появилось поддержки стандартного системного сглаживания с субпиксельным рендерингом.
Очень любопытно поступили с эффектами размытия. Теперь их несметное количество. И разделены они на Blur (Average, Blur, Blur More, Box Blur, Gaussian Blur, Lens Blur, Motion Blur, Radial Blur, Shape Blur, Smart Blur, Surface Blur) и Blur Gallery (Field Blur, Iris Blur, Tilt-Shift, Path Blur, Spin Blur). Всего 16 типов размытия! При этом напрочь отсутствует возможность размытия нижележащих слоев, как это сделано в Sketch. Да, без Background Blur дизайн приложений для iOS несколько затрудняется. Мне кажется, что не стоило плодить такую невообразимую когорту разнообразных блуров, а вполне можно было попробовать объединить их все в какой-то единый интерфейс и дать возможность выбирать тип размытия уже внутри. А еще лучше, если бы сделали размывку в виде эффекта, включаемого в стили, как это и сделано в Sketch.
Наибольшего внимания заслуживают типы размытия Path Blur и Spin Blur. Определенному кругу дизайнеров эти новшества покажутся очень удобными и полезными.
Определенному кругу дизайнеров эти новшества покажутся очень удобными и полезными.
Path Blur позволяет размывать объект вдоль редактируемой кривой, что может оказаться весьма полезным для создания шлейфа у движущегося объекта:
А Spin Blur придется как нельзя кстати для тех, кто хочет оживить колеса автомобилей, мотоциклов, велосипедов и т.п.:
Появилась возможность отделить находящееся в фокусе изображение от более размытого фона. Для этого появилась опция Select > Focus Area:
У инструментов и команд серии Content-Aware (Fill, Patch, Move, Extend) добавили опцию цветовой адаптации замещаемого участка, что позволяет добиться более реалистичного смешения границ:
Вот как выглядит Content-Aware Extend в предыдущей версии фотошопа (A) и в версии 2014 (B):
Причем, у инструментов Move, Extend и Patch добавилась регулировка уровня цветовой адаптации:
Также обновления коснулись Photoshop Generator, работы с 3D-объектами, синхронизации, улучшенной поддержки текстур и т.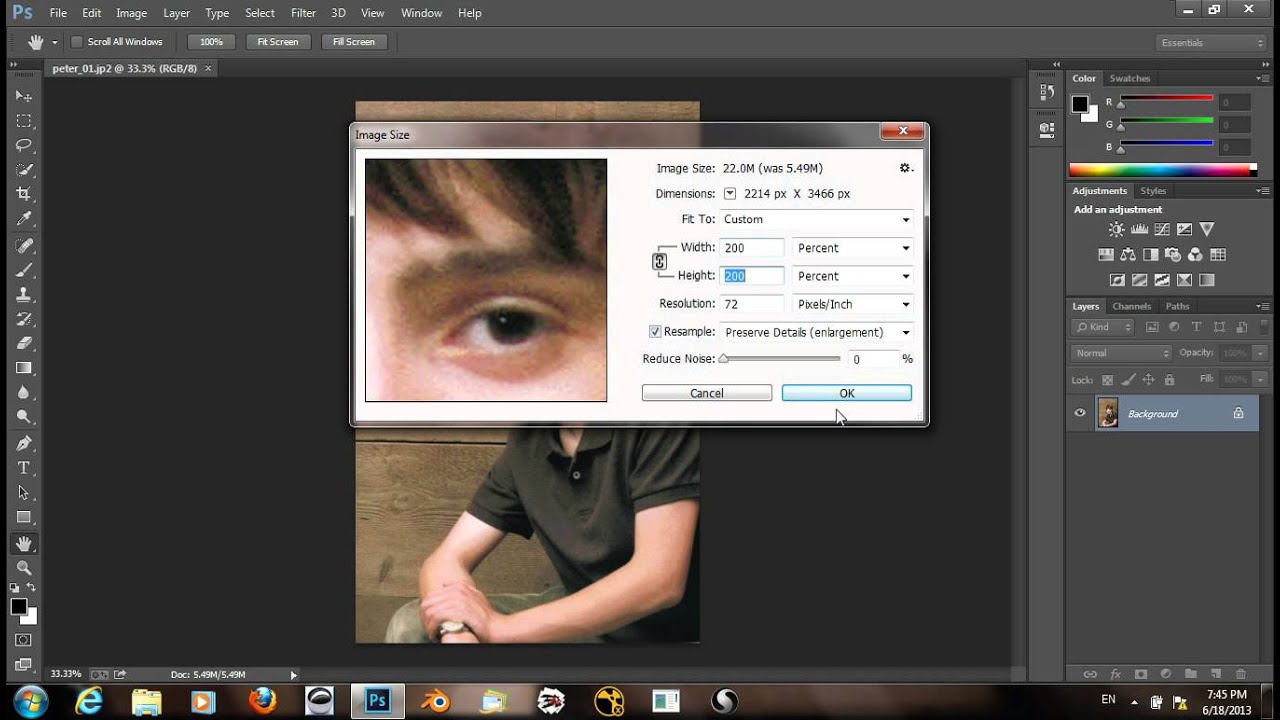 д.
д.
Увы, кроме вышеупомянутого Background Blur до сих пор не сделали внятную работу со стилями, как это реализовано в Sketch, не добавили множественных заливок, теней и обводок, не внедрили субпиксельный рендеринг для шрифтов и не попытались хоть как-то оптимизировать workflow под более современные тренды.
Photoshop идет по давно проторенной дорожке: имея в основе парадигму работы со слоями двадцатилетней давности, он из года в год лишь разбухает и обрастает новыми функциями, которые зачастую оказываются малопригодными.
Полный список нововведений и улучшений можно посмотреть здесь.
Новая версия Photoshop — это всегда небольшой праздник, который сулит новые возможности и много улучшений. Вчера Adobe представила очередную версию мощного ПО для обработки графики. Однако называется редактор не Photoshop CS7, как можно было подумать, а Photoshop CC. Редактор отныне будет доступен лишь по подписке к «облачному» сервису Creative Cloud.
Что это означает? Если вы используете одноименный «облачный» сервис от Adobe, то доступ к Photoshop CC вы получите автоматически. В противном случае никаким другим способом опробовать новшества вы не сможете. Точно так же и с другими программными пакетами от Adobe — все они теперь доступны только по подписке.
В противном случае никаким другим способом опробовать новшества вы не сможете. Точно так же и с другими программными пакетами от Adobe — все они теперь доступны только по подписке.
То, что Photoshop СС связан с «облачным» сервисом, не означает толком ничего: программа не требует постоянного подключения к интернету. Лишь один раз в месяц приложение будет подключаться к серверу и проверять баланс счета. И откажется запускаться, если текущий период не оплачен.
Месяц использования Photoshop CC при условии оплаты на год вперед обойдется в $20, месяц использования с возможностью отмены — в $30. Для сравнения, расширенная версия Photoshop CS6 стоила $999.
Такая схема оплаты имеет более глобальные, нежели война с пиратством, цели. Модель использования по подписке более выгодна для компании, потому как привлекает больше денег. Но чем же выгодна она для нас, пользователей?
Теперь Adobe не будет ждать полтора года, чтобы набрать обойму нововведений и сразить ими потребителя с деньгами наповал.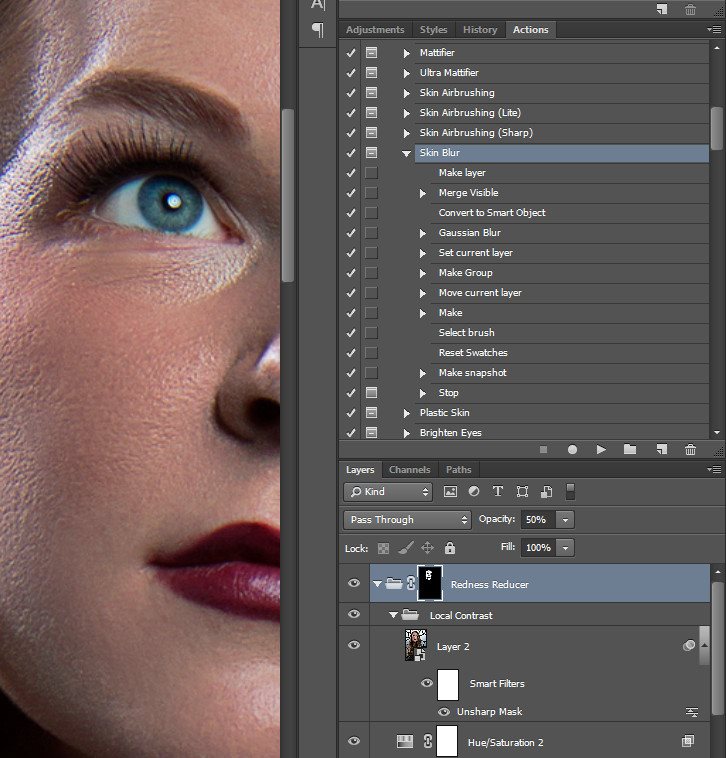 Отныне функции будут добавляться в программу постепенно, а важные обновления станут выходить чаще.
Отныне функции будут добавляться в программу постепенно, а важные обновления станут выходить чаще.
Новый Photoshop CC — единственная и самая лучшая сборка приложения. Она включает в себя всю функциональность «максимально укомплектованного» Photoshop CS6 Extended: заливку с учетом фона, новые инструменты создания зон размытия, тщательно настраиваемые кисти, а также прямую работу с 3D-форматами. Наконец, в ней есть встроенный видеоредактор и оптимизированный для быстрой работы «движок» Mercury.
Необходимые настройки и установки между всеми вашими рабочими устройствами будут синхронизироваться через «облако». Расположение панелей инструментов, настройки стилей текста, наборы кистей — все это автоматически обновится при входе в ваш аккаунт Creative Cloud. Там же можно сохранять и рабочие файлы. Кроме того, сервис интегрирован с творческой социальной сетью Behance, где можно организовать свое портфолио и общаться с коллегами и клиентами.
В любом случае новый продукт Adobe будет взломан в ближайшее время. Такая судьба постигала популярный пакет в прошлом, не избежать этого и сейчас: все файлы программы хранятся на компьютере пользователя.
Такая судьба постигала популярный пакет в прошлом, не избежать этого и сейчас: все файлы программы хранятся на компьютере пользователя.
Что же нового в Photoshop CC?
Фильтр Shake Reduction
Деконволюция изображения — это задача по превращению смазанной фотографии в резкую. По большому счету до Photoshop CC имелось несколько специализированных фильтров, выполняющих схожую функцию. Однако Adobe утверждает, что инженерам компании удалось побороть два главных артефакта деконволюции — обильные шумы и «светлую рябь» на всех текстурах.
Фильтр автоматически выбирает участок кадра, по которому определяется ядро смещения — это путь, который проделала ваша камера во время «шевеленки». Можно задавать различные ядра смещения для разных участков фотографии, все они будут склеены в одну картинку без швов. Функция стабилизации изображения не любит шумные кадры и снимки с размытыми объектами, такими как листва на ветру или автомобили. «Стабилизировать» их не получится.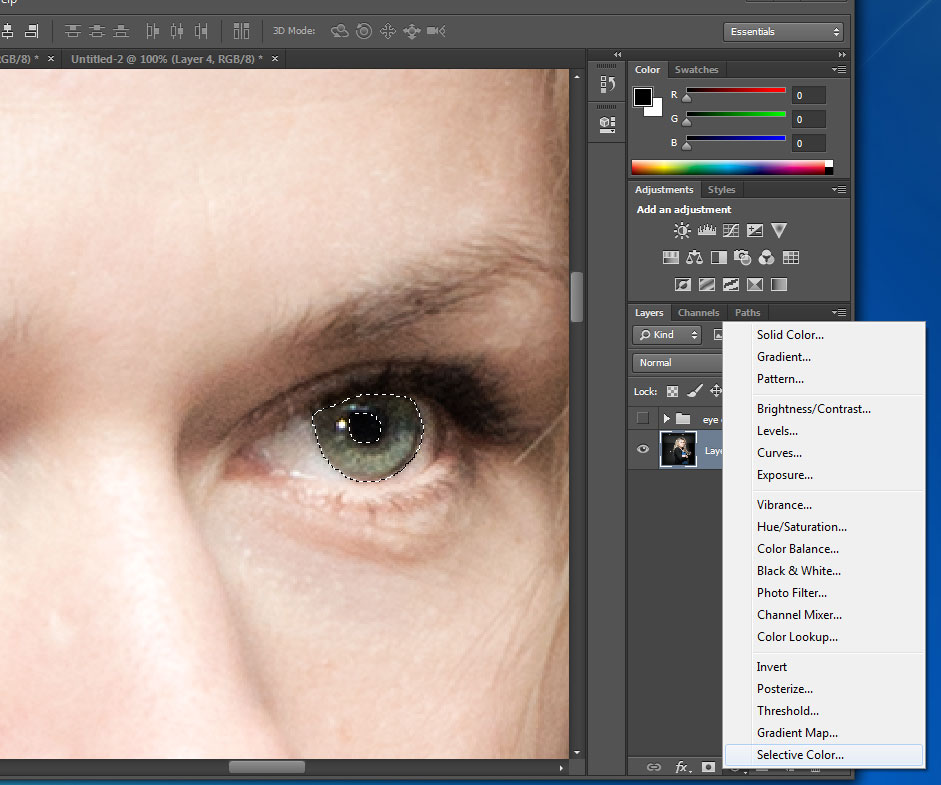 Наилучшие результаты обеспечиваются при небольшом размытии, вызванном исключительно дрожащей камерой.
Наилучшие результаты обеспечиваются при небольшом размытии, вызванном исключительно дрожащей камерой.
Стабилизация 20-мегапиксельного снимка может занимать до двух минут. Именно это новшество покажет «прожорливость» нового пакета Adobe во всей красе. Маленькие изображения стабилизируются быстро.
Camera RAW как фильтр
Camera RAW — это мощное приложение для работы с RAW-изображениями. Возможности обработки фотографий здесь почти на 100% идентичны таковым в Lightroom 5. Вы сможете корректировать яркость, работать с яркими участками и тенями, с тональными кривыми, с яркостью, насыщенностью и светимостью любого цвета. Приложение Camera RAW обеспечивает лучшее в классе шумоподавление, есть возможности для раздельного тонирования теней и светов. Впечатляет?
Итак, все эти настройки можно применять к любому слою или файлу, открытому в Photoshop CC. Применять Camera RAW можно даже к выделениям. Теперь вам не придется ломать голову при работе с кривыми, слоями и режимами их наложения.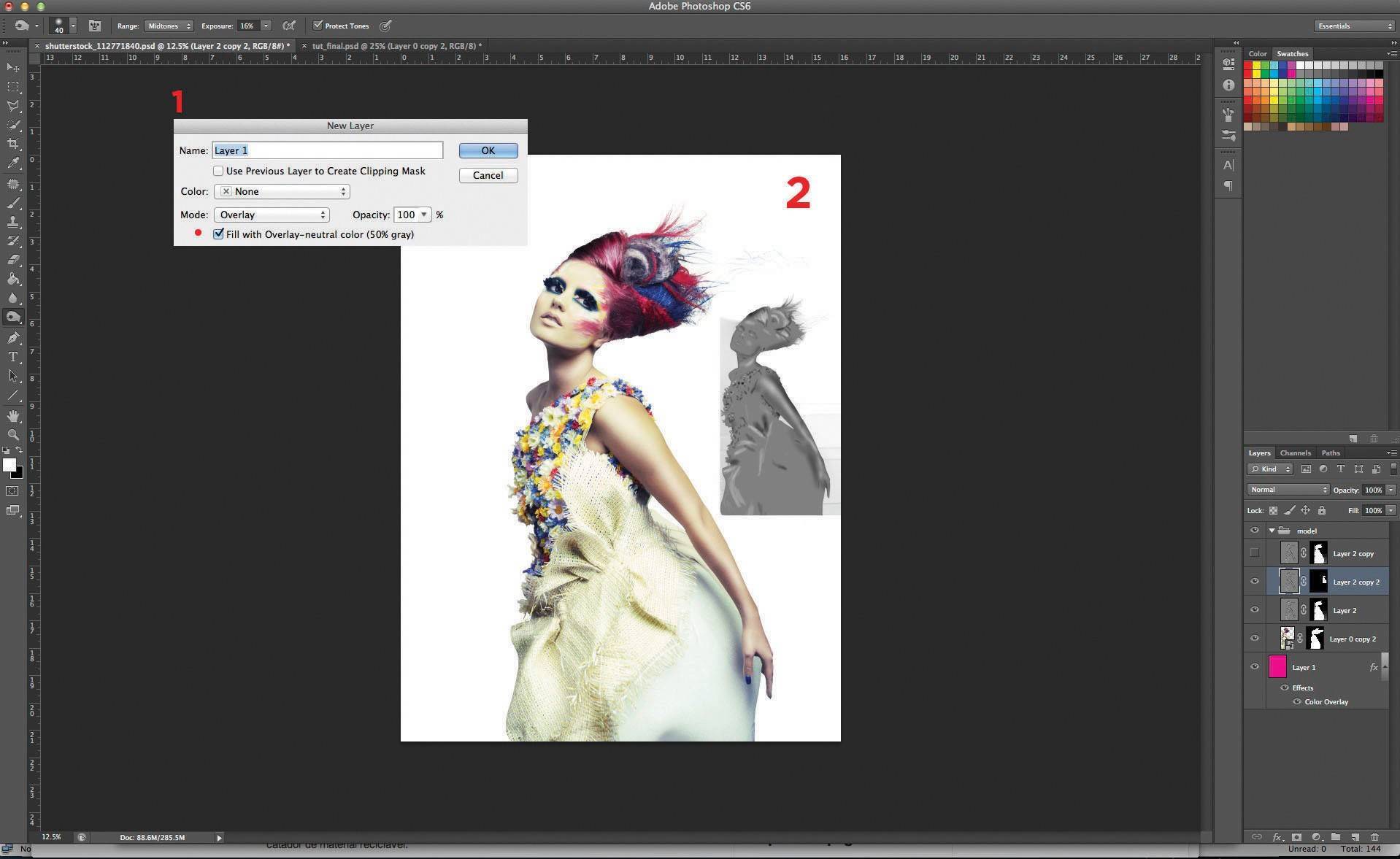 Все это можно сделать быстро и достаточно интуитивно даже без знания Photoshop. Просто двигайте ползунки и оценивайте результат.
Все это можно сделать быстро и достаточно интуитивно даже без знания Photoshop. Просто двигайте ползунки и оценивайте результат.
Но это еще не все. Программа умеет убирать хроматические аберрации, корректировать геометрию и виньетирование, а также создавать и применять свои настройки, использовать градиентный и радиальный фильтры для основных настроек. Да, это настолько мощный фильтр, что в нем есть свои фильтры!
Новые возможности Camera RAW
C новым Camera RAW мы получили пару полезных функций для моментального исправления неудачных изображений. Инструмент Spot Removal Tool теперь работает и как кисть: им можно закрашивать неугодные области, а приложение самостоятельно подбирает похожий по текстуре участок на фотографии.
Другое важное улучшение — функция Upright, автоматически корректирующая «заваленный» горизонт и геометрию снимка.
Это особенно хорошо работает на фотографиях архитектуры. Нужно лишь несколько кликов — программа самостоятельно найдет горизонтальную или вертикальную линию.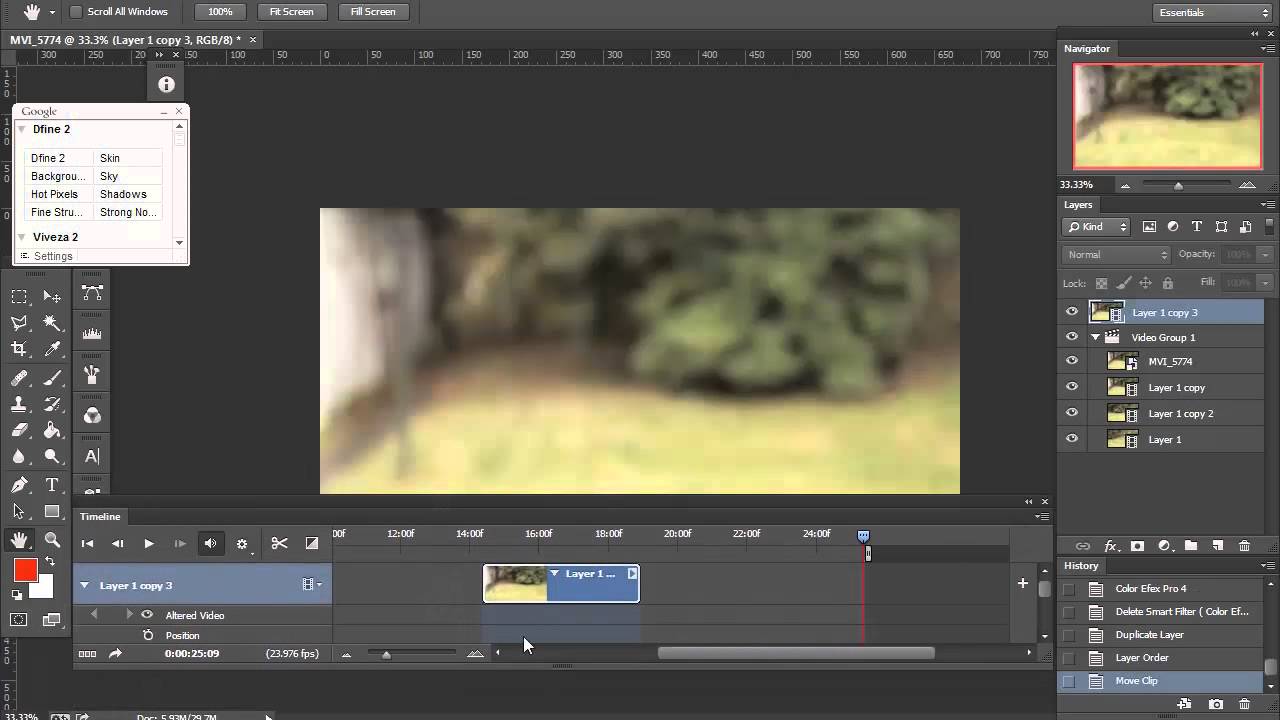
Наконец, если у вас имеется склеенное 32-битное HDR-изображение, вы сможете работать с ним через Camera RAW в 8-битном пространстве, получив гораздо больше степеней свободы на всех настройках (например, коррекцию экспозиции в диапазоне ±9 EV).
Умное усиление резкости (Smart Sharpen)
Фильтр Unsharp Mask («Нерезкое маскирование») долгое время был инструментом номер один для повышения резкости. Однако его использование требовало некоторых навыков и работы с масками, так как избежать артефактов по всему снимку не удавалось.
Smart Sharpen — это адаптивная технология повышения резкости. Фильтр анализирует кадр и повышает резкость только главного объекта, не затрагивая при этом фон. Как результат — шум и эффект гало сведены к минимуму. Также фильтр располагает возможностями контроля резкости в очень светлых и темных участках, чтобы изображение оставалось естественным.
В первую очередь функция будет интересна тем, кто часто публикует фотографии в сети. Кроме того, подойдет она и для финальной подготовки снимков к печати. В сравнении со старой версией Smart Sharpen, новая выдает изображения со значительно меньшим уровнем шума и эффективно борется с «мягкими» по вине объектива фотографиями, а также слегка корректирует размытие движения и размытие по Гауссу.
Кроме того, подойдет она и для финальной подготовки снимков к печати. В сравнении со старой версией Smart Sharpen, новая выдает изображения со значительно меньшим уровнем шума и эффективно борется с «мягкими» по вине объектива фотографиями, а также слегка корректирует размытие движения и размытие по Гауссу.
Условные действия (Conditional Actions)
Если вы часто работаете с Photoshop, то наверняка используете незаменимые при рутинной обработке «Действия» (Actions). Они представляют собой запись последовательности манипуляций с изображением (выполняются в мгновение ока, тем самым экономя время на рутинных операциях). Теперь в Photoshop появились новые условные действия (Conditional Actions). Работают они с логическими операторами Если/Тогда/Или. Если условия совпадают, то выполняется один экшен, в противном случае работает другой экшен.
Например, я не хочу повышать резкость изображения с портретной ориентацией, но фотографию с пейзажной ориентацией должен пропустить через фильтр «Умная резкость» обязательно.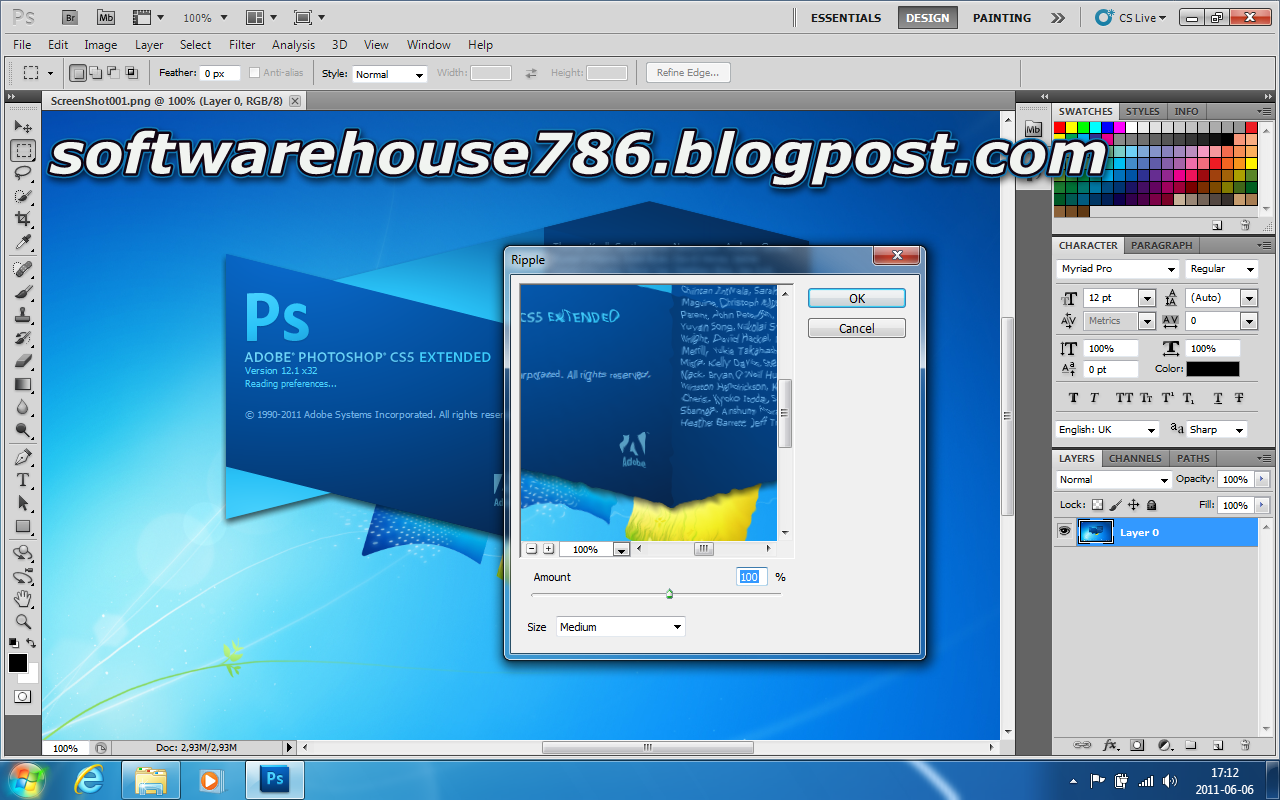 Если раньше мне нужно было самому смотреть разрешение снимка и не забывать о принятии правильного решения, то теперь достаточно лишь перетащить картинку в Photoshop и запустить соответствующий экшен. Программа все сделает сама.
Если раньше мне нужно было самому смотреть разрешение снимка и не забывать о принятии правильного решения, то теперь достаточно лишь перетащить картинку в Photoshop и запустить соответствующий экшен. Программа все сделает сама.
Кроме «флагманских» новшеств компания реализовала много небольших улучшений. Давайте немного остановимся и на них.
Улучшилась работа с фигурами и векторными элементами. Последние теперь получили настройки, близкие к таковым в пакете Illustrator: перекрывающиеся фигуры можно объединять, пересекать или исключать друг из друга. Они теперь редактируются на всех этапах создания картинки. Кроме того, фигурам можно задавать радиус закругления всех углов по отдельности. Возможно, на фоне прочих нововведений такое новшество вызовет смех, но точно не у дизайнеров, использующих Photoshop.
Также новый продукт Adobe научился импортировать цветовые палитры из HTML, CSS и SVG-файлов. Веб-дизайнеры порадуются экспорту в Edge Reflow.
Например, функции кадрирования вернули меню с разрешением (вы сможете сохранять больше одного документа одновременно), а функция Color Range стала лучше работать при определении лиц людей. Новый антиалиасинг-фильтр позволит печатать текст именно таким, каким он будет выглядеть в популярных браузерах.
Новый антиалиасинг-фильтр позволит печатать текст именно таким, каким он будет выглядеть в популярных браузерах.
Деструктивный фильтр Liquify стал работать со смарт-объектами. А это означает, что теперь можно заново открыть изображение и подправить его либо же вовсе отказаться от изменений на любой стадии обработки. Также Liquify получил инструмент Smooth, пригодный для маскирования артефактов его чрезмерного применения.
Компания Adobe полностью переработала диалог изменения размера изображения. Теперь он дополняется превью-окошком, в котором можно увидеть предполагаемый результат.
Добавился новый алгоритм увеличения размера — Preserve Details. Как нетрудно догадаться, он нацелен на сохранение деталей и текстур: при увеличении размера программа автоматически распознает отдельные текстуры и зальет ими большее изображение. Конечно, результат работы не так хорош, чтобы им можно было пользоваться всегда, но шума действительно меньше, чем в случае с Bicubic Smoother.
Заключение
Графический редактор Adobe Photoshop CC оптимизировался под скоростную работу, диалоги во многом стали проще, а интеграция с другими пакетами — еще более тесной. Программа стала более дружественной для новичка — многие функции дают очень хорошие результаты в автоматическом режиме работы. Эффективная обработка и ретушь снимка еще никогда не были такими простыми. Одним словом, новый Photoshop вряд ли можно назвать революционным, но положительным — без сомнений.
Для наглядности мы делали скриншоты из русскоязычной версии Adobe Photoshop CC. Если же вы захотите изучить программный пакет более подробно, рекомендуем переключиться на английский язык. Практически все обучающие сайты по Photoshop оперируют английской терминологией.
Adobe Photoshop CC — новейшая версия, последующая за CS6. Релиз проекта для обрабатывания растровой графики. Поддерживается масса графичных форматов. Adobe Photoshop дает возможность равно как формировать новые изображения, так и готовить их к печати.
Версия программы: 14.2.1 Final Официальный сайт: http://adobe.ru Язык интерфейса: Русский, Английский, Украинский Лечение: не требуется
Системные требования:
Процессор Intel Pentium 4 или AMD Athlon 64 (2 ГГц или быстрее) Microsoft Windows 7 или Windows 8 1 ГБ ОЗУ 3,2 ГБ свободного места на жестком диске для установки. Во время установки требуется дополнительное свободное место (устанавливать на съемные устройства флэш-памяти нельзя) Экран 1024 x 768 (рекомендуется 1280 x 800) с 16-разрядной видеокартой и видеопамятью объемом 512 МБ (для поддержки 3D-компонентов требуется видеопамять объемом 1 ГБ ) Система с поддержкой OpenGL 2.0
Новые функции Photoshop CC:
Более удобное приложение Photoshop .
Photoshop® CC входит в состав Creative Cloud™ . Поэтому его пользователям доступны все последние обновления, а доступ к новым версиям предоставляется с момента их выпуска. Возможности публикации в облаке позволяют систематизировать свои файлы на нескольких компьютерах.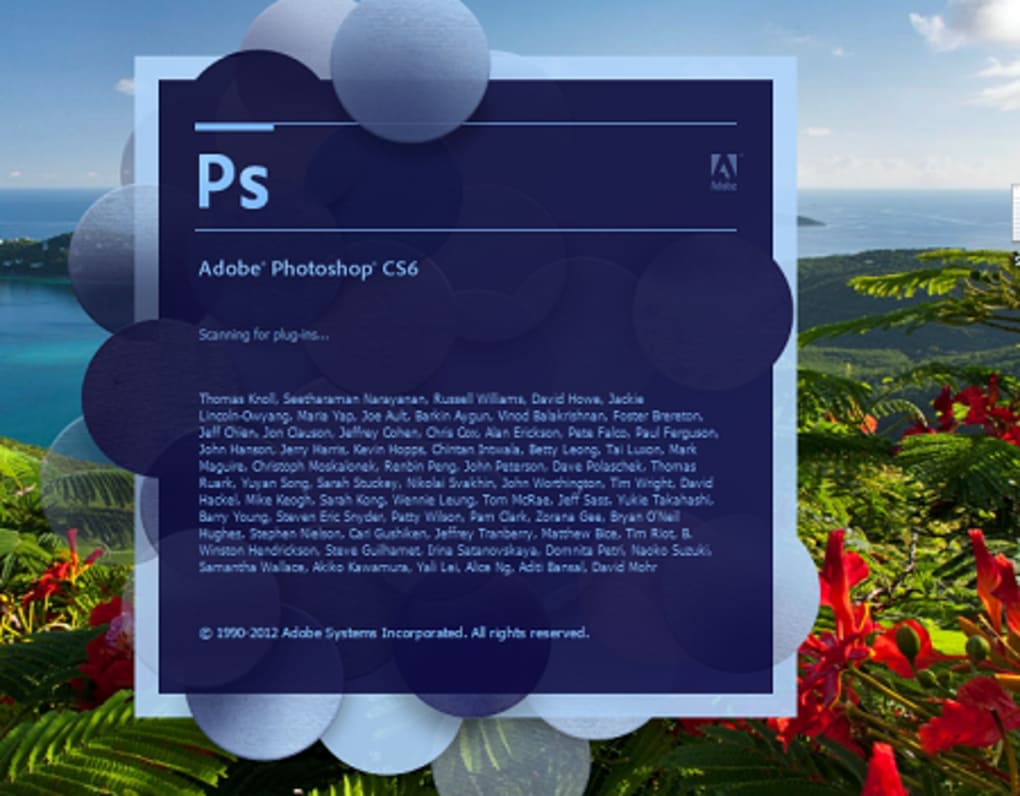 Благодаря интеграции с Behance® можно обмениваться своими проектами с другими пользователями прямо из программы Photoshop CC и моментально получать отзывы о своей работе от дизайнеров со всего мира.
Благодаря интеграции с Behance® можно обмениваться своими проектами с другими пользователями прямо из программы Photoshop CC и моментально получать отзывы о своей работе от дизайнеров со всего мира.
Новая функция «Умная резкость» .
Разнообразные текстуры, четкие контуры и отчетливые детали. Новая функция «Умная резкость » представляет собой самую современную технологию увеличения резкости на сегодняшний день. Она анализирует изображения, позволяя максимально увеличить четкость, а также значительно снизить шумы и ореолы для создания высококачественных изображений, которые будут выглядеть естественно.
Интеллектуальный повышающий сэмплинг.
Дополнительные функции .
Являясь компонентом Creative Cloud , приложение Photoshop предоставляет вам все мощные возможности редактирования изображений и видеомонтажа, а также включает расширенные инструменты редактирования трехмерных объектов и анализа изображений, ранее доступные только в Photoshop Extended.
Camera Raw 8 и поддержка слоев.
Применяйте правки Camera Raw в качестве фильтра для слоев и файлов в Photoshop, а затем улучшайте слои и файлы нужным вам образом. Кроме того, с помощью нового внешнего модуля Adobe® Camera Raw 8 вы можете точнее исправлять изображения, устранять искажения перспективы и создавать виньетки.
Изменяемые прямоугольники со скругленными углами.
Это одна из самых востребованных функций. Теперь вы можете изменять размер фигур, а также редактировать их, как до, так и после создания. Вы сможете даже изменять радиус углов прямоугольников. Если фигура предназначена для размещения на веб-странице, экспортируйте данные CSS из файла, чтобы сэкономить время.
Возможность одновременного выбора нескольких контуров и фигур.
Повышайте эффективность своих рабочих процессов, быстро выбирая контуры, фигуры и векторные маски всего несколькими щелчками мыши. Даже в многослойном документе с большим количеством контуров можно легко найти нужный контур (и слой) прямо на холсте, с помощью нового режима фильтра.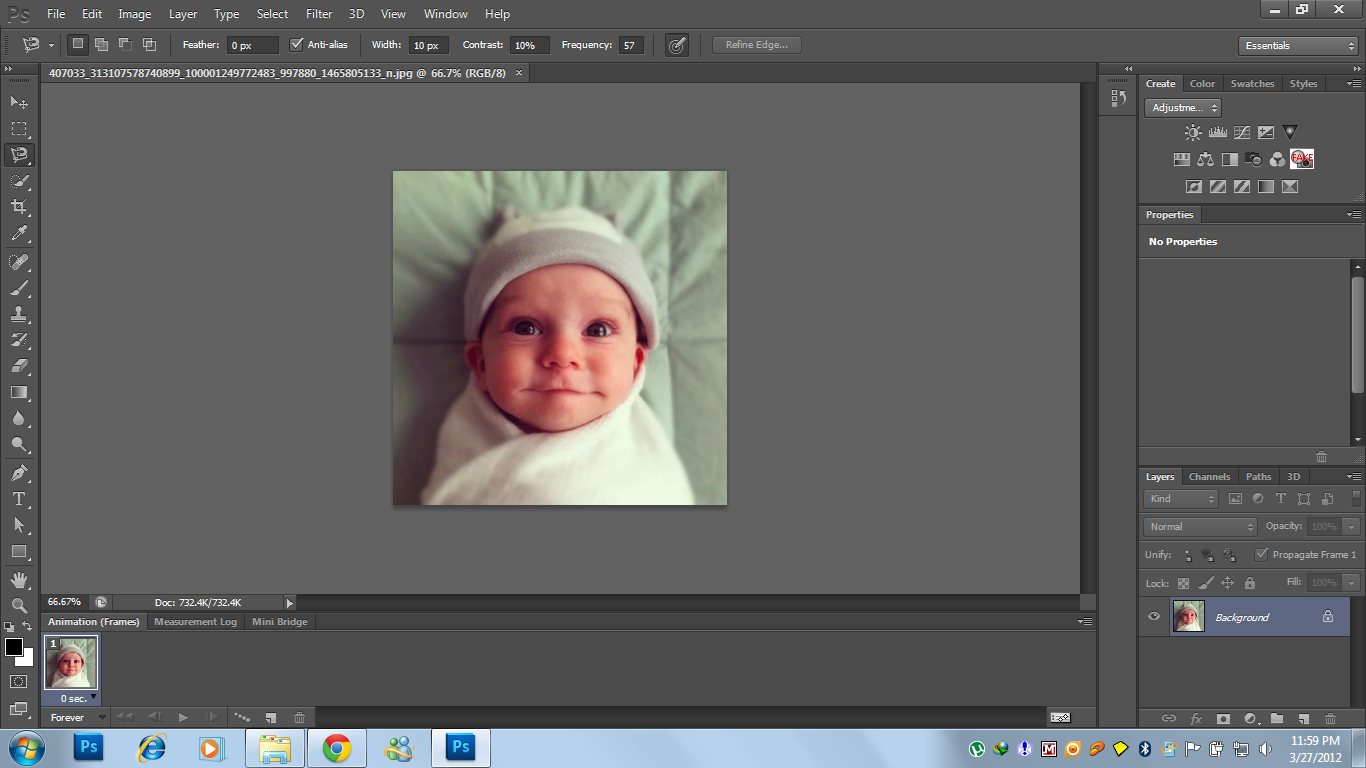
Стабилизация изображения камеры .
Делайте снимки даже движущейся камерой. Если снимок получился размытым из-за длинной выдержки или большой фокальной длины, функция «Стабилизация изображения камеры» анализирует траекторию движения и восстанавливает резкость.
Расширенная поддержка смарт-объектов .
Применяйте эффекты галереи размытия и пластики с возможностью обратимой коррекции благодаря поддержке смарт-объектов. Добавляйте эффекты размытия, выталкивания, вытягивания, сморщивания и вздувания изображения или видео, сохраняя при этом возможность вернуться к исходному файлу. Изменяйте или удаляйте эффекты, когда захотите, даже после сохранения файла.
Улучшенное рисование трехмерных объектов .
При работе с трехмерными объектами и картами текстур создавать интерактивные изображения предварительного просмотра теперь можно до 100 раз быстрее. Благодаря мощному механизму рисования в Photoshop можно создавать потрясающие трехмерные модели.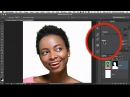
Улучшенные стили шрифтов .
Вы тратите целые часы на оформление шрифта. Использование стилей шрифтов позволит сохранить форматирование в виде стиля, а затем применить его одним щелчком мыши. Можно даже определить стили шрифтов, которые будут использоваться во всех ваших документах Photoshop.
Копирование атрибутов CSS .
При создании кода веб-дизайна вручную, вы не всегда можете создать элементы, например, скругленные углы или цвета, соответствующие оригинальным. Теперь Photoshop может создавать код CSS для конкретных элементов дизайна. Вам потребуется только скопировать и вставить код в ваш веб-редактор, чтобы получить нужный результат.
Условные действия .
Автоматизируйте типовые операции обработки с помощью условных действий. Для автоматического выбора различных действий на основе созданных вами правил в этих командах используются инструкции if/then .
Улучшенная панель «3D-сцена» .
С легкостью переходите с двухмерного на трехмерное редактирование благодаря панели «3D-сцена », в которой содержится множество привычных вам параметров, с которыми вы работали раньше на панели «Слои », такие как «Создать дубликат», «Создать экземпляр», «Группы» и «Удалить».
Функции, помогающие экономить время .
Сокращайте время, затрачиваемое на стандартные задачи, благодаря мелким, но очень удобным функциям, реализовать которые просили пользователи. Быстро создавайте контуры с помощью новых комбинаций клавиш, перемещайте контуры клавишей пробела, включайте профили ICC в форматы в PNG и многое другое.
Улучшенные 3D-эффекты .
Тени и отражения могут превратить вашу 3D-иллюстрацию в шедевр, а интерактивные изображения предварительного просмотра более высокого качества позволят создавать яркие работы еще быстрее. Кроме того, теперь можно с легкостью создавать эффекты свечения, освещение сцены, а также подсветку рельефов и текстур более высокого качества.
Импорт цветов из веб-файлов .
Импортируйте образцы цветов прямо из файлов HTML , CSS и SVG . Изменяйте эти образцы по своему желанию или просто используйте готовые цветовые схемы на основе уже существующего веб-контента.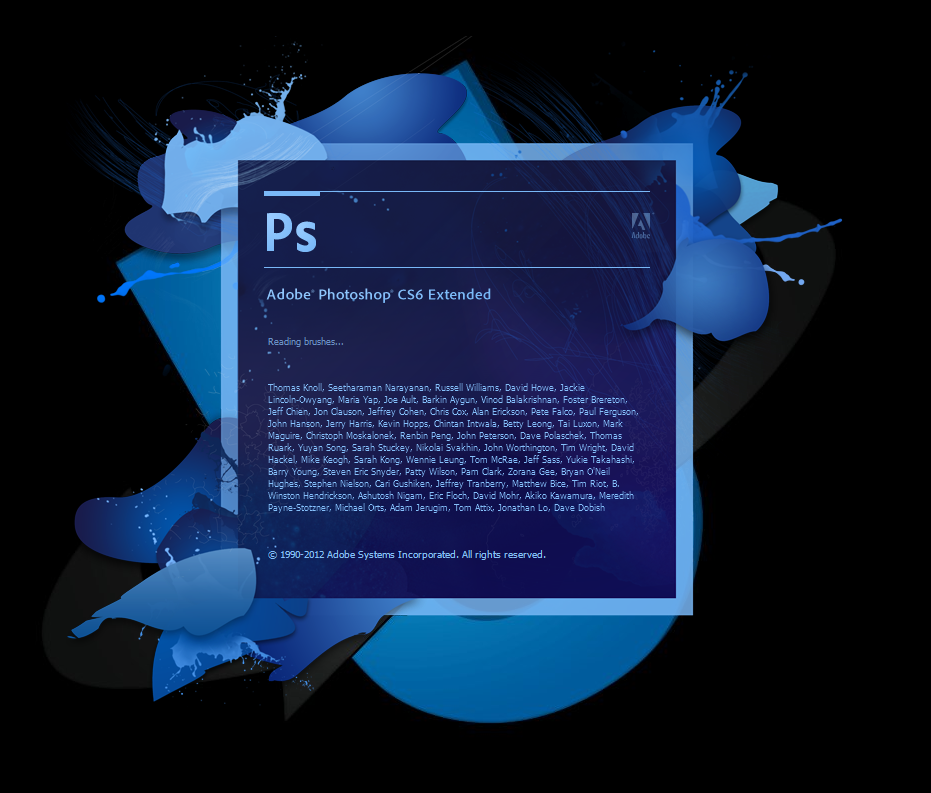
Системное сглаживание шрифтов .
С помощью параметра, который обеспечивает сглаживание, соответствующее сглаживанию, реализованному в системе Mac или Windows® , теперь можно создавать реалистичные изображения предварительного просмотра, которые позволят вам увидеть, как будет выглядеть шрифт на веб-страницах.
Особенности RePack»a:
полнофункциональный Photoshop CC языки интерфейса: русский, английский, украинский лекарство встроено доступны все профили объективов для Camera Raw и Lens Correction деактивирован транспортный модуль сбора статистики использования оптимизация скорости запуска сборка не портит профили других приложений фирмы Adobe, установленных на компьютере в сборку включены все плагины от Imagenomic и Nik Software пакет Nik Collection версии v1.1.1.1 x86/x64 в одном инсталляторе. На 64-битную ОС устанавливаются обе версии фотошопа (так как не все плагины были портированы под x64)
Как переключить язык интерфейса:
Переходим: Edit-Preferences-Interface-UI .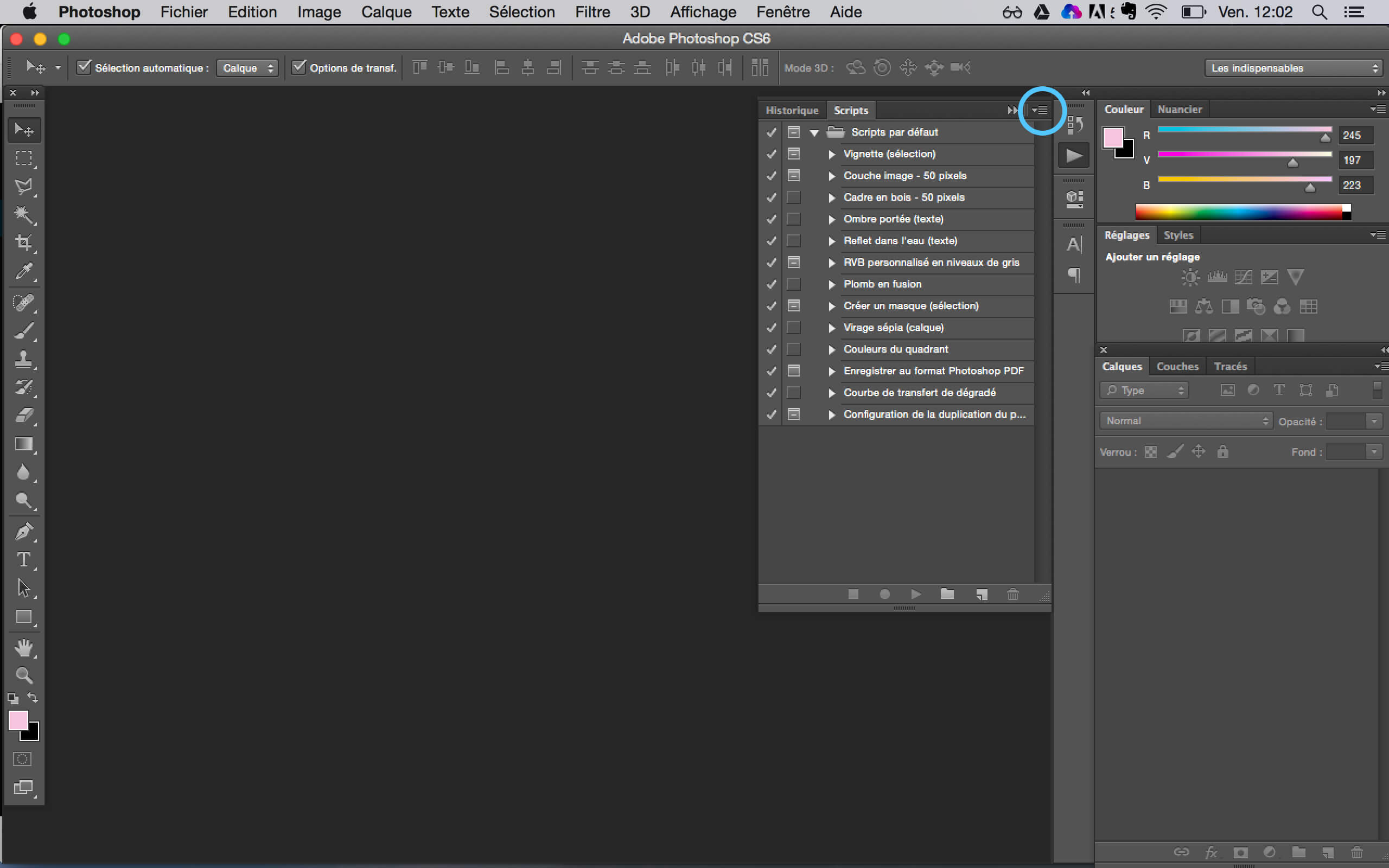 Выбираем: language-Russian . Перезапускаем программу.
Выбираем: language-Russian . Перезапускаем программу.
Скачать:
Вот какие варианты алгоритмов изменения размеров изображения предлагает нам Photoshop CC:
Кроме того, у диалогового окна размера изображения появилась ещё одна новая долгожданная функция — это окно предварительного просмотра.
Отныне мы можем точно увидеть, что произойдет с нашим изображением при внесении определённых параметров перед изменением его размеров. Это отличный способ сравнить различные методы изменения размера и найти лучший из них. Подробнее о новом диалоговом окне «Размер изображения» (mage Size) рассказывается .
Вот как выглядит это новое диалоговое окно:
Новый алгоритм повышения резкости изображений
Умная резкость (Smart Sharpen) на сегодня является самой передовой технологией повышения резкости изображений. Он анализирует изображение с учётом минимизации шума и ореолов, и это позволяет получить высококачественный, естественно выглядящий результат повышения резкости. «Умная резкость» была отличным инструментом и в предыдущих версиях Photoshop, но теперь он стал еще лучше.
«Умная резкость» была отличным инструментом и в предыдущих версиях Photoshop, но теперь он стал еще лучше.
Прежде всего, давайте посмотрим, что может быть достигнуто при применении нового фильтра «Умная резкость» (Smart Sharpen):
А теперь давайте сравним наследие эффект повышения в новом Photoshop CC с таким же эффектом в предыдущей версии CS6:
Основным отличием является отсутствие шума и «замыливания» при усилении резкости в Photoshop CC, а это значит, что с новым фильтром мы можем серьёзно увеличить резкость без появления каких-либо артефактов. Вы можете легко сравнить работу предыдущих версий «Умной резкости» с новой путем включения опции «Использовать прежние» (Legacy) в выпадающем меню диалогового окна фильтра:
В новом диалоговом окне Вы найдете новую опцию, которая называется «Уменьшить шум» (Reduce noise), она может быть изменена для получения лучшего результата. Чем сильнее Вы увеличиваете этот параметр, тем больший эффект по снижению шума Вы получите, но это также может уменьшить эффект повышения резкости.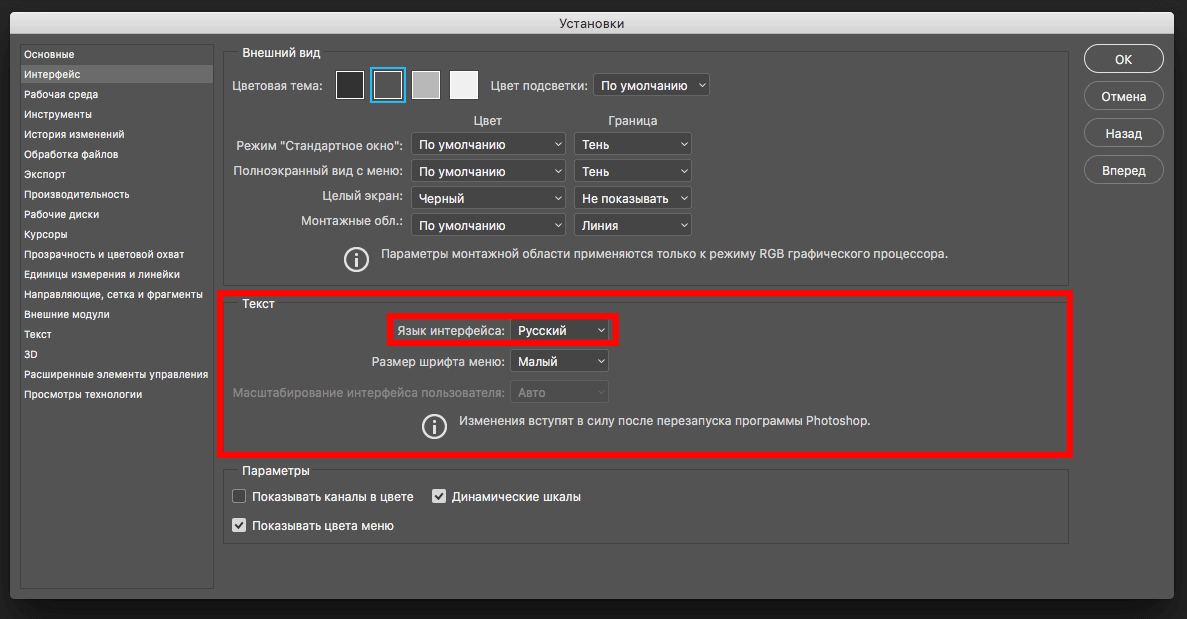 Вы должны соблюдать баланс между параметрами «Эффект» (Amount), «Радиус» (Radius) и «Уменьшить шум» (Reduce Noise) для получения лучшего эффекта.
Вы должны соблюдать баланс между параметрами «Эффект» (Amount), «Радиус» (Radius) и «Уменьшить шум» (Reduce Noise) для получения лучшего эффекта.
Улучшения в Панели свойств (Properties panel)
Панель свойств была очень полезным дополнением в Photoshop ранее, но в новом Photoshop CC она стала еще более эффективной.
К примеру, теперь с помощью панели свойств можно получить доступ к изменению радиусов при вершинах фигуры «Прямоугольник со скруглёнными углами» (Rounded Rectangles). Не секрет, что это всегда было головной болью в предыдущих версиях. А теперь мы можем задать свой собственный радиус каждой отдельной вершине:
Помимо работы с угловым радиусом, из новой панели свойств Вы также можете быстро настроить ширину и высоту самого прямоугольника, его отступов от краёв документа, а также ширину и цвет обводки.
Вы даже можете быстро синхронизировать настройки углового радиуса между несколькими фигурами в документе с помощью линии значений радиуса, надо только скопировать (Ctrl+C) нужное значение и вставить в панели свойств других фигур:
Эта новая функция особенно пригодится Web-дизайнерам.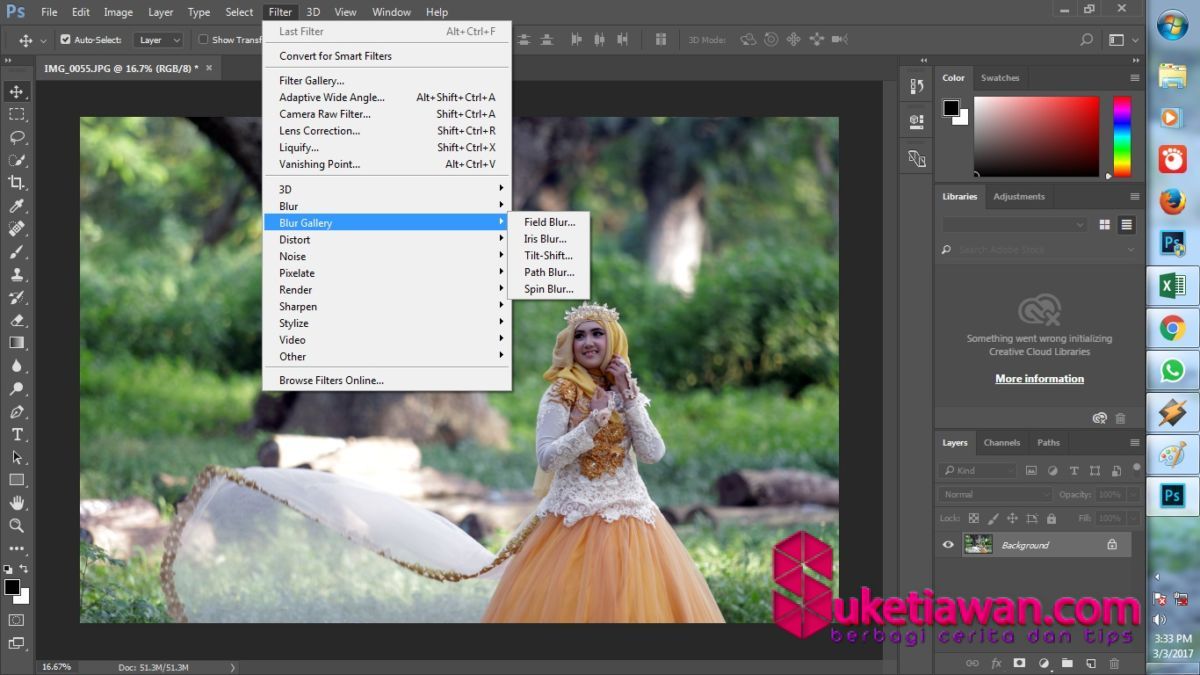
Изолировать Слои
Новая опция «Изолировать Слои» (Isolate Layers) очень пригодится пользователям Photoshop, работающим с большим количеством слоёв. Находится она в меню «Выделение (Select), вызвать её также можно и из самой панели слоёв:
Эта опция поможет Вам быстро отфильтровать и отображать только выбранные слои в панели слоёв .
У меня были документы Photoshop, где присутствовали сотни, а иногда даже тысячи слоёв, и как я не старался организовать их в группы, всё равно было очень трудно найти то, что я искал. Благодаря это новой опции Вы можете выбрать несколько слоёв или групп слоёв и изолировать остальные, т.е. скрыть отображение не выбранных в панели слоёв.
Таким образом, вы будете видеть эти выбранные, нужные на данный момент Вам слои, а, когда вы закончите с ними работать, фильтрацию можно отключить при помощи красной кнопки в панели слоёв:
Фильтрация слоёв была введена в Photoshop CS6, но теперь у нас есть еще больше возможностей для фильтрации:
Читайте также.
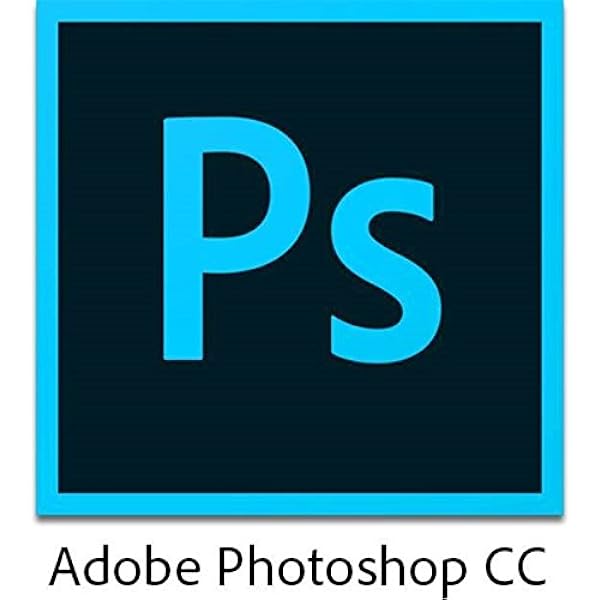 ..
..Чем adobe photoshop cc отличается от cs5. Отличия photoshop cs6 от cc
Все версии Фотошоп, самой популярной программы для рисования, имеют свой уникальный набор особенностей, поэтому пользователям достаточно трудно определиться с тем, какую версию использовать.
Рассмотрим отличительные характеристики разных видов редактора Photoshop и подберём лучший для вашей сборки ОС Виндоус.
Определяем свою версию Photoshop
Если на вашем компьютере уже установлен Photoshop, вы можете самостоятельно определить версию программного продукта. Это необходимо для корректной установки и применения дополнительных элементов.
Информация о версии программного обеспечения нужна, если вы хотите установить русификатор или специальные плагины. Следуйте инструкции, чтобы узнать действующую версию вашего Фотошопа:
- чтобы посмотреть версию программы, для начала включите её;
- после загрузки главного, откройте на панели инструментов пункт Справка;
- кликните на «Информация о системе»;
- в первой строке открывшегося окна указана версия программы.
 Выделите и скопируйте этот текст;
Выделите и скопируйте этот текст;
- найдите скопированный текст в Гугле или любой другой поисковой системе. Длинный набор цифр определяет версию сборки программы;
- исходя из выдачи поисковика, можно сказать что на нашем ПК установлена версия Photoshop СС.
Особенности версий программы
Программа Adobe Photoshop уже многие годы является ведущей на рынке программного обеспечения для профессиональной обработки изображений. За все время поддержки приложения, компания Adobe выпустила большое количество версий, в каждой из которых присутствовали свои инновации и особенности.
Первая версия Photoshop
Самая первая версия программы имела числовой идентификатор 1.0. Вышло приложение ещё в 1990 году. Функциональность программы напоминал все известный Paint.NET. Для того времени это была на самом деле продвинутая программа обработки изображений.
В дальнейшем разработчики старались выпускать новые версии каждый гол, совершенствуя отдельные элементы для редактирования. Более привычный нам вид и широкую функциональность приложение обрело только в 2002 году с выходом сборки 2002 года.
Более привычный нам вид и широкую функциональность приложение обрело только в 2002 году с выходом сборки 2002 года.
Photoshop 7.0 2002
В фотошопе 2002 года впервые появилась «Кисть восстановления», с помощью которой пользователи могли выравнивать тон отдельных слоёв картинки. Разработчики впервые внедрили функций создания и дальнейшего сохранения настроек персонального рабочего окна программы, которое пользователь мог адаптировать под себя самостоятельно. Появилась версия и для Mac OS X.
Первая Photoshop CS (версия 8.0)
В 2003 году программисты Adobe выпустили новую версию CS, которая в последствии дала старт развитию целой группы сборок с этим идентификатором.
В этой сборке поддерживаются скрипты и возможность работать с несколькими слоями изображений, объединяя их в отдельные группы.
Фотошоп CS2
В данной сборке пользователи впервые получили возможность устранения «красных глаз» на фотографии. Незначительным изменениям поддалась панель управления слоями и изменилось местоположение большей части инструментов.
Photoshop CS3
Сборка CS3 вышла в 2007 году. В ней существенно ускорен процесс загрузки стартового окна и в целом работа с программой стала намного быстрее. Программа адаптирована под Windows XP, а со временем стала хорошо работать и на Windows 7. Разработчиками было настроено оптимизированное отображение программы на портативных устройствах.
Photoshop CS4
Программа вышла в 2008 году. Что касается усовершенствования функциональности, разработчиками была упрощены «Маски», улучшена цветокоррекция изображений. Пользовательский интерфейс стал более интуитивно-понятным. Таким образом, даже начинающие юзеры могут максимально быстро начать работать с программой на продвинутом уровне.
Рассмотрим детальнее особенности более современных версий Photoshop.
Photoshop CC 2014
В июне 2014 года компания Adobe выпустила комплексное обновления для большинства своих программных продуктов, в том числе и для Photoshop. Новая версия получила идентификатор CC 2014.
Эта версия Фотошопа стала запускаться горазда быстрее, несмотря на большее число различных функций и возможностей. В то же время ПО стало потреблять больше оперативной памяти (на 30 – 60 МБ).
Значительные изменения появились в настройках главного окна и панели инструментов. Все окна программы стали более компактными, увеличен шрифт текста.
Больше особенностей версии 2014 СС:
- окно Advanced показывается постоянно, независимо от режима работы пользователя;
- появилась возможность моментально отслеживать расстояние между выделенными объектами на изображении или между границами рисунка;
- во время копирования элемента автоматически всплывает подсказка с указанием расстояния от границ двух объектов;
- появилась возможность внедрять в документ объекты типа Linked Smart. Это позволяет существенно уменьшить размер конечного файла без потери качества;
- пользователи могут осуществлять импорт отдельных PNG файлов размером до 2 ГБ;
- осуществлён поиск по шрифтам;
- мгновенное отображение шрифта на выбранном объекте;
- добавление типов размытия Path Blur и Spin Blur;
- отделение сфокусированного объекта от более размытого.

Photoshop CC 2015
В июне 2015 года «Адоб» выпустили версию Фотошоп СС 2015. Среди особенностей новой версии приложения можно выделить следующие:
- улучшена оптимизация. Существенно ускорен запуск программы и процесс работы с изображениями;
- внедрение нового средства Design Space. С его помощью вы получите возможность редактировать объекты бОльшим количеством усовершенствованных инструментов, при этом средство избавляет от лишних движений мышью;
- доступ к огромной базе данных изображений от Adobe Stock;
- упрощённый экспорт изображений;
- усовершенствованы ресурсы в Creative Cloud;
- изменён дизайн Artboards;
- наличие дополнительных стилей слоёв объектов;
- возможность просмотра пользовательских проектов на платформе IOS;
- простая печать 3D элементов.
Отличие версий СС и CS
Несмотря на схожесть всех версий, некоторые типы сборок все же имеют существенные отличия.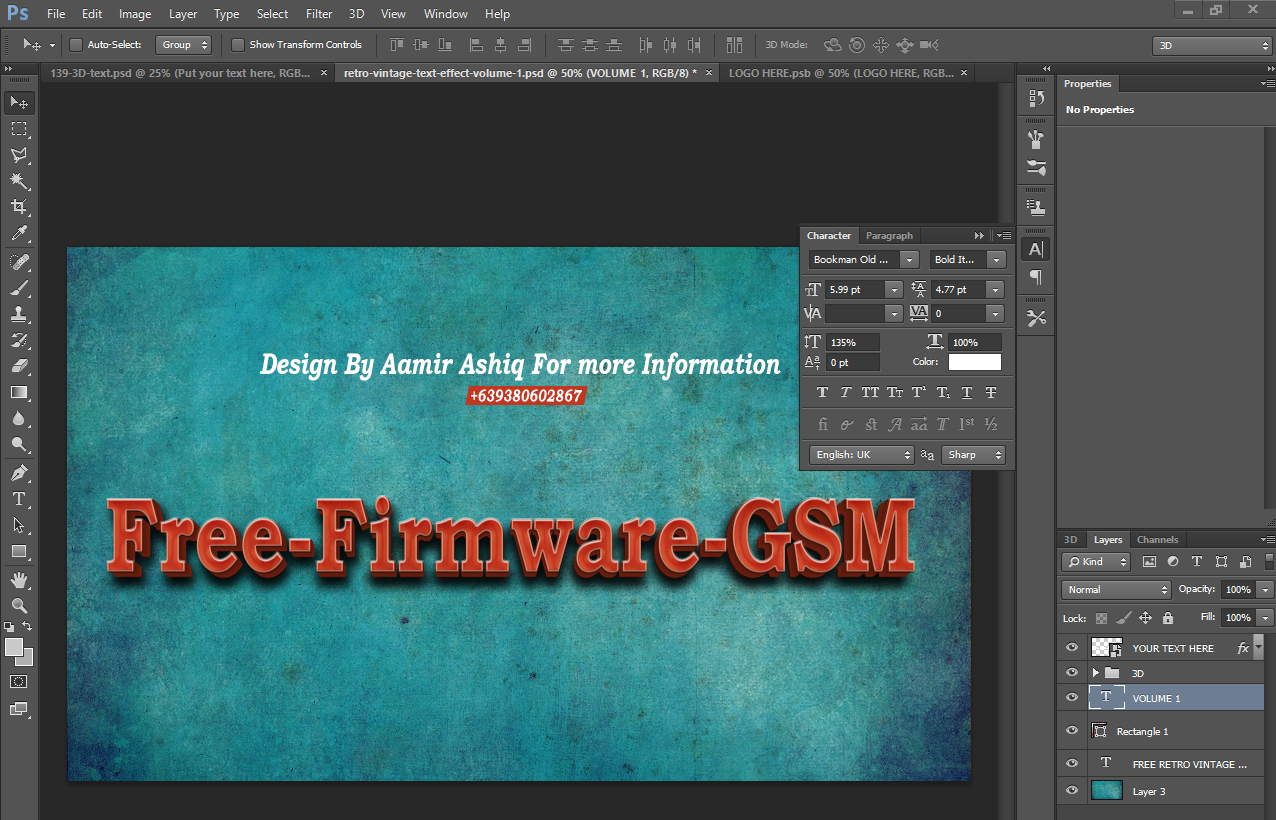 Рассмотрим разницу между всем известными CS и CC.
Рассмотрим разницу между всем известными CS и CC.
Набор версий CS (Creative Suite) – более старая версия Фотошопа. Эта версия не поддерживает работу с облаком и некоторыми плагинами. То же время программа совместима с мобильными устройствами и имеет обновлённую панель инструментов для интеллектуальной коррекции объектов.
Версии СС (Creative Cloud) – в отличии от CS, СС поддерживает облачные библиотеки для хранения данных. Присутствует возможность «согласования» работы над изображением между мобильным устройством и ПК. Существенно улучшена оптимизация AAF. Есть дополнительные кодеки и поддержка большего числа форматов и плагинов.
Подбираем Photoshop для конкретной версии Windows
- для Windows XP — лучше устанавливать версии 7.0, CS1, CS2, CS3;
- Windows 7 – среди наиболее подходящих версий CS3, CS4, CS5, CS6;
- Windows 8/8.1 – устанавливайте CS4, CS5, CS6, СС 2014 или СС 2015;
- Windows 10 – отлично подойдут версии CS6, СС 2014 или СС 2015.

В зависимости от установленной на вашем ПК или ноутбуке ОС Виндоус, следует выбрать соответствующую версию Фотошоп. Не пытайтесь установить самую новую версию редактора на Windows XP или 7. Это может привести к некорректной работе программы и излишней нагрузке оперативной памяти системы.
При установке ПО учитывайте разрядность вашей ОС. Она бывает двух видов – 32-битной и 64-битной. Узнать разрядность можно в окне системных параметров ПК:
В зависимости от разрядности, скачивайте и устанавливайте соответствующие exe-файл.
Как работать в ФШ онлайн
Фотошоп – это программа, которую требует установки на ПК. Если вы не хотите тратить время на инсталляцию, можно использовать онлайн-версии программы. Они имеют урезанную функциональность, поэтому в них нельзя работать с громоздкими проектами.
Подробный урок о том, как использовать онлайн Фотошоп.
На вопрос Чем отличаются фотошоп cs от сс? К примеру, я пользуюсь cc 2014, мне советуют cs 6. В чём разница? Есть ли смысл? заданный автором Приспособление лучший ответ это И пользуйся.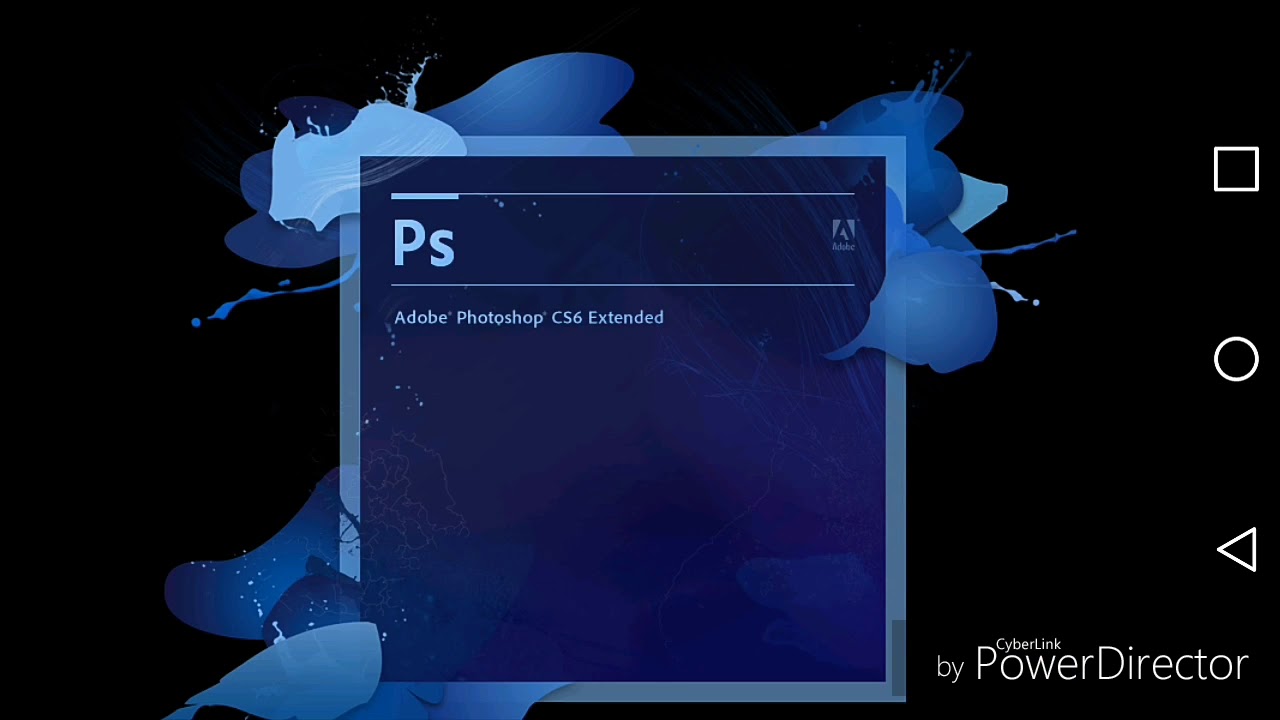 Нефиг слушать ламеров. У самого сс14, замечтательно работает.
Нефиг слушать ламеров. У самого сс14, замечтательно работает.
Ответ от Набросок [гуру]
у мну стоит CS5 CS6 CC2015 и мне пофиг
преймущества cs 6:
1 работает под ХР
2 имеет фильтр «масляная краска»
Ответ от Европеоидный [гуру]
если впадлу забить в яндексе:
В составе пакета Adobe Creative Suite[править | править вики-текст]
Официальное лого
Photoshop 8.0, датируемый октябрём 2003 года, имел название Photoshop CS, так как начал относиться к новой линейке продуктов компании Adobe Systems — Creative Suite.
Photoshop 10.0, датируемый апрелем 2007 года, имеет название Photoshop CS3. Аббревиатура CS3 означает, что продукт интегрирован в третью версию пакета программ Adobe Creative Suite. В предыдущих продуктах — Photoshop CS и CS2, c целью отличия от прежних версий и укрепления принадлежности к новой линейке продуктов, был изменён символ программы: вместо изображения глаза, которое присутствовало в версиях с 3-й по 7-ю, в стилевом решении использовалось изображение перьев. В Photoshop CS3 в иконке приложения и экране-заставке используются буквы из названия продукта «Ps» на синем градиентном фоне. Список нововведений включает в себя новый интерфейс, увеличенную скорость работы [источник не указан 371 день], новый Adobe Bridge, новые фильтры и инструменты, а также приложение Adobe Device Central, позволяющее осуществлять предварительный просмотр работы в шаблонах популярных устройств, например мобильных телефонов.
В Photoshop CS3 в иконке приложения и экране-заставке используются буквы из названия продукта «Ps» на синем градиентном фоне. Список нововведений включает в себя новый интерфейс, увеличенную скорость работы [источник не указан 371 день], новый Adobe Bridge, новые фильтры и инструменты, а также приложение Adobe Device Central, позволяющее осуществлять предварительный просмотр работы в шаблонах популярных устройств, например мобильных телефонов.
В составе пакета Adobe Creative Cloud[править | править вики-текст]
Официальное лого
Photoshop 14, датируемый июнем 2013 года, имеет название Photoshop CC. Аббревиатура CC означает, что продукт интегрирован в пакет программ Adobe Creative Cloud.
Начиная с июня 2014 года программа имеет новое именование версий: теперь её название содержит год выпуска (Photoshop 2014.0.0).
Плагин Adobe Camera RAW позволяет читать ряд Raw-форматов различных цифровых камер и импортировать их напрямую в Photoshop.
ставить нужно последнюю, не слушая ламеров выше т. к. с каждым годом появляются новые функции и усовершенствуются старые плагины
к. с каждым годом появляются новые функции и усовершенствуются старые плагины
Ответ от Анатольевич [гуру]
различия заключаются в обработки данных программой. в cs6 и сс они одинаковые, а в версиях с 2014 и 2015 они уже работают по другому. Была статья в инете.
Вот и все различия. Попробуйте запустите фотошоп сс и 2014 или 15 и даже визуально уже различимо при открытии программой любой картинки.
Вывод установить версию СС и СС2015
Ответ от самолет самолетов [гуру]
Недавно пересел с CS6 на CC2015 — разница заметна и она приятна. Не слушайте никого, топайте только ВПЕРЕД! 🙂
Ответ от Honey Bee [гуру]
Например в СС камера raw вынесена в фильтры, мелочь, а приятно.
Ответ от Паша [гуру]
Если работать не умеешь в ФШ, то версия пофиг какая у тебя
Ответ от Влад Дядов бик 30+ [новичек]
cc просто удобнее. В нем приятнее работать
Ответ от Артём Курганский [активный]
Отличие версий СС и CS
Несмотря на схожесть всех версий, некоторые типы сборок все же имеют существенные отличия.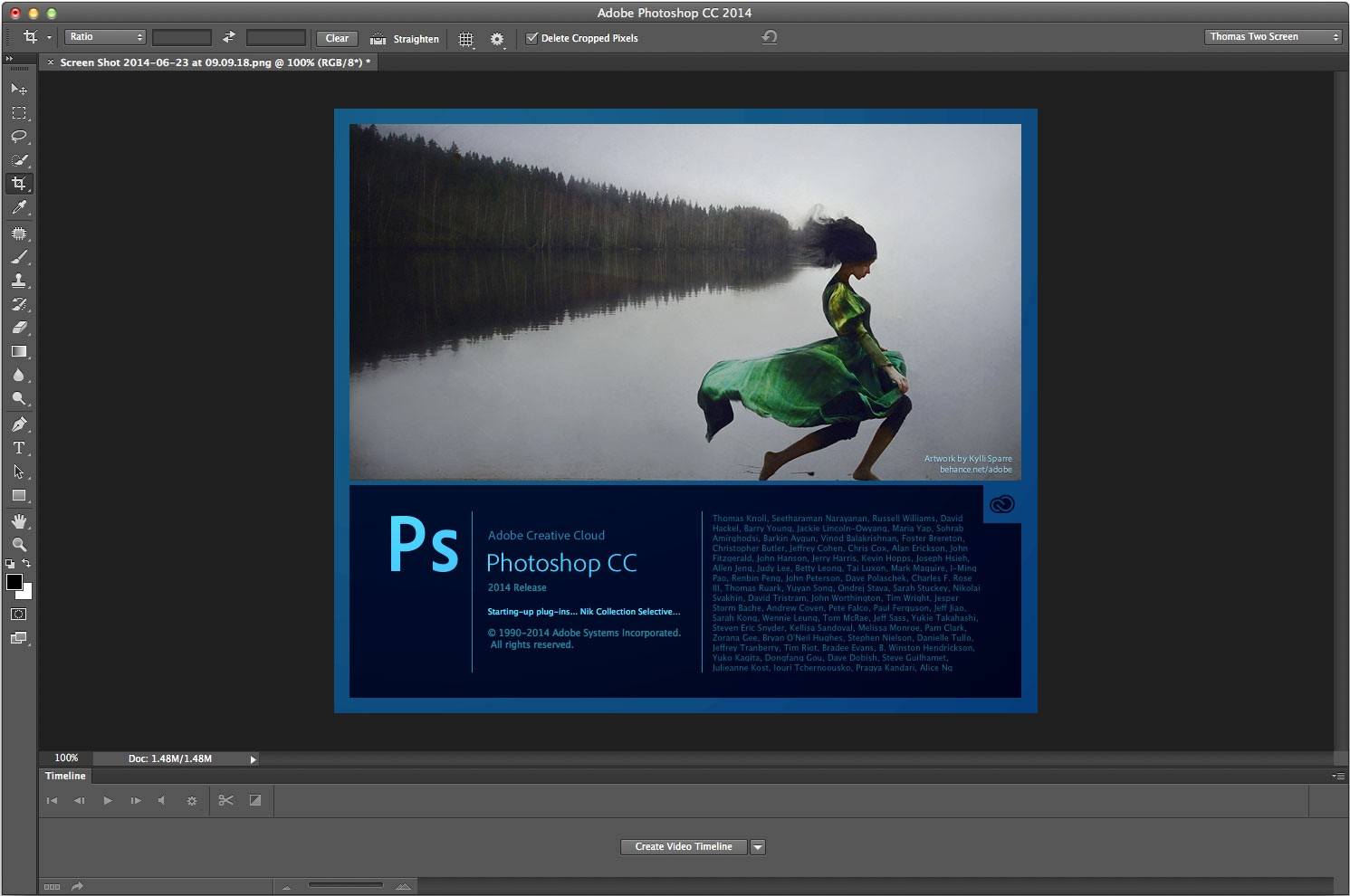 Рассмотрим разницу между всем известными CS и CC.
Рассмотрим разницу между всем известными CS и CC.
Набор версий CS (Creative Suite) – более старая версия Фотошопа. Эта версия не поддерживает работу с облаком и некоторыми плагинами. То же время программа совместима с мобильными устройствами и имеет обновлённую панель инструментов для интеллектуальной коррекции объектов.
Версии СС (Creative Cloud) – в отличии от CS, СС поддерживает облачные библиотеки для хранения данных. Присутствует возможность «согласования» работы над изображением между мобильным устройством и ПК. Существенно улучшена оптимизация AAF. Есть дополнительные кодеки и поддержка большего числа форматов и плагинов.
Здравствуйте! Сегодня хочу поговорить о том, какую версию Фотошопа стоит выбрать для работы. Я уверен, что многие гонятся за топовыми версиями, а это на данный момент CS6 (последняя из серии Creative Suite) и CC 2019 (интегрированный в Creative Cloud), но стоит ли?
Да, безусловно, это будет хороший выбор, улучшена навигация, красивый дизайн и куча ненужных примочек, о которых вы даже не узнаете.
Тут все просто, каждый последующий продукт требует больше ресурсов вашего компьютера, особенно ОЗУ (оперативная память ) и CPU (процессор ) Поэтому если у Вас слабенькая машина, то выше версий CS4 и CS5 не стоит смотреть, так как в большинстве случаев Фотошоп будет постоянно зависать.
Еще есть такой момент: если Вы порядочный гражданин сия планеты Земля, я уверен, что лицензионная версия будет вашим выбором. Поэтому купив последний Фотошоп, Вы только потеряете больше денег, лучше взять более раннюю версию. В четвертой CS и выше добавлена возможность создавать 3D графику, подумайте, нужна ли она Вам?
Продолжаю свой ход мыслей… Если Вы в поисках, то делайте выбор между версией 7.0 и вплоть до последней CC 2019 . Поверьте, все они хороши и работать в них можно одинаково комфортно. Многое в дальнейшем будет зависеть от вас самих и от способностей вашего компьютера 😉
Обладая последним Фотошопом, не рассчитывайте на “Оскар” за лучшую обработку фото, все зависит от вас самих, как в любом другом деле.
Версия версии. Что это?
Вот такой вот заголовок 🙂 У каждой версии есть дополнительные версии, это как у Windows – домашний, профессиональный… Так и в Фотошопе. Есть полная и портативная версии.
Лично мой выбор – это портативная, так как из полной выкинуто все ненужное и оставлено только полезное. К тому же портативную можно кинуть на флешку, после чего Фотошоп никогда не покинет вас.
Мой выбор
Все говорю и говорю. Лично я использую вот уже несколько лет Photoshop CS4 Portable и абсолютно доволен этим выбором, и даже не думаю что-то менять. Мне хватает.
Подведём итоги
Вы можете стать лучшим в мире фотошоп-мастером независимоот Вашей версии фотошопа! Все зависит только от вас, вашей фантазии и упорства. Выберите от CS1 до последней CC , изучите ее с ног до головы и будет вам счастье 😉
Дополнение от 26.01.2013
Решил немного дополнить эту тему. Во-первых, я все же решил сменить свою версию фотошопа с CS4 на более новую CS5 … Прощай, старый друг, мы последние 6 лет, но вечно продолжаться так не может. Новый PS неплохой, но чего-то особенного я в нем так и не нашел, быть может плохо искал?
Новый PS неплохой, но чего-то особенного я в нем так и не нашел, быть может плохо искал?
И во-вторых, когда нет под рукой вашего замечательного фотошопа, его всегда можно найти на этом блоге!
Теперь на ARTtime есть бесплатная, с очень большим функционалом . Пользуйтесь 😉
5 копеек от 20.11.2018
Если все еще не знаете какой Фотошоп выбрать, без сомнений последний «Photoshop CC» .
СС – современный и производительный, со множеством полезнейших функций, он сделает вашу работу простой и непринужденной. Одним словом, поможет воплотить любую идею.
Делайте свой выбор, он точно будет правильным!
Все версии Фотошоп, самой популярной , имеют свой уникальный набор особенностей, поэтому пользователям достаточно трудно определиться с тем, какую версию использовать.
Рассмотрим отличительные характеристики разных видов редактора Photoshop и подберём лучший для вашей сборки ОС Виндоус.
Определяем свою версию Photoshop
Если на вашем компьютере уже установлен Photoshop, вы можете самостоятельно определить версию программного продукта.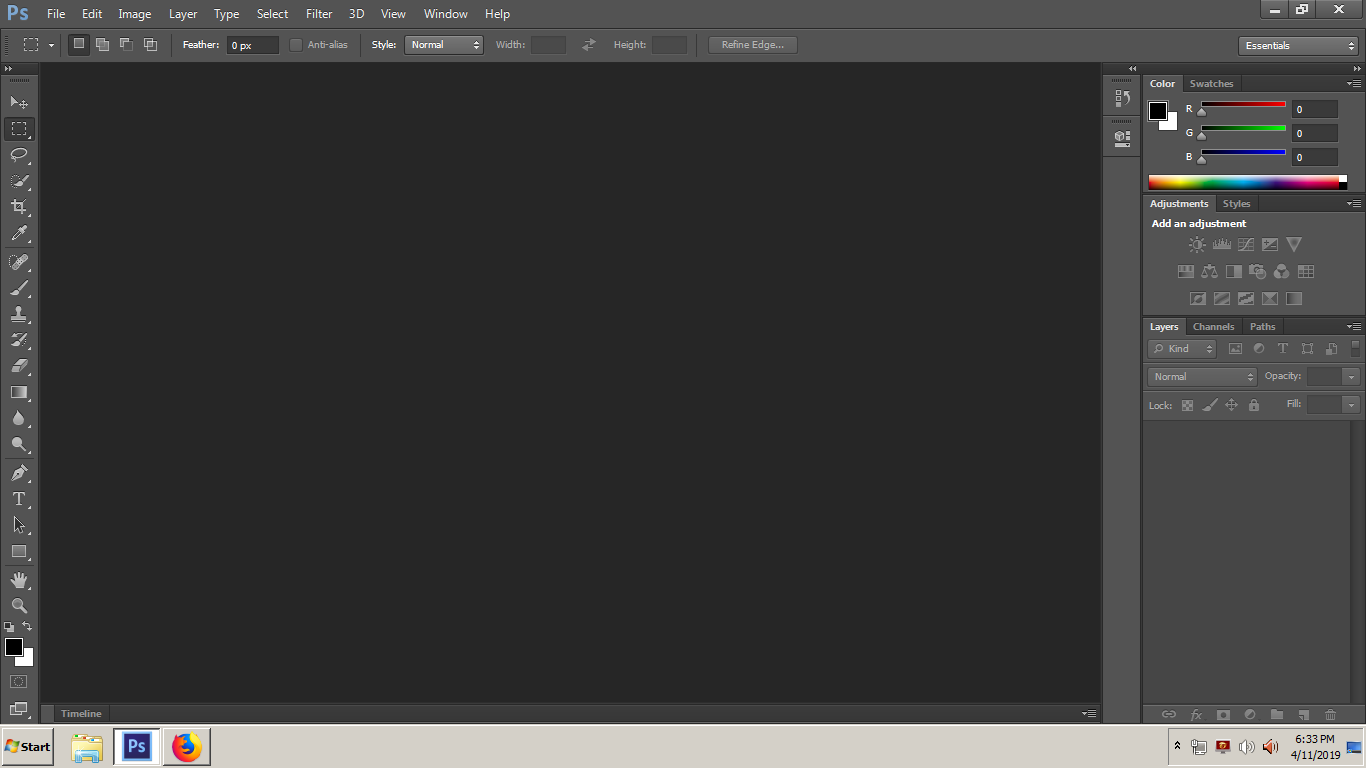
Это необходимо для корректной установки и применения дополнительных элементов.
Информация о версии программного обеспечения нужна, если вы хотите установить русификатор или специальные плагины.
Следуйте инструкции, чтобы узнать действующую версию вашего Фотошопа:
- чтобы посмотреть версию программы, для начала включите её;
- после загрузки главного, откройте на панели инструментов пункт Справка;
- кликните на «Информация о системе»;
- в первой строке открывшегося окна указана версия программы. Выделите и скопируйте этот текст;
- найдите скопированный текст в Гугле или любой другой поисковой системе. Длинный набор цифр определяет версию сборки программы;
- исходя из выдачи поисковика, можно сказать что на нашем ПК установлена версия Photoshop СС.
Особенности версий программы
Программа Adobe Photoshop уже многие годы является ведущей на рынке программного обеспечения для профессиональной обработки изображений.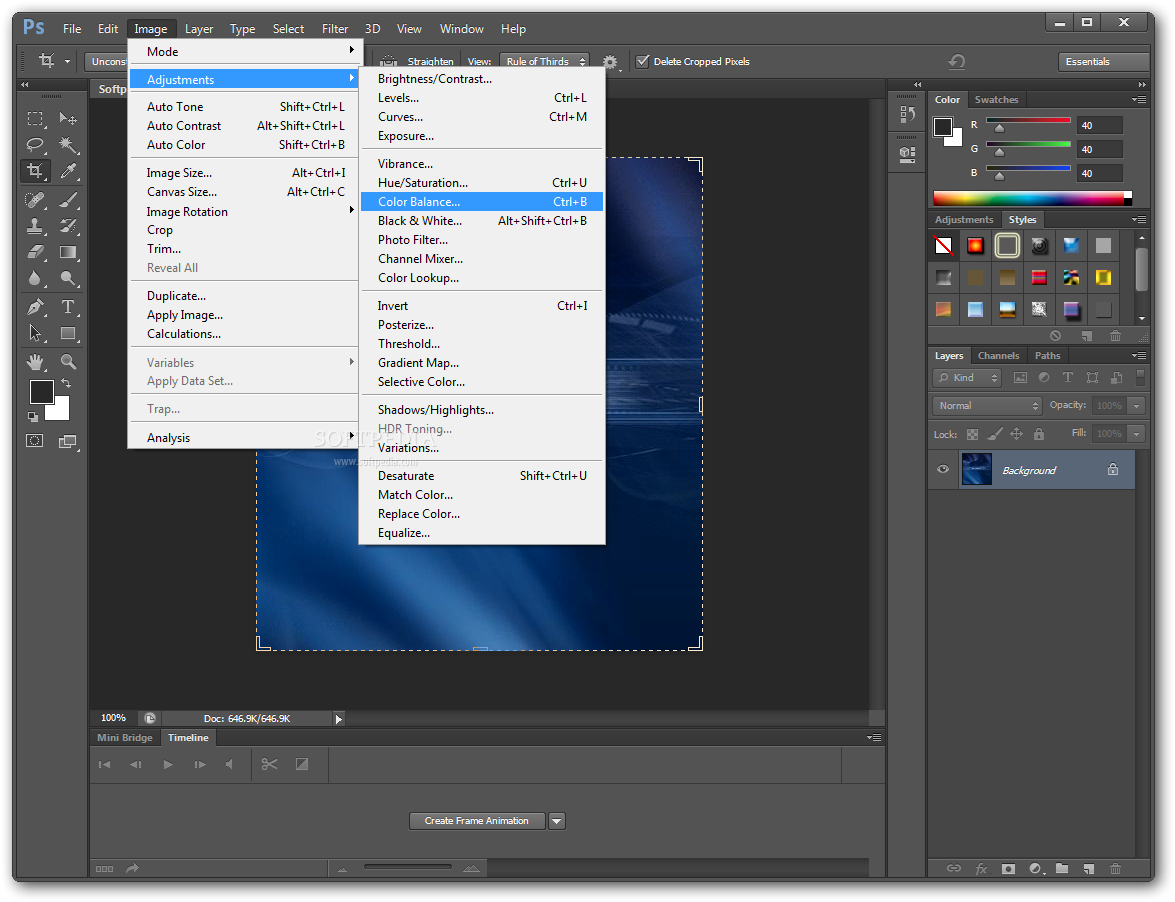
За все время поддержки приложения, компания Adobe выпустила большое количество версий, в каждой из которых присутствовали свои инновации и особенности.
Первая версия Photoshop
Самая первая версия программы имела числовой идентификатор 1.0. Вышло приложение ещё в 1990 году.
Функциональность программы напоминал все известный Paint.NET. Для того времени это была на самом деле продвинутая программа обработки изображений.
В дальнейшем разработчики старались выпускать новые версии каждый гол, совершенствуя отдельные элементы для редактирования.
Более привычный нам вид и широкую функциональность приложение обрело только в 2002 году с выходом сборки 2002 года.
Photoshop 7.0 2002
В фотошопе 2002 года впервые появилась «Кисть восстановления», с помощью которой пользователи могли выравнивать тон отдельных слоёв картинки.
Разработчики впервые внедрили функций создания и дальнейшего сохранения настроек персонального рабочего окна программы, которое пользователь мог адаптировать под себя самостоятельно.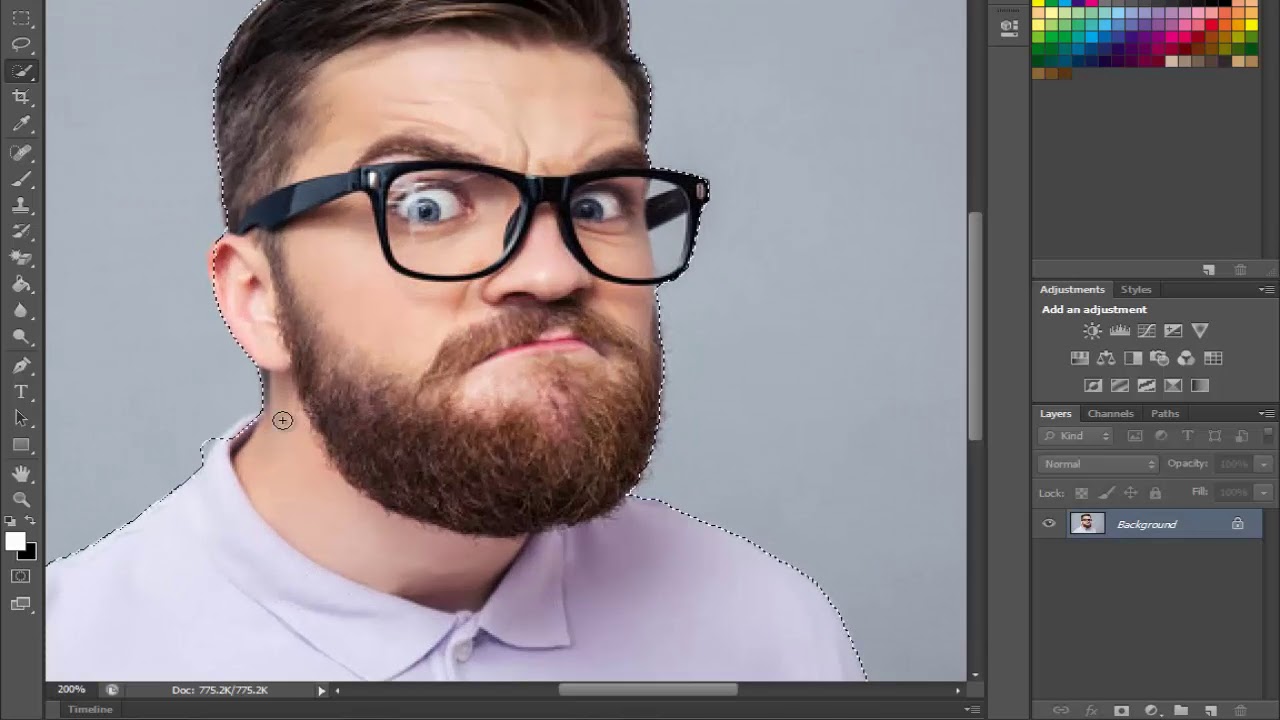
Появилась версия и для Mac OS X.
Первая Photoshop CS (версия 8.0)
В 2003 году программисты Adobe выпустили новую версию CS, которая в последствии дала старт развитию целой группы сборок с этим идентификатором.
В этой сборке поддерживаются скрипты и возможность работать с несколькими слоями изображений, объединяя их в отдельные группы.
Фотошоп CS2
В данной сборке пользователи впервые получили возможность устранения «красных глаз» на фотографии.
Незначительным изменениям поддалась панель управления слоями и изменилось местоположение большей части инструментов.
Photoshop CS3
Сборка CS3 вышла в 2007 году. В ней существенно ускорен процесс загрузки стартового окна и в целом работа с программой стала намного быстрее.
Программа адаптирована под Windows XP, а со временем стала хорошо работать и на Windows 7.
Разработчиками было настроено оптимизированное отображение программы на портативных устройствах.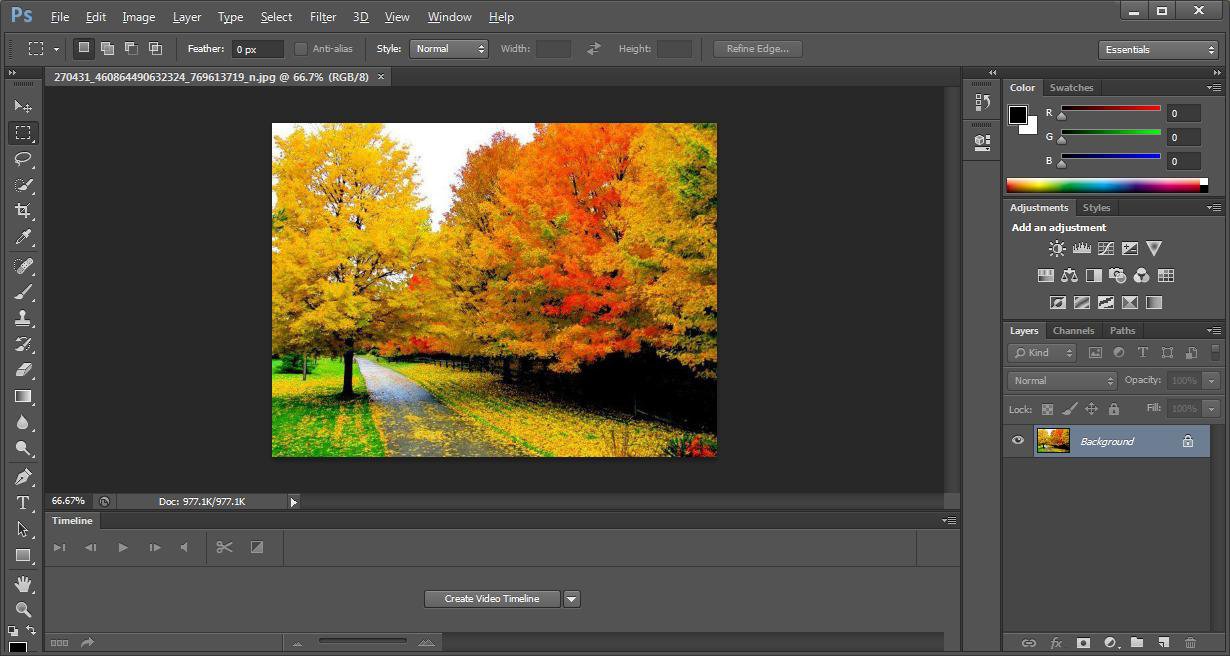
Photoshop CS4
Программа вышла в 2008 году. Что касается усовершенствования функциональности, разработчиками была упрощены «Маски», улучшена цветокоррекция изображений.
Пользовательский интерфейс стал более интуитивно-понятным. Таким образом, даже начинающие юзеры могут максимально быстро начать работать с программой на продвинутом уровне.
Рассмотрим детальнее особенности более современных версий Photoshop.
Photoshop CC 2014
В июне 2014 года компания Adobe выпустила комплексное обновления для большинства своих программных продуктов, в том числе и для Photoshop.
Новая версия получила идентификатор CC 2014.
Эта версия Фотошопа стала запускаться горазда быстрее, несмотря на большее число различных функций и возможностей.
В то же время ПО стало потреблять больше оперативной памяти (на 30 – 60 МБ).
Значительные изменения появились в настройках главного окна и панели инструментов. Все окна программы стали более компактными, увеличен шрифт текста.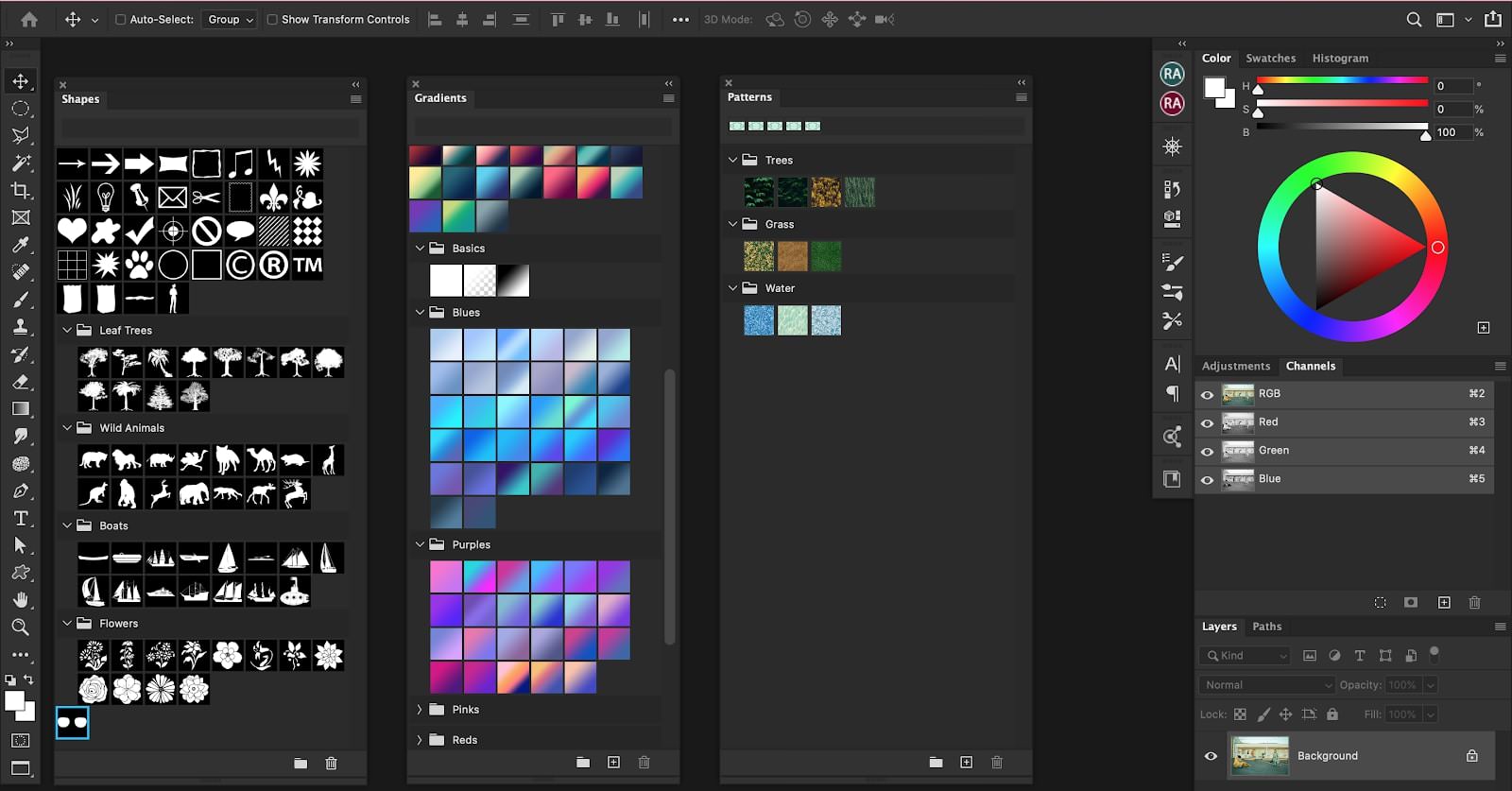
Больше особенностей версии 2014 СС:
- окно Advanced показывается постоянно, независимо от режима работы пользователя;
- появилась возможность моментально отслеживать расстояние между выделенными объектами на изображении или между границами рисунка;
- во время копирования элемента автоматически всплывает подсказка с указанием расстояния от границ двух объектов;
- появилась возможность внедрять в документ объекты типа Linked Smart. Это позволяет существенно уменьшить размер конечного файла без потери качества;
- пользователи могут осуществлять импорт отдельных PNG файлов размером до 2 ГБ;
- осуществлён поиск по шрифтам;
- мгновенное отображение шрифта на выбранном объекте;
- добавление типов размытия Path Blur и Spin Blur;
- отделение сфокусированного объекта от более размытого.
Photoshop CC 2015
В июне 2015 года «Адоб» выпустили версию Фотошоп СС 2015. Среди особенностей новой версии приложения можно выделить следующие:
- улучшена оптимизация.
 Существенно ускорен запуск программы и процесс работы с изображениями;
Существенно ускорен запуск программы и процесс работы с изображениями; - внедрение нового средства Design Space. С его помощью вы получите возможность редактировать объекты бОльшим количеством усовершенствованных инструментов, при этом средство избавляет от лишних движений мышью;
- доступ к огромной базе данных изображений от Adobe Stock;
- упрощённый экспорт изображений;
- усовершенствованы ресурсы в Creative Cloud;
- изменён дизайн Artboards;
- наличие дополнительных стилей слоёв объектов;
- возможность просмотра пользовательских проектов на платформе IOS;
- простая печать 3D элементов.
Новая версия Photoshop — это всегда небольшой праздник, который сулит новые возможности и много улучшений. Вчера Adobe представила очередную версию мощного ПО для обработки графики. Однако называется редактор не Photoshop CS7, как можно было подумать, а Photoshop CC. Редактор отныне будет доступен лишь по подписке к «облачному» сервису Creative Cloud.
Что это означает? Если вы используете одноименный «облачный» сервис от Adobe, то доступ к Photoshop CC вы получите автоматически. В противном случае никаким другим способом опробовать новшества вы не сможете. Точно так же и с другими программными пакетами от Adobe — все они теперь доступны только по подписке.
То, что Photoshop СС связан с «облачным» сервисом, не означает толком ничего: программа не требует постоянного подключения к интернету. Лишь один раз в месяц приложение будет подключаться к серверу и проверять баланс счета. И откажется запускаться, если текущий период не оплачен.
Месяц использования Photoshop CC при условии оплаты на год вперед обойдется в $20, месяц использования с возможностью отмены — в $30. Для сравнения, расширенная версия Photoshop CS6 стоила $999.
Такая схема оплаты имеет более глобальные, нежели война с пиратством, цели. Модель использования по подписке более выгодна для компании, потому как привлекает больше денег. Но чем же выгодна она для нас, пользователей?
Теперь Adobe не будет ждать полтора года, чтобы набрать обойму нововведений и сразить ими потребителя с деньгами наповал.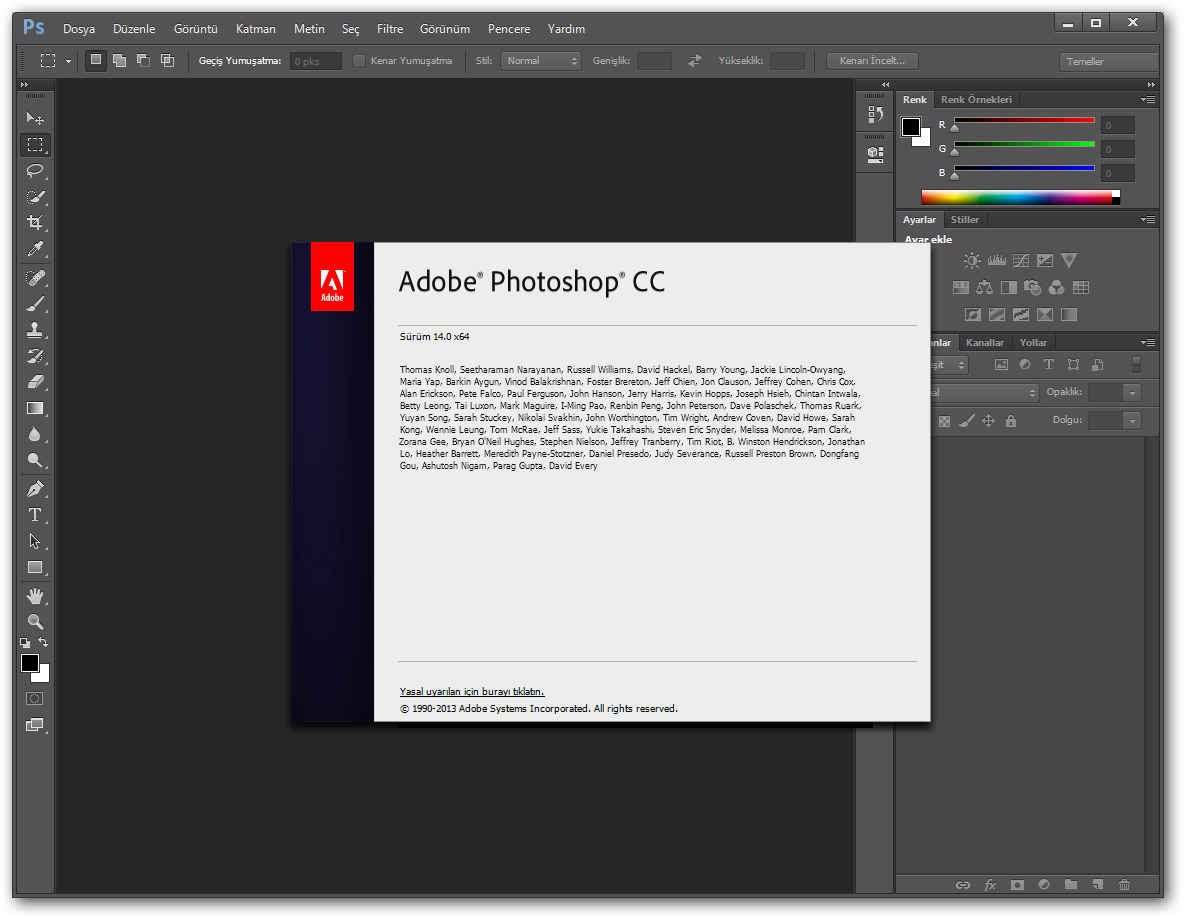 Отныне функции будут добавляться в программу постепенно, а важные обновления станут выходить чаще.
Отныне функции будут добавляться в программу постепенно, а важные обновления станут выходить чаще.
Новый Photoshop CC — единственная и самая лучшая сборка приложения. Она включает в себя всю функциональность «максимально укомплектованного» Photoshop CS6 Extended: заливку с учетом фона, новые инструменты создания зон размытия, тщательно настраиваемые кисти, а также прямую работу с 3D-форматами. Наконец, в ней есть встроенный видеоредактор и оптимизированный для быстрой работы «движок» Mercury.
Необходимые настройки и установки между всеми вашими рабочими устройствами будут синхронизироваться через «облако». Расположение панелей инструментов, настройки стилей текста, наборы кистей — все это автоматически обновится при входе в ваш аккаунт Creative Cloud. Там же можно сохранять и рабочие файлы. Кроме того, сервис интегрирован с творческой социальной сетью Behance, где можно организовать свое портфолио и общаться с коллегами и клиентами.
В любом случае новый продукт Adobe будет взломан в ближайшее время. Такая судьба постигала популярный пакет в прошлом, не избежать этого и сейчас: все файлы программы хранятся на компьютере пользователя.
Такая судьба постигала популярный пакет в прошлом, не избежать этого и сейчас: все файлы программы хранятся на компьютере пользователя.
Что же нового в Photoshop CC?
Фильтр Shake Reduction
Деконволюция изображения — это задача по превращению смазанной фотографии в резкую. По большому счету до Photoshop CC имелось несколько специализированных фильтров, выполняющих схожую функцию. Однако Adobe утверждает, что инженерам компании удалось побороть два главных артефакта деконволюции — обильные шумы и «светлую рябь» на всех текстурах.
Фильтр автоматически выбирает участок кадра, по которому определяется ядро смещения — это путь, который проделала ваша камера во время «шевеленки». Можно задавать различные ядра смещения для разных участков фотографии, все они будут склеены в одну картинку без швов. Функция стабилизации изображения не любит шумные кадры и снимки с размытыми объектами, такими как листва на ветру или автомобили. «Стабилизировать» их не получится.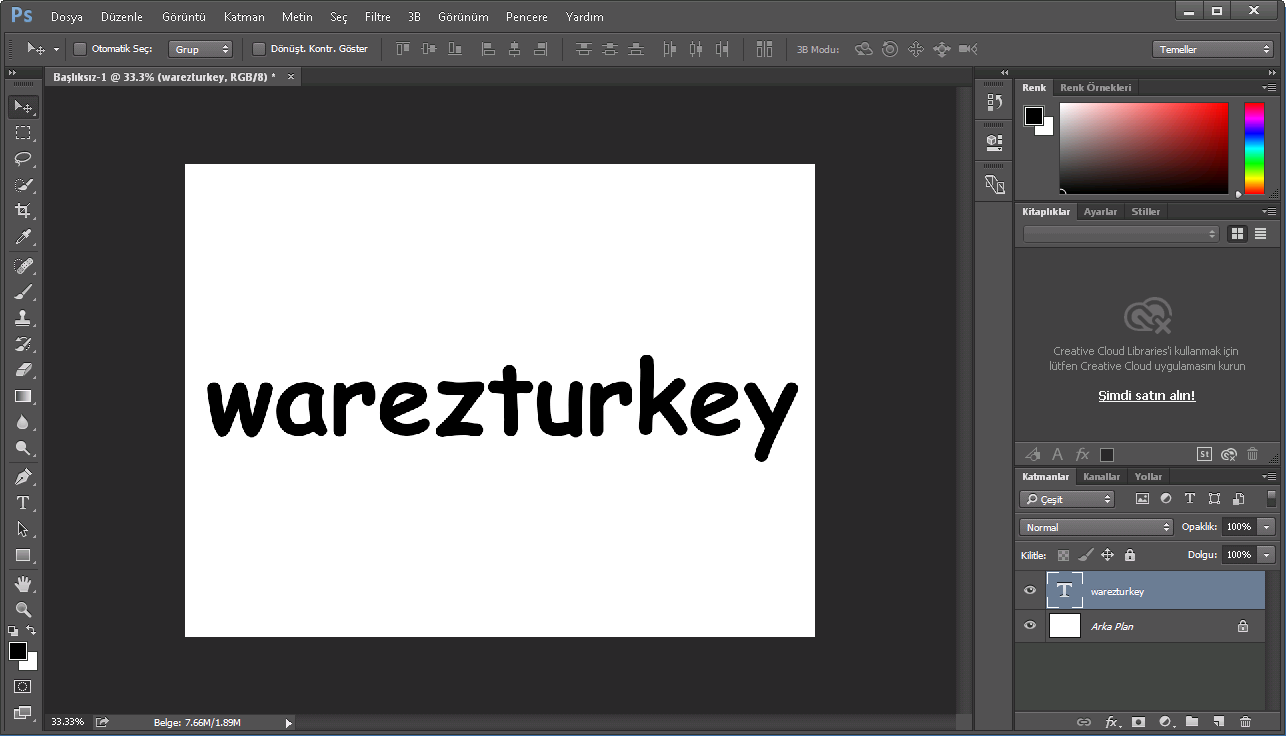 Наилучшие результаты обеспечиваются при небольшом размытии, вызванном исключительно дрожащей камерой.
Наилучшие результаты обеспечиваются при небольшом размытии, вызванном исключительно дрожащей камерой.
Стабилизация 20-мегапиксельного снимка может занимать до двух минут. Именно это новшество покажет «прожорливость» нового пакета Adobe во всей красе. Маленькие изображения стабилизируются быстро.
Camera RAW как фильтр
Camera RAW — это мощное приложение для работы с RAW-изображениями. Возможности обработки фотографий здесь почти на 100% идентичны таковым в Lightroom 5. Вы сможете корректировать яркость, работать с яркими участками и тенями, с тональными кривыми, с яркостью, насыщенностью и светимостью любого цвета. Приложение Camera RAW обеспечивает лучшее в классе шумоподавление, есть возможности для раздельного тонирования теней и светов. Впечатляет?
Итак, все эти настройки можно применять к любому слою или файлу, открытому в Photoshop CC. Применять Camera RAW можно даже к выделениям. Теперь вам не придется ломать голову при работе с кривыми, слоями и режимами их наложения.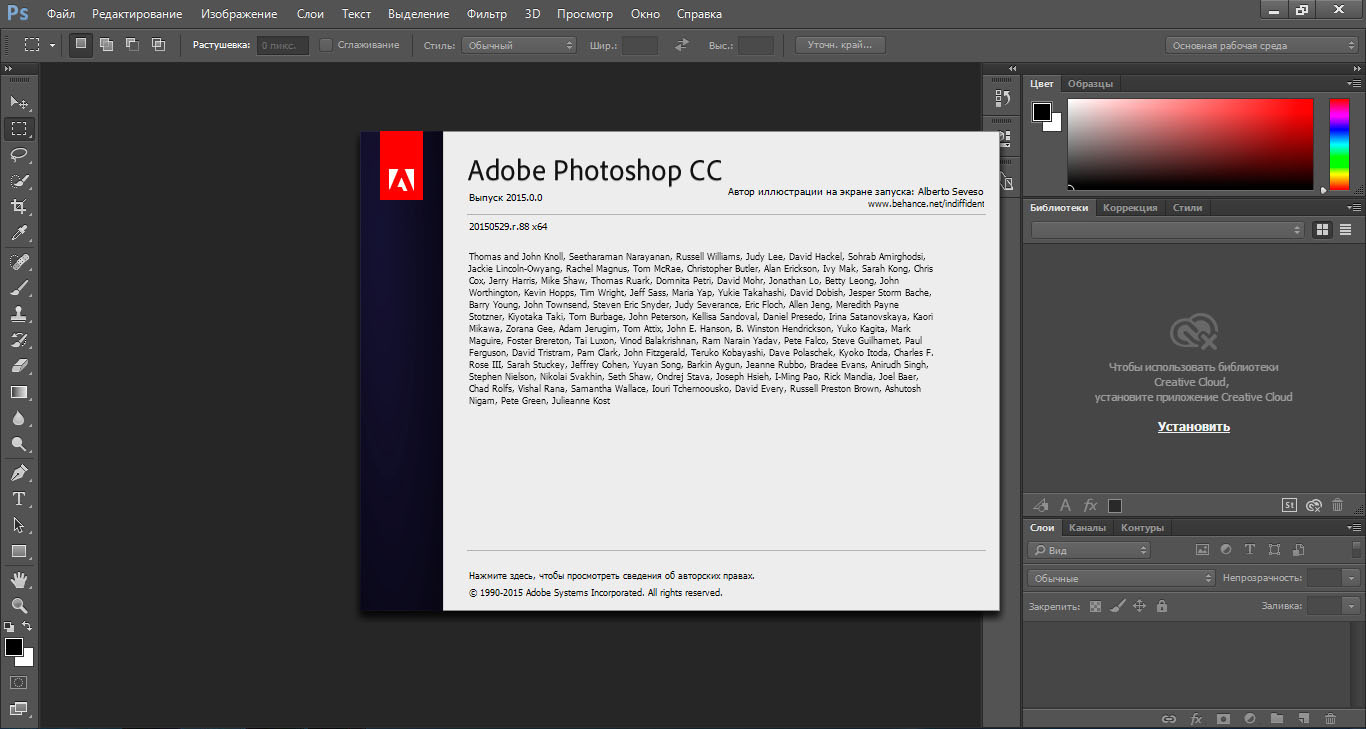 Все это можно сделать быстро и достаточно интуитивно даже без знания Photoshop. Просто двигайте ползунки и оценивайте результат.
Все это можно сделать быстро и достаточно интуитивно даже без знания Photoshop. Просто двигайте ползунки и оценивайте результат.
Но это еще не все. Программа умеет убирать хроматические аберрации, корректировать геометрию и виньетирование, а также создавать и применять свои настройки, использовать градиентный и радиальный фильтры для основных настроек. Да, это настолько мощный фильтр, что в нем есть свои фильтры!
Новые возможности Camera RAW
C новым Camera RAW мы получили пару полезных функций для моментального исправления неудачных изображений. Инструмент Spot Removal Tool теперь работает и как кисть: им можно закрашивать неугодные области, а приложение самостоятельно подбирает похожий по текстуре участок на фотографии.
Другое важное улучшение — функция Upright, автоматически корректирующая «заваленный» горизонт и геометрию снимка.
Это особенно хорошо работает на фотографиях архитектуры. Нужно лишь несколько кликов — программа самостоятельно найдет горизонтальную или вертикальную линию.
Наконец, если у вас имеется склеенное 32-битное HDR-изображение, вы сможете работать с ним через Camera RAW в 8-битном пространстве, получив гораздо больше степеней свободы на всех настройках (например, коррекцию экспозиции в диапазоне ±9 EV).
Умное усиление резкости (Smart Sharpen)
Фильтр Unsharp Mask («Нерезкое маскирование») долгое время был инструментом номер один для повышения резкости. Однако его использование требовало некоторых навыков и работы с масками, так как избежать артефактов по всему снимку не удавалось.
Smart Sharpen — это адаптивная технология повышения резкости. Фильтр анализирует кадр и повышает резкость только главного объекта, не затрагивая при этом фон. Как результат — шум и эффект гало сведены к минимуму. Также фильтр располагает возможностями контроля резкости в очень светлых и темных участках, чтобы изображение оставалось естественным.
В первую очередь функция будет интересна тем, кто часто публикует фотографии в сети.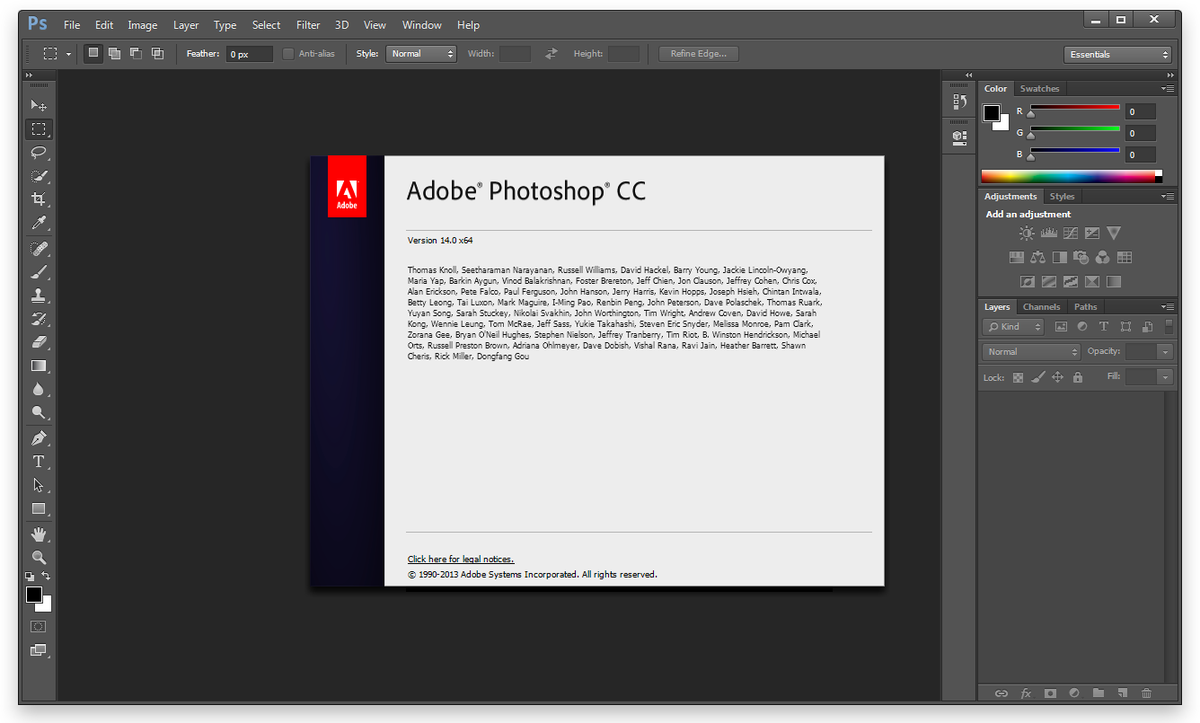 Кроме того, подойдет она и для финальной подготовки снимков к печати. В сравнении со старой версией Smart Sharpen, новая выдает изображения со значительно меньшим уровнем шума и эффективно борется с «мягкими» по вине объектива фотографиями, а также слегка корректирует размытие движения и размытие по Гауссу.
Кроме того, подойдет она и для финальной подготовки снимков к печати. В сравнении со старой версией Smart Sharpen, новая выдает изображения со значительно меньшим уровнем шума и эффективно борется с «мягкими» по вине объектива фотографиями, а также слегка корректирует размытие движения и размытие по Гауссу.
Условные действия (Conditional Actions)
Если вы часто работаете с Photoshop, то наверняка используете незаменимые при рутинной обработке «Действия» (Actions). Они представляют собой запись последовательности манипуляций с изображением (выполняются в мгновение ока, тем самым экономя время на рутинных операциях). Теперь в Photoshop появились новые условные действия (Conditional Actions). Работают они с логическими операторами Если/Тогда/Или. Если условия совпадают, то выполняется один экшен, в противном случае работает другой экшен.
Например, я не хочу повышать резкость изображения с портретной ориентацией, но фотографию с пейзажной ориентацией должен пропустить через фильтр «Умная резкость» обязательно.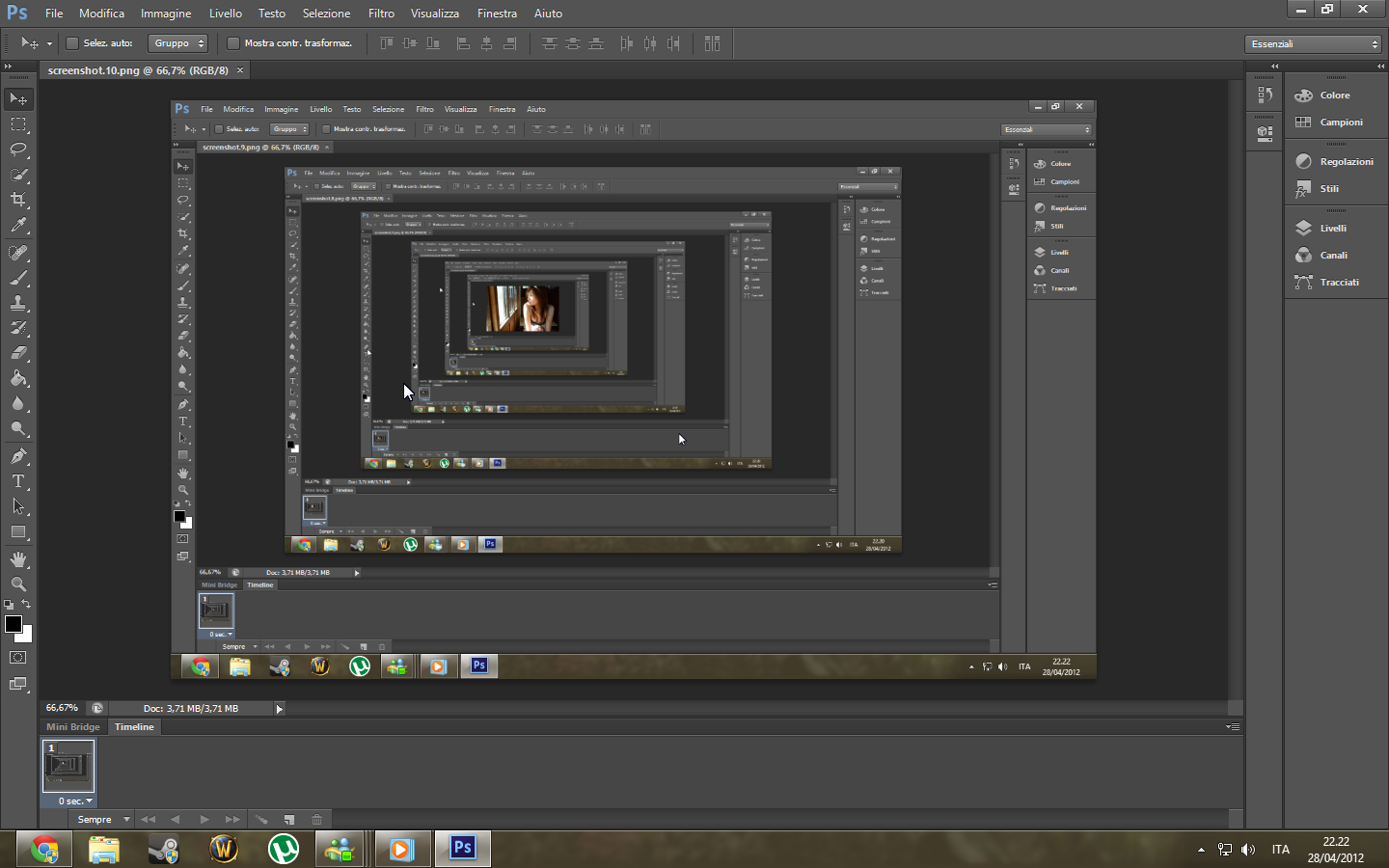 Если раньше мне нужно было самому смотреть разрешение снимка и не забывать о принятии правильного решения, то теперь достаточно лишь перетащить картинку в Photoshop и запустить соответствующий экшен. Программа все сделает сама.
Если раньше мне нужно было самому смотреть разрешение снимка и не забывать о принятии правильного решения, то теперь достаточно лишь перетащить картинку в Photoshop и запустить соответствующий экшен. Программа все сделает сама.
Кроме «флагманских» новшеств компания реализовала много небольших улучшений. Давайте немного остановимся и на них.
Улучшилась работа с фигурами и векторными элементами. Последние теперь получили настройки, близкие к таковым в пакете Illustrator: перекрывающиеся фигуры можно объединять, пересекать или исключать друг из друга. Они теперь редактируются на всех этапах создания картинки. Кроме того, фигурам можно задавать радиус закругления всех углов по отдельности. Возможно, на фоне прочих нововведений такое новшество вызовет смех, но точно не у дизайнеров, использующих Photoshop.
Также новый продукт Adobe научился импортировать цветовые палитры из HTML, CSS и SVG-файлов. Веб-дизайнеры порадуются экспорту в Edge Reflow.
Например, функции кадрирования вернули меню с разрешением (вы сможете сохранять больше одного документа одновременно), а функция Color Range стала лучше работать при определении лиц людей. Новый антиалиасинг-фильтр позволит печатать текст именно таким, каким он будет выглядеть в популярных браузерах.
Новый антиалиасинг-фильтр позволит печатать текст именно таким, каким он будет выглядеть в популярных браузерах.
Деструктивный фильтр Liquify стал работать со смарт-объектами. А это означает, что теперь можно заново открыть изображение и подправить его либо же вовсе отказаться от изменений на любой стадии обработки. Также Liquify получил инструмент Smooth, пригодный для маскирования артефактов его чрезмерного применения.
Компания Adobe полностью переработала диалог изменения размера изображения. Теперь он дополняется превью-окошком, в котором можно увидеть предполагаемый результат.
Добавился новый алгоритм увеличения размера — Preserve Details. Как нетрудно догадаться, он нацелен на сохранение деталей и текстур: при увеличении размера программа автоматически распознает отдельные текстуры и зальет ими большее изображение. Конечно, результат работы не так хорош, чтобы им можно было пользоваться всегда, но шума действительно меньше, чем в случае с Bicubic Smoother.
Заключение
Графический редактор Adobe Photoshop CC оптимизировался под скоростную работу, диалоги во многом стали проще, а интеграция с другими пакетами — еще более тесной. Программа стала более дружественной для новичка — многие функции дают очень хорошие результаты в автоматическом режиме работы. Эффективная обработка и ретушь снимка еще никогда не были такими простыми. Одним словом, новый Photoshop вряд ли можно назвать революционным, но положительным — без сомнений.
Программа стала более дружественной для новичка — многие функции дают очень хорошие результаты в автоматическом режиме работы. Эффективная обработка и ретушь снимка еще никогда не были такими простыми. Одним словом, новый Photoshop вряд ли можно назвать революционным, но положительным — без сомнений.
Для наглядности мы делали скриншоты из русскоязычной версии Adobe Photoshop CC. Если же вы захотите изучить программный пакет более подробно, рекомендуем переключиться на английский язык. Практически все обучающие сайты по Photoshop оперируют английской терминологией.
Рекомендуем также
Как разместить изображение в тексте с помощью Photoshop CC и CS6
В этом уроке мы узнаем, как поместить изображение в текст , один из самых популярных и классических эффектов Photoshop.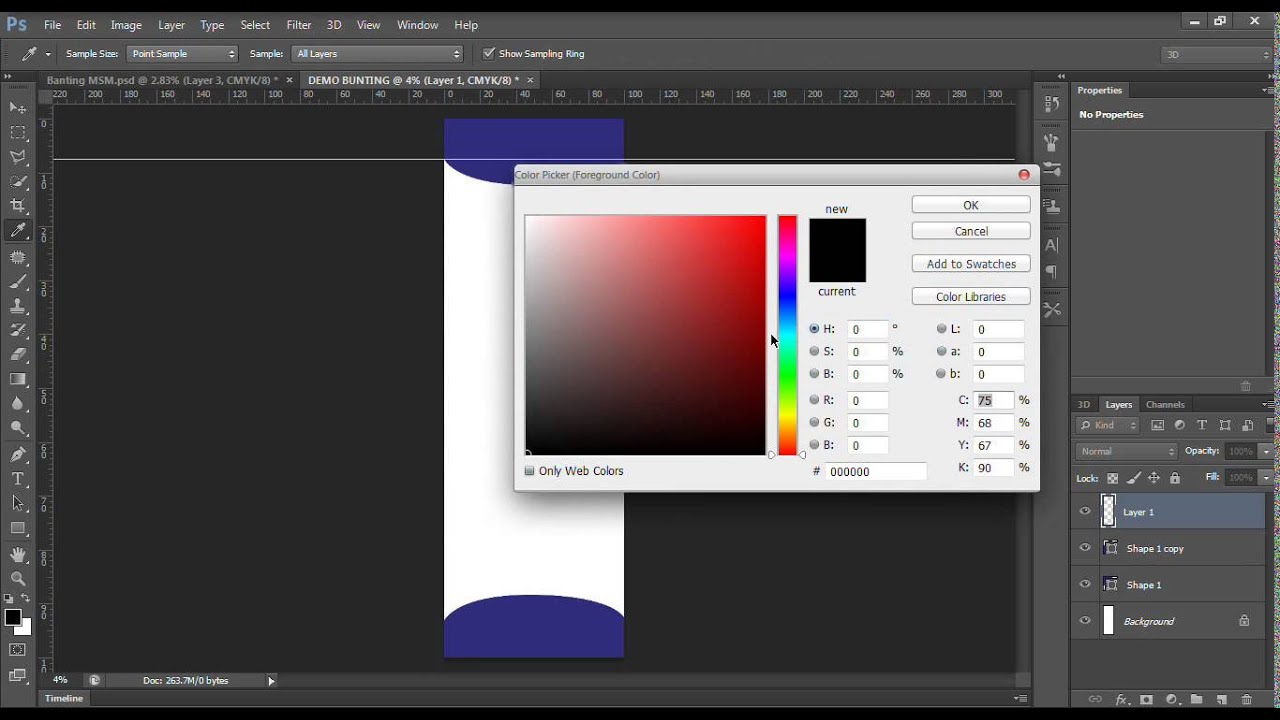 Как мы увидим, благодаря силе обтравочных масок поместить изображение в текст с помощью Photoshop просто и легко. Я буду использовать Photoshop CS6 здесь, но это руководство также полностью совместимо с Photoshop CC (Creative Cloud). Если вы используете более старую версию Photoshop, обязательно ознакомьтесь с моим оригинальным учебником « Размещение изображения в тексте» .
Как мы увидим, благодаря силе обтравочных масок поместить изображение в текст с помощью Photoshop просто и легко. Я буду использовать Photoshop CS6 здесь, но это руководство также полностью совместимо с Photoshop CC (Creative Cloud). Если вы используете более старую версию Photoshop, обязательно ознакомьтесь с моим оригинальным учебником « Размещение изображения в тексте» .
Вот изображение, которое я буду использовать ( фото гавайского пляжа от Shutterstock):
Исходное изображение.
А вот как будет выглядеть то же изображение, если поместить его в текст:
Конечный результат.
Давайте начнем!
Как разместить изображение в тексте с помощью Photoshop
Шаг 1: дублируем фоновый слой
Откройте изображение, которое вы хотите разместить внутри вашего текста. С открывшимся изображением, если вы посмотрите на панель «Слои» , вы увидите изображение, расположенное на фоновом слое , в настоящее время единственный слой в документе:
Панель «Слои», отображающая изображение на фоновом слое.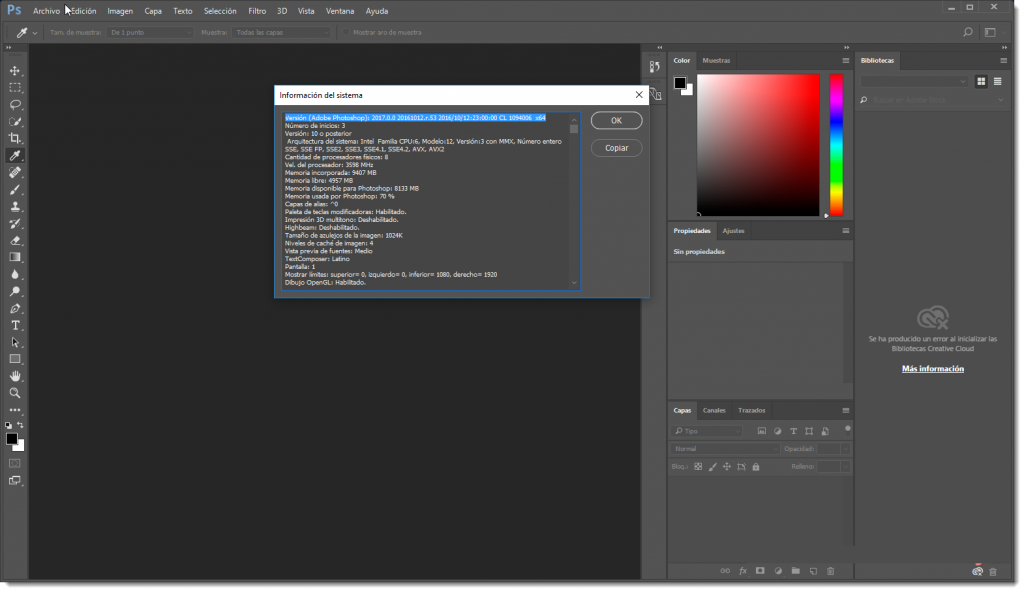
Нам нужно сделать копию этого слоя. Поднимитесь в меню Layer в строке меню вдоль верхней части экрана, выберите New , затем выберите Layer via Copy . Или вы можете выбрать эту же команду на клавиатуре, нажав Ctrl + J (Win) / Command + J (Mac):
Переход к Layer> New> Layer via Copy.
Photoshop создает копию слоя, называет его «Слой 1» и размещает его непосредственно над фоновым слоем:
Копия слоя появится над оригиналом.
Шаг 2: добавь белый сплошной цвет заливки
Далее, давайте добавим один из слоев Photoshop Solid Color Fill, чтобы использовать его в качестве фона для нашего эффекта. Нажмите на значок « Новый заливочный или корректирующий слой» в нижней части панели «Слои»:
Нажав на значок «Новый слой заливки» или «Корректирующий слой».
Выберите Сплошной цвет в верхней части списка, который появляется:
Выбор сплошного цвета заливки.
Фотошоп откроет палитру цветов, чтобы мы могли выбрать цвет, которым мы хотим заполнить слой. Я собираюсь использовать белый цвет для фона, введя значение 255 в поля R , G и B :
Значение 255 для значений R, G и B дает нам белый цвет.
Нажмите кнопку ОК, чтобы закрыть палитру цветов. Вернувшись на панель «Слои», мы видим белый слой «Сплошная заливка цветом» (с именем «Цветная заливка 1»), расположенный над двумя слоями изображения:
Панель «Слои», отображающая слой «Сплошной цвет».
А поскольку слой «Заливка» расположен над обоими слоями изображений, документ временно заполнен белым:
Изображение временно скрыто слоем заполнения.
Шаг 3: Перетащите сплошной цвет заливки под слой 1
Нам нужно переместить слой «Сплошная заливка цветом» ниже слоя 1. Нажмите на слой «Сплошная заливка» (убедитесь, что вы щелкаете по его маленькому значку образца цвета слева, а не по значку маски слоя справа), и с помощью кнопки мыши все еще удерживая нажатой, перетащите слой вниз, пока не увидите полосу выделения между фоновым слоем и слоем 1:
Перетаскивая слой Fill между фоновым слоем и слоем 1.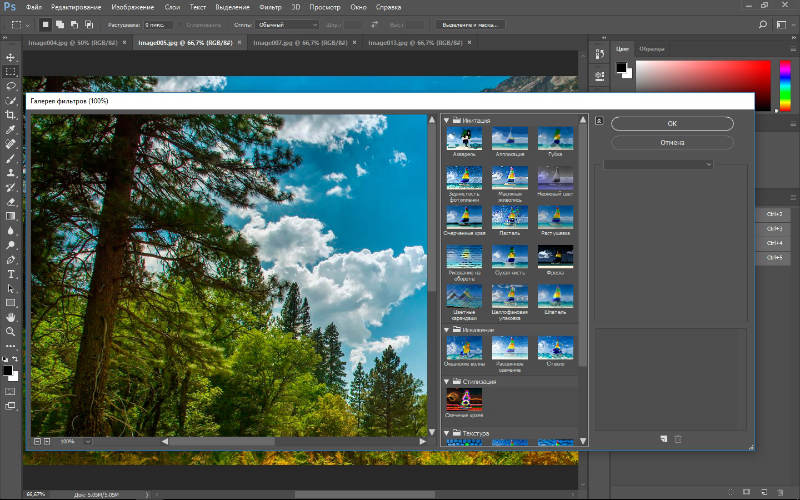
Отпустите кнопку мыши, когда появится полоса выделения, чтобы поместить слой Fill на место между двумя слоями изображения. Ваше изображение появится в окне документа:
Слой Fill теперь расположен между двумя слоями изображения.
Шаг 4: выберите слой 1
Нажмите на верхний слой ( Layer 1 ) на панели Layers, чтобы выбрать его:
Выбор слоя 1.
Шаг 5: Выберите инструмент Type
Мы готовы добавить наш текст. Выберите инструмент «Текст» в панели «Инструменты» в левой части экрана. Вы также можете выбрать Type Tool, просто нажав клавишу T на клавиатуре:
Выбор инструмента «Текст».
Шаг 6: выбери свой шрифт
Выбрав инструмент «Текст», перейдите на панель параметров в верхней части экрана и выберите свой шрифт. Поскольку наша цель — поместить изображение в текст, лучше всего работают шрифты с толстыми буквами. Я собираюсь выбрать Arial Black, но, конечно, вы можете выбрать любой шрифт, который вам нравится. Не беспокойтесь о размере шрифта на данный момент. Мы изменим тип вручную позже:
Не беспокойтесь о размере шрифта на данный момент. Мы изменим тип вручную позже:
Выбор шрифта на панели параметров.
Шаг 7: установите цвет шрифта на белый
Этот следующий шаг не является абсолютно необходимым, но чтобы помочь нам увидеть текст по мере его добавления, давайте установим наш цвет шрифта белым . Если ваш типовой цвет уже установлен на белый (или другой цвет, который вы можете легко увидеть перед вашим изображением), вы можете пропустить этот шаг. Чтобы изменить цвет шрифта, щелкните образец цвета на панели параметров:
Нажав на образец цвета.
Это еще раз открывает палитру цветов . Я выберу белый цвет, как и раньше, введя значение 255 для опций R , G и B. Нажмите OK, когда вы закончите, чтобы закрыть из палитры цветов:
Установка значений R, G и B на 255.
Шаг 8: добавь свой текст
Выбрав инструмент «Текст», выберите шрифт и цвет шрифта — белый, щелкните внутри документа и добавьте свой текст. Я наберу слово «HAWAII»:
Я наберу слово «HAWAII»:
Добавляю мой текст.
Нажмите на галочку на панели параметров, когда вы закончите, чтобы принять ваш текст и выйти из режима редактирования текста:
Нажав на галочку.
Узнайте все о работе с шрифтом в Photoshop с помощью нашего учебника Photoshop Type Essentials !
Шаг 9: перетащите слой типа ниже слоя 1
Если мы посмотрим на панель «Слои», то увидим наш новый добавленный слой «Тип», расположенный над слоем 1, поэтому текст появляется перед изображением в документе:
Слой типа в настоящее время находится над изображением.
Нам нужно переместить его ниже слоя 1. Нажмите на слой «Тип» и, удерживая нажатой кнопку мыши, перетащите его вниз, пока не появится полоса выделения между слоем 1 и слоем «Сплошная заливка»:
Перетаскивая слой Тип под Слой 1.
Отпустите кнопку мыши, когда появится панель выделения, чтобы поместить слой «Тип» на место:
Слой типа теперь находится ниже слоя 1.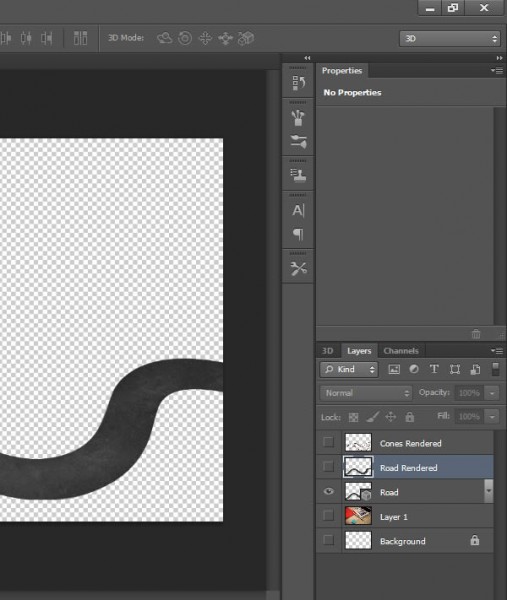
Шаг 10: снова выберите слой 1
Нажмите еще раз на слой 1, чтобы выбрать его и сделать его активным:
Нажав на слой 1, чтобы выбрать его.
Шаг 11: создай обтравочную маску
Выбрав Layer 1, нажмите на маленький значок меню в верхнем правом углу панели Layers:
Нажав на значок меню панели «Слои».
Выберите « Создать обтравочную маску» в появившемся меню:
Выбор команды Создать обтравочную маску.
Это клипы изображения на уровне 1 к тексту на типовом слое ниже него, а это означает , что только область изображения , которая находится непосредственно над фактическим текстом на тип слоя остается видимым, создавая иллюзию того, что изображение находится внутри текста. Остальная часть изображения теперь скрыта от глаз, и на ее месте мы видим сплошной белый слой Fill:
Только область изображения, которая находится непосредственно над текстом, остается видимой.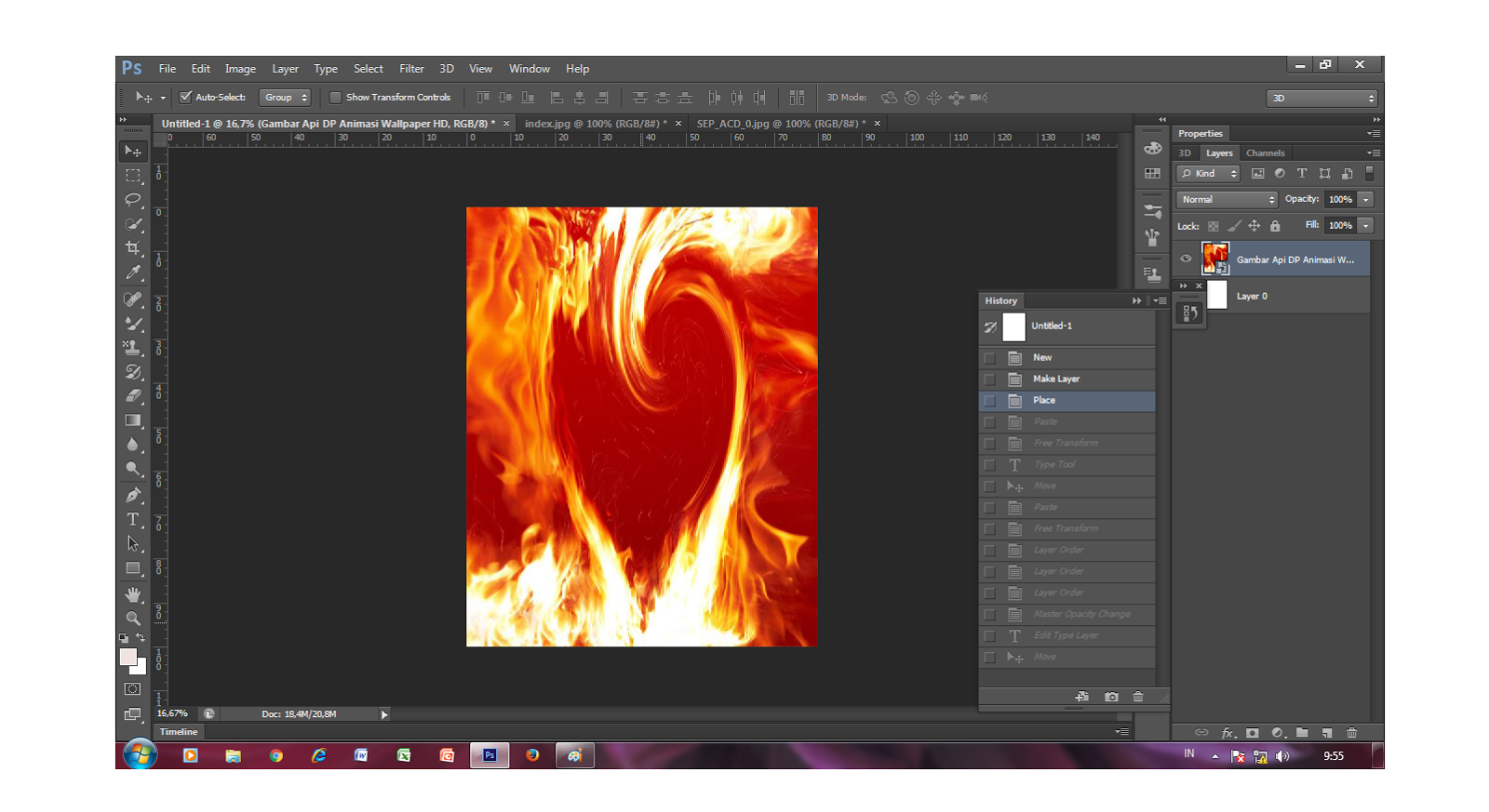
Если мы снова посмотрим на панель «Слои», то увидим, что слой 1 был смещен вправо, с маленькой стрелкой, указывающей вниз на слой типа под ним. Вот как Photoshop сообщает нам, что слой Type используется в качестве обтравочной маски для Layer 1:
Панель «Слои» показывает слой 1, обрезанный до слоя «Тип».
Связанное руководство: как работают обтравочные маски Photoshop
Шаг 12: выберите слой типа
Нажмите на слой типа, чтобы выбрать его и сделать его активным:
Выбор типа слоя.
Шаг 13: измените размер и переместите текст
Все, что осталось сделать, это переместить и изменить размер шрифта, и мы можем сделать обе эти вещи, используя команду Free Transform в Photoshop. Выбрав слой «Тип», перейдите в меню « Правка» в верхней части экрана и выберите « Свободное преобразование» . Или нажмите Ctrl + T (Win) / Command + T (Mac) на клавиатуре, чтобы выбрать Free Transform с помощью ярлыка:
Собираемся Правка> Свободное Преобразование
Это помещает поле Free Transform и обрабатывает (маленькие квадраты) вокруг текста.![]() Чтобы изменить его размер, просто нажмите и перетащите любой из маркеров. Если вы хотите изменить размер шрифта, не искажая первоначальные формы букв, удерживайте нажатой клавишу Shift при перетаскивании любой из четырех угловых ручек . Вы также можете изменить размер текста из его центра, удерживая клавишу Alt (Win) / Option (Mac) при перетаскивании. Наконец, чтобы переместить текст, щелкните внутри поля «Свободное преобразование» и перетащите его в нужное место с помощью мыши:
Чтобы изменить его размер, просто нажмите и перетащите любой из маркеров. Если вы хотите изменить размер шрифта, не искажая первоначальные формы букв, удерживайте нажатой клавишу Shift при перетаскивании любой из четырех угловых ручек . Вы также можете изменить размер текста из его центра, удерживая клавишу Alt (Win) / Option (Mac) при перетаскивании. Наконец, чтобы переместить текст, щелкните внутри поля «Свободное преобразование» и перетащите его в нужное место с помощью мыши:
Перемещение и изменение размера текста с помощью Free Transform.
Когда вы закончите, нажмите Enter (Win) / Return (Mac), чтобы принять преобразование и выйти из Free Transform:
Эффект после перемещения и изменения размера шрифта.
Шаг 14: добавь тень (необязательно)
Этот последний шаг не является обязательным, но для завершения эффекта я добавлю тень.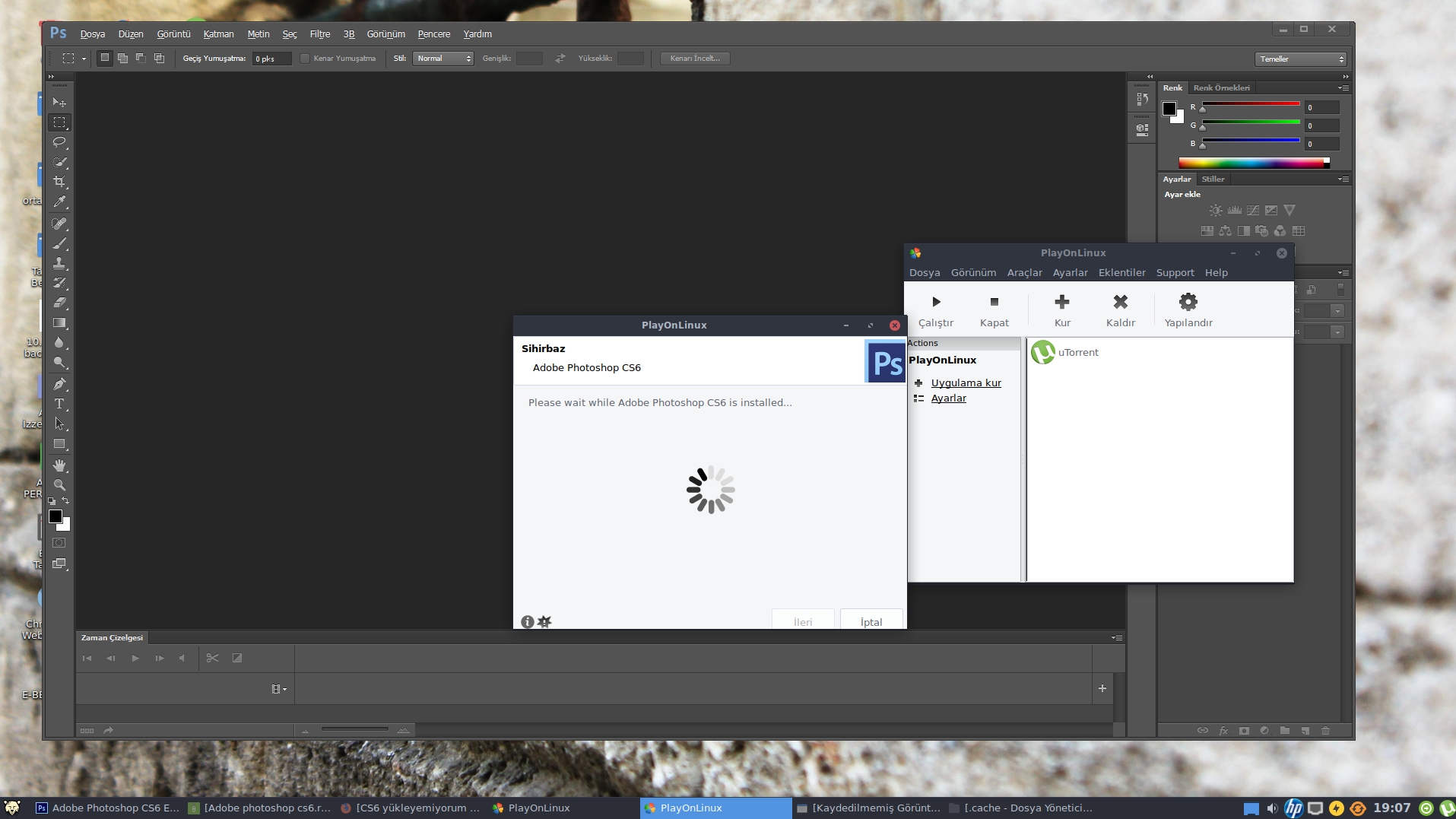 Если вы хотите следовать, с активным слоем «Тип», щелкните значок « Стили слоев» (значок «fx») внизу панели «Слои»:
Если вы хотите следовать, с активным слоем «Тип», щелкните значок « Стили слоев» (значок «fx») внизу панели «Слои»:
Нажав на значок Стили слоя.
Выберите Drop Shadow в нижней части списка, который появляется:
Выбор эффекта слоя Drop Shadow.
При этом откроется диалоговое окно «Стиль слоя» с параметрами «Тень» в среднем столбце. Я уменьшу непрозрачность тени от ее значения по умолчанию 75% до 50%, чтобы уменьшить ее интенсивность, затем я установлю угол тени на 120 ° . Я увеличу свою Distance значение 30px и размер до 40px , но эти два значения во многом зависят от размера вашего изображения , так что вы , возможно , придется играть с ними самостоятельно , чтобы найти настройки , которые лучше всего работают:
Варианты Drop Shadow.
Нажмите OK, чтобы закрыть диалоговое окно Layer Style, и все готово! Здесь, после добавления тени к букве, мой окончательный результат «изображение в тексте»:
Конечный эффект.
И там у нас это есть! В этом уроке мы узнали, как поместить изображение в одно слово или один слой типа. В следующем уроке вы узнаете, как разместить изображение в нескольких текстовых слоях одновременно! Или посетите разделы « Текстовые эффекты» или « Фотоэффекты» для получения дополнительных уроков по Photoshop!
Как сделать отражения воды в Photoshop CC CS6
Узнайте, как создать эффект отражения воды в Photoshop с реалистичной водной рябью. Пошаговое руководство для Photoshop CC и CS6.
Как мы увидим, создание эффекта отражения воды состоит из трех основных частей. Мы начнем с создания самого основного отражения, сделав копию нашего изображения, перетащив его под оригинал, а затем перевернув его так, чтобы изображение внизу отражало изображение выше. Мы добавим размытие движения и даже голубоватый оттенок, чтобы отражение выглядело больше как вода.
Оттуда мы создадим карту смещения, специальный тип документа в Photoshop, который мы можем использовать для изгибания, деформации и изменения формы нашего изображения.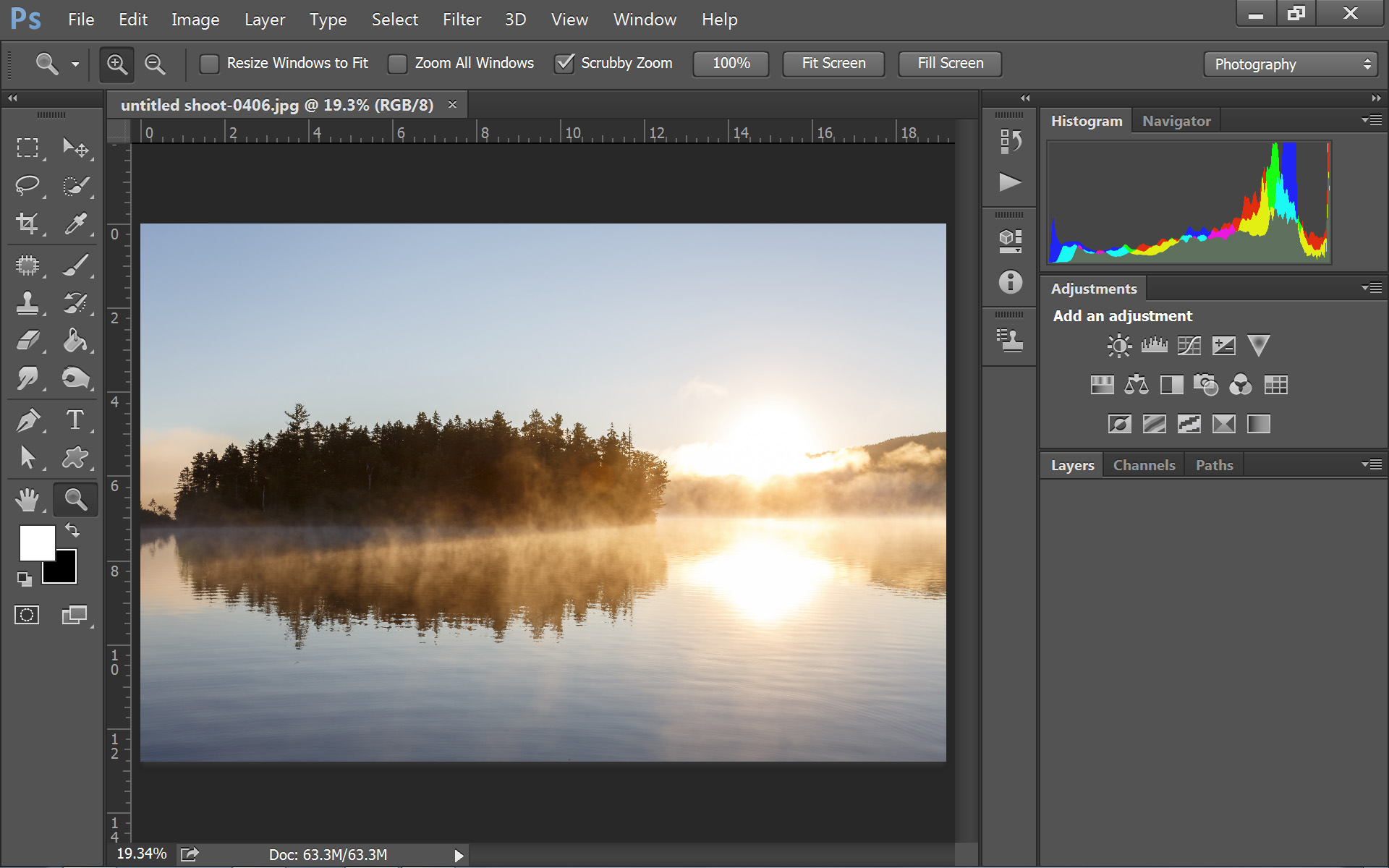 И, наконец, мы возьмем нашу карту смещения и применим ее к отражению воды, чтобы создать реалистично выглядящие волны и рябь! Мы даже добавим тень вдоль береговой линии, чтобы она выглядела так, как будто она спускается в воду. Есть много шагов, но, как всегда, я проведу вас через каждый из них, чтобы вы могли легко следовать, даже если вы новичок.
И, наконец, мы возьмем нашу карту смещения и применим ее к отражению воды, чтобы создать реалистично выглядящие волны и рябь! Мы даже добавим тень вдоль береговой линии, чтобы она выглядела так, как будто она спускается в воду. Есть много шагов, но, как всегда, я проведу вас через каждый из них, чтобы вы могли легко следовать, даже если вы новичок.
Вот пример того, как будет выглядеть эффект отражения воды, когда мы закончим. В конце я покажу вам, как поэкспериментировать с эффектом, чтобы получить наилучшие результаты с вашим изображением:
Конечный результат.
Давайте начнем!
Как создать отражение воды в фотошопе
Для этого урока я использую Photoshop CC, но каждый шаг совместим с Photoshop CS6.
Шаг 1: Откройте ваше изображение
Откройте изображение, где вы хотите добавить свое отражение воды. Вот изображение, которое я буду использовать (фото заката от Adobe Stock):
Оригинальное фото. Предоставлено: Adobe Stock.
Шаг 2: разблокируйте фоновый слой и назовите его «Фото»
На панели «Слои» мы видим изображение на фоновом слое.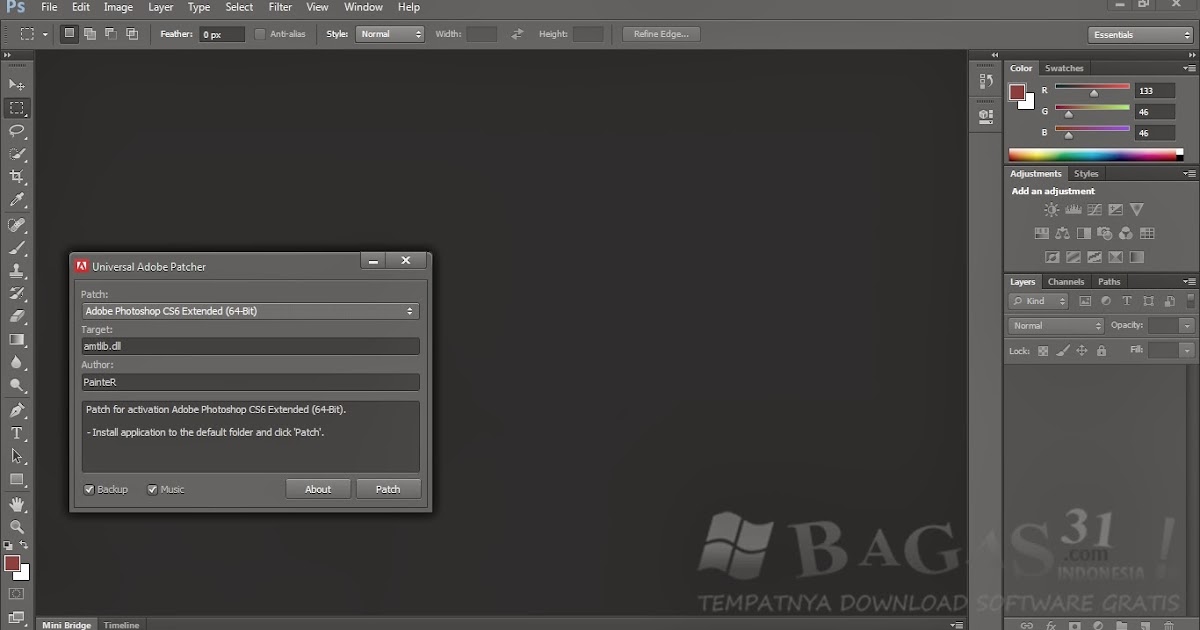 Фоновый слой заблокирован, обозначенный значком замка в его крайнем правом углу. Нам нужно разблокировать его, чтобы мы могли разместить другие слои под ним, и мы можем сделать это, просто переименовав его. Дважды щелкните по названию «Фон»:
Фоновый слой заблокирован, обозначенный значком замка в его крайнем правом углу. Нам нужно разблокировать его, чтобы мы могли разместить другие слои под ним, и мы можем сделать это, просто переименовав его. Дважды щелкните по названию «Фон»:
Двойной щелчок на фоновом слое.
Photoshop открывает диалоговое окно « Новый слой ». Назовите слой «Фото» и нажмите «ОК»:
Переименование фонового слоя «Фото».
Вернувшись на панель «Слои», фоновый слой теперь является слоем «Фото», и значок замка исчез:
Фоновый слой теперь разблокирован и называется «Фото».
Шаг 3: продублируйте слой и назовите его «Отражение»
Сделайте копию слоя. Мы будем использовать копию, чтобы создать отражение воды. Нажмите и удерживайте нажатой клавишу Alt (Win) / Option (Mac) на клавиатуре и перетащите слой «Фото» вниз на значок « Новый слой» в нижней части панели «Слои»:
Перетащите слой на значок «Новый слой», удерживая нажатой клавишу «Alt / Option».
Отпустите кнопку мыши, а затем отпустите клавишу Alt / Option. Photoshop открывает диалоговое окно Duplicate Layer . Назовите слой «Отражение» и нажмите «ОК»:
Называя копию слоя «Отражение».
Слой «Отражение» появляется над слоем «Фото»:
Панель «Слои», показывающая слой «Отражение» над основной фотографией.
Шаг 4. Преобразование слоя «Отражение» в смарт-объект
Преобразуйте слой «Отражение» в смарт-объект, щелкнув значок меню в верхнем правом углу панели «Слои»:
Нажав на значок меню панели «Слои».
Выберите Преобразовать в смарт-объект из меню:
Выбрав «Преобразовать в смарт-объект».
Значок смарт-объекта появляется в правом нижнем углу миниатюры предварительного просмотра слоя «Отражение», сообщая нам, что этот слой теперь является смарт-объектом. Все фильтры, которые мы применяем к слою, теперь будут применяться как редактируемые смарт-фильтры:
Слой «Отражение» теперь является смарт-объектом.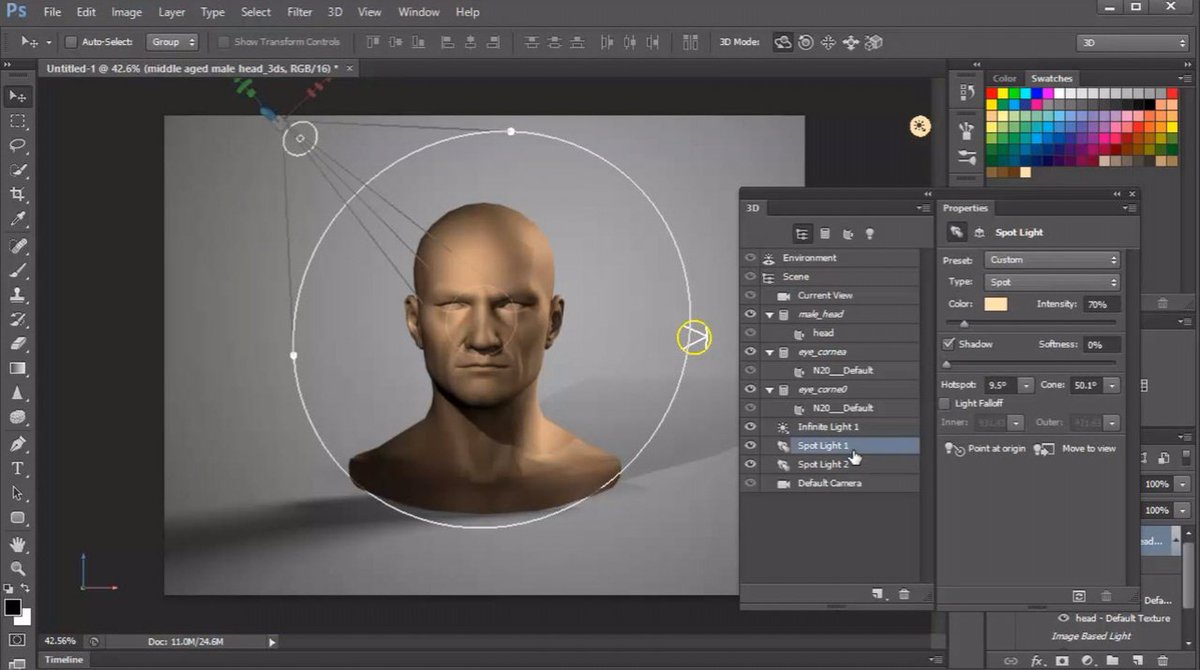
Шаг 5: добавь больше холста под фото
Добавьте больше места под фото, чтобы освободить место для отражения воды. Перейдите в меню « Изображение» в строке меню и выберите « Размер холста» :
Выбор размера холста из меню изображения.
В диалоговом окне «Размер холста» установите для ширины 100 процентов и для высоты 200 процентов . Оставьте Относительный непроверенным. Чтобы добавить все дополнительное пространство под фотографией, щелкните верхнее среднее поле в сетке привязки, а затем нажмите кнопку ОК, чтобы закрыть диалоговое окно:
Диалоговое окно «Размер холста».
Photoshop добавляет дополнительное пространство под изображением. Если дополнительное пространство выходит за пределы экрана, нажмите клавиши Ctrl + 0 (Win) / Command + 0 (Mac) на клавиатуре, чтобы выбрать команду Photoshop «Подгонка экрана»:
Теперь у нас есть место для отражения воды.
Шаг 6: переместите изображение «Отражение» в добавленное пространство
Переместите изображение «Отражение» под основную фотографию и в новое пространство холста, выбрав инструмент «Перемещение» на панели инструментов:
Выбор инструмента перемещения.
Нажмите и удерживайте клавишу Shift при нажатии и перетащите изображение вниз в новую область холста. Клавиша Shift ограничивает направление, в котором вы можете двигаться, что облегчает перетаскивание прямо вниз:
Перетащите изображение на слой «Отражение» под фотографией.
Шаг 7: переверните изображение по вертикали
Переверните изображение на слое «Отражение» вертикально, чтобы отражение воды отражало фотографию над ним. Перейдите в меню « Правка» в строке меню, выберите « Преобразование», а затем выберите « Отразить по вертикали» :
Собираемся Правка> Трансформировать> Отразить по вертикали.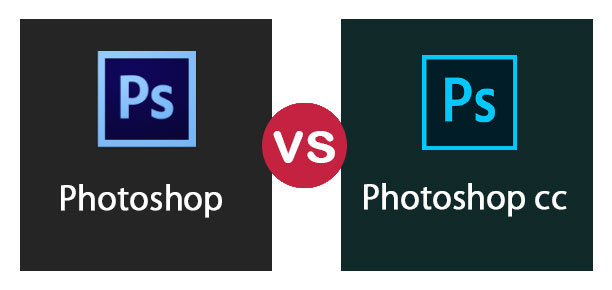
После переворачивания слоя «Отражение» нижнее изображение теперь отражает верхнее:
Вода теперь отражает изображение над ним.
Связанный: Создайте эффект зеркального отображения с Photoshop
Шаг 8: перетащи слой «Отражение» ниже слоя «Фото»
На панели «Слои» щелкните слой «Отражение» и перетащите его вниз под слой «Фото». Когда под слоем «Фото» появится белая горизонтальная полоса, отпустите кнопку мыши, чтобы поместить слой «Отражение» на место:
Перетащите слой «Отражение» под слой «Фото».
Шаг 9: добавь размытие в отражении
Добавьте размытие движения к отражению воды с помощью фильтра Photoshop’s Motion Blur. С выделенным слоем «Отражение» перейдите в меню « Фильтр» в строке меню, выберите « Размытие», а затем выберите « Размытие в движении» :
Собираюсь Filter> Blur> Motion Blur.
В диалоговом окне «Размытие в движении» установите « Угол наклона» на 90 °, а затем установите расстояние в диапазоне от 10 до 20 пикселей в зависимости от размера изображения (для изображений большего размера потребуется больше размытия). Я пойду с 20 пикселей. Нажмите OK, чтобы закрыть диалоговое окно:
Я пойду с 20 пикселей. Нажмите OK, чтобы закрыть диалоговое окно:
Добавление размытия движения к отражению воды.
Вот эффект с небольшим количеством размытия движения, добавленного к воде. После применения фильтра Motion Blur вы можете заметить горизонтальную линию, проходящую через центр документа, между основной фотографией и отраженным изображением. Это артефакт фильтра Motion Blur, и мы очистим его позже. Просто проигнорируйте это сейчас:
Эффект отражения воды после добавления размытия в движении.
На панели «Слои» фильтр «Размытие в движении» отображается как « Умный фильтр» под слоем «Отражение». Если вы хотите изменить степень размытия, дважды щелкните слова «Размытие в движении», чтобы снова открыть диалоговое окно фильтра и отрегулировать значение «Расстояние» по мере необходимости:
Панель «Слои», на которой отображается смарт-фильтр Motion Blur.
Шаг 10: добавь синий сплошной цвет заливки
Поскольку вода имеет тенденцию выглядеть синей, давайте добавим к отражению голубоватый оттенок. Нажмите на значок « Новый заливочный или корректирующий слой» в нижней части панели «Слои»:
Нажмите на значок « Новый заливочный или корректирующий слой» в нижней части панели «Слои»:
Нажав на значок «Новый слой заливки» или «Корректирующий слой».
Выберите Сплошной цвет в верхней части списка:
Добавление сплошного цвета заливки.
В палитре цветов выберите приглушенный синий, установив значение R на 40, значение G на 110 и значение B на 185, а затем нажмите кнопку «ОК», чтобы закрыть палитру цветов:
Выбор синего цвета для воды в палитре цветов.
После добавления заливочного слоя отражение воды в нижней половине документа временно покрывается сплошным синим цветом:
Отражение воды скрыто голубым заливочным слоем.
Шаг 11: перетащи слой заливки под слой «Отражение»
Причина, по которой он закрашен синим цветом, заключается в том, что Photoshop добавил слой заливки с именем «Цвет заливки 1» между слоями «Фото» и «Отражение». Нажмите на слой заливки и перетащите его вниз под слой «Отражение». Это скроет синий заливочный слой, позволяя отражению воды вновь появиться. Мы вернем синий цвет через минуту:
Нажмите на слой заливки и перетащите его вниз под слой «Отражение». Это скроет синий заливочный слой, позволяя отражению воды вновь появиться. Мы вернем синий цвет через минуту:
Перетаскивание слоя заливки под слой «Отражение».
Шаг 12: выберите маску слоя интеллектуального фильтра
Далее, давайте отрегулируем вид размытия при движении в отражении от воды, чтобы эффект размытия исчезал при удалении от берега. Выберите маску слоя Smart Filters, нажав на миниатюру маски слоя слева от слов «Smart Filters»:
Нажатие на миниатюру маски слоя «Умные фильтры».
Шаг 13: нарисуйте градиент от черного к белому на маске слоя
Выберите инструмент «Градиент» на панели инструментов:
Выбор инструмента Градиент.
На панели параметров нажмите на маленькую стрелку справа от образца цвета градиента, а затем выберите градиент от черного к белому, дважды щелкнув его эскиз (третий слева, верхний ряд). Это выбирает градиент и закрывает Gradient Picker:
Это выбирает градиент и закрывает Gradient Picker:
Выбор градиента от черного к белому.
Находясь на панели параметров, убедитесь, что стиль линейного градиента выбран, щелкнув его значок (прямо справа от образца цвета градиента):
Выбор Linear для стиля градиента.
Нажмите внизу документа, чтобы установить начальную точку для градиента. Удерживайте кнопку мыши нажатой и перетащите вверх к середине (к верхней части отраженного изображения воды). Удерживайте клавишу Shift при перетаскивании, чтобы упростить перетаскивание вертикально вверх:
Рисование вертикального градиента через отражение воды.
Отпустите кнопку мыши, чтобы завершить градиент. Эффект размытия в движении теперь постепенно исчезает по мере перемещения от верхней части отражения воды к нижней части:
Отражение воды после исчезновения размытия в движении.
Шаг 14: загрузи маску слоя как выделение
Теперь, когда мы прекратили эффект размытия в движении, давайте ослабим само отражение воды, чтобы оно сливалось с нашим синим заливочным слоем. Мы сделаем это, добавив точную копию маски нашего слоя в слой «Отражение». Нажмите и удерживайте клавишу Ctrl (Победа) / Command (Mac) на клавиатуре и щелкните миниатюру маски слоя «Умные фильтры». Это загружает маску слоя как выделение (схема выделения появится в документе):
Мы сделаем это, добавив точную копию маски нашего слоя в слой «Отражение». Нажмите и удерживайте клавишу Ctrl (Победа) / Command (Mac) на клавиатуре и щелкните миниатюру маски слоя «Умные фильтры». Это загружает маску слоя как выделение (схема выделения появится в документе):
Удерживая Ctrl (Win) / Command (Mac) и нажимая миниатюру маски слоя.
Шаг 15: добавь маску слоя к слою «Отражение»
Убедитесь, что выбран слой «Отражение», а затем щелкните значок « Добавить маску слоя» в нижней части панели «Слои»:
Нажав значок «Добавить маску слоя».
Photoshop преобразует контур выделения в новую маску слоя, давая нам идентичную маску с тем же градиентом от черного к белому на слое «Отражение»:
Маска слоя «Отражение» показывает тот же градиент, что и маска «Умные фильтры».
С добавленной маской слоя отражение воды теперь постепенно исчезает сверху вниз до синего цвета из нашего слоя заливки сплошным цветом:
Отражение воды теперь становится синим.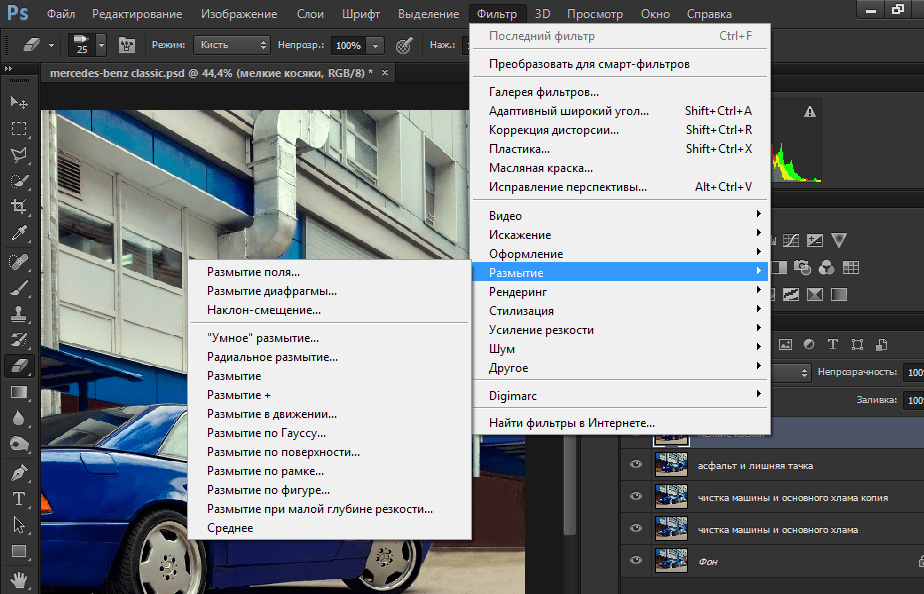
Шаг 16: понизь интенсивность синего
Если синий выглядит слишком сильным, вы можете потушить его в панели свойств Photoshop. Убедитесь, что на слое «Отражение» выбран эскиз маски слоя. Затем на панели «Свойства» уменьшите значение плотности, перетащив ползунок влево. Чем больше вы его опускаете, тем сильнее исчезает синий цвет. Я опущу шахту до 50%:
Понижение Плотности маски слоя, чтобы исчезнуть синий цвет.
А теперь синий цвет в воде стал более тонким:
Цвет воды теперь выглядит более естественным.
Шаг 17: объедините «Отражение» и заполните слой в смарт-объект
Нам нужно объединить слой «Отражение» и слой заливки под ним в один смарт-объект. Выбрав слой «Отражение», нажмите и удерживайте клавишу Shift и нажмите на слой заливки. Это выбирает оба слоя одновременно:
Выберите «Отражение» и заполните слои на панели «Слои».
Нажмите значок меню в правом верхнем углу панели «Слои»:
Снова нажмите на значок меню панели «Слои».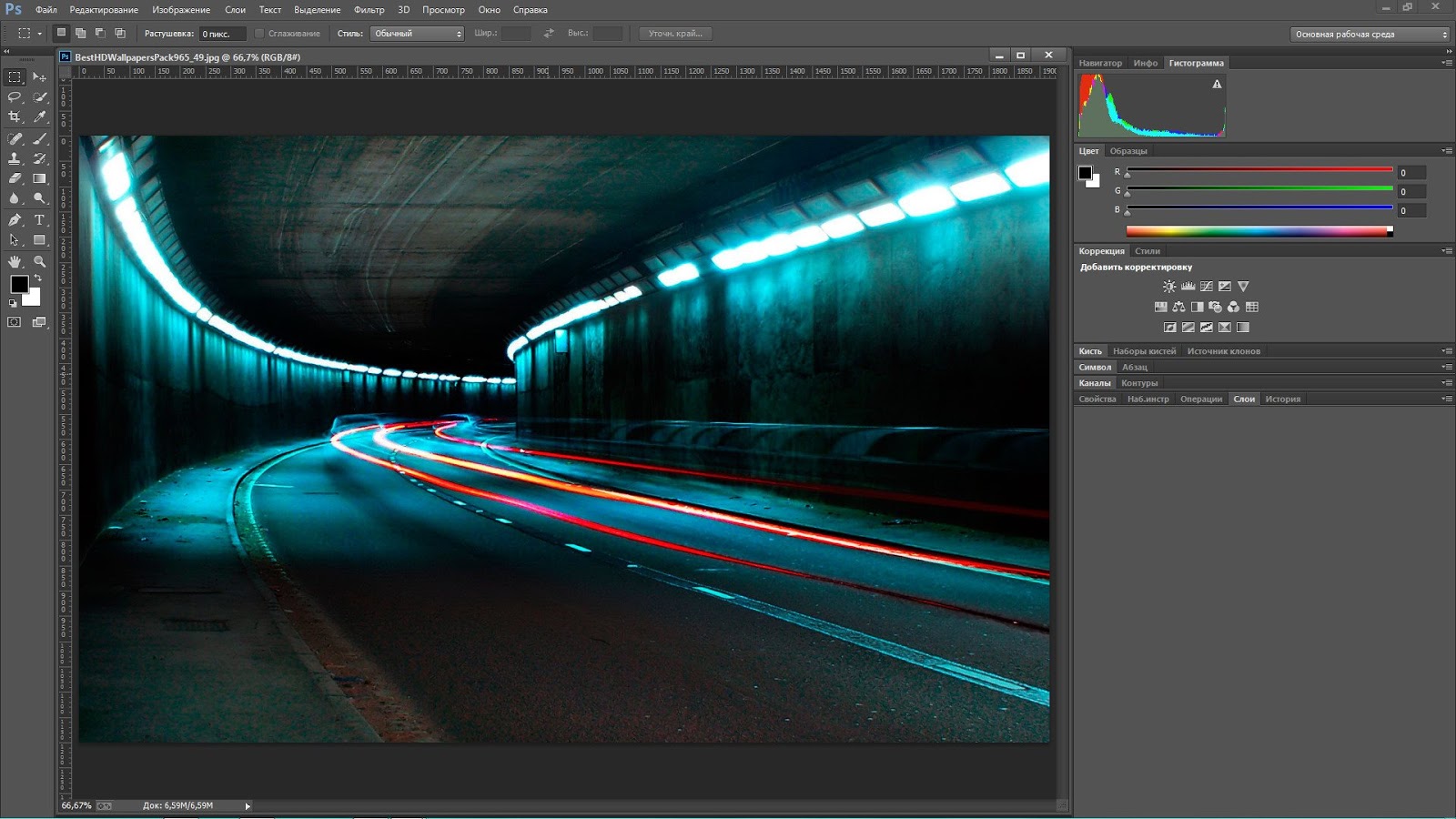
Выберите Преобразовать в смарт-объект :
Выбрав «Преобразовать в смарт-объект».
Оба слоя теперь отображаются на панели «Слои» как один смарт-объект с именем «Отражение»:
Два слоя были объединены в один смарт-объект.
Шаг 18: создай новый документ такого же размера
Чтобы отражение было больше похоже на воду, мы добавим к нему рябь, используя карту смещения. Карта смещения должна быть отдельным документом Photoshop, и она должна быть того же размера, что и наш текущий документ. Убедитесь, что на панели «Слои» выбран смарт-объект «Отражение», а затем перейдите в меню « Выбор» и выберите « Все» . Это размещает контур выделения вокруг всего изображения:
Собираюсь Выбрать> Все.
Перейдите в меню « Правка» и выберите « Копировать», чтобы скопировать изображение в буфер обмена:
Собираюсь Правка> Копировать.
Чтобы создать новый документ, перейдите в меню « Файл» и выберите « Новый» :
Идем в Файл> Новый.
Откроется диалоговое окно « Новый документ ». Поскольку мы скопировали наше изображение в буфер обмена, Photoshop автоматически устанавливает для ширины, высоты и разрешения нового документа те же значения, что и у исходного документа. Нажмите «Создать» (Photoshop CC) или «ОК» (CS6), чтобы создать документ:
Photoshop соответствует ширине, высоте и разрешению основного документа.
Шаг 19: добавь шум
Первое, что мы сделаем с нашей картой смещения, это добавим немного шума. В новом документе перейдите в меню « Фильтр», выберите « Шум», а затем выберите « Добавить шум» :
Идем в Фильтр> Шум> Добавить шум.
В диалоговом окне «Добавление шума» установите значение « 400%», а затем выберите « Гауссово» и « Монохроматическое» в нижней части. Нажмите кнопку ОК, чтобы закрыть диалоговое окно.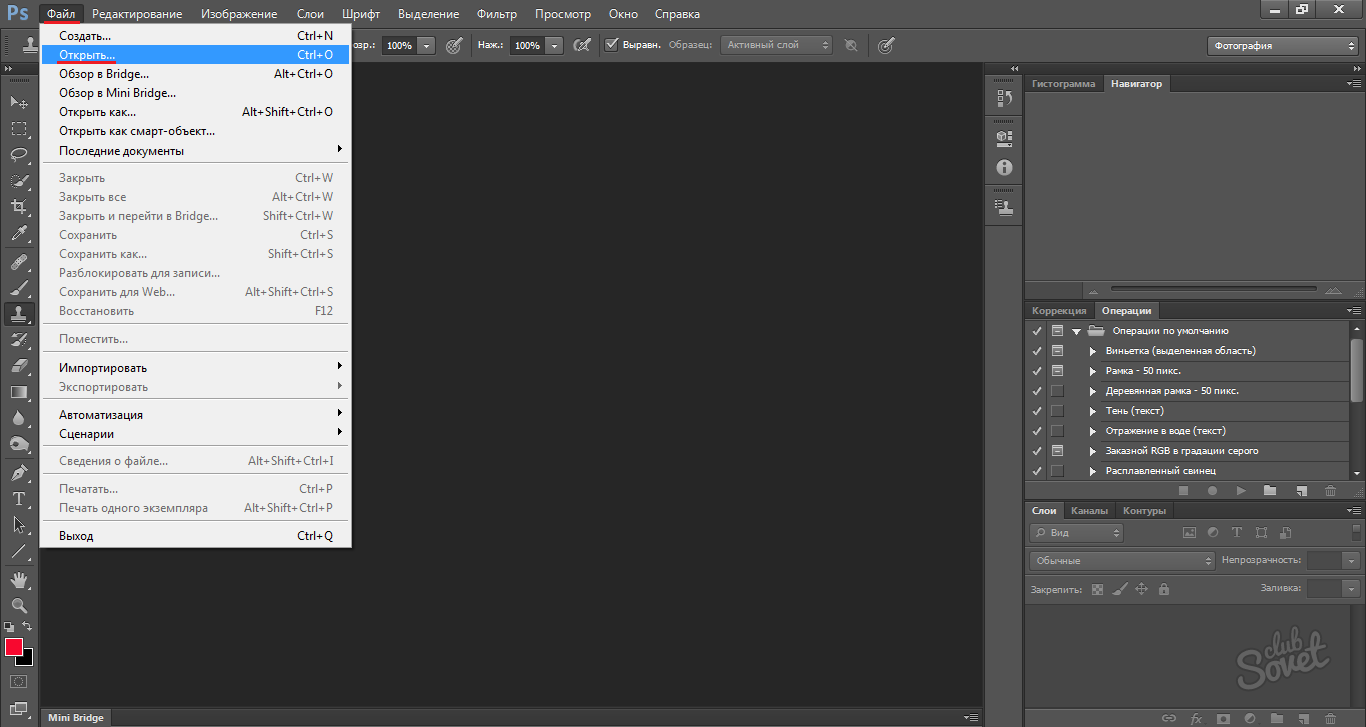 Фотошоп заполняет документ шумом (маленькие чёрно-белые точки):
Фотошоп заполняет документ шумом (маленькие чёрно-белые точки):
Настройки фильтра Добавить шум.
Шаг 20: добавь размытие, чтобы смягчить шум
Смягчите шум, используя фильтр Gaussian Blur. Перейдите в меню Filter, выберите Blur, а затем выберите Gaussian Blur :
Идем в Filter> Blur> Gaussian Blur.
В диалоговом окне «Размытие по Гауссу» установите значение радиуса 2 пикселя и нажмите кнопку «ОК»:
Смягчение шума с помощью Gaussian Blur.
Шаг 21: нанесите «тиснение» на красный канал
Откройте панель « Каналы », щелкнув ее вкладку рядом с панелью «Слои»:
Переключение с панели «Слои» на панель «Каналы».
Нажмите на красный канал, чтобы выбрать его:
Выбор красного канала.
Перейдите в меню Filter, выберите Stylize, а затем выберите Emboss :
Собираюсь Filter> Stylize> Emboss.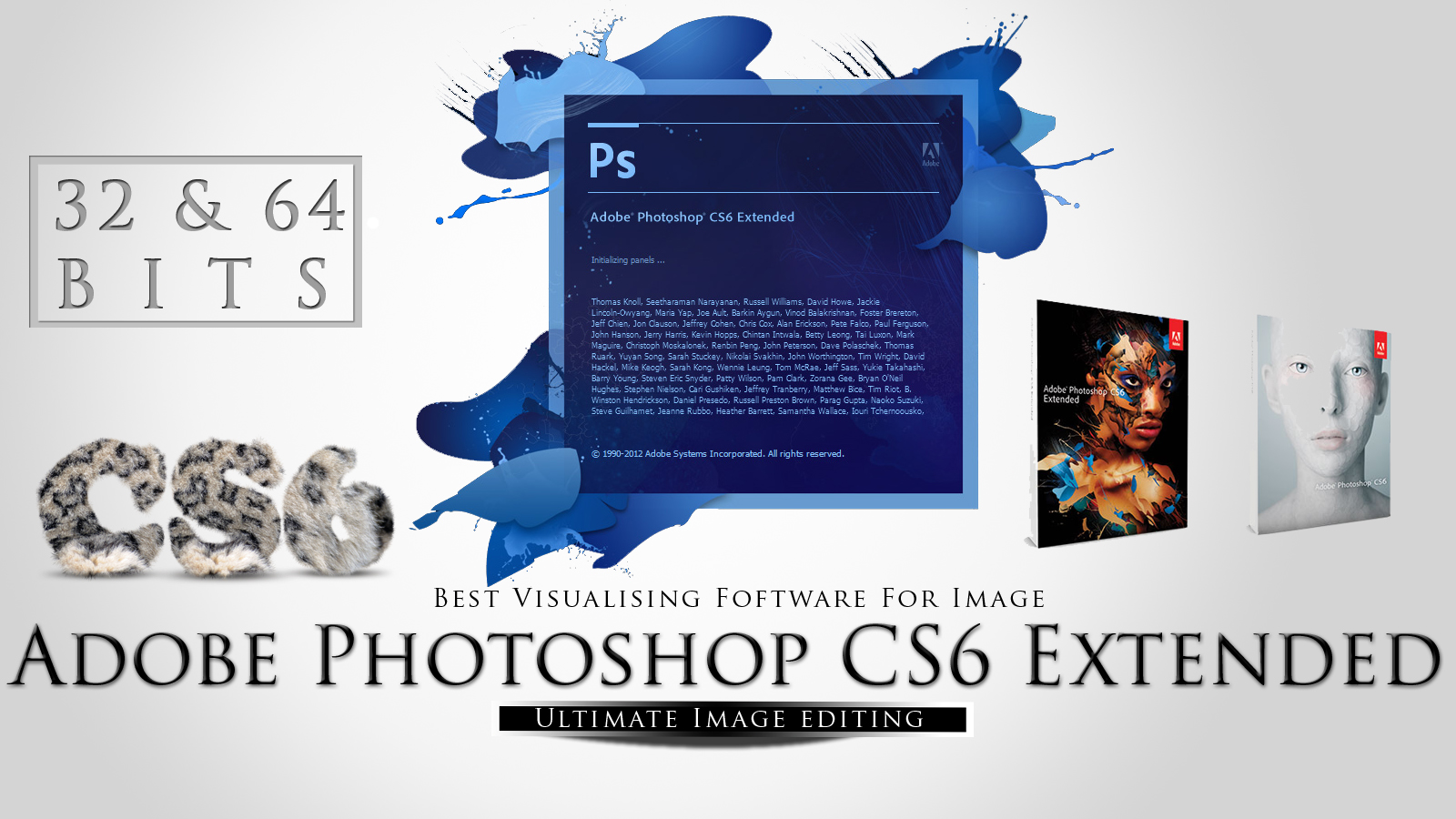
В диалоговом окне «Тиснение» установите угол на 90 °, высоту на 1 пиксель и величину на 500% . Нажмите ОК:
Настройки фильтра «Тиснение» для красного канала.
Шаг 22: нанеси «тиснение» на зеленый канал
Нажмите на зеленый канал, чтобы выбрать его:
Выбор зеленого канала.
Вернитесь в меню Filter, выберите Stylize и еще раз выберите Emboss . Оставьте значение «Высота» равным 1 пикселю, а значение «Сумма» — 500%, но измените угол на 180 ° . Нажмите ОК:
Изменение угла на 180 ° для канала Грина.
Шаг 23: выбери канал RGB и заново открой панель слоев
Нажмите на канал RGB вверху, чтобы выбрать его. Это снова включает все три цветовых канала (красный, зеленый и синий):
Выбор канала RGB.
Затем переключитесь обратно на панель «Слои », щелкнув ее вкладку:
Повторное открытие панели слоев.
Шаг 24: разблокируйте фоновый слой
Нам нужно разблокировать фоновый слой, чтобы мы могли изменить его. В Photoshop CC просто нажмите на значок замка . В Photoshop CS6 нажмите и удерживайте нажатой клавишу «Alt» (Win) / « Option» (Mac) и дважды щелкните на фоновом слое. Это переименовывает слой в «Слой 0», и значок замка исчезает:
Разблокировка фонового слоя.
Шаг 25: уменьши масштаб документа
Через минуту мы изменим изображение, но для этого нам понадобится много места. Нажмите и удерживайте клавишу Ctrl (Победа) / Command (Mac) на клавиатуре и нажимайте клавишу минус ( — ) несколько раз, чтобы уменьшить масштаб документа, пока изображение не станет очень маленьким в центре:
Уменьшение масштаба документа до изменения его размера.
Шаг 26: трансформируй перспективу изображения
Перейдите в меню « Правка», выберите « Преобразование», а затем выберите « Перспектива» :
Собираемся Правка> Трансформировать> Перспектива.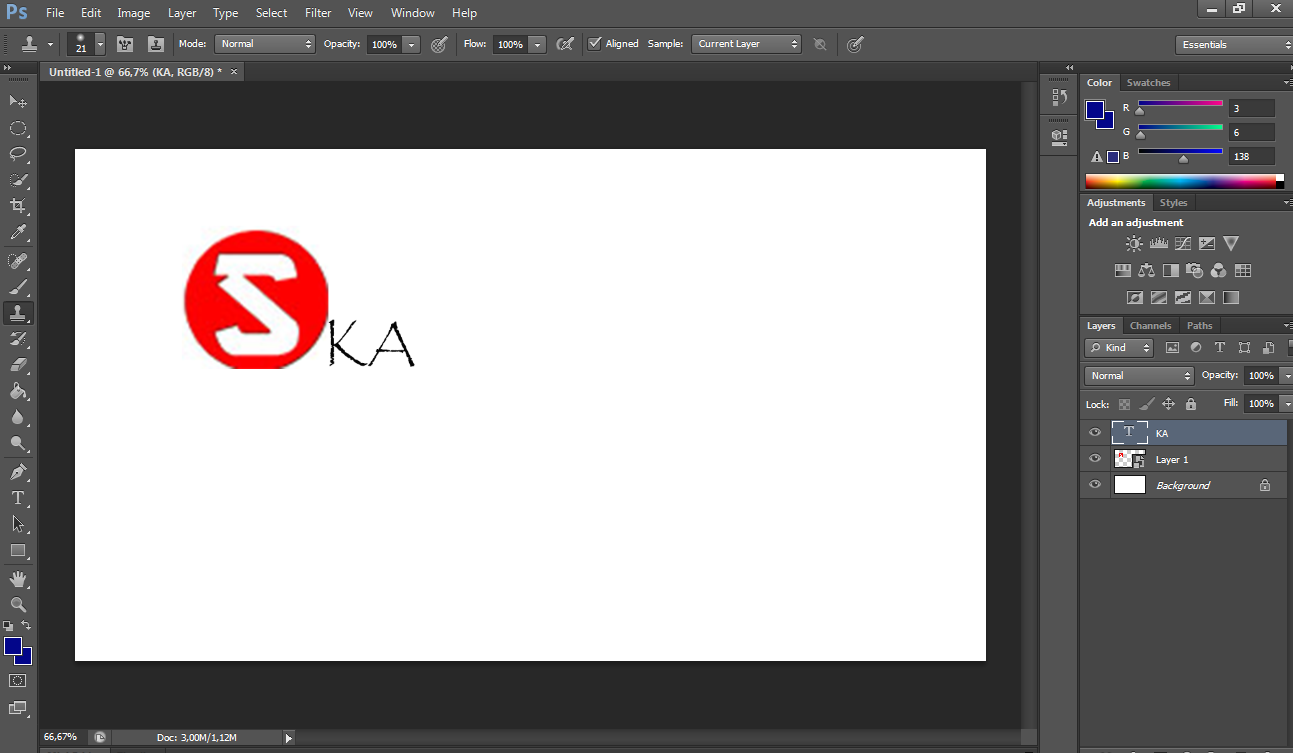
Нажмите на ручку в левом нижнем или правом углу и перетащите ее подальше от изображения. Чем дальше вы тянете, тем больше эффект перспективы вы создадите:
Перетаскивая нижний правый угловой маркер от изображения.
Конкретного значения использовать не нужно, но если мы посмотрим на мою панель параметров, то увидим, что я перетащил значение ширины ( W ) примерно до 3000% . Нажмите Enter (Win) / Return (Mac) на клавиатуре, чтобы принять преобразование:
Значение ширины (W) после перетаскивания ручки.
Шаг 27: увеличьте масштаб документа
Чтобы снова увеличить изображение, снова нажмите и удерживайте клавишу Ctrl (Win) / Command (Mac) на клавиатуре, и на этот раз нажимайте знак плюс ( + ). На этом более близком изображении мы видим эффект перспективы, который мы создали, и изображение выглядит очень похоже на водную рябь, постепенно уходящую вдаль:
Водная рябь приобретает форму.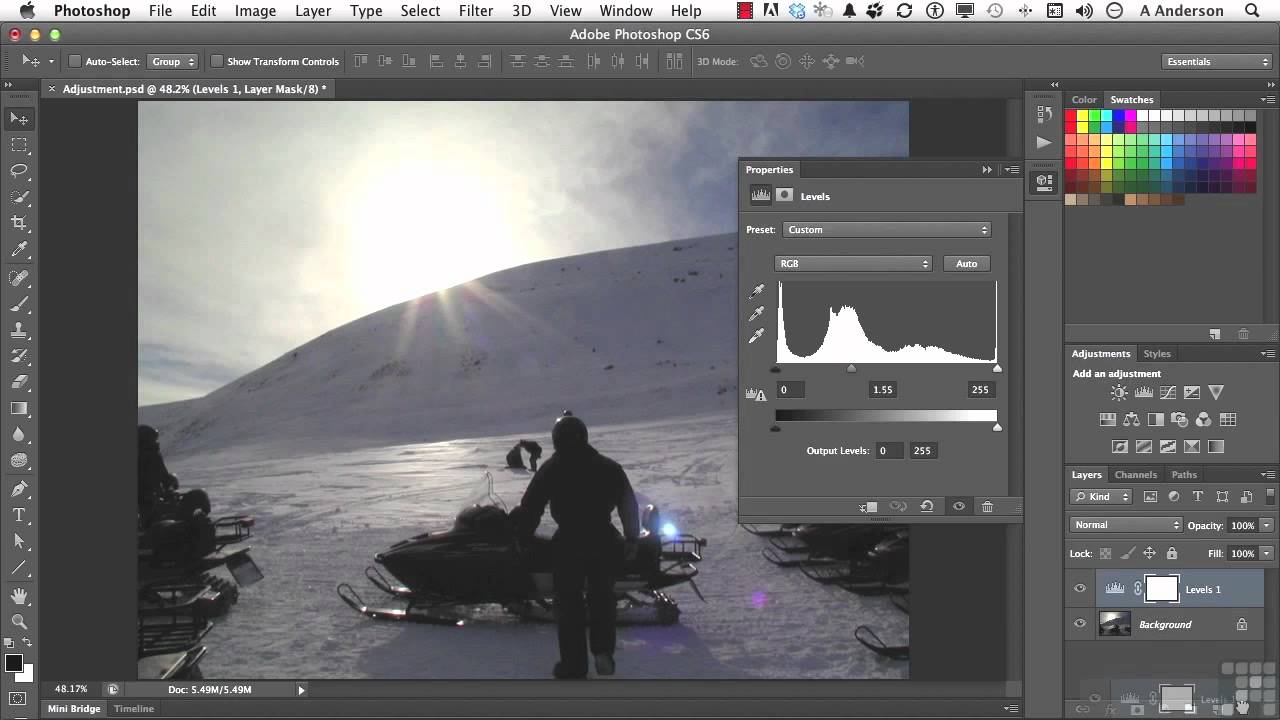
Шаг 28: обрежь изображение
Чтобы сохранить небольшой размер файла и избежать каких-либо проблем при сохранении его в качестве карты смещения, обрежьте скрытые пиксели по бокам. Поднимитесь в меню Select и выберите All . Вокруг изображения появляется контур выделения:
Собираюсь Выбрать> Все.
Подойдите к меню Image и выберите Crop . Похоже, ничего не произошло, но все скрытые области по бокам теперь обрезаны:
Идем в Image> Crop.
Чтобы удалить контур выделения, вернитесь в меню « Выбор» и выберите « Отменить выбор»:
Собираюсь Выбрать> Отменить выбор.
Похожие страницы: Как обрезать изображения в Photoshop CC
Шаг 29: масштабируй высоту изображения
Наконец, поскольку карта смещения должна влиять только на отражение воды в нижней половине документа, давайте масштабируем высоту изображения. Это также усилит эффект перспективы еще больше.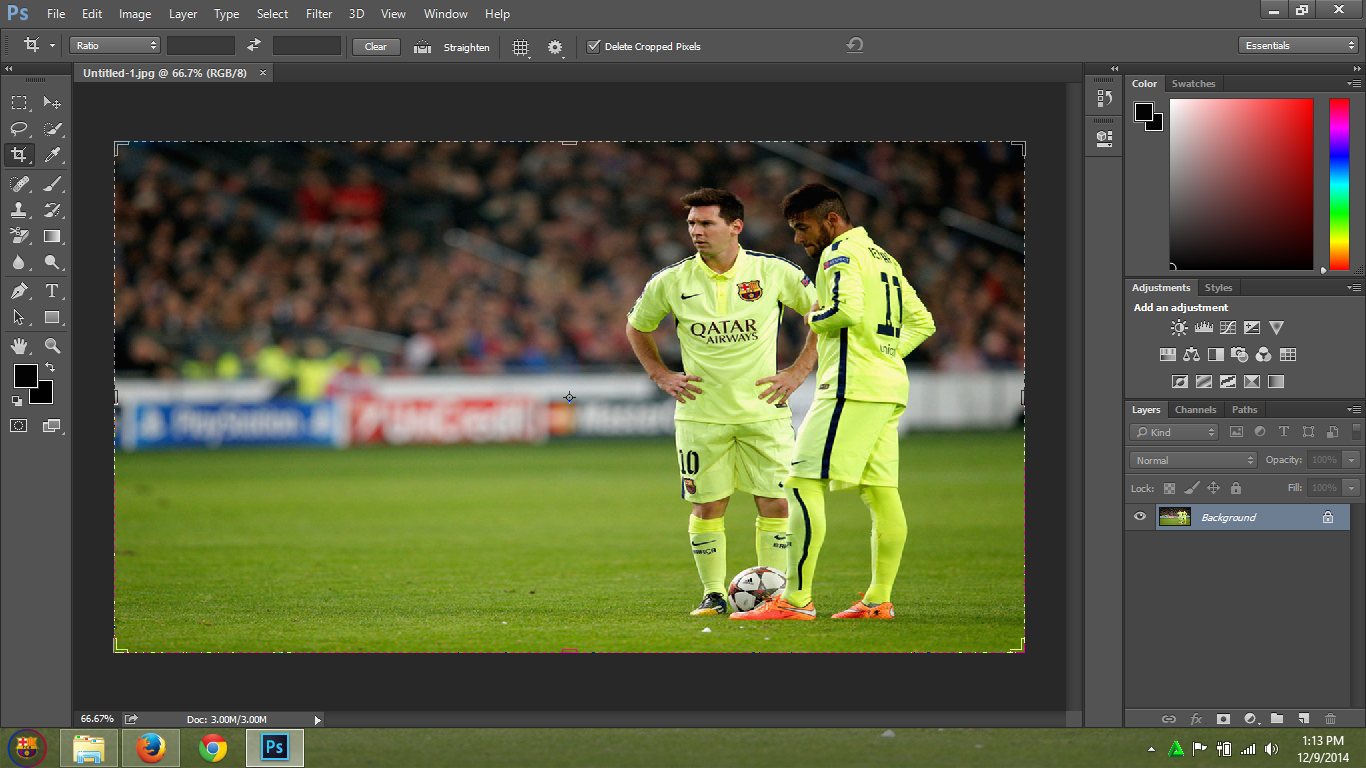 Поднимитесь в меню Edit и выберите Free Transform :
Поднимитесь в меню Edit и выберите Free Transform :
Собираемся Правка> Свободное Преобразование.
Нажмите на верхнюю ручку и перетащите ее вниз в центр документа. Как только вы приблизитесь к центру, он должен встать на место. Нажмите Enter (Win) / Return (Mac) на клавиатуре, чтобы принять его:
Перетаскивая верхнюю ручку трансформации в центр.
Шаг 30. Сохраните карту смещения в виде файла PSD в Photoshop.
Мы создали карту смещения и готовы ее сохранить. Перейдите в меню « Файл» и выберите « Сохранить как» :
Идем в Файл> Сохранить как.
В диалоговом окне «Сохранить как» назовите файл «карта смещения» и сохраните его на рабочем столе или в другом месте, где его легко найти. Убедитесь, что для параметра « Формат» установлено значение « Фотошоп», чтобы файл был сохранен как файл . PSD, и нажмите « Сохранить» . Если Photoshop спросит, хотите ли вы включить максимизацию совместимости для файла, нажмите кнопку ОК:
PSD, и нажмите « Сохранить» . Если Photoshop спросит, хотите ли вы включить максимизацию совместимости для файла, нажмите кнопку ОК:
Наименование и сохранение карты смещения в виде файла Photoshop .PSD.
Шаг 31: Переключитесь на ваш основной документ
Вернитесь к своему отражающему воду документу, нажав на его вкладку:
Переключение с карты смещения на документ отражения воды.
Если вы все еще видите контур выделения вокруг изображения с момента, когда мы его скопировали, перейдите в меню « Выбор» и выберите « Отменить выбор»:
Собираюсь Выбрать> Отменить выбор.
Шаг 32: примени фильтр смещения
Примените карту смещения к отражению воды. С выделенным смарт-объектом «Отражение» на панели «Слои» перейдите в меню « Фильтр», выберите « Искажение» и затем выберите « Смещение» :
Собираюсь Filter> Distort> Displace.
Это открывает диалоговое окно Displace. В верхней части находятся параметры « Горизонтальная шкала» и « Вертикальная шкала» . Эти два параметра управляют тем, насколько карта смещения будет изгибаться, деформироваться и изменять форму изображения. Горизонтальная шкала контролирует ширину искажения, а вертикальная шкала контролирует высоту. Чтобы создать водную рябь, вы, как правило, получите лучшие результаты, используя низкое значение горизонтальной шкалы и более высокое значение вертикальной шкалы. Точные значения, которые вам нужны, будут зависеть в основном от размера вашего изображения, а также от вашего предмета, поэтому вы захотите поэкспериментировать.
В моем случае я установлю для горизонтальной шкалы значение 10, а для вертикальной шкалы — 80. Оставьте для карты смещения значение « Растянуть по размеру», а для неопределенных областей — « Повторить крайние пиксели», а затем нажмите кнопку «ОК».
Диалоговое окно «Смещение».
Выберите карту смещения, из которой вы ее сохранили, и нажмите «Открыть»:
Выбор карты смещения.
Фотошоп применяет карту смещения к отражению воды, и с этим изображением выбранные настройки создают приятный, тонкий эффект ряби:
Отражение воды с приложенной картой смещения.
Шаг 33: Экспериментируйте с настройками смещения
На панели «Слои» фильтр «Смещение» отображается как смарт-фильтр под смарт-объектом «Отражение». Чтобы попробовать разные значения горизонтальной и вертикальной шкалы, дважды щелкните слово «Смещение», чтобы снова открыть диалоговое окно:
Дважды щелкните «Сместить», чтобы снова открыть смарт-фильтр.
На этот раз я оставлю горизонтальную шкалу равной 10, но увеличу вертикальную шкалу до 120. Обратите внимание, что я работаю с довольно большим изображением. Меньшие изображения обычно требуют меньших значений, чтобы получить те же результаты:
Экспериментируя с настройками Displace.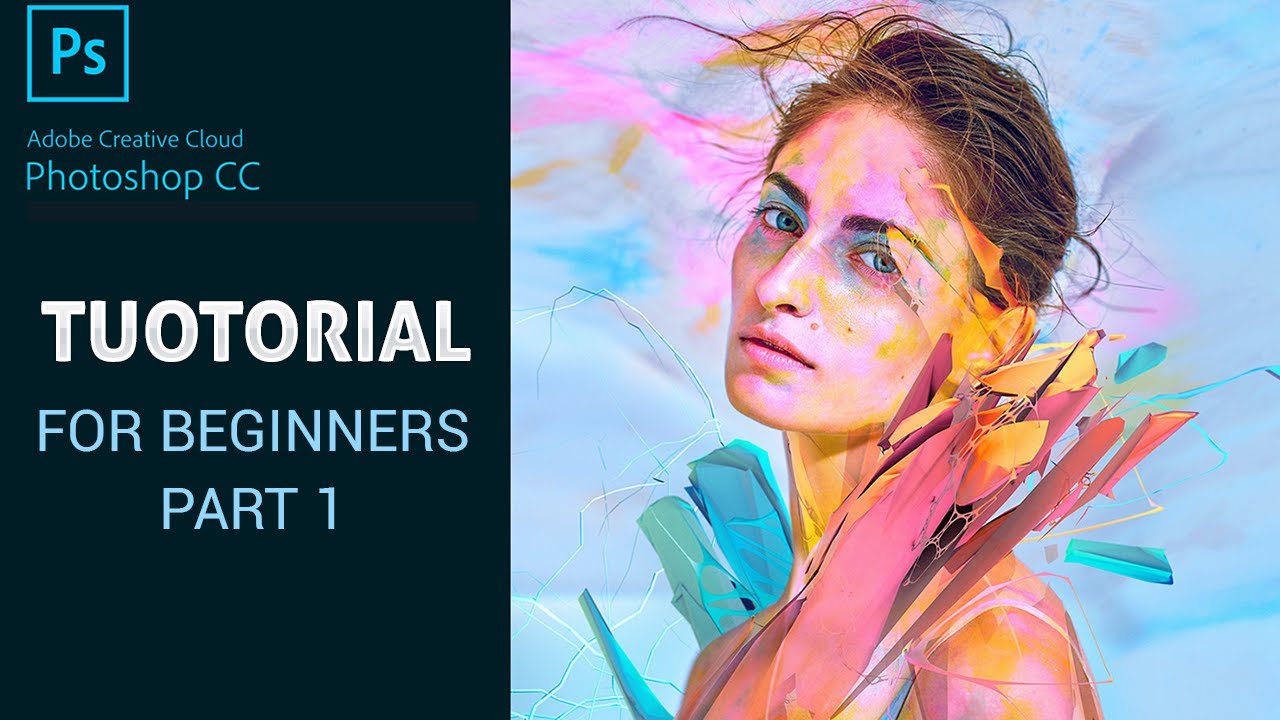
Нажмите кнопку ОК, чтобы закрыть диалоговое окно. Фотошоп попросит вас повторно выбрать карту смещения. И здесь мы видим, что на этот раз более высокое значение вертикальной шкалы создает более сильные, более очевидные колебания воды:
Различные настройки Displace дают разные результаты.
Шаг 34: растяни смарт-объект «Отражение» вверх
Если мы посмотрим на верхнюю часть отражения воды, где встречаются два изображения, мы увидим некоторые синие артефакты, вызванные картой смещения:
Фильтр Displace создал артефакты вдоль верхней части отражения воды.
Чтобы очистить их, убедитесь, что на панели «Слои» выбран смарт-объект «Отражение», а затем перейдите в меню « Правка» и выберите « Свободное преобразование» :
Собираемся Правка> Свободное Преобразование.
Photoshop предупредит вас о том, что все примененные вами смарт-фильтры будут отключены, когда вы находитесь в режиме преобразования.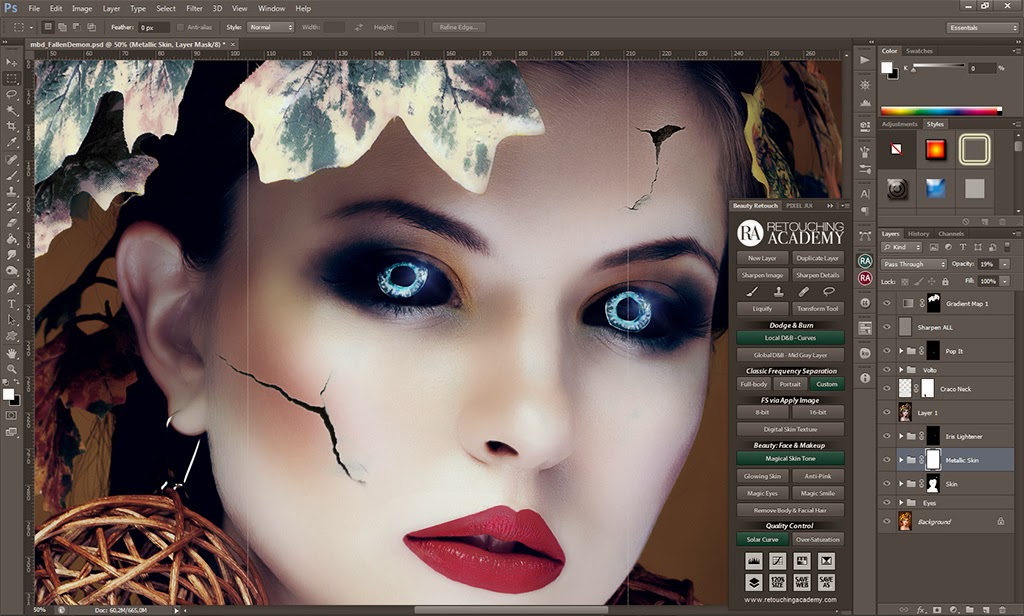 Нажмите ОК:
Нажмите ОК:
Нажмите кнопку ОК, чтобы принять сообщение.
Нажмите на верхнюю ручку и потяните ее немного вверх, чтобы растянуть изображение отражения воды, пока синие артефакты не будут скрыты за основным изображением. Нажмите Enter (Win) / Return (Mac) на клавиатуре, когда закончите:
Растяжение отраженного изображения, чтобы скрыть артефакты за основной фотографией.
Шаг 35: обрежь изображение
Вы также можете заметить некоторые проблемные области вдоль самого дна отражения воды, также вызванные картой смещения. Или вы можете просто обрезать некоторые отражения. В любом случае выберите инструмент обрезки на панели инструментов:
Выбор инструмента Crop.
Фотошоп размещает рамку обрезки вокруг изображения. Нажмите на нижнюю ручку и перетащите ее вверх, чтобы обрезать нижнюю часть отражения. Нажмите Enter (Win) / Return (Mac), когда вы закончите, чтобы обрезать изображение:
Обрезка некоторых отражений воды вдоль дна.:max_bytes(150000):strip_icc()/adobe-ccphotoshop-100761870-large-4b2560872ced40ae87bee93199860233.jpg)
Шаг 36: добавь тень вдоль береговой линии
Наконец, чтобы завершить эффект отражения воды, добавьте тень вдоль береговой линии, чтобы придать ей некоторую глубину, как если бы земля наклонилась в воду. Выберите слой «Фото» на панели «Слои»:
Выбор слоя «Фото».
Добавьте новый слой над ним, нажав значок « Новый слой» :
Нажав на иконку «Новый слой».
Выберите инструмент Rectangular Marquee Tool на панели инструментов:
Выбор Прямоугольного Marquee Tool.
Вытяните прямоугольную область вокруг береговой линии:
Рисование выделения, которое простирается выше и ниже береговой линии.
Заполните выделение черным, перейдя в меню « Правка» и выбрав « Заполнить» :
Собираюсь Правка> Заполнить.
В диалоговом окне «Заливка» установите « Содержимое» на « Черный» и нажмите кнопку «ОК»:
Установите для параметра Содержание значение Черный.
Выбор теперь заполнен черным:
Выбор после заполнения его черным.
Удалите схему выделения, зайдя в меню « Выбор» и выбрав « Отменить выбор»:
Собираюсь Выбрать> Отменить выбор.
Смягчите края, перейдя в меню « Фильтр», выбрав « Размытие», а затем выбрав « Размытие по Гауссу» :
Идем в Filter> Blur> Gaussian Blur.
В диалоговом окне «Размытие по Гауссу» перетащите ползунок « Радиус» вправо, пока края не станут красивыми и мягкими. Для большего изображения хорошо подходит значение в пределах 30-40 пикселей. Для небольших изображений попробуйте 15-20 пикселей. Нажмите OK, чтобы закрыть диалоговое окно:
Перетащите ползунок Радиус, чтобы смягчить края.
Вот результат после смягчения краев:
Черная область больше похожа на тень после смягчения краев.
Наконец, уменьшите непрозрачность тени, чтобы смешать ее с изображением.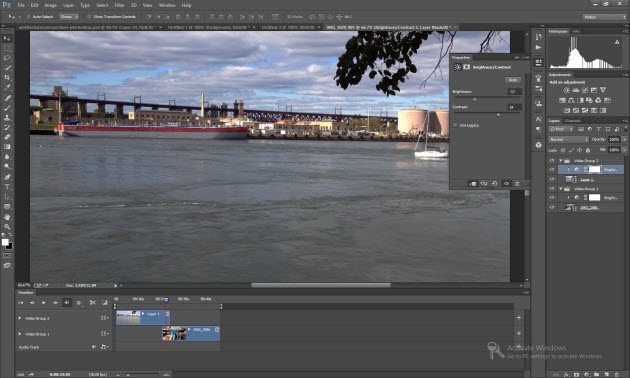 Параметр «Непрозрачность» находится в правом верхнем углу панели «Слои». Я опущу шахту до 50%:
Параметр «Непрозрачность» находится в правом верхнем углу панели «Слои». Я опущу шахту до 50%:
Понижение непрозрачности слоя, чтобы затенить изображение.
И с этим мы закончили! Здесь, после исчезновения тени на береговой линии, мой последний эффект отражения воды:
Окончательный эффект отражения воды.
И там у нас это есть! Вот так можно добавить реалистичное отражение воды к изображению с помощью Photoshop! Чтобы еще больше усилить эффект, попробуйте добавить дождь к своему изображению, а затем добавить радугу! Посетите наш раздел «Фотоэффекты», чтобы узнать больше об эффектах Photoshop!
Каква е разликата между Photoshop CS6 и Photoshop CC ?
И аз потърсих малко информация и стигнах до следния извод.
Тенденцията на модерния софтуер е да преминава към абонаментен (subscription) модел на разплащане. Този модел се доказа в последните години и сега вече всички се стремят към него. Ако отидете на страниците на Adobe, Microsoft Office и Autodesk, ще видите, че всички са дали тази опция.
Изглежда има доста предимства. Не плащаш наведнъж, версията ти се обновява с последната без доплащане, производителите получават възнаграждение и използват тези ресурси, за да добавят нови по-добри функционалности.
Това го правят, за да привлекат масовите потребители които не искат да извадят хиляда долара наведнъж.
Естествено за да изпробват новия си модел, са вкарали разни нови функционалности, които следват тенденцията и уникалността на Photoshop.
В screenshot-а от сайта им:
1. Подобрява снимки които нямат добър фокус
2. Промяна на перспективата
3. Премахва размазването причинено от движение при снимане
Има и още десетки други промени. Ако ви е интересно:
http://www.adobe.com/products/photoshop/features.html
Аз лично ще изпробвам някои от тях и ще пиша тук какво се е случило.
Ако искате да си купите Photoshop CC, това което ни предлагат е пакет от
Photoshop CC, Bridge CC, Lightroom 5 за 9.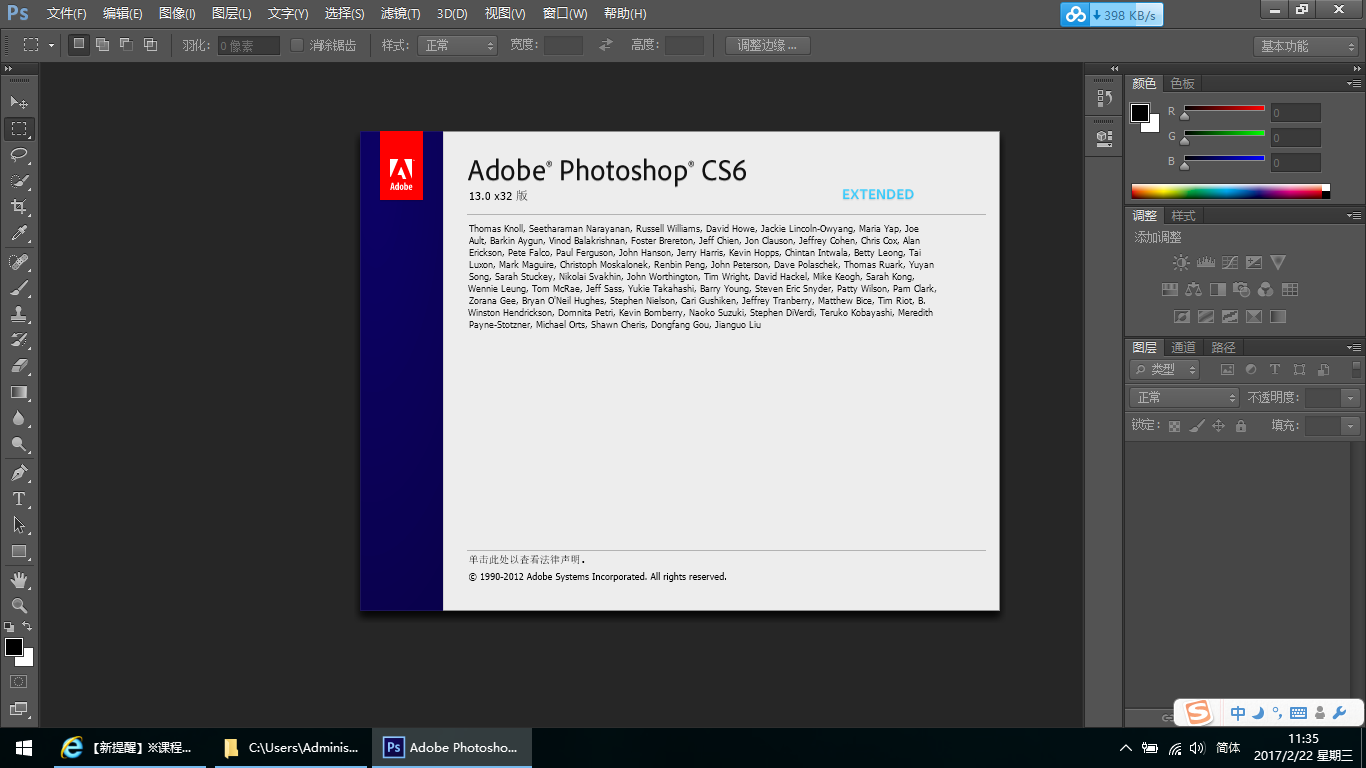 99$
99$
В пакета се включват още интересни неща, като това да имаш членство в ‘CC’ Creative Cloud. То ще ти даде 20GB пространство за твоите файлове, както и интеграции към различни Web 2.0 приложения, като Behance.
Като се има в предвид че Dropbox искат 9.99$ на месец за 100GB пространство за съхранение, то тази оферта става все по-интересна.
За сравнение, Photoshop CS6 Extended (цялата му функционалност ще получите във Photoshop CC), струва 1000$
Ако не друго, офертата изглежда като да е много по-добра от предната им.
За тези които не знаят, Lightroom е програма за обработка на дигитални снимки и създаване на галерии. Ориентирана е по-скоро към фотографи които не искат да променят снимките си или да правят графики и колажи, а просто да ги подобрят с няколко слайдера. Някои от които магически изкарват детайли от бели небеса и плътно черно. Ако си представим как би изглеждала една програма която комбинира Camera Raw и Bridge, това е Lightroom.
Cкачать Фотошоп cs6 на русском языке бесплатно, adobe photoshop cs6 торрент русская версия
Уважаемые пользователи, хотим Вас проинформировать о том, что некоторые антивирусные программы и браузеры ложно срабатывают на дистрибутив программы MediaGet, считая его зараженным. Данный софт не содержит никаких вредоносных программ и вирусов и многие из антивирусов просто Вас предупреждают, что это загрузчик (Downloader). Если хотите избежать подобных проблем, просто добавьте MediaGet в список доверенных программ Вашей антивирусной программы или браузера.
Как скачать
1
Выбрав нужную версию программы и кликнув ссылку, Вам на компьютер скачивается дистрибутив приложения MediaGet, который будет находиться в папке «Загрузки» для Вашего браузера. Находим этот файл с именем программы и запускаем его. И видим первый этап установки. Нажимаем унопку «Далее»
2
Далее Вам предлагается прочитать и одобрить лицензионное соглашение. Нажимаем кнопку «Принимаю»
3
В следующем окне Вам предлагается бесплатное полезное дополнительное программоное обеспечение, будь то антивирус или бразуер.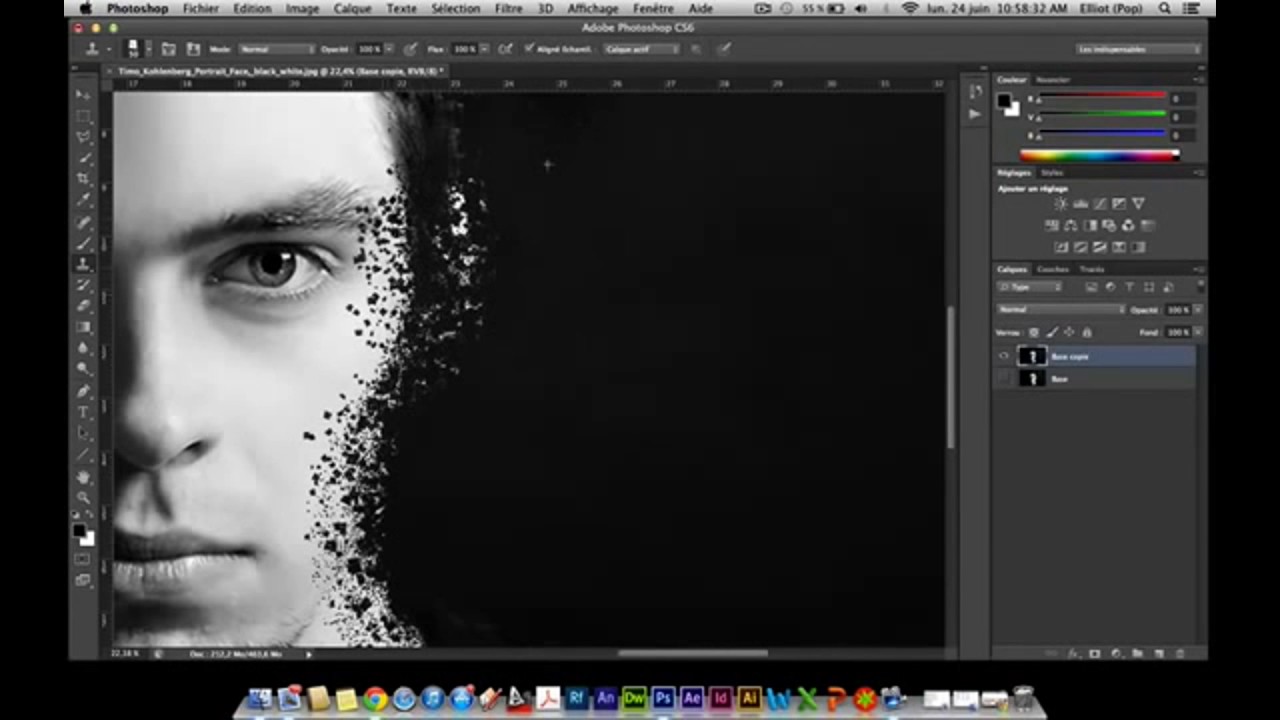 Нажимаем кнопку «Принимаю». Также Вы можете отказаться от установки дополнительного ПО, нажав кнопку «Отклоняю»
Нажимаем кнопку «Принимаю». Также Вы можете отказаться от установки дополнительного ПО, нажав кнопку «Отклоняю»
4
Далее происходит процесс установки программы. Вам нужно выбрать папку, в которую будут скачиваться нужные Вам файлы.
5
Происходит завершение установки. Программа автоматически открывается и скачивает нужные Вам исходные файлы.
Как установить
1
Распаковать скачанный архив с помощью стандартных программ WinRar или 7-Zip.2
Если файл представлен в виде образа с расширением .iso его можно открыть с помощью бесплатной программы Daemon tools lite или Nero3
После извлечение установочных файлов, найти и запустить исполняющий файл программы, который как правило имеет расширение .exe4
Действовать согласно дальнейших подсказок программы установщика и не прерывать процесс установки программы некорректным способом.Обратите внимание, что предоставляемое программное обеспечение выкладывается исключительно для личного использования и ознакомления. Все файлы, доступные для скачивания, не содержат вирусов и вредоносных программ.
Все файлы, доступные для скачивания, не содержат вирусов и вредоносных программ.
Photoshop CC против Photoshop CS6
(последнее обновление 2 июля 2021 г.)
Photoshop CC и Photoshop CS6. В чем разница между этими двумя версиями одного и того же приложения? Какой из них со временем стал лучше? Узнайте, сравнив две версии лучшего программного обеспечения Adobe для графического дизайна.
Photoshop имеет долгую историю обновлений и обновлений, учитывая, что это одно из самых знаковых приложений Adobe. Первоначально создаваемый как мощный инструмент для редактирования фотографий, расширился до разработки всего, от графики веб-сайтов до печатных материалов.
Иногда, однако, версии программного обеспечения, на которых вы просто хотите сохранить некоторые из их стандартных функций, могут быть удалены или не так однозначно представлены в обновленных версиях. До того, как Adobe Creative Suite превратился в онлайн-модель и по подписке, вернуться назад было нелегко.
ЛУЧШИЙ ОБЩИЙ ВЫБОР ДЛЯ ПРОФЕССИОНАЛОВ
Adobe Creative Cloud
Получите все 20+ приложений и сервисов для творчества в области фотографии, дизайна, видео, пользовательского интерфейса и многого другого.
на сайте adobe.com
Получи скидку до 60 »
НАИЛУЧШИЕ ДЛЯ ГРАФИЧЕСКОГО ДИЗАЙНА И РЕДАКТИРОВАНИЯ ИЗОБРАЖЕНИЙ
Adobe Photoshop
Самая мощная в мире программа для редактирования изображений и графического дизайна.
ЛУЧШЕЕ ДЛЯ ПРОФЕССИОНАЛЬНЫХ ФОТОГРАФОВ
Adobe Lightroom
Lightroom предлагает высококачественные инструменты для редактирования фотографий с вашего компьютера, планшета или телефона.
Перед Adobe CC Было время, когда Adobe Creative Suite требовал больших вложений, поскольку стоил несколько сотен только для нескольких приложений.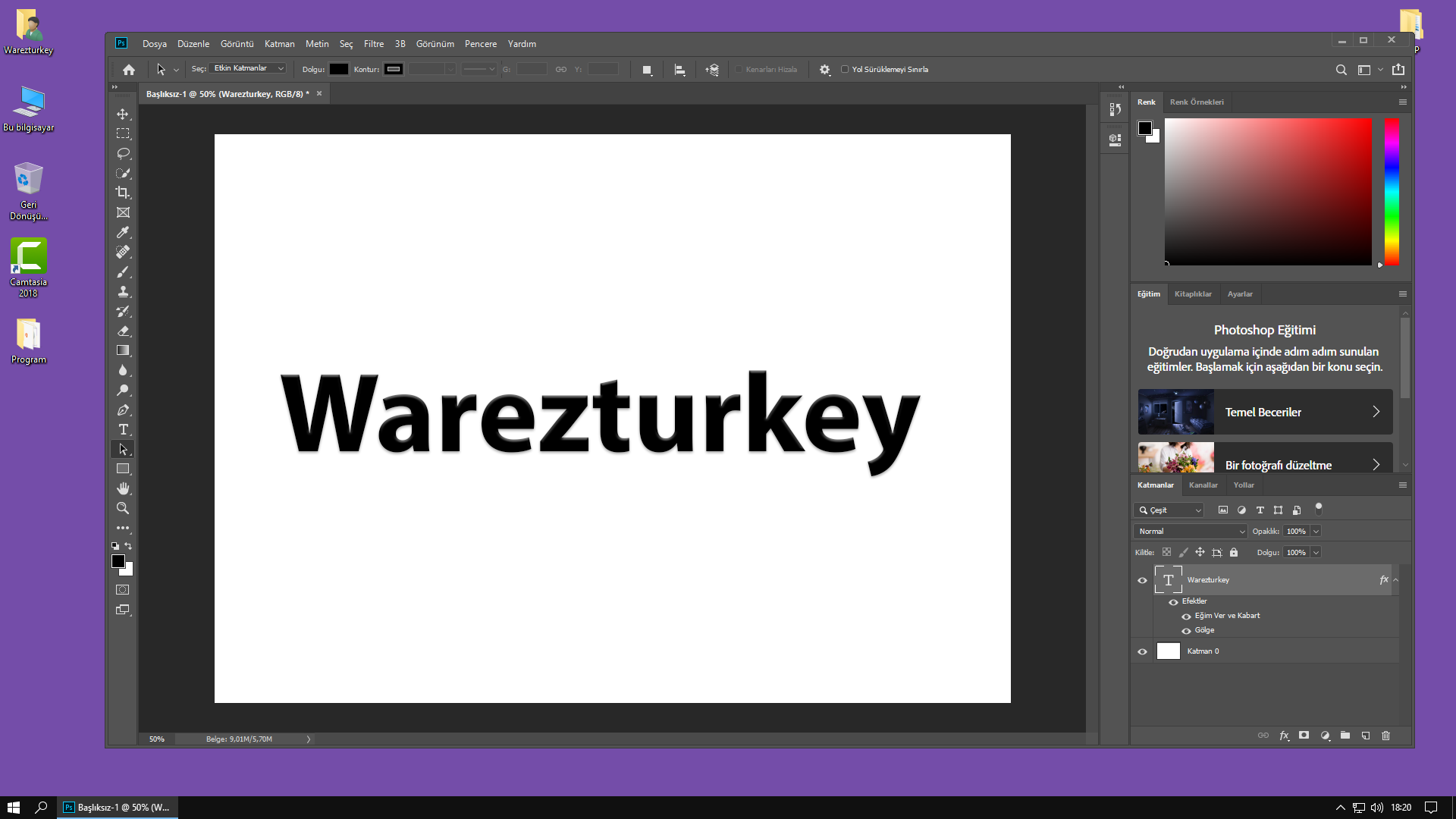 Вы заплатили единовременную плату и получили сниженную цену на будущие обновления, но предыдущие версии по существу были изъяты из обращения.
Вы заплатили единовременную плату и получили сниженную цену на будущие обновления, но предыдущие версии по существу были изъяты из обращения.
К счастью, Adobe старалась сохранить старые версии своих программ. Если вы работаете на старом компьютере и опасаетесь, что последняя версия Photoshop или Illustrator не будет работать, вы можете вернуться к нескольким версиям и выбрать загрузку более классической версии рассматриваемого приложения.
Все современные приложения Adobe теперь распознаются в формате CC со ссылкой на Creative Cloud.В рамках этой новой платформы Photoshop CC теперь можно приобрести за ежемесячную абонентскую плату и предоставить пользователям доступ к последним версиям, пока они остаются подписанными.
Как следует из названия Creative Cloud, Photoshop CC также имеет преимущество хранения файлов и рисования информации со своих облачных серверов. Это дает пользователям простой доступ к своим материалам и программам с различных устройств и позволяет им устанавливать их на других устройствах.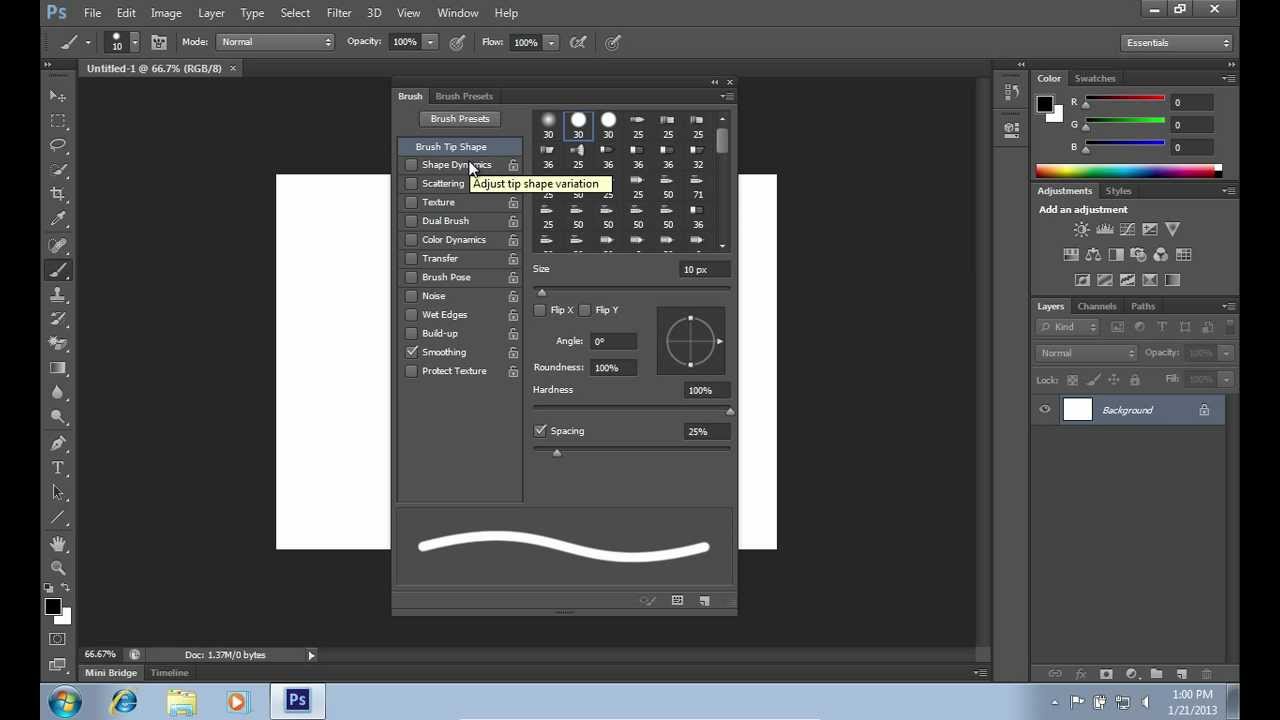 Больше не нужно метаться между машинами с ключами активации!
Больше не нужно метаться между машинами с ключами активации!
Однако абонентская плата была и остается одной из самых больших претензий к Photoshop CC (но CC в целом).Хотя платить ежемесячно за последние версии каталога Adobe кажется дешевым на первый взгляд, это расходы, которые со временем могут возрасти.
Photoshop CC против Photoshop CS6: Чем отличается CS6?Adobe Photoshop CS6 (известный как шестая версия Adobe Creative Suite) заметно отличался в этом отношении. Первоначальная цена была высокой, но это была единовременная плата, а это означало, что вы окупились бы, если бы планировали использовать эту версию в течение длительного времени.
Будучи более старой версией, CS6 не имеет некоторых более надежных функций или функций доступа к облаку. Тем не менее, он по-прежнему выполняет большинство основных и важных функций, ради которых большинство пользователей стекаются в программу. Могут быть применены базовые правки цветокоррекции, обрезки и общей растровой графики.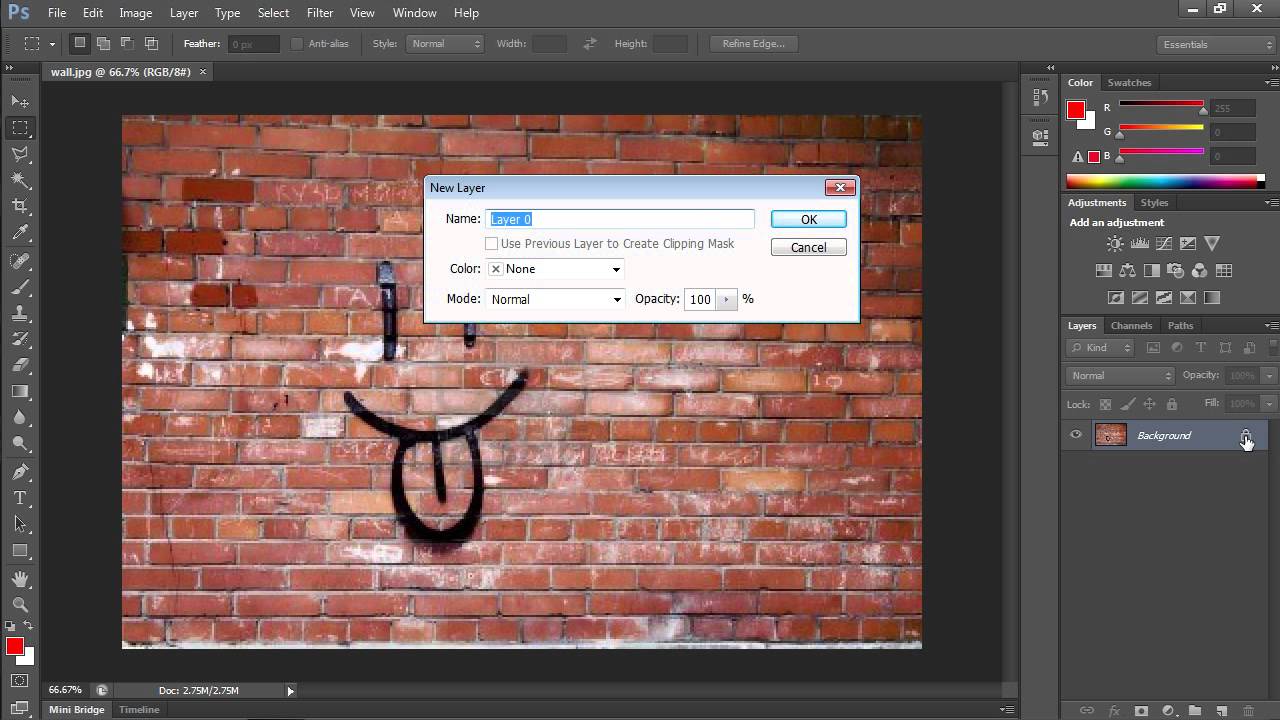
Однако единственный недостаток при попытке использовать Photoshop CS6 заключается в том, что вы не можете его купить. Adobe прекратила продажу Creative Suite и теперь эксклюзивно продает все свои продукты Adobe под брендом Creative Cloud.
После прекращения поддержки CS6 вам придется самостоятельно отслеживать программу, найдя продавца, у которого все еще есть физическая копия. Этот аспект поиска третьих сторон для поиска программного обеспечения затрудняет поиск Photoshop CS6 и затрудняет его использование.
A CS6 АльтернативаЕсли CS6 привлекает одной низкой ценой вместо длительной абонентской платы, вероятной альтернативой может быть Adobe Photoshop Elements. С единовременной оплатой 99 долларов.99 за пожизненную лицензию на эту версию приложения.
Photoshop Elements позиционируется как более удобная для потребителя версия программного обеспечения. Этот аспект связан с измененным интерфейсом, упрощенными инструментами и отсутствием более плотных функций.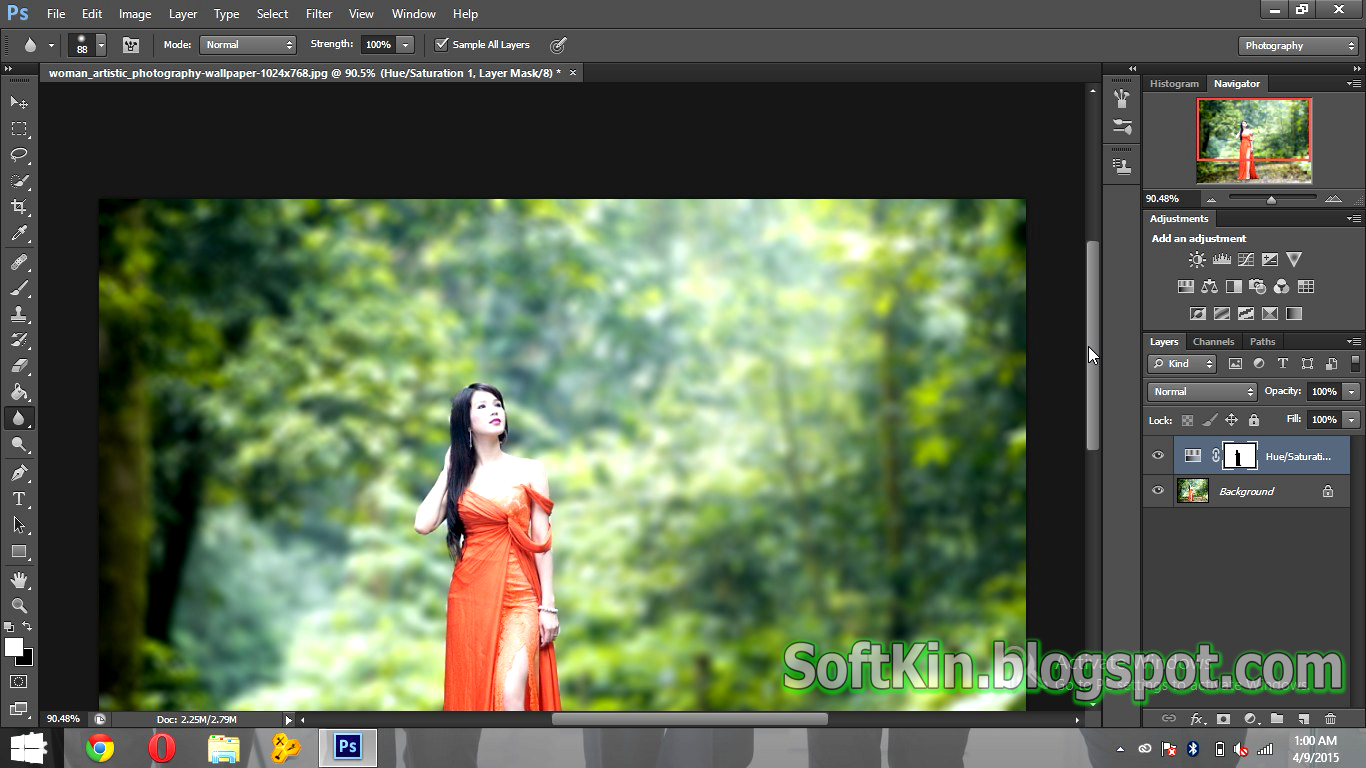 Но с момента появления CS6 прошло так много времени, что удивительно, сколько знакомых функций было перенесено в Elements.
Но с момента появления CS6 прошло так много времени, что удивительно, сколько знакомых функций было перенесено в Elements.
Вы по-прежнему можете выполнять многие важные функции CS6 с точки зрения редактирования фотографий. Красные глаза можно удалить, области можно обрезать или удалить, и есть удивительное количество интеллектуальных инструментов.Почти все, что вы можете делать с CS6, можно сделать в Elements.
Если вы все еще хотите вернуться к CS6, если диск у вас все еще есть или вы нашли его где-то в продаже, вот основные отличия, которые следует учитывать при выборе версии. Как и следовало ожидать, более старое программное обеспечение имеет более простой набор инструментов и рабочих процессов.
Преимущества и недостатки использования Photoshop CC Photoshop CS6 имеет простой и понятный интерфейс, который оставляет приличное количество места для пустого холста.Представленные инструменты позволяют использовать слои, корректировки, стили теней, инструменты произвольной формы, поддержку инструментов планшета и несколько функций смарт-объектов.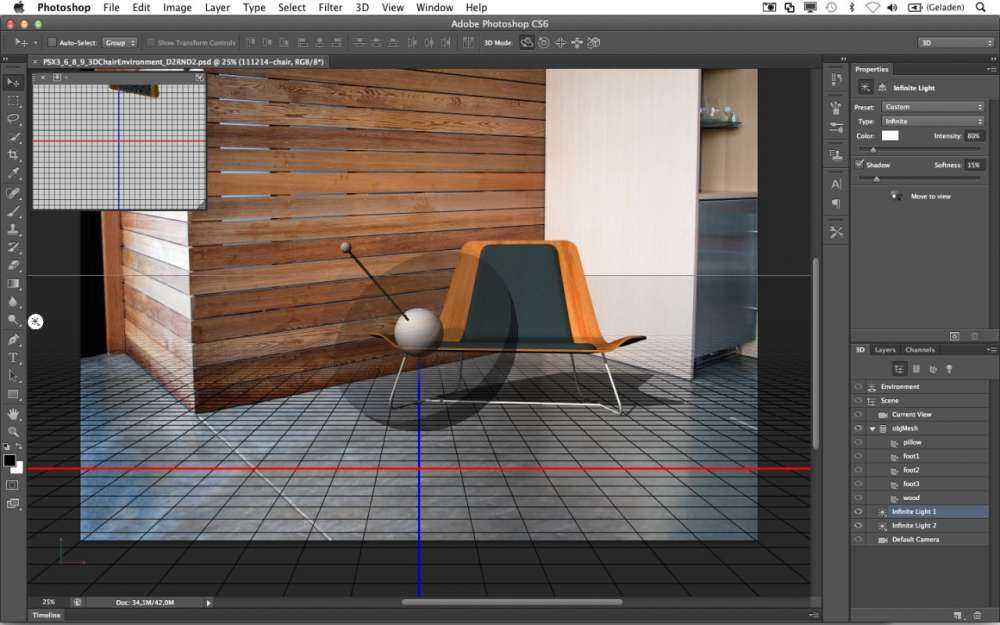
Однако по сравнению с Photoshop CC эти аспекты ограничены. Стили теней бывают только в одной форме для слоев в CS6, тогда как CC допускает гораздо больше. Инструмент «Перо» ограничен в поддержке кистей в CS6, в то время как CC предоставляет более 1000 различных стилей кистей (с дополнительными, которые можно добавить с помощью плагинов).
Photoshop CC также добавил революционные дополнения, которые расширяют программу как нечто большее, чем просто программу растеризации графики.Был добавлен 3D-аспект, который позволяет вам создавать изображения, которые можно реализовать так, как это было бы возможно только в программах 3D-анимации.
Camera RAW также был долгожданным дополнением для лучшей фокусировки при редактировании фотографий RAW. Если вы просто хотите настроить цвет, баланс, контраст, яркость изображения и т. Д., Загрузка Camera RAW на слой отображает несколько простых ползунков для этого.
Опора При различении этих двух приложений следует также отметить дополнительную поддержку CS6 и CC.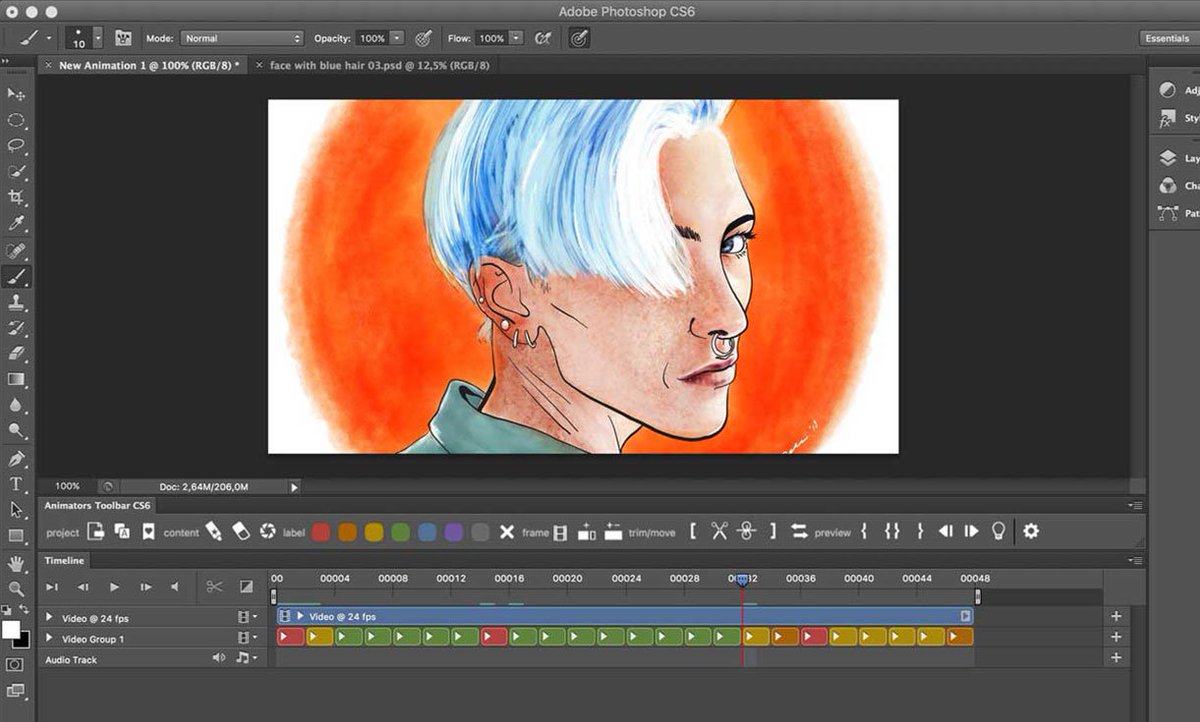 В конце концов, если вы только начинаете работать с Photoshop или не знакомы с этими конкретными версиями, вам понадобятся некоторые инструкции и рекомендации.
В конце концов, если вы только начинаете работать с Photoshop или не знакомы с этими конкретными версиями, вам понадобятся некоторые инструкции и рекомендации.
С Photoshop CS6 вам может не понадобиться много, учитывая, насколько упрощенной выглядит программа по современным стандартам графического дизайна. Однако, учитывая знаменитую историю Photoshop, нет недостатка в учебных пособиях и справочниках, которые вы можете найти как в Интернете, так и в печатном виде.
Но, учитывая, что Photoshop CC является самой последней версией программы, Adobe предоставила CC гораздо больше поддержки, чем CS6.Посетив веб-сайт Adobe, вы откроете для себя бесконечное множество учебных пособий, руководств, плагинов и множество тем на форуме художников и разработчиков Photoshop.
Хотя можно взять некоторые из более современных руководств по Photoshop CC и применить их к CS6, вы можете оказаться ограниченными в некоторых областях, которых не хватает CS6. Вы также должны знать, что, поскольку Adobe больше не поддерживает CS6, вы не получите никакой помощи по их линиям поддержки по телефонным звонкам и системам заявок.
Более серьезная проблема, которую следует принять во внимание, заключается в том, насколько вероятно, что Photoshop CS6 может распознавать другие файлы.Естественно, что-либо из эпохи Creative Cloud не будет прочитано в зависимости от функций в файле PSD, используемом в CC.
Хорошая новость заключается в том, что если вы сохраняете файлы PSD в CS6, они должны относительно хорошо конвертироваться в CC, если вы решите обновить их. CC также имеет замечательное преимущество в интеграции с другими современными программами Adobe для лучшей синхронизации проектов, для которых требуется несколько приложений.
Наконец, возможно, наиболее универсальным преимуществом Photoshop CC является то, что его можно использовать как на вашем настольном компьютере, так и на мобильных устройствах телефонов и планшетов.В то время как CS6 позволяет установить его только на одно настольное устройство, универсальность CC дает больше.
Мобильная версия Photoshop CC также вполне способна перенести многие важные функции из настольной версии.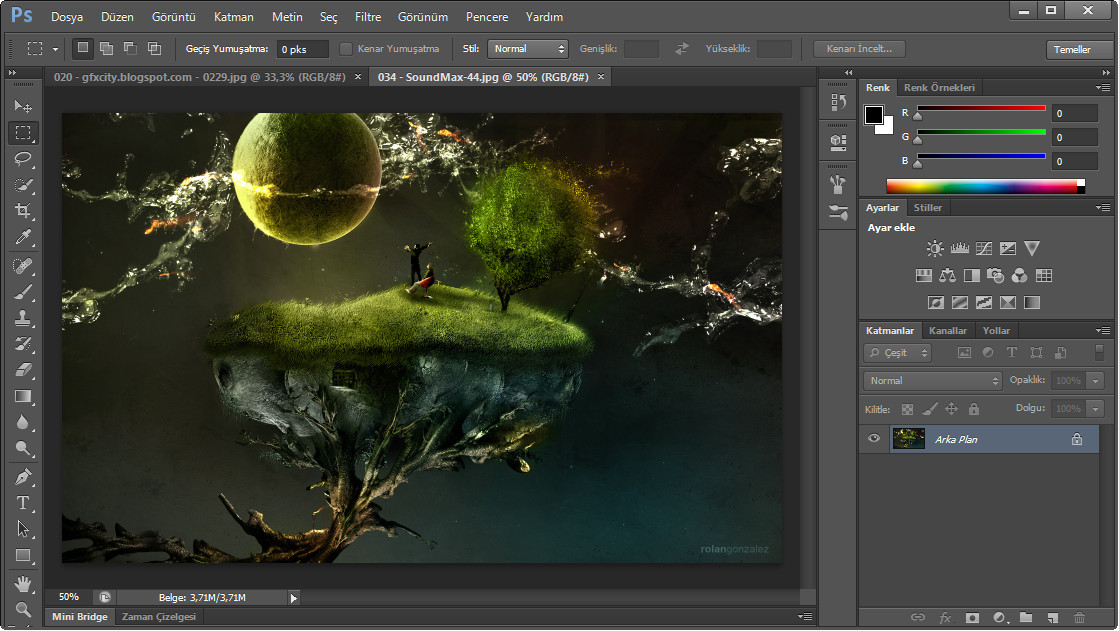 Практически все, что вы можете делать на настольном компьютере, можно выполнить на планшете с CC.
Практически все, что вы можете делать на настольном компьютере, можно выполнить на планшете с CC.
Итак, с учетом этих различий, какую версию Photoshop вы используете? Что ж, Photoshop CC кажется очевидным, учитывая, что это в значительной степени ваш единственный выбор, когда дело доходит до покупки приложения у Adobe.
С точки зрения функций, нет никаких сомнений в том, что Photoshop CC лучше. Благодаря улучшенным инструментам, хитрым возможностям и интеграции с множеством других приложений (Adobe или других) последняя версия остается самой мощной.
Однако, если вы просто тоскуетесь по простоте Photoshop CS6 и не хотите сломать свой кошелек или взглянуть на старую копию, вероятной альтернативой будет Photoshop Elements для тех, кто хочет аналогичного опыта.
Photoshop Elements может показаться не таким надежным, как использование более профессиональных версий программы.К счастью, у него есть преимущество в виде упрощенных инструментов и единовременной платы за покупку, которая должна заставить ностальгирующих пользователей чувствовать себя как дома.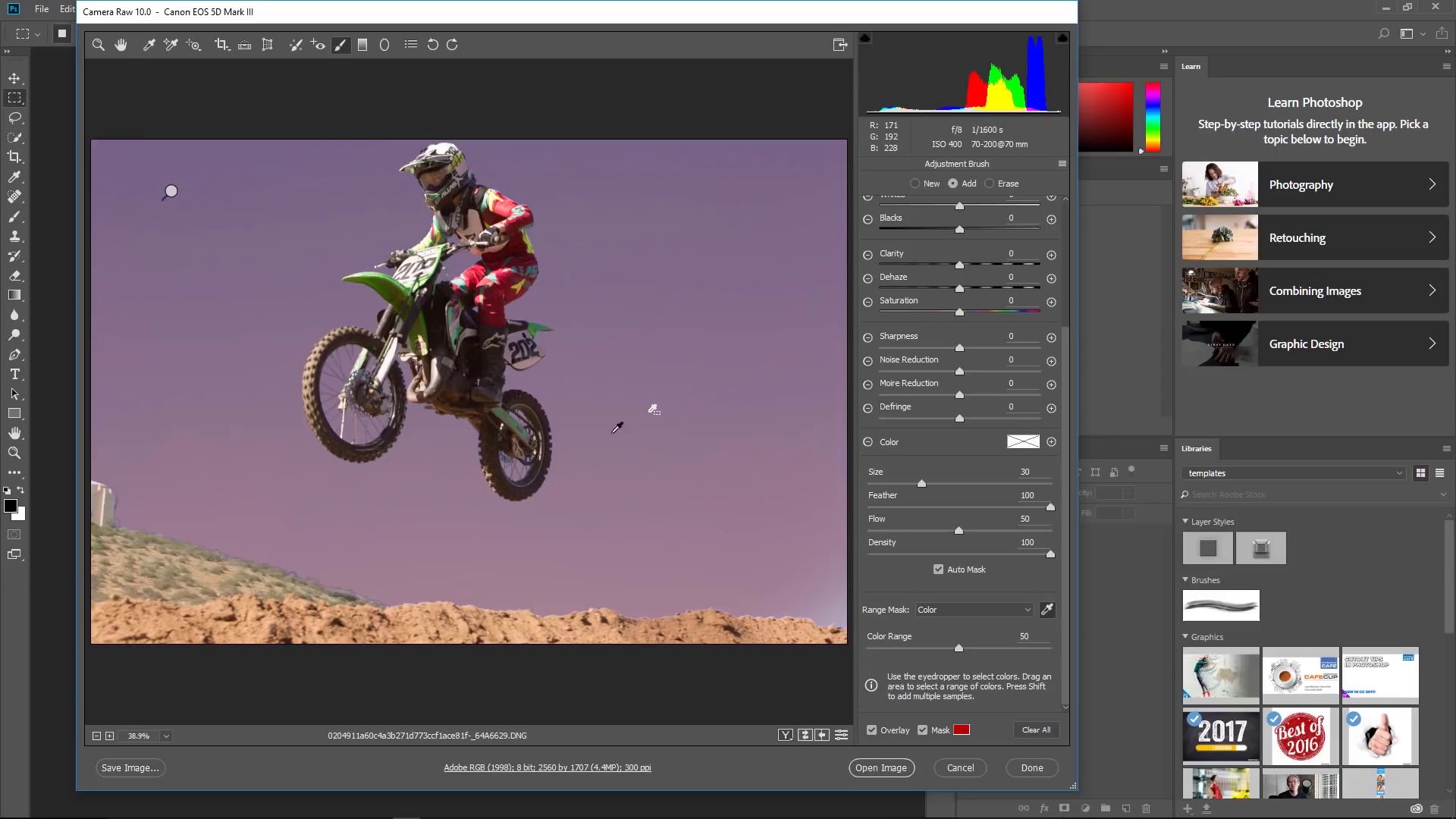
Таким образом, хотя CS6 может быть устаревшей частью программирования, Photoshop CC по-прежнему остается гораздо более функциональным, и подобные Photoshop Elements отлично восполнят этот пробел для дизайнера, жаждущего CS6, который хочет немного повернуть время вспять.
Часто задаваемые вопросы Photoshop CC — это то же самое, что Photoshop?Photoshop CC — это последняя версия Photoshop, также известная как Photoshop Creative Cloud.Он такой же, как и предыдущие версии Photoshop, в том смысле, что он по-прежнему способен создавать тот же контент, а также по-прежнему читать файлы PSD, но теперь имеет гораздо больше функций, которые охватывают все, от редактирования фотографий до 3D.
Как получить Photoshop CC? Photoshop CC можно получить с веб-сайта Adobe, посетив целевую страницу Photoshop или просто перейдя на центральный сайт. Для использования Photoshop CC требуется абонентская плата, и его можно приобрести по многочисленным планам, из определенных приложений в рамках плана фотографии или из обширных приложений полного Creative Suite.
Photoshop CS6 изначально продавался за единовременную плату. Поскольку Adobe прекратила выпуск этих продуктов, вы не можете приобрести копию Photoshop CS6 у Adobe. Вам придется поискать в Интернете кого-нибудь, у кого есть старая физическая копия, если вы теперь хотите использовать программу.
Можно ли купить Photoshop CS6?CS6 — это версия Photoshop, которая была полностью прекращена в Adobe, поскольку все программы теперь входят в линейку приложений Creative Cloud, которые работают по подписке и загружаются для обновлений.Вы больше не можете покупать Photoshop CS6 у Adobe, а это значит, что вам придется искать редкое программное обеспечение у других сторон.
Марк Макферсон работает видеоредактором и автором контента более десяти лет. Его опыт начинался с анимации и редактирования видео, а затем перешел в сферу веб-разработки. Он также занимался написанием контента для различных онлайн-изданий. Марк является экспертом в области редактирования видео, написания контента и 2D / 3D анимации.
Марк является экспертом в области редактирования видео, написания контента и 2D / 3D анимации.
Решено: В чем разница между версиями CS6 и CC? — Сообщество поддержки Adobe
Я понимаю, что это запоздалый пост для этой темы, но сейчас нахожусь в таком состоянии ума и дилемме.Корпорации обычно (или всегда) принимают решения, основываясь на увеличении прибыли, но всегда используют выгоду для покупателя. Разговор о том, сколько мы, покупатели, можем сэкономить в течение года, делает этот коммерческий шаг более привлекательным. Но так ли это на самом деле? Я, как и многие другие, не являюсь «опытными пользователями», которые используют многие продукты Adobe и постоянно покупают обновления, когда они выходят. Я просто не могу себе этого позволить. Я использую продукты в очень небольшом бизнесе, в основном в фотографии и связанных с ними веб-сайтах, и несколько клиентов смешались для хорошей меры.Я куплю что-то вроде Photoshop или Dreamweaver из-за необходимости или из-за увеличения стоимости и обновлений, которые мне нужны, чтобы делать то, что я хочу или нуждаюсь. В подобной ситуации сравнение затрат 600 долларов на покупку продукта с затратами «всего» 40 долларов в месяц в течение года звучит безобидно, только в рамках сценария сдерживания в «рамке» года, поскольку, по сути, задается узкий вопрос: «Не могли бы вы лучше потратить 600 долларов или просто «480 долларов?» Но такие люди, как я, будут использовать продукт как минимум 2 года, возможно, 3 года, прежде чем получить еще одно обновление.Итак, этот факт, более реалистичное сравнение: «Вы бы предпочли потратить 600 долларов сейчас или рискнули бы потратить 960 долларов в течение следующих 2 лет или 1440 долларов в течение следующих 3 лет?» шепчет нам в уши, когда мы слышим вращение. Как только мы начнем, мы застряли в этом, потому что эти созданные файлы похожи на наркоманов — они должны иметь свое исправление с этого момента, иначе они не смогут работать должным образом. А наличие в основном сезонного бизнеса с связанной и непредсказуемой кривой колокола финансов делает этот выбор действительно рискованным.
В подобной ситуации сравнение затрат 600 долларов на покупку продукта с затратами «всего» 40 долларов в месяц в течение года звучит безобидно, только в рамках сценария сдерживания в «рамке» года, поскольку, по сути, задается узкий вопрос: «Не могли бы вы лучше потратить 600 долларов или просто «480 долларов?» Но такие люди, как я, будут использовать продукт как минимум 2 года, возможно, 3 года, прежде чем получить еще одно обновление.Итак, этот факт, более реалистичное сравнение: «Вы бы предпочли потратить 600 долларов сейчас или рискнули бы потратить 960 долларов в течение следующих 2 лет или 1440 долларов в течение следующих 3 лет?» шепчет нам в уши, когда мы слышим вращение. Как только мы начнем, мы застряли в этом, потому что эти созданные файлы похожи на наркоманов — они должны иметь свое исправление с этого момента, иначе они не смогут работать должным образом. А наличие в основном сезонного бизнеса с связанной и непредсказуемой кривой колокола финансов делает этот выбор действительно рискованным.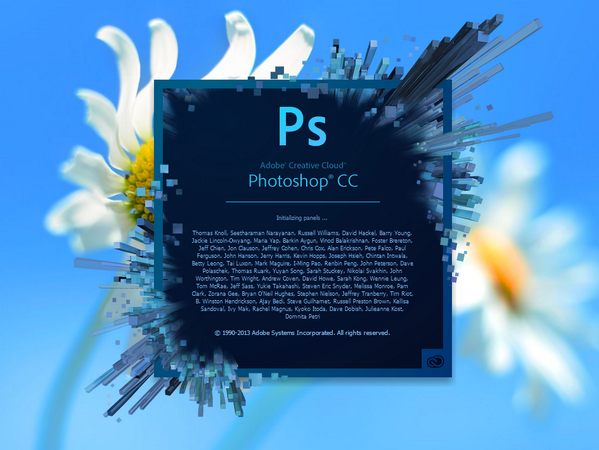 Но чтобы оставаться в курсе событий, мы полагаем, что у нас действительно может не быть «выбора». Наше водоснабжение контролируется на плотине, и это, безусловно, приносит прибыль Adobe и лучше контролирует неавторизованных пользователей.
Но чтобы оставаться в курсе событий, мы полагаем, что у нас действительно может не быть «выбора». Наше водоснабжение контролируется на плотине, и это, безусловно, приносит прибыль Adobe и лучше контролирует неавторизованных пользователей.
, что лучше между двумя? 2021
Многие новые пользователи хотят знать, какое программное обеспечение им лучше всего. Чтобы стать графическим дизайнером, на вашем компьютере должна быть установлена программа для фотошопа .
Adobe Photoshop — один из наиболее широко используемых сегодня программ для редактирования. Вы можете скачать его, оформив разовую лицензию с единовременной оплатой.
Photoshop CC против CS6: что лучше? — это тема, вокруг которой, по словам дизайнеров, много путаницы. Вот почему мы хотели провести подробный анализ и обнаружить его.
В этой статье мы пытаемся показать Photoshop CC против CS6: какой лучше всего подходит для вас. Выявление различий между Photoshop CC и Photoshop CS6 будет очень полезно для вас.Это очень важно для работы по ретуши фотографий и других важных графических работ.
Выявление различий между Photoshop CC и Photoshop CS6 будет очень полезно для вас.Это очень важно для работы по ретуши фотографий и других важных графических работ.
Просмотрите следующие строки, чтобы полностью увидеть различия между ними и понять, какая из них подходит вам.
Программное обеспечение Photoshop:
Самая простая программа для редактирования фотографий, которую мы определяем как Adobe Photoshop. Доступен с разовой лицензией и единовременной оплатой для пользователей.
Предыдущие версии Adobe Photoshop основывались на схеме нумерации.В октябре 2003 года за версией 13.0 торговой марки Adobe CS (Creative Suite) (с существенными изменениями) последовал Adobe Photoshop.
Adobe Photoshop CC (Creative Cloud) — это обновленная и улучшенная версия программного обеспечения Photoshop. И есть много новых функций, которых нет в Photoshop. Photoshop CC — это прогрессивное программное обеспечение для редакторов изображений, которое позволяет пользователям получать доступ даже к фотографиям в Lightroom и делиться своими проектами через социальные сети.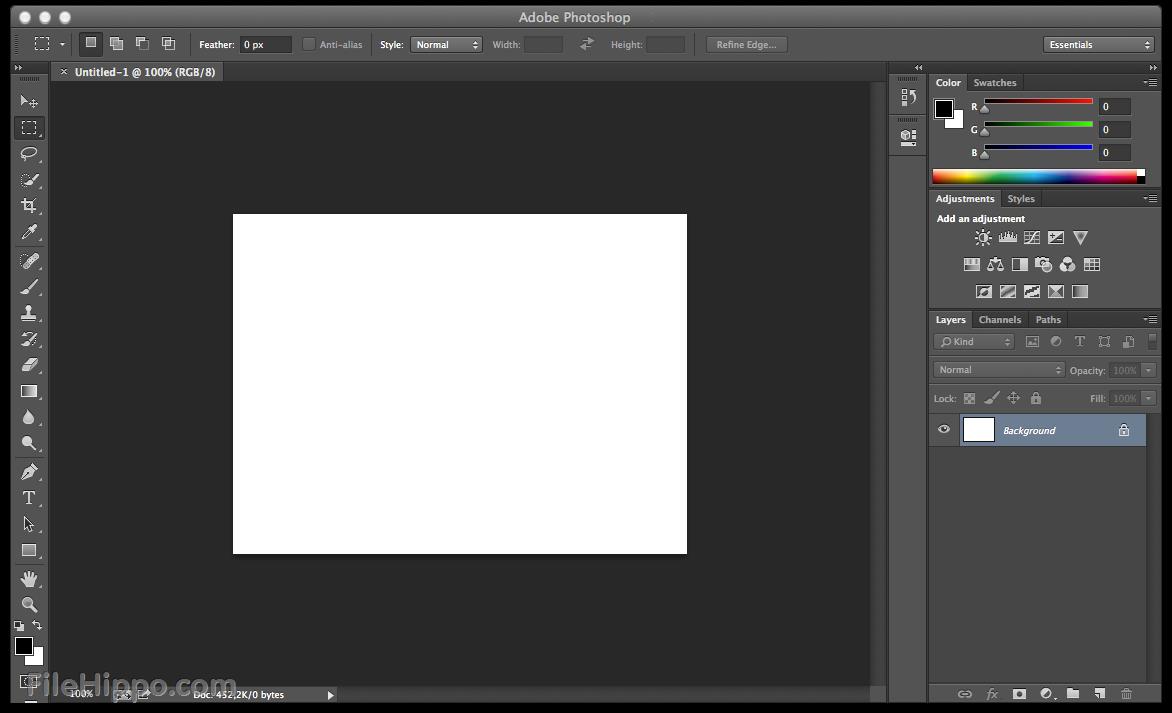
Детали Photoshop CS6
Начиная с 2012 года, Creative Suite представляет новый способ покупки программного обеспечения Adobe.Это хорошая идея, и, похоже, она удалась. Обычно все продукты Adobe продавались с использованием бессрочных лицензий.
Большим недостатком этого метода было то, что инструменты поставлялись с большой ценой. В качестве решения многие люди действительно не могут позволить себе их использовать.
Детали Photoshop CC
Photoshop CC переносит Adobe Suite of Creativity в облако. Этот гигант, который доминирует в творческой индустрии два десятилетия, все еще делает это.Photoshop не взимает с пользователей фиксированную плату за доступ, они платят ежемесячную абонентскую плату.
Преимущество здесь в том, что пользователям не нужно тратить много денег на каждую новую версию Photoshop.
Photoshop CC и CS6 Подробности
Интерфейс CC очень похож на CS6. Есть еще несколько отличий, но они не слишком большие. Вам не нужно переходить с CS6 на CC, когда мы увидим их функциональность.
Есть еще несколько отличий, но они не слишком большие. Вам не нужно переходить с CS6 на CC, когда мы увидим их функциональность.
Photoshop CC обладает всеми функциями Photoshop CS6.Он также включает известные программы, такие как Illustrator, InDesign, After Effects, Audition, Dreamweaver и другие.
Чтобы лучше понять CC, нам нужно понять Creative Cloud. Он поставляется с более новыми версиями приложений, которые создают Creative Suite
.Все, что вам нужно, это подключение к Интернету, чтобы вы всегда были в курсе последних событий.
Поэтому, если говорить о Photoshop CC и CS6 , можно сказать следующее. Конечно, у Photoshop CC есть преимущество, когда мы говорим о совместной работе в облаке.Замечательно, что вы можете быстро и легко делиться своими файлами.
Кроме того, вы можете сохранять индивидуальные настройки, чистить рабочее пространство и т. Д. При желании вы можете получить 20 ГБ бесплатного облачного хранилища, которое вы можете использовать для этих данных.
Маска фокусировки
Первое, что вам нужно сделать при изучении Photoshop, — это научиться пользоваться инструментами сортировки. Это ключевая функция, которая позволяет вам взаимодействовать с ним.
Photoshop CC vs. CS предлагает новый инструмент выделения под названием Focus Mask. Все, что он делает, это создает выделение, выбирая области изображений в фокусе. Это лучший инструмент, когда вы хотите его выбрать.
Больше размытия в движении
Здесь Photoshop CC вносит несколько новых дополнений. В нем есть различные фильтры, которые можно использовать для конкретных проектов. Вы можете избавиться от этого названия, мы говорим о малоизвестных вариантах. Они эффективны, когда вы хотите получить дополнительные творческие возможности, которые можно использовать для создания динамических эффектов бега.
Интеллектуальная резкость
В обсуждении Photoshop CC и CS6 они также различаются, когда мы говорим об этом инструменте. Его прозрачность в CC улучшилась с одновременным шумоподавлением.
Его прозрачность в CC улучшилась с одновременным шумоподавлением.
Лучшая передискретизация
Если вы не знакомы с Photoshop, это процесс создания большого изображения из небольшого источника. Использование растровых изображений означает естественное ухудшение качества. Photoshop CC отличается интеллектуальным повышением частоты дискретизации.Все, что он делает, — это сохраняет качество изображения при его увеличении.
Это действительно эффективно для дизайнеров, которым приходится работать с несколькими размерами в своих проектах.
Выбор нескольких путей и формы
Это очень простая функция, которая позволяет одновременно выбирать несколько путей и размеров.
CC наиболее известен благодаря возможности создания нескольких траекторий и выбора формы.
Улучшения в технологии управления контентом
Если вы уже использовали эту функцию в Photoshop, скорее всего, она вам понравилась.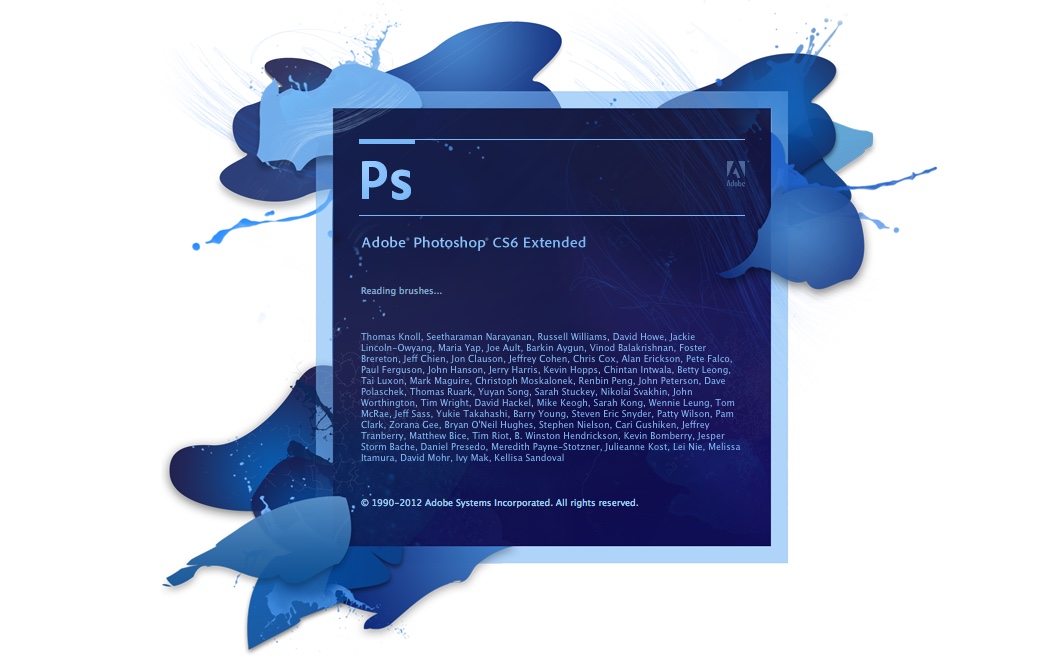 Использование Adobe CC против CS6 означает, что вы получаете больший контроль над цветом и текстурой микса.
Использование Adobe CC против CS6 означает, что вы получаете больший контроль над цветом и текстурой микса.
Сравнение Photoshop и Photoshop CC
Посмотрите на верхнее сравнение:
| № 1. Определение | |
| CS6: Самая простая программа для редактирования фотографий, используемая для общего редактирования с базовыми функциями. | CC: обновленная версия Photoshop с улучшенными и новыми функциями. |
| № 2.Использование | |
| CS6: в настоящее время не используется, Adobe Photoshop Basic еще не продается на рынке, но пользователи, которые ранее установили программное обеспечение, по-прежнему смогут его использовать. | CCPhotoshop CC в настоящее время пользуется спросом и используется всеми редакторами, художниками и школьниками. |
| № 3. Версия | |
CS6: Adobe Photoshop сильно изменился во многих версиях.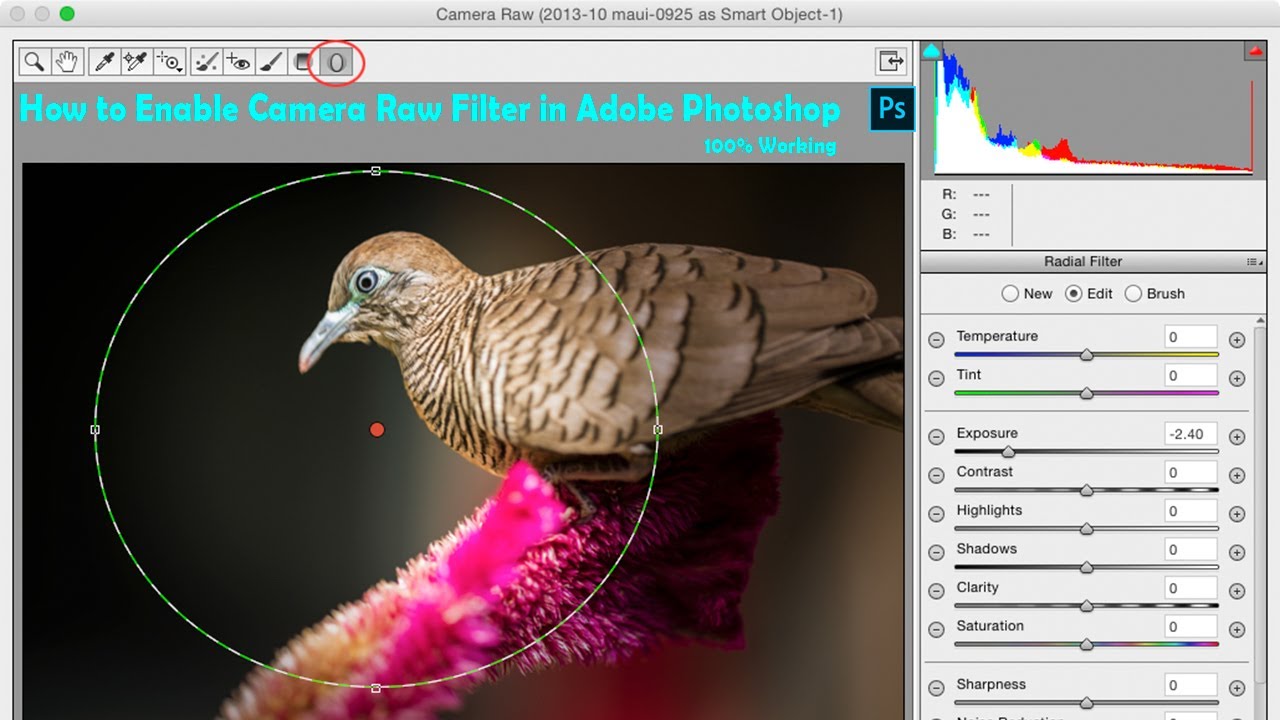 Последняя версия — CS6 (Creative Suite 6) Последняя версия — CS6 (Creative Suite 6) | CC: После CS6 появился Photoshop с брендингом CC (Creative Cloud).CC 2018 — это последняя обновленная версия CC Branding. |
| № 4. Характеристики | |
| CS6: Основные инструменты, используемые для общего редактирования (инструменты кадрирования, инструменты перемещения, инструменты быстрого выбора, ластики, инструменты карандаша). Для слоя можно использовать только один стиль тени. Инструмент «Перо произвольной формы», с помощью которого пользователи могут рисовать свободными руками. Поддерживает основные инструменты кисти, которые рисуют мазки. Введено понятие смарт-объектов. | CC: более продвинутые инструменты, такие как (обновленная версия Camera Ka для интеллектуального повышения разрешения, уменьшения дрожания камеры и редактирования необработанных изображений) CC 2015 предоставляет десять различных стилей оттенков для одного слоя. 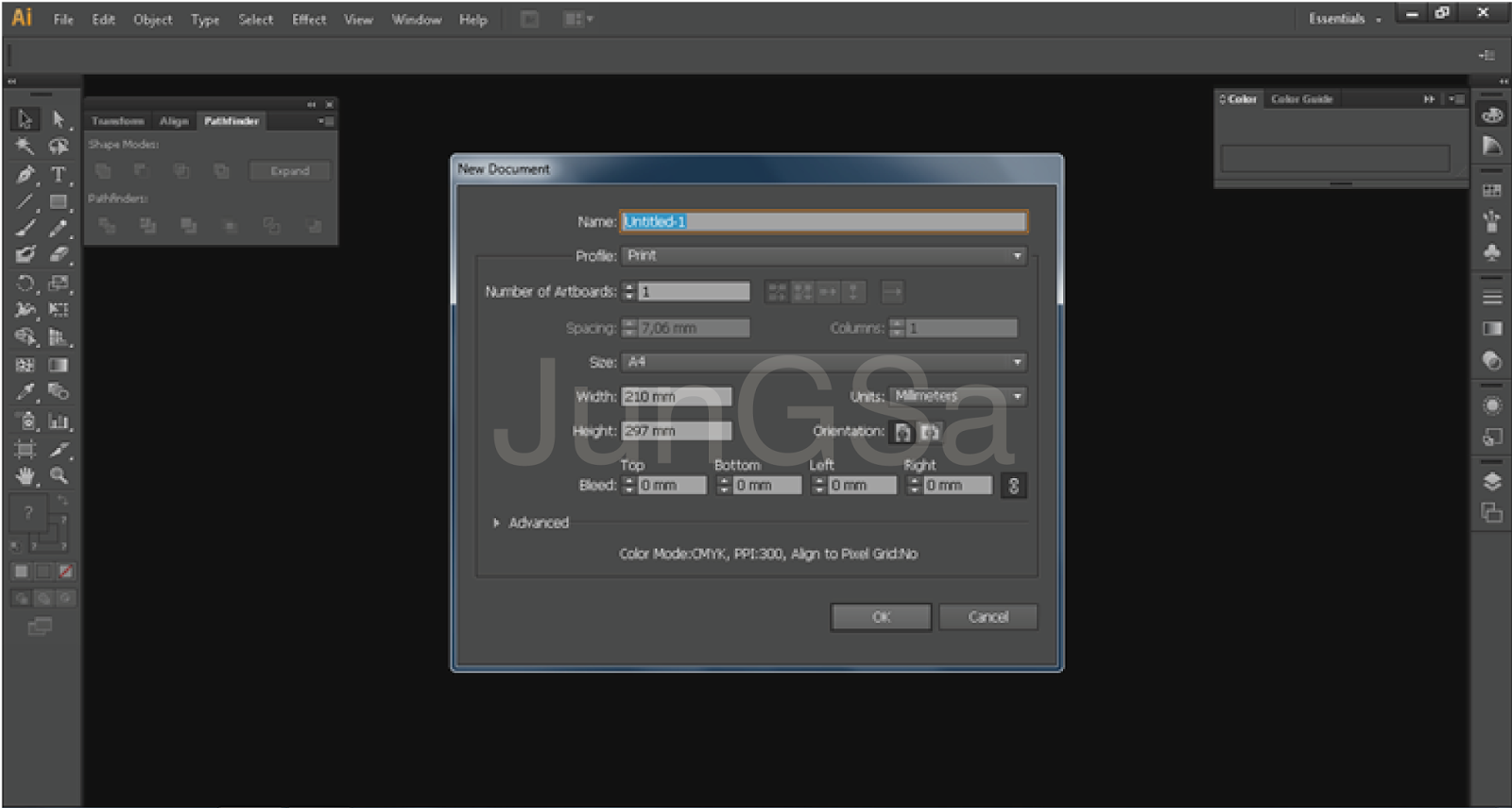 Photoshop CC, как и любой другой художник, включал инструмент «Перо кривизны», который позволял контурам Безье формироваться быстрее. Он поддерживает более 1000 кистей и сглаживание мазков. Связанные смарт-объекты, 3D-печать, добавлено несколько новых функций для поворота перспективы. |
| # 5. Наличие | |
| CS6: Он был доступен для единовременной покупки. Эта версия Photoshop больше не продается. | CC: Он основан на подписке с ежемесячной и годовой платой и платой за отмену. |
Поскольку за последние несколько лет произошло так много изменений, трудно понять, что покупать. Решение, которое вы собираетесь принять, зависит от того, как вы используете программное обеспечение. Вот несколько вопросов, которые следует учитывать при принятии решения:
- Как долго вы хотите использовать продукт?
- Как часто вы планируете обновляться и получать последнюю версию?
- Для чего вам нужны продукты Adobe прямо сейчас?
- Какие инструменты вы хотели бы использовать в ближайшем будущем?
- Какие новейшие инструменты вы хотите получить?
- У вас уже есть продукты, которые можно обновить?
Выбор между CC иCS6 станет проще, когда вы ответите.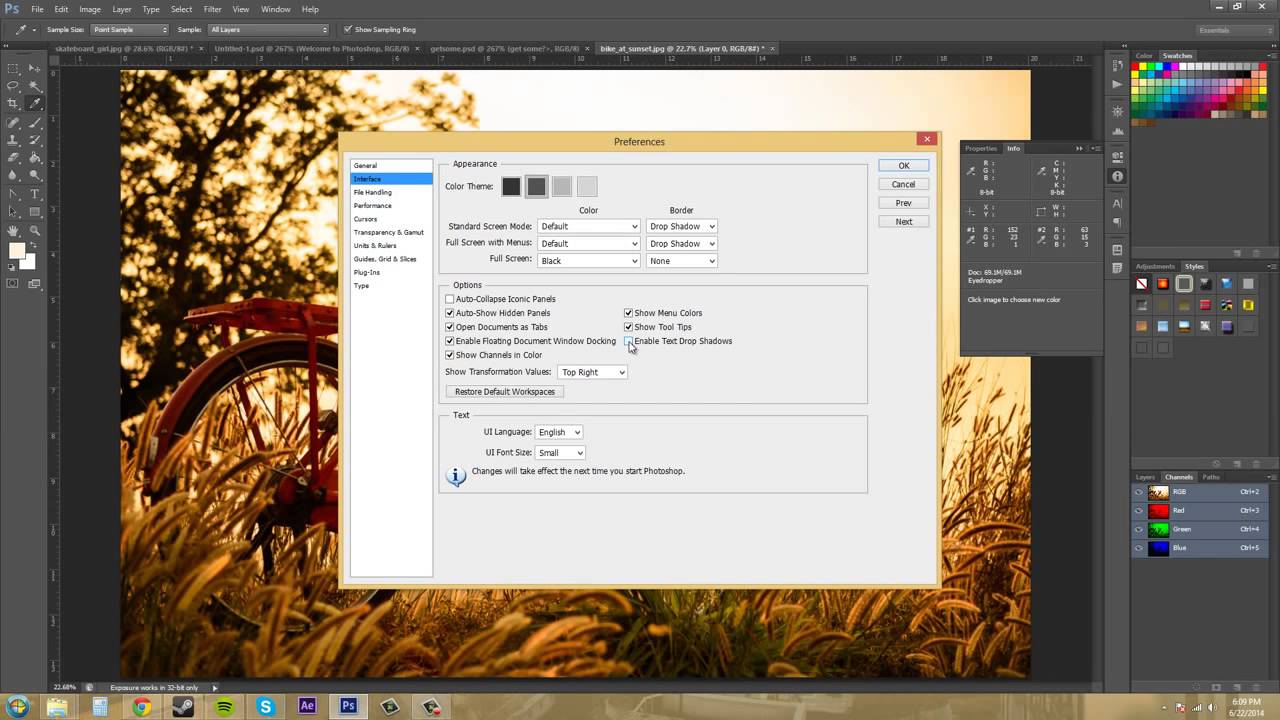 Помните, что ваши ожидания — лучший способ определить, что вам нужно. Как только они будут идентифицированы, будет легко ориентироваться.
Помните, что ваши ожидания — лучший способ определить, что вам нужно. Как только они будут идентифицированы, будет легко ориентироваться.
Photoshop играет роль родителя Photoshop CC ее ребенка. Основная из всех функций, присутствующих в детских родителях, точно так же Photoshop имеет множество инструментов и функций, которые являются основной темой Photoshop CC. В настоящее время Photoshop не продается на рынке, но он всегда будет основным программным обеспечением для всех. редакторы.
ВPhotoshop CC есть потрясающий рабочий процесс с панорамой 360, который делает задачу простой, творческой и не скучной.
Очевидно, что Photoshop CC является лидером с точки зрения модернизации, расширенных инструментов, новых функций и значительного опыта работы.
В заключение: « Photoshop CC против CS6: что лучше» — это тема, о которой говорят многие дизайнеры. Мы показали вам некоторые важные детали.
Теперь вам решать, чего именно вы хотите.Когда будете готовы, примите решение и наслаждайтесь своей новой программой.
Удачи и надежды на лучшее !!!
28 причин для обновления до Adobe Photoshop CC 2021 с CS6
С тех пор, как Photoshop перешел на модель подписки, фотографы, предпочитающие бессрочные лицензии программному обеспечению, упорно придерживались CS6. Для тех, кто не обновлялся, есть ли какие-то функции, которые они упускают?
Adobe Photoshop — одно из наиболее широко известных и используемых сегодня приложений для редактирования на планете, и за эти годы в платформу было внесено множество обновлений и изменений, чтобы добавить в нее новые и более мощные (а иногда и менее важные) функции. свою пользовательскую базу.
свою пользовательскую базу.
Для пользователей долгое время велись ожесточенные споры о том, какая версия является «лучшей» и следует ли пользователям придерживаться версии CS6, которая была последним автономным обновлением, выпущенным Adobe, или о том, что лучше обновить до Creative Cloud на основе подписки и Photoshop CC2021. В приведенном выше видео от PiXImperfect Unmesh Dinda разбивает 28 причин, по которым, наконец, для тех, кто держится за CS6, пора обновить свои версии Adobe Photoshop до Creative Cloud 2021.
Прошло более семи лет с момента выпуска CS6, и за это время было выпущено множество обновлений и улучшений. Тем не менее, многие креативщики выжили из-за модели подписки Adobe или из-за того, что они считают, что CS6 намного лучше, чем настоящий простой Photoshop без всяких наворотов. Независимо от того, почему люди все еще сдерживаются, Динда проводит сравнение всего, начиная с сравнения каждой из основных функций с предложениями Adobe, а также с такими важными аспектами, как совместимость и производительность обеих версий.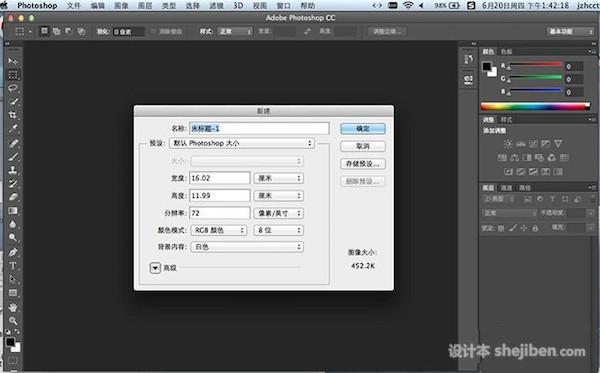
Динда говорит, что его видео поможет фотографам получить некоторое представление не только о том, как далеко продвинулись технологии за эти семь коротких лет, но и о том, оправдывают ли все новые обновления стоимость подписки.
Видео разбито на 4 части, чтобы зрителям было проще сортировать и анализировать то, что для них наиболее важно. Сначала идет список «Предложения Adobe» с подробным описанием надстроек и преимуществ использования одного над другим.
Во втором разделе видео подробно описаны некоторые из почти 30 функций, которые были добавлены с момента последнего обновления CS6, и сравниваются обе версии, насколько это возможно. В третьем разделе видео обсуждается совместимость, в частности, насколько старая CS6 совместима с новыми, более мощными ПК и компьютерами Apple, поскольку это касается таких факторов, как разрешение 4K и, наоборот, то, как CC2021 работает на старых машинах, которые можно рассматривать как выходящие из строя. Дата.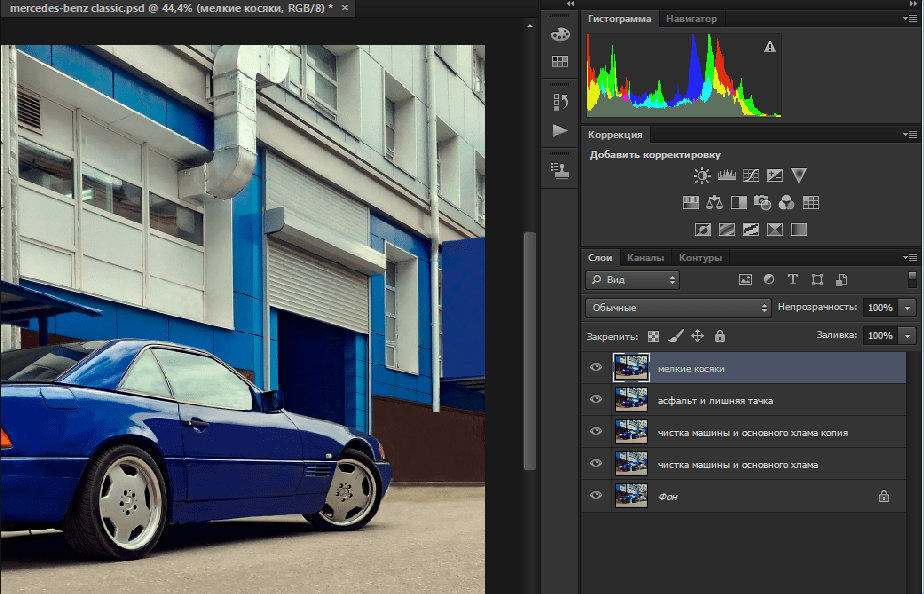
Последняя тема, которую охватывает Динда, — это производительность обеих версий, и он тщательно проверяет, какая версия приложения может выполнять важные основные задачи быстрее всего, эффективно оставляя зрителям более четкое представление о том, что каждая из них может делать, чтобы они могли решить, что является самым важным для их собственного рабочего процесса.
Нужны ли редакторам все новые функции, которые предлагает Creative Cloud 2021? Могут ли они использовать модель подписки, чтобы получить к ним доступ? Или пользователям лучше иметь единовременный платеж и иметь гораздо более компактное приложение, которое (потенциально) работает намного быстрее или плавнее, чем современная облачная версия? Обязательно посмотрите все видео, чтобы узнать, какая версия дает наилучшие результаты.
Разница между Photoshop и Photoshop CC
Разница между Photoshop и Photoshop CC состоит в том, что Photoshop относится к программному обеспечению для редактирования фотографий от Adobe, а Photoshop CC относится к пакету программного обеспечения на основе подписки , предлагаемому с 2013.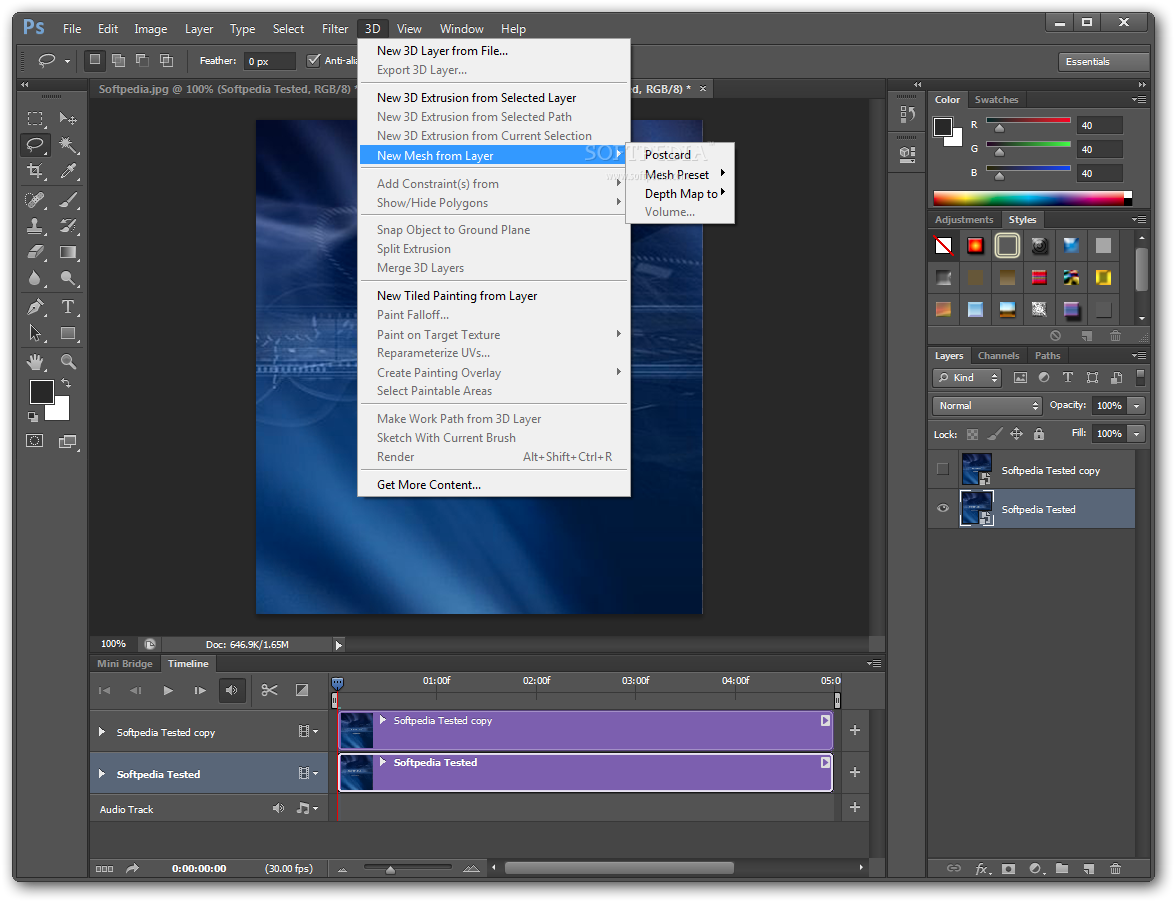
Эти два термина относятся к одному и тому же программному обеспечению, Photoshop — это просто общий термин, относящийся ко всем выпускам с 1987 года.
Вопрос, который вы, возможно, хотели задать: , в чем разница между Photoshop CC и Photoshop CS6?
Разница между Photoshop CC и CS6
Photoshop CC относится к выпуску на основе подписки программного обеспечения для редактирования фотографий Adobe, выпущенного в 2013 году (CC означает Creative Cloud), а Photoshop CS6 относится к последнему выпуску Creative Suite это разовых покупок, последний раз предлагались в 2012 году.
Между Photoshop CS6 и CC произошло несколько значительных обновлений функций, главным из которых была интеграция с новым Creative Cloud , которая обеспечивает беспроблемное использование с другими приложениями Adobe и легкий доступ к облачным библиотекам , Behance и Adobe Stock прямо в интерфейсе приложения.
Как и в годовых выпусках CS, Photoshop CC получает несколько новых функций и исправляет ошибки каждый год. До сих пор выпускались ежегодные выпуски, включая CC 2013 (версия 14), CC 2014 (версия 15), CC 2015 (версия 16 и версия 17), CC 2017 (версия 18), CC 2018 (версия 19), CC 2019 (версия 20), 2020 (версия 21), 2021 (версия 22) и так далее.
Ниже перечислены основные различия между Photoshop CC и CS6:
По подписке (оплачивается ежемесячно) | Единовременная покупка (больше не доступна) |
| Более высокие требования к ПК для запуска | Более низкие требования к ПК для запуска |
Поддерживает новые форматы файлов | Некоторые новые форматы файлов не открываются |
Полная поддержка Adobe и обновления | |
Доступны новые функции и инструменты | Классические функции, без обновлений |
Что лучше Photoshop CC или Photoshop CS6?
Photoshop CC, являющийся обновленной версией Photoshop CS6, на более мощный, имеет новые функции и инструменты, и более надежен с учетом предлагаемой поддержки. Исходя из этого, Photoshop CC лучше.
Исходя из этого, Photoshop CC лучше.
Однако, когда дело доходит до ценообразования, это похоже на грабеж, и сообщество дизайнеров высказалось против ежемесячной подписки , которую они должны платить, чтобы использовать Photoshop CC. Для сравнения, Photoshop CC 2021 стоит 24,14 доллара США, на момент написания этой статьи, по сравнению с 699 долларов США , чтобы купить бессрочную лицензию для Photoshop CS6.
Это означает, что за два с половиной года , вы потратили бы на подписку на Photoshop CC больше , чем на вечное владение Photoshop CS6.Имейте в виду, что Photoshop CS6 по-прежнему был слишком дорогим по сравнению с его конкурентами.
К сожалению, Photoshop CS6 или любая из программ CS недоступны для покупки у Adobe. Photoshop в настоящее время продает Photoshop CC только как отдельное программное обеспечение, как пакет с lightroom или как часть полной подписки Creative Cloud.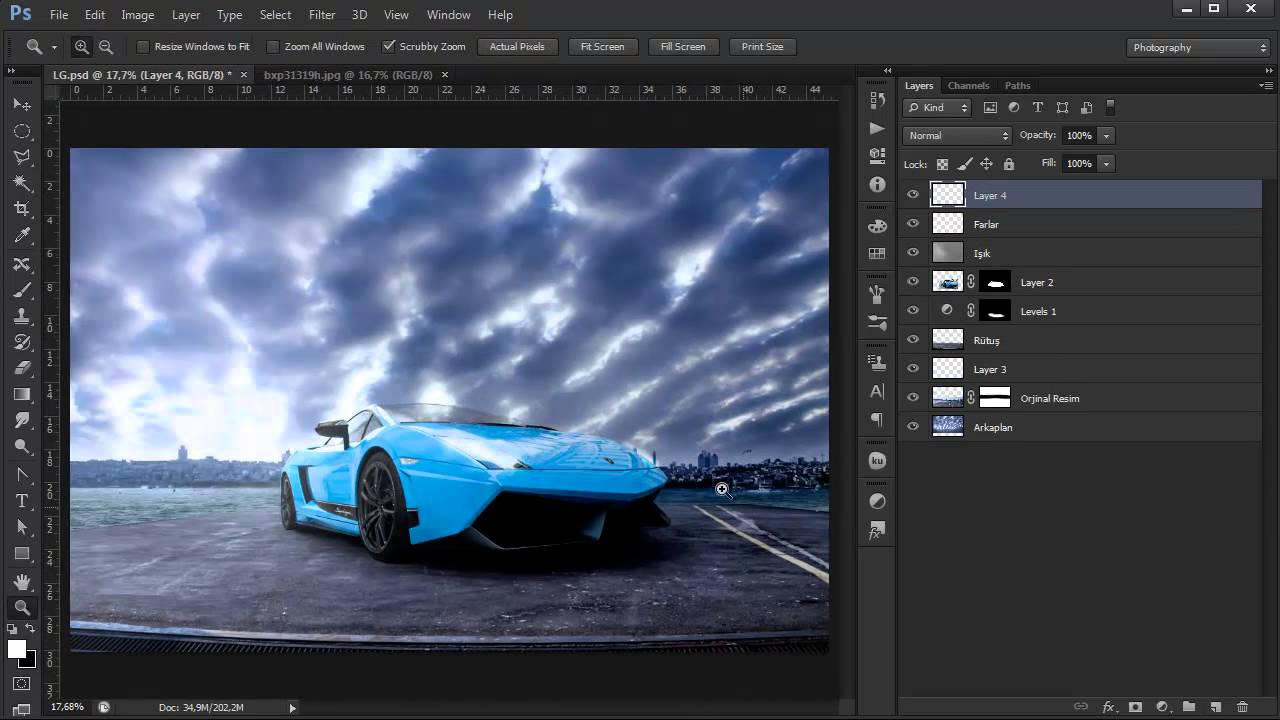 Уточняйте цены на официальном сайте Adobe.
Уточняйте цены на официальном сайте Adobe.
Итак, какие новые функции доступны в Photoshop CC, которых не было в CS6?
Новые функции и инструменты в Photoshop CC
Некоторые из новых функций, представленных в Photoshop CC 2014
- Деформация перспективы: Легко настраивайте перспективу в изображениях, особенно с прямыми линиями и плоскими поверхностями.
- Печать 3D-объектов: Создает опорные конструкции и автоматически делает 3D-модели водонепроницаемыми для печати.
- Связанные смарт-объекты: Смарт-объекты связаны с внешними изображениями. Когда исходное изображение обновляется, изменения автоматически обновляются до слоя смарт-объекта.
- Генерировать ресурсы изображения из слоев: Непосредственно экспортировать каждый слой как изображение прямо на панели слоев.
- Улучшения уменьшения дрожания камеры: автоматически уменьшает размытие изображения, вызванное нестабильностью камеры.
- Интеграция с Behance: поделитесь своей работой на Behance прямо в интерфейсе Photoshop.
- Smart Sharpen: Это позволяет минимизировать шум и эффекты ореола с помощью ползунков и дополнительных элементов управления.
- Инструмент для удаления пятен: удаляет визуальные дефекты, пыль и пятна.
- Радиальный фильтр: Внесите исправления внутри или за пределами радиальной области выделения.
Заключение
В Photoshop CC добавлено несколько важных новых функций.Что касается возможностей, вы по-прежнему можете редактировать фотографии в CS6 так же хорошо, как и в CC, новые функции просто помогут вам работать более эффективно, . Основное различие между CS6 и CC заключается в ежемесячной подписке в последнем по сравнению с бессрочной лицензией первого.
Существуют бесплатные альтернативы Photoshop и Illustrator, которые также работают. Ознакомьтесь с моей статьей о 5 лучших бесплатных программах для графического дизайна в автономном режиме.
Совместимы ли файлы Adobe Creative Cloud (CC) с CS6?
Теперь, когда выпуск Adobe CC стал повсеместным и получил более 22 миллионов платных клиентов, некоторые люди спрашивают нас, могут ли новые версии инструментов в Creative Cloud читать или сохранять старые форматы файлов данных / документов / проектов, такие как CS6, CS5.5, CS5, CS4 и CS3…
Фактически, поскольку флагманский набор творческих инструментов Adobe CC 2019 теперь состоит из семи основных выпусков после CS6 2012 года (который они больше не продают), совместимость версий файлов иногда может быть важным моментом для принятия решения в дальнейшем.
В прошлом новые версии продуктов Adobe часто включали различные или расширенные форматы файлов для поддержки важных новых функций — и клиенты хотят знать, будут ли их существующие проекты легко реализованы при обновлении, или они смогут сохранить вернуться к старым форматам для коллег или клиентов, которые, возможно, все еще используют более ранние версии программ…
Хорошо, вот как это работает.Как правило, ваши новые инструменты CC смогут открывать и использовать любые и все предыдущие файлы проектов и данных CS, включая файлы CS3, CS4, CS5, CS5.5 и CS6, без каких-либо проблем или потери информации. Другими словами, все программное обеспечение Adobe может считывать или импортировать форматы файлов из предыдущих версий одной и той же программы — и это должно происходить плавно и автоматически. Единственным исключением является Premiere Pro, где лучше открывать / редактировать проекты в тех же версиях, в которых они были созданы.
Иначе говоря, если вы хотите использовать CS6 или более старые инструменты для открытия файла, сохраненного из продукта CC, ответ в том, что это зависит от… Adobe официально заявляет, «Многие из настольных приложений Creative Cloud могут экспортировать файлы в более старые версии Creative. Suite 6 версия того же инструмента.Каждое из следующих приложений CC предоставляет возможность экспорта в версию программы CS6: Photoshop, InDesign, Illustrator, Animate (ранее называвшееся Flash Professional) и After Effects » — с оговоркой, что « Добавленные новые функции могут не поддерживаться в экспортированном файле или реализовываться приложением CS6 ». То же самое относится к CS5, CS4 или CS3.
Итак, давайте подробнее рассмотрим совместимость каждого основного приложения CC 2019 в Creative Cloud ниже, а затем внизу мы поговорим о некоторых дополнительных советах и передовых методах независимо от обстоятельств.
Special: Легально загрузите десятки бесплатных книг Adobe в течение ограниченного времени!
Photoshop
Исторически сложилось так, что в Photoshop это редко было проблемой, потому что формат .PSD довольно переносим и совместим (вперед и назад) между различными выпусками. Чтобы обеспечить это, убедитесь, что параметр Photoshop «Максимальная совместимость файлов PSD» включен при сохранении файла.
После этого вы сможете сохранить обратно свой файл Photoshop CC для открытия в CS6 или даже более ранних версиях (как показывает эта демонстрация перехода от CC к CS5)… Вы даже можете вносить изменения в файл CC в более старую версию Photoshop, а затем верните ее в CC со всем присутствующим, активным и неповрежденным.
На самом деле, многие люди этого не осознают, но спецификация общего формата файлов Photoshop открыто публикуется, так что другие инструменты могут читать, просматривать или сохранять файлы .PSD, даже стороннее программное обеспечение (например, бесплатные утилиты, такие как XnView или CloudConvert )… Но если у вас возникнут какие-либо трудности, вы всегда можете сохранить свое изображение в виде файла .tif — TIFF — это универсальный 16-битный формат, который можно импортировать во все версии Photoshop (и многих других программ), и его самым большим преимуществом является что он сохранит слои, как родной.PSD файл может.
Начиная с версии CS6, Photoshop CC упрощает вашу жизнь при перемещении между разными компьютерами с помощью функции Preset Migration. Обновление или изменение выпусков также упрощается благодаря этой новой возможности совместного использования и переноса предустановок из более старых версий Photoshop, начиная с CS3.
Иллюстратор
В Illustrator это очень просто — при использовании «Сохранить как…» программа спросит, в какой версии вы хотите сохранить файл.Вместо «Illustrator CC» вы можете выбрать «устаревший формат», например «Illustrator CS6», CS5, CS4, CS3 и т. Д., Но имейте в виду, что вы можете потерять некоторые новые функции и атрибуты, когда документ будет считан обратно в предыдущий выпуск. Illustrator на самом деле обладает лучшими возможностями резервного копирования из всех инструментов, поскольку он может сохранять до одиннадцати предыдущих форматов!
Существуют также некоторые другие методы, которые могут позволить вам открывать файлы, созданные в более новой версии Illustrator , без сохранения .
InDesign
В каждой крупной новой версии InDesign всегда создавался новый формат, который не открывался в более старых версиях. Формат файла документа развивается и улучшается с каждой последующей версией.
А с InDesign нет автоматического способа «уменьшить» проект, как в Illustrator, и никогда не было… Но вместо этого вы можете экспортировать документ как IDML (язык разметки InDesign). Файлы IDML можно читать в более ранних версиях, таких как InDesign CS6, CS5.5, CS5 или CS4 — но, опять же, есть вероятность потерять новые функции, которые не поддерживаются в старых версиях. Чтобы вернуться в InDesign CS3, вам нужно вместо этого экспортировать в INX (формат обмена InDesign) из CS4.
Понимая необходимость, Adobe создала службу Simple Saveback, которая представляет собой бесплатную веб-службу для подписчиков Creative Cloud, позволяющую выполнять преобразование файла IDML по запросу. Например, если вы откроете документ, сохраненный из CC 2018, в приложении InDesign CC 2015, вы получите диалоговое окно с таким уведомлением:
InDesign не смог открыть «имя файла.indd », поскольку он был создан в более новой версии — Adobe InDesign CC 13.0. Нажмите «Преобразовать», чтобы преобразовать и открыть этот документ.
Содержимое, созданное с использованием функций, характерных для более поздней версии InDesign, может быть изменено или опущено при открытии документа в предыдущей версии.
<Преобразовать> или <Отменить>
В качестве альтернативы вы можете использовать внешние службы сохранения файлов, которые сделают это за вас за символическую плату — переходя с InDesign CC 2019 на CC 2018, CC 2017, CC 2015, CC 2014, CC 2013, CS6, CS5.5, CS5, CS4, CS3, CS2 или даже CS [1]. Также доступен плагин преобразования файлов, который позволяет более низким версиям приложения InDesign (например, CS5 и CS5.5) открывать все собственные документы .INDD, которые были сохранены в более новых версиях, таких как CC [2018] или CS6.
Dreamweaver
В Dreamweaver совместимость файлов со старыми версиями на самом деле не проблема… HTML — это HTML, CSS — это CSS — выходные данные основаны на стандартах и одинаковы для всех выпусков продуктов. Единственная часть, которую вам нужно будет перенести вперед или назад к другой версии, — это настройки или определения вашего сайта Dreamweaver, которые вы можете легко импортировать и экспортировать.
Animate (ранее Flash Pro)
Animate CC был переработан для обеспечения высокой производительности в 64-разрядных системах и полностью переписан для включения встроенной поддержки HTML5 Canvas и WebGL, в результате чего некоторые старые функции были объявлены устаревшими. Это означает, что при открытии файла, ранее сохраненного в более ранней версии Flash Pro, вы можете столкнуться с функцией, которая больше не поддерживается в Animate CC 2019. Программа покажет предупреждение об этом и автоматически преобразует устаревшее содержимое в поддерживаемое. Тип содержимого.
Если пойти в другом направлении и вернуть файл CC в более раннюю версию, Animate довольно гибок — вы можете сохранить в формате XFL или FLA для CS6 или CS5.5, хотя вы можете потерять некоторые новые функции, которые не будут понятны пользователям. предыдущие версии. Кроме того, Flash Professional CS6 может сохранять обратно в форматы CS5, а версии CS5 могут сохранять обратно в форматы CS4.
Premiere Pro
Premiere Pro CC не имеет опции сохранения прежней версии, и на самом деле расширение.Формат файла prproj существенно изменился по сравнению с CS6: теперь он сжат на … В результате размеры файлов составляют лишь часть того, что было раньше в текстовом формате XML, но Premiere Pro CS6 (и более ранние версии) не может читать новый (двоичный ) файлы — вы получите сообщение «Похоже, что проект поврежден, его нельзя открыть». Даже после распаковки файла CC (с помощью такой утилиты, как 7-Zip) CS6 скажет: «Проект не может быть загружен, он может быть поврежден или содержать устаревшие элементы. Однако, как ни странно, версии Premiere для CS5.x могут прочитать файл с уловкой.
Итак, каковы ваши варианты возврата к CS6 — или к любому предыдущему выпуску CC или CS? Что делать, если вы получаете сообщение об ошибке: «Этот проект был сохранен в более новой версии Adobe Premiere Pro и не может быть открыт в этой версии»?
Что ж, первое, что нужно попробовать, — это методы, описанные в этой справочной ветке форумов Adobe… По сути, вы делаете копию своего файла .prproj, распаковываете его, открываете полученный файл в текстовом редакторе, чтобы изменить его внутренний номер версии, сохраняете файл, повторно сожмите и переименуйте его, а затем попробуйте открыть измененный файл проекта в старой версии Premiere Pro.Имейте в виду, конечно, что некоторые новые функции продукта не могут быть поняты более старыми версиями программного обеспечения.
Если это не сработает, попробуйте План Б. Premiere Pro работает примерно так же, как InDesign, описанный выше, в котором вы можете экспортировать в Final Cut Pro XML (расширяемый язык разметки), который является наиболее часто используемым методом — или экспортировать в файл AAF (Advanced Authoring Format), который является своего рода «универсальным» форматом проекта, который может быть прочитан CS6, CS5, CS4 и т. д.Таким образом, вы можете импортировать полученный файл проекта не только в более раннюю версию Premiere Pro, но и в другие NLE, такие как Final Cut Pro, хотя настройки и детали, специфичные для Premiere, могут не отображаться. [Обратите внимание, что Premiere Pro также может экспортировать файлы / оболочки OMF и MXF, но AAF обычно считается лучшим.] Наконец, экспорт в формат EDL (Edit Decision List) — еще один возможный вариант для сохранения в предыдущих выпусках.
After Effects
С помощью After Effects вы можете сохранить свой проект в текстовом формате XML или использовать команду «Сохранить назад к предыдущей версии» в меню Файл .В последнем выпуске CC 2019 (AE 16) можно «Сохранить копию как CC (15.x)», а затем вы можете взять эти выходные данные и скорректировать их обратно в исходную версию CC 2013 (AE 12), а затем использовать их для « Сохранить копию как CS6 »- опять же с оговоркой, что новые функции CC не будут перенесены в CS6. Если пойти другим путем, есть несколько советов, которым нужно следовать, чтобы помочь вашему старому проекту импортировать и работать с новым выпуском. Дополнительные сведения об открытии проектов AE из предыдущих выпусков и сохранении обратно в предыдущие версии см. В этом сообщении.
Если вы хотите / нуждаетесь в более автоматизированном способе экспорта для устаревших выпусков AE, вплоть до CS3, то другим вариантом может быть плагин Open Sesame. Эта сторонняя утилита преобразует файлы After Effects в полностью редактируемый, удобочитаемый текстовый формат и может создавать обратно совместимые проекты, которые открываются в более старых версиях. В настоящее время он поддерживает CC 2019, CC 2018, 2017, 2015, CC 2014, CC 2013, CS6, CS5.5, CS5, CS4 и CS3, и вы можете загрузить пробную версию там, если хотите сначала ее проверить.
прослушивание
Для Audition аналогичная история — стандартные форматы аудиофайлов, такие как WAV, MP3, AIFF и т. Д., Полностью совместимы между приложениями, и можно импортировать сеансы из предыдущих версий, особенно в виде файлов XML, но сохраняя файл многодорожечного сеанса в более старом формате потеряет часть вашего микса. Для переноса и загрузки файлов из Audition 3 есть очень полезная утилита преобразования.
OK Now: передовой опыт
Как только вы откроете старый документ в новой версии продукта или наоборот, программа захочет изменить и преобразовать ваши данные в свой собственный формат.Поэтому лучше всего после импорта проекта сразу же «Сохранить как…» и сохранить новую копию с другим именем файла. Таким образом, в случае, если что-то пойдет не так или вы когда-нибудь захотите импортировать его снова, у вас все равно будет исходный (архивный) документ, созданный в другой версии, а также ваш новый документ, который вы можете продолжать разрабатывать и вносить в него изменения. .
То же самое применимо, когда вы пойдете другим путем и сохраните копию в устаревшем формате файла из более новой версии — используйте «Сохранить как…» , чтобы убедиться, что вы сохранили оригинал.
Если вы задумывались об обновлении программного обеспечения, чтобы упростить жизнь, имейте в виду, что Adobe предлагает скидки для некоторых планов CC и клиентов.
Наличие нескольких версий на одном компьютере
При установке новой версии Adobe CC вы можете оставить старую (ые) версию (ы) на своем компьютере, чтобы их нельзя было удалить, удалить или перезаписать. Часто люди находят полезным продолжать иметь доступ к предыдущему выпуску, одновременно осваивая новый, плюс, как упоминалось выше, наличие этих предыдущих версий иногда может быть полезно при управлении старыми файлами.
Другими словами, вы можете установить несколько выпусков Adobe одновременно друг с другом — они будут сосуществовать бок о бок без помех. Но если вместо этого вы решите, что вам нужна только последняя версия программного обеспечения в вашей системе, то лучший способ продолжить — удалить вашу старую программу (ы) сначала — перед установкой более новой (ых), иначе возможно, что ваш файл ассоциации могут теряться или пересекаться (хотя это довольно легко исправить).
Возможность запускать более одной версии также полезна, если вы получаете файл, созданный в более новой версии, которой у вас нет на вашем компьютере.В этом случае вы можете загрузить бесплатную пробную версию файла, а затем сохранить ее в более старом формате, используя описанные выше методы.
Перемещение или обмен файлами между Windows и macOS
Наконец, клиенты часто спрашивают, могут ли они перемещать или обмениваться данными или файлами проектов между платформами Windows и Mac — это все чаще встречается в гетерогенных средах, где у людей есть приложения Creative Cloud, работающие в обеих операционных системах. Ответ: обычно это возможно без проблем — как правило, с большинством программного обеспечения Adobe вы можете свободно передавать и использовать файлы между ПК и Mac, и они будут работать и открываться нормально на другой платформе ОС…
Например, вы можете настроить кроссплатформенный рабочий процесс с Premiere Pro CC, иметь аналогичные возможности с файлами проектов After Effects и так далее.
Использование Creative Cloud для совместного использования / просмотра файлов и совместной работы
А теперь самое крутое. Благодаря функциям онлайн-хранилища в Creative Cloud, которые бесплатно для каждый , вы можете легко делиться файлами приложений Adobe с кем-либо еще в Интернете … Просто загрузите свои файлы в облако, когда захотите, и выберите, хотите ли вы поделиться с другими, разрешить им публиковать комментарии или загрузить исходный файл.
После этого вы, ваши клиенты и коллеги сможете интеллектуально просматривать файлы и управлять ими в Интернете с помощью только веб-браузера и без необходимости установки каких-либо приложений Adobe.Пользователи могут отображать PSD, INDD, AI и другие файлы непосредственно в своих браузерах, а также включать и выключать слои, просматривать соответствующие метаданные, переходить по монтажным областям и т. Д., И получатель не обязательно должен быть участником Creative Cloud. сделать это. Узнайте больше в этом видео:
Было ли это руководство по совместимости файлов полезным? На какие вопросы CC или «преобразование версии» мы можем вам ответить? Просто оставьте комментарий ниже, и мы свяжемся с вами в ближайшее время…
См. Также
Будьте в курсе последних новостей о программном обеспечении Adobe — подпишитесь на нас в Facebook или Twitter или подпишитесь на нашу RSS-ленту… Вы также можете ввести свой адрес электронной почты и получать новые статьи прямо в свой почтовый ящик.Мы поддерживаем читателей; когда вы совершаете покупку по ссылкам на нашем сайте, мы можем получать партнерскую комиссию.
Creative Cloud (CC) или Adobe CS6 — что покупать?
[ОБНОВЛЕНИЕ (январь 2017 г.) — Adobe полностью прекратила продажу CS6 — вот почему.]
Когда в 2012 году появился Creative Suite 6, появился новый способ покупки программного обеспечения Adobe, которого мир раньше не видел: Creative Cloud. Традиционно большинство продуктов Adobe продавались только с бессрочной лицензией.Обратной стороной является то, что эти лучшие в своем классе инструменты часто продаются по завышенной цене, недоступной для многих — хотя всегда были существенные скидки при обновлении с недавних более старых выпусков, а также гораздо более низкие цены для некоторых сегментов рынка. как студенты и учителя…
Когда Creative Cloud впервые вышла на сцену, была (и остается) некоторая неуверенность в том, что это означает и куда идет … Но, несмотря на этот скептицизм, с тех пор облако получило широкое распространение и стало доминирующей линейкой продуктов компании у большинства клиентов. предпочитая его CS6, который Adobe до сих пор продолжает продавать людям, которые этого хотят.С Creative Cloud вы получаете новую версию «CC», которая заменяет CS6 как новейший и лучший набор инструментов и, как правило, получает высокие оценки от пользователей.
Связано: Сравнить функции — что нового в Adobe CC и CS6?
Adobe CC доступен только через модель подписки, которая, да, в некотором роде основана на облаке, но название было названо сбивающим с толку, и возникло множество заблуждений, потому что на самом деле основные приложения не онлайн или веб-ориентированы, но по-прежнему работают локально. на вашем компьютере, как и раньше.Более того, компания ясно дала понять, что мощные инструменты, такие как Photoshop, могут добавить некоторые онлайн-возможности, но никогда не будет работать полностью в облаке.
Итак, по сути, это прежде всего другой способ покупки и использования всех продуктов Adobe, которые вы знаете и любите (а также многое другое). Членство в Creative Cloud представляет собой «шведский стол» из лучших программ для любых творческих целей по единой доступной ежемесячной цене (стандартная цена от 29 до 49 долларов в месяц в США). Основная предпосылка заключается в том, что вы можете продолжать использовать те же приложения и услуги, которые у вас есть всегда, а также многие другие, доступные в вашем распоряжении, с членством на основе срока, которое включает постоянные обновления продуктов и добавление новых функций в течение определенного периода.
Что в Creative Cloud?
Creative Cloud содержит новые CC-версии всех приложений, которые были частью Creative Suite 6 (по сути, всей Master Collection), а также другие, такие как Lightroom, Adobe Muse, Adobe Edge, а также множество профессиональных издательских услуг для вашей работы. там. Как уже отмечалось, большинство из этих компонентов , а не , работают по сети — они загружаются и устанавливаются на рабочий стол вашей системы, как обычно, и их необходимо подключать к Интернету только один раз каждые 99 дней для ежегодного подтверждения членства.
Тем не менее, — это , облачный компонент для совместной работы в Интернете, охватывающий все это, что позволяет легко хранить файлы в Интернете, обмениваться ими, просматривать и синхронизировать между компьютерами и устройствами. Для тех, у кого нет платной подписки, есть бесплатный уровень членства в Creative Cloud, который предоставляет те же функции сообщества, но с 2 ГБ бесплатного хранилища вместо 20 ГБ … Самое лучшее в этом облачном хранилище — это то, что ваши коллеги или клиенты делают не нужно устанавливать какие-либо фактические инструменты Adobe для просмотра или комментирования загружаемых файлов.
Special: Легально загрузите десятки бесплатных книг Adobe в течение ограниченного времени!
CC или CS6 — что вам подходит?
Итак, за последние годы произошло много изменений — и, учитывая все эти события, как вы решите, какой из них купить? Ответ во многом зависит от того, как вы используете программное обеспечение, и вам нужно задать следующие вопросы:
- Как долго вы будете использовать продукты?
- Как часто вы обычно [хотели бы] обновляться?
- Какие программы Adobe вы хотите или должны использовать сейчас?
- Какие инструменты вы хотели бы использовать в будущем?
- Как приятно всегда иметь самые свежие выпуски и лучшие функции?
- У вас есть предыдущий продукт, который вы можете обновить, или вы бы купили полную версию?
- Каковы будут ваши обычные годовые расходы при сравнении двух различных вариантов?
- Насколько важна поддержка используемого вами программного обеспечения в будущем?
Прежде чем мы перейдем к сравнению затрат, важно отметить, что дело не только в цене.Adobe заявляет, что поддерживает CS6 в текущих выпусках Windows и Mac OS, но , а не , планирует поддерживать его в следующих выпусках Microsoft и Apple… Другими словами, менее чем через год вполне вероятно, что CS6 не будет поддерживаться для работы в более новых операционных системах. Напротив, Creative Cloud — это не только продукт, но и услуга, и она всегда будет поддерживаться и обновляться для новейших платформ, устройств и технологий.
Стоимость Creative Cloud составляет 49 долларов США.99 в месяц для годового плана или 74,99 доллара США при ежемесячной покупке с возможностью включения и выключения по мере необходимости. Это 29,99 доллара в месяц в первый год для тех, кто обновляет предыдущий продукт Creative Suite с вводным предложением Adobe, и 19,99 доллара в месяц для нынешних студентов и преподавателей. Подсчитав, что около 600 долларов в год для постоянных клиентов, 360 долларов для обновленных CS и 240 долларов для образовательных учреждений… В сумме это примерно 1-2 доллара в день. Итак, если вы посмотрите на эти планы в сравнении с традиционным прайс-листом CS6 или стоимостью обновления ваших текущих инструментов, что более привлекательно?
Что ж, если вы являетесь постоянным пользователем Creative Suite и счастливым обновлением, Creative Cloud может быть для вас хорошим предложением.Пакет CS6 Master, например, продается за 2600 долларов за полную версию или за 1050 долларов за обновление с CS5 — и это для более старой статической версии, которая никогда не будет развиваться или улучшаться. Таким образом, оплата 1200 долларов в течение двух лет за CC (и на 240 долларов меньше для обновлений) может сработать, учитывая, что все обновления и будущая поддержка включены, и вы можете запускать последние версии всех лучших инструментов Adobe.
Или, как пишет Bloomberg Businessweek, «Одно из преимуществ — это отсутствие необходимости выкладывать 2500 долларов каждые несколько лет.Потребуется более четырех лет ежемесячной абонентской платы в размере 50 долларов, чтобы покрыть стоимость единовременной покупки программного обеспечения, и программы всегда будут актуальными ».
Но что, если вам не нужен полный пакет? Если вы используете только Photoshop (обычно 700–1000 долларов США, обновление 200 долларов США) и Lightroom (150 долларов США полностью, обновление 80 долларов США) и не видите, что когда-либо используете другие инструменты, такие как Illustrator, Premiere Pro, Muse или Acrobat, тогда есть еще один выбор: новый пакет фотографий Photoshop, который включает PS + LR за 9 долларов США.99 в месяц. А если вам нужно какое-либо другое отдельное приложение (например, After Effects CC), см. Последний раздел ниже.
Само собой разумеется, что вариант облака идеально подходит для ситуативных и временных потребностей, таких как работа на основе проектов, работа по контракту, фриланс и т. Д. — вы платите только тогда, когда вам это нужно. Можно даже начать с ежемесячной подписки, если вы хотите увидеть, как она вам нравится, после того, как истечет 30-дневная бесплатная пробная версия.
Членство в одном приложении — малоизвестный вариант
Если полного Creative Cloud слишком много, есть дополнительный выбор, о котором многие люди не знают — Adobe также предлагает подписку только на один инструмент , такой как Photoshop, Illustrator, InDesign, Acrobat Pro, Premiere и другие всего за 14-19 долларов в месяц, и эта низкая цена доступна для всех … Регистрация и загрузка осуществляются онлайн, так что вы можете сразу приступить к работе — и все обновления включены, так что вы всегда используете последнюю версию.
Любой из новых инструментов CC доступен как на годовой, так и на ежемесячной основе (запуск и остановка) на всех языках как для Windows, так и для Mac вместе, что обеспечивает большую гибкость. И если позже вы решите, что хотите перейти на полный пакет Creative Cloud, чтобы получить доступ к всем приложениям (в любое время), то Adobe вернет на ваш счет оставшуюся сумму, причитающуюся по вашему существующему членству.
Так что, когда вы сравните эту цену в 19 долларов в месяц с 1000 долларов на покупку (скажем) After Effects CS6, это определенно стоит рассмотреть — и вы найдете все подробности здесь:
»Не нужно полное облако? Получите любой продукт Adobe за 9–19 долларов в месяц
Creative Cloud vs.Creative Suite 6 — Плюсы и минусы
Для полного параллельного анализа ознакомьтесь с нашей подробной сравнительной таблицей Adobe CC и CS6 со всеми плюсами и минусами, которые следует учитывать для каждого варианта.
У вас есть еще вопросы по сравнению или вашему решению? Просто спросите их ниже, и мы быстро ответим вам!
См. Также
Будьте в курсе последних новостей о программном обеспечении Adobe — подпишитесь на нас в Facebook или Twitter или подпишитесь на нашу RSS-ленту… Вы также можете ввести свой адрес электронной почты и получать новые статьи прямо в свой почтовый ящик.Мы поддерживаем читателей; когда вы совершаете покупку по ссылкам на нашем сайте, мы можем получать партнерскую комиссию.
.
 Выделите и скопируйте этот текст;
Выделите и скопируйте этот текст;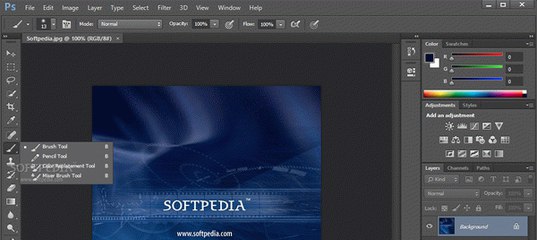
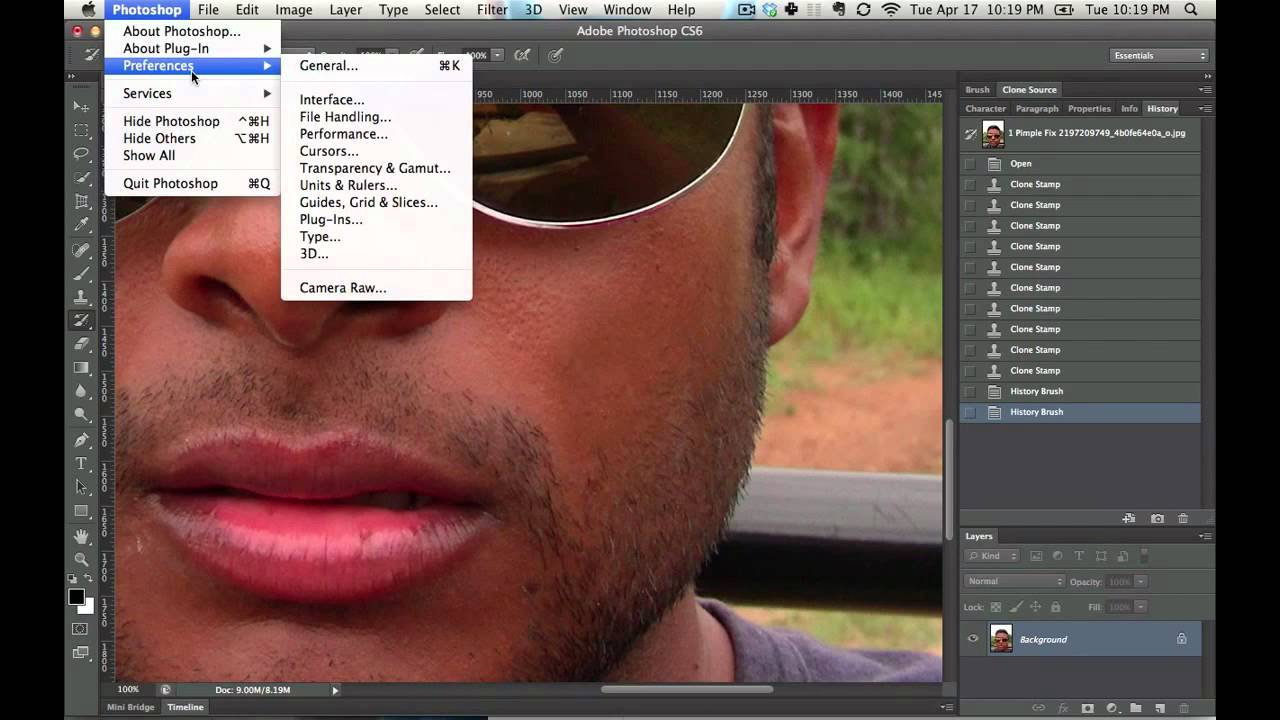
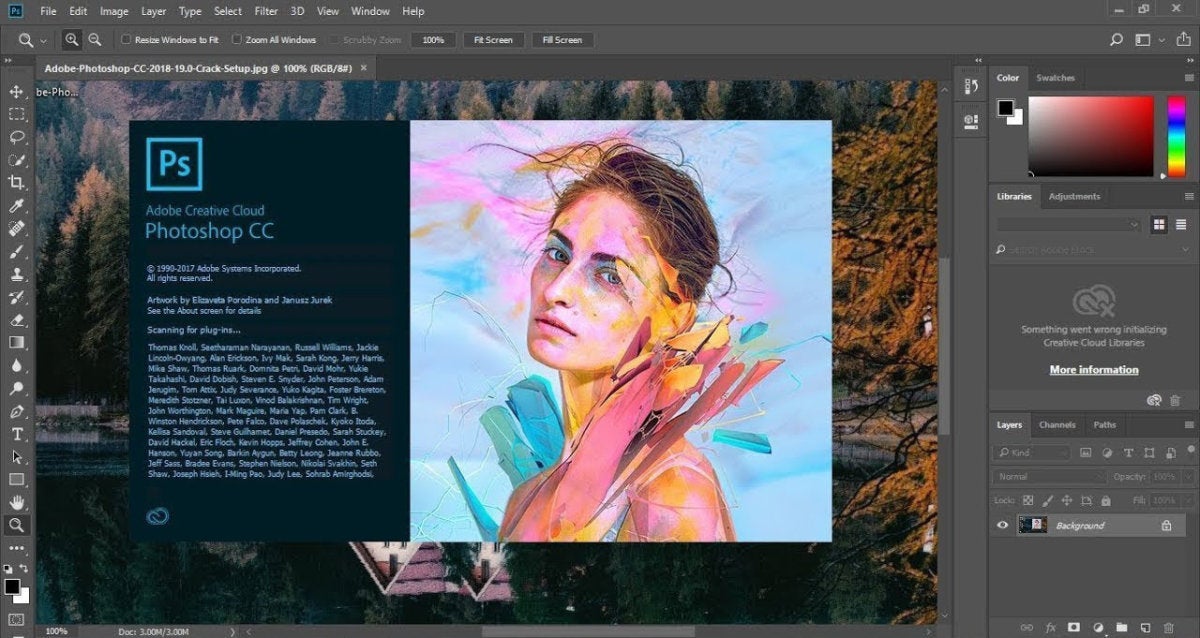
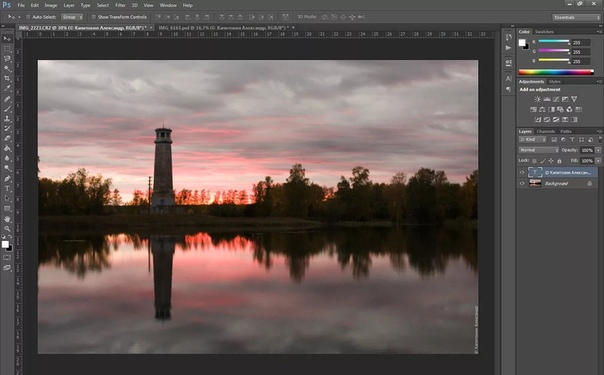
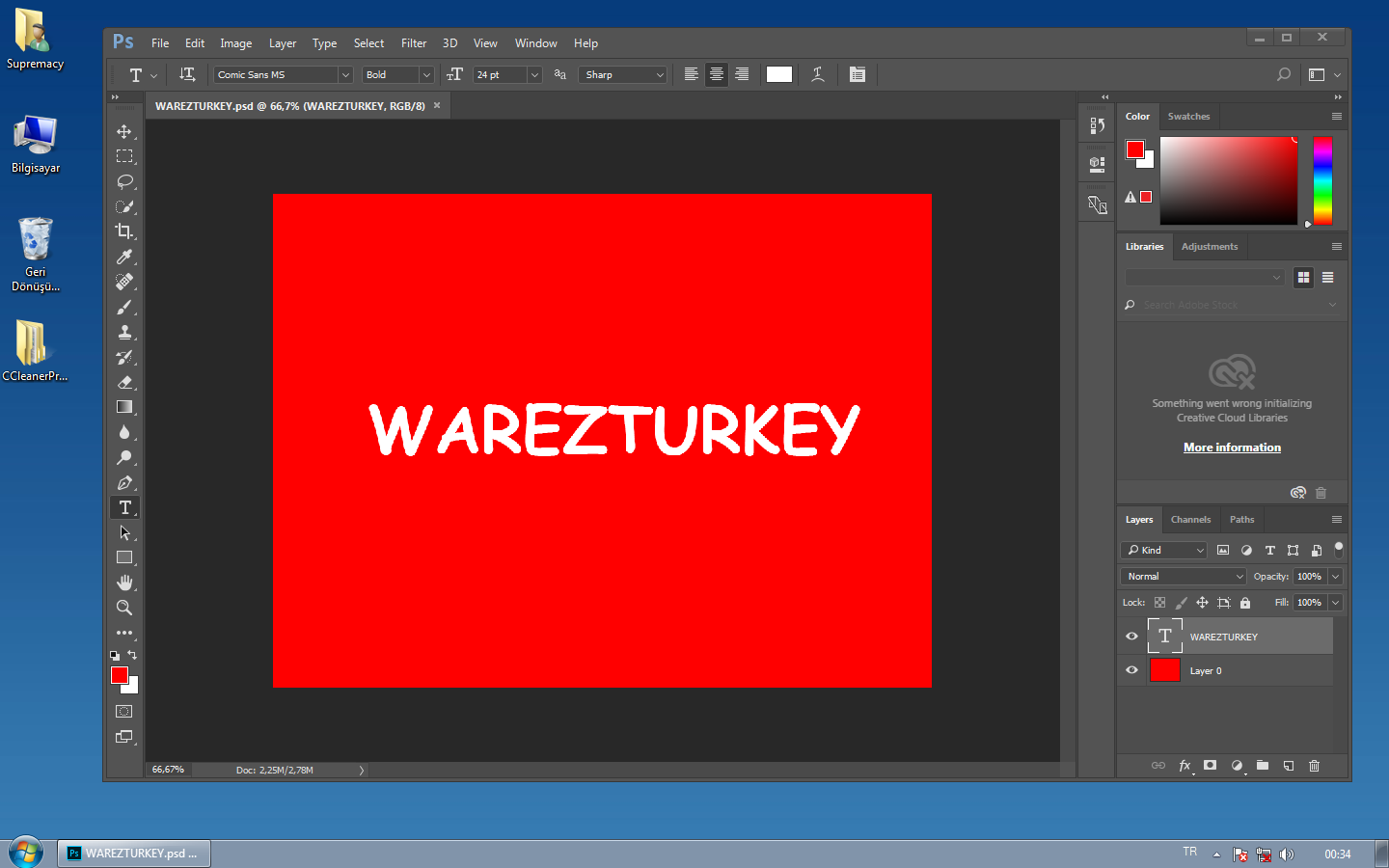 Существенно ускорен запуск программы и процесс работы с изображениями;
Существенно ускорен запуск программы и процесс работы с изображениями;