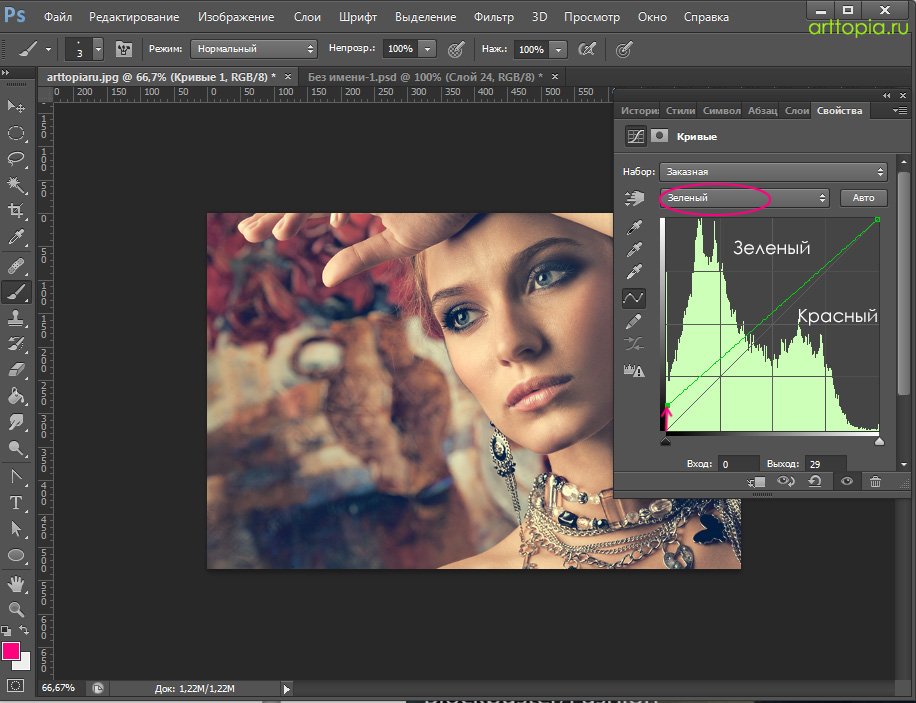Цветокоррекция в «Фотошоп»: исправляем ошибки баланса белого
Цветокоррекция нужна практически любому снимку, даже сделанному с помощью профессиональной камеры. Искажения цвета могут возникать по многим причинам: ошибка автоматики камеры, неверно выбранные настройки баланса белого, сложные условия съёмки и т. д. В большинстве случаев исправить ошибки цветопередачи можно, и в этом уроке я покажу простой способ.
Содержание
- 1 Зачем нужна цветокоррекция
- 2 Используем карты цвета для настройки баланса белого
- 3 Цветокоррекция в конвертерах RAW
- 4 Цветокоррекция по нейтралям в «Фотошоп»
- 5 Последовательность коррекции тональных диапазонов
- 6 Что нельзя использовать для образцов нейтрального цвета
- 7 Как найти нейтрали с помощью инструмента Threshold
- 7.1 Создаём корректирующий слой Threshold
- 7.2 Ищем чёрную и белую точки
- 7.3 Корректируем чёрную и белую нейтрали
- 7.4 Ищем серую точку
- 8 Настройте Color Sampler Tool
- 9 Как восстановить детальность в зоне светов и теней
- 9.
 1 И в заключение
1 И в заключение
- 9.
Зачем нужна цветокоррекция
Совершенных цифровых камер не существует. У каждой камеры есть свойственные ей недостатки. Если же говорить о недостатках, свойственных любым цифровым камерам, то в первую очередь надо сказать о проблемах работы с цветом. Увы, эстетические аспекты цифрового цвета — это проблема, и мы не будем рассматривать её в рамках этой статьи. Желающим углубиться в тему советую изучить книгу Павла Косенко «Живой цвет», а от себя скажу: вне зависимости от вашей цифровой камеры, снимки нужно доводить до ума. Вручную. Вдумчиво и аккуратно. Если, конечно, вы вообще считаете себя фотографом и планируете развиваться в этом направлении.
И вот тут мы сталкиваемся с первым постулатом пост-обработки фото: проблема, не решённая в самом начале обработки снимка, обязательно аукнется позже. Не придумали, как справиться с шумами в самом начале? — Эти шумы вылезут потом, когда вы будете усиливать резкость. Не избавились от паразитных оттенков, посчитав их незаметными? — Они испортят вам фото на стадии усиления контраста и работы с цветовыми акцентами, а то и после того, как вы отдадите файл на печать.
За всё в этом мире приходится платить. Очень часто безразличие и неразборчивость обходятся дороже всего.
Используем карты цвета для настройки баланса белого
Любой источник света имеет собственную цветовую температуру. В профессиональной практике в самом начале фотосессии принято снимать цветовые карты: эталонные цветовые образцы, где чёрный — это чёрный, белый — это белый, а серый — это серый. Это очень упрощает дальнейшую постобработку снимков. Оттенки серого цвета (их ещё называют «нейтралями») служат опорными цветами, позволяющими и человеческому глазу, и фотокамере понять, какой лишний цветовой оттенок присутствует в освещении, и сделать соответствующие поправки. Кадр, на котором сняты эталонные цвета (нейтрали) можно указать в качестве образца как в самой камере для настроек баланса белого, так и позже, в конвертере RAW для пакетной обработки всего сета.
Цветокоррекция в конвертерах RAW
«А зачем возиться с какими-то нейтралями и картами цвета? Ведь любой конвертер RAW предоставляет необходимые инструменты для цветокоррекции и исправления ошибок баланса белого», — скажет мне пытливый читатель и будет отчасти прав. Да, в каждом конвертере RAW есть инструменты для коррекции цветовой температуры, правок баланса белого и получения информации о выбранном образце света.Выберите нейтральную область цвета в кадре и кликните «Инструментом баланса белого». Информационная панель справа показывает, какой цвет преобладает в выбранной областиЕсли у вас есть некоторый опыт в цветокоррекции по цифрам, можно обойтись и конвертером RAW. Но у этого способа есть пара существенных недостатков.
Да, в каждом конвертере RAW есть инструменты для коррекции цветовой температуры, правок баланса белого и получения информации о выбранном образце света.Выберите нейтральную область цвета в кадре и кликните «Инструментом баланса белого». Информационная панель справа показывает, какой цвет преобладает в выбранной областиЕсли у вас есть некоторый опыт в цветокоррекции по цифрам, можно обойтись и конвертером RAW. Но у этого способа есть пара существенных недостатков.
- Современным конвертерам RAW не хватает гибкости, их обработки основаны на устаревших инструментах, а рабочий процесс построен таким образом, что вы провозитесь значительно дольше, пытаясь сэкономить время.
- Конвертеры RAW хороши для конвертации собственно RAW-файлов, и хотя в них вы можете открывать и jpeg (есть такая настройка в Photoshop), преимуществ такой подход не даёт никаких. Почему не стоит использовать конвертеры RAW для цветокоррекции и полноценной постобработки фотографии я подробно рассказал здесь.

Цветокоррекция по нейтралям в «Фотошоп»
Но вот у вас есть снимок, где цвета, вероятно, искажены. Избавиться от посторонних оттенков нам помогут всё те же нейтрали, если они есть в кадре. Если вы знаете, что вон та рубашка — белая, свежий асфальт — чёрный, а стальная ножка стула — серая, используйте эти опорные точки в качестве нейтралей для восстановления естественного цвета всего изображения.Панель Info показывает преобладание холодных тонов (синий в пространстве RGB и циан в CMYK)Для этого создайте корректирующий слой «Curves» («Кривые»), кликните по белой пипетке, а потом белой пипеткой кликните на образец белого цвета. «Фотошоп» автоматически внесёт коррекции в отображение светов. После этого выберите чёрную пипетку и кликните ей в образец чёрного цвета, и будут исправлены тени. В заключение серой пипеткой кликните в образец серого цвета. Теперь цветопередача (очень грубо) приведена в норму. Возможно, вам стоит изменить режим смешивания слоя кривых на «Color» (чтобы изменениям подверглась только цветопередача, а контраст не изменялся), либо немного снизить непрозрачность корректирующего слоя.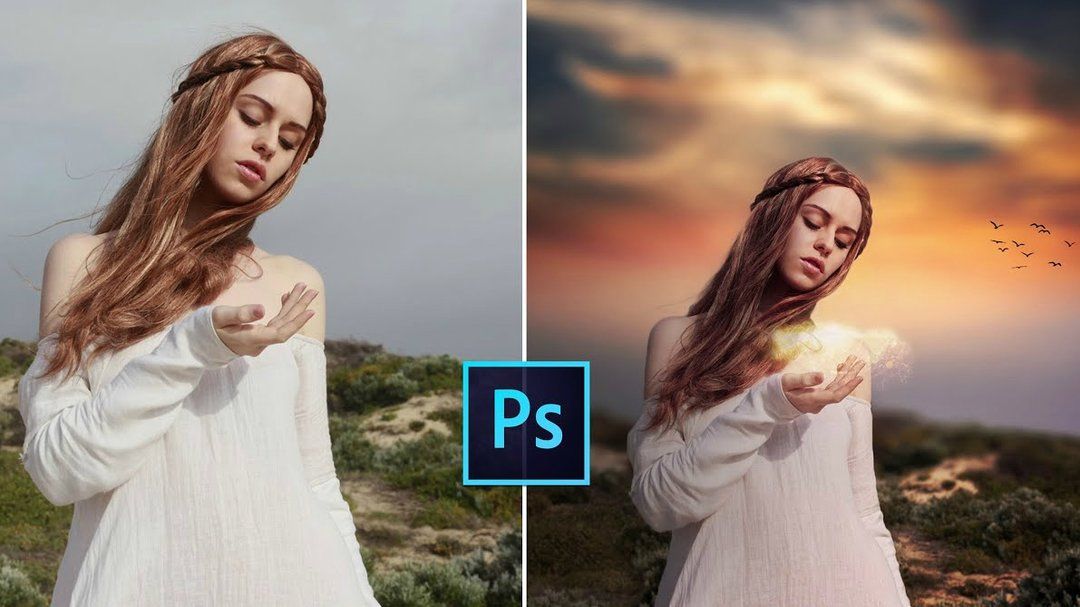
Подпишитесь на наш канал в Telegram, чтобы не пропустить новые статьи и рецепты!
@aromaesthetica
Последовательность коррекции тональных диапазонов
Обратите внимание: важна последовательность коррекции: белый, чёрный и серый. Это связано, в первую очередь, с особенностями восприятия человека. Наименее важен диапазон светов, детальность и реалистичность диапазона теней уже существенно выше, но самое большое внимание стоит уделить диапазону средних тонов.
Что нельзя использовать для образцов нейтрального цвета
В качестве образцов цвета нужно выбирать сюжетно важные объекты снимка, и никогда не стоит выбирать в качестве образцов области с забитыми тенями и выбитыми светами (например, блики света на стекле или металле). В них уже нет деталей, и коррекция, построенная на таких псевдо-нейтралях, в коррекции не поможет.
Как найти нейтрали с помощью инструмента Threshold
Но что делать, если вам попался снимок, где нет ни чёрного, ни белого, и непонятно, где в кадре серые области? Для этого можно использовать следующую процедуру. Для примера возьмём фотографию с бесплатного стока (Photo by Matthew Kane on Unsplash). Снимок недоэкспонирован, заметны хроматические аберрации, а в тенях — шумы, не хватает контраста, но главное — это избыток голубого в области светов и средних тонов. Выраженных нейтралей в кадре нет: светлые области шерсти малой панды могут быть белыми, но могут иметь выраженный желтый оттенок. Ветви деревьев могут быть как серыми, так и коричневыми. Иными словами, определённо нейтральных областей в кадре нет, и значит, будем искать самую тёмную и самую светлую точки изображения.Выраженных нейтралей на снимке нет, можно лишь предполагать, что некоторые участки шерсти этой малой панды близки к белому, а некоторые — к чёрному
Для примера возьмём фотографию с бесплатного стока (Photo by Matthew Kane on Unsplash). Снимок недоэкспонирован, заметны хроматические аберрации, а в тенях — шумы, не хватает контраста, но главное — это избыток голубого в области светов и средних тонов. Выраженных нейтралей в кадре нет: светлые области шерсти малой панды могут быть белыми, но могут иметь выраженный желтый оттенок. Ветви деревьев могут быть как серыми, так и коричневыми. Иными словами, определённо нейтральных областей в кадре нет, и значит, будем искать самую тёмную и самую светлую точки изображения.Выраженных нейтралей на снимке нет, можно лишь предполагать, что некоторые участки шерсти этой малой панды близки к белому, а некоторые — к чёрному
Создаём корректирующий слой Threshold
Создайте корректирующий слой «Threshold» (в неграмотной русскоязычной русификации «Фотошоп» слово «Threshold» почему-то перевели как «Изогелия». Более точное название — «Порог» или «Отсечка»). Он отсекает все тона выше или ниже выбранного диапазона.
Ищем чёрную и белую точки
Активируйте инструмент Color Sampler Tool, а теперь ведите ползунок в окне «Threshold» влево, в область теней, до того момента, когда почти всё поле кадра будет залито белым цветом, и лишь самые тёмные области сохранят чёрный цвет. Выберите подходящую точку и кликните на ней инструментом Color Sampler Tool. На этом месте «Фотошоп» оставит маленький значок в виде мишени, его используем потом в качестве образца чёрного цвета.С помощью корректирующего слоя Threshold («Отсечка» или «Изогелия») находим самую тёмную и самую светлую точки в сюжетно-важных областях фотографииТеперь ведите ползунок окна Threshold вправо, в область светов, и найдите подходящую область белого цвета. Напоминаю, что в качестве образца не годятся лампы, солнце, совершенно белое небо и прочие области, не являющиеся сюжетно важными, а также зоны выбитых светов, пересвеченные и физически не содержащие деталей. Нашли подходящий образец белой точки — кликайте там инструментом Color Sampler Tool.
Корректируем чёрную и белую нейтрали
Теперь, когда у вас есть образцы самой тёмной и самой белой точек, корректирующий слой «Threshold» не нужен, его можно удалить. Вместо него создадим новый корректирующий слой «Curves» («Кривые»), и проделаем уже знакомую нам операцию: белой пипеткой ткнём в образец белого, чёрной — в образец чёрного.У нас есть белая и чёрная точка. Время использовать их!
Ищем серую точку
Но у нас по-прежнему нет серой точки. Её мы будем искать без помощи компьютера. Определите на глаз, что может быть нейтрально серым в кадре. Серый костюм, тень на белой рубашке, металлические предметы. Смотрите внимательно, экспериментируйте, пока не получите натурально выглядящее изображение. В этом случае подходящую зону полутонов я нашёл с пятого клика.
На этом можно было бы и остановиться, но если нужно максимально доступное качество изображения — читайте дальше.Настройки инструмента Color Sampler Tool
Настройте Color Sampler Tool
В настройках Color Sampler Tool на панели инструментов «Фотошоп» выберите настройку 3 х 3 пиксела. В этом случае «Фотошоп» будет ориентироваться на усреднённое значение квадрата со стороной в три пиксела, а не возьмёт значение единственного пиксела, который может оказаться вовсе не чёрным и не белым.
В этом случае «Фотошоп» будет ориентироваться на усреднённое значение квадрата со стороной в три пиксела, а не возьмёт значение единственного пиксела, который может оказаться вовсе не чёрным и не белым.
Как восстановить детальность в зоне светов и теней
В результате цветокоррекции по относительным нейтралям с помощью «Кривых» можно окончательно утратить детали в части отсекаемых диапазонов — тенях и светах. В нашем случае на ушках малой панды оказалась выбитой зона светов. Чтобы вернуть детальность, проделаем следующее.С помощью инструмента Shadows/Highlights можно восстановить детальность в зонах светов и теней
- Корректирующий слой «Кривые» снабжён белой маской слоя. Если активировать маску и чёрной кистью на изображении замазать те области, в которых вы хотите вернуть утраченные в результате применения «Кривых» детали, обработка не коснётся этих областей. Подсказка: используйте кисть с размытыми краями для более натурально выглядящего результата.
 Подсказка № 2: вместо чёрной кисти можно использовать любую градацию серого. Выбранный оттенок серого определит степень воздействия кривых на фотографию. Чем темнее цвет, тем больше проявляется эффект.
Подсказка № 2: вместо чёрной кисти можно использовать любую градацию серого. Выбранный оттенок серого определит степень воздействия кривых на фотографию. Чем темнее цвет, тем больше проявляется эффект. - Иногда даже обработки слоя по маске бывает недостаточно, если в оригинале детальность теней и светов невелика. В этом случае используйте следующую операцию. Создайте копию слоя Background под корректирующим слоем, и обработайте его инструментом Shadows/Highlights (Image — Adjustments — Shadows/Highlights), сдвигая ползунки восстановления теней и светов вправо. Ползунок, изменяющий контраст средних тонов, оставьте в положении «0». Если в оригинале изображения всё же сохранилась хоть какая-то информация в зоне недоэкспонированных и пересвеченных областей, Shadows/Highlights сможет её восстановить. Подсказка: все изменения при выборе настроек инструмента сразу отображаются на изображении, следите за тем, чтобы не «пережечь» картинку и сохранить натуральность.

И в заключение
Цветокоррекция по предложенному способу достаточно груба, и многие мэтры цифровой обработке фото относятся к такому способу с некоторым пренебрежением. Тем не менее, удовлетворительного результата может добиться даже новичок, и не тратя на правки много времени. Весь процесс занимает в среднем 2−5 минут. Как и в любом ремесле, чем чаще вы используете эту технику, тем быстрее и надежнее получите ожидаемый результат.
Весь процесс занимает в среднем 2−5 минут. Как и в любом ремесле, чем чаще вы используете эту технику, тем быстрее и надежнее получите ожидаемый результат.
Обучение тонированию в Photoshop: стилизация и цветокоррекция
Лучшие фото студентов
Волшебство управления цветом на фотографиях
Начните обучение сейчас, платите 6 месяцев по частям:
платеж 581 р. / мес.
Вы научитесь: на примерах шести популярных сейчас приёмов стилизации изображения вы будете изучать различные способы обработки.
Вам понадобится: компьютер с доступом в интернет, наличие нескольких фотографий, которые вы будете использовать для обработки и желание создавать красивые стилизованные изображения.
Что необходимо для обучения
- Компьютер с доступом в интернетФотоаппаратЖелание творить
Преподаватели
- Александр Старцев
- Екатерина Трошина
- Елена Соломатникова
- Александр Баранов
Все преподаватели Фотошколы »
Как я буду учиться?
Подробнее об обучении »
Занятие 1: Стилизация под ломо и тонирование в стиле Нешвилл 5 домашних заданий
В первом уроке вы познакомитесь со стилизацией изображения под ломо, с обработкой в стиле Нешвилл, а так же узнаете, как персонализировать работу в Photoshop, умело повысить контраст и кадрировать изображение по правилам.
Этот урок будет посвящен стилизации фотографий под кросс-процесс и тонированию в стиле Брэннан. Кроме того вас ждёт подробная инструкция по созданию разнообразных рамок и наглядное пособие по работе с уровнями.
Занятие 3: Обработка в стиле Hefe и Earlybird 5 домашних заданий
Вы продолжите знакомиться с цветовой стилизацией на основе популярный фильтров и стилей. В этот раз под прицелом такие фильтры как Hefe и Earlybird. В конце урока вас будут ждать дополнения: советы по способам размытия и виньетированию.
Сертификат Fotoshkola.net
КонстантинКонстантинопольский
По итогам обучения каждый студент получает именной сертификат об окончании курса. Это не так сложно: достаточно, чтобы преподаватели приняли как минимум одно домашнее задание к каждому уроку.
Студенты со всего мира выбирают обучение в Fotoshkola.net
Надежда Надеина, выпускник Фотошколы
Все темы, рассматриваемые в уроках курса, для меня были новыми и очень полезными. Преподаватель всегда быстро откликался на выполненные задания, подробно комментировал снимки, давал ценные рекомендации. Я всем довольна!
Владимир Буянов, выпускник Фотошколы
Обучение понравилось! Я познакомился с интересными приёмами тонирования и стилизации, расширил свои творческие горизонты. В курсе много интересных заданий. Преподаватель — чуткий художник и интересный фотограф, профессионально проводящий обучение.
3 простых способа цветокоррекции в Adobe Photoshop.
Попробуйте бесплатно Попробуйте бесплатно Сколько у вас подписчиков в социальных сетях? Создание контента теперь является жизнеспособной карьерой, и вы можете заработать огромные суммы, если правильно разыграете свои карты. Для этого вам нужно создать качественный контент, который включает в себя правильные цветовые оценки для ваших фотографий. Однако с чего начать? И как вы этого добиваетесь?
Для этого вам нужно создать качественный контент, который включает в себя правильные цветовые оценки для ваших фотографий. Однако с чего начать? И как вы этого добиваетесь?
Ниже приведена информация о Photoshop, инструменте, который некоторые создатели используют для цветокоррекции и цветокоррекции. Кроме того, вы откроете для себя три простых способа цветокоррекции в Photoshop, которые вы сможете использовать независимо от уровня ваших навыков. Таким образом, вы также начнете выпускать качественный контент и зарабатывать на этом деньги, готовы?
В этой статье
01 В чем разница между цветокоррекцией и цветокоррекцией?
02 3 простых способа цветокоррекции в Photoshop
В чем разница между цветокоррекцией и цветокоррекцией?
Вы хоть знали, что есть разница? Ну, да, и вот чем они отличаются.
Цветокоррекция
Цветокоррекция в Photoshop относится к заключительному процессу создания контента. Он включает в себя тонкие настройки ваших фотографий, чтобы сделать их более стильными. Некоторые из ваших причин могут включать:
Некоторые из ваших причин могут включать:
- Регулировка контраста, чтобы вы не вредили глазам ваших зрителей.
- Цветовой баланс
- Баланс белого
- Черный выравниватель
- Регулировка яркости
- Насыщенность цвета.
- Насыщенность
- Оттенок
- Эффекты и т. д.
Например, настройка вашей фотографии в Instagram с помощью цветовой схемы в стиле ретро — это цветокоррекция. Вы можете добиться этого, используя кинематографическую цветокоррекцию Photoshop.
Коррекция цвета
Коррекция цвета относится к исправлениям, которые вы вносите при создании контента. Он фокусируется на внесении изменений, имеющих отношение к вашей целевой аудитории. Вы можете сделать это во время производства с устройства. Например, вы можете настроить экспозицию камеры при фотосъемке. Таким образом, они выглядят более естественными и необработанными.
Кроме того, вы можете сделать это на этапе постобработки в качестве первого шага в процессе цветокоррекции в Photoshop.
Некоторые из исправлений, которые вы можете сделать для цветокоррекции, включают:
- Устранение темных пятен и красных глаз.
- Изменение разрешения для соответствия определенному содержимому. Например, вы можете изменить разрешение фотографии до 600 X 300, чтобы поместить ее в сообщение в блоге.
- Кроме того, вы можете правильно раскрасить фотографии с разных камер, чтобы сохранить согласованность. Как правило, вы делаете это для связанного контента.
- Наконец, фотографии из отпуска, которыми вы хотите поделиться, также включают вашего бывшего. Вы можете скорректировать их цвет, обрезав часть, в которой есть вы и они.
Теперь, когда вы знаете разницу, почему вы должны делать их для своих фотографий?
Оба процесса необходимы для создания качественного контента и различаются у разных создателей. Вот некоторые из причин:
- Вы хотите создать уникальный стиль, который сделает ваш контент мгновенно узнаваемым.
 Например, вы сразу узнаете фильм Квентина Тарантино благодаря акценту на красном цвете в его боевых сценах. Другой пример — Тайлер Перри. Он предпочитает более яркие, чем обычно, цветовые решения.
Например, вы сразу узнаете фильм Квентина Тарантино благодаря акценту на красном цвете в его боевых сценах. Другой пример — Тайлер Перри. Он предпочитает более яркие, чем обычно, цветовые решения. - Кроме того, вы можете использовать цветокоррекцию и цветокоррекцию для создания вариаций в сценах. Например, вы можете обозначить старую фотографию, сделав ее черно-белой.
- Кроме того, фотошоп для цветокоррекции — отличный способ создать разное настроение. Например, цветовая схема с ярко-желтыми, зелеными или синими цветами может указывать на разные уровни возбуждения.
- Кроме того, вы используете цветокоррекцию и цветокоррекцию, чтобы указать важность некоторых частей сцены. Например, сводки новостей обычно ярче, чем остальная часть кадра, особенно при отображении важных сообщений, таких как экстренные новости.
- Наконец, вы выполняете кинематографическую цветокоррекцию в Photoshop, чтобы обеспечить согласованность ваших фотографий. Погода непредсказуема и может сильно изменить сцены.
 Например, некоторые участки вашего местоположения могут не получать аналогичного освещения. Таким образом, вы можете сделать эти участки ярче с помощью цветокоррекции в Photoshop.
Например, некоторые участки вашего местоположения могут не получать аналогичного освещения. Таким образом, вы можете сделать эти участки ярче с помощью цветокоррекции в Photoshop.
3 простых способа цветокоррекции в Photoshop
Ниже приведены 3 простых способа цветокоррекции в Photoshop.
1. Использование фотофильтра
Фотофильтры позволяют быстро вносить изменения в содержимое с помощью пресетов Photoshop. Вот некоторые из причин его использования:
- Вы хотите удалить блики цвета на вашем изображении.
- Сделайте изображение ярче.
- Добавьте оттенки к вашей фотографии.
Вот как вы это делаете:
1. Откройте изображение
Вы можете сделать это, используя ваше устройство Photoshop или выбрав его из библиотеки программы.
2. Откройте инструмент «Фотофильтр»
Вы найдете это в слое Adjustments вашей программы Photoshop. Пожалуйста, откройте меню и выберите опцию Photo Filter. Обычно он находится в нижней правой части экрана.
Обычно он находится в нижней правой части экрана.
3. Увеличение цветовой плотности различных цветов
Щелкните активный цвет, чтобы открыть цветовой круг. Кроме того, вы можете сохранить яркость, оставив включенной опцию сохранения яркости. Обратите внимание, что некоторые детали исчезнут в зависимости от уровня плотности.
4. Переключение между фильтрами
Переключение между различными фильтрами путем проверки опции фильтров в том же меню. Вы найдете все подарки фильтра из выпадающего меню, как на фото.
4. Добавить слои
Вы можете добавлять к изображению различные слои, щелкнув значок «Новый корректирующий слой» в нижней части палитры «Слои». Вы можете вносить различные коррективы, повторяя описанный выше процесс.
2. Использование оттенка и насыщенности.
Вы также можете выполнять цветокоррекцию в Photoshop, внося изменения с помощью ползунков Hue и Saturation. Вот как вы можете получить к ним доступ.
- Откройте фотографию, которую вы хотите отредактировать, с помощью программы Photoshop.

- В правом нижнем углу программы вы увидите «Настройки».
- Затем щелкните параметр, чтобы создать новый корректирующий слой Цветовой тон/Насыщенность.
- Откроется меню, в котором нужно выбрать Оттенок/Насыщенность.
- Используйте ползунки для цветокоррекции и цветокоррекции фотографии.
Вот как каждая настройка влияет на вашу фотографию:
- Оттенок: Изменение этого ползунка влияет на цвет вашей фотографии. Например, сдвинув его вправо, вы получите более яркую цветовую схему, причем фиолетовый будет максимальным.
- Насыщенность: изменения здесь влияют на плотность выбранного цвета. Например, сдвинув его влево, вы сделаете цвет менее плотным и получите наиболее прозрачный оттенок.
- Яркость: Ползунок влияет на яркость выбранного вами цвета. Если сдвинуть его крайне влево, будет очень темно.
3. Использование Paint
Paint — еще один простой способ корректировки цвета и цветокоррекции в Photoshop.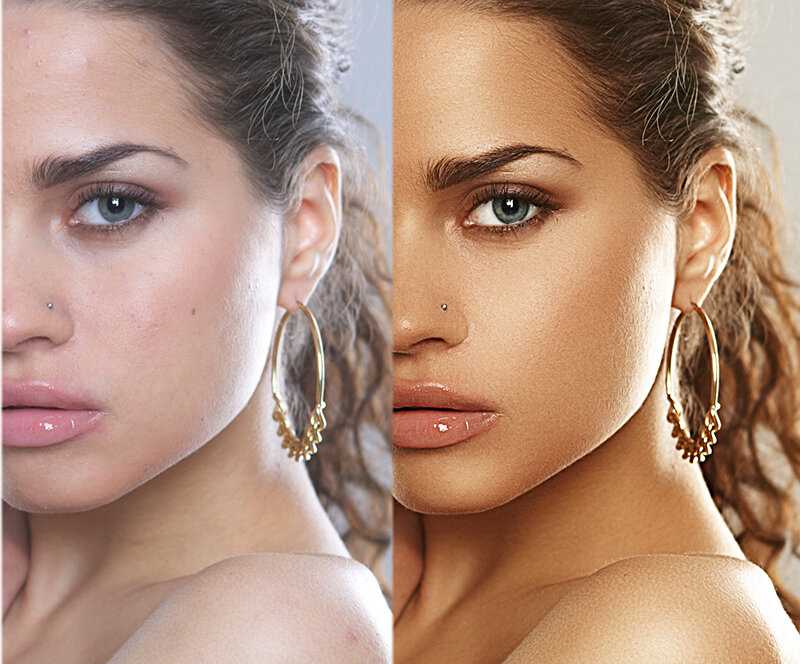 Кроме того, это оставляет ощущение художника, если вы делаете это правильно. Вы можете выбрать этот метод, если хотите:
Кроме того, это оставляет ощущение художника, если вы делаете это правильно. Вы можете выбрать этот метод, если хотите:
• Устранение цветовых искажений
Иногда на фотографии могут присутствовать скачки цвета. Краска позволяет вам выровнять вещи без необходимости оценивать правильные значения цвета.
• Добавляйте к своим фотографиям необычные эффекты
Насколько круто иметь голубое солнце на фотографии пейзажа? Вы можете сделать это с помощью краски и получить потрясающие результаты.
• Удаление неудобных черт лица
У вас должна быть фотография профиля, на которой некоторые черты вашего лица выглядят необычно. Вместо того, чтобы удалять его, попробуйте некоторые цветокоррекции с помощью краски. Результаты могут ошеломить вас до такой степени, что вы начнете искать потерянные фотоальбомы. Paint позволяет вам избавиться от странных цветовых сочетаний подбородков, которые заставляют вашу аудиторию сомневаться в вашем здоровье.Вот как вы можете использовать краску, чтобы сделать ваши фотографии потрясающими:
I.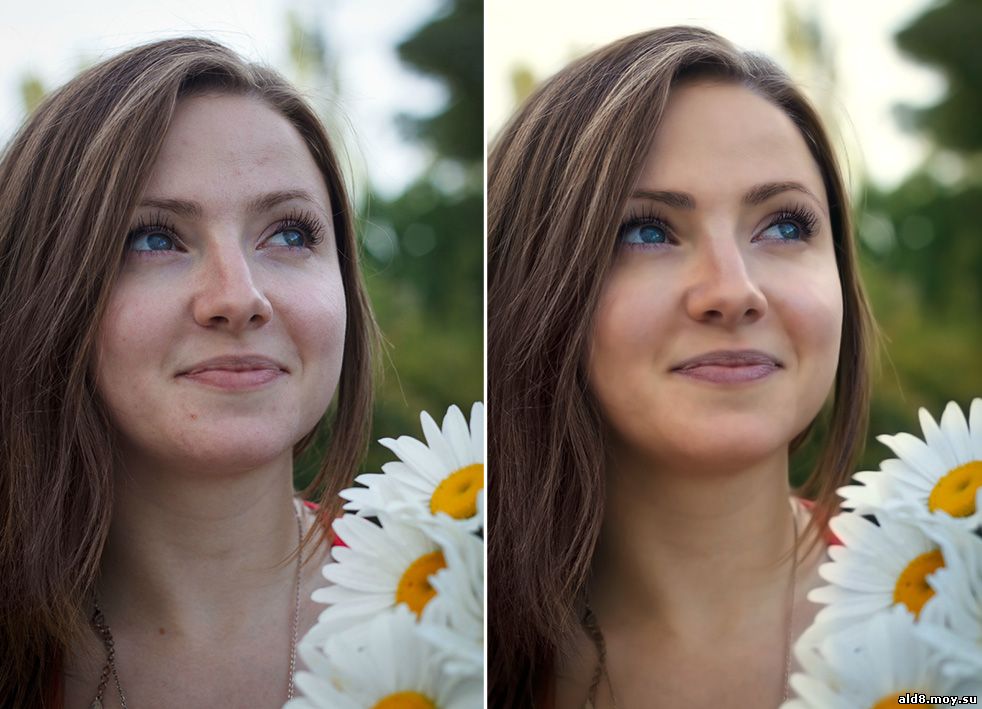 Найдите инструмент «Кисть» в вашей версии Photoshop.
Найдите инструмент «Кисть» в вашей версии Photoshop.
Обычно он находится в меню «Инструменты» на экране слоев. Кроме того, вы можете открыть его, нажав B на клавиатуре.
II. Затем перетащите его на свою фотографию, чтобы начать рисовать.
Появится окно меню, в котором вы можете настроить кисть. Вы можете настроить следующие элементы:
- Цвет
- Размер кисти
- Слой
- Режим наложения
III. Вы можете переключать цвета, щелкнув поле основного цвета, чтобы активировать цветовой круг.
IV. Инструмент рисования предлагает вам различные кисти в зависимости от функции. Например, у вас есть восстанавливающая кисть, которая восстанавливает пиксели и плавно смешивает их с остальными.
Вывод:
● Как видите, цветокоррекция в Photoshop — это простой процесс, который при правильном использовании позволяет получать потрясающие изображения. Кроме того, у вас есть множество предустановок, которые упростят вашу работу. Важным моментом, который следует учитывать, является сведение вещей к минимуму. Продолжайте регулярно проверять нас, чтобы узнать больше о том, как создавать качественный контент с помощью различных программ для цветокоррекции.
Важным моментом, который следует учитывать, является сведение вещей к минимуму. Продолжайте регулярно проверять нас, чтобы узнать больше о том, как создавать качественный контент с помощью различных программ для цветокоррекции.
Освоение основ: Цветокоррекция Photoshop | EXCONMED Фото
Стенограммы
1. Вступление: Всем привет. Добро пожаловать, ребенок Учебник и пропустите его, он научит вас основам корректора цвета и более точного способа защиты. Ну, пока что, первый раз мы научим вас, как убрать заброшенную машину, просто визуально не представив немного помощи с мистером Брауном. И на секунду Тора захочет научить вас читать инстаграм о том, как прорезать взгляды. Таким образом, вы лучше понимаете, что делаете со своим изображением. Пока всего 32. Мы научим вас более точному подбору цвета, нейтрализации изображения кемпингом. Нет, визуально он может заставить цель перейти на наш iPhone, и это было просто пополам. Но мой телефон, потому что мы не можем привязать всех тех, кто здесь думает о предыдущих 3-12 лет, к чему-либо, что вы в iPhone. Итак, с учетом сказанного, это будет пытка в том, как редактировать красивые картинки. Мы не собираемся рассказывать вам, что нужно делать, чтобы делать красивые картинки. Это не учебник по обучению вас чему? Основное вне покрытия все есть. И раз вы полюбили нас здесь, вы можете использовать свое творчество и делать все, что хотите. Да и на ютубе полно роликов о том, как сделать красивые картинки, так что у меня больше нет. Итак, вы заинтересованы в дальнейшем понимании того, что вы делаете? Изображение. Это будет видео для вас, и вы можете атаковать тех. А вот и Photoshopped Lead Room и премиум или что-то еще, что вам понравится, и стандартная коррекция изображений, так что, да, давайте начнем.
2. Удаление цветового оттенка — Основное: Что это за парень? Итак, сегодня я научу вас, как избавиться от цветовых пятен в исправительном учреждении. Итак, как вы можете видеть здесь, эти фотографии наполовину синие, связанные с ним. Так что мы собираемся удалить это. Первое, что ты собираешься сделать, это открыть историю, баран.
Итак, с учетом сказанного, это будет пытка в том, как редактировать красивые картинки. Мы не собираемся рассказывать вам, что нужно делать, чтобы делать красивые картинки. Это не учебник по обучению вас чему? Основное вне покрытия все есть. И раз вы полюбили нас здесь, вы можете использовать свое творчество и делать все, что хотите. Да и на ютубе полно роликов о том, как сделать красивые картинки, так что у меня больше нет. Итак, вы заинтересованы в дальнейшем понимании того, что вы делаете? Изображение. Это будет видео для вас, и вы можете атаковать тех. А вот и Photoshopped Lead Room и премиум или что-то еще, что вам понравится, и стандартная коррекция изображений, так что, да, давайте начнем.
2. Удаление цветового оттенка — Основное: Что это за парень? Итак, сегодня я научу вас, как избавиться от цветовых пятен в исправительном учреждении. Итак, как вы можете видеть здесь, эти фотографии наполовину синие, связанные с ним. Так что мы собираемся удалить это. Первое, что ты собираешься сделать, это открыть историю, баран. И если вы не можете найти Instagram, подойдите к окну и нажмите Instagram. Итак, как только вы вернете его обратно на просмотр каналов, И когда председатель будет постукивать, стремясь к цветам, чтобы вы могли видеть, всегда видите друг друга цветным фарфором с ним и идите Тео, корректируйте там кривую стоимости. И следующее, что мы собираемся сделать, это попробовать. Так за это, за так ты, эээ, грипп. Это все вниз по зеленому и зеленому хлебу, обращенному влево посередине. Но справа ничего нет. Вот почему территория предполагает, что это цветной оттенок на фотографии, потому что нет цветной головы. Итак, что мы собираемся сделать, это просто отодвинуть цвета назад. Человек, но вы можете видеть, что гораздо лучше уже делать то же самое, когда есть теневой горшок, так что в основном бомбит, говоря, что все пытается скормить все вам, и вы можете видеть, как рыжая подсказывает это на теневом промежуточном горшке. Вы повторно настаиваете на этом. Знаешь, это как-то слишком. На подсветке синего его немного отодвинули вниз С этим все в порядке? Итак, вы можете видеть, что мы перешли от этого к этому, чтобы удалить цветовую касту, и Instagram выглядит хорошо.
И если вы не можете найти Instagram, подойдите к окну и нажмите Instagram. Итак, как только вы вернете его обратно на просмотр каналов, И когда председатель будет постукивать, стремясь к цветам, чтобы вы могли видеть, всегда видите друг друга цветным фарфором с ним и идите Тео, корректируйте там кривую стоимости. И следующее, что мы собираемся сделать, это попробовать. Так за это, за так ты, эээ, грипп. Это все вниз по зеленому и зеленому хлебу, обращенному влево посередине. Но справа ничего нет. Вот почему территория предполагает, что это цветной оттенок на фотографии, потому что нет цветной головы. Итак, что мы собираемся сделать, это просто отодвинуть цвета назад. Человек, но вы можете видеть, что гораздо лучше уже делать то же самое, когда есть теневой горшок, так что в основном бомбит, говоря, что все пытается скормить все вам, и вы можете видеть, как рыжая подсказывает это на теневом промежуточном горшке. Вы повторно настаиваете на этом. Знаешь, это как-то слишком. На подсветке синего его немного отодвинули вниз С этим все в порядке? Итак, вы можете видеть, что мы перешли от этого к этому, чтобы удалить цветовую касту, и Instagram выглядит хорошо. И следующее, что мы собираемся сделать, это настроить яркость и контрастность фотографии. Итак, мы собираемся создать еще один мусор из того, что мы называем. Спросите Землю, поднимите светлый тон на тени, созданной в форме буквы S. Хорошо, потому что на нас есть немного отрицательной кожи, которая немного царапается. Так что я просто буду рад, что это действительно попало в точку. Итак, мы сбежали из этого региона за потрясающим коллегой, сняли текущий актерский состав и просто контрастировали фотографию, и все началось легко, сэр, если у вас есть еще вопросы, пожалуйста, прокомментируйте ниже. Перейдите на страницу Instagram и отправьте небольшое исправление, чтобы мы могли делать больше подобных руководств. Спасибо за просмотр. Увидимся в следующий раз
3. Понимание гистограммы и кривой: приветствуйте время разговора с Террио, и это, в свою очередь, больше, и вы узнаете, как читать его диаграмму на этом конкурсе для истории в предыдущих уроках. Не как уменьшить вид сброса фотографии, глядя на вид себя и ссылается на помощь со студентами.
И следующее, что мы собираемся сделать, это настроить яркость и контрастность фотографии. Итак, мы собираемся создать еще один мусор из того, что мы называем. Спросите Землю, поднимите светлый тон на тени, созданной в форме буквы S. Хорошо, потому что на нас есть немного отрицательной кожи, которая немного царапается. Так что я просто буду рад, что это действительно попало в точку. Итак, мы сбежали из этого региона за потрясающим коллегой, сняли текущий актерский состав и просто контрастировали фотографию, и все началось легко, сэр, если у вас есть еще вопросы, пожалуйста, прокомментируйте ниже. Перейдите на страницу Instagram и отправьте небольшое исправление, чтобы мы могли делать больше подобных руководств. Спасибо за просмотр. Увидимся в следующий раз
3. Понимание гистограммы и кривой: приветствуйте время разговора с Террио, и это, в свою очередь, больше, и вы узнаете, как читать его диаграмму на этом конкурсе для истории в предыдущих уроках. Не как уменьшить вид сброса фотографии, глядя на вид себя и ссылается на помощь со студентами. Так что теперь мы собираемся узнать больше об истории того, как это работает, а затем больше о кривой, чтобы все было в порядке. Так то же самое. Вы хотите подойти к окну и открыть Пасху. После этого, если ваша история не указана во всем Китае, вы должны нажать на нее. Вы можете быть на связи с вами, так что вы идете или с точки зрения Китая, и для каналов, которые вы хотели бы поступить в колледж, чтобы вы могли видеть Конгресс на том же канале и с синей сыпью внизу. Как я уже сказал в предыдущем видео, образ в основном манеры. Три цвета. Это красный, зеленый и синий, особенно на мониторе. И если вы поедете в Китай, то знаете, что это на самом деле красивый тон изображения, и ваш цветной монитор в основном выдает покрытие, поэтому вы можете видеть любой цвет через них. Моя внешность, как с красным и зеленым. Я просто хочу увидеть, как синее должно расцвести. Лучший крем должен похоронить все вместе. Так вот как ваша фотография на самом деле сделана камерой, эта камера — это несколько мега, чтобы скрыть это.
Так что теперь мы собираемся узнать больше об истории того, как это работает, а затем больше о кривой, чтобы все было в порядке. Так то же самое. Вы хотите подойти к окну и открыть Пасху. После этого, если ваша история не указана во всем Китае, вы должны нажать на нее. Вы можете быть на связи с вами, так что вы идете или с точки зрения Китая, и для каналов, которые вы хотели бы поступить в колледж, чтобы вы могли видеть Конгресс на том же канале и с синей сыпью внизу. Как я уже сказал в предыдущем видео, образ в основном манеры. Три цвета. Это красный, зеленый и синий, особенно на мониторе. И если вы поедете в Китай, то знаете, что это на самом деле красивый тон изображения, и ваш цветной монитор в основном выдает покрытие, поэтому вы можете видеть любой цвет через них. Моя внешность, как с красным и зеленым. Я просто хочу увидеть, как синее должно расцвести. Лучший крем должен похоронить все вместе. Так вот как ваша фотография на самом деле сделана камерой, эта камера — это несколько мега, чтобы скрыть это. Это может Также можно сказать, что это фото было сфотографировано два раза, потому что камера и это не может различить. Только сама камера. Мы пойдем к пипетке в прессу. Я тоже нарушил цикл перехода к отцу. И если вы доберетесь до точечного образца только для этого учебного пособия, вы увидите себя и щелкните по пикселю, чтобы увидеть числа, которые здесь читаются. 19не соглашались, что 84 в самом кровавом? Необычный. Хорошо, так что же значат все эти числа, если вы перейдете к корректирующему слою и откроете кривую, это May Chambliss или для управления всем изображением сама партия, а само изображение на самом деле состоит из 256. Великая мысль в черном ноль в белом. Это от 1 до 55. Вы можете видеть ввод-вывод. Это то, что ваш компьютер на самом деле видит на изображении. Итак, в этой мысли о картине, которую 91 э-э, тень уже готова, поэтому они продолжают добавлять к ней. Так что красных больше. Итак, теперь 2 55 душ выставлены напоказ: «Господин тень». Если бы вы могли добавить сыворотку, она вся черная.
Это может Также можно сказать, что это фото было сфотографировано два раза, потому что камера и это не может различить. Только сама камера. Мы пойдем к пипетке в прессу. Я тоже нарушил цикл перехода к отцу. И если вы доберетесь до точечного образца только для этого учебного пособия, вы увидите себя и щелкните по пикселю, чтобы увидеть числа, которые здесь читаются. 19не соглашались, что 84 в самом кровавом? Необычный. Хорошо, так что же значат все эти числа, если вы перейдете к корректирующему слою и откроете кривую, это May Chambliss или для управления всем изображением сама партия, а само изображение на самом деле состоит из 256. Великая мысль в черном ноль в белом. Это от 1 до 55. Вы можете видеть ввод-вывод. Это то, что ваш компьютер на самом деле видит на изображении. Итак, в этой мысли о картине, которую 91 э-э, тень уже готова, поэтому они продолжают добавлять к ней. Так что красных больше. Итак, теперь 2 55 душ выставлены напоказ: «Господин тень». Если бы вы могли добавить сыворотку, она вся черная. Это бизнес, никакой арендной платы и то же самое с Зеленым каналом от синей рубашки. Так что, это. Что такое члены? Мне вас. И если вы распечатываете изображение, вам вряд ли захочется иметь 55 серий на ангеле в конце фотографии. Потому что, если вы распечатываете фотографию, не будет никакой информации, которая будет просто белой. Но какая-то часть изображения в порядке, например, эта часть запрещена, потому что его отражение должно быть в порядке. Он дома внутри. Не могу сказать за небо. Вы не хотели бы быть переэкспонированными, как те, кто прислал сторону номер один для самого высокого рейтинга. Хотите, чтобы у вас было около двух сороковых или кометных каналов, так что готовые распечатаны. Они будут тенью деталей внутри света, и то же самое, что вы остаетесь снятым над несколькими мыслями, которые вы хотите, чтобы утро было полностью, чтобы увидеть свои собственные. Мы хотим, по крайней мере, иметь около 15 или 16 минут. Колледж. Теперь мы научились читать историю, глядя на землю, глядя на цвета от нуля и по расположенным числам.
Это бизнес, никакой арендной платы и то же самое с Зеленым каналом от синей рубашки. Так что, это. Что такое члены? Мне вас. И если вы распечатываете изображение, вам вряд ли захочется иметь 55 серий на ангеле в конце фотографии. Потому что, если вы распечатываете фотографию, не будет никакой информации, которая будет просто белой. Но какая-то часть изображения в порядке, например, эта часть запрещена, потому что его отражение должно быть в порядке. Он дома внутри. Не могу сказать за небо. Вы не хотели бы быть переэкспонированными, как те, кто прислал сторону номер один для самого высокого рейтинга. Хотите, чтобы у вас было около двух сороковых или кометных каналов, так что готовые распечатаны. Они будут тенью деталей внутри света, и то же самое, что вы остаетесь снятым над несколькими мыслями, которые вы хотите, чтобы утро было полностью, чтобы увидеть свои собственные. Мы хотим, по крайней мере, иметь около 15 или 16 минут. Колледж. Теперь мы научились читать историю, глядя на землю, глядя на цвета от нуля и по расположенным числам. Так что это действительно важно, чтобы восстать в следующем уроке. Но сейчас мы познакомимся с более вероятным изгибом к себе. Итак, микс к Theriot, мы собираемся научиться раскрашивать цвета, ведущие науку закончились. 1-й 2-й — это в основном график: блик справа от тени с другой стороны, то же самое с разными каналами. Так что в основном столбец с пропилом. За исключением случаев, когда вы идете к Красному Каналу, вы нажимаете вверх, вы читали его, и вы нажимаете туда, вычитая и фактически вычитая красный цвет из изображения. И если вы выберете точку на кривой, вы можете просто вытолкнуть и поднять собаку, просто нажмите еще ее по дешевке в тот же день, мистически, и они стреляли обидно, как разные налоги, чтобы купить 0345 Не ходите в основной канал. Если вы чувствуете, что на вас напали зеленые люди. Вычесть зеленый. Изображение фиолетовое. Ты тоже, Луи. Я Синий или желтый? Назад вниз. Итак, теперь мы научились читать историю. Грэм, как читать числа. Как Дакре. Итак, для следующих шагов вы научитесь раскрашивать.
Так что это действительно важно, чтобы восстать в следующем уроке. Но сейчас мы познакомимся с более вероятным изгибом к себе. Итак, микс к Theriot, мы собираемся научиться раскрашивать цвета, ведущие науку закончились. 1-й 2-й — это в основном график: блик справа от тени с другой стороны, то же самое с разными каналами. Так что в основном столбец с пропилом. За исключением случаев, когда вы идете к Красному Каналу, вы нажимаете вверх, вы читали его, и вы нажимаете туда, вычитая и фактически вычитая красный цвет из изображения. И если вы выберете точку на кривой, вы можете просто вытолкнуть и поднять собаку, просто нажмите еще ее по дешевке в тот же день, мистически, и они стреляли обидно, как разные налоги, чтобы купить 0345 Не ходите в основной канал. Если вы чувствуете, что на вас напали зеленые люди. Вычесть зеленый. Изображение фиолетовое. Ты тоже, Луи. Я Синий или желтый? Назад вниз. Итак, теперь мы научились читать историю. Грэм, как читать числа. Как Дакре. Итак, для следующих шагов вы научитесь раскрашивать. Исправьте изображение, глядя на него. Итак, смотрите следующий урок.
4. Точная коррекция цвета: добро пожаловать в нашу шину 30. К настоящему времени вы должны знать, как читать историю и как работает разрез, и в основном знать, что вы делаете со своим изображением, а не просто случайным образом корректируете и заставляете меня выглядеть хорошо. Хорошо. Для этой гитары мы научимся раскрашивать, исправлять, обогащать, как нейтрализовать изображение, глядя на цифры. Итак, первое, что мы собираемся сделать, это открыть ремесла в реале. Я тоже должен восстановить историю. То же самое происходит и здесь, лол, Китай считает, что Китай пошел в колледжи. И следующее, что мы собираемся сделать, это тоже перейти к пипетке. Пройдите образец цвета тоже. Песок в полный рост. Дайте это вам три на три в среднем. И следующее, что мы собираемся сделать, мы найдем блик, тень на изображении. Так что, просто глядя на изображения, чтобы, вероятно, сказать, что они выделяют его из-за его неба. Ну, кто-то на этой белой части здесь, и на снимке она будет похожа внутри машины или какой-то очень под мотоциклом.
Исправьте изображение, глядя на него. Итак, смотрите следующий урок.
4. Точная коррекция цвета: добро пожаловать в нашу шину 30. К настоящему времени вы должны знать, как читать историю и как работает разрез, и в основном знать, что вы делаете со своим изображением, а не просто случайным образом корректируете и заставляете меня выглядеть хорошо. Хорошо. Для этой гитары мы научимся раскрашивать, исправлять, обогащать, как нейтрализовать изображение, глядя на цифры. Итак, первое, что мы собираемся сделать, это открыть ремесла в реале. Я тоже должен восстановить историю. То же самое происходит и здесь, лол, Китай считает, что Китай пошел в колледжи. И следующее, что мы собираемся сделать, это тоже перейти к пипетке. Пройдите образец цвета тоже. Песок в полный рост. Дайте это вам три на три в среднем. И следующее, что мы собираемся сделать, мы найдем блик, тень на изображении. Так что, просто глядя на изображения, чтобы, вероятно, сказать, что они выделяют его из-за его неба. Ну, кто-то на этой белой части здесь, и на снимке она будет похожа внутри машины или какой-то очень под мотоциклом. Я, наверное, не могу точно сказать, какой из теней и бликов лучший, из которых Тиш сэмплирует его. Итак, что мы собираемся делать, так это полагаться на ремесленное ремесло. Итак, что мы собираемся сделать, это нажать на старую клавишу на клавиатуре, нажать на теневой горшок здесь. Итак, как только мы втянем его, вы сможете увидеть, обрезается ли тень в течение нескольких дней. Таким образом, мы знаем, что это умножение. Как я уже сказал, и у нас есть образец, мы собираемся поставить звук и инфографику, перемещающуюся в стороны. Поспособствовал, приятель. Вверх. И как только вы поместите это время для порта вниз, вернете график назад и сделаете то же самое для подсветки, вы нажмете его, впечатлив орков. И теперь мы знаем этого парня, который удивляет своей частью из-за областей, которые вы можете видеть, как они становятся белыми. Так хочешь поставить? Итак, мы хотим поставить эту центральную точку там, подтолкнуть ее. Аккаунт начинается. Теперь мы помещаем блик в точку тени, их точку выборки вниз.
Я, наверное, не могу точно сказать, какой из теней и бликов лучший, из которых Тиш сэмплирует его. Итак, что мы собираемся делать, так это полагаться на ремесленное ремесло. Итак, что мы собираемся сделать, это нажать на старую клавишу на клавиатуре, нажать на теневой горшок здесь. Итак, как только мы втянем его, вы сможете увидеть, обрезается ли тень в течение нескольких дней. Таким образом, мы знаем, что это умножение. Как я уже сказал, и у нас есть образец, мы собираемся поставить звук и инфографику, перемещающуюся в стороны. Поспособствовал, приятель. Вверх. И как только вы поместите это время для порта вниз, вернете график назад и сделаете то же самое для подсветки, вы нажмете его, впечатлив орков. И теперь мы знаем этого парня, который удивляет своей частью из-за областей, которые вы можете видеть, как они становятся белыми. Так хочешь поставить? Итак, мы хотим поставить эту центральную точку там, подтолкнуть ее. Аккаунт начинается. Теперь мы помещаем блик в точку тени, их точку выборки вниз. И следующее, что мы собираемся сделать, это посмотреть на ваши цифры здесь. Итак, теперь мы можем сказать, что мы сначала поработаем над бликом, чтобы мы могли сказать, что чтение должно быть 16, принося Тео восемь, а сквозное — от 2 до 5, потому что в блике больше синего, как мы можем сказать график, и мы можем видеть, но В целом, мне исполнилось половину того дня, когда он будет окрашен в синий цвет, поэтому мы знаем, что больше нет ресурсов для этого более синего. Что мы собираемся сделать сейчас, так это пойти к их машине номер два, поехать к каналу Рэнт, и мы просто нажмем его, и все еще капитан Андрес, мы хотим получить 2 к 42 к 43, и мы собираемся сделать То же самое, что мы собираемся пойти в Грин, пришло мне в голову в 42-м, что-то, о чем они раньше тоже спрашивали. И мы вернемся к прямому каналу. А если нажать плюсик юкоса на ключе подешевле убрать, то дочь ответит. Вы должны использовать своих людей. Итак, теперь у нас есть тень и делаем то же самое. Но мы хотим, чтобы теневая точка была около 15 или 16 два дня в 12.
И следующее, что мы собираемся сделать, это посмотреть на ваши цифры здесь. Итак, теперь мы можем сказать, что мы сначала поработаем над бликом, чтобы мы могли сказать, что чтение должно быть 16, принося Тео восемь, а сквозное — от 2 до 5, потому что в блике больше синего, как мы можем сказать график, и мы можем видеть, но В целом, мне исполнилось половину того дня, когда он будет окрашен в синий цвет, поэтому мы знаем, что больше нет ресурсов для этого более синего. Что мы собираемся сделать сейчас, так это пойти к их машине номер два, поехать к каналу Рэнт, и мы просто нажмем его, и все еще капитан Андрес, мы хотим получить 2 к 42 к 43, и мы собираемся сделать То же самое, что мы собираемся пойти в Грин, пришло мне в голову в 42-м, что-то, о чем они раньше тоже спрашивали. И мы вернемся к прямому каналу. А если нажать плюсик юкоса на ключе подешевле убрать, то дочь ответит. Вы должны использовать своих людей. Итак, теперь у нас есть тень и делаем то же самое. Но мы хотим, чтобы теневая точка была около 15 или 16 два дня в 12. Итак, вы видите, если вы переезжаете в колледж, экономя, переезжая, число уменьшается. Итак, что хорошего в кривых, которых вы не можете Так что вы идете и получаете свои 15 зелено-синих. Родители доктора Кристин поженились на взаимном, анти-блике и тени от образа. Но одна вещь, которую всегда хочется сделать, это необычные глаза. Хорошо познакомился с Томасом, так что все будет хорошо. Этот пример, чтобы услышать, что хорошего в этом тоже, это то, что если вы идете к точечному телевидению, чтобы нажать, вы нажимаете на него, вы переходите к изображению, вы показываете отбивную больше. Я записал это. А если посмотреть на график и подвигаться по нему, Dimension подскажет, где образец, Ну и где цвет, поднимающий график. Так что теперь будем ждать. Мне тон. Так что мясо Тони, наверное, что-то заостренное строит. Я хочу найти его прямо посередине. Вот и все. Мы подумаем, но это, доктор, и пройти к рамповым каналам через то же самое. Положи это. Так и думал. Вы придумаете, чтобы очень поссорились три канала и мы поместим их пробы.
Итак, вы видите, если вы переезжаете в колледж, экономя, переезжая, число уменьшается. Итак, что хорошего в кривых, которых вы не можете Так что вы идете и получаете свои 15 зелено-синих. Родители доктора Кристин поженились на взаимном, анти-блике и тени от образа. Но одна вещь, которую всегда хочется сделать, это необычные глаза. Хорошо познакомился с Томасом, так что все будет хорошо. Этот пример, чтобы услышать, что хорошего в этом тоже, это то, что если вы идете к точечному телевидению, чтобы нажать, вы нажимаете на него, вы переходите к изображению, вы показываете отбивную больше. Я записал это. А если посмотреть на график и подвигаться по нему, Dimension подскажет, где образец, Ну и где цвет, поднимающий график. Так что теперь будем ждать. Мне тон. Так что мясо Тони, наверное, что-то заостренное строит. Я хочу найти его прямо посередине. Вот и все. Мы подумаем, но это, доктор, и пройти к рамповым каналам через то же самое. Положи это. Так и думал. Вы придумаете, чтобы очень поссорились три канала и мы поместим их пробы. Он подумал, О, с этой точки зрения и положил образец цвета. Могу я отказаться от этого? Итак имеем четыре точки смерти и переходим к Красному Каналу и теперь вы можете видеть на пробе 0.3. Это на считывании 1 38 зеленого и синего, Это 1 46 Так что это довольно новая страховка, хорошо поставленная. Собираюсь перенести на один. Поворот восемь для всех трех каналов. Итак, как вы видите сейчас, мы переместились в среднюю точку. Но тень и блик двигались. Так что мы должны вернуться к другим каналам и настроить обратно. Так что прочитайте это много раз весной, сделайте то же самое для тени. Ладно, не все так идеально. Итак, теперь мы инициализировали изображение, и все это придет к этому, просто взглянув на ремесло и номер. Это недавнее голосование? И это самый точный способ сделать это, но занимает больше времени. Итак, теперь мы нейтрализовали изображение. Мы дали скорректированные тон и яркость изображения. Как то, что мы делали в нашем первом уроке по рукоделию. И мы также заставляем спросить, комендантский час начался.
Он подумал, О, с этой точки зрения и положил образец цвета. Могу я отказаться от этого? Итак имеем четыре точки смерти и переходим к Красному Каналу и теперь вы можете видеть на пробе 0.3. Это на считывании 1 38 зеленого и синего, Это 1 46 Так что это довольно новая страховка, хорошо поставленная. Собираюсь перенести на один. Поворот восемь для всех трех каналов. Итак, как вы видите сейчас, мы переместились в среднюю точку. Но тень и блик двигались. Так что мы должны вернуться к другим каналам и настроить обратно. Так что прочитайте это много раз весной, сделайте то же самое для тени. Ладно, не все так идеально. Итак, теперь мы инициализировали изображение, и все это придет к этому, просто взглянув на ремесло и номер. Это недавнее голосование? И это самый точный способ сделать это, но занимает больше времени. Итак, теперь мы нейтрализовали изображение. Мы дали скорректированные тон и яркость изображения. Как то, что мы делали в нашем первом уроке по рукоделию. И мы также заставляем спросить, комендантский час начался. Итак, вы хотели сделать акцент, чтобы сделать изображение на вершине гордости. В целом я в порядке. Нет, Рейнджер Ридж. Вы хотите сохранить эту тень и свет. Имейте в виду, что есть тени с новыми деталями, и это нормально. А кому-то нужен покой. Как это действительно зависит от вас, чего вы хотите. Так что да, как я сказал во вступлении к этому видео, мы не Хэннити. Я научу вас, как редактировать красивые моменты, чтобы вы могли разместить их в Интернете. Это вы, чтобы понять, что вы делаете? Потому что это не то, чему вас учат. Так же, как вы делаете более насыщенным, поставьте несколько человек, но мы хотим, чтобы вы понимали изображение, чтобы вы могли настроить все самостоятельно. И да, вы берете огромные. Так что вы не должны знать, что вы делали, пока ваша команда, а также. В общем, к чему это нас подтолкнуло. Мы останавливаем превращение изображения Роя, подобного этому, в запись цвета общения, скорректированного по возрасту, для социальных сетей, большинство редактирования — это то, что вам нужно делать.
Итак, вы хотели сделать акцент, чтобы сделать изображение на вершине гордости. В целом я в порядке. Нет, Рейнджер Ридж. Вы хотите сохранить эту тень и свет. Имейте в виду, что есть тени с новыми деталями, и это нормально. А кому-то нужен покой. Как это действительно зависит от вас, чего вы хотите. Так что да, как я сказал во вступлении к этому видео, мы не Хэннити. Я научу вас, как редактировать красивые моменты, чтобы вы могли разместить их в Интернете. Это вы, чтобы понять, что вы делаете? Потому что это не то, чему вас учат. Так же, как вы делаете более насыщенным, поставьте несколько человек, но мы хотим, чтобы вы понимали изображение, чтобы вы могли настроить все самостоятельно. И да, вы берете огромные. Так что вы не должны знать, что вы делали, пока ваша команда, а также. В общем, к чему это нас подтолкнуло. Мы останавливаем превращение изображения Роя, подобного этому, в запись цвета общения, скорректированного по возрасту, для социальных сетей, большинство редактирования — это то, что вам нужно делать. Но для некоторых людей, которых вы, возможно, захотите купить, вы можете сделать более творческую коррекцию цвета. Так что все, что вам нужно сделать, это войти, создать еще одну машину, так что теперь вы должны знать, что вы делаете с кривой, и если вы хотите сделать ее более насыщенной, вы должны знать, что вы делаете. Она хочет, чтобы вы прочитали это, чтобы сделать его более популярным. Вы этого не сделали. Мы можем сделать это для себя. Это действительно зависит от вас, что вы хотите сделать. Вы можете быть экраном Латифы, где только что Тео провел для вас экскурсию, чтобы вы могли раскрыть свой творческий потенциал. Вы знаете, что вы делаете? Да сэр. Спасибо, что посмотрели три урока и поняли. Они хотят, чтобы вы поступали со своим имиджем. И если вы найдете это полезным, пожалуйста, нет. И если у вас есть еще вопросы, нет, поэтому мы можем помочь вам с этим. И если вы хотите, чтобы все, что вы просите, было отфотошоплено, также свяжитесь с гнездом, и я просто знаю, чего вы хотите.
Но для некоторых людей, которых вы, возможно, захотите купить, вы можете сделать более творческую коррекцию цвета. Так что все, что вам нужно сделать, это войти, создать еще одну машину, так что теперь вы должны знать, что вы делаете с кривой, и если вы хотите сделать ее более насыщенной, вы должны знать, что вы делаете. Она хочет, чтобы вы прочитали это, чтобы сделать его более популярным. Вы этого не сделали. Мы можем сделать это для себя. Это действительно зависит от вас, что вы хотите сделать. Вы можете быть экраном Латифы, где только что Тео провел для вас экскурсию, чтобы вы могли раскрыть свой творческий потенциал. Вы знаете, что вы делаете? Да сэр. Спасибо, что посмотрели три урока и поняли. Они хотят, чтобы вы поступали со своим имиджем. И если вы найдете это полезным, пожалуйста, нет. И если у вас есть еще вопросы, нет, поэтому мы можем помочь вам с этим. И если вы хотите, чтобы все, что вы просите, было отфотошоплено, также свяжитесь с гнездом, и я просто знаю, чего вы хотите. Итак, для смешанного видео мы собираемся сделать что-то более интересное, если бы iPhone был просто с изгибом, и посмотрим, что мы можем с ним сделать. Потому что теперь мы действительно научили Гуркюффа знать, что делаем. Итак, мы собираемся уйти от фотомагазина, взять детский iPhone и посмотреть, что мы можем с ним сделать. Итак, да, я вижу вас, ребята, в следующем видео
5. Редактирование с помощью iPhone: все в порядке. Итак, добро пожаловать на наши лоты и, наконец, учебник. Так что для этой цели, собирается сделать что-то веселое. Итак, мы собираемся добавить Это, конечно, не места для сна, я думаю, от Google. Но это единственное редактирование, которое я использую, потому что они должны быть кривыми Тео. Вы знаете, что вы делаете с Хэмишем, а не краном, что вы ставите фильтры, и вы заинтересованы, так что другое, мы хотели бы спиритиста. Вот почему после этого акта я собираюсь открыть новый образ. И как только вы обнаружите, что вы можете перейти к настройке изображения и насыщенности и проверить насыщенность вниз.
Итак, для смешанного видео мы собираемся сделать что-то более интересное, если бы iPhone был просто с изгибом, и посмотрим, что мы можем с ним сделать. Потому что теперь мы действительно научили Гуркюффа знать, что делаем. Итак, мы собираемся уйти от фотомагазина, взять детский iPhone и посмотреть, что мы можем с ним сделать. Итак, да, я вижу вас, ребята, в следующем видео
5. Редактирование с помощью iPhone: все в порядке. Итак, добро пожаловать на наши лоты и, наконец, учебник. Так что для этой цели, собирается сделать что-то веселое. Итак, мы собираемся добавить Это, конечно, не места для сна, я думаю, от Google. Но это единственное редактирование, которое я использую, потому что они должны быть кривыми Тео. Вы знаете, что вы делаете с Хэмишем, а не краном, что вы ставите фильтры, и вы заинтересованы, так что другое, мы хотели бы спиритиста. Вот почему после этого акта я собираюсь открыть новый образ. И как только вы обнаружите, что вы можете перейти к настройке изображения и насыщенности и проверить насыщенность вниз. Итак, причина, по которой мне нравится это делать, заключается в том, что если я уменьшу насыщенность, повернув ее в фоновом режиме, я смогу увидеть только тон на изображениях. Я просто выделяю чемпиона и затеняю изображение. И следующее, что я собираюсь сделать, это перейти к кривой и сделать то, что мы делали в уроке. Заставь спросить. Вы должны сделать его более контрастным E и настроить его на цвет, который я хочу, и иметь в виду, что с чем-либо на ноже от партнеров должно быть на процессе, чтобы вы могли видеть все на данный момент. И я собираюсь перейти к другому тренду покрытия, который вы просто подтолкнете к цвету этого. Это то же самое место на той же картинке для первого урока, но с iPhone. А теперь я просто играю с манжетой, чтобы угодить. Если цвета есть быстро и легко, где вы можете редактировать свои фотографии в iPhone, гм, моя трава и действительно зависит от вас, как вы хотите другую серию фотографий, а не использовать фьючерсы и предустановки для Turgeon. Моим лучшим способом провести немного больше времени на итальянском языке стали фотографии.
Итак, причина, по которой мне нравится это делать, заключается в том, что если я уменьшу насыщенность, повернув ее в фоновом режиме, я смогу увидеть только тон на изображениях. Я просто выделяю чемпиона и затеняю изображение. И следующее, что я собираюсь сделать, это перейти к кривой и сделать то, что мы делали в уроке. Заставь спросить. Вы должны сделать его более контрастным E и настроить его на цвет, который я хочу, и иметь в виду, что с чем-либо на ноже от партнеров должно быть на процессе, чтобы вы могли видеть все на данный момент. И я собираюсь перейти к другому тренду покрытия, который вы просто подтолкнете к цвету этого. Это то же самое место на той же картинке для первого урока, но с iPhone. А теперь я просто играю с манжетой, чтобы угодить. Если цвета есть быстро и легко, где вы можете редактировать свои фотографии в iPhone, гм, моя трава и действительно зависит от вас, как вы хотите другую серию фотографий, а не использовать фьючерсы и предустановки для Turgeon. Моим лучшим способом провести немного больше времени на итальянском языке стали фотографии.

 1 И в заключение
1 И в заключение
 Подсказка № 2: вместо чёрной кисти можно использовать любую градацию серого. Выбранный оттенок серого определит степень воздействия кривых на фотографию. Чем темнее цвет, тем больше проявляется эффект.
Подсказка № 2: вместо чёрной кисти можно использовать любую градацию серого. Выбранный оттенок серого определит степень воздействия кривых на фотографию. Чем темнее цвет, тем больше проявляется эффект.
 Например, вы сразу узнаете фильм Квентина Тарантино благодаря акценту на красном цвете в его боевых сценах. Другой пример — Тайлер Перри. Он предпочитает более яркие, чем обычно, цветовые решения.
Например, вы сразу узнаете фильм Квентина Тарантино благодаря акценту на красном цвете в его боевых сценах. Другой пример — Тайлер Перри. Он предпочитает более яркие, чем обычно, цветовые решения.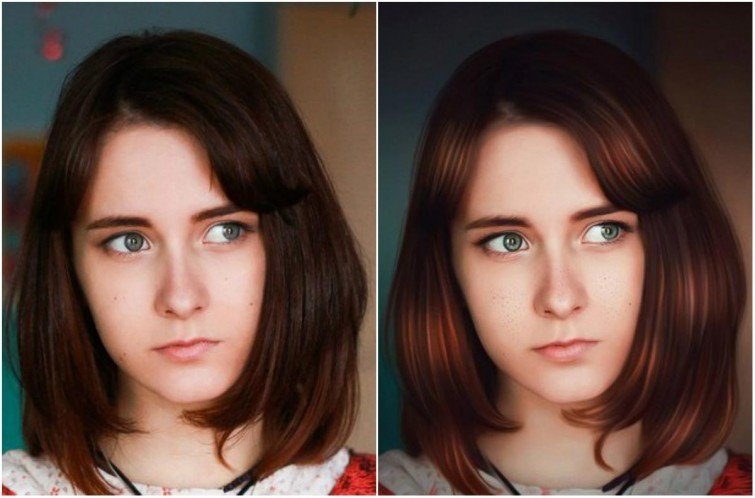 Например, некоторые участки вашего местоположения могут не получать аналогичного освещения. Таким образом, вы можете сделать эти участки ярче с помощью цветокоррекции в Photoshop.
Например, некоторые участки вашего местоположения могут не получать аналогичного освещения. Таким образом, вы можете сделать эти участки ярче с помощью цветокоррекции в Photoshop.