Что делать, если не хватает оперативной памяти на компьютере с Windows — Запускай.РФ
Мы чиним, настраиваем, собираем компьютеры, знаем о них почти все. Если вам нужна физическая помощь мастера — позвоните нам, и он к вам приедет. По всем остальным вопросам внизу страницы есть комментарии.
Обозначения «оперативная память», «ОЗУ», «RAM» равнозначны.
Что такое оперативная и виртуальная память
С конструктивной точки зрения для рядового пользователя, оперативная память (она же ОЗУ или RAM) — это деталь, вставляющаяся в соответствующий разъем материнской платы компьютера. Разъемов может быть несколько, обычно от двух до четырех (может быть и больше). Впрочем, планок ОЗУ тоже может быть несколько.
Все, что работает на ПК или ноутбуке (загруженные драйвера, системные процессы Windows, открытые окна приложений и так далее), частично «живет» в оперативной памяти. Но живет недолго — максимум до перезагрузки или выключения компьютера.
Чем больше запущено программ (вкладки браузера, видео, графика и пр.), тем меньше остается свободного места в ОЗУ. Когда оно заканчивается, неиспользуемые в данный момент приложения и другие данные перебрасываются из оперативной памяти в виртуальную (на жесткий диск).
Виртуальная память (она же «своп» или файл подкачки) — это зарезервированное Windows место на жестком диске, куда скидываются неиспользуемые данные из заполненной оперативной памяти.
Обратите внимание! Виртуальная память работает медленней, чем оперативная, но без нее не обойтись. Минимальный и максимальный размер файла подкачки устанавливается в настройках операционной системы. Этот параметр лучше не менять, если не уверены на 100% в своих действиях. Уменьшать размер «свопа» и, тем более, отключать подкачку нельзя вообще.
Признаки нехватки оперативной памяти
Нехватка ОЗУ проявляется по-разному:
- Замедляется работа системы и программ, компьютер «тормозит».

- Зависают приложения и операционная система Windows.
- Программы долго открываются и медленно отвечают на действия.
- Появляются окна с различными сообщениями о нехватке памяти.
- Браузер сообщает: «Из-за нехватки памяти страница была перезагружена».
- Фотошоп не может сохранить или обработать графику.
- Одно из устройств прекращает свою работу или перезапускается.
В общем, проявлений нехватки ОЗУ довольно много, но суть сводится к одному — недостаточности ресурсов для выполнения задач.
Причины нехватки памяти
Причин нехватки ОЗУ, как и их последствий, довольно много, вот основные:
- Маленький объем физической памяти.
- Доступен не весь объем памяти.
- Некорректная работа приложений.
- Отключен файл подкачки.
- Размер виртуальной памяти недостаточен.
- Компьютер поражен вредоносным кодом.
- Открыто слишком много приложений.
- Захламлен системный раздел диска.
- Память забита неиспользуемыми данными, фоновыми процессами, «прожорливыми» приложениями, открытыми вкладками браузера и «цифровым мусором».

- Утечка памяти.
Что такое утечка памяти? Это познавательно! Давайте разберемся. Приложения записывают в оперативную память нужные им для работы данные. Когда эти данные уже не используются, программы должны освобождать занятые ими участки ОЗУ. Иногда этого не происходит, в результате чего в памяти скапливается «цифровой мусор». Вплоть до того, что бесполезный хлам заполняет все свободное пространство. Это и называется утечкой памяти.
Как определить, что не хватает оперативной памяти
Увы, перечисленные выше признаки могут свидетельствовать не только о нехватке памяти, но и о других проблемах в работе компьютера. А если перестает работать одно из устройств, то вы и вовсе не увидите окно с сообщением об ошибке. С этого частного случая и начнем:
Видео: Просмотр состояния устройства в диспетчере устройств (Windows 11)
- Нажмите комбинацию клавиш
Win+R. - В открывшемся окне «Выполнить» введите команду
devmgmt.. msc
msc - Запустится диспетчер устройств Windows.
- Если увидите на значке какого-либо устройства восклицательный знак в желтом треугольнике, кликните по нему правой кнопкой мыши и выберите в появившемся контекстном меню пункт
Свойства. - На вкладке «Свойств» «Общие» обратите внимание на текст в секции «Состояние устройства».
- Если увидите надпись «Драйвер для этого устройства может быть поврежден, или системе недостаточно памяти или других ресурсов (Код 3)», возможно, устройство отключилось из-за нехватки свободного места в памяти.
В Windows 8–11 вместо первых двух пунктов можно нажать комбинацию клавиш Win+X и выбрать Диспетчер устройств.
Проверяем загруженность памяти:
Видео: Просмотр загруженности памяти (Windows 11)
- Нажмите комбинацию клавиш
Win+R - Введите в текстовое поле окна «Выполнить» команду
taskmgr.
- Перейдите в диспетчере задач на вкладку
Быстродействие.
В строке «Всего» раздела «Физическая память (МБ)» отображается размер RAM в мегабайтах. Чтобы перевести указанное число в гигабайты, разделите его на 1024. В правом нижнем углу окна показывается загрузка памяти в %. Если увидите там 100% и число не будет уменьшаться, то ОЗУ явно перегружено и система начинает использовать более медленную виртуальную память, о которой мы писали чуть выше.
В строке «Выделено (МБ)» раздела «Система» показана используемая в данный момент времени память и общий размер памяти (ОЗУ + подкачка).
Как очистить оперативную память и оптимизировать использование ОЗУ
После того как мы явно определили нехватку оперативной памяти, перейдем к основным способам ее высвобождения.
Перезагрузка компьютера
Чем дольше компьютер работает, тем больше «съедается» памяти различными приложениями. Чтобы устранить эту проблему, во многих случаях достаточно просто перезагрузить компьютер.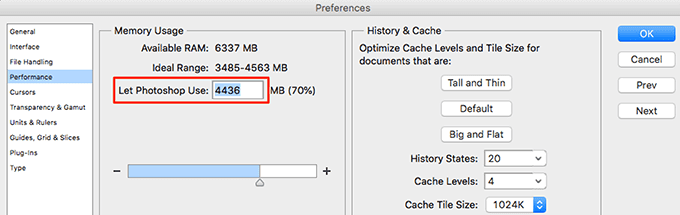 Впрочем, при любых программных сбоях перезагрузка если и не поможет, то точно не помешает. При перезагрузке вся данные из ОЗУ удаляются.
Впрочем, при любых программных сбоях перезагрузка если и не поможет, то точно не помешает. При перезагрузке вся данные из ОЗУ удаляются.
Удаление ненужных расширений браузера
Просто удивительно, сколько ненужных расширений (дополнений) может скапливаться в браузере. И каждое из них занимает место в оперативной памяти. Пару лет назад вы установили расширение для конвертации картинок в другие форматы и воспользовались им лишь раз? Смело отключайте! Если вам снова понадобится «перегнать» PNG в JPG, вы всегда сможете это сделать в графическом редакторе или на одном из многих онлайн-сервисов. Да и расширение включить — дело одной минуты.
Просмотрите список расширений в своем браузере. Удалите лишнее. Обычно плагины находятся в пункте «Расширения» или «Дополнения» главного меню веб-обозревателя.
В каждом браузере найдется еще несколько способов разгрузить память и ускорить веб-обозреватель. К примеру, если в браузере у вас нет ничего важного, то можно его удалить и заново установить или же просто очистить профиль пользователя.
Закрытие лишних вкладок в браузере
Многие пользователи в процессе работы на компьютере открывают в браузере десятки и сотни вкладок. Вы уверены, что вам снова понадобится просмотренный два часа назад рецепт или непонравившийся фильм в онлайн-кинотеатре? А ведь одна вкладка может занимать десятки и даже сотни мегабайт ОЗУ. А если их 30 или 50, речь идет уже о гигабайтах. Закройте ненужные вкладки или добавьте их в закладки для последующего просмотра — разгрузите оперативную память.
Оптимизация работы браузера
Кроме удаления расширений и закрытия лишних вкладок, можно предпринять и другие действия по снижению потребления оперативной памяти браузером. Например, зависимости от браузера можно:
- оптимизировать загрузку файлов в настройках;
- отключить и остановить ненужные процессы;
- включить ускоренную / упрощенную загрузку;
- сбросить настройки до заводских;
- очистить кэш историю просмотров;
- настроить выгрузку неактивных вкладок из памяти;
- отключить сторонние темы;
- обновить браузер до актуальной версии;
- удалить ненужные закладки;
- и т.
 д. и т. п.
д. и т. п.
В каждом браузере есть свои особенности оптимизации и это уже тема отдельной статьи (выходит за рамки темы и не рассматривается). По оптимизации конкретного браузера ищите информацию в сети или смотрите справку к браузеру.
Иногда, если не хотите ковыряться в настройках, можете воспользоваться сторонним программным обеспечением, но с определенными оговорками, о коих читайте ниже. Например, «чистильщиком CCleaner». Это приложение не только эффективно очистит историю браузера, но и удалит ненужные файлы с жесткого диска, а также наведет порядок в реестре Windows.
Очистка памяти с помощью утилит от сторонних разработчиков
Функции, позволяющие освободить немного места в оперативной и виртуальной памяти, есть во всех программах-чистильщиках. Например, в «Advanced System Care» или «CCleaner». Так, в разделе «Стандартная очистка» в «CCleaner» освобождается место не только на жестком диске, но и в памяти.
Видео: Быстрая очистка помяти с помощью CCleaner
С помощью «CCleaner» можно:
- Автоматически удалять временные файлы установленных в Windows браузеров (
Стандартная очистка>Анализ>Очистка). Обратите внимание, что все установленные в системе браузеры находятся на вкладке «Приложения». Удаляются и другие данные, занимающие память. Например, содержимое буфера обмена и дампы памяти.
Обратите внимание, что все установленные в системе браузеры находятся на вкладке «Приложения». Удаляются и другие данные, занимающие память. Например, содержимое буфера обмена и дампы памяти. - Автоматически удалять неиспользуемые, «мусорные» ключи реестра операционной системы (
Реестр>Поиск проблем>Посмотреть выбранные проблемы…>Дав окнеСоздать резервную копию реестра…>Сохранить>Исправить отмеченные>Закрыть). - Удалять ненужные элементы автозагрузки (
Инструменты>Запуск). - Отключать и удалять лишние расширения браузеров (
Инструменты>Расширения браузеров).
Внимание! Использование «программ-чистильщиков» может нанести вред вашему компьютеру в ряде случаев:
- вы используете пиратскую версию программы;
- вы используете устаревшую версию программы;
- при обновлении программы разработчик допустил ошибку;
- вы точно не знаете, что именно и как надо делать;
- вы бездумно нажимаете наугад все подряд.
Будьте осмотрительны!
Остановка ненужных процессов и служб
Если остановить ненужные процессы и службы, можно освободить немного места в оперативной памяти. Но стоит ли это делать?! Процессы и сами остановятся при перезагрузке компьютера, а в службах придется разбираться с каждым из десятков и сотен элементов. Вам нужна служба «SamSs Диспетчер учетных записей безопасности»? А «THREADORDER Сервер упорядочения потоков»? В общем, в эти дебри лучше не лезть. Даже опытные мастера часто не знают архитектуру многих процессов и служб.
Закрытие фоновых приложений
Закрытие фоновых приложений — разовая акция. Да, можно освободить немного места в оперативной памяти… до следующей перезагрузки. Если приложения прописаны в автозагрузке (а они там есть), то в следующей сессии снова займут место в ОЗУ. Вопрос лучше решать более радикально — убрать все лишнее из автозапуска (смотрите следующий раздел).
Наведение порядка в автозагрузке
Приложения и процессы, находящиеся в автозагрузке, загружаются при запуске Windows и постоянно находятся в оперативной памяти. Здесь любят прописываться ненужные сервисы «Mail.ru» или »Яндекс», клиенты игровых платформ наподобие «Steam» и «Fundora», программы принтеров, сканеров и фотоаппаратов. Все это можно смело убирать, разумеется, если вам не нужен быстрый доступ к этим программам. МФУ и цифровая камера от этого работать не перестанут, а клиент «Steam» можно будет запустить в любой момент вручную, когда в нем будет необходимость. Постоянно «висеть» в автозагрузке и занимать место в ОЗУ ему вовсе не обязательно.
Здесь любят прописываться ненужные сервисы «Mail.ru» или »Яндекс», клиенты игровых платформ наподобие «Steam» и «Fundora», программы принтеров, сканеров и фотоаппаратов. Все это можно смело убирать, разумеется, если вам не нужен быстрый доступ к этим программам. МФУ и цифровая камера от этого работать не перестанут, а клиент «Steam» можно будет запустить в любой момент вручную, когда в нем будет необходимость. Постоянно «висеть» в автозагрузке и занимать место в ОЗУ ему вовсе не обязательно.
В этом абзаце приведем условный пример логики выбора приложений для исключения из автозагрузки. У вас это может быть иначе. Если с памятью все не очень хорошо, отключайте мессенджер. Наверняка «Skype» или «Viber» установлены у вас и на смартфоне. Нужный звонок или сообщение вы и так не пропустите, а на компьютере мессенджер можно запустить в любой момент вручную. Нечего делать в автозагрузке «iTunes Helper» и «QuickTime», «Apple Push» и «Adobe Reader», «Google Update» и «Google Installer», «Evernote Clipper» и «Microsoft Office». Антивирус оставьте. Он должен защищать компьютер постоянно.
Антивирус оставьте. Он должен защищать компьютер постоянно.
Вариантов доступа к приложениям автозагрузки несколько и зависят они от версии операционной системы. Вот вам несколько вариантов.
Вариант №1
В поиске ввести «Автозагрузка» и выбрать соответствующее совпадение.
Вариант №2
- Нажмите комбинацию клавиш
Win+R. - Введите команду
msconfig. - Перейдите на вкладку
Автозагрузка.
Вариант №3
- Запустите «CCleaner».
- Зайдите в секцию
Инструменты>Запуск. - На вкладке «Windows» вы увидите то же, что и на вкладке «Автозагрузка» в msconfig.
Есть и другие варианты доступа к автозагрузке, но этих больше, чем достаточно.
Внимание! Если не уверены в назначении элемента автозагрузки, поищите информацию о нем в интернете и только потом принимайте решение о его отключении или оставлении в автозагрузке
Отключение визуальных эффектов
Есть довольно простой вариант высвободить немного оперативной памяти и улучшить быстродействие работы системы. Для этого нужно отключить визуальные эффекты. Для этого:
Для этого нужно отключить визуальные эффекты. Для этого:
Видео: Отключение визуальных эффектов (Windows 11)
- Нажмите комбинацию клавиш
Win+R. - В окне «Выполнить» введите команду
control system. - Зайдите в
Дополнительные параметры системы>Дополнительно>Параметрыв секции «Быстродействие». - На вкладке «Визуальные эффекты» выберите опцию
Обеспечить наилучшее быстродействие. - Нажмите
ПрименитьиОК.
Есть дополнительные способы тонкой оптимизации визуальных эффектов, но эта тема выходит за рамки этой статьи.
Проверка компьютера на вредоносный код
Лишний раз проверить компьютер на вредоносное ПО никогда не помешает. Тем более что вредоносные программы занимают место не только на жестком диске, но и в оперативной памяти. Для проверки можно воспользоваться как платными, так и бесплатными версиями антивирусных пакетов. Советовать какой-то конкретный антивирус не будем, так как один продукт работает сегодня хорошо, а завтра — плохо. Смотрите результаты тестирований «AV Test» и «Virus Bulletin».
Советовать какой-то конкретный антивирус не будем, так как один продукт работает сегодня хорошо, а завтра — плохо. Смотрите результаты тестирований «AV Test» и «Virus Bulletin».
Обновление программного обеспечения
Этот совет часто встречается в сети, но обновление программного обеспечения — палка о двух концах. В этом есть смысл, если у вас относительно новый компьютер. В последних обновлениях приложений может быть не только оптимизировано использование памяти, но и улучшена защита, добавлены новые функции.
Если же у вас «древний» Photoshop установлен на «древний» компьютер, обновление графического пакета до последней версии может еще больше ухудшить ситуацию. Так, если для старых версий Photoshop минимальный рекомендуемых объем RAM составлял 2 Гб, то для новых версий нужно уже гораздо больше.
Аналогична ситуация и с другими популярными программами. Со временем все они становятся более «прожорливыми» и потребляют все больше и больше аппаратных ресурсов, в том числе оперативной памяти.
Удаление «цифрового хлама» из системного раздела диска
Системный раздел диска со временем захламляется ненужными данными. Это и временные файлы, и файлы журналов, и дампы памяти, и многое другое. Можно удалять цифровой мусор вручную, последовательно заходя в соответствующие папки. Однако гораздо удобней и быстрее это сделать с помощью уже описанной выше программы CCleaner. Порядок действий:
Перед использованием программ-чистильщиков читайте предупреждение, написанное выше в статье. Это важно!
- Запустите программу.
- В секции
Стандартная очистканажмитеАнализ. - Дождитесь, пока бегунок дойдет до 100%.
- Нажмите кнопку
Очистка. - Нажимайте
Дапри появлении сообщения «Чтобы очистить Интернет-кэш, нужно закрыть Название-вашего-браузера». - Нажмите
Очистка>Продолжить. - Дождитесь окончания удаления файлов.

- Перейдите в секцию
Реестр. - Нажмите
Поиск проблем. - Дождитесь окончания анализа.
- Нажмите кнопку
Посмотреть выбранные проблемы. - Нажмите
Дав диалоговом окне «Создать резервную копию реестра перед внесением изменений?». - Нажмите
Сохранить. - В появившемся окне нажмите
Исправить отмеченные, затем —Закрыть. - Перейдите в секцию
Инструменты. - Просмотрите перечень установленных приложений. Кликайте по ненужной программе, затем нажимайте кнопку
Деинсталляция. - Перейдите на вкладку
Запуск. Удалите ненужные элементы автозагрузки. - Перейдите на вкладку
Расширения браузеров. Удалите ненужные дополнения веб-обозревателей.
Порядок действий, описанный выше, может отличаться в вашем случае из-за разницы в версиях программы.
Увеличение размера файла подкачки
Файл подкачки лучше вообще не трогать. Уменьшать его размер нельзя категорически — можно, но не рекомендуем. Если по каким-либо причинам объем виртуальной памяти меньше рекомендуемого операционной системой:
Уменьшать его размер нельзя категорически — можно, но не рекомендуем. Если по каким-либо причинам объем виртуальной памяти меньше рекомендуемого операционной системой:
Видео: Настройка размера файла подкачки (Windows 11)
- Нажмите комбинацию клавиш
Win+R. - Введите команду
control system. - Зайдите в
Дополнительные параметры системы>Параметрыв секции «Быстродействие» на вкладкеДополнительно или Параметры(зависит от версии ОС). - Перейдите на вкладку
Дополнительнои нажмитеИзменитьв секции «Виртуальная память». - Поставьте галочку в чекбоксе
Автоматически выбирать объем файла подкачки. - Нажмите
ОК.
Увеличение физического объема ОЗУ
Даже если на материнской плате есть свободный разъем под оперативную память, с увеличением физического объема ОЗУ могут возникнуть проблемы. Бывают случаи, когда на одной материнской плате «не уживаются» планки RAM одного типа, с одинаковым объемом модуля, тактовой частотой и таймингом. О неидентичных комплектующих и говорить не приходится.
О неидентичных комплектующих и говорить не приходится.
Однако если компьютер не видит только что установленную планку, это еще не значит, что речь идет об аппаратном конфликте. Возможно, модуль не работает из-за слабого контакта со слотом на материнской плате и для решения проблемы будет достаточно чистки контактов разъема.
Также стоит отметить, что планки должны поддерживаться «материнкой». Информацию о поддерживаемых типах памяти можно найти в руководстве к основной плате компьютера или на сайте производителя.
Перед приобретением подходящих планок ОЗУ проконсультируйтесь со специалистом.
Как установить новую планку памяти:
- Выключите ПК.
- Физически обесточьте компьютер (даже в выключенном ПК на материнскую плату подается дежурное напряжение 5 вольт).
- Нажмите на кнопку включения питания и подержите ее в таком состоянии 5–10 секунд.
- Снимите боковую крышку системного блока.
- Определите слоты для подключения планок ОЗУ.

- Разожмите защелки-фиксаторы разъема.
- Аккуратно вставьте планку (защелки должны защелкнуться).
- Прикрутите боковую крышку.
- Подключите питание.
- Включайте компьютер.
Далее может потребоваться настройка памяти в BIOS, но это уже отдельная тема.
Ограничения со стороны операционной системы
| Версия Windows | X86 (32 бит) | X64 (64 бит) | IA64 (64 бит) |
|---|---|---|---|
| Windows XP | 4 ГБ | 128 ГБ | 128 ГБ |
| Windows Vista Ultimate | 4 ГБ | 128 ГБ | |
| Windows Vista Enterprise | 4 ГБ | 128 ГБ | |
| Windows Vista Business | 4 ГБ | 128 ГБ | |
| Windows Vista Home Premium | 4 ГБ | 16 Гб | |
| Windows Vista Home Basic | 4 Гб | 8 Гб | |
| Windows Vista Starter | 1 ГБ | ||
| Windows 7 Максимальная | 4 ГБ | 192 ГБ | |
| Windows 7 Корпоративная | 4 ГБ | 192 ГБ | |
| Windows 7 Профессиональная | 4 ГБ | 192 ГБ | |
| Windows 7 Домашняя расширенная | 4 ГБ | 16 Гб | |
| Windows 7 Домашняя базовая | 4 Гб | 8 Гб | |
| Windows 7 Начальная | 2 ГБ | Н/Д | |
| Windows 8 Корпоративная | 4 ГБ | 512 ГБ | |
| Windows 8 Профессиональная | 4 ГБ | 512 ГБ | |
| Windows 8 | 4 ГБ | 128 ГБ | |
| Windows 10 Корпоративная | 4 ГБ | 6 TБ | |
| Windows 10 для образовательных учреждений | 4 ГБ | 2 ТБ | |
| Windows 10 Pro для рабочих станций | 4 ГБ | 6 TБ | |
| Windows 10 Pro | 4 ГБ | 2 ТБ | |
| Windows 10 Домашняя | 4 ГБ | 128 ГБ | |
| Windows 11 Корпоративная | 6 TБ | 6 TБ | |
| Windows 11 для образовательных учреждений | 2 ТБ | 2 ТБ | |
| Windows 11 Pro для рабочих станций | 6 TБ | 6 TБ | |
| Windows 11 Pro | 2 ТБ | 2 ТБ | |
| Windows 11 Домашняя | 128 ГБ | 128 ГБ |
Есть и программные ограничения. Так, все 32-битные версии Windows поддерживают не более 4 Гб RAM. На деле система может «видеть» еще меньше. Не удивляйтесь, если из 4 или более Гб ОЗУ будет доступно 2,8 – 3,5 Гб. Чтобы заставить операционную систему «видеть» больше оперативной памяти, придется установить 64-битную версию Windows. Только не Windows 7 Начальная. Она и в 64-битной версии поддерживает всего 2 Гб ОЗУ.
Так, все 32-битные версии Windows поддерживают не более 4 Гб RAM. На деле система может «видеть» еще меньше. Не удивляйтесь, если из 4 или более Гб ОЗУ будет доступно 2,8 – 3,5 Гб. Чтобы заставить операционную систему «видеть» больше оперативной памяти, придется установить 64-битную версию Windows. Только не Windows 7 Начальная. Она и в 64-битной версии поддерживает всего 2 Гб ОЗУ.
Обратите внимание! Старые процессоры могут не поддерживать 64-разрядные операционные системы.
Такое в современных ПК и ОС уже не встретишь, но теперь вы знаете это, если раньше не знали. Обойти такие ограничения можно лишь переустановкой ОС.
Чтобы узнать издание Windows, тип системы, объем установленной и доступной памяти:
- Нажмите комбинацию клавиш
Win+R. - В окне «Выполнить» введите команду
control system. - Нажмите
ОК.
Встроенная видеокарта
Как правило, у встроенных в материнские платы видеокарт своей памяти нет. Свои данные они хранят в ОЗУ. Для них резервируется определенный объем RAM (зависит от модели материнской платы и настроек BIOS). Если на вашем компьютере интегрированная видеокарта, в любом случае будет доступно меньше оперативной памяти, чем установлено.
Свои данные они хранят в ОЗУ. Для них резервируется определенный объем RAM (зависит от модели материнской платы и настроек BIOS). Если на вашем компьютере интегрированная видеокарта, в любом случае будет доступно меньше оперативной памяти, чем установлено.
Подведем итог
Не ленитесь хотя бы иногда чистить диск и память от мусора самостоятельно вручную, с различных «чистильщиков» или пользуйтесь услугами профессионалов.
Если вам понравилась статья, есть чем ее дополнить или у вас есть к нам вопросы — благодарите, дополняйте и спрашивайте в комментариях.
не хватает оперативной памяти (RAM).
Возьми Спроси
Если у вас память DDR3, то скорее всего все будет нормально. Возможно, что материнская плата не примет память, но это маловероятно. Так же возможно, что новая память будет несовместима со старой, тоже маловероятно. Перед установкой новой памяти, выньте старую. После удачного запуска добавьте, если запустится, то все норм. Нет, то выкиньте.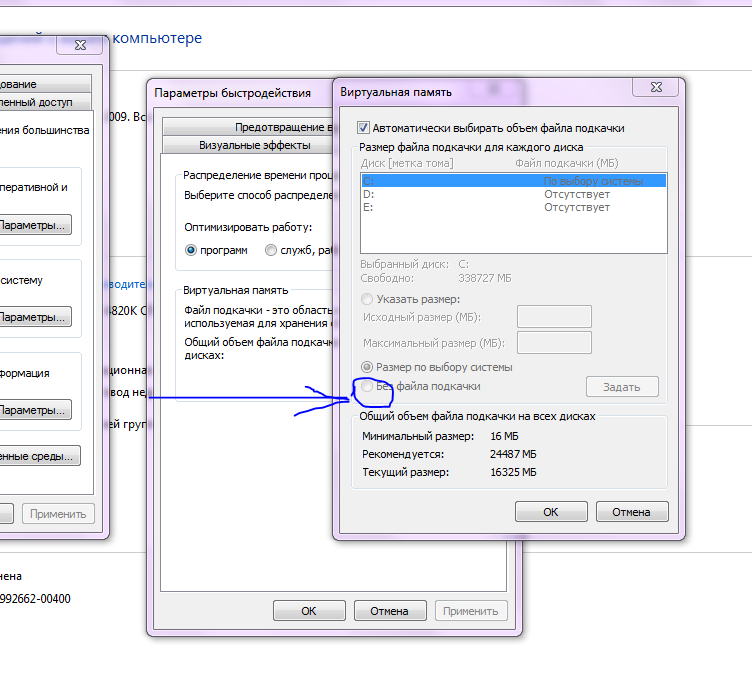 Частота вообще не влияет на совместимость. В крайнем случае, вся память будет работать на самой минимальной доступной частоте.
Частота вообще не влияет на совместимость. В крайнем случае, вся память будет работать на самой минимальной доступной частоте.
Я бы на вашем месте взял память одной планкой на 8гб, посмотрите в инструкции к мат.плате (если такая есть), поддерживает ли она 8гб модули памяти. Если Материнская плата не очень старая, то точно поддерживает. Попросите у друзей планку памяти и посмотрите, заработает ли.
Ну а если у вас DDR2, то просто забейте. Все возможные проблемы вы испытаете на себе.
Vassillissk .1
Всего 1 ответ.
В фотошопе cs6: Не хватает оперативной памяти (RAM)
Система x64, ОЗУ 4.00 гб (свободно 3.89 гб), Windows 10 proЧто только не пробовала делать, все равно пишет что не хватает оперативной памяти (RAM)
Еще на диске С есть 50 с чем то свободных гб памяти, а на диске Е еще 170 с чем то свободных гб памятиGuest5
Да сцука, тебе ОЗУ не хватает, а не свободного места!!!
Гость1
Всего 1 ответ.
Adobe Photoshop CS6 Выдает ошибку о недостаточности RAM памяти. Что делать?
Сообщение такое – команда не может быть выполнена: не хватает оперативной памяти (RAM).
На компьютере 4Гб оперативной памяти. Кроме фотошопа никаких программ не загружено. Операционка ХР.
SVEN6
Возможно именно из-за операционки и не идёт.Попробуйте сделать совместимость программ,сам не знаю,как это сделать.Но знаю,что делают.Фотошоп вообще прога тяжёлая и занимает большие объёмы памяти,а ХР уже как бы устарела.У меня стоит 5 фотошоп и на восьмёрке,работает на ура,оперативы тоже 4 гига.
andreka3
Всего 4 ответа.
Команда не может быть выполнена: не хватает оперативной памяти (RAM).
Такая ошибка стала появляться после переустановки windows. Как можно её решить?Gamer 361
Не обращайте внимания. Это деньги хотят у вас выманить демоны демократы. Они тут везде снуют сволочи. .Павел Шевцов3
.Павел Шевцов3
Всего 7 ответов.
Из-за нехватки памяти страница была перезагружена как исправить?
Подросток1у меня такая же фигня, с оперативой все впорядке, но браузер очень нагружает систему – ЦП и ОЗУ. раньше такого не было, недавно появилась такая проблема. наверное проще браузер сменить, чем искать причину косячного яндекса
Павел Р.7
месяца 4 назад в гугл хроме появилась подобная проблема,стал пользоваться яндекс,но с недавнего времени проблема и тут.Даже оставляя вкладки,иду спать,просыпаюсь и написано что они все были перегружены из-за нехватки памяти.Вчера одну вкладку оставил и она тоже перегрузилась….жесть какая-тоЮрий Н.5
Всего 10 ответов.
Вам также может понравиться
- Как вырезать круг в фотошопе?
- Почему камера кэнон (в моём случае 650д) пишет FullHD 30FPS с битрейтом 40-50мегабит, его можно как-то сделать адекватным
- Если человек впадет в кому в пик переходного возраста, 13-14 лет, будет ли его организм расти и развиваться так же, как если бы он не был в коме?
- Можно ли заряжать фотоаппарат Olympus FE-250, не вынимая из него аккумулятор?
- Можете, пожалуйста, на примере объяснить значение слова «габитус»?
Как исправить ошибку «Недостаточно памяти (ОЗУ)» в Photoshop
Adobe Photoshop — это программа, используемая в основном экспертами для редактирования изображений и видео.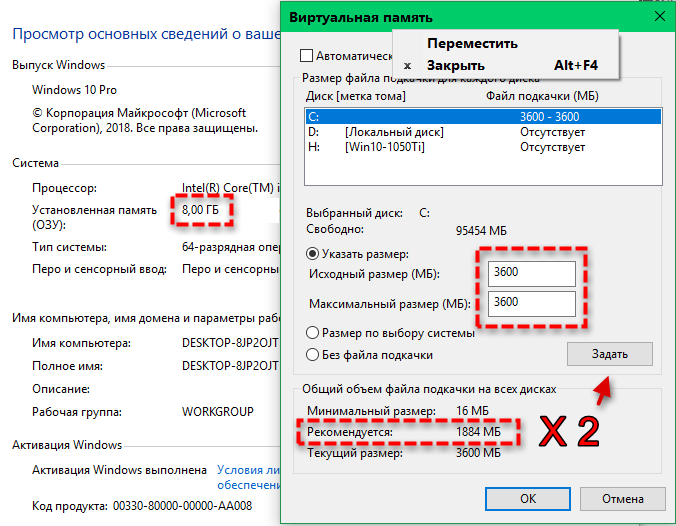 Используя различные инструменты в приложении, Photoshop позволяет выполнять рендеринг с большим количеством пикселей, потребляя большие объемы памяти вашей системы.
Используя различные инструменты в приложении, Photoshop позволяет выполнять рендеринг с большим количеством пикселей, потребляя большие объемы памяти вашей системы.
Само приложение Photoshop при запуске потребляет около 1-1,5 ГБ ОЗУ, что является значительным объемом памяти по сравнению с другими повседневными приложениями.
Тем не менее, некоторые пользователи сообщают об ошибке, в которой неожиданно указывается следующее:
Не удалось выполнить ваш запрос, так как недостаточно памяти (ОЗУ).
Как следует из заявления, Photoshop не может выполнить какую-либо задачу из-за отсутствия свободной памяти. Однако это не всегда так, поскольку даже компьютеры с 32 ГБ (или выше) общей оперативной памяти иногда сталкиваются с этой проблемой. После расследования пользователи обнаружили, что значительная часть оперативной памяти все еще доступна, но Photoshop продолжает отображать ту же (вышеупомянутую) ошибку.
Так что же заставляет Photoshop выводить эту ошибку и как ее исправить?
Причины ошибки Photoshop «Недостаточно ОЗУ»
Если Adobe Photoshop выдает указанную ошибку, приложение больше не сможет открывать файл или выполнять какие-либо другие задачи. Хотя в сообщении говорится, что в системе недостаточно памяти для выполнения задачи, это не всегда так.
Хотя в сообщении говорится, что в системе недостаточно памяти для выполнения задачи, это не всегда так.
Ошибка памяти в Photoshop может возникнуть по одной из следующих причин:
- Нет доступной памяти для использования приложением.
- Вы используете пиратскую копию Photoshop.
- Photoshop может использовать только ограниченный объем доступной оперативной памяти.
- Устаревшие или поврежденные драйверы графического процессора.
Прежде чем мы начнем решать эти проблемы, мы хотели бы напомнить вам, что, поскольку Photoshop — это ресурсоемкое приложение, он требует от компьютера значительного объема оперативной памяти.
Компания Adobe рекомендует не менее 8 ГБ встроенной памяти. Однако он может работать с меньшим объемом памяти, но не рекомендуется, так как это может привести к значительному снижению производительности, например к задержке, а в некоторых случаях — к зависанию системы.
Чтобы узнать больше о минимальных системных требованиях для Adobe Photoshop, посетите эту страницу.
Теперь, когда мы понимаем потенциальные причины проблемы, давайте обсудим, как их смягчить и возобновить использование Photoshop.
Fix Photoshop Not Enough Memory Error в Windows
Используйте легитимный Photoshop
Для начала мы предлагаем вам убедиться, что у вас есть действующая и законная копия Adobe Photoshop, поскольку пиратские версии более подвержены вирусам и часто может привести к ошибке «Недостаточно памяти».
Замена одной пиратской копии на другую не решает проблему. На самом деле, если вы используете пиратскую копию, нет другого решения, кроме как заменить ее оригинальной.
Вы можете выбрать план подписки здесь, а затем использовать учетную запись, чтобы получить официальную версию приложения.
Увеличьте использование оперативной памяти Photoshop
Поскольку Photoshop является приложением, интенсивно использующим оперативную память, компания установила ограничение на использование оперативной памяти, которое составляет 70% от общего объема доступной оперативной памяти.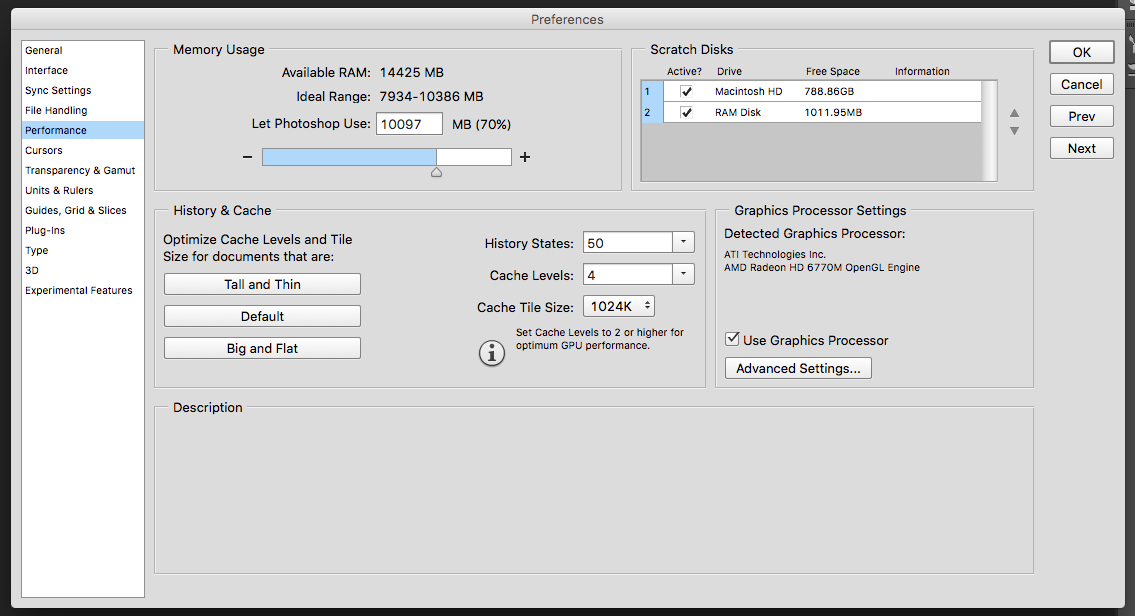 Это позволяет компьютеру зарезервировать оставшиеся 30% для других задач.
Это позволяет компьютеру зарезервировать оставшиеся 30% для других задач.
Тем не менее, это ограничение может быть снято, и Photoshop может использовать до 100% доступной памяти. Вот как это включить:
Откройте Adobe Photoshop, нажмите Edit в верхнем меню, разверните Preferences , а затем нажмите Performance . ползунок в разделе «Использование памяти», чтобы увеличить использование ОЗУ для Photoshop до ста процентов.
Настройте ползунокЕсли вы не можете установить его на 100%, попробуйте вместо этого установить 96%.
Теперь нажмите OK , чтобы сохранить изменения.
Теперь повторите попытку выполнения задачи, которая первоначально вызвала ошибку, и проверьте, сохраняется ли она. Если это так, мы предлагаем вам продолжить реализацию оставшихся решений, перечисленных ниже.
Отключить фоновые приложения и программы
Чтобы исключить, что проблема действительно связана с нехваткой памяти, необходимо отключить приложения и задачи, работающие в фоновом режиме, чтобы освободить место для Photoshop.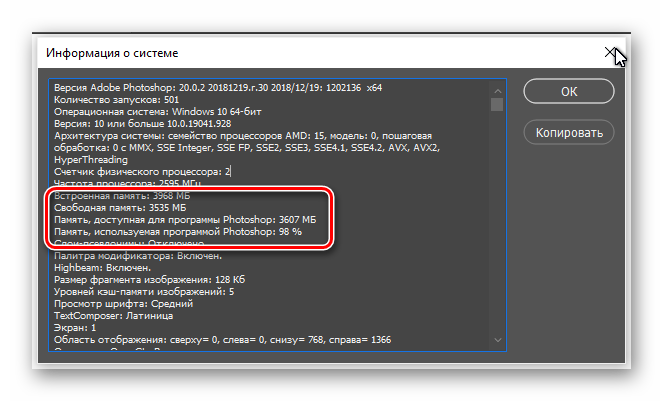 Вы можете отключить такие задачи, выполнив следующие действия:
Вы можете отключить такие задачи, выполнив следующие действия:
Откройте апплет «Конфигурация системы », введя msconfig в поле «Выполнить команду». Здесь установите флажок рядом с «Скрыть все службы Microsoft».
Скрыть службы MicrosoftТеперь нажмите Отключить все , а затем нажмите Применить и Хорошо , чтобы сохранить изменения. Отключить все фоновые службы
Перезапустите Photoshop и проверьте, появляется ли сообщение об ошибке по-прежнему.
Обновление графического драйвера
Устаревший или неисправный драйвер часто может привести к неправильной работе соответствующего оборудования. Вот почему мы рекомендуем вам всегда обновлять драйверы.
Если вы используете графический драйвер Intel, вы можете использовать Intel Driver and Support Assistant, чтобы всегда обновлять драйверы. Если вы используете графический процессор Nvidia, используйте приложение GeForce Experience для обновления драйверов.
Кроме того, вы также можете прибегнуть к обновлению графического драйвера автоматически или вручную через диспетчер устройств в Windows.
Переопределить значение физической памяти
Если устранить ошибку по-прежнему не удается, можно сделать это другим способом.
Этот метод рекомендуется только в крайнем случае, так как он требует ручной обработки реестра Windows. Поэтому мы предлагаем вам создать точку восстановления системы, прежде чем продолжить, чтобы вы могли вернуться к ней позже, если что-то пойдет не так, как планировалось.
Примечание: Этот метод следует применять только в том случае, если вы используете Adobe Photoshop 2017 или более ранней версии, поскольку проблема была исправлена в Photoshop 2018 и более поздних версиях.
Выполнение следующих шагов заставит Photoshop думать, что у вас больше оперативной памяти в системе, что на самом деле будет таким же, как и раньше.
Откройте редактор реестра, введя regedit в поле «Выполнить команду».
 0003
0003Компьютер >> HKEY_CURRENT_USER >> Программное обеспечение >> Adobe >> Photoshop >> [ключ версии]
Примечание. Ключ версии в указанном выше пути может отличаться для каждого пользователя в зависимости от его версии Photoshop. Реестр Windows
Щелкните правой кнопкой мыши ключ версии на левой панели, разверните Новый в контекстном меню, затем щелкните DWORD (32-разрядное) Значение .
Создать новый DWORDНазовите это DWORD « OverridePhysicalMemoryMB ».
Дважды щелкните новое DWORD «OverridePhysicalMemoryMB». Во всплывающем окне выберите переключатель Decimal , затем введите Value Data для объема оперативной памяти, затем нажмите OK .
Примечание: Объем оперативной памяти должен быть кратен 1024. Например, для 16 ГБ он должен быть 16 384. Для 32 ГБ должно быть 32 768 и т.
 д. Изменить значение
д. Изменить значениеТеперь перезагрузите компьютер, чтобы изменения вступили в силу.
После перезагрузки перезапустите приложение Photoshop и проверьте, сохраняется ли ошибка.
Обязательно увеличьте разрешенное использование ОЗУ из Настройки производительности Photoshop, как обсуждалось выше в этом посте.
Обновление с Windows 10 версии 1803
В другом сообщении пользователь сообщил, что он столкнулся с тем же сообщением об ошибке при запуске Photoshop после обновления своей операционной системы до Windows 10 версии 1803. После того, как пользователь выполнил некоторые тесты, он был уверен, виновата была операционная система, а не продукт Adobe.
При этом, если вы используете версию 1803 Windows 10 и получаете аналогичное сообщение об ошибке в Photoshop, мы настоятельно рекомендуем вам обновить эту версию, поскольку для нее нет другого решения.
Проверьте текущую версию операционной системы, введя winver в поле «Выполнить команду». Информация о версии ОС
Информация о версии ОС
Чтобы проверить наличие ожидающих обновлений Windows на компьютере с Windows 10, перейдите к следующему: Безопасность >> Центр обновления Windows
Здесь нажмите Проверить наличие обновлений при активном подключении к Интернету, а затем загрузите и установите все появившиеся обновления.
Проверить наличие ожидающих обновленийЧасто задаваемые вопросы
Почему Photoshop требует больше оперативной памяти?
Adobe Photoshop при работе с большими файлами изображений или видео требует больше системных ресурсов для их обработки. Следовательно, для выполнения этих задач требуется значительно больший объем доступной памяти.
Как проверить доступную память/ОЗУ?
Вы можете проверить потребление оперативной памяти на вкладке «Производительность» в диспетчере задач. На вкладке «Память» в левой части диспетчера задач отображается график использования ОЗУ в режиме реального времени, а также другая полезная информация, такая как общий объем ОЗУ, используемая ОЗУ, доступная память, наличие слотов и т. д.
д.
Безопасно ли это? разрешить 100-процентное потребление оперативной памяти в Photoshop?
Если Photoshop использует всю системную память, для других важных системных процессов ее не останется. Тем не менее, по-прежнему безопасно разрешить Photoshop использовать 100% ОЗУ, поскольку он будет делать это только при необходимости, обеспечивая максимально правдоподобную производительность.
Сколько оперативной памяти достаточно для Photoshop?
Однозначного ответа нет. Фотошопу требуется 1-1,5 ГБ ОЗУ только для запуска. Затем вам потребуется больше оперативной памяти в зависимости от размера файла, который вы редактируете, и его пиксельной формулы. Чем больше образ, тем больше оперативной памяти требуется.
Рекомендуется использовать 4 ГБ ОЗУ для изображений с разрешением 2000 X 2000 пикселей, 8 ГБ для изображений с разрешением 8000 X 6000 пикселей и 16 ГБ для изображений с разрешением 8000 X 8000 пикселей.
См. также:
Субхан Зафар — опытный ИТ-специалист, интересующийся тестированием и исследованиями инфраструктуры Windows и серверов. В настоящее время он работает в Itechtics в качестве консультанта по исследованиям. Он изучал электротехнику, а также имеет сертификат Huawei (маршрутизация и коммутация HCNA и HCNP).
В настоящее время он работает в Itechtics в качестве консультанта по исследованиям. Он изучал электротехнику, а также имеет сертификат Huawei (маршрутизация и коммутация HCNA и HCNP).
Просмотреть архив
Как ускорить работу Photoshop | Crucial
Почти на каждом этапе рабочего процесса Photoshop графические дизайнеры и фотографы могут сталкиваться с задержками. Ускорение работы Photoshop часто вызывает беспокойство. От запуска приложения до загрузки изображений, применения эффектов, рендеринга, сохранения и вывода файлов клиентам — ожидание на вашем компьютере может быть нормальной частью дня, но это не обязательно.
Если вам интересно, как ускорить Photoshop, то позвольте нам помочь! Замена жесткого диска вашего компьютера на твердотельный накопитель (SSD) и максимальное использование памяти могут ускорить каждый шаг вашего рабочего процесса и помочь вам тратить меньше времени на просмотр вращающихся курсоров. Узнайте больше о преимуществах SSD.
Как память и SSD могут ускорить Photoshop?
Больше оперативной памяти и твердотельный накопитель помогут вам:
- Быстрая загрузка
- Передача изображений с камеры на компьютер быстрее
- Загружайте Photoshop и другие приложения быстрее
- Загружать изображения и файлы быстрее
- Редактируйте и создавайте быстрее
- Сохранение и вывод быстрее
- Многозадачность быстрее
Роль памяти в фотошопе
Повседневные действия, зависящие от памяти: Обработка изображений, манипулирование изображениями (добавление слоев и эффектов), рендеринг, восстановление файлов, запуск Photoshop и других приложений. Узнайте больше о памяти.
Почему так важна память : Таким приложениям, как Photoshop, требуется память (ОЗУ) для хранения и быстрого доступа к данным во время использования.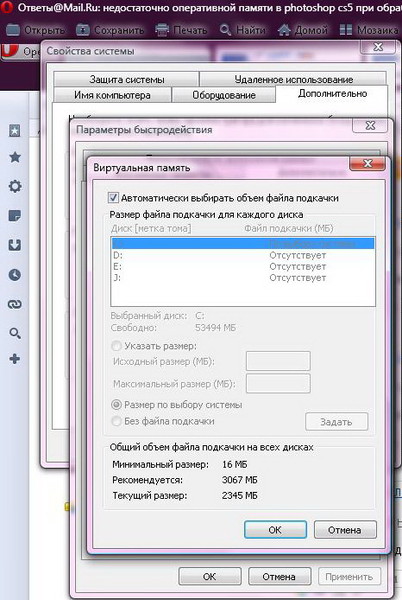 Память также необходима для доступа к каждому изображению, с которым вы работаете. Наличие большего объема памяти означает, что вы можете обрабатывать больше изображений одновременно и работать над всем в режиме реального времени, а не с задержкой.
Память также необходима для доступа к каждому изображению, с которым вы работаете. Наличие большего объема памяти означает, что вы можете обрабатывать больше изображений одновременно и работать над всем в режиме реального времени, а не с задержкой.
Больше памяти также означает, что вы можете быстрее сохранять и восстанавливать файлы. Поскольку большинство файлов Photoshop очень большие, они потребляют много памяти. Если файлы пытаются использовать больше памяти, чем доступно, ваш компьютер преобразует (подкачивает) их в долговременное хранилище, что еще больше снизит вашу производительность.
Если вам нужно увеличить объем памяти, попробуйте Crucial System Scanner или Crucial System Selector. Максимально расширьте свою память и узнайте, как это увеличение ускорит работу Photoshop. Если вы сделаете заказ на Crucial.com и воспользуетесь одним из этих инструментов для приобретения обновления, мы гарантируем совместимость или возврат ваших денег.
Роль хранилища в Photoshop
Повседневные действия, зависящие от хранилища : загрузка, открытие Photoshop и других приложений, загрузка изображений, сохранение файлов, рендеринг и управление мультимедиа, когда компьютер использует виртуальную память (вместо памяти или в качестве рабочего диска).
Почему SSD так важен : Диск вашей системы загружает и сохраняет все изображения и документы, над которыми вы работаете. Это также то, что загружает Photoshop, и это то, что ваша система использует для управления изображениями и рендеринга, когда у вас заканчивается память (обычное явление при многозадачности).
Переключение с жесткого диска на твердотельный накопитель в Photoshop похоже на переход от коммутируемого Интернета к широкополосному доступу — это такой большой скачок, и скорость никогда не снижается. В этом сила SSD, и она действительно срабатывает, если вы часто сохраняете добавочные версии проекта.
Когда вы принимаете во внимание постоянно растущие требования к разрешению, растущие размеры файлов и необходимость постоянно сохранять проекты на случай, если клиенты передумают, возможность быстро сохранять и вызывать файлы становится для вас подарком. Это также подарок, который продолжает приносить пользу, потому что в твердотельных накопителях нет мелких движущихся частей, а это означает, что они менее подвержены сбоям, и вы с меньшей вероятностью потеряете файлы клиента.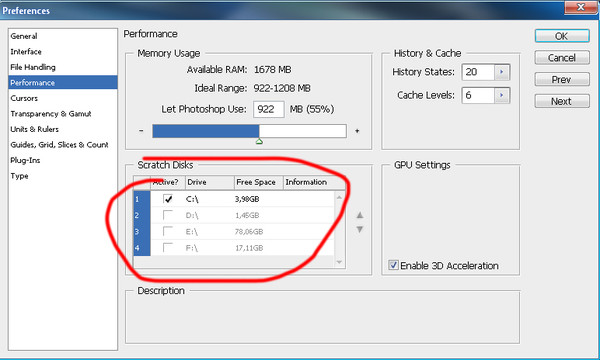
Компания Crucial предлагает множество вариантов твердотельных накопителей для творческих людей, желающих ускорить работу Photoshop. От твердотельных накопителей SATA и NVMe до внешних твердотельных накопителей — у Crucial есть все, что вам нужно.
- Твердотельный накопитель P5 NVMe: обеспечивает впечатляющую скорость и надежную защиту данных с последовательным чтением до 3400 МБ/с.
- SATA SSD MX500: качество, скорость и безопасность.
- Портативный твердотельный накопитель X8: работает в 1,8 раза быстрее, чем другие портативные твердотельные накопители, и до 7,5 раз быстрее, чем портативные жесткие диски(1)
Что показало наше тестирование производительности в Photoshop
Хотя хорошо известно, что больший объем памяти и более быстрое хранилище ускоряют графический дизайн в целом (и медленно работающий Photoshop в частности), мы хотели проверить нашу теорию и количественно оценить влияние, которое вы можете увидеть. Протестировав четыре конфигурации одной и той же базовой системы, мы смогли изолировать переменные производительности и оценить, как DRAM и твердотельные накопители повлияли на типичный проект графического дизайна — создание плаката.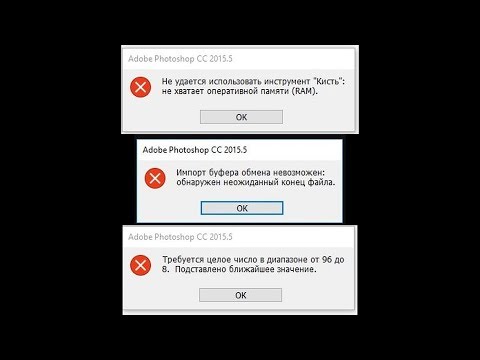
Наша команда дизайнеров взяла один из наших готовых файлов и создала сценарий, в котором были описаны 72 этапа, кульминацией которых стал готовый постер. Затем эти шаги были преобразованы в сценарий, который позволил бы нам убрать человеческий фактор из сборки плаката и посмотреть на чистую производительность компонентов.
Однако перед запуском скрипта мы запустили шесть других приложений и оставили их работать в фоновом режиме, потому что мы обнаружили, что большинство дизайнеров постоянно выполняют многозадачность между элементами проекта, и мы хотели максимально реалистично имитировать реальный сценарий проектирования. возможное.
Хотя тестируемая нами система представляла собой более старую модель, в которую можно было установить только 16 ГБ памяти, она послужила хорошей отправной точкой для оценки роли памяти и хранилища в выполнении примера рабочего процесса.
Жесткий диск, 4 ГБ ОЗУ | Жесткий диск, 16 ГБ ОЗУ | Твердотельный накопитель, 4 ГБ оперативной памяти | Твердотельный накопитель, 16 ГБ ОЗУ | |
|---|---|---|---|---|
Загрузка | 1:34 | 1:36 | 0:53 | 1:07 |
Открыть 6 приложений | 6:03 | 1:32 | 1:28 | |
Открыть файл Photoshop объемом 1 ГБ | 8:59 | 1:29 | 1:01 | 0:32 |
Запустить тестовый сценарий (72 шага) | 5:05 | 1:28 | 1:42 | 1:32 |
Сохранить файл Photoshop | 5:26 | 0:11 | 0:37 | 0:12 |
Восстановить файл | 5:32 | 0:26 | 0:45 | 0:29 |
Общее время | 32:39 | 10:33 | 6:30 | 5:20 |
Компонент | |
|---|---|
Система | HP® Elitebook® 8460p |
Процессор | Intel® Core™ i5-2520M 2,50 ГГц |
Память | Crucial 4 ГБ DDR3-1333 |
Жесткий диск | 320 ГБ 7200 об/мин HGST Travelstar® |
Твердотельный накопитель | 1 ТБ Crucial MX200 |
БИОС | Версия BIOS F. |
Операционная система | Microsoft® Windows® 7 Профессиональная, 64-разрядная версия |
Программное обеспечение | Adobe® Creative Cloud® |
Возможно, ваш ноутбук работает медленно. Всегда лучше убедиться, что ваша система работает с максимальной производительностью. Наше руководство о том, как сделать ноутбук быстрее, может, в свою очередь, ускорить Photoshop. У вас могут быть даже те же проблемы с Premiere Pro.
1. Скорость, МБ/с, измеренная как максимальная последовательная производительность устройства, измеренная Crucial на высокопроизводительном настольном компьютере с Crystal Disk Mark (версия 6.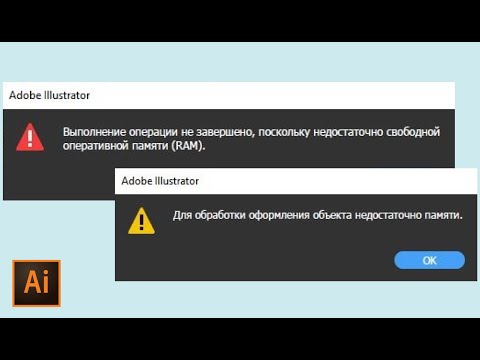



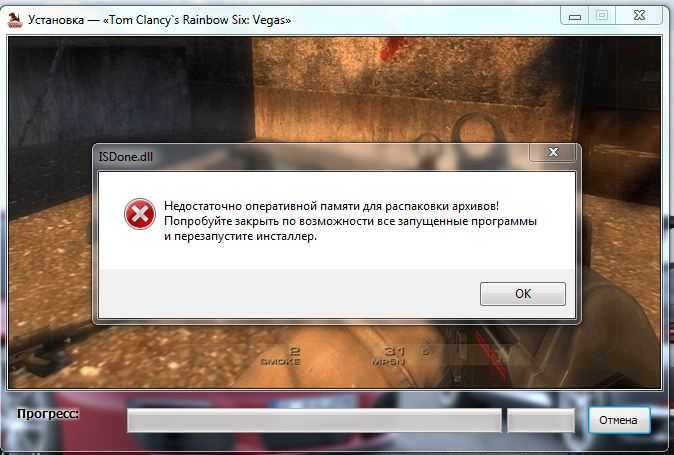 msc
msc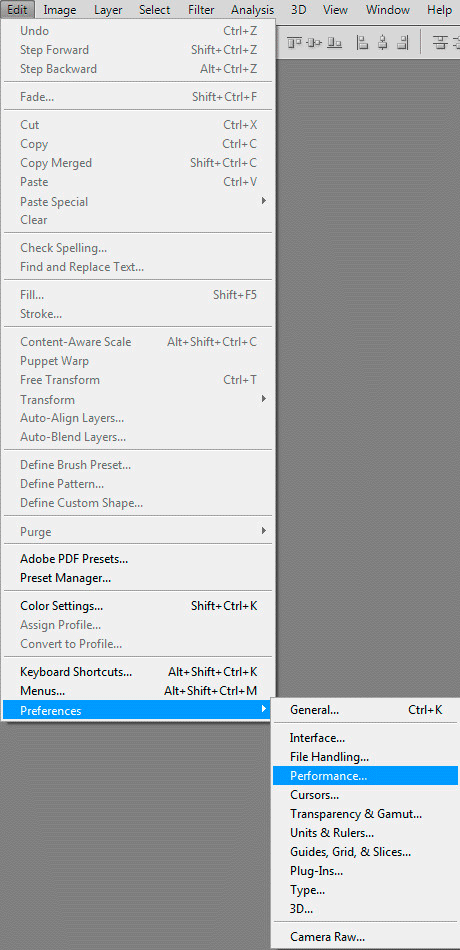
 д. и т. п.
д. и т. п. Обратите внимание, что все установленные в системе браузеры находятся на вкладке «Приложения». Удаляются и другие данные, занимающие память. Например, содержимое буфера обмена и дампы памяти.
Обратите внимание, что все установленные в системе браузеры находятся на вкладке «Приложения». Удаляются и другие данные, занимающие память. Например, содержимое буфера обмена и дампы памяти.
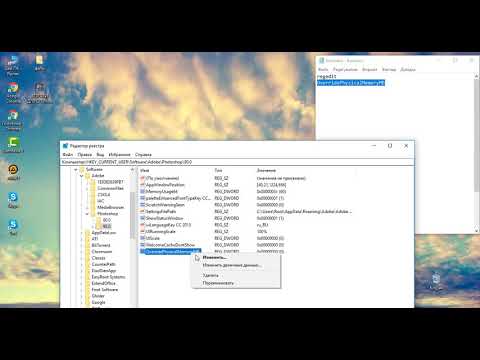

 0003
0003 д. Изменить значение
д. Изменить значение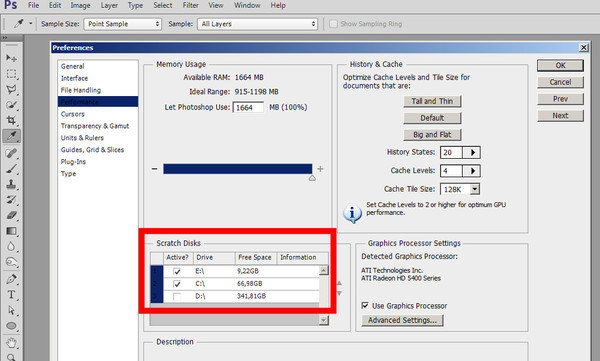 06 (28 июля 2011 г.)
06 (28 июля 2011 г.)