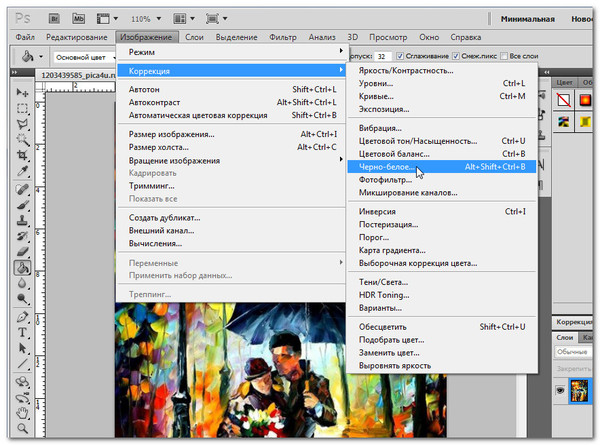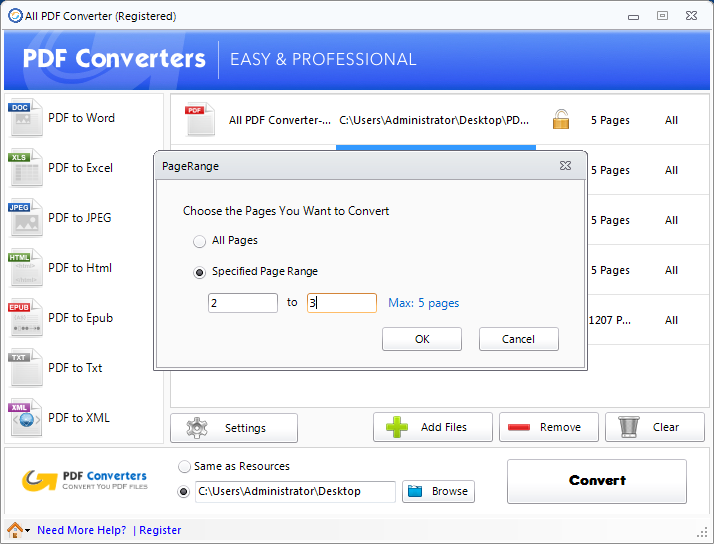Как преобразовать PDF-документы в черно-белые в Windows 11
Файлы PDF (Portable Document Format) часто содержат много цветных изображений. Но цветные изображения в файле PDF значительно увеличат размер файла, а также приведут к необходимости использовать больше цветных чернил во время печати. Несколько больших PDF-файлов с большим количеством графических элементов также могут занимать много места на вашем компьютере.
Таким образом, преобразование документов PDF в черно-белые (также известные как «оттенки серого») может быть эффективным методом сжатия. Более того, вы можете конвертировать PDF-файлы в черно-белые в Windows 11 с дополнительными сторонними приложениями или без них. Проверять Как раскрасить старые черно-белые фотографии с помощью Ancestry.
Вот несколько способов преобразовать файлы PDF в оттенки серого в Windows 11.
Как преобразовать PDF-файлы в черно-белые с помощью Print to PDF
Windows 11 включает функцию печати в PDF для сохранения файлов в формате переносимых документов. С помощью этой функции вы можете преобразовать цветные PDF-файлы в оттенки серого, изменив настройку цвета на
С помощью этой функции вы можете преобразовать цветные PDF-файлы в оттенки серого, изменив настройку цвета на
- Сначала откройте диспетчер файлов и папок в Windows 11, нажав значок папки на панели задач.
- Покажите, в какой папке вы сохранили PDF-файлы.
- Если Edge установлен в качестве средства просмотра по умолчанию для Portable Document Format, дважды щелкните файл PDF, чтобы открыть его в этом браузере. Пользователю, который изменил приложение, используемое для открытия PDF в Windows, потребуется щелкнуть правой кнопкой мыши файл PDF, чтобы выбрать Открыть с помощью -> Microsoft Edge.
- Нажмите на Alt + F и выберите Печать в Edge.
- Выберите вариант Microsoft Print to PDF из раскрывающегося меню принтера.
- Далее коснитесь черное и белое в списке цветов.

- Затем выберите вариант печати.
- Выберите папку для сохранения черно-белого PDF-файла.
- Введите заголовок PDF в текстовое поле «Имя» и нажмите спасти.
Теперь откройте любую папку, в которой вы сохранили черно-белый файл PDF, чтобы открыть его оттуда. Нажмите Вид -> Детали в проводнике, чтобы увидеть, как размер черно-белого файла сравнивается с цветным вариантом. Он будет как минимум немного меньше по размеру, а удалить цветную копию самого PDF-документа можно, щелкнув правой кнопкой мыши по файлу и выбрав удалять.
Если функция «Печать в PDF» отсутствует в раскрывающемся списке принтеров, скорее всего, эта функция отключена. Возможно, вам потребуется включить функцию «Печать в PDF» в диалоговом окне «Функции Windows». Предоставляет наше руководство по ремонту Функция печати в PDF отсутствует Полная инструкция, как это сделать.
Как преобразовать файлы PDF в черно-белые с помощью веб-приложения
Вы можете использовать веб-приложение для преобразования файлов PDF в черно-белые в Microsoft Edge и других браузерах. Мы рекомендуем черно-белый PDF-конвертер PDFResizer, потому что он прост в использовании и включает в себя несколько полезных дополнительных инструментов.
Мы рекомендуем черно-белый PDF-конвертер PDFResizer, потому что он прост в использовании и включает в себя несколько полезных дополнительных инструментов.
Вот как преобразовать цветные PDF-файлы в оттенки серого с помощью инструмента преобразования PDFResizer.
- Открыть PDFResizer.com Преобразование файлов PDF в черно-белые.
- Нажмите Просмотр файлов , затем выберите цветной PDF.
- Найдите فتح выбрать указанный файл.
- нажмите на кнопку Файл загружен.
- Нажмите Выглядит хорошо, твори магию.
- Далее вы увидите предварительный просмотр черно-белой миниатюры документа с уменьшенным в процентах размером файла в правой части страницы веб-приложения. Нажмите Загрузить, чтобы сохранить этот файл в папку.
Или вы можете нажать процедуры Применение дополнительных изменений к файлу PDF с помощью некоторых инструментов PDFResizer. com Другой.
com Другой.
Как преобразовать PDF в черно-белый с помощью Seja PDF Desktop
Sejda PDF Desktop — это стороннее приложение для Windows 11, которое включает в себя множество инструментов для PDF-файлов, в том числе один для преобразования в оттенки серого. Это приложение доступно бесплатно, хотя и с некоторыми ограничениями на использование. Вы можете выполнять три задачи в день с документами PDF размером до 50 МБ с помощью бесплатной версии Sejda PDF Desktop.
Вот шаги по преобразованию цветных PDF-файлов в черно-белые с помощью инструмента оттенков серого Sejda PDF Desktop.
- Открыть сайт Сейда PDF Рабочий стол.
- Нажмите на зеленую опцию бесплатной загрузки Sejda PDF Desktop.
- Откройте папку, в которую был загружен мастер установки Sejda PDF Desktop.
- Дважды щелкните файл сейда-рабочий стол_7.5.3_x64.msi Чтобы запустить мастер установки Sejda PDF Desktop.
- Найдите следующий в окне настройки рабочего стола Sejda PDF.

- Нажмите «Изменить», чтобы выбрать папку назначения, затем нажмите кнопку «ОК».
- Нажмите на Далее -> Установить.
- Дважды щелкните ярлык Sejda PDF на рабочем столе, чтобы запустить приложение.
Теперь у вас должен быть готовый к работе Sejda PDF Desktop.
После запуска Sejda выполните следующие шаги, чтобы создать PDF-файл в градациях серого:
- Щелкните инструмент «Оттенки серого» на главном экране Sejda PDF Desktop.
- нажмите на кнопку Выберите PDF-файлы.
- В открывшемся окне выберите цветной PDF-файл. Затем нажмите فتح Чтобы добавить выбранный файл.
- нажмите на кнопку Больше опций для отображения некоторых параметров конфигурации. Убедитесь, что выбран параметр «Оттенки серого» хотя бы для параметра «Преобразование изображения».
- Затем нажмите кнопку Преобразование PDF в оттенки серого.

- Введите название выходного файла в поле «Имя», затем выберите папку для включения черно-белого PDF-файла.
- Нажмите кнопку Выберите выходной файл.
После завершения преобразования вы увидите окно «Задача выполнена» с дополнительными параметрами. Нажмите
Sejda PDF Desktop Pro стоит около 63 долларов в год на сайте издателя. Вы также можете получить пропуск на неделю для настольных компьютеров за 7.95 долларов США, чтобы снять ограничения на использование на неделю. Наверное, не стоит платить за Pro-версию только для того, чтобы пользоваться конвертером оттенков серого без ограничений.
Однако, если вы хотите изучить приложение подробнее, Sejda PDF Desktop содержит множество других удобных инструментов.
Вы можете сжимать файлы PDF с помощью функции сжатия Sejda PDF Desktop, и в приложении есть шесть утилит для разделения PDF. Поэтому профессиональная версия может быть полезна пользователям, часто работающим с PDF-документами и нуждающимся в дополнительных утилитах. Проверять Лучшие альтернативы Adobe Acrobat DC для редактирования файлов PDF.
Экономьте место для хранения, конвертируя PDF-файлы в оттенки серого
Если вам не нужны цветные изображения в файлах PDF, вы также можете преобразовать их в черно-белые любым из вышеперечисленных способов. Удаление цветов из PDF-файлов может значительно уменьшить их размер, что приведет к увеличению места для хранения. Поэтому преобразование PDF-документов в оттенки серого — это простой способ сэкономить место на жестком диске, ничего не удаляя.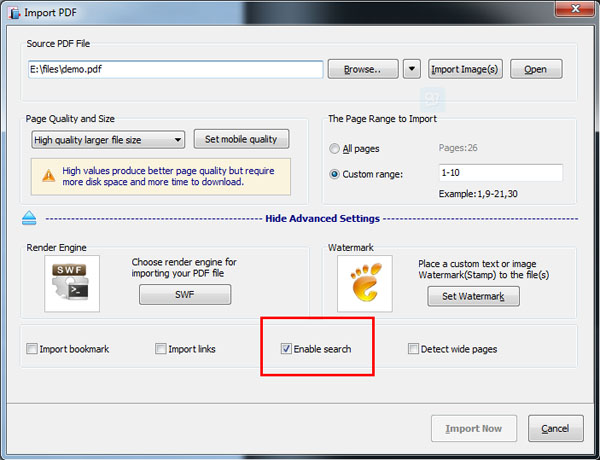
Источник
Сжать PDF-файл — Сжать PDF-документ онлайн
Уменьшайте PDF-файлы с помощью онлайн-инструмента PDF2Go — это быстро! Загрузите файл в PDF2Go, а мы уменьшим его размер.
Перетащите файлы сюда
Введите URL Dropbox Google Диск
Простое сжатие
Файл среднего размера и высокого качества
По умолчанию
Максимальное сжатие
Файл маленького размера и среднего качества
Выберите значение Безумное сжатие (20 точек на дюйм)Минимальное качество (40 точек на дюйм)Нормальное (экранное качество, 72 точки на дюйм)Электронная книга (низкое качество, 150 точек на дюйм)Принтер (высокое качество, 300 точек на дюйм)Подготовка к печати (высокое качество, сохранение цветов, 300 точек на дюйм)
Дополнительное сжатие: все страницы в градациях серого
Информация: Включите поддержку JavaScript, чтобы обеспечить нормальную работу сайта.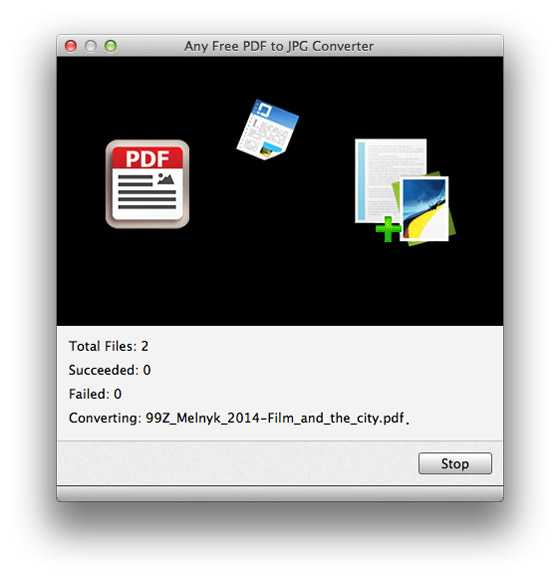
Публикация рекламы
300,000+ users
18,000+ users
Оставайтесь на связи:
Как сжать PDF?
- Загрузите PDF-файл.
- Выберите качество сжатия (стандартное, сильное, предустановленное).
- Преобразуйте изображения в чёрно-белый формат, чтобы ещё больше сжать PDF-файл (по желанию).

- Затем нажмите «Старт».
Сжимайте PDF-файлы онлайн
бесплатно в любом месте
Как быстро сжать PDF-файл
Есть три способа загрузки файла: перетащить при помощи мыши, указать путь на жёстком диске, загрузить из облака.
После этого вы сможете выбрать параметры для настройки качества PDF-файла: «стандартное» и «сильное» сжатие или предустановленное значение.
Вы также можете преобразовать цветной документ в чёрно-белый, что позволит уменьшить размер PDF-файла.
Сжимайте PDF-файл онлайн
Не надо ничего скачивать и устанавливать — обрабатывайте PDF-файлы в браузере в любом удобном для вас месте.
Онлайн-студия PDF2Go — бесплатная и безопасная альтернатива автономным программам для обработки PDF-документов.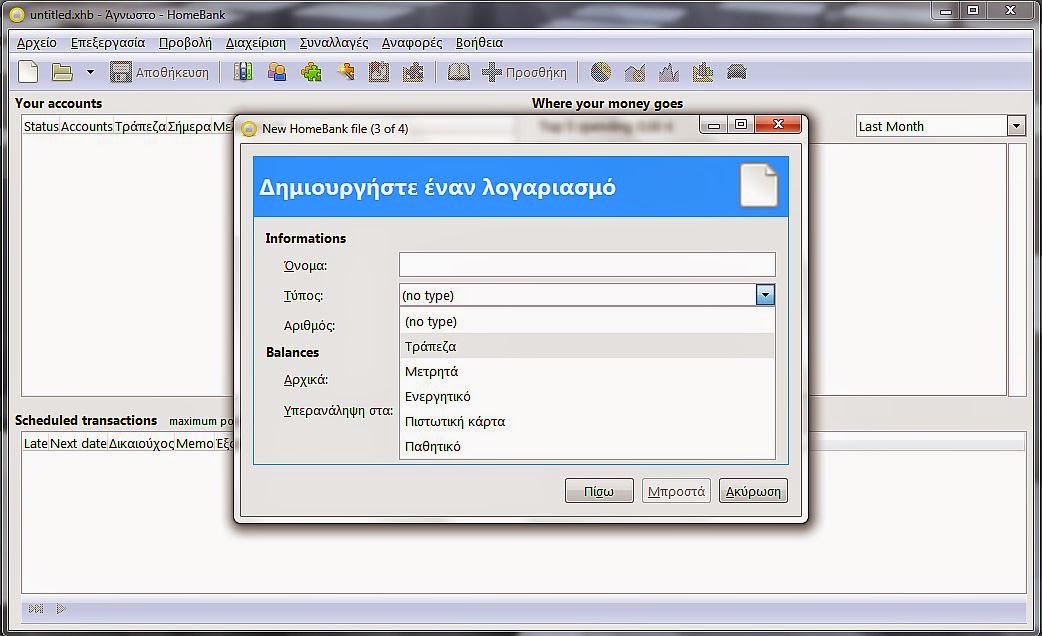 С этим инструментом вы можете уменьшать разрешение изображений и сжимать файлы.
С этим инструментом вы можете уменьшать разрешение изображений и сжимать файлы.
Зачем сжимать PDF-файлы?
При загрузке файлов в сеть или отправке по электронной почте не стоит упускать из виду одну важную вещь — размер. Формат PDF широко используется для резюме, всевозможных документов и даже домашних заданий.
PDF-компрессор позволяет загружать и отправлять даже те файлы, которые могут показаться «неподъёмными».
Безопасное сжатие файлов
Загружая файлы на PDF2Go, вы можете не беспокоиться о безопасности. Мы гарантируем конфиденциальность и защиту от несанкционированного доступа. Все операции выполняются автоматически, а авторские права сохраняются за вами!
См. подробности в Политике конфиденциальности.
Какие файлы можно сжать?
Уменьшение размера доступно только для PDF-документов.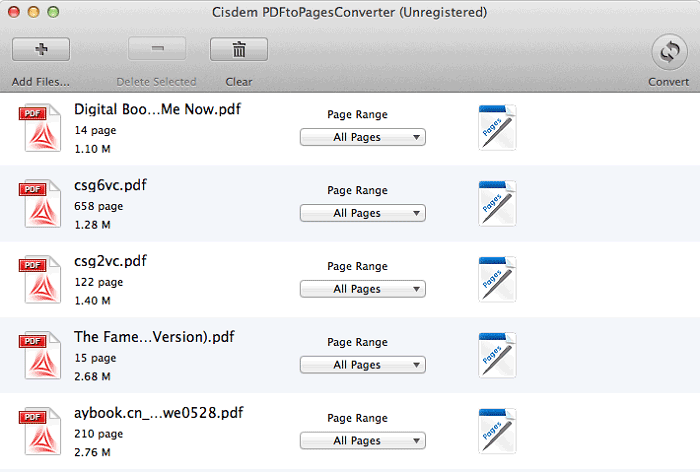 Мы автоматически преобразуем файлы в формат PDF, а потом сжимаем.
Мы автоматически преобразуем файлы в формат PDF, а потом сжимаем.
С помощью PDF2Go можно быстро сжать любой файл независимо от содержимого (будь то таблицы, изображения или просто текст).
Документы:
Adobe PDF
Сжимайте PDF-файлы на любом устройстве
Вам не нужен компьютер, чтобы сжать PDF-файл. Мобильная студия PDF2Go — это удобно и приятно, как «кофе с собой».
Будь то смартфон или планшет, Windows или Mac, Firefox или Internet Explorer — программа PDF2Go выручит в любой ситуации.
Оцените инструмент 4.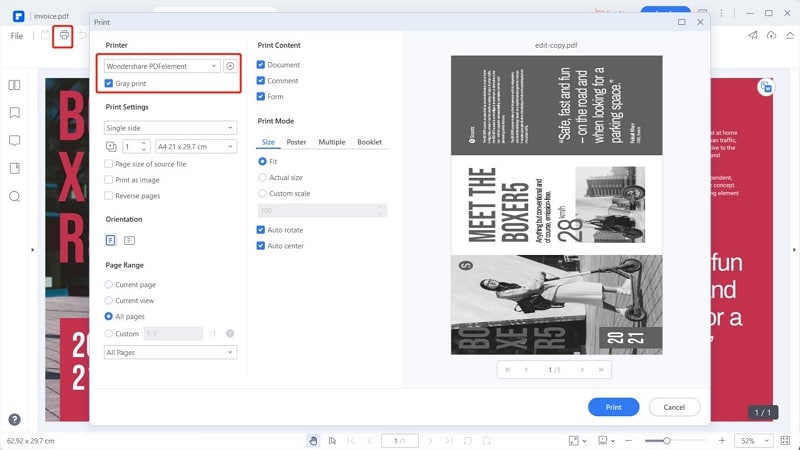 3 / 5
3 / 5
Чтобы оставить отзыв, преобразуйте и скачайте хотя бы один файл
Отзыв отправлен
Спасибо за оценку
Бесплатный PDF в оттенках серого: преобразование PDF в черно-белый
Перетащите файл сюда или
Загрузите со своего устройства
Загрузите с Google Диска
Загрузите из DropBox
Загрузите с веб-адреса (URL)
Максимальный размер файла: 128 МБ
Вставьте этот виджет на свой веб-сайт
Получите код для встраивания
Поделитесь кодомPowered by GdPicture Image Processing SDK
Ваши файлы в безопасности!
Мы используем лучшие методы шифрования для защиты ваших данных.
Все документы автоматически удаляются с наших серверов через 30 минут.
При желании вы можете удалить файл вручную сразу после обработки, щелкнув значок корзины.
Как преобразовать документ в оттенки серого онлайн:
- Для начала перетащите PDF-файл или загрузите его со своего устройства или из облачного хранилища.
- Выберите элементы документа для преобразования в оттенки серого (графические элементы, изображения, текст, поля формы, аннотации) и нажмите кнопку Преобразовать в оттенки серого.
- Загрузите файл PDF на свой компьютер или сохраните его непосредственно в облачном хранилище.
Сообщения в блоге
Знаете ли вы?
Оттенки серого состоят из оттенков света
Изображения в оттенках серого состоят из оттенков от черного до белого. Содержащаяся информация относится к яркости, а не к цвету. Яркость описывает количество света, излучаемого, проходящего через объект или отражаемого от него. В отличие от яркости, которая носит субъективный характер (зрительные восприятия и физиологические ощущения света могут различаться у разных людей), мы можем измерить яркость.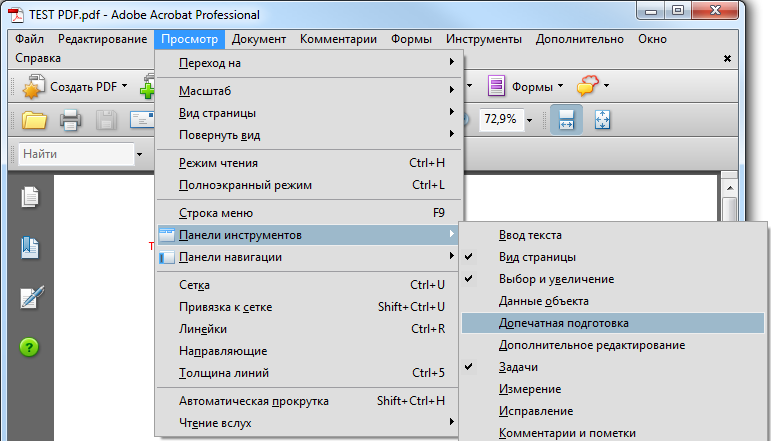
Оттенки серого, также известные как ахроматические (от древнегреческого «нет/без цвета»), возникают, когда, например, мы удаляем информацию о цвете из стандартного изображения. По-настоящему черно-белое изображение содержит только чистый черный и чистый белый цвета. Изображения в градациях серого бывают черными, белыми и всеми промежуточными.
Светимость и яркость более важны, чем цветовая информация в изображении. Почему? Если мы удалим информацию о цвете, изображение все равно будет видно. Однако, если мы удалим информацию о яркости, в результате получится полностью черное изображение, на котором нечего будет видеть!
Преобразование цветных PDF-файлов в оттенки серого делает их светлее
Цветные изображения больше (по размеру), чем черно-белые изображения и изображения в градациях серого. Вы сжимаете PDF-файл до меньшего размера, преобразовывая его в оттенки серого. Он будет работать еще лучше, если он будет содержать много изображений.
Помимо того, что PDF становится легче, вы сэкономите чернила, если вам нужно его распечатать.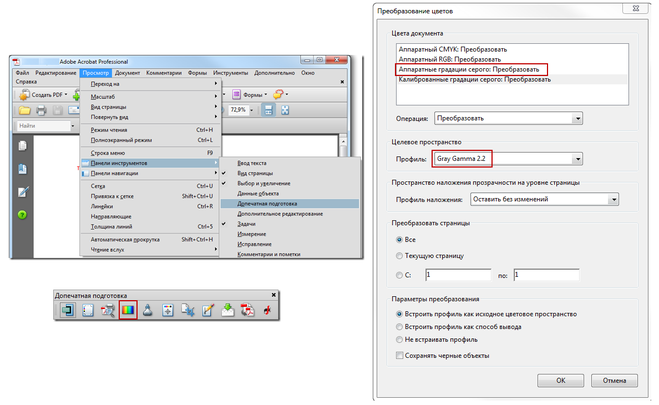
Удивительно, но если вы используете принтер с цветными картриджами, установка параметров печати в оттенках серого вместо черно-белого также сэкономит ваш черный картридж. Это связано с тем, что оттенки серого фактически используют очень небольшое количество цветных чернил вместо только черных чернил.
Возвращаясь к PDF, черно-белый файл всегда будет светлее, чем файл в градациях серого, но он может неправильно отображать мелкие детали и прозрачность. Если вы хотите сделать PDF-файл максимально легким без ущерба для качества изображений и иллюстраций, взгляните на наш инструмент Hyper-compress, использующий технологию MRC.
Существует множество различных методов преобразования цвета в оттенки серого.
Метод усреднения является самым простым, поскольку он берет среднее значение цветов. Например, для изображения RGB (которое включает в себя три основных цвета — красный, зеленый и синий) формула — оттенки серого = (красный + зеленый + синий / 3). Однако этот метод не учитывает длину волны разных цветов, поэтому преобразованное изображение будет казаться темнее, чем должно быть.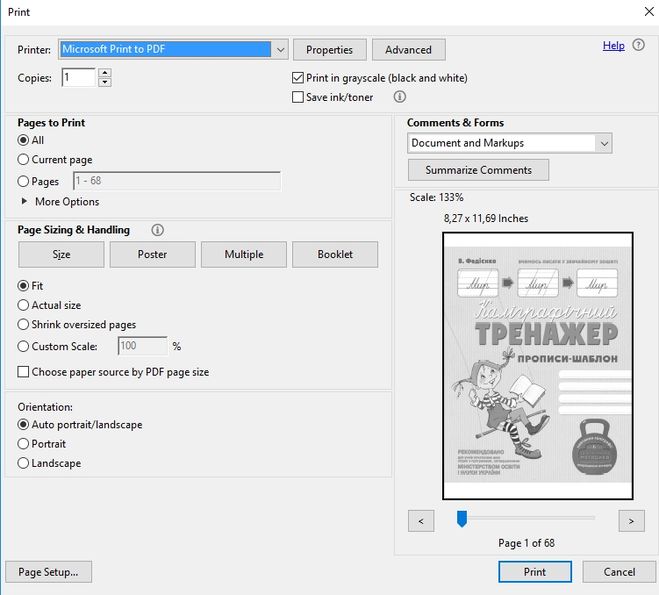
Другим вариантом является яркостный или взвешенный метод, основанный на колориметрии
. Его цель — измерить вклад каждого цвета в изображение путем вычисления его длины волны (у красного цвета больше длин волн всех трех цветов). Этот метод дает лучшие результаты, потому что он также учитывает человеческое восприятие. Исследования показывают, что человеческий глаз воспринимает цвета по-разному. Например, зеленый цвет воспринимается легче, чем красный.
Существует множество других алгоритмов (метод осветления, обесцвечивание и т. д.), каждый из которых адаптирован к определенному типу изображения.
Преобразование PDF в черно-белый
PDF в черно-белый
Этот инструмент преобразует PDF в черно-белый. Он переключает все цвета на черный и оттенки серого, в зависимости от выбранных вами настроек. Работает с изображениями и текстом.
Преобразование PDF в оттенки серого
Как говорится в этой статье в Википедии, изображения в оттенках серого представляют собой своего рода черно-белые или серые монохромные изображения, состоящие исключительно из оттенков серого.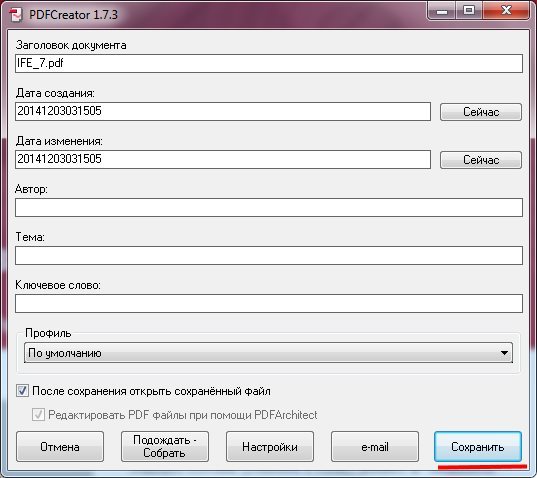 Этот инструмент преобразует PDF-файл в черно-белый, поскольку он берет яркость каждого цвета в PDF-файле и переключает его на оттенок серого (например, темно-синий изменится на темно-серый, а светло-синий — на светлый). серый).
Этот инструмент преобразует PDF-файл в черно-белый, поскольку он берет яркость каждого цвета в PDF-файле и переключает его на оттенок серого (например, темно-синий изменится на темно-серый, а светло-синий — на светлый). серый).
Онлайн-предварительный просмотр позволяет увидеть, как выглядит измененный PDF-файл с выбранным цветом вывода. Когда все будет готово, загрузите документ. Он преобразует любую скалярную или векторную графику и текст в растровые изображения. Это немного увеличивает размер PDF-файла, но это лучший способ систематического преобразования всех цветов в сложном PDF-файле.
Инверсия или отрицание черно-белого изображения
Чтобы изменить белое на черное или наоборот, установите флажок «Реверс». Если у вас есть PDF-файл с большим количеством черного фона и белого текста, изменение цвета может сэкономить чернила для принтера. Или, если вы хотите преобразовать PDF-файл в черно-белый, чтобы его было легче читать или меньше бросать в глаза, потому что вы не смотрите на ярко-белый экран, вам может помочь функция Reverse в приложении выше.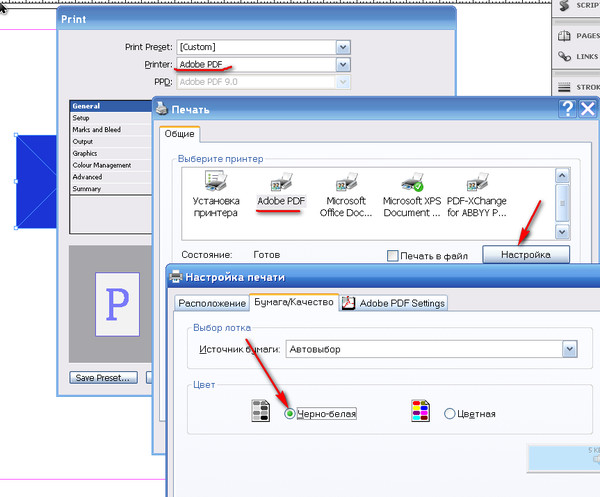
Преобразование в настоящий черно-белый
Нажмите кнопку «Чисто-черно-белый», чтобы преобразовать документ в двухцветный: будут отображаться только черно-белые изображения. Это контрастирует с оттенками серого, которые будут иметь различные оттенки серого между черным и белым. Если вы печатаете лазером, это может быть полезным способом подготовки изображения.
Регулировка порогового ползунка изменит, какие цвета будут преобразованы в черные, а какие в белые.
Невозможно печатать в цвете?
Иногда документ имеет цвет и плохо распечатывается на принтере. Это может быть связано с тем, что в вашем принтере закончились цветные чернила или он работает неправильно. Обходной путь — преобразовать PDF-файл в черно-белый, а затем распечатать его. Этот онлайн-инструмент превращает PDF-файл в черно-белый или в оттенки серого. Преобразование в черно-белое будет работать, если гиперссылки, которые часто синие, печатаются неправильно… при условии, что у вас черные чернила.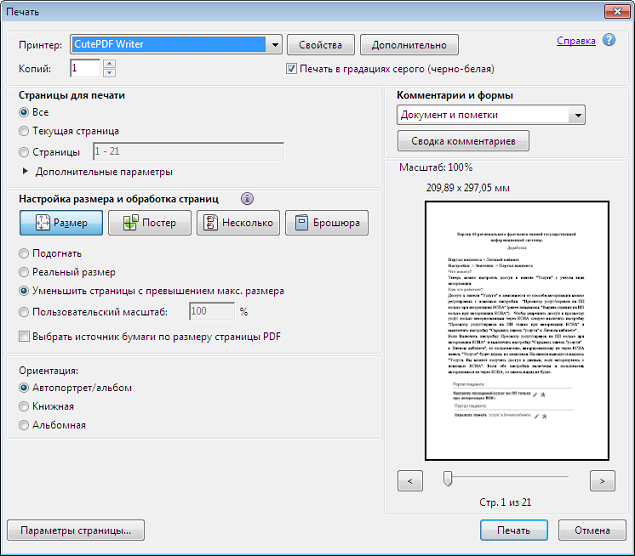
Снижение затрат на принтер за счет черно-белой печати
Часто (но не всегда!) цветные чернила стоят дороже черных. Таким образом, преобразование PDF-файлов с большим количеством цветов, таких как фотографии или иллюстрации, позволяет сэкономить чернила. Если вас действительно волнует печать текста, то преобразование в оттенки серого сохранит форму шрифтов, которая должна быть в основном нетронутой, но изменит все остальные цвета на версию серого. Экономит деньги!
Изменение контрастности PDF-файла
Выбор различных оттенков между черным и белым (серым!) изменяет контрастность черно-белого документа. При выборе светло-серого цвета документ будет менее контрастным, чем черный.
Печать PDF-файла, когда закончились цветные чернила
Что делать, если в принтере закончились цветные чернила, а вам действительно нужно напечатать форму или документ? Часто для этого можно настроить параметры драйвера принтера, но отсутствие возможности настройки вывода может сделать печать непригодной для использования.