Как размыть фон в Photoshop CS5
Вы когда-нибудь фотографировали занятую сцену, но с намерением выделить один конкретный элемент этой сцены? Хотя это может быть возможно с камерой (я не знаю — я далеко не достаточно опытный фотограф, чтобы делать что-то подобное), это, безусловно, выполнимо в Adobe Photoshop CS5. Тем не менее, метод для этого не очень очевиден, и вы можете потратить много времени, используя неправильные инструменты, прежде чем в конечном итоге найти правильный. Учусь «как размыть фон в Photoshop CS5» предоставит вам решение вашей текущей проблемы, а также научит вас использовать один из наиболее полезных инструментов в программе.
Начните с открытия изображения, для которого вы хотите узнать, как размыть фон. Вы можете запустить Photoshop CS5 и использовать «открыто» команда на «файл» меню, или вы можете щелкнуть правой кнопкой мыши файл, нажмите «Открыть с»затем нажмите «Adobe Photoshop CS5»,
В правой части окна Photoshop находится «Слои» панель, которая отображает каждый из слоев, которые в настоящее время находятся в вашем изображении Photoshop. Если панели нет, вы можете нажать «F7» на клавиатуре, чтобы открыть его. Если вы работаете с обычным графическим файлом, таким как JPEG, GIF или PNG, тогда будет только один слой. Однако, если вы работаете с PSD, PDF или другим типом файла, который способен хранить информацию о слоях, то там может быть несколько слоев. Независимо от типа файла щелкните слой, содержащий фон, который вы хотите размыть.
Если панели нет, вы можете нажать «F7» на клавиатуре, чтобы открыть его. Если вы работаете с обычным графическим файлом, таким как JPEG, GIF или PNG, тогда будет только один слой. Однако, если вы работаете с PSD, PDF или другим типом файла, который способен хранить информацию о слоях, то там может быть несколько слоев. Независимо от типа файла щелкните слой, содержащий фон, который вы хотите размыть.
Нажмите на «Редактировать в режиме быстрой маски» кнопка в нижней части панели инструментов в левой части окна. Если у вас возникли проблемы с поиском этого инструмента, найдите значок на изображении ниже.
Нажмите на «Щетка» инструмента на панели инструментов, затем выберите размер кисти, который достаточно большой, чтобы эффективно рисовать на переднем плане объект, который вы не хотите размыть. На изображении ниже я рисую над средним пингвином, потому что я хочу, чтобы он был частью моего изображения, которая не размыта. Чтобы выполнить более точную работу с инструментом «Кисть», я рекомендую уменьшить размер кисти, а затем увеличить изображение, чтобы получить более точные области, например, края объекта.
Чтобы выполнить более точную работу с инструментом «Кисть», я рекомендую уменьшить размер кисти, а затем увеличить изображение, чтобы получить более точные области, например, края объекта.
Когда вы закончите, весь объект переднего плана должен быть окрашен в прозрачный красный цвет.
Нажмите на «Редактировать в стандартном режиме» кнопка в нижней части панели инструментов, чтобы вернуться в обычный режим редактирования. Это та же самая кнопка, на которую вы нажали ранее, но ее название теперь изменилось.
Вся ваша фоновая область должна теперь отображать мигающие черные и белые линии, которые указывают, что область выбрана.
Нажмите на «Фильтр» меню в верхней части окна, нажмите «пятно»затем нажмите «Gaussian Blur»,
Перетаскивайте ползунок внизу окна, пока не увидите желаемое количество размытия на изображении. Чем выше число в «Радиус» поле размытым будет ваш фон.
Если вы довольны эффектом размытия, отображаемым на изображении, щелкните «Хорошо» Кнопка, чтобы применить размытие к изображению.
Обязательно сохраните изображение с другим именем файла, если вы хотите сохранить копию неизмененного оригинального файла.
Если вам удобно использовать инструмент «Быстрая маска» и размытие по Гауссу, вы можете также рассмотреть возможность применения других типов размытия к изображениям в Photoshop. Они могут производить аналогичные эффекты, которые вы можете предпочесть тому, который создан с размытием по Гауссу.
PhotoshopSunduchok — Размытие фона в фотошопе
Автор: Сергей Бунин. Дата публикации: . Категория: Обработка фотографий в фотошопе.
В этом уроке рассмотрим, как в программе Photoshop CC 2015 создать реалистичную глубину резкости на Ваших фотографиях и красиво размыть задний фон, чтобы выделить передний план.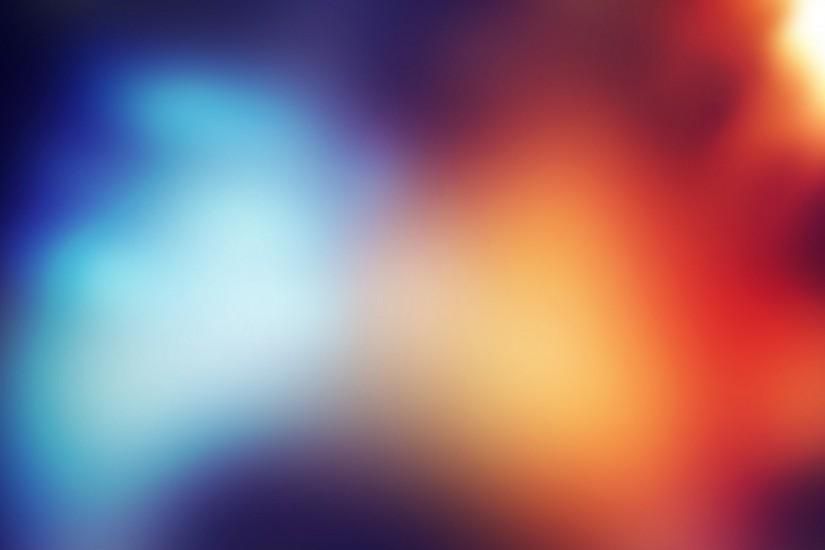
Есть множество простых способов это сделать, но они не всегда позволяют получить натуральное изображение.
Мы разберем метод, который позволяет добиться более качественного результата.
Откроем исходное изображение в программе и сразу создадим его дубликат, зажав комбинацию клавиш Ctrl+J.
Для дальнейшей работы нам необходимо выделить объект, который мы хотим оставить в фокусе. На слое «Слой 1» применяя инструмент «Быстрое выделение»
или любой другой для Вас удобный. Выделяем нашу малышку и ее любимую игрушку.
После чего внизу палитры слоев нажмем кнопку «Добавить слой-маску».
После ее нажатия к изображению на рабочем слое добавляется черная маска, и на ней уже будет присутствовать наше выделение заполненное белым цветом.
Переходим на нижний слой «Фон» и, зажав клавишу Ctrl, левой кнопкой мыши (ЛКМ) щелкаем по миниатюре слоя-маски с нашим выделением.
На изображении снова загружается выделение.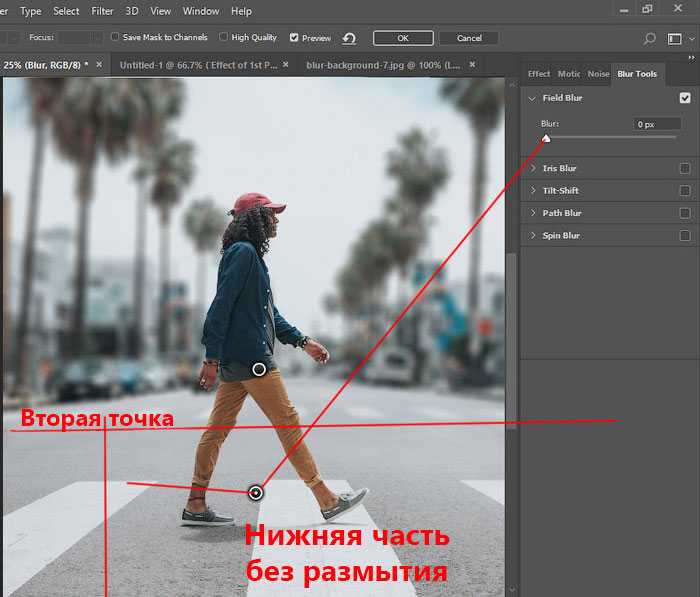 Переходим в меню «Выделение», выбираем «Модификация» и пункт «Расширить».
Переходим в меню «Выделение», выбираем «Модификация» и пункт «Расширить».
В выпадающем окне настроек указываем расширить область выделения на 10÷15 пикселей. Нажимаем «Ок».
При этом прерывистая линия выделения немного отдаляется от объекта.
Этот шаг необходим для того, чтобы впоследствии избежать не красивых контурных ореолов на границе переднего плана и фона. Для этого правой кнопкой мышки щелкаем по слою «Фон» и в оконном меню выберем команду «Создать дубликат слоя». В окне управления созданием дубликата ничего не меняем. Нажимаем «Ок».
Полученный слой «Фон копия» и будет подлежать нашему размытию, а первоначальный слой «Фон» останется для возможности сравнения результатов «До» и «После».
Идем в пункт меню «Редактирование», выбираем «Выполнить заливку» или зажимаем клавиши Shift+F5.
В открывшемся окне «Заполнить» выбираем содержание: «С учетом содержимого». Нажимаем «Ок».
После выполнения команды получим заполнение нашего выделения содержимым фона.
Снимаем выделение, зажав клавиши Ctrl+D.
Обращаемся к меню «Фильтр», в «Галерее размытия» выбираем «Размытие диафрагмы».
Высвечивается панель Инструмент «Размытие».
На изображении в окне просмотра появляется схематичное отображение фильтра. Данный фильтр позволяет очень тонко настроить глубину резкости. Центральная точка указывает на центр области, которая будет оставаться в фокусе, на ней же находиться регулятор величины размытия. Сплошная линия определяет границу между полностью размытой областью и переходом размытия, точки внутри окружности позволяют изменять ширину перехода от сфокусированной области до области имеющую максимальное размытие.
Для создания реалистичного размытия, создающего эффект съемки при малой глубине резкости, применяем творческий подход к установке регулировок фильтра.
Как принято при фотографировании – центральную точку фокусировки устанавливаем на ближний глазик.
Сдвигая сплошные линии от центра или к нему, определяем границу сфокусированной области, перемещая точки внутри обозначенной области, определяем ширину перехода от области фокуса к максимально установленному размытию.
Все перемещения выполняются путем наведения маркера мыши на одну из регулировок, при появлении условного изображения регулировки, зажимаем левую кнопку мышки и производим настройки.
Поместив центр и определившись с шириной сфокусированной области, перейдем к настройке величины размытия на панели инструмента «Размытие». Передвигая регулятор настройки «Размытие» добиваемся желаемого размытия фона на изображении. После этого определяемся с шириной перехода от фокуса к максимальному размытию.
На верхней панели настроек фильтра нажимаем «Ок».
Из простого домашнего фото получилась симпатичная фотография с малышкой в оригинальной шапочке.
Для сравнения «До» и «После», зажимаем клавишу Alt и, щелкая левой кнопкой мышки по «глазику» основного слоя «Фон», можем сравнить начальный результат и конечный.
Приятной творческой работы!
Если Вы не хотите пропустить интересные уроки по обработке фотографий — подпишитесь на рассылку.
Форма для подписки находится ниже.
Временно закрыто комментирование для гостей, нужна обязательная регистрация, ввиду засилья спамботов.
зарегистрируйтесь на сайте, что бы оставлять комментарии!
размытых фонов | Блог Digital Scrapper
Размытый фон
от Jenifer Juris
Узнайте, как быстро создать мечтательный фон, который можно использовать для выделения любимых цитат, фраз, священных писаний и песен.
Одна из особенностей общения в социальных сетях заключается в том, что вы видите множество цитат и фраз. Когда я сталкиваюсь с тем, что бросается мне в глаза, я чувствую себя обязанным поделиться этим с окружающими.
В этом уроке я покажу вам один из способов создания легко читаемого, но красивого изображения, которым можно поделиться.
Шаг 1. Откройте фотографию
- Откройте фотографию (Файл > Открыть), цвета которой вам нравятся.
- В строке меню выберите «Файл» > «Дублировать».
 (Photoshop: выберите «Изображение» > «Дублировать».)
(Photoshop: выберите «Изображение» > «Дублировать».) - В диалоговом окне нажмите OK.
- Закройте исходную фотографию (Файл > Закрыть).
- Возьмите инструмент «Прямоугольное выделение».
- В параметрах инструмента щелкните значок «Новый выбор». Установите Feather на 0 и Aspect на Normal. (Photoshop: установите для стиля значение «Обычный».)
- В документе щелкните и растяните выделение вокруг части фотографии, которую вы хотите использовать. Чтобы сохранить пропорции, удерживайте клавишу Shift при перетаскивании. Чтобы изменить положение во время перетаскивания, нажмите и удерживайте клавишу пробела.
- В строке меню выберите «Изображение» > «Обрезать».
Adobe Photoshop (CS6 и более ранние версии) и Photoshop Elements:
- В строке меню выберите «Фильтр» > «Размытие» > «Размытие поверхности».

- В диалоговом окне установите Радиус на 100 и Порог на 255.
- Нажмите OK.
На изображении выше показано, как выглядит моя фотография после однократного запуска фильтра Surface Blur. Если вы хотите добиться более красивого фона, вы можете запустить один и тот же фильтр несколько раз. Это придаст вашей фотографии вид, более похожий на параметр «Размытие по полю», описанный ниже.) В зависимости от вашей фотографии и вида, который вы хотите получить, вы можете решить использовать большее или меньшее размытие поверхности. Поиграйте с цифрами и посмотрите, какой эффект вам больше нравится.
Вот как выглядит моя фотография после пятикратного запуска фильтра «Размытие поверхности»:
Примечание. После многократного запуска этого фильтра я обнаружил, что после пятого раза он практически не изменился. Хотя ваша фотография может немного отличаться, я предполагаю, что она будет похожей и для вас.
Только для Adobe Photoshop CC:
- В строке меню выберите «Фильтр» > «Галерея размытия» > «Размытие поля».

- В инструментах размытия установите для параметра «Размытие поля» значение 500 или меньше, если хотите.
- В разделе Эффекты размытия установите интенсивность светлого боке по вашему выбору.
- Не стесняйтесь играть с другими эффектами боке, чтобы получить размытый фон, который вам нравится.
- На панели параметров нажмите «ОК».
Примечание. Запуск этого фильтра займет ДОЛГОЕ время. Например, сходить в туалет, а потом выпить чашку кофе.
Сделайте шаг вперед:Теперь, когда ваш фон готов, пришло время для творчества!
- Добавьте текст, чтобы продемонстрировать свои любимые слова.
- Если хотите, используйте виньетку вокруг границы.
- Рассмотрите возможность использования одного или двух орнаментов шрифта, чтобы придать стиль своему типу.
- Смешайте фотографию со светлым фоном для придания текстуры.
- Добавьте контур обводки для границы.
Вот мое финальное изображение с использованием фильтра размытия поверхности:
Вот финальное изображение с использованием Photoshop CC Blur Gallery Размытие поля:
Еще несколько примеров:
Для изображения выше я использовал тот же фильтр размытия поверхности, но уменьшил радиус до 53 и запустил его только один раз.
Для изображения выше я один раз использовал фильтр «Размытие по поверхности» с радиусом, установленным на 53. Поскольку цитата относится к закатам, я хотел убедиться, что закат на фотографии виден. По этой причине я не слишком заморачивался с размытием.
Для этого последнего изображения я использовал фильтр «Размытие поля» в Photoshop CC. В это может быть трудно поверить, но эта фотография началась с крупного плана моей бирюзовой голландской печи. Вспышка, отражающаяся от крышки, — это то, что дало мне легкое боке, которое вы видите.
Преимущество использования фильтров размытия заключается в том, что ваши фотографии не обязательно должны быть идеальными. Так что покопайтесь в своем хранилище фотографий и получайте удовольствие, создавая красивые изображения. Кроме того, не бойтесь ими делиться. В мире всегда может быть больше красоты и положительных слов. Просто не забудьте отдать должное, когда это необходимо.
_____________________________________________
Автор: Jenifer Juris | Контакты
Все комментарии проходят модерацию.
Подождите, пока ваш комментарий появится.
Как размыть фон в Photoshop Basic to Advance
Размытие фона (размытие фона) , иногда называемое «боке» от японского слова «размытие», чаще всего ассоциируется с камерами высокого класса, использующими широкий угол обзора. -светосильные линзы. Портреты с размытый фон популярны, и многие смартфоны теперь предлагают «портретные настройки», которые напоминают размытый фон — с некоторыми ограничениями. Вы можете создавать потрясающие размытые фоны в Adobe Photoshop, даже если у вас нет камеры высокого класса или портретного режима.
Добавление размытого фона в Photoshop может предоставить вам больший контроль и гибкость в отношении того, где применяется размытие и как оно выглядит, а также дает вам возможность, которой вы, возможно, не имели в камере. Программа содержит множество инструментов для выделения и размытия фона снимка, а также многочисленные опции для управления размытым видом. Использование инструмента размытия поля в Photoshop, который создает реалистичные размытые фоны, не заставляя вас проводить часы перед компьютером, — это один из самых простых способов перейти от скуки к размытию.
Программа содержит множество инструментов для выделения и размытия фона снимка, а также многочисленные опции для управления размытым видом. Использование инструмента размытия поля в Photoshop, который создает реалистичные размытые фоны, не заставляя вас проводить часы перед компьютером, — это один из самых простых способов перейти от скуки к размытию.
По сути, боке относится к качеству расфокусированных или «размытых» аспектов изображения, формируемого объективом камеры, а не к степени размытия на переднем или заднем плане объекта.
Размытие, отделяющее объект от фона, которое вы привыкли видеть на фотографии, вызвано малой «глубиной резкости» и часто упоминается как « размытие фона ». Фотографы называют качество и ощущение размытия фона/переднего плана и отраженных точек света боке.
Почему размытие так важно? Размытие в движении или эффект размытия, как и любой другой метод фотографии, помогает рассказать историю зрителю. Часто она может передать атмосферу ситуации лучше, чем статическая фотография. Вот почему размытие так важно. Например, снимок замороженного гоночного автомобиля может показаться хорошим.
Часто она может передать атмосферу ситуации лучше, чем статическая фотография. Вот почему размытие так важно. Например, снимок замороженного гоночного автомобиля может показаться хорошим.
Большинство других, с другой стороны, увидели бы изображение как «гоночный автомобиль». Однако, добавив к изображению размытие в движении, теперь оно читается как «гоночный автомобиль», а не как «скорость». Например, пейзажную сцену можно изменить, добавив размытие в движении, чтобы изобразить небо в движении, а не в статичном изображении. Комбинируя таким образом несколько фотографий, вы можете сделать свое портфолио более разнообразным и выделить его. Вот почему так важно научиться размывать изображение.
Связанный:- Маскирование изображения с помощью Photoshop
Прежде чем приступить к работе Существует несколько различных способов размытия фона в Photoshop , каждый из которых имеет различный уровень контроля и сложности. Поэкспериментировав со всем, от конкретных вариантов до полноценной карты глубины, мы обнаружили, что инструмент размытия поля дает самые лучшие и самые реалистичные результаты за самое короткое время.
Поэкспериментировав со всем, от конкретных вариантов до полноценной карты глубины, мы обнаружили, что инструмент размытия поля дает самые лучшие и самые реалистичные результаты за самое короткое время.
Истинное размытие объектива зависит от множества элементов, включая фокусное расстояние объектива, форму и размер апертуры, а также расстояние от объекта, что затрудняет воспроизведение в Photoshop. Получение правильного эффекта расстояния, возможно, является наиболее важным из них. Чтобы добиться эффекта размытия, который кажется реальным и меняется с расстоянием в Photoshop, вы должны сообщить компьютеру, какие объекты находятся ближе всего и дальше всего от камеры. Те, которые находятся дальше от объекта, должны иметь большее размытие, чем объекты, которые находятся ближе. Вы можете потратить час на создание подробной карты глубины, но инструмент размытия поля позволит вам приблизиться с гораздо меньшими усилиями.
Инструмент размытия поля легко имитирует размытие более дорогого объектива, но процедуры Photoshop почти всегда требуют больше работы, чем создание эффекта в камере. Подумайте, как выглядит размытие на реальном изображении во время работы. Все на двухмерной плоскости в космосе становится четким, когда на него фокусируется объектив.
Подумайте, как выглядит размытие на реальном изображении во время работы. Все на двухмерной плоскости в космосе становится четким, когда на него фокусируется объектив.
Степень размытия возрастает по мере того, как вы уходите от плоскости фокусировки, то есть от камеры, но любые объекты, находящиеся в той же плоскости, что и ваш объект, должны оставаться в фокусе.
Связанный:- Учебное пособие по маскированию волос в Photoshop
Узнайте, как в Photoshop размыть фон? 1. Выберите инструмент размытия поля из набора инструментовПерейдите к Фильтр > Галерея размытия > Размытие поля, когда изображение открыто в Photoshop. Вы можете выбрать, какие области вашего изображения размыть в окне размытия поля, и вы можете управлять степенью и типом размытия с помощью инструментов размытия справа.
2. Поместите первую булавку размытия Булавки размытия сообщают Photoshop, насколько и где нужно размыть. Photoshop автоматически помещает первую булавку, когда вы открываете панель размытия поля. Перетащите булавку на фон или в область, наиболее удаленную от фокуса. Перетащите ползунок размытия вправо, пока не получите нужное количество размытия. (Вы также можете отрегулировать уровень размытия, перетащив часть круга за пределами булавки.)
Photoshop автоматически помещает первую булавку, когда вы открываете панель размытия поля. Перетащите булавку на фон или в область, наиболее удаленную от фокуса. Перетащите ползунок размытия вправо, пока не получите нужное количество размытия. (Вы также можете отрегулировать уровень размытия, перетащив часть круга за пределами булавки.)
Эта булавка будет иметь наибольшее размытие, потому что это самая дальняя точка от точки фокусировки. Я выбрал размытие 100 для примера изображения, но числа будут меняться в зависимости от желаемого эффекта. Нажав на любую булавку, вы всегда можете вернуться и изменить размытие.
3. Поместите булавку размытия в нулевое положение в темеВсе изображение будет туманным, когда вы впервые запустите инструмент размытия поля. Нажав на тему и сдвинув ползунок размытия до нуля, вы можете поместить булавку прямо поверх нее. Фон теперь должен быть туманным, а объект должен быть резким.
Поместите больше булавок размытия на объект, по одному, пока весь объект не станет четким. Используйте как можно меньше булавок, но не беспокойтесь, если фон станет четче, когда вы их установите.
Используйте как можно меньше булавок, но не беспокойтесь, если фон станет четче, когда вы их установите.
Чтобы размыть изображение или фон, просто добавьте больше булавок, чтобы исправить это и создать более естественный результат. Отрегулируйте размытие в зависимости от расстояния от начальной точки фона — объекты, расположенные ближе к фону, должны иметь размытие, близкое к этой точке (в нашем случае, ближе к 100), но объекты, расположенные ближе к теме, должны иметь гораздо меньшую степень размытия. размытия (ближе к нулю).
Разместите больше точек и настройте размытие, пока все изображение не станет размытым в зависимости от расстояния до объекта. Не беспокойтесь, если это начнет мешать размытию фона; просто добавьте больше фоновых точек, чтобы фон был должным образом размыт. Фон непосредственно слева от морды лошади был все еще немного резким на нашем образце изображения, поэтому мы поместили туда еще одну точку с тем же значением размытия 100.
В зависимости от вашего изображения вы можете (или не можете) применить параметры эффектов размытия, как только вы будете удовлетворены размещением и интенсивностью размытия в различные расстояния. Каждый из них делает следующее:
- Чтобы имитировать боке объектива, настройка «светлое боке» осветляет самые яркие точки в области не в фокусе. Если у вас нет точечных источников света на заднем плане, держитесь подальше от этих элементов управления. Опция «цвет боке» изменяет цвет этих ярких пятен, а опция «диапазон света» изменяет тона, включенные в эффект боке.
- Вкладка «Шум» исправит любой размытый шум на фоне, чтобы он соответствовал объекту. Вам нужно будет использовать эту опцию, если вы имеете дело с изображением, снятым с высоким значением ISO, например, чтобы объект не имел больше шума, чем фон, что выглядело бы странно. Измените количество и размер зернистости с помощью ползунков, чтобы они соответствовали зернистости объекта.
 Вы можете оставить эту настройку в покое, если на исходном изображении не было заметного шума.
Вы можете оставить эту настройку в покое, если на исходном изображении не было заметного шума.
Когда вас устраивают уровни размытия, боке и шума, нажмите «ОК», и Photoshop выполнит нужный эффект.
Существует еще несколько способов создания эффекта размытия в Photoshop, но лучше всего начать с инструмента размытия поля. Он обеспечивает реалистичные эффекты без необходимости использования сложных масок или карт глубины. Давайте изучим альтернативные способы размытия фона в фотошопе.
1. ВЫБЕРИТЕ ФОТОГРАФИЮЧтобы создать размытие, запустите на своем компьютере Adobe Photoshop CC. Затем в строке меню выберите «Файл». В раскрывающемся меню выберите опцию «Открыть». Теперь выберите фотографию из вашей коллекции, которую нужно изменить.
2. ПОСЕТИТЕ ГАЛЕРЕЮ РАЗМЫТИЯ После того, как вы выбрали фотографию, перейдите в строку меню и выберите «Фильтр». Найдите параметр Blur Gallery в раскрывающемся меню. При нажатии на нее появляется выбор возможностей размытия. Мы рекомендуем использовать размытие диафрагмы, чтобы размыть фон вашего снимка, так как это позволяет вам определить фокус, размывая остальную часть изображения.
При нажатии на нее появляется выбор возможностей размытия. Мы рекомендуем использовать размытие диафрагмы, чтобы размыть фон вашего снимка, так как это позволяет вам определить фокус, размывая остальную часть изображения.
После выбора параметра «Размытие диафрагмы» на изображении появится огромное кольцо размытия с булавкой в центре. Вокруг кольца будут и другие точки. Булавка Blur Ring действует как цель. Изображение было бы четким и четким в центре цели, но становилось бы все более туманным по мере увеличения расстояния от центра. Теперь вы можете щелкнуть центр булавки и перетащить ее на объект. Чтобы поместить булавку, отпустите мышь.
4. ПОЗАБОТИТЕСЬ О ПЕРЕХОДЕ РАЗМЫТИЯ Внутри кольца размытия есть четыре большие белые точки. Область перехода размытия определяется этими точками. При перемещении точек ближе к точке фокусировки переход размытия становится более плавным, а при удалении точек от точки фокусировки переход размытия становится более резким. Чтобы изменить размер области перехода размытия, щелкните и перетащите белые точки.
Чтобы изменить размер области перехода размытия, щелкните и перетащите белые точки.
Предварительный просмотр размытого изображения имеет четыре маленькие точки вдоль внешнего кольца. Ваш курсор превратится в изогнутую стрелку, когда вы наведете указатель мыши на одну из точек. Слегка переместите мышь по часовой стрелке, чтобы повернуть эту двустороннюю стрелку. В результате область размытия будет увеличиваться. Размытая область будет уменьшаться при перемещении стрелки против часовой стрелки. Вместо того, чтобы щелкать и перетаскивать точки, вы можете щелкнуть и перетащить линию кольца размытия.
6. НАСТРОЙКА РАЗМЫТИЯ Регулятор размытия можно использовать для изменения степени размытия. Ручка расположена в центре предварительного просмотра размытия вокруг булавки. Размытие усиливается при вращении ручки Blur по часовой стрелке и уменьшается при вращении против часовой стрелки. Ползунок «Размытие» на панели «Инструменты размытия» справа от экрана также можно использовать для изменения размытия.
Ползунок «Размытие» на панели «Инструменты размытия» справа от экрана также можно использовать для изменения размытия.
Повторяя описанные выше шаги, вы можете продолжать настраивать размытие диафрагмы. Просто перейдите к верхней части опции Blur Gallery, как только вы будете довольны своим фоном. Ваши изменения будут сохранены после того, как вы нажмете OK.
Это может помочь вам увеличить фокус на вашем объекте, размывая фон ваших фотографий в Photoshop или придавая фону легкий вид не в фокусе. Это также очень востребованный образ, который должен быть в состоянии получить каждый свадебный фотограф.
Связанный:- Электронная торговля Редактирование фотографий продуктов от Basic to Advance
Заключительные слова Фотография, которая кажется статичной, может быть преобразована во что-то живое и уникальное с эффектом размытия. Всегда имейте в виду, что наиболее важным аспектом эффекта размытия является то, что он должен казаться запланированным, а не случайным.

 (Photoshop: выберите «Изображение» > «Дублировать».)
(Photoshop: выберите «Изображение» > «Дублировать».)

 Вы можете оставить эту настройку в покое, если на исходном изображении не было заметного шума.
Вы можете оставить эту настройку в покое, если на исходном изображении не было заметного шума.