Размытие в Фотошопе: инструмент, инструкция. Уроки Фотошопа
Сколько усилий иногда приходится прилагать фотографам и на какие только ухищрения они не пускаются, чтобы вытянуть резкость из не совсем удачного снимка, орудуя соответствующими инструментами в программе «Фотошоп». Но оказывается, что очень многих пользователей, наоборот, интересует размытие фотографии «Фотошопе», правда, вовсе не для того, чтобы испортить снимок, а для художественных целей (например, на групповой фотографии можно выделить себя, оградив от размывки, а всех остальных вокруг «размазать»).
Конечно, основные ударные силы редактора ориентированы на повышение резкости фотографий, но арсенал средств размывки тоже солидный, и надо еще разобраться, каких инструментов больше – то ли размывающих, то ли проясняющих. Но в любом случае размывки являются одним из самых применяемых фильтров, а число размывающих средств растет чуть ли не от версии к версии. Так, например, в Photoshop CS5 было 10 фильтров размытия, а в CS6 их уже 14.
Вся мощь средств размывки в программе «Фотошоп» сосредоточена в подменю «Размытие», в меню «Фильтр» (Blur). Цели и причины для размытия перечислять пришлось бы долго, но в подавляющем большинстве случаев главной задачей такой обработки является выделение главного объекта за счет расфокусировки фонового пространства и придание объёма изображению в целом.
Фильтры «Размытие» и «Размытие+»
Самый простое средство от резкости – это инструмент «Размытие» в «Фотошопе». У него нет настроек, поэтому и не требуется ввода параметров. Размыть «с плюсом», значит, размыть ещё сильнее, а если недостаточно, комбинация клавиш Ctrl+F запустит повторную обработку.
Размытие по Гауссу
Это, пожалуй, наиболее популярный (из размывающих средств) инструмент, использующий алгоритм размывки по гауссовой кривой. Здесь ползунком «Радиус» можно подобрать подходящую степень размывки. Тоже просто, как и в предыдущем случае, но гораздо эффективнее.
Размытие по рамке
Этот фильтр тоже настраивается только движком радиуса, но алгоритм его работы отличается от предыдущего фильтра. Здесь размывка происходит путем усреднения цветов соседних пикселей, а движок как раз и меняет эту усредненную область.
Здесь размывка происходит путем усреднения цветов соседних пикселей, а движок как раз и меняет эту усредненную область.
«Интеллектуальная» размывка
Самое умное размытие в «Фотошопе» так и называется «Умное …», и этот фильтр действительно соответствует своему названию, хотя в русском «Фотошопе» слово «умное» взято в кавычки, а вот в английской версии нет (Smart Blur). Здесь, помимо радиуса размывки, можно задать порог и качество обработки, а также выбрать один из дополнительных режимов наложения, помимо выставленного по умолчанию («Ручное», он же режим «Обычные»).
Радиальное размытие
В зависимости от выбранного метода размывки фильтр позволяет сымитировать размазывание картинки, вызванное поворотом камеры, когда в центре изображение остается резким, а на периферии размывается (кольцевой метод), или получить эффект, который возникает при резком наезде камеры (Линейный/Zoom). Сила размывки регулируется ползунком «Количество», но ещё можно выбрать центр эффекта (мышкой) и качество изображения на выходе.
Имитация размытия изображения при съёмке динамичных объектов
С помощью фильтра «Размытие в движении» «Фотошоп» создает на фотографии характерный эффект смазывания, который получается при съёмке быстро движущегося объекта. Поэтому, кроме интенсивности эффекта, регулируемой движком «Смещение/Сдвиг», естественно, задается направление движения (угол).
Размытие по поверхности
Несмотря на то что название фильтра Surface Blur переводится как «размытие поверхности», в некоторых версиях «Фотошоп» его почему-то называют «Размытие по поверхности».
Этот разборчивый фильтр размывает изображение, сохраняя в меру своих сил и ваших настроек линии и границы, поэтому его часто используют для борьбы с зерном и цифровым шумом, манипулируя параметрами «Радиус» и «Изогелия».
Загадочное усредненное размытие
Есть одно такое размытие в «Фотошопе» (Среднее/Average), деятельность которого даже трудно назвать размытием, потому что этот фильтр просто заливает напрочь всё изображение или выделенную область усредненным цветом этого изображения или фрагмента.
Если применить этот фильтр ко всему изображению на его дубликате, а затем снизить непрозрачность копии, можно тонально выровнять картинку, но для таких целей это не самое мудрое решение. А вот если размыть-усреднить какой-то фрагмент и, снизив непрозрачность, сделать на нем надпись, может получиться интересно.
Линзовая размывка
Так дословно переводится английское название фильтра Lens Blur, который в русскоязычных версиях программы «Фотошоп» называется «Размытие при малой глубине резкости». Это размытие в «Фотошопе» используется в тех случаях, когда идеальная резкость на всей фотографии не устраивает по композиционным или каким-нибудь иным соображениям, то есть когда в фокусе должна остаться только определенная область или объект. От нас требуется лишь указать фильтру, что на снимке должно быть ближе, а что дальше, создав так называемую карту глубины, в качестве которой может послужить, например, построенный в альфа-канале линейный или круговой градиент от черного к белому.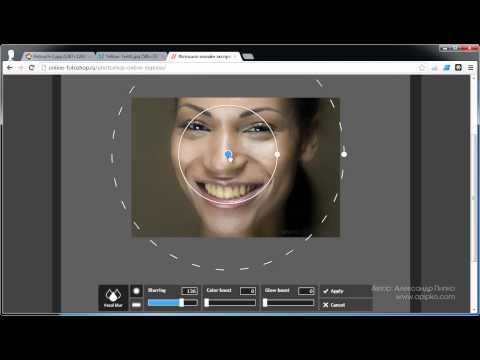
Смекалистый фильтр, рассчитывая алгоритм размывки, сразу поймёт, что черные области – это те, что ближе всего расположены к фотоаппарату. За ними по мере удаления следуют все оттенки серого. Ну а белые области максимально удалены от камеры, и здесь нужно выполнить интенсивное размытие фона. Все остальное фильтр исполнит в лучшем виде, повинуясь параметрам настроек, которые мы ему укажем.
Альфа-канал (пустой) создают в палитре каналов соответствующей кнопкой и, открыв глазик в строке RGB, чтобы видеть и саму фотографию, заливают его черно-белым градиентом, проведя от самой близкой точки к самой дальней линию, которая должна соответствовать желаемому углу зрения.
Затем надо закрыть видимость альфа-канала, вернутся на канал RGB и включить фильтр Lens Blur. Далее, в списке «Источник» выбираем наш альфа-канал и щелкаем мышкой в той области изображения, которая должна быть в фокусе (или задаём расстояние до точки фокуса движком «Фокусное расстояние размытие»). Ну а ползунком «Радиус» подбираем силу размытия (степень расфокусировки). Остальные настройки представляют собой очень тонкие эффекты, которые редко применяются для обычных фотографий, поэтому жмем ОК и с удовлетворением отмечаем, насколько реалистично размытие в «Фотошопе». Оно может имитировать глубину резкости изображаемого пространства.
Остальные настройки представляют собой очень тонкие эффекты, которые редко применяются для обычных фотографий, поэтому жмем ОК и с удовлетворением отмечаем, насколько реалистично размытие в «Фотошопе». Оно может имитировать глубину резкости изображаемого пространства.
Ручные размывающие»Фотошоп-инструменты». Как пользоваться пальцем для размазывания фотографий
Наряду с фильтрами (плагинами) для размывки, которые всю «черную работу» делаю за нас, в «Фотошоп» для тех же целей предусмотрены инструменты и для ручной работы, которыми можно сделать почти все, что умеют фильтры, и даже немножко больше, а может и лучше (все-таки ручная работа). Речь идет о двух из трех инструментов группы, обделенной горячими клавишами и возглавляемой инструментом «Размытие» (Blur Tool).
По конструкции это кисть, у которой в настройках функцию нажима выполняет параметр «Интенсивность». В зависимости от размера и жесткости выбранной кисти Blur Tool может размыть сразу все изображение или детали в определённой области. Заменяя резкие границы плавными переходами, инструмент искусно смягчает контуры, а если кнопку мыши подержать нажатой, то он будет работать как кисть в режиме распылителя, усиливая эффект. Этот инструмент в хороших руках может сделать почти все, во всяком случае с такой задачей, как сделать размытый фон, Blur Tool справится легко.
Заменяя резкие границы плавными переходами, инструмент искусно смягчает контуры, а если кнопку мыши подержать нажатой, то он будет работать как кисть в режиме распылителя, усиливая эффект. Этот инструмент в хороших руках может сделать почти все, во всяком случае с такой задачей, как сделать размытый фон, Blur Tool справится легко.
Инструмент «Палец», он же Smudge Tool (размазывать, пачкать), действительно размазывает рисунок, как будто вы провели пальцем по свежеокрашенной картине. Силу эффекта тоже регулирует параметр «Интенсивность», но в отличие от соседнего инструмента здесь еще есть функция «Рисование пальцем», выбрав которую (галочкой в квадратике), мы будем размазывать первым цветом. Практическое применение «Палец» находит, например, в подрисовках тончайших деталей при выделении таких сложных объектов, как волосы, шерсть, мех и так далее, а также в своеобразной имитации живописи.
Размытые края
Обладая таким могучим арсеналом инструментов, приёмов и методов размывки, способных превратить заурядную фотографию в дивное художественное полотно, размыть края для «Фотошопа» проще простого. Для этого нужно выделить область, которая не должна подвергаться эффекту, а периферию размыть, выбрав один из вышеперечисленных фильтров. Но чаще всего для этой цели используют «Размытие по Гауссу».
Для этого нужно выделить область, которая не должна подвергаться эффекту, а периферию размыть, выбрав один из вышеперечисленных фильтров. Но чаще всего для этой цели используют «Размытие по Гауссу».
Если для выделения используются стандартные инструменты, то для получения плавной границы для них задают растушевку (на панели инструментов вверху или в меню «Выделение > Модификация»). А если для этой цели применяют «Быструю маску» (Q), плавность перехода регулируется непрозрачностью кисти.
Во всех случая выделение нужно инвертировать (Shift+Ctrl+I), не то размоется само изображение, а не края. Кстати, не обязательно нужно использовать выделение, так как размыть края можно и вручную с помощью инструмента «Размытие» (Blur Tool).
Новые фильтры
В версии Photoshop CS6 «в полку» фильтров размывки прибыло. В подменю «Размытие» новички расположились особняком в самом верху, демонстративно оградившись от старых фильтров чертой. Этих «выскочек» зовут Field Blur/Размытие поля, Iris Blur/Размытие диафрагмы и Tilt-Shift/Наклон-смещение, и они, обладая особым интерфейсом, умеют создавать на фото реалистичную глубину резкости.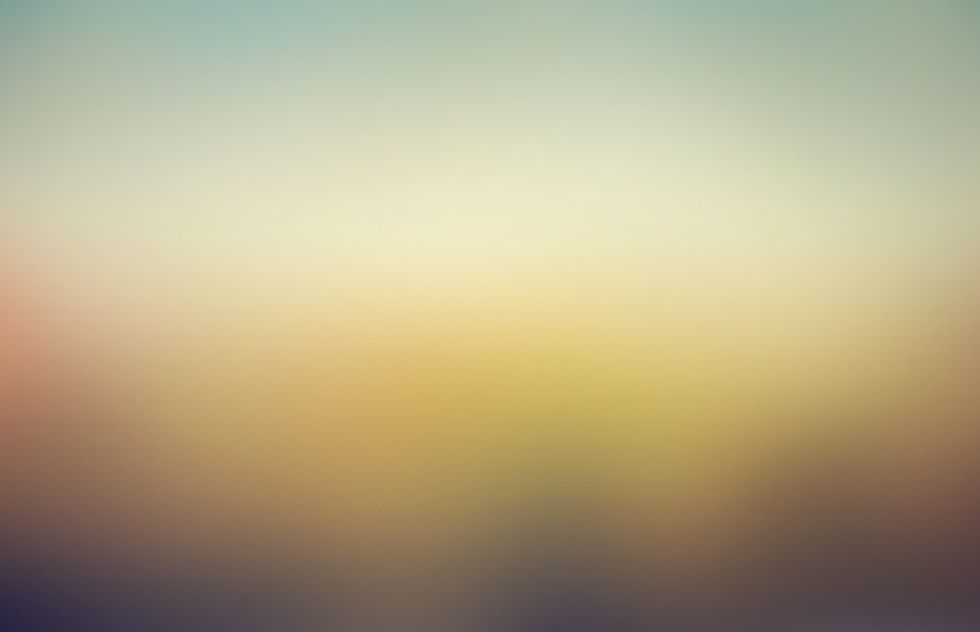
В отличие от старших «коллег» предыдущих версий (в том числе и Photoshop CS5), алгоритмы новых фильтров разработаны таким образом, чтобы позволить пользователю выполнять выборочную фокусировку, работая с элементами управления непосредственно на изображении.
Уроки по использованию фильтра Blur в Photoshop
Как использовать инструменты размытия в Photoshop для создания нужных и просто интересных эффектов?
Часто бывает так, что вы подобрали отличное фото для своего проекта, но чего-то в нём не хватает. Тогда на помощь приходит Photoshop. К счастью, возможности этой программы позволяют исправить большинство недостатков исходных фото или же сделать и без того хорошее изображение еще более подходящим для ваших целей.
Сегодня мы попытаемся показать несколько эффектов, которые можно создать при помощи инструментов размытия и фокуса.
Перемещение точки фокуса
Этот приём может очень пригодиться вам в повседневной жизни. Например, вы отсняли фотосессию с моделью. Фотографии получились хорошие. Девушку вы поблагодарили, и она ушла. И только потом на своем мониторе вы увидели, что причудливый узор платья модели очень уж отвлекает от лица.
Фотографии получились хорошие. Девушку вы поблагодарили, и она ушла. И только потом на своем мониторе вы увидели, что причудливый узор платья модели очень уж отвлекает от лица.
Переснять на месте уже не выйдет. Зато довести фото до идеала можно в Photoshop. Для этого нужно перенести фокус с области груди «обратно» на лицо. Будем делать следующее:
- Размоем существующую точку фокуса чуть больше, чем лицо модели.
- Повысим резкость нового фокуса.
1. Размытие.
Создаем копию фонового слоя. Можно назвать ее «Размытие». Далее воспользуемся фильтром «Размытие диафрагмы» (Iris blur). Выбираем Фильтр — Размытие — Размытие диафрагмы (Filter — Blur — Iris Blur). Этот фильтр позволит имитировать на фото эффект как при съемке с малой глубиной резкости.
Далее фото откроется в окне эффекта размытия, и вы увидите маркеры управления фильтром. Нужно будет расставить их.
Маркер 1 позволяет перетаскивать область размытия и при помощи кольцевого регулятора усиливать или ослаблять эффект размытия.
Маркер 2 обозначает область резкости, где эффект размытия не будет применен.
Маркер 3 — область частичного размытия с нарастанием эффекта.
Маркер 4 — область полного размытия.
Отрегулируйте маркеры по своему желанию. Для еще более выразительного вида можно добавить «Боке». Настройки видны на панели эффектов в правом нижнем углу.
Теперь нажимаем Enter и попадаем в обычное окно с изображением.
2. Резкость.
Эффект размытия уже помог переместить точку фокуса, но для еще более явного эффекта сделаем еще акцент на глазах модели при помощи добавления резкости.
Создаем две копии слоя и назовем их, например, Sharp и Blur.
На слое Blur применяем размытие по Гауссу (Filter — Blur — Gaussian Blur). Выбираем небольшой радиус. Для данного примера подойдет 0,9 пикс.
Размытие позволило оставить все детали крупнее этого радиуса на слое Blur.
Далее нужно будет убрать их со слоя Sharp. Для этого используем команду Apply Image (Внешний Канал) из меню Image (Изображение).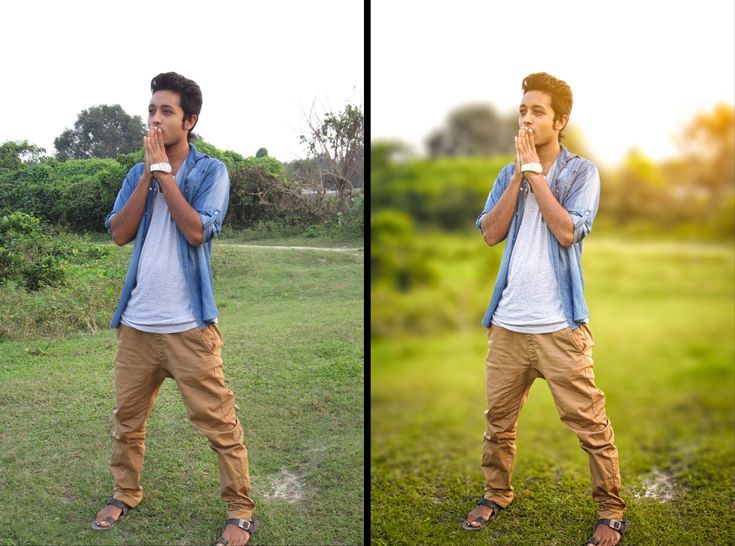
Теперь слой Blur можно просто убрать. Он больше не нужен. А на слое Sharp добавляем контраст при помощи режима наложения Vivid light.
Зажимаем клавишу Alt и создаем маску слоя. При помощи мягкой кисти проявляем эффект на глазах модели. Все, работа завершена.
Движущийся автомобиль
Теперь при помощи инструментов размытия попробуем добиться эффекта движения на статичном изображении автомобиля.
- Откройте изображение и продублируйте слой (Ctrl + J).
- Применяем фильтр Размытие в Движении (Motion Blur): Фильтр- Размытие — Размытие в Движении (Filter > Blur > Motion Blur).
- Добавляем слой-маску в дубликат слоя с размытием: Слой — Слой-маска — Показать всё (Layer — Layer Mask — Reveal All). Чтобы эффект размытия в движении был виден только на заднем слое обрабатываем изображение автомобиля мягкой чёрной кистью (на фото для наглядности эта область обведена не черной, а красной кистью).

Получится вот так:
- Объединяем все видимые слои в один при помощи команды Ctrl + Shift + Alt + E. Далее выделяем переднее колесо автомобиля Овальной кистью (Elliptical Marquee Tool).
- Теперь создадим иллюзию быстрого вращения колес. Применяем фильтр Радиальное размытие (Radial Blur) к выделенной области: Фильтр — Размытие — Радиальное Размытие (Filter > Blur > Radial Blur). В появившемся окне ищем параметр Метод (Method Blur) и выбираем опцию Кольцевой (Spin). Бегунок Степени (Amount) продвигаем в крайнее правое положение.
Проделываем эти операции как для переднего, так и для заднего колеса.
- Теперь скрываем неаккуратные и грубые линии. Для этого добавляем слой-маску к слою с радиальным размытием: Слой — Слой-маска — Показать всё (Layer > Layer Mask > Reveal All). Теперь воспользуемся черной мягкой кистью с непрозрачностью 50%. Прокрашиваем ею вокруг колёс, маскируя недочеты.

- Еще раз объединяем все видимые слои нажатием комбинации Ctrl + Shift + Alt + E. К объединенному слою добавляем Размытие в Движении (Motion blur) и устанавливаем Смещение (Distance) на 700px.
Промежуточный результат будет вот такой:
- Меняем режим наложения на Осветление (Screen). Теперь добавляем слой-маску: Слой- Слой-маска — Скрыть всё (Layer > Layer Mask > Hide All).
Создаем эффект движения, белой кистью прокрасив на слой-маске слоя поверх задней части автомобиля. Этим вы снова проявите размытие в движении из прошлого этапа, но только на задней части авто.
- Теперь дублируем этот слой клавишами Ctrl + J. Теперь заливаем слой-маску черным цветом. Для этого нажимаем Alt + Backspace. Далее слегка смещаем слой наверх (удерживаем Ctrl + Shift и нажимаем 1 раз клавишу «вверх»).
- Прокрашиваем на слой-маске белой кистью как показано на фото.
Теперь все готово. Смотрим на результат.
Смотрим на результат.
Бегущий человек
Еще один эффект движения можно получить, если применить Линейное размытие (Zoom Blur). Если применить к фото человека, получится, как будто он очень быстро бежит.
- Откройте изображение и продублируйте слой (Ctrl + J).
Выбираем опцию Радиальное размытие: Фильтр — Размытие — Радиальное Размытие (Filter > Blur > Radial Blur).
Выбираем опцию Линейное Размытие (Zoom Blur) в параметре Метод (Method Blur).
- Добавляем слой-маску к дубликату размытого слоя: Слой- Слой-маска — Скрыть всё (Layer > Layer Mask > Hide All).
Осторожно прокрашиваем белой кистью по слой-маске, чтобы получилось изображение бегущего человека. Еще немного прокрашиваем участок земли перед человеком.
Должно получиться вот так.
На самом деле, можно создать гораздо больше эффектов при помощи инструментов размытия в Photoshop. Мы лишь показали несколько приёмов, которые выручат вас в ситуации, когда фото нужно срочно, а экстренно провести съемку не получится.
Иллюстрации: photoshop-gurus и photoshop-master.
Как сделать размытие в фотошопе
3 простых способа сделать размытым фон в фотошопе
Adobe Photoshop является одним из лучших редакторов. Он не похож на другие программы, т. к. отличается множеством различных функций и высоким качеством.
Фотошоп разработали почти двадцать лет назад, и он до сих пор занимает заслуженное первое место. Данная программа была создана для обработки фотографий, в том числе и для размытия фона.
Красиво размыть фон помогут несколько интересных и простых способов.
Первый способ — размытие по Гауссу
Данный способ нравится не многим, но является очень простым. Что нужно сделать?
Для начала открываем фотографию в фотошопе и нажимаем комбинацию Ctrl+J. Так создается второй слой аналогичный первому. Теперь можно зайти в окошко «Слои» и найти файл под именем «Слой 1», который нужно будет размыть.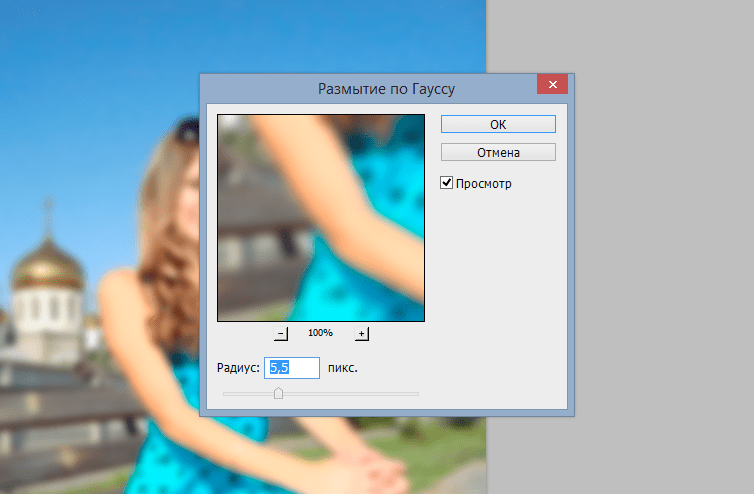
Заходим в окошко «Фильтр», выбираем «Размытие» — «Размытие по Гауссу». Степень размытия можно регулировать по желанию при помощи ползунка. Оптимальным будет оставить 5-7 пикселей.
Теперь нужно создать слой маску. Для этого снова заходим в «Слои» и выбираем «Слой-маска» — пункт «Показать всё». Кажется, что ничего не изменилось, но на самом деле на «Слой 1» появился прямоугольник.
Следующий шаг – выбор инструмента «Кисть». Диаметр можно ставить любой, тот, который будет более удобный. Жесткость – 20.
В палитре выбираем черный цвет, нажимаем на белый прямоугольник в «Слой 1» и медленно, не спеша, начинаем рисовать по тем местам, которые должны оставаться резкими. Задача заключается в том, чтобы прорисовать фигуру, которую не нужно размывать.
Фотография уже почти готова, осталось поработать над контуром объекта. Меняем цвет кисти с черного на белый и уменьшаем размер. Теперь будем убирать резкость, т. е. черная кисть усиливает резкость, а белая размывает.
Если вокруг объекта появился темный ореол, то его можно убрать при помощи штампа. Для начала соединяем все слои. Потом снова заходим во вкладку «Слои» и нажимаем «Выполнить сведение». Далее нужно выбрать инструмент «Штамп» (6-8%) и убрать все ненужные артефакты. Фотография готова.
Второй способ — радиальное или лучеобразное размытие
Такой способ полюбился многим пользователям, т. к. является простым в использование и сможет сделать даже школьник.
В первую очередь нужно отделить главное фото от фона. Для этого будем использоваться инструмент «Маска». Обязательно проверить, чтобы цвета были установлены в положении черный/белый.
Берем инструмент «Кисть» и начинаем медленно закрашивать ту часть, которую хотим отделить от фона. Это может быть любой объект. Когда определенный предмет будет выделен, нужно нажать на кнопку, которая находится слева от кнопки «Быстрая маска». Это вернет ваше изображение в нормальный режим и появится выделение объекта.
Производим комбинацию Ctrl+J. Так, выделенный фон копируется на новый слой.
Далее к новому слою нужно применить нужный фильтр «Radial blur». Заходим в «Фильтр», выбираем «Размытие» — «Радиальное размытие». Должно появиться окно, где нужно установить все подходящие параметры.
Когда все настройки будут на месте, нажать ОК и результат на лицо. Фотография готова!
Третий способ — архивная кисть
Этот способ похож на первый. Загружаем необходимое фото в фотошоп и делаем «Размытие по Гауссу».
Далее берем многим знакомый инструмент «Архивная кисть» и закрашиваем область, которая не должна быть размыта. Результат готов. У меня получилось немного грубовато, но чтобы вам был понятен принцип.
Советы по резкости
Если фотография была сильно размыта и кажется не настоящей, то можно усилить резкость краем изображения. Но исправить сильно размытое изображение невозможно.
Производить регулировку резкости нужно в каждом отдельном слое.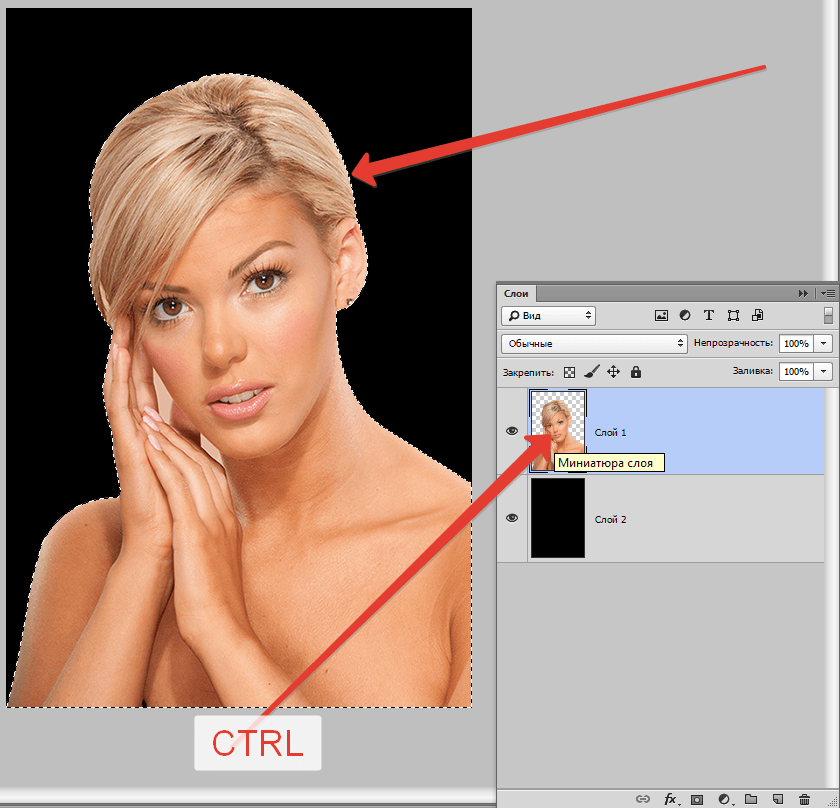 И прежде чем добавлять резкость, установить режим «Наложение по яркости».
И прежде чем добавлять резкость, установить режим «Наложение по яркости».
Когда на фото добавляется резкость, то контрастность изображения увеличивается. В этом случае нужно изменить режим наложения слоя.
Прежде чем увеличивать резкость, нужно уменьшить шум фотографии. Если этого не сделать, то шум наоборот увеличится.
Резкость желательно регулировать постепенно и в несколько заходов. Степень резкости зависит от устройства вывода.
Дополнительные советы:
- Главное, чтобы обработка фотографии не изменила суть исходного изображения. Используйте легкую коррекцию.
- Не стоит использовать несколько фильтров на одной фотографии. Это уже будет перебор.
- Создавайте свои интересные обработки. Лучше не подражать стилю чужих обработок. Не всегда посторонний стиль может идеально сочетаться с вашей фотографией.
- Неудачные снимки лучше всегда удалять. Обычно в таких случаях никакая обработка не спасает изображение.
Сейчас популярность набирают фотографии с размытым фоном.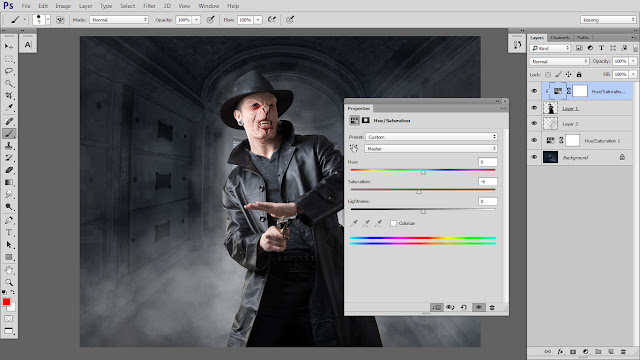 Ведь со стороны такие изображения выглядят красочно и интересно. Если у пользователя установлена такая программа как фотошоп, то никаких трудностей не возникнет. Здесь главное знать базу и уметь накладывать на фото самое простое размытие.
Ведь со стороны такие изображения выглядят красочно и интересно. Если у пользователя установлена такая программа как фотошоп, то никаких трудностей не возникнет. Здесь главное знать базу и уметь накладывать на фото самое простое размытие.
Каждый человек может подобрать для себя более упрощенный способ, который покажется ему не слишком трудным.
Обязательно нужно прислушиваться к советам и рекомендациям специалистов, которые знают о программе все. Ведь если переборщить с размытием, то изображение испортиться и будет казаться нереалистичным.
Как сделать размытие в Photoshop: эффект профессионального фото
Если у профессиональной фотокамеры максимально открыть диафрагму, получается интересный эффект: задний план фотографии слегка «размывается». Такого эффекта можно добиться и в Photoshop, чтобы придать выразительности вашему фото, даже если оно снято на обычную «мыльницу». Расскажем, как сделать красивое размытие в Photoshop за пять простых шагов. Шаг 1. Разделим фото на передний и задний план. Откройте [. ]
Откройте [. ]
Если у профессиональной фотокамеры максимально открыть диафрагму, получается интересный эффект: задний план фотографии слегка «размывается». Такого эффекта можно добиться и в Photoshop, чтобы придать выразительности вашему фото, даже если оно снято на обычную «мыльницу». Расскажем, как сделать красивое размытие в Photoshop за пять простых шагов.
Шаг 1. Разделим фото на передний и задний план. Откройте в Photoshop ваше фото, которое вы хотите отредактировать.
На панели инструментов Слои (Layers) нажмите правой кнопкой мыши по слою с фотографией и выберите Создать дубликат слоя (Duplicate Layer). Это будет наш задний план.
Шаг 2. Уберем объект переднего плана с заднего. Перейдите на новый созданный слой. В панели инструментов выберите Штамп (Clone Stamp). Зажмите Ctrl и кликните по области фона рядом с объектом. Затем отпустите Ctrl и кликните по самому объекту. Тем самым вы скопируете кусочек фона на объект. Повторяйте действие до тех пор, пока полностью не закроете объект фоном.
Тем самым вы скопируете кусочек фона на объект. Повторяйте действие до тех пор, пока полностью не закроете объект фоном.
Шаг 3. Приступим, собственно, к размытию в Photoshop. В главном меню выберите Фильтр > Размытие (Filter > Blur). Откроется меню фильтров размытия; в нем можно выбрать тот, который лучше походит к ситуации вашего фото. Например, если объект на фото движется, можно выбрать Размытие в движении (Motion Blur), если неподвижен — Размытие поля (Field Blur). Для примера, воспользуемся вторым.
На панели настроек Размытие поля (Field Blur) передвигайте ползунок влево-вправо, чтобы задать интенсивность размытия в Photoshop. Так мы сделаем задний план размытым.
Шаг 4. Теперь нужно вернуть объект на фото! Для этого сделайте следующее:
- Выберите на панели Слои (Layers) тот слой, который вы только что размыли.

- Нажмите на кнопку Добавить маску слоя (Add Layer Mask) в самом низу панели.
- Нажмите Ctrl + I.
Шаг 5. Размытие пропадет с фотографии, но оно никуда не делось! Выберите на панели инструментов Кисть (Brush) и аккуратно двигайте ей по фотографии вокруг объекта. Там, где вы нажимаете кистью, размытие будет возвращаться. Используйте кисти разного размера, чтобы аккуратно обвести объект.
После этого сохраните готовое фото. Результат будет таким, как на картинке.
Таким образом можно красиво и правдоподобно сделать размытие в Photoshop. Объект (или объекты, если вы захотите обвести несколько) на переднем плане будет четким, края его — аккуратными, без перехода от размытого к резкому. Фон же будет мягким и не отвлекающим внимание от объекта — как на фотографии, сделанной профессиональной камерой.
Как в Фотошопе размыть фон
Размытый задний план (или фон) позволяет убрать отвлекающие элементы и сконцентрировать внимание зрителя на основном объекте съёмки. Самое правильное — ещё на этапе съёмки размыть фон с помощью оптики, открытой диафрагмы и правильного выбора фокусного расстояния, но немного воспроизвести этот эффект можно и в Photoshop.
Самое правильное — ещё на этапе съёмки размыть фон с помощью оптики, открытой диафрагмы и правильного выбора фокусного расстояния, но немного воспроизвести этот эффект можно и в Photoshop.
Давайте рассмотрим, как сделать фон размытым в Фотошопе.
Открываем фотографию в Adobe Photoshop.
Сначала создадим копию исходного слоя. Для этого можно либо выбрать пункт меню Layer/«Слои» → Dublicate Layer…/«Создать дубликат слоя…», либо мышкой перетащить пиктограмму слоя на пиктограмму создания нового слоя на панели слоёв.
Как и прочие эффекты, размытие лучше всего применять к копии исходного слоя. Кликаем по верхнему слою.
Если просто заблюрить фон в Фотошопе и оставить резкой только девушку, то картинка может выглядеть неестественно. Для того, чтобы добиться более реалистичного эффекта, необходимо эмулировать съёмку с открытой диафрагмой и маленькой глубиной резкости. При такой съёмке размытие происходит плавно. Чем дальше от точки фокусировки, тем сильнее. Вот такого эффекта мы сейчас и попытаемся добиться.
Вот такого эффекта мы сейчас и попытаемся добиться.
Параметры размытия выбираем не очень большие, для начала 5–10 пикселей будет достаточно. Нажимаем Ok и видим, что изображение на экране стало размытым. Теперь ещё раз дублируем исходный слой Background. Дубль появится сверху на панели слоёв с названием «Background copy 2». К этой новой копии исходного слоя снова применяем фильтр «Размытие по Гауссу», но на этот раз устанавливаем радиус размытия больше, чем в предыдущем случае. У нас получилось 12 пикселей.
В последний раз повторяем последовательность действий — копирование слоя → размытие копии. Теперь радиус размытия ставим еще больше, около 30 пикселей. Но конкретное значение будет зависеть от размера вашего изображения.
В результате этих операций у нас получается 4 слоя — исходный резкий слой и три слоя с размытием, при этом степень размытия увеличивается с каждым слоем.
Теперь наша задача — сделать плавный переход от сильного размытия к слабому в зависимости от расстояния от объектов до девушки (она должна быть в фокусе и резкой).
Самое правильное — прорисовать «резкость» по маске вручную, потому что только вы можете определить удалённость объектов на фотографии; автоматика этого сделать не сможет. Но мы пойдём более простым путём.
Добавляем маску к самому верхнему слою, так как на нём самая большая степень размытия.
Маска — это своеобразный трафарет. В тех местах, где она чёрная, области на том слое, к которому она применена, перестают быть видимыми. Белые области полностью видимы. Поэтому, чтобы добиться плавного и естественного эффекта, нам пригодится инструмент Gradient Tool/«Инструмент “Градиент”».
Выбираем градиент с переходом от белого к чёрному и накладываем его на изображение сверху вниз. Таким образом, от самого размытого слоя остаётся только верхняя часть, которая плавно «исчезает» и открывает нижележащий слой, где размытие не такое сильное.
Вот у нас и получился плавный переход между двумя степенями размытия. Подобную операцию проделываем и на слое Background Copy 2 со средней степенью размытия. Только в нём надо сделать плавный переход от средней части кадра к нижней, а значит центр градиента должен быть ниже, чем в предыдущем случае.
Только в нём надо сделать плавный переход от средней части кадра к нижней, а значит центр градиента должен быть ниже, чем в предыдущем случае.
Пока не обращаем внимания на то, что фигура девушки тоже размывается, с этим мы разберёмся позднее.
Размытие на фотографии уже выглядит довольно естественно, остался один небольшой штрих — размыть передний план. Кликаем по слою Background Copy, на котором самое слабое размытие, добавляем к нему маску и накладываем градиент.
Теперь нужно сделать так, чтобы резкой осталась только фигура девушки. По сути, нам надо к каждому из слоёв с размытием добавить еще одну маску, которая будет скрывать размытие на фигуре девушки. Чтобы не рисовать три раза одинаковые маски, поступим следующим образом.
Добавим новую папку с помощью команды Create new group/«Создать новую группу» в нижней панели инструментов в панели слоёв. В появившуюся папку перемещаем мышкой три слоя с размытием и их масками. Тут важно соблюдать последовательность слоёв и перенести их в том же порядке, в каком они и находились.
Тут важно соблюдать последовательность слоёв и перенести их в том же порядке, в каком они и находились.
Теперь к папке можно добавить маску. Она будет оказывать влияние на все слои, которые объединили в эту группу — очень удобно.
По маске группы чёрной кистью аккуратно закрашиваем фигуру девушки. Для достижения лучшего эффекта работу надо делать при 100% увеличении кадра, меняя характеристики кисти.
В результате у нас получился снимок с естественно размытым задним планом, и мы узнали, как сделать размытым задний фон в Фотошопе.
Как сделать размытие фона в Фотошопе?
Я нашел фото на котором четко наведена резкость на человека и на фон. Сейчас я буду размывать задний фон.
Все довольно таки просто. Сперва входим в Фильтр —> Размытие —> Размытие по Гауссу. .
В открытых настройках выставляем Радиус так, чтобы фон был вам подходящий по размытию. И нажимаем ОК.
У нас размытое все фото. Теперь берем Архивную кисть и начинаем водить там где хотите чтобы размытости не было. В моем случае по девушке.
Теперь берем Архивную кисть и начинаем водить там где хотите чтобы размытости не было. В моем случае по девушке.
Иллюзия движения в Фотошоп / Creativo.one
Иллюзия движения в Фотошоп / Creativo.oneФильтры
ГлавнаяУрокиЭффектыИллюзия движения в Фотошоп
Иллюзия движения в Фотошоп
В этом уроке вы узнаете, как использовать все типы размытия для создания иллюзии движения, а также добавления выборочного фокуса к изображению.
Сложность урока: Легкий
Содержание
- #Шаг 1
- #Шаг 2
- #Шаг 3
- #Шаг 4
- #Шаг 5
- #Шаг 6
- #Шаг 7
- #Шаг 8
- #Шаг 9
- # Комментарии
В этом уроке вы узнаете, как использовать все типы размытия для создания иллюзии движения, а также добавления фокуса к изображению в программе Adobe Photoshop.
Итоговый результат
Исходные материалы:
Архив
Шаг 1
Вначале, давайте добавим эффект движения статическому изображению автомобиля.
Откройте изображение “Автомобиль” в программе Photoshop и далее продублируйте изображение с автомобилем Ctrl + J.
Шаг 2
Примените фильтр Размытие в Движении (Motion Blur), для этого идём Фильтр- Размытие – Размытие в Движении (Filter > Blur > Motion Blur).
Шаг 3
К дубликату слоя с размытием добавьте слой-маску, для этого идём Слой – Слой-маска – Показать всё (Layer > Layer Mask > Reveal All).
На слой-маске слоя, обработайте изображение автомобиля с помощью мягкой чёрной кисти для того, чтобы эффект размытия в движении присутствовал только на заднем фоне.
На скриншоте ниже, я прокрасил изображение автомобиля красным цветом там, где вы должны прокрасить чёрной кистью на слой-маске слоя, в качестве ориентира.
Результат должен быть, как на скриншоте ниже.
Шаг 4
Нажмите клавиши Ctrl + Shift + Alt + E, чтобы объединить все видимые слои в один слой, а затем с помощью инструмента Овальная область (Elliptical Marquee Tool), создайте выделение вокруг переднего колеса автомобиля.
Шаг 5
Далее, к выделенной области, примените фильтр Радиальное Размытие (Radial Blur), для этого идём Фильтр – Размытие – Радиальное Размытие (Filter > Blur > Radial Blur). В параметре Метод (Method Blur), выберите опцию Кольцевой (Spin) и сместите бегунок параметра Степени (Amount) до конца вправо. В этом шаге, мы применим Кольцевое Размытие (Spin Blur) к нашему колесу, чтобы оно выглядело, как будто быстро вращается.
Колесо должно выглядеть, как показано на скриншоте ниже:
Шаг 6
Повторите действие с радиальным размытием к заднему колесу. Результат должен быть, как на скриншоте ниже.
Шаг 7
Добавьте слой-маску к слою с радиальным размытием, идём Слой – Слой-маска – Показать всё (Layer > Layer Mask > Reveal All) и с помощью мягкой чёрной кисти с непрозрачностью 50%, прокрасьте вокруг краёв вращающихся колёс, чтобы скрыть какие-либо заметные / грубые линии.
Шаг 8
Создайте ещё один объединённый слой из всех видимых слоёв, нажав клавиши Ctrl + Shift + Alt + E. А затем к объединённому слою, добавьте Размытие в Движении (Motion blur), установите значение Смещения (Distance) 700px.
Результат Размытия в Движении
(Motion Blur):Шаг 9
Поменяйте режим наложения для данного слоя на Осветление (Screen), далее, добавьте слой-маску, для этого идём Слой- Слой-маска – Скрыть всё (Layer > Layer Mask > Hide All).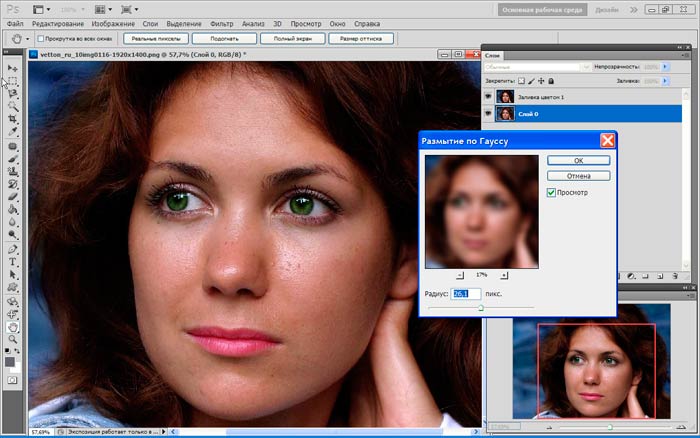
Прокрасьте на слой-маске слоя поверх задней части автомобиля, создавая ощущение движения.
Примечание переводчика: слой-маска скроет размытие в движении 700рх., а с помощью белой кисти, вы вновь проявите эффект размытия, только в области задней части автомобиля.
Продублируйте данный слой, нажав клавиши Ctrl + J. Далее, нажмите Alt + Backspace, чтобы залить слой-маску чёрным цветом, затем сместите слой немного верх (удерживая клавиши Ctrl + Shift + нажмите клавишу со стрелкой ВЕРХ один раз):
Прокрасьте на слой-маске белой кистью, как показано на скриншоте ниже:
Итоговый результат:
Другие типы Размытия
Ещё один интересный эффект, который вы могли бы применить к объекту или человеку, создавая ощущение, что он бежит очень быстро, это Линейное Размытие (Zoom Blur).
Откройте изображение “Бегущий человек”, также продублируйте слой с изображением бегущего человека.
Далее, идём Фильтр – Размытие – Радиальное Размытие (Filter > Blur > Radial Blur). В параметре Метод (Method Blur), выберите опцию Линейное Размытие (Zoom Blur).
К дубликату слоя с размытием, добавьте слой-маску, для этого идём Слой- Слой-маска – Скрыть всё (Layer > Layer Mask > Hide All). Аккуратно прокрасьте с помощью белой кисти на слой-маске слоя, чтобы проявилось только изображение бегущего человека, а также немного прокрасьте участок земли перед человеком. Результат должен быть, как на скриншоте ниже.
Другая техника – это применение фокуса к изображению объекта или человека с помощью Размытия по Гауссу (Gaussian Blur) и размытия картинки за исключением объекта / человека, на котором мы хотим сфокусироваться. Итак, давайте попробуем.
Итак, давайте попробуем.
Откройте изображение “Тинэйджеры”, также продублируйте слой с изображением тинэйджеров.
Примените Размытие по Гауссу (Gaussian Blur), установите радиус размытия 3.5px. Для этого идём Фильтр – Размытие- Размытие по Гауссу (Filter > Blur > Gaussian Blur).
Теперь, давайте предположим, что мы хотим сфокусировать только девушку, которая расположена в середине.
К дубликату слоя с размытием, добавьте слой-маску, для этого идём Слой – Слой-маска – Показать всё (Layer > Layer Mask > Reveal All) и с помощью мягкой чёрной кисти, прокрасьте поверх верхней части девушки, которая расположена в середине. При прокрашивании, будьте аккуратны, не заходите кистью дальше от объекта фокусирования. Как вы можете увидеть, эффект – нежный, но ощутимый.
Вы можете использовать данный тип выборочного размытия, чтобы усилить фокус на объекте, части тела (например, лица, глаз) или определённом участке изображения. Единственное, что нужно запомнить- это то, что нежные эффекты работают лучше всего.
Единственное, что нужно запомнить- это то, что нежные эффекты работают лучше всего.
Автор: Adrian Scheff
Источник: photoshopstar.com
Новые работы пользователей
По заданным фильтрам работы не найдены
Попробуйте изменить критерий поиска или сбросить фильтры
Смотреть все работы
Хотите взять максимум?
Активируй Premium подписку и получи 15 преимуществ на Creativo
Premium-контент
110 видеоуроков только для Premium-пользователей.
Закрытые трансляции
Регулярные трансляции с профессионалами, обычным аккаунтам они доступны платно.
Приоритет в проверке работ
Все работы в вашем портфолио рассматриваются в приоритетном порядке.
Статистика переходов в соцсети
Сколько человек перешли по ссылкам из вашего профиля
Возможность
скачивать видеоуроки
Вы сможете скачивать все бесплатные видеоуроки без ограничений
Premium-статус
на аватаре
На вашей аватарке будет отображаться значок, обозначающий Premium-статус.
Короткая именная ссылка
Получите именную ссылку на профиль вида https://creativo.one/sasha
Возможность отложенной
публикации постов
Вы сами решаете, в какое время пост появится в ленте.
Светлая / темная
тема сайта
Меняйте тему оформления сайта под свое настроение.
Расширенные возможности опросов
Голосования с прогрессивным рейтингом, создание викторин
Поддержка от кураторов
Напрямую получайте поддержку от кураторов команды Creativo.
Поддержка в телеграм-чате
Обменивайтесь опытом, делитесь заказами и отвечайте на вопросы друг друга в закрытом чате.
Подарки, призы, розыгрыши
Получите возможность выиграть ценные призы и подарки от команды Creativo и партнеров.
Разбор работ от авторов
Ежемесячные тренировочные интерактивы по разным направлениям для отточки мастерства и разбора работ.
Активировать Premium
Хотите узнавать
обо всех событиях?
Выберите, куда хотите получать уведомления
Скопировать ссылку
Работа скрыта
Войти, чтобы проголосовать
 title»/>
{{percent(index)}}
title»/>
{{percent(index)}}
{{(index + 1)}}.
Изображение удалено
{{percent(index)}}
Всего проголосовало: {{total}}
Вы можете выбрать до {{max_variants}} вариантов. Голос будет распределён равномерно между всеми выбранными.
{{item.title}}
Изображение удалено
Создать опрос
Сделать мультиголосование
Можно выбрать несколько вариантов.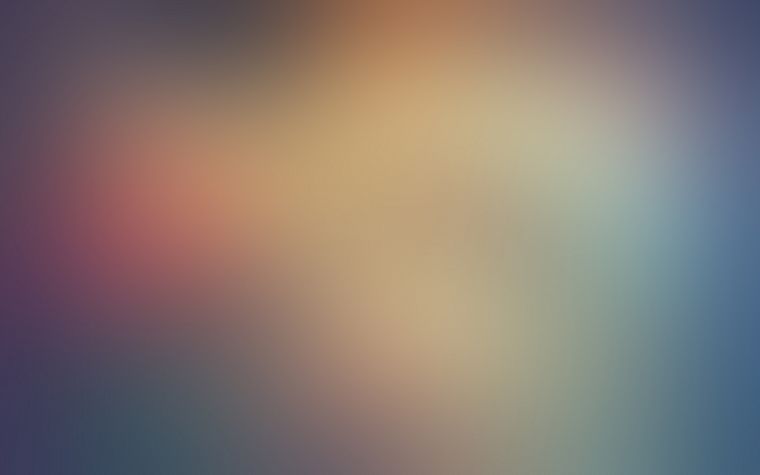 Максимум
{{lex(‘response’, max_variants)}}
Максимум
{{lex(‘response’, max_variants)}}
Название опроса
Ответ {{(index + 1)}} Удалить ответ
Добавить ответ
Прогрессивный подсчет результатов
Автоматически завершить опрос 0″> через {{lex(‘days’,closeday)}}
{{lex(‘feed_type_’ + tp)}} {{counts[tp]}}
Сортировка:
По релевантности По дате По популярности
Показывать превью
subtitle»>{{item.subtitle}}Закреплен
Опрос
По вашему запросу ничего не найдено
Попробуйте изменить критерий поиска, или сбросить фильтры.
Не удалось загрузить работу. Возможно она была удалена.
= 0}»> GIF {{work.bite}} Мб Загрузить
Редактировать Удалить
18+
Работа имеет содержимое для 18+ лет
Жалоба
Опишите суть жалобы, при необходимости добавьте ссылки на скриншоты
Спасибо! Ваше обращение ушло на рассмотрение.
1. Название и описание
2. Миниатюра
3. Исходник
4. Тэги
5. Прочие настройки
Название и описание
2. Миниатюра
3. Исходник
4. Тэги
5. Прочие настройки
Название работы
Описание работы (необязательно)
Комментарий
Скрывать в портфолио (доступ по ссылке)
Ваша миниатюра:
Название:
{{name}}
Описание:
Исходник:
{{source.name}} {{source.name}}
Тэги:
#{{tag.label}}Есть ли у вас исходник к работе?
Исходник — это файл из исходных изображений, которые использовались для создания вашей работы. Исходник позовляет лучше понять вашу работу. Он не обязателен, но работы с исходниками получают больше лайков и имеют право на участие в еженедельных конкурсах.
Исходник позовляет лучше понять вашу работу. Он не обязателен, но работы с исходниками получают больше лайков и имеют право на участие в еженедельных конкурсах.
jpg-файл, максимальный размер 1920x1080px
Пример исходника
Выберете тэги работы:
Тэги позволяют лучше находить вашу работу другим пользователям. Подумайте какие тэги описывают вашу работу лучше всего и проставьте их. Это даст вам больше просмотров, лайков и комментариев.
Стиль работы Тематика Ятаквижу
Стиль работы:
#{{tag.label}}
Тематика:
#{{tag.label}}
Ятаквижу:
#{{tag.label}}
Не более десяти тэгов на одну работу
Работа 18+
Отключить комментарии
Комментарии к работе будут отключены, на их месте будет выведена реклама.
После добавления работы:
Автоматически перейти в портфолио
Остаться на текущей странице
Запланировать публикацию
{{pub_dates[pub_date] || pub_dates[0]}}
Отменить планирование
Запланировать
Используя данный сайт, вы даёте согласие на использование файлов cookie, данных об IP-адрес, помогающих нам сделать его удобнее для вас. Подробнее
Как в фотошопе размыть края изображения: быстро и просто
Содержание:
- Работа с картинкой для сайта
- Профессиональная работа со слоями для новичков
Доброго времени суток, уважаемые читатели моего блога start-luck.ru. Сегодня говорим про фотошоп и я расскажу вам о еще нескольких «фишках» работы с краями картинок в целом и слоев в частности. Грамотная работа в этом направлении – лучший показатель профессионализма, а потому я уделяю этому вопросу большое внимание.
Грамотная работа в этом направлении – лучший показатель профессионализма, а потому я уделяю этому вопросу большое внимание.
Из этой статьи вы узнаете как в фотошопе размыть края, чтобы создать крутую картинку для поста в своем блоге и, раз уж пошла такая тема, я научу вас обрабатывать границы слоя несколькими новыми профессиональными способами, о которых еще не упоминал.
Работа с картинкой для сайта
Откровенно говоря, размытие краев для картинки, которую вы собираетесь вставить в текст статьи – устаревший способ оформления. Сейчас его уже почти никто не использует, однако интерес к этому вопросу весьма существенный, судя по запросам в поисковой системе и количеству статей на эту тему.
Потому я не могу не показать вам как достичь желаемого эффекта, но заодно хочу предложить лучшую альтернативу аж в двух вариациях. Вдруг удастся кого-нибудь убедить отказаться от использования устаревшего метода в пользу менее избитого.
Итак, для начала о главном. Открываем изображение.
Теперь выбираем инструмент прямоугольное выделение. Если не можете отыскать, то задержите на пару секунд зажатую кнопку мыши на второй кнопке панели слева. Здесь может быть инструмент овальная область.
Кстати, если вы будете использовать овал, то фотография станет эффектнее. Прямоугольные рамки уже изжили себя, а вот овалы пока в топе. Судя по социальным сетям. Ну, пример я покажу вам чуть позже.
Итак, вернемся к основной теме. Пока выбираем прямоугольник.
Рисуем на картинке область, которая останется не размытой. Если вы хотите, чтобы незамутненным остался квадрат, по удерживайте Shift пока рисуете. Зажимаете кнопку и ведете мышью по рисунку. Мне нужен прямоугольник, а потому я этого делать не буду, а вы поэкспериментируйте.
Теперь, в категории выделение выбираете «Инверсию». Можете использовать сочетание клавиш Shift+Ctrl+I.
После того как вы это сделали, эффекты будут применяться не для внутренней части выделенного объекта, а для внешней рамки. Переходим к фильтрам, раздел «Размытие». Тут много разных возможностей, можете попробовать каждый и посмотреть как работает та или иная функция. Чаще остальных специалисты используют «Размытие по Гауссу…». Попробуем для начала его?
Переходим к фильтрам, раздел «Размытие». Тут много разных возможностей, можете попробовать каждый и посмотреть как работает та или иная функция. Чаще остальных специалисты используют «Размытие по Гауссу…». Попробуем для начала его?
Дергайте за ползунок и смотрите какие изменения происходят с фотографией. Не забудьте поставить галочку, чтобы включить «Просмотр».
Мне не меньше нравится «Размытие в движении».
Схема действий такая же, а эффект несколько отличается.
Готово. Но, как и обещал, покажу вам еще два интересных эффекта.
Ну, во-первых, сейчас очень популярно писать цитаты на картинках и вы это уже умеете делать. Просто достаточно не использовать «Инверсию». Берете инструмент «Прямоугольное выделение». Выбираете область.
Не используйте инверсию, а сразу переходите к «Фильтрам» и размытию по Гауссу. Немного смазываете фокус и при помощи инструмента «Текст» вставляете надпись в фотку. Очень важно, чтобы изображение было размыто не сильно и слегка угадывалось.![]() Поэкспериментируйте.
Поэкспериментируйте.
Теперь, как и обещал, покажу как сделать размытие по краям более эффектным. Выбираете картинку и под кнопкой прямоугольное выделение выбираете эллипс. Опять же, чтобы фигура была ровной, зажимаете кнопку Shift, а затем выбираете инверсию в разделе «Выделение» в верхнем меню.
Применяете фильтр размытие по Гауссу.
В принципе уже неплохо. Можно использовать. Чтобы снять ползающих муравьев одновременно зажмите Ctrl+D или кликните в любом месте фотографии.
Можете обрезать, чтобы картинка была квадратной.
Вот так, теперь вы знаете как размыть края фотографии красиво и профессионально. Теперь перейдем к более интересному и сложному вопросу, а именно размытие границ слоя. Не переживайте, получится у каждого!
Профессиональная работа со слоями для новичков
Чтобы грамотно выставить края вырезанного слоя придется постараться. Я могу лишь показать инструменты, а вот настраивать придется самостоятельно. Если хотите по-настоящему крутой эффект, то первое время может понадобиться не один час. Но, приступим.
Если хотите по-настоящему крутой эффект, то первое время может понадобиться не один час. Но, приступим.
Открываем изображение.
Выбираем магнитное лассо. Его особенность заключается в том, что линия лассо как бы прилипает к границам объекта, который нужно вырезать. Если по каким-то причинам линия съезжает, достаточно поставить лишнюю точку, кликнув в том месте, где происходит скос. Тем самым вы закрепите линию. И она будет двигаться дальше, куда бы вам не понадобилось.
У меня съезжала линия на белых участках, а потому пришлось ставить точки в районе лица прежде, чем магнитное лассо выделит ненужный мне участок. Со временем у вас будет получаться быстрее, и вы будете знать где лассо иначе определяет объект.
Вот такой результат у меня получился.
В центре выделенного объекта кликаем на правую кнопку мыши. Далее выбираем опцию «Уточнить край», чтобы выполнить дополнительные настройки.
Первым делом определитесь с видом, чтобы корректировать было удобнее. Я предпочитаю работать на черном, белом или на слоях.
Я предпочитаю работать на черном, белом или на слоях.
Теперь можно настраивать 4 основные показателя: сглаживание, растушевка, контрастность и смещение краев. К сожалению, единого правила как должны выглядеть показатели не существует. Многое зависит от фона, а потому, если есть возможность старайтесь сразу работать с изображением, вставленным в необходимую фотку.
После того как выставили настройки сохраняем изменения и зажимаем на клавиатуре Ctrl+C (копировать) и вставить (Ctrl+V), чтобы появился новый слой. Снимаем иконку «глаз» в меню фон.
Еще можно залезть в категорию «Слои» в верхней панели инструментов и перейти к автоматической обработке краев.
Опять же придется экспериментировать и удалять ореолы и кайму пока не достигнете желаемого эффекта, который вас полностью удовлетворит.
Готово. Существует множество способов поработать с фоном картинки. Посмотрите видео, в нем еще много интересных способов. Единственное, что хотелось бы отметить. Автор ролика усложняет работу с размером кисти. Используйте скобки (“{”,”}”), чтобы увеличить или уменьшить диаметр.
Автор ролика усложняет работу с размером кисти. Используйте скобки (“{”,”}”), чтобы увеличить или уменьшить диаметр.
Ну и для того, чтобы откатить действия на шаг назад лучше не лезть в верхнюю панель, а пользоваться сочетанием клавиш Ctrl+Z или историей. Изучайте сочетания и работа будет проходить быстрее.
Теперь вы знаете все о краях объекта и картинки. Если вас интересует фотошоп, то изучайте инструменты. В программе есть куча скрытых функций и возможностей. Чем больше вы открываете, тем круче получаются фотографии.
Для ускорения процесса познания могу порекомендовать курс Зинаиды Лукьяновой — «Фотошоп с нуля в видеоформате 3.0». Вы научитесь куче приемов и узнаете все об инструментах и функциях. Именно это и отличает профессионала от человека, который просто любит поработать в фотошопе.
Если же вы интересуетесь дизайном сайтов, то на Нетологии скоро откроется двухмесячная школа веб-дизайнеров, где профессионалы из крупнейших корпораций в России готовят полностью готовых к работе специалистов — «Веб-дизайнер».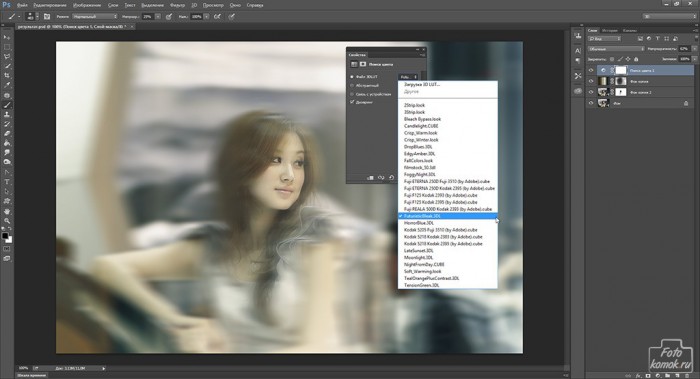 В конце обучения вам даже придется делать и защищать дипломную работу, которая станет частью будущего портфолио.
В конце обучения вам даже придется делать и защищать дипломную работу, которая станет частью будущего портфолио.
А для начала, пока идет запись, можно посмотреть на курсы и школу Алексея Захаренко [urlspan]«Школа веб-дизайна»[/urlspan]. Первые три дня вы бесплатно получаете полный доступ к сервису.
[urlspan][/urlspan]
Ну вот и все. Если вам понравилась эта статья – подписывайтесь на рассылку и получайте больше интересных публикаций о заработке в интернете прямо к себе на почту. Возможно совсем скоро вы начнете получать прибыль от своих проектов. Это же так просто.
Удачи вам в ваших начинаниях и до новых встреч.
Размытие в «Фотошопе»: инструмент, инструкция. Уроки «Фотошопа»
Сколько усилий иногда приходится прилагать фотографам и на какие только ухищрения они не пускаются, чтобы вытянуть резкость из не совсем удачного снимка, орудуя соответствующими инструментами в программе «Фотошоп». Но оказывается, что очень многих пользователей, наоборот, интересует размытие фотографии «Фотошопе», правда, вовсе не для того, чтобы испортить снимок, а для художественных целей (например, на групповой фотографии можно выделить себя, оградив от размывки, а всех остальных вокруг «размазать»).
Конечно, основные ударные силы редактора ориентированы на повышение резкости фотографий, но арсенал средств размывки тоже солидный, и надо еще разобраться, каких инструментов больше – то ли размывающих, то ли проясняющих. Но в любом случае размывки являются одним из самых применяемых фильтров, а число размывающих средств растет чуть ли не от версии к версии. Так, например, в Photoshop CS5 было 10 фильтров размытия, а в CS6 их уже 14.
Вся мощь средств размывки в программе «Фотошоп» сосредоточена в подменю «Размытие», в меню «Фильтр» (Blur). Цели и причины для размытия перечислять пришлось бы долго, но в подавляющем большинстве случаев главной задачей такой обработки является выделение главного объекта за счет расфокусировки фонового пространства и придание объёма изображению в целом.
Радиальное размытие
В зависимости от выбранного метода размывки фильтр позволяет сымитировать размазывание картинки, вызванное поворотом камеры, когда в центре изображение остается резким, а на периферии размывается (кольцевой метод), или получить эффект, который возникает при резком наезде камеры (Линейный/Zoom). Сила размывки регулируется ползунком «Количество», но ещё можно выбрать центр эффекта (мышкой) и качество изображения на выходе.
Сила размывки регулируется ползунком «Количество», но ещё можно выбрать центр эффекта (мышкой) и качество изображения на выходе.
Затемнение краев или виньетка
Открываем изображение. На панели слоев внизу нажимаем на кнопку корректирующих слоев и выбираем здесь «Градиент». У нас открывается панель с настройками градиента.
Цвет у нас будет от чёрного к прозрачному, чтобы было затемнение. Стиль радиальный и поставим галочку напротив инверсии, чтобы по центру было прозрачным а по краем чёрным.
Можно здесь увеличить масштаб до 150. Кликаем на палитру, можно сместить прозрачную область ближе к краю, если потребуется. А можем наоборот — сжать тёмную часть к центру.
Выставили ползунок таким образом, теперь видим что у нас все хорошо получилось! У нас получилось затемнить края изображения.
Загадочное усредненное размытие
Есть одно такое размытие в «Фотошопе» (Среднее/Average), деятельность которого даже трудно назвать размытием, потому что этот фильтр просто заливает напрочь всё изображение или выделенную область усредненным цветом этого изображения или фрагмента.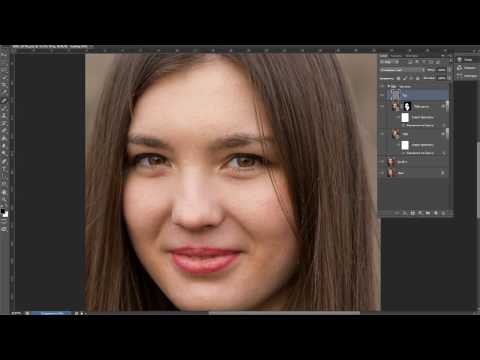
Если применить этот фильтр ко всему изображению на его дубликате, а затем снизить непрозрачность копии, можно тонально выровнять картинку, но для таких целей это не самое мудрое решение. А вот если размыть-усреднить какой-то фрагмент и, снизив непрозрачность, сделать на нем надпись, может получиться интересно.
Перемещение и добавление булавок
На данном этапе действие фильтра распространяется на всю фотографию. Но что делать, если я хочу изменить или вовсе отменить действие фильтра в определенной области изображения? Например, не должны быть размыты глаза женщины. Они должны оставаться чёткими, так каким образом можно отменить действие фильтра в области глаз? С помощью нового фильтра это сделать элементарно. Мне просто нужно добавить на документ еще одну булавку.
Прежде чем добавить новую булавку, я перемещу старую несколько вверх (как показывает красная стрелка на рисунке), затем наведу курсор мыши на то место, где я хочу поставить новую, при этом курсор примет форму значка булавки с плюсиком:
Теперь мне просто остаётся кликнуть в этом месте левой клавишей. Обратите внимание, что первоначальная булавка по-прежнему существует и отображается, но пропало внешнее кольцо вокруг него. Это происходит потому, что хотя обе булавки оказывают влияние на изображение, одновременно мы можем регулировать только одну булавку, являющуюся в настоящее время активной:
Обратите внимание, что первоначальная булавка по-прежнему существует и отображается, но пропало внешнее кольцо вокруг него. Это происходит потому, что хотя обе булавки оказывают влияние на изображение, одновременно мы можем регулировать только одну булавку, являющуюся в настоящее время активной:
При помощи новой булавки, расположенной в районе глаза женщины, я могу удалить размытие в этой области изображения, путем перетаскивания курсором внешнего кольца булавки против часовой стрелки либо перетаскиванием ползунком в панели инструментов влево до значения, равному нулю. Эффект размытия вокруг второй булавки теперь удалён, а в области, расположенной около первой булавки этот эффект остался:
Теперь повторю эти действия с другим глазом:
Что делать, если я хочу вернуться назад и повторно настроить значение предыдущей булавки? Нет проблем! Мне просто нужно кликнуть по ней для повторной активации, при этом появится внешнее кольцо управления, а затем я могу повернуть кольцо или перетащить ползунок в панели инструментов для именения значения размытия в этой области фотографии.
Важно отметить, что на данный момент мы не делаем никаких постоянных, физических изменений в изображение. Photoshop просто выдает нам предварительный просмотр того, что будет с изображением после применения эффекта:
Линзовая размывка
Так дословно переводится английское название фильтра Lens Blur, который в русскоязычных версиях программы «Фотошоп» называется «Размытие при малой глубине резкости». Это размытие в «Фотошопе» используется в тех случаях, когда идеальная резкость на всей фотографии не устраивает по композиционным или каким-нибудь иным соображениям, то есть когда в фокусе должна остаться только определенная область или объект. От нас требуется лишь указать фильтру, что на снимке должно быть ближе, а что дальше, создав так называемую карту глубины, в качестве которой может послужить, например, построенный в альфа-канале линейный или круговой градиент от черного к белому.
Смекалистый фильтр, рассчитывая алгоритм размывки, сразу поймёт, что черные области – это те, что ближе всего расположены к фотоаппарату.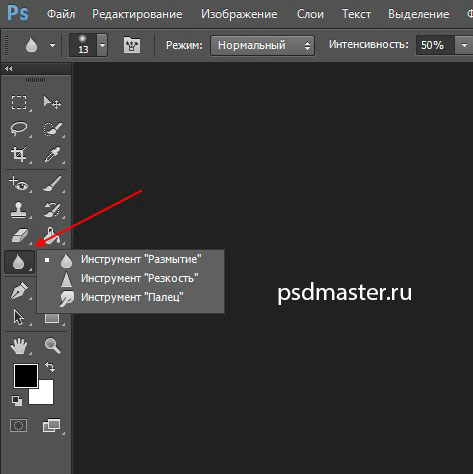 За ними по мере удаления следуют все оттенки серого. Ну а белые области максимально удалены от камеры, и здесь нужно выполнить интенсивное размытие фона. Все остальное фильтр исполнит в лучшем виде, повинуясь параметрам настроек, которые мы ему укажем.
За ними по мере удаления следуют все оттенки серого. Ну а белые области максимально удалены от камеры, и здесь нужно выполнить интенсивное размытие фона. Все остальное фильтр исполнит в лучшем виде, повинуясь параметрам настроек, которые мы ему укажем.
Альфа-канал (пустой) создают в палитре каналов соответствующей кнопкой и, открыв глазик в строке RGB, чтобы видеть и саму фотографию, заливают его черно-белым градиентом, проведя от самой близкой точки к самой дальней линию, которая должна соответствовать желаемому углу зрения.
Затем надо закрыть видимость альфа-канала, вернутся на канал RGB и включить фильтр Lens Blur. Далее, в списке «Источник» выбираем наш альфа-канал и щелкаем мышкой в той области изображения, которая должна быть в фокусе (или задаём расстояние до точки фокуса движком «Фокусное расстояние размытие»). Ну а ползунком «Радиус» подбираем силу размытия (степень расфокусировки). Остальные настройки представляют собой очень тонкие эффекты, которые редко применяются для обычных фотографий, поэтому жмем ОК и с удовлетворением отмечаем, насколько реалистично размытие в «Фотошопе». Оно может имитировать глубину резкости изображаемого пространства.
Оно может имитировать глубину резкости изображаемого пространства.
Движущийся автомобиль
Теперь при помощи инструментов размытия попробуем добиться эффекта движения на статичном изображении автомобиля.
- Откройте изображение и продублируйте слой (Ctrl + J).
- Применяем фильтр Размытие в Движении (Motion Blur): Фильтр- Размытие — Размытие в Движении (Filter > Blur > Motion Blur).
- Добавляем слой-маску в дубликат слоя с размытием: Слой — Слой-маска — Показать всё (Layer — Layer Mask — Reveal All). Чтобы эффект размытия в движении был виден только на заднем слое обрабатываем изображение автомобиля мягкой чёрной кистью (на фото для наглядности эта область обведена не черной, а красной кистью).
Получится вот так:
- Объединяем все видимые слои в один при помощи команды Ctrl + Shift + Alt + E. Далее выделяем переднее колесо автомобиля Овальной кистью (Elliptical Marquee Tool).
- Теперь создадим иллюзию быстрого вращения колес.
 Применяем фильтр Радиальное размытие (Radial Blur) к выделенной области: Фильтр — Размытие — Радиальное Размытие (Filter > Blur > Radial Blur). В появившемся окне ищем параметр Метод (Method Blur) и выбираем опцию Кольцевой (Spin). Бегунок Степени (Amount) продвигаем в крайнее правое положение.
Применяем фильтр Радиальное размытие (Radial Blur) к выделенной области: Фильтр — Размытие — Радиальное Размытие (Filter > Blur > Radial Blur). В появившемся окне ищем параметр Метод (Method Blur) и выбираем опцию Кольцевой (Spin). Бегунок Степени (Amount) продвигаем в крайнее правое положение.
Проделываем эти операции как для переднего, так и для заднего колеса.
- Теперь скрываем неаккуратные и грубые линии. Для этого добавляем слой-маску к слою с радиальным размытием: Слой — Слой-маска — Показать всё (Layer > Layer Mask > Reveal All). Теперь воспользуемся черной мягкой кистью с непрозрачностью 50%. Прокрашиваем ею вокруг колёс, маскируя недочеты.
- Еще раз объединяем все видимые слои нажатием комбинации Ctrl + Shift + Alt + E. К объединенному слою добавляем Размытие в Движении (Motion blur) и устанавливаем Смещение (Distance) на 700px.
Промежуточный результат будет вот такой:
- Меняем режим наложения на Осветление (Screen).
 Теперь добавляем слой-маску: Слой- Слой-маска — Скрыть всё (Layer > Layer Mask > Hide All).
Теперь добавляем слой-маску: Слой- Слой-маска — Скрыть всё (Layer > Layer Mask > Hide All).
Создаем эффект движения, белой кистью прокрасив на слой-маске слоя поверх задней части автомобиля. Этим вы снова проявите размытие в движении из прошлого этапа, но только на задней части авто.
- Теперь дублируем этот слой клавишами Ctrl + J. Теперь заливаем слой-маску черным цветом. Для этого нажимаем Alt + Backspace. Далее слегка смещаем слой наверх (удерживаем Ctrl + Shift и нажимаем 1 раз клавишу «вверх»).
- Прокрашиваем на слой-маске белой кистью как показано на фото.
Теперь все готово. Смотрим на результат.
Ручные размывающие «Фотошоп-инструменты». Как пользоваться пальцем для размазывания фотографий
Наряду с фильтрами (плагинами) для размывки, которые всю «черную работу» делаю за нас, в «Фотошоп» для тех же целей предусмотрены инструменты и для ручной работы, которыми можно сделать почти все, что умеют фильтры, и даже немножко больше, а может и лучше (все-таки ручная работа). Речь идет о двух из трех инструментов группы, обделенной горячими клавишами и возглавляемой инструментом «Размытие» (Blur Tool).
Речь идет о двух из трех инструментов группы, обделенной горячими клавишами и возглавляемой инструментом «Размытие» (Blur Tool).
По конструкции это кисть, у которой в настройках функцию нажима выполняет параметр «Интенсивность». В зависимости от размера и жесткости выбранной кисти Blur Tool может размыть сразу все изображение или детали в определённой области. Заменяя резкие границы плавными переходами, инструмент искусно смягчает контуры, а если кнопку мыши подержать нажатой, то он будет работать как кисть в режиме распылителя, усиливая эффект. Этот инструмент в хороших руках может сделать почти все, во всяком случае с такой задачей, как сделать размытый фон, Blur Tool справится легко.
Инструмент «Палец», он же Smudge Tool (размазывать, пачкать), действительно размазывает рисунок, как будто вы провели пальцем по свежеокрашенной картине. Силу эффекта тоже регулирует параметр «Интенсивность», но в отличие от соседнего инструмента здесь еще есть функция «Рисование пальцем», выбрав которую (галочкой в квадратике), мы будем размазывать первым цветом. Практическое применение «Палец» находит, например, в подрисовках тончайших деталей при выделении таких сложных объектов, как волосы, шерсть, мех и так далее, а также в своеобразной имитации живописи.
Практическое применение «Палец» находит, например, в подрисовках тончайших деталей при выделении таких сложных объектов, как волосы, шерсть, мех и так далее, а также в своеобразной имитации живописи.
Выделение
Возьмем инструмент «Перемещение» и соч. кл. Cntrl+Shift+N создаём новый слой. Нажимаем ОК.
Выбираем инструмент «Овальная выделенная область». Наводим курсор в левый верхний угол. Зажимаем левой кнопкой мыши чтобы создать «Выделение» и тянем в правый Нижний угол.
Теперь сделаем «Инверсию выделения» чтобы его развернуть. Жмем пр. мышкой и выбираем здесь «Инверсия выделенной области».
Теперь у нас выделено вокруг. И давайте закрасим всё чёрным цветом, (Shift+F5) выбираем заливку, выбираем чёрный цвет, нажимаем ОК.
Отменим выделение (Cntrl+D), и размоем этот слой. Переходим во вкладку Выделение — Модификация — Растушевка. Размоем на 150 пикселей.
Нажимаем ОК. И вот края размыты, отлично!
Размытые края
Обладая таким могучим арсеналом инструментов, приёмов и методов размывки, способных превратить заурядную фотографию в дивное художественное полотно, размыть края для «Фотошопа» проще простого. Для этого нужно выделить область, которая не должна подвергаться эффекту, а периферию размыть, выбрав один из вышеперечисленных фильтров. Но чаще всего для этой цели используют «Размытие по Гауссу».
Для этого нужно выделить область, которая не должна подвергаться эффекту, а периферию размыть, выбрав один из вышеперечисленных фильтров. Но чаще всего для этой цели используют «Размытие по Гауссу».
Если для выделения используются стандартные инструменты, то для получения плавной границы для них задают растушевку (на панели инструментов вверху или в меню «Выделение > Модификация»). А если для этой цели применяют «Быструю маску» (Q), плавность перехода регулируется непрозрачностью кисти.
Во всех случая выделение нужно инвертировать (Shift+Ctrl+I), не то размоется само изображение, а не края. Кстати, не обязательно нужно использовать выделение, так как размыть края можно и вручную с помощью инструмента «Размытие» (Blur Tool).
Временное скрытие и удаление булавок
Единственная проблема, возникающая при работе с этим инструментом заключается в том, что они, как правило, загромождают изображение, что затрудняет увидеть эффект действия фильтра. Мы можем временно скрыть скрыть булавки, нажав и удерживая клавишу клавиатуры H («H» — первая буква в слове «Hide» — «скрыть»). При нажатой клавише булавки исчезают, при отпускании появляются вновь.
При нажатой клавише булавки исчезают, при отпускании появляются вновь.
Читайте также: Как сделать список по алфавиту в Ворде, сортировка в Word 2003, 2007, 2010, 2013, 2021
Вы также можете в любое время сравнить вашу работу, находящуюся в стадии разработки, с не-размытым оригинальным вариантом, сняв галку с опции «Просмотр» в панели параметров, находящейся вверху окна программы. Чтобы снова вернуть просмотр размытия обратно, поставьте галку в чекбокс заново. Также включать и выключать предпросмотр можно с помощью нажатия клавиши клавиатуры P:
Для удаления нежелательной булавки кликните по ней для её активации и нажмите клавишу Delete на клавиатуре. Или, если вы хотите убрать все булавки, имеющиеся в документе, кликните по кнопке «Удалить все булавки» (Remove All Pins), расположенной в панели параметров:
Новые фильтры
В версии Photoshop CS6 «в полку» фильтров размывки прибыло. В подменю «Размытие» новички расположились особняком в самом верху, демонстративно оградившись от старых фильтров чертой. Этих «выскочек» зовут Field Blur/Размытие поля, Iris Blur/Размытие диафрагмы и Tilt-Shift/Наклон-смещение, и они, обладая особым интерфейсом, умеют создавать на фото реалистичную глубину резкости.
Этих «выскочек» зовут Field Blur/Размытие поля, Iris Blur/Размытие диафрагмы и Tilt-Shift/Наклон-смещение, и они, обладая особым интерфейсом, умеют создавать на фото реалистичную глубину резкости.
В отличие от старших «коллег» предыдущих версий (в том числе и Photoshop CS5), алгоритмы новых фильтров разработаны таким образом, чтобы позволить пользователю выполнять выборочную фокусировку, работая с элементами управления непосредственно на изображении.
Перемещение точки фокуса
Этот приём может очень пригодиться вам в повседневной жизни. Например, вы отсняли фотосессию с моделью. Фотографии получились хорошие. Девушку вы поблагодарили, и она ушла. И только потом на своем мониторе вы увидели, что причудливый узор платья модели очень уж отвлекает от лица.
Переснять на месте уже не выйдет. Зато довести фото до идеала можно в Photoshop. Для этого нужно перенести фокус с области груди «обратно» на лицо. Будем делать следующее:
- Размоем существующую точку фокуса чуть больше, чем лицо модели.

- Повысим резкость нового фокуса.
Размытие.
Создаем копию фонового слоя. Можно назвать ее «Размытие». Далее воспользуемся фильтром «Размытие диафрагмы» (Iris blur). Выбираем Фильтр — Размытие — Размытие диафрагмы (Filter — Blur — Iris Blur). Этот фильтр позволит имитировать на фото эффект как при съемке с малой глубиной резкости.
Далее фото откроется в окне эффекта размытия, и вы увидите маркеры управления фильтром. Нужно будет расставить их.
Маркер 1 позволяет перетаскивать область размытия и при помощи кольцевого регулятора усиливать или ослаблять эффект размытия.
Маркер 2 обозначает область резкости, где эффект размытия не будет применен.
Маркер 3 — область частичного размытия с нарастанием эффекта.
Инструменты: осветлитель и размытие
К средствам коррекции изображений относятся инструменты расположенных на палитре групп Размытие и Осветлитель. Рассмотрим их.
Размытие
Группа состоит из инструментов Размытие, Резкость и Палец.
Все они работают по одинаковому принципу:
- Выбирается инструмент.
- Настраиваются параметры. В частности, интенсивность, которая устанавливает, насколько сильно средство будет менять картинку.
- Инструмент используется так же, как Ластик или Карандаш.
Размытие. Применяется для того, чтобы смягчить переход от одного объекта на изображении к другому, сглаживает края.
Резкость. Даёт противоположный эффект, увеличивая контрастность границ и делая изображение чётче.
Палец. Предлагает эффект размазывания цветов по картинке пальцем. Он захватывает тон и смешивает его со всеми цветами, встречающимися на пути.
В качестве примера добавим резкости к нашему старому снимку, на котором экспериментировали в предыдущей статье.
- Откройте фотоснимок.
- В соответствующей группы палитры выберите инструмент Резкость.
- На панели параметров настройте размер кисти и интенсивность обводки (задаётся в процентах от 0 до 100).

- Удерживая нажатой кнопку мыши, перемещайте указатель над областями, которым хотите придать резкости. Если резкости недостаточно, проведите над тем же местом ещё раз. С каждым мазком чёткость будет нарастать.
- Но главное здесь — не переборщить, испортив снимок. Если допустили ошибку, отмените последнее действие нажатием сочетания клавиш Ctrl+Alt+Z.
- Когда фото будет откорректировано, сохраните файл.
Осветлитель
Группа инструментов, состоящая из Осветлителя, Затемнителя и Губки.
Осветлитель делает указанные места светлей, Затемнитель — наоборот, уменьшает яркость, а при помощи Губки можно регулировать насыщенность картинки. Принцип работы со всеми тремя средствами такой же, как и с инструментами предыдущей группы.
Для практики добавим насыщенности изображённой ниже картинке с помощью инструмента Губка. Она и так кажется насыщенной и красивой, но всё-таки давайте посмотрим.
- На расположенной в левой части окна Photoshop палитре выберите инструмент Губка.

- Увеличьте размер кисти и при желании измените её тип.
- Обратите внимание на расположенный на панели параметров раскрывающийся список Режим. По умолчанию выбран пункт Снизить насыщенность. Это значит, что при обработке фото будет становиться тусклей, потеряет краски. Для улучшения снимка выберите пункт Повысить насыщенность.
- Последовательно, методично и ровно обработайте всё изображение.
- Оцените результат.
Думаю, принцип использования рассмотренных инструментов вам ясен, тем не менее предлагаю дополнительно поэкспериментировать с ними самостоятельно и переходить к знакомству с эффектами текста.
Полезные ссылки:
Источник: https://www.seostop.ru/fotoshop/razmytie-i-osvetlitel.html
Photoshop: от простого к сложному. Часть 28. Размытие
4 — 2000
Обычно вы стараетесь делать изображения максимально резкими и четкими, но бывают случаи, когда приходится обращаться к размытию. Возможности Photoshop в этом отношении поистине безграничны. Как и когда лучше всего пользоваться ими? Мы готовы ответить на эти и многие другие вопросы…
Как и когда лучше всего пользоваться ими? Мы готовы ответить на эти и многие другие вопросы…
Степень размытия
Восстановление зерна
Устранение пятен
Особые приемы использования размытия
Степень размытия
Насколько сильно следует размывать изображение?
- Здесь мы маскировали фигуру девушки. Фон остался нетронутым. Глубина поля фона образована за счет размытия, привнесенного объектом фотоаппарата. Изображение выглядит вполне естественно.
- Не отменяя выделения маски, применим к фону фильтр Gaussian Blur. В данном изображении (и при данном разрешении) величина эффекта до 4 пикселов слегка размывает фон, фокусируя внимание зрителя на девушке.
- Увеличив радиус примерно до 10 пикселов, получаем менее естественный, стилизованный вид, в результате чего объект переднего плана начинает отделяться от фона, а вокруг объекта появляется ореол.
- Чтобы не допустить образование ореола, перед размытием фона обработайте края объекта инструментом «клон», заполняя их элементами фона.
 Предварительно выделенный объект необходимо скопировать на отдельный слой.
Предварительно выделенный объект необходимо скопировать на отдельный слой. - Особая точность при закрашивании не нужна, так как плоды ваших трудов будут подвергнуты размытию. Теперь можно задать большой радиус, а объект переднего плана останется четким и без ореола.
- Чрезмерный радиус (20 пикселов и более) образует эффект виньетки, в очень стилизованной манере полностью отделяя объект от фона. Заметьте, что при таком уровне размытия ореол является частью эффекта и избавляться от него не следует.
Краткое описание всех инструментов фотошоп. Путеводитель по разделу.
1 — Перемещение
Горячая клавиша для вызова данного инструмента — . Названия собственно всё понятно,данный инструмент служит для перемещения отдельных объектов, группы объектов, выделения и т.д. ВИДЕО-УРОК: «Перемещение»
2 — Выделение
Инструмент «Выделение» Горячая клавиша для вызова данного инструмента — . Служит он для выделения, что опять же следует из его названия. В своё очередь данный инструмент имеет, так сказать, группу модификаций:
3 — Произвольное выделение или Лассо разных видов
Инструменты данной группы по функциям похожи на инструменты группы (2), но у них есть одна важная особенность, они выделяют произвольную область, всё зависит от того, какой инструмент вы выбрали:
4 — Инструменты быстрого выделения Photoshop
5 — Инструменты кадрирования и разметки
6 — Вспомогательные инструменты: пипетка, линейка, комментарий
7 — Инструменты ретуширования: восстанавливающая кисть, заплатка
9 — Рисование: кисть, карандаш и др.

9 — Штамп и Узорный штамп
10 — Архивная кисть и Архивная художественная кисть
11 — Листик, Фоновый ластик, Волшебный ластик
12 — Заливка и Градиект
13 — Размытие, Резкость и Палец (О_о)
14 — Осветлитель, Затемнитель, Губка (Боб)
15 — Перо и его модификации. Контуры
16 — Текст
17 — Выделение контура и Стрелка (не та что в космос полетела)
18 — Фигуры
19 — Рука
Рука
— лужит для перемещения по холсту, вызвать можно находясь в режиме любого инструмента, зажав пробел.
Полезно знать! Каждый инструмент в программе Adobe Photoshop имеет горячую клавишу , например для кисти , клавиша , для Перо . А знали ли вы, что переключаться между модификациями того или иного инструмента можно при помощи сочетания клавиш + КЛАВИША ИНСТРУМЕНТА. Например + будет переключать инструмент кисть, однократное нажатие = Карандаш и т.д.
Если вы хотите использовать наши материалы — пожалуйста, у нас всё для людей, но мы были бы очень признательны, если вы оставите маленькую ссылочку на наш сайт, или на эту статью у себя. Заранее спасибо!
Заранее спасибо!
Читайте также: Как проверить Айфон (X, 8, 7, 6, 5) и Айпад на вирусы и удалить их, подробная инструкция
3D
New 3D Layer from File – Создать 3D-слой из файла
Merge 3D Layers – Слияние 3D-слоев
Export 3D Layer – Экспортировать 3D-слой
Share 3D Layer on Sketchfab – Опубликовать 3D-слой на Sketchfab
Get More Content – Получить дополнительное содержимое
New 3D Extrusion from Selected Layer – Новая 3D-экструзия из выделенного слоя
New 3D Extrusion from Selected Path – Новая 3D-экструзия из выделенного контура
New 3D Extrusion from Current Selection – Новая 3D-экструзия из текущего выделенного фрагмента
New Mesh from Layer – Новая сетка из слоя
Group Objects – Группировать объекты
Group All Objects in Scene – Сгруппировать все объекты на сцене
Move Object to Ground Plane – Переместить объект на плоскость основания
New Tiled Painting from Layer – Новая мозаичная картина из слоя
Generate UVs – Создать UV
Paint Falloff – Угловое выцветание
Paint System – Система рисования
Paint on Target Texture – Раскрасить на целевой текстуре
Select Paintable Areas – Выбрать закрашиваемые области
Create Painting Overlay – Создать наложение картины
Split Extrusion – Разделить экструзию
Apply Cross Section to Scene – Применить поперечное сечение к сцене
Unify Scene for 3D Printing – Унифицировать сцену для 3D-печати
Add Constraints from – Добавить ограничения из
Show /Hide Polygons – Показать/скрыть многоугольники
Make Work Path from 3D Layer – Создать рабочий контур из 3D-слоя
Render – Рендеринг (Alt+Shift+Ctrl+R)
Sketch With Current Brush – Эскиз текущей кистью
Print Settings – Настройки 3D-печати
3D Print – 3D-печать
Cancel 3D Print – Отменить 3D-печать
3D Print Utilities – Утилиты 3D-печати
Инструмент «Размытие, резкость и размазывание» в Photoshop
В этом блоге мы узнаем об «Инструменте «Размытие» в Photoshop», «Инструменте «Резкость» в Photoshop» и «Инструменте «Палец» в Photoshop». Меня зовут Лалит Адхикари , и мы находимся по адресу LTY . Давайте начнем.
Меня зовут Лалит Адхикари , и мы находимся по адресу LTY . Давайте начнем.
- Инструмент «Размытие»
- Инструмент «Резкость»
- Инструмент «Палец»
- Режим рисования пальцем
Инструмент «Размытие»
Инструмент «Размытие»Инструмент «Размытие» делает изображение нечетким или обычно используется для смягчения резких пикселей изображения. Он также может добавить к изображению художественный эффект , который будет зависеть только от того, как вы применили инструмент.
Инструмент «Размытие» уменьшает контраст между соседними пикселями. Значок инструмента размытия выглядит как падающая капля воды .
В верхней панели опций есть пара опций. Если вы нажмете на нижнее меню, вы увидите все доступные для него пресеты кистей.
Это один из инструментов, который использует кончик кисти для применения эффекта, поэтому он имеет те же параметры кисти, что и при использовании инструмента «Кисть» или «Ластик».
Чтобы уменьшить эффект размытия, вы также можете изменить настройки кисти «сила ».
Видео с пояснениями к инструменту «Размытие» в PhotoshopИнструмент «Резкость»
Инструмент «Резкость»Инструмент «Резкость» — это второй параметр во всплывающем меню инструмента «Размытие». Его значок выглядит как острый треугольник .
Инструмент резкости увеличивает контраст пикселей и увеличивает фокус на изображении. Вы должны использовать этот инструмент очень осторожно, потому что «повышение резкости» любая область изображения будет выделяться. Итак, убедитесь, что вы не слишком точите его.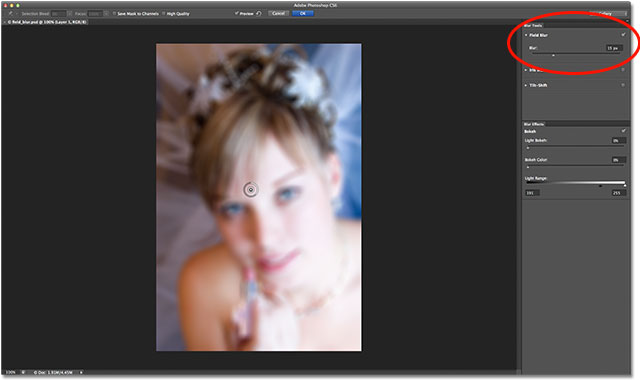
Например: в портретной фотографии мы обычно повышаем резкость «глаз» модели, чтобы они немного выделялись на изображении. И эта заточка делается с очень низкой силой, чтобы сделать деликатный эффект.
Чтобы использовать этот инструмент, просто выберите его на панели инструментов. Чтобы применить этот инструмент, вам нужен кончик кисти , поэтому выберите нужный кончик кисти в раскрывающемся списке «Выбор предустановленных кистей» .
И примените его к области изображения, которую вы хотите повысить резкость. Как и в случае с инструментом «Размытие», существуют также различные параметры наложения, такие как затемнение, осветление, оттенок, насыщенность и т. д.
Вы можете изменить силу «резкости» , максимальное значение которого равно 100% , а минимальное значение равно 0%. Я советую оставить значение ниже 25% , чтобы получить тонкий эффект.
В этом инструменте есть еще одна опция, которая называется «защитить детали» «защитить детали» , и что она делает, так это применяет локализованное повышение резкости очень контролируемым образом.
Если ваше изображение состоит из нескольких слоев, нажмите «образец всех слоев» , чтобы ваше редактирование выполнялось только над активным слоем.
Видео, объясняющее инструмент повышения резкости.Инструмент «Палец»
Инструмент «Палец»Это третий и последний инструмент во всплывающем меню инструмента размытия. Он чем-то похож на инструмент размытия, так как используется для сглаживания изображения. Этот инструмент немного похож на эффект деформации в опции «Пластика».
Он толкает пиксели по холсту, как будто он мокрая краска и размазывается. Отсюда и название инструмента для размазывания. Инструмент «Размазывание» очень полезен, если вы хотите создать0003 художественный цифровой нарисованный вид вашего изображения.![]()
В инструменте «Палец» вы выбираете слой, на котором хотите рисовать. Когда вы начали рисовать, все пиксели смазались вместе.
Вы можете уменьшить «силу» вашего пятна, чтобы получить более контролируемый эффект. Вы также можете работать более неразрушающим образом, щелкнув «образец всех слоев» . Взяв новый слой, вы можете размазать его, не смягчая исходное изображение.
Видео, объясняющее инструмент «Палец» в фотошопеРежим рисования пальцем
Рисование пальцем Если мы выберем цвет переднего плана , например, «красный», и мы начали рисовать с него. Это добавит легкий оттенок красноватого цвета, когда вы начнете растушевывать.
В этом инструменте есть различные режимы, такие как затемнение, осветление, умножение и так далее. «Обычный» обычно устанавливается по умолчанию, а другие режимы, такие как «светлый» означают пиксели с более яркие цвета будут смазаны.
Вы также можете создать абстрактную цифровую картину с помощью этого инструмента Smudge. Вы можете загрузить любую кисть, которая вам нравится, чтобы получить желаемый эффект.
Примечание: При использовании этих инструментов всегда старайтесь работать с дубликатом слоя и никогда не работайте с исходной фотографией. Потому что либо у нас есть возможность замаскировать что-то, что мы изменили, чтобы вернуться к оригиналу, либо удалить наш дубликат слоя, чтобы вернуться к оригиналу.
Как использовать фильтр размытия формы в учебнике Photoshop
Как использовать фильтр размытия формы в учебнике Photoshop | Graphicxtras (youtube)
Где?
Фильтр размытия формы Photoshop использует предустановки в качестве источника для управления направлением/силой эффекта.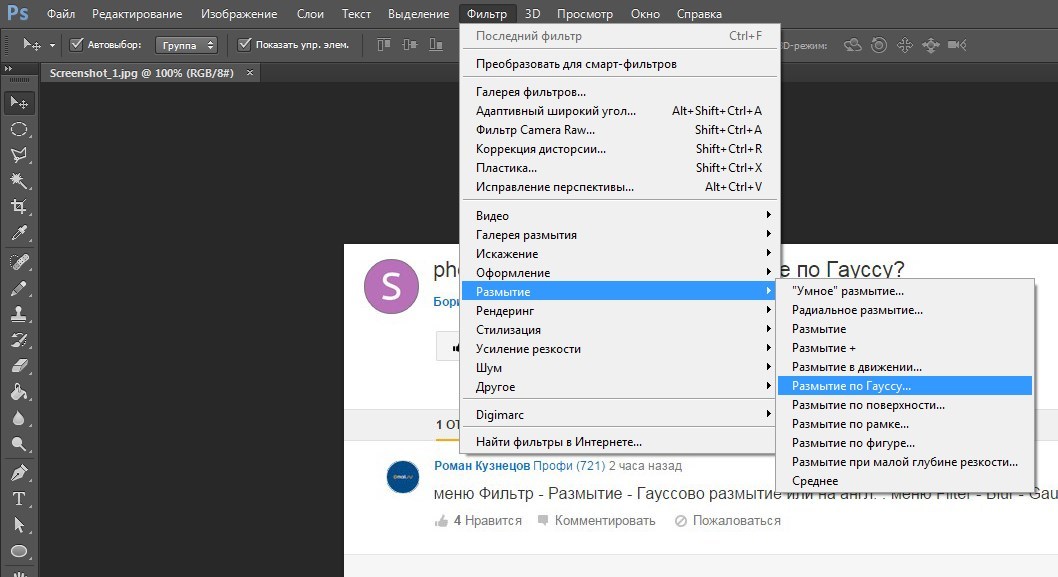 Его можно найти через категорию размытия.
Его можно найти через категорию размытия.
Установите радиусы и выберите предустановку
Установите радиус. Выберите дизайн для использования из текущего набора пресетов, вы также можете использовать панель для загрузки дополнительных наборов / для использования, перейдя в меню справа и выбрав элемент импорта, а затем вы можете выбрать дополнительные файлы CSH и дизайны для использования с этот диалог. После того, как вы выбрали предустановку и настройку радиуса (большой или маленький), нажмите OK
Слабый эффект
Для создания очень тонкого эффекта установите радиус на очень маленькое значение
Полное стирание
для полного стирания изображения установите значение на очень высокое значение и какой бы пресет ни был выбран, изображение будет полностью забит. Максимальное значение радиуса составляет 1000 пикселей. Для достижения наилучших результатов установите значение около 100 пикселей и т. д. Конечный результат действительно зависит от выбранного пресета.
Затухание
Вы всегда можете добавить затухание, чтобы уменьшить интенсивность, и затухание предлагает ряд замечательных функций для эффекта, в том числе вы можете изменить режим наложения и непрозрачность. Затухание с помощью режима наложения разницы с высоким значением радиуса может дать очень интересные результаты, как и использование других режимов наложения. Конечно, вы всегда можете изменить предустановку источника, а дизайн тонкой линии сильно отличается от дизайна толстой массивной звезды 9.0009
Повтор настроек
Вы также можете повторить эффект, возможно, лучше всего с низким значением. Примените эффект с низкой настройкой, например 10, повторно примените с низкой настройкой, повторите 20 раз.
Использование выделения
Вы можете использовать эффект со всем изображением, но не обязательно, вы можете добавить выделение, например, сфокусироваться на человеке на изображении а затем добавьте эффект к остальной части изображения или, возможно, к человеку.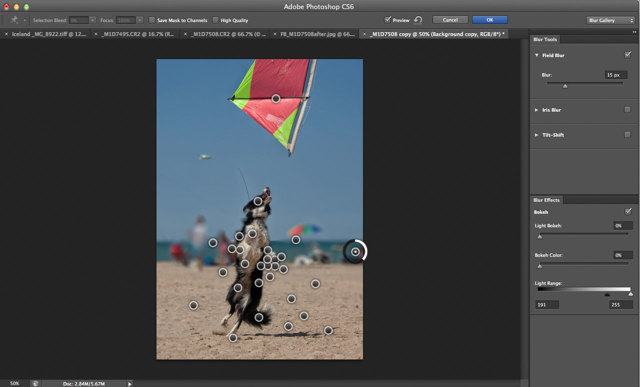 Вы можете использовать любое количество инструментов для выбора области. Выберите меню, цветовой диапазон, нечеткость 200 / цвета сэмплера, а затем примените эффект и установите радиус, выберите предустановку и ОК, затем выберите меню и отмените выбор. Комбинируя выделения с этим мощным эффектом, можно создавать всевозможные интересные эффекты.
Вы можете использовать любое количество инструментов для выбора области. Выберите меню, цветовой диапазон, нечеткость 200 / цвета сэмплера, а затем примените эффект и установите радиус, выберите предустановку и ОК, затем выберите меню и отмените выбор. Комбинируя выделения с этим мощным эффектом, можно создавать всевозможные интересные эффекты.
цветовых канала
Вы можете использовать эффект в RGB, однако, если вы перейдете в меню окна и выберите панель каналов, вы также можете использовать его на красном канале или зеленом канале и т. д. Вы можете использовать те же настройки с каналами или измените настройки, а также используемый пресет, так что в одном вы можете использовать пресет сетки, а в другом вы можете использовать пресет стрелки, а на другом канале вы можете использовать пресет кольца или тематический пресет типа. Вы также можете изменить настройка радиуса, а также для каждого канала, так как вы можете использовать низкое значение для красного, а затем высокое значение для зеленого. Вы также можете применить его несколько раз для одного и того же канала. Как только вы будете довольны конечным результатом, вы всегда можете перейти к записи RGB и вместо этого работать с ней.
Вы также можете применить его несколько раз для одного и того же канала. Как только вы будете довольны конечным результатом, вы всегда можете перейти к записи RGB и вместо этого работать с ней.
смарт-объект/фильтр
Вы можете выбрать любое изображение/дизайн и преобразовать его в смарт-объект с помощью команды преобразования меню слоя. Затем вы можете добавить один или несколько эффектов, а также комбинировать эффект с такими инструментами, как фильтр масляной краски и Camera Raw и т. д., а также корректировки изображения, добавленные только к этому изображению. Перейдите в меню слоев, а затем смарт-объект и конвертируйте. Используйте применить эффект с низкой настройкой, а затем фильтр масляной краски. Перейдите в меню изображения и настройки и примените вибрацию с высокими настройками. Вы можете применять всевозможные фильтры и комбинировать их с эффектом. Список фильтров можно увидеть на панели слоев. Несколько объектов и несколько эффектов могут быть объединены в один смарт-объект
https://youtu. be/o-tkxupqlEc
be/o-tkxupqlEc
Тип
Все вышеперечисленное также можно добавить к типу. Создайте несколько символов (даже lorem ipsum), а затем добавьте эффект к тексту, используя его как смарт-объект/фильтр или просто как чистое изображение. Результаты по типу могут быть очень разными, и довольно легко полностью стереть маленькие буквы на любой странице и т. Д. Текста. Создайте какой-нибудь текст, сгладьте и примените эффект с очень маленьким радиусом (скажем, 5), выберите пресет и нажмите OK.
Действия
Вы можете настроить действие для многократного применения эффекта без необходимости заходить в меню фильтров. Откройте изображение, затем перейдите на панель действий (меню окна), щелкните запись и дайте ей имя, а затем перейдите в меню фильтра, примените эффект и установите для него радиус вместе с выбранным элементом. Остановите запись. Примените действие, чтобы получить тот же эффект, повторите действие, если хотите. Вы также можете настроить автоматическую/пакетную обработку через файл и автоматизировать и пакетно и использовать действие для эффекта и добавить его ко всей папке или набору подпапок https://youtu.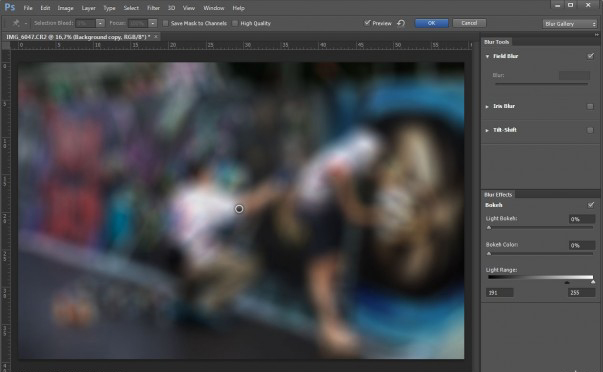 be/uKcwcUMGV_Q
be/uKcwcUMGV_Q
Различные пресеты
Это один из самых удивительных эффектов, но может быть сложно добиться конечного результата. Выберите другой пресет, и результат может быть совершенно другим. Выберите предустановку кольца и примените радиус 100+, и вы увидите изображение квадрата с размытыми изогнутыми краями. Если вы выберете какие-либо полые пресеты, результатом может быть очень необычный призрачный вид с выбранным изображением. Хорошей проверкой возможного диапазона предустановок является устаревший набор по умолчанию. Затем вы можете использовать его с рамками, стрелками, кольцами, лампочками, лапами, сетками и т. Д. Или все, что состоит из тонких линий, может иметь драматический эффект в дизайне.
Используйте фильтр размытия глубины Photoshop для автоматического размытия отвлекающих фонов
Смотреть видео: Использование фильтра «Размытие глубины» в Photoshop CC
Photoshop CC предлагает набор приемов для создания всевозможных эффектов. Есть такие, которые могут превратить ваш образ в нечто совершенно нереальное. Затем есть те, которые позволяют вам вносить более реалистичные изменения. Фильтр «Размытие глубины» относится ко второй категории. Как следует из названия, он позволяет имитировать эффекты размытия в камере, делая фон не в фокусе. Если на вашем изображении есть передний план перед вашим объектом, он тоже размыт. Результатом является реалистичное падение по обе стороны от вашей точки фокусировки.
Есть такие, которые могут превратить ваш образ в нечто совершенно нереальное. Затем есть те, которые позволяют вам вносить более реалистичные изменения. Фильтр «Размытие глубины» относится ко второй категории. Как следует из названия, он позволяет имитировать эффекты размытия в камере, делая фон не в фокусе. Если на вашем изображении есть передний план перед вашим объектом, он тоже размыт. Результатом является реалистичное падение по обе стороны от вашей точки фокусировки.
• Подробнее: Лучшее программное обеспечение для редактирования фотографий (открывается в новой вкладке)
Конечно, мы уже давно можем имитировать эффекты глубины резкости в Photoshop с помощью таких фильтров, как Lens Blur. . Но размытие глубины — это один из новых нейронных фильтров, что означает, что он работает, используя машинное обучение для анализа содержимого вашей фотографии. Он автоматически распознает ваш объект и добавляет размытие к областям перед или позади него без каких-либо усилий с вашей стороны.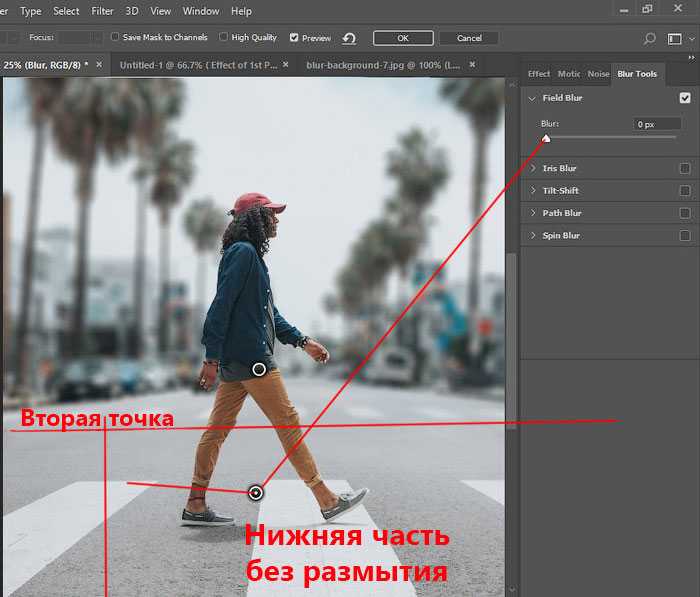 Он не только размывает передний план и фон, но и создает переходное размытие, поэтому чем дальше точка находится от объекта, тем более размытой она становится.
Он не только размывает передний план и фон, но и создает переходное размытие, поэтому чем дальше точка находится от объекта, тем более размытой она становится.
Ряд элементов управления нейронного фильтра позволяет точно настроить характеристики размытия. Мы можем расширить или сузить плоскость фокуса, усилить размытие и добавить туманности. На момент написания статьи фильтр размытия глубины находился в стадии бета-тестирования, поэтому он все еще находится в разработке. Но даже на этом этапе это впечатляющий инструмент для имитации размытия в камере с минимальными усилиями.
Лучшие на сегодняшний день предложения Adobe Creative Cloud
(открывается в новой вкладке)
Creative Cloud Photography
(открывается в новой вкладке)
9,99 долл. )
Creative Cloud Single App
(открывается в новой вкладке)
$20,99
/мес.
(открывается в новой вкладке)
View Deal (открывается в новой вкладке)
в) Adobe (открывается в новой вкладке)
Цена снижена
(откроется в новой вкладке)
Creative Cloud All Apps
(открывается в новой вкладке)
52,99 $
(открывается в новой вкладке)
29,99 $
/мес.
в Adobe (открывается в новой вкладке)
01 Включите фильтр
(Изображение предоставлено Джеймсом Патерсоном)(открывается в новой вкладке)
Откройте свое изображение, перейдите в «Фильтр» > «Нейронные фильтры». Вы найдете Depth Blur в разделе Beta. Если вы используете его впервые, вам необходимо его загрузить. После этого включите фильтр, и он проанализирует снимок, определит объект съемки и размоет окружение.
02 Выберите точку фокусировки.
(Изображение предоставлено Джеймсом Патерсоном). выберите другую точку фокусировки. Снимите флажок «Сфокусировать объект», затем щелкните изображение предварительного просмотра, чтобы выбрать точку фокусировки.03 Установите диапазон
(Изображение предоставлено Джеймсом Патерсоном)(открывается в новой вкладке)
Ползунок «Фокусный диапазон» позволяет увеличивать или уменьшать глубину резкости. Это похоже на настройку диафрагмы в том смысле, что более узкая диафрагма даст вам большую глубину резкости. Низкий диапазон фокусных расстояний лучше всего подходит для нас и сохраняет очень мелкий эффект глубины резкости.
04 Усиление размытия
(Изображение предоставлено Джеймсом Патерсоном)(открывается в новой вкладке)
Используйте ползунок «Интенсивность размытия», чтобы контролировать степень размытия. Ползунок Haze и четыре ползунка под ним позволяют изменять характеристики размытия. Здесь мы снизили температуру, чтобы придать фону более прохладный вид, и немного уменьшили яркость.
Здесь мы снизили температуру, чтобы придать фону более прохладный вид, и немного уменьшили яркость.
05 Увеличение зернистости
(Изображение предоставлено Джеймсом Патерсоном)Одна из проблем с добавлением размытия к фону заключается в том, что оно сглаживает зернистость на снимках. Это может выглядеть неуместно. Увеличьте масштаб и используйте ползунок «Зерно», чтобы оценить размытые области, сопоставив шум с резкими частями сцены.
06 Проверьте края
(Изображение предоставлено Джеймсом Патерсоном)Когда вы будете довольны, выберите «Вывод» > «Новый слой» и нажмите «ОК». Увеличьте масштаб, чтобы проверить края объекта. Если вы обнаружите какие-либо области, которые выглядят неправильно, добавьте маску слоя к слою, затем закрасьте черным цветом размытие, чтобы скрыть эффект, открыв более четкое изображение на слое ниже.
(открывается в новой вкладке)
PhotoPlus: журнал Canon (открывается в новой вкладке) — это единственный в мире ежемесячный газетный киоск, который на 100 % посвящен Canon, поэтому вы можете быть уверены, что журнал полностью соответствует вашей системе .
Подробнее:
Лучшее программное обеспечение для редактирования фотографий (открывается в новой вкладке): графические редакторы от новичков до профессионалов
Лучшие ноутбуки для редактирования фотографий (открывается в новой вкладке): лучшие ноутбуки для фотографов
10 лучших онлайн-программ курсы фотографии (открывается в новой вкладке) – от руководств для начинающих до мастер-классов
Спасибо, что прочитали 5 статей в этом месяце* Присоединяйтесь сейчас, чтобы получить неограниченный доступ
Наслаждайтесь первым месяцем всего за 1 фунт стерлингов / 1 доллар США / 1 евро
Уже есть учетная запись? Войдите здесь
*Читайте 5 бесплатных статей в месяц без подписки
Присоединяйтесь сейчас, чтобы получить неограниченный доступ
Попробуйте первый месяц всего за 1 фунт стерлингов / 1 доллар США / 1 евро
У вас уже есть аккаунт? Войдите здесь
Ведущий технический автор журналов Digital Camera Magazine (открывается в новой вкладке), PhotoPlus: The Canon Magazine (открывается в новой вкладке) и N-Photo: The Nikon Magazine (открывается в новой вкладке). завидный набор навыков в каждом жанре фотографии.
завидный набор навыков в каждом жанре фотографии.
Будь то методы фотосъемки со вспышкой, такие как стробоскопические портреты, проекты астрофотографии, такие как фотографирование северного сияния, или превращение звука в искусство, заставляя краски танцевать на наборе динамиков, учебные пособия и проекты Джеймса столь же креативны, сколь и приятны.
Как редактор журнала «Practical Photoshop», он также является волшебником темных искусств Photoshop, Lightroom и Affinity и способен на настоящую черную магию в цифровой фотолаборатории, что делает его одним из ведущих авторитетов в области программного обеспечения для редактирования фотографий и методы.
Как размыть фон в Photoshop
Фотография по своей природе образна. Неподвижные изображения могут вызвать настроение, действие, время или что-то еще, что фотограф может придумать, чтобы выразить. Один из увлекательных способов запечатлеть настроение — размыть части изображения.
Размытый фон, также известный как боке, — один из самых популярных объектов в фотографии . Это добавляет драматизма и художественной интерпретации, привлекая внимание к одной отдельной области изображения. Хорошей новостью является то, что вы можете размыть фон в Photoshop и добавить волшебный штрих к своим фотографиям, используя мощные фильтры размытия.
Это добавляет драматизма и художественной интерпретации, привлекая внимание к одной отдельной области изображения. Хорошей новостью является то, что вы можете размыть фон в Photoshop и добавить волшебный штрих к своим фотографиям, используя мощные фильтры размытия.
Чтобы размыть фон в Photoshop, вам нужно выбрать объект переднего плана, который вы хотите изолировать. Вырежьте его и поместите на новый слой. Затем выберите фоновый слой и в верхнем меню выберите : Фильтр > Галерея размытия > Размытие поля. Определите степень размытия и нажмите ОК.
Размытия также можно добиться с помощью правильной камеры и объектива. Но иногда вы можете захотеть добавить или усилить эффект размытия уже после того, как фотография была сделана. Понимание того, как размыть элементы, — очень полезный и важный пост-фотографический навык. Следующее руководство покажет вам различные методы размытия в Photoshop.
Связанный: Как объединить слои в Photoshop
Как размыть фон в Photoshop – шаг за шагом
Шаг 1: Запустите Photoshop
Выберите фотографию, которую вы хотите размыть, и откройте ее в Photoshop. Сочетание клавиш Ctrl + O (Windows) или Cmd + O (Mac).
Сочетание клавиш Ctrl + O (Windows) или Cmd + O (Mac).
Шаг 2. Вырежьте объект
Определите, какие части фотографии вы хотите размыть, а какие выделить. Элемент, который вы хотите оставить в фокусе, является вашим объектом, поэтому вам нужно будет его вырезать. Для этого выберите инструмент быстрого выбора.
После выбора обведите объект. Лучше перевыбрать и оставить небольшой запас. Это позволяет вернуться назад и использовать клавишу Option (Mac) или Alt (Windows) для точной настройки и уменьшения полей. Сделать это от руки с первого раза сложно. Однако использование клавиш Alt или Options намного проще.
Шаг 3. Создание маски
В верхней строке меню выберите инструмент «Выбор и маска» Ctrl + Alt + R (Windows) или Cmd + Option + R (Mac) . Выберите инструмент в левом верхнем углу экрана, который выглядит как расческа. Теперь вы можете обвести контур объекта. Ползунок прозрачности на правой панели поможет вам узнать, есть ли какие-то области, которые вам не хватает.
Теперь щелкните инструмент «Показать край» в верхней части правой панели. Увеличивайте радиус с помощью ползунка, пока вы не начнете видеть края. Теперь вы можете отключить инструмент «Показать край» и увидеть, что выделение улучшилось. Затем выберите опцию «Новый слой с маской слоя» и нажмите «ОК» в правом нижнем углу.
Шаг 4. Скройте тему и разверните
Вы можете скрыть новый слой темы, щелкнув значок глаза слева от слоя на панели слоев. Далее выбираем фон. Затем используйте Cmd или Ctrl-щелчок по маске скрытого слоя объекта, чтобы загрузить выделение.
Мы расширим этот выбор для лучшего результата. Перейдите к «Выбрать», затем «Изменить» и, наконец, «Развернуть». Введите соответствующее количество пикселей для расширения. Что-то вроде 5-10 пикселей должно сработать.
Шаг 5: Заполните выделение
Теперь вам нужно заполнить это выделение содержимым. Используйте Shift-Delete или Shift-Backspace. Выберите Content-Aware и нажмите OK. Затем используйте Ctrl + D, чтобы снять выделение. Теперь вы сможете видеть фон без объекта. Здесь и там останется несколько битов, и это нормально. Поскольку вы размываете фон, вам не нужно беспокоиться о точности пикселей.
Теперь вы сможете видеть фон без объекта. Здесь и там останется несколько битов, и это нормально. Поскольку вы размываете фон, вам не нужно беспокоиться о точности пикселей.
Последний шаг: Размытие фона
Теперь, когда объект съемки удален с дороги, становится легче размыть фон. Теперь сделайте слой с предметом видимым, чтобы мы могли видеть нашу работу. Убедитесь, что фоновый слой все еще выбран. Затем перейдите в «Фильтр», затем «Галерея размытия» и, наконец, «Размытие поля». Используйте указатель мыши на маленьком круге, представленном булавкой, чтобы управлять размытием. На многих портретных фотографиях может быть достаточно одной булавки. Возможно, вам придется установить более одной точки, чтобы размытие выглядело естественно. Различные части будут показывать разные уровни размытия.
После того, как вы разместили точки, вы можете использовать кружок на точке или ползунок, чтобы настроить размытие. Когда вы будете удовлетворены степенью размытия, нажмите OK, чтобы применить эффект. Вы успешно размыли изображение.
Вы успешно размыли изображение.
Вы также можете размыть фон для фокуса в Photoshop. Прочтите официальное руководство Adobe здесь.
Как размыть текст и лица в Photoshop
Помимо размытия фона, вы также можете размыть текст или лица на фотографиях. Причины этого разные. Возможно, вы захотите скрыть личную информацию или сделать кого-то анонимным. Вот еще один способ использования инструмента размытия в Photoshop:
Шаг 1: Сначала выберите инструмент Marquee Tool, расположенный на панели инструментов или доступ к которому можно получить, нажав M на клавиатуре.
Шаг 2: Выберите область, которую вы хотите размыть. На выбранной области появится прямоугольный контур.
Шаг 3. Перейдите в меню «Фильтр» и выберите «Размытие». Затем выберите «Размытие по Гауссу». На вашем экране появится меню, где вы можете управлять параметрами размытия. Измените настройки и просмотрите, как эффект размытия появится на экране.
Шаг 4: Отрегулируйте радиус, пока все лицо или текст не будут размыты.
Шаг 5: Когда вы увидите желаемый эффект на экране, нажмите OK. Теперь вы можете сохранить это новое размытое изображение.
Как добавить размытие в движении в Photoshop
Шаг 1: Запустите Photoshop и загрузите/импортируйте изображение.
Шаг 2. Выберите «Фильтр» > «Размытие» > «Размытие в движении» и отрегулируйте угол в соответствии с направлением движения объекта. Используйте параметр «Расстояние», чтобы контролировать степень размытия.
Шаг 3: Уточните и определите.
Изолируйте эффект размытия, замаскировав области, в которых вы хотите сохранить детали. На панели «Слои» щелкните миниатюру маски смарт-фильтра. Используйте инструмент «Кисть», чтобы закрасить области, которые должны оставаться в фокусе.
Шаг 4: Добавьте движение по траектории.
Чтобы создать движение в нескольких направлениях или по изогнутой траектории, выберите «Фильтр» > «Галерея размытия» > «Размытие по траектории». Перетащите элементы управления, чтобы создать размытие в направлении стрелки. Нажмите и перетащите в другие области изображения, чтобы создать пути размытия в других направлениях (см. шаги ниже, чтобы добавить размытие пути).
Перетащите элементы управления, чтобы создать размытие в направлении стрелки. Нажмите и перетащите в другие области изображения, чтобы создать пути размытия в других направлениях (см. шаги ниже, чтобы добавить размытие пути).
Как добавить размытие по пути
Используя эффекты размытия по пути, вы можете создавать размытие вдоль путей и управлять формой и степенью размытия.
Выполните следующие действия:
Шаг 1: Выберите «Фильтр» > «Галерея размытия» > «Размытие по контуру».
Шаг 2. На панели «Инструменты размытия» в разделе «Размытие по контуру» укажите, хотите ли вы применить обычное размытие или размытие с синхронизацией по задней панели. Размытие вспышки с задней синхронизацией имитирует эффект вспышки, срабатывающей в конце экспозиции.
Шаг 3: Используйте элементы управления на изображении в сочетании с шагами 4–8 этой процедуры.
Шаг 4: Укажите следующие параметры:
Скорость — отрегулируйте ползунок «Скорость», чтобы указать степень размытия контура, которую вы хотите применить к изображению. Параметр «Скорость» применяется ко всем размытиям пути на изображении.
Параметр «Скорость» применяется ко всем размытиям пути на изображении.
Конусность — отрегулируйте ползунок, чтобы указать значение конусности. Более высокое значение конусности позволяет постепенно уменьшать размытие.
Шаг 5: При необходимости снимите флажок «Размытие по центру». Вы можете отменить выбор этой опции, если хотите применить более направленное размытие движения. Параметр «Размытие по центру» помогает создавать стабильные размытия, центрируя форму размытия для любого пикселя.
Шаг 6: На вкладке Эффекты размытия в движении укажите следующие настройки:
Вспышки стробоскопа — Установите количество экспозиций виртуального стробоскопа.
Сила стробоскопа — определите степень размытия изображения между стробоскопическими вспышками. Strobe Strength регулирует баланс между окружающим освещением и виртуальным стробоскопическим фонариком.
Эффект стробоскопа не отображается, если для параметра Сила стробоскопа установлено значение 0% ; показано только непрерывное размытие. С другой стороны, когда вы устанавливаете мощность стробоскопа на 100%, стробоскопические вспышки производят полный стробоскопический эффект. Между экспозициями вспышки не отображается непрерывное размытие. Промежуточные значения мощности стробоскопа создают сочетание как отдельных стробоскопических вспышек, так и непрерывного размытия.
С другой стороны, когда вы устанавливаете мощность стробоскопа на 100%, стробоскопические вспышки производят полный стробоскопический эффект. Между экспозициями вспышки не отображается непрерывное размытие. Промежуточные значения мощности стробоскопа создают сочетание как отдельных стробоскопических вспышек, так и непрерывного размытия.
Шаг 7: При необходимости отрегулируйте степень размытия в конечных точках.
Шаг 8: При необходимости отрегулируйте направляющие формы размытия. Выберите «Редактировать формы размытия», чтобы просмотреть направляющие.
Шаг 9: На панели параметров инструмента «Размытие» нажмите «ОК», чтобы применить эффект «Размытие по контуру».
Photoshop Размытие в двух словах
На самом деле размытие имитирует очень естественный эффект для наших глаз. Когда мы видим предметы вокруг нас, наше периферийное зрение остается не в фокусе. Когда мы смотрим на удаленный предмет, предметы рядом с нами не четкие. И наоборот, когда мы фокусируемся на близком объекте, объекты, находящиеся далеко, размываются.
Вы можете размыть в Photoshop, чтобы выделить и сфокусировать очень определенные элементы на ваших фотографиях. Фон не в фокусе может помочь выделить ваш объект, создавая настроение. И это может значительно улучшить качество ваших фотографий.
Вы также можете использовать размытие, чтобы придать фотографии ощущение движения или скорости. Это называется размытием в движении и добавляет мощный эффект неподвижным изображениям. Размытие в движении создает впечатление движения в кадре. Быстро движущийся объект или более длительная выдержка создают размытие движения внутри камеры. Этот эффект, похожий на полосу, обычно движется в направлении движения объекта, но вы также можете создать полосу размытия в противоположном направлении при пост-фотографии.
Вкратце
Размытие — невероятно динамичная функция фотографии, которая добавит элемент художественной интерпретации вашей работе. Понимание масок и слоев — еще один важный аспект продвинутой пост-фотографии. Внедрение этих техник в вашу работу с размытием действительно заставит ее сиять.
Внедрение этих техник в вашу работу с размытием действительно заставит ее сиять.
В следующий раз, когда вы поймете, что эффект размытия будет выглядеть лучше после того, как вы сделали снимок, знайте, что вы можете обратиться к пост-фотографии, чтобы создать эффект. Выполните описанные выше шаги в Photoshop для получения впечатляющих результатов.
Стефано Кайони
Стефано Кайони — фотограф из Сиднея, Австралия. Основатель и редактор Pixinfocus, его страсть к фотографии помогает ему исследовать новые места и переживать новые приключения. Благодаря фотографии он воссоединился с природой и смог путешествовать по миру и фотографировать одни из самых красивых мест на Земле.
Инструмент размытия в Photoshop — javatpoint
следующий → ← предыдущая Инструмент размытия Photoshop — один из лучших инструментов Photoshop для украшения изображений. Это может быть полезно для нескольких сценариев, таких как размытие чьего-либо лица или размытие секретной информации в графическом изображении и т. Инструмент размытия также очень полезен для смягчения изображения и выделения основного объекта на изображении. Мы можем создать некоторую глубину между полями изображения, размывая объекты. Инструмент «Размытие» находится в наборе инструментов слева от рабочей области Photoshop. Он расположен в виде значка слезы и сгруппирован вместе с инструментом повышения резкости и размытия. Все они сгруппированы вместе, поскольку используются для фокусировки и расфокусировки объектов на изображении. Мы можем выбрать любой из инструментов фокусировки и расфокусировки из вышеперечисленных вариантов. Чтобы получить доступ к этим параметрам, нажмите и удерживайте значок слезы, и он откроет эти параметры. Как только мы выберем инструмент, эта конкретная опция инструмента будет активирована. Выберите инструмент размытия из этого раскрывающегося меню, чтобы использовать его. Инструмент «Размытие» делает объект размытым или не в фокусе. Курсор инструмента размытия выглядит как круг; мы можем сделать его больше или меньше в соответствии с нашими требованиями. Есть несколько других приемов для размытия изображения, таких как инструменты кисти, быстрое выделение и маски слоя, которым дизайнеры следуют, чтобы сфокусировать объект на изображении. В этом разделе мы обсудим инструмент «Размытие» и другие приемы, позволяющие сделать объект размытым и сосредоточиться на выделении основного объекта изображения. Как использовать инструмент «Размытие» в PhotoshopИнструмент «Размытие» — эффективный инструмент для выделения изображений и их украшения. Выполните следующие шаги, чтобы использовать инструмент размытия: Шаг 1: Откройте образ Откройте изображение, которое хотите отредактировать. Чтобы открыть изображение, нажмите клавиши Ctrl+O. Он откроет ваш файловый менеджер; выберите изображение, которое хотите открыть, и нажмите Открыть , чтобы открыть его в рабочей области. Теперь мы можем отредактировать это изображение. Чтобы размыть определенную область, выберите инструмент размытия из набора инструментов слева от рабочей области. Шаг 2: выберите инструмент «Размытие» Инструмент «Размытие» находится в наборе инструментов слева от рабочей области Photoshop. Он расположен в виде значка слезы и сгруппирован вместе с инструментом повышения резкости и размытия. Все они сгруппированы, поскольку используются для фокусировки и расфокусировки объектов на изображении. Удерживая значок капли, мы можем открыть параметры инструмента, расположенные в нем. Выберите параметр инструмента размытия в этом меню. Это активирует инструмент размытия. Теперь настройте инструмент с помощью параметров строки меню. Шаг 3. Настройка инструмента «Размытие» Перед использованием инструмента «Размытие» обязательно настройте его для правильного использования. Чтобы установить размер указателя размытия, выберите параметр ниже и укажите размер кисти для закрашивания объекта. Чтобы размыть мелкие объекты, всегда выбирайте меньший размер кисти и масштабируйте изображение во время размытия. Чтобы установить силу размытия, выберите параметр силы в меню и определите силу размытия. Более высокая сила обеспечит сильное размытие, а более низкая сила сделает объект слегка размытым. Мы также можем выбрать другие параметры, такие как режим и образцы всех слоев, в соответствии с нашими требованиями. Образец всех слоев применит эффект ко всем слоям, доступным в рабочей области. После настройки инструмента размытия мы можем применить эффект размытия к объекту. Шаг 4. Примените размытие к объекту Чтобы применить операцию размытия к объекту изображения, начните рисовать объект с помощью кисти размытия. Инструмент размытия покажет вам живой результат во время применения. Итак, когда вы получите желаемый результат, прекратите рисовать кистью размытия. Рассмотрим изображение ниже: На изображении выше мы размыли некоторые объекты, которые мы не хотим отображать. Как и на изображении выше, мы можем размыть объекты на нашем изображении с помощью инструмента размытия в Photoshop. Photoshop предоставляет несколько встроенных фильтров для мгновенного применения эффекта размытия к изображению. Они разработаны таким образом, чтобы применить эффект размытия с помощью техники искусственного интеллекта для ретуши изображений. Эти фильтры работают именно на изображение. Фоны, размытые с помощью этих фильтров, часто размываются, чтобы подчеркнуть главный объект или уменьшить помехи в окружающей среде. Эти фильтры собирают информацию о цвете, а затем объединяют цвета в определенной области изображения для создания определенного эффекта, например движения. Фильтры размытия— одни из наиболее часто используемых встроенных фильтров в Photoshop. Обычно они используются для уменьшения шума изображения. Чтобы получить доступ к фильтрам размытия, перейдите к Фильтры-> Размытие меню, затем выберите эффект размытия, который вы хотите применить к своему изображению. В Photoshop доступны следующие фильтры размытия: Давайте подробно обсудим эти фильтры размытия: Среднее значение: Фильтр среднего значения соответствует своему названию. Размытие: Фильтр размытия используется для смягчения неровных краев объекта. Если вы хотите получить наилучший результат от инструмента размытия, вырежьте объект с помощью инструмента выделения или инструмента «Перо», а затем размойте его. Это точно размоет его. Еще одним применением инструмента размытия является уменьшение шумов изображения, таких как частицы пыли, царапины, полутоновые точки и т. д. Пригодится для исправления поцарапанной или старой мятой фотографии. Blur More: Фильтр «Больше размытия» имеет тот же эффект, что и фильтр «Размытие», но имеет более высокую плотность, чем эффект размытия, и имеет в четыре раза более мощный эффект, чем эффект размытия. Box Blur: Инструмент Box Blur размывает объекты в форме квадрата. Он находит края объекта, а затем вычисляет средний цвет пикселей изображения, прилегающих к целевому объекту. Он применяет к изображению эффект мягкого и шелковистого размытия. Инструмент размытия рамки использует контрастные цвета для создания тонких светящихся краев между объектами и фоном изображения. Размытие по Гауссу: Размытие по Гауссу также известно как распределение Гаусса. Это один из самых популярных эффектов размытия в Photoshop. Он применяет эффекты в виде колоколообразной кривой. Его самая высокая точка находится в центре; уменьшенные стороны, такие как края колокольчика, размывают выбранную область. Он обеспечивает точку масштабирования от 0,1 до 1000, чтобы обеспечить широкий диапазон результатов. Края фигуры будут содержать цвета окружающих областей, создавая нечеткий или размытый контур. Lens Blur: Lens Blur также является одним из лучших и наиболее часто используемых инструментов размытия. Он используется для настройки глубины резкости изображений. Например, мы можем размыть загроможденный фон или улучшить нечеткий или искаженный фон. Он обеспечивает несколько уровней (14) настраиваемых эффектов, таких как шесть форм, глубина и эффекты карты. Используя инструмент размытия линзы, мы получим мощный контроль над конечным результатом эффекта размытия. Мы можем настроить многие эффекты в соответствии с нашими потребностями. Размытие в движении: Инструмент размытия в движении также является одним из лучших и используемых инструментов размытия. Мы могли бы применить желаемый эффект размытия. Используется для создания иллюзии движения. Это полезно для изображения движущегося объекта, такого как движущаяся машина, прыгающий человек и т. Радиальное размытие: Радиальные эффекты обычно используются для создания кругового эффекта. Так же, как и радиальное размытие, оно создает круговое искажение вокруг объектов. Мы можем настроить таргетинг на все изображение или конкретную область, чтобы применить этот эффект. Эффект радиального размытия также легко настраивается. Мы можем определить степень размытия, метод, качество и параметры для размещения центра размытия. Эффект радиального размытия лучше всего использовать для отображения движущихся круглых объектов, таких как колеса, кольца и т. Чтобы выбрать точный объект, сначала сделайте круговое выделение с помощью эллиптического инструмента и примените этот фильтр. Мы можем настроить выбор и сделать его нашим требованием. Размытие по форме: Инструмент Размытие по форме использует технику ядра изображения. Ядро изображения похоже на двумерную матрицу пикселей изображения. Каждый пиксель содержит число, основанное на значениях цветового режима, таких как RGB, CMYK, оттенки серого и т. д. Ядро изображения строит новое изображение, используя эти значения. Таким образом, он помогает размыть изображение в фигурной структуре, выбранной из фигурной доски. Выбор формы, доступный на доске формы, такой же, как и доступные инструменты формы в Photoshop. Мы можем отрегулировать ползунок радиуса влево для слабого размытия и вправо для большего размытия. Умное размытие: Опция умного размытия позволяет нам управлять эффектом размытия, предоставляемым Photoshop. Размытие поверхности: Фильтр размытия поверхности обеспечивает управление поверхностью изображения; это полезный фильтр для размытия поверхности или внутренней части изображения, а не его краев. Мы можем сохранить детали краев и размыть остальные объекты. В первую очередь, он используется для предотвращения размытия краев. Фильтр размытия поверхности сохраняет края, удаляя шум с изображения. Мы можем указать радиус размытия от 1 до 100. Сводка: Размытие — один из лучших способов украсить фотографии. Это может быть полезно для нескольких сценариев, таких как размытие чьего-либо лица или размытие секретной информации в графическом изображении и т. Мы также можем сделать изображения более мягкими и выделить основной объект на изображении, применив к нему эффект размытия. Мы можем создать некоторую глубину между полями изображения, размывая объекты. Мы обсудили несколько способов точного размытия изображения или определенной области изображения. Мы обсудили инструмент размытия и фильтр размытия, которые являются встроенными инструментами Photoshop. Этих методов достаточно, чтобы размыть изображение, но это не единственные способы применения эффекта размытия. Также доступно несколько других инструментов, таких как сторонние плагины для размытия изображения. Вы можете выбрать любой из доступных инструментов в соответствии с вашими требованиями и простотой использования. Следующая темаФильтры Photoshop ← предыдущая следующий → |
Творческие эффекты размытия в Photoshop Советы и рекомендации
Примеры размытия при движении, вращении и масштабировании.
Erin Quigley
Панорамирование или вращение камеры с длительной выдержкой создает размытие движения. Это метод, который может давать захватывающие, вызывающие воспоминания изображения, но кривая обучения для получения предсказуемых результатов крутая, а процент хранителей — по моему личному опыту — низок.
Кроме того, Photoshop предлагает множество фильтров, которые имитируют эффекты в камере. Я выбрал несколько моих любимых, чтобы углубиться в них.
Эффекты вращения и масштабирования
В Photoshop есть два фильтра, предназначенных для создания размытия вращения. Устаревший фильтр Radial Blur предлагает как эффекты вращения, так и масштабирования, и его проще всего использовать, но он не включает в себя предварительный просмотр в реальном времени или какие-либо более детальные элементы управления своего более нового, более сложного брата в галерее Blur, Spin. Размытие.
Фильтр радиального размытия (простой в использовании)
Панель радиального размытия Photoshop
Erin Quigley
- В Photoshop продублируйте фоновый слой и переименуйте новый выделенный слой в BLUR.

- Выберите «Фильтр»> «Размытие»> «Радиальное размытие».
- Выберите метод размытия Spin или Zoom и качество Best.
- Установите количество на основе графика в окне предварительного просмотра.
- Установите центр эффекта, щелкнув и перетащив перекрестие в середине окна предварительного просмотра.
- Нажмите OK.
- Добавьте маску слоя к слою BLUR и закрасьте маску черным цветом, чтобы скрыть размытие там, где это необходимо. Черный цвет на маске слоя блокирует соответствующие пиксели изображения на слое, к которому она прикреплена, делая видимыми исходные пиксели на неразмытом слое под маской. Если вы допустили ошибку, закрасьте белым цветом, чтобы восстановить эффект размытия.
Используйте различную непрозрачность черного цвета на маске слоя, чтобы приблизиться к тому, как вспышка от реальной вспышки повлияет на размытие — наиболее ярко освещенные области будут заморожены вспышкой и будут казаться наиболее четкими, с еще большим размытием. когда объекты в кадре удаляются от источника света. Отрегулируйте непрозрачность кисти на панели параметров кисти или коснитесь от 1 до 9.(от 10 процентов до
90 процентов) на клавиатуре, когда кисть активна. Если коснуться нуля, непрозрачность кисти вернется к 100 процентам.
когда объекты в кадре удаляются от источника света. Отрегулируйте непрозрачность кисти на панели параметров кисти или коснитесь от 1 до 9.(от 10 процентов до
90 процентов) на клавиатуре, когда кисть активна. Если коснуться нуля, непрозрачность кисти вернется к 100 процентам.
Фильтр Spin Blur (расширенный)
Маска слоя Photoshop
Erin Quigley
- В Photoshop продублируйте фоновый слой и переименуйте только что выбранный слой BLUR.
- Перейдите в меню «Фильтр»> «Галерея размытия»> «Размытие по кругу».
- Отрегулируйте интенсивность размытия с помощью ползунка «Угол размытия» или кольца «Размытие» в элементах управления наложением.
Photoshop Spin Blur Before and After
Erin Quigley
- Измените размер, форму, положение и растушевку эффекта размытия с помощью элементов управления наложением.
- На вкладке «Эффекты размытия в движении» установите номер стробоскопической вспышки равным 1.

- Установите мощность стробоскопа, чтобы контролировать баланс между окружающим освещением и виртуальной вспышкой стробоскопа.
- Установите продолжительность импульса стробоскопа, чтобы указать продолжительность экспозиции. Не переусердствуйте с настройками; просто перемещайте предметы, пока не получите нужный эффект.
- Нажмите OK.
- Добавьте маску слоя к слою BLUR и закрасьте черным цветом там, где вы хотите увидеть оригинал на слое ниже.
Эффекты размытия в движении и пути
Фильтр «Размытие в движении» — это старый инструмент с ограниченными параметрами и контролем. Он имитирует линейное панорамирование камеры при длинных выдержках. Его новый вариант, фильтр «Размытие по контуру» в галерее размытия, позволяет создавать несколько прямых или изогнутых размытий.
Фильтр размытия в движении (простой в использовании)
Панель размытия в движении Photoshop
Erin Quigley
- В Photoshop продублируйте фоновый слой и переименуйте новый выбранный слой в BLUR.

- Выберите «Фильтр»> «Размытие»> «Размытие в движении».
- Установите угол (направление) и расстояние (интенсивность).
- Нажмите OK.
- Добавьте маску слоя к слою BLUR и закрасьте маску черным цветом, чтобы заблокировать эффект размытия там, где это необходимо.
Фильтр размытия контура (расширенный)
Размытие контура до и после
Эрин Куигли
- Дублируйте фоновый слой в Photoshop и переименуйте новый выбранный слой в BLUR.
- Выберите «Фильтр»> «Галерея размытия»> «Размытие по контуру».
- На панели «Инструменты размытия» в разделе «Размытие по контуру» укажите «Задняя синхронизация со вспышкой». Задняя синхронизация имитирует эффект стробоскопа, срабатывающего в конце экспозиции.
- Используйте синие элементы управления на изображении, чтобы задать направление и форму размытия.
- Установите скорость (интенсивность).
- Установите Taper (постепенное затухание).

- Установите скорость конечной точки, щелкнув любую конечную точку, чтобы выбрать ее, и отрегулируйте ползунок. Например, вам может понадобиться меньше размытия перед вашим объектом, и в этом случае вы должны выбрать переднюю конечную точку перед стрелкой и установить ее скорость конечной точки на ноль.
- На вкладке «Эффекты движения» установите для параметра «Вспышки стробоскопа» значение 1.
- Установите мощность стробоскопа. Более высокая сила строба приводит к менее непрерывному размытию.
- Нажмите OK.
- Добавьте слой-маску к слою BLUR и закрасьте черным там, где вы хотите показать неразмытые пиксели на слое ниже.
Совет для профессионалов:
Прежде чем выбрать фильтр размытия, преобразуйте слой BLUR в смарт-объект. Выбранный фильтр размытия будет прикреплен к слою как смарт-фильтр, что сделает его неразрушающим и редактируемым без ограничений. Смарт-фильтры поставляются со своей собственной маской слоя, и их можно настраивать независимо от родительского пиксельного слоя.




 title»/>
{{percent(index)}}
title»/>
{{percent(index)}} Применяем фильтр Радиальное размытие (Radial Blur) к выделенной области: Фильтр — Размытие — Радиальное Размытие (Filter > Blur > Radial Blur). В появившемся окне ищем параметр Метод (Method Blur) и выбираем опцию Кольцевой (Spin). Бегунок Степени (Amount) продвигаем в крайнее правое положение.
Применяем фильтр Радиальное размытие (Radial Blur) к выделенной области: Фильтр — Размытие — Радиальное Размытие (Filter > Blur > Radial Blur). В появившемся окне ищем параметр Метод (Method Blur) и выбираем опцию Кольцевой (Spin). Бегунок Степени (Amount) продвигаем в крайнее правое положение. Теперь добавляем слой-маску: Слой- Слой-маска — Скрыть всё (Layer > Layer Mask > Hide All).
Теперь добавляем слой-маску: Слой- Слой-маска — Скрыть всё (Layer > Layer Mask > Hide All).

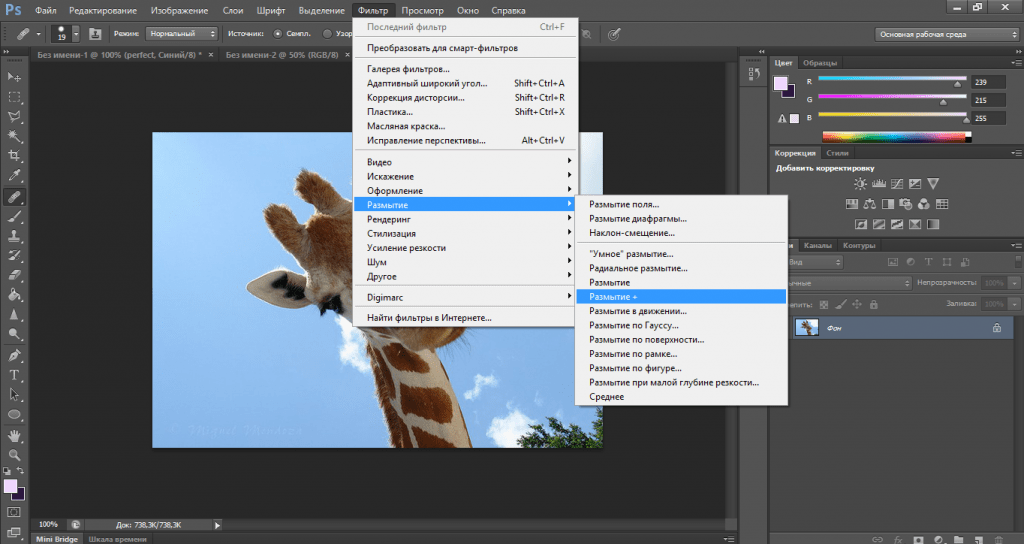
 Предварительно выделенный объект необходимо скопировать на отдельный слой.
Предварительно выделенный объект необходимо скопировать на отдельный слой.