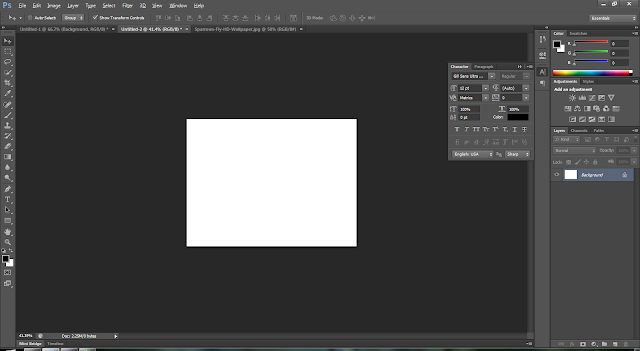Как выровнять горизонт в фотошопе cs6
Заваленный горизонт – проблема, знакомая многим. Так называют дефект, при котором горизонт на изображении не параллелен горизонтали экрана и/или краям напечатанной фотографии. Завалить горизонт может как новичок, так и профессионал с богатым опытом в фотографии, иногда это следствие неаккуратности при фотографировании, а иногда – вынужденная мера.
Выравнивание горизонта
В фотографии существует специальный термин, который делает заваленный горизонт некоей изюминкой снимка, как бы подразумевая, что «так было задумано». Это называется «немецким углом» (или «голландским», разницы нет) и используется, как художественный прием. Если же так случилось, что горизонт завален, а изначальная задумка фото этого не подразумевала, проблему легко решить, обработав фотографию в Фотошопе. Существуют три довольно простых способа устранения этого дефекта. Разберем подробнее каждый из них.
Способ 1: «Рамка»
Для подробного объяснения способов в нашем случае используется русифицированная версия Фотошопа CS6. Но если у вас другая версия этой программы – не страшно. Описанные способы одинаково подходят большинству версий.
Но если у вас другая версия этой программы – не страшно. Описанные способы одинаково подходят большинству версий.
- Откроем фотографию, которую необходимо изменить.
Далее обратим внимание на панель инструментов, которая находится в левой части экрана — там нам необходимо выбрать функцию «Crop Tool». Если у вас русифицированная версия, это также может называться «Инструмент рамка». Если вам удобнее пользоваться клавишами быстрого вызова, эту функцию вы можете открыть, нажав клавишу «С».
Выделите всю фотографию целиком, перетащите курсор на край фотографии. Далее необходимо вращать рамку таким образом, чтобы горизонтальная сторона (не важно, верхняя или нижняя) вошла в параллель с горизонтом на изображении. Когда необходимая параллель достигнута, можно отпустить левую кнопку мыши и зафиксировать фотографию двойным кликом (либо вы можете сделать это клавишей
Итак, горизонт параллелен, но появились белые пустые области на изображении, а значит, необходимый эффект не достигнут.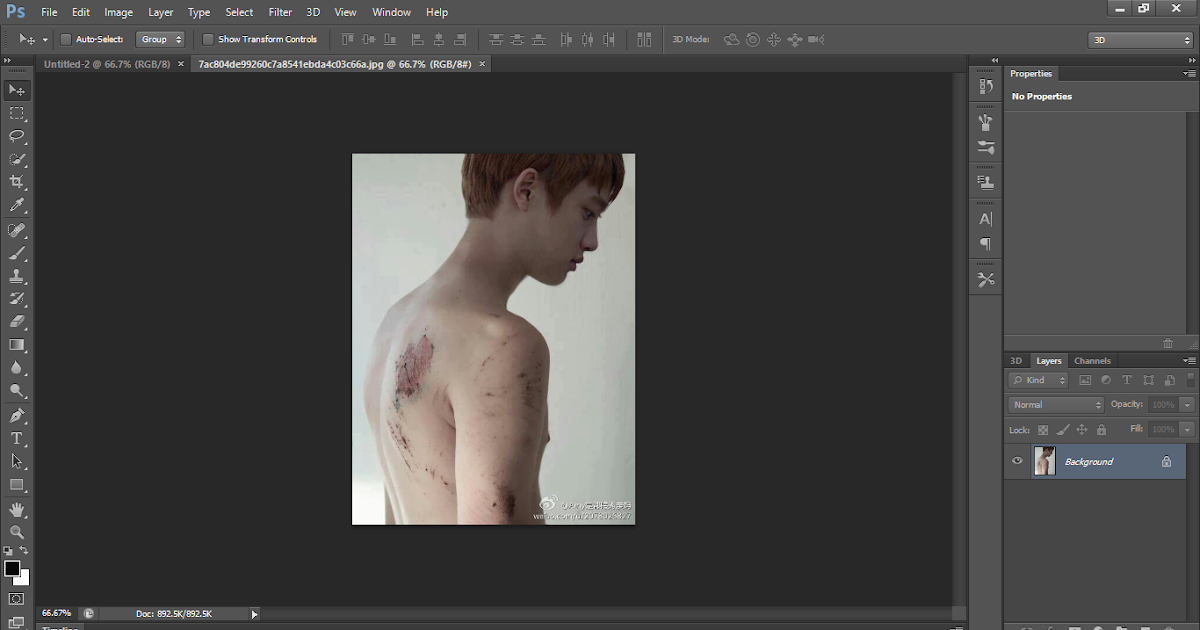
- Продолжаем работу. Вы можете либо кадрировать (обрезать) фотографию, используя ту же функцию «Crop Tool», либо дорисовать недостающие области.
В этом вам поможет «Magic Wand Tool» (или «Волшебная палочка» в версии с русификатором), которую вы также найдете на панели инструментов. Клавиша, используемая для быстрого вызова этой функции — «W» (удостоверьтесь, что вы не забыли переключиться на английскую раскладку).
Этим инструментом выделяем белые области, предварительно зажав SHIFT.
Расширяем границы выделенных областей примерно на 15-20 пикселей, используя следующие команды: «Select — Modify — Expand» («Выделение — Модификация — Расширить»).
Выставляем значение (15 пикселей).
Для заливки используем команду Edit — Fill (Редактирование — Заливка).
Выбираем «Content-Aware» ( «С учетом содержимого») и нажимаем «ОК».
Способ 2: Направляющая
Если по каким-то причинам первый способ вам не подошел, можно пойти другим путем. Если у вас проблемы с глазомером, и тяжело ориентировать параллель горизонта с параллелью экрана, но вы видите, что дефект есть, воспользуйтесь горизонтальной направляющей (щелчок левой клавишей мышки на линейке, которая расположена наверху, и тащите ее к горизонту).
Если дефект действительно есть, и отклонение таково, что закрыть на него глаза никак нельзя, выделите фотографию целиком (CTRL+A) и трансформируйте ее (CTRL + T). Крутите изображение в разные стороны до тех пор, пока горизонт не станет идеально параллелен горизонтали экрана, а достигнув нужного результата, нажмите ENTER.
Далее привычным путем – кадрирование или заливка, которые подробно описаны в первом способе – избавьтесь от незаполненных областей. Просто, быстро, эффективно вы выровняли заваленный горизонт и сделали фотографию идеальной.
Просто, быстро, эффективно вы выровняли заваленный горизонт и сделали фотографию идеальной.
Способ 3: «Линейка»
Для перфекционистов, которые не доверяют собственным глазам, существует и третий способ выравнивания заваленного горизонта, который позволяет максимально точно определить угол наклона и довести его до идеально горизонтального состояния автоматическим путем.
- Воспользуемся инструментом «Линейка»: «Analysis — Ruler Tool» («Анализ — Инструмент Линейка»), с помощью которого произведем выделение линии горизонта (также подойдет для выравнивания любого недостаточно горизонтального, или недостаточно вертикального предмета, на ваш взгляд), который и будет ориентиром для изменения изображения.
Этими простыми действиями мы сможем точно замерить угол наклона. Результат будет автоматически помещен в буфер программы.
Далее с помощью действий «Image — Image Rotation — Arbitrary» («Изображение — Вращение изображения — Произвольно») «говорим» Фотошопу повернуть изображение на произвольный угол.
В поле ввода будет автоматически подставлено значение из буфера с точностью до градуса.
Соглашаемся с предложенной опцией, нажав ОК. Происходит автоматический поворот фотографии, который исключает малейшую погрешность.
Проблема заваленного горизонта вновь решена, остается только избавиться от лишних областей.
Все эти способы имеют право на жизнь. Каким именно пользоваться, решать вам. Удачи в творчестве!
Отблагодарите автора, поделитесь статьей в социальных сетях.
Добрый день, дорогие посетители сайта Pixelbox!
Завал горизонта – это изъян фотографии при котором линия горизонта расположена не прямо, а под наклоном. Завал горизонта используют как художественный прием для придания картине или фотографии трагизма, движения и динамики. Если же завал горизонта получился случайно и не несет в себе никакого посыла, то стоит исправить недочет.
Завал горизонта может получиться как у начинающего фотографа, так и у профессионалов, в этом нет ничего страшного, 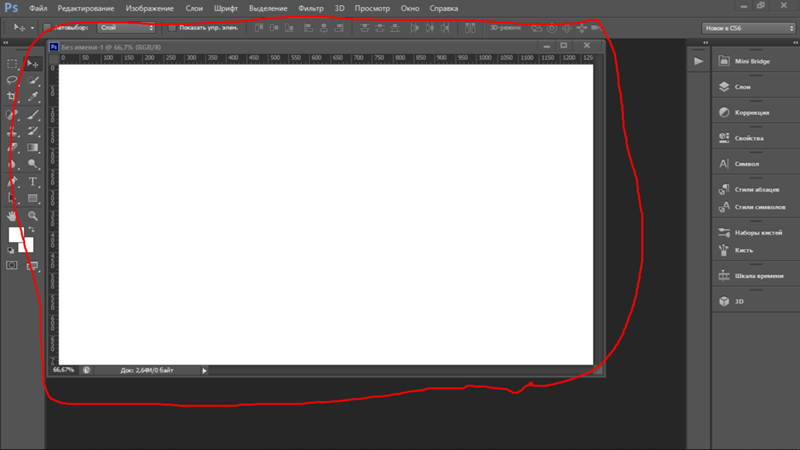 Давайте же узнаем, как выровнять горизонт в фотошопе. Я вам покажу два способа, как это сделать – легкий и более сложный.
Давайте же узнаем, как выровнять горизонт в фотошопе. Я вам покажу два способа, как это сделать – легкий и более сложный.
В этом уроке вы научитесь:
- Два способа как выровнять горизонт в фотошопе
- Как удалить лишнее с фотографии после выравнивания
Открываем фото с заваленным горизонтом в фотошопе (Ctrl + O).
Переходим в меню Фильтр-Коррекция дисторсии (Filter-Lens Correction):
Откроется следующее окно, в котором выбираем второй сверху инструмент, Выпрямление:
При помощи мыши проводим линию, соприкасающуюся с горизонтом. На рисунке ниже линия отмечена красным:
Когда линия готова, отпускаем клавишу мышки. Вуаля!
Заваленный горизонт выровняли в несколько кликов мышью!
Как выровнять горизонт в фотошопе (2 способ)
Второй способ более трудоемкий, но все же имеет право на жизнь.
Активируем инструмент Линейка (Ruler Tool), горячая клавиша вызова инструмента – I.
Снова проводим линию, соприкасаясь горизонта, присутствующего на фото:
И нажимаем кнопку «Выровнять слой»:
Как видите, в отличии от первого способа на краях фото появились пустые области. Их необходимо либо обрезать, либо дорисовать. Если оставить так, после сохранения участки, обозначенные в документе в виде «шахматной доски» на изображении, будут уметь сплошной белый цвет.
Обрезаем лишнюю часть изображения после выравнивания горизонтаЧтобы обрезать пустые области, активируйте инструмент Рамка (Crop Tool), горячая клавиша вызова инструмента – C.
Потянув за стрелочки внутрь изображения, уберите пустые области и нажмите «галочку» для подтверждения действий:
Зарисовываем пустые области при помощи инструмента Штамп
В случае, если вам не хочется менять размер изображения, что происходит при кадрировании, можно воспользоваться инструментом Штамп (Stamp Tool).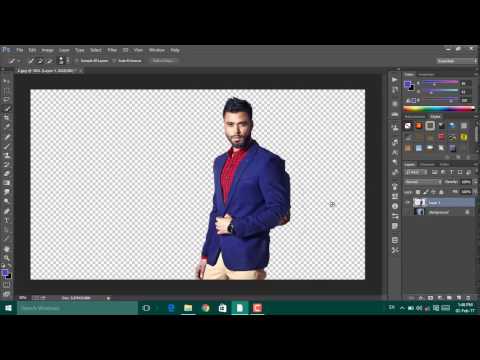 Горячая клавиша вызова инструмента – S.
Горячая клавиша вызова инструмента – S.
Зажимаем клавишу Alt на клавиатуре и берем образец с фото, переносим этот образец на пустую область, кликаем клавишей мышки, как бы прикрепляя участок на новое место. Проходимся по всех пустых участках, при необходимости меняем размер кисти в верхней панели настроек инструмента
Образцы берем часто, следим, чтобы не было повторов. Окончательный результат после работы инструментом Штамп:
Вот вы и узнали, как легко и просто, за 5 минут, выровнять горизонт и получить качественную фотографию. Делайте свои фото еще привлекательнее и не переживайте, если они не получились с первого кадра.
Доброго всем времени суток, мои дорогие друзья и гости моего блога. Скажите пожалуйста, вы когда-нибудь заваливали горизонт на фотографиях, что она смотрелась криво? Ну бывает такое, и смотрится это очень некрасиво. Но сегодня я покажу вам, как в фотошопе выровнять горизонт разными способами.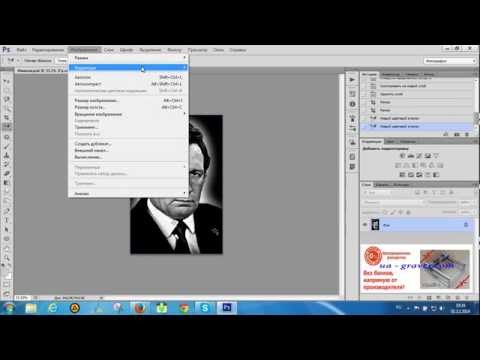
За основу я возьму такое изображени, и на нем покажу два простых способа выравнивания горизонта.
Рамка
Этим способам я пользовался изначально, поэтому про него я расскажу в первую очередь.
- Возьмите направляющую с верхней шкалы линейки и опустите ее куда-нибудь на центр. Горизонтальная направляющая и будет нашим ориентиром правильного поворота.
- Теперь выберите «Свободное трансформирование» (CTRL+T), и зажав за любой уголок, начинайте вертеть изображение, пока линия горизонта не будет параллельна нашей направляющей. Как видите, у нас всё получилось как нужно, но теперь осталась лишняя прозрачная область, которую нам нужно будет убрать.
- Берем инструмент «Рамка» и аккуратно выделяем только область фотографии, при этом прозрачные участки в область кадрирования попасть не должны. Сделали? Тогда смело жмите Enter.
Как видите, всё быстро, легко и просто. Но на самом деле есть второй способ, о котором я узнал сравнительно недавно, но который мне понравился даже больше, чем первый вариант, и поэтому сейчас я использую только его.
Линейка
- Возьмите инструмент «Линейка» , только не тот, который отображает шкалу, а тот, что находится в одной группе с инструментом «Пипетка». И теперь начинайте обычным способом чертить линию, параллельную горизонту. Найдите какой-нибудь ориентир, чтобы было удобнее, например я возьму за такой ориентир мост и буду чертить линию параллельно ему.
- Теперь идем в меню «Изображение» — «Вращение изображения» — «Произвольно» .
- Там мы увидим, что нам уже предлагают повернуть картинку на определенное число градусов. Всё это благодаря тому, что мы поставили линейку под неправильным углом. Ничего не меняем и нажимаем ОК. Как видите, теперь всё нормализовалось. Благодаря нашим действиям, линия выпрямилась, а вместе с ней выпрямилась и наша картинка.
- Ну и последним штрихом мы опять же берем Рамку и кадрируем изображение, избавляясь от прозрачных областей.
При работе я пользовался редактором Adobe Photoshop CC 2015, но в других ранних или поздних версиях, все работает также.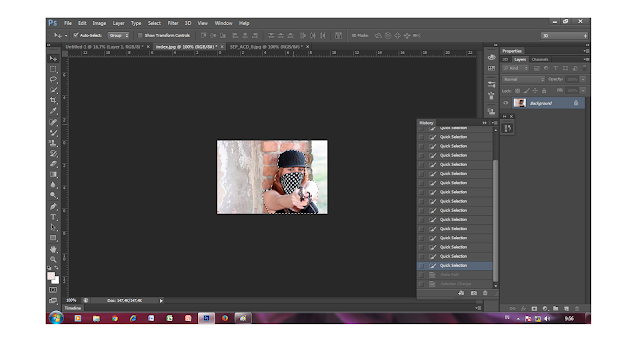
Если вдруг что-то непонятно, то специально для вас я подготовил видео. Надеюсь, что после его просмотра никаких вопросов не останется.
Выравниваем горизонт на фото онлайн
Естественно, далеко не у всех установлен нужный нам графический редактор. Неважно по каким причинам его у вас может не быть (лень скачивать, слабый комп, мало места и т.д.). Но это же не означает, что теперь вы должны смотреть фото с заваленным горизонтом. Не переживайте, я покажу вам пару способов как это исправить без фотошопа.
Вообще, я изначально надеялся на Pixel Editor, который по своей сути является онлайн аналогом фотошопа с его инструментами, панелями и слоями. Но, к сожалению, нужных функций, таких как поворот или рамка, там обнаружено не было, поэтому придется делать всё с помощью других решений. Но Слава Богу они есть.
Editor Photo
Editor Photo — это отличный бесплатный онлайн редактор фото, который не обладает гигантским набором функций, но выровнять горизонт может очень легко.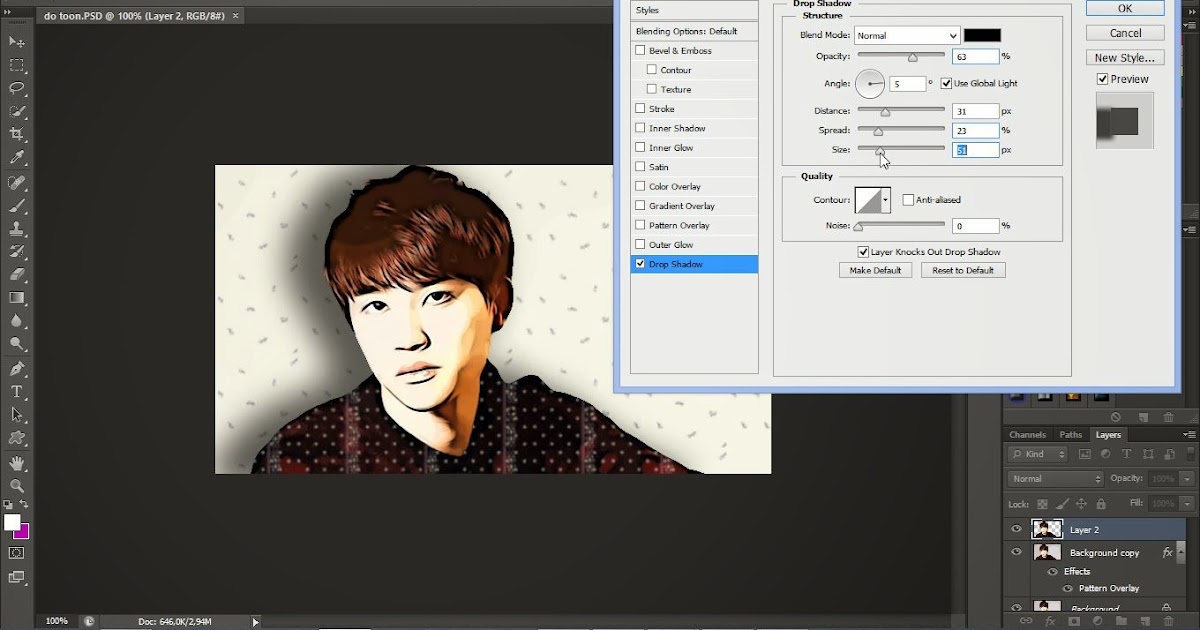
- Зайдите на сайт editor.pho.to и нажмите на кнопку «Начать редактирование» . После этого вам нужно будет сделать выбор, откуда загрузить фото: с компьютера или с фейсбука. Я выбираю компьютер.
- Как только фото загрузится, выберите инструмент «Поворот» на панели и начинайте двигать ползунок в нужную сторону, чтобы сделать фотографию правильной.
- Если у вас не получается определить ровность (такое бывает из-за того, что темная область мешается), то старайтесь ориентироваться по сетке, а точнее по ближайшей горизонтальной линии на ней. Я думаю, что проблем возникнуть не должно.
- Когда все сделали, нажмите на кнопку «Применить» , после чего изображение станет ровным. При этом страдает некоторая часть картинки, поэтому убедитесь, что эта часть с каждого края не сильно для вас важна.
Сохранить изображение после этого можно двумя способами:
- Нажать на кнопку «Сохранить и поделиться» . Этот способ самый оптимальный, так как здесь вы сможете выбрать качество, размер и формат, а также выбрать, что сделать с фотографией — скачать или опубликовать в социальных сетях.

- Просто навести на изображение, нажать правой кнопкой мыши и выбрать уже знакомый всем пункт «Сохранить картинку как» .
Pixenate
Еще один довольно неплохой онлайн редактор изображений, который хоть и не обладает широким выбором функций, но зато кривоту исправляет очень достойно и всего в пару кликов. Единственный минус, что сервис поддерживает только английски и испанский языки. Но поверьте, знание языков вам здесь не понадобится.
- Заходим на сайт pixenate.com и сразу выбираем пункт » Choose your image to edit» . Далее выбираем файл с нашего компьютера и жмем на кнопку «Upload this image» .
- Теперь ищем значок «Straithen Horizon» и жмем на него. Этот инструмент создан как раз для нашей цели.
- Далее, наш экран разделится на две половины. В первой половине изображения нам нужно будет поставить точку начала нашего заваленного горизонта. После этого нужно будет поставить вторую точку в конце. После этого программа сама развернет изображение таким образом, чтобы фотография выровнилась.

- Осталось только обрезать то, что вышло за границы. Для этого жмем на значок «Crop Photo» , на котором изображены ножницы. Сразу после этого жмите на кнопку «Apply» (тут менять ничего не нужно). Как видите, изображение тут же приняло нормальный вид.
- Теперь жмем на кнопку Save to Disk , после чего наша отредактированное фото тут же сохранится в папку «Загрузки» , ну или куда вы там созраняете всё, что качаете из интернета.
Croper
Ну и напоследок я хотел бы рассказать еще об одном онлайн редакторе, который многие называют онлайн фотошопом. Но тем, кто его так называет, нужно язык оторвать за такое сравнение, естественно образно говоря. Как редактор он очень простой, набор функций очень скудный, и даже исправлять горизонт немного геморройно. Но тем не менее он это умеет, а значит достоен, чтобы внести его в наши сегодняшние способы.
- Зайдите на сайт croper.ru , выберите меню «Файлы» — «Загрузить с диска» . После этого жмем на кнопку «Выбрать файл» и ищем его у себя на компьютере.
 В завершении нужно будет нажать на кнопку «Загрузить» .
В завершении нужно будет нажать на кнопку «Загрузить» . - Делее, выбираем в меню «Операции» пункт «Редактировать» — «Повернуть» . Вас должно будет перекинуть в отдельное окно.
- И вот теперь начинается самая жесть. Здесь нет визуального поворота, поэтому придется примерно определять, на сколько градусов нам нужно развернуть изображение. Например, я вижу, что мне нжно сместить картинку влево, и я так думаю, что градусов на 5-10. Попробую поставить 5 и нажаить «Налево» .
- Есть! Вроде попал, но если вдруг у вас не получилось, то вы можете дальше прицеливаться. Очень геморройно.
- А теперь идем в меню «Операции» — «Редактировать» , только на сей раз выбираем пункт «Обрезать» . Вот, в чем еще неудобство. Нам приходится пользоваться двумя инструментами вместо одного, хотя в фотошопе, с помощью кадрирования всё делается сразу.
- Во вновь открывшейся странице нам нужно будет тянуть за уголки визуальной рамки, чтобы картика была без белых областей. После этого жмем на кнопку «Применить» .

Вот и всё. Остается только сохранить наш результат, нажав на меню «Файлы» и выбрав нужный пункт.
Как видите, исправить совсем заваленный горизонт — это очень просто, причем не обязательно при этом использовать фотошоп. Но я всё равно всегда пользуюсь именно фотошопом. Для меня он удобнее и интереснее, да и приноровился я уже делать подобные вещи через него, хотя многие со мной не согласятся. Кстати, напишите в комментариях, какой способ вам понравился больше.
Ну а если вы хотите изучить фотошоп с полного нуля или дотянуть свои знания до отличного результата, то рекомендую вам посмотреть этот замечательный видеокурс . Все разложено по полочкам, никакой воды, всё только по делу, а рассказано и показано с таким интересом, что вы просто не сможете оторваться! В общем очень рекомендую.
Ну вот в принципе и все, что я на сегодня хотел вам рассказать про то, как в фотошопе выровнять горизонт. Надеюсь, что моя сегодняшняя статья была для вас полезной и вы не забудете подписаться на обновления моего блога, а также поделиться материалами статьи в социальных сетях. Удачи вам. Пока-пока!
Удачи вам. Пока-пока!
Выравнивание и распределение слоев в Adobe Photoshop
Руководство пользователя Отмена
Поиск
Последнее обновление Jun 23, 2020 02:11:41 AM GMT | Также применяется к Adobe Photoshop CS6
- Руководство пользователя Photoshop
- Введение в Photoshop
- Мечтайте об этом. Сделайте это.
- Новые возможности Photoshop
- Редактирование первой фотографии
- Создание документов
- Photoshop | Часто задаваемые вопросы
- Системные требования Photoshop
- Перенос наборов настроек, операций и настроек
- Знакомство с Photoshop
- Photoshop и другие продукты и услуги Adobe
- Работа с графическим объектом Illustrator в Photoshop
- Работа с файлами Photoshop в InDesign
- Материалы Substance 3D для Photoshop
- Photoshop и Adobe Stock
- Работа со встроенным расширением Capture в Photoshop
- Библиотеки Creative Cloud Libraries
- Библиотеки Creative Cloud в Photoshop
- Работа в Photoshop с использованием Touch Bar
- Сетка и направляющие
- Создание операций
- Отмена и история операций
- Photoshop на iPad
- Photoshop на iPad | Общие вопросы
- Знакомство с рабочей средой
- Системные требования | Photoshop на iPad
- Создание, открытие и экспорт документов
- Добавление фотографий
- Работа со слоями
- Рисование и раскрашивание кистями
- Выделение участков и добавление масок
- Ретуширование композиций
- Работа с корректирующими слоями
- Настройка тональности композиции с помощью слоя «Кривые»
- Применение операций трансформирования
- Обрезка и поворот композиций
- Поворот, панорамирование, масштабирование и восстановление холста
- Работа с текстовыми слоями
- Работа с Photoshop и Lightroom
- Получение отсутствующих шрифтов в Photoshop на iPad
- Японский текст в Photoshop на iPad
- Управление параметрами приложения
- Сенсорные ярлыки и жесты
- Комбинации клавиш
- Изменение размера изображения
- Прямая трансляция творческого процесса в Photoshop на iPad
- Исправление недостатков с помощью восстанавливающей кисти
- Создание кистей в Capture и их использование в Photoshop
- Работа с файлами Camera Raw
- Создание и использование смарт-объектов
- Коррекция экспозиции изображений с помощью инструментов «Осветлитель» и «Затемнитель»
- Бета-версия веб-приложения Photoshop
- Часто задаваемые вопросы | Бета-версия веб-приложения Photoshop
- Общие сведения о рабочей среде
- Системные требования | Бета-версия веб-приложения Photoshop
- Комбинации клавиш | Бета-версия веб-приложения Photoshop
- Поддерживаемые форматы файлов | Бета-вервия веб-приложения Photoshop
- Открытие облачных документов и работа с ними
- Совместная работа с заинтересованными сторонами
- Ограниченные возможности редактирования облачных документов
- Облачные документы
- Облачные документы Photoshop | Часто задаваемые вопросы
- Облачные документы Photoshop | Вопросы о рабочем процессе
- Работа с облачными документами и управление ими в Photoshop
- Обновление облачного хранилища для Photoshop
- Не удается создать или сохранить облачный документ
- Устранение ошибок с облачными документами Photoshop
- Сбор журналов синхронизации облачных документов
- Общий доступ к облачным документам и их редактирование
- Общий доступ к файлам и комментирование в приложении
- Рабочая среда
- Основные сведения о рабочей среде
- Более быстрое обучение благодаря панели «Новые возможности» в Photoshop
- Создание документов
- Работа в Photoshop с использованием Touch Bar
- Галерея инструментов
- Установки производительности
- Использование инструментов
- Сенсорные жесты
- Возможности работы с сенсорными жестами и настраиваемые рабочие среды
- Обзорные версии технологии
- Метаданные и комментарии
- Комбинации клавиш по умолчанию
- Возможности работы с сенсорными жестами и настраиваемые рабочие среды
- Помещение изображений Photoshop в другие приложения
- Установки
- Комбинации клавиш по умолчанию
- Линейки
- Отображение или скрытие непечатных вспомогательных элементов
- Указание колонок для изображения
- Отмена и история операций
- Панели и меню
- Помещение файлов
- Позиционирование элементов с привязкой
- Позиционирование с помощью инструмента «Линейка»
- Наборы настроек
- Настройка комбинаций клавиш
- Сетка и направляющие
- Разработка содержимого для Интернета, экрана и приложений
- Photoshop для дизайна
- Монтажные области
- Просмотр на устройстве
- Копирование CSS из слоев
- Разделение веб-страниц на фрагменты
- Параметры HTML для фрагментов
- Изменение компоновки фрагментов
- Работа с веб-графикой
- Создание веб-фотогалерей
- Основные сведения об изображениях и работе с цветом
- Изменение размера изображений
- Работа с растровыми и векторными изображениями
- Размер и разрешение изображения
- Импорт изображений из камер и сканеров
- Создание, открытие и импорт изображений
- Просмотр изображений
- Ошибка «Недопустимый маркер JPEG» | Открытие изображений
- Просмотр нескольких изображений
- Настройка палитр цветов и образцов цвета
- HDR-изображения
- Подбор цветов на изображении
- Преобразование между цветовыми режимами
- Цветовые режимы
- Стирание фрагментов изображения
- Режимы наложения
- Выбор цветов
- Внесение изменений в таблицы индексированных цветов
- Информация об изображениях
- Фильтры искажения недоступны
- Сведения о цвете
- Цветные и монохромные коррекции с помощью каналов
- Выбор цветов на панелях «Цвет» и «Образцы»
- Образец
- Цветовой режим (или режим изображения)
- Цветовой оттенок
- Добавление изменения цветового режима в операцию
- Добавление образцов из CSS- и SVG-файлов HTML
- Битовая глубина и установки
- Слои
- Основные сведения о слоях
- Обратимое редактирование
- Создание слоев и групп и управление ими
- Выделение, группировка и связывание слоев
- Помещение изображений в кадры
- Непрозрачность и наложение слоев
- Слои-маски
- Применение смарт-фильтров
- Композиции слоев
- Перемещение, упорядочение и блокировка слоев
- Маскирование слоев при помощи векторных масок
- Управление слоями и группами
- Эффекты и стили слоев
- Редактирование слоев-масок
- Извлечение ресурсов
- Отображение слоев с помощью обтравочных масок
- Формирование графических ресурсов из слоев
- Работа со смарт-объектами
- Режимы наложения
- Объединение нескольких фрагментов в одно изображение
- Объединение изображений с помощью функции «Автоналожение слоев»
- Выравнивание и распределение слоев
- Копирование CSS из слоев
- Загрузка выделенных областей на основе границ слоя или слоя-маски
- Просвечивание для отображения содержимого других слоев
- Слой
- Сведение
- Совмещенные изображения
- Фон
- Выделения
- Рабочая среда «Выделение и маска»
- Быстрое выделение областей
- Начало работы с выделениями
- Выделение при помощи группы инструментов «Область»
- Выделение при помощи инструментов группы «Лассо»
- Выбор цветового диапазона в изображении
- Настройка выделения пикселей
- Преобразование между контурами и границами выделенной области
- Основы работы с каналами
- Перемещение, копирование и удаление выделенных пикселей
- Создание временной быстрой маски
- Сохранение выделенных областей и масок альфа-каналов
- Выбор областей фокусировки в изображении
- Дублирование, разделение и объединение каналов
- Вычисление каналов
- Выделение
- Ограничительная рамка
- Коррекции изображений
- Деформация перспективы
- Уменьшение размытия в результате движения камеры
- Примеры использования инструмента «Восстанавливающая кисть»
- Экспорт таблиц поиска цвета
- Корректировка резкости и размытия изображения
- Общие сведения о цветокоррекции
- Применение настройки «Яркость/Контрастность»
- Коррекция деталей в тенях и на светлых участках
- Корректировка «Уровни»
- Коррекция тона и насыщенности
- Коррекция сочности
- Настройка насыщенности цвета в областях изображения
- Быстрая коррекция тона
- Применение специальных цветовых эффектов к изображениям
- Улучшение изображения при помощи корректировки цветового баланса
- HDR-изображения
- Просмотр гистограмм и значений пикселей
- Подбор цветов на изображении
- Кадрирование и выпрямление фотографий
- Преобразование цветного изображения в черно-белое
- Корректирующие слои и слои-заливки
- Корректировка «Кривые»
- Режимы наложения
- Целевая подготовка изображений для печатной машины
- Коррекция цвета и тона с помощью пипеток «Уровни» и «Кривые»
- Коррекция экспозиции и тонирования HDR
- Фильтр
- Размытие
- Осветление или затемнение областей изображения
- Избирательная корректировка цвета
- Замена цветов объекта
- Adobe Camera Raw
- Системные требования Camera Raw
- Новые возможности Camera Raw
- Введение в Camera Raw
- Создание панорам
- Поддерживаемые объективы
- Виньетирование, зернистость и удаление дымки в Camera Raw
- Комбинации клавиш по умолчанию
- Автоматическая коррекция перспективы в Camera Raw
- Обратимое редактирование в Camera Raw
- Инструмент «Радиальный фильтр» в Camera Raw
- Управление настройками Camera Raw
- Обработка, сохранение и открытие изображений в Camera Raw
- Совершенствование изображений с улучшенным инструментом «Удаление точек» в Camera Raw
- Поворот, обрезка и изменение изображений
- Корректировка цветопередачи в Camera Raw
- Краткий обзор функций | Adobe Camera Raw | Выпуски за 2018 г.

- Обзор новых возможностей
- Версии обработки в Camera Raw
- Внесение локальных корректировок в Camera Raw
- Исправление и восстановление изображений
- Удаление объектов с фотографий с помощью функции «Заливка с учетом содержимого»
- Заплатка и перемещение с учетом содержимого
- Ретуширование и исправление фотографий
- Коррекция искажений изображения и шума
- Основные этапы устранения неполадок для решения большинства проблем
- Преобразование изображений
- Трансформирование объектов
- Настройка кадрирования, поворотов и холста
- Кадрирование и выпрямление фотографий
- Создание и редактирование панорамных изображений
- Деформация изображений, фигур и контуров
- Перспектива
- Использование фильтра «Пластика»
- Масштаб с учетом содержимого
- Трансформирование изображений, фигур и контуров
- Деформация
- Трансформирование
- Панорама
- Рисование и живопись
- Рисование симметричных орнаментов
- Варианты рисования прямоугольника и изменения обводки
- Сведения о рисовании
- Рисование и редактирование фигур
- Инструменты рисования красками
- Создание и изменение кистей
- Режимы наложения
- Добавление цвета в контуры
- Редактирование контуров
- Рисование с помощью микс-кисти
- Наборы настроек кистей
- Градиенты
- Градиентная интерполяция
- Заливка и обводка выделенных областей, слоев и контуров
- Рисование с помощью группы инструментов «Перо»
- Создание узоров
- Создание узора с помощью фильтра «Конструктор узоров»
- Управление контурами
- Управление библиотеками узоров и наборами настроек
- Рисование при помощи графического планшета
- Создание текстурированных кистей
- Добавление динамических элементов к кистям
- Градиент
- Рисование стилизованных обводок с помощью архивной художественной кисти
- Рисование с помощью узора
- Синхронизация наборов настроек на нескольких устройствах
- Текст
- Добавление и редактирование текста
- Универсальный текстовый редактор
- Работа со шрифтами OpenType SVG
- Форматирование символов
- Форматирование абзацев
- Создание эффектов текста
- Редактирование текста
- Интерлиньяж и межбуквенные интервалы
- Шрифт для арабского языка и иврита
- Шрифты
- Поиск и устранение неполадок, связанных со шрифтами
- Азиатский текст
- Создание текста
- Ошибка Text Engine при использовании инструмента «Текст» в Photoshop | Windows 8
- Добавление и редактирование текста
- Видео и анимация
- Видеомонтаж в Photoshop
- Редактирование слоев видео и анимации
- Общие сведения о видео и анимации
- Предварительный просмотр видео и анимации
- Рисование кадров в видеослоях
- Импорт видеофайлов и последовательностей изображений
- Создание анимации кадров
- 3D-анимация Creative Cloud (предварительная версия)
- Создание анимаций по временной шкале
- Создание изображений для видео
- Фильтры и эффекты
- Использование фильтра «Пластика»
- Использование эффектов группы «Галерея размытия»
- Основные сведения о фильтрах
- Справочник по эффектам фильтров
- Добавление эффектов освещения
- Использование фильтра «Адаптивный широкий угол»
- Фильтр «Масляная краска»
- Эффекты и стили слоев
- Применение определенных фильтров
- Растушевка областей изображения
- Сохранение и экспорт
- Сохранение файлов в Photoshop
- Экспорт файлов в Photoshop
- Поддерживаемые форматы файлов
- Сохранение файлов в других графических форматах
- Перемещение проектов между Photoshop и Illustrator
- Сохранение и экспорт видео и анимации
- Сохранение файлов PDF
- Защита авторских прав Digimarc
- Сохранение файлов в Photoshop
- Печать
- Печать 3D-объектов
- Печать через Photoshop
- Печать и управление цветом
- Контрольные листы и PDF-презентации
- Печать фотографий в новом макете раскладки изображений
- Печать плашечных цветов
- Дуплексы
- Печать изображений на печатной машине
- Улучшение цветной печати в Photoshop
- Устранение неполадок при печати | Photoshop
- Автоматизация
- Создание операций
- Создание изображений, управляемых данными
- Сценарии
- Обработка пакета файлов
- Воспроизведение операций и управление ими
- Добавление условных операций
- Сведения об операциях и панели «Операции»
- Запись инструментов в операциях
- Добавление изменения цветового режима в операцию
- Набор средств разработки пользовательского интерфейса Photoshop для внешних модулей и сценариев
- Управление цветом
- Основные сведения об управлении цветом
- Обеспечение точной цветопередачи
- Настройки цвета
- Работа с цветовыми профилями
- Управление цветом документов для просмотра в Интернете
- Управление цветом при печати документов
- Управление цветом импортированных изображений
- Выполнение цветопробы
- Подлинность контента
- Подробнее об учетных данных для содержимого
- Идентичность и происхождение токенов NFT
- Подключение учетных записей для творческой атрибуции
- 3D-объекты и технические изображения
- 3D в Photoshop | Распространенные вопросы об упраздненных 3D-функциях
- 3D-анимация Creative Cloud (предварительная версия)
- Печать 3D-объектов
- 3D-рисование
- Усовершенствование панели «3D» | Photoshop
- Основные понятия и инструменты для работы с 3D-графикой
- Рендеринг и сохранение 3D-объектов
- Создание 3D-объектов и анимаций
- Стеки изображений
- Процесс работы с 3D-графикой
- Измерения
- Файлы формата DICOM
- Photoshop и MATLAB
- Подсчет объектов на изображении
- Объединение и преобразование 3D-объектов
- Редактирование 3D-текстур
- Коррекция экспозиции и тонирования HDR
- Настройки панели «3D»
В Photoshop можно использовать функцию «Выравнивание и распределение» для правильной расстановки слоев изображений, она часто применяется для создания панорамных изображений.
Выравнивание содержимого слоев и групп производится с помощью инструмента «Перемещение» . (См. раздел Перемещение содержимого слоев.)
Выполните одно из следующих действий.
Чтобы выровнять несколько слоев, выделите их с помощью инструмента «Перемещение» или на панели «Слои» либо выберите группу слоев.
Чтобы выровнять содержимое одного или нескольких слоев по границе выделения, выделите часть изображения, а затем выберите слои на панели «Слои». Данный метод используется для выравнивания относительно любой точки изображения.
Выберите меню «Слой» > «Выровнять» или «Слой» > «Выровнять слои по области» и выберите нужную команду в подменю. Эти же команды могут быть выполнены с помощью кнопок выравнивания на панели параметров инструмента «Перемещение».
По верхнему краю
Выравнивает все выделенные слои по их самому верхнему пикселу или по верхнему краю границы выделения.

Выравнивание центров по вертикали
Выравнивает все выделенные слои по центральному пикселу слоев или границы выделения в вертикальном направлении.
По нижнему краю
Выравнивает все выделенные слои по их самому нижнему пикселу или по нижнему краю границы выделения.
По левому краю
Выравнивает все выделенные слои по самому левому пикселу самого левого слоя или по левому краю границы выделения.
Выравнивание центров по горизонтали
Выравнивает все выделенные слои по центральному пикселу слоев или границы выделения в горизонтальном направлении.
По правому краю
Выравнивает все выделенные слои по самому правому пикселу самого правого слоя или по правому краю границы выделения.
Обновлено в Photoshop CC (версия 20.0) за октябрь 2018 г.
Выделите три слоя или больше.
Выберите меню «Слой» > «Распределить» и выберите нужную команду в подменю. Либо выберите инструмент «Перемещение» и нажмите кнопку распределения на панели параметров.
По верхнему краю
Размещает слои с равными промежутками, начиная отсчет от верхнего пиксела каждого слоя.
Выравнивание центров по вертикали
Размещает слои с равными промежутками, начиная отсчет от центрального в вертикальном направлении пиксела каждого слоя.
По нижнему краю
Размещает слои с равными промежутками, начиная отсчет от нижнего пиксела каждого слоя.
По левому краю
Размещает слои с равными промежутками, начиная отсчет от левого пиксела каждого слоя.
Выравнивание центров по горизонтали
Размещает слои с равными промежутками, начиная отсчет от центрального в горизонтальном направлении пиксела каждого слоя.

По правому краю
Размещает слои с равными промежутками, начиная отсчет от правого пиксела каждого слоя.
По горизонтали
Равномерно распределяет горизонтальную разрядку между слоями.
По вертикали
Равномерно распределяет вертикальную разрядку между слоями.
Команда «Автоматическое выравнивание слоев» автоматически выравнивает слои на основе сходного содержимого различных слоев в углах или по краям. Можно назначить эталонный слой вручную или позволить программе автоматически выбрать эталонный слой. Другие слои автоматически выравниваются по эталонному слою так, чтобы совпадающие области слоев перекрывались.
С помощью команды «Автоматическое выравнивание слоев» можно совмещать слои несколькими путями.
Заменять или удалять части изображений, имеющие одинаковый фон. После выравнивания изображений можно использовать маску или эффекты наложения для объединения частей изображения в одно изображение.

См. раздел Объединение изображений с помощью функции «Автоналожение слоев».
Склеить изображения, имеющие перекрывающееся содержимое.
При работе с кадрами видео, снятого на статичном фоне, можно преобразовать кадры в слои, а затем добавить или удалить содержимое в нескольких кадрах.
Скопировать или поместить изображения, предназначенные для выравнивания, в один документ.
Каждое изображение будет помещено на отдельный слой. См. раздел Дублирование слоев.
Можно загрузить несколько изображений в слои с помощью сценария. В меню «Файл» выберите команду «Сценарии» > «Загрузить файлы в стек».
На панели «Слои» создайте эталонный слой, заблокировав его (необязательно). См. раздел Закрепление слоев. Если не назначать эталонный слой, Photoshop проанализирует все слои и выберет эталонным один из центральных слоев окончательной композиции.
Выделите оставшиеся слои, которые необходимо выровнять.

Чтобы выбрать на панели несколько соседних слоев, щелкните их с нажатой клавишей «Shift». Чтобы выбрать несколько произвольных слоев, выбирайте их щелчком с нажатой клавишей «Ctrl» (Windows) или «Command» (Mac OS).
Не выбирайте корректирующие, векторные слои или смарт-объекты, так как они не содержат информации, необходимой для выравнивания.
В меню «Редактирование» выберите команду «Автоматически выравнивать слои» и вариант выравнивания. Для склейки нескольких изображений, имеющих перекрывающиеся области, например для создания панорамы, используйте параметры «Авто», «Перспектива» или «Цилиндр». Для выравнивания сканированных изображений со смещением содержимого выберите параметр «Только перемещение».
Автоматически
Программа Photoshop анализирует исходные изображения и применяет макеты «Перспектива» или «Цилиндр» в зависимости от того, что дает лучшую композицию.
Перспектива
Создает согласованную композицию, определяя одно из исходных изображений (по умолчанию изображение посередине) в качестве эталонного.
 Остальные изображения композиции трансформируются (перемещаются, растягиваются или наклоняются по необходимости) так, чтобы подогнать перекрывающиеся области совмещаемых слоев.
Остальные изображения композиции трансформируются (перемещаются, растягиваются или наклоняются по необходимости) так, чтобы подогнать перекрывающиеся области совмещаемых слоев.Цилиндр
Снижает искажающий эффект «вогнутости», возникающий при использовании макета «Перспектива», отображая отдельные изображения на поверхность развернутого цилиндра. Содержимое перекрывающихся областей слоев сохраняется. Эталонное изображение помещается по центру. Рекомендуется для создания широких панорамных изображений.
Сфера
Совмещает изображения с широкими полями обзора (по вертикали и горизонтали). Выбирает одно из исходных изображений (по умолчанию — изображение посередине) в качестве эталонного и сферически трансформирует остальные изображения композиции так, чтобы подогнать перекрывающиеся области.
Сцена «Коллаж»
Совмещает слои и подгоняет перекрывающиеся области без изменения формы объектов изображения (например, круг в любом случае остается кругом).

Только перемещение
Совмещает слои и подгоняет перекрывающиеся области без трансформации (растяжения или наклона) исходных слоев.
Коррекция дисторсии
Автоматически корректирует дефекты объектива:
Удаление виньетирования
Компенсирует дефект объектива, который приводит к тому, что края изображения, особенно углы, становятся более темными по сравнению с центром.
Геометрические искажения
Компенсирует искажения типа «бочка», «подушка» и «рыбий глаз».
Функция компенсации геометрических искажений учитывает радикальные искажения для улучшения результатов совмещения, за исключением случаев применения объектива «рыбий глаз». При обнаружении метаданных «рыбий глаз» функция компенсации геометрических искажений совмещает изображения в режиме «рыбий глаз».
После автоматического выравнивания можно использовать команду «Редактирование» > «Свободное трансформирование» для точного совмещения или внести тональные поправки для выравнивания разницы экспозиции между слоями, после чего объединить слои в одно совмещенное изображение.
Видеоролик с инструкциями по использованию инструментов выравнивания и автоматических функций в Photoshop для создания панорамных изображений см. в разделе Создание панорамной фотографии.
Справки по другим продуктам
- Перемещение, упорядочение и блокировка слоев
- Создание панорамных изображений при помощи Photomerge
- Объединение нескольких фрагментов в одно изображение
Вход в учетную запись
Войти
Управление учетной записью
Как выровнять горизонт в фотошопе
Как исправить завал горизонта на фотографии в Фотошопе
В фотографии существует специальный термин, который делает заваленный горизонт некоей изюминкой снимка, как бы подразумевая, что «так было задумано». Это называется «немецким углом» (или «голландским», разницы нет) и используется, как художественный прием. Если же так случилось, что горизонт завален, а изначальная задумка фото этого не подразумевала, проблему легко решить, обработав фотографию в Фотошопе.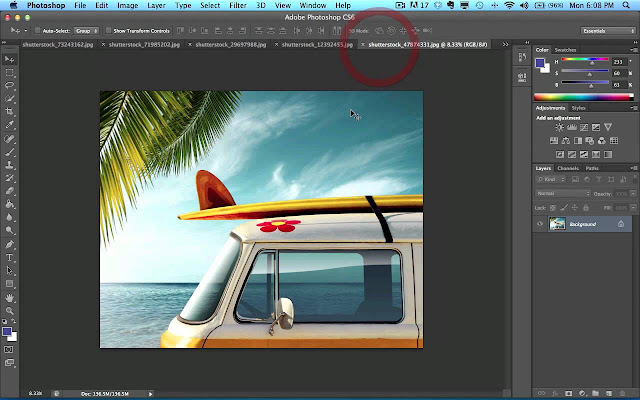 Существуют три довольно простых способа устранения этого дефекта. Разберем подробнее каждый из них.
Существуют три довольно простых способа устранения этого дефекта. Разберем подробнее каждый из них.
Способ 1: «Рамка»
Для подробного объяснения способов в нашем случае используется русифицированная версия Фотошопа CS6. Но если у вас другая версия этой программы – не страшно. Описанные способы одинаково подходят большинству версий.
- Откроем фотографию, которую необходимо изменить.
Итак, горизонт параллелен, но появились белые пустые области на изображении, а значит, необходимый эффект не достигнут.
- Продолжаем работу. Вы можете либо кадрировать (обрезать) фотографию, используя ту же функцию «Crop Tool», либо дорисовать недостающие области.
В этом вам поможет «Magic Wand Tool» (или «Волшебная палочка» в версии с русификатором), которую вы также найдете на панели инструментов. Клавиша, используемая для быстрого вызова этой функции — «W» (удостоверьтесь, что вы не забыли переключиться на английскую раскладку).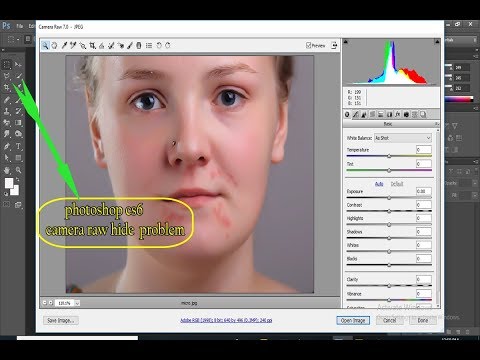
Выставляем значение (15 пикселей).
Выбираем «Content-Aware» ( «С учетом содержимого») и нажимаем «ОК».
Способ 2: Направляющая
Если по каким-то причинам первый способ вам не подошел, можно пойти другим путем. Если у вас проблемы с глазомером, и тяжело ориентировать параллель горизонта с параллелью экрана, но вы видите, что дефект есть, воспользуйтесь горизонтальной направляющей (щелчок левой клавишей мышки на линейке, которая расположена наверху, и тащите ее к горизонту).
Если дефект действительно есть, и отклонение таково, что закрыть на него глаза никак нельзя, выделите фотографию целиком (CTRL+A) и трансформируйте ее (CTRL + T). Крутите изображение в разные стороны до тех пор, пока горизонт не станет идеально параллелен горизонтали экрана, а достигнув нужного результата, нажмите ENTER.
Далее привычным путем – кадрирование или заливка, которые подробно описаны в первом способе – избавьтесь от незаполненных областей. Просто, быстро, эффективно вы выровняли заваленный горизонт и сделали фотографию идеальной.
Просто, быстро, эффективно вы выровняли заваленный горизонт и сделали фотографию идеальной.
Способ 3: «Линейка»
Для перфекционистов, которые не доверяют собственным глазам, существует и третий способ выравнивания заваленного горизонта, который позволяет максимально точно определить угол наклона и довести его до идеально горизонтального состояния автоматическим путем.
- Воспользуемся инструментом «Линейка»: «Analysis — Ruler Tool» («Анализ — Инструмент Линейка»), с помощью которого произведем выделение линии горизонта (также подойдет для выравнивания любого недостаточно горизонтального, или недостаточно вертикального предмета, на ваш взгляд), который и будет ориентиром для изменения изображения.
Этими простыми действиями мы сможем точно замерить угол наклона. Результат будет автоматически помещен в буфер программы.
В поле ввода будет автоматически подставлено значение из буфера с точностью до градуса.
Все эти способы имеют право на жизнь. Каким именно пользоваться, решать вам. Удачи в творчестве!
Мы рады, что смогли помочь Вам в решении проблемы.
Помимо этой статьи, на сайте еще 12563 инструкций.
Добавьте сайт Lumpics.ru в закладки (CTRL+D) и мы точно еще пригодимся вам.
Отблагодарите автора, поделитесь статьей в социальных сетях.
Опишите, что у вас не получилось. Наши специалисты постараются ответить максимально быстро.
Как выровнять горизонт в фотошопе
Порой по приезду с отдыха мы обнаруживаем, что некоторые фото получились гораздо хуже, чем ожидалось. И в этом случае нам не обойтись без помощи фотошопа. Одним из наиболее часто встречающихся дефектов является заваленная линия горизонта. Благо, что эта проблема устраняется буквально за пару минут.
Существует много способов выравнивания горизонта в фотошопе. Попробую привести парочку примеров, наиболее простых для понимания, и, что немаловажно, не отнимающих много времени.
Способ первый. Выравнивание с помощью линеек.
Создаем новый документ, больший по размеру, чем исходное фото. Его величина, по сути, не важна. Пусть он будет чуть больше. Этого достаточно. Для этого находим команду на верхней панели «файл – создать — новый документ». После чего во всплывающем окне задать размер.
Открываем файл с нашим фото. Команда «файл — открыть».
Итого, у нас имеется 2 окна с фото. Перетаскиваем их, располагая рядом.
Делаем клик по фото и, не отпуская, тащим его на новый документ. И вот что получаем в итоге.
Теперь нам следует вызвать линейки. Для чего мы на верхней панели ищем следующую команду:
Линейка появляется у самой кромки рабочей области. Ставим курсор на нее и тянем. Выползает тонкая яркая линия, которая поможем нам сделать линию горизонта ровной.
Тянем линию до горизонта. Теперь мы можем увидеть, на какой угол отклонился горизонт.
Давайте повернем фото. Ищем в окне слоев нужный нам, верхний слой с нашим фото. Нажимаем ctrl+t. Устанавливаем курсор на уголке и поворачиваем его.
Нажимаем ctrl+t. Устанавливаем курсор на уголке и поворачиваем его.
Следующий шаг – обрезать фото. Для этого выбираем инструмент crop или «рамка» на боковой панели.
Делаем клик в уголке и тянем. Если захватили лишнюю область, или не дотянули, мы можем сделать это вновь, подтянув границу.
После чего по выделенной области делаем клик правой клавишей мыши и из появляющегося списка выбираем «рамка».
Осталось только свести слои. Для чего выбираем на верхней панели команду «слой — выполнить сведение». После чего сохраняем. На той же панели «файл-сохранить как». Появляется окно. В выпадающем списке выбираем формат jpg.
За линейку не переживайте. На сохранившемся фото ее не будет. Вот мы и поправили горизонт.
Способ второй. Рамка.
Выбираем инструмент «рамка». И выделяем область близкую к линии горизонта.
Берем за уголок рамку и поворачиваем так, чтобы нижняя граница рамки стала параллельной линии горизонта.
И теперь просто растягиваем рамку и вырезаем. Фото развернется и линия горизонта станет ровной.
Фото развернется и линия горизонта станет ровной.
Выровнять горизонт в photoshop безусловно крайне просто. Но! Как и везде, есть свои минусы. Поворачивая фото, вы в любом случае на выходе получаете качество чуть хуже исходного. Для любителей этот момент не существенен. А вот профессионалам это может несколько навредить.
Потому, все же лучше постараться, фотографируя памятные моменты. И помнить, что без потери качества выправить линию горизонта не получится.
Как выровнять горизонт
В этом простом уроке для начинающих фотошоперов рассматриваются 2 простых способа выравнивания горизонта на фотографии.
Линия горизонта присутствует далеко не на каждом пейзажном снимке, а в помещении это понятие вообще бессмысленно. Но термин «завален горизонт» применяют для обозначения любого явно видимого на фотографии перекоса.
Если камера в момент съемки находилась не строго горизонтально, а под каким-то углом, то кажется, что вертикальные объекты как бы заваливаются в сторону. Объекты, которые просто обязаны быть горизонтальными, наклонены под каким-то углом. Например, поверхность воды в аквариуме всегда горизонтальна, цепь, к которой подвешен тяжелый светильник, всегда вертикальна. О таких недостатках на фотографиях говорят, что заметен «завал горизонта».
Объекты, которые просто обязаны быть горизонтальными, наклонены под каким-то углом. Например, поверхность воды в аквариуме всегда горизонтальна, цепь, к которой подвешен тяжелый светильник, всегда вертикальна. О таких недостатках на фотографиях говорят, что заметен «завал горизонта».
Иногда такое искажение это специальный художественный прием, но чаще – погрешность, требующая исправления.
Программа Photoshop предоставляет различные возможности устранения перекоса фотографии, рассмотрим два самых простых способа выравнивания горизонта.
Откройте изображение в фотошопе. На фотографии явно видно, что линия горизонта, где море переходит в небо, скошена.
1 способ.
Выровнять фотографию можно простым поворотом на нужный угол. Чтобы не поворачивать наугад, воспользуйтесь инструментом Направляющая. Зацепите курсором верхнюю линейку и тяните ее вниз (если линеек нет, включите их View (Вид) > Rulers (Линейки)). Линейка, конечно же, останется на месте, а за курсором потянется горизонтальная направляющая какого-нибудь яркого цвета.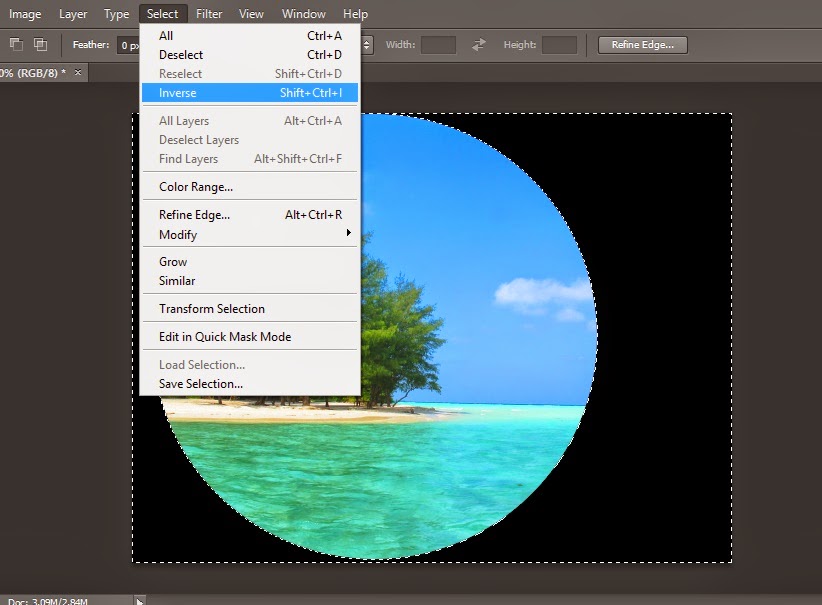
Дотяните ее до линии горизонта. Она покажет, как должен быть расположен горизонт.
В открытом документе есть только один слой — фоновый. Чтобы его можно было поворачивать, кликните на нем 2 раза в панели Layers (Слои) или сделайте дубликат этого слоя и работайте в этой копии.
Нажмите комбинацию Ctrl+T или выполните команду Edit (Редактирование) > Transform (Трансформация)> Rotate (Поворот) и поверните картинку так, чтобы горизонт выровнялся относительно направляющей.
По краям появились небольшие области фона. Их надо обрезать. Выберите инструмент Crop (Рамка) в панели инструментов Photoshop и обрежьте края. Как обрезать края фотографии.
Результат:
2 способ.
Этот способ выравнивания горизонта еще проще. Выберите инструмент Crop (Рамка или Кадрирование) в панели инструментов Photoshop и произвольно выделите рамкой часть изображения так, чтобы нижняя граница рамки оказалась близко к линии горизонта.
Указатель мыши в углах выделенной области принимает вид изогнутой стрелки, значит рамку можно поворачивать. Поверните рамку до совпадения нижней границы рамки с линией горизонта.
Поверните рамку до совпадения нижней границы рамки с линией горизонта.
Этот угол поворота больше не изменяйте. Растягивайте рамку за середины сторон до краев холста, но не за его пределы. Если вы хотите сохранить пропорции изображения, нажмите и удерживайте клавишу Shift.
Нажмите Enter для завершения поворота и обрезки.
Эти простые способы повернуть изображение и выровнять горизонт пригодятся для исправления любых фотографий, где допущен перекос и объекты выглядят неестественно.
Завал горизонта — Как выровнять горизонт в фотошоп
Часто встречающийся дефект фотографии — завал горизонта . Не всегда получается сделать кадр идеальным и, зачастую, горизонт на несколько градусов не дотягивает до идеала. Сегодня речь пойдет о том, как выровнять горизонт в Adobe Photoshop.
- Способ 1. Использование инструмента кадрирования .
- Открываем изображение, на панели инструментов
- Выбираем инструмент кадрирования «Crop Tool».
 Для быстрого вызова инструмента можно использовать горячие клавиши — «С» в английской раскладке.
Для быстрого вызова инструмента можно использовать горячие клавиши — «С» в английской раскладке.
- Выделяем фотографию
- Далее перемещаем указатель мыши к краю кадра и поворачиваем изображение на нужный угол.
- Нажимаем клавишу «Enter» или два раза кликаем в поле кадра.
- В принципе, завал горизонта мы убрали, но у нас остались незаполненные области белого цвета. Для того, чтобы их убрать, нужно либо еще раз кадрировать изображение, либо попытаться дорисовать эти пустоты инструментом «Заливка с учетом содержимого»
- Для выделения этих областей воспользуйтесь инструментом»Magic Wand Tool» (волшебная палочка). Зажимаем клавишу «Shift» на клавиатуре и щелкаем поочередно по белым областям.
- Далее расширяем границы выделения: Select -> Modify -> Expand (Выделение -> Модификация -> Расширить). Расширяем выделение пикселей на 15.
- Далее выбираем заливку с учетом содержимого Edit -> Fill (Редактирование -> Заливка), или воспользуйтесь горячими клавишами «Shift + F5»
- Посмотрите, что получилось
- Способ 2.
 Использование инструмента выделения .
Использование инструмента выделения .
- Выделяем все изображение — клавиши «Ctrl+A» (английская раскладка клавиатуры).
- Нажимаем «Cttrl + T» — трансформация изображения.
- Крутим изображение так, как нам нужно.
- Получаем результат такой же как и в первом способе.
- Способ 3. Использование инструмента «линейка» .
- Вызываем инструмент линейка Analysis ->Ruler Tool (Анализ -> Линейка).
- Проводим линейкой по нашему «пьяному горизонту», тем самым измеря угол для поворота изображения.
Поворачиваем изображение: Image – >Image Rotation -> Arbitrary (Изображение – >Вращение изображения – >Произвольно).
Завал горизонта исправлен.
Источники
Сводка
- Авторы: Lepser, Василий Лазаренко
- Дата создания: 2011-07-20 19:04
- Теги: Adobe Photoshop, Завал горизонта, Обработка фото, Фотошоп
- Количество просмотров: 11044
- Оценить статью:
Завал горизонта| Как выровнять горизонт в фотошопе и лайтрум
Добрый день, дорогие посетители сайта Pixelbox!
Завал горизонта – это изъян фотографии при котором линия горизонта расположена не прямо, а под наклоном. Завал горизонта используют как художественный прием для придания картине или фотографии трагизма, движения и динамики. Если же завал горизонта получился случайно и не несет в себе никакого посыла, то стоит исправить недочет.
Завал горизонта используют как художественный прием для придания картине или фотографии трагизма, движения и динамики. Если же завал горизонта получился случайно и не несет в себе никакого посыла, то стоит исправить недочет.
Завал горизонта может получиться как у начинающего фотографа, так и у профессионалов, в этом нет ничего страшного, завал горизонта легко исправить в программе фотошоп. Давайте же узнаем, как выровнять горизонт в фотошопе. Я вам покажу два способа, как это сделать – легкий и более сложный.
В этом уроке вы научитесь:
- Два способа как выровнять горизонт в фотошопе
- Как удалить лишнее с фотографии после выравнивания
Метод 1: работа с рамкой
Смотрите также: “Как сделать (наложить) дым в Фотошопе: пошаговая инструкция”
- Для начала нам нужно выбрать фотографию с заваленным горизонтом, над которой мы будем работать.
- На основной панели инструментов слева выбираем инструмент “Рамка“.
 Также можно обратиться к этой группе инструментов при помощи клавиши “С” на клавиатуре.
Также можно обратиться к этой группе инструментов при помощи клавиши “С” на клавиатуре. - После выбора инструмента “Рамка” изображение будет автоматически полностью выделено. Чтобы изменить угол горизонта:
- переводим курсор в свободную область над выделением до появления характерного значка округленного угла со стрелками в обе стороны;
- зажав левую левую кнопку мыши начинаем поворачивать изображение до достижения нужного результата – параллельности линии горизонта с любой из горизонтальных линий на фотографии;
- отслеживать угол поворота можно на появляющемся при вращении счетчике градусов, но это необязательно – все можно сделать на глаз.
- Как видим, область изображения, которая должна попасть в кадр, после поворота сильно уменьшилась. Чтобы исправить ситуацию, растягиваем границы выделения в нужные стороны, увеличивая площадь фотографии в кадре (на свое усмотрение).
- Подтверждаем изменения, нажав клавишу Enter или два раза кликнув по области выделения.
 В итоге мы получаем фотографию с ровным горизонтом, но с большими белыми областями, которые не позволяют использовать ее по назначению.
В итоге мы получаем фотографию с ровным горизонтом, но с большими белыми областями, которые не позволяют использовать ее по назначению. - Чтобы удалить белые области, воспользуемся “Волшебной палочкой“, расположенной также на основной панели инструментов слева. Данный инструмент поможет нам качественно заполнить недостающие фрагменты фотографии. Для доступа к данной группе инструментов можно также использовать горячую клавишу “W” (при выбранной английской раскладке клавиатуры).
- Удерживая клавишу SHIFT на клавиатуре при помощи щелчков левой кнопкой мыши выделяем незаполненные области.
- Теперь нужно расширить границы полученного выделения, чтобы они заходили на части реального снимка. Для этого выбираем инструмент “Расширить”, расположенный в группе “Модификация” в меню “Выделение“.
- В появившемся небольшом окошке настраиваем область расширения – достаточно будет 15 пикселей. Жмем ОК.
- Теперь нужно залить выделенные области, причем в качестве фона заливки будем использовать фрагменты самого изображения.
 Выбираем инструмент “Выполнить заливку“, расположенный в меню “Редактирование“.
Выбираем инструмент “Выполнить заливку“, расположенный в меню “Редактирование“. - В окне настроек инструмента в пункте “Содержание” выбираем из выпадающего списка строку “С учетом содержимого“, после чего щелкаем ОК.
- В результате, выделенные области заполняются фрагментами реального изображения.
- Осталось только снять выделение, используя комбинацию клавиш CTRL+D.
Поправляем пропорции
После работы с инструментом «Перспектива»
часто предметы теряют свои пропорции. Они могут становиться уже, шире, выше и длиннее. Чтобы исправить это нам понадобится инструмент
«Масштаб».
Работают все инструменты искажения в Гимпе одинаково: узлы и модальное окно, но в у масштаба есть еще и иконка цепочки между параметрами «Ширина»
и
«Высота».
Эта иконка отвечает за сохранения пропорций.
Если разъединить цепочку, то пропорции изображения при масштабировании сохраняться не будут (можно растянуть или сжать картинку). В обычном случае это недопустимо, но сейчас нам именно это и нужно.
В обычном случае это недопустимо, но сейчас нам именно это и нужно.
Измените высоту или ширину фотографии.
Метод 2: использование направляющей линии
Описанный выше метод очень удобен и подходит практически для любых пользователей. Но если Вам сложно оценить уровень “заваленности” горизонта на глаз, можно это сделать, придерживаясь алгоритма, приведенного ниже.
- Сначала проверяем, включен ли в настройках программы Фотошоп режим отображения горизонтальных и вертикальных линеек в основном окне программы (меню “Просмотр“). Если пункт “Линейки” отмечен галочкой, то все в порядке – переходим к дальнейшим шагам. Если же нет – щелкаем по данному пункту идем дальше.
- Создаем горизонтальную направляющую. Для этого кликаем левой кнопкой мыши на верхней линейке и зажав кнопку тащим голубую линию примерно на уровень горизонта, где он должен быть после исправления.
- Как мы видим, здесь явное отклонение, поэтому:
- выделяем изображение полностью, используя комбинацию CTRL+A;
- переводим выделенное изображение в режим свободной трансформации, нажав сочетание клавиш CTRL+T;
- перемещаем курсор в свободную область над выделением до появления характерного значка сругленного угла, оканчивающегося стрелками;
- жмем левую кнопку мыши и, зажав ее, начинаем поворачивать изображение до достижения желаемого результата;
- жмем на клавиатуре клавишу Enter или дважды кликаем левой кнопкой мыши по области выделения.

- Избавляемся от незаполненных областей, используя описанный в первом разделе план действий.
Данный метод, как и описанный выше, позволяет быстро и просто выровнять заваленный горизонт, используя уже более четкий и строго горизонтальный ориентир – направляющую линию.
Как выровнять горизонт в фотошопе (2 способ)
Второй способ более трудоемкий, но все же имеет право на жизнь.
Активируем инструмент Линейка (Ruler Tool), горячая клавиша вызова инструмента – I.
Снова проводим линию, соприкасаясь горизонта, присутствующего на фото:
И нажимаем кнопку «Выровнять слой»:
Как видите, в отличии от первого способа на краях фото появились пустые области. Их необходимо либо обрезать, либо дорисовать. Если оставить так, после сохранения участки, обозначенные в документе в виде «шахматной доски» на изображении, будут уметь сплошной белый цвет.
Обрезаем лишнюю часть изображения после выравнивания горизонта
Чтобы обрезать пустые области, активируйте инструмент Рамка (Crop Tool), горячая клавиша вызова инструмента – C.
Потянув за стрелочки внутрь изображения, уберите пустые области и нажмите «галочку» для подтверждения действий:
Зарисовываем пустые области при помощи инструмента Штамп
В случае, если вам не хочется менять размер изображения, что происходит при кадрировании, можно воспользоваться инструментом Штамп (Stamp Tool). Горячая клавиша вызова инструмента – S.
Зажимаем клавишу Alt на клавиатуре и берем образец с фото, переносим этот образец на пустую область, кликаем клавишей мышки, как бы прикрепляя участок на новое место. Проходимся по всех пустых участках, при необходимости меняем размер кисти в верхней панели настроек инструмента
Образцы берем часто, следим, чтобы не было повторов. Окончательный результат после работы инструментом Штамп:
Вот вы и узнали, как легко и просто, за 5 минут, выровнять горизонт и получить качественную фотографию. Делайте свои фото еще привлекательнее и не переживайте, если они не получились с первого кадра.
Делайте свои фото еще привлекательнее и не переживайте, если они не получились с первого кадра.
Post Views:
Метод 3: применение линейки
Смотрите также: “Как сделать свою печать в Фотошопе”
Чтобы достигнутый эффект был максимально близок к идеалу, можно выровнять заваленный горизонт при помощи специальных инструментов, позволяющих определить угол наклона с точностью до десятых долей градуса и выровнять горизонт ровно на этот угол в полуавтоматическом режиме.
- Выбираем инструмент “Линейка“, расположенный в группе “Анализ” (меню “Изображение“).
- “Линейка” позволит точно определить угол наклона горизонта. Для этого, зажав левую кнопку мыши тянем указатель от нижней левой точки горизонта до верхней правой. В итоге мы получим линию наклона, величина угла которого автоматически будет скопирована в буфер обмена.
- Чтобы повернуть изображение на измеренный угол, выбираем инструмент “Произвольно“, расположенный в группе “Вращение изображения” меню “Изображение“.

- В открывшемся окне настроек уже проставлено значение величины угла наклона заваленного горизонта. Проверяем направление вращения – по часовой или против часовой стрелки и жмем ОК.
- Фотография автоматически повернется на заданный угол, и мы получим идеально ровную линию горизонта.
- Проблема заваленного горизонта снова быстро и эффективно решена. Остается только избавиться от незаполненных областей, используя уже хорошо знакомый метод, который мы расписали ранее.
Фотоэффекты и фотофильтры
Трудно представить мир фотографии без возможности превратить фото из цветного в черно-белое, обработать его фильтром сепия или сделать виньетирование. Для творческой обработки у нас также есть эффект пикселизации.
Создавайте винтажные фотографии с помощью эффекта ретро, используйте Tilt-Shift эффект, чтобы превратить пейзажные снимки в «игрушечные» или же акцентируйте внимание зрителя на центральной области изображения с помощью эффекта виньетирования.
Выравнивание горизонта кажется одной из простейших задач при работе со снимками. Конечно, большинство фотографов хотят получить прямой горизонт, но этот участок кадра обычно обделен вниманием. А почему он не должен быть обделен? Выровнять горизонт ведь очень просто, не так ли? На практике же может потребоваться намного больше усилий, чем многие могут подумать.
Нельзя просто положиться на «виртуальный горизонт» камеры или «автовыравнивание» в ПО для постобработки, ведь человеческое восприятие уровня горизонта более сложное.
Простые случаи
Иногда не возникает совершенно никаких проблем.
В ситуациях, когда горизонт совершенно плоский и вокруг него в кадре нет очевидных отвлекающих элементов — например, морских пейзажей или широких полей — аккуратно выровнять его не составит проблем.
Конечно, уровень горизонта важен и в таких случаях. Но его намного легче достичь и при этом не требуются какие-то дополнительные шаги. Потребуется внести разве что несколько мелких коррекций направления на этапе постобработки (включая коррекцию потенциальной дисторсии).
Nikon D800E + 24мм f/1.4 @ 24мм, ISO 100, 20 с, f/11.0
Однако, такие простые примеры встречаются реже, чем вам кажется. В большинстве случаев присутствует элемент, который заставляет горизонт выглядеть неровным или искривленным. В некоторых ситуациях выраженного горизонта вообще может не быть. Тогда понадобится совершенно другой подход.
Что можно сделать?
Есть элементы, которые препятствуют получению фотографии с идеально ровным горизонтом:
- Неровный склон в кадре
- Заметная дисторсия объектива
- Простое отсутствие горизонта на некоторых фотографиях
- Другие обманчивые перцептивные элементы
Что делать в таких, то есть почти во всех, случаях?
Я советую работать с визуальным горизонтом. Чаще всего фотографии должны выглядеть ровным, даже если с технической точки зрения это не так.
Для этого обращайте внимание на любые визуальные подсказки в кадре. Может это дерево, которое выглядит наклоненным? Или на переднем плане есть линии, влияющие на восприятие горизонта?
Не стоит слепо доверять функции «автовыравнивания» в вашей программе для постобработки, пузырьковому уровню и встроенному виртуальному горизонту камеры.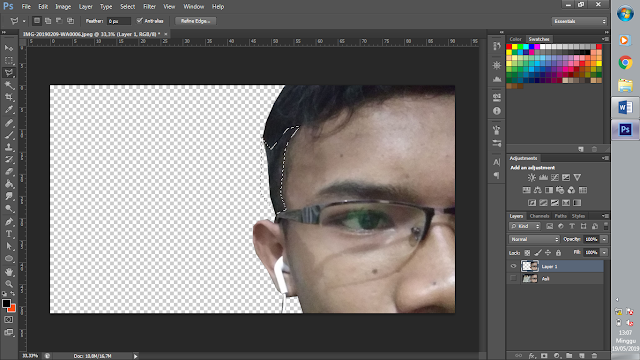 Даже ровная линия вдоль горизонта не всегда срабатывает. Хоть эти техники и работают в определенных ситуациях, они совершенно бесполезны при коррекции визуального горизонта.
Даже ровная линия вдоль горизонта не всегда срабатывает. Хоть эти техники и работают в определенных ситуациях, они совершенно бесполезны при коррекции визуального горизонта.
Есть еще один совет, о котором я хотел бы рассказать: во время постобработки горизонтально отразите фотографию. Глядя на зеркальную версию, вы по-новому увидите снимок и заметите потенциальные проблемы с горизонтом, которые до этого были не видны.
Зеркально отразите фотографию по горизонтали.
Помимо этого, я советую время от времени пересматривать старые фотографии и обращать внимание, до сих пор ли их горизонт кажется ровным. Таким образом, вы сможете окинуть свои работы свежим взглядом, не привыкая к ним и не начиная упускать недостатки.
Выводы
Достаточно ли этих советов, чтобы все фотографии выглядели ровными? По всей вероятности, нет. Выравнивание снимков и работа с визуальным горизонтом требует времени и практики. Я могу поспорить с заявлением, что никто не может полностью овладеть этой техникой, так как каждый человек воспринимает мир по-своему.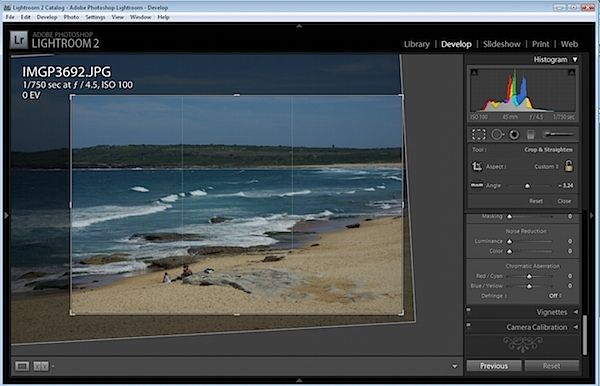 (То, что для одного выглядит совершенно прямым, другому покажется неровным.)
(То, что для одного выглядит совершенно прямым, другому покажется неровным.)
Тем не менее, стоит попробовать. Во многих случаях неровный горизонт создает ощущение отсутствия профессионализма или спешки. Иногда этот эффект добавляется умышленно, тем самым сводя на нет суть этой статьи! Однако, большинство фотографов все же стараются получить прямой горизонт. Если вы тоже к ним относитесь, надеюсь, что мои советы вам помогут!
25.01.2017 28.01.2018
Добрый день, дорогие посетители сайта Pixelbox!
Завал горизонта – это изъян фотографии при котором линия горизонта расположена не прямо, а под наклоном. Завал горизонта используют как художественный прием для придания картине или фотографии трагизма, движения и динамики. Если же завал горизонта получился случайно и не несет в себе никакого посыла, то стоит исправить недочет.
Завал горизонта может получиться как у начинающего фотографа, так и у профессионалов, в этом нет ничего страшного, завал горизонта легко исправить в программе
. Давайте же узнаем, как выровнять горизонт в фотошопе. Я вам покажу два способа, как это сделать – легкий и более сложный.
Давайте же узнаем, как выровнять горизонт в фотошопе. Я вам покажу два способа, как это сделать – легкий и более сложный.
В этом уроке вы научитесь:
- Два способа как выровнять горизонт в фотошопе
- Как удалить лишнее с фотографии после выравнивания
Автор Ирина Сподаренко. Ссылка на статью и автора обязательна. В этом простом уроке для начинающих фотошоперов рассматриваются 2 простых способа выравнивания горизонта на фотографии. Линия горизонта присутствует далеко не на каждом пейзажном снимке, а в помещении это понятие вообще бессмысленно. Но термин «завален горизонт» применяют для обозначения любого явно видимого на фотографии перекоса. Если камера в момент съемки находилась не строго горизонтально, а под каким-то углом, то кажется, что вертикальные объекты как бы заваливаются в сторону. Объекты, которые просто обязаны быть горизонтальными, наклонены под каким-то углом. Например, поверхность воды в аквариуме всегда горизонтальна, цепь, к которой подвешен тяжелый светильник, всегда вертикальна. О таких недостатках на фотографиях говорят, что заметен «завал горизонта». Иногда такое искажение это специальный художественный прием, но чаще – погрешность, требующая исправления. Программа Photoshop предоставляет различные возможности устранения перекоса фотографии, рассмотрим два самых простых способа выравнивания горизонта. Откройте изображение в фотошопе. На фотографии явно видно, что линия горизонта, где море переходит в небо, скошена. 1 способ. Выровнять фотографию можно простым поворотом на нужный угол. Чтобы не поворачивать наугад, воспользуйтесь инструментом Направляющая. Зацепите курсором верхнюю линейку и тяните ее вниз (если линеек нет, включите их View (Вид) > Rulers (Линейки)). Линейка, конечно же, останется на месте, а за курсором потянется горизонтальная направляющая какого-нибудь яркого цвета. Дотяните ее до линии горизонта. Она покажет, как должен быть расположен горизонт. В открытом документе есть только один слой — фоновый. Чтобы его можно было поворачивать, кликните на нем 2 раза в панели Layers (Слои) или сделайте дубликат этого слоя и работайте в этой копии. Нажмите комбинацию Ctrl+T или выполните команду Edit (Редактирование) > Transform (Трансформация)> Rotate (Поворот) и поверните картинку так, чтобы горизонт выровнялся относительно направляющей. По краям появились небольшие области фона. Их надо обрезать. Выберите инструмент Crop (Рамка) в панели инструментов Photoshop и обрежьте края. Как обрезать края фотографии. Результат:2 способ. Этот способ выравнивания горизонта еще проще. Выберите инструмент Crop (Рамка или Кадрирование) в панели инструментов Photoshop и произвольно выделите рамкой часть изображения так, чтобы нижняя граница рамки оказалась близко к линии горизонта. Указатель мыши в углах выделенной области принимает вид изогнутой стрелки, значит рамку можно поворачивать. Поверните рамку до совпадения нижней границы рамки с линией горизонта. Этот угол поворота больше не изменяйте. Растягивайте рамку за середины сторон до краев холста, но не за его пределы. Если вы хотите сохранить пропорции изображения, нажмите и удерживайте клавишу Shift. Нажмите Enter для завершения поворота и обрезки. Эти простые способы повернуть изображение и выровнять горизонт пригодятся для исправления любых фотографий, где допущен перекос и объекты выглядят неестественно. |
Adobe Photoshop CS6 — «Графический редактор Adobe Photoshop CS6 — Появились интересные и удобные функции которых не было в старых версиях »
Adobe Photoshop — уже давно не нуждается в отзывах. Это признанный лидер среди графических редакторов. Потому расскажу только о нескольких интересных функциях, появившихся в последней версии Adobe Photoshop CS6. О тех функциях, которыми теперь часто пользуюсь при обработке фото… ради которых имеет смысл устанавливать версию CS6. А также о некоторых приятных моментах.
А также о некоторых приятных моментах.
Я работаю в Photoshop уже больше 10ти лет (дизайн, обработка фото, рисование). Всегда была приверженцем работы в более старых версиях программы. Считала, что новая версия — это новые навороты, утяжеляющие программу и не более чем.
Когда муж после переустановки системы поставил мне версию CS6, хотела было возмутиться, но… увидев новый интерфейс программы, возвращаться к старой версии уже не захотела.
—ИНТЕРФЕЙС—
Ну до чертиков надоел прежний стандартный интерфейс.
Кому не надоел, тот может поменять цвет на прежний серый. Всего доступно 4 варианта цвета интерфейса. Два темных и два серых. Чтоб поменять надо вызвать установки «редактирование > установки» (Edit > Preferences), или проще нажать «ctrl+K». Далее выбрать «интерфейс» (Interface)… ну и выбрать цвет. Тут все понятно.
Единственное, интерфейс поменялся, а все открывающиеся дополнительные окна так и остались серыми (как окно «установки»).
—АВТОСОХРАНЕНИЕ—
Добавилась такая вот функция. Фотошоп сохраняет резервный файл, который не затрагивает основной. Если вдруг произошел сбой фотошопа, то при следующей загрузке программы подгружается последний сохраненный резервный файл (в этом случае рядом с именем файла будет стоять слово «восстановленный»). Эта функция уже не раз спасала мою работу во время недавних отключений света.
Фотошоп сохраняет резервный файл, который не затрагивает основной. Если вдруг произошел сбой фотошопа, то при следующей загрузке программы подгружается последний сохраненный резервный файл (в этом случае рядом с именем файла будет стоять слово «восстановленный»). Эта функция уже не раз спасала мою работу во время недавних отключений света.
Интервал автосохранения можно задать самому. Опять же открываем «установки», только теперь надо выбрать «обработка файла» (File Handling). Далее поставить галочку на «автоматически сохранять…» и выбрать интервал (от 5 мин до 1 часа).
Сохранение происходит в фоне, то есть не мешает работе (это тоже новшество). Каким бы большим файл ни был (а я работаю с файлами по 60-80 Мб в среднем) — процесс сохранения незаметен.
—Функция «ЗАЛИВКА С УЧЕТОМ СОДЕРЖИМОГО» («Content-Aware Fill»)—
Эта функция появилась в версии CS5, но в CS6 ее несколько усовершенствовали. И одна эта функция стоит того чтоб поставить новую версию программы. Используется она для удаления нежелательного объекта с фото.
Используется она для удаления нежелательного объекта с фото.
Допустим захотелось мне удалить одну мельницу с фото.
Вместо того чтоб вазюкаться со «штампом», как это было в прошлых версиях, я просто выделяю объект с помощью инструмента «лассо».
Далее вызываю окно «выполнить заливку» («редактирование» > «выполнить заливку»). Вообще, обычно просто нажимаю сочетание клавиш «shift+F5»
В появившемся окне надо выбрать «с учетом содержимого» (Content-Aware Fill). Непрозрачность поставить 100%. В последующие разы окно будет сразу появляться с этими установками (если вы, конечно, не меняли их)
Нажимаем «ок» и смотрим результат
Как по мне, то вполне не плохо.
__
Да, чем однороднее фон, тем лучше результат. Убрать женщину за ульями уже сложнее. После выполнения вышеописанной последовательности действий, женщина исчезла, но на ее место скопировался стебель цветка, расположенный рядом.
В этом случае надо повторить процедуру, уже для стебелька. В итоге, получили то что надо.
В итоге, получили то что надо.
__
А вот пример удаления более крупного объекта.
После одноразового проведения операции остались только тень и немного веревки (их я просто не выделяла «лассо»). Но убрать не проблема.
Да, если если присмотреться, то неточности есть. Фотошоп таки не всемогущ. Однако, на то чтоб убрать верблюда я потратила меньше минуты… обвела достаточно грубо верблюда инструментом «лассо» > нажала «shift+F5» > в появившемся окне выбрала нужные установки (коих всего две) > нажала ОК > сняла выделение… и все.
В прежних версиях для получения подобного результата нужно было потратить куда больший кусок времени. Потому обратно в старые версии уже не хочу.
__
Так же в версии CS6 улучшена работа инструмента «рамка» («Crop Tool»). Отмечу две наиболее полезные функции для обработки фото.
—ВЫПРЯМИТЬ—
Данная функция облегчает выравнивание горизонта.
Выравнять горизонт и в прошлых версиях было не сложно. Однако требовалось выполнять несколько операций. Здесь же стало все куда проще.
Здесь же стало все куда проще.
Вот фото сделанное на реке Десна, с заваленным горизонтом
Открываем файл > выбираем инструмент «рамка» > сверху на панели нажимаем на значок выравнивания (рядом написано «выпрямить», в английской версии «Straighten»). Курсор приобретает вид перекрестья с таким же значком как на панели. Зажав мышку проводим линию.
На фото линия просто в небе, просто потому как в небе ее лучше видно. Но вообще ее надо провести четко по горизонту.
Проводите четко по горизонту и сразу, как только отпускаете кнопку мышки, изображение поворачивается и кадрируется само (раньше надо было сначала повернуть изображение при помощи линейки или еще как-то, а потом уже скадрировать его). Выглядит это так (на фото ниже)… обрезается достаточно много, потому как и горизонт был ну очень завален.
Остается только нажать «enter» и готово
То есть чтоб выровнять горизонт надо только выбрать инструмент «рамка» > нажать на значок «выпрямить» > провести линию вдоль горизонта > нажать enter. .. все. Проще не куда. На процедуру опять же уходит меньше минуты.
.. все. Проще не куда. На процедуру опять же уходит меньше минуты.
—КАДРИРОВАНИЕ ПЕРСПЕКТИВЫ—
Хорошо использовать для выравнивания вертикалей и коррекции перспективы.
Забегая вперед, скажу, что работает данная функция не особо хорошо.
Вот имеется фото солнечного телескопа. Как по мне, когда идет сужение кверху, то оно и лучше. Но для демонстрации возможностей он вполне пойдет.
Выбираем инструмент «кадрирование перспективы» (Perspective Crop Tool)
Выделяем им весь кадр, проведя мышкой от верхнего угла к нижнему (по диагонали). Сразу появляется рамка трансформирования с сеткой внутри. По углам имеются маркеры.
Задача передвинуть маркеры таким образом, чтобы вертикальные линии сетки стали параллельны вертикалям строения. Обычно передвигаю верхние маркеры, причем передвигать надо строго горизонтально (с зажатой клавишей «shift»)
Результат несколько печален… телескоп явно располнел и укоротился. То есть заметно нарушились пропорции.
Исправляю это уже обычным трансформированием.![]() Для чего копирую слой. Если кто не знает, то для этого надо слой с фото перетащить мышкой на значок «новый слой» (в палитре слоев). Или нажать сочетание клавиш «ctrl+J». Если не скопировать слой, то трансформирование не будет работать.
Для чего копирую слой. Если кто не знает, то для этого надо слой с фото перетащить мышкой на значок «новый слой» (в палитре слоев). Или нажать сочетание клавиш «ctrl+J». Если не скопировать слой, то трансформирование не будет работать.
К новому слою применяю трансформирование «ctrl+T».
Мне надо изображение вытянуть в высоту… для этого я верхний средний маркер тяну вверх. При этом чать телескопа ушла за рамки кадра. Она не обрезалась, а осталась за кадром… и это опять же надо исправить.
Выбираем инструмент «рамка». Сразу появляется рамка кадрирования и «за кадром» видна убежавшая часть фото (чуть притененная). Берем опять же средний верхний маркер и тянем его вверх. Нажимаем «Enter» и все наконец готово.
Для сравнения фото телескопа ДО выравнивания и ПОСЛЕ.
В более ранних версиях было нечто подобное (трансформирование перспективы), но функция «трансформирование перспективы» работала несколько иначе и требовала дополнительных манипуляций. Впрочем, «кадрирование перспективы», хоть и нравится мне больше, но тоже требует дополнительных манипуляций.
То есть, задумка хороша, но еще сыровата…
__
Вот как-то так… По-мимо описанного, в Adobe Photoshop CS6 появилось еще много чего… добавились кисти, улучшена работа с текстом… для тех кто снимает зеркалками будет интересно, что в эту версию программы интегрирована свежая версия Camera RAW 7 (в Adobe Photoshop CS5 были версии Camera RAW 6 и 6.5) То есть стало больше возможностей для обработки фото в RAW формате. Также появились новые фильтры. Один из них исправляет искажения кадров, сделанных широкоугольным объективом. В работе с видео тоже, вроде как, появились новые «плюшки».
Подробнее про все эти новшества писать не буду, потому как не пользуюсь ими. Описала только те новые возможности, которые понравились мне и которыми часто пользуюсь.
__
В целом, что говорить… Adobe Photoshop — программа огромных возможностей. Версия CS6 в частности. Поработав в новой версии уже года три… переходить обратно на старые версии совсем не хочется.
Многие говорят, что фотошоп сильно сложен. .. ну не знаю, не так он сложен, как кажется. Тем более, что знать все его возможности вовсе не обязательно. Я в фотошопе работаю лет 10… и очень многих возможностей и не знаю. Просто потому что мне эти возможности ни к чему (например работа с видео, с 3D… да и фильтрами я пользуюсь очень и очень редко).
.. ну не знаю, не так он сложен, как кажется. Тем более, что знать все его возможности вовсе не обязательно. Я в фотошопе работаю лет 10… и очень многих возможностей и не знаю. Просто потому что мне эти возможности ни к чему (например работа с видео, с 3D… да и фильтрами я пользуюсь очень и очень редко).
Возможно, если ваши потребности ограничиваются элементарной обработкой фото для соцсетей, то вполне можно обойтись и редактором по-проще. Если компьютер слабоват, то тоже фотошоп не для него. В остальных же случаях, всем рекомендую.
Как выровнять горизонт в Photoshop
Давайте будем честными… Легче сказать, чем сделать, сделать снимок с идеально прямым горизонтом. Даже с помощью встроенных направляющих или выравнивателей «горячий башмак» некоторые фотографии просто не хотят быть прямыми.
К счастью, эту проблему легко исправить при постобработке, так как в большинстве фоторедакторов есть инструмент для выпрямления.
Я протестировал многие из них, и хотя большинство из них одинаково хорошо справляются с простыми исправлениями, я считаю Photoshop лучшим.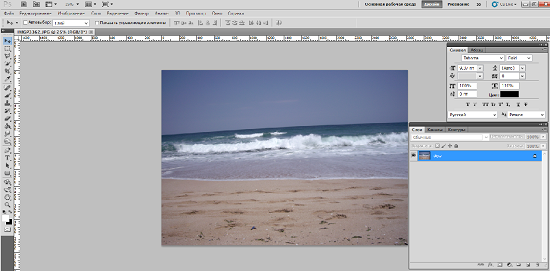 Далеко.
Далеко.
Причина в том, что он более гибкий. Вам не нужно полагаться на один инструмент или работать в рамках определенного параметра. Вместо этого у вас есть несколько вариантов, которые можно использовать для исправления кривых или наклонных линий. Будь то горизонт или наклоненное здание или дерево.
Ниже я расскажу о двух способах выпрямления горизонта в Photoshop. Один метод идеально подходит для простых исправлений, а другой можно использовать для более сложных исправлений.
Сначала создайте новую направляющую
Прежде чем приступить к одному из следующих методов, вам нужно сделать одну вещь: создайте новую направляющую и разместите ее вдоль горизонта .
Это позволяет легко увидеть, когда линия горизонта становится прямой. Тем более, что вы не можете увеличивать или уменьшать масштаб во время процесса выпрямления.
Направляющая создается путем нажатия верхней линейки и перетаскивания ее вниз. Это показывает белую линию, которую вы можете перетащить на фотографию. Если вы не активировали линейки, вы можете сделать это, нажав CMD+R на Mac или Ctrl+R на ПК. Кроме того, вы можете перейти в «Просмотр» -> «Линейки» из меню верхней панели.
Если вы не активировали линейки, вы можете сделать это, нажав CMD+R на Mac или Ctrl+R на ПК. Кроме того, вы можете перейти в «Просмотр» -> «Линейки» из меню верхней панели.
Если вы не хотите использовать линейки, но хотите иметь направляющую, вы можете создать ее, выбрав Вид -> Новая направляющая .
Метод №1: Наклон
Первый метод идеально подходит для базового выпрямления. Изображения, подпадающие под эту категорию, можно легко выпрямить с помощью более простого фоторедактора, такого как Lightroom или Luminar 4.
Преимущество применения этого метода выпрямления в Photoshop заключается в том, что вы не обрезаете изображение в областях ниже горизонта. Стандартные инструменты выпрямления будут вращать изображение до тех пор, пока горизонт не станет правильным, а это означает, что вы потеряете фрагменты изображения.
Рекомендуемая литература: Как выпрямить изогнутый горизонт в Lightroom
С помощью инструмента Photoshop «Наклон» вы корректируете горизонт или кривые линии, не поворачивая изображение. Начните с перемещения направляющей, чтобы коснуться самой высокой части горизонта, например:
Начните с перемещения направляющей, чтобы коснуться самой высокой части горизонта, например:
. Как мы видим из направляющей, изображение выше слегка наклонено право.
Далее активируйте Инструмент преобразования . Это можно сделать, нажав Cmd+T на Mac или Ctrl+T на ПК. Затем щелкните правой кнопкой мыши изображение и выберите Skew в раскрывающемся меню. Кроме того, вы можете перейти к Edit -> Transform -> Skew.
Шаг № 2. Активируйте инструмент Skew Transform ToolПоследний шаг — зажмите верхнюю ручку на той стороне, где горизонт , а не , касается направляющей. В данном случае это верхняя правая ручка. Нажмите и удерживайте, потянув ручку вверх. Это «вытянет» правую сторону изображения (вернее, перекосит). Продолжайте тянуть, пока горизонт не совпадет с направляющей.
Шаг № 3: Потяните верхнюю ручку до тех пор, пока горизонт и направляющая не выровняются Вот и все! Теперь изображение прямое.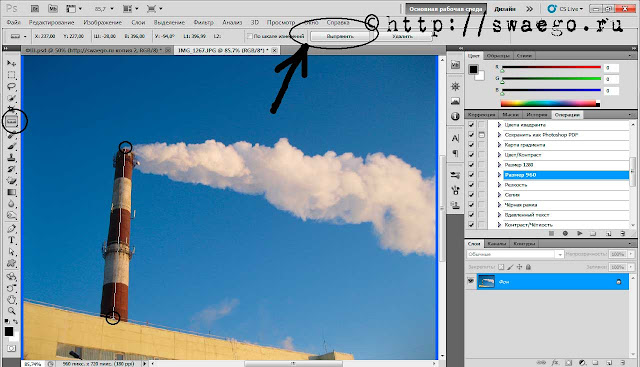 Нажмите Enter на клавиатуре, чтобы применить исправление. Затем вы можете щелкнуть и перетащить направляющую обратно к правилам, чтобы удалить ее.
Нажмите Enter на клавиатуре, чтобы применить исправление. Затем вы можете щелкнуть и перетащить направляющую обратно к правилам, чтобы удалить ее.
Метод № 2: Деформация
Второй метод немного сложнее, но он подходит для изображений, которые требуют большего, чем простое выпрямление. Это может быть, например, из-за искажения от широкоугольного объектива. В этих случаях самая высокая точка горизонта, как правило, находится примерно посередине, и обе стороны наклоняются в свою сторону.
Это означает, что следующий метод №1 не сработает. Это только усугубит ситуацию.
Вместо этого нам нужно использовать инструмент Warp . Начните с размещения направляющей в самой высокой точке горизонта, например, так:
. Шаг № 1. Поместите направляющую так, чтобы она касалась верхней части горизонта. Затем щелкните правой кнопкой мыши изображение и выберите Warp из выпадающего меню. Кроме того, вы можете перейти к Редактировать -> Трансформировать -> Деформировать. Шаг 2: активируйте инструмент трансформации деформации
Шаг 2: активируйте инструмент трансформации деформацииВ отличие от предыдущего метода, когда мы регулировали только одну ручку, теперь нам нужно настроить две. Это потому, что нам нужно исправить больше областей фотографии.
Неважно, какую сторону вы сделаете первой. Просто возьмите ручку, ближайшую к горизонту, и потяните ее вверх, пока эта сторона не будет выглядеть нормально. Затем повторите для противоположной стороны.
Шаг № 3: Потяните левую и правую ручки, пока горизонт не станет прямым Я рекомендую следить за горизонтом при использовании этого инструмента. Нередко вы получаете нежелательные изгибы вдоль горизонта (например, волнистый вид). Если это произойдет, вам нужно либо отменить предыдущий шаг, либо попытаться исправить его, потянув вверх или вниз вдоль горизонта. Это становится немного сложнее, так как вам нужно добавить больше контрольных точек. Я рекомендую прочитать эту статью от Photoshop Essentials, если вы хотите узнать больше о расширенном использовании инструмента «Деформация».
В большинстве случаев вам не нужно беспокоиться о добавлении дополнительных контрольных точек. Это более вероятно, если у вас очень кривой горизонт с различными элементами, которые требуют различных исправлений.
Для более простых целей, таких как изображение выше, этих нескольких шагов достаточно, чтобы результаты выглядели хорошо.
После использования этого метода вы можете заметить белые области вокруг частей изображения. В этом случае откройте инструмент «Свободное преобразование» и слегка потяните углы наружу, пока они не исчезнут.
Объедините оба метода
Прелесть Photoshop в том, что вы чрезвычайно гибки по сравнению с более простыми фоторедакторами. Для нас это означает, что при исправлении кривых горизонтов нам не нужно придерживаться только одного метода.
Вполне возможно комбинировать оба вышеуказанных метода. На самом деле, я довольно регулярно делаю. Не всегда каждая часть изображения выигрывает от того, что она идеально прямая; искажение может сыграть вам на руку.
Вы можете переключаться между инструментами Skew и Warp по своему усмотрению. Просто щелкните правой кнопкой мыши фотографию (когда активен инструмент преобразования) и выберите любой вариант в раскрывающемся меню.
Наконец, я настоятельно рекомендую сделать это первым шагом вашего рабочего процесса Photoshop. Это позволяет поддерживать неразрушающий рабочий процесс и избегать ненужного слияния или штамповки слоев.
Вот оно! Как видите, выровнять горизонт в Photoshop не так уж и сложно. Здесь на несколько шагов больше, чем в более простых фоторедакторах, но вы можете справиться с гораздо более сложными задачами. Нечего бояться!
НЕ ЗАБУДЬТЕ ПОДЕЛИТЬСЯ ЭТОЙ СТАТЬЕЙ
- More
- Фейсбук
- Твиттер
- флипборд
- Пинтерест
- Более
Как обрезать и выпрямить фотографии в Photoshop
Руководство пользователя Отмена
Поиск
Последнее обновление:
01 июля 2022 г.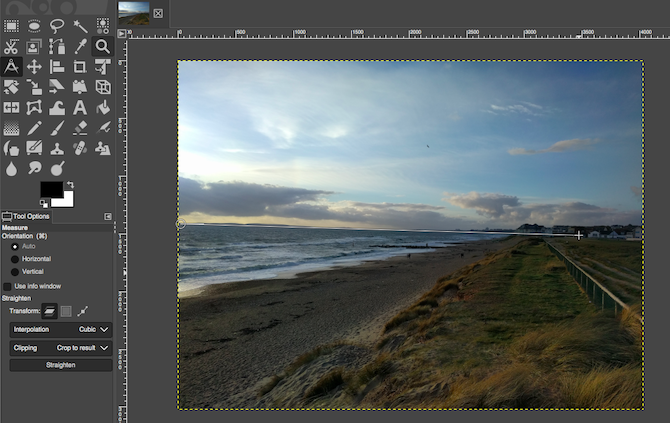 14:46:30 по Гринвичу
14:46:30 по Гринвичу
- Руководство пользователя Photoshop
- Знакомство с Photoshop
- Мечтай. Сделай это.
- Что нового в Photoshop
- Отредактируйте свою первую фотографию
- Создание документов
- Фотошоп | Общие вопросы
- Системные требования Photoshop
- Перенос предустановок, действий и настроек
- Знакомство с Photoshop
- Photoshop и другие продукты и услуги Adobe
- Работа с иллюстрациями Illustrator в Photoshop
- Работа с файлами Photoshop в InDesign
- Материалы Substance 3D для Photoshop
- Photoshop и Adobe Stock
- Использование встроенного расширения Capture в Photoshop
- Библиотеки Creative Cloud
- Библиотеки Creative Cloud в Photoshop
- Использование панели Touch Bar с Photoshop
- Сетка и направляющие
- Создание действий
- Отмена и история
- Photoshop на iPad
- Photoshop на iPad | Общие вопросы
- Знакомство с рабочим пространством
- Системные требования | Фотошоп на iPad
- Создание, открытие и экспорт документов
- Добавить фото
- Работа со слоями
- Рисовать и раскрашивать кистями
- Выделение и добавление масок
- Ретушь ваших композитов
- Работа с корректирующими слоями
- Отрегулируйте тональность композиции с помощью кривых
- Применение операций преобразования
- Обрезка и поворот композитов
- Поворот, панорамирование, масштабирование и сброс холста
- Работа с текстовыми слоями
- Работа с Photoshop и Lightroom
- Получить отсутствующие шрифты в Photoshop на iPad
- Японский текст в Photoshop на iPad
- Управление настройками приложения
- Сенсорные клавиши и жесты
- Сочетания клавиш
- Измените размер изображения
- Прямая трансляция во время создания в Photoshop на iPad
- Исправление недостатков с помощью Восстанавливающей кисти
- Создание кистей в Capture и использование их в Photoshop
- Работа с файлами Camera Raw
- Создание смарт-объектов и работа с ними
- Отрегулируйте экспозицию изображений с помощью Dodge and Burn
- Photoshop в Интернете, бета-версия
- Общие вопросы | Photoshop в Интернете, бета-версия
- Введение в рабочее пространство
- Системные требования | Photoshop в Интернете, бета-версия
- Сочетания клавиш | Photoshop в Интернете, бета-версия
- Поддерживаемые типы файлов | Photoshop в Интернете, бета-версия
- Открытие и работа с облачными документами
- Сотрудничать с заинтересованными сторонами
- Применение ограниченных правок к облачным документам
- Облачные документы
- Облачные документы Photoshop | Общие вопросы
- Облачные документы Photoshop | Вопросы рабочего процесса
- Управление и работа с облачными документами в Photoshop
- Обновление облачного хранилища для Photoshop
- Невозможно создать или сохранить облачный документ
- Устранение ошибок облачного документа Photoshop
- Сбор журналов синхронизации облачных документов
- Делитесь доступом и редактируйте свои облачные документы
- Делитесь файлами и комментируйте в приложении
- Рабочее пространство
- Основы рабочего пространства
- Настройки
- Учитесь быстрее с помощью Photoshop Discover Panel
- Создание документов
- Поместить файлы
- Сочетания клавиш по умолчанию
- Настройка сочетаний клавиш
- Инструментальные галереи
- Параметры производительности
- Использовать инструменты
- Предустановки
- Сетка и направляющие
- Сенсорные жесты
- Использование сенсорной панели с Photoshop
- Сенсорные возможности и настраиваемые рабочие пространства
- Превью технологий
- Метаданные и примечания
- Сенсорные возможности и настраиваемые рабочие пространства
- Поместите изображения Photoshop в другие приложения
- Линейки
- Показать или скрыть непечатаемые дополнения
- Укажите столбцы для изображения
- Отмена и история
- Панели и меню
- Позиционные элементы с привязкой
- Позиционирование с помощью инструмента «Линейка»
- Веб-дизайн, экранный дизайн и дизайн приложений
- Photoshop для дизайна
- Артборды
- Предварительный просмотр устройства
- Копировать CSS из слоев
- Разделение веб-страниц
- Параметры HTML для фрагментов
- Изменить макет фрагмента
- Работа с веб-графикой
- Создание фотогалерей в Интернете
- Основы изображения и цвета
- Как изменить размер изображения
- Работа с растровыми и векторными изображениями
- Размер и разрешение изображения
- Получение изображений с камер и сканеров
- Создание, открытие и импорт изображений
- Просмотр изображений
- Недопустимая ошибка маркера JPEG | Открытие изображений
- Просмотр нескольких изображений
- Настройка палитр цветов и образцов
- Изображения с высоким динамическим диапазоном
- Сопоставьте цвета на изображении
- Преобразование между цветовыми режимами
- Цветовые режимы
- Стереть части изображения
- Режимы наложения
- Выберите цвет
- Настройка индексированных таблиц цветов
- Информация об изображении
- Фильтры искажения недоступны
- О цвете
- Цветовые и монохромные настройки с использованием каналов
- Выбор цветов на панелях «Цвет» и «Образцы»
- Образец
- Цветовой режим или Режим изображения
- Цветной оттенок
- Добавить условное изменение режима к действию
- Добавить образцы из HTML CSS и SVG
- Битовая глубина и настройки
- Слои
- Основы слоев
- Неразрушающий монтаж
- Создание и управление слоями и группами
- Выберите, сгруппируйте и свяжите слои
- Поместите изображения в рамки
- Непрозрачность слоя и смешивание
- Слои маски
- Применение смарт-фильтров
- Композиции слоев
- Переместить, сложить и заблокировать слои
- Слои маски с векторными масками
- Управление слоями и группами
- Эффекты и стили слоя
- Редактировать маски слоя
- Извлечение активов
- Отображение слоев с помощью обтравочных масок
- Создание ресурсов изображения из слоев
- Работа со смарт-объектами
- Режимы наложения
- Объединение нескольких изображений в групповой портрет
- Объединение изображений с помощью Auto-Blend Layers
- Выравнивание и распределение слоев
- Копировать CSS из слоев
- Загрузить выделение из границ слоя или маски слоя
- Knockout для отображения содержимого из других слоев
- Слой
- Выпрямление
- Композит
- Фон
- Выборки
- Рабочая область выбора и маски
- Сделать быстрый выбор
- Начало работы с выборками
- Выберите с помощью инструментов выделения
- Выберите с помощью инструментов лассо
- Выберите диапазон цветов в изображении
- Настройка выбора пикселей
- Преобразование между путями и границами выделения
- Основы канала
- Перемещение, копирование и удаление выбранных пикселей
- Создать временную быструю маску
- Сохранить выделение и маски альфа-канала
- Выберите области изображения в фокусе
- Дублировать, разделять и объединять каналы
- Вычисления каналов
- Выбор
- Ограничительная рамка
- Настройки изображения
- Деформация перспективы
- Уменьшение размытия изображения при дрожании камеры
- Примеры лечебных кистей
- Экспорт таблиц поиска цветов
- Настройка резкости и размытия изображения
- Понимание настроек цвета
- Применение регулировки яркости/контрастности
- Настройка деталей теней и светлых участков
- Регулировка уровней
- Настройка оттенка и насыщенности
- Настройка вибрации
- Настройка насыщенности цвета в областях изображения
- Быстрая тональная коррекция
- Применение специальных цветовых эффектов к изображениям
- Улучшите изображение с помощью настройки цветового баланса
- Изображения с высоким динамическим диапазоном
- Просмотр гистограмм и значений пикселей
- Сопоставьте цвета на изображении
- Как обрезать и выпрямить фотографии
- Преобразование цветного изображения в черно-белое
- Корректирующие слои и слои-заливки
- Регулировка кривых
- Режимы наложения
- Целевые изображения для прессы
- Настройка цвета и тона с помощью пипеток «Уровни» и «Кривые»
- Настройка экспозиции и тонирования HDR
- Фильтр
- Размытие
- Осветление или затемнение областей изображения
- Выборочная настройка цвета
- Замена цветов объекта
- Adobe Camera Raw
- Системные требования Camera Raw
- Что нового в Camera Raw
- Знакомство с Camera Raw
- Создание панорам
- Поддерживаемые объективы
- Эффекты виньетирования, зернистости и удаления дымки в Camera Raw
- Сочетания клавиш по умолчанию
- Автоматическая коррекция перспективы в Camera Raw
- Как сделать неразрушающее редактирование в Camera Raw
- Радиальный фильтр в Camera Raw
- Управление настройками Camera Raw
- Открытие, обработка и сохранение изображений в Camera Raw
- Исправление изображений с помощью инструмента Enhanced Spot Removal Tool в Camera Raw
- Поворот, обрезка и настройка изображений
- Настройка цветопередачи в Camera Raw
- Обзор функций | Adobe Camera Raw | 2018 выпусков
- Обзор новых функций
- Версии процесса в Camera Raw
- Внесение локальных корректировок в Camera Raw
- Исправление и восстановление изображений
- Удаление объектов с фотографий с помощью Content-Aware Fill
- Исправление и перемещение с учетом содержимого
- Ретушь и исправление фотографий
- Исправление искажения изображения и шума
- Основные действия по устранению неполадок для устранения большинства проблем
- Преобразование изображений
- Преобразование объектов
- Настройка обрезки, поворота и размера холста
- Как обрезать и выровнять фотографии
- Создание и редактирование панорамных изображений
- Деформация изображений, форм и путей
- Точка схода
- Используйте фильтр «Пластика»
- Масштабирование с учетом содержимого
- Преобразование изображений, форм и контуров
- Деформация
- Трансформация
- Панорама
- Рисование и раскрашивание
- Рисование симметричных узоров
- Рисование прямоугольников и изменение параметров обводки
- О чертеже
- Рисование и редактирование фигур
- Малярные инструменты
- Создание и изменение кистей
- Режимы наложения
- Добавить цвет к путям
- Редактировать пути
- Краска с помощью кисти-миксера
- Наборы кистей
- Градиенты
- Градиентная интерполяция
- Выбор заливки и обводки, слоев и контуров
- Рисование с помощью инструментов «Перо»
- Создание шаблонов
- Создание рисунка с помощью Pattern Maker
- Управление путями
- Управление библиотеками рисунков и пресетами
- Рисуйте или раскрашивайте на графическом планшете
- Создание текстурированных кистей
- Добавление динамических элементов к кистям
- Градиент
- Нарисуйте стилизованные мазки с помощью Art History Brush
- Краска с рисунком
- Синхронизация пресетов на нескольких устройствах
- Текст
- Добавить и отредактировать текст
- Единый текстовый движок
- Работа со шрифтами OpenType SVG
- Символы формата
- Формат абзацев
- Как создать текстовые эффекты
- Редактировать текст
- Интервал между строками и символами
- Арабский и еврейский шрифт
- Шрифты
- Устранение неполадок со шрифтами
- Азиатский тип
- Создать тип
- Ошибка Text Engine при использовании инструмента «Текст» в Photoshop | Windows 8
- Добавить и отредактировать текст
- Видео и анимация
- Видеомонтаж в Photoshop
- Редактирование слоев видео и анимации
- Обзор видео и анимации
- Предварительный просмотр видео и анимации
- Рисование кадров в слоях видео
- Импорт видеофайлов и последовательностей изображений
- Создать анимацию кадра
- Creative Cloud 3D-анимация (предварительная версия)
- Создание анимации временной шкалы
- Создание изображений для видео
- Фильтры и эффекты
- Использование фильтра «Пластика»
- Используйте галерею размытия
- Основы фильтра
- Ссылка на эффекты фильтра
- Добавить световые эффекты
- Используйте адаптивный широкоугольный фильтр
- Используйте фильтр масляной краски
- Эффекты и стили слоя
- Применение определенных фильтров
- Размазывание областей изображения
- Сохранение и экспорт
- Сохранение файлов в Photoshop
- Экспорт файлов в Photoshop
- Поддерживаемые форматы файлов
- Сохранение файлов в графических форматах
- Перемещение дизайнов между Photoshop и Illustrator
- Сохранение и экспорт видео и анимации
- Сохранение файлов PDF
- Защита авторских прав Digimarc
- Сохранение файлов в Photoshop
- Печать
- Печать 3D-объектов
- Печать из Photoshop
- Печать с управлением цветом
- Контактные листы и презентации в формате PDF
- Печать фотографий в макете пакета изображений
- Плашечные цвета для печати
- Дуотоны
- Печать изображений на коммерческой типографии
- Улучшение цветных отпечатков из Photoshop
- Устранение проблем с печатью | Фотошоп
- Автоматизация
- Создание действий
- Создание графики, управляемой данными
- Сценарий
- Обработка пакета файлов
- Воспроизведение и управление действиями
- Добавить условные действия
- О действиях и панели действий
- Инструменты записи в действиях
- Добавить условное изменение режима к действию
- Набор инструментов пользовательского интерфейса Photoshop для подключаемых модулей и сценариев
- Управление цветом
- Понимание управления цветом
- Поддержание согласованности цветов
- Настройки цвета
- Работа с цветовыми профилями
- Документы с управлением цветом для онлайн-просмотра
- Управление цветом документов при печати
- Импортированные изображения с управлением цветом
- Пробные цвета
- Подлинность контента
- Узнайте об учетных данных содержимого
- Идентичность и происхождение для NFT
- Подключить учетные записи для атрибуции креативов
- 3D и техническое изображение
- Photoshop 3D | Общие вопросы о снятых с производства 3D-функциях
- Creative Cloud 3D-анимация (предварительная версия)
- Печать 3D-объектов
- 3D живопись
- Усовершенствования 3D-панели | Фотошоп
- Основные концепции и инструменты 3D
- 3D-рендеринг и сохранение
- Создание 3D-объектов и анимации
- Стопки изображений
- Рабочий процесс 3D
- Измерение
- файлы DICOM
- Photoshop и MATLAB
- Подсчет объектов на изображении
- Объединение и преобразование 3D-объектов
- Редактирование 3D-текстур
- Настройка экспозиции и тонирования HDR
- Настройки панели 3D
Узнайте, как обрезать части фотографий для создания интересных композиций
Обрезка — это процесс удаления частей фотографии для фокусировки или усиления композиции. Используйте инструмент «Обрезка», чтобы обрезать и выровнять фотографии в Photoshop. Инструмент «Обрезка» не является деструктивным, и вы можете сохранить обрезанные пиксели, чтобы позже оптимизировать границы обрезки. Инструмент «Кадрирование» также предоставляет интуитивно понятные методы выравнивания фотографии при кадрировании.
Используйте инструмент «Обрезка», чтобы обрезать и выровнять фотографии в Photoshop. Инструмент «Обрезка» не является деструктивным, и вы можете сохранить обрезанные пиксели, чтобы позже оптимизировать границы обрезки. Инструмент «Кадрирование» также предоставляет интуитивно понятные методы выравнивания фотографии при кадрировании.
Для всех операций визуальные направляющие обеспечивают интерактивный предварительный просмотр. Когда вы обрезаете или выпрямляете фотографии, обратная связь в режиме реального времени помогает визуализировать конечный результат.
На панели инструментов выберите инструмент кадрирования. Границы обрезки отображаются по краям фотографии.
Нарисуйте новую область обрезки или перетащите угловые и краевые маркеры, чтобы указать границы обрезки на фотографии.
(Необязательно) Укажите параметры обрезки с помощью панели управления.
Параметры инструмента кадрирования в PhotoshopA.
 Меню соотношения сторон B. Поменять местами значения ширины и высоты C. Параметры наложения
Меню соотношения сторон B. Поменять местами значения ширины и высоты C. Параметры наложенияРазмер и пропорции
Выберите соотношение или размер рамки обрезки. Вы также можете выбрать предустановку, ввести собственную или даже определить свои собственные предустановленные значения для последующего использования.
Параметры наложения
Выберите вид для отображения наложенных направляющих при обрезке. Доступны такие руководства, как правило третей, сетка и золотое сечение. Чтобы просмотреть все параметры, нажмите O.
Параметры обрезки
Щелкните меню «Настройки» (шестеренка), чтобы указать дополнительные параметры кадрирования.
Использовать классический режим
Включите этот параметр, если хотите использовать инструмент «Кадрирование», как это было в предыдущих версиях Photoshop (CS5 и более ранних версиях).

Предварительный просмотр автоцентра
Включите этот параметр, чтобы поместить предварительный просмотр в центр холста.
Показать обрезанную область
Включите этот параметр, чтобы отобразить обрезанную область. Если эта опция отключена, предварительно просматривается только конечная область.
Включить защитный экран
Используйте защитную пленку, чтобы наложить оттенок на обрезанные области. Вы можете указать цвет и прозрачность. Если вы включите автоматическую настройку непрозрачности, непрозрачность будет уменьшена при редактировании границ обрезки.
Удалить обрезанные пиксели
Отключите этот параметр, чтобы применить неразрушающую обрезку и сохранить пиксели за пределами обрезки. Неразрушающая обрезка не удаляет пиксели. Позже вы можете щелкнуть изображение, чтобы увидеть области за пределами текущих границ обрезки.

Включите этот параметр, чтобы удалить все пиксели, находящиеся за пределами области обрезки. Эти пиксели теряются и недоступны для будущих корректировок.
Щелкните правой кнопкой мыши поле «Обрезка», чтобы получить доступ к общим параметрам обрезки из контекстного меню.
Нажмите Enter (Windows) или Return (Mac OS), чтобы обрезать фотографию.
Представлено в выпуске Photoshop CC 2015.5
Photoshop теперь использует технологию с учетом содержимого для интеллектуального заполнения пробелов при использовании инструмента «Кадрирование» для выпрямления или поворота изображения или расширения холста за пределы исходного размера изображения.
Выполните следующие действия:
На панели инструментов выберите инструмент кадрирования (). Границы обрезки отображаются по краям фотографии.
На панели параметров выберите Content-Aware. Прямоугольник обрезки по умолчанию расширяется, чтобы включить все изображение.

Используя маркеры вокруг изображения, выпрямите или поверните его. В качестве альтернативы можно расширить холст за пределы исходного размера изображения.
Если вы удовлетворены результатами, нажмите на значок галочки на панели параметров, чтобы подтвердить операцию кадрирования. Photoshop интеллектуально заполняет белые участки и пробелы на изображении.
Заливка с учетом содержимого при кадрировании не поддерживается в классическом режиме инструмента «Кадрирование». Чтобы отключить классический режим, выполните следующие действия:
- Выбрав инструмент «Обрезка», щелкните значок «Установить дополнительные параметры обрезки» на панели инструментов.
- В появившемся меню настроек снимите флажок «Использовать классический режим».
Если вы используете последнюю версию Photoshop, вы можете предпочесть использовать Content-Aware Fill on Crop при выпрямлении изображений.
Вы можете выровнять фотографию во время обрезки. Фотография поворачивается и выравнивается, чтобы выпрямить ее. Размер холста автоматически изменяется для размещения повернутых пикселей.
Поверните фотографию с помощью инструмента «Кадрирование», чтобы выпрямить ееЧтобы выровнять фотографию, выполните одно из следующих действий:
- Поместите указатель немного за пределы угловых маркеров и перетащите его, чтобы повернуть изображение. Внутри рамки обрезки отображается сетка, а изображение вращается за ней.
- Нажмите «Выпрямление» на панели управления, а затем с помощью инструмента «Выпрямление» нарисуйте контрольную линию, чтобы выровнять фотографию. Например, нарисуйте линию вдоль горизонта или край, чтобы выровнять изображение по нему.
- Поместите указатель немного за пределы угловых маркеров и перетащите его, чтобы повернуть изображение. Внутри рамки обрезки отображается сетка, а изображение вращается за ней.
См. Выпрямление кривого изображения, чтобы посмотреть видео, объясняющее выпрямление изображения с помощью инструмента «Кадрирование».
Инструмент «Кадрирование перспективы» позволяет преобразовывать перспективу изображения во время кадрирования. Используйте инструмент Perspective Crop при работе с изображениями, содержащими трапецеидальное искажение . Трапецеидальное искажение возникает, когда объект фотографируется под углом, а не прямо. Например, если вы сфотографируете высокое здание с уровня земли, края здания кажутся ближе друг к другу вверху, чем внизу.
Шаги по преобразованию перспективыA. Исходное изображение B. Настройка выделение рамки для соответствия краям объекта C. Окончательный изображение
Чтобы исправить перспективу изображения, удерживайте инструмент «Кадрирование» и выберите инструмент «Кадрирование перспективы».
Нарисуйте рамку вокруг искаженного объекта. Совместите края выделения с прямоугольными краями объекта.
Нажмите «Ввод» (Windows) или «Return» (Mac OS), чтобы завершить кадрирование в перспективе.

См. видеоролик Настройка перспективы на фотографии для получения дополнительной информации.
Вы можете использовать инструмент «Обрезка», чтобы изменить размер холста изображения.
На панели инструментов выберите инструмент кадрирования . Границы обрезки отображаются по краям изображения.
Перетащите маркеры обрезки наружу, чтобы увеличить холст. Используйте клавишу-модификатор Alt/Option, чтобы увеличить изображение со всех сторон.
Нажмите Enter (Windows) или Return (Mac OS), чтобы подтвердить действие.
Чтобы изменить размер холста, можно также выбрать «Изображение» > «Размер холста». См. Изменение размера холста.
Еще
- Бесплатная онлайн-обрезка изображений Adobe
Купите Adobe Photoshop или получите бесплатную пробную версию .
Войдите в свою учетную запись
Войти
Управление учетной записью
Как выпрямить кривые фотографии в Photoshop
Автор сценария Стив Паттерсон.
В этом уроке Photoshop мы изучим быстрый и простой способ выпрямления кривых фотографий. Посмотрим правде в глаза, если вы не сделаете все свои фотографии с камерой, установленной на штативе, некоторые из ваших фотографий получатся немного кривыми. К счастью, Photoshop позволяет невероятно легко выпрямить их всего за несколько простых шагов и без каких-либо догадок!
Вот фотография, которую я недавно сделал возле отеля New York, New York Hotel & Casino в Лас-Вегасе:
Исходное изображение.
Типичное фото туристического качества. Снято небольшой компактной камерой во время прогулки по улице, как мы видим, получилось немного кривовато. Статуя Свободы выглядит так, будто она немного наклонена вправо. Но не беспокойтесь. Мы вылечим ее в кратчайшие сроки. Давайте начнем!
Шаг 1. Выберите «Инструмент измерения»
Лучшим способом выпрямления изображений в Photoshop является использование инструмента «Измерение», который устраняет все догадки. Как мы вскоре увидим, пока на изображении есть что-то, что должно быть прямым, Photoshop сделает большую часть работы за нас! Инструмент «Измерение» по умолчанию скрывается за инструментом «Пипетка» в палитре «Инструменты», поэтому, чтобы выбрать его, вам нужно нажать и удерживать кнопку мыши на инструменте «Пипетка» в течение секунды или двух. Появится всплывающее меню, показывающее другие инструменты, скрывающиеся за ним. Нажмите на инструмент измерения, чтобы выбрать его:
Как мы вскоре увидим, пока на изображении есть что-то, что должно быть прямым, Photoshop сделает большую часть работы за нас! Инструмент «Измерение» по умолчанию скрывается за инструментом «Пипетка» в палитре «Инструменты», поэтому, чтобы выбрать его, вам нужно нажать и удерживать кнопку мыши на инструменте «Пипетка» в течение секунды или двух. Появится всплывающее меню, показывающее другие инструменты, скрывающиеся за ним. Нажмите на инструмент измерения, чтобы выбрать его:
Выберите инструмент «Измерение» на палитре «Инструменты».
Шаг 2. Щелкните и перетащите то, что должно быть прямым
Найдите на изображении что-то, что должно быть прямым по горизонтали или по вертикали. Мы собираемся перетащить его край с помощью инструмента «Измерение», чтобы у Photoshop было что-то, с чем можно было бы поработать, пытаясь выяснить, насколько на самом деле кривая фотография. В моем случае я собираюсь щелкнуть и перетащить горизонтально вдоль крыши здания прямо за мисс Либерти. Очевидно, что крыша должна быть идеально горизонтальной, но на данный момент это явно не так. Я просто щелкну один раз по левой стороне крыши, затем, удерживая кнопку мыши, перетащу ее на правую сторону крыши. Это рисует тонкую линию между местом, где я сначала щелкнул слева, и местом, где я закончил перетаскивание справа, и Photoshop использует угол этой линии, чтобы определить, насколько изображение нужно повернуть, чтобы выпрямить его:
Очевидно, что крыша должна быть идеально горизонтальной, но на данный момент это явно не так. Я просто щелкну один раз по левой стороне крыши, затем, удерживая кнопку мыши, перетащу ее на правую сторону крыши. Это рисует тонкую линию между местом, где я сначала щелкнул слева, и местом, где я закончил перетаскивание справа, и Photoshop использует угол этой линии, чтобы определить, насколько изображение нужно повернуть, чтобы выпрямить его:
Щелкните и перетащите с помощью инструмента «Измерение» вдоль края чего-либо на фотографии, который должен быть прямым по горизонтали или вертикали.
Если вы посмотрите вверх на панели параметров в верхней части экрана, вы увидите угол только что нарисованной линии (это число указано справа от буквы «А»). В моем случае мы видим, что моя линия находится под углом 1,9 градуса:
Панель параметров, показывающая угол линии, проведенной с помощью инструмента «Измерение».
Теперь Photoshop может использовать этот угол, чтобы определить, насколько нужно повернуть изображение, чтобы выровнять его.
Шаг 3. Выберите команду «Повернуть холст — Произвольно»
Перейдите в меню «Изображение» в верхней части экрана, выберите «Повернуть холст», а затем выберите «Произвольно»:
Учебники по Photoshop: выберите «Изображение» > «Повернуть холст» > «Произвольно».
Мне приходится смеяться каждый раз, когда я это делаю, потому что слово «произвольный» на самом деле означает «случайно или случайно», но это как раз , противоположное тому, что мы здесь делаем. Мы не случайно вращаем наше изображение и не оставляем что-либо на волю случая. Мы использовали инструмент «Измерение», чтобы точно определить, на какой угол нужно повернуть наше изображение, и теперь Photoshop может использовать предоставленную нами информацию, чтобы выпрямить наше изображение без каких-либо догадок. Как я уже говорил, большая часть проблем с изучением Photoshop связана с терминологией, и в данном случае я не знаю, о чем думала Adobe.
Однако жизнь продолжается. Как только вы выберете «Произвольно», Photoshop откроет диалоговое окно «Повернуть холст», и, как мы видим, вся работа уже сделана за нас. В моем случае Photoshop уже ввел значение 1,85 ° для параметра «Угол» и даже знал, что изображение нужно будет повернуть против часовой стрелки, поэтому также выбран параметр «CCW»:
В моем случае Photoshop уже ввел значение 1,85 ° для параметра «Угол» и даже знал, что изображение нужно будет повернуть против часовой стрелки, поэтому также выбран параметр «CCW»:
Диалоговое окно «Повернуть холст» с уже выбранными для нас углом и направлением.
Вам может быть интересно, почему Photoshop ввел угол 1,85 °, когда на панели параметров отображался угол 1,9° минуту назад. Причина в том, что Photoshop округляет углы на панели параметров до 1 знака после запятой, поэтому он показал 1,9 °, хотя угол линии, которую мы нарисовали с помощью инструмента «Измерение», на самом деле составлял 1,85 °. Угол, показанный в диалоговом окне «Повернуть холст», является правильным углом.
Шаг 4. Нажмите «ОК», чтобы повернуть и выровнять изображение
На этом этапе все, что нам нужно сделать, это нажать «ОК» в диалоговом окне «Поворот холста», чтобы выйти из него, и Photoshop повернет и выровняет наше изображение для нас:
Теперь изображение повернуто и выпрямлено.
Все выглядит хорошо, и Статуя Свободы больше не наклоняется вправо. Мы смогли идеально выпрямить изображение без каких-либо догадок благодаря инструменту «Измерение» и команде «Повернуть холст».
Шаг 5. Обрежьте изображение с помощью «Инструмента обрезки»
Конечно, есть небольшая проблема. Поворачивая изображение внутри окна документа, мы добавили белые области холста вокруг фотографии. Нам нужно будет закончить, обрезав эти области, и для этого мы можем использовать инструмент Photoshop Crop Tool. Выберите инструмент кадрирования из палитры инструментов или просто нажмите букву C на клавиатуре, чтобы выбрать его с помощью сочетания клавиш:
Выберите инструмент кадрирования.
Затем, выбрав инструмент «Кадрирование», просто щелкните в верхнем левом углу изображения и перетащите вниз в правый нижний угол, чтобы создать границу вокруг области, которую вы хотите сохранить. Настройте свой выбор, перетащив любой из угловых маркеров или перетащив верхнюю, нижнюю, левую или правую стороны выделения:
Используйте инструмент Crop Tool, чтобы выделить часть изображения, которую вы хотите сохранить.
После того, как вы перетащили границу обрезки, нажмите Enter (Win) / Return (Mac), чтобы программа Photoshop обрезала изображение:
Теперь изображение выпрямлено и обрезано.
И вот оно! Вот как выпрямить кривые изображения в Photoshop! Загляните в наш раздел «Ретуширование фотографий», чтобы узнать больше об уроках по редактированию изображений в Photoshop!
Получите все наши уроки Photoshop в формате PDF! Загрузите их сегодня!
Простые способы выпрямления изображения в Photoshop
Как и для большинства задач в Photoshop, для выпрямления изображения можно использовать несколько методов. В этом уроке мы рассмотрим три самых простых. Мы рассмотрим использование:
- Линейка Инструмент для рисования и автоматического выравнивания изображения.
- Crop Инструмент для обрезки и автоматического выравнивания изображения.
- RAW Фильтр, который может выпрямить изображение и исправить все виды проблем с перспективой.

Мы рассмотрим каждый из инструментов по очереди, а также рассмотрим их плюсы и минусы при выпрямлении изображения.
Также стоит уделить немного времени разъяснению того, что мы подразумеваем под «выпрямлением изображения». В этом уроке мы говорим об исправлении проблемы неровности горизонта на изображении. Ищете информацию об исправлении более сложных проблем с перспективой, у меня есть другие учебные пособия, которые могут помочь? Если вы хотите использовать Photoshop, посмотрите мой урок по исправлению сходящихся вертикалей. Если вы хотите использовать Lightroom, попробуйте мой учебник по использованию инструмента Transform.
Проверка уровня горизонта
Прежде чем мы углубимся в выпрямление фотографии, как насчет того, чтобы сначала проверить, является ли горизонт горизонтальным или наклонным? Хотя вам не нужно знать, наклонен ли горизонт или нет, чтобы использовать инструменты, которые мы обсуждаем; вы можете обнаружить, что это может помочь. Вот простой способ проверить это с помощью направляющих в Photoshop.
Вот простой способ проверить это с помощью направляющих в Photoshop.
Добавьте новую направляющую в Photoshop, выбрав «Вид | Новое руководство…» в меню. Когда появится диалоговое окно «Новые направляющие», выберите добавление новой горизонтальной направляющей.
После добавления нового руководства выберите инструмент «Перемещение» в палитре инструментов Photoshop. Это тот, который выглядит как крест со стрелой на каждом конце креста. Если вы его не видите, возможно, один из других инструментов в той же группе виден.
Если щелкнуть правой кнопкой мыши группу, содержащую инструмент «Перемещение», вы сможете увидеть инструменты в группе и выбрать ее.
Выбрав инструмент «Перемещение», вы можете щелкнуть новую направляющую и перетащить ее на место. На следующем снимке экрана вы можете увидеть горизонтальную направляющую рядом с горизонтом изображения.
Синее руководство по Photoshop ясно показывает, что горизонт на этом изображении неровный и что изображение нуждается в выравнивании. Давайте посмотрим, как мы можем это сделать.
Давайте посмотрим, как мы можем это сделать.
Использование инструмента «Линейка» для выпрямления изображения
Использование инструмента «Линейка», возможно, является одним из старейших методов выпрямления изображения в Photoshop. Вы найдете инструмент «Линейка» в палитре инструментов Photoshop, где он сгруппирован с несколькими другими инструментами.
Если инструмент «Линейка» не отображается, щелкните его правой кнопкой мыши в видимой группе и выберите инструмент «Линейка».
Выбрав инструмент «Линейка», откройте изображение, которое хотите выпрямить. Затем вам нужно щелкнуть и перетащить линейкой. При перетаскивании вы увидите линию. Попробуйте выровнять это с чем-то на изображении, что вы хотите выровнять, в этом примере это будет горизонт. Вы можете увидеть это на следующем снимке экрана.
Пока вы рисуете линию с помощью инструмента «Линейка», вам может помочь увеличение изображения.
Когда вы отпустите кнопку мыши, вы увидите нарисованную линию. Если вы не совсем выровняли ее, чтобы она соответствовала области, которую вы хотите выпрямить, вы можете щелкнуть и перетащить линию за любой конец, чтобы изменить ее положение.
Если вы не совсем выровняли ее, чтобы она соответствовала области, которую вы хотите выпрямить, вы можете щелкнуть и перетащить линию за любой конец, чтобы изменить ее положение.
Когда вы будете удовлетворены линией выравнивания, нажмите кнопку «Выпрямить слой» на контекстно-зависимой панели инструментов.
Photoshop выровняет нарисованную линию, вращая изображение и выпрямляя его.
Хотя этот подход очень прост в использовании, у него есть и обратная сторона. Вам нужно будет обрезать изображение, чтобы удалить пространство, которое это создает вокруг края кадра.
Использование инструмента кадрирования для выравнивания изображения
Возможно, лучший способ выпрямить изображение — использовать инструмент кадрирования. Несколько версий назад Adobe добавила функцию «Выпрямление» в инструмент обрезки Photoshop, но ее часто упускают из виду. Он прост в использовании и похож на инструмент «Линейка», который мы рассмотрели выше.
Начните с открытия изображения в Photoshop, а затем выберите инструмент кадрирования в палитре инструментов. Как и в случае со многими инструментами, если вы не видите инструмент обрезки, возможно, виден один из других инструментов в той же группе. Вы можете увидеть расширенную группу ниже.
Как и в случае со многими инструментами, если вы не видите инструмент обрезки, возможно, виден один из других инструментов в той же группе. Вы можете увидеть расширенную группу ниже.
Выбрав инструмент кадрирования, щелкните изображение, которое хотите выровнять. Это применит исходный контур обрезки. Перед выпрямлением изображения внесите любые изменения в контур обрезки.
Затем выберите параметр «Выпрямление» на контекстно-зависимой панели инструментов. Это видно на скриншоте ниже.
Затем вы можете щелкнуть и провести линию вдоль края, который вы хотите выпрямить. Это работает так же, как инструмент «Линейка», но когда вы отпускаете кнопку мыши, Photoshop автоматически поворачивает изображение. Размер области обрезки также изменяется, чтобы вокруг края кадра изображения не было места, как вы можете видеть на снимке экрана ниже.
Если вы удовлетворены результатом, щелкните значок галочки на контекстно-зависимой панели инструментов. Либо снова выберите инструмент «Выпрямление» и нарисуйте новую линию.
Использование параметра «Выпрямление» в инструменте «Кадрирование» выполняется быстро и легко. Это отличный способ убрать вращение изображения, не затрагивая края кадра. Но что, если вам нужен больший контроль, и выравнивание горизонта — не единственная задача. Вот когда наш третий метод может помочь.
Использование фильтра Camera RAW для выпрямления изображения
Этот метод немного сложнее, но гораздо более эффективен, чем другие методы выпрямления изображения. Это включает в себя открытие изображения с использованием фильтра Camera RAW, который является частью Photoshop.
Начните с открытия изображения, которое вы хотите настроить, в Photoshop.
В меню Photoshop выберите «Фильтр | RAW-фильтр камеры…». Это откроет изображение или слой изображения в Camera RAW. Затем вы можете щелкнуть значок инструментов преобразования на панели инструментов вверху. Вы можете увидеть это на скриншоте ниже.
При выборе значка инструментов преобразования вы увидите инструменты, отображаемые в правой части интерфейса. Это дает вам полный контроль над выравниванием изображения, а также исправлением всевозможных искажений. Просто переместите ползунок «Поворот» влево и вправо, чтобы выровнять или выпрямить изображение.
Это дает вам полный контроль над выравниванием изображения, а также исправлением всевозможных искажений. Просто переместите ползунок «Поворот» влево и вправо, чтобы выровнять или выпрямить изображение.
Рассмотрение других параметров выходит за рамки этого руководства, но если вы хотите понять различные параметры, см. мой учебник по преобразованию для Lightroom, где элементы управления такие же.
Резюме
В этом уроке мы рассмотрели три простых способа выпрямления изображения в Photoshop. Первые два подхода с использованием инструментов «Линейка» и «Обрезка» просты и эффективны, но предлагают мало возможностей управления, кроме поворота изображения. Третий вариант с использованием Camera RAW Filter также прост, если вы хотите только повернуть изображение. Однако он намного мощнее и позволяет исправлять всевозможные искажения и проблемы.
Пожалуйста, поделитесьДругие уроки по Photoshop
Вы найдете больше высококачественных бесплатных уроков на моей странице учебников по Adobe Photoshop.
Получите БЕСПЛАТНО копию « 6 шагов к съемке великолепных пейзажей », оформив бесплатную подписку на Lenscraft in Focus.
Следуйте советам из этой обманчиво простой книги, чтобы значительно улучшить свои пейзажные фотографии. Это ценное и подробное руководство, состоящее из 6 простых уроков, содержит информацию, которую часто упускают из виду. На самом деле, урок 3 настолько очевиден, что большинство фотографов полностью его игнорируют.
Если вы хотите быстро улучшить свои навыки пейзажной фотографии, следуйте этой книге.
Как получить книгу
- Введите свои данные, используя форму справа. Затем я отправлю вам электронное письмо, чтобы подтвердить, что вы правильно ввели свой адрес электронной почты.
- Следуйте инструкциям в моем электронном письме с подтверждением.
- После этого я пришлю вам ссылку для бесплатной загрузки вашей книги (в форматах PDF, ePub и Kindle).
 В письме также могут быть указаны скидки на другие мои курсы и книги, поэтому внимательно прочитайте его.
В письме также могут быть указаны скидки на другие мои курсы и книги, поэтому внимательно прочитайте его.
Я обещаю вам: Я никогда не буду делиться вашей электронной почтой или спамить ее.
Имя
Фамилия
Электронная почта
Straighten Horizon Photoshop
Нужны идеи? Лучше поищи!
Выпрямление горизонта Photoshop . Photoshop — замечательный инструмент, и я постоянно использую его, чтобы выровнять горизонт сделанного снимка. Что вы делаете, так это щелкаете, удерживаете и перетаскиваете изображение.
3 способа выровнять горизонт в Adobe wikiHow с сайта www.wikihow.com
Этот процесс довольно прост, и вы. Этот учебник по фотошопу bizvid Communications разработан. Photoshop — отличный способ улучшить ваши фотографии и иллюстрации.
3 способа выровнять горизонт в Adobe wikiHow
Эффект может быть довольно драматичным и приятным, если это делается специально, хотя иногда вам захочется их выпрямить. На самом деле ничего не происходит, за исключением того, что ваш курсор переходит на этот маленький уровень. 1 день назад, где бы вы ни видели эти два слова, обычно это означает, что фотошоп будет использовать искусственный интеллект для создания большей части вашего изображения в созданных промежутках. Нет ничего более отвлекающего, чем красивое фото с искаженными вертикальными линиями или линиями горизонта, или кривым горизонтом.
Источник: www.pinterest.com
Если это возможно, то как. Он может быть как вертикальным, так и . Ты тоже можешь это сделать. Вот простой способ исправить это в фотошопе: Photoshop — отличный способ улучшить ваши фотографии и иллюстрации.
Источник: www.wikihow.com
Этот процесс довольно прост и для вас. Вот простой способ выпрямить его в фотошопе: Нет ничего более отвлекающего, чем красивое фото с искаженными вертикальными линиями или линиями горизонта, или кривым горизонтом. Чтобы использовать инструмент «Выпрямление», нажмите «Выпрямить» на панели параметров в верхней части экрана. Я хочу попробовать начать с нажатия.
Вот простой способ выпрямить его в фотошопе: Нет ничего более отвлекающего, чем красивое фото с искаженными вертикальными линиями или линиями горизонта, или кривым горизонтом. Чтобы использовать инструмент «Выпрямление», нажмите «Выпрямить» на панели параметров в верхней части экрана. Я хочу попробовать начать с нажатия.
Источник: www.wikihow.com
Может быть как вертикальным, так и. Когда вы щелкаете и перетаскиваете этот курсор, прямоугольник будет вращаться вокруг центра. Если это возможно то как. Теперь нарисуйте опорную линию, следуя прямой линии на изображении. Поворачивая выделение и перемещая его, что можно сделать, щелкнув и перетащив любое место внутри области выделения, вы.
Источник: blog.photoshopcreative.co.uk
1 день назад, где бы вы ни видели эти два слова, обычно это означает, что фотошоп будет использовать искусственный интеллект для создания большей части вашего изображения в созданных промежутках. Ты тоже можешь это сделать. Photoshop — замечательный инструмент, и я постоянно использую его, чтобы выровнять горизонт сделанного снимка. Если это возможно то как. Эффект может быть довольно драматичным и приятным, когда это делается специально, хотя иногда вам захочется их выпрямить.
Ты тоже можешь это сделать. Photoshop — замечательный инструмент, и я постоянно использую его, чтобы выровнять горизонт сделанного снимка. Если это возможно то как. Эффект может быть довольно драматичным и приятным, когда это делается специально, хотя иногда вам захочется их выпрямить.
Источник: www.wikihow.com
: Это непечатаемые направляющие, они не будут отображаться ни при печати, ни при сохранении. Он может быть как вертикальным, так и . 1) активируйте инструмент обрезки и нажмите значок «выпрямить» на панели параметров. Этот учебник по фотошопу bizvid Communications разработан. Этот процесс довольно прост, и вы.
Источник: fstoptraining.com
Поворачивая выделение и перемещая его, что можно сделать, щелкнув и перетащив любое место внутри области выделения, вы. Если это возможно то как. Ты тоже можешь это сделать. Инструмент выпрямления в Photoshop Elements 15 использует горизонтальную линию для выпрямления фотографии, но иногда имеет смысл использовать для выпрямления вертикальную линию. Я хочу попробовать начать с нажатия.
Я хочу попробовать начать с нажатия.
Источник: www.wikihow.com
1 день назад, где бы вы ни видели эти два слова, обычно это означает, что фотошоп будет использовать искусственный интеллект для создания большей части вашего изображения в созданных промежутках. В этом уроке вы узнаете, как выровнять горизонт или создать прямой горизонт на изображении пейзажа. Я хочу попробовать начать с нажатия. Это «непечатаемые» руководства, они не будут отображаться ни в распечатанном, ни в сохраненном виде. В этом бесплатном видео всемирно известный фотограф Ян Плант перенесет вас в Adobe Lightroom и.
Источник: www.wikihow.com
Например, если вы изменили кадрирование изображения на 16:9. Это «непечатаемые» руководства, они не будут отображаться ни в распечатанном, ни в сохраненном виде. Бывают случаи, когда вы не можете получить прямой горизонт в пейзажах, которые снимаете своей камерой. Photoshop — отличный способ улучшить ваши фотографии и иллюстрации. Чтобы использовать инструмент «Выпрямление», нажмите «Выпрямить» на панели параметров в верхней части экрана.
Photoshop — отличный способ улучшить ваши фотографии и иллюстрации. Чтобы использовать инструмент «Выпрямление», нажмите «Выпрямить» на панели параметров в верхней части экрана.
Источник: www.wikihow.com
Вот простой способ выпрямить его в фотошопе: 1) активируйте инструмент обрезки и нажмите значок «Выпрямить» на панели параметров. Если это возможно то как. Бывают случаи, когда вы не можете получить прямой горизонт в пейзажах, которые снимаете своей камерой. Эффект может быть довольно драматичным и приятным, когда это делается специально, хотя иногда вам захочется их выпрямить.
простых способов выпрямить фотографию в Photoshop
Редактирование, Как
Вы сделали это. У вас был идеальный снимок, и чем больше вы на него смотрите, тем больше он кажется немного неправильным. Или, может быть, вы открыли фотографию и сразу поняли, что центрирование было отключено. К счастью, Adobe Photoshop предлагает вам способ исправить небольшие ошибки и восстановить ваши любимые изображения.
К счастью, Adobe Photoshop предлагает вам способ исправить небольшие ошибки и восстановить ваши любимые изображения.
Существует довольно много способов выпрямить изображение в Photoshop (права защищены), поэтому давайте рассмотрим то, что вам нужно знать об одной из основных функций программы. Вот как выпрямить изображение в Photoshop.
Метод фильтра Camera RAW
Использование изображений RAW в Photoshop позволяет отказаться от любых других корректировок и создать данные для дальнейших манипуляций с фотографиями. Если ваша камера снимает в формате RAW, это отличный способ более эффективно настроить фотографию.
- Найдите изображение RAW, которое вы хотите изменить, и загрузите или перетащите его в Photoshop. Photoshop совместим с широким спектром изображений RAW.
- В настройках фильтра выберите «RAW», чтобы начать работать с изображением напрямую.
- Найдите значок инструмента «Преобразование», чтобы открыть ползунок для настройки.

- Переместите ползунок назад и вперед, чтобы найти идеальный уровень для изображения RAW. Вы сможете увидеть, как небольшие изменения влияют на композицию, и принять решение относительно линии обзора исходной фотографии.
Использование манипуляций с RAW — это быстрый способ перетащить фотографию для выравнивания без особых усилий в нескольких версиях Photoshop.
Метод «Инструмент «Линейка»»
Инструмент «Линейка» доступен в более ранних версиях Photoshop. Если это описывает вашу программу, это как выпрямить изображение в Photoshop для старых версий.
- Перейдите на панель параметров и выберите инструмент «Линейка», расположенный под инструментом «Пипетка».
- Нажмите на инструмент «Линейка» и «перетащите» инструмент через что-то, что вы проверяете.
- Выберите «Повернуть холст произвольно» в инструменте «Линейка» и нажмите «ОК». Photoshop откроет диалоговое окно инструмента линейки с предложением по вращению.
- Инструмент «Линейка» позволит вам поворачивать изображение, пока оно не станет прямым.

- При необходимости вы можете использовать инструмент обрезки, чтобы обрезать края изображений, чтобы изменить ориентацию фотографии.
Инструмент линейки Photoshop отлично работает, но для его использования вам потребуются определенные версии Photoshop. Это быстрый способ выпрямить изображение.
Метод инструмента кадрирования
Если ваша фотография очень неровная, лучше сразу перейти к хорошему — с помощью инструмента кадрирования. С помощью инструмента кадрирования вы уберете все пробелы и в то же время навсегда выровняете изображение.
- Выберите «Crop Tool» из списка инструментов Photoshop во всех версиях Photoshop.
- Найдите значок выпрямления на панели параметров и выберите значок выпрямления, чтобы начать рисовать новые размеры изображения.
- После того, как вы нарисовали новое измерение с помощью значка выпрямления, начните с одного угла фотографии и перетащите его вдоль линии, где должен быть прямой край.
- Когда вы отпускаете мышь или панель инструментов, Photoshop автоматически выпрямляет и обрезает изображение до новой линии.

- Подтвердите кадрирование, чтобы сохранить последнюю версию изображения.
- В некоторых версиях Photoshop можно щелкнуть и выбрать угол, чтобы таким же образом начать рисовать квадрат или прямоугольник. Подтвердите новую обрезку, и вы получите выпрямленное изображение.
Использование обрезки прекрасно работает, если изображение сильно нестандартно, давая вам возможность обрезать нежелательные пробелы или выпрямить его, немного увеличив масштаб. Он выбивает две проблемы в одной.
Метод инструмента «Искажение»
Если ваше изображение искажено из-за перспективы, а не просто из-за простого наклона изображения, вы можете использовать инструмент искажения Photoshop, чтобы обмануть зрение, не теряя перспективу. Это позволяет, например, выпрямить изображение угла здания, не отдавая предпочтения одной стороне другой.
- Откройте изображение в фотошопе или щелкните и перетащите его и разблокируйте фоновый слой, чтобы вы могли работать со всеми элементами изображения, а не с изображением в целом.

- В разделе «Редактировать» на панели параметров найдите меню «Преобразование», чтобы открыть параметры.
- Выберите «Искажение», чтобы начать работу с отдельными слоями изображения, придавая ему лучшую перспективу и более прямое ощущение.
- Обрежьте изображение после того, как вы настроите изображение в соответствии с вашими требованиями, чтобы убедиться, что в нем нет пустого пространства и что слои фотографий расположены по центру так, как вам нужно.
Нажмите и перетащите перспективу, чтобы получить лучший угол искаженного изображения.
Метод «невертикальных линий»
Этот метод представляет собой простой метод выпрямления изображения в Photoshop, чтобы проверить, не обманывает ли вас ваш разум, или ваша фотография немного не в порядке. Этот метод лучше всего подходит, если вы не уверены, что выпрямление фотографии — это то, что нужно вашей фотографии.
- Выберите и щелкните изображение в Photoshop — внимательно посмотрите, где падают его линии, и подумайте, нужно ли это вашему изображению.

- Используйте функцию направляющих, чтобы открыть настройку сетки. Вы сможете сразу увидеть, немного ли изображение смещено, и сможете отрегулировать его с помощью сетки.
Этот параметр представляет собой простую опцию Photoshop, а также помогает вам, если вы не можете найти правильные настройки.
Выпрямление искаженного изображения
Независимо от того, работаете ли вы в формате RAW или все еще используете Photoshop CC, вы сможете управлять внешним видом окончательного изображения с помощью правильного метода выпрямления. Каждый из них поможет вам развить навыки, необходимые для успеха в качестве фотографа.
Инструменты Photoshop для выпрямления изображения (права защищены) предоставляют множество возможностей. Инструменты выпрямления в Adobe Photoshop точны и помогают получить нужное изображение. Выровняйте фотографию для достижения наилучших результатов и создания динамичного изображения независимо от перспективы.
Работа с инструментами Photoshop интуитивно понятна и проста, а инструмент выпрямления — одна из лучших и самых простых функций всей программы.



 В завершении нужно будет нажать на кнопку «Загрузить» .
В завершении нужно будет нажать на кнопку «Загрузить» .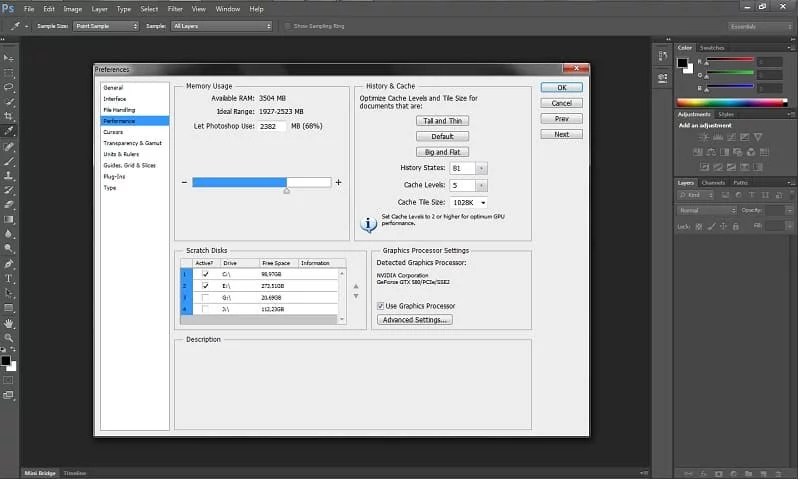
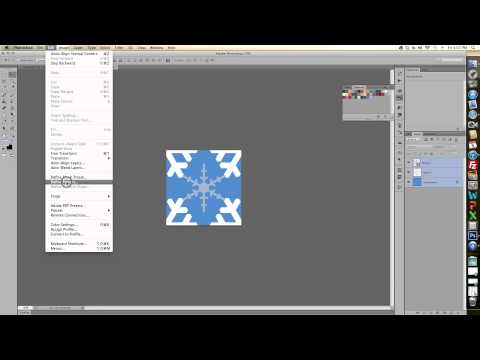
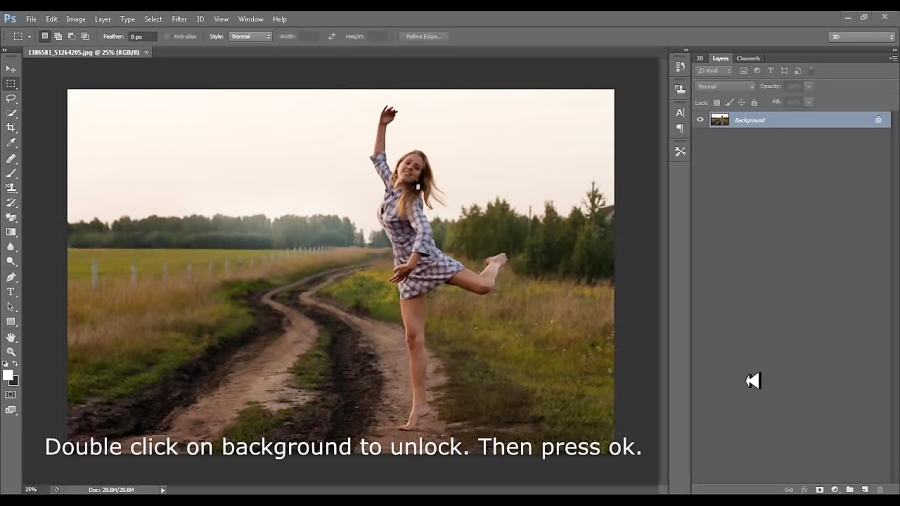



 Остальные изображения композиции трансформируются (перемещаются, растягиваются или наклоняются по необходимости) так, чтобы подогнать перекрывающиеся области совмещаемых слоев.
Остальные изображения композиции трансформируются (перемещаются, растягиваются или наклоняются по необходимости) так, чтобы подогнать перекрывающиеся области совмещаемых слоев.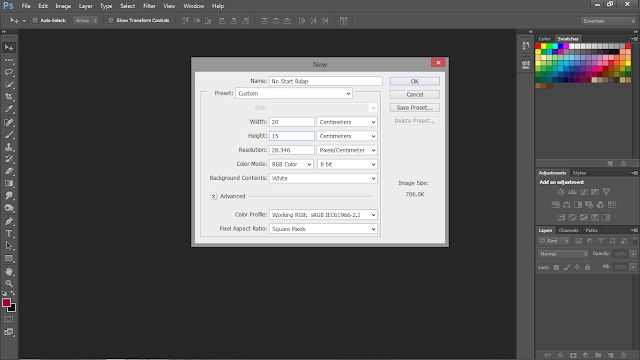
 Для быстрого вызова инструмента можно использовать горячие клавиши — «С» в английской раскладке.
Для быстрого вызова инструмента можно использовать горячие клавиши — «С» в английской раскладке. Использование инструмента выделения .
Использование инструмента выделения . Также можно обратиться к этой группе инструментов при помощи клавиши “С” на клавиатуре.
Также можно обратиться к этой группе инструментов при помощи клавиши “С” на клавиатуре. В итоге мы получаем фотографию с ровным горизонтом, но с большими белыми областями, которые не позволяют использовать ее по назначению.
В итоге мы получаем фотографию с ровным горизонтом, но с большими белыми областями, которые не позволяют использовать ее по назначению. Выбираем инструмент “Выполнить заливку“, расположенный в меню “Редактирование“.
Выбираем инструмент “Выполнить заливку“, расположенный в меню “Редактирование“.

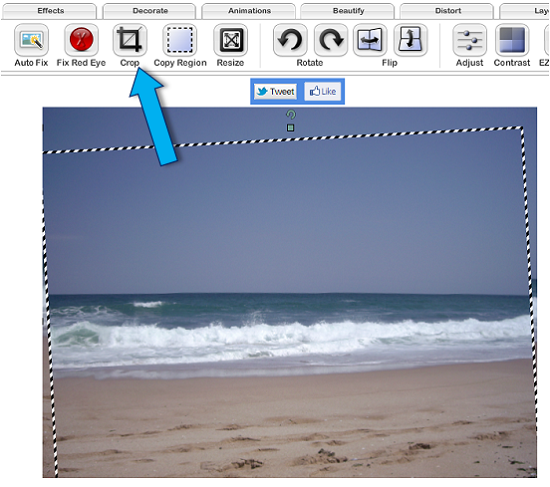 Сегодня вы узнаете о трех способах решения вопроса “как выровнять горизонт в фотошопе?” и два способа “как выровнять горизонт в лайтрум?”. Давайте от слов перейдем к делу.
Сегодня вы узнаете о трех способах решения вопроса “как выровнять горизонт в фотошопе?” и два способа “как выровнять горизонт в лайтрум?”. Давайте от слов перейдем к делу.

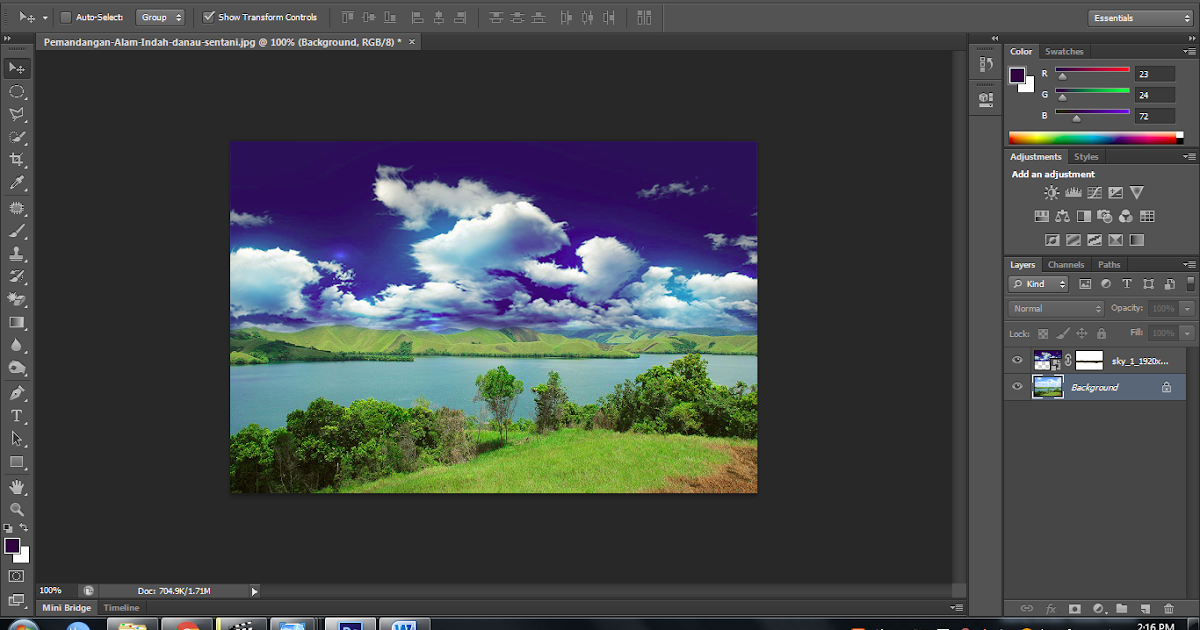 Нажимаем горячие клавиши “Ctrl+A” и наше изображение целиком выделяется.
Нажимаем горячие клавиши “Ctrl+A” и наше изображение целиком выделяется. Тем самым мы измеряем угол (относительно горизонтали или вертикали – в нашем случае относительно горизонтали), на который фотошоп потом будет поворачивать изображение.
Тем самым мы измеряем угол (относительно горизонтали или вертикали – в нашем случае относительно горизонтали), на который фотошоп потом будет поворачивать изображение.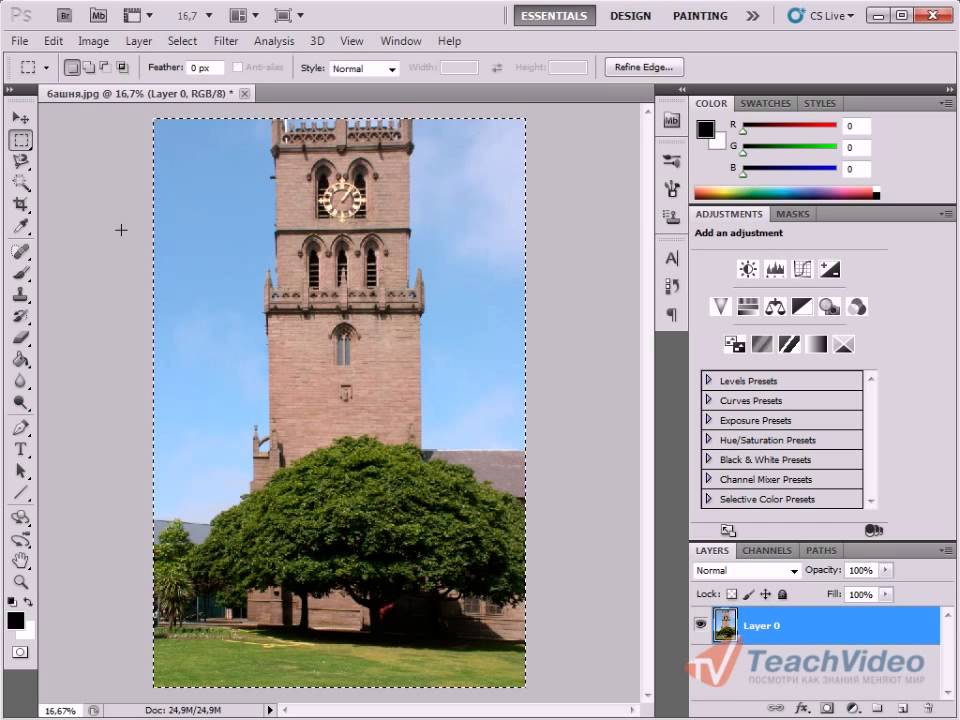 В режиме Develop выбираем инструмент “Crop Frame Tool” (подчеркнут красным). Этот инструмент кадрирования такой же как и “Crop Tool” в фотошопе.
В режиме Develop выбираем инструмент “Crop Frame Tool” (подчеркнут красным). Этот инструмент кадрирования такой же как и “Crop Tool” в фотошопе.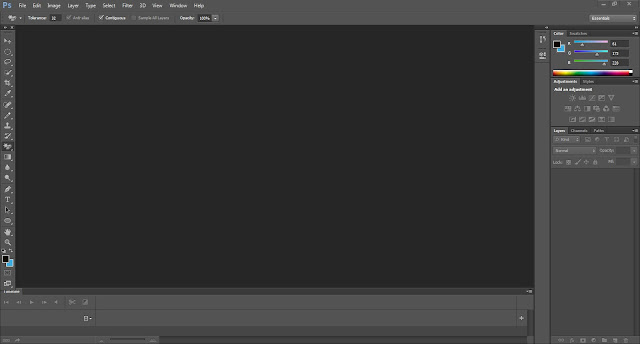 Как убрать смазанность изображения? Часть 2.“, если вы не знаете как откалибровать монитор – прочитайте статью “Калибровка монитора. Программы для калибровки монитора в домашних условиях“. Узнайте о том, как можно заработать на фотографии из статьи “Заработай на хобби! Самые прибыльные темы на микростоках (фотобанках)!”
Как убрать смазанность изображения? Часть 2.“, если вы не знаете как откалибровать монитор – прочитайте статью “Калибровка монитора. Программы для калибровки монитора в домашних условиях“. Узнайте о том, как можно заработать на фотографии из статьи “Заработай на хобби! Самые прибыльные темы на микростоках (фотобанках)!” Это называется «немецким углом» (или «голландским», разницы нет) и используется как художественный прием нечасто. Если же так случилось, что горизонт завален, а изначальная задумка фото этого не подразумевала, проблему легко решить, обработав фотографию в Фотошопе.
Это называется «немецким углом» (или «голландским», разницы нет) и используется как художественный прием нечасто. Если же так случилось, что горизонт завален, а изначальная задумка фото этого не подразумевала, проблему легко решить, обработав фотографию в Фотошопе. Если у вас русифицированная версия, это также может называться «Инструмент рамка». Если вам удобнее пользоваться клавишами быстрого вызова, то эту функцию вы можете открыть, нажав клавишу «С».
Если у вас русифицированная версия, это также может называться «Инструмент рамка». Если вам удобнее пользоваться клавишами быстрого вызова, то эту функцию вы можете открыть, нажав клавишу «С».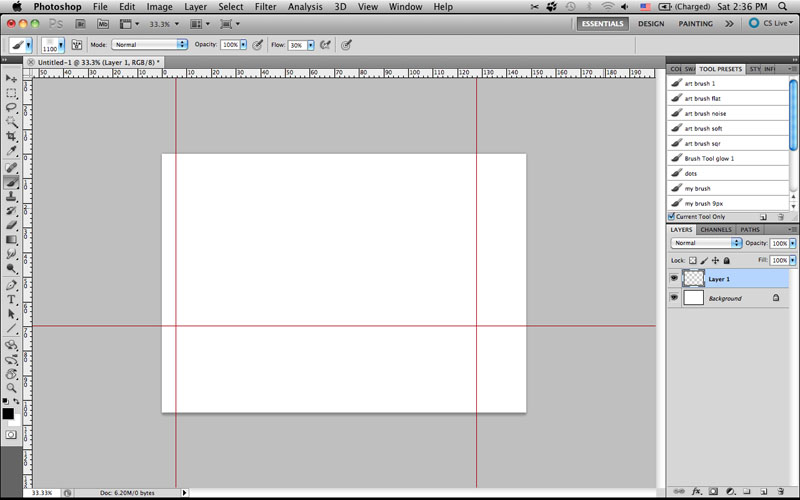 Клавиша, используемая для быстрого вызова этой функции — «W» (удостоверьтесь, что вы не забыли переключиться на английскую раскладку).
Клавиша, используемая для быстрого вызова этой функции — «W» (удостоверьтесь, что вы не забыли переключиться на английскую раскладку).

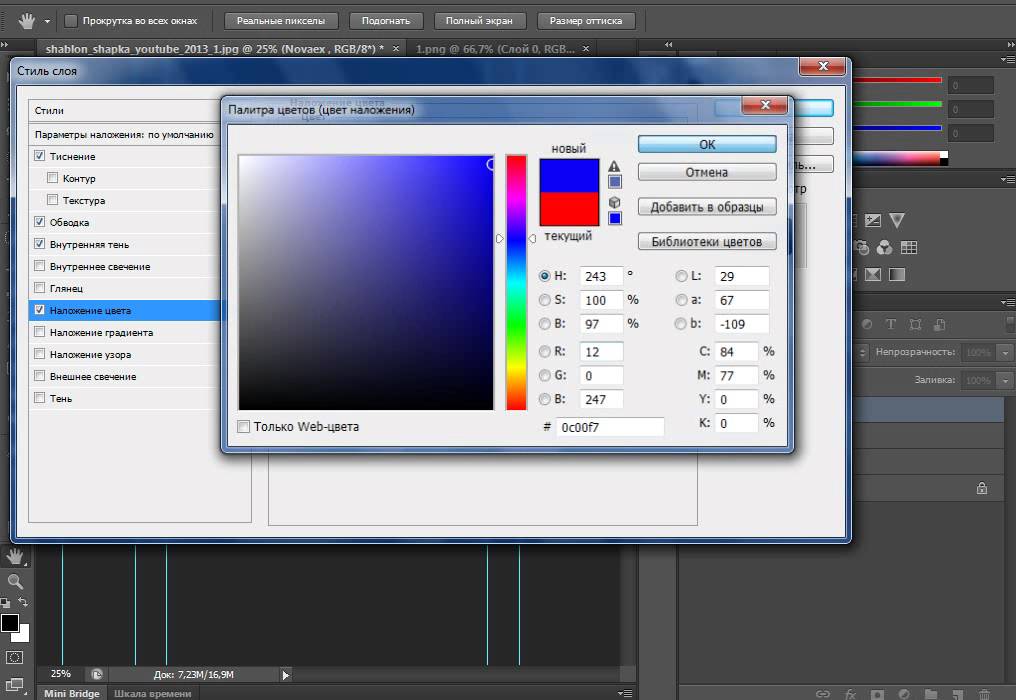 Завал горизонта используют как художественный прием для придания картине или фотографии трагизма, движения и динамики. Если же завал горизонта получился случайно и не несет в себе никакого посыла, то стоит исправить недочет.
Завал горизонта используют как художественный прием для придания картине или фотографии трагизма, движения и динамики. Если же завал горизонта получился случайно и не несет в себе никакого посыла, то стоит исправить недочет. На рисунке ниже линия отмечена красным:
На рисунке ниже линия отмечена красным: