Умная резкость в Adobe Photoshop: вертикальные линии и смещение пикселей
В этом руководстве мы покажем вам шаги по устранению проблемы с вертикальными линиями и смещением пикселей при использовании функции Smart Sharpen в Adobe Photoshop. Хотя на данный момент доступно буквально множество инструментов для графических редакторов, предложение от Adobe установило планку на таком высоком уровне, что трудно увидеть какое-либо другое программное обеспечение, претендующее на такое же господство. Простота редактирования и компоновки растровых изображений в несколько слоев, а также поддержка множества цветовых моделей добавляет еще больше очков в его и без того богатую коллекцию.
Кредиты: сообщество поддержки Adobe
Тем не менее, он не свободен от своей справедливой доли проблем. На момент написания статьи функция Smart Sharpen содержала несколько проблем. Прежде всего, это странные вертикальные линии, которые кажется, появляются в каждом предварительном просмотре изображения. Эти линии имеют ширину 1 пиксель и максимальное количество в режиме просмотра 100% (вы также увидите их в режиме «По размеру экрана», хотя их количество ограничено). Кроме того, у пользователей есть также сказал что изображение смещается на пару пикселей влево.
Эти линии имеют ширину 1 пиксель и максимальное количество в режиме просмотра 100% (вы также увидите их в режиме «По размеру экрана», хотя их количество ограничено). Кроме того, у пользователей есть также сказал что изображение смещается на пару пикселей влево.
Это, в свою очередь, приводит к тому, что внизу появляется то же изображение (хотя есть дополнительные слои). В том же духе сообщают о странных проблемах со сдвигом цвета. Все эти проблемы, без сомнения, очень важны и в конечном итоге создают препятствие в оптимизированном рабочем процессе. Но существует обходной путь, который, как известно, устраняет проблему с вертикальными линиями и смещением пикселей при использовании функции Smart Sharpen в Adobe Photoshop. Итак, без лишних слов, давайте проверим это.
Исправлено: Smart Sharpen в Adobe Photoshop вызывает вертикальные линии и смещение пикселей
Все эти проблемы связаны с последней версией Photoshop, работающей на macOS Monterey. Дальнейшее расследование указывает на то, что проблема связана с драйверами графического процессора Monterey.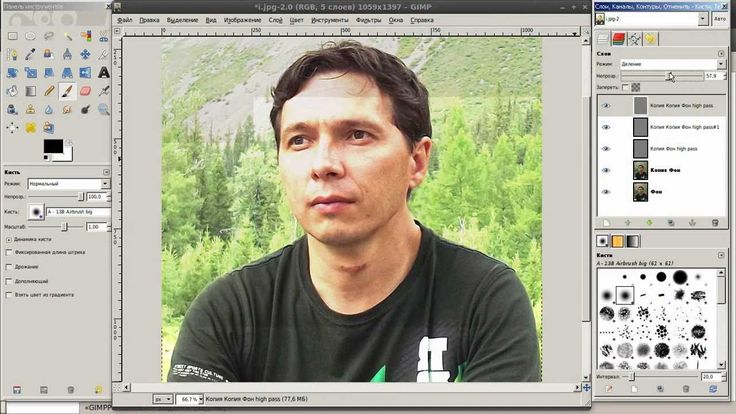 На данный момент Adobe в курсе этой проблемы и скоро выпустит официальный патч, хотя для него нет определенного ETA.
На данный момент Adobe в курсе этой проблемы и скоро выпустит официальный патч, хотя для него нет определенного ETA.
А пока вы можете попробовать обходной путь, отключив параметр «Использовать OpenCL». Отключение этой функции принесло успех многим пользователям, хотя им пришлось пожертвовать производительностью. Так что, если это хорошо, тогда следуйте приведенным ниже инструкциям, чтобы отключить эту функцию:
- Для начала запустите Adobe Photoshop и перейдите в его раздел «Настройки».
- После этого перейдите в раздел «Производительность» и перейдите в «Дополнительные настройки».
- Теперь снимите флажок «Использовать OpenCL» и перезапустите приложение.
- Вот и все. Это должно исправить проблему с вертикальными линиями и смещением пикселей при использовании функции Smart Sharpen в Adobe Photoshop.
Кроме того, некоторые пользователи также предположили, что отключение параметра «Использовать графический процессор для ускорения вычислений» (чуть выше «Использовать OpenCPL») также сработало для них. Так что вы тоже можете попробовать, хотя это также окажет негативное влияние на общую производительность. На этой ноте мы завершаем это руководство. Мы будем обновлять это руководство по мере дальнейшего развития этого вопроса. А пока вы можете задать свои вопросы в разделе комментариев ниже.
Так что вы тоже можете попробовать, хотя это также окажет негативное влияние на общую производительность. На этой ноте мы завершаем это руководство. Мы будем обновлять это руководство по мере дальнейшего развития этого вопроса. А пока вы можете задать свои вопросы в разделе комментариев ниже.
Похожие записи
Конкретное руководство по повышению резкости изображения в Photoshop для начинающих
Вы, наверное, слышали о резкости изображения, но технический термин — резкость. Эта концепция относится к контрасту края изображения по отношению к тому, что находится вокруг него. Есть много причин, по которым вам нужно получить резкость изображения. Он выделяет детали изображения и делает размытое изображение четким. В этом руководстве будут обсуждаться как повысить резкость изображения в Adobe Photoshop без потери качества.
Резкость изображения в Photoshop
- Часть 1: Как повысить резкость изображения в Photoshop
- Часть 2: Альтернативный способ повысить резкость изображения онлайн
- Часть 3.
 Часто задаваемые вопросы об увеличении резкости изображения в Photoshop
Часто задаваемые вопросы об увеличении резкости изображения в Photoshop
Часть 1: Как повысить резкость изображения в Photoshop
Как профессиональный фоторедактор, Photoshop обладает широким набором функций. Когда дело доходит до повышения резкости изображения в Photoshop, у вас есть как минимум три способа. Ниже мы подробно покажем, как они работают.
Способ 1: Как повысить резкость изображения в Photoshop с помощью нерезкой маски
Шаг 1Откройте размытое изображение в Photoshop. Найдите панель «Слой» справа, выберите фоновый слой и продублируйте его с помощью Копировать слой значку.
Шаг 2Выберите слой копии, нажмите и разверните режим вариант и перейти к светимость режим от Обычный. Этот режим учитывает светлоту пикселей при работе с контрастом.
Шаг 3Перейдите в Фильтр меню в верхней строке меню, выберите Точить и выберите Нерезкая маска. Это откроет Нерезкая маска Диалог.
Шаг 4Обязательно установите флажок рядом с предварительный просмотр. Вы увидите увеличенную область для отображения изменений в режиме реального времени. В диалоговом окне есть три варианта, Количество, Радиуси порог.
Вы увидите увеличенную область для отображения изменений в режиме реального времени. В диалоговом окне есть три варианта, Количество, Радиуси порог.
Первый регулирует степень резкости, второй относится к затронутым пикселям, а последний указывает степень контрастности. Регулируйте их, пока не будете удовлетворены. Ударь OK кнопку.
Шаг 5Наконец, настройте резкость изображения в Photoshop, чтобы эффект выглядел естественно.
Способ 2: Как повысить резкость изображения в Photoshop с помощью High Pass
Шаг 1Добавьте нужное изображение в Photoshop и также скопируйте фоновый слой.
Шаг 2Щелкните правой кнопкой мыши слой копии и выберите Преобразовать в смарт-объект в контекстном меню. Это делает изображение в Photoshop неразрушающим.
Шаг 3Затем, направляйтесь к Фильтр меню, выберите Другое и выберите Высокая частота. Этот фильтр накладывает на изображение нейтральный серый слой и отмечает края.
Шаг 4Установить Радиус вариант и посмотрите на эффект в предварительный просмотр панель. Он определяет, сколько пикселей вокруг края каждого цвета. Вам лучше начать с наименьшего значения, например 1, и медленно сдвигать его вправо, пока не получите желаемый эффект.
Он определяет, сколько пикселей вокруг края каждого цвета. Вам лучше начать с наименьшего значения, например 1, и медленно сдвигать его вправо, пока не получите желаемый эффект.
Шаг 5Нажмите OK кнопку для подтверждения изменений. Затем щелкните правой кнопкой мыши на режим вариант и переключитесь на Жесткий свет Режим.
Шаг 6Хит ползунок значок рядом с фильтром на Слой панель. Это открывает Параметры наложения диалог. Отрегулируйте значение Непрозрачность к желаемому эффекту. Затем щелкните OK кнопку.
Способ 3: Как повысить резкость изображения в Photoshop с помощью Smart Sharpen
Шаг 1Кроме того, продублируйте фоновый слой после того, как откроете размытое изображение.
Шаг 2Перейти на Фильтр меню, выберите Точить вариант и обратиться к Умная резкость. Это откроет Умная резкость Диалог.
Шаг 3Потяните вниз Предустановленная вариант и переключитесь на На заказ. Затем настройте параметры ниже, такие как Количество, Радиуси т. д. Снизить уровень шума опция позволяет уменьшить шум. Потяните вниз Удалить вариант, и вы можете исправить некоторые недостатки, такие как Размытие линз.
д. Снизить уровень шума опция позволяет уменьшить шум. Потяните вниз Удалить вариант, и вы можете исправить некоторые недостатки, такие как Размытие линз.
Наконечник : Вы можете расширить Тени / блики и устраните любые ореолы, вызванные процессом повышения резкости.
Шаг 4Нажмите OK Кнопка для применения яркости резкости изображения в Photoshop. Вы также можете выполнить точную настройку с помощью масок или непрозрачности. Наконец, сохраните изображение.
Часть 2: Альтернативный способ повысить резкость изображения онлайн
Нельзя отрицать, что Photoshop — это профессиональный способ повысить резкость размытого изображения; однако это дорого и сложно в освоении. Apeaksoft Бесплатное средство масштабирования изображений, с другой стороны, является самой простой альтернативой Photoshop. Как следует из названия, веб-приложение является полностью бесплатным. Более того, вы можете получить размытую резкость изображения без Photoshop или установки какого-либо программного обеспечения. Ниже приведены шаги.
Ниже приведены шаги.
Шаг 1О компании https://www.apeaksoft.com/image-upscaler/ в веб-браузере нажмите кнопку Загрузить свое фото кнопку и откройте целевое изображение. Веб-приложение поддерживает популярные форматы изображений, такие как JPG и PNG.
Шаг 2Пока изображение загружается, вам будет представлена главная страница. Вверху есть четыре пресета, и вы можете выбрать подходящий.
Шаг 3Компания Результат Панель отображает результат в режиме реального времени. Если вы удовлетворены, нажмите кнопку Сохраните кнопку, чтобы загрузить увеличенное изображение на жесткий диск.
Внимание : Масштабирование изображения увеличивает размеры, отображаемые на Результат панель тоже.
Больше чтения:
7 лучших AI Photo Enhancers для повышения качества и масштабированияПрактическое руководство по исправлению изображений плохого качества онлайн и офлайн
Часть 3. Часто задаваемые вопросы об увеличении резкости изображения в Photoshop
Вопрос 1.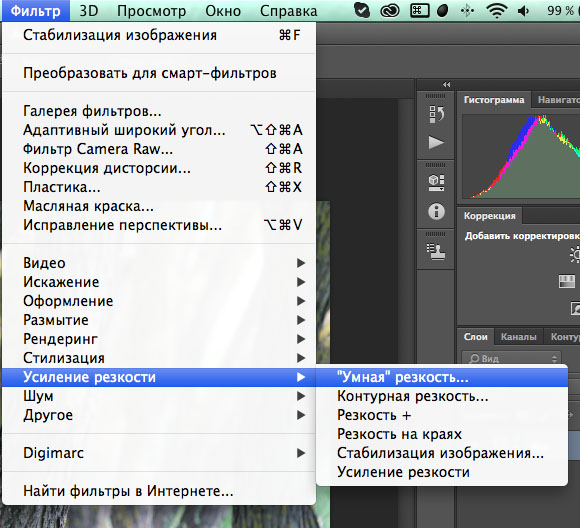 Можно ли увеличить контраст изображения в Photoshop?
Можно ли увеличить контраст изображения в Photoshop?
Да. Чтобы добавить контраста вашему изображению, перейдите в Фото товара меню и выберите Корректировки вариант. Затем переместите Ползунок контрастности для увеличения контраста изображения в Photoshop.
Вопрос 2. Зачем нужно делать размытую четкость изображения?
Во-первых, нужно время, чтобы сделать фотографии. Размытые фотографии невыносимы. Кроме того, размытые изображения не могут привлечь аудиторию в социальных сетях. Поэтому вам следует повысить резкость размытых изображений с помощью Photoshop или другого программного обеспечения.
Вопрос 3. Где резкость в фотошопе?
Существует три способа повысить резкость изображения в Photoshop: фильтр «Нерезкая маска», фильтр высоких частот и фильтр «Умная резкость». Вы можете найти их в верхней строке меню.
Заключение
В этом руководстве показано, как повысить резкость размытого изображения в Adobe Photoshop. Вы можете прочитать наш пост, выбрать подходящий способ и следовать инструкциям, чтобы получить желаемый результат. Если у вас нет профессионального программного обеспечения, Apeaksoft Free Image Upscaler — самое простое альтернативное решение. Это упрощает рабочий процесс и не требует установки какого-либо программного обеспечения. Если у вас есть другие вопросы по этой теме, пожалуйста, оставьте сообщение под этим сообщением, и мы быстро ответим на него.
Если у вас нет профессионального программного обеспечения, Apeaksoft Free Image Upscaler — самое простое альтернативное решение. Это упрощает рабочий процесс и не требует установки какого-либо программного обеспечения. Если у вас есть другие вопросы по этой теме, пожалуйста, оставьте сообщение под этим сообщением, и мы быстро ответим на него.
Бесплатный экшен Photoshop Sharpen Bundle
Услуги по редактированию фотографий > Бесплатные экшены Photoshop > Бесплатный экшен Photoshop Sharpen
Применяя бесплатный экшен Photoshop Sharpen, вы можете сделать свои изображения более четкими. Вы можете настроить контрастность и четкость, чтобы сделать каждую деталь более заметной, улучшить освещение и цветовую схему вашей фотографии. Эти экшены отлично справляются со студийной и уличной съемкой, и вы можете применять их к фотографиям самых разных жанров, включая пейзажи, портреты, городскую фотографию, свадебные изображения и многое другое. Вы можете использовать эти действия в любой из совместимых версий Photoshop для улучшения фотографий RAW и JPG.
Sharpen Action Photoshop #1 «Summer Vibe»
Photoshop Sharpen Action #2 «Настоящая красота»
Экшен Photoshop Sharpen #3 «Вид на город»
Бесплатный экшен Photoshop Sharpen #4 «Спокойствие»
Экшен Sharpen для Photoshop #5 «Деревенское настроение»
Photoshop Action Sharpen #6 «Вечная классика»
Связанные бесплатные наборы экшенов Photoshop Sharpen Action
Каждый экшен Sharpen Photoshop обеспечивает впечатляющие результаты и придает даже любительским снимкам профессиональный вид. Вы можете применять различные эффекты, текстуры и фильтры, чтобы сделать ваши фотографии яркими. Этот набор пригодится профессиональным фотографам, любителям селфи, любителям путешествий и обычным пользователям социальных сетей, которые хотят делиться качественными снимками в своей ленте.
Вы можете применять различные эффекты, текстуры и фильтры, чтобы сделать ваши фотографии яркими. Этот набор пригодится профессиональным фотографам, любителям селфи, любителям путешествий и обычным пользователям социальных сетей, которые хотят делиться качественными снимками в своей ленте.
Free Sharpen Action Photoshop #7 «Свет»
Sharpen Photoshop Actions Free #8 «Классический»
Экшены Photoshop Sharpen #9 «Круто»
Free Sharpen Actions Photoshop #10 «B&W»
Sharpen Action Photoshop #11 «Теплый»
Photoshop Sharpen Action #12 «Контрастность»
Экшен Photoshop Sharpen #13 «Черно-белое»
Бесплатный Экшен Photoshop Sharpen #14 «Мягкий»
Экшен Sharpen для Photoshop #15 «Драматический стиль»
Экшен Photoshop Sharpen #16 «Жесткий контраст»
Free Sharpen Action Photoshop #17 «Sepia Dramatic»
Sharpen Photoshop Actions Free #18 «Теплое тонирование»
Экшены Photoshop Sharpen #19 «Отбеливание»
Free Sharpen Actions Photoshop #20 «Контрастность»
Sharpen Action Photoshop #21 «Dodge&Burn»
Действие Photoshop Sharpen № 22 «HDR»
Экшен Photoshop Sharpen #23 «Matte Effect»
Бесплатный экшен Photoshop Sharpen #24 «Насыщенность»
Экшен Sharpen для Photoshop #25 «Холодный эффект»
Экшен Photoshop Sharpen #26 «Dodge&Burn»
Free Sharpen Action Photoshop #27 «Теплый эффект»
Sharpen Photoshop Actions Free #28 «Отбеливание»
Экшены Photoshop Резкость #29″Разноцветный»
Free Sharpen Actions Photoshop #30 «HDR»
С бесплатными загрузками Photoshop Sharpen Action и другими коллекциями вы можете улучшить свои навыки редактирования фотографий.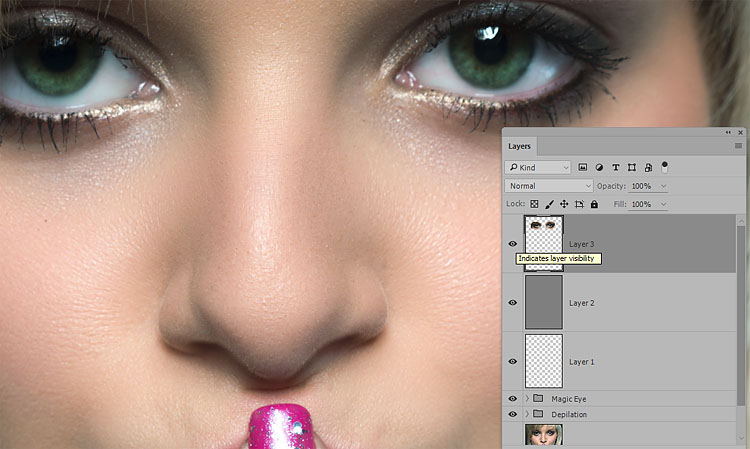 Это отличный набор базовых инструментов, позволяющих мгновенно улучшать снимки. Планируете ли вы печатать фотографии или публиковать их в цифровом виде, этот пакет идеально подойдет для ваших нужд. Эти экшены просты в использовании, что делает их отличным решением для профессиональных фоторедакторов и неопытных любителей.
Это отличный набор базовых инструментов, позволяющих мгновенно улучшать снимки. Планируете ли вы печатать фотографии или публиковать их в цифровом виде, этот пакет идеально подойдет для ваших нужд. Эти экшены просты в использовании, что делает их отличным решением для профессиональных фоторедакторов и неопытных любителей.
Sharpen Action Photoshop #31 «Портрет»
Photoshop Sharpen Action #32 «Пейзаж»
Экшен Photoshop Sharpen #33 «Цвет»
Бесплатный экшен Photoshop Sharpen #34 «Кросс-процесс»
Экшен Sharpen для Photoshop #35 «Темный»
Экшен Photoshop Sharpen #36 «Мерцание»
Советы по использованию Sharpen Photoshop Actions
Если вы не можете найти идеальные условия освещения для съемки на открытом воздухе, вы можете исправить проблемы с цветом и четкостью с помощью этого бесплатного пакета Sharpen Photoshop Actions.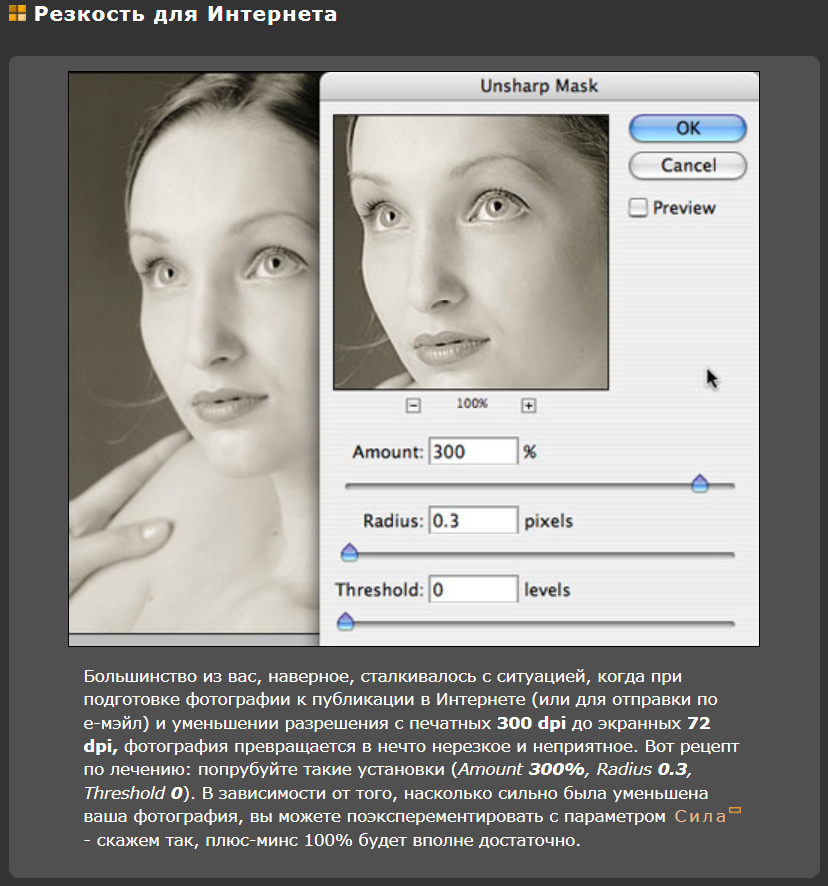 Если вы фотографируете архитектуру, вам нужно обращать внимание на каждую деталь.
Если вы фотографируете архитектуру, вам нужно обращать внимание на каждую деталь.
Благодаря этим действиям вы можете убрать размытие и сделать ваши изображения более детализированными. Используйте эти действия, когда вам нужно сделать цвета глубже, ярче и насыщеннее. Получите по-настоящему голубое небо и зеленые деревья, применив эти бесплатные действия повышения резкости в Photoshop. Вы можете настроить каждый эффект, чтобы он дополнял ваше изображение. Мы не рекомендуем применять эти действия к слишком ярким изображениям, так как они не сделают их темнее.
Photoshop Sharpen — Освоение инструмента Photoshop Sharpen
Освоение Photoshop Sharpen Tool
Окончательное изображение
Это окончательные изображения, которые мы будем создавать:
Ресурсы, использованные в этом уроке
- Рыба
- Банан
- Лицо
Введение
Фотографии, сделанные большинством цифровых камер, нуждаются в определенной степени повышения резкости, даже при работе с камерой высокого класса со сложной матрицей.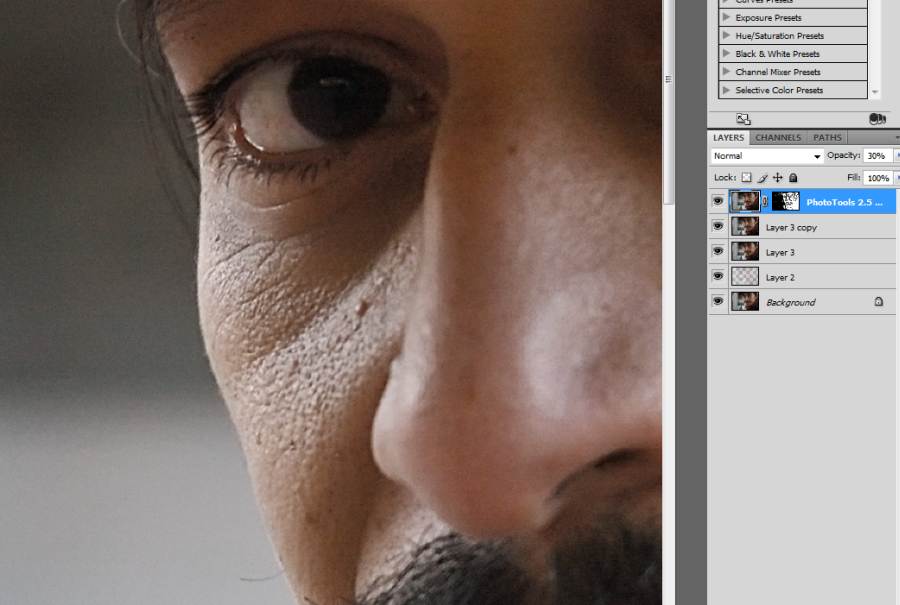 Таким образом, четкое понимание процесса повышения резкости и его применения в Photoshop необходимо для создания идеально сфокусированного четкого изображения.
Таким образом, четкое понимание процесса повышения резкости и его применения в Photoshop необходимо для создания идеально сфокусированного четкого изображения.
Что такое цифровая резкость?
Грубо говоря, повышение резкости — это метод более четкого определения контуров объекта. Повышение резкости цифрового изображения означает усиление резкости краев изображения или краев объектов на изображении. Процесс осуществляется за счет усиления контраста между пикселями или, точнее, между более светлыми и темными пикселями. Этот процесс приращения краевого контраста определяется в пределах соседних пикселей или смежной группы пикселей. Краевой контраст также известен как локальный контраст или именно резкость. Повышение резкости преувеличивает края за счет увеличения контраста и создает четкие края с резкими переходами между светлым и темным, что говорит нам о том, где объект начинается и заканчивается.
Зачем нужна заточка?
Неизбежно, что каждая фотография нуждается в повышении резкости, чтобы подчеркнуть детали, которые в противном случае теряются при передаче между камерой, компьютером и печатью. Повышение резкости работает за счет увеличения контраста по краям изображения, чтобы сделать его более сфокусированным и добавить детали к изображению. Повышение резкости улучшает четкость краев изображения. Независимо от того, получены ли ваши изображения с цифровой камеры или со сканера, для большинства изображений можно повысить резкость.
Повышение резкости работает за счет увеличения контраста по краям изображения, чтобы сделать его более сфокусированным и добавить детали к изображению. Повышение резкости улучшает четкость краев изображения. Независимо от того, получены ли ваши изображения с цифровой камеры или со сканера, для большинства изображений можно повысить резкость.
Темная сторона повышения резкости
Повышение резкости не компенсирует плохой фокус. Также никакое повышение резкости не решит проблемы с глубиной резкости. Лучший способ получить четкую фотографию — это в первую очередь сделать четкую фотографию. Ничто не может заменить оптически резкое изображение. Другое дело, что применение фильтра — это деструктивное редактирование, которое необратимо изменяет пиксели. Но тогда ни одно идеально сфокусированное изображение не будет «всплывать» без соответствующей степени резкости. Имейте в виду, что резкость не может исправить сильно размытое изображение. Будь осторожен; чрезмерное применение резкости создает резкие изображения с рваными краями и тенями.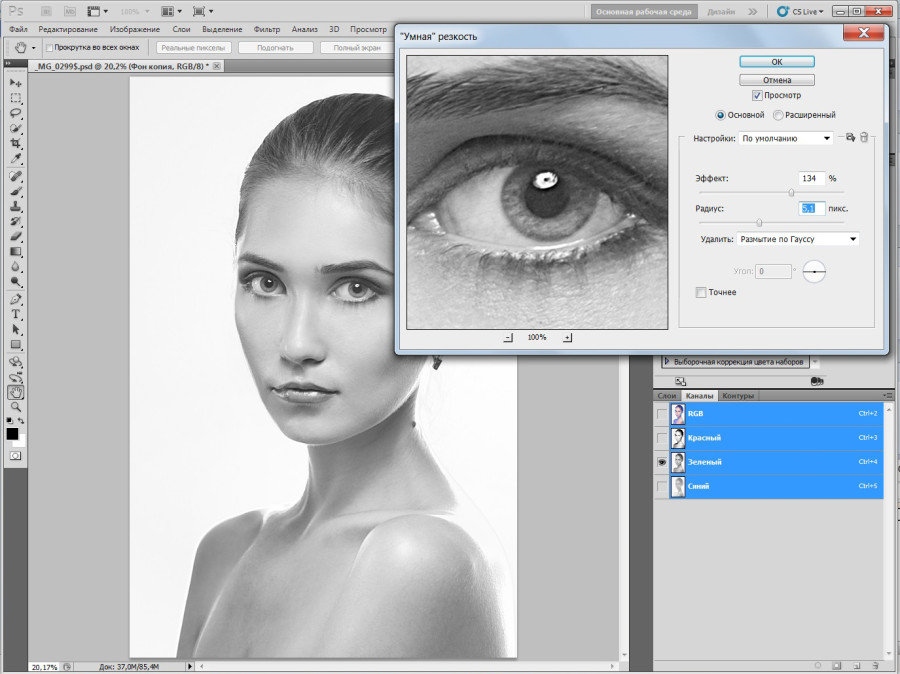 Чрезмерная резкость также приводит к повреждению пикселей или «артефактам» и цветовой окантовке или «ореолам».
Чрезмерная резкость также приводит к повреждению пикселей или «артефактам» и цветовой окантовке или «ореолам».
Прежде чем начать
Я дал ссылки на изображения, если вы хотите следовать. Мой совет: используйте свои собственные изображения, чтобы получить четкое представление о принципах и их применении. Но помните, что это руководство является скорее исследованием, чем руководством по процессу или шагам. Так что не концентрируйтесь на процессе или шагах только для достижения определенного эффекта. Но подумайте еще, зачем мы точим? Как мы можем использовать те же принципы в некоторых других проектах? Каковы преимущества? Теперь начнем!
Общий рабочий процесс
Мы всегда будем начинать работу с дублирования фонового слоя. Таким образом, мы обеспечим неразрушающий рабочий процесс. Позже, если все выглядит не так, как должно быть, мы всегда можем удалить слой и начать заново. После процедуры резкости мы можем дополнительно контролировать эффект слоя резкости, добавив к нему маску слоя, что видно на скриншоте ниже.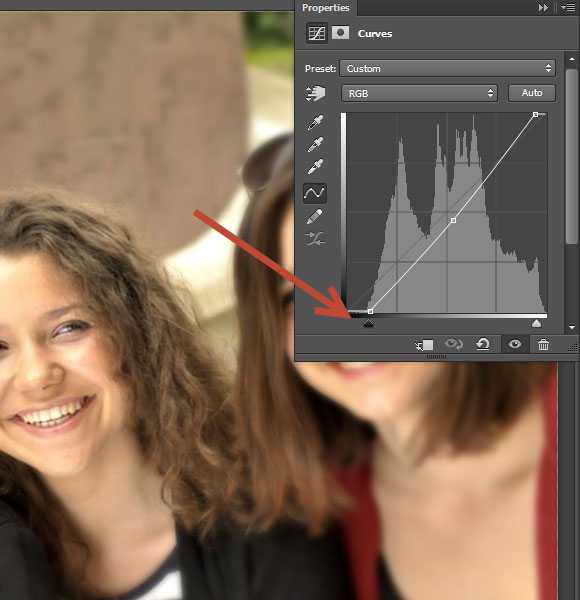 Также можно настроить эффект резкости, используя настройки непрозрачности слоя или режима наложения слоя.
Также можно настроить эффект резкости, используя настройки непрозрачности слоя или режима наложения слоя.
ВАЖНЫЙ СОВЕТ. Для пользователей Photoshop CS3 и более поздних версий рабочий процесс на основе смарт-объектов и смарт-фильтров является еще одним аспектом.
Давайте рассмотрим этот процесс:
Повышение резкости с помощью смарт-фильтров
Не дублируя фоновый слой, сразу примените смарт-фильтр. Выберите слой и выберите «Фильтр» > «Преобразовать для смарт-фильтров» и нажмите «ОК». Photoshop автоматически преобразует слой в смарт-слой и применит к нему смарт-фильтр. Смарт-объекты сохраняют исходное содержимое изображения со всеми его исходными характеристиками, позволяя выполнять неразрушающее редактирование слоя. Чтобы развернуть или свернуть представление смарт-фильтров, щелкните треугольник рядом со значком смарт-фильтра, отображаемым справа от слоя смарт-объекта. Там вы найдете уже прикрепленную к нему маску, известную как маска фильтра.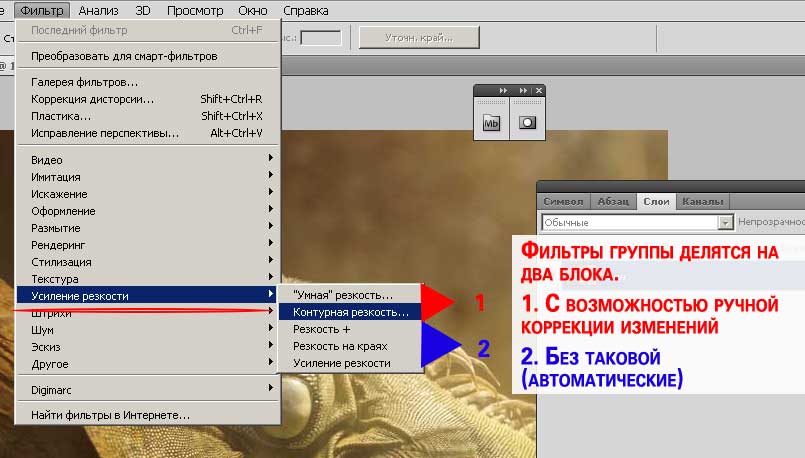 Используйте фильтр-маски, чтобы выборочно замаскировать эффекты смарт-фильтра, рисуя внутри него черной кистью. Преимущество интеллектуальных фильтров заключается в том, что вам не нужно использовать отдельную маску слоя для управления эффектом резкости позже.
Используйте фильтр-маски, чтобы выборочно замаскировать эффекты смарт-фильтра, рисуя внутри него черной кистью. Преимущество интеллектуальных фильтров заключается в том, что вам не нужно использовать отдельную маску слоя для управления эффектом резкости позже.
В этом уроке мы воспользуемся традиционным подходом для максимального удобства пользователей, который дублирует фоновый слой, а затем применяет к нему фильтр. Но не стесняйтесь следовать за смарт-объектом, а затем за процессом смарт-фильтра.
Арсенал повышения резкости в Photoshop
Давайте рассмотрим некоторые инструменты повышения резкости, доступные в Photoshop.
Инструмент «Резкость»
В меню обычных инструментов есть инструмент «Резкость».
Фильтры повышения резкости:
В меню фильтров вам доступны несколько фильтров повышения резкости. Это — «Резкость», «Резкость краев», «Резкость больше», «Умная резкость» и «Нерезкая маска».
Другим мощным фильтром, который мы используем для повышения резкости, но не известным своими возможностями повышения резкости, является фильтр высоких частот, скрывающийся в малоизвестной группе фильтров «Другие».
Инструмент «Резкость»
Инструмент «Резкость» увеличивает контраст по краям, чтобы повысить видимую резкость. Чем больше вы закрашиваете область с помощью инструмента, тем больше увеличивается резкость. Основное преимущество заключается в том, что вы можете использовать этот инструмент локально, как инструмент «Кисть».
Использование инструмента «Резкость»
Откройте изображение face.jpg в Photoshop. Щелкните правой кнопкой мыши фоновый слой и выберите Дублировать слой. Переименуйте слой в «Резкость». Выберите инструмент «Резкость» в наборе инструментов. На панели параметров выберите мягкую кисть и установите Luminosity в качестве режима наложения. Выберите «Защитить детали», чтобы улучшить детализацию и свести к минимуму пиксельные артефакты. Теперь щелкните и перетащите часть изображения, которую вы хотите повысить резкость.
Хотя для этого изображения мы используем инструмент «Резкость» с непрозрачностью 100%, в идеале используйте низкую непрозрачность и медленно наращивайте эффект резкости.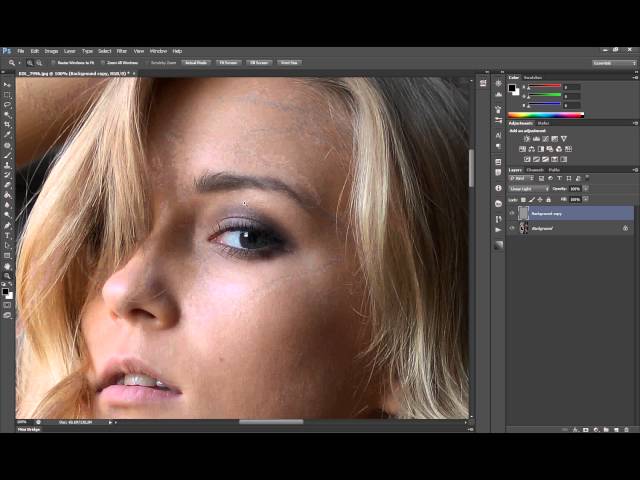 Поскольку инструмент «Резкость» имеет тенденцию создавать «ореолы» или цветную окантовку по краям, во избежание этого используется режим наложения «Яркость». Режим наложения Luminosity будет использовать только данные яркости из цветового смешения, но пропустит информацию о цвете. На скриншоте ниже показана видимая окантовка в нормальном режиме наложения, которая кажется уменьшенной после изменения режима наложения на Luminosity.
Поскольку инструмент «Резкость» имеет тенденцию создавать «ореолы» или цветную окантовку по краям, во избежание этого используется режим наложения «Яркость». Режим наложения Luminosity будет использовать только данные яркости из цветового смешения, но пропустит информацию о цвете. На скриншоте ниже показана видимая окантовка в нормальном режиме наложения, которая кажется уменьшенной после изменения режима наложения на Luminosity.
Группа фильтров «Резкость»
Фильтры «Резкость» фокусируют размытые изображения, увеличивая контраст соседних пикселей. Давайте рассмотрим их один за другим.
Подготовка перед применением фильтров
Никогда не применяйте фильтры непосредственно к самому изображению. Всегда дублируйте изображение, дублируя фоновый слой, а затем применяйте фильтр к вновь созданному дублирующему слою. Преимущество в том, что позже мы можем поэкспериментировать с различными режимами наложения, а также применить маску к этому дублирующему слою, чтобы контролировать эффект.
Использование фильтров Sharpen и Sharpen More
Фильтр Sharpen фокусирует выделение и улучшает его четкость. Фильтр «Резкость сильнее» применяет более сильный эффект повышения резкости, чем фильтр «Резкость». Оба они являются базовыми фильтрами с однократной операцией. Нет доступных опций для дальнейшего управления эффектом.
Применение фильтров Sharpen и Sharpen More
Наведите курсор на слой, затем выберите Filter > Sharpen > Sharpen или Sharpen More. Чтобы усилить эффекты, снова примените фильтры с помощью Ctrl + F.
Резкость краев
Этот фильтр находит области изображения, в которых происходят значительные изменения цвета, и повышает их резкость. Фильтр Sharpen Edges повышает резкость только краев, сохраняя при этом общую плавность изображения. Есть тот же недостаток, что и у предыдущих двух фильтров, в том, что мы не можем контролировать количество, потому что нет поля выбора/диалога.
Использование фильтра «Резкость краев»
Наведите курсор на слой, затем выберите «Фильтр» > «Резкость» > «Резкость краев».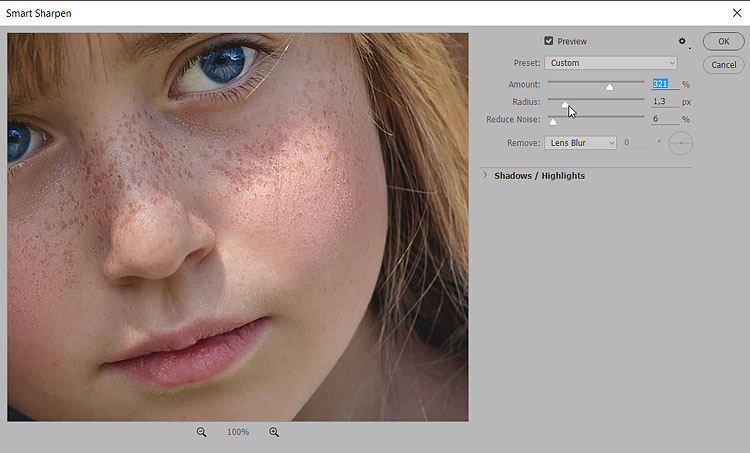
Умная резкость
Фильтр Умная резкость использует тот же алгоритм, что и фильтр Нерезкая маска. Фильтр Smart Sharpen также позволяет удалить ранее примененные фильтры Gaussian, Lens и Motion Blur. Вы можете установить алгоритм повышения резкости или контролировать степень повышения резкости в темных и светлых областях.
Использование Smart Sharpen в вашей работе
Откройте изображение Fish.jpg в Photoshop. Дублируйте фоновый слой. Затем выберите «Фильтр» > «Резкость» > «Умная резкость». Выберите параметр «Основной», если он не выбран, и измените значение на 300. Измените радиус на 3. Затем щелкните раскрывающийся список «Удалить» и выберите «Размытие объектива», чтобы удалить любое размытие объектива камеры. Размытие по Гауссу даст результаты, аналогичные нерезкой маске. Но Lens Blur даст лучшее качество для изображений с деталями. Установите флажок «Более точно» для более медленного, но более точного эффекта повышения резкости. На самом деле, без включенной опции «Более точная», «Умная резкость» будет работать более или менее так же, как фильтр «Контурная резкость».
Понимание параметров Smart Sharpen
В предварительных настройках вы можете настроить резкость темных и светлых областей отдельно, используя вкладки Shadow и Highlight. Но сначала выберите расширенный параметр сверху под флажком предварительного просмотра. Shadow и Highlight имеют три общих параметра. Это Fade Amount, Tonal Width и Radius.
Fade Amount
Fade Amount уменьшит резкость отдельно в тенях/бликах. Более высокая степень резкости, как правило, уменьшает количество мелких деталей в светлых и темных участках, которые мы можем защитить с помощью параметра «Уровень затухания».
Ширина тона
Этот параметр определяет, на какое значение тона будет влиять «Величина затухания». Меньшее значение повлияет только на самые светлые блики, тогда как большее значение Тональной ширины повлияет на более широкий диапазон бликов.
Радиус
Параметр Радиус определяет размер теней/бликов. По сути, он определяет количество семпловых данных, которые будут использоваться при определении «тональной ширины».
Резкость без регулировки теней. В темных областях видна зернистость, связанная с резкостью.
Резкость с регулировкой теней. Регулировка Fade Amount удалила зернистость из темных областей.
Повышение резкости без регулировки светлых участков. Обратите внимание, что зернистость, связанная с повышением резкости, видна в светлых областях.
Повышение резкости с регулировкой светлых участков. Зернистость удалена из светлых областей путем настройки Fade Amount.
USM или фильтр нерезкой маски
Фильтр нерезкой маски, представляющий собой расширенный метод повышения резкости, отличается от основных методов повышения резкости. Фильтр «Нерезкая маска» находит пиксели, которые отличаются от окружающих пикселей, а затем увеличивает контраст в окружающих пикселях. В основном это делается путем поиска областей с высоким контрастом между пикселями и последующего увеличения этого контраста.
Использование фильтра нерезкой маски в работе
Откройте изображение face. jpg в Photoshop. Затем выберите «Фильтр» > «Резкость» > «Нерезкая маска». Используйте 500 для количества и 1.0 для радиуса.
jpg в Photoshop. Затем выберите «Фильтр» > «Резкость» > «Нерезкая маска». Используйте 500 для количества и 1.0 для радиуса.
Радиус
Используйте радиус для определения количества пикселей, окружающих краевые пиксели, которые влияют на повышение резкости. Малый радиус означает, что резкость будет применяться только рядом с краем. Больший радиус применяет заточку дальше от края. Для изображений с высоким разрешением обычно рекомендуется значение радиуса от 1 до 3. Меньшее значение делает более резкими только крайние пиксели, тогда как более высокое значение повышает резкость более широкой полосы пикселей.
Сумма
Сумма определяет, насколько увеличить контраст пикселей. Для печатных изображений с высоким разрешением обычно рекомендуется значение от 150% до 200%.
Threshold
Определяет, насколько пиксели повышенной резкости должны отличаться от окружающей области, прежде чем они будут считаться краевыми пикселями.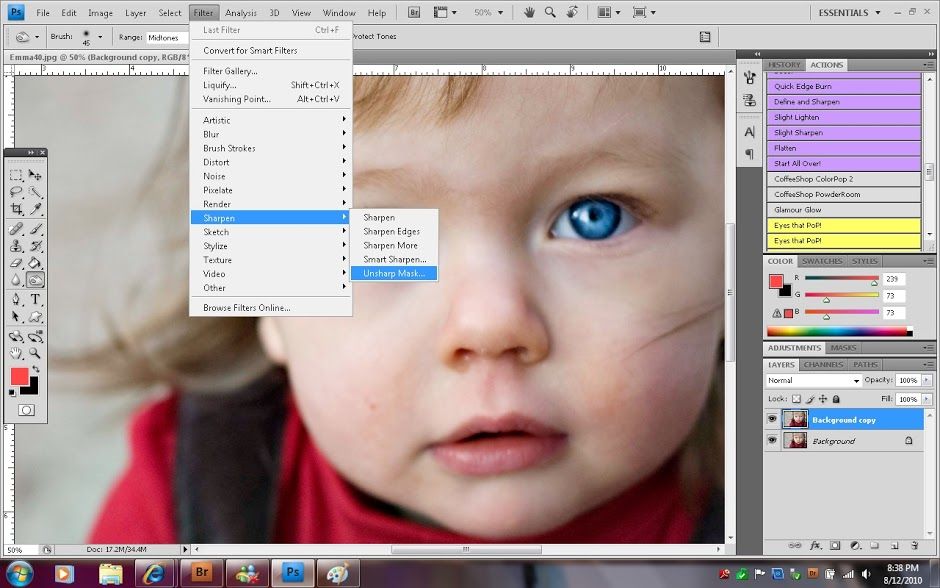 Например, пороговое значение 2 влияет на все пиксели, значения тонов которых отличаются на 2. Например, будут затронуты пиксели с различием значений тонов 10 и 12, но не 10 и 11. Пороговое значение по умолчанию (0) увеличивает резкость. все пиксели изображения. Кроме того, вы указываете радиус области, с которой сравнивается каждый пиксель. Чем больше радиус, тем сильнее краевые эффекты. Другими словами, если пиксель темнее, чем окружающие его окрестности, то эти окрестности становятся еще светлее.
Например, пороговое значение 2 влияет на все пиксели, значения тонов которых отличаются на 2. Например, будут затронуты пиксели с различием значений тонов 10 и 12, но не 10 и 11. Пороговое значение по умолчанию (0) увеличивает резкость. все пиксели изображения. Кроме того, вы указываете радиус области, с которой сравнивается каждый пиксель. Чем больше радиус, тем сильнее краевые эффекты. Другими словами, если пиксель темнее, чем окружающие его окрестности, то эти окрестности становятся еще светлее.
Кроме того, вы указываете радиус области, с которой сравнивается каждый пиксель. Чем больше радиус, тем сильнее краевые эффекты. Другими словами, если пиксель темнее, чем окружающие его окрестности, то эти окрестности становятся еще светлее. Используйте «Порог» на зернистых изображениях, чтобы избежать повышения резкости зернистости на плоских участках.
Учитывайте конечное использование
Чрезмерная резкость изображения создает эффект ореола (цветная окантовка или цветовые ореолы) по краям. Эффекты фильтра «Контурная резкость» более выражены на экране, чем при выводе с высоким разрешением. Если конечным пунктом назначения является печать, поэкспериментируйте, чтобы определить, какие настройки лучше всего подходят для вашего изображения.
Эффекты фильтра «Контурная резкость» более выражены на экране, чем при выводе с высоким разрешением. Если конечным пунктом назначения является печать, поэкспериментируйте, чтобы определить, какие настройки лучше всего подходят для вашего изображения.
Управление резкостью
- Повысьте резкость изображения на отдельном слое, чтобы при необходимости можно было изменить резкость позже.
- Если вам нужно уменьшить шум изображения, сделайте это до увеличения резкости.
- Увеличивайте резкость изображения несколько раз небольшими порциями.
- Необходимая степень повышения резкости зависит от носителя вывода.
- Используйте маску слоя для управления резкостью.
Практический пример 1. Повышение резкости изображения с помощью маски яркости
Этот процесс включает в себя выбор канала на панели каналов, который имеет лучшую контрастность, чем другие. Поскольку каждый канал содержит информацию только в градациях серого, исключается нежелательное появление цветовой окантовки или «эффекта ореола».
Шаг 1
Откройте файл Banana.jpg. Затем на панели «Каналы» проверьте каналы на наличие канала с хорошей контрастностью. Для хорошей маски яркости необходимо найти канал с хорошим контрастом. Здесь красный канал показывает хороший контраст между бананом и фоном.
Шаг 2
Дублируйте красный канал, перетащив его на значок «Создать новый канал» под панелью каналов. Вы также можете щелкнуть правой кнопкой мыши по красному каналу и выбрать дубликат канала. Удерживая нажатой клавишу Ctrl, щелкните красный канал, чтобы загрузить этот канал в качестве выделения.
Шаг 3
Затем перейдите на панель «Слои», продублируйте фоновый слой и переименуйте его в «Резкость». Выделение все еще загружено, выберите «Выделение» > «Инвертировать» или нажмите Ctrl + Shift + I, чтобы инвертировать выделение. Затем целевой слой «Резкость» щелкните значок «Добавить маску слоя» под панелью «Слой», чтобы создать маску слоя на основе этого выбора.
Шаг 4
Теперь убедитесь, что слой-маска не выбрана, щелкнув слой рядом с миниатюрой маски слоя. Затем выберите «Фильтр» > «Резкость» > «Контурная резкость» и установите параметры, указанные на снимке экрана ниже. При необходимости можно использовать команду «Уровень» на этом канале с красной копией, чтобы увеличить контраст. Мы также можем рисовать мягкой черной кистью в маске слоя, чтобы скрыть нежелательную область.
Затем выберите «Фильтр» > «Резкость» > «Контурная резкость» и установите параметры, указанные на снимке экрана ниже. При необходимости можно использовать команду «Уровень» на этом канале с красной копией, чтобы увеличить контраст. Мы также можем рисовать мягкой черной кистью в маске слоя, чтобы скрыть нежелательную область.
Практический пример 2: Повышение резкости верхних частот
Сначала давайте посмотрим, что делает фильтр верхних частот. Этот фильтр удаляет низкочастотные детали изображения, сохраняя края и сглаживая другие области до средне-серого цвета. Затем мы будем использовать режим наложения, такой как Linear Light, чтобы использовать только данные контраста. Этот процесс также можно описать как метод неразрушающей заточки. В сочетании с маской слоя для управления эффектом резкости этот метод, вероятно, является наиболее универсальным.
Шаг 1
Откройте файл face.jpg в Photoshop. Дублируйте фоновый слой, щелкнув правой кнопкой мыши и выбрав дубликат слоя. Переименуйте слой фоновой копии в «Резкость». Затем измените режим наложения на Linear Light. Режим наложения «Линейный свет» затемняет или осветляет цвета, уменьшая или увеличивая яркость в зависимости от темности или светлоты накладываемого цвета. Цель этого режима наложения — улучшить края изображения, сделав их более выраженными.
Переименуйте слой фоновой копии в «Резкость». Затем измените режим наложения на Linear Light. Режим наложения «Линейный свет» затемняет или осветляет цвета, уменьшая или увеличивая яркость в зависимости от темности или светлоты накладываемого цвета. Цель этого режима наложения — улучшить края изображения, сделав их более выраженными.
Шаг 2
Выберите «Фильтр» > «Другое» > «Высокие частоты». Поиграйте с радиусом для подходящего эффекта резкости. При низком значении радиуса заточены будут только края.
Шаг 3
Отрегулируйте непрозрачность слоя, если эффект слишком сильный. Вы также можете продублировать слой, чтобы сделать эффект более заметным. Для управления эффектом резкости создайте маску на дубликате слоя (щелкнув Добавить маску слоя под панелью слоев) и закрасьте мягкой кистью черного цвета внутри маски, чтобы выборочно применить эффект резкости.
Вариация с использованием смарт-фильтров
Для тех, кто использует процедуру смарт-фильтра для высоких частот, будут небольшие отличия от предыдущих операций смарт-фильтра.
Шаг 1
Откройте файл face.jpg в Photoshop. Затем выберите слой и выберите «Фильтр» > «Преобразовать для смарт-фильтров» и нажмите «ОК». Photoshop автоматически преобразует слой в смарт-слой и применит к нему смарт-фильтр. Теперь фильтр > другое > высокие частоты.
Шаг 2
Но нам нужно применить режим наложения Linear Light, и здесь нет дублирующегося слоя. Разверните Слой 0, чтобы открыть запись интеллектуального фильтра высоких частот, щелкнув стрелку справа. Помимо текста High Pass, есть небольшой слайдер, похожий на значок, который при двойном щелчке открывает параметр наложения (High Pass).
Диалоговое окно. Измените режим наложения на Линейный свет. При необходимости двойной щелчок по тексту High Pass снова откроет диалоговое окно High Pass, где можно дополнительно настроить значение High Pass. Для управления эффектом фильтра высоких частот рисуйте черной кистью непосредственно в маске фильтра.
Заключение
Из приведенного выше обсуждения различных методов повышения резкости я надеюсь, что у вас сложилось ясное понимание. А также появление принципиального вопроса, т.е. какая техника лучше? К сожалению, лучшей техники не существует. Лучшая техника зависит от сложности проекта, уровня пользователя и количества времени, которое он готов потратить. Но наиболее распространенным методом неизменно будет комбинация режимов наложения Unsharp Mask и Luminosity, которые, вероятно, обеспечивают большую гибкость и простоту использования.
А также появление принципиального вопроса, т.е. какая техника лучше? К сожалению, лучшей техники не существует. Лучшая техника зависит от сложности проекта, уровня пользователя и количества времени, которое он готов потратить. Но наиболее распространенным методом неизменно будет комбинация режимов наложения Unsharp Mask и Luminosity, которые, вероятно, обеспечивают большую гибкость и простоту использования.
Доступ к исходным файлам для этого руководства:
Исходные файлы для этого руководства доступны для нашего сообщества участников FanExtra. Если вы хотите получить доступ к исходным файлам этого руководства (и всех наших руководств + тысячи других ресурсов), зарегистрируйтесь здесь .
Если вы уже являетесь участником FanExtra, вы можете войти здесь, чтобы получить доступ к исходным файлам.
Об авторе:
Ариндам Бхадури — дизайнер и сертифицированный инструктор Adobe.

 Часто задаваемые вопросы об увеличении резкости изображения в Photoshop
Часто задаваемые вопросы об увеличении резкости изображения в Photoshop