Как работать с хромакеем
Работа с хромакеем требует некоторых знаний и несложных навыков. На какие моменты нужно обратить особое внимание, рассмотрим в данной статье.
Как правильно монтировать хромакей
После того, как вы приобрели хромакей со стойкой, остается научиться его правильно собирать. На самом деле ничего сложного в этом нет. Один раз собрав стойку и прикрепив к ней полотно хромакея, в дальнейшем вы сможете их монтировать без каких-либо трудностей.
Стойки для хромакея
Для монтажа стойки для хромакея шириной до трех метров понадобятся четыре зажима, ключ, три длинных трубки и две коротких. Пошаговая инструкция сборки:
- Вставить каждую из коротких трубок в зажимы таким образом, чтобы получились две Т-образные стойки.
- Зажимы слегка поджать с помощью специального ключа.
- На оставшуюся длинную трубку с обоих концов надеть зажимы. Это будет верхняя перекладина.
- Вставить Т-образные стойки в зажимы верхней трубы и затянуть зажимы с помощью ключа.

П-образная стойка для хромакея готова.
Стойки для хромакея шириной более трех метров монтируются аналогично, только верхняя перекладина удлиняется путем соединения двух трубок при помощи втулок, входящих в комплект.
Крепления для хромакея
Способ крепления хромакея зависит от размера полотна. Рассмотрим несколько вариантов:
- Крепление люверс. Подходит для средних и больших полотен. При изготовлении хромакея по краю полотна проделываются отверстия (люверсы), через которые продевается веревка и привязывается к трубкам стойки.
- Крепление на шнурки. Подойдет для средних размеров хромакея. Шнурки вшиваются по краю полотна и привязываются к стойке.
- Крепление-прищепка. Это для небольших по размеру полотен. Хромакей прикрепляется к верхней перекладине стойки с помощью прищепок.
- Крепление на петли.
 Подходит для больших и средних хромакеев. Петли из плотного ремня пришиваются к полотну. Трубки стойки продеваются в петли, растягивая хромакей.
Подходит для больших и средних хромакеев. Петли из плотного ремня пришиваются к полотну. Трубки стойки продеваются в петли, растягивая хромакей.
В нашем интернет-магазине можно подобрать хромакей с любым креплением.
Как выставить свет для хромакея
Выбор и установка освещения для съемки зависит от формата видеопродакшена. Для обычной фронтальной съемки будет достаточно выставить по бокам две лампы средней мощности. Если съемка масштабная и проводится в большой студии, рекомендуется дополнительно установить верхнее освещение. В любом случае, необходимо убедиться, что объект съемки достаточно освещен.
Все световые приборы собираются как конструктор и представляют из себя модуль, который при необходимости можно увеличить дополнительными лампами. На нашем сайте менеджеры помогут выбрать нужный вам вариант освещения.
Особенности съемки на хромакее
При подготовке к съемке, в первую очередь необходимо убедиться, что хромакей достаточно натянут и на нем нет складок и заломов. Люди в кадре должны избегать синей и зеленой одежды, светоотражающих элементов и аксессуаров.
Люди в кадре должны избегать синей и зеленой одежды, светоотражающих элементов и аксессуаров.
Объект съемки должен находиться достаточно далеко от фона (от 1.5 метра), чтобы сзади него не образовались тени. Лучше всего, если фон в кадре будет слегка размытым. Достаточное расстояние объекта от фона также избавит от зеленого свечения по контуру объекта при видеомонтаже.
При съемке крупным планом, объект можно расположить немного ближе к хромакею. Если производится съемка спикера в полный рост, оператор должен находиться на удалении от объекта, чтобы избежать искажения перспективы.
Хромакей: инструкция по использованию | Урок | Фото, видео, оптика
Хромакей — фон зелёного или синего цвета. На постобработке его легко вырезать, что позволяет без малейших трудностей менять задник на любой другой и дополнять кадр новой реальностью. Это хороший способ сэкономить на создании сложных декораций. На хромакеях снимают фильмы и сериалы с большим количеством спецэффектов, типа «Мстителей» или «Игры престолов», телепрограммы с прогнозами погоды и, конечно же, фото.
Рассказываем, какие бывают хромакеи и делимся секретами, как с ними работать.
Если вы хотите создавать фотоарты, дорисовывать отдельные элементы, совмещать несколько фотографий в одной, встраивать 3d-объекты — съёмка на хромакее упростит работу / Источник: unsplash.com
Фон хромакей — виды
Главный принцип, которому должен отвечать хороший хромакей — как можно сильнее отличаться от объекта съёмки, чтобы главного героя можно было легко вырезать в обработке. Помня об этом, будет легче сориентироваться в многообразии выбора. Рассказываем, какие бывают хромакеи и чем они отличаются.
Цвет хромакея
1. Зелёный хромакей.
Самый распространённый цвет хромакея. В большинстве случаев это действительно универсальный вариант — кожа и волосы человека максимально отличаются от зелёного цвета, поэтому объект легко вырезать. Особенно это важно при съёмке видео, где этот процесс стараются автоматизировать, чтобы не вырезать каждый кадр вручную. Ещё одно преимущество — для освещения зелёного цвета понадобится меньше света.
Ещё одно преимущество — для освещения зелёного цвета понадобится меньше света.
Зелёный хромакей не подойдёт, если:
— герой одет в зелёную одежду, загримирован под русалку, пришельца или Шрека с зелёной кожей;
Для фото это менее критично, чем для видео — вырезать вручную фон с одной и даже 10 фотографий проще, чем покадрово целый фильм, но зачем усложнять себе задачу и снимать зелёное на зелёном? Лучше выбрать любой другой однотонный фон / Источник: unsplash.com
— вы снимаете в вечернее время. Для таких ситуаций подойдет более спокойный и тёмно-синий цвет хромакея — именно его используют для съёмок ночью или в сумерки.
2. Синий хромакей.
Когда технологию работы с хромакеем только придумали, снимали именно на синем фоне. Это продолжалось несколько десятков лет — примерно до 1970-го, когда зелёный, более контрастный человеку и реже встречающийся в одежде цвет, постепенно начал вытеснять синий.
Синий хромакей используют в вечерних уличных съёмках, а также в ситуациях, когда объект окрашен в зелёный.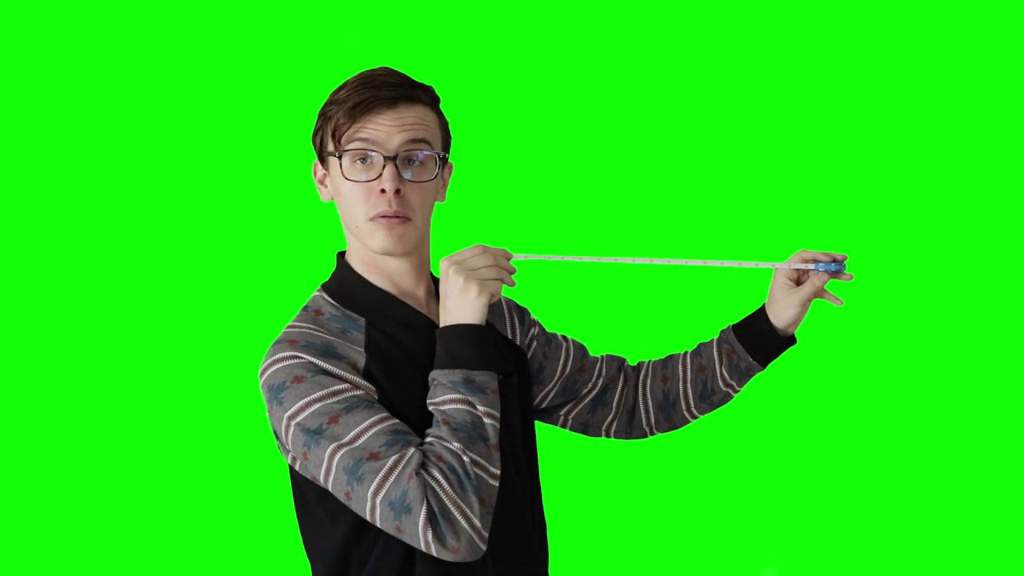
3. Красные и ярко-оранжевые хромакеи.
Встречаются редко. Их использую только для предметной съёмки. При удалении фона кожа людей на таком хромакее также будет включаться в выделение и стираться.
Материал хромакея
1. Бумажный хромакей. Один из самых простых и бюджетных вариантов, который наиболее часто встречается в фотостудиях.
Бумажный хромакей даёт равномерный фон без заломов, помятостей и теней, поэтому его проще хорошо осветить / Источник: unsplash.com
Минусы бумажного хромакея:
– сложный в транспортировке;
– небольшой размер. Ширина бумажного хромакея, как правило, всего 2-3 метра. Этого достаточно для предметной съёмки, либо портретной, но максимум одного человека.
2. Тканевый хромакей. Встречаются как небольшие фоны, так и масштабные бесшовные полотна для высокобюджетных проектов. Он лёгкий, удобный в транспортировке и без проблем огибает любые объекты, когда вам нужно задрапировать помещение с мебелью или пространство на улице. Хромакей из ткани также встречается в фотостудиях.
Хромакей из ткани также встречается в фотостудиях.
Минусы тканевого хромакея:
- цена. Особенно, если нужно большое полотно;
- помятости и заломы на фоне. Считается, что тканевый хромакей плохо мнётся, но проблема всё равно возможна.
3. Нетканый хромакей. Его делают из нити и волокна, которые соединяются с помощью механической обработки и воздействия температур. Это позволяет сделать фон бесшовным. Кроме того, он лёгкий и удобно перевозится.
Минусы нетканого хромакея:
- Сложнее правильно осветить, может усложнить удаление фона на постобработке;
- Материал изрешечён маленькими отверстиями (это называется перфорация). Из-за этого героя нужно ставить дальше от фона, чем на хромакеях из других материалов.
4. Хромакей-циклорама и хромакей-краска. Участок съёмочного зала или целое помещение, окрашенное в один цвет. В фотостудиях встречаются чёрные и белые циклорамы. Зелёные — редкость и это, как правило, съёмочные павильоны киностудий. Бывают отдельные студии, где зал можно взять в аренду, но найти их достаточно сложно.
Бывают отдельные студии, где зал можно взять в аренду, но найти их достаточно сложно.
Хромакей-циклорамы подойдут для масштабных проектов с большим количеством участников / Источник: unsplash.com
Минусы хромакей-циклорам и павильонов:
- редко встречаются;
- дорогая аренда.
Работа с хромакеем — 10 советов
- Самое важное в работе — свет. Чем равномернее и сильнее высветлить хромакей во время съёмки, тем проще будет удалить фон.
- Готовьтесь, что на работу с хромакеем может понадобиться 4 и больше источников света.
- Для освещения фона используйте самые большие из доступных вам софтбоксов или октобоксов.
В масштабных проектах хромакеи освещают мощными 1000-ваттными прожекторами или специальными подвесными конструкциями, равномерно покрывающими площадь хромакея / Источник: unsplash.com
– Отдельно освещайте героя и фон, который должен быть намного ярче модели.
– Чтобы отделить модель от фона дополнительно, используйте контровой свет.
– Продумайте заранее цвет грима, макияжа, одежды и аксессуаров модели. В зависимости от них подбирайте контрастный фон-хромакей.
– Ставьте модель удалённо от фона, чтобы на хромакей не попали тени. Хорошее расстояние — минимум 3 метра.
Расстояние от модели до фона важно соблюдать, чтобы на человеке не появились зелёные рефлексы — цвет, отражённый от материала хромакея / Источник: unsplash.com
- Дополнительно уменьшить зелёные рефлексы на лице поможет пудра, которая сделает кожу более матовой.
- Подбирайте правильную ширину хромакея. Если вы снимаете модель по пояс — достаточно 2-х метров. Если же вы фотографируете в полный рост, то минимум 3 метра. Когда в кадре два и более человек, то рассчитывайте, что ширина хромакея должна быть минимум 5 метров.
- Выбирайте просторные пространства для съёмки с хромакеем — фон и освещение займут немало места.
 Кроме того, модели тоже нужно пространство для перемещения в кадре.
Кроме того, модели тоже нужно пространство для перемещения в кадре.
Использование хроматических ключей в Final Cut Pro
Сложная часть создания хорошего хроматического ключа — это съемка видео с хроматическим ключом и, в частности, использование хорошего, хорошо освещенного фона, который обеспечивает однородный цвет для удаления. Доступен широкий спектр специализированных вариантов фона с цветным ключом, от краски с цветным ключом, которая включает высокоотражающие добавки, до ткани или бумажных листов с цветным ключом. Также важно использовать наилучшую камеру и избегать использования форматов видео с высокой степенью сжатия, таких как DV или MPEG-2. В следующих примерах изображение человека наводится на сцену на пустой станции метро. Световые стойки удаляются в Finalize a key в Final Cut Pro.
Применение эффекта хроматического ключа
На временной шкале Final Cut Pro добавьте клип переднего плана (клип хроматического ключа с цветом, который вы хотите удалить) к основной сюжетной линии.

Перетащите фоновый клип (клип, на который вы хотите наложить клип хроматического ключа) так, чтобы он соединился ниже клипа переднего плана в основной сюжетной линии.
Дополнительные сведения о подключенных клипах см. в разделе «Подключение клипов в Final Cut Pro».
Выберите клип переднего плана на временной шкале, затем нажмите кнопку «Эффекты» в правом верхнем углу временной шкалы (или нажмите Command-5).
Совет: Для достижения наилучших результатов поместите указатель воспроизведения в точку в клипе переднего плана, которая показывает максимальное количество цвета, подлежащего кеингу.
В обозревателе эффектов выберите эффект Keyer.
Совет: Введите «keyer» в поле поиска браузера эффектов, чтобы быстро найти эффект Keyer.
Выполните одно из следующих действий:
Эффект Keyer анализирует видео, чтобы определить доминирующий зеленый или синий цвет, а затем удаляет этот цвет. Если полученный ключ неверен или вы хотите его улучшить, вы можете настроить эффект хроматического ключа.
Если полученный ключ неверен или вы хотите его улучшить, вы можете настроить эффект хроматического ключа.
Настройка эффекта хроматического ключа
На временной шкале Final Cut Pro выберите клип переднего плана с эффектом кеинга, затем откройте видеоинспектор.
Появляются элементы управления для изменения и улучшения эффекта Keyer.
Если инструмент «Выбор» не является активным, выберите его во всплывающем меню «Инструменты» над временной шкалой (или нажмите A).
Чтобы улучшить тональность с помощью элементов управления в средстве просмотра, с помощью элементов управления «Уточнить тональность» и «Интенсивность» выполните одно из следующих действий: : Щелкните эскиз образца цвета в видеоинспекторе и нарисуйте прямоугольник в средстве просмотра над областью, где необходимо удалить цветной ключ.
Примечание: По умолчанию эффект Keyer применяет удаление пятен, в результате чего любая оставшаяся окантовка синего или зеленого цвета фона экрана, который вы делаете прозрачным, становится серой.
 Чтобы увидеть исходный цвет, установите параметр Spill Level на 0%.
Чтобы увидеть исходный цвет, установите параметр Spill Level на 0%.Чтобы улучшить ключ, вы можете перетащить прямоугольник, чтобы отрегулировать его положение, или перетащить его углы, чтобы изменить его размер, и вы можете перетащить дополнительные прямоугольники на любые области, где цвет ключевого цвета все еще отображается.
Совет: Выберите «Подложка» (центральная кнопка) в области «Просмотр» в Инспекторе видео, чтобы увидеть подложку, созданную хромакейером. Это может значительно облегчить просмотр областей, которые плохо нарисованы.
Уточнение любых сложных областей, таких как волосы и отражения: Щелкните миниатюру «Край» в видеоинспекторе, проведите линию через сложную область в окне область, которую нужно удалить), и перетащите маркер линии, чтобы отрегулировать мягкость края.
Вы можете использовать следующие сочетания клавиш для работы непосредственно в средстве просмотра:
Сделать пробную настройку цвета: Нарисуйте прямоугольник, удерживая нажатой клавишу Shift.

Настройка краев: Нарисуйте линию, удерживая нажатой клавишу Command.
Удаление образца цвета или настройки краев: Щелкните прямоугольник образца цвета или линию краев, удерживая нажатой клавишу Option, или выберите элемент управления и нажмите клавишу Delete.
Выберите другой цвет, если эффект Keyer выбрал неправильный цвет: Установите для параметра «Интенсивность» значение 0% (чтобы переопределить автоматическую начальную выборку цвета). Затем используйте Sample Color, чтобы выбрать цвет для удаления. Выберите Composite (левая кнопка) в области просмотра, чтобы просмотреть клип переднего плана в сочетании с клипом фона.
Отрегулируйте, насколько сильно Keyer сопоставляет цвет на изображении переднего плана с цветом хроматического ключа по умолчанию: Используйте ползунок «Интенсивность», чтобы отрегулировать допуск (прозрачность ядра) автоматической выборки эффекта Кейера.
 Значение по умолчанию — 100%. Уменьшение этого значения сужает диапазон выборки цветов, что приводит к меньшей прозрачности изображения с рирпроекцией. Увеличение значения «Интенсивность» расширяет диапазон выбранных цветов, что приводит к большей прозрачности изображения с рирпроекцией. Параметр «Интенсивность» полезен для извлечения областей с полупрозрачными деталями, такими как волосы, дым или отражения.
Значение по умолчанию — 100%. Уменьшение этого значения сужает диапазон выборки цветов, что приводит к меньшей прозрачности изображения с рирпроекцией. Увеличение значения «Интенсивность» расширяет диапазон выбранных цветов, что приводит к большей прозрачности изображения с рирпроекцией. Параметр «Интенсивность» полезен для извлечения областей с полупрозрачными деталями, такими как волосы, дым или отражения.Для точной настройки кеинга используйте параметры просмотра:
Композит: Показывает окончательное комбинированное изображение с ключевым объектом переднего плана поверх фонового клипа. Это представление по умолчанию.
Подложка: Показывает подложку в градациях серого или альфа-канал, созданную операцией рир-проекции. Белые области сплошные (видео переднего плана непрозрачно), черные области прозрачны (передний план вообще не виден), а оттенки серого указывают на разные уровни прозрачности (видео заднего плана можно увидеть смешанным с видео переднего плана).
 Просмотр подложки облегчает обнаружение нежелательных отверстий в ключе или областей, которые недостаточно прозрачны.
Просмотр подложки облегчает обнаружение нежелательных отверстий в ключе или областей, которые недостаточно прозрачны.Оригинал: Показывает исходное изображение переднего плана без ключа.
Для дальнейшего уточнения подложки используйте следующие элементы управления:
Заполнить отверстия: Увеличение значения этого параметра добавляет твердости краевым прозрачным областям в ключе. Этот элемент управления полезен, когда вы довольны краями своего ключа, но у вас есть нежелательные отверстия внутри, которые вы не можете устранить с помощью параметра «Сила», не испортив края.
Расстояние до краев: Позволяет настроить, насколько близко к краю выбранного объекта будет действовать параметр «Заполнить отверстия». Уменьшение значения этого параметра приближает заполненную область подложки к краю объекта, жертвуя прозрачностью по краям. Увеличение значения этого параметра отодвигает заполненную область подложки дальше от края.
 Слишком большое расстояние до края может привести к нежелательной полупрозрачности частей объекта, которые должны быть сплошными.
Слишком большое расстояние до края может привести к нежелательной полупрозрачности частей объекта, которые должны быть сплошными.
Чтобы подавить любой фоновый цвет, появляющийся (растекающийся) на изображении переднего плана, отрегулируйте элемент управления «Уровень заливки».
Чтобы отменить операцию рирпроекции, сохранив цвет фона и удалив изображение переднего плана, выберите Инвертировать.
Чтобы смешать эффект с эффектом наложения с эффектом без наложения, отрегулируйте регулятор Mix.
Если у вас по-прежнему возникают проблемы с получением чистого ключа, см. следующие инструкции.
Расширенные настройки хроматического кеинга
Следующие элементы управления доступны для использования в сложных ситуациях с кеингом или для тонкой настройки определенных проблем:
Выбор цвета: Эти элементы управления предназначены для использования после того, как вы начнете создавать ключ с помощью автоматической выборки или инструментов Sample Color и Edges.
 (Однако вы можете пропустить эти инструменты и создать ключ с помощью ручного режима, описанного ниже.) Графические элементы управления «Цветность» и «Яркость» предоставляют подробный способ уточнения диапазона оттенка, насыщенности и яркости изображения, которые определяют подложку с ключом.
(Однако вы можете пропустить эти инструменты и создать ключ с помощью ручного режима, описанного ниже.) Графические элементы управления «Цветность» и «Яркость» предоставляют подробный способ уточнения диапазона оттенка, насыщенности и яркости изображения, которые определяют подложку с ключом.Инструменты подложки: Эти элементы управления предназначены для уточнения подложки прозрачности, созданной с помощью предыдущих наборов параметров. Эти параметры не изменяют диапазон значений, выбранных для создания подложки с ключом. Вместо этого они изменяют подложку, созданную базовыми и расширенными элементами управления эффекта Кейера, позволяя сжимать, расширять, смягчать или инвертировать подложку для получения более качественной композиции.
Light Wrap: Эти элементы управления предназначены для смешивания значений цвета и яркости из фонового слоя композиции с ключевым слоем переднего плана. Используя эти элементы управления, вы можете имитировать взаимодействие окружающего освещения с выбранным объектом, создавая впечатление, что фоновый свет обтекает края объекта.

На временной шкале Final Cut Pro выберите клип переднего плана с эффектом Keyer, затем откройте видеоинспектор.
Появляются элементы управления для изменения и улучшения эффекта Keyer.
Нажмите «Выбор цвета», чтобы открыть следующие элементы управления:
График: Предоставляет два параметра для установки того, как настраиваемые графики в элементах управления «Цветность» и «Яркость» используются для точной настройки тональности:
Scrub Boxes: Выберите, чтобы ограничить элементы управления Chroma и Luma регулировкой мягкости (прозрачности краев) в создаваемой подложке. В этом режиме вы не можете вручную настроить допуск (прозрачность ядра), который определяется автоматической выборкой эффекта Keyer, а также любыми прямоугольниками Sample Color, которые вы добавили в средстве просмотра. (Чтобы повысить устойчивость к матовости, добавьте больше прямоугольников Sample Color или отрегулируйте ползунок «Интенсивность».
 )
)Вручную: Выберите, чтобы использовать элементы управления «Цветность» и «Яркость» для настройки мягкости (прозрачности краев) и допуска (прозрачности сердцевины) в мат, который вы создаете. Убедитесь, что ползунок «Сила» установлен на значение больше 0%, прежде чем переключаться в ручной режим; в противном случае элементы управления Chroma и Luma отключены. При переключении в ручной режим инструменты «Уточнить ключ» и ползунок «Интенсивность» отключаются, но сэмплы, созданные с помощью этих элементов управления, продолжают вносить свой вклад в подложку.
Важно: При переключении в ручной режим лучше не переключаться обратно в режим чистящих ящиков. Для достижения наилучших результатов начните вводить изображение с помощью инструментов Sample Color и Edges в режиме Scrub Boxes. После этого переключитесь в ручной режим, если считаете необходимым улучшить подложку с помощью элементов управления Chroma и Luma. Однако, если вы вернетесь в режим Scrub Boxes, вы можете столкнуться с неожиданными комбинациями дополнительных выборок и ключевых кадров, которыми может быть трудно управлять.

Цветность: Перетащите два графика в этом элементе управления цветовым кругом, чтобы отрегулировать изолированный диапазон оттенка и насыщенности, которые помогают определить подложку с ключом. Выбранный режим определяет, какие графики цветового круга можно настраивать. Внешний график управляет мягкостью (прозрачностью краев) создаваемой вами подложки, и его можно настроить либо в скраббоксах, либо в ручном режиме. Внутренний график контролирует допуск (прозрачность сердцевины) и настраивается только в ручном режиме. Перетащите любую сторону любого графика, чтобы расширить или сузить границу графика, что увеличивает или уменьшает диапазон оттенка и насыщенности, влияющих на ключ. В ручном режиме вы также можете перетаскивать график допуска, чтобы отрегулировать его общее положение на цветовом круге. Слева от цветового круга на небольшом графике показан наклон спада цветности, относительная мягкость матовых краев в областях, на которые больше всего влияет настройка цветности.
 Перетаскивание ползунка Chroma Rolloff (описанного ниже) изменяет форму этого наклона.
Перетаскивание ползунка Chroma Rolloff (описанного ниже) изменяет форму этого наклона.Совет: Можно увеличивать масштаб и перемещаться по элементу управления цветностью для более точной настройки графиков. Чтобы увеличить масштаб в элементе управления цветностью, наведите указатель на цветовой круг и, удерживая нажатой клавишу Z, перетащите влево, чтобы уменьшить масштаб, или вправо, чтобы увеличить масштаб. Для перемещения в элементе управления цветностью удерживайте нажатой клавишу H и перетащите цветовой круг в нужном направлении. Чтобы сбросить масштаб и центрировать элемент управления цветностью, наведите указатель на элемент управления цветностью и нажмите Shift-Z.
Яркость: Перетащите регулируемые маркеры в этом градиенте оттенков серого, чтобы изменить изолированный диапазон канала яркости (диапазон яркости и темноты), который также помогает определить подложку с ключом. Верхние манипуляторы (появляющиеся только в ручном режиме) регулируют допуск (прозрачность ядра) вклада канала яркости в тональность.
 Нижние ручки регулируют мягкость (прозрачность краев) вклада канала яркости в тональность. Режим графика определяет, какие ручки можно настраивать. В режиме Scrub Boxes вы можете настроить только нижние маркеры мягкости, которые изменяют диапазон яркости и темноты, влияющий на прозрачность краев подложки. В ручном режиме вы также можете настроить верхние маркеры допуска, которые изменяют прозрачность ядра в канале яркости подложки. По умолчанию наклон левой и правой сторон графика яркости имеет небольшую S-образную кривую. Вы можете изменить форму кривой, отрегулировав ползунок Luma Rolloff (описано ниже).
Нижние ручки регулируют мягкость (прозрачность краев) вклада канала яркости в тональность. Режим графика определяет, какие ручки можно настраивать. В режиме Scrub Boxes вы можете настроить только нижние маркеры мягкости, которые изменяют диапазон яркости и темноты, влияющий на прозрачность краев подложки. В ручном режиме вы также можете настроить верхние маркеры допуска, которые изменяют прозрачность ядра в канале яркости подложки. По умолчанию наклон левой и правой сторон графика яркости имеет небольшую S-образную кривую. Вы можете изменить форму кривой, отрегулировав ползунок Luma Rolloff (описано ниже).Примечание: Ручки мягкости яркости могут выходить за внешние границы элемента управления яркостью. Это происходит из-за точности с плавающей запятой эффекта Кейера и ожидаемо. Чтобы отобразить маркеры выхода за границы, а затем переместить их, перетащите линию наклона графика яркости.
Спад цветности: Используйте этот ползунок для настройки линейности спада цветности (отображается на небольшом графике слева от элемента управления цветностью).
 Спад цветности изменяет мягкость подложки по краям областей, на которые больше всего влияет элемент управления цветностью. Уменьшение этого значения делает наклон графика более линейным, что смягчает края подложки. Повышение этого значения делает наклон графика более крутым, что делает края подложки более резкими.
Спад цветности изменяет мягкость подложки по краям областей, на которые больше всего влияет элемент управления цветностью. Уменьшение этого значения делает наклон графика более линейным, что смягчает края подложки. Повышение этого значения делает наклон графика более крутым, что делает края подложки более резкими.Спад яркости: Используйте этот ползунок для настройки линейности спада яркости (концы колоколообразной кривой яркости, отображаемые в элементе управления яркостью). Спад яркости изменяет мягкость подложки по краям областей, на которые больше всего влияет элемент управления яркостью. Уменьшение этого значения делает наклон между верхним и нижним маркерами в элементе управления яркостью более линейным, что увеличивает мягкость краев в подложке. Повышение этого значения делает наклон более крутым, обостряя края подложки и делая их более крутыми.
Fix Video: Установите этот флажок, чтобы применить субпиксельное сглаживание к компонентам цветности изображения, уменьшив зубчатые края, возникающие в результате обработки сжатых носителей с использованием 4:2:0, 4:1:1 или 4: Подвыборка цветности 2:2.
 Хотя этот флажок установлен по умолчанию, его можно снять, если сглаживание субпикселей ухудшает качество ваших ключей.
Хотя этот флажок установлен по умолчанию, его можно снять, если сглаживание субпикселей ухудшает качество ваших ключей.
Щелкните Инструменты подложки, чтобы открыть следующие элементы управления:
Уровни: Используйте этот градиент в градациях серого, чтобы изменить контраст подложки с ключом, перетащив три маркера, которые задают точку черного, точку белого и смещение (распределение значений серого между точкой черного и точкой белого). Регулировка контрастности подложки может быть полезна для манипулирования полупрозрачными областями ключа, чтобы сделать их более сплошными (за счет понижения точки белого) или более полупрозрачными (за счет повышения точки черного). Перетаскивание маркера смещения вправо размывает полупрозрачные области ключа, а перетаскивание маркера смещения влево делает полупрозрачные области ключа более твердыми.
Черный, Белый, Смещение: Щелкните треугольник раскрытия «Уровни», чтобы открыть ползунки для параметров «Черный», «Белый» и «Смещение».
 Эти ползунки, которые отражают настройки манипуляторов уровней, описанных выше, позволяют вам установить ключевые кадры для трех параметров уровней (используя кнопку «Добавить ключевой кадр» справа от каждого ползунка). Использование ключевых кадров для параметров «Черный», «Белый» и «Смещение» может дать лучший ключ, который адаптируется к изменяющимся условиям синего или зеленого экрана.
Эти ползунки, которые отражают настройки манипуляторов уровней, описанных выше, позволяют вам установить ключевые кадры для трех параметров уровней (используя кнопку «Добавить ключевой кадр» справа от каждого ползунка). Использование ключевых кадров для параметров «Черный», «Белый» и «Смещение» может дать лучший ключ, который адаптируется к изменяющимся условиям синего или зеленого экрана.Уменьшение/расширение: Используйте этот ползунок для управления контрастом подложки, чтобы одновременно влиять на прозрачность и размер подложки. Перетащите ползунок влево, чтобы сделать полупрозрачные области более полупрозрачными, одновременно уменьшая подложку. Перетащите ползунок вправо, чтобы сделать полупрозрачные области более плотными, одновременно расширяя подложку.
Смягчение: Используйте этот ползунок, чтобы размыть подложку с ключом, равномерно растушевав края.
Размытие: Перетащите ползунок вправо, чтобы постепенно увеличить прозрачность от края сплошной части ключа внутрь.

Щелкните Подавление цветов, чтобы открыть следующие элементы управления:
Контрастность: Используйте этот градиент оттенков серого для настройки контрастности подавляемого цвета с помощью маркеров черной и белой точек (и соответствующих ползунков). . Изменение контраста размытия может уменьшить серую окантовку вокруг объекта на переднем плане. Маркер черной точки (слева от элемента управления градиентом) осветляет окантовку краев, которая слишком темна для удачной композиции. Маркер белой точки (справа от элемента управления градиентом) затемняет слишком светлую окантовку краев. В зависимости от того, сколько разливов нейтрализуется ползунком «Уровень разлива», эти элементы управления могут оказывать большее или меньшее влияние на объект.
Черный, белый: Щелкните треугольник раскрытия Spill Contrast, чтобы открыть ползунки для параметров точки Black и White. Эти ползунки, которые отражают настройки маркеров Spill Contrast, описанные выше, позволяют задать ключевые кадры для параметров точки черного и точки белого (используя кнопку «Добавить ключевой кадр» справа от каждого ползунка).

Оттенок: Используйте этот ползунок, чтобы восстановить естественный цвет объекта на переднем плане с кеингом. Поскольку элементы управления «Подавление пролива» устраняют синий или зеленый пролив путем обесцвечивания тонкой синей или зеленой окантовки и отражения на объекте, ползунок «Оттенок» позволяет добавлять оттенки для восстановления естественного цвета объекта. Слишком большое значение этого параметра приводит к чрезмерному окрашиванию объекта дополнительным цветом подавляемого оттенка — пурпурным, если зеленый, и оранжевым, если синий.
Насыщенность: Используйте этот ползунок, чтобы изменить диапазон оттенков, вводимых ползунком «Оттенок» (когда ползунок «Оттенок» используется на умеренных уровнях).
Нажмите Light Wrap, чтобы открыть следующие элементы управления:
Количество: Используйте этот ползунок, чтобы управлять общим эффектом Light Wrap, устанавливая, насколько далеко на передний план простирается Light Wrap.

Интенсивность: Используйте этот ползунок, чтобы отрегулировать уровни гаммы, чтобы осветлить или затемнить взаимодействие значений завернутого края с объектом переднего плана с кеингом.
Непрозрачность: Используйте этот ползунок, чтобы увеличить или уменьшить эффект легкой обертки.
Режим: Используйте это всплывающее меню для выбора метода композитинга, который смешивает выбранные значения фона с краями объекта с рирпроекцией. Существует пять режимов:
Нормальный: Равномерно смешивает светлые и темные значения фонового слоя с краями слоя переднего плана с наложением ключа.
Светлее: Сравнивает перекрывающиеся пиксели переднего и заднего слоев, а затем сохраняет более светлый из двух. Этот метод хорош для создания эффекта выборочной легкой обертки.
Экран: Накладывает более светлые части фонового слоя на завернутые области основного слоя с ключом.
 Этот метод хорош для создания агрессивного эффекта легкого обертывания.
Этот метод хорош для создания агрессивного эффекта легкого обертывания.Наложение: Объединяет фоновый слой с завернутыми областями слоя переднего плана с ключом, так что перекрывающиеся темные участки становятся темнее, светлые участки становятся светлее, а цвета становятся более интенсивными.
Hard Light: Аналогичен составному режиму Overlay, за исключением того, что цвета становятся приглушенными.
Анимация эффекта хроматического ключа
Чтобы компенсировать изменение условий в клипе переднего плана, вы можете выполнить корректировку Sample Color и Edges в нескольких точках клипа.
На временной шкале Final Cut Pro поместите точку воспроизведения в начало клипа переднего плана с эффектом Keyer.
Используйте Sample Color and Edges (описано выше), чтобы создать хороший хроматический ключ.

Переместите указатель воспроизведения в точку позже в клипе, где условия освещения или фона изменяются, в результате чего хроматический ключ становится неприемлемым.
Используйте Sample Color and Edges, чтобы еще раз создать хороший хроматический ключ.
Чтобы добавить дополнительные настройки в других положениях указателя воспроизведения, повторите шаги 3 и 4 по мере необходимости.
Для перемещения указателя воспроизведения между точками настройки используйте стрелки перехода к сэмплу.
При воспроизведении клипа настройки Sample Color и Edges плавно меняются от одной контрольной точки к другой. Для еще большего контроля вы можете добавить ключевые кадры для большинства других настроек в разделе «Кейер» Инспектора видео. Дополнительные сведения о работе с ключевыми кадрами см. в разделе Введение в ключевые кадры видео в Final Cut Pro.
Примечание. Ключевые кадры для графиков цветности и яркости в элементах управления «Выбор цвета» отображаются только в инспекторе видео, а не в редакторе анимации видео на временной шкале.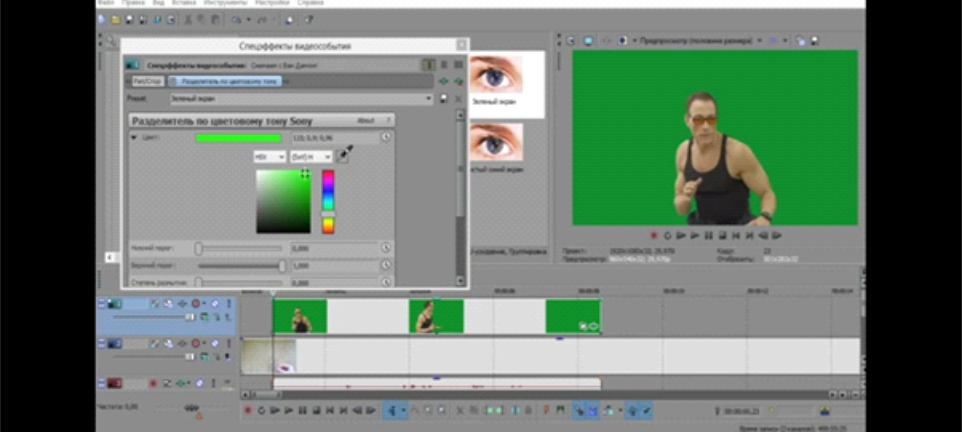
Как сделать и использовать зеленый экран в своем видео — своими руками 2022
Как сделать и использовать зеленый экран
Техника хроматического кеинга замена зеленого экрана цифровым фоном по вашему выбору, будь то безмятежный пляж или глубины космоса. Так что же такое зеленый экран? Как работает зеленый экран?
Что такое зеленый экран и как он работает?
Как сделать Die-Green Screen
Как использовать зеленый экран
Где скачать видео зеленого экрана
Как редактировать видео зеленого экрана
Часто задаваемые вопросы.
Что такое зеленый экран и как он работает?
Инструмент зеленого экрана включает в себя хроматический ключ, технику постобработки, которая накладывает два изображения или видеопотока, делая зеленый цвет прозрачным. Вот краткое изложение: видеооператоры снимают на гладком монохромном зеленом фоне экрана, затем используют хромакей в постобработке, чтобы сделать зеленый цвет (цветность) прозрачным, и заменяют (кей) его фоном, выбранным редактором.
Почему зеленый лучший цвет? Потому что он дает наибольший контраст с естественными оттенками кожи человека. На финальном этапе из видео будет удален фоновый цвет. Если цвет фона похож на тон кожи, лица людей исчезнут из фильма. Вы также можете использовать фон синего экрана, но для этого потребуется в два раза больше света и могут возникнуть проблемы при съемке людей с темными волосами или в одежде.
Как сделать зеленый экран своими руками
Видео с хромакей невозможно сделать без самого главного «ингредиента» — зеленого экрана. Самый дешевый профессиональный зеленый экран может стоить 50 долларов — разумная цена для продвинутого клипмейкера, но слишком много для новичка. Если вы не готовы инвестировать в профессиональное оборудование, просто сделайте свой собственный зеленый экран. Зеленый экран, сделанный своими руками, может быть таким же хорошим, как и профессиональный, если он сделан правильно.
Вот как сделать зеленый экран.
- Возьмите большой лист неглянцевой ткани, бесшовной бумаги или другого материала и покрасьте его в ярко-зеленый цвет.
- Когда ваш самодельный зеленый экран будет готов, соберите для него подставки или просто повесьте фон на стену в своей комнате.
Это так просто! Самое главное, на что вы должны обратить внимание, это то, что цвет должен быть однородным, независимо от того, что вы используете: плакатный щит, окрашенную стену или лист.
Как использовать зеленый экран
Теперь, когда у вас есть зеленый фон для редактирования, пришло время научиться нескольким приемам. Видео с зеленым экраном с хроматическим ключом довольно сложно снимать. Тем не менее, подготовительные шаги, которые мы должны описать, жизненно важны и сильно повлияют на постобработку, поэтому вам нужно научиться правильно использовать зеленый экран. Вот несколько советов о том, как использовать зеленый экран для создания потрясающего видео.
Регулировка освещения
Освещение — неотъемлемая часть видеоматериалов на зеленом экране, но это больше, чем подсветить съемочную площадку и покончить с этим.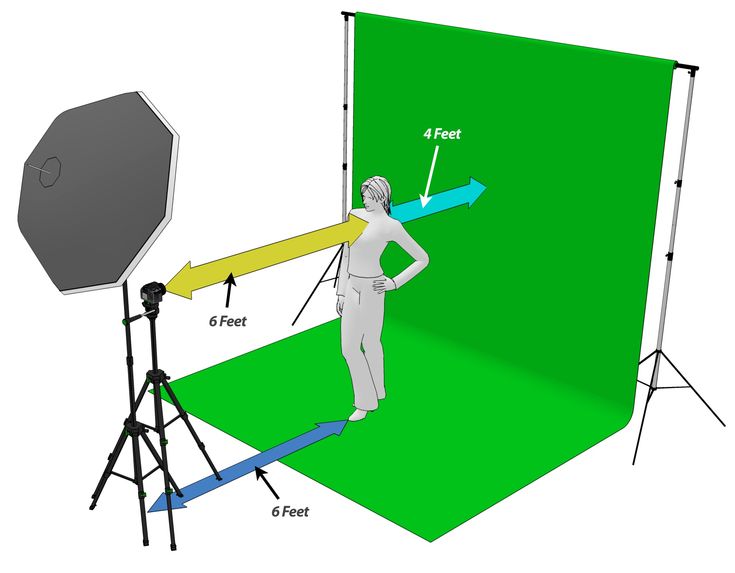 Техника Chroma Key работает, потому что зеленый экран последователен и монотонен. Добавление слишком большого количества прямого света может испортить результаты.
Техника Chroma Key работает, потому что зеленый экран последователен и монотонен. Добавление слишком большого количества прямого света может испортить результаты.
Итак, как лучше всего зажечь зеленый экран? С рассеянным мягким светом. Этот тип освещения устранит горячие точки и тени, гарантируя, что ваш конечный продукт будет выглядеть гладко и естественно — настолько, что зрители поверят, что вы действительно снимались в открытом космосе!
Для освещения попробуйте диффузионные фильтры и придерживайтесь одного постоянного типа лампы (люминесцентной или вольфрамовой). При освещении под разными углами рассмотрите возможность покупки одного и того же источника света дважды или трижды вместо синхронизации всех источников света. Это поможет еще больше гарантировать сплоченный зеленый экран во время редактирования.
Вы также можете осветить зеленый экран и ваших актеров отдельно, чтобы избежать теней. Изучите фоновые кадры, которые вы заменяете, чтобы убедиться, что освещение актеров естественно отражает освещение, которое вы ожидаете от такого типа кадров.
Очень важно правильно настроить зеленый экран. Точно так же, как вы не хотите, чтобы свет нарушал монотонность зеленого, вам нужно убедиться, что сам экран гладкий, однородный и без складок. Складки или морщины могут изменить фактический цвет, поэтому лучше убедиться, что вы инвестируете в гладкие зеленые экраны промышленного стандарта для максимальной точности. Закрепление зеленого экрана на месте также является удобным способом, чтобы фон оставался плотным и гладким на протяжении всей съемки.
Еще несколько моментов, о которых следует помнить при использовании зеленого экрана: ваши актеры не должны носить зеленую одежду. Все, что на сцене зеленого цвета, будет удалено при использовании Chroma Key, поэтому выбирайте разные цвета, если только вы не пытаетесь добиться этого эффекта (например, для эффекта качающейся головы в океане ваш объект захочет надеть зеленая водолазка, брюки, перчатки и носки. Вы также можете использовать синий экран вместо зеленого, но зеленый — самый популярный выбор среди видеопродюсеров.
Настройте камеру
Техника зеленого экрана на самом деле не использует вашу цифровую камеру — вы снимаете с помощью зеленого экрана, а затем отключаете его на этапе постобработки — но это не значит, что вы должны нажмите запись и посмотрите, что произойдет. Вот несколько стратегий съемки, о которых следует помнить.
Экспозиция : Поскольку у вас уже есть освещение, устанавливайте низкое значение ISO, чтобы избежать шумных и чрезмерно зернистых кадров. Убедитесь, что отснятый материал достаточно яркий, чтобы идеально сочетаться с фоном. Вот где быстрый пробный запуск может творить чудеса с окончательным видом вашего фильма.
Настройки : Используйте диафрагму от f/4 до f/5,6, чтобы добавить небольшое размытие, которое сглаживает экран. Также выберите выдержку около 1/80 или 1/100. Это сведет к минимуму размытие при движении.
Фокусное расстояние : Чтобы обеспечить согласованность, максимально совместите фокусное расстояние кадра зеленого экрана и финального кадра фона. Если вы используете стоковые кадры, изучите настройки заранее, а затем настройте свою сцену с зеленым экраном, чтобы она соответствовала им.
Если вы используете стоковые кадры, изучите настройки заранее, а затем настройте свою сцену с зеленым экраном, чтобы она соответствовала им.
Качество : Пленка самого высокого качества, которое может предложить ваша камера. Неважно, зеркалка это, смартфон, беззеркальная камера или видеокамера; пока у вас есть хотя бы 1080p, все готово, хотя кадры 4K еще лучше.
Держите актеров на расстоянии не менее трех-шести футов от зеленого экрана, чтобы избежать теней. Кроме того, подумайте о фоне, который вы меняете. Что имеет смысл в действиях ваших объектов? Должны ли они смотреть в одну сторону, а не в другую, или идти в определенном направлении (например, к горе или от нее?)
Также не забудьте прочный штатив. С любым фильмом вы хотите, чтобы отснятый материал был как можно более устойчивым и без дрожания — и это еще более важно, когда вы объединяете одно видео с другим. Трясущиеся предметы на гладком и ровном пустынном фоне будут бросаться в глаза зрителям.
Где скачать видео с зеленым экраном
Если вы ищете готовое видео с зеленым экраном, загрузите его из одного из источников, перечисленных ниже.
Одним из самых популярных источников бесплатных видеороликов для зеленого экрана является Pixabay: здесь можно найти более трехсот видеороликов и неподвижных изображений.
Посетите веб-сайт Pixabay.
Посетите веб-сайт Pexels.
Посетите веб-сайт Videezy
Теперь вы знаете, где можно найти видео с зеленым экраном, но как насчет фона? Видео можно записывать самостоятельно или скачивать уже готовые с сайта стокового видео. Storyblocks — один из таких источников. Это онлайн-видеотека с множеством потрясающих и забавных фонов и анимаций в HD-качестве.
Узнайте больше о Storyblocks
Если вам нужны неподвижные изображения для вашего видео, библиотека изображений Storyblocks — один из лучших вариантов — вы найдете потрясающие цифровые фотографии и картинки в высоком разрешении.
Узнайте больше о библиотеке изображений Storyblocks
Как редактировать видео с зеленым экраном с помощью Movavi
Подходящее программное обеспечение для зеленого экрана сделает хроматическую рир-проекцию эффективной и бесшовной. Попробуйте Видеоредактор Movavi для создания потрясающих клипов.
Попробуйте Видеоредактор Movavi для создания потрясающих клипов.
Шаг 1. Установите Видеоредактор Movavi
Загрузите и установите Видеоредактор Movavi на свой ПК или Mac. После завершения установки запустите программу.
Шаг 2. Импортируйте медиафайлы в программу
Помните, что в видео Chroma Key один элемент используется как фон, а другой — как передний план. Это может быть два видео или видео и картинка. На переднем плане должны быть кадры с зеленым экраном. Теперь добавьте файлы, которые вы хотите объединить, используя технику Chroma Key. Нажмите Добавить файлы на вкладке Импорт файлов и в появившемся окне выберите соответствующие пункты. Щелкните Открыть , чтобы добавить файлы в корзину мультимедиа программы .
Шаг 3. Отредактируйте отснятый материал с помощью видеоэффекта зеленого экрана
Перетащите оба элемента из корзины мультимедиа на видеодорожку . Затем выберите видео, которое вы собираетесь использовать в качестве переднего плана, и перетащите его вверх. Когда вы это сделаете, появится оверлейная дорожка .
Затем выберите видео, которое вы собираетесь использовать в качестве переднего плана, и перетащите его вверх. Когда вы это сделаете, появится оверлейная дорожка .
В меню Дополнительные инструменты выберите вкладку Chroma Key . Щелкните в любом месте фона видео на экране предварительного просмотра с помощью инструмента выбора цвета — это сделает выбранный цвет прозрачным. Отрегулируйте Допуск , Шум , Края и Непрозрачность параметры по желанию и нажмите Применить . Фон автоматически изменится на тот, который вы выбрали.
Шаг 4. Сохраните видео с хромакеем
Если вы довольны результатом, нажмите кнопку Экспорт . В появившемся окне введите название, выберите подходящий формат видео, качество и папку назначения. Когда все настроено, нажмите Старт .
Вот как можно отредактировать видео с зеленым экраном с помощью программы Movavi. Он также предлагает впечатляющие эффекты, такие как Slow Motion, стилизация и все, что вам может понадобиться для голливудского фильма!
Часто задаваемые вопросы
Какое программное обеспечение необходимо для использования зеленого экрана?
Многие программы для редактирования видео поддерживают эффект Chroma Key (зеленый экран). Movavi Video Editor — одна из таких программ. Легко меняйте фон вашего видео на что угодно!
Movavi Video Editor — одна из таких программ. Легко меняйте фон вашего видео на что угодно!
Скачать Видеоредактор Movavi для Windows
Скачать Видеоредактор Movavi для Mac
Как поставить фон на зеленый экран?
Если у вас есть видео с зеленым экраном на вашем ПК или Mac, вы можете изменить фон отснятого материала практически на любой другой. Все, что вам нужно, это подходящая программа, которая поддерживает Chroma Key. Мы предлагаем вам попробовать Видеоредактор Movavi.
Скачать Movavi Video Editor для Windows
Скачать Movavi Video Editor для Mac
Вот как поставить фон на зеленый экран видео.
Установите и запустите программу Movavi.
Импортируйте свои медиафайлы в программу.
Поместите видео переднего плана на дорожку наложения.
Применение эффекта «Хроматический ключ».
Экспорт видео.
Перейти к полной версии руководства
Как редактировать видео с зеленым экраном?
Для редактирования видеороликов с зеленым экраном вам потребуется программное обеспечение для редактирования видео, поддерживающее технику Chroma Key. Попробуйте видеоредактор Movavi для создания невероятных клипов!
Попробуйте видеоредактор Movavi для создания невероятных клипов!
Скачать Movavi Video Editor для Windows
Скачать Movavi Video Editor для Mac
Перейти к полному руководству по редактированию видео в зеленом экране
Создавайте видео. Создавать. Вдохновлять.
* Бесплатная версия Movavi Video Editor имеет следующие ограничения: 7-дневный пробный период, водяной знак на выходных видео и, если вы сохраняете проект в виде аудиофайла, возможность сохранить только половину длина звука.
Есть вопросы?
Если вы не можете найти ответ на свой вопрос, пожалуйста, свяжитесь с нашей службой поддержки.
Movavi Screen Recorder
Простой способ записи с экрана в формате HD. Создавайте видеоматериалы в любом приложении, записывайте потоковое онлайн-видео, вебинары и даже звонки по Skype и сохраняйте клипы во всех популярных форматах
Movavi Photo Editor
Интуитивно понятное приложение для редактирования фотографий, которое позволяет ретушировать любую фотографию на лету.


 Подходит для больших и средних хромакеев. Петли из плотного ремня пришиваются к полотну. Трубки стойки продеваются в петли, растягивая хромакей.
Подходит для больших и средних хромакеев. Петли из плотного ремня пришиваются к полотну. Трубки стойки продеваются в петли, растягивая хромакей. Кроме того, модели тоже нужно пространство для перемещения в кадре.
Кроме того, модели тоже нужно пространство для перемещения в кадре.
 Чтобы увидеть исходный цвет, установите параметр Spill Level на 0%.
Чтобы увидеть исходный цвет, установите параметр Spill Level на 0%.
 Значение по умолчанию — 100%. Уменьшение этого значения сужает диапазон выборки цветов, что приводит к меньшей прозрачности изображения с рирпроекцией. Увеличение значения «Интенсивность» расширяет диапазон выбранных цветов, что приводит к большей прозрачности изображения с рирпроекцией. Параметр «Интенсивность» полезен для извлечения областей с полупрозрачными деталями, такими как волосы, дым или отражения.
Значение по умолчанию — 100%. Уменьшение этого значения сужает диапазон выборки цветов, что приводит к меньшей прозрачности изображения с рирпроекцией. Увеличение значения «Интенсивность» расширяет диапазон выбранных цветов, что приводит к большей прозрачности изображения с рирпроекцией. Параметр «Интенсивность» полезен для извлечения областей с полупрозрачными деталями, такими как волосы, дым или отражения. Просмотр подложки облегчает обнаружение нежелательных отверстий в ключе или областей, которые недостаточно прозрачны.
Просмотр подложки облегчает обнаружение нежелательных отверстий в ключе или областей, которые недостаточно прозрачны. Слишком большое расстояние до края может привести к нежелательной полупрозрачности частей объекта, которые должны быть сплошными.
Слишком большое расстояние до края может привести к нежелательной полупрозрачности частей объекта, которые должны быть сплошными. (Однако вы можете пропустить эти инструменты и создать ключ с помощью ручного режима, описанного ниже.) Графические элементы управления «Цветность» и «Яркость» предоставляют подробный способ уточнения диапазона оттенка, насыщенности и яркости изображения, которые определяют подложку с ключом.
(Однако вы можете пропустить эти инструменты и создать ключ с помощью ручного режима, описанного ниже.) Графические элементы управления «Цветность» и «Яркость» предоставляют подробный способ уточнения диапазона оттенка, насыщенности и яркости изображения, которые определяют подложку с ключом.
 )
)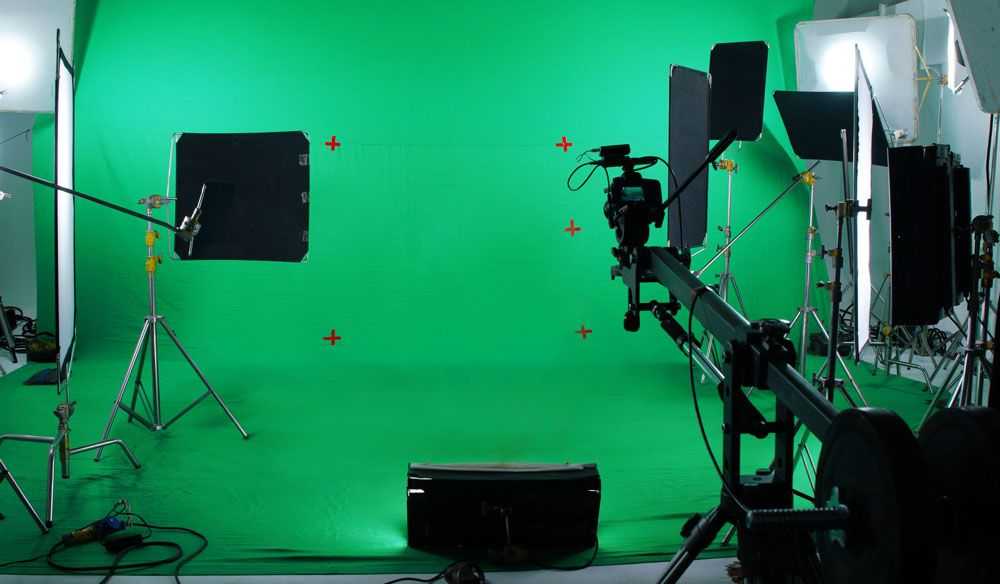
 Перетаскивание ползунка Chroma Rolloff (описанного ниже) изменяет форму этого наклона.
Перетаскивание ползунка Chroma Rolloff (описанного ниже) изменяет форму этого наклона. Нижние ручки регулируют мягкость (прозрачность краев) вклада канала яркости в тональность. Режим графика определяет, какие ручки можно настраивать. В режиме Scrub Boxes вы можете настроить только нижние маркеры мягкости, которые изменяют диапазон яркости и темноты, влияющий на прозрачность краев подложки. В ручном режиме вы также можете настроить верхние маркеры допуска, которые изменяют прозрачность ядра в канале яркости подложки. По умолчанию наклон левой и правой сторон графика яркости имеет небольшую S-образную кривую. Вы можете изменить форму кривой, отрегулировав ползунок Luma Rolloff (описано ниже).
Нижние ручки регулируют мягкость (прозрачность краев) вклада канала яркости в тональность. Режим графика определяет, какие ручки можно настраивать. В режиме Scrub Boxes вы можете настроить только нижние маркеры мягкости, которые изменяют диапазон яркости и темноты, влияющий на прозрачность краев подложки. В ручном режиме вы также можете настроить верхние маркеры допуска, которые изменяют прозрачность ядра в канале яркости подложки. По умолчанию наклон левой и правой сторон графика яркости имеет небольшую S-образную кривую. Вы можете изменить форму кривой, отрегулировав ползунок Luma Rolloff (описано ниже). Спад цветности изменяет мягкость подложки по краям областей, на которые больше всего влияет элемент управления цветностью. Уменьшение этого значения делает наклон графика более линейным, что смягчает края подложки. Повышение этого значения делает наклон графика более крутым, что делает края подложки более резкими.
Спад цветности изменяет мягкость подложки по краям областей, на которые больше всего влияет элемент управления цветностью. Уменьшение этого значения делает наклон графика более линейным, что смягчает края подложки. Повышение этого значения делает наклон графика более крутым, что делает края подложки более резкими. Хотя этот флажок установлен по умолчанию, его можно снять, если сглаживание субпикселей ухудшает качество ваших ключей.
Хотя этот флажок установлен по умолчанию, его можно снять, если сглаживание субпикселей ухудшает качество ваших ключей. Эти ползунки, которые отражают настройки манипуляторов уровней, описанных выше, позволяют вам установить ключевые кадры для трех параметров уровней (используя кнопку «Добавить ключевой кадр» справа от каждого ползунка). Использование ключевых кадров для параметров «Черный», «Белый» и «Смещение» может дать лучший ключ, который адаптируется к изменяющимся условиям синего или зеленого экрана.
Эти ползунки, которые отражают настройки манипуляторов уровней, описанных выше, позволяют вам установить ключевые кадры для трех параметров уровней (используя кнопку «Добавить ключевой кадр» справа от каждого ползунка). Использование ключевых кадров для параметров «Черный», «Белый» и «Смещение» может дать лучший ключ, который адаптируется к изменяющимся условиям синего или зеленого экрана.


 Этот метод хорош для создания агрессивного эффекта легкого обертывания.
Этот метод хорош для создания агрессивного эффекта легкого обертывания.