Adobe Photoshop CC 2018. Новые функции. » Евгений Карташов
Буквально сегодня вышло большое обновление пакета программ Adobe Creative Cloud. В том числе, и наш любимый Photoshop обновился до версии СС 2018. Что же нового появилось в программе?Улучшенное управление кистями
Меняйте расположение кистей и храните их в удобном порядке. С помощью функции перетаскивания можно менять порядок элементов, создавать папки (в том числе вложенные), менять масштаб предпросмотра штрихов кисти, переключаться между режимами просмотра и сохранять предварительно созданные наборы кистей с заданными свойствами непрозрачности, интенсивности, наложения и цвета.
Переменные шрифты
Благодаря новым технологиям шрифтов от Adobe, Apple, Google и Microsoft можно создавать варианты каждого поддерживаемого шрифта с разной толщиной, высотой, наклоном и другими свойствами.
Копирование и вставка слоев
Копируйте и вставляйте слои группами, сохраняя их порядок и расположение.
Поддержка Microsoft Dial
Встроенная поддержка Microsoft Dial позволяет быстро получать доступ к важным элементам управления без помощи мыши. Управляйте параметрами кистей, включая размер, жесткость, непрозрачность, интенсивность и сглаживание.
Общие улучшения производительности
Благодаря улучшениям основной архитектуры приложение Photoshop стало более быстрым и гибким, поэтому вы сможете выполнять повседневную работу за меньшее время. Приступайте к работе еще быстрее благодаря ускоренной загрузке.
Меню «Быстрый доступ»
Отправляйте сведенные копии работ или ссылки на них по электронной почте, в текстовых сообщениях, через социальные сети и т. д. Эта функция использует механизмы отправки, действующие в ОС, включая уже аутентифицированные сервисы.
Улучшенные подсказки
Узнавайте больше об инструментах Photoshop, не выходя из приложения. Благодаря улучшенным подсказкам, которые отображаются при наведении указателя мыши, можно посмотреть описание инструментов.
Благодаря улучшенным подсказкам, которые отображаются при наведении указателя мыши, можно посмотреть описание инструментов.
Вставка текста без форматирования
Теперь вы можете вставлять текст без применения стилей. Больше не нужно тратить время на повторное форматирование текста после вставки.
Инструмент «Перо кривизны»
Более быстрое, интуитивное и точное создание контуров. Перемещайте сегменты напрямую, без изменения манипуляторов Безье, так же, как с помощью инструмента «Кривизна» в Illustrator. Для переключения между типами точек достаточно двойного щелчка.
Работа с 360-градусными панорамами
Редактируйте и экспортируйте 360-градусные панорамы. Photoshop сохраняет важные метаданные для работы со сторонними средствами просмотра. Вы можете передвигаться вокруг изображения, приближаться и отдаляться от него в сферическом рабочем пространстве для реалистичного предварительного просмотра.
Поддержка HEIF
Photoshop теперь поддерживает формат High Efficiency Image File (HEIF), представленный Apple в macOS 10. 13 и iOS 11.0. Благодаря данным о глубине, предоставляемым смартфонами iPhone 7 Plus и более новыми моделями устройств, можно создавать эффект глубины резкости с помощью фильтра Lens Blur.
13 и iOS 11.0. Благодаря данным о глубине, предоставляемым смартфонами iPhone 7 Plus и более новыми моделями устройств, можно создавать эффект глубины резкости с помощью фильтра Lens Blur.
Улучшенные контуры
Улучшенное оформление контуров. Выбирайте цвет и толщину линий, чтобы они были более заметными.
Улучшения панели «Свойства»
Получайте более подробные сведения о ресурсах в Adobe Stock, включая название и состояние лицензии. Просматривайте изображения и находите похожие на сайте Adobe Stock. Редактируйте свойства шрифтов одновременно для нескольких выбранных слоев, меняйте интерлиньяж и т. д.
Adobe Camera Raw 10
Обновленный модуль Adobe Camera Raw 10. Включена поддержка новых камер и объективов, а также появилась возможность редактирования локальных коррекций с помощью масок по яркостному или цветовому диапазону.
Улучшенная функция «Выделение и маска»
Улучшенный алгоритм и более высокая производительность позволяют получить более точные и реалистичные результаты, особенно в случаях, когда цвет фона близок к цвету изображения. Другие улучшения пользовательского интерфейса и удобства работы включают ускорение работы функции «Быстрая маска» и более удобную настройку режима просмотра.
Другие улучшения пользовательского интерфейса и удобства работы включают ускорение работы функции «Быстрая маска» и более удобную настройку режима просмотра.
И многое другое…
Дополнительно: улучшенная производительность и стабильность, ускоренное сохранение больших файлов, улучшенное распознавание лиц для функции «Пластика с учетом черт лица», улучшенные функции «Кадрирование с учетом содержимого» и «Заливка с учетом содержимого».
И еще одна важная информация!
Весь октябрь у нас проходит акция «Курс месяца». Сейчас таким курсом стал легендарный «Photoshop для фотографа 3.0». Это уже третье переиздание популярного видеокурса. В него включены все последние наработки в области обработки фотографий, которым я научился или создал самостоятельно, с момента выхода последней версии курса в 2013 году.
Только до 31 октября вы можете получить видеокурс «Photoshop для фотографа 3.0» со скидкой 30%!
Adobe Photoshop CC 2018 19.
 1.6.5940 » Страница 7 » Репаки от Кролика: программы, софт[2018.08.22]
1.6.5940 » Страница 7 » Репаки от Кролика: программы, софт[2018.08.22]— Обновлено: Visual C++ Redistributable Package до версии от 28.07.2018
— Обновлено: Photoshop CC 2018 до версии 19.1.6.5940
— Обновлено: Camera RAW до версии 10.5
[2018.06.19]
— Обновлено: Visual C++ Redistributable Package до версии от 28.05.2018
— Обновлено: Photoshop CC 2018 до версии 19.1.5.61161
— Обновлено: Camera RAW до версии 10.4
[2018.05.15]
— Обновлено: Photoshop CC 2018 до версии 19.1.4.56638
— Обновлено: Visual C++ Redistributable Package до версии от 11.05.2018
— Обновлено: установщик (выбор языка программы и директории установки)
[2018.04.04]
— Обновлено: Photoshop CC 2018 до версии 19.1.3.49649
— Обновлено: Camera RAW до версии 10.3
[2018.03.13]
— Обновлено: Photoshop CC 2018 до версии 19.1.2.45971
— Обновлено: Camera RAW до версии 10.2.1
[2018.02.13]
— Обновлено: Photoshop CC 2018 до версии 19.1.1.42094
— Обновлено: Camera RAW до версии 10. 2
2
[2018.01.24]
— Обновлено: Visual C++ Redistributable Package до версии от 13.01.2018
— Обновлено: Photoshop CC 2018 до версии 19.1.0.38906
— Обновлено: Camera RAW до версии 10.1
[2017.11.15]
— Обновлено: Photoshop CC 2018 до версии 19.0.1.190
[2017.10.30]
— Добавлено: параметры командной строки
— Обновлено: программа автозапуска
[2017.10.18] — Релиз CC 2018
— Обновлено: Photoshop CC 2018 до версии 19.0.0.165
— Обновлено: Visual C++ Redistributable Package до версии от 16.10.2017
— Обновлено: Camera RAW до версии 10.0.0.92
[2017.09.10]
— Обновлено: Visual C++ Redistributable Package до версии от 30.07.2017
— Обновлено: Camera RAW до версии 9.12.1
[2017.05.05]
— Обновлено: Visual C++ Redistributable Package до версии от 18.04.2017
— Обновлено: Photoshop CC 2017 до версии 18.1.1.252
— Обновлено: Camera RAW до версии 9.10.0.38
[2017.04.07]
— Обновлено: Visual C++ Redistributable Package до версии от 10. 03.2017
03.2017
— Обновлено: Photoshop CC 2017 до версии 18.1.0.207
— Обновлено: программа автозапуска
[2017.03.09]
— Обновлено: Visual C++ Redistributable Package до версии от 25.12.2016
— Обновлено: Camera RAW до версии 9.9.0.101
[2016.12.14]
— Обновлено: Photoshop CC 2017 до версии 18.0.1.29
[2016.12.09]
— Обновлено: Camera RAW до версии 9.8.0.63
[2016.11.02]
— Обновлено: Photoshop CC 2017 до версии 18.0.0.53
— Обновлено: Visual C++ Redistributable Package до версии от 03.11.2016
— Обновлено: программа автозапуска
[2016.09.25]
— Добавлено: возможность выбора директории установки
— Добавлено: Visual C++ Redistributable Package
— Обновлено: Camera RAW до версии 9.7.668
— Обновлёно: программа автозапуска
Поговорим о Photoshop CC 2018 — Вопросы на DTF
Поговорим о Photoshop CC 2018 — Вопросы на DTF Всем привет. В это воскресное утро хотел бы спросить у вас очень важный для меня, как для фотографа, вопрос — пользуетесь ли вы Photoshop CC 2018 и что вы о нем думаете? Улучшились они или все стало только хуже? Жду ваших ответов!
В это воскресное утро хотел бы спросить у вас очень важный для меня, как для фотографа, вопрос — пользуетесь ли вы Photoshop CC 2018 и что вы о нем думаете? Улучшились они или все стало только хуже? Жду ваших ответов!2943 просмотров
{ «author_name»: «Dmitry Alexandrov», «author_type»: «self», «tags»: [], «comments»: 118, «likes»: 9, «favorites»: 15, «is_advertisement»: false, «subsite_label»: «ask», «id»: 25187, «is_wide»: true, «is_ugc»: true, «date»: «Sun, 19 Aug 2018 10:42:55 +0300», «is_special»: false }
{«id»:68692,»url»:»https:\/\/dtf. ru\/u\/68692-dmitry-alexandrov»,»name»:»Dmitry Alexandrov»,»avatar»:»46b07aa1-4f88-5b53-9dc8-558f27ab9f80″,»karma»:676,»description»:»»,»isMe»:false,»isPlus»:false,»isVerified»:false,»isSubscribed»:false,»isNotificationsEnabled»:false,»isShowMessengerButton»:false}
ru\/u\/68692-dmitry-alexandrov»,»name»:»Dmitry Alexandrov»,»avatar»:»46b07aa1-4f88-5b53-9dc8-558f27ab9f80″,»karma»:676,»description»:»»,»isMe»:false,»isPlus»:false,»isVerified»:false,»isSubscribed»:false,»isNotificationsEnabled»:false,»isShowMessengerButton»:false}
Одно письмо с лучшим за неделю
Проверьте почту
Отправили письмо для подтверждения
[ { «id»: 1, «label»: «100%×150_Branding_desktop», «provider»: «adfox», «adaptive»: [ «desktop» ], «adfox_method»: «createAdaptive», «auto_reload»: true, «adfox»: { «ownerId»: 228129, «params»: { «pp»: «g», «ps»: «clmf», «p2»: «ezfl» } } }, { «id»: 2, «label»: «1200х400», «provider»: «adfox», «adaptive»: [ «phone» ], «auto_reload»: true, «adfox»: { «ownerId»: 228129, «params»: { «pp»: «g», «ps»: «clmf», «p2»: «ezfn» } } }, { «id»: 3, «label»: «240х200 _ТГБ_desktop», «provider»: «adfox», «adaptive»: [ «desktop» ], «adfox»: { «ownerId»: 228129, «params»: { «pp»: «g», «ps»: «clmf», «p2»: «fizc» } } }, { «id»: 4, «label»: «Article Branding», «provider»: «adfox», «adaptive»: [ «desktop» ], «adfox»: { «ownerId»: 228129, «params»: { «p1»: «cfovz», «p2»: «glug» } } }, { «id»: 5, «label»: «300x500_desktop», «provider»: «adfox», «adaptive»: [ «desktop» ], «adfox»: { «ownerId»: 228129, «params»: { «pp»: «g», «ps»: «clmf», «p2»: «ezfk» } } }, { «id»: 6, «label»: «1180х250_Interpool_баннер над комментариями_Desktop», «provider»: «adfox», «adaptive»: [ «desktop» ], «adfox»: { «ownerId»: 228129, «params»: { «pp»: «h», «ps»: «clmf», «p2»: «ffyh» } } }, { «id»: 7, «label»: «Article Footer 100%_desktop_mobile», «provider»: «adfox», «adaptive»: [ «tablet», «phone» ], «adfox»: { «ownerId»: 228129, «params»: { «p1»: «bwral», «p2»: «fjxb» } } }, { «id»: 8, «label»: «Fullscreen Desktop», «provider»: «adfox», «adaptive»: [ «desktop», «tablet» ], «auto_reload»: true, «adfox»: { «ownerId»: 228129, «params»: { «pp»: «g», «ps»: «clmf», «p2»: «fjoh» } } }, { «id»: 9, «label»: «Fullscreen Mobile», «provider»: «adfox», «adaptive»: [ «phone» ], «auto_reload»: true, «adfox»: { «ownerId»: 228129, «params»: { «pp»: «g», «ps»: «clmf», «p2»: «fjog» } } }, { «id»: 10, «disable»: true, «label»: «Native Partner Desktop», «provider»: «adfox», «adaptive»: [ «desktop», «tablet» ], «adfox»: { «ownerId»: 228129, «params»: { «pp»: «g», «ps»: «clmf», «p2»: «fmyb» } } }, { «id»: 11, «disable»: true, «label»: «Native Partner Mobile», «provider»: «adfox», «adaptive»: [ «phone» ], «adfox»: { «ownerId»: 228129, «params»: { «pp»: «g», «ps»: «clmf», «p2»: «fmyc» } } }, { «id»: 12, «label»: «Кнопка в шапке», «provider»: «adfox», «adaptive»: [ «desktop», «tablet» ], «adfox»: { «ownerId»: 228129, «params»: { «pp»: «g», «ps»: «clmf», «p2»: «fdhx» } } }, { «id»: 13, «label»: «DM InPage Video PartnerCode», «provider»: «adfox», «adaptive»: [ «desktop», «tablet», «phone» ], «adfox_method»: «createAdaptive», «adfox»: { «ownerId»: 228129, «params»: { «pp»: «h», «ps»: «clmf», «p2»: «flvn» } } }, { «id»: 14, «label»: «Yandex context video banner», «provider»: «yandex», «yandex»: { «block_id»: «VI-250597-0», «render_to»: «inpage_VI-250597-0-1134314964», «adfox_url»: «//ads.
 eyJwcm9qZWN0SWQiOiI1ZTRmZjUyNjYyOGE2Yzc4NDQxNWY0ZGMiLCJpYXQiOjE1ODI1MzY0Nzd9.BFsYFBgalfu_3oH9Fj-oBhiEgVx976VQfprRahAELFQ»,»release»:»8c5b89b1″}
eyJwcm9qZWN0SWQiOiI1ZTRmZjUyNjYyOGE2Yzc4NDQxNWY0ZGMiLCJpYXQiOjE1ODI1MzY0Nzd9.BFsYFBgalfu_3oH9Fj-oBhiEgVx976VQfprRahAELFQ»,»release»:»8c5b89b1″}{ «jsPath»: «/static/build/dtf.ru/specials/DeliveryCheats/js/all.min.js?v=05.02.2020», «cssPath»: «/static/build/dtf.ru/specials/DeliveryCheats/styles/all.min.css?v=05.02.2020», «fontsPath»: «https://fonts.googleapis.com/css?family=Roboto+Mono:400,700,700i&subset=cyrillic» }
nullЛучший способ увеличить изображения в Photoshop CC 2018
Из этого туториала вы узнаете, как масштабировать и увеличивать изображение в Photoshop CC 2018, не теряя при этом качества и сохраняя детали и текстуры, которые выглядят великолепно, с помощью Preserve Details 2.0.
When it comes to resizing images in Photoshop, the general rule has always been that you can make an image smaller than its original size, but you can’t make it larger.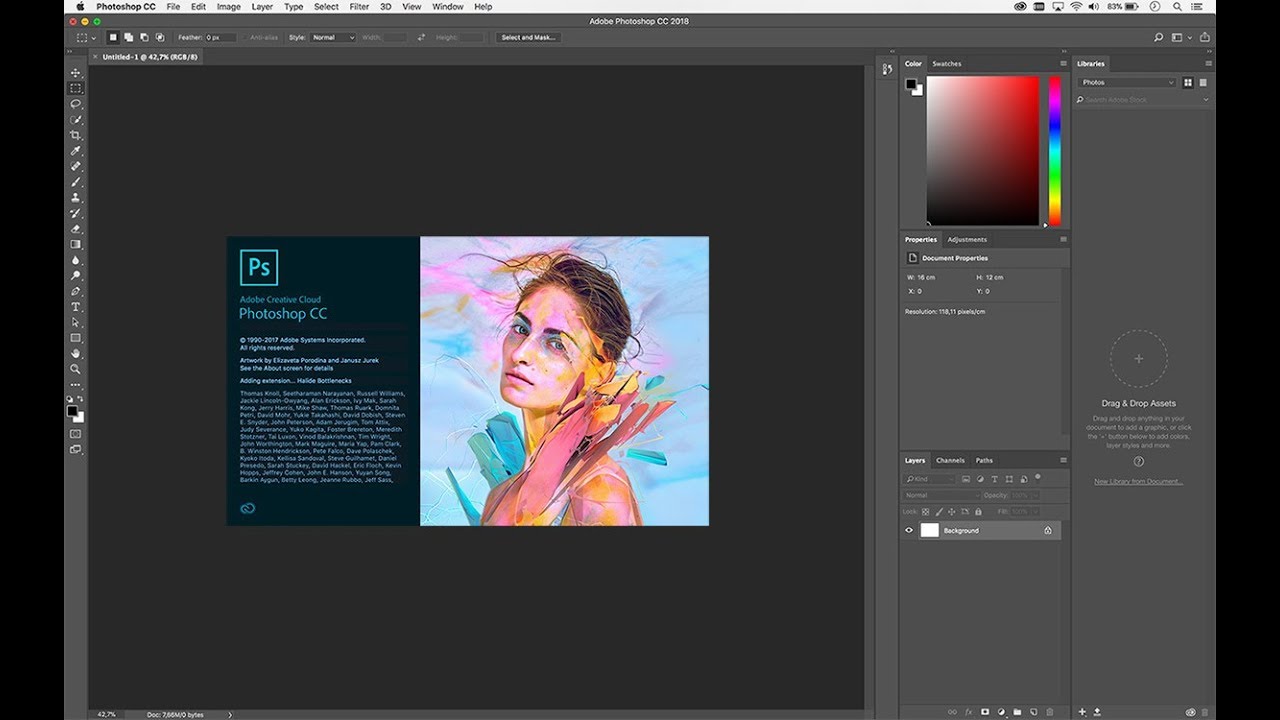 Or at least, you can’t make it larger if you care about image quality. To make an image smaller, all Photoshop really needs to do is take some of the pixels from the original image and toss them away. It sounds like a bad thing, but the result is just the opposite. The smaller version usually ends up looking sharper than the original.
Or at least, you can’t make it larger if you care about image quality. To make an image smaller, all Photoshop really needs to do is take some of the pixels from the original image and toss them away. It sounds like a bad thing, but the result is just the opposite. The smaller version usually ends up looking sharper than the original.
Но сделать изображение больше исходного размера — это совсем другое. Фотошопу нужно добавить пиксели, чтобы создать детали, которых раньше не было. И если это звучит как плохо, это потому, что это так. Все, что может сделать Photoshop, — это угадать, как должны выглядеть новые пиксели, а затем попытается смешать новые пиксели с оригиналами. Результаты не были отличными. В зависимости от того, какой метод повышения частоты дискретизации вы использовали, ваша более крупная версия обычно выглядела мягкой и тусклой или короткой и заостренной.
По крайней мере, так было до сих пор. Но Photoshop CC 2018 представляет новый алгоритм апскейлинга, известный как Preserve Details 2. 0 . Это своего рода продолжение оригинального алгоритма «Сохранить детали», который был добавлен в более раннюю версию Photoshop CC. Preserve Details 2.0 — самая продвинутая технология апскейлинга, которую когда-либо видел Photoshop. И если вы все еще верите, что вы не можете увеличить изображение, если оно не выглядит ужасно, Adobe и Photoshop CC 2018 готовы доказать, что вы не правы. Посмотрим, как это работает!
0 . Это своего рода продолжение оригинального алгоритма «Сохранить детали», который был добавлен в более раннюю версию Photoshop CC. Preserve Details 2.0 — самая продвинутая технология апскейлинга, которую когда-либо видел Photoshop. И если вы все еще верите, что вы не можете увеличить изображение, если оно не выглядит ужасно, Adobe и Photoshop CC 2018 готовы доказать, что вы не правы. Посмотрим, как это работает!
Поскольку Preserve Details 2.0 доступна только с Photoshop CC 2018 , вам понадобится Photoshop CC, чтобы использовать ее, и вы хотите убедиться, что ваша копия обновлена .
Это 8-й урок из серии «Изменение размера изображения» . Давайте начнем!
Как повысить качество изображений с помощью Preserve Details 2.0
Шаг 1: Откройте ваше изображение
Откройте изображение, которое вы хотите увеличить. Я воспользуюсь этим изображением, чтобы понять, насколько полезна работа Preserve Details 2.0 не только для мелких деталей, таких как глаза и волосы, но и для текстуры кожи (портретная фотография из Adobe Stock ):
Исходное изображение. Фото предоставлено: Adobe Stock.
Фото предоставлено: Adobe Stock.
Шаг 2. Убедитесь, что «Сохранить данные 2.0» включено
Хотя Preserve Details 2.0 включена в Photoshop CC 2018, она пока официально не является частью Photoshop. Adobe считает, что это предварительный просмотр технологии, и чтобы использовать его, мы должны убедиться, что он включен. Мы делаем это в настройках Photoshop . На ПК с Windows перейдите в меню « Правка» в строке меню. На Mac перейдите в меню Photoshop CC . Оттуда выберите Preferences , а затем выберите Technology Previews :
Открытие настроек Technology Previews.
Откроется диалоговое окно «Параметры» для параметров «Предварительный просмотр технологии». Убедитесь, что выбрано « Включить сохранение подробных данных 2.0 Upscale» , и нажмите кнопку «ОК», чтобы закрыть диалоговое окно:
Параметр «Включить сохранение в масштабе 2.0».
Шаг 3. Откройте диалоговое окно «Размер изображения»
Откройте диалоговое окно « Размер изображения» в Photoshop, перейдя в меню « Изображение» и выбрав « Размер изображения» :
Идем в Изображение> Размер изображения.
Чтобы увидеть больше изображения в области предварительного просмотра, щелкните и перетащите нижний правый угол диалогового окна «Размер изображения» наружу, чтобы увеличить его:
Изменение размера диалогового окна «Размер изображения».
Шаг 4: выберите «Resample»
В опциях изменения размера справа, убедитесь, что выбран Resample . Это говорит Фотошопу, что мы хотим изменить физические размеры изображения. Другими словами, мы хотим добавить или удалить пиксели:
Выбор варианта «Resample».
Шаг 5: измени ширину и высоту
Введите новые размеры изображения в поля « Ширина» и « Высота» . По умолчанию ширина и высота связаны между собой, поэтому изменение одного автоматически заменяет другое. Так как наша цель здесь — просто увидеть, насколько сильно может помочь Preserve Details 2.0, давайте не будем рассуждать, установив для Width и Height значение 400% :
Увеличение ширины и высоты изображения на 400%.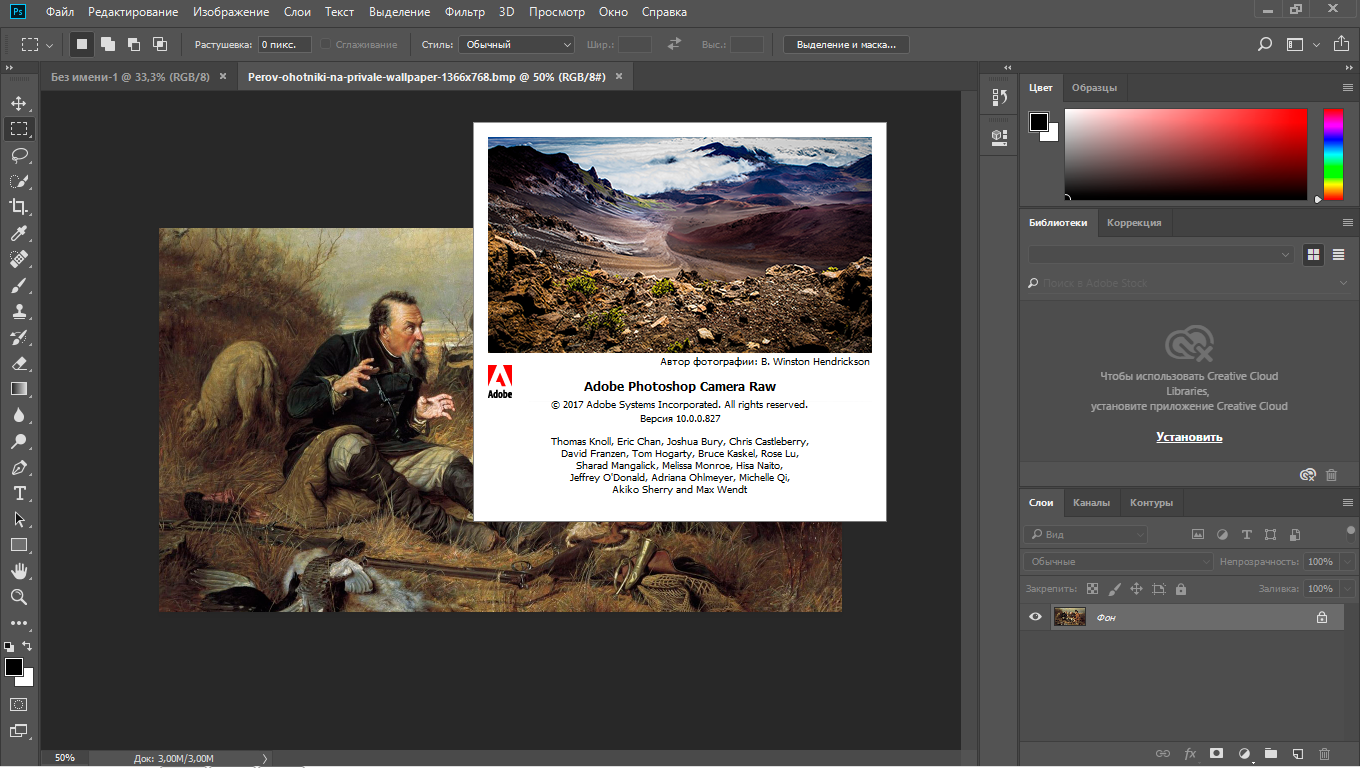
Шаг 6: Измените метод Resample на «Сохранить данные 2.0»
По умолчанию метод повторной выборки (алгоритм, который Photoshop будет использовать для добавления или удаления пикселей) установлен на Автоматический . Это означает, что Photoshop автоматически выберет лучший алгоритм для работы. По крайней мере, это идея
Метод повторной выборки установлен на «Автоматический».
Проблема в том, что, несмотря на то, что мы включили «Сохранить детали 2.0» в настройках, и это, безусловно, лучший выбор для увеличения изображений (как мы скоро увидим), Photoshop не выберет его, если для параметра «Resample» установлено значение «Автоматически». Вместо этого он будет использовать оригинальный алгоритм сохранения деталей, который был представлен в более ранней версии Photoshop CC. Скорее всего, это изменится после официального добавления Preserve Details 2.0 в Photoshop. Но сейчас, по крайней мере, чтобы использовать Preserve Details 2.0, нам нужно выбрать его самостоятельно.
Нажмите на слово «Автоматически», чтобы просмотреть список всех алгоритмов передискретизации, которые мы можем выбрать. Те, которые увеличивают изображение, находятся вверху. Выберите Сохранить детали 2.0 . Если вы не видите Preserve Details 2.0, вам нужно вернуться и убедиться, что вы включили его в настройках:
Установка метода повторной выборки на «Сохранять детали 2.0».
Предварительный просмотр результатов
Как только вы выберете «Сохранить подробности 2.0», окно предварительного просмотра слева обновится, чтобы показать вам, как будет выглядеть увеличенное изображение при использовании этой новой опции. Вы можете перетащить изображение внутрь окна предварительного просмотра, чтобы просмотреть различные области:
Окно предварительного просмотра, в котором отображаются результаты Preserve Details 2.0.
Сравнение методов масштабирования в Photoshop
Бикубическая гладкая
Чтобы лучше понять, насколько улучшенная версия Preserve Details 2. 0 по сравнению с предыдущими методами повышения качества в Photoshop, давайте сделаем быстрое сравнение. Во-первых, поместите ваше изображение в окне предварительного просмотра, так что вы просматриваете область мелких деталей. Затем нажмите еще раз на метод повторной выборки, чтобы заново открыть список. Начните с выбора Bicubic Smoother :
0 по сравнению с предыдущими методами повышения качества в Photoshop, давайте сделаем быстрое сравнение. Во-первых, поместите ваше изображение в окне предварительного просмотра, так что вы просматриваете область мелких деталей. Затем нажмите еще раз на метод повторной выборки, чтобы заново открыть список. Начните с выбора Bicubic Smoother :
Установка Resample в «Bicubic Smoother».
Bicubic Smoother был лучшим методом апскейлинга, который у нас был в Photoshop CS6 и более ранних версиях, и он отлично работает. Но, как следует из названия, Bicubic Smoother пытается устранить любые проблемы, сгладив все изображение. Если мы посмотрим на женский глаз справа вместе с прядями волос перед ним, мы увидим, что эти участки выглядят намного мягче и менее детализированными, чем раньше:
Bicubic Smoother делает увеличенное изображение слишком мягким.
Сохранить детали (оригинал)
В Photoshop CC компания Adobe представила новый алгоритм масштабирования под названием « Сохранить детали» . Выберите его из опции Resample:
Выберите его из опции Resample:
Установка Resample к оригинальному «Сохранить детали».
Функция «Сохранять детали» намного лучше сохраняет важные детали на изображении, так как мы снова видим ее глаза и волосы, которые теперь выглядят намного острее. Но там, где Bicubic Smoother делает вещи слишком мягкими, Preserve Details делает обратное. Изображение теперь выглядит заостренным. Все выглядит «коренасто», особенно текстура кожи женщины, которую вы точно не хотите заострять:
Сохранение деталей может привести к тому, что увеличенное изображение выглядит слишком резким.
Сохранить детали 2.0
Теперь, когда мы рассмотрели предыдущие параметры масштабирования в Photoshop, давайте сравним их с новым Preserve Details 2.0 в Photoshop CC 2018. Я выберу его из списка:
Установка Resample на «Сохранить детали 2.0».
В Preserve Details 2.0 используется продвинутый искусственный интеллект с «глубоким обучением», позволяющий обнаруживать и поддерживать важные детали изображения, не затрачивая больше ничего. Как только я выбираю его в окне предварительного просмотра в диалоговом окне Размер изображения мгновенно выглядит весь намного лучше. Ушли в прошлое мягкость деталей Bicubic Smoother с низким уровнем детализации и объемность оригинальных деталей Preserve. Вместо этого обратите внимание на то, как удивительно остры ее глаза и волосы теперь выглядят почти до такой степени, что вы можете подумать, что изображение действительно было снято с таким высоким разрешением. Между тем, Preserve Details 2.0 в значительной степени избегает резкости текстуры ее кожи . Он остается красивым и гладким, как и должно быть.
Как только я выбираю его в окне предварительного просмотра в диалоговом окне Размер изображения мгновенно выглядит весь намного лучше. Ушли в прошлое мягкость деталей Bicubic Smoother с низким уровнем детализации и объемность оригинальных деталей Preserve. Вместо этого обратите внимание на то, как удивительно остры ее глаза и волосы теперь выглядят почти до такой степени, что вы можете подумать, что изображение действительно было снято с таким высоким разрешением. Между тем, Preserve Details 2.0 в значительной степени избегает резкости текстуры ее кожи . Он остается красивым и гладким, как и должно быть.
Имейте в виду, что мы увеличили изображение на 400%, что больше, чем вы обычно делаете в обычной ситуации. Тем не менее, даже при таком высоком уровне масштабирования Preserve Details 2.0 дает нам выдающиеся результаты:
Значительно улучшенный результат апскейлинга с использованием Preserve Details 2.0 в Photoshop CC 2018.
Параллельное сравнение
Вот быстрое сравнение, показывающее все три метода апскейлинга в действии.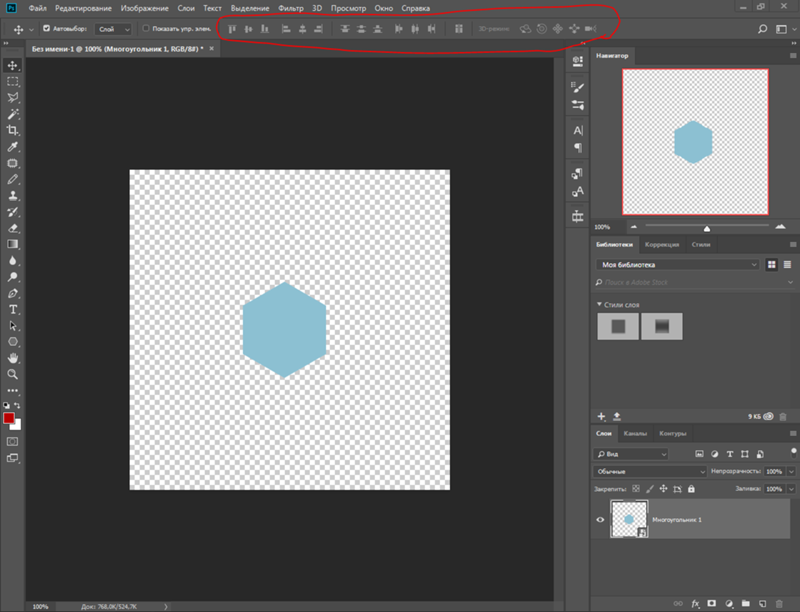 Bicubic Smoother находится слева, оригинальные детали Preserve находятся в центре, а новые детали Preserve 2.0 справа. Опять же, все это с изображением, увеличенным на 400%. Как мы видим, ни один из двух предыдущих методов повышения не может сравниться с впечатляющими результатами Preserve Details 2.0. Обратите внимание, что эти изображения были изменены и сжаты для Интернета. Вы увидите больше различий с вашим собственным изображением в Photoshop:
Bicubic Smoother находится слева, оригинальные детали Preserve находятся в центре, а новые детали Preserve 2.0 справа. Опять же, все это с изображением, увеличенным на 400%. Как мы видим, ни один из двух предыдущих методов повышения не может сравниться с впечатляющими результатами Preserve Details 2.0. Обратите внимание, что эти изображения были изменены и сжаты для Интернета. Вы увидите больше различий с вашим собственным изображением в Photoshop:
Результат из бикубического сглаживания (слева), сохранения деталей (в центре) и сохранения деталей 2.0 (справа).
Чтобы увеличить масштаб изображения, убедитесь, что в качестве метода повторной выборки выбран параметр «Сохранить детали 2.0», а затем нажмите кнопку «ОК», чтобы закрыть диалоговое окно «Размер изображения». И там у нас это есть! Именно так можно использовать Preserve Details 2.0 для увеличенных изображений, которые выглядят лучше, чем когда-либо в Photoshop CC 2018!
Посмотрите предыдущие уроки в этой серии изображений:
- 01 — пиксели, размер изображения и разрешение
- 02 — Команда Photoshop’s Image Size — Особенности и советы
- 03 — Как изменить размер изображения для печати с помощью Photoshop
- 04 — Как изменить размер изображения для электронной почты и обмена фотографиями
- 05 — Как рассчитать размер изображения
- 06 — правда о разрешении изображения, размере файла и сети
- 07 — Как изменить размер пиксельной графики
Или ознакомьтесь с последними учебниками на нашем сайте! И не забывайте, что все наши учебники теперь доступны для скачивания в формате PDF !
Adobe Photoshop CC 2018 обзор: редактор фото проникает в дух ай с твердым контролем над новыми технологиями — 2019-2020
Photoshop CC 2018
Вы можете просматривать пошаговые инструкции, но только на образцах изображений в Photoshop.
Несмотря на то, что Adobe впервые в своей линейке потребительских элементов ввела пошаговые рецепты постобработки, она всегда полагалась на то, что профессионалы в области фотографии использовали документацию или учебные пособия для определения правильных действий для себя. Это меняется с Photoshop CC 2018, где интерактивные программные инструкции теперь включены в интерфейс через новую панель обучения. Это не совсем то же самое, что и Elements, где вы можете выбрать фотографии для прохождения процесса.
Рецепты рабочего процесса поступают с Photoshop CC 2018.
Вместо этого Photoshop CC 2018 предоставляет аннотированные шаги с использованием своих собственных образцов изображений, охватывающих такие категории, как фотография, ретуширование, комбинирование изображений и графический дизайн, каждый из которых содержит от трех до пяти учебных модулей. Вы можете выполнить шаги, приведенные в примере, или вызвать дополнительные текстовые инструкции, доступные в значке справки. Было бы еще лучше, если бы вы могли начать с собственных фотографий в интерактивных примерах, но это шаг в правильном направлении.
Было бы еще лучше, если бы вы могли начать с собственных фотографий в интерактивных примерах, но это шаг в правильном направлении.
Подсказки к инструментам дополнены крошечной анимацией.
Также новинкой являются Rich Tooltips — расширенные ярлыки с крошечной графикой и анимацией — которые демонстрируют работу каждого инструмента, хотя не у каждого инструмента есть аннотированные инструкции. Возможно, Adobe разработает эту функцию, поэтому у большинства инструментов есть визуальные подсказки, но это хорошее начало. Жокеи Photoshop, которые знают каждый инструмент наизусть, могут отключить эту функцию в настройках.
Adobe Photoshop CC 2018: легкий доступ к Lightroom
Пользователи Photoshop теперь могут подключаться к своим фотографиям Lightroom через облако, и все синхронизированные изображения доступны на начальном экране приложения. Все, что вам нужно сделать, это нажать на нужную фотографию, и она будет импортирована прямо в приложение. Никакой суеты, никакой суеты и настоящей экономии времени.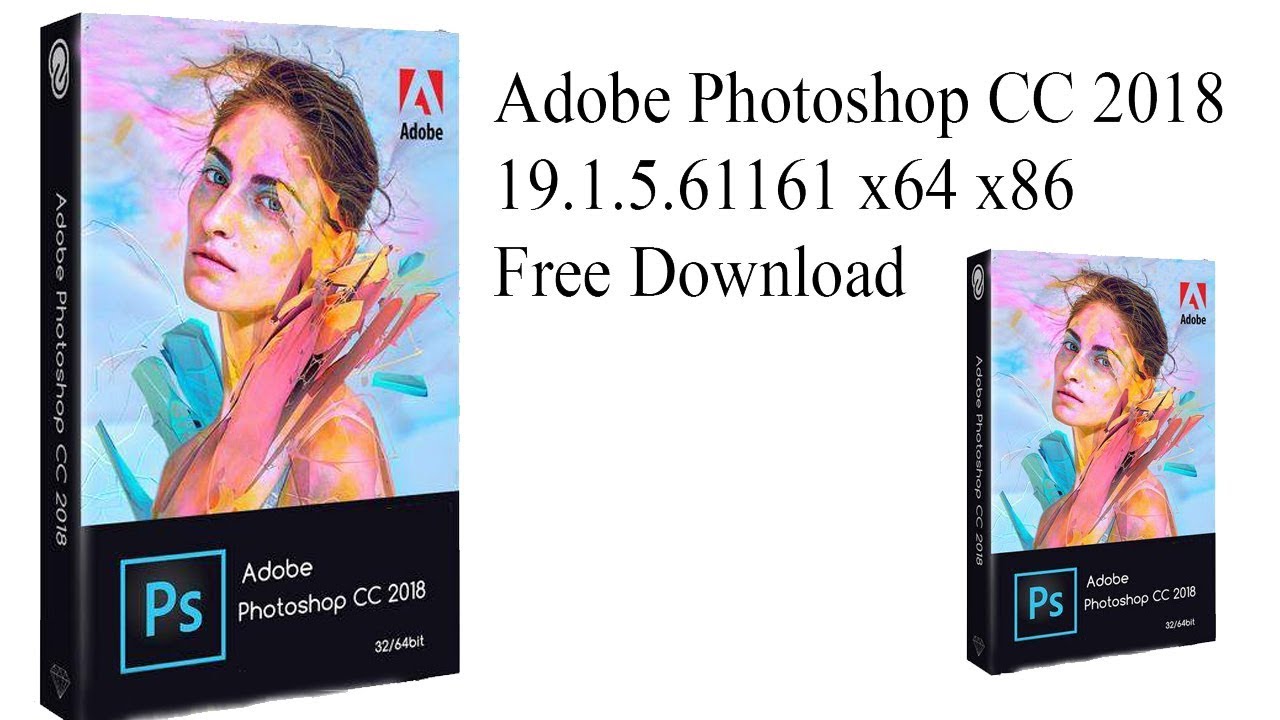 Большую часть времени я мог получить доступ к фотографиям из облака довольно мгновенно. Тем не менее, иногда загрузка происходила медленно или не удалась полностью.
Большую часть времени я мог получить доступ к фотографиям из облака довольно мгновенно. Тем не менее, иногда загрузка происходила медленно или не удалась полностью.
Увы, Adobe отдает, а Adobe отнимает. Как? В течение нескольких лет Photoshop был доступен только по подписке, либо через стандартное Creative Cloud за 49 долларов в месяц, либо через Creative Cloud Photography Plan за 9, 99 долларов в месяц, но Lightroom все еще был доступен в качестве бессрочной лицензии. Это изменилось. Благодаря фотошопу CC 2018 и обновленному Lightroom Classic CC для настольных компьютеров, Lightroom теперь доступен только по подписке. Автономная версия Lightroom 6 будет по-прежнему продаваться, но это последняя вечная версия Lightroom, а поддержка Adobe для обновлений камер прекращается в конце 2017 года. Подписчики плана фотографирования получают как Lightroom Classic CC, так и упрощенную, ориентированную на мобильные устройства, Lightroom CC (ранее Lightroom для мобильных устройств) с подпиской, 20 ГБ облачного хранилища и набор облачных приложений Spark.
Ваша библиотека Lightroom теперь доступна с начального экрана Photoshop.
Движок искусственного интеллекта Sensei от Adobe также появляется на стартовом экране Photoshop, позволяя вам искать фотографии или визуальный контент из ваших синхронизированных изображений напрямую. Он также автоматически интегрирует соответствующий контент Adobe Stock и обучающие видеоролики.
Расширенный поиск AI находит конкретные фотографии по содержанию и предоставляет результаты из Adobe Stock.
Adobe Photoshop CC 2018: Кисть революции
Перетаскивайте кисти, чтобы упорядочивать их и получать к ним доступ в любом порядке или группе.
Adobe пересмотрела свой рабочий процесс управления кистями, чтобы упростить и улучшить управление и организацию. Теперь вы можете перетаскивать, чтобы организовать кисти и сгруппировать их в папки и подпапки для более удобного и интуитивно понятного доступа. Допустим, вы работаете над картиной, для которой вы собрали определенную коллекцию кистей, теперь вы можете получить доступ ко всем этим кистям в одной папке. Теперь вы можете сохранять такие параметры, как непрозрачность, обтекание, режимы наложения, цвет и размер в пределах наборов кистей и преобразовывать все ваши текущие наборы кистей в наборы кистей за один раз. Но вы все равно можете работать по-старому, если хотите.
Теперь вы можете сохранять такие параметры, как непрозрачность, обтекание, режимы наложения, цвет и размер в пределах наборов кистей и преобразовывать все ваши текущие наборы кистей в наборы кистей за один раз. Но вы все равно можете работать по-старому, если хотите.
Настройте вид кисти.
В Photoshop CC 2018 представлены новые кисти дизайнера Кайла Т. Вебстера, чью компанию KyleBrush.com компания Adobe только что приобрела. Более 1000 специально разработанных кистей Webster теперь доступны бесплатно через меню Get More Brushes.
Сглаживание мазка кисти, которое теперь можно более детально контролировать на панели параметров, удаляет неровности мазков кисти, ластика, карандаша и миксера. Функция сглаживания имеет несколько режимов и дополнительный крошечный маркер, называемый хвостом поводка, так что вы можете визуально следовать пути кисти при рисовании.
Adobe Photoshop CC 2018: редактирование на 360 градусов для VR
Новый Photoshop позволяет открывать и редактировать 360-градусные сферические панорамные панорамы, которые можно экспортировать для использования с виртуальными и панорамными зрителями. Редактирование панорамы на 360 градусов работает только в 3D-пространстве Photoshop, но с его помощью вы можете достичь большинства эффектов, к которым вы привыкли, на ваших 2D-изображениях, что весьма впечатляет.
Редактирование панорамы на 360 градусов работает только в 3D-пространстве Photoshop, но с его помощью вы можете достичь большинства эффектов, к которым вы привыкли, на ваших 2D-изображениях, что весьма впечатляет.
После импорта панорамы на 360 градусов вы можете редактировать ее, рисуя, рисуя, добавляя корректировки, удаляя объекты, скрывая швы или добавляя текст. Для неразрушающего редактирования на основе слоев вы можете выбрать сферическую карту, а на панели «Слои» добавить слои с различными изменениями. Когда вы закончите, вы можете экспортировать и публиковать в Facebook и других средствах массовой информации, которые могут отображать этот формат.
Adobe Photoshop CC 2018: Pen Tool любовь
Инструмент «Перо» в Photoshop никуда не денется, но если вы предпочитаете более простой способ создания контуров, Adobe представила инструмент «Перо кривизны». Как и аналогичный инструмент в Illustrator, он предназначен для простого создания изогнутых или прямых контуров, сегментов контуров или фигур, щелкая точки вместо настройки кривых Безье.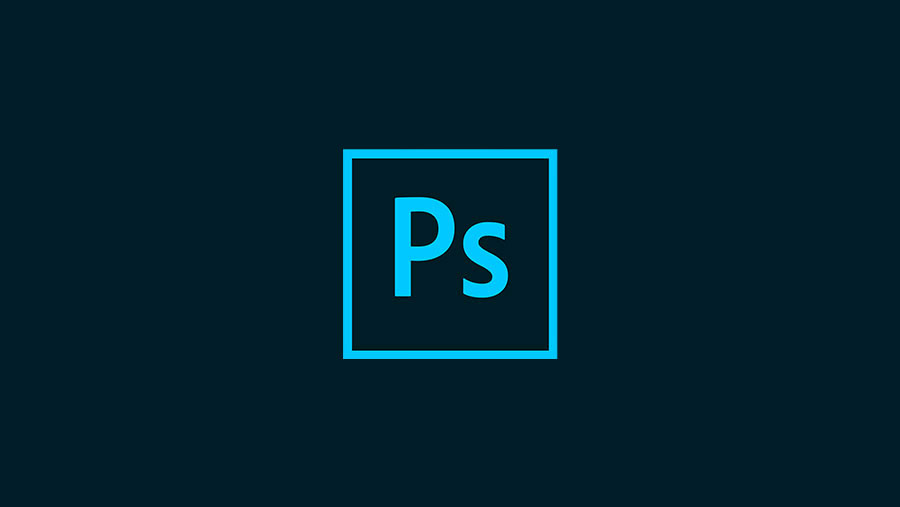 Затем вы можете захватить любую точку, отрегулировать или добавить точки, чтобы лучше соответствовать выбору.
Затем вы можете захватить любую точку, отрегулировать или добавить точки, чтобы лучше соответствовать выбору.
Инструмент Curvature Pen прибывает в Photoshop, и не слишком быстро. Добавить и удалить точки по желанию.
Вы когда-нибудь боролись, чтобы следовать по пути? Больше никогда. Вы можете изменить толщину пути и цвет, чтобы их было легче обнаружить.
Инструмент Curvature Pen сопровождается еще одним простым в использовании обновлением линий контуров, которые определяют ваши пути на экране. Вы можете выбрать яркие цвета и отрегулировать толщину линий, чтобы было легче видеть пути. Эти обновления пути являются дополнительными функциями, но упрощают для новичков эффективную работу с путями.
Adobe Photoshop CC 2018: переменный шрифт
Для дизайнеров, которые интенсивно работают с шрифтом и разборчивы в том, как тип выглядит на их макетах (назовите того, кто его не использует), новый шрифт Photoshop CC 2018 — новый формат шрифта OpenType, который был описан как «один файл шрифта, который действует как шрифты »позволяет вам контролировать и настраивать параметры, такие как ширина, вес, уклон или оптический размер. Просто найдите имя переменной в выпадающем меню Font.
Просто найдите имя переменной в выпадающем меню Font.
Когда вы попадаете на переменный шрифт, он становится наглядным и простым в использовании, предлагая скорость и гибкость в настройке вариаций шрифта и веса на лету.
Джеки ДавВы должны искать переменную, чтобы получить доступ к этим конкретным шрифтам, или проверить метку на имени шрифта.
Джеки ДавКакой бы шрифт вы ни выбрали, просто используйте ползунковые регуляторы для настройки характеристик.
Adobe Photoshop CC 2018: выберите и замаскируйте
Эта расширенная команда оснащена обновленным алгоритмом, который дает вам быстрые и простые результаты для разделения переднего плана и фона для трудно выбираемых элементов, таких как волосы, мех и перья. Это делает быструю, точную работу с относительно небольшими усилиями.
Джеки Дав Джеки Дав Джеки ДавОбновленный алгоритм делает выбор проще, быстрее и точнее.
Adobe Photoshop CC 2018: маски для маскировки камеры
В Photoshop CC 2018 есть несколько обновленных полезных функций для Camera Raw 10. Элементы управления Mask для диапазона цветов и яркости позволяют вам определять более точные области маскирования для локальных настроек. Инструменты маскирования диапазона используют либо цвет, либо тон, чтобы точно определить области вашего изображения в соответствии с цветовыми или тональными значениями. Вы можете сделать быстрый выбор с помощью корректирующей щетки или радиального фильтра / градуированного фильтра, а затем уточнить выбор с помощью масок диапазона. Инструменты-слайдеры позволяют выбирать более широкий или более узкий диапазон. Все корректировки являются неразрушающими. Это не самый интуитивно понятный элемент управления, который я когда-либо видел, но как только вы его освоите, он предлагает надежный способ защитить определенные части вашего исходного изображения от локальных настроек.
Элементы управления Mask для диапазона цветов и яркости позволяют вам определять более точные области маскирования для локальных настроек. Инструменты маскирования диапазона используют либо цвет, либо тон, чтобы точно определить области вашего изображения в соответствии с цветовыми или тональными значениями. Вы можете сделать быстрый выбор с помощью корректирующей щетки или радиального фильтра / градуированного фильтра, а затем уточнить выбор с помощью масок диапазона. Инструменты-слайдеры позволяют выбирать более широкий или более узкий диапазон. Все корректировки являются неразрушающими. Это не самый интуитивно понятный элемент управления, который я когда-либо видел, но как только вы его освоите, он предлагает надежный способ защитить определенные части вашего исходного изображения от локальных настроек.
Новая функция Camera Raw Range Masking обеспечивает точную настройку по цвету или яркости. Красные части — маска.
Adobe Photoshop CC 2018: технические превью
Сохраните детали 2.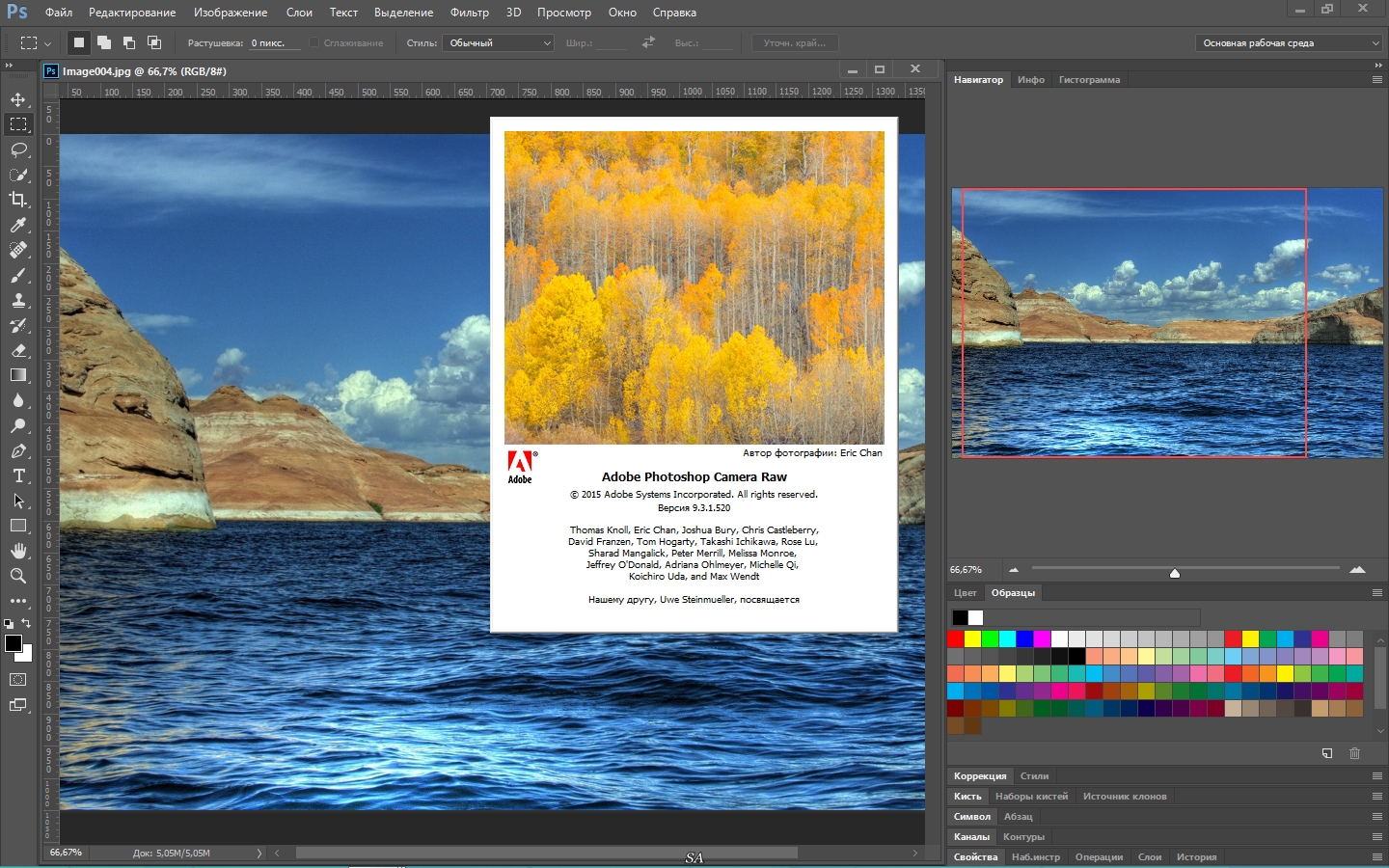 0 и включите Paint Symmetry — оба технических предварительных просмотра, которые можно включить в настройках по желанию, основаны на платформе Adobe Sensei AI. По умолчанию функция «Сохранять детали» использует глубокое обучение для более точного масштабирования фотографий без потери деталей, сохранения текстурных и краевых деталей, в том числе твердых краев и текста, оттенков волос и кожи, и даже продуктов питания, которые могут казаться мягкими или искаженными при предыдущей повторной выборке. методы.
0 и включите Paint Symmetry — оба технических предварительных просмотра, которые можно включить в настройках по желанию, основаны на платформе Adobe Sensei AI. По умолчанию функция «Сохранять детали» использует глубокое обучение для более точного масштабирования фотографий без потери деталей, сохранения текстурных и краевых деталей, в том числе твердых краев и текста, оттенков волос и кожи, и даже продуктов питания, которые могут казаться мягкими или искаженными при предыдущей повторной выборке. методы.
Для большинства изображений, даже увеличенных до 300 процентов, я не заметил значительного улучшения. Вы можете начать видеть эффекты немного больше, увеличив увеличение до 400 процентов и выше, но в целом я обнаружил, что улучшение было незначительным для большинства попыток, которые я пробовал.
Джеки ДавУвеличьте размер изображения, сохранив больше деталей.
В Photoshop теперь можно рисовать симметрично, используя инструменты «Кисть», «Карандаш» и «Ластик», функция, простота и гибкость которой нацелена на художников, рисовальщиков и дизайнеров. Просто щелкните значок «Бабочка» на панели параметров и выберите один из нескольких типов симметрии, которые являются просто предварительно заданными путями. Штрихи отражаются в реальном времени по линии симметрии. Любой путь может быть обозначен как путь симметрии, поэтому вы можете легко создать свой собственный.
Просто щелкните значок «Бабочка» на панели параметров и выберите один из нескольких типов симметрии, которые являются просто предварительно заданными путями. Штрихи отражаются в реальном времени по линии симметрии. Любой путь может быть обозначен как путь симметрии, поэтому вы можете легко создать свой собственный.
Нижняя линия
Фото и графические профессионалы и серьезные любители должны быть действительно в восторге от обширного разнообразия новых инструментов и улучшений Photoshop для широкого спектра творческих выходов. Производительность была отличной: я отметил ровно один сбой за весь период тестирования. Хедлайнер Wow — редактирование на 360 градусов — привлекает целый новый класс пользователей, как и обучение в приложении.
Обновления и новые функции Photoshop отражают глубокий мыслительный процесс удовлетворения меняющихся потребностей пользователей — от изменяемых шрифтов до интеграции в Lightroom и организации кистей — которые могут побудить пользователей, не являющихся подписчиками, получать ежемесячную плату за него и его сопутствующие приложения Lightroom. настольный и мобильный. Тем не менее, Adobe нацелена на профессионалов в области фотографии и продвинутых энтузиастов подписки на Creative Cloud и направляет потребителей к своей линейке мощного, но традиционно лицензированного программного обеспечения Elements.
настольный и мобильный. Тем не менее, Adobe нацелена на профессионалов в области фотографии и продвинутых энтузиастов подписки на Creative Cloud и направляет потребителей к своей линейке мощного, но традиционно лицензированного программного обеспечения Elements.
Adobe Photoshop CC 2018 Portable
Описание:Adobe Photoshop CC — универсальный графический редактор, созданный и распространяемый фирмой Adobe Systems. В большинстве применяется для работы с растровыми изображениями, хотя присутствуют в нем векторные инструменты. Программа является одним из лидеров на коммерческом рынке по редактированию изображений и в большей степени знаменитым программным обеспечением компании Адобе.
Язык интерфейса: Русский и английский
Лечение: не требуется (инсталлятор уже пролечен)
Системные требования:
Процессор Intel Pentium 4 или AMD Athlon 64 (с частотой 2 ГГц или более мощный)
Microsoft Windows 7 SP1 (x64) / Windows 8.1 (x64) / Windows 10 версия 1511 или новее (x64)
Microsoft Visual C++ Redistributable
Запуск от имени администратора
2 ГБ оперативной памяти
1 ГБ свободного пространства на жёстком диске
Разрешение монитора 1024 x 768, видеокарта с поддержкой OpenGL 2. 0, 16-разрядных цветов, 512 Мб видеопамяти.
0, 16-разрядных цветов, 512 Мб видеопамяти.
Портативная версия программы:
— не берет настройки от других программ Адобе
— совместима с другими ПО от адобе
— работает параллельно с другими ПО
Изменены настройки по умолчанию:
• Изменена заставка (смотреть 1 скриншот)
• Линейка изменена на Проценты
• Изменение размера изменено на Пиксели
• Отключены анимированные подсказки для самых юных
• Отключены запросы изменения встроенного профиля изображения
• Отключено предупреждение об удалении слоя
• Отключено уведомление: «Не было выделено ни одного пиксела»
• Отключено предупреждение в переход CMYK
• Отключено предупреждение при сохранении для web
• Отключено предупреждение о включении диалогов в Операциях
• Отключено предупреждение о редактировании смарт-объектов
• Отключено предупреждение о переходе в рабочую область 3D
• Отключена история открытых документов
• Отключена опция автоматического выбора слоя
• Изменена горячая клавиша «Трансформировать выделенную область» на Ctrl + Shift + T
• Изменена горячая клавиша «Инверсия» выделенной области с Ctrl + Shift + I на Ctrl + F2
• Изменена горячая клавиша «Применить снова» с Ctrl + Shift + T на Ctrl + Shift + F2
• Изменена горячая клавиша «Дублировать слой» с Ctrl + J на F2
• Включены «Большие миниатюры»
• Включена «Прокрутка» для удобного перемещения объектов в Рабочей области
• Выключены «Стратегии управления цветом» и запрос на смену управлений цветом
Вырезано:
• Экспортировать как
• Работа с расширениями
• Работа с видео
• Все файлы Creative Cloud, которые являлись мусором после инсталляции
• Новый (медленный) интерфейс создания файлов + платная библиотека
• Пространство дизайна
• Файлы справок
• Фильтр цвета NTSC
• Сохранение в JPEG2000
• Реклама
• EULA
• Анимационные подсказки
• Тонны языкового мусора
• Служба защиты от пиратского использования
• Служба регистрации ошибок
• Модули уведомлений об обновлениях
• Мастер генерации отчётов
• Мастер отправки отчётов
Добавлено:
• Добавлено 14 авторских операций (фильтры для фото) по горячей клавише F12
• Добавлена авторская операция мультипликации фото по горячей клавише F6
• Добавлена поддержка сохранения иконок в формате .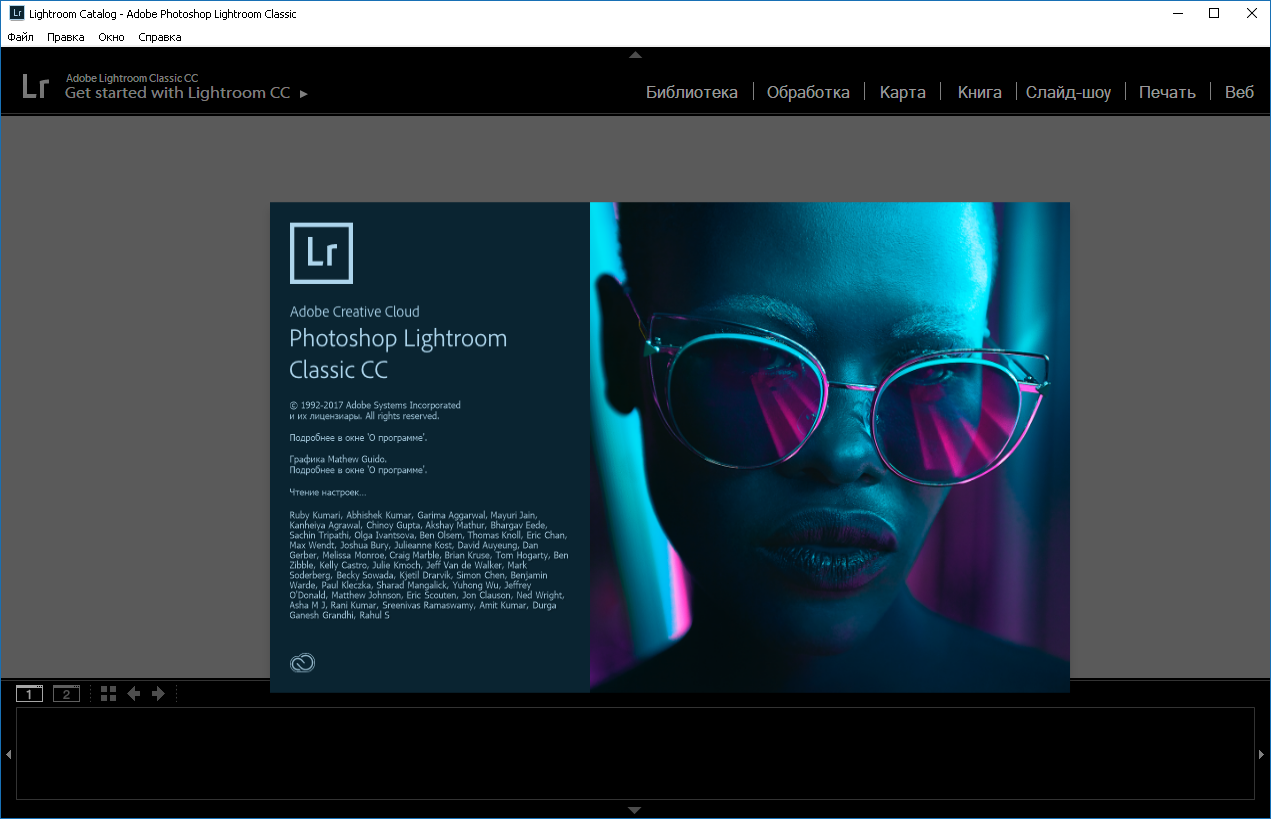 ico (не больше 256 x 256)
ico (не больше 256 x 256)
• Добавлен плагин Camera Raw 10.3.0.933
• Добавлен плагин Imagenomic Portraiture 3.0.2 (вылечен)
• Добавлен плагин Fractalius
Часто задаваемые вопросы:
Как вернуть настройки по умолчанию?
Удалить папку Data, которая находится рядом с папкой App.
Как вернуть настройки на заводские?
Удалить папку AppDataRoaming из …App\DefaultData.
Как перенести свои настройки?
Все Ваши настройки хранятся в папке AppDataRoaming.
Полный путь к этой папке:
…Portable Adobe Photoshop\Data\AppDataRoaming
Вам нужно скопировать её и положить вместо той, что в новом Photoshop:
…Portable Adobe Photoshop\App\DefaultData\AppDataRoaming
Как добавить actions?
Нажимаете Alt+F9 и в открывшемся инструменте Операции нажимаете на уголок, находящийся в правом верхнем углу. Откроется меню, в котором нужно выбрать «Загрузить операции…»
Как добавить свои кисти?
Редактирование → Наборы → Управление наборами → Тип набора: Кисти → Загрузить.
Как добавить свои стили?
Редактирование → Наборы → Управление наборами → Тип набора: Стили → Загрузить.
Как добавить свои плагины (фильтры)?
Папки для плагинов:
…Portable Adobe Photoshop\App\Photoshop\Plug-Ins
…Portable Adobe Photoshop\App\Photoshop\Required\Plug-Ins
«Инициализация программы Photoshop невозможна, первичный рабочий диск переполнен»
Photoshop решил использовать флешку в качестве среды временных файлов. Выньте флэшку из компа. Перезапустите программу. Ошибки больше не будет.
Почему не работает 3D и разные модные фичи?
Редактирование → Установки → Производительность → Поставить галочку на «Использовать графический процессор».
Если опция недоступна, значит пора обновлять драйвер или видеокарту.
Почему не работает Масляная краска?
У Adobe есть ответ на этот вопрос.
Как оптимизировать производительность?
• Сделайте маленькие превью слоёв
• Отключите OpenGL в настройках производительности
• Там же история действий: 20, уровень кэша 5, фрагмент = 128 КБ
Как поменять язык?
Смотреть второй скриншот.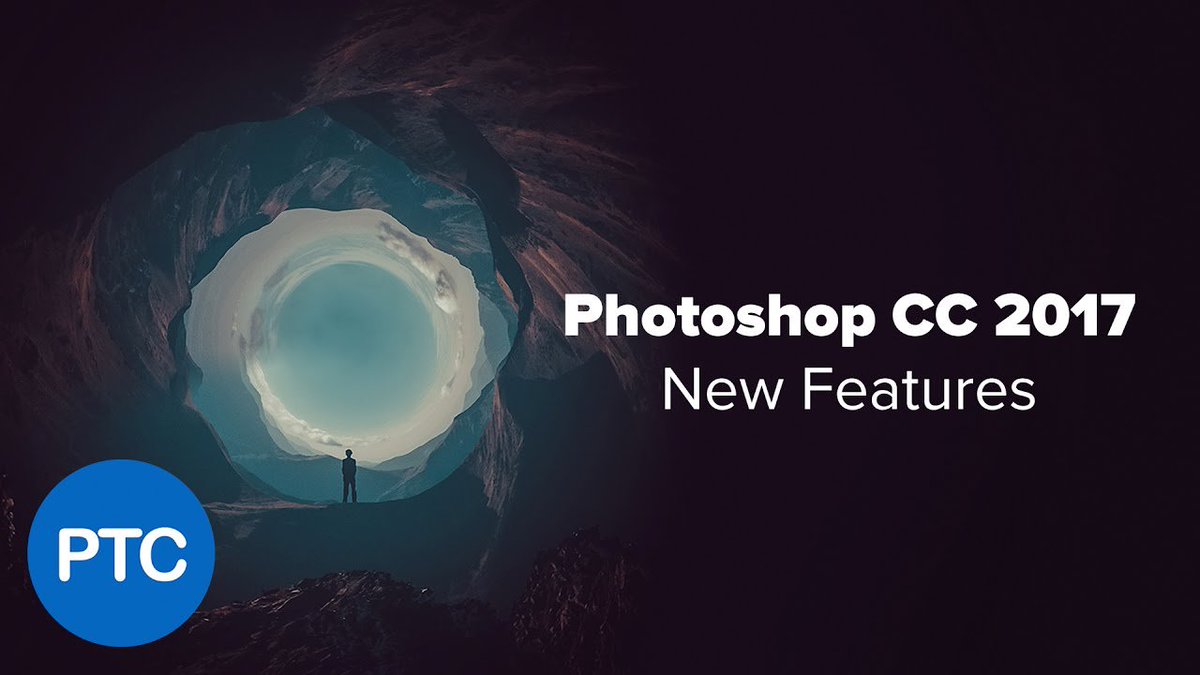
Программа Adobe Photoshop CC 2018
Набор градиентов (палитра цветов)
Adobe Photoshop CC 2018: 9 замечательных новых функций
Было много шума по поводу Photoshop CC 2018, последней версии почтенной дизайнерской компании Adobe, и не без причины. Adobe включила в CC 2018 тонну новых функций Photoshop, которые так взволновали фотографов и дизайнеров.
1. Выберите и замаскируйте улучшения
Функции Adobe Select и Mask можно использовать для изменения фона изображения. Photoshop CC 2018 улучшил эту функцию (хотя вам все равно придется тратить время на очистку конечного продукта).
Откройте изображение, которое вы хотите отредактировать и перейдите к Выбрать> Выбрать и Маска. Использовать Инструмент быстрого выбора (Сочетание клавиш W), чтобы выбрать часть изображения, которую вы хотите сохранить, и Инструмент «Уточнить край» (Сочетание клавиш р) очистить края изображения.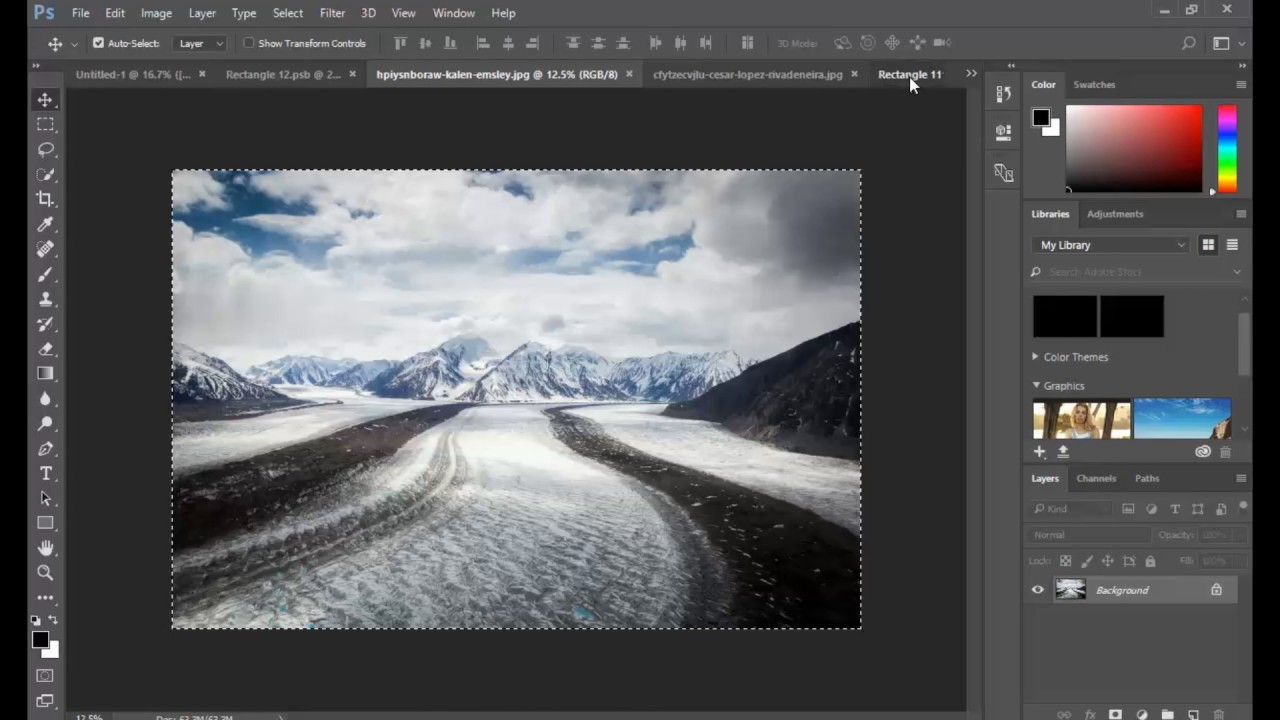
Чтобы увидеть процесс в действии и сравнить его с предыдущей версией функции, посмотрите видео ниже:
2. Маскировка и цветовой диапазон
Хипстеры радуются! Фотографы, снимающие в режиме Raw, теперь могут воспользоваться новой функцией маскировки цветов и диапазонов яркости Adobe Camera Raw.
С помощью функции яркости вы можете выборочно затемнять или осветлять части вашего изображения. С помощью функции цвета вы можете выборочно регулировать насыщенность определенного цвета на фотографии. Неразрушающая функция также доступна в Lightroom.
Просто стало намного проще выборочно обесцвечивать цвета в Photoshop CC 2018 для того, чтобы выглядеть хипстерским. Чтобы получить доступ к этой функции, вам нужно открыть фотографию в формате RAW. Если вы еще ничего не сделали, вы можете найти бесплатные RAW фотографии на Wesaturate.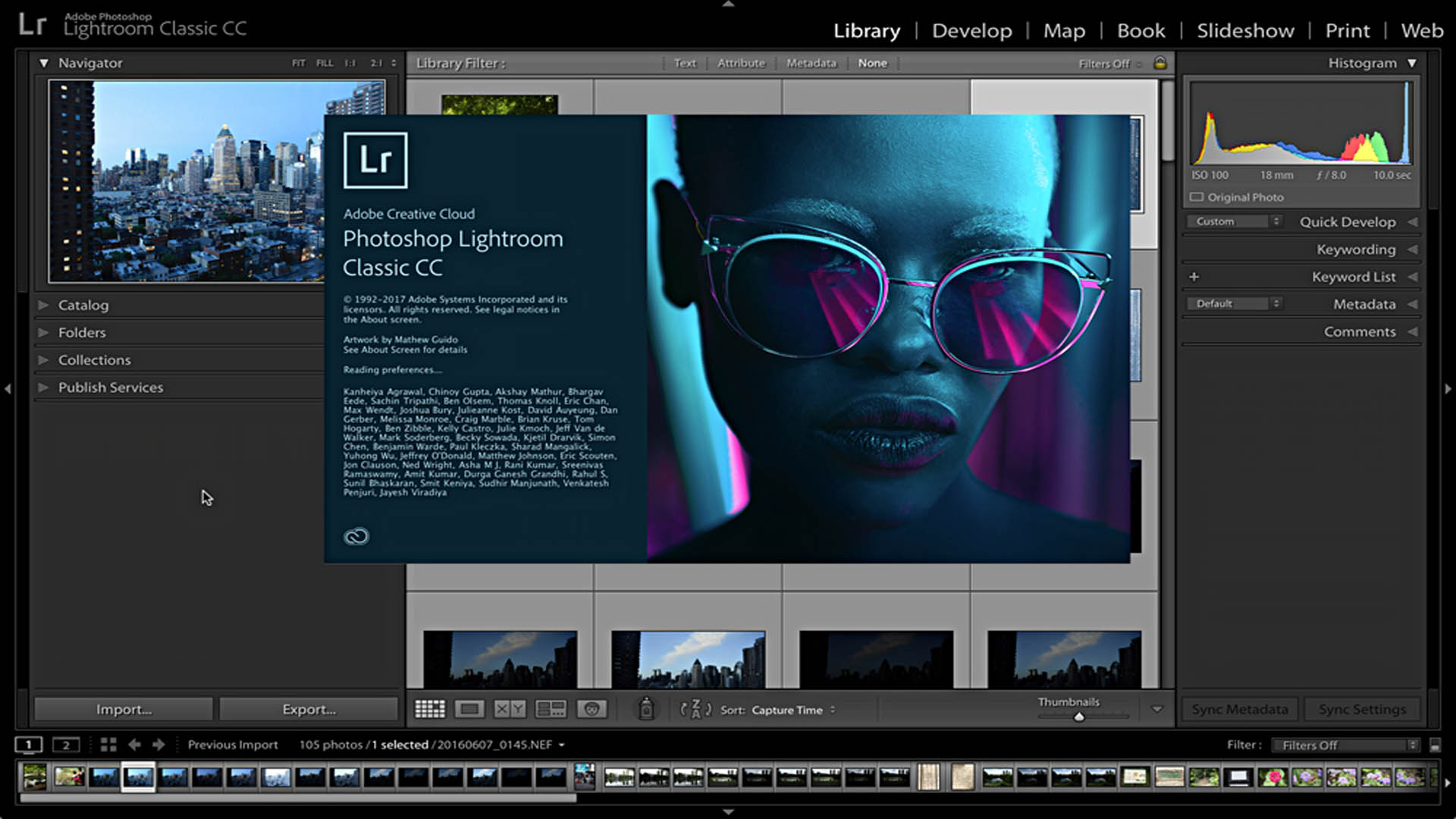
Чтобы увидеть функцию в действии (и увидеть тонкое использование избирательной десатурации), посмотрите видео ниже:
3. Доступ к фотографиям Lightroom в Photoshop
Adobe наконец-то упростила доступ к вашим фотографиям Lightroom из Photoshop без необходимости фактически прекратить твиттер достаточно долго, чтобы выдержать скуку открытия Lightroom — но здесь есть одна загвоздка.
Adobe больше не будет поддерживать автономную версию Lightroom, а вместо этого включила две версии программы в подписку Creative Cloud
, Если вы находитесь в числе тех, кто обоснованно расстроен этим шагом, обязательно ознакомьтесь со списком лучших альтернатив Lightroom без подписки
,
Так что же мы получаем вместо этого? Lightroom, как вы знаете, теперь называется Lightroom Classic CC и доступен для всех подписчиков Creative Cloud. Эта версия не интегрирована в Photoshop.
Эта версия не интегрирована в Photoshop.
Второй и более новый вариант, Adobe Lightroom CC
является облачной версией программы и будет интегрирована с Photoshop. Lightroom CC также позволяет загружать фотографии непосредственно в облачную учетную запись, посетив сайт lightroom.adobe.com или используя мобильное приложение.
Lightroom CC доступен для пользователей Creative Cloud и тех, кто участвует в базовом плане фотосъемки. Если вы используете командную подписку Creative Cloud, вам придется доплатить за само приложение. Lightroom CC вместе с 1 ТБ хранилища будет стоить вам $ 9,99 каждый месяц. Каждый дополнительный терабайт хранилища стоит еще 10 долларов.
Чтобы получить представление о том, как работает облачная версия Lightroom и понять разницу между двумя версиями Lightroom, посмотрите видео ниже:
Итак, вернемся к фактической интеграции Photoshop. Когда вы впервые откроете Photoshop, вы увидите три варианта открытия существующих файлов: последние, файлы CC и фотографии LR. Нажмите LR Photos, чтобы получить доступ к файлам Lightroom.
Когда вы впервые откроете Photoshop, вы увидите три варианта открытия существующих файлов: последние, файлы CC и фотографии LR. Нажмите LR Photos, чтобы получить доступ к файлам Lightroom.
Чтобы получить доступ к фотографиям Lightroom после того, как вы щелкнули по экрану «Пуск», используйте функцию поиска Photoshop CC 2018. Идти к Изменить> Поиск (или же Ctrl + F) для поиска изображений Lightroom из Photoshop.
Функция поиска отображает фотографии на основе их визуального содержимого, даже если вы не отметили их. (По неизвестным причинам на момент написания этой статьи пользователи Windows, использующие 64-разрядную версию ОС, не имеют доступа к функции поиска.)
4. Новая панель свойств
Несколько панелей были упрощены в Photoshop CC 2018. И хотя эти изменения довольно утилитарны, они могут сэкономить вам массу времени, когда дело доходит до повторяющихся задач.
Новая панель свойств экономит ваше время, предоставляя вам целый ряд функций. Теперь вы можете настроить параметры текста и символов, такие как ведение, отслеживание, цвет, шрифт и размер.
Теперь вы можете настроить параметры текста и символов, такие как ведение, отслеживание, цвет, шрифт и размер.
Хотя это может показаться довольно незначительным обновлением, оно экономит пространство экрана для пользователей Photoshop, использующих меньший экран, благодаря меньшему количеству открытых панелей. Он также оптимизирует рабочий процесс, постоянно сохраняя некоторые ключевые настройки на одном и том же месте на экране.
5. Щеточная панель
Этот шаг более запутанный, чем Klingon Scrabble, панель «Кисти» была переименована в панель «Настройки кисти», а панель «Наборы кистей» теперь называется «Кисти».
На новой панели «Кисти» вы можете увидеть все установленные кисти (включая те, которые вы сделали сами)
). Photoshop CC 2018 также дает вам доступ к новым кистям, созданным Кайлом Вебстером. Новые кисти включают сухие носители, влажные носители и кисти со специальными эффектами. У Adobe также есть куча других бесплатных кистей.
В панели «Кисть» есть много небольших, но удобных изменений, которые экономят время.![]() Например, когда у вас выбран инструмент «Кисть», вместо того, чтобы открывать панель «Кисть» или переходить к палитре «Кисть» в меню в верхней части экрана, щелчок правой кнопкой мыши по изображению откроет панель «Кисть», которая позволяет вам выбрать другую кисть или отрегулировать размер и твердость вашей кисти.
Например, когда у вас выбран инструмент «Кисть», вместо того, чтобы открывать панель «Кисть» или переходить к палитре «Кисть» в меню в верхней части экрана, щелчок правой кнопкой мыши по изображению откроет панель «Кисть», которая позволяет вам выбрать другую кисть или отрегулировать размер и твердость вашей кисти.
Если на вашем компьютере уже установлена огромная библиотека кистей, Adobe наконец-то упростила перетаскивание этих кистей в отдельные группы. Группы также могут быть вложенными.
Вы можете масштабировать кисти вверх и вниз для просмотра большего или меньшего количества кистей на панели, а также вы можете отрегулировать настройку вида для просмотра хода кисти, кончика и названия всего на панели. (Вы можете выборочно включать и выключать каждое из этих представлений.)
6. Скопируйте и вставьте ярлык
Трудно поверить, что ты не мог сделать это раньше. В последней версии Photoshop вы можете, наконец, копировать и вставлять слои между документами, используя стандартные сочетания клавиш (Ctrl / Cmd + C а также Ctrl / Cmd + V).
Вместо перетаскивания слоев (что особенно болезненно, если вы используете медленный компьютер) или переключения вкладок в представление с вкладками, вы можете просто использовать сочетание клавиш. Если вы хотите вставить слой в то же место, что и в первом документе, просто используйте сочетание клавиш Ctrl / Cmd + Shift + V.
7. Переменные шрифты
Переменные шрифты предлагают дизайнерам возможность найти идеальный шрифт для своего дизайна. С помощью любых совместимых шрифтов вы можете отрегулировать вес, ширину и наклон букв в соответствии с желаемыми настройками.
Вот где эта новая панель свойств пригодится. Выделите текст и откройте панель «Свойства» (Окно> Свойства). Затем с помощью ползунков настройте каждый из этих параметров.
Есть несколько переменных шрифтов, которые поставляются с Photoshop CC 2018, но, поскольку эта функция становится все более распространенной, мы предполагаем, что вы сможете загружать свои собственные переменные шрифты из ваших любимых литейных заводов.
Вы можете увидеть, как эта функция работает в видео ниже:
8. Пошаговые руководства
Photoshop CC 2018 представил новую панель под названием Learn Panel. Чтобы открыть его, перейдите к Windows> Учиться. Эта новая панель отлично подходит для новичков, которые только начинают работать с Adobe Photoshop. На первый взгляд, программное обеспечение может быть довольно сложным, и эта новая функция дает пользователям возможность узнать, как использовать программу, даже не покидая Photoshop.
Несмотря на то, что на сайтах, таких как Lynda, и на самом сайте Adobe существует множество отличных учебных пособий, это еще один способ, с помощью которого Photoshop стал намного более интуитивным с выпуском 2018 года.
Уроки с гидом делятся на четыре категории: фотография, ретуширование, комбинирование изображений и графический дизайн. В каждой категории есть только несколько уроков, и учебники, доступные в настоящее время, являются чрезвычайно простыми. Но, учитывая, что эта функция была только что запущена, мы ожидаем, что Adobe добавит гораздо больше.
Когда вы выбираете учебник, приложение проведет вас через использование новейших функций Photoshop. Он также предоставляет практические файлы. Все, что вам нужно сделать, это нажать кнопку, чтобы начать, и Photoshop сделает все остальное.
В дополнение к панели обучения, Photoshop также добавил Богатые подсказки. Это может быть немного раздражающим для опытного пользователя Adobe, но если вы новичок в Photoshop, они могут пригодиться.
Когда вы наводите курсор мыши на инструмент на панели инструментов, Photoshop отобразит всплывающее окно с руководством по его использованию. К счастью, для тех из вас, кому этот учебник не нужен, всплывающее окно будет отображаться дважды, а затем исчезнет в эфире.
9. Кривизна Pen Tool
Новый инструмент Curvature Pen Tool в Photoshop CC 2018, крайне необходимый для тех, кто борется с инструментом «Перо», значительно упрощает рисование и отслеживание изогнутых фигур. Инструмент невероятно интуитивно понятен, когда речь идет о создании изогнутых контуров.
Инструмент Curvature Pen доступен в обычном меню инструмента Pen. Вы можете создать кривую, просто щелкнув, а не щелкая и перетаскивая, как вы делаете с помощью инструмента «Перо». Вы можете увидеть, как просто создать путь на фотографии в видео ниже:
В дополнение к простому созданию контуров на фотографиях иллюстраторы также могут использовать эту функцию на своих чертежах. Использование пути в Photoshop упрощает создание масштабируемых изображений, которые не будут терять качество при увеличении их.
Photoshop CC 2018: для фотографов и дизайнеров
Есть много других новых функций, которые могут пригодиться, в том числе редактирование панорамных изображений на 360 градусов, сглаживание кисти, расширенные функции совместного использования, поддержка пользователей набора Microsoft Surface и интеллектуальное масштабирование.
Это одно из самых больших обновлений, которое Adobe выпустила за последнее время, и есть множество возможностей для фоторедакторов, графических дизайнеров и новичков в Photoshop. Это упрощенный и более эффективный опыт Adobe.
Если вы не решались перейти на последнюю версию Photoshop, сделайте это. Множество новых функций делают его абсолютно стоящим. И если у вас еще нет Photoshop, обязательно скачайте копию прямо сейчас!
Что вы думаете о Adobe Photoshop CC 2018? Какая ваша любимая особенность? Какие функции находятся в верхней части вашего списка желаний Photoshop, который Adobe еще не выполнила? Дайте нам знать об этом в комментариях.
ОбзорAdobe Photoshop CC 2018: фоторедактор проникнут духом искусственного интеллекта и прочно владеет новейшими технологиями
У обновления Photoshop CC 2018 есть много чего ждать, помимо типичного ежегодного обновления подписки Adobe для настольного приложения для фото / графического дизайна. Он объединяет поддержку новых технологий, таких как сферические панорамы на 360 градусов и формат файлов изображений HEIF (High Efficiency Image Format), принятый Apple для macOS 10.13 и iOS 11.
В сочетании с новыми функциями, такими как переменные шрифты, сглаживание мазков, симметрия. Инструмент Curvature Pen, прямой обмен в социальных сетях, мгновенный доступ к синхронизированным фотографиям Lightroom, расширенный поиск, управление кистями, копирование и вставка слоев и многое другое — Photoshop CC 2018 приветствует новичков, включая обучение непосредственно в приложении.
Adobe Photoshop CC 2018: обучение из приложения
Джеки ДавВы можете просматривать пошаговые инструкции, но только для образцов изображений Photoshop.
Хотя Adobe первой использовала пошаговые рецепты постобработки в своей линейке потребительских элементов, она всегда полагалась на профессионалов в области фотографии, которые использовали документацию или учебные пособия, чтобы определить правильные шаги для себя. Ситуация меняется с Photoshop CC 2018, в котором интерактивные инструкции по программному обеспечению теперь включены в интерфейс через новую панель обучения.Это не совсем то же самое, что Elements, где вы можете выбрать, какие фотографии использовать.
Джеки ДавРецепты рабочего процесса поступают в Photoshop CC 2018.
Вместо этого Photoshop CC 2018 предоставляет аннотированные шаги с использованием собственных образцов изображений, охватывающих такие категории, как фотография, ретуширование, комбинирование изображений и графический дизайн, каждая из которых содержит от трех до пяти учебных модулей. Вы можете выполнить действия, описанные в примере, или вызвать дополнительные текстовые инструкции, доступные через значок «Справка».Было бы даже лучше, если бы вы могли начать со своих собственных фотографий в интерактивных примерах, но это шаг в правильном направлении.
Джеки Дав Подсказкидополнены крошечной анимацией.
Также новинкой являются Rich Tooltips — расширенные метки с крошечной графикой и анимацией — которые демонстрируют, как работает каждый инструмент, хотя не каждый инструмент имеет аннотированные инструкции. Возможно, Adobe создаст эту функцию, чтобы у большинства инструментов были визуальные подсказки, но это хорошее начало.Жокеи Photoshop, которые знают каждый инструмент наизусть, могут отключить эту функцию в настройках.
Adobe Photoshop CC 2018: легкий доступ к Lightroom
Пользователи Photoshop теперь могут подключаться к своим фотографиям Lightroom через облако, при этом все синхронизированные изображения доступны с начального экрана приложения. Все, что вам нужно сделать, это нажать на нужную фотографию, и она будет импортирована прямо в приложение. Никакой суеты, никакой суеты и настоящая экономия времени. В большинстве случаев я мог получить доступ к фотографиям из облака практически мгновенно.Однако иногда загрузка была медленной или полностью завершалась сбоем.
Увы, Adobe отдает, а Adobe отнимает. Как? В течение нескольких лет Photoshop был доступен только по подписке либо через стандартный Creative Cloud за 49 долларов в месяц, либо через Creative Cloud Photography Plan за 9,99 долларов в месяц, но Lightroom по-прежнему был доступен в виде бессрочной лицензии. Это изменилось. С Photoshop CC 2018 и переименованным Lightroom Classic CC для настольных ПК Lightroom теперь доступен только по подписке. Автономная версия Lightroom 6 будет по-прежнему продаваться, но это последняя бессрочная версия Lightroom, и поддержка Adobe обновлений камеры прекратится в конце 2017 года.Подписчики Photography Plan получают как Lightroom Classic CC, так и упрощенный, ориентированный на мобильные устройства, удобный для работы в облаке Lightroom CC (ранее Lightroom для мобильных устройств) вместе с подпиской, а также 20 ГБ облачного хранилища и набор облачных приложений Spark.
Джеки ДавВаша библиотека Lightroom теперь доступна с начального экрана Photoshop.
Система искусственного интеллектаAdobe Sensei также оживает на стартовом экране Photoshop, позволяя искать непосредственно немаркированные фотографии или визуальный контент из синхронизированных изображений.Он также автоматически интегрирует соответствующий контент Adobe Stock и обучающие видео.
Джеки ДавРасширенный поиск с искусственным интеллектом находит определенные фотографии по содержанию и предоставляет результаты из Adobe Stock.
Adobe Photoshop CC 2018: революция кистей
Джеки ДавПеретаскивайте кисти, чтобы упорядочить их и получить к ним доступ в любом порядке или в любой группе.
Adobe пересмотрела рабочий процесс управления кистями, чтобы упростить и улучшить управление и организацию.Теперь вы можете перетаскивать кисти, чтобы упорядочить их и сгруппировать по папкам и подпапкам для более легкого и интуитивно понятного доступа. Допустим, вы работаете над картиной, для которой вы собрали определенную коллекцию кистей, теперь у вас есть доступ ко всем этим кистям в одной папке. Теперь вы можете сохранять такие параметры, как непрозрачность, поток, режимы наложения, цвет и размер, в предварительных настройках кисти и конвертировать все текущие предварительные настройки инструментов кисти в предварительные настройки кисти за один раз. Но вы все равно можете работать по-старому, если хотите.
Джеки ДавОтрегулируйте вид кисти.
Photoshop CC 2018 содержит новые кисти от дизайнера Кайла Т. Вебстера, чью компанию KyleBrush.com Adobe только что приобрела. Более 1000 кистей, созданных по индивидуальному заказу Вебстера, теперь доступны бесплатно в меню «Получить больше кистей».
Сглаживание мазков кисти, которым теперь можно более детально управлять на панели параметров, удаляет неровности на мазках кистью, ластиком, карандашом и миксером. Функция сглаживания имеет несколько режимов и дополнительный крошечный маркер, называемый хвостиком поводка, чтобы вы могли визуально следить за траекторией кисти во время рисования.
Adobe Photoshop CC 2018: редактирование на 360 градусов для VR
Новый Photoshop позволяет открывать и редактировать равнопрямоугольные сферические панорамы на 360 градусов, которые можно экспортировать для использования в VR и панорамных средствах просмотра. Редактирование панорамы на 360 градусов работает только в 3D-рабочем пространстве Photoshop, но с его помощью вы можете добиться большинства эффектов, к которым вы привыкли, на своих 2D-изображениях, что весьма впечатляет.
Джеки Дав Джеки ДавПосле импорта панорамы на 360 градусов вы можете редактировать ее, рисуя, раскрашивая, добавляя корректировки, удаляя объекты, скрывая швы или добавляя текст.Для неразрушающего редактирования на основе слоев вы можете выбрать сферическую карту и на панели «Слои» добавить слои с различными изменениями. Когда вы закончите, вы можете экспортировать и опубликовать на Facebook и других носителях, которые могут отображать этот формат.
Adobe Photoshop CC 2018: Pen Tool love
Инструмент «Перо» в Photoshop никуда не денется, но если вам нужен более простой способ создания контуров, Adobe представила инструмент Curvature Pen. Подобно аналогичному инструменту в Illustrator, он предназначен для простого создания изогнутых или прямых контуров, сегментов контуров или форм путем щелчка по точкам вместо настройки кривых Безье.Затем вы можете захватить любую точку, отрегулировать или добавить точки, чтобы они лучше соответствовали выделению.
Джеки ДавИнструмент «Перо кривизны» прибывает в Photoshop, и не сразу. Добавляйте и удаляйте точки по желанию.
Джеки ДавКогда-нибудь боролись за то, чтобы идти по пути? Больше никогда. Вы можете изменить толщину и цвет контура, чтобы их было легче обнаружить.
Инструмент «Перо кривизны» сопровождается еще одним простым в использовании обновлением линий контура, которые определяют ваши контуры на экране.Вы можете выбрать яркие цвета и отрегулировать толщину линий, чтобы пути лучше просматривались. Эти обновления путей являются необязательными функциями, но облегчают новичкам эффективную работу с путями.
Adobe Photoshop CC 2018: изменяемый шрифт
Для дизайнеров, которые много работают с шрифтом и разборчивы в том, как шрифт выглядит на своих макетах (назовите того, кто этого не делает), переменный шрифт Photoshop CC 2018, новый формат шрифтов OpenType, который был описанный как «один файл шрифта, который действует как несколько шрифтов», позволяет вам контролировать и настраивать такие параметры, как ширина, вес, наклон или оптический размер.Просто найдите имя переменной в раскрывающемся меню «Шрифт».
После того, как вы остановились на переменном шрифте, он становится очень наглядным и простым в использовании, предлагая скорость и гибкость в корректировке вариаций шрифта и его веса на лету.
Jackie DoveВы должны искать переменную, чтобы получить доступ к этим конкретным шрифтам, или проверить метку на имени шрифта.
Jackie DoveКакой бы шрифт вы ни выбрали, просто используйте ползунок для настройки характеристик.
Adobe Photoshop CC 2018: выделение и маска
Эта расширенная команда была оснащена обновленным алгоритмом, который дает вам быстрые и простые результаты для разделения переднего плана и фона для таких трудно выбираемых элементов, как волосы, мех и перья. Он выполняет быструю и точную работу с относительно небольшими усилиями.
Джеки Дав Джеки Дав Джеки ДавОбновленный алгоритм делает выбор проще, быстрее и точнее.
Adobe Photoshop CC 2018: маски диапазона Camera Raw
Photoshop CC 2018 содержит несколько обновленных функций для Camera Raw 10.Элементы управления маскированием диапазона цвета и яркости позволяют определять более точные области маскирования для локальных корректировок. Инструменты маскирования диапазона используют цвет или тон, чтобы точно определить области вашего изображения в соответствии со значениями цвета или тона. Вы можете быстро сделать выбор с помощью корректирующей кисти или радиального фильтра / градуированного фильтра, а затем уточнить выбор с помощью масок диапазона. Инструменты ползунка позволяют выбрать более широкий или более узкий диапазон. Все настройки неразрушающие. Это не самый интуитивно понятный элемент управления, который я когда-либо видел, но как только вы освоите его, он предлагает надежный способ защитить определенные части исходного изображения от локальных корректировок.
Джеки Дав Джеки ДавНовая функция маскирования диапазона Camera Raw обеспечивает точную настройку цвета или яркости. Красные части — это маска.
Adobe Photoshop CC 2018: технические превью
Preserve Details 2.0 и Enable Paint Symmetry, оба технических превью, которые можно включить при желании в настройках, работают на платформе Adobe Sensei AI. По умолчанию функция «Сохранить детали» использует глубокое обучение для более точного масштабирования фотографий без ущерба для детализации, с сохранением текстуры и деталей краев, включая жесткие края и текст, или оттенки волос и кожи, и даже еду, которая может казаться мягкой или искаженной при предыдущей передискретизации. техники.
Для большинства изображений, даже с масштабированием до 300 процентов, я не заметил значительных улучшений. Вы можете начать видеть эффекты немного больше, увеличив увеличение до 400 процентов и выше, но в целом я обнаружил, что улучшение было незначительным для большинства снимков, которые я пробовал.
Джеки ДавУвеличьте размер изображения, сохранив больше деталей.
Photoshop теперь позволяет рисовать симметрично, используя инструменты «Кисть», «Карандаш» и «Ластик». Эта функция предназначена для художников, рисовальщиков и дизайнеров.Просто щелкните значок бабочки на панели параметров и выберите один из нескольких типов симметрии, которые представляют собой просто предварительно заданные пути. Штрихи отражаются в реальном времени по линии симметрии. Любой путь можно обозначить как путь симметрии, поэтому вы можете легко создать свой собственный.
Итог
Профессионалы в области фотографии и графики и серьезные любители должны быть в восторге от обширного разнообразия новых инструментов и улучшений Photoshop для широкого спектра творческих результатов. Производительность была на высоте: я отметил ровно один сбой за весь период тестирования.Хедлайнер Wow — редактирование на 360 градусов — привлекает совершенно новый класс пользователей, как и обучение в приложении.
Обновления и новые функции Photoshop отражают глубокий мыслительный процесс по удовлетворению меняющихся потребностей пользователей — от вариативных шрифтов до интеграции Lightroom и организации кистей — что вполне может побудить профессиональных пользователей, не имеющих подписки, раскошелиться на ежемесячную плату за него и его сопутствующие приложения Lightroom. как на компьютере, так и на мобильном устройстве. Тем не менее, Adobe нацелена на профессионалов в области фотографии и продвинутых энтузиастов для подписки на Creative Cloud и направляет потребителей на линейку мощного, но традиционно лицензируемого программного обеспечения Elements.
Примечание. Когда вы покупаете что-то после перехода по ссылкам в наших статьях, мы можем получить небольшую комиссию. Прочтите нашу политику в отношении партнерских ссылок для получения более подробной информации.Топ-5 новых функций Photoshop CC 2018
Adobe только что анонсировала большое обновление Photoshop, это Photoshop CC 2018.В этом уроке я предлагаю вам 5 основных новых функций Photoshop CC 2018. Я также упомяну другие важные функции в конце этой статьи. Следите за обновлениями здесь, в photoshopCAFE, чтобы узнать больше о CC 2018.
Вот 5 моих любимых функций в Photoshop CC 2018 для фотографов:Функция 1: фотографии Lightroom
При нажатии на фотографии LR на экране приветствия Photoshop ваши фотографии Lightroom будут синхронизированы с фотографиями Lightroom в облако.
Теперь вы можете просматривать свои фотографии, синхронизированные в Lightroom CC, и получать к ним доступ прямо здесь, в Photoshop. Любые изменения также будут обновлены в облаке.
Функция 2: маска диапазона в Camera Raw
Давайте откроем одну из синхронизированных фотографий в Photoshop внутри Camera Raw.
Мы хотим сделать мотоцикл ярче, но в то же время мы хотим сделать фон темнее.
Мы можем использовать экспозицию, чтобы сделать фотографию светлее или темнее.
После того, как вы сделали всю фотографию ярче, теперь вы хотите затемнить только фон.
Конечно, вы можете использовать Adjustment Brush (кисть быстрого выбора).
Здесь в игру вступает новая функция.
Просмотрите маску и нарисуйте быстрое выделение по всей области.
Теперь вы должны прокрутить вниз и включить автоматическую маску.
Вы увидите несколько новых опций, называемых маской диапазона. Теперь можно использовать цвет и яркость, чтобы получить гораздо лучший выбор, чем это было возможно в прошлом.(Эта функция есть в Adobe Camera Raw и Lightroom Classic. (Подробнее о Lightroom «Classic» см. В конце этой статьи)
В разделе «Маска диапазона» выберите «Цвет»).
Возьмите пипетку
Используйте пипеткой, чтобы выбрать область на заднем плане, это синий цвет, который мы хотим выделить (его синий цвет под маской)
Область мотоцикла теперь не выделяется.
Вы также можете настроить диапазон цветов, настроив Это.
Отключить маску.
Уменьшите экспозицию.
Теперь вы можете затемнить небо, не влияя на мотоцикл, благодаря лучшей маскировке.
Функция 3: Улучшенное рабочее пространство выбора и маски
Вот фотография для работы.
Возьмите инструмент быстрого выбора.
Сделайте выделение вокруг модели.
Выберите выделение и маску.
Теперь вам это представят.
Отмените выбор, нажав кнопку «Инвертировать».
Немного уменьшите прозрачность.
позволяет взглянуть на край выделения. Выберите Показать край.
Увеличивайте радиус, пока не увидите контур.
Отключить Show Edge.
Возьмите инструмент «Уточнить маску».
Используйте этот инструмент, чтобы обвести волосы на модели.
Проверьте дезинфицирующие цвета.
Убедитесь, что для параметра «Вывод в» установлено значение «Новый слой с маской слоя».
Нажмите ОК.
Теперь вы увидите, что жесткие края и волосы выглядят намного лучше, чем в предыдущей версии. На самом деле выделение и маска были довольно плохими в предыдущей версии, но теперь, я рад сказать, в CC2018 они намного лучше!
Функция 4: Интеллектуальное масштабированиеУ нас есть одно и то же изображение в двух разных документах.
Сначала установим для них обоих значение 100%.
Выделите левое изображение и выберите «Изображение»> «Размер изображения»
Увеличить масштаб на 300%.
Под Resample мы будем использовать Preserve Details (увеличение).
«Сохранить детали» (увеличение) было на самом деле лучшим, что у нас было раньше при изменении размера изображений в Photoshop.
Нажмите ОК, чтобы применить настройки к левой фотографии.
Выберите фотографию справа и выберите «Изображение»> «Размер изображения».
Увеличение на 300%.
Для этого изображения в разделе Resample мы будем использовать Preserve Details 2.0. Эта новая функция использует машинное обучение, глубокое обучение или искусственный интеллект для фактической перекомпоновки фотографии.
Щелкните OK, чтобы применить настройки для правого изображения.
Теперь оба наших изображения увеличены на 300%. На левом изображении мы использовали «Сохранить детали» (увеличение). С правильным мы использовали все новые Preserve Details 2.0.
Выберите левое изображение.
Удерживайте нажатой клавишу H.
Щелкните и перетащите.
Используйте птичий глаз, чтобы получить крупный план.
Мы должны привести правильное изображение к тому же размеру, чтобы мы могли провести сравнение.
Выберите «Окно»> «Упорядочить»> «Совместить все».
Теперь у вас есть два изображения рядом, и вы можете сравнить детали.
Может быть, самая большая разница видна вокруг глаз, если на правильном изображении есть более четкие детали.
Конечно, реальную разницу можно заметить только при большем увеличении.
Функция 5:
Возможность работы с фотографиями в формате 360 градусовВот фотография, сделанная Расселом Брауном. Это снято с помощью Ricoh Theda на его дроне DJI Phantom.
Теперь у нас есть возможность работать с этим в Photoshop
Давайте превратим это в настоящую панораму.
Перейдите в меню 3D> Сферическая панорама> Новый слой панорамы из выбранных слоев
Теперь у нас есть настоящая панорама, которую мы можем панорамировать и видеть все.
Давайте уберем этот дрон из кадра.
Сначала установите для поля обзора (FOV) значение 1.
Возьмите инструмент выбора.
Сделайте выделение вокруг дрона.
Мы будем использовать Content-Aware fill.
Нажмите Shift + Backspace или Shift + Delete для Mac
Убедитесь, что выбраны «Цветовая адаптация» и «Content-Aware».
Нажмите ОК.
Дрон пропал.
Нам все еще нужно удалить оставшиеся части дрона.
Перейти к оставшейся части.
Возьмите лассо.
Сделайте выделение вокруг оставшейся части.
Мы снова будем использовать Content-Aware fill.
Нажмите Shift + Backspace или Shift + Delete для Mac
Убедитесь, что выбраны «Цветовая адаптация» и «Content-Aware».
Нажмите ОК.
Дрон полностью снят.
Теперь, когда дрон убран, люди могут перемещаться по фотографии и наслаждаться панорамой без дрона над головой.
Его также можно экспортировать в меню «Перейти в 3D»> «Сферическая панорама»> «Экспорт панорамы».
Эту панораму можно импортировать в Facebook и отобразить как VR 360.
Посмотрите это видео, чтобы увидеть весь процесс
Другое упомянутые функции в Photoshop CC 2018.
Есть много других новых функций, и я скоро расскажу о них.
Примечание
- Чертеж: инструмент симметрии, который позволяет рисовать в зеркальном отражении несколькими способами.
- (Один из моих любимых) Регулируемый контур контура, сделать его толще и изменить цвет, чтобы вы могли видеть его во время работы с инструментом «Перо».
- Возможность копировать и вставлять слои с их атрибутами.
Инструмент «Кривизна» в инструменте «Перо»: более естественный способ рисования кривых.
Наборы кистей, теперь сохраняющие цвет и другие свойства из наборов инструментов
сглаживание кисти, сглаживает дрожание при рисовании от руки 🙂
переменный шрифт, настраивает все свойства шрифта на лету , это было во время подхалима в Adobe MAX в прошлом году.
еще- , следите за обновлениями!
Всем нам известный Lightroom был переименован в Lightroom Classic. Не волнуйтесь, это никуда не денется. Фактически, в этом выпуске есть значительное увеличение скорости, а также функция маскирования диапазона.
Что насчет Lightroom CC? Lightroom CC теперь представляет собой набор продуктов для поддержки облачных мобильных рабочих процессов. На телефонах и планшетах есть уже знакомые вам мобильные приложения. Теперь в пакет добавлено новое настольное приложение.Это приложение dektop синхронизируется с мобильными приложениями и хранит все фотографии в облаке. (Он все еще может хранить их на рабочем столе). Для вас это означает, что ваши фотографии будут где угодно, в том числе в Photoshop, как вы видели с помощью первой функции. Я скоро расскажу вам больше о Lightroom CC!
Не забудьте ознакомиться с другими учебными пособиями, которые у меня есть, немного подробнее о новых функциях здесь, внутри Photoshop CC 2018.
Если вам нравятся учебные пособия по Photoshop и Lightroom, обязательно подпишитесь на к нашему информационному бюллетеню, и тогда вы никогда не пропустите ни одного из моих руководств.
Давайте начнем обсуждение, добавим комментарий. Какая ваша любимая функция, вам нравится CC 2018, вы любите Photoshop? Если да, дайте мне знать, если вам это не нравится, дайте мне знать!
До следующего раза увидимся в кафе.
Руководства по Photoshop CC 2018 — Новые возможности Adobe Photoshop CC 2018
Учебники Photoshop CC 2018 в этой статье будут охватывать наиболее примечательные новые функции, выпущенные в этом последнем обновлении.
Многие новые функции предыдущего выпуска Photoshop CC 2017 получили обновления и улучшения.
Учебные пособия по Photoshop CC 2018 — все новое в Adobe Photoshop CC 2018
Вы можете посмотреть видео с обучающими материалами по Photoshop CC 2018, чтобы увидеть, как работают самые большие и лучшие новые функции, или вы можете использовать указатель ниже, чтобы перейти к соответствующему описанию.
Доступ к фото Lightroom CC
Photoshop CC 2018 встретит вас начальной рабочей областью, которая очень похожа на версию в Photoshop CC 2017. Наиболее важным дополнением является вкладка «LR Photos», которая дает вам доступ ко всем вашим облачным фотографиям Lightroom.Эти фотографии теперь легко просматривать и импортировать в Photoshop CC 2018 с помощью этого встроенного браузера. Предоставляя вам удобство простого рабочего процесса редактирования с мобильного телефона на Photoshop, а также позволяет воспользоваться преимуществами облачного хранилища, предоставляемого Adobe.
Вы можете посмотреть этот бесплатный курс обучения Lightroom CC для начинающих, если хотите узнать больше о новом облачном сервисе.
С этого экрана вы можете просматривать и загружать недавно сделанные фотографии и альбомы, которые вы загрузили через Lightroom Web, мобильное приложение Lightroom и Lightroom CC.И вы можете перенести эти изображения прямо в Photoshop CC 2018 для редактирования.
Чтобы перенести копию фотографии в Photoshop CC 2018, вы можете либо дважды щелкнуть изображение, которое вы хотите отредактировать, либо выбрать его, а затем нажать «Импортировать выбранное».
Если вы выберете необработанное изображение, откроется Camera RAW Photoshop, и вы сможете внести любые тональные корректировки, которые вам нравятся, и после этого перенести их в Photoshop.
После того, как изображение окажется внутри Photoshop CC 2018, оно больше не будет поддерживать связь с исходной фотографией в облаке.
После внесения изменений в Photoshop CC 2018 вы можете использовать новую кнопку быстрого доступа, чтобы отправить их обратно в Lightroom Photos в облаке. Или поделиться им в Facebook или других социальных сетях.
Обновление поиска Photoshop CC 2018
Функциональность поиска в приложении (Photoshop, Learn, Stock), представленная в Photoshop CC 2017, была улучшена в этом новом обновлении.
Photoshop CC 2018 теперь дает вам возможность находить, фильтровать, сортировать и импортировать фотографии Lightroom в Photoshop.
Вы также можете найти улучшенный поиск в Photoshop на вкладке LR Photos, где вы можете быстро искать свои фотографии в облаке.
ПоискLightroom также использует функцию автоматической пометки Lightroom, которая применяется к вашим фотографиям, когда вы загружаете их через Интернет, мобильное приложение, настольное приложение Lightroom или Quick Share в Photoshop.
Эта функция позволяет вам выполнять поиск по ключевым словам на основе тематики ваших фотографий, которые вы не помечали вручную.
Новая панель предустановок кисти: организация предустановок кисти в Photoshop CC 2018
Новая панель наборов кистей позволяет группировать наборы параметров кисти по различным папкам (включая вложенные папки), чтобы можно было быстро организовать и управлять большим количеством наборов без необходимости постоянно сохранять и загружать наборы.
Расширенные наборы настроек кисти в Photoshop CC 2018
Многие люди решили использовать для своих кистей наборы инструментов вместо наборов кистей, потому что последние не захватывают все важные для них настройки (поток, непрозрачность, режим наложения или различные настройки на панели параметров кисти микшера). .
Конечно, недостатком использования наборов инструментов является то, что вы не получаете предварительного просмотра кисти, и они не отображаются в последних кистях. Кроме того, это означает, что все улучшения предустановок кисти (папки, больше вариантов предварительного просмотра, регулируемый масштаб просмотра и т. Д.) также недоступны.
Они дают вам силу предустановки инструмента в предустановке кисти, позволяя захватить связанный инструмент и все его настройки:
Больше нет причин использовать набор инструментов вместо набора кистей.
Photoshop CC 2018 позволяет конвертировать старые наборы настроек инструментов в новые наборы кистей, чтобы вы не потеряли все те наборы настроек, которые вы создали за долгие годы.
Сглаживание мазков краской
Photoshop CC 2018 позволяет применять интеллектуальное сглаживание мазков кисти.Просто введите значение (0–100) для сглаживания на панели параметров, когда вы работаете с одним из следующих инструментов: кисть, карандаш, кисть-миксер или ластик.
Значение 0 совпадает с устаревшим сглаживанием в более ранних версиях Photoshop (его можно отключить на панели «Кисти»). Более высокие значения увеличивают степень интеллектуального сглаживания ваших штрихов.
Идея состоит в том, что этот параметр отфильтровывает дрожание в мазках краски пользователя, что приводит к более плавным мазкам.
Кроме того, он помогает рисовать или рисовать при уменьшении масштаба.Поскольку пиксели документа при уменьшении масштаба меньше пикселей экрана, мышь или стилус не могут точно их отсчитывать. Это может привести к появлению очень ступенчатого артефакта в мазках краски. Этому помогает сглаживание обводки.
В области параметров инструмента вы увидите что-то вроде этого, чтобы управлять сглаживанием:
Еще одно дополнение: Рисование в реальном времени с помощью точечных кистей. Заметно в больших документах.
Вариативные шрифты
Photoshop CC 2018 теперь поддерживает переменные шрифты, новый формат шрифта OpenType, поддерживающий настраиваемые атрибуты, такие как вес, ширина, наклон, оптический размер и т. Д.
Этот выпуск Photoshop поставляется с несколькими переменными шрифтами, для которых вы можете регулировать толщину, ширину и наклон с помощью удобных элементов управления ползунком на панели «Свойства».
При настройке этих ползунков Photoshop автоматически выбирает стиль шрифта, наиболее близкий к текущим настройкам. Например, когда вы увеличиваете наклон для стиля обычного шрифта, Photoshop автоматически изменяет его на вариант курсива.
Быстро делитесь своей работой
Новая кнопка «Поделиться» в Photoshop CC 2018 позволяет загружать текущий документ и публиковать его в различных службах, включая Lightroom Photos, Facebook и другие.
Помимо Lightroom Photos, службы обмена, доступ к которым осуществляется через это всплывающее окно, используют службы совместного использования операционной системы. Вы можете изменить это на Mac через «Настройки ОС»> «Расширения»> «Поделиться». Чтобы получить доступ к этой функции, щелкните крайний правый значок на панели параметров инструмента или выберите «Файл»> «Поделиться…
».Примечания для Windows : Для возможности совместного использования в стандартных местах общего доступа ОС требуется юбилейный выпуск Windows 10. Для возможности публикации фотографий Lightroom требуется Windows 10, версия Spring Creators.
Инструмент Curvature Pen
Инструмент «Перо кривизны» позволяет легко и интуитивно создавать контуры и настраиваемые формы. Вы можете создавать, переключать, редактировать, добавлять или удалять гладкие или угловые точки, используя тот же инструмент. Теперь вам не нужно переключаться между разными инструментами, чтобы работать с путями быстро и точно.
1 Выберите инструмент «Перо кривизны»
Примечание. Инструмент «Перо кривизны» вложен в группу «Перо». Чтобы получить доступ к этому инструменту, выполните одно из следующих действий:
- Циклическое переключение Shift P
- Щелкните и удерживайте инструмент «Перо», чтобы открыть другие инструменты в этой группе.
Щелкните в любом месте документа, чтобы добавить точку привязки.
3 Перетащите курсор с помощью мыши вниз. Точка привязки не применяется до тех пор, пока мышь не будет поднята.
4 (Необязательно) С помощью инструмента «Перо кривизны» можно выполнять следующие действия:
- Чтобы добавить дополнительные точки, щелкните в любом месте документа.
- Чтобы создать угловую точку, дважды щелкните или нажмите Alt / Option, щелкая или касаясь.
Дополнительные возможности для чертежа:
- Чтобы переключить точку между гладкой или угловой точкой, дважды щелкните или дважды коснитесь точки.
- Чтобы переместить точку привязки, щелкните точку или коснитесь ее, а затем перетащите точку.
- Чтобы удалить опорную точку, щелкните или коснитесь точки и нажмите «Удалить». Точка привязки удаляется, но кривая остается
(сегмент не удаляется, аналогично инструменту «Перо»). - Нажмите клавишу Esc, чтобы остановить рисование.
Прямо из Illustrator с небольшими изменениями, аналогично инструменту в Adobe XD. Этот инструмент создает кривые без маркеров Безье.
Создавать и редактировать пути просто, не меняя инструменты или не пользуясь сочетаниями клавиш.вы можете щелкнуть кривую, чтобы добавить точки, или выбрать точку и удалить ее, нажав клавишу возврата / удаления на клавиатуре.
При желании вы также можете переключаться между инструментом «Перо кривизны» и старыми векторными инструментами.
Параметры пути
Контуры и кривые больше не просто черное в белом! Теперь вы можете определить цвет и толщину линий контура по своему вкусу и для облегчения видимости.
При создании контура — например, с помощью инструмента «Перо» — щелкните значок шестеренки на панели параметров.Теперь укажите цвет и толщину линий контура.
Копирование и вставка слоев в Photoshop CC 2018
Теперь вы можете копировать и вставлять слои в Photoshop как внутри документа, так и между документами, используя команды «Копировать», «Вставить» и «Вставить на место».
При вставке слоя между документами с разным разрешением вставленный слой сохраняет свои пиксельные размеры.
Это может сделать вставленную часть непропорциональной новому изображению.Используйте команду «Размер изображения», чтобы установить одинаковое разрешение исходного и конечного изображений перед копированием и вставкой, или используйте команду «Свободное преобразование» для изменения размера вставляемого содержимого.
Примечание : В зависимости от настроек управления цветом и цветового профиля, связанного с файлом (или импортированными данными), вам может быть предложено указать, как обрабатывать информацию о цвете в файле (или импортированных данных). Общие сведения о командах копирования и вставки слоев
Редактирование панорам 360 в Photoshop CC 2018
Photoshop CC 2018 позволяет редактировать 360 сферических панорам.
Посмотрите мой пост по этой теме здесь: http://jr9982.wpengine.com/edit-360-spherical-panoramas-photoshop/
Понять, что делают инструменты Photoshop, теперь проще, чем когда-либо прежде! При наведении указателя мыши на определенные инструменты на панели «Инструменты» Photoshop отображает описание и короткое видео об этом инструменте в действии.
Вы можете отказаться от просмотра расширенных всплывающих подсказок. Для этого отмените выбор «Установки»> «Инструменты»> «Использовать расширенные подсказки».
Посмотрите, как Rich Tooltips в действии в этом учебнике Photoshop CC 2018: Как работают Rich Tool Tips
Поддержка Microsoft Surface Dial
Используйте Microsoft Surface Dial с Photoshop ; вы можете настраивать параметры инструмента, даже не отрываясь от холста.
В Photoshop CC 2018 , Microsoft Surface Dial можно использовать для настройки размера кисти, непрозрачности, жесткости, плавности и сглаживания для всех инструментов, использующих кончик кисти.
Поддержка Microsoft Surface Dial включена по умолчанию, но вы можете включить ее, выбрав «Настройки »> «Предварительный просмотр технологий»> «Включить поддержку Surface Dial ».
Выбрав любой инструмент, нажмите и удерживайте диск Micorosft, поверните его к значку «Кисть» и нажмите диск.
Это автоматически активирует инструмент «Кисть», если у вас нет другого активного инструмента, использующего кончик кисти.
Вы увидите всплывающее окно с настройками кисти: Размер, Непрозрачность, Жесткость, Подача и Сглаживание.
Примечание : если ваш текущий инструмент не поддерживает конкретную настройку, вы не увидите это как вариант. Например, вы не увидите «Сглаживание», если вашим активным инструментом является инструмент «Осветление».
Поворачивайте диск для перехода между настройками и нажмите диск еще раз, чтобы войти в режим редактирования настройки.
Поверните диск, чтобы отрегулировать значение настройки. Вы увидите обновление значения и горизонтальной полосы при повороте шкалы.
Отрегулируйте настройку одним из следующих способов:
Нормальная регулировка
(Поверните диск) Регулирует настройку с шагом, пропорциональным текущему значению.
Например, если вы работаете с кистью размером 5, при вращении диска размер кисти увеличивается до 6. Вместо этого, если вы работаете с кистью размером 200, размер увеличивается с большим шагом до 220.
Точная регулировка
(Нажмите и удерживайте во время вращения)
Если в этом режиме редактирования вы нажмете и удерживаете во время поворота, вы сможете настраивать значения на более детальном уровне.
Регулирует настройку более мелким шагом даже при высоких значениях. Например, даже для кисти большого размера размер увеличивается с меньшими приращениями, чем при обычной настройке.
Требования : Только Windows 10, выпуск Fall Creators, ПК с Bluetooth и Microsoft Surface Dial.
Симметрия краски
Paint Summetry — это функция предварительного просмотра в Photoshop CC 2018, которая по умолчанию отключена, поэтому для ее использования сначала необходимо включить ее в диалоговом окне настроек.
Как только вы это сделаете, в инструментах «Кисть», «Карандаш» и «Ластик» появится новая кнопка, позволяющая включать различные виды симметрии (вертикальную, горизонтальную, четырехстороннюю, кривую и т. Д.).
При включенной симметрии мазки краски будут отражаться в реальном времени поперек линии симметрии, что упрощает создание набросков таких вещей, как лица, автомобили, животных и всевозможные дизайнерские задачи.
Эта функция также учитывает симметрию по произвольному пути, нарисованному пользователем, что никто из нас не мог вспомнить, чтобы увидеть раньше в приложении для рисования. Мы надеемся увидеть несколько творческих экспериментов, когда пользователи получат это в руки.
Показанная линия уходит только так далеко, но на самом деле линия уходит в бесконечность. Лучше всего это позволяет симметрию на кривой.
То, что мы использовали в фотошопе, — это просто путь. А пресеты — это просто пути, которые можно сразу же использовать.Эти пути могут быть изменены.
Paint Symmetry доступен с:
Инструмент «Кисть», Карандаш, Кисть для замены цвета, Кисть-миксер, инструмент клонирования, штамп с узором, Кисть для истории, Кисть для истории искусства, Ластик, Ластик для фона, Волшебный ластик, Размытие, Резкость, Размытие, Осветление, Затемнение и губка.
Обновления, не описанные в обучающем видео по Photoshop CC 2018
Улучшения выделения и маски
Что нового :
- Улучшенный алгоритм, который обеспечивает более точные и реалистичные результаты при вычитании переднего плана, когда
цвета переднего плана и фона визуально похожи. - Улучшено смешивание исходного выделения и результатов матирования (уточнение «съедает» меньше изображения)
- Устранена ошибка, из-за которой кисть с мягким радиусом с помощью кисти «Уточнить края» по-прежнему дает жесткие края.
- Настройки режима просмотра прозрачности отделены от режимов просмотра быстрой маски. Параметры прозрачности не будут использоваться совместно между Select и Mask и Quick Mask.
- Настройки прозрачности режима просмотра с наложением были отделены от настроек прозрачности «На белом» и «На черном».
- Дополнительные исправления ошибок.
Алгоритм распознавания лиц
Photoshop CC 2018 имеет обновленный алгоритм распознавания лиц, который лучше распознает лица при поворотах / углах и частичные лица.
Он также лучше определяет края лица. Чтобы добиться лучших результатов в оттенках кожи или лучшей защите лица, обратитесь к:
.- Content-Aware Move
- Select> Color Range… (Выберите: телесные тона и флажок «Определить лица»)
- Image> Adjustments> Brightness / Contrast (Auto button)
- Image> Adjustments> Levels (кнопка Auto)
- Изображение> Коррекция> Кривые (кнопка «Авто»)
Интеллектуальное обнаружение лиц с функцией глубокого обучения для Face-Aware Liquify.
Поддержка HEIF и карта глубины
Теперь вы можете открыть формат файла изображения HEIF, продвигаемый Apple в macOS 10.13 и iOS 11.0, в Photoshop. Photoshop CC 2018 также может считывать карту глубины из файлов HEIF, созданных камерой iPhone 7 Plus (и более поздних версий), в канал, что позволяет пользователям создавать эффект глубины резкости с помощью «Фильтр»> «Размытие»> «Размытие объектива».
Улучшения панели свойств
- Кернинг и трекинг теперь можно настроить на панели свойств для текстовых слоев.
- С помощью панели свойств можно одновременно настроить несколько слоев шрифтов (цвет, шрифт, размер и т. Д.).
- Ресурсы Adobe Stock теперь поддерживаются на панели свойств. — Смотрите идентификационный номер акции, лицензионные активы, находите похожие,
- Щелкните гиперссылку с идентификатором актива, чтобы просмотреть актив на stock.adobe.com
- Лицензия на изображение для предварительного просмотра на панели свойств
- Найдите похожие изображения на stock.adobe.com из панели свойств
Панель обучения
Панель обучения предназначена для начинающих.Панель «Обучение» представляет учебных пособий по Photoshop CC 2018 , в которых пользователи знакомятся с основными концепциями с пошаговыми инструкциями и «оценками» и инструкциями.
Photoshop CC 2018 будет поставляться с новой панелью обучения, содержащей руководства пользователя, которые учат новых пользователей основам Photoshop CC 2018. Учебники разделены на четыре категории:
- Фотография
- Ретуширование
- Объединение изображений
- Графический дизайн
Эта функция будет отображаться в рабочем пространстве по умолчанию (Essentials) при запуске в зависимости от уровня пользователя: новичок, отключение миграции настроек предыдущих версий.
Если настройки были перенесены из предыдущей версии, панель обучения не будет отображаться в Essentials по умолчанию, но по-прежнему будет доступна в меню «Окно».
Лучшее сжатие PNG
Adobe изменила способ записи файлов PNG в Photoshop CC 2018 через меню «Файл»> «Сохранить как»> «PNG», чтобы использовать более современный метод записи PNG. Это быстрее для меньших изображений и более тщательное для больших изображений (однако может быть медленнее для больших изображений).
Поскольку внутренняя логика старого и нового методов отличается, формулировка изменилась, но Adobe сохранила настройку по умолчанию, чтобы более быстрый (но более крупный файл) все равно сохранялся, если вы не вносили в них никаких изменений.
Параметр «маленький» и «чересстрочный» был удален, поскольку параметр «чересстрочный» создает файл большего размера, что противоречит необходимости файла меньшего размера. Кроме того, с годами полоса пропускания улучшилась, что в основном сводит на нет потребность в чересстрочной развертке, особенно для файлов меньшего размера.
Высококачественный AI
Deep Upscale использует модель нейронной сети с глубоким обучением для обнаружения и сохранения важных деталей и текстур в изображениях при изменении размера без чрезмерного повышения резкости выступающих краев или сглаживания деталей с низкой контрастностью.
Помимо оттенков кожи и текстуры волос, в модели улучшена сохранность деталей с более резкими краями, таких как текст и логотипы.
Deep Upscale можно получить в качестве предварительного просмотра технологии в диалоговом окне «Изображение»> «Размер изображения», выбранном в качестве метода передискретизации.
«Сохранять детали 2.0» — глубокое обучение, интеллектуальное изображение и в большинстве случаев дает лучшие результаты.
Другие улучшения и улучшения Photoshop CC 2018
Помимо множества исправлений ошибок и настроек, касающихся предварительных настроек кисти, есть еще два примечательных изменения:
- Повышена производительность стандартных операций наложения и наложения
- Расширение предварительного просмотра на устройстве больше не доступно.
- Диалоговое окно «Автоматическая очистка» CC Libraries, которое часто появляется при удалении открытых файлов (вы все еще можете получить к нему доступ вручную через всплывающее меню панели CC Libraries).
- Незначительные настройки ОС
- Добавлена настройка для Windows 10: «Настройки»> «Рабочая область»> «Выровнять пользовательский интерфейс в соответствии с настройками ОС».
Это можно использовать, чтобы избежать отображения контекстного пользовательского интерфейса (всплывающих меню и т.п.) под рукой пользователя
, когда они рисуют непосредственно на отображать. Настройка ОС контролируется настройками системы Ink & Stylus
. Этот параметр доступен только на устройствах, сопряженных со стилусом. - В OSX 10.13 и новее Photoshop будет использовать темную строку заголовка для плавающих окон документов, если для яркости пользовательского интерфейса
установлено одно из двух значений темноты.
- Добавлена настройка для Windows 10: «Настройки»> «Рабочая область»> «Выровнять пользовательский интерфейс в соответствии с настройками ОС».
- Изменения сенсорной панели:
- Параметр «Включить очистку истории на сенсорной панели» удален, так как он больше не нужен. Чтобы подавить очистку истории, просто удалите соответствующую кнопку из макета сенсорной панели.
- Добавлена кнопка сглаживания кисти. Он доступен в пользовательском интерфейсе «настроить сенсорную панель».
Дополнительные функции
- Поддержка переключения композитора на уровне абзаца с помощью всплывающих меню позволяет пользователям повторно использовать ресурсы для разных географических регионов.
- При вставке текста в текстовые слои теперь можно использовать новую команду «Правка»> «Вставить»> «Вставить без форматирования». Эта команда удаляет атрибуты стиля из исходного текста и адаптирует его к стилю слоя целевого типа.
- Улучшенная производительность при запуске создания документа (Cmd / Ctrl + N).
- Улучшено время запуска в Windows.
- Улучшена производительность стандартных операций наложения и наложения.
- Улучшена производительность фильтров Surface Blur и Noise> Median.
- Улучшено качество кадрирования с учетом содержимого и заливки с учетом содержимого на краях.
- Свернутые меню шрифтов: Списки шрифтов на панели параметров и на различных панелях теперь показывают все начертания шрифтов в данном семействе, свернутые во всплывающее подменю, доступное с помощью мыши или клавиатуры.
- Значительно улучшена производительность следующих фильтров:
- Размытие> Размытие поверхности
- Шум> Медиана
Для получения дополнительной информации об этом выпуске Photoshop ознакомьтесь с официальным объявлением от Adobe.
Учебные пособия по Photoshop CC 2018 на YouTube
Это фрагмент моего обучающего видео по Photoshop CC 2018. Нажмите на ссылки, чтобы перейти к соответствующему разделу видео:
- Вкладка Lr — 1:03
- Поиск в Photoshop — 2:47
- Подсказки по расширенным инструментам — 5:05
- Изменяемые шрифты — 7:31
- Расширенные наборы настроек кисти — 9:26
- Сглаживание мазков краской — 13: 17
- Копирование и вставка слоев 15:50
- Инструмент симметрии — 18:29
- Редактирование сферических панорам 360 — 23:21
- Шаблоны PTC — 38:00
- Поддержка Surface Dial: 41:57
Другое Photoshop Обновления
Ознакомьтесь с моими уроками по Photoshop, посвященными другим обновлениям:
Adobe Photoshop CC 2018: 9 отличных новых функций
Было много шума о Photoshop CC 2018, последней версии почтенного дизайнера Adobe, и не зря.Adobe добавила в CC 2018 множество новых функций Photoshop, которые взволновали как фотографов, так и дизайнеров.
1.Улучшения выделения и маски
Функции Adobe Select и Mask можно использовать для изменения фона изображения.Photoshop CC 2018 улучшил эту функцию (хотя вам все равно придется потратить время на очистку конечного продукта).
Откройте изображение, которое хотите отредактировать, и перейдите в меню Select> Select and Mask .Используйте инструмент Quick Selection Tool (сочетание клавиш W ), чтобы выбрать часть изображения, которую вы хотите сохранить, и инструмент Refine Edge Brush Tool (сочетание клавиш R ), чтобы очистить края изображения.
Чтобы увидеть процесс в действии и сравнить его с предыдущей версией функции, посмотрите видео ниже:
2.Маскирование диапазона цвета и яркости
Хипстеры радуются! Фотографы, снимающие в необработанном режиме, теперь могут воспользоваться новой функцией маскирования цвета и яркости Adobe Camera Raw.
С помощью функции яркости вы можете выборочно затемнить или осветлить части вашего изображения.С помощью функции цвета вы можете выборочно настраивать насыщенность определенного цвета на фотографии. Эта функция, которая является неразрушающей, также доступна в Lightroom.
Просто стало намного проще выборочно обесцветить цвета в Photoshop CC 2018 для создания более приглушенного хипстерского образа.Чтобы получить доступ к этой функции, вам нужно открыть фотографию в формате RAW. Если вы их еще не делали, вы можете найти бесплатные фотографии в формате RAW на сайте Wesaturate.
Чтобы увидеть эту функцию в действии (и увидеть тонкое использование выборочного обесцвечивания), посмотрите видео ниже:
3.Доступ к фотографиям Lightroom в Photoshop
Adobe наконец-то упростила доступ к вашим фотографиям Lightroom из Photoshop, не прекращая писать в Твиттере достаточно долго, чтобы выдержать утомительное открытие Lightroom — но есть загвоздка.
Adobe больше не будет поддерживать автономную версию Lightroom, а вместо этого добавила две версии программы в подписку Creative Cloud.Если вы относитесь к числу тех, кто справедливо расстроен этим шагом, обязательно ознакомьтесь с этим списком лучших альтернатив Lightroom без подписки.
Так что же мы получаем взамен? Lightroom, как вы знаете, теперь называется Lightroom Classic CC и доступен всем подписчикам Creative Cloud.Эта версия не интегрирована в Photoshop.
Второй и более новый вариант, Adobe Lightroom CC, представляет собой облачную версию программы и будет интегрирован с Photoshop.Lightroom CC также позволяет загружать фотографии прямо в облачную учетную запись, посетив lightroom.adobe.com или используя мобильное приложение.
Lightroom CC доступен для персональных пользователей Creative Cloud и тех, кто использует базовый тарифный план «Фотография».Если вы используете групповую подписку Creative Cloud, вам придется доплатить за само приложение. Lightroom CC вместе с 1 ТБ хранилища будет стоить вам 9,99 долларов в месяц. Каждый дополнительный терабайт хранилища стоит еще 10 долларов.
Чтобы понять, как работает облачная версия Lightroom, и понять разницу между двумя версиями Lightroom, посмотрите видео ниже:
Итак, вернемся к реальной интеграции Photoshop.Когда вы впервые откроете Photoshop, вы увидите три варианта открытия существующих файлов: последние, файлы CC и фотографии LR. Щелкните LR Photos, чтобы получить доступ к файлам Lightroom.
Чтобы получить доступ к своим фотографиям в Lightroom после того, как вы щелкнули вне начального экрана, используйте функцию поиска Photoshop CC 2018.Выберите Edit> Search (или Ctrl + F ), чтобы найти изображения Lightroom из Photoshop.
Функция поиска отображает фотографии на основе их визуального содержания, даже если вы не отметили их.(По неизвестным причинам на момент написания этой статьи пользователи Windows, работающие с 64-разрядной версией ОС, не имели доступа к функции поиска.)
4.Панель New Properties
В Photoshop CC 2018 оптимизировано несколько панелей.И хотя эти изменения довольно утилитарны, они могут сэкономить вам массу времени, когда дело доходит до повторяющихся задач.
Новая панель свойств экономит ваше время, предоставляя вам доступ к целому ряду функций.Теперь вы можете настроить параметры текста и символов, такие как интерлиньяж, отслеживание, цвет, шрифт и размер.
Хотя это может показаться довольно незначительным обновлением, оно экономит пространство экрана для пользователей Photoshop, использующих меньший экран, за счет меньшего количества открытых панелей.Он также оптимизирует ваш рабочий процесс, постоянно сохраняя некоторые ключевые настройки в одном и том же месте на экране.
5.Кисти панельные
В шаге, который сбивает с толку больше, чем в Klingon Scrabble, панель «Кисти» была переименована в панель «Параметры кисти», а панель «Наборы кистей» теперь называется «Кисти».
На новой панели «Кисти» вы можете увидеть все установленные кисти (в том числе созданные вами самостоятельно).Photoshop CC 2018 также дает вам доступ к новым кистям, созданным Кайлом Вебстером. Новые кисти включают в себя кисти для сухих и влажных материалов и кисти со специальными эффектами. У Adobe также есть множество других бесплатных кистей.
В панель «Кисть» внесено множество мелких, но удобных, экономящих время изменений.Например, если у вас выбран инструмент «Кисть», вместо того, чтобы открывать панель «Кисть» или переходить к средству выбора кистей в меню в верхней части экрана, щелчок правой кнопкой мыши по изображению откроет панель «Кисть», которая позволяет вам , чтобы выбрать другую кисть или отрегулировать размер и жесткость кисти.
Если на вашем компьютере уже установлена огромная библиотека кистей, Adobe наконец-то упростила перетаскивание этих кистей в отдельные группы.Группы также могут быть вложенными.
Вы можете масштабировать кисти вверх и вниз для просмотра большего или меньшего количества кистей на панели, а также вы можете настроить параметры просмотра, чтобы просмотреть мазок кисти, кончик и имя всего на панели.(Вы можете выборочно включать и выключать каждый из этих представлений.)
6.Копировать и вставить ярлык
Трудно поверить, что вы не могли этого сделать раньше.В последней версии Photoshop вы, наконец, можете копировать и вставлять слои между документами, используя стандартные сочетания клавиш ( Ctrl / Cmd + C и Ctrl / Cmd + V ).
Вместо того, чтобы перетаскивать слои (что особенно болезненно, если вы используете медленный компьютер) или переключать вкладки в представление с вкладками, вы можете просто использовать сочетание клавиш.Если вы хотите вставить слой в то же место, что и в первом документе, просто используйте сочетание клавиш Ctrl / Cmd + Shift + V .
7.Вариативные шрифты
Вариативные шрифты дают дизайнерам возможность найти идеальный шрифт для своего дизайна.С любыми совместимыми шрифтами вы можете отрегулировать толщину, ширину и наклон букв в соответствии с желаемыми настройками.
Здесь вам пригодится новая панель «Свойства».Выделите текст и откройте панель «Свойства» (Окно > Свойства ). Затем используйте ползунки для настройки каждого из этих параметров.
В Photoshop CC 2018 есть несколько переменных шрифтов, но по мере того, как эта функция становится все более распространенной, мы предполагаем, что вы сможете загружать свои собственные переменные шрифты из своих любимых шрифтов.
Вы можете увидеть, как эта функция работает, на видео ниже:
8.Пошаговые инструкции
Photoshop CC 2018 представил новую панель под названием Learn Panel.Чтобы открыть его, перейдите в Windows> Learn . Эта новая панель отлично подходит для новичков, которые только начинают работать с Adobe Photoshop. Поначалу программное обеспечение может показаться довольно сложным, и эта новая функция дает пользователям возможность научиться пользоваться программой, даже не покидая Photoshop.
Хотя на таких сайтах, как Lynda и на самом веб-сайте Adobe, есть множество отличных руководств, это всего лишь еще один способ, которым Photoshop стал намного более интуитивно понятным с выпуском 2018 года.
Уроки с гидом разделены на четыре категории: фотография, ретушь, комбинирование изображений и графический дизайн.В каждой категории есть всего несколько уроков, а доступные в настоящее время уроки очень просты. Но, учитывая, что эта функция была только что запущена, мы ожидаем, что Adobe добавит намного больше.
Когда вы выбираете учебник, приложение поможет вам использовать новейшие функции Photoshop.Он также предоставляет файлы практики. Все, что вам нужно сделать, это нажать кнопку, чтобы начать работу, а Photoshop сделает все остальное.
В дополнение к панели обучения Photoshop также добавил Rich Tooltips .Это может немного раздражать опытного пользователя Adobe, но если вы новичок в Photoshop, они могут пригодиться.
Когда вы наводите курсор на инструмент на панели инструментов, Photoshop отображает всплывающее окно с инструкциями по его использованию.К счастью, для тех из вас, кому не нужен этот учебник, всплывающее окно отобразится дважды, а затем исчезнет в эфире.
Новый инструмент «Перо кривизны» в Photoshop CC 2018 — столь необходимое дополнение для тех, кто испытывает затруднения с инструментом «Перо», значительно упрощает рисование или обводку изогнутых форм.Инструмент невероятно интуитивно понятен, когда дело доходит до создания изогнутых контуров.
Инструмент «Перо кривизны» доступен в обычном меню инструмента «Перо».Вы можете создать кривую, просто щелкнув, вместо того, чтобы щелкать и перетаскивать, как при использовании инструмента «Перо». Вы можете увидеть, насколько легко создать путь на фотографии, на видео ниже:
Помимо простого создания контуров на фотографиях, иллюстраторы также могут воспользоваться этой функцией в своих рисунках.Использование контура в Photoshop упрощает создание масштабируемых изображений, которые не теряют качества при их увеличении.
Photoshop CC 2018: для фотографов и дизайнеров
Есть много других новых функций, которые пригодятся, в том числе редактирование панорамных изображений на 360 градусов, сглаживание кистей, расширенные функции совместного использования, поддержка пользователей Microsoft Surface Dial и интеллектуальное масштабирование.
Это одно из самых больших обновлений, которое Adobe выпустила за последнее время, и редакторам фотографий, графическим дизайнерам и новичкам в Photoshop придется многое разобрать.Это упрощенный и более эффективный интерфейс Adobe.
Если вы не решались обновить Photoshop до последней версии, сделайте это.Множество новых функций того стоит. А если у вас еще нет Photoshop, не забудьте сразу же получить копию!
Получите максимальную отдачу от программного обеспечения с помощью нашего руководства, в котором показано, как создать собственный градиент в Photoshop CC.
8 классических операционных систем, к которым можно получить доступ из браузераЧувствуете ностальгию? Вы все еще можете пережить некоторые из старых операционных систем.Наслаждайтесь этими классическими операционными системами в своем браузере.
Об авторе Нэнси Месси (Опубликовано 898 статей)Нэнси — писательница и редактор, живущая в Вашингтоне. Ранее она работала редактором по Ближнему Востоку в The Next Web, а в настоящее время работает в аналитическом центре в Вашингтоне, посвященном коммуникациям и работе с социальными сетями.
Более От Нэнси МессиПодпишитесь на нашу рассылку новостей
Подпишитесь на нашу рассылку, чтобы получать технические советы, обзоры, бесплатные электронные книги и эксклюзивные предложения!
Еще один шаг…!
Подтвердите свой адрес электронной почты в только что отправленном вам электронном письме.
Как получить доступ к Refine Edge в Photoshop CC 2018
Не поклонник Select and Mask? Из этого туториала Вы узнаете, где найти команду «Уточнить край» в последних версиях Photoshop, включая Photoshop CC 2018.
Автор Стив Паттерсон.
Вернувшись в Photoshop CS3, Adobe представила многообещающую новую функцию, известную как Refine Edge , разработанную для улучшения наших первоначальных выделений.В Photoshop CS5 Adobe обновила Refine Edge новыми инструментами и функциями. Внезапно сложные выделения, такие как волосы и мех, теперь стали такими же простыми, как перетаскивание кисти, а «Уточнить край» стал стандартным инструментом для удаления объекта с его фона. Refine Edge работал отлично, и все были довольны.
Но в Photoshop CC 2015.5 Adobe заменила Refine Edge на Select and Mask , новое универсальное рабочее пространство для создания и уточняющих выделений. Adobe утверждала, что Select and Mask лучше, чем Refine Edge, но не все согласились.Многие пользователи Photoshop утверждали, что Select and Mask на самом деле на хуже , поскольку они не смогли добиться тех же результатов, что и раньше. К их чести, Adobe прислушалась и продолжила работу над движком Select and Mask. Улучшенная версия Select and Mask была выпущена в Photoshop CC 2017, а последнее обновление включено в CC 2018.
Но многие пользователи Photoshop по-прежнему расстроены тем, что Refine Edge был взят у них, по-прежнему убеждены, что Refine Edge работает лучше. Итак, Adobe теперь признается в небольшом секрете.Как оказалось, Refine Edge никогда не удалялся из Photoshop. Adobe просто удалила любой очевидный способ получить доступ к этому. Если вы убежденный поклонник Refine Edge, хорошие новости! Refine Edge по-прежнему доступен даже в последней версии Photoshop CC. Вот как это найти!
Загрузите это руководство в виде готового к печати PDF-файла!
Как получить доступ к Refine Edge в Photoshop CC 2018
Шаг 1. Сделайте первоначальный выбор
Чтобы получить доступ к Refine Edge в последних версиях Photoshop CC, мы должны помнить, что, в отличие от рабочего пространства «Выделение и маска», Refine Edge не включает в себя способ создания нашего первоначального выделения.Он может уточнить выбор, но не может его создать. Итак, сначала нам нужно сделать первоначальное выделение с помощью одного из инструментов выделения Photoshop. Здесь я использовал команду Color Range, чтобы сделать первоначальный выбор женщины и ее волос (фото из Adobe Stock):
Перед тем, как получить доступ к Refine Edge, сделайте свой первоначальный выбор.
Шаг 2. Удерживая «Shift», выберите «Выделить и замаскировать»
Теперь, когда ваш первоначальный выбор сделан, вот секретный трюк для доступа к Refine Edge.Нажмите и удерживайте клавишу Shift на клавиатуре при переходе к меню Select в строке меню и выберите Select and Mask :
Удерживайте Shift при выборе «Выделение»> «Выделение и маска».
Вместо открытия рабочего пространства «Выделение и маска» Photoshop открывает диалоговое окно Refine Edge , точно так же, как мы делали это до того, как Adobe сделала вид, что убрала его. Однако помните, что вам нужно сначала сделать первоначальное выделение, иначе Photoshop все равно откроет Select and Mask.Подробное руководство по использованию Refine Edge см. В разделе Выбор волос с Refine Edge:
.Всеми любимая команда Refine Edge была всегда рядом.
Связанные: выберите объект одним щелчком мыши в Photoshop CC 2018!
И вот оно! Вот как вернуть команду «Уточнить край» в Photoshop CC 2018! И, говоря о CC 2018, обязательно ознакомьтесь с нашим пошаговым руководством по изучению нового инструмента Curvature Pen Tool и о том, как масштабировать изображения в CC 2018 с потрясающими результатами! Или посетите наш раздел Основы Photoshop для получения дополнительных уроков!
Adobe Photoshop CC 2018 для Windows
Adobe Photoshop CC 2018 для Windows
Adobe Photoshop CC 2018 — необходимое программное обеспечение для улучшения ваших изображений.Он предлагает улучшения производительности и рабочего процесса, новые мощные инструменты редактирования и революционные возможности композитинга.
У каждого есть свой любимый графический редактор, но очень немногие приложения достигли уровня популярности программного обеспечения для обработки фотографий Adobe: Photoshop.
Более того, Adobe Photoshop так долго устанавливает стандарты, что многие просто отказываются от выражения «редактирование изображений» в пользу более актуального термина «фотошоп».
Общие функции Adobe Photoshop CC 2018:
- Революционные новые функции, плавный пользовательский интерфейс и улучшенный доступ к непревзойденной мощи Photoshop
- Более интуитивно понятный пользовательский интерфейс и новые функции неразрушающего редактирования, которые позволяют вам управлять, включая новые панели «Коррекция» и «Маски»
- ContentAware Scaling расширенное автоматическое смешивание, увеличивающее глубину резкости, а также ведущие в отрасли редактирование и композитинг с обновленными инструментами цветокоррекции
- Значительные улучшения производительности, которые обеспечивают повышенную гибкость и позволяют использовать мощь современных более быстрых графических процессоров
- Прорыв Возможности 3D-редактирования и композитинга, а также улучшенные элементы управления видео для значительного расширения творческих возможностей
- Комплексный анализ изображений с расширенными инструментами измерения и подсчета, а также поддержка изображений DICOM и процедур обработки MATLAB
Enhance d Функции:
- Артборды
- Библиотеки Creative Cloud
- Adobe Stock
- Пространство дизайна (предварительная версия)
- Экспорт монтажных областей, слоев и т. д.
- Стили слоев
- Предварительный просмотр устройства и вспомогательное приложение Preview CC
- Галерея размытия | Восстановить шум в размытых областях
- Панель «Глифы»
- Camera Raw
- 3D-печать
- 3D-изображение
- Набор инструментов пользовательского интерфейса для плагинов и скриптов
Adobe Photoshop CC 2018 Основные характеристики:
- Начать быстрее
- Поиск в приложениях Более тесная интеграция с Adobe XD
- Стандартные шаблоны, 3D-объекты и поиск
- Поддержка цветных шрифтов SVG
- Новые возможности библиотек Creative Cloud
- Улучшения Creative Cloud Assets
- Представляем Typekit Marketplace
- Панель расширенных свойств
- Повышение общей производительности
Подробные сведения и требования
- Полная версия программного обеспечения
- ЦП: процессор с тактовой частотой 2 ГГц или выше
- Операционная система: Windows 7, 8, 8.1, 10
- RAM 2 ГБ или больше RAM
- HD Хранение: 2GB
Photoshop CC 2018: он даже не открывается — просто зависает
> PS cc 2018 — это абсолютный беспорядок. Открытие занимает почти 3 минуты! я получить уведомление о том, что PS не отвечает, но если я подожду достаточно долго, наконец открывается. It>Это действительно прискорбно, но я думаю, что это может быть что-то в вашей настройке или что-то, что вы используете в PS, но это не все, что обычно используется, поскольку я запускаю PS 2018 весь день на 2 старых машинах, и все еще сбоев нет.Время от времени замедляется, но я настаиваю на этом. Большинство людей, которых я знаю, также являются ежедневными пользователями, не сообщая о частых сбоях.
Надеюсь, у вас есть настройки автоматического восстановления? Неинтересно терять даже минимальные 5 минут, поэтому, хотя я не сохраняю каждое свое движение, я сохраняю вручную, если я сделал что-то, что было бы очень сложно восстановить.
Открытие на моей самой медленной машине занимает немного больше времени, чем мне хотелось бы, но опять же, на этой машине у меня установлено слишком много больших файлов предустановок, и PS должен прочитать все их при запуске.Может ли это повлиять на время запуска?
Пробовали ли вы сбросить настройки, и если это не помогло, переустановите? Вы не упоминаете, каковы характеристики вашей системы, но Adobe должна знать об этом, чтобы помочь устранить как проблемы с медленным запуском, так и частые сбои, особенно те. Вы можете скопировать информацию о системе из меню PS Help и опубликовать здесь, если вы не можете решить эту проблему с помощью основных шагов, таких как сброс настроек (обязательно сохраните любые пресеты, которые вы не сохранили где-нибудь, вы можете сначала найти их на своем диске) .Если вы вылетаете и получаете отчет о сбое, это тоже поможет Adobe выяснить, что происходит не так.
К сожалению, даже такая непонятная вещь, как плохой шрифт, может вызывать частые сбои, поэтому вместо того, чтобы разочаровываться в этой ситуации, я надеюсь, вы рассмотрите возможность поделиться дополнительной информацией, чтобы Adobe могла попытаться помочь. Если это ошибка на их стороне, а это может быть, им по-прежнему нужна вся информация, которую вы можете предоставить, чтобы ее отследить.
