Автоматическая коррекция перспективы в Adobe Camera Raw
Руководство пользователя Отмена
Поиск
- Руководство пользователя Photoshop
- Введение в Photoshop
- Мечтайте об этом. Сделайте это.
- Новые возможности Photoshop
- Редактирование первой фотографии
- Создание документов
- Photoshop | Часто задаваемые вопросы
- Системные требования Photoshop
- Перенос наборов настроек, операций и настроек
- Знакомство с Photoshop
- Photoshop и другие продукты и услуги Adobe
- Работа с графическим объектом Illustrator в Photoshop
- Работа с файлами Photoshop в InDesign
- Материалы Substance 3D для Photoshop
- Photoshop и Adobe Stock
- Работа со встроенным расширением Capture в Photoshop
- Библиотеки Creative Cloud Libraries
- Библиотеки Creative Cloud в Photoshop
- Работа в Photoshop с использованием Touch Bar
- Сетка и направляющие
- Создание операций
- Отмена и история операций
- Photoshop на iPad
- Photoshop на iPad | Общие вопросы
- Знакомство с рабочей средой
- Системные требования | Photoshop на iPad
- Создание, открытие и экспорт документов
- Добавление фотографий
- Работа со слоями
- Рисование и раскрашивание кистями
- Выделение участков и добавление масок
- Ретуширование композиций
- Работа с корректирующими слоями
- Настройка тональности композиции с помощью слоя «Кривые»
- Применение операций трансформирования
- Обрезка и поворот композиций
- Поворот, панорамирование, масштабирование и восстановление холста
- Работа с текстовыми слоями
- Работа с Photoshop и Lightroom
- Получение отсутствующих шрифтов в Photoshop на iPad
- Японский текст в Photoshop на iPad
- Управление параметрами приложения
- Сенсорные ярлыки и жесты
- Комбинации клавиш
- Изменение размера изображения
- Прямая трансляция творческого процесса в Photoshop на iPad
- Исправление недостатков с помощью восстанавливающей кисти
- Создание кистей в Capture и их использование в Photoshop
- Работа с файлами Camera Raw
- Создание и использование смарт-объектов
- Коррекция экспозиции изображений с помощью инструментов «Осветлитель» и «Затемнитель»
- Бета-версия веб-приложения Photoshop
- Часто задаваемые вопросы | Бета-версия веб-приложения Photoshop
- Общие сведения о рабочей среде
- Системные требования | Бета-версия веб-приложения Photoshop
- Комбинации клавиш | Бета-версия веб-приложения Photoshop
- Поддерживаемые форматы файлов | Бета-вервия веб-приложения Photoshop
- Открытие облачных документов и работа с ними
- Совместная работа с заинтересованными сторонами
- Ограниченные возможности редактирования облачных документов
- Облачные документы
- Облачные документы Photoshop | Вопросы о рабочем процессе
- Работа с облачными документами и управление ими в Photoshop
- Обновление облачного хранилища для Photoshop
- Не удается создать или сохранить облачный документ
- Устранение ошибок с облачными документами Photoshop
- Сбор журналов синхронизации облачных документов
- Общий доступ к облачным документам и их редактирование
- Общий доступ к файлам и комментирование в приложении
- Рабочая среда
- Основные сведения о рабочей среде
- Более быстрое обучение благодаря панели «Новые возможности» в Photoshop
- Создание документов
- Работа в Photoshop с использованием Touch Bar
- Галерея инструментов
- Установки производительности
- Использование инструментов
- Сенсорные жесты
- Возможности работы с сенсорными жестами и настраиваемые рабочие среды
- Обзорные версии технологии
- Метаданные и комментарии
- Комбинации клавиш по умолчанию
- Возможности работы с сенсорными жестами и настраиваемые рабочие среды
- Помещение изображений Photoshop в другие приложения
- Установки
- Комбинации клавиш по умолчанию
- Линейки
- Отображение или скрытие непечатных вспомогательных элементов
- Указание колонок для изображения
- Отмена и история операций
- Панели и меню
- Помещение файлов
- Позиционирование элементов с привязкой
- Позиционирование с помощью инструмента «Линейка»
- Наборы настроек
- Настройка комбинаций клавиш
- Сетка и направляющие
- Разработка содержимого для Интернета, экрана и приложений
- Photoshop для дизайна
- Монтажные области
- Просмотр на устройстве
- Копирование CSS из слоев
- Разделение веб-страниц на фрагменты
- Параметры HTML для фрагментов
- Изменение компоновки фрагментов
- Работа с веб-графикой
- Создание веб-фотогалерей
- Основные сведения об изображениях и работе с цветом
- Изменение размера изображений
- Работа с растровыми и векторными изображениями
- Размер и разрешение изображения
- Импорт изображений из камер и сканеров
- Создание, открытие и импорт изображений
- Просмотр изображений
- Ошибка «Недопустимый маркер JPEG» | Открытие изображений
- Просмотр нескольких изображений
- Настройка палитр цветов и образцов цвета
- HDR-изображения
- Подбор цветов на изображении
- Преобразование между цветовыми режимами
- Цветовые режимы
- Стирание фрагментов изображения
- Режимы наложения
- Выбор цветов
- Внесение изменений в таблицы индексированных цветов
- Информация об изображениях
- Фильтры искажения недоступны
- Сведения о цвете
- Цветные и монохромные коррекции с помощью каналов
- Выбор цветов на панелях «Цвет» и «Образцы»
- Образец
- Цветовой режим (или режим изображения)
- Цветовой оттенок
- Добавление изменения цветового режима в операцию
- Добавление образцов из CSS- и SVG-файлов HTML
- Битовая глубина и установки
- Слои
- Основные сведения о слоях
- Обратимое редактирование
- Создание слоев и групп и управление ими
- Выделение, группировка и связывание слоев
- Помещение изображений в кадры
- Непрозрачность и наложение слоев
- Слои-маски
- Применение смарт-фильтров
- Композиции слоев
- Перемещение, упорядочение и блокировка слоев
- Маскирование слоев при помощи векторных масок
- Управление слоями и группами
- Эффекты и стили слоев
- Редактирование слоев-масок
- Извлечение ресурсов
- Отображение слоев с помощью обтравочных масок
- Работа со смарт-объектами
- Режимы наложения
- Объединение нескольких фрагментов в одно изображение
- Объединение изображений с помощью функции «Автоналожение слоев»
- Выравнивание и распределение слоев
- Копирование CSS из слоев
- Загрузка выделенных областей на основе границ слоя или слоя-маски
- Просвечивание для отображения содержимого других слоев
- Слой
- Сведение
- Совмещенные изображения
- Фон
- Выделения
- Рабочая среда «Выделение и маска»
- Быстрое выделение областей
- Начало работы с выделениями
- Выделение при помощи группы инструментов «Область»
- Выделение при помощи инструментов группы «Лассо»
- Выбор цветового диапазона в изображении
- Настройка выделения пикселей
- Преобразование между контурами и границами выделенной области
- Основы работы с каналами
- Перемещение, копирование и удаление выделенных пикселей
- Создание временной быстрой маски
- Сохранение выделенных областей и масок альфа-каналов
- Выбор областей фокусировки в изображении
- Дублирование, разделение и объединение каналов
- Вычисление каналов
- Выделение
- Ограничительная рамка
- Коррекции изображений
- Деформация перспективы
- Уменьшение размытия в результате движения камеры
- Примеры использования инструмента «Восстанавливающая кисть»
- Экспорт таблиц поиска цвета
- Корректировка резкости и размытия изображения
- Общие сведения о цветокоррекции
- Применение настройки «Яркость/Контрастность»
- Коррекция деталей в тенях и на светлых участках
- Корректировка «Уровни»
- Коррекция тона и насыщенности
- Коррекция сочности
- Настройка насыщенности цвета в областях изображения
- Быстрая коррекция тона
- Применение специальных цветовых эффектов к изображениям
- Улучшение изображения при помощи корректировки цветового баланса
- HDR-изображения
- Просмотр гистограмм и значений пикселей
- Подбор цветов на изображении
- Кадрирование и выпрямление фотографий
- Преобразование цветного изображения в черно-белое
- Корректирующие слои и слои-заливки
- Корректировка «Кривые»
- Режимы наложения
- Целевая подготовка изображений для печатной машины
- Коррекция цвета и тона с помощью пипеток «Уровни» и «Кривые»
- Коррекция экспозиции и тонирования HDR
- Фильтр
- Размытие
- Осветление или затемнение областей изображения
- Избирательная корректировка цвета
- Замена цветов объекта
- Adobe Camera Raw
- Системные требования Camera Raw
- Новые возможности Camera Raw
- Введение в Camera Raw
- Создание панорам
- Поддерживаемые объективы
- Виньетирование, зернистость и удаление дымки в Camera Raw
- Комбинации клавиш по умолчанию
- Автоматическая коррекция перспективы в Camera Raw
- Обратимое редактирование в Camera Raw
- Инструмент «Радиальный фильтр» в Camera Raw
- Управление настройками Camera Raw
- Обработка, сохранение и открытие изображений в Camera Raw
- Совершенствование изображений с улучшенным инструментом «Удаление точек» в Camera Raw
- Поворот, обрезка и изменение изображений
- Корректировка цветопередачи в Camera Raw
- Краткий обзор функций | Adobe Camera Raw | Выпуски за 2018 г.

- Обзор новых возможностей
- Версии обработки в Camera Raw
- Внесение локальных корректировок в Camera Raw
- Исправление и восстановление изображений
- Удаление объектов с фотографий с помощью функции «Заливка с учетом содержимого»
- Заплатка и перемещение с учетом содержимого
- Ретуширование и исправление фотографий
- Коррекция искажений изображения и шума
- Основные этапы устранения неполадок для решения большинства проблем
- Преобразование изображений
- Трансформирование объектов
- Настройка кадрирования, поворотов и холста
- Кадрирование и выпрямление фотографий
- Создание и редактирование панорамных изображений
- Деформация изображений, фигур и контуров
- Перспектива
- Использование фильтра «Пластика»
- Масштаб с учетом содержимого
- Трансформирование изображений, фигур и контуров
- Деформация
- Трансформирование
- Панорама
- Рисование и живопись
- Рисование симметричных орнаментов
- Варианты рисования прямоугольника и изменения обводки
- Сведения о рисовании
- Рисование и редактирование фигур
- Инструменты рисования красками
- Создание и изменение кистей
- Режимы наложения
- Добавление цвета в контуры
- Редактирование контуров
- Рисование с помощью микс-кисти
- Наборы настроек кистей
- Градиенты
- Градиентная интерполяция
- Заливка и обводка выделенных областей, слоев и контуров
- Рисование с помощью группы инструментов «Перо»
- Создание узоров
- Создание узора с помощью фильтра «Конструктор узоров»
- Управление контурами
- Управление библиотеками узоров и наборами настроек
- Рисование при помощи графического планшета
- Создание текстурированных кистей
- Добавление динамических элементов к кистям
- Градиент
- Рисование стилизованных обводок с помощью архивной художественной кисти
- Рисование с помощью узора
- Синхронизация наборов настроек на нескольких устройствах
- Текст
- Добавление и редактирование текста
- Универсальный текстовый редактор
- Работа со шрифтами OpenType SVG
- Форматирование символов
- Форматирование абзацев
- Создание эффектов текста
- Редактирование текста
- Интерлиньяж и межбуквенные интервалы
- Шрифт для арабского языка и иврита
- Шрифты
- Поиск и устранение неполадок, связанных со шрифтами
- Азиатский текст
- Создание текста
- Ошибка Text Engine при использовании инструмента «Текст» в Photoshop | Windows 8
- Добавление и редактирование текста
- Видео и анимация
- Видеомонтаж в Photoshop
- Редактирование слоев видео и анимации
- Общие сведения о видео и анимации
- Предварительный просмотр видео и анимации
- Рисование кадров в видеослоях
- Импорт видеофайлов и последовательностей изображений
- Создание анимации кадров
- 3D-анимация Creative Cloud (предварительная версия)
- Создание анимаций по временной шкале
- Создание изображений для видео
- Фильтры и эффекты
- Использование фильтра «Пластика»
- Использование эффектов группы «Галерея размытия»
- Основные сведения о фильтрах
- Справочник по эффектам фильтров
- Добавление эффектов освещения
- Использование фильтра «Адаптивный широкий угол»
- Фильтр «Масляная краска»
- Эффекты и стили слоев
- Применение определенных фильтров
- Растушевка областей изображения
- Сохранение и экспорт
- Сохранение файлов в Photoshop
- Экспорт файлов в Photoshop
- Поддерживаемые форматы файлов
- Сохранение файлов в других графических форматах
- Перемещение проектов между Photoshop и Illustrator
- Сохранение и экспорт видео и анимации
- Сохранение файлов PDF
- Защита авторских прав Digimarc
- Сохранение файлов в Photoshop
- Печать
- Печать 3D-объектов
- Печать через Photoshop
- Печать и управление цветом
- Контрольные листы и PDF-презентации
- Печать фотографий в новом макете раскладки изображений
- Печать плашечных цветов
- Дуплексы
- Печать изображений на печатной машине
- Улучшение цветной печати в Photoshop
- Устранение неполадок при печати | Photoshop
- Автоматизация
- Создание операций
- Создание изображений, управляемых данными
- Сценарии
- Обработка пакета файлов
- Воспроизведение операций и управление ими
- Добавление условных операций
- Сведения об операциях и панели «Операции»
- Запись инструментов в операциях
- Добавление изменения цветового режима в операцию
- Набор средств разработки пользовательского интерфейса Photoshop для внешних модулей и сценариев
- Управление цветом
- Основные сведения об управлении цветом
- Обеспечение точной цветопередачи
- Настройки цвета
- Работа с цветовыми профилями
- Управление цветом документов для просмотра в Интернете
- Управление цветом при печати документов
- Управление цветом импортированных изображений
- Выполнение цветопробы
- Подлинность контента
- Подробнее об учетных данных для содержимого
- Идентичность и происхождение токенов NFT
- Подключение учетных записей для творческой атрибуции
- 3D-объекты и технические изображения
- 3D в Photoshop | Распространенные вопросы об упраздненных 3D-функциях
- 3D-анимация Creative Cloud (предварительная версия)
- Печать 3D-объектов
- 3D-рисование
- Усовершенствование панели «3D» | Photoshop
- Основные понятия и инструменты для работы с 3D-графикой
- Рендеринг и сохранение 3D-объектов
- Создание 3D-объектов и анимаций
- Стеки изображений
- Процесс работы с 3D-графикой
- Измерения
- Файлы формата DICOM
- Photoshop и MATLAB
- Подсчет объектов на изображении
- Объединение и преобразование 3D-объектов
- Редактирование 3D-текстур
- Коррекция экспозиции и тонирования HDR
- Настройки панели «3D»
Неправильная настройка дисторсии или отсутствие стабилизации изображений камеры могут привести к искажению перспективы. Искажение перспективы наиболее заметно на фотографиях, на которых запечатлены вертикальные линии или геометрические фигуры.
Искажение перспективы наиболее заметно на фотографиях, на которых запечатлены вертикальные линии или геометрические фигуры.
Для автоматической коррекции перспективы в Adobe Camera Raw используется инструмент «Выравнивание» с четырьмя режимами: «Авто», «Уровень», «По вертикали» и «Максимум», а также новый режим «По направляющим». После применения того или иного режима выравнивания можно внести дополнительные изменения в изображение, используя доступные настройки с ползунками.
Прежде чем применить один из пяти режимов выравнивания, примените любой из профилей коррекции дисторсии, доступных для текущей комбинации камеры и объектива. Применение профиля коррекции дисторсии подготовит изображение для лучшего анализа и исправления искажений.
Ручная коррекция дисторсии объектива с помощью стилей выравнивания
Выполните одно из следующих действий.
- Откройте Raw-файл.
- Откройте изображение в Photoshop и нажмите «Фильтр» > «Фильтр Camera Raw».

(Необязательно) В диалоговом окне Camera Raw перейдите на панель Коррекция дисторсии. На вкладке Профиль установите флажок для параметра Разрешить коррекцию профиля объектива.
Перед обработкой фотографии с помощью режимов настроек выравнивания настоятельно рекомендуется выбрать параметр «Разрешить коррекцию профиля объектива» на основе текущей комбинации камеры и объектива.
Перейдите на палитру «Трансформирование». На ней представлены пять режимов инструмента «Выравнивание». Щелкните нужный режим для применения коррекции к фотографии.
Авто Применяет сбалансированный режим коррекций перспективы.
Уровневая Применяет коррекцию перспективы для выравнивания изображения.
Вертикальная Применяет уровневую и вертикальную коррекции перспективы.
Максимум Применяет уровневую, вертикальную и горизонтальную коррекции перспективы.
Направляющие Позволяет рисовать на фотографии две и более направляющих для обозначения выравнивания перспективы.
 Чтобы это сделать, выполните следующие действия.
Чтобы это сделать, выполните следующие действия.1. Нарисуйте направляющие прямо на фотографии, чтобы обозначить выравнивание объектов по горизонтальной или вертикальной оси.
2. После того как были нарисованы по крайней мере две направляющие, фотография преображается.Если при использовании одного из пяти режимов выравнивания устанавливается или снимается флажок Разрешить коррекцию профиля объектива (Коррекция дисторсии > Профиль), необходимо нажать на ссылку Обновить, расположенную под кнопками режимов выравнивания.
Выберите режим выравнивания и выполняйте дальнейшую коррекцию, используя доступные настройки с ползункамиПоследовательно выбирайте режимы инструмента Выравнивание, пока не найдете наиболее подходящий.
Пять режимов выравнивания позволяют корректировать и регулировать искажения и ошибки перспективы. Рекомендуемой или предпочтительной настройки не существует. Наилучшая настройка варьируется от фотографии к фотографии.
 Поэкспериментируйте с пятью режимами выравнивания, прежде чем решить, какой из них лучше всего подходит для конкретной фотографии.
Поэкспериментируйте с пятью режимами выравнивания, прежде чем решить, какой из них лучше всего подходит для конкретной фотографии.Помимо автоматической коррекции исправлять перспективу на фотографии можно также вручную. Используйте ползунки следующих опций, чтобы наиболее точно отрегулировать коррекцию: «По вертикали», «По горизонтали», «Поворот», «Соотношение сторон», «Масштаб», «Смещение X», «Смещение Y».
Примеры изображений
Изображение без коррекции (слева), изображение с автокоррекцией (посередине) и изображение с уровневой коррекцией (справа) Изображение без коррекции (слева), изображение с вертикальной коррекцией (посередине) и изображение с полной коррекцией (справа)Вход в учетную запись
Войти
Управление учетной записью
Как исправить заваленный горизонт на фото в Photoshop
Главная » Adobe Photoshop, Уроки » Как исправить заваленный горизонт на фото
Опубликовано от Anna Dmitrieva
Обновлено: 01.03.2023
Заваленный горизонт на фото — ошибка, которая часто встречается не только у новичков, но и профессионалов. Она заключается в том, что горизонт на фотографии не параллелен горизонтальной границе экрана или нижней границе распечатанного изображения. Справиться с этой проблемой достаточно просто в Photoshop, но есть некоторые нюансы, о которых поговорим в данной статье.
Содержание
Исправляем заваленный горизонт с помощью трансформации.Это самый простой случай, когда ошибка заваленного горизонта встречается на фото с пейзажем или другими общими планами.
Нужно лишь трансформировать фото (Ctrl + T). И повернуть изображение так, чтобы горизонт стал параллелен нижней границе. Для удобства можно использовать направляющие.
Пример исправления заваленного горизонта в Photoshop
В данном случае образуются пустоты, которые можно отрезать с помощью инструмента Crop (кадрирование).
Фото с исправленной линией горизонта.
Но многие не знают, что у инструмента CROP есть одна фишка. Она заключается в возможности заполнения образовавшихся пустот содержимым фото так, что никто и не заметит разницы. Подробнее поговорим об этом ниже.
Исправляем заваленный горизонт с помощью инструмента Crop (кадрирование).
Итак, для того, чтобы выровнять горизонт на фото…
- Выберите инструмент Crop с активной опцией Content — Aware (заполнить с учетом содержимого) на панели инструментов.
- Выделите все фото и поверните его нужным образом.
- Нажмите клавишу Enter.
Такой подход отлично демонстрирует следующее короткое видео.
Недостаток такого способа исправления горизонта заключается в том, что образовавшиеся пустоты могут быть заполнены не только окружением, но и главным объектом. Это часто встречается в портретных фотографиях.
Это часто встречается в портретных фотографиях.
В данном случае полезным будет следующий подход.
Исправляем заваленный горизонт с помощью линейки и заполнения с учетом содержимого.Сначала выровняйте фото с помощью инструмента Rooler Tool (линейка). Для этого проведите линию вдоль объекта, положение которого меняйте, затем нажмите на Streighten Layer (Выровнять слой) на панели инструментов.
Образовавшиеся пустоты выделите любым инструментом выделения, например Magic Tool (волшебная палочка). И залейте с учетом содержимого — Edit — Fill — Content Aware.
В новых версиях Photoshop есть функция Edit — Fill Content Aware, которая позволяет задать расширенные настройки инструмента, где вы можете выбрать область, которая не будет использоваться как образец для заливки фона.
Данный способ отлично демонстрирует следующее видео.
youtube.com/embed/blOXY4YgP2Q?feature=oembed» frameborder=»0″ allow=»accelerometer; autoplay; clipboard-write; encrypted-media; gyroscope; picture-in-picture; web-share» allowfullscreen=»»>Теперь ваши фотографии всегда будут на высоте!
Подписывайтесь на обновления блога «Дизайн в жизни» по e-mail или социальных сетях и мы обязательно опубликуем для вас еще больше полезных уроков! |
Настройка поворота и размера холста в Photoshop
Руководство пользователя Отмена
Поиск
Последнее обновление: 16 ноября 2022 г., 04:57:31 по Гринвичу
- Руководство пользователя Photoshop
- Знакомство с Photoshop
- Мечтай. Сделай это.
- Что нового в Photoshop
- Отредактируйте свою первую фотографию
- Создание документов
- Фотошоп | Общие вопросы
- Системные требования Photoshop
- Перенос предустановок, действий и настроек
- Знакомство с Photoshop
- Photoshop и другие продукты и услуги Adobe
- Работа с иллюстрациями Illustrator в Photoshop
- Работа с файлами Photoshop в InDesign
- Материалы Substance 3D для Photoshop
- Photoshop и Adobe Stock
- Используйте встроенное расширение Capture в Photoshop
- Библиотеки Creative Cloud
- Библиотеки Creative Cloud в Photoshop
- Используйте сенсорную панель с Photoshop
- Сетка и направляющие
- Создание действий
- Отмена и история
- Photoshop на iPad
- Photoshop на iPad | Общие вопросы
- Знакомство с рабочим пространством
- Системные требования | Фотошоп на iPad
- Создание, открытие и экспорт документов
- Добавить фото
- Работа со слоями
- Рисовать и раскрашивать кистями
- Сделайте выделение и добавьте маски
- Ретушь ваших композитов
- Работа с корректирующими слоями
- Отрегулируйте тональность композиции с помощью Кривых
- Применение операций преобразования
- Обрезка и поворот композитов
- Поворот, панорамирование, масштабирование и сброс холста
- Работа с текстовыми слоями
- Работа с Photoshop и Lightroom
- Получить отсутствующие шрифты в Photoshop на iPad
- Японский текст в Photoshop на iPad
- Управление настройками приложения
- Сенсорные клавиши и жесты
- Сочетания клавиш
- Измените размер изображения
- Прямая трансляция во время создания в Photoshop на iPad
- Исправление недостатков с помощью Восстанавливающей кисти
- Создание кистей в Capture и использование их в Photoshop
- Работа с файлами Camera Raw
- Создание смарт-объектов и работа с ними
- Отрегулируйте экспозицию ваших изображений с помощью Dodge and Burn
- Photoshop в Интернете, бета-версия
- Общие вопросы | Photoshop в Интернете, бета-версия
- Введение в рабочее пространство
- Системные требования | Photoshop в Интернете, бета-версия
- Сочетания клавиш | Photoshop в Интернете, бета-версия
- Поддерживаемые типы файлов | Photoshop в Интернете, бета-версия
- Открытие и работа с облачными документами
- Применение ограниченных правок к вашим облачным документам
- Сотрудничать с заинтересованными сторонами
- Облачные документы
- Облачные документы Photoshop | Общие вопросы
- Облачные документы Photoshop | Вопросы по рабочему процессу
- Управление и работа с облачными документами в Photoshop
- Обновление облачного хранилища для Photoshop
- Невозможно создать или сохранить облачный документ
- Устранение ошибок облачного документа Photoshop
- Сбор журналов синхронизации облачных документов
- Делитесь доступом и редактируйте свои облачные документы
- Делитесь файлами и комментируйте в приложении
- Рабочее пространство
- Основы рабочего пространства
- Настройки
- Учитесь быстрее с помощью панели Photoshop Discover
- Создание документов
- Разместить файлы
- Сочетания клавиш по умолчанию
- Настройка сочетаний клавиш
- Инструментальные галереи
- Параметры производительности
- Использовать инструменты
- Предустановки
- Сетка и направляющие
- Сенсорные жесты
- Используйте сенсорную панель с Photoshop
- Сенсорные возможности и настраиваемые рабочие области
- Превью технологий
- Метаданные и примечания
- Сенсорные возможности и настраиваемые рабочие пространства
- Поместите изображения Photoshop в другие приложения
- Правители
- Показать или скрыть непечатаемые дополнения
- Укажите столбцы для изображения
- Отмена и история
- Панели и меню
- Позиционные элементы с привязкой
- Положение с помощью инструмента «Линейка»
- Веб-дизайн, экранный дизайн и дизайн приложений
- Photoshop для дизайна
- Артборды
- Предварительный просмотр устройства
- Копировать CSS из слоев
- Разделение веб-страниц
- Опции HTML для фрагментов
- Изменить расположение фрагментов
- Работа с веб-графикой
- Создание фотогалерей в Интернете
- Основы изображения и цвета
- Как изменить размер изображения
- Работа с растровыми и векторными изображениями
- Размер и разрешение изображения
- Получение изображений с камер и сканеров
- Создание, открытие и импорт изображений
- Просмотр изображений
- Недопустимая ошибка маркера JPEG | Открытие изображений
- Просмотр нескольких изображений
- Настройка палитр цветов и образцов
- Изображения с высоким динамическим диапазоном
- Сопоставьте цвета на изображении
- Преобразование между цветовыми режимами
- Цветовые режимы
- Стереть части изображения
- Режимы наложения
- Выберите цвет
- Настройка индексированных таблиц цветов
- Информация об изображении
- Фильтры искажения недоступны
- О цвете
- Настройка цвета и монохрома с использованием каналов
- Выбор цветов на панелях «Цвет» и «Образцы»
- Образец
- Цветовой режим или режим изображения
- Цветной оттенок
- Добавить условное изменение режима к действию
- Добавить образцы из HTML CSS и SVG
- Битовая глубина и настройки
- Слои
- Основы слоев
- Неразрушающий монтаж
- Создание и управление слоями и группами
- Выбрать, сгруппировать и связать слои
- Поместите изображения в рамки
- Непрозрачность слоя и смешивание
- Слои маски
- Применение смарт-фильтров
- Композиции слоев
- Переместить, сложить и заблокировать слои
- Слои маски с векторными масками
- Управление слоями и группами
- Эффекты слоя и стили
- Редактировать маски слоя
- Извлечение активов
- Показать слои с обтравочными масками
- Создание ресурсов изображения из слоев
- Работа со смарт-объектами
- Режимы наложения
- Объединение нескольких изображений в групповой портрет
- Объединение изображений с помощью Auto-Blend Layers
- Выравнивание и распределение слоев
- Копировать CSS из слоев
- Загрузить выделение из границ слоя или маски слоя
- Knockout для отображения содержимого других слоев
- Подборки
- Начало работы с подборками
- Сделайте выбор в композите
- Рабочая область выбора и маски
- Выберите с помощью инструментов выделения
- Выберите с помощью инструментов лассо
- Настройка выбора пикселей
- Перемещение, копирование и удаление выбранных пикселей
- Создать временную быструю маску
- Выбор цветового диапазона изображения
- Преобразование между путями и границами выделения
- Основы канала
- Сохранить выделение и маски альфа-канала
- Выберите области изображения в фокусе
- Дублировать, разделять и объединять каналы
- Вычисления каналов
- Начало работы с подборками
- Настройки изображения
- Замена цветов объекта
- Деформация перспективы
- Уменьшить размытие изображения при дрожании камеры
- Примеры лечебных кистей
- Экспорт таблиц поиска цветов
- Настройка резкости и размытия изображения
- Понимание настроек цвета
- Применение регулировки яркости/контрастности
- Настройка деталей теней и светлых участков
- Регулировка уровней
- Настройка оттенка и насыщенности
- Настройка вибрации
- Настройка насыщенности цвета в областях изображения
- Быстрая настройка тона
- Применение специальных цветовых эффектов к изображениям
- Улучшите изображение с помощью регулировки цветового баланса
- Изображения с высоким динамическим диапазоном
- Просмотр гистограмм и значений пикселей
- Сопоставьте цвета на изображении
- Обрезка и выравнивание фотографий
- Преобразование цветного изображения в черно-белое
- Корректирующие слои и слои-заливки
- Настройка кривых
- Режимы наложения
- Целевые изображения для прессы
- Настройка цвета и тона с помощью пипеток «Уровни» и «Кривые»
- Настройка экспозиции и тонирования HDR
- Осветлить или затемнить области изображения
- Выборочная настройка цвета
- Adobe Camera Raw
- Системные требования Camera Raw
- Что нового в Camera Raw
- Введение в Camera Raw
- Создание панорам
- Поддерживаемые объективы
- Эффекты виньетирования, зернистости и удаления дымки в Camera Raw
- Сочетания клавиш по умолчанию
- Автоматическая коррекция перспективы в Camera Raw
- Радиальный фильтр в Camera Raw
- Управление настройками Camera Raw
- Открытие, обработка и сохранение изображений в Camera Raw
- Исправление изображений с помощью инструмента Enhanced Spot Removal Tool в Camera Raw
- Поворот, обрезка и настройка изображений
- Настройка цветопередачи в Camera Raw
- Версии процесса в Camera Raw
- Внесение локальных корректировок в Camera Raw
- Исправление и восстановление изображений
- Удаление объектов с фотографий с помощью Content-Aware Fill
- Content-Aware Patch and Move
- Ретушь и ремонт фотографий
- Исправить искажение изображения и шум
- Основные действия по устранению неполадок для решения большинства проблем
- Улучшение и преобразование изображения
- Замена неба на изображениях
- Преобразование объектов
- Настройка кадрирования, поворота и размера холста
- Как обрезать и выпрямить фотографии
- Создание и редактирование панорамных изображений
- Деформация изображений, форм и путей
- Точка схода
- Контентно-зависимое масштабирование
- Преобразование изображений, форм и контуров
- Рисунок и живопись
- Симметричные узоры красками
- Рисование прямоугольников и изменение параметров обводки
- О чертеже
- Рисование и редактирование фигур
- Малярные инструменты
- Создание и изменение кистей
- Режимы наложения
- Добавить цвет к путям
- Редактировать пути
- Краска с помощью кисти-миксера
- Предустановки кистей
- Градиенты
- Градиентная интерполяция
- Выбор заливки и обводки, слоев и контуров
- Рисование с помощью инструментов «Перо»
- Создание шаблонов
- Создание рисунка с помощью Pattern Maker
- Управление путями
- Управление библиотеками шаблонов и пресетами
- Рисуйте или раскрашивайте на графическом планшете
- Создание текстурированных кистей
- Добавление динамических элементов к кистям
- Градиент
- Нарисуйте стилизованные мазки с помощью Art History Brush
- Краска с рисунком
- Синхронизация пресетов на нескольких устройствах
- Текст
- Добавить и отредактировать текст
- Единый текстовый движок
- Работа со шрифтами OpenType SVG
- Символы формата
- Формат абзацев
- Как создавать текстовые эффекты
- Редактировать текст
- Интервал между строками и символами
- арабский и иврит тип
- Шрифты
- Устранение неполадок со шрифтами
- Азиатский тип
- Создать тип
- Ошибка Text Engine при использовании инструмента «Текст» в Photoshop | Windows 8
- Добавить и отредактировать текст
- Фильтры и эффекты
- Использование фильтра «Пластика»
- Использовать галерею размытия
- Основы фильтра
- Ссылка на эффекты фильтра
- Добавить световые эффекты
- Используйте адаптивный широкоугольный фильтр
- Используйте фильтр масляной краски
- Используйте фильтр Liquify
- Эффекты слоя и стили
- Применить определенные фильтры
- Размазать области изображения
- Использование фильтра «Пластика»
- Сохранение и экспорт
- Сохранение файлов в Photoshop
- Экспорт файлов в Photoshop
- Поддерживаемые форматы файлов
- Сохранение файлов в графических форматах
- Перемещение дизайнов между Photoshop и Illustrator
- Сохранение и экспорт видео и анимации
- Сохранение файлов PDF
- Защита авторских прав Digimarc
- Сохранение файлов в Photoshop
- Управление цветом
- Понимание управления цветом
- Поддержание согласованности цветов
- Настройки цвета
- Дуотоны
- Работа с цветовыми профилями
- Документы с управлением цветом для онлайн-просмотра
- Управление цветом документов при печати
- Импортированные изображения с управлением цветом
- Пробные цвета
- Веб-дизайн, экран и дизайн приложений
- Фотошоп для дизайна
- Артборды
- Предварительный просмотр устройства
- Копировать CSS из слоев
- Разделение веб-страниц
- Опции HTML для фрагментов
- Изменить расположение фрагментов
- Работа с веб-графикой
- Создание фотогалерей в Интернете
- Видео и анимация
- Видеомонтаж в Photoshop
- Редактировать слои видео и анимации
- Обзор видео и анимации
- Предварительный просмотр видео и анимации
- Отрисовка кадров в слоях видео
- Импорт видеофайлов и последовательностей изображений
- Создать анимацию кадра
- Creative Cloud 3D-анимация (предварительная версия)
- Создание анимации временной шкалы
- Создание изображений для видео
- Печать
- Печать 3D-объектов
- Печать из Photoshop
- Печать с управлением цветом
- Контактные листы и презентации в формате PDF
- Печать фотографий в макете пакета изображений
- Плашечные цвета для печати
- Печать изображений на коммерческой типографии
- Улучшение цветных отпечатков из Photoshop
- Устранение проблем с печатью | Фотошоп
- Автоматизация
- Создание действий
- Создание графики, управляемой данными
- Сценарии
- Обработка пакета файлов
- Играть и управлять действиями
- Добавить условные действия
- О действиях и панели действий
- Инструменты записи в действиях
- Добавить условное изменение режима к действию
- Набор инструментов пользовательского интерфейса Photoshop для подключаемых модулей и сценариев
- Подлинность контента
- Узнайте об учетных данных контента
- Идентичность и происхождение для NFT
- Подключить учетные записи для атрибуции креативов
- Фотошоп 3D
- Фотошоп 3D | Общие вопросы о снятых с производства 3D-функциях
В этом документе описываются различные методы, которые можно использовать для настройки обрезки, поворота и размера холста изображения.
Видео | Обрезка и выравнивание фотографий
Главный менеджер по продукции Photoshop Брайан О’Нил Хьюз объясняет искусство обрезки и выравнивания изображений в Photoshop…
Брайан О’Нил Хьюз
http://www. photoshop.com/people/bryan
Обрезать изображение с помощью команды Crop
Использование инструмент выбора, чтобы выбрать часть изображения, которую вы хотите сохранить.
Выберите «Изображение» > «Обрезать».
Обрезка изображения с помощью команды «Обрезать»
Команда «Обрезать» обрезает изображение, удаляя
нежелательные данные изображения другими способами, чем команда Crop. Ты
может обрезать изображение, обрезая окружающие прозрачные пиксели, или
фоновые пиксели указанного вами цвета.
Выбрать Изображение > Обрезать.
В диалоговом окне «Обрезка» выберите параметр:
- Transparent Pixels, чтобы убрать прозрачность по краям изображения, оставляя наименьшее изображение, содержащее непрозрачные пиксели.
- Цвет верхнего левого пикселя для удаления области цвета верхнего левого пикселя изображения.
- Цвет нижнего правого пикселя, чтобы удалить область цвета правого нижнего пикселя изображения.
Выберите одну или несколько областей изображения для обрезки: Верх, Снизу, слева или справа.
Обрезка и выравнивание отсканированных фотографий
Вы можете разместить на сканере несколько фотографий и отсканировать их за один проход, в результате чего будет создан один файл изображения. Команда «Обрезать и выровнять фотографии» — это автоматизированная функция, которая может создавать отдельные файлы изображений из отсканированных изображений.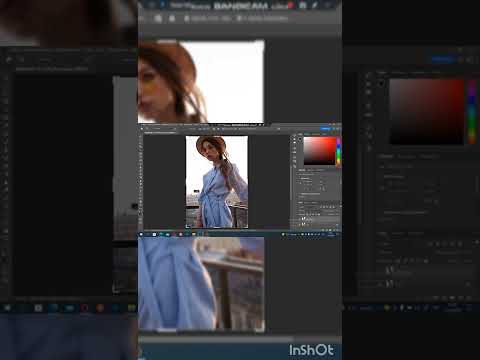
Для достижения наилучших результатов оставьте 1/8 дюйма между изображениями на скане, а фон (как правило, платформа сканера) должен быть однородного цвета с небольшим шумом. Команда «Обрезать и выпрямить фотографии» лучше всего работает с изображениями с четко очерченными контурами. Если команда «Обрезать и выпрямить фотографии» не может правильно обработать файл изображения, используйте инструмент «Обрезка».
Откройте отсканированный файл, содержащий изображения вы хотите расстаться.
Выберите слой, содержащий изображения.
(Необязательно) Выделите нужные изображения. обрабатывать.
Выберите «Файл» > «Автоматизация» > «Обрезать». И выпрямить фотографии. Отсканированные изображения обрабатываются, а затем каждое изображение открывается в отдельном окне.
Если команда «Обрезать и выпрямить фотографии» неправильно разделяет одно из ваших изображений, сделайте рамку выделения вокруг изображение и немного фона, а затем удерживайте нажатой клавишу Alt (Windows) или Option (Mac OS) при выборе команды.
 Модификатор
указывает, что только одно изображение должно быть отделено от фона.
Модификатор
указывает, что только одно изображение должно быть отделено от фона.
Выпрямление изображения
Инструмент «Линейка» предоставляет параметр «Выпрямление», который быстро выравнивает изображения по линиям горизонта, стенам зданий и другим ключевым элементы.
Выберите инструмент «Линейка». (Если При необходимости щелкните и удерживайте инструмент «Пипетка», чтобы открыть линейку.)
На изображении перетащите ключевой горизонтальный или вертикальный элемент.
На панели параметров нажмите «Выпрямить».
Фотошоп выпрямляет изображение и автоматически обрезает его. Чтобы выявить области изображения, которые выйти за границы нового документа, выберите «Правка» > «Отменить».
Чтобы полностью избежать автоматической обрезки, удерживайте Alt (Windows) или Option (Mac OS), когда вы нажимаете «Выпрямить».
Поворот или переворот всего изображения
Поворот изображения является деструктивным редактированием и фактически изменяет
информация о файле. Если вы хотите неразрушающим образом повернуть
изображения для просмотра используйте инструмент «Поворот».
Если вы хотите неразрушающим образом повернуть
изображения для просмотра используйте инструмент «Поворот».
Команды поворота изображения позволяют поворачивать или отражать все изображение. Команды не работают на отдельных слоях или частях слоев, пути или границы выделения. Если вы хотите повернуть выделение или слой, используйте команды Transform или Free Transform.
Вращение изображенийA. Flip Horizontal B. Оригинал изображение C. Отразить по вертикали D. Повернуть 90° против часовой стрелки E. Повернуть на 180° F. Повернуть 90° CW
Выбрать Изображение > Поворот изображения и выберите один из следующих вариантов. команды из подменю:
180°
Поворачивает изображение на пол-оборота.
90° по часовой стрелке
Поворачивает изображение по часовой стрелке на четверть оборота.

90° против часовой стрелки
Поворачивает изображение против часовой стрелки на четверть оборота.
Произвольный
Поворачивает изображение на указанный вами угол. Если вы выберете этой опции введите угол от -359,99 до 359,99 в поле угла текстовое окно. (В Photoshop вы можете выбрать °CW или °CCW, чтобы по часовой стрелке или против часовой стрелки.) Затем нажмите ОК.
Отразить холст по горизонтали или вертикали
Переворачивает изображение по соответствующей оси.
Изменение размера холста
размер холста — это полная редактируемая область изображения. Размер холста
Команда позволяет увеличить или уменьшить размер холста изображения. Увеличение
размер холста добавляет пространство вокруг существующего изображения. Уменьшение
размер холста изображения обрезается в изображение. Если вы увеличите
размер холста изображения с прозрачным фоном, добавляемый
холст прозрачный. Если изображение не имеет прозрачного фона,
есть несколько вариантов определения цвета добавляемого
холст.
Если изображение не имеет прозрачного фона,
есть несколько вариантов определения цвета добавляемого
холст.
Выберите «Изображение» > «Размер холста».
Выполните одно из следующих действий:
- Введите размеры полотна в поля Ширина и Высота. Выберите единицы измерения, которые вы во всплывающих меню рядом с полями «Ширина» и «Высота».
- Выберите Относительно и введите сумму, которую хотите добавить или вычесть из текущего размера холста изображения. Введите положительный число для добавления к холсту и введите отрицательное число для вычитания с холста.
Для Якорь, щелкните квадрат, чтобы указать, где разместить существующую изображение на новом холсте.
Выберите параметр в меню «Цвет расширения холста»:
- Передний план, чтобы заполнить новый холст цветом. текущий цвет переднего плана
- Фон для заполнения нового холста текущим фоновый цвет
- Белый, Черный или Серый для заливки нового холста этот цвет
- Другое для выбора нового цвета холста с помощью Picker
Вы также можете нажать на белый квадрат справа в меню «Цвет расширения холста», чтобы открыть палитру цветов.

Меню «Цвет расширения холста» недоступно, если изображение не содержит фонового слоя.
Нажмите OK.
Исходный холст и холст, добавленный к правой стороне изображения с помощью цвет переднего плана
Сделать рамку, увеличив размер холста
Вы можете сделать фоторамку, увеличив размер холста и заполнив его цветом.
Вы также можете использовать одно из предварительно записанных действий, чтобы создать стилизованную фоторамку. Лучше всего работать с копией своей фотографии.
Открыть панель Действия. Выберите «Окно» > «Действия».
Выберите «Кадры» в меню панели «Действия».
Выберите одно из действий кадра из списка.
Нажмите кнопку Воспроизвести выбор.
Действие воспроизводится, создавая рамку вокруг вашей фотографии.
Больше похожего
- Точно перевернуть или повернуть
- Бесплатная онлайн-обрезка изображений Adobe
Купите Adobe Photoshop или начните бесплатную пробную версию .
Войдите в свою учетную запись
Войти
Управление учетной записью
Как улучшить свой кругозор в Lightroom
Поделись с
своими друзьями:
Оставить комментарий
Кривая сцена может моментально испортить фотографию. Используйте эти методы в Adobe Lightroom и Lightroom Classic, чтобы расширить кругозор.
Во многих приложениях для камер и телефонов есть руководства и инструменты, помогающие выровнять изображение и сделать его ровным, но иногда вы все равно получаете искривленный горизонт. Даже немного нестандартный горизонт может добавить к фотографии слишком много нежелательного напряжения. Вот как можно использовать Lightroom и Lightroom Classic, чтобы расширить свой кругозор.
Lightroom
Вот как выровнять горизонты с помощью Lightroom (версия для ПК):
- Открыв фотографию в Lightroom, щелкните значок кадрирования справа.

- Теперь нажмите кнопку Auto . Если на вашем изображении есть явный горизонт, Lightroom автоматически выровняет его.
- Если кнопка Авто не работает или ее нужно перенастроить, можно либо повернуть изображение для выравнивания горизонта вручную, либо используйте ползунок на панели инструментов кадрирования , чтобы повернуть изображение. Совет: Используйте наложение кадрирования «Сетка», чтобы облегчить редактирование при ручном выравнивании горизонта.
Вот как расширить кругозор с помощью Lightroom (мобильная версия):
- Откройте фотографию в Lightroom на телефоне или планшете.
- Щелкните значок «Обрезка» , чтобы открыть инструмент «Обрезка».
- Далее нажмите кнопку Значок выпрямления (линейка с пунктирной дугой над ней) для автоматического выпрямления фотографии.
 Или, , нажмите пальцем за пределы изображения и проведите пальцем влево или вправо , чтобы вручную выровнять горизонт.
Или, , нажмите пальцем за пределы изображения и проведите пальцем влево или вправо , чтобы вручную выровнять горизонт. - Когда закончите, нажмите Галочка .
Lightroom Classic
Вот как выровнять горизонт с помощью настольного приложения Lightroom Classic:
- Когда фотография открыта в Lightroom Classic, доступ к1087 Модуль разработки .
- Затем откройте инструмент Crop tool . Вы можете получить к нему доступ справа в верхней части панелей редактирования или нажать кнопку R на клавиатуре.
- Теперь нажмите кнопку Auto . Если на вашем изображении есть явный горизонт, Lightroom автоматически выровняет его.
Если кнопка «Авто» не работает или ее необходимо перенастроить, можно попробовать одно из следующих действий:
- Нарисуйте горизонт : Щелкните значок слева от текста «Угол» в инструменте «Обрезка».
 Затем проведите прямую линию над горизонтом. Когда вы отпустите курсор, горизонт будет использовать линию, которую вы нарисовали, в качестве ориентира, и выровняет фотографию по этой линии.
Затем проведите прямую линию над горизонтом. Когда вы отпустите курсор, горизонт будет использовать линию, которую вы нарисовали, в качестве ориентира, и выровняет фотографию по этой линии. - Повернуть изображение : наведите указатель мыши на изображение сразу за одним из углов фотографии, затем щелкните и перетащите фотографию. Вы увидите, как фотография повернется, что позволит вам вручную отрегулировать горизонт.
Расскажите свою историю на второй ежегодной конференции Visual Storytelling Conference!
Примите участие в четырехдневных интерактивных онлайн-тренингах с разнообразным образовательным контентом под руководством опытных фотографов и создателей контента. Это бесплатное мероприятие начинается с серии технических учебных курсов для развития необходимых навыков, за которыми следуют живые онлайн-сессии по фотографии, видео, бизнесу и социальным сетям. Присоединяйтесь к прямому эфиру с 10 по 13 марта 2022 г.!
Получите бесплатный билет или сэкономьте на VIP-пропуске!
Николь С. Янг
Янг
Николь Янг — штатный фотограф и писатель, который процветает, вдохновляет и поощряет фотографов совершенствовать свое мастерство и расти как художники. Она преподает фотографию и постобработку через свой блог, статьи, видео, интервью и учебные материалы. У Николь также есть интернет-магазин, где она создает инструменты постобработки, такие как предустановки, действия и текстуры, а также несколько книг и электронных книг.
nicolesyblog.com
Похожие темы
28 апреля 2022 г.
Оставить комментарий
Благодарим наших партнеров, которые сделали фотофокус возможным. Tamron поможет вам с превосходной оптикой, идеально подходящей для любой ситуации. Благодаря защите от непогоды и улучшенной стабилизации изображения вы откроете свои творческие возможности.
Radiant Photo – Radiant Photo Готовые фотографии высшего качества с идеальной цветопередачей, доставленные в рекордно короткие сроки.



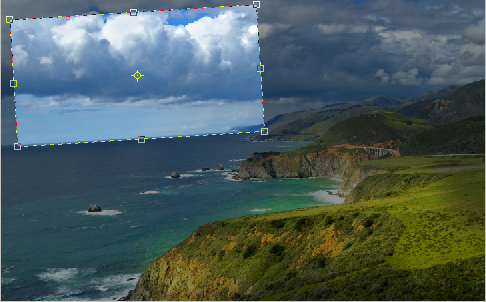 Чтобы это сделать, выполните следующие действия.
Чтобы это сделать, выполните следующие действия. Поэкспериментируйте с пятью режимами выравнивания, прежде чем решить, какой из них лучше всего подходит для конкретной фотографии.
Поэкспериментируйте с пятью режимами выравнивания, прежде чем решить, какой из них лучше всего подходит для конкретной фотографии.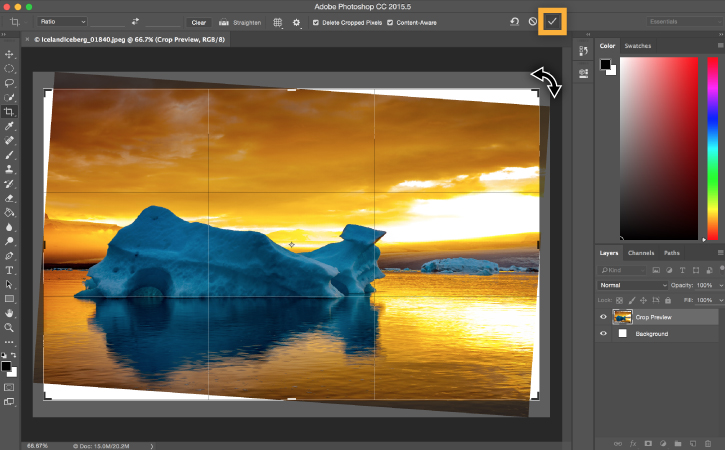 Модификатор
указывает, что только одно изображение должно быть отделено от фона.
Модификатор
указывает, что только одно изображение должно быть отделено от фона.


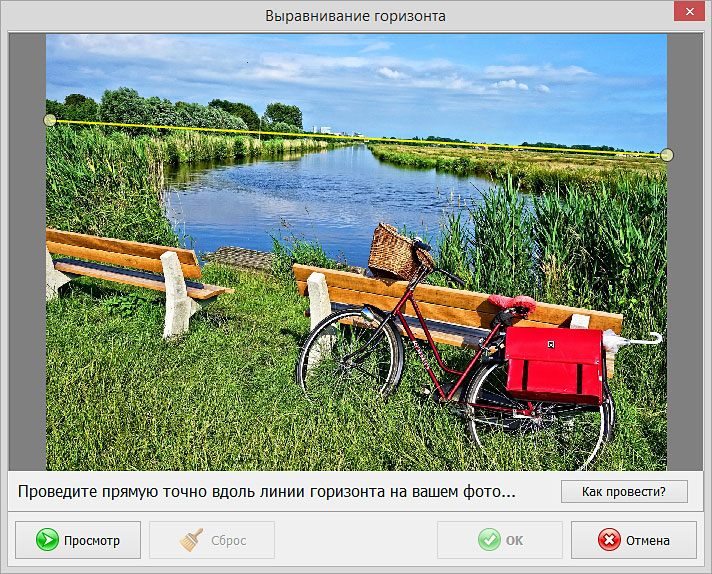 Или, , нажмите пальцем за пределы изображения и проведите пальцем влево или вправо , чтобы вручную выровнять горизонт.
Или, , нажмите пальцем за пределы изображения и проведите пальцем влево или вправо , чтобы вручную выровнять горизонт. Затем проведите прямую линию над горизонтом. Когда вы отпустите курсор, горизонт будет использовать линию, которую вы нарисовали, в качестве ориентира, и выровняет фотографию по этой линии.
Затем проведите прямую линию над горизонтом. Когда вы отпустите курсор, горизонт будет использовать линию, которую вы нарисовали, в качестве ориентира, и выровняет фотографию по этой линии.