Picture styles pf2 для фотоаппаратов Canon EOS
Picture styles pf2 для фотоаппаратов Canon EOS
17.01.2011 от Фотограф в Испании Алексей
Picture styles для фотоаппаратов Canon EOS, супер эффекты для фотоаппаратов Canon EOS 7D, Canon EOS 5D mk II, Canon EOS 550D, Canon EOS 600D, canon 650d и canon eos 700D, Canon EOS 5D mk III, Canon EOS 60D, 70D, Canon EOS 1100D и других!
В комметариях к видеоуроку приводятся такие данные:
Некоторые комментарии по ходу видеоурока:
— вначале показан кадр головы мужчины со стандартным пикчерстайлом (из коробки) — Canon standard style. Освещение контрастное. Одна сторона лица пересвечена, другая завлена в тень.
— затем этот же кадр с использованием пользовательского «Super Flat»-стайла. Лицо оказывается полностью проработано во всех местах. Значительно расширен ДД. Картинка внешне смотрится более «пресной», но в ней сохранена масса информации для постпроцессинга.
— дальше показан пример цветокоррекции этой головы «MAGIC BULLET LOOKS GRADING».
— затем идет графическое объяснение за счет чего пикчерстайлы позволяют сохранить детализацию для постпроцессинга.
— демонстрируется работа в утилите Picture Style Editor. С итоговым комментарием «К счастью такую работу за вас уже проделали другие люди. Вам остается только загрузить пикчерстайлы в ваш фотик».
— показан процесс загрузки пикчерстайлов в фотик через USB-кабель с помощью проги EOS Utility. Камера должна находиться в режиме «Фото» (а не «Видео»). Выбираете один из трех пользовательских пресета и загружаете в него пикчерстайл.
— наконец, показаны примеры видеосъемок с использованием таких пикчерстайлов и результат постпроцессинга.
Как загрузить Picture styles в ваш фотоаппарат Canon EOS
Использование Стилей при конвертации Raw-файлов в Digital Photo Professional
Откройте изображение.
Нажмите кнопку «Edit Image Window», перейдя в режим редактирования.
Вызовите меню редактирования нажав Ctrl-T. В выпадающем меню будет указан Стиль, примененный к фотографии в настоящий момент. Чтобы изменить его, просто выберите новый Стиль из перечисленных в выпадающем меню. (Дополнительно: Нажмите кнопку «Обзор» (Browse) справа от меню, чтобы найти ранее сохраненные пользовательские Стили и добавить их к меню обработки). DPP показывает вносимые в изображение изменения в режиме реального времени.
Архив с пресетами Picture styles pf2 скачать с depositfiles.com — размер всего 20 Кб
в архиве 12 пресетов:
Genesis_Panalog4_WIP.pf2
Marvels_Cine_V1.2_rel.pf2
superflat01.pf2 — суперфлат!
Velvia.pf2 — один из самых интересных!
Velvia_bfoto_ru.pf2
Velvia_www_bfoto_ru.pf2
bfoto_ru_NOSTALGIA.pf2 — Янтарные тона с обесцвеченными синим и зелёным.
bfoto_ru_CLEAR.pf2 — Подчёркнутый контраст для обеспечения глубины и прозрачности
1_TWILIGHT.pf2 — Придаёт небу закатный оттенок.
bfoto_ru_EMERALD.pf2 — Яркая голубизна воды и неба.
bfoto_ru_AUTUMN_HUES.pf2 — Подчёркивает тёплые осенние цвета.
bfoto_ru_P-STUDIO.pf2 — Подчёркивает изысканные черты объекта съёмки и полупрозрачную кожу.
Делимся впечатлениями и отзывами!
Я попробовал все пресеты — и оставил наиболее интересные superflat01.pf2 — Velvia.pf2 и 1_TWILIGHT.pf2
update! Архив №2 с пресетами Picture styles
velvia50.pf2
1 Clear-Landscape.pf2
1.pf2
300.pf2
agfa_rsx_ii_100.pf2
akiiro-kouyou.pf2
autolightopt.pf2
AutumnHues.pf2
Basic.pf2
BeautyShot.pf2
BeautyShot3.pf2
BrightVivid.pf2
BURNING. pf2
pf2
BW_1.pf2
BW_H.pf2
BW_P.pf2
Clear.pf2
Cluster_amaryllis.pf2
CRC_DAY.pf2
CRC-SUN.pf2
E_to_C.pf2
Ektachrome_EES.pf2
ELQExtraFlat.pf2
EXTENDER.pf2
EyerBWStyle.pf2
EyerJpLight.pf2
EyerPaintStyle.pf2
EyerSNAP.pf2
EyerTinge.pf2
EyerTinge5.pf2
FakeIRStyle.pf2
Flat__10.pf2
Flat__20.pf2
FLOWER.pf2
Fuji_Astia_100F.pf2
Fuji_FP-100C.pf2
Fuji_Pro_160C.pf2
Fuji_Pro_400H.pf2
Fuji_Reala.pf2
fuji_velvia_100f.pf2
Hade.pf2
HalfIR.pf2
Heavy_landscape.pf2
high_gamma_5.0.pf2
JAPANES.pf2
JPLWarmStyle.pf2
kodachrome_25.pf2
landscape%232.pf2
lomo.pf2
Marvels_Cine_V1.2_rel.pf2
marvels_cine_v3.3.pf2
My_Basic_ColorL.pf2
New_EMERALD.pf2
New_Standard.pf2
OLD-Town_Neut.pf2
Port_soft.pf2
Portrait-Soft.pf2
proctor1.0.pf2
P-STUDIO-1.pf2
RDP_III.pf2
RikoLomo.pf2
Sittori-Landscape. pf2
pf2
SKY.pf2
TOWN.pf2
Tropical.pf2
TSUYAZAKURA.pf2
Velvia_by_Giosi_1.0.pf2
Velvia_Picture_Style.pf2
Что такое picture style и зачем их использовать для видео?
Опубликовано
Давайте поговорим о том, что такое picture style, для чего же их использовать и какие плюсы они дают.
Итак, picture style представляют собой небольшие файлы, разработанные специально для фотоаппаратов фирмы Canon, с прописанными в них параметрами для обработки изображения. Такими, как кривая яркости и цветовой баланс.С их помощью процессор камеры обрабатывает исходное изображение, получаемое с матрицы камеры и после этого записывает его в файл.
Плюс же picture style именно в том, что видео получает нужный нам вид до сжатия в формат H.264, который так же, как и JPEG плохо поддается цветокоррекции из-за потери информации. (особенно в тенях и светах)
(особенно в тенях и светах)
Лично я разделяю
Давайте рассмотрим наиболее известные стили изображения и которые лично я рекомендую использовать:
Первый это конечно же Technicolor Cinestyle. Относится он ко второму виду стилей, которые сохраняют наибольшее количество информации в изображении. Скачать его вы можете здесь совершенно бесплатно. Этот стиль разработан известной компанией Technicolor, которая уже много лет занимается цветокоррекцией голливудских фильмов. Картинка, получаемая при его использовании до обработки выглядит достаточно блеклой и неконтрастной, но после цветокоррекции она преображается.
И сравнение с Technicolor Cinestyle:
vimeo.com/video/23320188″ frameborder=»0″ webkitallowfullscreen=»» mozallowfullscreen=»» allowfullscreen=»»>Третий это Ive Lotus film picture style. Этот стиль уже относится к первому виду. Используя его, вы получаете картинку практически не нуждающейся в пост обработке. Видео по цветам получается близкое к пленке с правильным скинтоном. Этот стиль платный. Стоит 8$ и купить его вы можете здесь. Вот пример видео с использованием Ive Lotus film picture style без цветокорекции:
Четвёртый это Cinema Picture style Так же относится к первому виду, не требующий пост обработки. Купить его вы можете здесь за 7.99$ Он так же может похвастаться “плёночным” цветом и правильным скинтоном.Ещё у этого производителя есть достаточно интересные CineBooster и Lightform Picture Style, которые вы можете купит на их сайте. Вот примеры использования этих стилей без обработки:
Вот примеры использования этих стилей без обработки:
Cinema Picture style:
Lightform C:
CineBooster:
Ну вот пожалуй и все Picture Style, которые я могу порекомендовать. Как их установить в фотоаппарат я расскажу вам в следующей статье. Ну а поскольку в памяти их можно хранить только три штуки, то вам придется выбрать наиболее понравившиеся Надеюсь статья была полезна. И если понравилась то ставьте лайки, пишите комментарии, подписывайтесь на новости.
Опубликовано в рубрике Видеосъёмка и видеомонтаж.
Улучшите свои изображения в Microsoft Word с помощью стилей изображений
В моем предыдущем блоге мы говорили обо всех настройках в разделе Настройка в меню ленты Формат изображения . Я показал вам, как удалить фон изображения, настроить яркость/контрастность, изменить цвета, художественные эффекты и многое другое. В этом блоге мы рассмотрим следующий раздел панели инструментов Формат изображения и рассмотрим все настройки в стилях изображения .
ПриступимВо-первых, вам нужно добавить свою фотографию в документ. Щелкните вкладку Вставить в верхней части меню ленты и выберите Изображение , затем найдите изображение, которое вы хотите включить, с локального устройства или выберите из галереи Microsoft. Для справки см. Как добавить и отформатировать текст вокруг и изображение.
Стили изображения Выбрав изображение, щелкните стрелку вниз, чтобы выбрать стиль. Существует несколько типов эффектов изображения для примера. Попробуйте их все!
Существует несколько типов эффектов изображения для примера. Попробуйте их все!
Мгновенное создание эффекта, например Расслабленная перспектива с белой рамкой.
Граница изображенияВы можете изменить рамку вокруг изображения с помощью инструмента Граница изображения . Измените цвет, толщину и стиль или используйте тире, чтобы привлечь больше внимания к изображению. Вы также можете использовать правые инструменты Format Picture для работы со стилями. Вам придется поиграть с этим разделом, чтобы увидеть, что вам нравится и что соответствует сообщению, которое вы хотите отправить читателю.
Помните из нашего предыдущего блога, если вам не нравятся результаты вашей отредактированной фотографии, вы всегда можете вернуться к разделу Настройка и Вернуть вашу фотографию к исходному изображению.
Эффекты изображения В этом разделе вы найдете инструменты для улучшения ваших изображений. Следующие семь изображений покажут вам инструмент и то, что он может сделать с вашими изображениями. Опять же, вам придется поиграть со всеми этими инструментами, чтобы найти лучший вариант для вашей истории.
Следующие семь изображений покажут вам инструмент и то, что он может сделать с вашими изображениями. Опять же, вам придется поиграть со всеми этими инструментами, чтобы найти лучший вариант для вашей истории.
Существует несколько различных предустановленных эффектов, которые вы можете добавить к своему изображению, попробуйте их все.
ТеньВы можете поместить Тень вокруг изображения, чтобы оно отделялось от страницы. Вы можете добавить внутренние тени, а также тени перспективы.
ОтражениеК следующему изображению я применил стиль изображения и добавил отражение изображения.
СвечениеВ следующем изображении я применил к изображению эффект свечения . Вы можете выбрать любой цвет свечения, который вам нравится.
Мягкие края Примените к изображению Мягкие края или растушевку.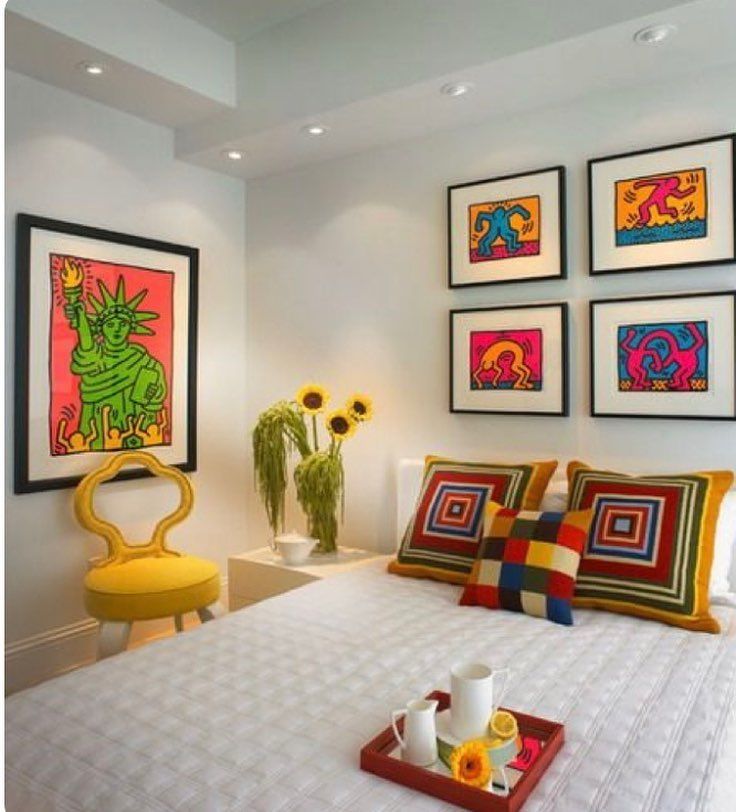
Я использую bevel для создания загружаемых кнопок, а затем устанавливаю URL-адрес, чтобы читатель мог просмотреть больше или загрузить что-нибудь.
3D RotationПоказать перспективу с помощью Трехмерное вращение.
Говоря о 3D, Microsoft Word предоставляет вам доступ к высококачественному контенту из библиотеки Stock 3D Model . Вернитесь на вкладку «Вставка» на ленте меню и выберите «3D-модели», затем нажмите « Stock 3D Models » и найдите свое любимое изображение.
3D Stock позволяет поворачивать изображение для создания желаемого 3D-эффекта. Просто щелкните и перетащите ручку поворота в нужное положение.
Picture Layout Picture Layout — это еще один способ продемонстрировать блок-схемы и другой текст и изображения, которые вы хотели бы выделить в документе. Это сложная тема для другого дня блога. Не стесняйтесь экспериментировать в этом разделе, чтобы построить организационные диаграммы.
Не стесняйтесь экспериментировать в этом разделе, чтобы построить организационные диаграммы.
Я рассказывал об этом в другом блоге, Автоматический альтернативный текст для изображений в Microsoft Word в прошлом году. Вкратце, замещающий текст или альтернативные описания — это написанная копия, описывающая изображение. Этот текст также помогает инструментам чтения с экрана описывать изображения для слабовидящих читателей. Он появится вместо изображения, если изображение не загружается, и позволит поисковым системам лучше ранжировать ваш сайт.
Это завершает раздел Стили изображения на панели инструментов Формат изображения . Следите за обновлениями, в моем следующем блоге мы рассмотрим раздел «Упорядочить » в меню «Формат изображения». Чтобы узнать больше о Microsoft Office 365, посетите наш блог и подпишитесь на него.
Стили рисунков в PowerPoint 2016 для Windows
Узнайте, как применять предустановленные стили рисунков в PowerPoint 2016 для Windows. Стили рисунков — это сочетания эффектов, которые лучше всего работают с изображениями в PowerPoint.
Стили рисунков — это сочетания эффектов, которые лучше всего работают с изображениями в PowerPoint.
Автор: Гитеш Баджадж
Продукт/Версия: PowerPoint 2016 для Windows
ОС: Microsoft Windows 7 и выше
Изучение PowerPoint
Узнайте об отображении твитов в PowerPoint с помощью надстройки DataPoint.
Подобно стилям фигур для фигур на слайде, PowerPoint также предоставляет стили изображения для вставленных изображений. Одним щелчком мыши стили изображения могут превратить простое изображение в нечто более отчетливое. Обратите внимание, что в отличие от стилей формы, стили изображения не зависят от темы. Они просто преобразовывают ваше изображение, чтобы оно выглядело стильно, применяя рамку или трехмерный эффект, изменяя форму рамки и т. д.
Они просто преобразовывают ваше изображение, чтобы оно выглядело стильно, применяя рамку или трехмерный эффект, изменяя форму рамки и т. д.
Выполните следующие действия, чтобы применить предустановки стиля изображения к выбранным изображениям в PowerPoint 2016 для Windows:
- Откройте презентацию и выберите изображение, к которому вы хотите применить стиль. Вы также можете выбрать несколько изображений на одном слайде. Либо вставьте изображение на любой слайд и выберите его.
- При этом открывается вкладка Picture Tools Format на ленте, выделенная красным цветом в пределах Рисунок 1 ). Нажмите на эту вкладку, чтобы активировать ее. На этой вкладке Picture Tools Format найдите группу Стили изображений и щелкните стрелку вниз (кнопка More ), которая выделена синим цветом внутри Рисунок 1 .
-
Рис. 1: Группа стилей изображения - Откроется раскрывающаяся галерея Стили изображения , которую вы можете увидеть на Рисунок 2 . В этой галерее представлена коллекция предустановленных стилей изображения, готовых к использованию.
-
Рис. 2. Раскрывающаяся галерея стилей изображения - Теперь наведите курсор на любой из превью стилей в галерее. Когда вы перемещаетесь по различным предварительным просмотрам, выбранное изображение показывает вам интерактивный предварительный просмотр примененного стиля, как показано на

- Рисунок 3 показывает выбранное изображение с примененным стилем изображения (сравните с Рисунок 1 ).
-
Рис. 3. Стиль изображения , примененный к изображению - Щелкните область слайда за пределами изображения, чтобы отменить выбор.
- Не забывайте почаще сохранять презентацию.
Примечание: Графические инструменты Формат вкладка является контекстной вкладкой . Контекстные вкладки — это специальные вкладки на ленте, которые не видны постоянно. Они появляются только тогда, когда вы работаете с определенным объектом слайда, который можно редактировать с помощью специальных параметров.
Контекстные вкладки — это специальные вкладки на ленте, которые не видны постоянно. Они появляются только тогда, когда вы работаете с определенным объектом слайда, который можно редактировать с помощью специальных параметров.
Подсказка: Поместите изображение в область, не охваченную Picture Styles выпадающая галерея, чтобы вы могли видеть Live Preview.
См. также:
Внешний вид изображений: Стили изображений (страница глоссария)
Стили рисунков в PowerPoint Online
Стили рисунков в PowerPoint 2013 для Windows
Стили рисунков в PowerPoint 2011 для Mac
Стили рисунков в PowerPoint 2010 для Windows
Вам также может понравиться: Сжимает ли PowerPoint изображения? | Сирия Флаги и карты Шаблоны презентаций PowerPoint
Популярные посты
Десять простых тем для Печа Куча
Но какие простые темы волнуют вас и интересны вашей аудитории? Конечно, если у вас уже есть тема, вам не нужно читать дальше, но если вы все еще ищете идеи, вот десять простых тем, которые вы можете использовать для своих презентаций Pecha Kucha.

