Использование эффектов группы «Галерея размытия» в Photoshop
Руководство пользователя Отмена
Поиск
- Руководство пользователя Photoshop
- Введение в Photoshop
- Мечтайте об этом. Сделайте это.
- Новые возможности Photoshop
- Редактирование первой фотографии
- Создание документов
- Photoshop | Часто задаваемые вопросы
- Системные требования Photoshop
- Перенос наборов настроек, операций и настроек
- Знакомство с Photoshop
- Photoshop и другие продукты и услуги Adobe
- Работа с графическим объектом Illustrator в Photoshop
- Работа с файлами Photoshop в InDesign
- Материалы Substance 3D для Photoshop
- Photoshop и Adobe Stock
- Работа со встроенным расширением Capture в Photoshop
- Библиотеки Creative Cloud Libraries
- Библиотеки Creative Cloud в Photoshop
- Работа в Photoshop с использованием Touch Bar
- Сетка и направляющие
- Создание операций
- Отмена и история операций
- Photoshop на iPad
- Photoshop на iPad | Общие вопросы
- Знакомство с рабочей средой
- Системные требования | Photoshop на iPad
- Создание, открытие и экспорт документов
- Добавление фотографий
- Работа со слоями
- Рисование и раскрашивание кистями
- Выделение участков и добавление масок
- Ретуширование композиций
- Работа с корректирующими слоями
- Настройка тональности композиции с помощью слоя «Кривые»
- Применение операций трансформирования
- Обрезка и поворот композиций
- Поворот, панорамирование, масштабирование и восстановление холста
- Работа с текстовыми слоями
- Работа с Photoshop и Lightroom
- Получение отсутствующих шрифтов в Photoshop на iPad
- Японский текст в Photoshop на iPad
- Управление параметрами приложения
- Сенсорные ярлыки и жесты
- Комбинации клавиш
- Изменение размера изображения
- Прямая трансляция творческого процесса в Photoshop на iPad
- Исправление недостатков с помощью восстанавливающей кисти
- Создание кистей в Capture и их использование в Photoshop
- Работа с файлами Camera Raw
- Создание и использование смарт-объектов
- Коррекция экспозиции изображений с помощью инструментов «Осветлитель» и «Затемнитель»
- Бета-версия веб-приложения Photoshop
- Часто задаваемые вопросы | Бета-версия веб-приложения Photoshop
- Общие сведения о рабочей среде
- Системные требования | Бета-версия веб-приложения Photoshop
- Комбинации клавиш | Бета-версия веб-приложения Photoshop
- Поддерживаемые форматы файлов | Бета-вервия веб-приложения Photoshop
- Открытие облачных документов и работа с ними
- Совместная работа с заинтересованными сторонами
- Ограниченные возможности редактирования облачных документов
- Облачные документы
- Облачные документы Photoshop | Вопросы о рабочем процессе
- Работа с облачными документами и управление ими в Photoshop
- Обновление облачного хранилища для Photoshop
- Не удается создать или сохранить облачный документ
- Устранение ошибок с облачными документами Photoshop
- Сбор журналов синхронизации облачных документов
- Общий доступ к облачным документам и их редактирование
- Общий доступ к файлам и комментирование в приложении
- Рабочая среда
- Основные сведения о рабочей среде
- Более быстрое обучение благодаря панели «Новые возможности» в Photoshop
- Создание документов
- Работа в Photoshop с использованием Touch Bar
- Галерея инструментов
- Установки производительности
- Использование инструментов
- Сенсорные жесты
- Возможности работы с сенсорными жестами и настраиваемые рабочие среды
- Обзорные версии технологии
- Метаданные и комментарии
- Комбинации клавиш по умолчанию
- Возможности работы с сенсорными жестами и настраиваемые рабочие среды
- Помещение изображений Photoshop в другие приложения
- Установки
- Комбинации клавиш по умолчанию
- Линейки
- Отображение или скрытие непечатных вспомогательных элементов
- Указание колонок для изображения
- Отмена и история операций
- Панели и меню
- Помещение файлов
- Позиционирование элементов с привязкой
- Позиционирование с помощью инструмента «Линейка»
- Наборы настроек
- Настройка комбинаций клавиш
- Сетка и направляющие
- Разработка содержимого для Интернета, экрана и приложений
- Photoshop для дизайна
- Монтажные области
- Просмотр на устройстве
- Копирование CSS из слоев
- Разделение веб-страниц на фрагменты
- Параметры HTML для фрагментов
- Изменение компоновки фрагментов
- Работа с веб-графикой
- Создание веб-фотогалерей
- Основные сведения об изображениях и работе с цветом
- Изменение размера изображений
- Работа с растровыми и векторными изображениями
- Размер и разрешение изображения
- Импорт изображений из камер и сканеров
- Создание, открытие и импорт изображений
- Просмотр изображений
- Ошибка «Недопустимый маркер JPEG» | Открытие изображений
- Просмотр нескольких изображений
- Настройка палитр цветов и образцов цвета
- HDR-изображения
- Подбор цветов на изображении
- Преобразование между цветовыми режимами
- Цветовые режимы
- Стирание фрагментов изображения
- Режимы наложения
- Выбор цветов
- Внесение изменений в таблицы индексированных цветов
- Информация об изображениях
- Фильтры искажения недоступны
- Сведения о цвете
- Цветные и монохромные коррекции с помощью каналов
- Выбор цветов на панелях «Цвет» и «Образцы»
- Образец
- Цветовой режим (или режим изображения)
- Цветовой оттенок
- Добавление изменения цветового режима в операцию
- Добавление образцов из CSS- и SVG-файлов HTML
- Битовая глубина и установки
- Слои
- Основные сведения о слоях
- Обратимое редактирование
- Создание слоев и групп и управление ими
- Выделение, группировка и связывание слоев
- Помещение изображений в кадры
- Непрозрачность и наложение слоев
- Слои-маски
- Применение смарт-фильтров
- Композиции слоев
- Перемещение, упорядочение и блокировка слоев
- Маскирование слоев при помощи векторных масок
- Управление слоями и группами
- Эффекты и стили слоев
- Редактирование слоев-масок
- Извлечение ресурсов
- Отображение слоев с помощью обтравочных масок
- Работа со смарт-объектами
- Режимы наложения
- Объединение нескольких фрагментов в одно изображение
- Объединение изображений с помощью функции «Автоналожение слоев»
- Выравнивание и распределение слоев
- Копирование CSS из слоев
- Загрузка выделенных областей на основе границ слоя или слоя-маски
- Просвечивание для отображения содержимого других слоев
- Слой
- Сведение
- Совмещенные изображения
- Фон
- Выделения
- Рабочая среда «Выделение и маска»
- Быстрое выделение областей
- Начало работы с выделениями
- Выделение при помощи группы инструментов «Область»
- Выделение при помощи инструментов группы «Лассо»
- Выбор цветового диапазона в изображении
- Настройка выделения пикселей
- Преобразование между контурами и границами выделенной области
- Основы работы с каналами
- Перемещение, копирование и удаление выделенных пикселей
- Создание временной быстрой маски
- Сохранение выделенных областей и масок альфа-каналов
- Выбор областей фокусировки в изображении
- Дублирование, разделение и объединение каналов
- Вычисление каналов
- Выделение
- Ограничительная рамка
- Коррекции изображений
- Деформация перспективы
- Уменьшение размытия в результате движения камеры
- Примеры использования инструмента «Восстанавливающая кисть»
- Экспорт таблиц поиска цвета
- Корректировка резкости и размытия изображения
- Общие сведения о цветокоррекции
- Применение настройки «Яркость/Контрастность»
- Коррекция деталей в тенях и на светлых участках
- Корректировка «Уровни»
- Коррекция тона и насыщенности
- Коррекция сочности
- Настройка насыщенности цвета в областях изображения
- Быстрая коррекция тона
- Применение специальных цветовых эффектов к изображениям
- Улучшение изображения при помощи корректировки цветового баланса
- HDR-изображения
- Просмотр гистограмм и значений пикселей
- Подбор цветов на изображении
- Кадрирование и выпрямление фотографий
- Преобразование цветного изображения в черно-белое
- Корректирующие слои и слои-заливки
- Корректировка «Кривые»
- Режимы наложения
- Целевая подготовка изображений для печатной машины
- Коррекция цвета и тона с помощью пипеток «Уровни» и «Кривые»
- Коррекция экспозиции и тонирования HDR
- Фильтр
- Размытие
- Осветление или затемнение областей изображения
- Избирательная корректировка цвета
- Замена цветов объекта
- Adobe Camera Raw
- Системные требования Camera Raw
- Новые возможности Camera Raw
- Введение в Camera Raw
- Создание панорам
- Поддерживаемые объективы
- Виньетирование, зернистость и удаление дымки в Camera Raw
- Комбинации клавиш по умолчанию
- Автоматическая коррекция перспективы в Camera Raw
- Обратимое редактирование в Camera Raw
- Инструмент «Радиальный фильтр» в Camera Raw
- Управление настройками Camera Raw
- Обработка, сохранение и открытие изображений в Camera Raw
- Совершенствование изображений с улучшенным инструментом «Удаление точек» в Camera Raw
- Поворот, обрезка и изменение изображений
- Корректировка цветопередачи в Camera Raw
- Краткий обзор функций | Adobe Camera Raw | Выпуски за 2018 г.

- Обзор новых возможностей
- Версии обработки в Camera Raw
- Внесение локальных корректировок в Camera Raw
- Исправление и восстановление изображений
- Удаление объектов с фотографий с помощью функции «Заливка с учетом содержимого»
- Заплатка и перемещение с учетом содержимого
- Ретуширование и исправление фотографий
- Коррекция искажений изображения и шума
- Основные этапы устранения неполадок для решения большинства проблем
- Преобразование изображений
- Трансформирование объектов
- Настройка кадрирования, поворотов и холста
- Кадрирование и выпрямление фотографий
- Создание и редактирование панорамных изображений
- Деформация изображений, фигур и контуров
- Перспектива
- Использование фильтра «Пластика»
- Масштаб с учетом содержимого
- Трансформирование изображений, фигур и контуров
- Деформация
- Трансформирование
- Панорама
- Рисование и живопись
- Рисование симметричных орнаментов
- Варианты рисования прямоугольника и изменения обводки
- Сведения о рисовании
- Рисование и редактирование фигур
- Инструменты рисования красками
- Создание и изменение кистей
- Режимы наложения
- Добавление цвета в контуры
- Редактирование контуров
- Рисование с помощью микс-кисти
- Наборы настроек кистей
- Градиенты
- Градиентная интерполяция
- Заливка и обводка выделенных областей, слоев и контуров
- Рисование с помощью группы инструментов «Перо»
- Создание узоров
- Создание узора с помощью фильтра «Конструктор узоров»
- Управление контурами
- Управление библиотеками узоров и наборами настроек
- Рисование при помощи графического планшета
- Создание текстурированных кистей
- Добавление динамических элементов к кистям
- Градиент
- Рисование стилизованных обводок с помощью архивной художественной кисти
- Рисование с помощью узора
- Синхронизация наборов настроек на нескольких устройствах
- Текст
- Добавление и редактирование текста
- Универсальный текстовый редактор
- Работа со шрифтами OpenType SVG
- Форматирование символов
- Форматирование абзацев
- Создание эффектов текста
- Редактирование текста
- Интерлиньяж и межбуквенные интервалы
- Шрифт для арабского языка и иврита
- Шрифты
- Поиск и устранение неполадок, связанных со шрифтами
- Азиатский текст
- Создание текста
- Ошибка Text Engine при использовании инструмента «Текст» в Photoshop | Windows 8
- Добавление и редактирование текста
- Видео и анимация
- Видеомонтаж в Photoshop
- Редактирование слоев видео и анимации
- Общие сведения о видео и анимации
- Предварительный просмотр видео и анимации
- Рисование кадров в видеослоях
- Импорт видеофайлов и последовательностей изображений
- Создание анимации кадров
- 3D-анимация Creative Cloud (предварительная версия)
- Создание анимаций по временной шкале
- Создание изображений для видео
- Фильтры и эффекты
- Использование фильтра «Пластика»
- Использование эффектов группы «Галерея размытия»
- Основные сведения о фильтрах
- Справочник по эффектам фильтров
- Добавление эффектов освещения
- Использование фильтра «Адаптивный широкий угол»
- Фильтр «Масляная краска»
- Эффекты и стили слоев
- Применение определенных фильтров
- Растушевка областей изображения
- Сохранение и экспорт
- Сохранение файлов в Photoshop
- Экспорт файлов в Photoshop
- Поддерживаемые форматы файлов
- Сохранение файлов в других графических форматах
- Перемещение проектов между Photoshop и Illustrator
- Сохранение и экспорт видео и анимации
- Сохранение файлов PDF
- Защита авторских прав Digimarc
- Сохранение файлов в Photoshop
- Печать
- Печать 3D-объектов
- Печать через Photoshop
- Печать и управление цветом
- Контрольные листы и PDF-презентации
- Печать фотографий в новом макете раскладки изображений
- Печать плашечных цветов
- Дуплексы
- Печать изображений на печатной машине
- Улучшение цветной печати в Photoshop
- Устранение неполадок при печати | Photoshop
- Автоматизация
- Создание операций
- Создание изображений, управляемых данными
- Сценарии
- Обработка пакета файлов
- Воспроизведение операций и управление ими
- Добавление условных операций
- Сведения об операциях и панели «Операции»
- Запись инструментов в операциях
- Добавление изменения цветового режима в операцию
- Набор средств разработки пользовательского интерфейса Photoshop для внешних модулей и сценариев
- Управление цветом
- Основные сведения об управлении цветом
- Обеспечение точной цветопередачи
- Настройки цвета
- Работа с цветовыми профилями
- Управление цветом документов для просмотра в Интернете
- Управление цветом при печати документов
- Управление цветом импортированных изображений
- Выполнение цветопробы
- Подлинность контента
- Подробнее об учетных данных для содержимого
- Идентичность и происхождение токенов NFT
- Подключение учетных записей для творческой атрибуции
- 3D-объекты и технические изображения
- 3D в Photoshop | Распространенные вопросы об упраздненных 3D-функциях
- 3D-анимация Creative Cloud (предварительная версия)
- Печать 3D-объектов
- 3D-рисование
- Усовершенствование панели «3D» | Photoshop
- Основные понятия и инструменты для работы с 3D-графикой
- Рендеринг и сохранение 3D-объектов
- Создание 3D-объектов и анимаций
- Стеки изображений
- Процесс работы с 3D-графикой
- Измерения
- Файлы формата DICOM
- Photoshop и MATLAB
- Подсчет объектов на изображении
- Объединение и преобразование 3D-объектов
- Редактирование 3D-текстур
- Коррекция экспозиции и тонирования HDR
- Настройки панели «3D»
Используйте галерею размытия для быстрого добавления к фотографии различных эффектов размытия с интуитивными элементами управления, расположенными поверх изображения
Темы этой статьи:
- Эффекты размытия
- Размытие поля
- Размытие диафрагмы
- Наклон-смещение
- Размытие контура
- Размытие вращения
Каждый инструмент из галереи размытия оснащен интуитивными элементами управления, расположенными поверх изображения, которые позволяют настроить параметры эффекта размытия. По завершении настройки размытия используйте элементы управления «Боке», чтобы придать эффекту окончательный стилизованный вид. Photoshop позволяет предварительно просмотреть результат применения эффектов из галереи размытия в полном размере в режиме реального времени.
По завершении настройки размытия используйте элементы управления «Боке», чтобы придать эффекту окончательный стилизованный вид. Photoshop позволяет предварительно просмотреть результат применения эффектов из галереи размытия в полном размере в режиме реального времени.
Выберите «Фильтр» > «Галерея размытия», а затем выберите нужный эффект.
Сведения о других эффектах размытия см. в разделе «Корректировка резкости и размытия изображения».
В случае размытий при малой глубине резкости (размытие поля, диафрагмы и наклон-смещение) нажмите клавишу «M», чтобы увидеть маску размытия, примененную к изображению. Черным отмечены неразмытые области: чем светлее область, тем больше применено эффекта размытия.
Эффекты размытия
Улучшить изображение в целом можно за счет изменения представления размытых (находящихся не в фокусе) участков изображения. Для получения нужного художественного эффекта укажите параметры «боке».
На панели Эффекты размытия задайте следующие значения:
Яркость боке
Увеличивает яркость размытых областей изображения.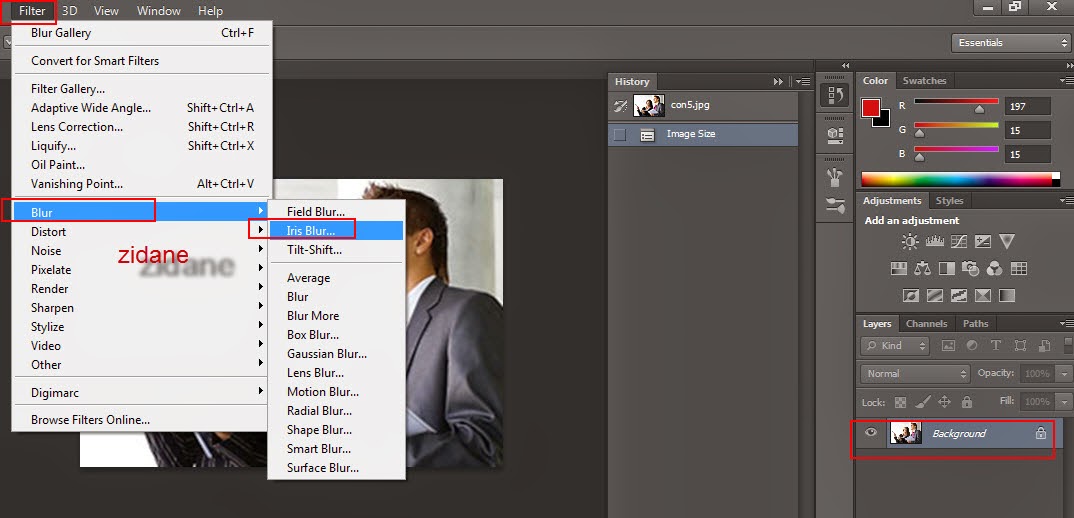
Цвет боке
Добавляет более яркий цвет в освещенных областях, которые не уходят в белое..
Диапазон яркости
Задает диапазон тонов, на которые влияют настройки.
Фильтр «Интерактивное размытие по Гауссу» (бета-версия)
Представленный в выпуске Photoshop 24.0 за октябрь 2022 г., фильтр «Интерактивное размытие по Гауссу» демонстрирует современный подход к фильтру «Размытие по Гауссу».Используйте его, чтобы улучшить фокусировку на определенном фрагменте изображения.
Используйте фильтр «Интерактивное размытие по Гауссу», чтобы добавить улучшенные эффекты художественного размытия к изображению или глубину за счет размытия фона.
Добавляйте или вычитайте размытие на изображении, настраивайте степень размытия и переход непрозрачности, а также получайте результаты на текущем слое или на новом слое.
Работайте в интерактивном режиме на холсте с кистями с помощью фильтра «Интерактивное размытие по Гауссу». Используйте диалоговое окно и кисти для распространения эффекта фильтра на весь холст и добавления или удаления размытых областей. В то же время работайте с видимостью панели слоев, режимами наложения и непрозрачностью в рамках тонкой настройки размытия.
Используйте диалоговое окно и кисти для распространения эффекта фильтра на весь холст и добавления или удаления размытых областей. В то же время работайте с видимостью панели слоев, режимами наложения и непрозрачностью в рамках тонкой настройки размытия.
Дополнительные сведения о сочетаниях клавиш для использования этого фильтра представлены в описании сочетаний клавиш по умолчанию в разделе «Сочетания клавиш галереи фильтров».
Параметр «Предохранять цвета от выпуска за обрез»
Для отдельных выделенных областей в диалоговом окне «Интерактивное размытие по Гауссу» отображается параметр «Предохранять цвета от выпуска за обрез», который предотвращает утечку цвета за границы выделенной области.
Протестируйте этот параметр, сделав фотографию красочного объекта, например, цветка, на фоне другого цвета. Инвертируйте выделенную область и активно примените размытие.
Вы увидите, что, если снять флажок «Предохранять цвета от выпуска за обрез», невыделенные цвета цветка выходят за его контуры, смешиваясь с фоном. При включении этого параметра (настройка по умолчанию) фон будет чище: цвета цветка не выходят за его контуры и смешиваются с фоном.
При включении этого параметра (настройка по умолчанию) фон будет чище: цвета цветка не выходят за его контуры и смешиваются с фоном.
Ползунок «Переход непрозрачности» изменяет общую непрозрачность полученного размытого изображения. Это равнозначно использованию команды «Редактирование» > «Переход» после применения фильтров или настроек.
Флажок «Предварительный просмотр» позволяет выполнять предварительный просмотр результата до и после размытия.
Если прозрачность слоя заблокирована, функция «Интерактивное размытие по Гауссу» будет размывать только изображение, а не прозрачность. Если прозрачность слоя заблокирована (кнопка «Сохранение прозрачности пикселов» рядом с меню «Блокировки» на панели слоев), фильтр не будет размывать прозрачность.
Чтобы применить фильтр «Интерактивное размытие по Гауссу», выполните следующие действия.
Чтобы включить эту функцию, выберите «Установки» > «Просмотры технологии».
В строке меню выберите «Фильтр» > «Размытие» > «Интерактивное размытие по Гауссу».

Отрегулируйте ползунки для параметров «Степень размытия» и «Переход непрозрачности», чтобы изменить степень размытия, которую вы хотите применить.
Выберите, где вы хотите увидеть результат: на новом слое или на текущем слое.
Ожидаемый результат легко увидеть, так как параметр «Предварительный просмотр» включен по умолчанию.
Восстановление шума в размытых областях
Иногда после применения эффекта «Галерея размытий» можно заметить, что размытая область изображения выглядит искусственной или неестественной. Чтобы придать такой размытой области изображения более реалистичный вид, можно восстановить в ней шум или зернистость.
Восстановите зернистость/шум, чтобы размытые области выглядели реалистичнееПосле применения элементов управления размытием для достижения задуманного эффекта выполните следующие действия для восстановления шума.
- На панели «Эффекты размытия» откройте вкладку «Шум» и убедитесь, что установлен флажок в верхнем правом углу.
 Этот флажок можно снять в любое время, чтобы восстановить шум, добавленный ранее в размытую область изображения.
Этот флажок можно снять в любое время, чтобы восстановить шум, добавленный ранее в размытую область изображения. - Выберите тип шума, который нужно применить к размытой области:
- Равномерный: такой же как шум, добавляемый с помощью команды «Фильтр» > «Шум» > «Добавить шум» > «Равномерный».
- По Гауссу: такой же как шум, добавляемый с помощью команды «Фильтр» > «Шум» > «Добавить шум» > «По Гауссу».
- Зерно: такой же как шум, добавляемый с помощью команды «Добавить зерно» в Camera Raw.
- Укажите следующие параметры:
- Количество: сопоставляет уровень шума с шумом в неразмытых областях изображения. Отрегулируйте ползунок между значениями 0 и 100 %.
- Размер: (только для шума типа «Зерно») регулирует размер зерна шума.
- Плавность: (только для шума типа «Зерно») определяет регулярность зерна. Перетащите влево (меньше 50 %) для придания равномерности. Перетащите вправо (более 50 %) для придания неровности.
- Цвет: градуированный ползунок управляет уровнем цветности шума.
 Чтобы сделать шум монохромным, как при использовании параметра «Монохромный» в диалоговом окне «Добавление шума» («Фильтр» > «Шум» > «Добавить шум»), перетащите ползунок к значению 0 %.
Чтобы сделать шум монохромным, как при использовании параметра «Монохромный» в диалоговом окне «Добавление шума» («Фильтр» > «Шум» > «Добавить шум»), перетащите ползунок к значению 0 %. - Подсветка: для лучшего сопоставления теней и светов уменьшается шум в выбранных областях изображения. Отрегулируйте ползунок между значениями 0 и 100 %.
Photoshop запоминает заданные параметры типа шума при переключении между разными типами. Например, при переключении с типа «Зерно» на тип «По Гауссу» и обратно.
Дополнительные сведения см. в разделе «Быстрое выделение областей».
Применение эффектов «Галерея размытия» в качестве смарт-фильтров
Эффекты размытия в галерее размытия теперь поддерживают смарт-объекты и могут быть применены как смарт-фильтры без негативных последствий. Эта функция также поддерживает слои видео смарт-объекта. Для применения эффекта галереи размытия в качестве смарт-фильтра выполните следующие действия.
На панели «Слои» выберите слой смарт-объекта.

Выберите «Фильтр» > «Галерея размытия», а затем выберите нужный эффект.
Дополнительные сведения о смарт-фильтрах см. в разделе «Применение смарт-фильтров».
Размытие поля
Используйте инструмент «Размытие поля» для создания градиентного размытия, которое задается конечными точками градиентов, имеющими различные уровни размытия. Добавьте к изображению несколько булавок и определите степень размытия для каждой из них.
Окончательный результат представляет собой комбинированный эффект, вносимый всеми заданными градиентами. Можно даже расположить булавку за пределами изображения, для того чтобы размыть углы изображения.
Выберите «Фильтр» > «Галерея размытия» > «Размытие поля».
На изображении появляется булавка эффекта «Размытие поля». Щелкнув мышью в различных местах изображения можно добавить дополнительные булавки.
Чтобы выбрать булавку, щелкните ее мышью.
- Для увеличения или уменьшения размытия в области булавки потяните за регулятор размытия.
 Также можно задать уровень размытия с помощью ползунка на панели «Инструменты размытия».
Также можно задать уровень размытия с помощью ползунка на панели «Инструменты размытия». - Чтобы изменить положение булавки, перетащите ее мышью.
- Чтобы удалить булавку, нажмите клавишу Delete.
A. Невыделенная булавка размытия B. Выбранная булавка размытия
- Для увеличения или уменьшения размытия в области булавки потяните за регулятор размытия.
Размытие диафрагмы
Используйте эффект «Размытие диафрагмы» для имитации съемки с малой глубиной резкости, независимо от использованной камеры и объектива. В этом эффекте также допускается добавление нескольких точек фокуса, что практически недостижимо с помощью традиционных методов фотографии.
Выберите «Фильтр» > «Галерея размытия» > «Размытие диафрагмы».
На изображении появится булавка эффекта «Размытие диафрагмы» по умолчанию. Щелкнув мышью в различных местах изображения можно добавить дополнительные булавки.
A. Четкая область B.
 Область затухания C. Область размытия
Область затухания C. Область размытия Для изменения размера и формы областей перетащите их ручки.
Для увеличения или уменьшения размытия в области булавки потяните за регулятор размытия. Также можно задать уровень размытия с помощью ползунка на панели «Инструменты размытия».
Наклон-смещение
Используйте инструмент «Наклон-смещение» для имитации эффекта, получаемого с помощью шифт-объектива. Данный эффект определяет участок высокой резкости, снижающейся к краям заданной области. С помощью эффекта «Наклон-смещение» можно имитировать фотографии миниатюрных объектов.
Выберите «Фильтр» > «Галерея размытия» > «Наклон-смещение».
На изображении появится булавка эффекта «Наклон-смещение» по умолчанию. Щелкнув мышью в различных местах изображения можно добавить дополнительные булавки.
A. Четкая область B. Область затухания C. Область размытия
Для увеличения или уменьшения размытия в области булавки потяните за регулятор размытия.
 Также можно задать уровень размытия с помощью ползунка на панели «Инструменты размытия».
Также можно задать уровень размытия с помощью ползунка на панели «Инструменты размытия».Чтобы определить различные области, сделайте следующее.
- Измените положение линий путем перетаскивания.
- Потяните за ручки для поворота.
Размытие контура
С помощью эффектов «Размытие контура» можно создать размытие движения вдоль контура. Также можно управлять формой и степенью размытия. Photoshop автоматически совмещает эффекты нескольких размытий контура, примененных к изображению.
Выполните следующие действия:
- Выберите «Фильтр» > «Галерея размытия» > «Размытие контура».
- На панели «Инструмент «Размытие»» в разделе «Размытие контура» укажите тип размытия: «Базовое размытие» или «Синхронизация вспышки по задней шторке». Размытие типа «Синхронизация вспышки по задней шторке» имитирует эффект вспышки в конце экспозиции.
- Используйте элементы управления на изображении одновременно с выполнением пунктов 4–8 данной процедуры.

- Укажите следующие параметры:
Скорость
Настройте ползунок «Скорость», чтобы указать степень размытия контура, которую требуется применить к изображению. Параметр «Скорость» применяется ко всем размытиям контура в изображении.
Конусность
Отрегулируйте ползунок, чтобы задать значение конусности. Более высокое значение конусности обеспечивает постепенное сведение размытия на нет.
- При необходимости снимите флажок Центрированное размытие. Может потребоваться снять этот флажок, если нужно более направленное размытие движения.
Параметр «Центрированное размытие» помогает создавать стабильное размытие путем центрирования формы размытия для любого пиксела на этом пикселе.
- На вкладке «Эффекты размытия в движении» укажите следующие параметры:
Импульсные вспышки
Задайте число экспозиций виртуального света импульсной вспышки.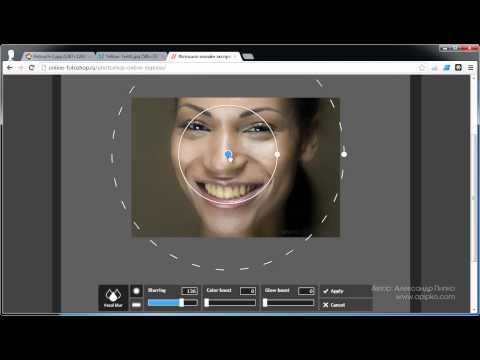
Интенсивность импульсной вспышки
Укажите степень размытия, отображаемого между экспозициями импульсной вспышки. Интенсивность импульсной вспышки управляет балансом между окружающим освещением и светом виртуальной импульсной вспышки.
При интенсивности импульсной вспышки в 0 % эффект виртуальных вспышек не проявляется, видно только равномерное размытие. С другой стороны, если интенсивность импульсной вспышки равна 100 %, вспышки проявляются в полной мере, но след размытия между экспозициями не виден. Промежуточная интенсивность импульсной вспышки приводит к смешению эффектов отдельных импульсных вспышек и равномерного размытия.
- При необходимости отрегулируйте степень размытия в конечных точках.
- Дополнительно можно изменить направляющие формы размытия. Для просмотра направляющих выберите пункт «Редактировать формы размытия».
- Чтобы применить эффект «Размытие контура», на панели «Параметры» инструмента «Размытие» нажмите кнопку «ОК».

«Оживите» свои фотографии с помощью фильтра «Размытие контура» в Photoshop
Как использовать фильтр «Размытие контура» в Photoshop, чтобы «оживлять» фотографии
Грег Бенц
http://gregbenzphotography.com/
Советы по работе с элементами управления на изображении
Элементы управления в наложении упрощают создание размытий контура.
С помощью этих элементов вначале задается контур для размытия (голубой). Затем можно искривить контур, создавая новые точки кривизны. После определения контура можно задать направляющие формы размытия (красные).
Определите контуре для размытия. A. Начальная точка контура. B. Точка кривизны, созданная при определении контура C. Конечная точка контура с кругом управления степенью размытия.
Конечная точка контура с кругом управления степенью размытия.
Данное изображение является модификацией работы всеобщего достояния «Олень бегущий по снегу» Гюстава Курбе (1819-1877 гг.).
A. Направляющие формы размытия
Операции с контурами и направляющими формы размытия
- Для выбора конечной точки нажмите на нее.
- Двойное нажатие на конечную точку позволяет увидеть красные направляющие формы размытия. Для просмотра направляющих также можно выбрать команду «Редактировать формы размытия» на панели инструментов размытия.
- Перетаскиванием конечных точек можно удлинить контур размытия.
- Нажатие на конечную точку с зажатой клавишей «Cmd»/«Ctrl» укорачивает направляющие формы размытия в этой точке до нуля.
- Поместите курсор вблизи выбранной конечной точки, чтобы увидеть круг управления степенью размытия.

- Удерживая клавишу «Opt»/»Alt», нажмите на точку кривизны в составе контура размытия, чтобы превратить её в угловую точку. Удерживая клавишу «Opt»/»Alt», нажмите на угловую точку, чтобы превратить её обратно в точку кривизны.
- Перетаскивая красную форму размытия с зажатой клавишей «Shift», можно переместить обе формы размытия данного контура одновременно.
- Перетаскивание с зажатой клавишей «Cmd»/«Ctrl» позволяет переместить размытие контура.
- Перетаскивание с зажатыми клавишами «Opt»/»Alt»+«Cmd»/«Ctrl» дублирует размытие контура.
- Для удаления размытия контура выберите любую конечную точку и нажмите клавишу» Delete».
Размытие вращения
С помощью эффекта «Размытие вращения» можно выполнить поворот и размытие изображение вокруг одной или нескольких точек. Размытие вращения выполняется радиально и измеряется в градусах. Photoshop позволяет настраивать центральные точки, размер и форму размытия, а также другие параметры, просматривая изменения в реальном времени.
A. Исходное изображение B. Размытие вращения (угол размытия: 15°; интенсивность импульсной вспышки: 50%; импульсные вспышки: 2; Длительность импульсной вспышки: 10°) C. Размытие вращения (угол размытия: 60°; интенсивность импульсной вспышки: 100%; импульсные вспышки: 4; Длительность импульсной вспышки: 10°)
Выполните следующие действия.
- Выберите «Фильтр» > «Галерея размытия» > «Размытие вращения».
- На панели «Инструмент «Размытие»» в разделе «Размытие вращения» с помощью элемента управления Угол размытия измените степень размытия. Можно либо задать величину угла в градусах (0-360°), либо отрегулировать ползунок. Также можно настроить степень размытия с помощью элементов управления наложением.
- На панели «Эффекты размытия» откройте вкладку «Эффекты размытия в движении» и задайте следующие настройки:
Импульсные вспышки
Задайте число экспозиций виртуального света импульсной вспышки
Интенсивность импульсной вспышки
Укажите степень размытия, отображаемого между экспозициями импульсной вспышки. Интенсивность импульсной вспышки управляет балансом между окружающим освещением и светом виртуальной импульсной вспышки.
Интенсивность импульсной вспышки управляет балансом между окружающим освещением и светом виртуальной импульсной вспышки.
При интенсивности импульсной вспышки в 0 % эффект виртуальных вспышек не проявляется, видно только равномерное размытие. С другой стороны, если интенсивность импульсной вспышки равна 100 %, вспышки проявляются в полной мере, но след размытия между экспозициями не виден. Промежуточная интенсивность импульсной вспышки приводит к смешению эффектов отдельных импульсных вспышек и равномерного размытия.
Длительность импульсной вспышки
Позволяет указать длительность экспозиции импульсной вспышки (в градусах). Длительность импульсной вспышки управляет длиной размытия каждой экспозиции вспышки с точки зрения дуги окружности.
- На панели «Параметры» инструмента «Размытие» нажмите кнопку «ОК», чтобы применить эффект «Размытие вращения».
Можно отключить предварительный просмотр на панели «Параметры» инструмента «Размытие».
Photoshop автоматически объединяет эффекты нескольких размытий вращения, определенных для изображения.
Советы по работе с элементами управления наложением
Элементы управления наложением, отображаемые на иллюстрации ниже, доступны для эффекта «Размытие вращения».
Элементы управления наложением для эффекта «Размытие вращения».A. Точка вращения B. Кольцо размытия C. Маркеры растушевки D. Маркеры эллипса
Похожие темы
- Справочник по эффектам фильтров
- Adobe Camera Raw | Виньетирование и зернистость
- Видео | Добавление креативного размытия в фотографии
- Справочник по эффектам фильтров
Вход в учетную запись
Войти
Управление учетной записью
Размытие градиентом в фотошопе
Skip to content
Содержание:
- 1 Размытие по полю
- 2 Размытие по диафрагме
- 3 Сдвиг-наклон
- 4 Размытие контура
- 4.
 1 Оживите свои фотографии с помощью фильтра «Размытие контура» в Photoshop
1 Оживите свои фотографии с помощью фильтра «Размытие контура» в Photoshop - 4.2 Советы по работе с элементами управления на изображении
- 4.2.1 Операции с контурами и направляющими формы размытия
- 4.
- 5 Размытие вращения
- 5.1 Советы по работе с элементами управления наложением
- 6 Эффекты размытия
- 7 Восстановление шума в размытых областях
- 8 Применение эффектов «Галерея размытия» как смарт-фильтров
Размытие помогает не только расставить акценты в кадре, но и получить интересный эффект миниатюры. Принцип создания радиального и градиентного размытия одинаков, поэтому мы рассмотрим их вместе.
Первым делом создадим копию слоя изображения (меню Слои > Дубликат слоя / Layer > Duplicate layer). Затем применяем команду меню Фильтр > Размытие > Размытие при малой глубине резкости / Filter > Blur > Lens Blur, в открывшемся диалоге настраиваем степень размытия. Этот фильтр имитирует размытие объектива, хотя конечно вместо него можно использовать и обычное размытие по Гауссу.
После применения фильтра все изображение становится размытым. Создаем маску слоя, щелкнув по кнопке на палитре слоев. На маске мы закроем темным те участки слоя, которые не должны отображаться — то есть те, которые останутся резкими. Это можно сделать разными способами.
Если мы делаем радиальное размытие, выбираем инструмент выделения овальной области на панели инструментов. Обычно он находится «под» кнопкой инструмента выделения прямоугольником, надо нажать на него мышью и удерживать пару секунд, чтобы раскрылся список.
Рисуем на изображении овал, он будет отделять размытую область от резкой. Смягчаем выделение, чтобы границы были мягкими: меню Выделение > Модификация > Растушевка / Select > Modify > Feather, чем больше вы укажете радиус, тем более плавным будет переход.
Выделяем будущую резкую область на изображении
Теперь применяем команду Редактирование > Выполнить заливку / Edit > Fill, в диалоге указываем черный цвет. После того, как вы нажмете ОК, выделенная часть маски будет залита черным, а соответствующие участки размытого изображения скроются.
Осталось только снять выделение (меню Выделение > Отменить выделение / Select > Deselect), и размытие готово. Если хотите немного ослабить эффект размытия — уменьшите непрозрачность верхнего слоя (регулятором наверху палитры слоев). После того, как всё сделано, можно свести слои командой Слои > Выполнить сведение / Layers > Flatten Image.
Для градиентного размытия возьмем другое изображение. Подготовительные операции те же самые, что и в радиальном размытии: надо сделать копию слоя, размыть её, создать маску.
Выбираем инструмент Градиент / Gradient Tool на панели. В настройках инструмента на верхней панели устанавливаем «Зеркальный градиент».
Растягиваем линию градиента на той части изображения, которая должна быть резкой. На маске появляется черная линия, и часть снимка проявляется из-под размытия. Это дает эффект миниатюры, все объекты в кадре начинают казаться маленькими, словно игрушечными.
Флагманский графический редактор компании Adobe, программа Photoshop, предлагает впечатляющие инструменты для размытия и выцветания изображений.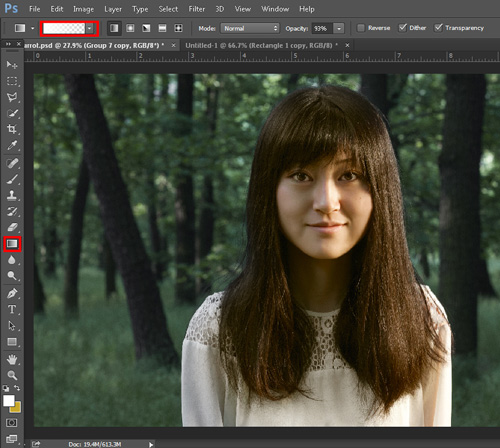 Можно применить эффект естественного размытия к определенному участку фотографии, причем размытость будет расти по мере приближения к определенной точке.
Можно применить эффект естественного размытия к определенному участку фотографии, причем размытость будет расти по мере приближения к определенной точке.
Ниже описано, как создать градиент размытия в программе Photoshop. В этом примере мы будем редактировать гипотетическую фотографию заката на далеком горизонте.
- Сначала создайте новый проект в Photoshop и откройте фотографию заката в качестве основного слоя. Чтобы применить градиент размытия в Photoshop, нужно скопировать изображение, а затем создать маску слоя. Перейдите на панель «Layers», выберите верхнюю вкладку «Layers», а затем щелкните правой кнопкой мыши пустое пространство на панели. Будут отображены дополнительные параметры. Нажмите «Duplicate Layer».
- На панели «Layers» щелкните значок в форме глаза рядом с исходным слоем, чтобы скрыть его в главном окне редактирования. Затем создайте маску слоя, выбрав дублирующий слой, а затем щелкнув по прямоугольному серому значку с кругом внутри, который расположен в нижней части панели «Layers».
 Вы увидите, что маска была применена, когда на дублирующем слое появится белый прямоугольник.
Вы увидите, что маска была применена, когда на дублирующем слое появится белый прямоугольник. - Теперь, когда у вас есть маска слоя, пора создавать прозрачный градиент. Сначала выберите инструмент «Gradient» на главной панели инструментов, а затем перейдите к настройкам градиента в верхней части экрана. Выберите градиент от черного к белому, включите стиль «linear» и параметр «Transparency».
- Не снимая выделения с инструмента «Gradient», щелкните и перетащите выделение из левого верхнего угла изображения в левый нижний угол, удерживая клавишу Shift. Ко всему слою будет применен прозрачный градиент с учетом выбранных параметров.
- На нашей фотографии заката солнце находится на правой стороне рамки, поэтому теперь мы применим градиент, который добавит размытие слева направо. Сначала вернитесь на панель «Layers» и нажмите на значок в форме глаза около исходного слоя, чтобы отобразить его. Не снимая выделения с дублирующего слоя, перейдите на вкладку «Filter» в верхнем меню и выберите «Blur»> «Gaussian Blur».

- Появится новое диалоговое окно с параметром «Radius», который определяет силу эффекта гауссовского размытия. Попробуйте установить несколько разных значений радиуса, посмотрите, как они выглядят в окне предварительного просмотра, и выберите то, которое вам больше нравится. Теперь отдаленный закат на фотографии будет размытым, а градиент размытия будет становиться менее интенсивным при взгляде на передний план.
На этой странице
在中国购买的 Creative Cloud 产品不含 CC 桌面应用程序中的 Creative Cloud 移动应用程序和在线服务及相关功能。
Используйте галерею размытий для быстрого добавления к фотографии различных эффектов размытия с интуитивными элементами управления, расположенными на изображении.
Каждый инструмент из галереи размытия имеет интуитивные органы управления, располагаемые поверх изображения, которые позволяют настроить параметры эффекта. По завершении настройки размытия используйте элементы управления «Боке», чтобы придать эффекту окончательный стилизованный вид.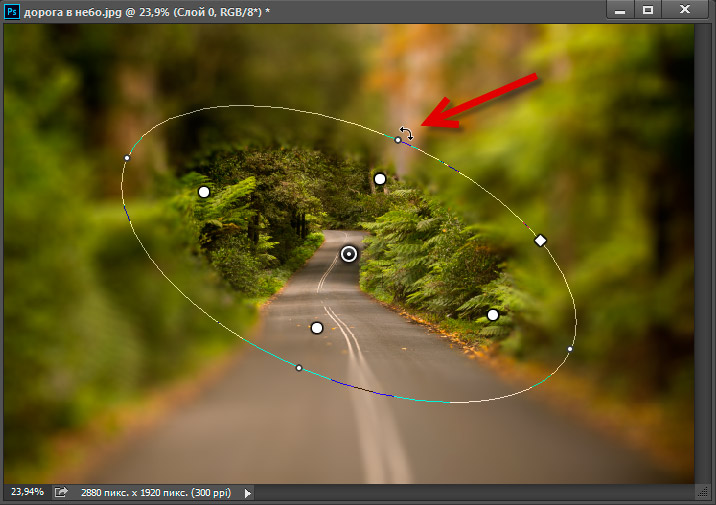 Photoshop позволяет предварительно просмотреть результат применения эффектов из галереи размытия в полном размере в режиме реального времени.
Photoshop позволяет предварительно просмотреть результат применения эффектов из галереи размытия в полном размере в режиме реального времени.
Выберите Фильтр > Галерея размытия , а затем выберите нужный эффект.
Сведения о других эффектах размытия см. в разделе Корректировка резкости и размытия изображения.
При размытиях при малой глубине резкости (размытие по полю, диафрагме и сдвиг-наклон) нажмите клавишу M, чтобы увидеть маску размытия, примененную к изображению. Черным отмечены неразмытые области — чем светлее область, тем больше размытия применено.
Размытие по полю
Используйте инструмент «Размытие по полю» для создания градиентного размытия, которое задается конечными точками градиентов, имеющими различные уровни размытия. Добавьте к изображению несколько булавок и определите степень размытия для каждой из них.
Окончательный результат представляет собой комбинированный эффект, вносимый всеми заданными градиентами. Можно даже расположить булавку за пределами изображения, для того чтобы размыть углы изображения.
Выберите Фильтр > Галерея размытия > Размытие по полю .
На изображении появляется булавка эффекта «Размытие по полю». Щелкнув мышью в различных местах изображения можно добавить дополнительные булавки.
Чтобы выбрать булавку, щелкните ее мышью.
- Для увеличения или уменьшения размытия в области булавки потяните за регулятор размытия. Также можно задать уровень размытия с помощью ползунка на панели «Инструменты размытия».
- Чтобы изменить положение булавки, перетащите ее мышью.
- Чтобы удалить булавку, нажмите клавишу Delete.
Размытие по диафрагме
Используйте эффект «Размытие по диафрагме» для имитации съемки с малой глубиной резкости, независимо от использованной камеры и объектива. В этом эффекте также допускается добавление нескольких точек фокуса, что практически недостижимо с помощью традиционных методов фотографии.
Выберите Фильтр > Галерея размытия > Размытие диафрагмы .
На изображении появится булавка эффекта «Размытие по диафрагме» по умолчанию. Щелкнув мышью в различных местах изображения можно добавить дополнительные булавки.
Щелкнув мышью в различных местах изображения можно добавить дополнительные булавки.
Для изменения размера и формы областей перетащите их ручки.
Для увеличения или уменьшения размытия в области булавки потяните за регулятор размытия. Также можно задать уровень размытия с помощью ползунка на панели «Инструменты размытия».
Сдвиг-наклон
Используйте инструмент «Сдвиг-наклон» для имитации эффекта, получаемого с помощью шифт-объектива. Данный эффект определяет участок высокой резкости, снижающейся к краям заданной области. С помощью эффекта «Наклон-смещение» можно имитировать фотографии миниатюрных объектов.
Выберите Фильтр > Галерея размытия > Сдвиг-наклон .
На изображении появится булавка эффекта «Сдвиг-наклон» по умолчанию. Щелкнув мышью в различных местах изображения можно добавить дополнительные булавки.
Для увеличения или уменьшения размытия в области булавки потяните за регулятор размытия. Также можно задать уровень размытия с помощью ползунка на панели «Инструменты размытия».
Чтобы определить различные области, сделайте следующее.
- Измените положение линий путем перетаскивания.
- Потяните за ручки для поворота.
Размытие контура
С помощью эффектов «Размытие контура» можно создать размытие движения вдоль контура. Также можно управлять формой и степенью размытия. Photoshop автоматически совмещает эффекты нескольких размытий контура, примененных к изображению.
Выполните следующие действия:
- Выберите Фильтр > Галерея размытия > Размытие контура .
- На панели «Инструмент «Размытие»» в разделе «Размытие контура» укажите тип размытия: Базовое размытие или Синхронизация вспышки по задней шторке . Размытие типа Синхронизация вспышки по задней шторке имитирует эффект вспышки в конце экспозиции.
- Используйте элементы управления на изображении одновременно с выполнением пунктов 4–8 данной процедуры.
- Укажите следующие параметры:
Настройте ползунок Скорость , чтобы указать степень размытия контура, которую требуется применить к изображению. Параметр «Скорость» применяется ко всем размытиям контура в изображении.
Параметр «Скорость» применяется ко всем размытиям контура в изображении.
Отрегулируйте ползунок, чтобы задать значение конусности. Более высокое значение конусности обеспечивает постепенно свести размытие на нет.
- При необходимости снимите флажок Центрированное размытие . Может потребоваться снять этот флажок, если нужно более направленное размытие движения.
Параметр Центрированное размытие помогает создавать стабильное размытие путем центрирования формы размытия для любого пикселя на этом пикселе.
- На вкладке Эффекты размытия в движении укажите следующие параметры:
Задайте число экспозиций виртуального света импульсной вспышки.
Интенсивность импульсной вспышки
Укажите степень размытия, отображаемого между экспозициями импульсной вспышки. Интенсивность импульсной вспышки управляет балансом между окружающим освещением и светом виртуальной импульсной вспышки.
При интенсивности импульсной вспышки в 0 % эффект виртуальных вспышек не проявляется, видно только равномерное размытие. С другой стороны, если интенсивность импульсной вспышки равна 100 %, вспышки проявляются в полной мере, но след размытия между экспозициями не виден. Промежуточная интенсивность импульсной вспышки приводит к смешению эффектов отдельных импульсных вспышек и равномерного размытия.
С другой стороны, если интенсивность импульсной вспышки равна 100 %, вспышки проявляются в полной мере, но след размытия между экспозициями не виден. Промежуточная интенсивность импульсной вспышки приводит к смешению эффектов отдельных импульсных вспышек и равномерного размытия.
- При необходимости отрегулируйте степень размытия в конечных точках.
- Дополнительно можно изменить направляющие формы размытия. Для просмотра направляющих выберите пункт Редактировать формы размытия .
- На панели «Параметры» инструмента «Размытие» нажмите кнопку ОК , чтобы применить эффект «Размытие контура».
Оживите свои фотографии с помощью фильтра «Размытие контура» в Photoshop
Советы по работе с элементами управления на изображении
Элементы управления в наложении могут служить для удобного создания размытий по контурам.
С помощью этих элементов вначале задается контур размытия (голубой).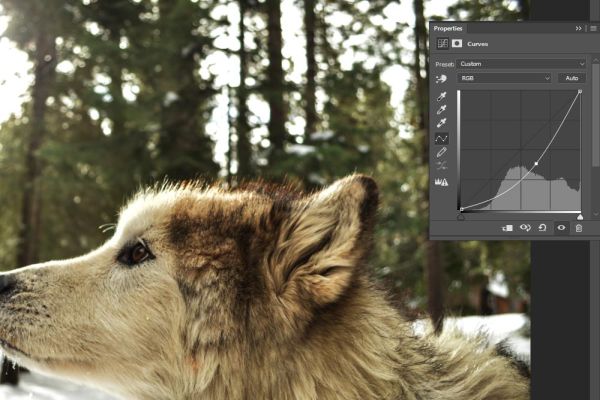 Затем можно искривить контур, создавая новые точки кривизны. После определения контура можно задать направляющие формы размытия (красные).
Затем можно искривить контур, создавая новые точки кривизны. После определения контура можно задать направляющие формы размытия (красные).
Данное изображение является модификацией работы всеобщего достояния «Олень бегущий по снегу» Гюстава Курбе (1819-1877).
Операции с контурами и направляющими формы размытия
- Щелкните конечную точку, чтобы выбрать ее.
- Дважды щелкнув конечную точку, можно увидеть красные направляющие формы размытия. Для просмотра направляющих также можно выбрать команду Редактировать формы размытия на панели инструментов размытия.
- Перетаскиванием конечных точек можно удлинить контур размытия.
- Щелчок по конечной точке с зажатой клавишей Cmd/Ctrl сокращает направляющие формы размытия в этой точке до нуля.
- Поместите курсор вблизи выбранной конечной точки, чтобы увидеть круг управления степенью размытия.
- Удерживая Opt/Alt, щелкните точку кривизны в составе контура размытия, чтобы превратить её в угловую точку.
 Удерживая Opt/Alt, щелкните угловую точку, чтобы превратить её обратно в точку кривизны.
Удерживая Opt/Alt, щелкните угловую точку, чтобы превратить её обратно в точку кривизны. - Перетаскивая красную форму размытия с зажатой клавишей Shift, можно переместить обе формы размытия данного контура одновременно.
- Перетаскивание с зажатой клавишей Cmd/Ctrl перемещает размытие контура.
- Перетаскивание с зажатыми клавишами Opt/Alt+Cmd/Ctrl дублирует размытие контура.
- Для удаления размытия контура выберите любую конечную точку и нажмите клавишу Delete.
Размытие вращения
С помощью эффекта «Размытие вращения» можно выполнить поворот и размытие изображение вокруг одной или нескольких точек. Размытие вращения выполняется радиально и измеряется в градусах. Photoshop позволяет настраивать центральные точки, размер и форму размытия, а также другие параметр, просматривая изменения в реальном времени.
Выполните следующие действия.
- Выберите Фильтр > Галерея размытия > Размытие вращения .
- На панели «Инструмент «Размытие»» в разделе «Размытие вращения» с помощью элемента управления Угол размытия измените степень размытия.
 Можно либо задать величину угла в градусах (0-360°), либо отрегулировать ползунок. Также можно настроить степень размытия с помощью элементов управления наложением.
Можно либо задать величину угла в градусах (0-360°), либо отрегулировать ползунок. Также можно настроить степень размытия с помощью элементов управления наложением.
- На панели Эффекты размытия откройте вкладку Эффекты размытия в движении и задайте следующие настройки:
Задайте число экспозиций виртуального света импульсной вспышки
Интенсивность импульсной вспышки
Укажите степень размытия, отображаемого между экспозициями импульсной вспышки. Интенсивность импульсной вспышки управляет балансом между окружающим освещением и светом виртуальной импульсной вспышки.
При интенсивности импульсной вспышки в 0 % эффект виртуальных вспышек не проявляется, видно только равномерное размытие. С другой стороны, если интенсивность импульсной вспышки равна 100 %, вспышки проявляются в полной мере, но след размытия между экспозициями не виден. Промежуточная интенсивность импульсной вспышки приводит к смешению эффектов отдельных импульсных вспышек и равномерного размытия.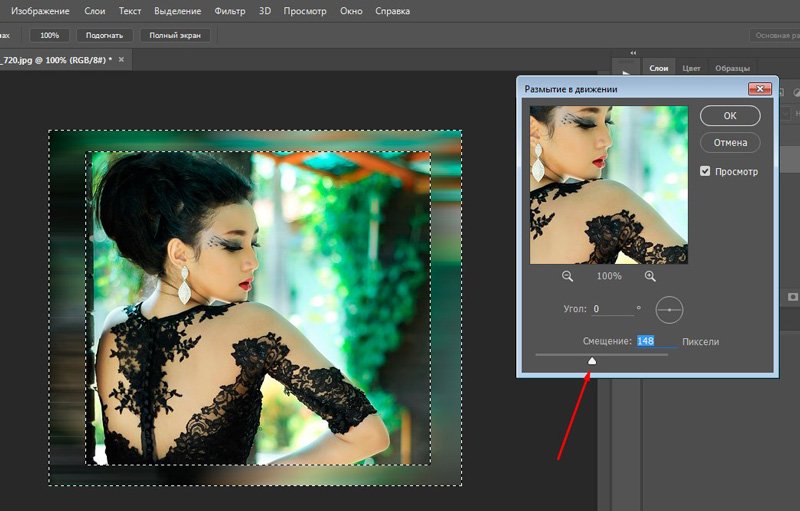
Длительность импульсной вспышки
Позволяет указать длительность экспозиции импульсной вспышки (в градусах). Длительность импульсной вспышки управляет длиной размытия каждой экспозиции вспышки с точки зрения дуги окружности.
- На панели «Параметры» инструмента «Размытие» нажмите кнопку ОК , чтобы применить эффект «Размытие вращения».
Можно отключить предварительный просмотр на панели Параметры инструмента «Размытие».
Photoshop автоматически объединяет эффекты нескольких размытий вращения, определенных для изображения.
Советы по работе с элементами управления наложением
Элементы управления наложением, отображаемые на иллюстрации ниже, доступны для эффекта Размытие вращения .
- Чтобы добавить новое размытие вращения, щелкните нужное место в изображении.
- Чтобы дублировать размытие вращения, используйте следующие сочетания клавиш:
(Windows) Alt+Ctrl+перетаскивание;
(Mac) Opt+Cmd+перетаскивание.
- Чтобы единообразно изменить размер эллипса, перетащите его границу.
- Чтобы удалить размытие вращения, выделите его и нажмите клавишу Delete.
- Чтобы сместить точку вращения из центра, используйте следующее сочетание клавиш:
(Windows) Alt+перетаскивание
; (Mac) Opt+перетаскивание
.
Изменение положения точки вращения может потребоваться при работе с объектами, просматриваемыми под углом. - Удерживайте клавишу «H», чтобы на время скрыть элементы управления наложением.
Эффекты размытия
Улучшить изображение в целом можно за счет изменения представления размытых (находящихся не в фокусе) участков изображения. Для получения нужного художественного эффекта укажите параметры «боке».
На панели Эффекты размытия задайте следующие значения:
Увеличивает яркость размытых областей изображения.
Добавляет более яркий цвет в освещенных областях, которые не уходят в белое.
Задает диапазон тонов, на которые влияют настройки.
Восстановление шума в размытых областях
Иногда после применения эффекта «Галерея размытий» можно заметить, что размытая область изображения выглядит синтетической или неестественной. Можно восстановить шум или зернистость в такой размытой области изображения, чтобы придать ей более реалистичный вид.
После применения элементов управления размытием для достижения задуманного эффекта выполните следующие действия для восстановления шума.
- На панели Эффекты размытия откройте вкладку Шум и убедитесь, что установлен флажок в верхнем правом углу. Этот флажок можно снять в любое время, чтобы восстановить шум, добавленный ранее в размытую область изображения.
- Выберите тип шума, который нужно применить к размытой области:
Равномерный: такой же как шум, добавляемый с помощью команды Фильтр > Шум > Добавить шум > Равномерный .
По Гауссу: такой же как шум, добавляемый с помощью команды Фильтр > Шум > Добавить шум > По Гауссу .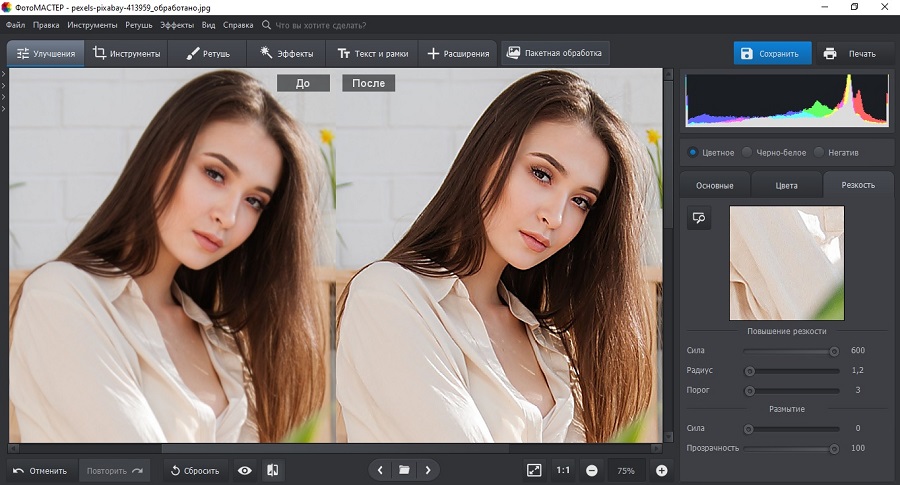
Зерно : такой же как шум, добавляемый с помощью команды Добавить зерно .
Укажите следующие параметры:
Количество: сопоставляет уровень шума с шумом в неразмытых областях изображения. Отрегулируйте ползунок между значениями 0 и 100 %.
Размер :(только для шума типа «Зерно») регулирует размер зерна
Плавность :(только для шума типа «Зерно») определяет регулярность зерна. Перетащите влево (меньше 50 %) для придания равномерности. Перетащите вправо (более 50 %) для придания неровности.
Цвет: градуированный ползунок управляет уровнем цветности шума. Чтобы сделать шум монохромным, как при использовании параметра Монохромный в диалоговом окне Добавление шума ( Фильтр > Шум > Добавить шум ), перетащите ползунок к значению 0 %.
Подсветка : для лучшего сопоставления теней и светов уменьшается шум в выбранных областях изображения. Отрегулируйте ползунок между значениями 0 и 100 %.
Photoshop запоминает заданные параметры типа шума при переключении между разными типами. Например, при переключении с типа «Зерно» на тип «По Гауссу» и обратно.
Применение эффектов «Галерея размытия» как смарт-фильтров
Эффекты размытия в галерее размытия теперь поддерживают смарт-объекты и могут быть применены как смарт-фильтры без негативных последствий. Эта функция также поддерживает слои видео смарт-объекта. Для применения эффекта галереи размытия в качестве смарт-фильтра выполните следующие действия.
На панели «Слои» выберите слой смарт-объекта.
Рубрики
- Без рубрики
- Дримкаст аксессуары
- Дримкаст игры
- Дримкаст прохождения
- Дримкаст эмуляторы
- История
- Компьютеры
- Помощь
- Приставки
Adblock
detector
Как размыть края фото. Как сделать размытые края в Photoshop Сделать размытые края
Одна из самых важных вещей для качественного монтажа фотографии в Фотошопе и не только – органичность всех предметов на изображении. Если вы вырезаете объект с одной фотографии и вставляете в другую, вам нужно сделать это как можно более незаметно. Нужно создать однородность всей композиции – соблюсти интенсивность освещения, реалистичность масштабов, плавность переходов.
Если вы вырезаете объект с одной фотографии и вставляете в другую, вам нужно сделать это как можно более незаметно. Нужно создать однородность всей композиции – соблюсти интенсивность освещения, реалистичность масштабов, плавность переходов.
В этой статье речь пойдет именно о последнем перечисленном аспекте – плавности перехода. Если вы просто вырежете объект, он получится грубым и угловатым, а его искусственность будет бросаться в глаза. Adobe Photoshop предоставляет средства для решения этой проблемы, и заключается она в размытии краев объекта.
Кроме того, эта функция позволяет работать с интенсивностью цвета и плавным переходом от более освещенных участков к менее освещенным. Также она может делать объект более размытым в целом, что может быть конечной целью обработки фотографии. Ниже описаны два способа работы с этим инструментом.
Первый способ – попроще. Запустите Photoshop и откройте в нем целевое изображение. Мы для урока выбрали фото всем известного рэпера – Эминема.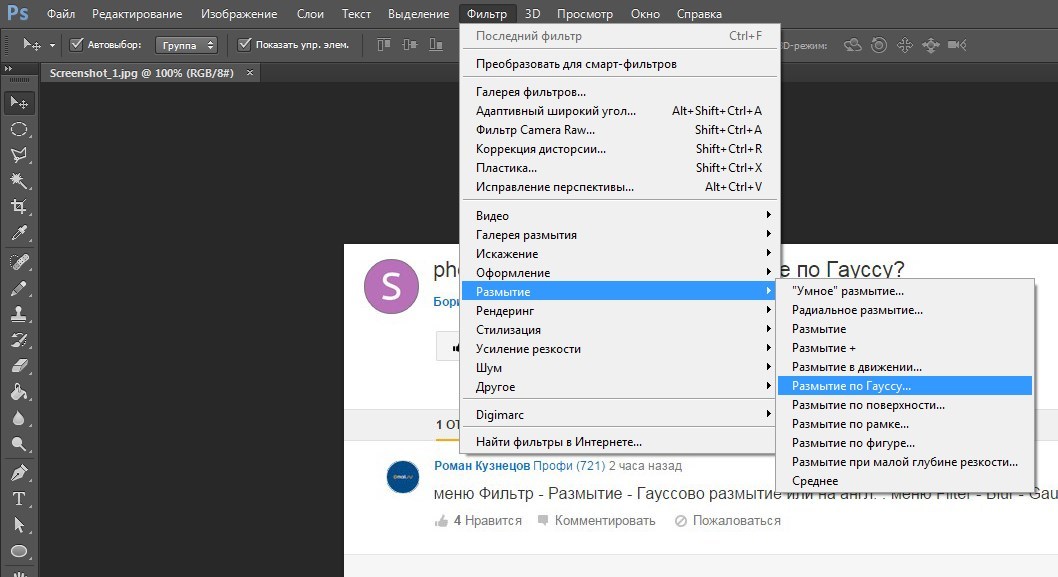
Первым делом нужно понять, с какой областью изображения необходимо работать.
Обратите внимание! Лучше всего производить все действия с копией исходного слоя с изображением. Либо создайте копию файла изначально и открывайте именно ее, либо создайте дубликат слоя поверх оригинала и работайте с ним.
На расположенной слева панели инструментов найдите “Выделение” (обычно второе сверху) и нажмите на него правой кнопкой мыши. Среди появившихся вариантов выберите “Овальную область”.
После этого выделите область, которую вам не нужно размывать.
Затем перейдите к верхнему меню и выберете “Выделение”. В открывшемся списке наведите курсор на “Модификацию” и выберите “Растушевку”, либо сразу нажмите на сочетание клавиш Shift+F6.
Откроется диалоговое окно, в которое вам нужно будет ввести значение радиуса растушевки. Чем он больше, тем мягче будет переход и шире захваченная область.
Теперь нужно удалить все ненужное. Инвертируйте выделение сочетанием клавиш Ctrl+Shift+I и нажмите на кнопку Delete. Если вы работали с копией изначального слоя – скройте его, нажав на кнопку с изображением глаза слева от миниатюры слоя.
Инвертируйте выделение сочетанием клавиш Ctrl+Shift+I и нажмите на кнопку Delete. Если вы работали с копией изначального слоя – скройте его, нажав на кнопку с изображением глаза слева от миниатюры слоя.
Вы увидите мягкий переход от максимально насыщенного цвета к полностью прозрачному. Размытие готово.
С помощью “Размытия по Гауссу”
Есть еще один способ размытия краев – осуществляется он посредством инструмента “Быстрая маска”. Находится он на втором снизу месте в панели инструментов слева, а горячая клавиша для его включения – Q.
После выбора инструмента необходимо найти в верхнем меню программы пункт “Фильтр”, внутри которого выбрать “Размытие” и “Размытие по Гауссу”.
Откроется окно, в котором точно также можно настроить радиус, но у этого метода есть огромное преимущество – результаты его работы будут видны сразу же, благодаря чему можно быстро настроить нужный вариант и не терять время из-за необходимости перебора множества вариантов.
После применения настроек нужно отключить “Быструю маску” (Q), инвертировать выделение (Ctrl+Shift+I) и удалить выделенную область (Delete). Снять само выделение можно нажатием клавиш Ctrl+D.
Размытие сделано. Этот способ требует большего количества шагов, но позволяет сэкономить значительный объем времени и подобрать удобные настройки на ходу.
С помощью двух этих методов можно за несколько секунд сделать размытие краев или целых областей изображения в Фотошопе. Они не требуют точной настройки, и при этом все равно выдают качественные результаты. Самое главное – подобрать правильный радиус размытия и выбрать область, над которой будут происходить эти действия. После нескольких попыток это становится довольно легко.
Приветствую Вас. Один из часто задаваемых вопросов на моём сайте это – «Как сгладить края в Фотошопе после переноса изображения?» или «Как размыть края в Фотошопе?». По этому поводу хочу вам дать несколько советов.
Во-первых, если переносите изображение на изображение, то следите за тем, что бы у них обоих было примерно одинаковое качество.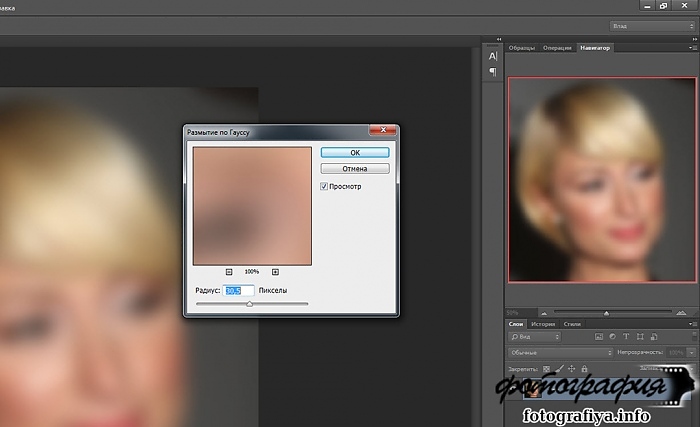 Так же можно переносить изображение с хорошим качеством на изображение с плохим качеством. Качество изображения зависит от количества пикселей, из которого оно состоит, и чем больше пикселей, тем лучше качество изображения. Знайте, если вы перенесёте хорошее изображение на плохое, то по размерам хорошее будет намного больше плохого. Это можно объяснить тем, что у хорошего изображения больше пикселей. А кажутся они в Фотошопе одинаковыми потому, что вы изменили размер окна и отдалили это фото или за вас это сделал Фотошоп для вашего удобства. Но в любом случае вам придётся редактировать размер перенесённого изображения, это можно сделать при помощи трансформации «Ctrl + T». Никогда не переносите маленькое изображение на большое. Если вы его будете увеличивать, то это будет выглядеть и некрасиво, и нереалистично, поскольку будет видна зернистость на перенесённом изображении, а большое останется хорошего качества.
Так же можно переносить изображение с хорошим качеством на изображение с плохим качеством. Качество изображения зависит от количества пикселей, из которого оно состоит, и чем больше пикселей, тем лучше качество изображения. Знайте, если вы перенесёте хорошее изображение на плохое, то по размерам хорошее будет намного больше плохого. Это можно объяснить тем, что у хорошего изображения больше пикселей. А кажутся они в Фотошопе одинаковыми потому, что вы изменили размер окна и отдалили это фото или за вас это сделал Фотошоп для вашего удобства. Но в любом случае вам придётся редактировать размер перенесённого изображения, это можно сделать при помощи трансформации «Ctrl + T». Никогда не переносите маленькое изображение на большое. Если вы его будете увеличивать, то это будет выглядеть и некрасиво, и нереалистично, поскольку будет видна зернистость на перенесённом изображении, а большое останется хорошего качества.
Во-вторых, качественный перенос изображения зависит от качества выделения переносимого объекта.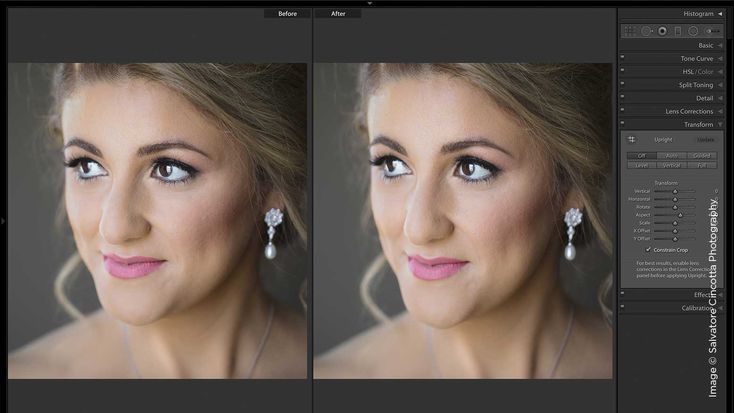 Так что ознакомьтесь с нашими уроками выделения и выделяйте качественно. Но если у вас вдруг что-то пошло не так и у вас всё-таки есть резкость на краях, то не расстраивайтесь мы и тут вам поможем!
Так что ознакомьтесь с нашими уроками выделения и выделяйте качественно. Но если у вас вдруг что-то пошло не так и у вас всё-таки есть резкость на краях, то не расстраивайтесь мы и тут вам поможем!
Один очень интересный способ поможет нам справится с этой задачей. Он основан на работе инструмента «Размытие». Как и все другие инструменты находится в панели инструментов. Если же у вас её нет, то её и многие другие панели можно открыть в меню «Окно», которое находится сверху, поставив галочку напротив интересующего вас пункта. Инструмент «Размытие» изображен на панели инструментов как маленькая капелька и находится в одной ячейке вместе с инструментами «Резкость» и «Палец». Открыть ячейку и узнать какие в ней находятся инструменты, можно, нажав на неё правой кнопкой мыши.
У этого инструмента всего две основных настройки. Это: «Режим наложения», с помощью этой настройки вы можете создавать эффекты размытия, и «Интенсивность размытия», используя данную настройку можно регулировать силу размытия. Настройка «Режим наложения» имеет такой же принцип работы как уже известный нам «Режим наложения» в окне «Слои». Но в данном уроке нам понадобится режим наложения «Нормальный», а интенсивность «50%».
Настройка «Режим наложения» имеет такой же принцип работы как уже известный нам «Режим наложения» в окне «Слои». Но в данном уроке нам понадобится режим наложения «Нормальный», а интенсивность «50%».
На данном изображении мы видим чёткий край у перенесённой картинки. Чтобы от него избавится, сначала нам надо объединить слои с фоном и перенесённым на него изображением. Для этого нажмём на перенесённое изображение в окне слои, тем самый окрасив его в синий цвет. И нажать комбинацию клавиш «Ctrl + E». После чего наши слои сольются в один. Теперь приблизим наше изображение, подвигав рычажок в окне «Навигатор», для того чтобы лучше видеть места где требуется избавиться от резкого контура. Так же для того чтобы приблизить можно воспользоваться инструментом «Масштаб», он выглядит как лупа. Потыкав им по изображению, вы приблизите нужное вам место.
Теперь мы готовы работать с резкостью на краях. Выбрав инструмент «Размытие» и установив вышеупомянутые параметры, начинаем им водить по краю перенесённого изображения. После чего отдаляем и смотрим результат. У нас больше нет чёткого края, и для большего эффекта я решил добавить тень отбрасываемою девушкой. Это я сделал при помощи инструмента «Затемнитель».
После чего отдаляем и смотрим результат. У нас больше нет чёткого края, и для большего эффекта я решил добавить тень отбрасываемою девушкой. Это я сделал при помощи инструмента «Затемнитель».
Есть ещё один способ избавиться от чёткого края. Вернёмся к тому моменту до того как мы объединили слои. Берём ластик с мягкими краями и водим по краю перенесённого изображения. Как сделать ластик с мягкими краями описано в статье «Как сделать огненного человека?».
С поставленной задачей на сегодня мы справились и можем с гордостью сказать, что с резкими краями мы справились. Желаю вам удачи и только плавных переходов в вашей жизни!
Фотографы прикладывают не мало усилий, чтобы добиться высокой четкости снимка. Однако, размытость снимка, тоже играет важную роль в фотографии. Например, эффект размытого фона, позволяет обратить больше внимания на основной объект, а не на задний план. Движение фотоаппарата при съемке создает иллюзию движения, а меняя фокусировку на другие предметы, получится выделить какие-либо детали снимка отдельно от других.
Размытие фотографии непосредственно при съемке требует большого мастерства и велика вероятность вообще испортить фото.
Поэтому, намного правильнее будет сделать эти эффекты после съемки в Фотошопе. В последней версии Adobe Photoshop CC есть новые интересные инструменты размытия, но в этой статье, я не буду подробно описывать каждый из них. Расскажу о основных приемах, которые применяются при обработки фотографий.
Чаще всего, эффект размытия применяют именно для фона фотографии. Размытие фона позволяет выделить главный предмет, скрыть не нужные детали и создать больше пространства на фотографии.
В отличие от других видов размытия, правильнее всего будет делать это при съемке, выставив в настройках максимально открытую диафрагму и фокусируясь на основном объекте.
Чтобы размыть фон отдельно от основного объекта в Photoshop, необходимо его выделить. Это можно сделать до или после размытия.
В зависимости от сложности предмета, его формы, контрастности по отношению к фону, нужно подобрать самый подходящий инструмент лассо и выделить основной объект фотографии.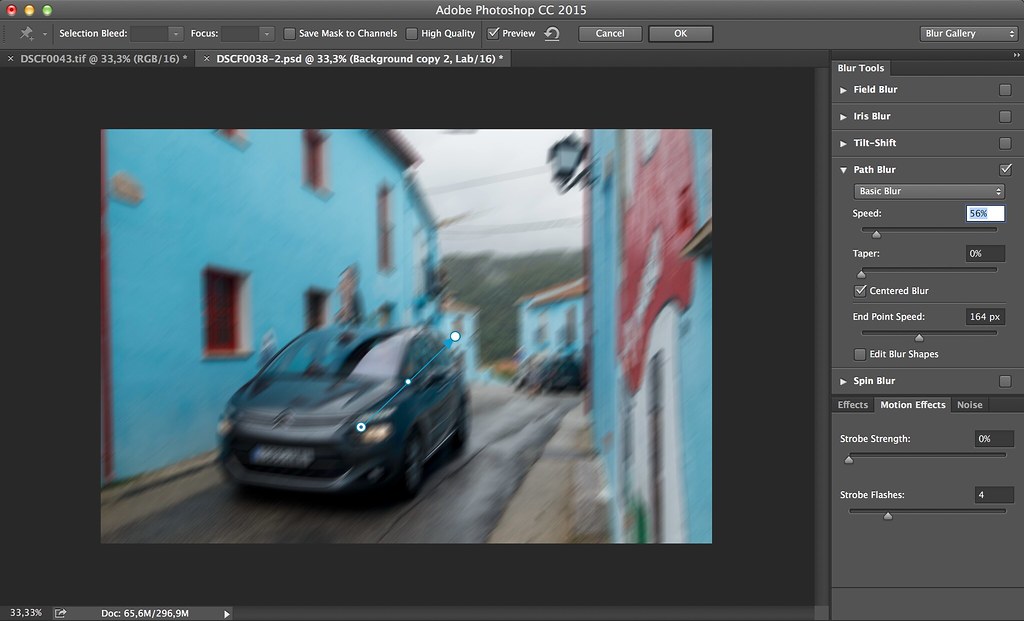 Подробно о способах выделения и выборе подходящего инструмента подробно описано в
Подробно о способах выделения и выборе подходящего инструмента подробно описано в
Когда основной предмет выделен скопируйте его на отдельный слой — Слой/Новый/Скопировать на новый слой… (CTRL+J).
Многие применяют в такой ситуации «Размытие по Гауссу» (Gaussian Blur), но оно дает не тот результат. Если вы хотите получить эффект близкий к реальной фотографии с открытой диафрагмой, то нужно применять — Фильтр/Размытие/Размытие при малой глубине резкости…
К сожалению, практически всегда вокруг предмета появляется не красивое свечение, убрать которое, можно только вручную инструментами «Штамп» или «Восстанавливающая кисть». Как показано на снимке ниже, нужно зарисовать на размытом слое основной предмет.
Инструмент «Размытие» (Blur Tool)
Для частей фотографии или отдельных деталей снимка, лучше использовать инструмент Blur Tool. Работает он как обычная кисть, которая имеет свою силу нажатия. Достаточно наложить мазок этой кисточкой и предмет будет терять четкость.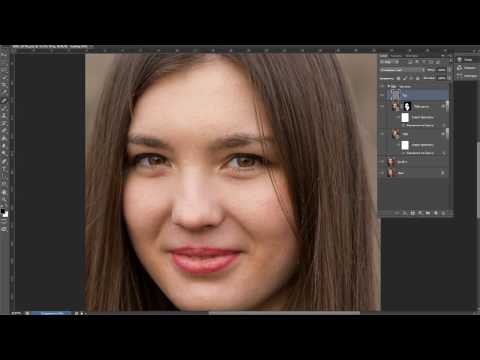
Blur Tool подойдет для, например, для быстрого размытия неровностей кожи.
Данный прием, позволяет размыть края изображения или залить их общим тоном изображения.
Если рамочка имеет жесткие края и большой радиус размытия, она может служить вместо обычной рамки фотографии. Плавное перетекание, как на снимке ниже, позволяет обратить больше внимания в центр и сгладить не нужные детали.
Создайте дубликат слоя, чтобы иметь возможность вернуться в случае ошибки. Выделите инструментом «Прямоугольное лассо» область, как показано на скриншоте ниже. Инвертируйте выделение — Выделение/Инверсия… (CTRL+SHIFT+I).
Нажмите правой кнопкой мыши на области выделения и выберите «Растушевка…» В зависимости от размера вашего снимка задайте растушевку в пикселях (около 50-150 пикселей). Это расстояние, на которое будет распространятся размытие от границы выделения.
Все зависит от стиля фотографии. Иногда, не нужно задавать значения «Растушевки».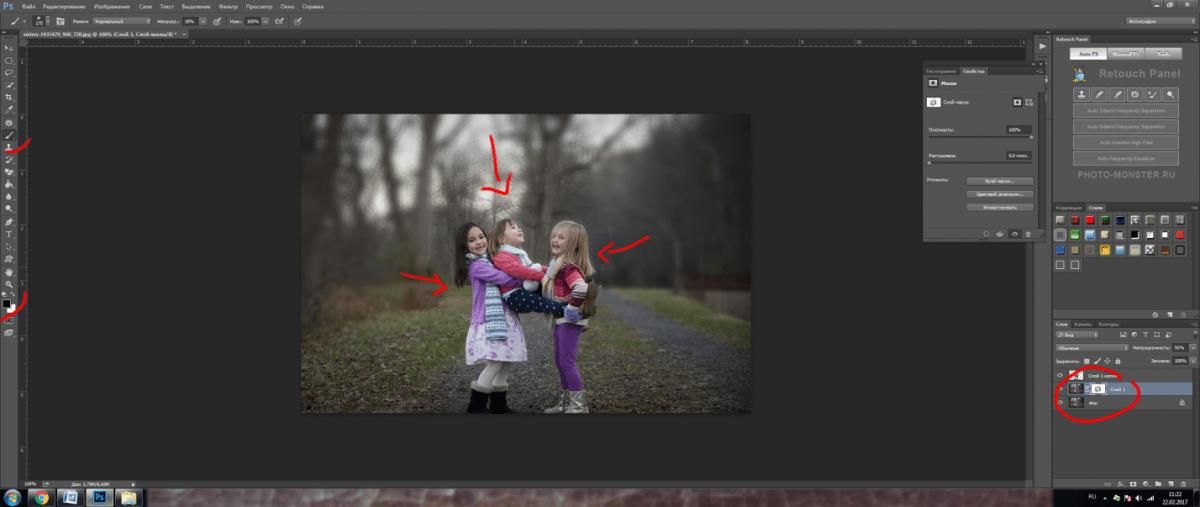 Ваша рамочка станет более заметна и будет иметь четкие края.
Ваша рамочка станет более заметна и будет иметь четкие края.
Теперь, перейдите в — Фильтр/Размытие/Размытие по Гауссу… Задайте нужное значение. Большое значение радиуса создает легкое тонирование общим цветом фона.
Бывают фотографии, на которых размытие нужно сделать не прямоугольной формы, а другой. Для этого, область и примените описанный выше фильтр.
Правильно подобранный эффект размытия, поможет вам создать иллюзию движения чего-либо на фотографии.
Например, фильтр «Размытие в движении» смазывает снимок, подобно прямому движению камеры при съемке. Такой эффект всегда применяют на фотографиях движущихся машин, поездов, самолетов.
Кажется, что зубр на фотографии бежит вперед, благодаря применению к фону — Фильтр/Размытие/Размытие в движении…
В настройках задается угол и степень смещения. Конечно, перед этим нужно выделить фон, чтобы основной предмет, тоже не смазало.
Фильтр «Круговое размытие» создает эффект вращения камеры при съемке.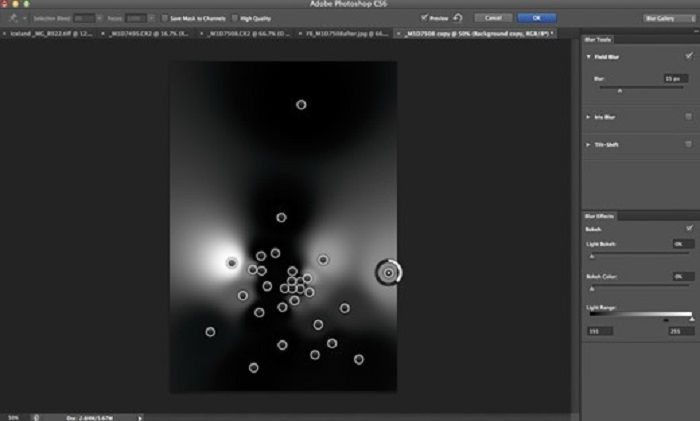 Применяться может на фотографиях с вращающимися предметами.
Применяться может на фотографиях с вращающимися предметами.
Кольцевой метод имитирует вращение предмета, а линейный — его резкое приближение.
Чтобы текст не терялся на фотографии, используют много различных приемов создания контраста по отношению к фону. Пожалуй, один из лучших — это размытие части фотографии, чтобы мелкие контрастные детали не перебивали текст.
Часто такое размытие делают плавным перетеканием из четкого изображения в однородный тон. Надпись на таком размытом фоне воспринимается целостной с фотографией.
Выделите область любым инструментом «лассо» и задайте «Растушевку».
Как показано на снимке ниже текст на таком фоне хорошо читается и воспринимается единым целым с фотографией.
Если нужно скрыть черты лица на фотографии, закрыть номер машины или убрать узнаваемость чего-либо применяют — Фильтр/Оформление/Мозаика…
Такой прием закрывает участки мозаикой с большим зерном, чтобы детали были не узнаваемы.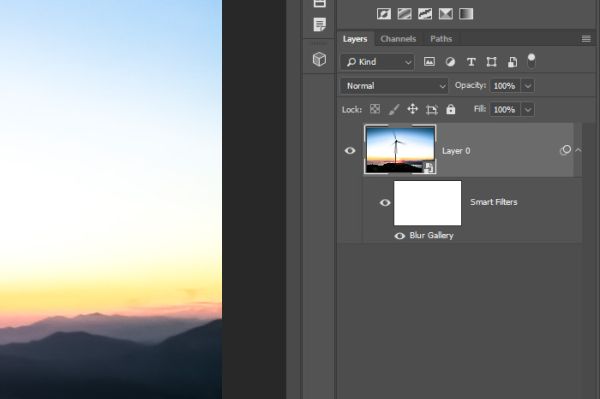
Если требуется, применяют инструменты ретуши такие, как «Штамп» или «Восстанавливающая кисть».
ВИДЕО УРОК: Размытие в фотошопе
Благодарность за урок, вы можете выразить в комментариях к этой статье.
(Visited 1 303 times, 1 visits today)
Размытия края фотографии является одним из наиболее часто используемых приемов фотографов и дизайнеров. Довольно просто базовый эффект на изучение которого вам не потребуется много времени. В силу того, что используется он нередко, его стоит знать.
Существует несколько способов сделать растушевку края фотографии. И результат работы несколько разнится. Давайте изучим оба.
Для начала подготовим фото. Для этого вам следует создать рабочую область белого цвета. А потом перетащить туда понравившееся фото. Примерно так:
Первый – размытие края фотографии с помощью инструмента растушевка.
Выделяем область, близкую к границе фото.
Делаем клик по выделенной области правой клавишей мыши. Из выпадающего списка выбираем «растушевка».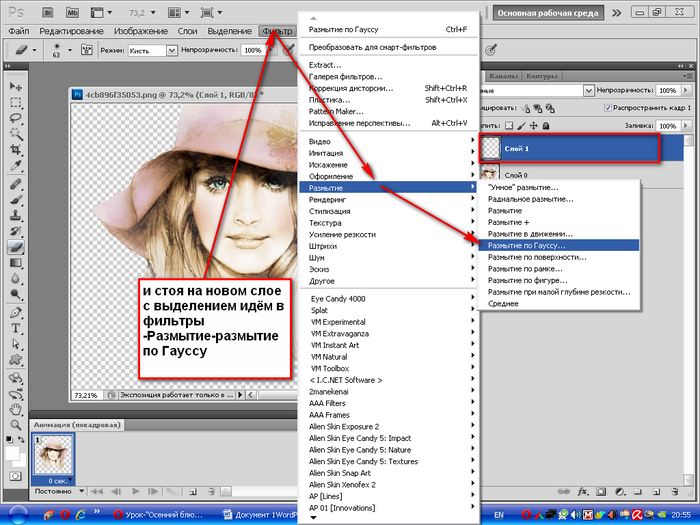
Устанавливаем радиус растушевки. Не обязательно это значение. Вы можете выбрать любой другой на свое усмотрение.
Теперь для получение размытого края нам следует инвертировать фотографию.
Что у нас получилось после инвертирования.
Теперь просто нажимаем кнопку del.
Края изображения, как видите, размылись. Для более выраженного эффекта можно повторить.
Сводим слои и сохраняем.
Покажу еще один способ размытия краев фотографии, более интересный на мой взгляд. Для его выполнения используется инструмент «размытие по Гауссу».
На мой взгляд, этот эффект интереснее предыдущего за счет неравномерного размытия границы.
Возвращаемся к исходному изображению. Повторяем выделение. Инвертируем.
Теперь ищем операцию «размытие по Гауссу».
Как видите, на этот раз у нас образовалась четкая граница размытия.
Чем больший радиус размытия вы устанавливаете, тем четче прорисовывается граница.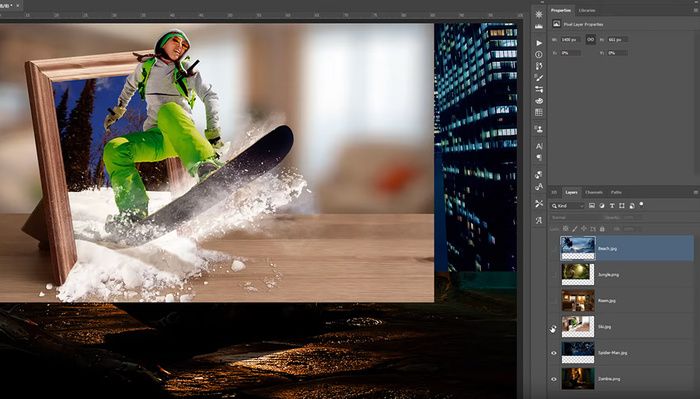
И уж совсем простой способ – третий. Но он «для самых маленьких». Самый простой для понимания и самый трудоемкий. Выполнить эти действия аккуратно удастся не с первого раза.
На панели инструментов выбираем «размытие». Правой клавишей мыши кликаем по рабочей области и выбираем радиус размытия.
После чего, зажимая shift ведем курсором по краю фото.
Для сравнения «до»
И «после»
Это метод, кстати говоря, можно использовать не только для фото, но и для любых других, вырезанных объектов.
Путем комбинаций команд вы можете добиться очень красивых эффектов. Не стоит полагаться на один способ, встречаются ситуации, где вам придется использовать все три. Допустим, при создании красочного коллажа для баннера. Потому, настоятельно советую запомнить все три.
Сегодня перед любым из нас распахнуты двери в волшебный мир компьютерных технологий, теперь не нужно, как раньше, возиться с проявкой и печатью – а потом долго огорчаться, что фото вышло немного неудачным.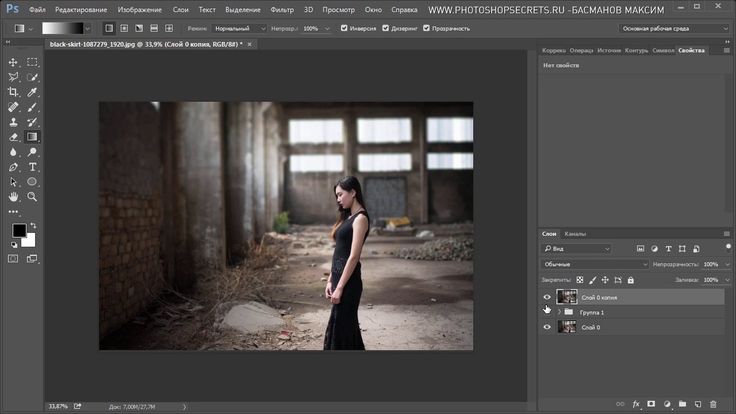
Сейчас от удачного момента до запечатления на фотографии достаточно одной секунды, причем это может быть и быстрый кадр для семейного альбома, и высокопрофессиональная съемка, где работа после переноса «пойманного» момента только начинается.
Впрочем, обработка любого графического файла сегодня доступна любому, и научиться делать самому красивые кадры можно очень быстро. Одним из наиболее популярных программ, которые помогают отшлифовать любое фото, конечно же, является Adobe Photoshop.
В этом уроке я покажу, как легко и просто можно делать размытые края в Фотошопе. Думаю, это будет и интересно, и полезно!
Самый-самый простой способ. Для размытия краев открываем нужное изображение, собственно, в Photoshop, а затем определяемся с зоной, которую хотим увидеть размытой в итоге наших стараний.
Не забывайте, что работаем мы в Photoshop ни в коем случае не с оригиналом! Создаем дополнительный слой всегда, пусть даже вы уже умеете хорошо работать с фото – случайные неудачи не должны испортить исходник ни в коем случае.
На левой небольшой вертикальной панели в Фотошопе кликаем правой кнопкой мышки на инструмент, который зовется «Выделение» , а затем выбираем «Овальная область» . При помощи его определяем ту область на картинке, которую НЕ нужно размывать, допустим, лицо.
Открываем затем «Выделение» , выбираем «Модификация» и «Растушевка» .
Должно появиться небольшое новое окошечко с одним-единственным, но нужным, параметром – собственно, выбором радиуса нашего будущего размытия. Здесь пробуем раз за разом и смотрим, что выходит. Для начала, скажем, выберите 50 пикселей. Методом проб подбирается требуемый результат.
Затем инвертируем выделение сочетанием клавиш CTRL+SHIFT+I и нажимаем клавишу DEL , чтобы удалить лишнее. Для того, чтобы увидеть результат, необходимо снять видимость со слоя с исходным изображением.
Способ номер два
Есть ещё один вариант, как размывать края в фотошопе, и он используется намного чаще.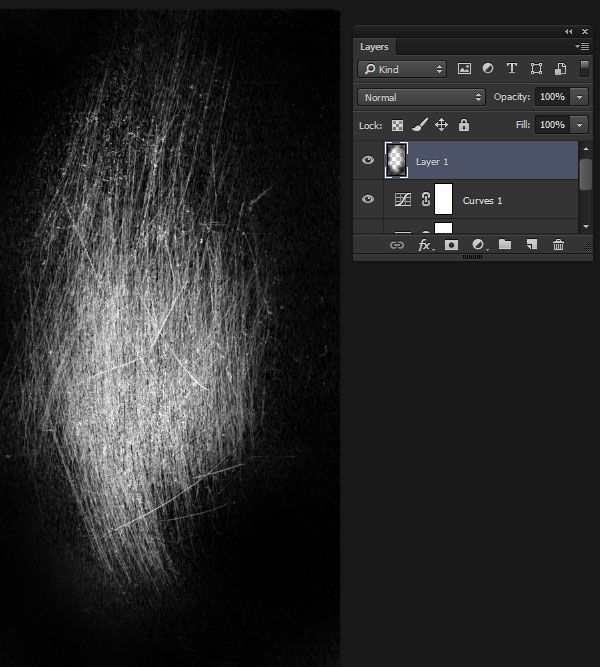 Здесь мы будем работать с удобным инструментом по имени «Быстрая маска» — его легко найти почти в самом низу вертикальной панельки программы слева. Можно, к слову, просто нажать Q .
Здесь мы будем работать с удобным инструментом по имени «Быстрая маска» — его легко найти почти в самом низу вертикальной панельки программы слева. Можно, к слову, просто нажать Q .
Затем открываем «Фильтр» на панели инструментов, выбираем там строчку «Размытие» , а затем «Размытие по Гауссу» .
Программа открывает окно, в котором легко и просто мы можем регулировать саму степень размытия. Собственно, здесь и заметно невооруженным глазом преимущество: вы здесь работаете не по какому-то наитию, перебирая варианты, а чётко и ясно определяя радиус. Затем просто нажимаем «ОК» .
Чтобы увидеть, что у нас вышло в итоге, выходим из режима быстрой маски (нажав на ту же кнопку, или Q ), затем нажимаем одновременно CTRL+SHIFT+I на клавиатуре, а выделенную область просто удаляем кнопкой DEL . Завершающий шаг – убираем ненужную линию выделения, нажимая CTRL+D .
Как вы видите, оба варианта совсем простые, однако при помощи их вы сможете легко размыть края изображения в Photoshop.
Удачных вам фотографий! И не бойтесь никогда экспериментировать, именно в этом и таится волшебство вдохновения: иногда из самых, казалось бы, неудачных фото создается настоящий шедевр.
Доброго времени суток, уважаемые читатели моего блога сайт . Сегодня говорим про фотошоп и я расскажу вам о еще нескольких «фишках» работы с краями картинок в целом и слоев в частности. Грамотная работа в этом направлении – лучший показатель профессионализма, а потому я уделяю этому вопросу большое внимание.
Из этой статьи вы узнаете как в фотошопе размыть края, чтобы создать крутую картинку для поста в своем блоге и, раз уж пошла такая тема, я научу вас обрабатывать границы слоя несколькими новыми профессиональными способами, о которых еще не упоминал.
Работа с картинкой для сайта
Откровенно говоря, размытие краев для картинки, которую вы собираетесь вставить в текст статьи – устаревший способ оформления. Сейчас его уже почти никто не использует, однако интерес к этому вопросу весьма существенный, судя по и количеству статей на эту тему.
Потому я не могу не показать вам как достичь желаемого эффекта, но заодно хочу предложить лучшую альтернативу аж в двух вариациях. Вдруг удастся кого-нибудь убедить отказаться от использования устаревшего метода в пользу менее избитого.
Итак, для начала о главном. Открываем изображение.
Теперь выбираем инструмент прямоугольное выделение. Если не можете отыскать, то задержите на пару секунд зажатую кнопку мыши на второй кнопке панели слева. Здесь может быть инструмент овальная область.
Кстати, если вы будете использовать овал, то фотография станет эффектнее. Прямоугольные рамки уже изжили себя, а вот овалы пока в топе. Судя по социальным сетям. Ну, пример я покажу вам чуть позже.
Итак, вернемся к основной теме. Пока выбираем прямоугольник.
Рисуем на картинке область, которая останется не размытой. Если вы хотите, чтобы незамутненным остался квадрат, по удерживайте Shift пока рисуете. Зажимаете кнопку и ведете мышью по рисунку. Мне нужен прямоугольник, а потому я этого делать не буду, а вы поэкспериментируйте.
После того как вы это сделали, эффекты будут применяться не для внутренней части выделенного объекта, а для внешней рамки. Переходим к фильтрам, раздел «Размытие». Тут много разных возможностей, можете попробовать каждый и посмотреть как работает та или иная функция. Чаще остальных специалисты используют «Размытие по Гауссу…». Попробуем для начала его?
Дергайте за ползунок и смотрите какие изменения происходят с фотографией. Не забудьте поставить галочку, чтобы включить «Просмотр».
Мне не меньше нравится «Размытие в движении».
Схема действий такая же, а эффект несколько отличается.
Готово. Но, как и обещал, покажу вам еще два интересных эффекта.
Ну, во-первых, сейчас очень популярно писать цитаты на картинках и вы это уже умеете делать. Просто достаточно не использовать «Инверсию». Берете инструмент «Прямоугольное выделение». Выбираете область.
Не используйте инверсию, а сразу переходите к «Фильтрам» и размытию по Гауссу. Немного смазываете фокус и при помощи инструмента «Текст» . Очень важно, чтобы изображение было размыто не сильно и слегка угадывалось. Поэкспериментируйте.
Немного смазываете фокус и при помощи инструмента «Текст» . Очень важно, чтобы изображение было размыто не сильно и слегка угадывалось. Поэкспериментируйте.
Теперь, как и обещал, покажу как сделать размытие по краям более эффектным. Выбираете картинку и под кнопкой прямоугольное выделение выбираете эллипс. Опять же, чтобы фигура была ровной, зажимаете кнопку Shift, а затем выбираете инверсию в разделе «Выделение» в верхнем меню.
Применяете фильтр размытие по Гауссу.
В принципе уже неплохо. Можно использовать. Чтобы снять ползающих муравьев одновременно зажмите Ctrl+D или кликните в любом месте фотографии.
Можете обрезать, чтобы картинка была квадратной.
Вот так, теперь вы знаете как размыть края фотографии красиво и профессионально. Теперь перейдем к более интересному и сложному вопросу, а именно размытие границ слоя. Не переживайте, получится у каждого!
Профессиональная работа со слоями для новичков
Чтобы грамотно выставить края вырезанного слоя придется постараться. Я могу лишь показать инструменты, а вот настраивать придется самостоятельно. Если хотите по-настоящему крутой эффект, то первое время может понадобиться не один час. Но, приступим.
Я могу лишь показать инструменты, а вот настраивать придется самостоятельно. Если хотите по-настоящему крутой эффект, то первое время может понадобиться не один час. Но, приступим.
Открываем изображение.
Выбираем магнитное лассо. Его особенность заключается в том, что линия лассо как бы прилипает к границам объекта, который нужно вырезать. Если по каким-то причинам линия съезжает, достаточно поставить лишнюю точку, кликнув в том месте, где происходит скос. Тем самым вы закрепите линию. И она будет двигаться дальше, куда бы вам не понадобилось.
У меня съезжала линия на белых участках, а потому пришлось ставить точки в районе лица прежде, чем магнитное лассо выделит ненужный мне участок. Со временем у вас будет получаться быстрее, и вы будете знать где лассо иначе определяет объект.
Вот такой результат у меня получился.
В центре выделенного объекта кликаем на правую кнопку мыши. Далее выбираем опцию «Уточнить край», чтобы выполнить дополнительные настройки.
Первым делом определитесь с видом, чтобы корректировать было удобнее. Я предпочитаю работать на черном, белом или на слоях.
Теперь можно настраивать 4 основные показателя: сглаживание, растушевка, контрастность и смещение краев. К сожалению, единого правила как должны выглядеть показатели не существует. Многое зависит от фона, а потому, если есть возможность старайтесь сразу работать с изображением, вставленным в необходимую фотку.
После того как выставили настройки сохраняем изменения и зажимаем на клавиатуре Ctrl+C (копировать) и вставить (Ctrl+V), чтобы появился новый слой. Снимаем иконку «глаз» в меню фон.
Опять же придется экспериментировать и удалять ореолы и кайму пока не достигнете желаемого эффекта, который вас полностью удовлетворит.
Готово. Существует множество способов поработать с фоном картинки. Посмотрите видео, в нем еще много интересных способов. Единственное, что хотелось бы отметить. Автор ролика усложняет работу с размером кисти. Используйте скобки (“{”,”}”), чтобы увеличить или уменьшить диаметр.
Используйте скобки (“{”,”}”), чтобы увеличить или уменьшить диаметр.
Ну и для того, чтобы откатить действия на шаг назад лучше не лезть в верхнюю панель, а пользоваться сочетанием клавиш Ctrl+Z или историей. Изучайте сочетания и работа будет проходить быстрее.
Теперь вы знаете все о краях объекта и картинки. Если вас интересует фотошоп, то. В программе есть куча скрытых функций и возможностей. Чем больше вы открываете, тем круче получаются фотографии.
Для ускорения процесса познания могу порекомендовать курс Зинаиды Лукьяновой — «Фотошоп с нуля в видеоформате 3.0 ». Вы научитесь куче приемов и узнаете все об инструментах и функциях. Именно это и отличает профессионала от человека, который просто любит поработать в фотошопе.
Если же вы интересуетесь дизайном сайтов, то на Нетологии скоро откроется двухмесячная школа веб-дизайнеров, где профессионалы из крупнейших корпораций в России готовят полностью готовых к работе специалистов — «Веб-дизайнер» . В конце обучения вам даже придется делать и защищать дипломную работу, которая станет частью будущего портфолио.
В конце обучения вам даже придется делать и защищать дипломную работу, которая станет частью будущего портфолио.
А для начала, пока идет запись, можно посмотреть на курсы и школу Алексея Захаренко «Школа веб-дизайна» . Первые три дня вы бесплатно получаете полный доступ к сервису.
Ну вот и все. Если вам понравилась эта статья – подписывайтесь на рассылку и получайте больше интересных публикаций о заработке в интернете прямо к себе на почту. Возможно совсем скоро вы начнете от своих проектов. Это же так просто.
Удачи вам в ваших начинаниях и до новых встреч.
Фотошоп знает несколько способов как можно сделать растушевку изображения. В этой статье вы узнаете, что вообще такое растушевка, где она расположена и разберем пример как сделать растушевку в фотошопе.
Растушевка (Feather) — это плавное растворение краев изображения. С помощью нее можно смягчить края и сделать плавный переход к нижнему слою.
Она доступна, только когда вы работаете с !
Принцип работы:
Создается выделенная область, с указанием размеров растушевки.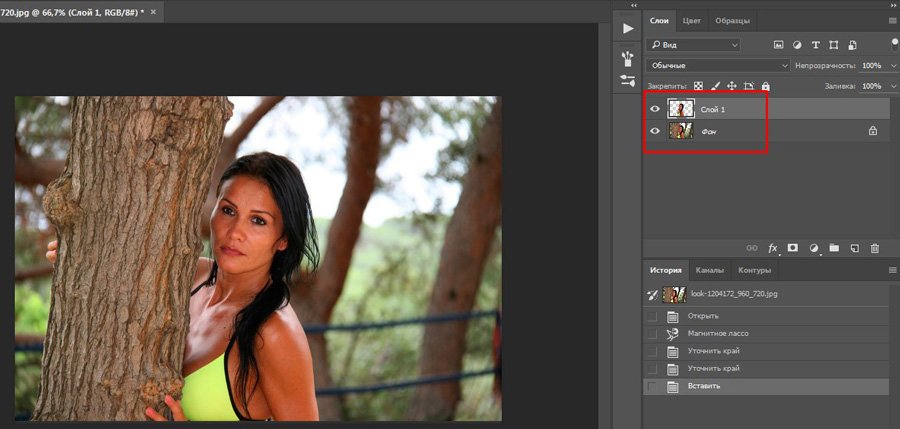 Видимых изменений не появилось. Мы только указали фотошопу, что по обе стороны выделения нам нужен эффект растворения. Далее необходимо удалить ту часть изображения, в сторону которой будет идти растворение. В результате фотошоп будет выборочно какие-то пиксели удалять, а какие то делать полупрозрачными. Ниже на примере вы увидите как это выглядит.
Видимых изменений не появилось. Мы только указали фотошопу, что по обе стороны выделения нам нужен эффект растворения. Далее необходимо удалить ту часть изображения, в сторону которой будет идти растворение. В результате фотошоп будет выборочно какие-то пиксели удалять, а какие то делать полупрозрачными. Ниже на примере вы увидите как это выглядит.
Сперва разберемся где находится растушевка и как ее выбрать.
1. Инструменты фотошопа, связанные с выделением:
Возьмем для примера любой из перечисленных инструментов, например, Лассо и посмотрим на . Среди всего прочего, вы обнаружите настройку, позволяющая задать размер растушевки. В точно таком же виде данный параметр представлен и в остальных инструментах.
2. Команда меню в группе «Выделение»
Опять-таки, создав выделенную область, в панели управления станет доступной команда .
Зачем нужна эта команда, если казалось бы, достаточно настроек на панели параметров?
Вся соль в очередности действий. Создавая выделенную область, вам необходимо сначала все продумать: хотите ли вы применить к ней растушевку, и каких она должна быть размеров. Если об этом не подумать, а опомнится, когда выделенная область уже создана, вы не сможете через панель параметров к ней применить желаемые настройки. Согласитесь, это не удобно: ну, например, вы не знаете какие размеры нужны и вы хотите посмотреть на результат применяя разное количество пикселей — для этого нужно каждый раз создавать новую выделенную область — а если это сложный объект, наподобие развивающихся на ветру волос?
Создавая выделенную область, вам необходимо сначала все продумать: хотите ли вы применить к ней растушевку, и каких она должна быть размеров. Если об этом не подумать, а опомнится, когда выделенная область уже создана, вы не сможете через панель параметров к ней применить желаемые настройки. Согласитесь, это не удобно: ну, например, вы не знаете какие размеры нужны и вы хотите посмотреть на результат применяя разное количество пикселей — для этого нужно каждый раз создавать новую выделенную область — а если это сложный объект, наподобие развивающихся на ветру волос?
Именно для таких случаев нужно пользоваться командой Выделение — Модификация — Растушевка . Появится диалоговое окно «Растушевка выделенной области» , в котором вы вводите значение и сразу смотрите результат, меняя по желанию в ту или иную сторону.
Также хочу отметить, что командам меню, в отличии от настроек панели параметров, можно указывать горячие комбинации клавиш для быстрого доступа. Вот и в данном случае, уже по умолчанию, вы увидите, что команда доступна по комбинации клавиш Shift+F6
(кстати все стандартные наборы клавиш можно изменить на свое усмотрение — ).
Вот и в данном случае, уже по умолчанию, вы увидите, что команда доступна по комбинации клавиш Shift+F6
(кстати все стандартные наборы клавиш можно изменить на свое усмотрение — ).
Давайте теперь посмотрим как на практике применяется растушевка. Попробуем сделать растворяющиеся края изображения.
Шаг 2
Если на палитре слоев рядом с миниатюрой виднеется иконка замочка, значит . Для разблокировки кликните дважды по слою. В появившемся диалоговом окне «Новый слой», ничего не меняя, нажмите на ОК.
Шаг 3
Создадим выделенную область по периметру изображения. Для этого возьмем и, сделав отступ от края чуть меньше сантиметра, создадим рамку выделения.
Примечание
Если справа или слева от выделения не будет пространства изображения, команда Растушевка станет недоступной.
Шаг 4
Выберите команду Выделение — Модификация — Растушевка и в появившемся диалоговом окне укажите значение в пикселях каких размеров должно быть растворение краев изображения. Я взял 20 пикселей.
Я взял 20 пикселей.
После этого углы выделения должны стать закругленными.
Шаг 5
Теперь внимание. Подумайте. Выделение чего вы сделали? Правильно — по сути мы в рамочку взяли центр изображения. Поскольку следующим этапом мы должны удалить лишние пиксели, то в настоящее время удаление будет происходить в центре. А нам нужно наоборот. Применим Ctrl+Shift+I Она создает обратное выделение.
Теперь под рамочкой у нас края изображения. Посмотрите как изменились «марширующие муравьишки»:
Шаг 6
Теперь удалим края изображения. Для этого нажмите на клавишу Delete .
Примечание
Эффект удаления суммируется — если нажать на удаление несколько раз , то фотошоп будет все больше и больше захватывать пикселей.
В своем примере я нажал три раза на удаление.
Чтобы убрать рамку выделения нажмите Ctrl+D .
Растушевка резких краев
Также растушевка пригодится, чтобы сгладить эффект резких краев у изображения. Это особенно актуально, когда работа идет над коллажем.
Это особенно актуально, когда работа идет над коллажем.
Добавляя новые объекты к коллажу, очень заметен эффект не естественного перехода границ одного объекта к другому. Для примера разберем создание мини-коллажа.
Шаг 1
Создайте папку на компьютере и скачайте в нее исходные материалы: текстура и клипарт львов .
Шаг 3
Шаг 12
Добавим маленькую тень в стилях слоя со львами. Повторите такие же настройки:
Шаг 13
Финальный аккорд — добавим насыщенности и глубины для композиции. Создадим корректирующий слой Кривые и подвигаем ее немного:
Результат:
Заметили ошибку в тексте — выделите ее и нажмите Ctrl + Enter . Спасибо!
Д ля размытия края изображения в русскоязычной версии программы Фотошоп воспользуйтесь простой инструкцией.
Пошаговая инструкция
Необходимо воспользоваться инструментом Прямоугольная область и нанести, к примеру, прямоугольник произвольного размера на картинку.
Навести курсор внутрь выделенного прямоугольника и правой кнопкой мыши вызвать контекстное меню, в котором выбрать «Уточнить край».
В окне выставить ползунки согласно своей задумке. Рассмотрим некоторые функции при действии «Уточнить край»:
Также здесь же можно просмотреть то, что у нас получается в пяти разных режимах:
- Посмотреть наше выделение со стандартной границей выделенной области.
- Посмотреть нашу выделенную область как быструю маску.
- Просмотреть на черном фоне.
- Просмотреть на белом фоне.
- И просмотреть маску, определяющую выделенную область.
Если мы собираемся картинку оставить на белом фоне, то остановимся на четвертом варианте. Жмем ОК.
Теперь нажать сочетание CTRL+J. И щелкнуть по глазу на слое Фон.
Так и сохраняем в формате JPEG или PNG.
Это не все. Практически такое же размытие края картинки можно сделать при помощи одной автоматической функции под названием Растушевка. После того, как вы выделите прямоугольную область и правой кнопкой вызовете меню, выбирайте в нем Растушевку. Затем ставьте подходящий радиус в окошко.
После того, как вы выделите прямоугольную область и правой кнопкой вызовете меню, выбирайте в нем Растушевку. Затем ставьте подходящий радиус в окошко.
Далее – действуйте по тексту, который был выше: CTRL+J. И снова щелкните по глазику на слое фона.
Результат сохраните. Вот как просто делается размытие края!
Доброго вам времени суток, мои дорогие друзья. Христос Воскрес! Как ваши дела? Как ваше настроение? У меня отличное! Чувствуется май. Но перейдем к статье. Раньше периодически я видел очень интересный эффект на фотографиях, когда края немного размыты, но сама фотка остается нетронутой. Вот поэтому я тоже решил сделать такой же эффект на некоторых изображениях.
И сегодня я покажу и вам, как сделать размытые края в фотошопе. И экспериментировать я буду над стариной Человеком-Пауком из одноименного фильма. Можно конечно выбрать инструмент «Размытие» и просто закрашивать им края изображения. Но как по мне этот способ не очень, поэтому я буду использовать другие.
Вот так мы размыли края изображения. И на это у нас ушло не более минуты. Но как видим, размытие имеет четкие границы. Некоторые любят оставить так, а некоторые предпочитают плавный переход.
Совет: На самом деле можно не делать два выделения с помощью зажатого Альта. Можно сделать одно выделение только в том месте, до куда будет идти размытие. А уже после этого нужно инвертировать выделение. Для этого нажмите комбинацию клавиш SHIFT+CTRL+I или выберете меню «Выделение» — «Инверсия» . Тогда у вас автоматически создастся выделенная рамка.
Плавное размытие
Для того, чтобы у нас был не резкий переход, нам нужно проделать первые два пункта из предыдущего способа, но затем ход немного изменится.
Обратите внимание ! Величина радиуса размытия по Гауссу и растушевки зависит от размера самого изображения. Здесь я ориентировался на конкретно этот размер. Экспериментируйте.
Другие способы размытия
Вам необязательно использовать фильтр по Гауссу, ведь есть и много других фильтров рaзмытия. Давайте я вам покажу на примере еще одного, а дальше вы уже попробуйте всё сами.
Давайте я вам покажу на примере еще одного, а дальше вы уже попробуйте всё сами.
По-моему здорово получилось. Картинка стала более интересной. Вы можете сами посмотреть другие фильтры из этой же группы, и посмотреть как они работают и какие эффекты дают.
Ну вот вроде и всё, что я хотел вам рассказать об этом. Да. Такой вот небольшой и несложный урок). Но если вы хотите освоить фотошоп полностью, то настоятельно рекомендую вам полностью изучить один классный видеокурс . Благодаря ему вы сможете изучить фотошоп в кратчайшие сроки, если конечно не будете лениться.
Ну а я на сегодня заканчиваю. Жду от вас комментариев по теме. И кстати обязательно подпишитесь на обновления блога, тогда вы всегда будете знать о выходе новых статей по нужной вам тематике. Также советую погулять по блогу, так как статей много и наверняка вы найдете для себя что-нибудь интересное. Удачи вам. Пока-пока!
С уважением, Дмитрий Костин.
Эффект линзы с мягким фокусом — Photoshop Tutorial
Автор сценария Стив Паттерсон.
В предыдущем уроке эффектов Photoshop мы рассмотрели, как добавить эффект мягкого свечения к фотографии, используя метод, который дал нам дополнительный бонус в виде увеличения контрастности изображения и насыщенности цвета (см. наш Easy Soft Focus And Glow). руководство по эффекту для получения дополнительной информации). Что, если вы уже довольны контрастностью и насыщенностью цветов на изображении и все, что вам нужно, это воссоздать эффект, которого можно было бы достичь с помощью объектива камеры с мягким фокусом или диффузионного фильтра?
В этом уроке мы рассмотрим быстрый и простой способ добавить к изображению более традиционный эффект линзы с мягким фокусом . Преимущество создания этого эффекта в Photoshop, а не с помощью объектива с мягким фокусом, заключается в том, что Photoshop дает нам полный контроль над конечным результатом.
Вот фотография, которую я буду использовать в этом уроке:
Оригинальное фото.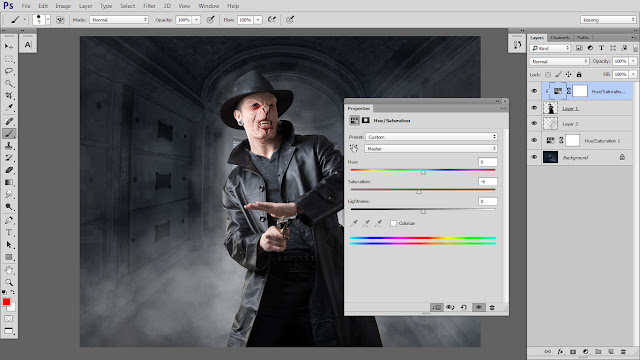
А вот как это будет выглядеть с применением эффекта мягкого фокуса:
Фотография с эффектом мягкого фокуса.
Этот урок из нашей серии фотоэффектов. Давайте начнем!
Шаг 1: Дублируйте фоновый слой
С нашим изображением, недавно открытым в Photoshop, мы видим в палитре слоев, что в настоящее время у нас есть один слой с именем Background . Этот слой содержит исходное изображение:
.Палитра «Слои», показывающая исходную фотографию на фоновом слое.
Нам нужно сделать копию фонового слоя. Есть несколько разных способов сделать копию слоя в Photoshop, но, безусловно, самый быстрый и простой способ — использовать сочетание клавиш 9.0005 Ctrl+J (Победа) / Command+J (Mac). Photoshop создает для нас копию фонового слоя, называет его «Слой 1» и размещает непосредственно над исходным фоновым слоем в палитре «Слои»:
. Копия изображения теперь отображается над оригиналом в палитре слоев.
Шаг 2. Примените фильтр размытия по Гауссу к новому слою
Чтобы создать эффект мягкого фокуса, нам нужно размыть новый слой. Для этого мы можем использовать один из самых популярных фильтров во всем Photoshop, Размытие по Гауссу . Убедитесь, что в палитре слоев выбран «Слой 1» (выбранные слои выделены синим цветом), затем перейдите в меню Фильтр в верхней части экрана, выберите Размытие , а затем выберите Размытие по Гауссу :
Выберите «Фильтр» > «Размытие» > «Размытие по Гауссу».
Откроется диалоговое окно «Размытие по Гауссу». Чтобы контролировать степень размытия, применяемого к слою, перетащите ползунок Radius в нижней части диалогового окна, не сводя глаз с изображения в окне документа. Перетаскивание ползунка «Радиус» вправо увеличивает степень размытия, а перетаскивание влево уменьшает степень размытия. Здесь вы пытаетесь размыть всю фотографию, не размывая ее до такой степени, что вы больше не сможете ничего разобрать на изображении. Я собираюсь установить значение радиуса около 12 пикселей, что хорошо подходит для изображения, которое я использую. Конечно, каждое изображение уникально, и значение радиуса, которое вы в конечном итоге используете, может отличаться:
Я собираюсь установить значение радиуса около 12 пикселей, что хорошо подходит для изображения, которое я использую. Конечно, каждое изображение уникально, и значение радиуса, которое вы в конечном итоге используете, может отличаться:
Перетащите ползунок «Радиус» в нижней части диалогового окна «Размытие по Гауссу», чтобы отрегулировать степень размытия.
Когда закончите, нажмите OK, чтобы применить размытие к слою и выйти из диалогового окна Gaussian Blur. Вот мое изображение после применения фильтра Gaussian Blur:
Изображение после применения фильтра «Размытие по Гауссу».
Шаг 3. Уменьшите непрозрачность размытого слоя
На данный момент размытие слишком сильное. Вместо эффекта мягкого фокуса мы воссоздали то, как может выглядеть мир для человека, которому нужны очки. Нам нужно уменьшить степень размытия и вернуть часть исходного изображения. Для этого все, что нам нужно сделать, это уменьшить значение непрозрачности размытого слоя. Вы найдете Опция Opacity в верхнем правом углу палитры слоев. При выбранном «Слое 1» уменьшите значение непрозрачности слоя примерно до 50-60% . Я собираюсь понизить свой до 50%:
При выбранном «Слое 1» уменьшите значение непрозрачности слоя примерно до 50-60% . Я собираюсь понизить свой до 50%:
Уменьшите непрозрачность «Слоя 1», чтобы уменьшить степень размытия изображения.
Размытие теперь более тонкое:
Эффект мягкого фокуса после уменьшения интенсивности размытия.
Шаг 4. Добавьте маску слоя
На этом базовый эффект мягкого фокуса завершен, но давайте добавим немного больше исходных деталей к определенным частям фотографии, особенно к лицам двух людей и букету цветов. В Photoshop это легко сделать благодаря 9Маски слоя 0005 . Обязательно ознакомьтесь с нашим руководством Understanding Layer Masks в разделе Photoshop Basics для получения дополнительной информации о том, как работают маски слоя.
Сначала добавим маску слоя. Выбрав «Слой 1», щелкните значок Layer Mask в нижней части палитры слоев:
Нажмите на значок Слой-маски.
В окне документа еще ничего не произошло, но миниатюра слоя-маски теперь добавлено к «Слою 1» в палитре «Слои»:
Миниатюра маски слоя появляется справа от миниатюры предварительного просмотра слоя для «Слоя 1».
Шаг 5. Выберите инструмент «Кисть»
Выберите инструмент Photoshop Brush Tool из палитры инструментов или просто нажмите букву B , чтобы получить к нему доступ с помощью сочетания клавиш:
Выберите инструмент «Кисть».
Шаг 6. Уменьшите непрозрачность кисти примерно до 25%
Мы собираемся рисовать черным на маске слоя, чтобы уменьшить степень размытия в определенных областях, но мы не хотим полностью удалять размытие. Мы просто хотим уменьшить его, а это значит, что нам нужно уменьшить непрозрачность нашей кисти. При выбранном инструменте «Кисть» Панель параметров в верхней части экрана изменяется, чтобы показать параметры, специально предназначенные для инструмента «Кисть». Один из этих параметров — Opacity , аналогичный параметру непрозрачности, который мы только что рассмотрели в палитре слоев, за исключением того, что в этом случае мы влияем на непрозрачность кисти, а не на непрозрачность слоя. Уменьшите непрозрачность кисти примерно до 25%:
Один из этих параметров — Opacity , аналогичный параметру непрозрачности, который мы только что рассмотрели в палитре слоев, за исключением того, что в этом случае мы влияем на непрозрачность кисти, а не на непрозрачность слоя. Уменьшите непрозрачность кисти примерно до 25%:
Уменьшите непрозрачность кисти на панели параметров.
Шаг 7. Установите черный цвет переднего плана
Мы хотим рисовать черным цветом, а значит нам нужно установить наш Цвет переднего плана с на черный. По умолчанию, когда у вас выбрана маска слоя, Photoshop устанавливает цвет переднего плана на белый, а черный цвет — на фон. Чтобы поменять их местами, чтобы черный стал цветом переднего плана, просто нажмите на клавиатуре букву X . Если мы сейчас посмотрим на образцы цвета переднего плана и фона в нижней части палитры инструментов, мы увидим, что черный цвет — это цвет переднего плана (верхний левый образец):
. Установите черный цвет переднего плана.
Шаг 8. Закрасьте области, где вы хотите добавить больше деталей
С выбранным инструментом «Кисть», черным цветом в качестве цвета переднего плана и непрозрачностью кисти, уменьшенной примерно до 25%, просто закрасьте любые области, в которых вы хотите вернуть больше деталей исходного изображения. Вы можете изменить размер кисти, используя клавиши в левой и правой скобках на клавиатуре, которые расположены справа от буквы P. Клавиша в левой скобке делает кисть меньше, а клавиша в правой скобке — больше. Вы захотите использовать кисть с мягким краем, и вы можете контролировать жесткость края кисти, удерживая нажатой кнопку 9.0005 Shift и нажатием левой и правой квадратных скобок. Нажмите Shift+левая скобка несколько раз, чтобы сделать края более мягкими, или Shift+правая скобка несколько раз, чтобы сделать края жестче.
Я собираюсь закрасить лица жениха и невесты кистью, чтобы вернуть некоторые детали. Если после того, как вы закрасили область один раз, вы обнаружите, что все еще можете вернуть немного больше деталей, просто отпустите кнопку мыши, затем щелкните и снова закрасьте ту же область. Вам нужно будет отпустить кнопку мыши, прежде чем снова закрашивать ту же область, иначе это не сработает:
Если после того, как вы закрасили область один раз, вы обнаружите, что все еще можете вернуть немного больше деталей, просто отпустите кнопку мыши, затем щелкните и снова закрасьте ту же область. Вам нужно будет отпустить кнопку мыши, прежде чем снова закрашивать ту же область, иначе это не сработает:
Закрасьте области, чтобы вернуть больше деталей исходного изображения в этих областях.
Я также прокрашу пару раз букет цветов, чтобы вернуть некоторые детали, и оставлю остальную часть изображения в покое, чтобы в фокусе были только самые важные области фотографии. Или, по крайней мере, они больше в центре внимания, чем что-либо еще. Если мы снова посмотрим на миниатюру маски слоя в палитре слоев, мы увидим области, где я закрасил черным цветом:
Миниатюра маски слоя показывает области, которые были закрашены.
На этом мы закончили! Вот мой окончательный результат эффекта «мягкого фокуса»:
Окончательный результат.
И вот оно! Вот как можно добавить эффект мягкого фокуса к изображению с помощью Photoshop! Посетите наш раздел «Фотоэффекты» для получения дополнительных руководств по эффектам Photoshop!
Получите все наши уроки Photoshop в формате PDF! Загрузите их сегодня!
2 простых способа размытия краев в Photoshop (шаг за шагом)
Большую часть времени вы боретесь с размытостью ваших изображений. Но размытие имеет свое место и может стать мощным творческим инструментом при правильном использовании.
Но размытие имеет свое место и может стать мощным творческим инструментом при правильном использовании.
Привет! Меня зовут Кара, и как профессиональный фотограф я могу вам сказать, что любители и неспециалисты часто недооценивают размытие. В то время как вы обычно хотите, чтобы ваш объект был четким, другие размытые части изображения поддерживают объект и делают ваше изображение более впечатляющим.
Большую часть времени я делаю это в камере, выбирая узкую глубину резкости и аккуратно размещая точку фокусировки. Но иногда вам может понадобиться добавить размытие позже. Например, возможно, вы хотите размыть края в Photoshop, чтобы привлечь больше внимания к объекту и создать мечтательный эффект.
Давайте посмотрим, как вы можете это сделать!
Примечание: приведенные ниже снимки экрана взяты из Photoshop CC для Windows, если вы используете версию для Mac, они могут выглядеть иначе, но шаги должны быть похожими.
Содержание
- Метод 1.
 Размытие всех краев изображения
Размытие всех краев изображения- Шаг 1. Преобразование в смарт-объект
- Шаг 2. Добавление фильтра размытия
- Шаг 3A. Добавление радиального градиента Инструмент выделения
- Метод 2: Размытие одного края изображения
Способ 1: Размытие всех краев изображения
Этот метод дает красивое мягкое размытие по краям с фокусом на центре изображения. Чтобы добраться туда, нужно немного поработать, и вы можете использовать более одного метода приложения. Позвольте мне показать вам, что я имею в виду.
Шаг 1: Преобразование в смарт-объект
Начните с дублирования слоя с помощью Ctrl + J или Command + J . Затем преобразовать в смарт-объект на щелкните правой кнопкой мыши на слое и выберите Convert to Smart Object .
Преобразование в смарт-объект позволяет добавить фильтр размытия с редактируемой маской.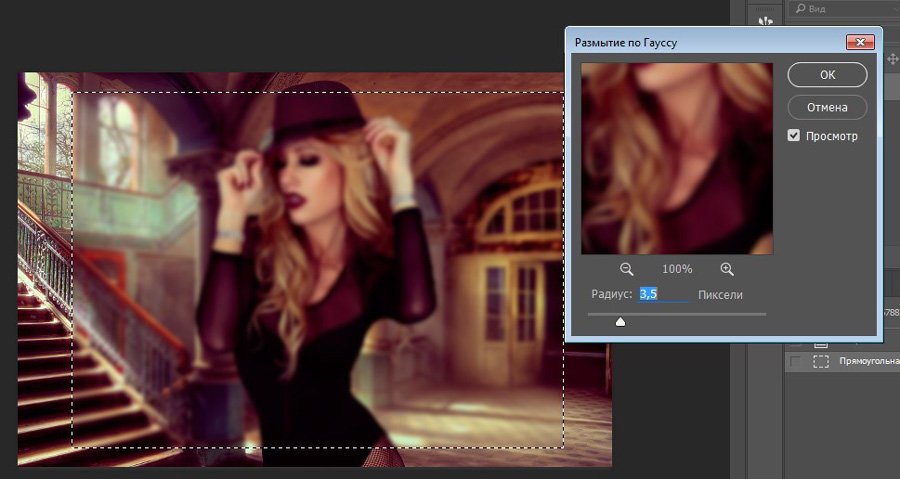 Это то, что позволяет нам ограничить размытие только частью изображения.
Это то, что позволяет нам ограничить размытие только частью изображения.
Шаг 2: Добавьте фильтр размытия
Перейдите к Фильтр в строке меню, наведите указатель мыши на Размытие, и выберите Размытие по Гауссу.
В открывшемся окне выберите интенсивность размытия. Я собираюсь выбрать радиус 25 пикселей для моего изображения.
Нажмите OK . Вы заметите, что все изображение размыто, но это нормально. На панели «Слои» вы заметите, что, поскольку вы превратили свое изображение в смарт-объект, фильтр применяется как маска слоя с названием Smart Filters .
Нажмите Ctrl + I или Command + I , чтобы инвертировать маску. Вы увидите, как маска слоя изменится с черной на белую.
Шаг 3A. Добавьте радиальный градиент
Щелкните миниатюру смарт-фильтров, чтобы выбрать маску слоя. Затем выберите Gradient Tool на панели инструментов слева.
Вверху на панели Options установите цвета градиента, щелкнув стрелку, чтобы открыть параметры градиента. Откройте папку Basics и выберите «от переднего плана к прозрачному», что для меня является средним.
Это может выглядеть как черный в прозрачный, белый в прозрачный или любой другой цвет, на который вы установили передний план. Вам понадобится белый, так что измените его сейчас, если это необходимо.
Резервное копирование в Options , вы увидите набор полей, которые контролируют форму градиента. Выберите второй, который выглядит как круг. Это радиальный градиент.
Теперь, начиная с середины изображения (или там, где вы хотите сделать акцент, щелкните и перетащите его в сторону. Я собираюсь выделить одну зебру, которая смотрит на нас.
Когда вы отпустите, вуаля!
Однако инструмент радиального градиента позволяет создать только круг в фокусе. Если вы хотите больше контролировать форму, попробуйте использовать один из инструментов выделения.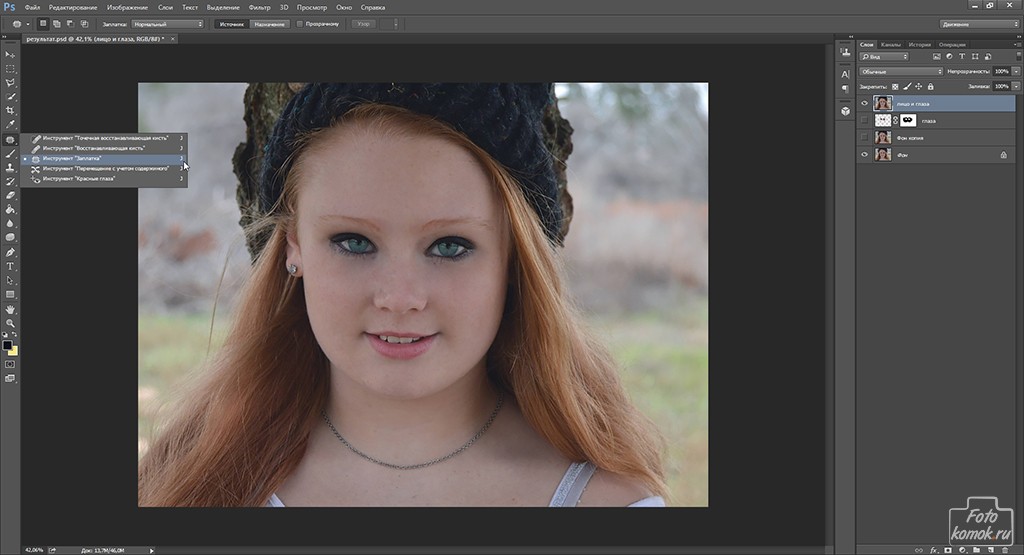 0003
0003
Шаг 3B: Инструмент выделения
Вы можете использовать либо эллиптические, либо прямоугольные инструменты выделения, в зависимости от желаемой формы. Мы будем использовать эллиптический инструмент для этого примера. Выберите свое оружие на панели инструментов слева.
Если вы хотите растушевать край (не четкую границу между размытым и не размытым), выберите значение для растушевки на панели параметров . Мое изображение большое, поэтому мне нужно большое значение, чтобы сделать плавный переход.
Убедитесь, что у вас выбрана маска слоя.
Затем нарисуйте фигуру на изображении, где вы хотите, чтобы произошло изменение. Нажмите Ctrl + Shift + I или Command + Shift + I , чтобы инвертировать выделение, чтобы было выделено все, что находится за пределами фигуры. Вы также увидите марширующих муравьев по краям изображения.
Переключитесь на инструмент Paint Bucket и залейте выделение белым цветом.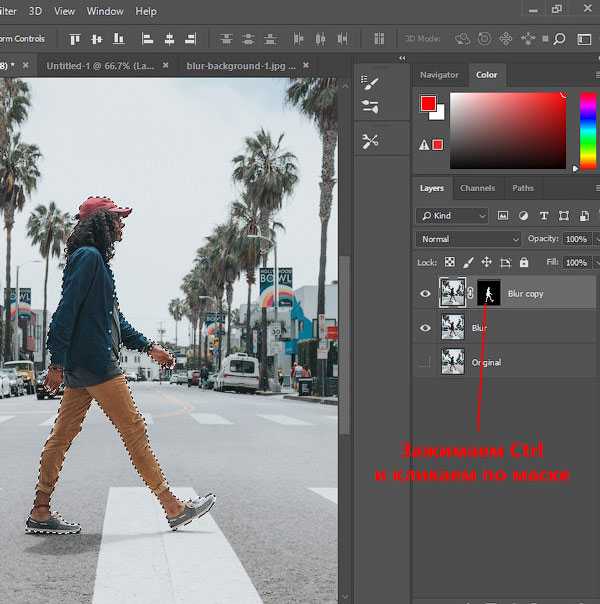
Обратите внимание на белую область, которая появляется на маске слоя.
Нажмите Ctrl + D или Command + D , чтобы снять выделение и посмотреть, что получилось.
Если вы хотите настроить силу размытия, просто дважды щелкните на фильтре Gaussian Blur , чтобы изменить значение.
Способ 2. Размытие одного края изображения
Что делать, если вы не хотите размывать все края изображения? Возможно, вы захотите привлечь внимание зрителя к объекту, находящемуся не в центре, или скрыть/преуменьшить нежелательный элемент изображения.
Вы можете легко сделать это с помощью инструмента Gradient .
Этот метод начинается так же, как и предыдущий. Преобразуйте изображение в смарт-объект и добавьте фильтр размытия по Гауссу, как описано в шагах 1 и 2.
Затем выберите инструмент «Градиент» на панели инструментов.
На панели параметров щелкните стрелку раскрывающегося списка, чтобы изменить градиент. Откройте папку Basics и выберите прозрачность переднего плана.
Откройте папку Basics и выберите прозрачность переднего плана.
Установите тип градиента на Линейный градиент .
Теперь нажмите на точку, которую вы хотите сохранить в фокусе, и перетащите ее в нужном направлении. Проведение более длинной линии создаст более плавный градиент, а более короткая линия будет более резкой.
Получайте удовольствие от эффектов, которые вы можете создавать! Здесь я размыл большую часть изображения двумя градиентами, оставив одну зебру, обращенную к камере, в фокусе в виде треугольника.
Я также могу просто размыть одну сторону изображения или что-то еще.
С этим эффектом можно многое сделать. Дайте нам знать, как это происходит в комментариях!
Хотите узнать о других эффектах? Посмотрите этот урок по превращению фотографии в цвет здесь!
О Каре Кох
Кара увлеклась фотографией примерно в 2014 году и с тех пор исследует все уголки мира изображений. Когда она почувствовала, что Lightroom ограничена, она с головой погрузилась в Photoshop, чтобы научиться создавать изображения, которые она хотела.
Когда она почувствовала, что Lightroom ограничена, она с головой погрузилась в Photoshop, чтобы научиться создавать изображения, которые она хотела.
Как сгладить края в Photoshop (больше никаких размытых и резких линий)
Последнее обновление: 11 ноября 2021 г. Автор Peter Wood
Существует множество ситуаций, когда вам нужно сгладить края в Photoshop. Например, вы можете сделать составное изображение из двух или более элементов. Обычно извлекаются вещи из разных слоев общества. Если вы хотите, чтобы эти объекты выглядели естественно, вам нужно вручную сгладить острые края и смягчить цветовые переходы. Независимо от того, какой инструмент вы выберете, сделать выделение без неровных краев непросто.
Вопрос как использовать сглаженные края в фотошопе . В настоящее время вы можете использовать кисть уточнения краев, растушевку или инструмент размытия для сглаживания краев и линий в Photoshop. Вы можете выбрать любой инструмент редактирования, чтобы естественно и успешно смягчить и сгладить края в Photoshop.
Часть 1: 3 способа сглаживания краев в Photoshop после создания выделения
Вот три способа сгладить выделение в Photoshop. Вы можете сгладить неровные края и сделать эти объекты реальными. В этой статье в качестве примера будет использован Adobe Photoshop CC 2017. Ничего страшного, если вы сгладите и улучшите края с помощью других версий и элементов Photoshop. Просто читайте и следуйте.
Способ 1: Как улучшить края в Photoshop Основы
Во-первых, вам нужно сделать выделение для переднего плана. Уточнить край в Photoshop — хороший инструмент. Позже вы можете сгладить края и внести коррективы в Photoshop. Однако вы можете не найти эту опцию в новой версии Photoshop. За это время нужно перейти к сглаживанию краев в Photoshop другими инструментами.
Шаг 1 : Откройте Photoshop. В меню Select выберите Select and Mask . Или вы можете выбрать инструмент быстрого выбора. А затем нажмите Select and Mask , например Quick Selection , Lasso или Magic Wand .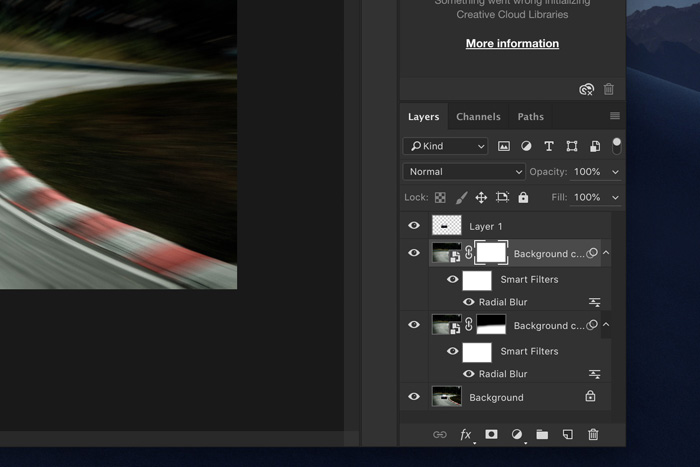
Шаг 2 : На правой панели есть окно Свойства. В разделе View Mode разверните список View . Здесь вы можете выбрать способ предварительного просмотра в Photoshop.
Шаг 3 : Чтобы получить гладкий очищенный край, найдите и используйте инструмент Refine Edge Brush Tool . Вы можете выбрать кисть для смягчения краев на втором месте левой панели в Photoshop. Сделайте выделение, чтобы точно сгладить края в Photoshop. Когда вы нажмете OK , Photoshop вставит ваш выбор в новый слой.
Способ 2: растушевка краев в Photoshop
Или вы можете использовать инструмент растушевки Photoshop, чтобы смягчить переход между выделенной областью и фоном. Это способ сгладить края кисти в Photoshop.
Шаг 1 : Нажмите кнопку Инструмент Marquee на левой панели. Обрежьте и выберите область, которую хотите использовать. Вы можете использовать прямоугольный инструмент или инструмент выделения эллипса, чтобы сделать выбор в Photoshop.
Шаг 2 : Выберите Modify из раскрывающегося списка Select вверху. Вы можете увидеть диалоговое окно Feather . В окне Feather Selection введите определенное число в поле Feather Radius . Нажмите OK для подтверждения.
Шаг 3 : В раскрывающемся списке Image выберите Adjustments , а затем Curves . Щелкните в центре кривой. Вы можете добавить опорную точку и перетащить кривую вверх, чтобы осветлить средние тона этого изображения. Теперь вы можете эффективно растушевывать в Photoshop.
Способ 3: Размытие краев в Photoshop
Если вам нужны гладкие линии и края в Photoshop, не упустите инструмент размытия Photoshop. Создавая плавный переход, вы можете естественным образом объединить два разных изображения в одно новое.
Шаг 1 : Увеличьте изображение, чтобы получить более подробную информацию. Выберите инструмент Blur на левой панели Photoshop, который выглядит как капля воды.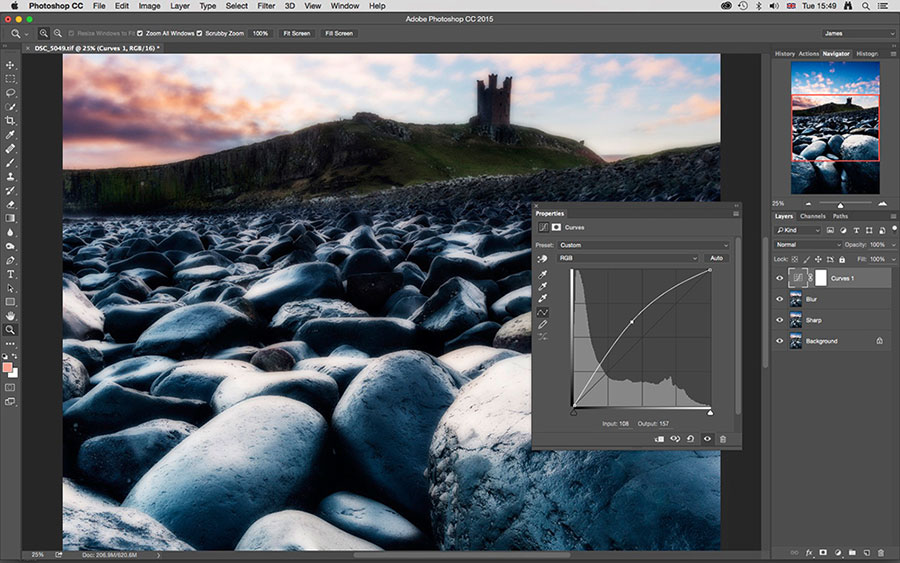
Шаг 2 : Разверните раскрывающийся список Размер размытия в верхнем левом углу. Здесь вы можете настроить размер, жесткость и тип кисти размытия.
Шаг 3 : Вы можете использовать ползунок Strength для размытия и сглаживания краев в Photoshop. Если вы хотите сделать инструмент размытия Photoshop ярким, вы можете увеличить процентное значение вручную.
Часть 2. Быстрый способ сделать вашу портретную фотографию похожей на пленку
Если вы хотите быстро ретушировать изображения, Photoshop — не лучший выбор. Хотя вы можете добиться фантастических эффектов изображения, это занимает слишком много времени и требует высокой технической подготовки. В течение этого времени вы можете использовать WidsMob Retoucher для применения художественных эффектов и ретуширования фотографий в течение 5 минут. Вы можете удалить шум и дефекты селфи одним щелчком мыши. Кроме того, он поддерживает пакетную ретушь изображений. Вы можете сэкономить много времени на повторении одних и тех же профилей и эффектов изображения.
- Исправьте размытые изображения и устраните шум изображения, сохранив детали изображения.
- Гладкая и отбеливающая кожа естественным образом.
- Аналоговые классические киноэффекты и зернистость пленки.
- Сделайте свою фотографию особенной с помощью виньетирования, эффекта «рыбий глаз», непрозрачности цвета и других фильтров.
- Чистый, интуитивно понятный и простой в использовании интерфейс.
Win Загрузить Mac Загрузить
Шаг 1 : Бесплатно загрузите, установите и запустите WidsMob Retoucher на компьютере с Windows или Mac. Перетащите изображение в основной интерфейс. Затем нажмите Далее в правом нижнем углу.
Шаг 2 : В окне Adjustment можно настроить насыщенность, контрастность, яркость, температуру и оттенок с помощью ползунков. Выберите До/После из списка Просмотр , чтобы проверить разницу.
Шаг 3 : Вы можете коснуться селфи в разделе Портрет . Переместите ползунки рядом с Skin Smoothing и Skin Whitening . Программа может распознавать лица и умно украшать все портреты.
Шаг 4 : Перейдите к другим разделам, чтобы персонализировать фотоэффекты. Если вы хотите, чтобы ваша цифровая фотография выглядела как пленка, вы можете отправиться в раздел Film Pack . Здесь вы можете выбрать один из нескольких профилей цветопередачи и цветовых режимов. Кроме того, вы можете использовать аналоговое усиление пленки с различными размерами и интенсивностью.
Шаг 5 : После всех настроек нажмите Сохранить или Поделиться , чтобы экспортировать отретушированные изображения. Вы можете изменить формат выходного изображения, качество и размер файла в зависимости от ваших потребностей.
Win Скачать Mac Скачать
Это все о сглаживании краев в Photoshop с помощью различных инструментов.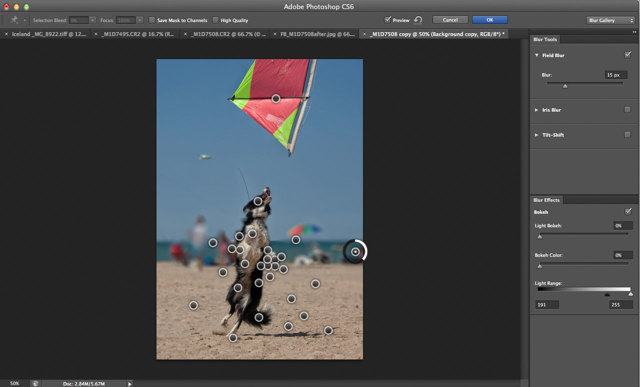


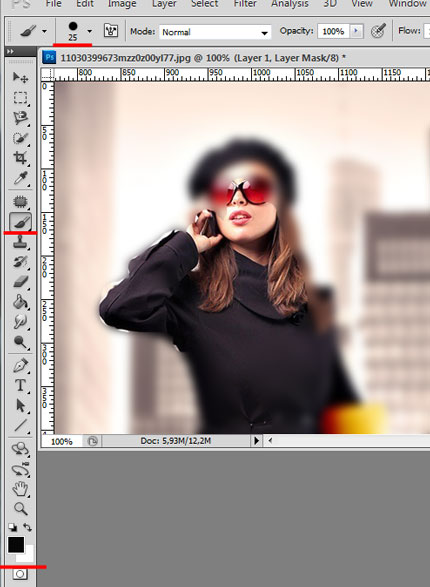
 Этот флажок можно снять в любое время, чтобы восстановить шум, добавленный ранее в размытую область изображения.
Этот флажок можно снять в любое время, чтобы восстановить шум, добавленный ранее в размытую область изображения. Чтобы сделать шум монохромным, как при использовании параметра «Монохромный» в диалоговом окне «Добавление шума» («Фильтр» > «Шум» > «Добавить шум»), перетащите ползунок к значению 0 %.
Чтобы сделать шум монохромным, как при использовании параметра «Монохромный» в диалоговом окне «Добавление шума» («Фильтр» > «Шум» > «Добавить шум»), перетащите ползунок к значению 0 %.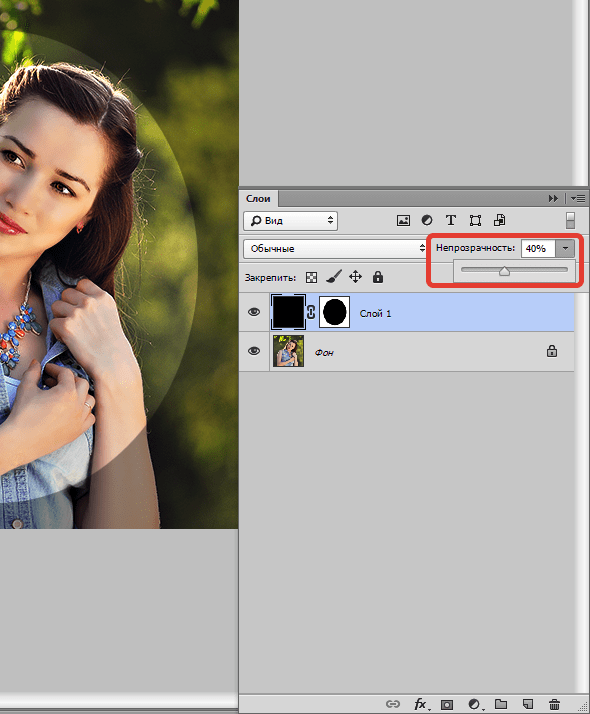
 Также можно задать уровень размытия с помощью ползунка на панели «Инструменты размытия».
Также можно задать уровень размытия с помощью ползунка на панели «Инструменты размытия». Область затухания C. Область размытия
Область затухания C. Область размытия  Также можно задать уровень размытия с помощью ползунка на панели «Инструменты размытия».
Также можно задать уровень размытия с помощью ползунка на панели «Инструменты размытия».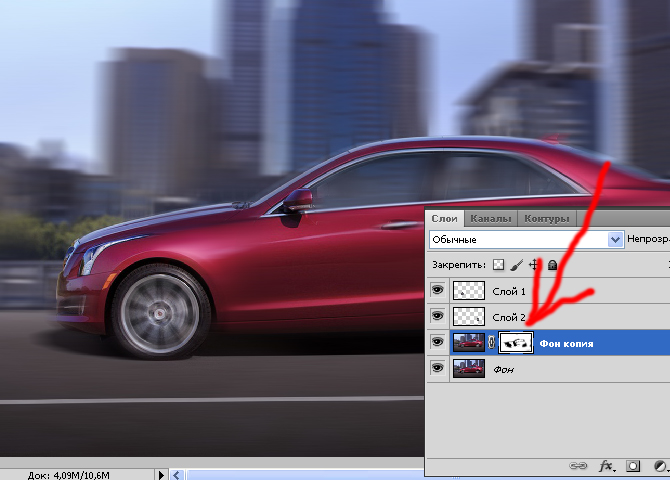
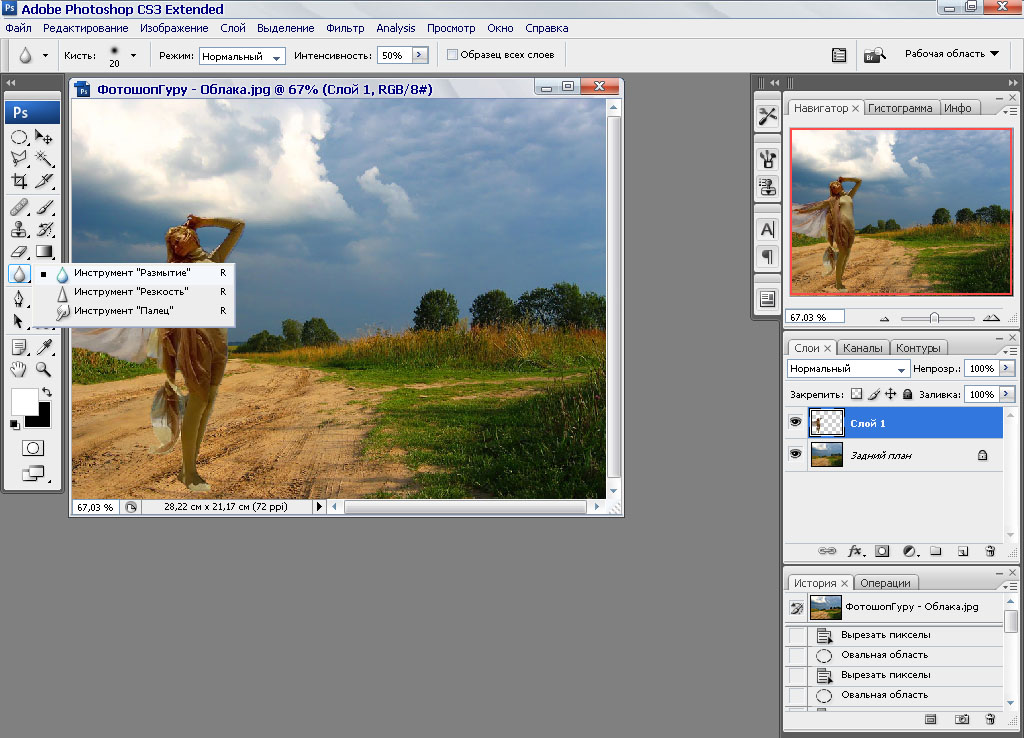
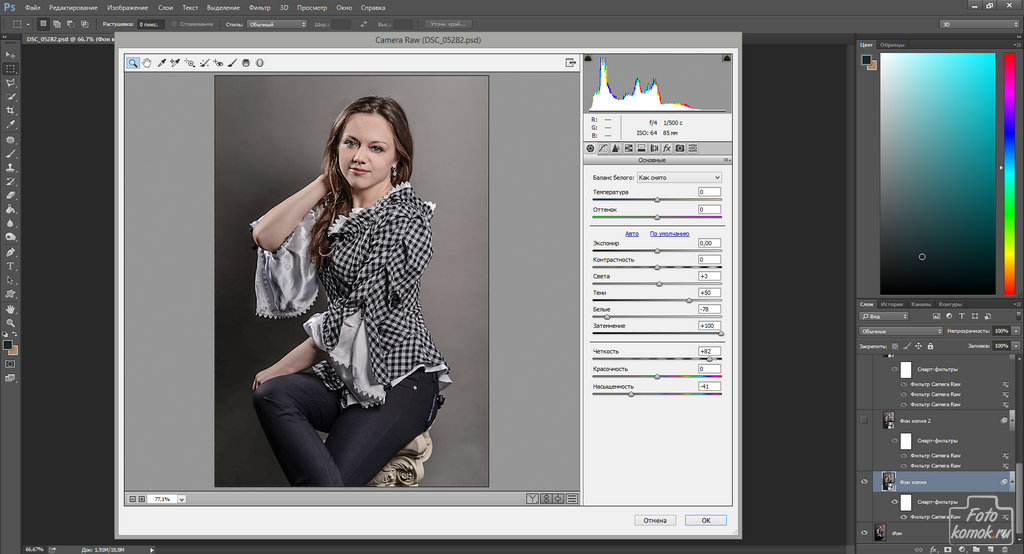
 1 Оживите свои фотографии с помощью фильтра «Размытие контура» в Photoshop
1 Оживите свои фотографии с помощью фильтра «Размытие контура» в Photoshop
 Удерживая Opt/Alt, щелкните угловую точку, чтобы превратить её обратно в точку кривизны.
Удерживая Opt/Alt, щелкните угловую точку, чтобы превратить её обратно в точку кривизны. Можно либо задать величину угла в градусах (0-360°), либо отрегулировать ползунок. Также можно настроить степень размытия с помощью элементов управления наложением.
Можно либо задать величину угла в градусах (0-360°), либо отрегулировать ползунок. Также можно настроить степень размытия с помощью элементов управления наложением.

 Размытие всех краев изображения
Размытие всех краев изображения