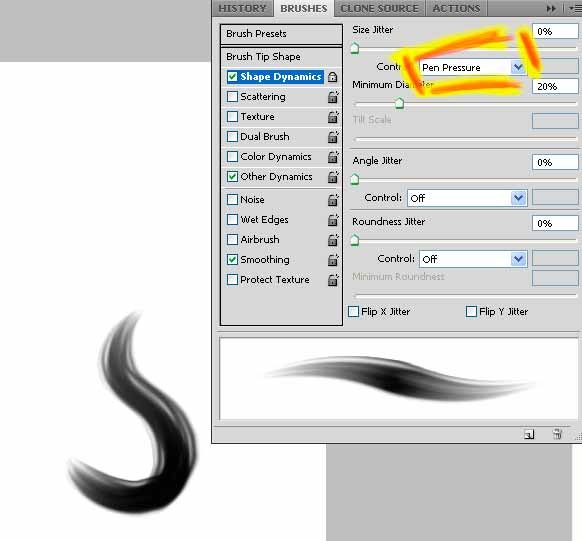Решение проблем с планшетами XP-PEN при работе в Photoshop на Windows 10
Продолжаем серию статей, посвященных решению технических проблем при работе с планшетами XP-PEN
Сегодня мы рассмотрим решение специфических проблем, с которыми сталкиваются некоторые пользователи планшетов XP-PEN в ходе работы в программе Adobe Photoshop на операционной системой Windows 10. В частности, проблемы могут возникнуть с работой функции Lasso (лассо), случайными точками в ходе рисования, периодическими отключениями силы нажатия, торможением пера при рисовании и прочими багами.
Немного теории: начиная с версии СС 2014 Adobe поменял режим работы стилуса по умолчанию, вместо Wintab используется Windows Ink (рукописный ввод Windows или Microsoft API). К сожалению, не всегда данный режим работы работает корректно, причем это наблюдается не только с планшетами XP-PEN, но и с изделиями других производителей.
Мы постараемся объяснить, что можно сделать, чтобы планшет работал корректно.
1. Создать файл Psuserconfig.txt (либо скачать уже готовый по ссылке). Создать файл можно в любом текстовом редакторе, где ввести следующее:
# Use WinTab
UseSystemStylus 0
после чего сохранить текстовый файл как Psuserconfig.txt
2. Найти на системном диске (обычно «С») папку «Пользователи» и в окне просмотра папки, в верхнем меню «вид» поставить галку «скрытые элементы».
3. Найти имя пользователя под которым вы работаете в Photoshop и в папке этого пользователя найти папку «AppData», в ней найти папку «Roaming» и далее выбрать папку «Adobe».
Если у вас была история обновления Photoshop, то внутри данной папки будет несколько папок, каждая из которых соответствует своей версии Photoshop. Вам нужна либо самая последняя, либо соответствующая той версии, на которой вы работаете сейчас.
4. В нашем случае нам нужна последняя версия – 2021, и в соответствующей папке есть папка для настроек Photoshop
Вам нужна папка Adobe Photoshop 2021 settings, в которую нужно скопировать файл Psuserconfig. txt (подробная информация размещена на сайте самого Adobe — https://helpx.adobe.com/ru/photoshop/kb/enable-optional-extensions-photoshop-cc.html)
txt (подробная информация размещена на сайте самого Adobe — https://helpx.adobe.com/ru/photoshop/kb/enable-optional-extensions-photoshop-cc.html)
5. Заходим в панель настроек планшета, и отключаем галку в функции windows ink
6. Закрываем панель управления планшетом (она остается свернутой в трее)
7. Перезапускаем Photoshop
все статьи
XPPen и новая macOS Ventura 13.x.x
16.12.2022
Инструкция по установке драйвера XPPen для macOS Ventura для беспроблемной работы графический планшет/дисплей
Подробнее
Artist 12 Pro/15.6 Pro&Artist 12/16 (2-ого поколение): что выбрать?
12.12.2022
Нам часто задают вопрос, какой Artist лучше: 12 Pro или 12 (2-го поколения)? 15.6 Pro или 16 (2-го поколения)? Давайте сравним.
Подробнее
Рисуем одежду на графическом планшете с использованием текстур
02.12.2022
В этой статье вы узнаете, как можно использовать текстуры одежды, чтобы сделать свой рисунок более оригинальным.
Подробнее
Проблемка с photoshop и планшетом(решено) | Render.ru
Anfedart
Мастер
#1
#1
Всем доброго вечера\дня.,
Такая проблема, создаю значит новый документ, рисую…и планшет вместо того чтобы рисовать, перетаскивает холст (причем только если рисуешь вертикальные линии), перетаскивание, я имею ввиду тоже самое как и при нажатии на пробел. Впервые столкнулся с такой проблемой, не знаю что делать, все перепробовал (дрова на планшет обновил, на видюху обновил, фотошоп переустановил).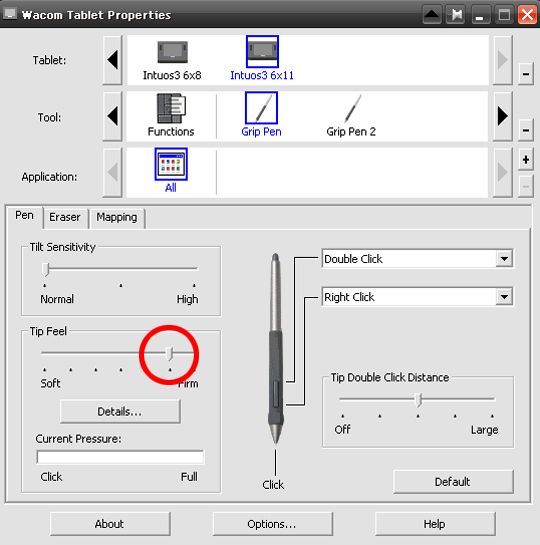
Anfedart
Мастер
#2
#2
(РЕШЕНО) Если вдруг у кого то, такая же проблемка, решение в этом видео —
Linna
Пользователь сайта
#3
#3
Anfedart сказал(а):
Всем доброго вечера\дня.
Такая проблема, создаю значит новый документ, рисую…и планшет вместо того чтобы рисовать, перетаскивает холст (причем только если рисуешь вертикальные линии), перетаскивание, я имею ввиду тоже самое как и при нажатии на пробел. Впервые столкнулся с такой проблемой, не знаю что делать, все перепробовал (дрова на планшет обновил, на видюху обновил, фотошоп переустановил). В zbrush все работает отлично, только в фотошопе проблема) Windows 10-ка. Помогите люди добрые.
Нажмите, чтобы раскрыть…
А что с перемещением? у меня кисть и ластик стали работать выборочно как «рука», переустановка драйвера-фш не помогла.бесит дико
Anfedart
Мастер
#4
#4
Linna сказал(а):
А что с перемещением? у меня кисть и ластик стали работать выборочно как «рука», переустановка драйвера-фш не помогла. бесит дико
бесит дико
Нажмите, чтобы раскрыть…
Все сделал как на видео, и все заработало нормально.
Linna
Пользователь сайта
#5
#5
Anfedart сказал(а):
Все сделал как на видео, и все заработало нормально.
Нажмите, чтобы раскрыть…
лучи добра и счастья- оно заработало
спасибо)
ВикторКузя90
Пользователь сайта
#6
#6
Ребята, помогите с выбором графического планшета! Что можете посоветовать? Модель, функциональность и т. п. https://zebra.mk.ua/myishki—klaviaturyi—dzhojstiki Но вот какой выбрать, не знаю. Решил попробовать рисовать на планшете, мышкой не всегда получается четко и красиво…
п. https://zebra.mk.ua/myishki—klaviaturyi—dzhojstiki Но вот какой выбрать, не знаю. Решил попробовать рисовать на планшете, мышкой не всегда получается четко и красиво…
Roma_228
Пользователь сайта
#7
#7
Всем привет
Народ помогите пожалуйста, у меня в фотошопе при использовании граф. планшета и выбора инструмента «Кисть» автоматом выбераеться инструмент «рука» не как не могу решить эту проблему
Как исправить проблему зависания Photoshop при использовании Wacom, других планшетов
Моя новая программа для изменения заглавных букв (верхний регистр/заглавный регистр/и т. д.) в программах на месте и без перезаписи в Windows 10/11+ — См. Мое приложение
д.) в программах на месте и без перезаписи в Windows 10/11+ — См. Мое приложение
Файл не предлагается на данный момент, мое внимание переключилось на другие программные проекты.
Исправление Photoshop версии 2.01 выпущено!
Эта новая версия включает в себя дополнительные способы устранения проблемы с зависанием/зависанием планшета для рисования, а также поддержку версии Photoshop 2022 года.Исправление зависания/зависания Photoshop
Исправление случайных зависаний Photoshop для графических планшетов — это программа, которую я создал. нажатие ctrl-z или масштабирование.
На каких версиях Windows работает это исправление?
- Windows 11
- Windows 10
- Windows 8.1
- Windows 8
- Windows 7
Для каких версий Photoshop это исправление четвертое?
Это исправление поддерживает версии Photoshop от CC 2015 до CC 2022
- Photoshop CC 2022
- Photoshop CC 2021
- Photoshop CC 2020
- Photoshop CC 2019
- Photopshop CC 201HOP CC 201HOP CC 201HOP CC 201HOP 201HOP CC 201HOP CC 201HOP CC 201HOP CC 201HOP CC 201HOP CC 201HOP CC 201HOP CC 201HOP CC 201HOP CC 201HOP CC 201HOP CC 201HOP CC 201HOP CC 201HOP CC 201HOP CC.

- Photoshop CC 2015
На каких графических планшетах работает это исправление?
Список графических планшетов, на которых работает исправление зависания Photoshop, взят из комментариев к моему оригинальному видео, вы можете просмотреть комментарии там, чтобы получить дополнительную информацию, или, возможно, посмотреть, есть ли модели графических планшетов, которые я пропустил .
Этот список не является исчерпывающим, исправление может работать для вас, даже если ваша модель не указана здесь. Xp Pen Artist 12 Pro
Инструкции по исправлению
Выполните следующие действия, чтобы правильно применить исправление и устранить зависания
- Подготовка (дополнительно)
- Загрузите файл исправления зависаний Photoshop
- Установите его так же, как и любую другую программу
- Закройте Photoshop, если он открыт
- Перейдите к настройкам графического планшета и сбросьте их (необязательно, но рекомендуется)
- Если еще не открыто, открыто Программа исправления зависаний Photoshop
- Применить исправление / Удалить исправление по мере необходимости
- Открыть Photoshop
Если вы когда-нибудь захотите удалить исправление, просто запустите файл еще раз, нажмите «удалить исправление», затем удалите программу, как обычно Панель управления Windows > Удаление программы > Выберите из списка исправление Photoshop Freezes и выполните действия, указанные в программе удаления 9.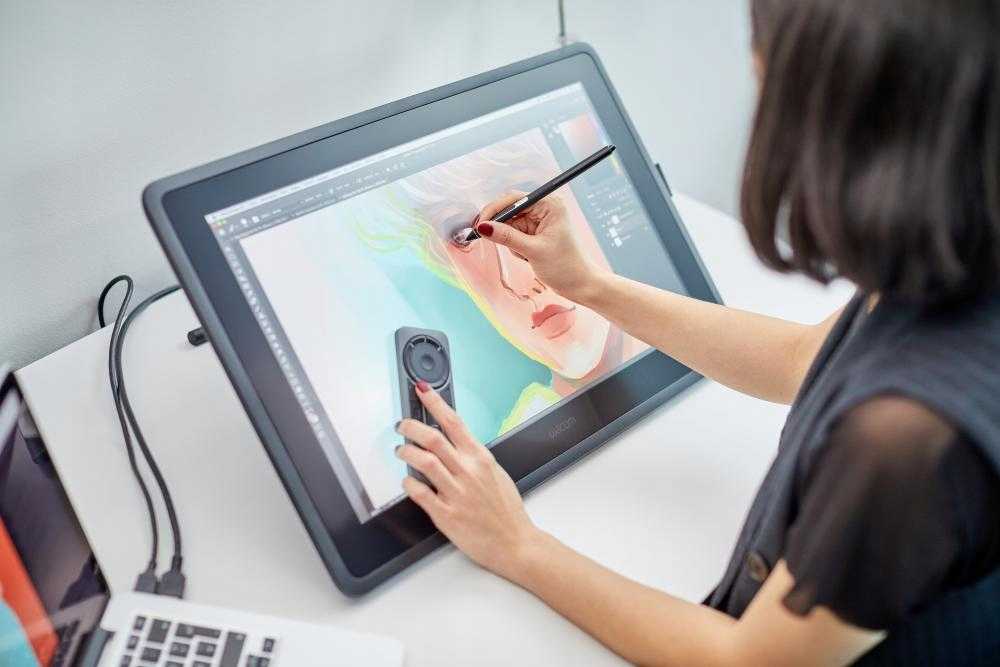 0007
0007
Это исправление в один клик является пожертвованием, именно оно поддерживает жизнь проекта. Обратите внимание, что есть и другие способы решить эту проблему, это только для тех, кто хочет быстрое решение одним щелчком . Загрузите версию исправления v2.01.
!Файл больше не предлагается!
Подготовка (дополнительно)
Подготовка может помочь убедиться, что при попытке решить проблему зависания Photoshop все получится с первой попытки. Я рекомендую сначала попробовать исправление без шагов подготовки, и если оно не сработает, выполните шаги после того, как вы убедитесь, что соответствующие настройки вернулись к значениям по умолчанию.
Итак, вы, вероятно, уже попробовали несколько способов устранения проблемы с зависанием и изменили свои настройки при этом, чтобы убедиться, что эти изменения не мешают работе исправления, верните все по умолчанию, я собираюсь перечислить несколько общих вещей, которые обычно пробуют при попытке решить проблему
Примечание: , что я не могу знать, что вы изменили в своей индивидуальной настройке, поэтому список не является полным списком, а просто некоторые общие вещи, которые пробуют большинство людей
- Верните свои графические планшеты (Wacom, Cintiq, Huion и т.
 д.) к значениям по умолчанию.
д.) к значениям по умолчанию. - Верните Windows Pen и Windows Ink к значениям по умолчанию. вы добавили какой-либо пользовательский файл в папки Photoshop, переместите их из этих папок и сохраните в качестве резервной копии на рабочем столе
- Если вы отключили какую-либо службу Windows, чтобы попытаться решить проблему, верните ее к значению по умолчанию
Вы поняли… Исправление не требует каких-либо специальных настроек, чтобы оно работало, на самом деле, некоторые изменения, которые вы могли внести до применения исправления зависаний Photoshop, могут помешать его работе
Photoshop зависает/зависает при использовании мышь (Бонус)
Некоторые пользователи Фотошопа сообщают, что у них Опыт зависает Просто при использовании в качестве мыши, без планшета для рисования. Если происходит зависание При обычном использовании мыши выполните следующие действия:
- . Убедитесь, что у вас установлена последняя версия графического драйвера.
 И выполните чистую установку (пример чистой установки). Не используйте игровой драйвер, выберите стабильный неигровой драйвер. Водитель.
И выполните чистую установку (пример чистой установки). Не используйте игровой драйвер, выберите стабильный неигровой драйвер. Водитель. - Перейдите к видеоадаптерам диспетчера устройств, если у вас несколько адаптеров, отключите один из них
- перезапустите Photoshop
- наслаждайтесь
наслаждайтесь 😉 ::: Yaron Elharar
Вернуться к началу
Перейти к содержимому
7 Как исправить давление пера в Photoshop, которое не работает
Не работает давление пера в Adobe Photoshop? Если вы получаете предупреждающий знак Photoshop или восклицательный знак «!» в настройках давления, то это исправление, которое вам нужно выполнить.
Чтобы исправить нажим пера в Photoshop, который не работает на Wacom, Huion или XP-PEN, сначала необходимо обновить нажим пера. Для этого замените файл «PSUserconfig.txt» в файлах фотошопа. Затем выключите и снова включите опцию «Windows Ink» в свойствах планшета. Если ваше давление в фотошопе по-прежнему не работает, снимите наконечник стилуса и снова наденьте его.
Если ваше давление в фотошопе по-прежнему не работает, снимите наконечник стилуса и снова наденьте его.
Если вы используете стандартный планшет (например, iPad или Galax), а не Wacom, Huion или XP-Pen, вы можете исправить нажим пера, не работающий в Photoshop, убедившись, что вы используете «активный стилус», а не «емкостный стилус».
- Связанный: Лучший стилус для Photoshop и Illustrator для редактирования фотографий
- Связано: Как создавать удивительные эскизы Photoshop [Полное руководство]
Активный стилус допускает чувствительность к давлению, тогда как емкостный стилус обычно не допускает чувствительности пера в фотостопе. Активные перья сторонних производителей или более дешевые альтернативные карандаши Apple не всегда обеспечивают полную совместимость с приложениями для рисования. Если у вас есть какие-либо сомнения по поводу вашего Блокнота для рисования, всегда есть iPad: iPad против Wacom: что лучше для цифрового искусства?
Есть нужный планшет для рисования? Если вы не уверены, см. : 7 лучших планшетов для рисования для Photoshop и Illustrator
: 7 лучших планшетов для рисования для Photoshop и Illustrator
1. Обновите активацию нажатия пера, заменив файл PSUserConfig.txt в Photoshop.
Первое, что вы можете сделать, если чувствительность к давлению пера не работает в фотошопе для вашего планшета для рисования, это обновить его активацию. Для этого все, что вам нужно сделать, это заменить файл с именем PSUserConfig.txt. Давайте посмотрим, какие шаги можно предпринять, чтобы избавиться от этой проблемы:
- Выйти из фотошопа: если у вас открыто приложение, вы не сможете манипулировать никакими файлами)
- Найдите «Мой компьютер», затем выберите «Локальный диск» (C).
- Включить скрытые элементы: в верхнем меню вы можете найти эту опцию, нажав кнопку просмотра.
- В доступных папках щелкните Пользователи > имя вашего ПК, затем выберите данные приложения. Убедитесь, что у вас включены скрытые файлы (проверьте шаг 3).
- Перейдите в раздел Роуминг → Adobe и найдите последнюю версию Photoshop, которую вы используете в данный момент (например, Adobe Photoshop 2020).

- Перейдите к настройкам «Adobe Photoshop 2020» (или версии, которую вы используете) и щелкните правой кнопкой мыши внутри папки, чтобы создать новый текстовый файл.
- Переименуйте его как PSUserConfig.txt, затем вставьте следующий текст в новый файл и сохраните: # Use WinTab UseSystemStylus 0 WarnRunningScripts 0
- Поздравляем! у тебя давление пера в фотошопе должно работать
Если файл PSUserConfig.txt уже находится в папке Photoshop, его можно удалить. Затем попробуйте перезапустить или переустановить фотошоп.
Связано: Krita vs Photoshop: какая программа лучше для художников?
Возможно, проблема связана с устаревшим цифровым пером . В этом случае обновление до чего-то вроде Adonit Note+ может решить проблему (и повысить точность). Лично я предпочитаю использовать Adonit Ink или Surface Pen для устройств Windows:
2. Выключите «Windows Ink», затем снова включите его в свойствах/настройках планшета.
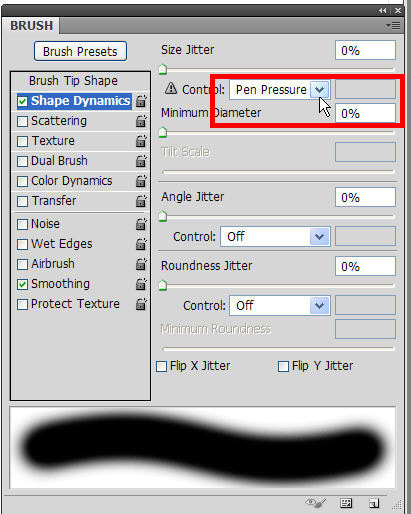
Если вы являетесь пользователем Windows и чувствительность вашего стилуса к давлению работает неправильно (или не работает вообще), перезапуск «Windows Ink» оказывается надежным решением для многих пользователей. Это обычная проблема для пользователей Wacom. Все, что вам нужно сделать, это выполнить несколько простых шагов:
- Выйдите из Photoshop и найдите «Пуск», затем «Поиск».
- Введите Свойства планшета Wacom (или PenDisplay для пользователей Huion), чтобы открыть настройки вкладки.
- В меню настроек вашего планшета для рисования перейдите в «Приложения», чтобы найти Photoshop.
- Проверьте, включен ли параметр «Использовать Windows Ink» в меню Photoshop.
- Если он включен, выключите его, подождите несколько секунд и снова включите. Если он отключен, просто включите его.
- Успех! Откройте Photoshop и посмотрите, устранена ли проблема с чувствительностью к давлению.
Связано: Surface pro 7 и iPad Pro для рисования и цифрового искусства (в сравнении)
3.
 Вытащите наконечник и поместите его обратно на стилус (предупреждающий знак с восклицательным знаком)
Вытащите наконечник и поместите его обратно на стилус (предупреждающий знак с восклицательным знаком)Следующее быстрое исправление помогло у многих пользователей перестало работать давление пера в фотошопе.
Photoshop проверяет перо перед включением проверки чувствительности к давлению. Чтобы быть более точным, если перо не очень хорошо расположено внутри пера, есть шанс, что программное обеспечение идентифицирует его как стилус, не чувствительный к давлению.
Таким образом, если вы получили сообщение «! Давление пера: требуется чувствительный к давлению…», все, что вам нужно сделать, это:
- Вытащить наконечник из пера.
- Замените его другим наконечником или поместите обратно на стилус.
- Не забудьте приложить немного дополнительного давления при размещении.
- Проверьте, исчез ли предупреждающий знак.
Связано: 7 лучших стилусов для Amazon Fire HD 8 и 10
4. Переустановите драйверы для Wacom, Huion или XP-Pen, чтобы исправить чувствительность пера Photoshop.
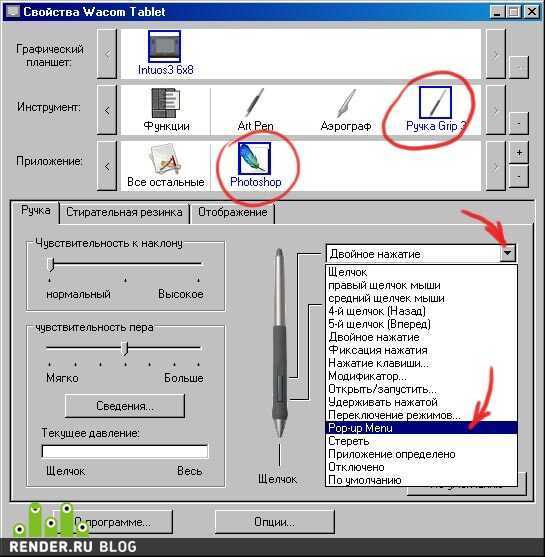
Переустановка драйверов вашего планшета для рисования — разумное решение, когда речь идет о проблемах с чувствительностью пера. Чтобы удалить драйверы устройства с компьютера, выполните следующие действия:
Для пользователей Windows:
- Отключите планшет от компьютера.
- Откройте панель управления.
- Перейдите в раздел «Программы и компоненты».
- Найдите драйверы своего устройства (приложения Wacom, Huion или XP-Pen) и нажмите «Удалить».
- Перезагрузите компьютер.
Для пользователей Mac:
- Отключите планшет для рисования от компьютера.
- Перейдите в Finder → Приложения.
- Найдите драйверы вашего устройства (приложение Wacom, Huion или XP-Pen). В меню приложения перейдите в «Утилиты» и нажмите «Удалить».
Теперь, когда вы успешно удалили драйверы пэда, пришло время загрузить последнюю версию с веб-сайта вашего устройства. В зависимости от марки вкладки перейдите по одной из ссылок: Wacom, Huion, XP-Pen.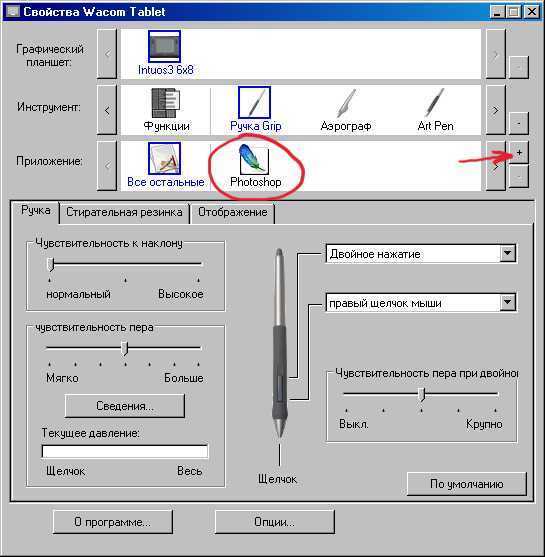 С этого момента все, что вам нужно сделать, это установить драйверы и посмотреть, решена ли проблема. Если и это не сработает, то остается сделать только одно.
С этого момента все, что вам нужно сделать, это установить драйверы и посмотреть, решена ли проблема. Если и это не сработает, то остается сделать только одно.
5. Переустановите, а затем обновите Adobe PhotoShop, чтобы исправить давление пера.
Если вы испробовали все упомянутые решения, но по-прежнему не можете исправить функцию чувствительности к нажатию пера в Photoshop; тогда вы также можете удалить фотошоп и установить его снова. Этот процесс довольно прост благодаря настольному приложению Adobe Cloud. Все, что вам нужно сделать, это:
- Откройте приложение Creative Cloud для настольных ПК
- Щелкните вкладку Приложения, чтобы отобразить все установленные вами приложения.
- Перейдите в Photoshop и щелкните три точки рядом с кнопкой открытия.
- Щелкните Удалить.
После удаления приложения перезагрузите компьютер. Когда вы будете готовы, перейдите на веб-сайт Adobe Creative Cloud и снова загрузите Photoshop. Установите приложение через облако Adobe, и все готово. Это может сработать для тех, кто использует Apple Pencil 2, поскольку iOS — это другая система, чем Windows.
Установите приложение через облако Adobe, и все готово. Это может сработать для тех, кто использует Apple Pencil 2, поскольку iOS — это другая система, чем Windows.
Что делать, если Wacom Pen Pressure не работает в Adobe Photoshop?
Если давление пера Wacom не работает в приложениях для рисования, таких как Adobe Photoshop, то у вас либо неправильно настроены настройки Photoshop, либо проблема со ссылкой на Windows, как упоминалось ранее.
У вас также может быть проблема с программным драйвером; что довольно распространено, когда дело доходит до рисования на ноутбуке с планшетом для рисования.
По сути, вам необходимо переустановить, а затем снова установить драйвер Wacom, посетив страницы драйверов Windows или Mac OS.
Если вам не хочется делать это сразу без цели, вы можете проверить, является ли проблема программным драйвером Wacom или нет, по проверяя, не распознается ли фотошопом нажим пера Wacom ниже :
- Убедитесь, что нажим пера включен в Adobe Photo Shop, выбрав инструмент «Кисть», нажав пять на клавиатуре.

- В разделе «Динамика формы » выберите нажим пера в раскрывающемся списке управления, который должен быть немного правее экрана. Этот раздел также называется разделом «джиттер».
- Если вы видите восклицательный знак (!) рядом с раскрывающимся меню, выберите его.
- Далее вам необходимо удалить, а затем переустановить драйвер от Wacom. Причина этого в том, что обновления происходят часто по мере развития технологий.
Заключение
Подводя итог, можно сказать, что у владельцев новых ручек wacom, huion или xp-pen давление пера в фотошопе не работает . Многочисленные возможные исправления обещают помочь вам решить проблемы с чувствительностью пера. Большинство пользователей начинают с замены файла «PSUserconfig.txt» в своих файлах Photoshop. Если это не работает в вашем случае, вы можете перезапустить функцию Windows Ink, чтобы убедиться, что это не проблема. Затем вы должны проверить правильность установки наконечника стилуса, вытащив его и вставив обратно.


 д.) к значениям по умолчанию.
д.) к значениям по умолчанию.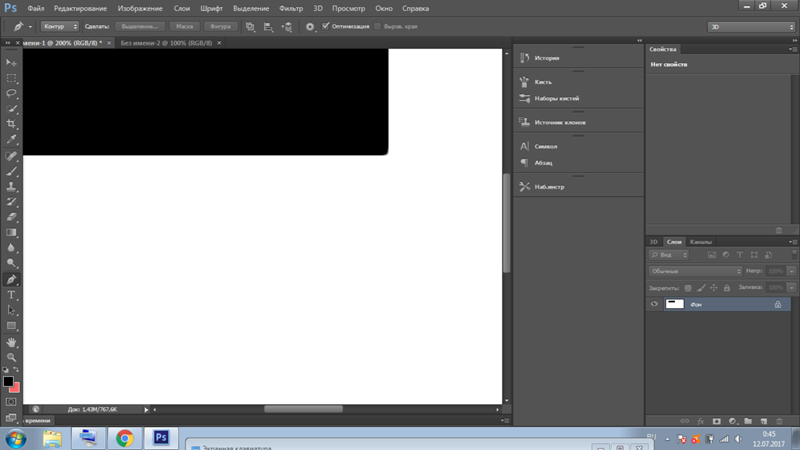 И выполните чистую установку (пример чистой установки). Не используйте игровой драйвер, выберите стабильный неигровой драйвер. Водитель.
И выполните чистую установку (пример чистой установки). Не используйте игровой драйвер, выберите стабильный неигровой драйвер. Водитель.