почему не открывается — МирДоступа
Расскажем что делать если Лайтрум не видит фото…
Вопрос как импортировать фотографии в Лайтрум интересует многих начинающих фотографов. После импорта фотографий в Лайтрум их можно редактировать и обрабатывать.
Если фотографии не добавлены в базу Лайтрум их невозможно отредактировать. Именно поэтому если Лайтрум не импортирует фото следует проверить корректность операции импорта
Понять о том, что произошла ошибка импорта можно по значку «Х», который появляется перед названием файла. В тех случаях когда Лайтрум не видит фото нужно проверить корректность выполняемых действий.
Первым делом нужно накрыть Лайтрум и Фотошоп если они запущены. Далее — загружаем патч, подходящий для установленной операционной системы:
- Для ОС Microsoft Windows — пройдите по ссылке http://download.adobe.com/pub/adobe/cc/CCXProcess.zip
- Для ОС семейства MAC — пройдите по ссылке http://download.

Далее алгоритм действий следующий:
- Распаковать скачанный файл.
- Запустить установку патча — для ОС Windows это файл с расширением «.ехе», для МАС — с расширением «.app».
- Необходимо дождаться завершения установки.
- Запустить Лайтрум — проблема Лайтрум не импортирует фото скорее всего будет решена.
Таким образом, проблема импорта Лайтрум будет решена.
Как импортировать файлы в Лайтрум
Если Лайтрум не импортирует фото нужно выбрать пункт «File», затем — кликнуть по пункту «Import Photos and Videos».
Далее — в окне Проводника выбираем нужную папку и отмечаем те фотографии, которые нужно импортировать в программу. В этом же диалоговом окне нужно указать метод импорта файлов.
Наиболее удобен способ Добавления файлов («Add») — он не удаляет файлы из материнской папки, кроме того данный способ импорта отличается высокой скоростью передачи файлов
Если проблема Лайтрум не видит фото остаётся актуальной, то, скорее всего, установлена пиратская сборка. Для работы предпочтительнее использовать только лицензионную версию программы.
Для работы предпочтительнее использовать только лицензионную версию программы.
В окне импорта фотографий также настраивается генерация превью для фотографии или видео. Превью или thumbnail — это уменьшенная копия фотографии, которая позволяет быстро найти нужное изображение. Один из самых удобных вариантов превью — Embedded. Данный тип thumbnail подходит для большинства задач
После нажатия кнопки импорта появится индикатор процесса — он информирует пользователя о прогрессе импорта. Необходимо дождаться окончания импорта, не прерывая работу программы.
Таким образом, ответ почему Лайтрум не импортирует фото
Мой мир
Вконтакте
Одноклассники
| ||||
Импорт фотографий в Lightroom
Приветствую в новом году!
В прошлый раз мы познакомились с интерфейсом Lightroom, каталогами и необходимостью их бекапа. Кто не читал, переходите сюда.
Мы разобрались, что в LR есть база, куда записываются все изменения, проводимые с фотографиями и связанные с каталогизацией. В сами исходники фотографий программа никаких изменений не вносит, в процессе редактирования и по его завершению исходники остаются нетронутыми.
Импорт фотографий в Lightroom – процесс, в результате которого информация о снимках добавится в базу, т.е. они станут видны программе (до этого момента LR ничего не знает о ваших шедеврах!).
Что нужно сделать, чтобы импортировать фотографии?
Описываю по шагам на примере версии Lightroom Classic CC (7.0). В предыдущих версиях процесс особо не отличается, в последующих, вероятно, будет примерно так же.
1. Открыть меню импорта
Для этого выберите File – Import Photos and Video:
Либо сочетание клавиш Ctrl+Shift+I (советую запомнить, так проще). Напоминаю, что в продуктах Adobe клавишные сочетания работают при английской раскладке. Еще один способ вызвать окно импорта – находясь в модуле Library, на левой панели внизу нажать Import:
Не стоит пугаться, если панели нет, она может быть скрыта. Результат будет один и тот же – появится окно импорта, в котором нужно выбрать, что именно импортировать и сделать некоторые настройки.
Результат будет один и тот же – появится окно импорта, в котором нужно выбрать, что именно импортировать и сделать некоторые настройки.
2. Настроить окно импорта
Итак, перед вами появилось окно импорта, которое выглядит следующим образом:
Оно имеет 5 основных областей, в которых можно внести настройки. Рассмотрим их последовательно.
1я область
Здесь нужно выбрать, откуда импортировать фотографии. Вкладка Source сворачивается и разворачивается. В развернутой вкладке представлены все логические диски, которые есть на компьютере. Если нужно увидеть все, что есть на NAS, нажмите на плюс и Add Network Volume:
Активный логический диск подсвечивается светло-серым:
Т.е. нажав на него единожды, откроется иерархия разделов логического диска. При повторном нажатии диск станет активным. Нажимая на стрелочки возле папок слева, мы раскрываем вложенное содержимое. При нажатии на папку она становится светло-серой, т.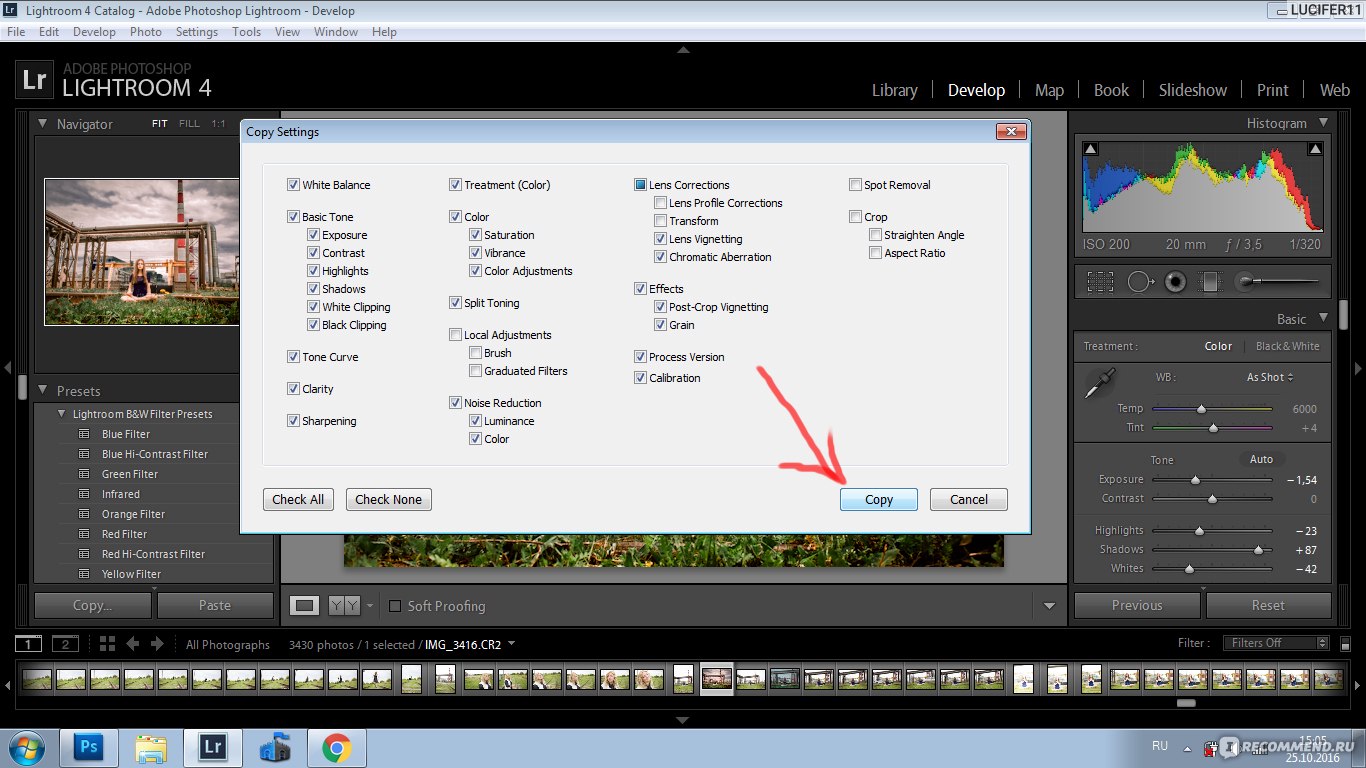 е. активной. Например, сейчас у меня активна папка «2017»:
е. активной. Например, сейчас у меня активна папка «2017»:
Содержимое активной (выбранной) папки отображается в окне по центру. Если в выбранной папке (логическом диске) нет фотографий, то в центральном окне ничего не будет отображаться. Нажав Include subfolders во вкладке Source (область 1) или соответствующую кнопку по центру окна, получим отображение всего фото-содержимого папки, включая вложенные папки. Если во вложенных папках найдутся фотографии, они будут отображены.
Нужно выбрать папку, фотографии c которой следует импортировать. Ее содержимое отобразится в центральном окне, например, так:
1.1 – Рассмотрим настройки центрального окна
В нем отобразились превьюшки фотографий (предыдущий скриншот).
По умолчанию активна галочка напротив All Photos:Если ее снять, фотографии станут неактивными, и все галочки в превьюшках сбросятся, а сами превьюшки потемнеют, сигнализируя о том, что ничего не выбрано. Эта опция удобна, если нужно выбрать небольшое количество изображений из папки. Для этого нужно поставить галочки напротив превьюшек нужных фотографий, и они будут готовы к импорту:
Эта опция удобна, если нужно выбрать небольшое количество изображений из папки. Для этого нужно поставить галочки напротив превьюшек нужных фотографий, и они будут готовы к импорту:
Слева внизу есть кнопки: Check All и Uncheck All. При нажатии на Check All все фотографии станут отмеченными, Uncheck All – наоборот, галочки будут везде сняты. По сути, то же, что и галочка All Photos.
В правом нижнем углу есть ползунок Thumbnails, двигая который можно изменять количество превьюшек, помещающихся в окне в Grid View:
Сверху превьюшки маленькие. Сдвинули ползунок Thumbnails – превьюшки внизу увеличились.Это удобно для переключения между задачами: окинуть взглядом, что вообще есть в папке и более детальным просмотром.
Вверху над превьюшками по центру есть кнопки All Photos / New Photos.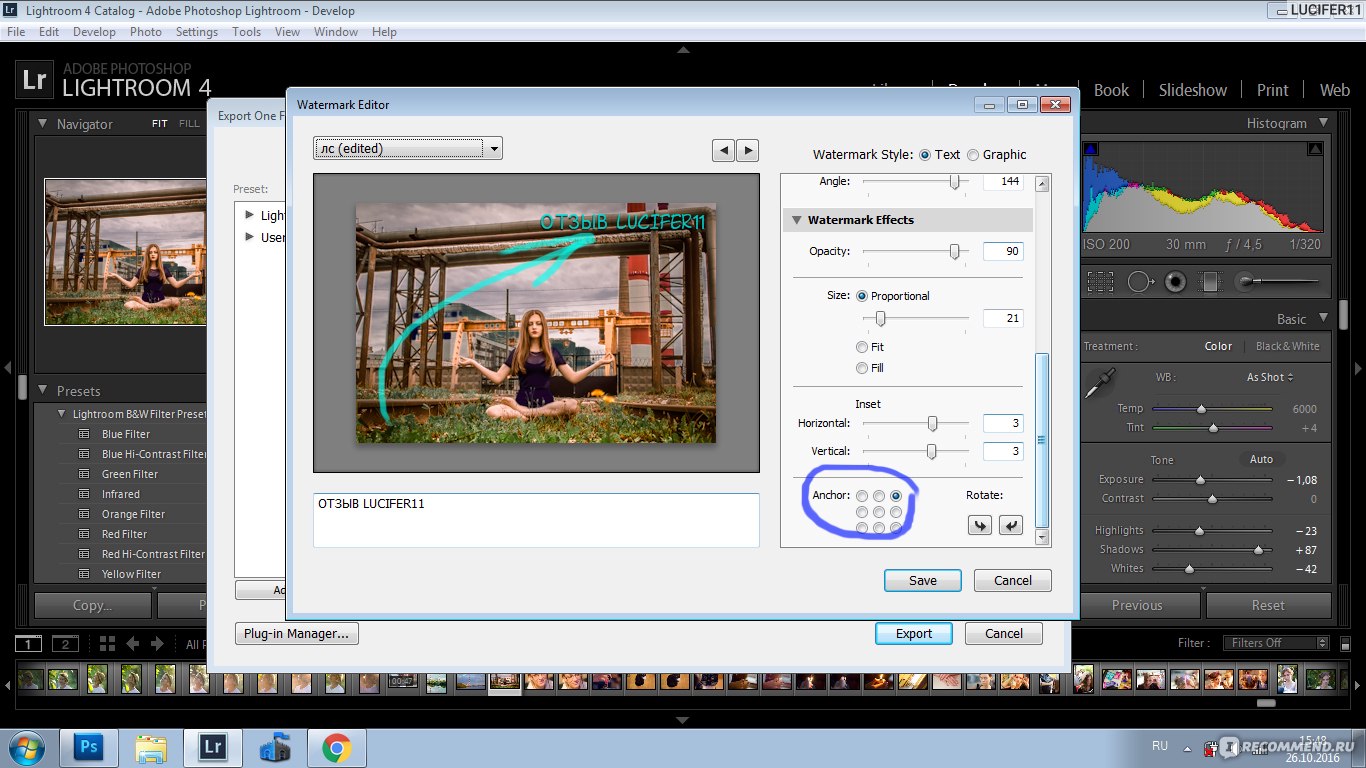 По умолчанию установлено All Photos. Это означает, что в окне показаны все фотографии (как не импортированные, так и ранее импортированные). При этом ранее импортированные будут отмечены серым, и просмотреть или выбрать их нельзя. Если выбрать New Photos, то в окне будут показаны только не импортированные снимки. Я предпочитаю импортировать всю папку и не думать о том, что содержимое какого-либо из каталога не содержится в БД Lightroom.
По умолчанию установлено All Photos. Это означает, что в окне показаны все фотографии (как не импортированные, так и ранее импортированные). При этом ранее импортированные будут отмечены серым, и просмотреть или выбрать их нельзя. Если выбрать New Photos, то в окне будут показаны только не импортированные снимки. Я предпочитаю импортировать всю папку и не думать о том, что содержимое какого-либо из каталога не содержится в БД Lightroom.
2я область
Этот момент важен для понимания! Напомню, это верхняя панель, в которой нужно выбрать, что именно будет сделано.
По умолчанию активна команда Add – фотографии остаются по своему адресу на жестком диске, где и были, просто добавляются в каталог. Т.е. Lightroom будет знать о них, добавит об этих снимках информацию в каталог. Напомню, в каталоге хранится только информация о снимках, о проведенных с ними операциях, но не сами фотографии (они остаются на месте).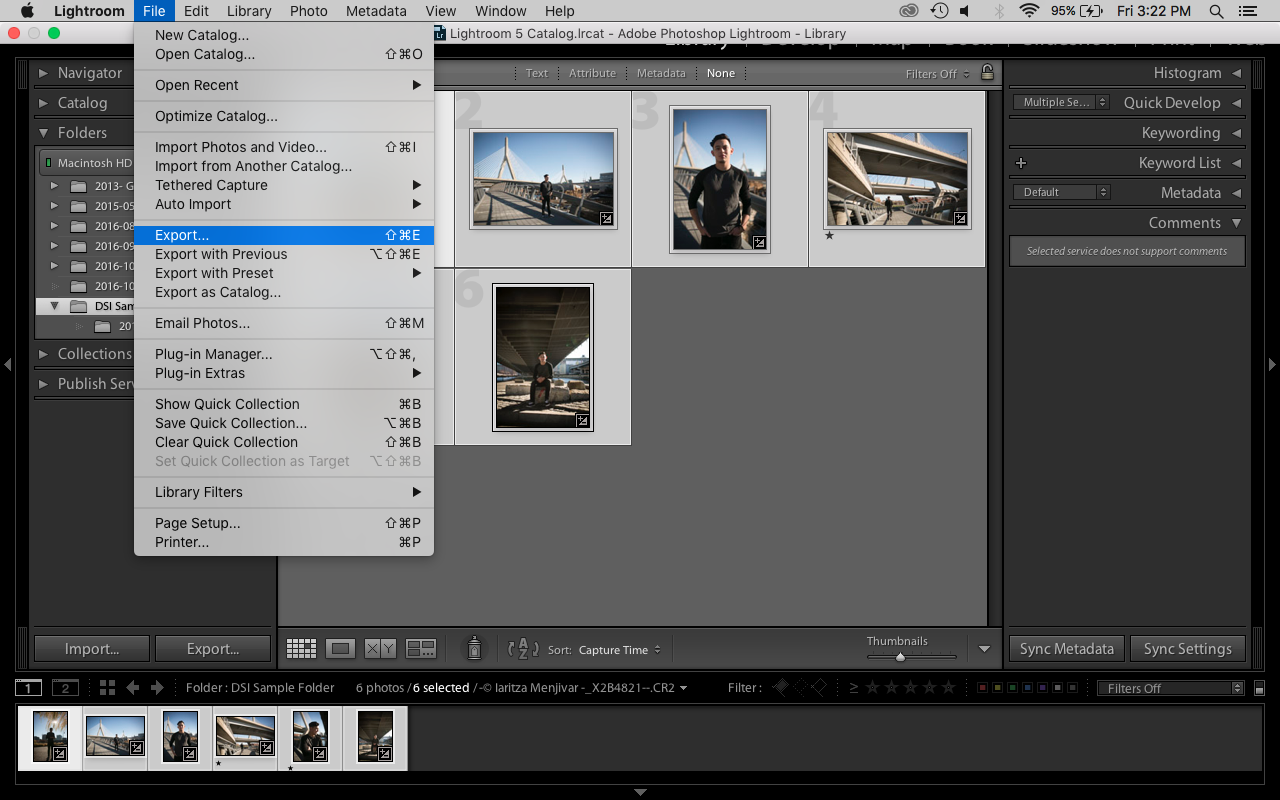
Кстати, если вы переместите папку в другое место, Lightroom «забудет» о местоположении, и нужно будет указать, где они находятся. После этого можно будет продолжать работу.
Move – информация о фотографиях добавляется в каталог Lightroom, но происходит перемещение исходников в указанную папку. При выборе Move в области 3 справа появится вкладка Destination, в которой нужно указать, в какую папку должны быть перемещены фотографии.
Вкладка Destination, где указывать, куда копировать/перемещать фотографииCopy – информация о снимках добавится в каталог, а сами фотографии будут скопированы в папку, которая будет указана во вкладке Destination справа.
Copy as DNG – фотографии преобразуются в формат DNG и сохраняются в папке, которая должна быть указана во вкладке Destination и информация о них добавляется в каталог.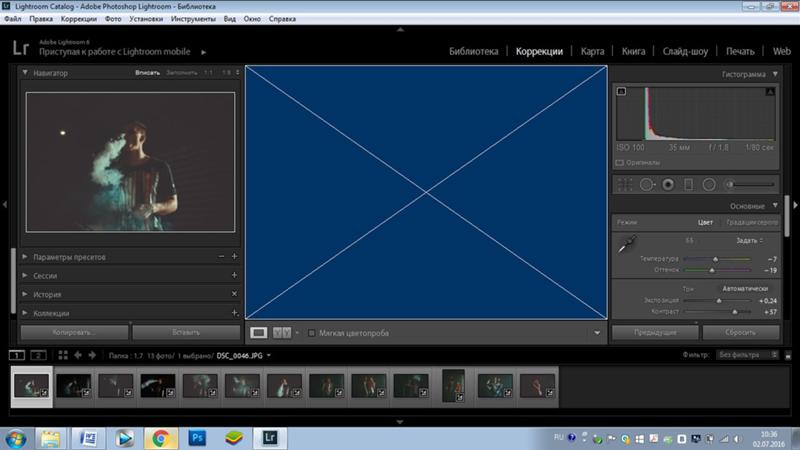 DNG формат – это тема отдельного разговора. Вкратце: существует множество реализаций RAW формата (NEF, CR2 и т.п.) от различных производителей фотокамер. Компания Adobe в целях стандартизации решила создать свой формат DNG, который тоже является RAW’ом, но теперь все фотографии можно преобразовать в него и работать уже с ним. Не являюсь сторонником такого подхода и не советую использовать этот метод.
DNG формат – это тема отдельного разговора. Вкратце: существует множество реализаций RAW формата (NEF, CR2 и т.п.) от различных производителей фотокамер. Компания Adobe в целях стандартизации решила создать свой формат DNG, который тоже является RAW’ом, но теперь все фотографии можно преобразовать в него и работать уже с ним. Не являюсь сторонником такого подхода и не советую использовать этот метод.
Лично я пользуюсь Add, изначально раскладывая фотографии по папкам согласно продуманной структуре.
3я область
Содержимое области справа может меняться. При выборе методов добавления, отличных от Add, на правой панели добавляются рассмотренный Destination (где мы выбираем место, куда скопировать/переместить исходники) и File Renaming. При отмеченной галочки Rename files можно по выбранному шаблону переименовать импортируемые фотографии.
При любых методах импорта есть вкладки Apply During Import и File Handling.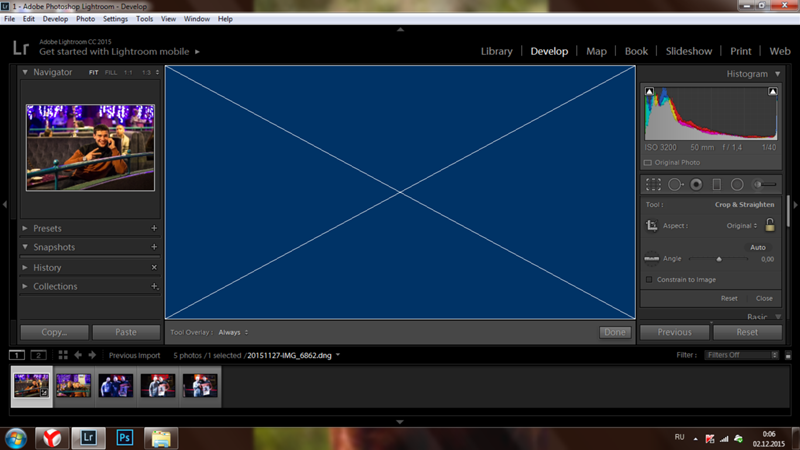 В Apply During Import можно задать фильтры, которые будут применяться при импорте (Develop Settings), т.е. по завершению импорта к фотографиям уже будет применен выбранный фильтр (информация об этом будет записана в каталоге LR, исходники, разумеется, останутся нетронутыми) и метаданные.
В Apply During Import можно задать фильтры, которые будут применяться при импорте (Develop Settings), т.е. по завершению импорта к фотографиям уже будет применен выбранный фильтр (информация об этом будет записана в каталоге LR, исходники, разумеется, останутся нетронутыми) и метаданные.
Нас здесь интересует File Handling.
В пункте File Handling можно выбрать тип генерируемых превьюшек. В процессе импорта Lightroom генерирует превьюшки ваших фотографий, которые используются при просмотре файлов в программе. Речь о модуле Library.
В модуле Develop Lightroom всегда генерирует превьюшки отдельно при просмотре, при этом перелистывание и зуммирование фотографий происходит намного дольше из-за построения изображения «на лету». Поэтому для сортировки нужно использовать только модуль Library.
- Minimal – минимальный размер превьюшек, который достается из вшитого в RAW. Не рекомендую его использовать, так как при увеличенном просмотре могут быть подтормаживания из-за того, что LR при необходимости будет строить превьюшки стандартного размера.
- Embedded & Sidecar – превьюшки, которые берутся из встроенных в RAW, но уже максимального размера. Импорт при этом происходит быстро. Если не используете сильное зуммирование, можно рекомендовать этот способ.
- Standard – в этом случае LR сам генерирует превьюшки того размера, который указан в настройках Edit – Catalog Settings – File Handling:
Если используете этот способ, рекомендую задать в настройках значение, равное или превышающее разрешение ширины монитора. - 1:1 – значение говорит само за себя – строятся полноразмерные превьюшки, которые можно зуммировать в качестве, соответствующем исходнику.
 Разрешение исходника и построенной превьюшки идентично. В настройках Edit – Catalog Settings – File Handling (выше) есть пункт Automatically Discard 1:1 Previews. Здесь можно задать, через какое время будут автоматически удалены полноразмерные превьюшки.
Разрешение исходника и построенной превьюшки идентично. В настройках Edit – Catalog Settings – File Handling (выше) есть пункт Automatically Discard 1:1 Previews. Здесь можно задать, через какое время будут автоматически удалены полноразмерные превьюшки.
В окне импорта под Build Previews есть пункт с галочкой Build Smart Previews. В процессе импорта Lightroom строит превью в формате DNG, которые занимают немного места. При этом работать с фотографиями можно при отключенном источнике с фотографиями. Это удобно, например, когда вы работаете на ноутбуке, а исходники хранятся на внешнем жестком диске. При построенных Smart Previews и отключенном накопителе можно продолжать работу. Сам я таким способом не пользовался, поэтому комментировать его не буду.
Итак, по генерации превьюшек: 1:1 обеспечивает максимальное качество и удобен для детального отсмотра снимков при сортировке, однако при построении занимает очень много времени и места (для этого и сделана настройка Automatically Discard 1:1 Previews, которую мы рассмотрели выше, позволяющая автоматически удалять такие превьюшки, иначе на больших каталогах с фото высокого разрешения папки с такими превьюшками могут весить сотни ГБ).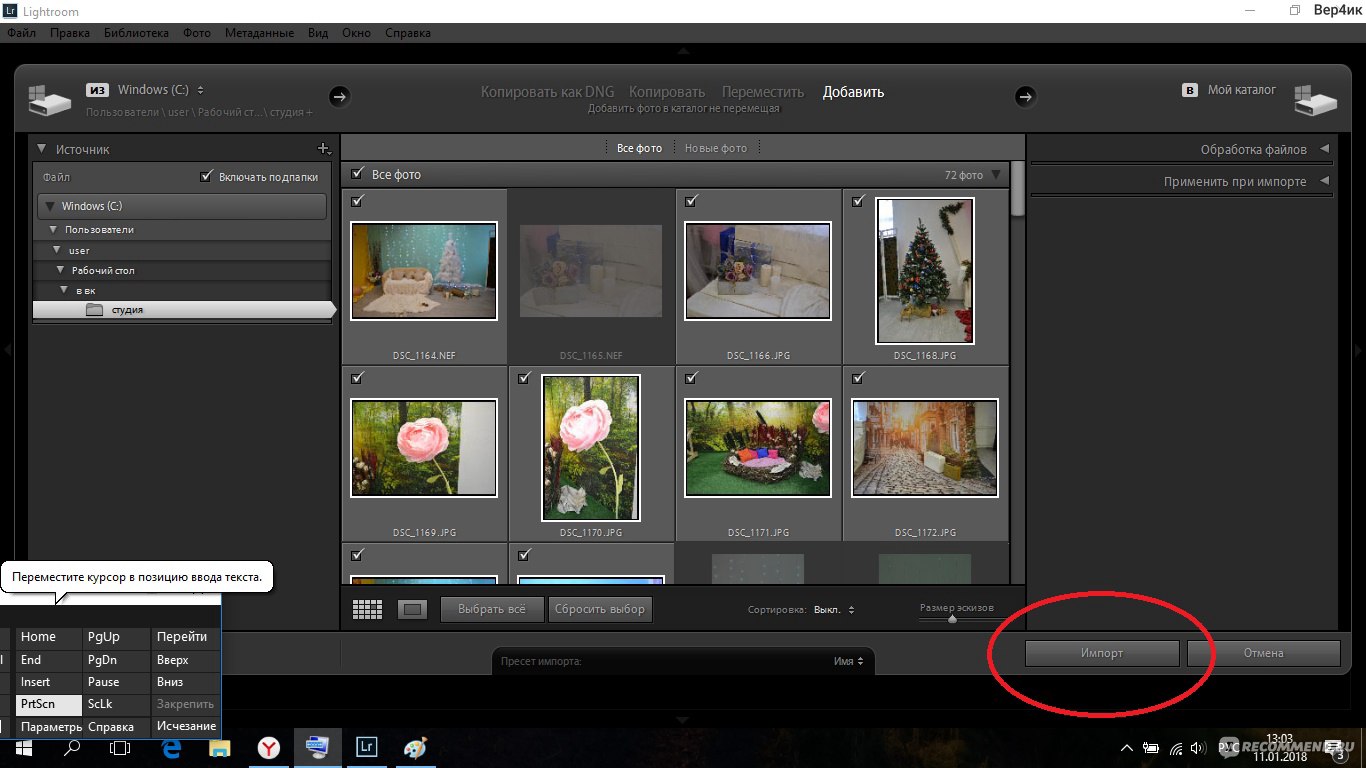 Для экономии времени при обеспечении хорошего качества оптимальным является Embedded & Sidecar – рекомендую его. Standard также можно использовать, но в этом случае процесс импорта займет больше времени, а результат не будет особо отличаться от предыдущего варианта.
Для экономии времени при обеспечении хорошего качества оптимальным является Embedded & Sidecar – рекомендую его. Standard также можно использовать, но в этом случае процесс импорта займет больше времени, а результат не будет особо отличаться от предыдущего варианта.
Способ построения превьюшек
рекомендую выбирать между Embedded & Sidecar и 1:1.
Don’t Import Suspected Duplicates – производится сканирование фотографий, предназначенных для импорта и сравнение их с базой по именам, дате съемки, размеру, EXIF и т.п. При обнаружении дублей файл не будет импортирован. У меня более-менее выверенная структура исходников, и этой функцией никогда не приходилось пользоваться. Особенно не рекомендуется ее использовать при большом импорте на слабых машинах – так нагрузка вследствие обращения к БД значительно увеличивается.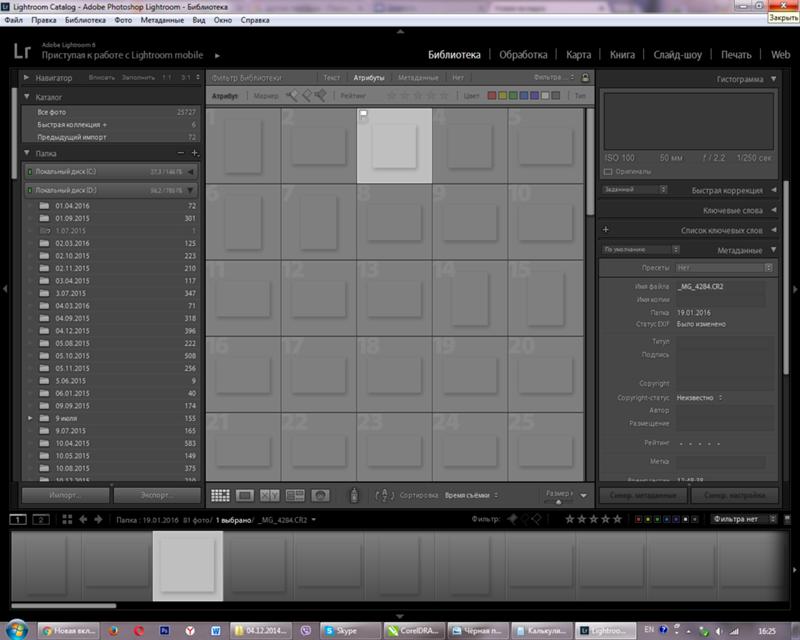
Make a Second Copy To – здесь можно указать путь, куда сделать копию исходников во второе место. Активна при методах Copy as DNG, Copy, Move.
Add to Collection – выбор коллекции, в которую нужно добавить импортируемые фото. Если только знакомитесь с Lightroom, это не нужно. Коллекции будем рассматривать позднее.
4я область
В левом нижнем углу есть 2 переключателя: Grid View и Loupe View
Первый отвечает за Grid View (клавиша G в английской раскладке), второй — Loupe View (E). По умолчанию активен Grid View — расположение превьюшек сеткой. При переходе в Loupe View на весь экран откроется первая фотография в папке. Также в него можно перейти по двойному клику на выбранной фотографии. Она развернется на всю площадь окна просмотра:
Loupe view.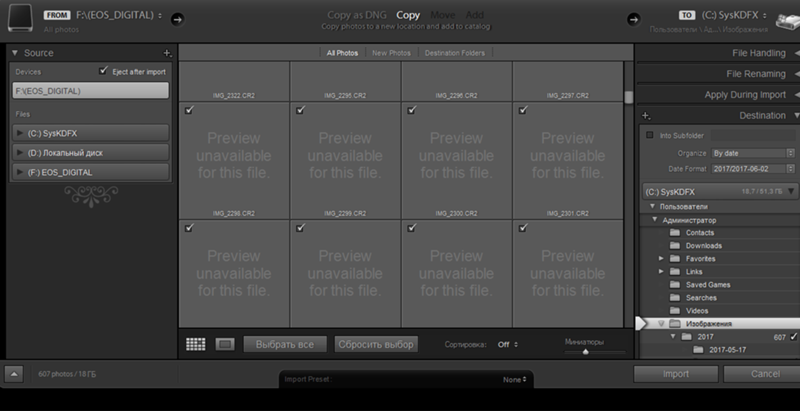 Соответствующий значок активен
Соответствующий значок активенCheck All, Uncheck All и Thumbnails мы рассматривали в п.1.1, когда разговаривали о центральном окне, где выводятся превьюшки и изображения. Пункт Sort позволяет проводить сортировку по имени файлов, времени съемки, типу файлов, выбранным/еще не выбранным фото.
5я область
Самая простая) Здесь только 2 кнопки: Import и Cancel. Первую нажимайте, чтобы запустить процесс импорта после того, как выставите все настройки в областях 1-4. А Cancel позволяет заакрыть окно импорта, что также возможно по нажатию Esc.
Выводы по импорту фотографий в Lightroom
Ничего сложного в импорте нет. Предлагаю пройтись по основным моментам. Если нужны подробности, можно вернуться к соответствующей части статьи.
- Импорт – процесс, в ходе которого информация о фотографиях добавляется в БД Lightroom. Это позволяет программе «увидеть» их.
- Исходники в любом формате не меняются – информация о всех изменениях, которые производятся с фото, записываются в каталог Lightroom, а конечный результат получается в результате экспорта.

- Откройте окно импорта File – Import Photos and Video или Ctrl+Shift+I.
- Выберите папку, фотографии из которой нужно импортировать.
- В отобразившемся окне поставьте галочки напротив тех фотографий, которые нужно импортировать.
- Выберите, что конкретно будет произведено с источниками фотографий. Рекомендую использовать метод Add, предварительно скопировав исходники в нужную папку. Во-первых, так будет быстрее, а во-вторых, позволит избежать путаницы.
- Определите, какие будут генерироваться превьюшки. Рекомендую выбирать между Embedded & Sidecar. Также можно рассмотреть Smart Previews.
- Нажмите кнопку Import.
- Дождитесь завершения. В верхней панели показан прогресс-бар, уведомляющий, на какой стадии находится процесс:
На этом заканчиваю. В дальнейшем будем продолжать освоение Lightroom. Удачных снимков и до встречи на страницах блога!
Удачных снимков и до встречи на страницах блога!
7 секретов эффективной работы в Lightroom
Сохраните, чтобы не забыть
Программа Lightroom — главная любовь многих фотографов, ведь она очень гибкая и удобная в работе. Но только при условии, что вы знаете некоторые неочевидные функции, упрощающие рабочий процесс. Именно о них мы решили рассказать в этой статье.
1. Синхронизация папки
Когда вы вносите изменения в папку с фотографиями вне Lightroom, вам нужно будет синхронизировать данные, чтобы добавить в библиотеку новые файлы и убрать удаленные.
Для этого выберите папку в библиотеке, кликните правой кнопкой мыши на папку и выберите Synchronize Folder.
Откроется диалоговое окно:
- Import new photos — импортировать новые фотографии.
- Show import dialog before importing — показать диалоговое окно импорта (если не стоит галка, фотографии просто будут добавлены).
- Remove missing photos from catalog — удалить пропавшие фото (те, что есть в Lightroom, но их нет в папке физически; удаляются они только из лайтрума).

- Scan for metadata updates
Если не уверены, стоит ли удалять пропавшие фото, жмите кнопку Show Missing Photos — и увидите, какие файлы именно считаются пропавшими.
2. Пропавшие фото и пропавшие папкиЕсли вы переместили один или несколько файлов из папки, с которой работает Lightroom, в правом верхнем углу фотографии появится восклицательный знак.
Вы можете показать Lightroom, где находится эта фотография. Для этого нажмите на восклицательный знак. Увидите вопрос, хотите ли вы указать, где находится фото, — нажмите Locate и выберите нужный файл. Если вы переместили несколько файлов, обратите внимание, чтобы стояла галка Find nearby missing photos. В таком случае этот и все остальные «потерянные» файлы, найденные рядом с ним, будут добавлены в Lightroom в папку, в которой они теперь находятся.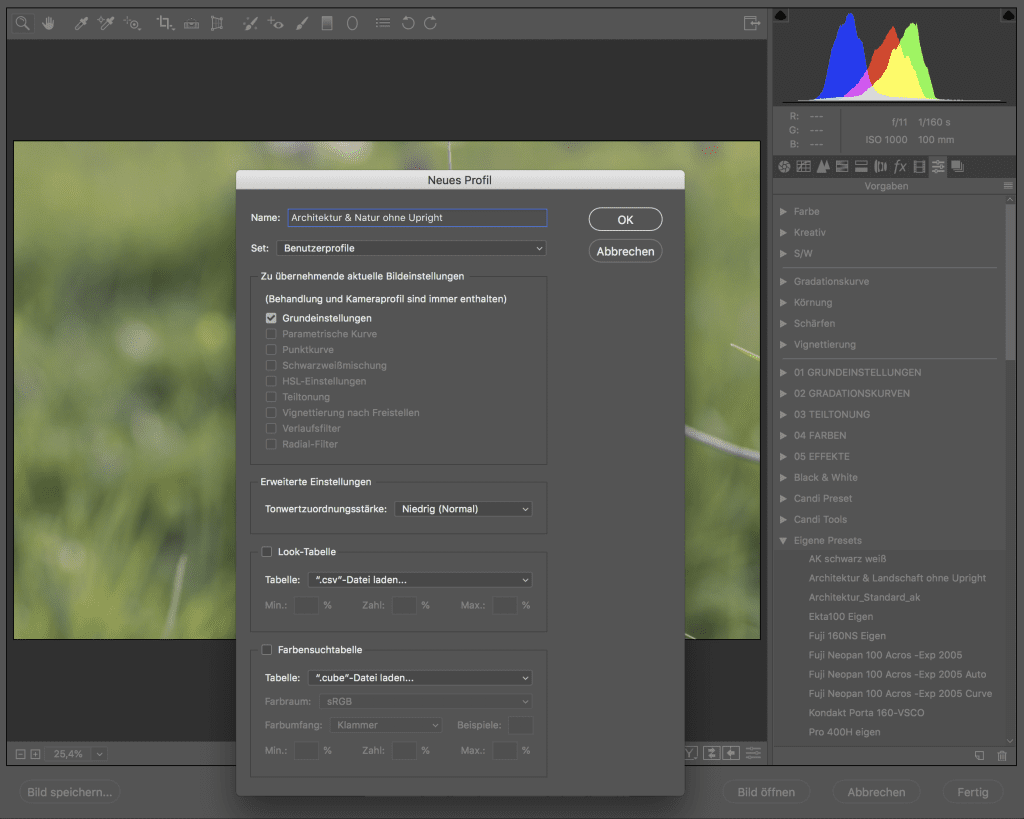
Запустить поиск потерянных фотографий можно через меню Library — Find All Missing Photos.
Если Lightroom больше не видит папку, он покажет на ней знак вопроса. Все фотографии в папке тоже будут помечены пропавшими. Это может быть из-за перемещения или переименования папки.
Чтобы указать новое расположение папки, кликните правой кнопкой мыши, выберите Find Missing Folder и укажите, где теперь находится данная папка.
3. Стеки
Стек — очень удобный инструмент, он позволяет сгруппировать фотографии внутри одной папки. То есть стек — это группировка.
Выберите фотографии, нажмите Ctrl+G (Windows) или ⌘+G (Mac) — и фотографии сгруппируются.
Помимо этого, у Lightroom умеет автоматически создавать стеки исходя из времени съёмки. Все съёмки с указанной разницей во времени (от 1 секунды до 1 часа) группируются в отдельные группы.
Например, вы путешествуете и снимаете разные достопримечательности, время, чтобы дойти до них, — 30 минут.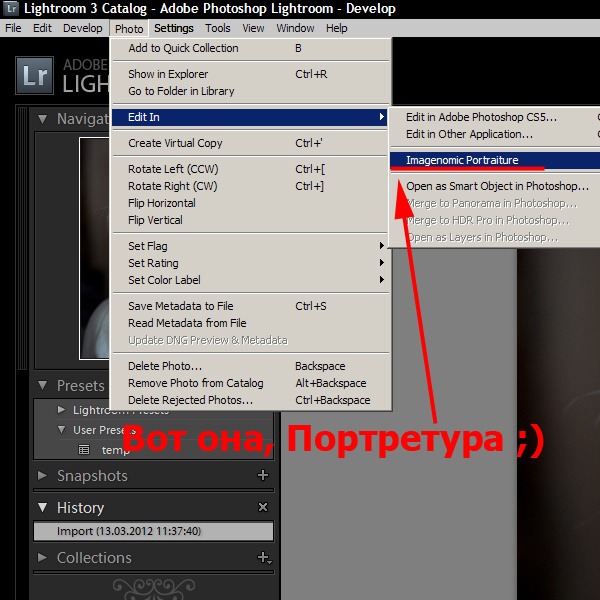 Вы ставите диапазон в 20 минут и получаете стеки отдельных мест.
Вы ставите диапазон в 20 минут и получаете стеки отдельных мест.
Выделите нужные фотографии и зайдите в меню Photo — Stacking — Auto-Stack by Capture Time.
Выберите время, внизу будет показано, сколько стеков получится в итоге (20 в примере) и сколько фото не попадают ни в один стек (2).
Цифра слева вверху показывает количество фотографий в стеке. Кликая на цифру, вы можете развернуть стек или свернуть его.
4. Виртуальные копии
Иногда бывает нужно сделать несколько версий одной фотографии. Например, когда клиенты просят сделать все фото ещё и черно-белыми.
Для этого можно создать виртуальную копию файла. Зайдите в меню Photo — Create Virtual Copy.
Вы можете создать несколько виртуальных копий. Общее у них всех будет только оригинальный RAW-файл. Настройки, рейтинг и ключевые слова у них могут быть разные.
Виртуальные копии помечаются загнутым уголком слева внизу. Все виртуальные копии объединяются в стек.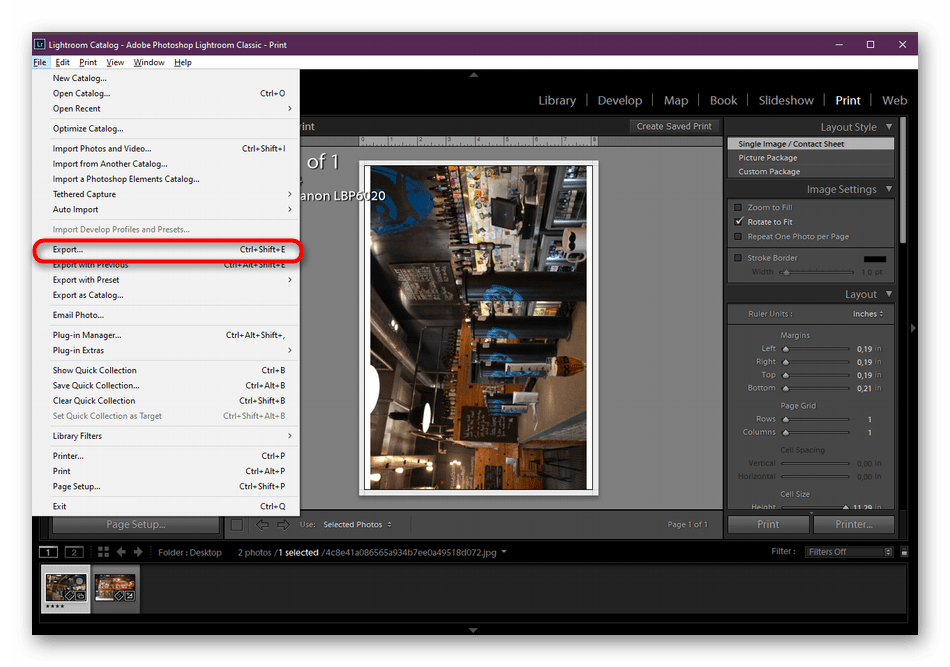 И можно отфильтровать фотографии по критерию «виртуальности».
И можно отфильтровать фотографии по критерию «виртуальности».
Таким образом можно сохранять несколько версий обработанной фотографии.
Обратите внимание, что виртуальные копии хранятся только в каталоге Lightroom, XMP-файл будет создан только для оригинального изображения.
5. Сдвиг времени
Ошибка во времени съёмки — актуальная проблема для тех, кто работает с двумя и более камерами.
Если на камерах не синхронизировано время, это создаст лишние проблемы при отборе фото. В итоге вы получите перемешанные местами события.
Чтобы избежать этого, выделите кадры с одной камеры и сместить время съёмки на необходимый диапазон. Сделать это можно в меню
Есть три типа изменений:
- Adjust to a specified date and time — любая коррекция даты и времени будет сделана для всех выбранных фотографий. На экране отображается время для фотографии, отображенной слева. Например, ваша вторая камера отстает на 10 минут.
 Впишите вместо 18 минут 08 и нажмите Change all. Все фотографии сместятся на 10 минут назад. Изменить можно любую часть даты и времени — от года до секунды.
Впишите вместо 18 минут 08 и нажмите Change all. Все фотографии сместятся на 10 минут назад. Изменить можно любую часть даты и времени — от года до секунды. - Shift by set number of hours (time zone adjust) — указать разницу в часах, этот вариант подходит, когда время на камерах точное и не совпадает только часовой пояс.
- Change to file creation date for each image — сбрасывает время и дату на значения, прописанные камерой.
Для отмены изменений зайдите в меню Metadata — Revert Capture Time to Original.
6. Solo Mode для вкладок меню
В каждом модуле Lightroom справа находятся панели с настройками. Их так много, что иногда очень неудобно с ними работать.
Кликните правой кнопкой на любом меню — и откроется окно настроек.
Тут можно отключить ненужные вам вкладки.
И самое удобное, что тут есть, — Solo Mode. В этом режиме у вас всегда открыта только одна вкладка.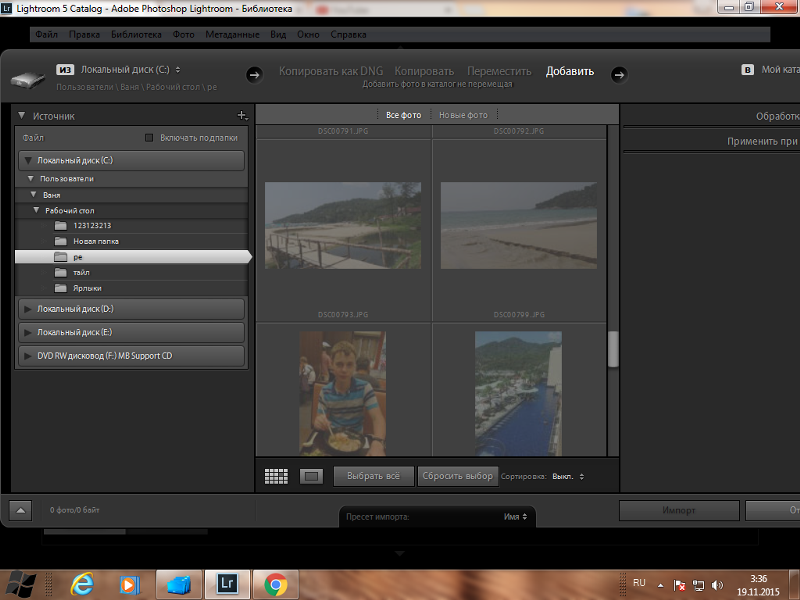 Если открыть другую, предыдущая автоматически свернется. Это невероятно удобно!
Если открыть другую, предыдущая автоматически свернется. Это невероятно удобно!
7. Auto Sync – сихнронная обработка
Lightroom позволяет копировать данные обработки между фотографиями. Для этого надо скопировать данные с одной фотографии и вставить их в другую. Но есть способ проще.
В модуле Library и Develop можно включить функцию Auto Sync. Она включается переключателем слева. Тогда все изменения одной фотографии будут моментально применяться к остальным фото.
Хотя в серии фотографий и есть различия, удобнее обработать все одинаково и вносить отдельные коррективы, чем обрабатывать каждую фотографию по отдельности.
Понравилось? Расскажите о нас другим фотографам
Курс Lightroom. Импорт фото в Lightroom
Импорт фото в Lightroom это первый шаг в работе над проектом. Рассказываем как работать с импортом и какие настройки использовать.
В предыдущей статье мы рассказали как устроен Lightroom.
Программа Lightroom работает с образом RAW-файла. Поэтому файлы нужно только импортировать и не важно в какой папке они находятся.
Импортировать в Lightroom можно как фото так и видео, механизм одинаковый. Для простоты изложения мы будем говорить о фотографии.
Настройка импорта в Lightroom
Для запуска импорта достаточно зайти в меню File — Import Photos and video или перетянуть папку в окно Lightroom.
После чего откроется окно импорта.
Импорт фото в LightroomСлева вы увидите папки с фото, можно выбрать одну или несколько. Если есть вложеные папки поставьте наверху галочку Include Subfolders.
В центре окна вы увидите все фотографии и видео находящиеся в выбранных папках. Если не хотите импортировать в Lightroom отдельные фото фотографии уберите с них галки. Кликнув два раза на фото можно её увеличить.
Выбрать все фото можно нажав внизу клавишу «Check all», либо сняв выделение через «Uncheck all».
Тип добавления файла
Наверху нужно выбрать вариант действий с исходным файлом перед добавлением в каталог:
Copy as DNG – копировать как DNG (исходный файл конвертируется в DNG и добавляется в лайтрум).
Copy – создает копию RAW-файла в новом месте.
Move – перемещает исходный RAW-файл.
Add – добавляет выбранный файл в каталог без физического перемещения.
По умолчанию всегда стоит вариант Add. Он самый удобный, особенно если вы распределяете файлы по папкам самостоятельно. А если даже нет, это можно будет сделать с помощью Lightroom.
Действия после импорта
В панели справа нужно выбрать действия после импорта.
Build Previews – выбор размера с которым создается превью. Я обычно оставляю Minimal и работаю с превью уже после импорта.
Build Smart Previews – «Создать смарт-превью». Если вы работаете с файлами которые находятся на внешнем диске Lightroom может создать образ этого файла, что позволит работать с ним и даже обрабатывать без необходимости иметь файл на диске. То есть добавили файлы, сделали превью, отключили жесткий диск и спокойно работаете.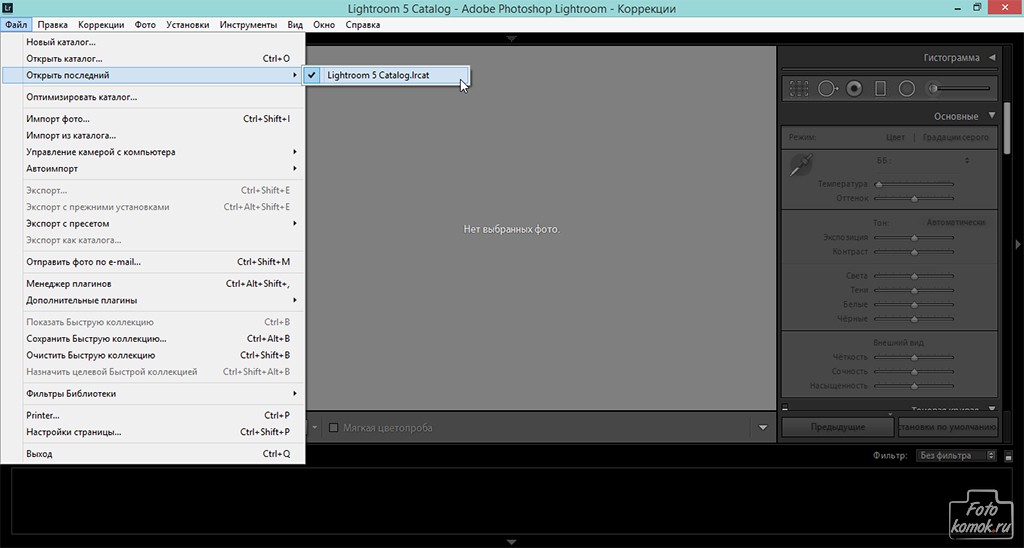 Образы занимают меньше места на диске, а изменения будут сохраняться в каталоге.
Образы занимают меньше места на диске, а изменения будут сохраняться в каталоге.
Don’t Import Suspected Duplicates – не импортировать дубликаты фото. Дубликат определяется не по названию, а по содержанию файла.
Make a Second Copy to – сделать вторую копию файла в указанную папку. Активно при копировании или перемещении исходного файла.
Add to Collection – снимки можно сразу добавить в имеющуюся коллекцию или создать новую. Не актуально, потому что проще сделать это все в дальнейшем.
Советую заглянуть во вкладку Apply During Import
Здесь всего три пункта.
Develop Settings – сразу применить выбранный пресет для обработки всех файлов. Не советую использовать, проще импортировать чистые файлы и дальше при необходимости применить пресет.
Metadata – выбор пресета метаданных, которые будут прописаны для RAW (хранятся в каталоге Lightroom и XMP-файлах) и других файлов.
Я советую создать пресет с вашим ФИО, контактами, сайтом и другими важными для вас данными и всегда применять пресеты к фотографиям. Это лишним не будет.
При выборе копирования или перемещения файлов появится вкладка с переименованием файла и путем для сохранения, но там всё достаточно просто.
Keywords – ключевые слова. Актуально добавить если вы импортируете целую съёмку ко всем файлам которой можно добавить ключевое слово. В противном случае проще это сделать уже в библиотеке.
Внизу вы увидите панель с пресетами по импорту. Все изменения которые вы вносите можно сохранить или активировать.
Осталось нажать Import и ваши фото будут в библиотеке Lightroom.
Советы по импорту
- Добавляйте сразу все фотографии, лишнее проще отобрать в модуле Library, чем в окне импорта.
- Не применяйте пресеты для обработки при импорте.
- Создайте пресет с вашими данными и применяйте его ко всем своим работам.
- Организуйте папки вручную, а потом уже добавляйте RAW из тех мест где они находятся.

В следующей статье расскажу как устроен модуль библиотека в Lightroom.
Импорт фотографий в Lightroom ⋆ Vendigo.ru
Для начала работы с фотографами в Lightroom их нужно в него импортировать. Импорт — это добавление снимков в каталог Lightroom, часто совмещенный с переносом снимков на компьютер, в ваш фото-архив.
Импорт фотографий с карты памяти
При подключении карты памяти, Lightroom будет запускаться, и открывать окно импорта. Это не очень удобно, но легко лечится. Выберите в меню Edit пункт Preferences, на вкладке General снимите галочку Show import dialog when a memory card is detected.
Для начала нужно щелкнуть по кнопке Import… в левой панели в модуле Library. Или нажать комбинацию клавиш Ctrl+Shift+I или выбрать соответствующий пункт в меню File. После чего откроется окно импорта.
В левой панели нужно выбрать, откуда вы хотите импортировать фото, обычно это съемный диск, что-нибудь типа E:\ (EOS_ DIGITAL).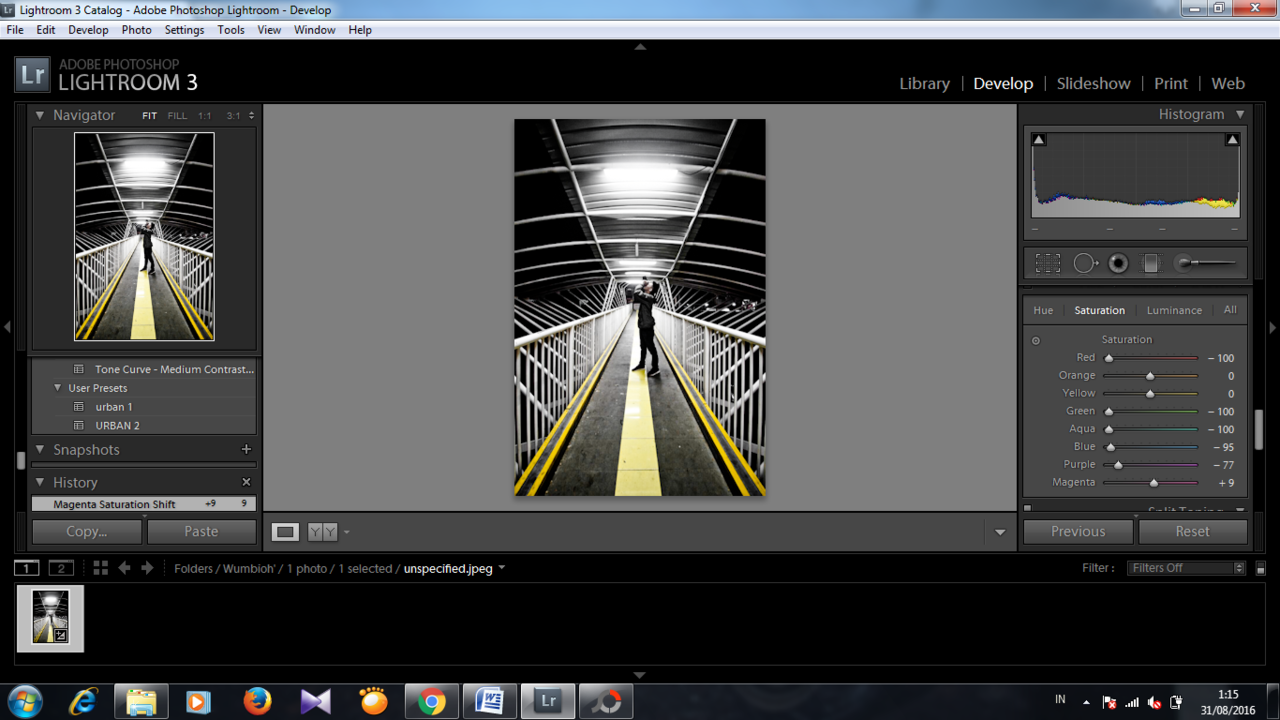
В центральной части можно указать галочками, какие именно фотографии будут импортированы. Кнопки Chek ALL (Выбрать Все) Uncheck ALL (Сбросить Все) облегчают задачу.
Вверху есть четыре кнопки, которые определяют, как будут добавлены фото:
- Copy as DNG — файлы будут скопированы и конвертированы в формат Digital Negative. DNG – это RAW формат разработанный Adobe, который имеет ряд преимуществ, но к сожалению так и не получил широкого распространения. Поскольку конвертация в DNG занимает время, то я этот способ не использую.
- Copy — копирование файлов с карты памяти в указанную папку и добавление фотографий в каталог. Мой выбор.
- Move — перемещение файлов в указанную папку и добавление в каталог.
- Add — файлы будут просто добавлены в каталог. Их расположение не изменится.
Последние два пункта Move и Add при импорте с карты памяти недоступны. Ими можно воспользоваться, если фотографии уже находятся на компьютере (импорт с жесткого диска).
В правой панели есть четыре секции: File Handling (обработка файлов), File Renaming (переименование), Apply During Import (применить во время импорта), Destination (размещение) в которых можно настроить Импорт.
Destination (размещение)
Самое важное находится в секции Destination (размещение), где нужно указать, куда будут скопированы фото. Вам нужно придумать систему для вашего фото-архива, так чтобы впоследствии вы могли легко найти любую съемку.
Я организую свой архив по датам. На диске D лежит папка «Фото Vendigo» в ней создаются папки год/месяц-число. После Импорта я переименовываю папку, добавляя к дате имя модели.
Такая организация проста, логична, и полностью автоматизирована. В секции Destination выберите Organize – By date, а затем в поле Date Format нужную вам структуру папок создаваемую по дате съемки. Единственное, что вам после этого потребуется, это выставить на вашей камере правильную дату и время.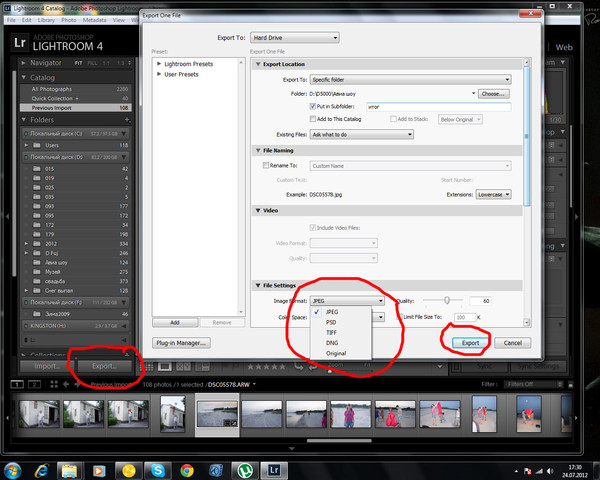 Все остальное сделает Лайтрум 🙂
Все остальное сделает Лайтрум 🙂
После выбора структуры папок, вам нужно будет указать программе родительскую папку вашего фото-архива. В моем случае это D:\Фото Vendigo.
Секция File Handling (обработка файлов)
В поле Build Previews можно выбрать размер привью, которые будут созданы после Импорта. Чем больше размер привью тем больше оно занимает место на диске, и тем дольше просчитывается.
Minimal – будут просчитаны только миниатюры, после чего сразу можно будет начать работать. Но при отображении фотографии во весь экран или увеличении будет задержка на генерацию изображения из RAW-а.
Embedded & Sidecar – будут использоваться встроенные в RAW файлы JPEG привью, которые создала камера. Довольно быстрый метод.
Standard – будут просчитаны, привью фотографий размером во весь экран. При просмотре снимков во весь экран, Lightroom будет работать быстро.
1:1 – Превью 100% масштаба.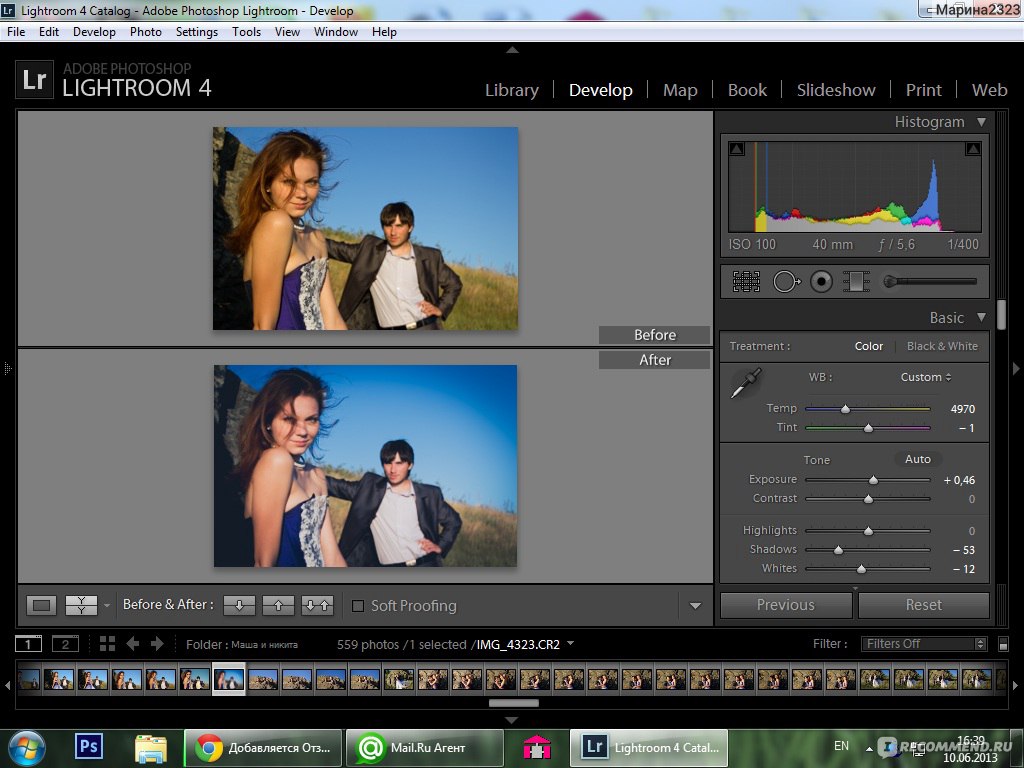 Самый долгий метод, зато при работе с фотографиями вы оперативно сможете просматривать снимки в 100% увеличении, что удобно для оценки резкости.
Самый долгий метод, зато при работе с фотографиями вы оперативно сможете просматривать снимки в 100% увеличении, что удобно для оценки резкости.
Галочка Don`t Import Suspected Duplicated – не импортировать дубликаты. Оставьте ее включенной. Эта опция не позволит вам импортировать файлы, если они уже были добавлены в этот каталог. Эти файлы будут отображаться полупрозрачными и их нельзя будет выбрать для Импорта.
Галочка Build Smart Previews создает так называемые «Смарт Привью» которые могут быть использованы при обработке фотографий в отсутствии оригинальных RAW файлов.
Галочка Make a Second Copy To позволяет указать путь для резервной копии снимков.
Галочка Add to Collection позволяет все импортируемые фото добавить в какую-либо коллекцию.
Секция Renaming (переименование)
Позволяет задать шаблон переименования для импортированных файлов. Я эту секцию не использую, оставляя исходные названия файлов.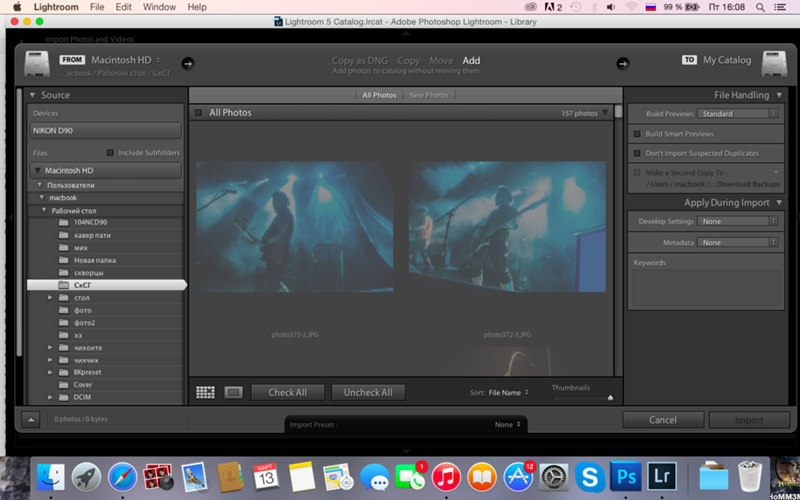
Секция Apply During Import (применить во время импорта)
Тут можно подключить шаблон обработки (поле Develop Settings). Я не использую, так как мне кажется логичней переопределить настройки конвертации по умолчанию.
Поле Metadata позволяет добавить к снимкам метаданные. Здесь я подключаю шаблон в котором прописал свои контактные данные. Все это затем попадает в файлы при Экспорте.
В после Keywords можно прописать ключевые слова к импортируемым фото. Ключевые слова в Lightroom прописываются через запятую.
После того как вы определите все настройки, нажмите кнопку Import в правом нижнем углу для запуска процесса. При этом отобразится модуль Library в котором начнут появляться миниатюры.
Импорт фотографий с жесткого диска
Если фотографии уже находятся на вашем компьютере в нужном месте и вы просто хотите добавить их в Lightroom то в окне Импорта выберете пункт Add, который добавляет фотографии в каталог Lightroom без перемещения.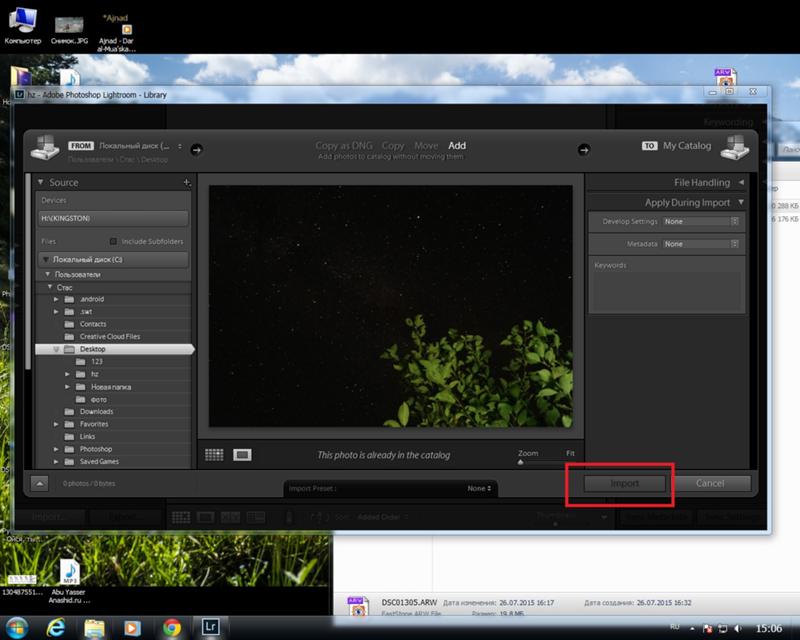
Но самый простой способ сделать это — просто перетащить нужные папки в модуль Library. Как только вы бросите папки внутри окна, откроется окно Импорта. Если вы хотите добавить фотографии из подпапок, то поставьте галочку Include Subfolders (включая подпапки) на левой панели.
После того как вы настроили Импорт, вы можете сохранить пресет, чтобы еще больше упростить процесс. В нижней строчке щелкните по надписи Import Preset: None и выберете пункт Save Current Settings as New Presets… (сохранить текущие настройки как новый шаблон).
Я сохранил два пресета: с расчетом привью стандартного размера и полноразмерных привью (1:1).
Как видите, импорт файлов в Lightroom прост и одновременно гибок. Достаточно один раз настроить этот процесс, а в дальнейшем просто вставлять карточку в картридер и нажимать кнопку Import.
P.S. Это новая версия статьи от 5 ноября 2018 г. Старая версия статьи описывающая Импорт в Lightroom 2 находится тут.
Вопрос: Lightroom не видит фотографии.
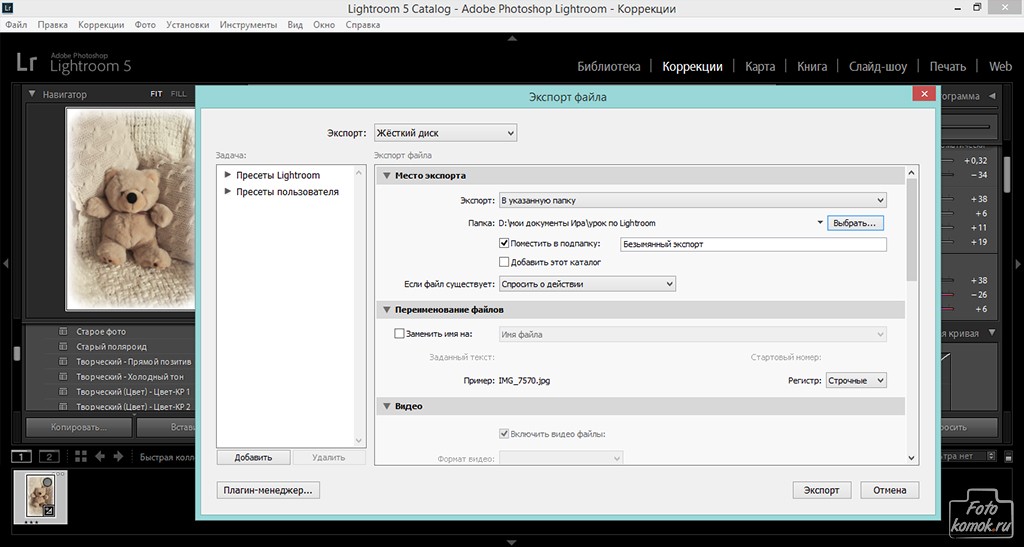
Гость
Пресеты нужны для того, чтобы сделать процесс обработки фотографии, более быстрым и удобным. Если вы уже применили какие то настройки к фотографии, их можно применить и к другим фото. Это облегчает работу с серией фотографий. Более подробно можно посмотреть на этом канале https://www.youtube.com/watch?time_continue=13&v=NzJCjiBV5K0
Konstantin4Всего 2 ответа.Другие интересные вопросы и ответы
Почему в Lightroom при экспорте файл сжимается?
Даже, если я не обрабатываю фото.
Проверила так. Взяла оригинал в jpeg весом 4 Мб, открыла его в лайтруме и совершила экспорт данного файла. Экспортированный файл весит около 500 Кб
StudenTochka5Размер файла, сжатого по алгоритму jpeg, зависит от степени сжатия (качества), размера файла и, собственно, того, что там изображено.
Проверьте настройки экспорта в лайтруме. Как вы знаете, надо в модуле Library нажать кнопку Export. Среди настроек есть:
- Image Sizing – то есть можно при экспорте из 5184х3456 пикселов получить 800х533 или сколько там будет правильно.
 Маленький файл и весить будет меньше.
Маленький файл и весить будет меньше. - Resolution – тут же находится настройка разрешения. Она тоже влияет на величину итогового файла.
- File Settings – нас интересует движок Quality. Чем выше значение, тем меньше информации теряется при записи файла, тем больше его вес.
Lightroom не видит фотографии.
Вместо фотографий такие серые квадраты. Переустанавливал программу много раз.KateZ7
какая версия лайтрума и понимает ли он RAW вашей камеры?magistr2
Всего 3 ответа.Как обрабатывать фото, что бы приблизить его к пленочным по глубине, дд и цветам?
Артем Сметанин1Источник: www.photoschool.kiev.uaСчас полно пресетов для лайтрума и экшенов для фотошопа. Где-то там точно найдется необходимый эффект. А вообще хорошо рассмотреть пленочные фото и ориентируясь на них, крутить ползнуки с цветокоррекцией, добавить шума, углубить экспозицию. В основном эффект выезжает на текстурах с крупинкам, затертостями и засвечиванием х)
karma police2Всего 2 ответа.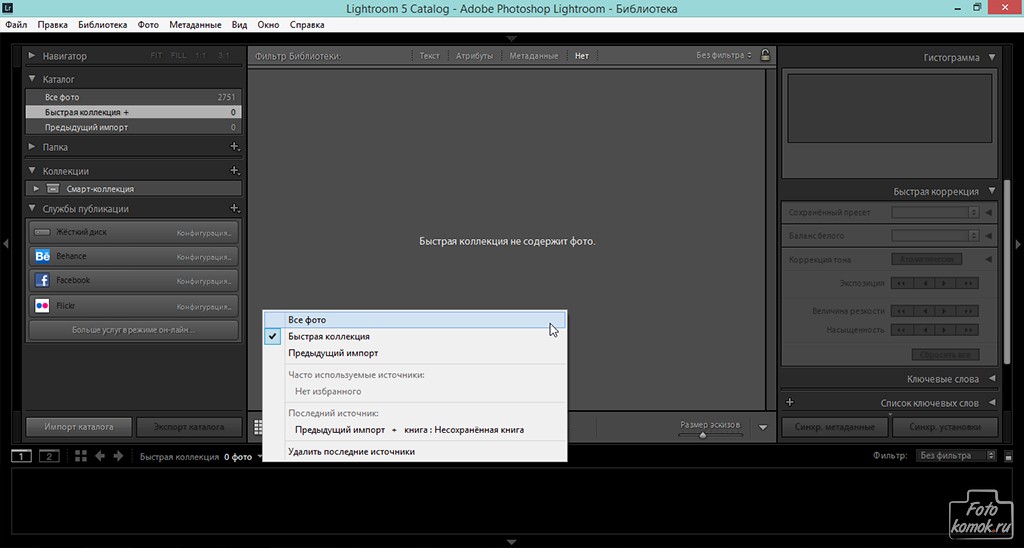
Что делать если в ЛайтРуме не експортируется фотография с водяным знаком? ?
Guest2Галочка есть… А водяной знак?!!!
Гость6Всего 1 ответ.Как исправить 10 распространенных проблем с Lightroom в 2021 году!
Если вы давно пользуетесь Lightroom, вы, вероятно, сталкивались с некоторыми проблемами на протяжении многих лет … особенно если вы пытаетесь поддерживать Lightroom в актуальном состоянии.
Некоторые решения легко найти, а другие… не так уж и много.
В результате мы разработали это руководство по некоторым из наиболее распространенных проблем, с которыми сегодня сталкиваются пользователи Lightroom.
Не забудьте добавить эту страницу в закладки, даже если у вас еще не было проблем с Lightroom — многие из них в какой-то момент возникнут.Кроме того, мы будем обновлять эту страницу по мере появления новых проблем.
В этой публикации мы сосредоточимся в первую очередь на проблемах, возникающих с Lightroom Classic.
Хотите попробовать что-нибудь еще?
Щелкните здесь, чтобы получить скидку на одного из лучших конкурентов Lightroom в 2021 году (без ежемесячной абонентской платы!) >>
10 распространенных проблем Lightroom (и их исправления)
В целом, если вы купив Lightroom, у вас не будет особых проблем — это стабильное приложение.Большинство старых ошибок было исправлено или устранено с помощью частых обновлений Adobe.
Однако это не означает, что иногда что-то не происходит, особенно если вы работаете с новейшими выпусками.
Вот список из 10 наиболее распространенных проблем, которые сегодня беспокоят пользователей.
1. Lightroom считает, что моих фотографий нет. Практически каждый пользователь Lightroom заявляет, что вашей фотографии просто нет.Появится предварительный просмотр, но само изображение будет недоступно для редактирования (если это не интеллектуальный предварительный просмотр).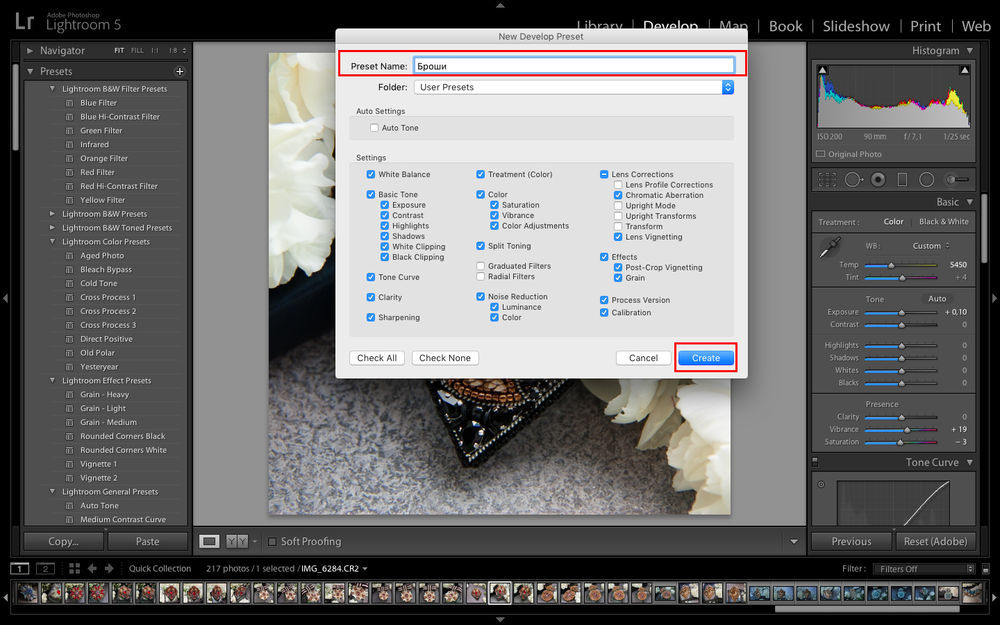
Отсутствие фотографий может произойти в результате отключения внешнего диска, который был источником фотографий, или изменения точки подключения диска (Mac) или буквы диска (Windows).
Для этих проблем решение простое — снова подключите внешний жесткий диск и / или переключитесь обратно на букву диска, которую ожидает Lightroom.
Однако более вероятно, что ваши недостающие фотографии связаны с использованием операционной системы вашего компьютера для перемещения, удаления или переименования файлов изображений, а не с помощью Lightroom.Это разрывает связь между файлами и каталогом Lightroom Classic.
Если это ваша проблема, обязательно выполните следующие несколько шагов. НЕ повторно импортируйте фотографии и не синхронизируйте папку. Это может привести к потере всей работы, которую вы проделали над этими фотографиями!
Вот что нужно делать:
1. Найдите фактическое расположение изображений на жестком диске. Если вы не знаете, куда они попали, воспользуйтесь параметрами поиска вашей операционной системы (Windows Search или macOS Spotlight ).
Если вы не знаете, куда они попали, воспользуйтесь параметрами поиска вашей операционной системы (Windows Search или macOS Spotlight ).
2. Если вы не можете найти исходные файлы, вам необходимо перезагрузить их на жесткий диск из резервных копий. (Да, будем надеяться, что вы сделаете резервную копию своих фотографий!)
3. Как только вы узнаете, где находятся фотографии на жестком диске, вернитесь в Lightroom и в модуле «Библиотека» выберите на верхней панели инструментов Library -> Find All Missing Фото. Это покажет все недостающие файлы в виде сетки.
4. Щелкните значок Фотография отсутствует . Это вызовет диалоговое окно Locate.
Щелкните значок! в виде сетки или значок отсутствующей фотографии на гистограмме в модуле «Разработка», чтобы открыть диалоговое окно «Найти».
5. Отсюда нажмите кнопку Найти , перейдите к текущему местоположению фотографии и нажмите Выбрать .
6. Если у вас есть несколько «отсутствующих» фотографий в той же области, выберите Найти рядом отсутствующие фотографии в диалоговом окне Найти . Это побудит Lightroom найти любые другие отсутствующие фотографии в той же папке и восстановить связи с ними.
Вот и все.
Чтобы избежать этой головной боли в будущем, убедитесь, что вы перемещаете файлы и папки только в пределах Lightroom. Конечно, есть соблазн «привести в порядок» операционную систему вашего компьютера, но это только нарушит связи между вашим каталогом и вашими файлами.
Простым решением является использование приложения для редактирования фотографий, которое позволяет перемещать фотографии и папки на вашем компьютере без необходимости обновлять их местоположение в программном обеспечении. Luminar 4 — популярный и доступный вариант.
Также — не забудьте сделать резервную копию своих изображений! Помните, что в каталоге Lightroom не хранятся исходные файлы, поэтому резервное копирование каталога НЕ приведет к резервному копированию ваших фотографий.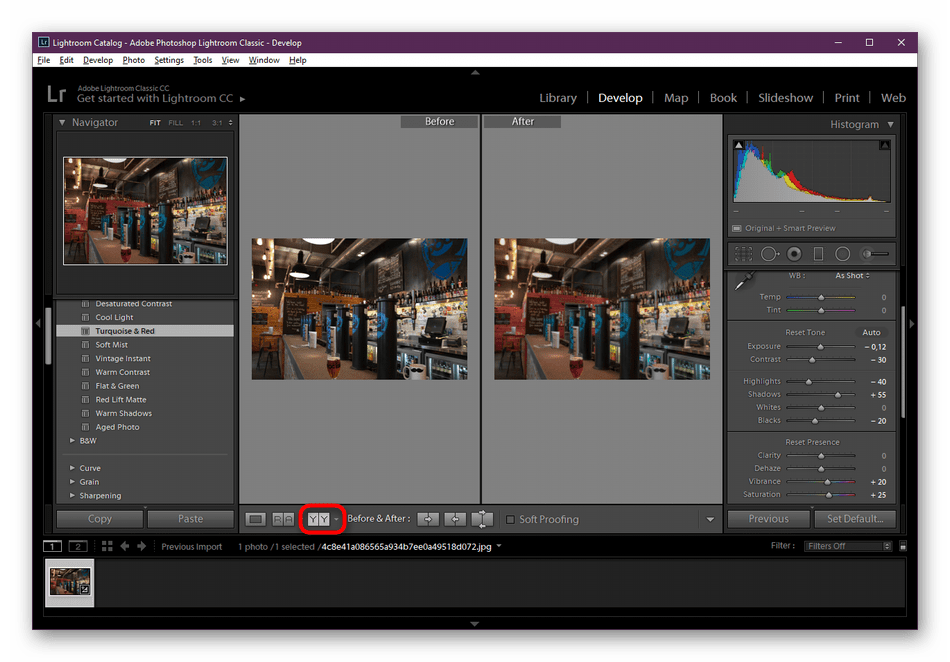 Вам нужно будет создавать резервные копии изображений отдельно.
Вам нужно будет создавать резервные копии изображений отдельно.
Как упоминалось ранее, Adobe Lightroom — довольно стабильная программа. Тем не менее, бывают случаи, когда что-то повреждается или идет неправильно, и Lightroom не может восстановить.
Мы уже подробно рассмотрели эту тему здесь, поэтому, если это то, что с вами происходит, переходите к этой статье.
3. Невозможно импортировать со съемных дисков (macOS Catalina 10.15)Если вы используете Lightroom Classic 8.4.1 или более поздней версии с macOS Catalina, есть несколько проблем, на которые следует обратить внимание. Одна из них — невозможность импортировать изображения с карты, камеры или внешнего диска.
Это происходит потому, что Catalina требует, чтобы вы дали вашим программам разрешение на доступ к различным дискам.
К счастью, решить эту проблему довольно просто.
В системных настройках Finder перейдите к Безопасность и конфиденциальность.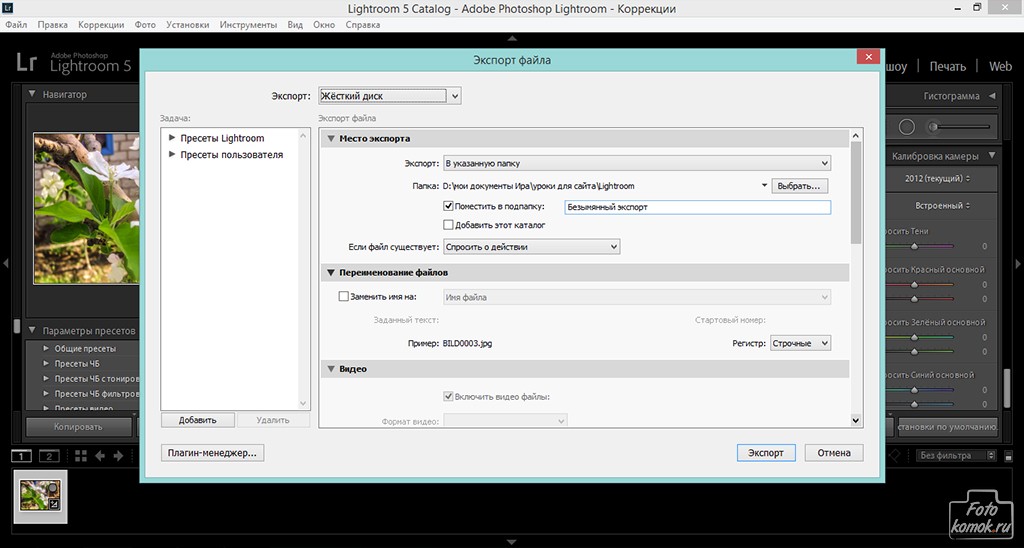 Убедитесь, что в Lightroom Classic установлены все флажки, что дает ему доступ к вашим дискам, файлам и папкам.
Убедитесь, что в Lightroom Classic установлены все флажки, что дает ему доступ к вашим дискам, файлам и папкам.
Нередко при обновлении возникают некоторые проблемы. Во всяком случае, это, безусловно, верно для Lightroom Classic 10.0.
Одно из них — это сообщение об ошибке при попытке добавить изображения в коллекцию: «?: 0: попытаться сравнить два нулевых значения».
Adobe планирует исправить это в следующем обновлении, но до тех пор вы можете обойти эту проблему, изменив порядок сортировки целевой коллекции на что-то иное, чем Custom.
5. На панели «Коллекции» отображается только одна коллекция (LR Classic 10.0) Другая проблема с 10.0 заключается в том, что если панель «Коллекции» свернута при закрытии Lightroom Classic, вы можете обнаружить, что только одна коллекция появится на панели «Коллекции» при повторном запуске.
Если это произойдет, нажмите «+» на панели «Коллекции», и изменит порядок сортировки , исходя из того, что было выбрано.
(Это также будет рассмотрено в следующем обновлении.)
6. «Настройки синхронизации» больше не работаютВ отличие от синхронизации с облаком, функция «Синхронизация настроек» LR позволяет вносить изменения в один изображение, а затем примените те же настройки ко многим другим файлам, которые вы выберете.
За прошедшие годы ряд пользователей обнаружили, что «настройки синхронизации» внезапно перестают работать — иногда после обновления, иногда по непонятной причине.
Если это вы, то самая частая причина связана с балансом белого. Если баланс белого является одной из синхронизируемых настроек и для исходного изображения установлено значение «как снято», Lightroom скажет всем другим изображениям использовать баланс белого, с которым они были сняты, а не баланс белого исходного изображения. .
.
Чтобы исправить это, попробуйте переместить настройку баланса белого на 1. Это изменит его с «как снимок» на «пользовательский». Теперь, когда добавлены фактические числовые настройки, ваш баланс белого должен синхронизироваться.
Имейте в виду, переключение на «дневной свет» или что-то подобное может не сработать. Лучше всего вручную изменить настройку баланса белого.
7. Папка назначения отображается как «Не записываемая» при импортеЕсли вы пытаетесь импортировать изображения в LR Classic после того, как уже скопировали их на жесткий диск, вы можете получить сообщение об ошибке «Может не копировать файл в папку назначения, потому что он недоступен для записи ».
Как вы, возможно, знаете, в LR Classic есть три различных варианта импорта: копирование, добавление и перемещение.Если вы уже скопировали фотографии на жесткий диск с карты, попробуйте выбрать Добавить вместо Копировать в верхней части экрана импорта.
Когда вы выбираете Добавить, ваш пункт назначения не имеет значения, и никаких разрешений не требуется. Вы просто добавляете изображения в файл каталога Lightroom. Исходные файлы остаются нетронутыми. Это должно позволить импортировать ваши изображения без проблем.
8. Lightroom не может читать изображения RAW с недавно купленной камерыДумаете о покупке камеры, которая вышла в продажу в последние пару месяцев? Если так, не удивляйтесь, если остальной мир еще не догнал его.Если Lightroom не может читать файлы RAW, скорее всего, формат RAW вашей новой камеры еще не поддерживается.
Но не отчаивайтесь. Производители фотоаппаратов знают об этом и обычно предоставляют бесплатное программное обеспечение, позволяющее редактировать фотографии в формате RAW. Например, если вы только что купили Nikon Z6ii, вы можете использовать собственное программное обеспечение Nikon для редактирования.
Нужен Lightroom? Что ж, тебе придется немного подождать. Обычно требуется 1-2 релиза Lightroom, прежде чем он станет популярным. При этом Adobe выпускает новое обновление LR Classic примерно каждые два месяца, так что вам не придется долго ждать.
Обычно требуется 1-2 релиза Lightroom, прежде чем он станет популярным. При этом Adobe выпускает новое обновление LR Classic примерно каждые два месяца, так что вам не придется долго ждать.
В качестве альтернативы, вы также можете просто снимать в формате JPEG, пока не выйдет новая версия.
9. Фотографии, удаленные в LR CC, не удаляются в LR ClassicВы когда-нибудь пытались удалить фотографию из Lightroom CC или приложения iOS, а затем обнаружили, что файл не удален в Lightroom Classic? Если так, не волнуйтесь. Вот как это должно работать.
В отличие от Lightroom CC, Lightroom Classic требует, чтобы каталогизированные изображения находились на локальном жестком диске.Когда вы указываете своему мобильному устройству синхронизировать с Lightroom Classic, ваши изображения автоматически загружаются на ваш компьютер. Чтобы удалить их, вы должны удалить их со своего компьютера.
Lightroom CC, с другой стороны, работает только с тем, что находится в облаке.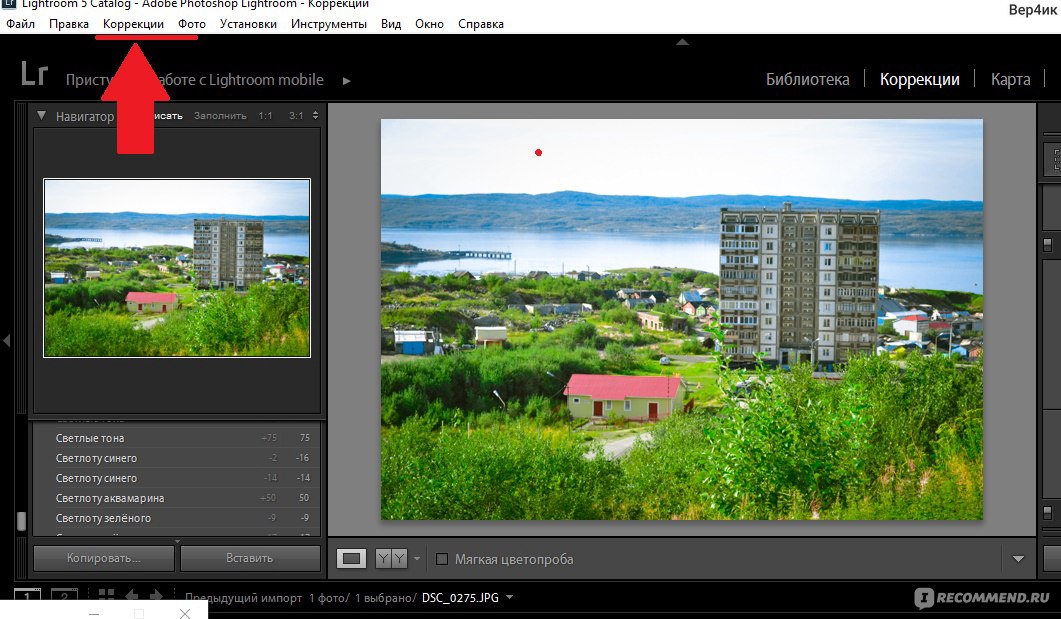 При удалении файла удаляется только то, что находится в облаке (включая ваши коллекции), но не то, что находится на вашем жестком диске. Это позволяет тем, кто хочет удалить изображение из облака, но не , а не со своего жесткого диска, получить эту возможность.
При удалении файла удаляется только то, что находится в облаке (включая ваши коллекции), но не то, что находится на вашем жестком диске. Это позволяет тем, кто хочет удалить изображение из облака, но не , а не со своего жесткого диска, получить эту возможность.
Вы всегда можете удалить изображение из облака , прежде чем вы откроете Lightroom Classic. Однако, как только он будет загружен на ваш компьютер, вам нужно будет удалить его с самого компьютера.
10. Интеллектуальные предварительные просмотры не создаются при импорте (LR Classic 10.0)Те, кто недавно обновился до Lightroom Classic 10.0 и использует интеллектуальные предварительные просмотры, могут столкнуться с диалоговым окном с сообщением об ошибке: «Некоторые интеллектуальные предварительные просмотры были не построен ».
Это известная ошибка, которая должна быть исправлена в будущем выпуске.
В настоящее время вы можете обойти это, импортировав файлы без интеллектуального предварительного просмотра, а затем построив предварительный просмотр: Библиотека > Предварительный просмотр > Создание интеллектуального предварительного просмотра
Заключительные слова
У вас есть вероятно, заметил, что многие из перечисленных выше проблем во многом связаны с обновлениями. По правде говоря, — это основная часть проблем, с которыми люди сталкиваются с Lightroom. Это часть опасности продолжать развиваться и совершенствоваться — не все будет работать во время выпуска.
По правде говоря, — это основная часть проблем, с которыми люди сталкиваются с Lightroom. Это часть опасности продолжать развиваться и совершенствоваться — не все будет работать во время выпуска.
Лично я стараюсь не обновлять ни свою операционную систему, ни свои приложения до тех пор, пока это не будет абсолютно необходимо — так у меня будет меньше проблем.
Если вы находитесь на другом конце — всегда получаете последние обновления (что рекомендуется), вам, возможно, придется набраться терпения, так как некоторые проблемы будут устранены.
И помните, вы всегда можете использовать приложение Creative Cloud, чтобы вернуться к предыдущей версии Lightroom, пока вы ждете исправления ошибок, если вы также не обновили свой каталог.
В качестве последнего средства ознакомьтесь с нашим руководством по альтернативам Lightroom здесь, и как отменить подписку Lightroom здесь.
Как вы думаете? У вас возникли проблемы с Lightroom CC, которых нет в этом списке?
Почему Lightroom не может импортировать ваши фотографии? (Как исправить)
Нет ничего более неприятного, чем когда вы не можете импортировать свои фотографии в Lightroom и не можете понять, в чем проблема. Вы можете предположить, что секретная миссия Adobe саботирует ваш рабочий процесс, но, к счастью, это не так (я думаю…).В Lightroom есть несколько распространенных причин, по которым вы не можете импортировать фотографии, поэтому давайте начнем с основ.
Вы можете предположить, что секретная миссия Adobe саботирует ваш рабочий процесс, но, к счастью, это не так (я думаю…).В Lightroom есть несколько распространенных причин, по которым вы не можете импортировать фотографии, поэтому давайте начнем с основ.
Самая распространенная причина, по которой Lightroom не может импортировать ваши фотографии, заключается в том, что он считает, что файлы уже импортированы. В этом случае некоторые файлы будут выделены серым цветом и не могут быть импортированы в каталог. Чтобы исправить это, перейдите в раздел «Обработка файлов» и снимите флажок «Не импортировать подозрительные дубликаты».
Это самая частая причина, с которой люди сталкиваются, но есть и другие возможные виновники.Давайте разберем различные причины, по которым Lightroom не импортирует ваши фотографии, и способы их исправить.
Почему Lightroom не позволяет мне импортировать фотографии?
Одна из самых простых проблем заключается в том, что вы просто не можете найти кнопку импорта.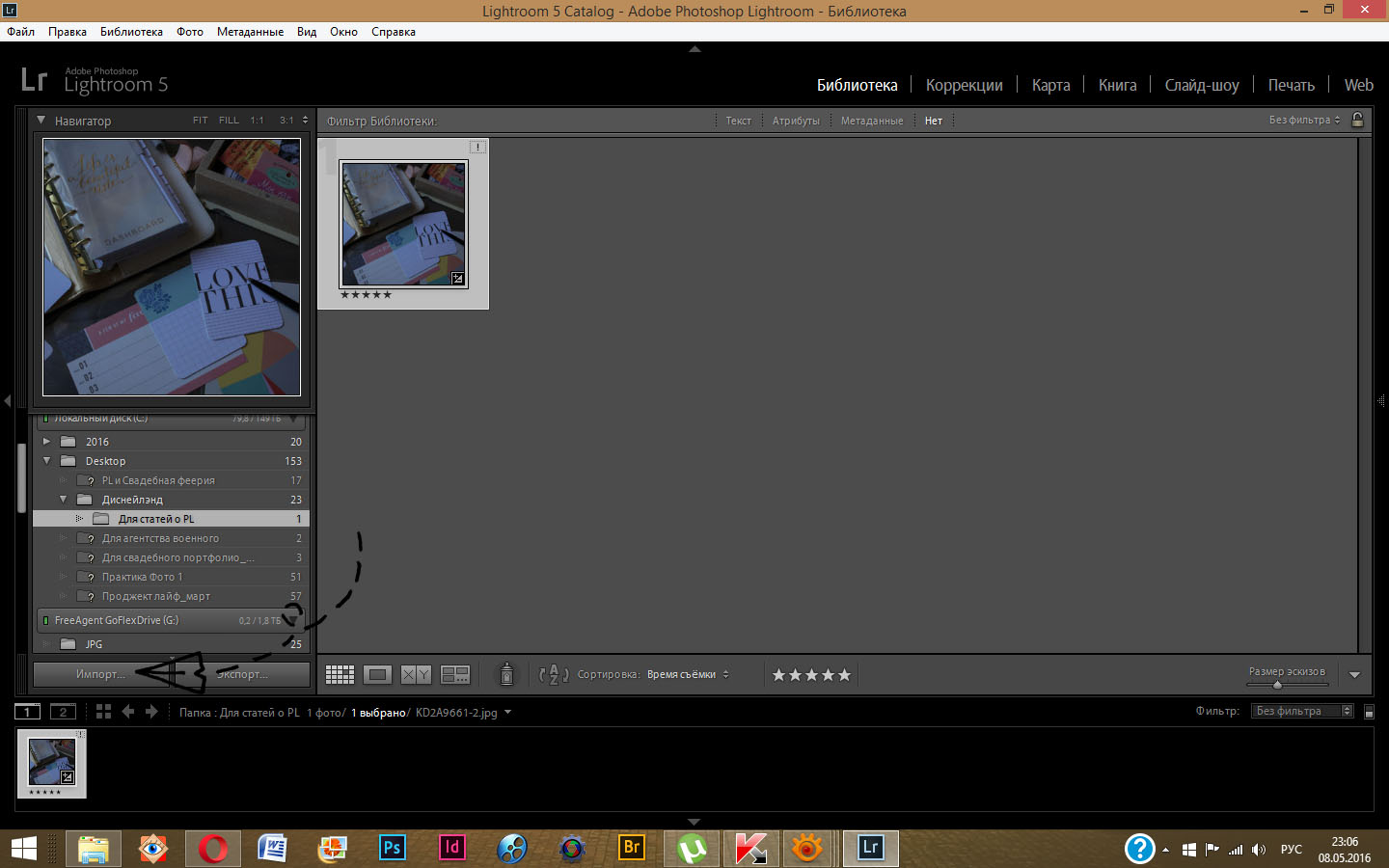 В Lightroom кнопку «Импорт» можно найти только в модуле библиотеки. Если вы находитесь в модуле разработки, эта опция исчезнет.
В Lightroom кнопку «Импорт» можно найти только в модуле библиотеки. Если вы находитесь в модуле разработки, эта опция исчезнет.
Вернувшись к модулю библиотеки, вы увидите кнопку импорта, готовую к действию.
С учетом сказанного, стоит помнить, что вы также можете импортировать свои фотографии, выбрав Файл> Импорт фотографий и видео. Таким образом, вам не нужно всегда полагаться на кнопку импорта.
Находясь на панели импорта, вы можете выбрать любые файлы со своего компьютера для импорта. Пока вы не выбрали папку или файлы, совместимые с импортом, кнопка «Импорт» в правом нижнем углу будет оставаться неактивной.
После того, как вы выбрали допустимую папку или файл, параметр «Импорт» станет активным, что позволит вам импортировать выбранные изображения.
Помните, что вам нужно видеть галочку рядом с каждым файлом, чтобы указать, что он выбран для импорта!
Вместо того, чтобы просматривать и выбирать все файлы вручную, выбор опции «Новые фотографии» является отличным фильтром для использования. Этот параметр находится в верхней части окна предварительного просмотра файла и выбирает все новые фотографии, которые вам еще предстоит импортировать. Любые изображения, которые уже импортированы, не будут отмечены и останутся серыми.
Этот параметр находится в верхней части окна предварительного просмотра файла и выбирает все новые фотографии, которые вам еще предстоит импортировать. Любые изображения, которые уже импортированы, не будут отмечены и останутся серыми.
Когда все будет в порядке, нажмите кнопку «Импорт», чтобы перенести фотографии в Lightroom. Выполнив действия, описанные выше, вы сможете исправить любые распространенные проблемы с Lightroom, которые не позволяют вам импортировать изображения.
3 возможных причины, по которым вы не можете импортировать свои фотографии + Как исправить
Если у вас все еще есть проблемы, есть 3 вещи, которые вы можете проверить, чтобы решить проблему.
1. Изображения уже импортированы
Lightroom старается изо всех сил избегать импорта любых дублирующихся файлов, и не зря. Если бы у вас было двойное или даже тройное количество некоторых файлов, размер вашего каталога увеличился бы и увеличил нагрузку на ваш компьютер. Не говоря уже о том, что организовать это было бы полной катастрофой!
Внутри окна импорта опция «Не импортировать подозрительные дубликаты» по умолчанию отключена.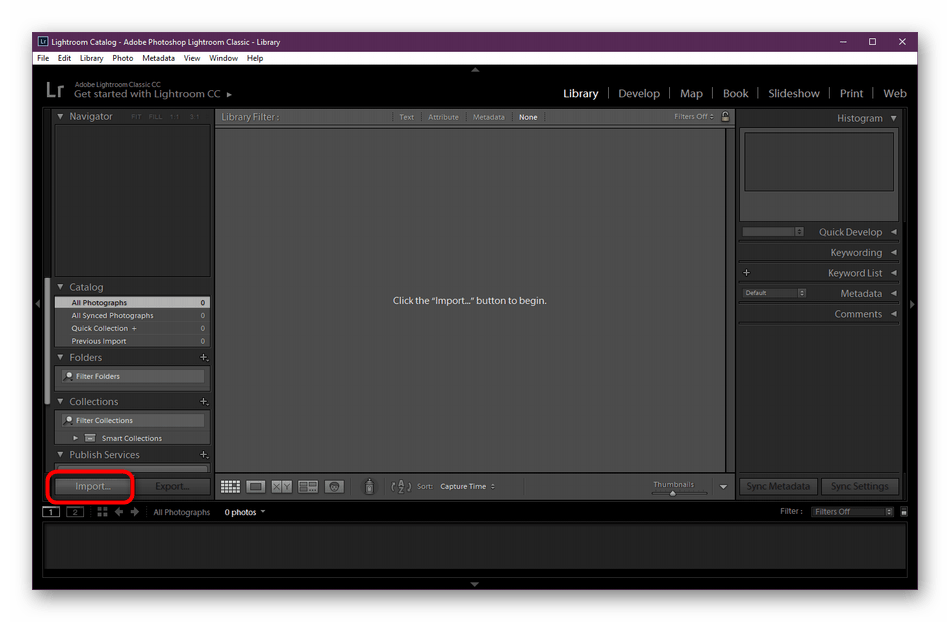 Таким образом, Lightroom не может добавлять повторяющиеся файлы в ваш каталог, что делает невозможным их импорт.
Таким образом, Lightroom не может добавлять повторяющиеся файлы в ваш каталог, что делает невозможным их импорт.
Если это ваша проблема, первый план атаки — просмотреть вашу библиотеку Lightroom, чтобы найти соответствующий файл (ы). Если вы можете их найти, запишите, где они находятся, или переместите их в новую папку.
Если вы не можете найти свои файлы в библиотеке, вы можете снять флажок «Не импортировать подозрительные дубликаты», чтобы разрешить Lightroom импортировать дубликаты. Если этот флажок снят, вы снова сможете импортировать фотографии.
Конечно, если это дубликаты!
2.Тип файла не поддерживается в Lightroom
Вторая причина, по которой Lightroom не может импортировать ваши фотографии, заключается в том, что этот тип файла в настоящее время не поддерживается. Поскольку Lightroom продолжает получать улучшения и обновления, новые типы файлов добавляются каждые несколько месяцев. Однако некоторые по-прежнему несовместимы с программой.
Lightroom не поддерживает следующие типы файлов:
- Adobe Illustrator
- Сканер Nikon NEF
- Файлы размером более 65 000 пикселей на каждую сторону или более 512 мегапикселей.
Если вы пытаетесь импортировать файлы, соответствующие любому из этих критериев, вы не сможете импортировать их в Lightroom. К сожалению, обойти это невозможно. Чтобы получить последние обновления о поддерживаемых форматах изображений в Lightroom, см. Этот пост.
3. Вы используете неправильную настройку импорта
Эту третью причину обычно упускают из виду в процессе импорта, особенно если вы никогда не использовали ее раньше. В верхней части окна импорта есть 4 различных параметра, которые читаются:
- Копировать как DNG: Копирует файлы в новое место, импортирует, а затем преобразует файлы в DNG.
- Копировать: Копирует файлы в новое место, а затем выполняет импорт. Например, скопировать с карты памяти на компьютер.

- Move: Перемещает из одного места в другое на вашем компьютере, а затем выполняет импорт. Например, перемещение файлов из папки A в папку B.
- Добавить: Импортирует фотографии прямо в Lightroom из их текущего местоположения.
В большинстве случаев импорт с использованием любого из этих методов будет работать. То есть, если нет проблемы с тем, где вы пытаетесь скопировать или переместить файлы при импорте.
В качестве примера скажем, что я выбираю опцию «Копировать», а исходным местоположением является карта памяти. Это означает, что я буду снимать фотографии с карты памяти, копировать их, а затем загружать на жесткий диск, прежде чем Lightroom их импортирует.
Теперь, когда я выбираю новое место для сохранения, я выбираю внешний жесткий диск. После того, как все настроено, я по какой-то причине не могу импортировать свои фотографии.
Что ж, как оказалось, жесткий диск на самом деле заполнен, и на нем нет места для этих новых файлов, которые я хочу импортировать. Поэтому Lightroom не может перемещать или импортировать эти файлы, что вызывает ошибку импорта.
Поэтому Lightroom не может перемещать или импортировать эти файлы, что вызывает ошибку импорта.
Чтобы решить эту проблему, я мог выбрать новое место для сохранения или выбрать опцию «Добавить», чтобы импортировать изображение непосредственно из исходного местоположения (карты памяти). Я также мог выбрать другой жесткий диск с большим объемом свободного места.
Хотя я не рекомендую импортировать фотографии с карты памяти (поскольку они не сохраняются на вашем компьютере), этот гипотетический пример дает вам представление о том, почему что-то может не работать.Изменение места сохранения файлов с помощью параметров импорта «Копировать» или «Переместить» часто решает любые проблемы с импортом.
Если у вас полностью закончилось место на вашем компьютере и внешних жестких дисках, облачное хранилище может быть хорошим вариантом.
Итак, теперь вы знаете, почему Lightroom не может импортировать фотографии и как их исправить. К счастью, катастрофы никогда не происходит, и обычно все сводится к простой настройке, которую нужно изменить.
Удачного импорта!
— Брендан 🙂
Не делайте эти 5 ошибок в Lightroom
Если вы новичок в Lightroom, ваши первые несколько недель будут сложным процессом обучения.
Вот 5 моих основных ошибок, о которых нужно знать и избегать, когда вы только начинаете. Я надеюсь, что они сэкономят вам время, которое вы теряете, расстраиваетесь и вообще не рвете волосы.
1. Подумайте — Перейдите слева — Ключевое слово справа.
Хорошо, это не совсем так, но в основном в модуле «Библиотека» параметры навигации находятся слева и внизу экрана, а параметры ключевых слов — справа.
Типичная ошибка, которую вы совершите, — открыть области Keywording или Keyword List на панели справа и установить флажок для ключевого слова или щелкнуть один из наборов ключевых слов, думая, что каким-то образом это будет выбирать и отображать изображения с этими ключевыми словами — Не так! Вместо этого вы просто добавили эти ключевые слова к выбранному изображению или изображениям.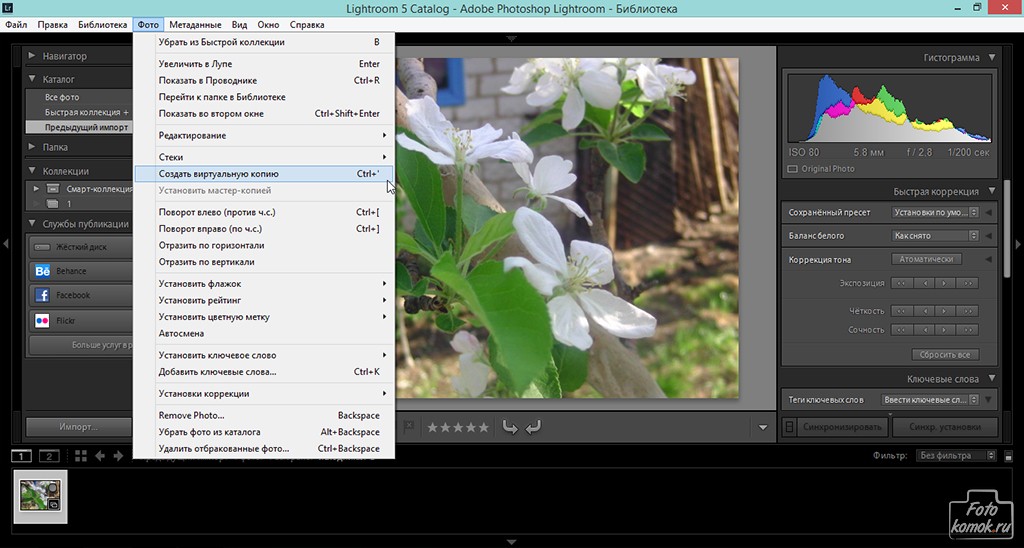
Вы можете фильтровать по ключевому слову, используя список ключевых слов на панели справа, и вы делаете это, щелкая маленькую стрелку справа от ключевого слова, которая переключается на отображение всех изображений с этим ключевым словом.
2. Не перемещайте фотографии, кроме как в Lightroom.
Это важно. Как только вы переносите изображения в Lightroom, Lightroom отслеживает, где они находятся на диске. Если вы удалите или, что еще хуже, переместите изображения из одной папки в другую, ссылки внутри Lightroom будут повреждены.Если вы переименуете свои папки, ссылки на них и на изображения в них тоже будут неработоспособны. За очень короткое время вы можете нанести ущерб своему каталогу Lightroom — это голос опыта, говорящего здесь! Короче говоря, как только ваши фотографии будут в Lightroom, управляйте ими в Lightroom.
Если вы нарушите ссылки на свои фотографии, Lightroom по-прежнему будет отображать предварительный просмотр и сообщит вам: «Файл с именем xxx отключен или отсутствует». Если вы переместили изображение, щелкните его правой кнопкой мыши и выберите «Найти в проводнике», а затем нажмите «Найти» и найдите папку, в которую оно было перемещено.
Если вы переместили изображение, щелкните его правой кнопкой мыши и выберите «Найти в проводнике», а затем нажмите «Найти» и найдите папку, в которую оно было перемещено.
Когда вы найдете отсутствующее изображение, щелкните его, чтобы выбрать его, а также установите флажок «Найти поблизости отсутствующие фотографии», поскольку есть вероятность, что если это изображение было перемещено, другие фотографии в той же области каталога также будут перемещены, и Lightroom теперь найдет а также обновите свои данные в каталоге.
3. Не упустите ценную возможность для организации
Когда вы импортируете изображения в Lightroom, они сразу же добавляются в новую категорию под названием «Предыдущий импорт».Они остаются там, пока вы не импортируете больше изображений. Наличие всех недавно импортированных изображений в единой коллекции позволяет вам выполнять с ними такие действия, как добавление ключевых слов, их сортировка, перемещение в новые папки и даже предварительная обработка их как группы без необходимости их поиска.
Однако вам нужно будет проделать несколько необычных шагов, если вы хотите перенести в Lightroom более одного набора изображений и управлять ими одновременно с помощью этого временного каталога. Одна из таких ситуаций может быть, когда вы снимаете две или более карточек связанных изображений одновременно, например, свадьбу, другое мероприятие или фото-прогулку.
В этой ситуации вы можете избежать потери преимуществ каталога «Предыдущий импорт», скопировав все изображения с нескольких карточек в одну папку на вашем диске вне Lightroom, а затем импортируя папку с изображениями в Lightroom. Теперь все импортированные изображения появятся в каталоге «Предыдущий импорт», и вы сможете организовать и предварительно обработать их как группу. Они остаются в этой категории, даже если вы закроете Lightroom и снова откроете его, и исчезнут только при импорте другого набора изображений.
4. Не работай на себя
Когда вы делаете несколько изображений в одном месте или с определенным источником света, вы можете обрабатывать их в пакетном режиме в Lightroom и экономить часы работы. Для этого выберите одно репрезентативное изображение из группы и используйте либо инструменты быстрой разработки в модуле «Библиотека», либо переключитесь в модуль «Разработчик» и внесите там свои первоначальные исправления. Исправления, которые можно применить к последовательности изображений, включают баланс белого, экспозицию, восстановление, заливку света и черный цвет.Помните, что необязательно делать все правильно, просто лучше, чем было.
Для этого выберите одно репрезентативное изображение из группы и используйте либо инструменты быстрой разработки в модуле «Библиотека», либо переключитесь в модуль «Разработчик» и внесите там свои первоначальные исправления. Исправления, которые можно применить к последовательности изображений, включают баланс белого, экспозицию, восстановление, заливку света и черный цвет.Помните, что необязательно делать все правильно, просто лучше, чем было.
Когда вы закончите, щелкните это изображение правой кнопкой мыши и выберите «Настройки проявки»> «Копировать настройки», затем выберите настройки, которые вы только что сделали для изображения и которые вы хотите скопировать, и нажмите кнопку «Копировать». Теперь выберите другие изображения в последовательности, щелкните правой кнопкой мыши и выберите «Настройки проявки»> «Вставить настройки», чтобы вставить эти изменения во все выбранные изображения. Эти изменения дают вам отправную точку для работы в Lightroom.
5.
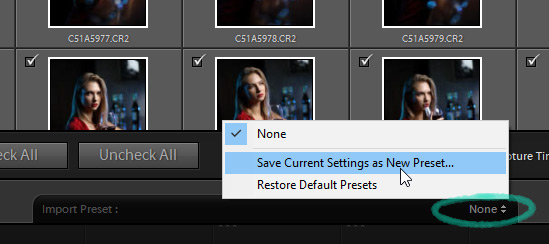 Не рискуйте потерять коляску
Не рискуйте потерять коляскуЕсли вы работаете в Camera RAW (не DNG), любые изменения, которые вы вносите в изображение в Lightroom, сохраняются в сопроводительном файле XMP для изображения, поскольку невозможно записать данные в собственный файл Camera RAW. Итак, когда вы отправляете изображение в формате RAW кому-то другому, он не сможет увидеть ваши изменения, если у него нет сопроводительного файла XMP, который идет с ним. В долгосрочной перспективе вам нужно убедиться, что ваши файлы RAW и их файлы XMP всегда остаются вместе.
Из-за этого многие пользователи предпочитают либо снимать в непатентованном формате DNG, а не Camera RAW, если их камеры предлагают это в качестве опции, либо конвертировать в DNG, поскольку файлы изображений RAW импортируются в Lightroom.Преобразование в DNG вместо работы в Camera RAW гарантирует, что изменения могут быть сохранены в файле DNG, что упрощает управление изображениями сейчас и в будущем.
Чтобы преобразовать в DNG при импорте файлов, выберите «Файл»> «Импортировать фотографии с диска» и выберите папку или файлы для импорта. Когда появится диалоговое окно «Импорт фотографий», выберите команду «Копировать фотографии как цифровые негативы (DNG) и добавить в каталог», а затем выберите папку для их сохранения. Заполните оставшиеся параметры диалогового окна и нажмите «Импорт», чтобы импортировать и преобразовать их в один шаг.
Когда появится диалоговое окно «Импорт фотографий», выберите команду «Копировать фотографии как цифровые негативы (DNG) и добавить в каталог», а затем выберите папку для их сохранения. Заполните оставшиеся параметры диалогового окна и нажмите «Импорт», чтобы импортировать и преобразовать их в один шаг.
Как импортировать фотографии в Lightroom (Пошаговое руководство)
Для тех, кто плохо знаком с программным обеспечением, процесс импорта фотографий в Lightroom может быть несколько загадочным.
Нередко люди невольно создают несколько каталогов, дублируют свои фотографии, теряют информацию о том, куда они отправляют свои изображения, или, в крайнем случае, удаляют их.
Поэтому очень важно с самого начала точно понимать, что делает процесс импорта.
Что импортируется?
Возможно, вы слышали, как люди говорят об «импорте фотографий в Lightroom», как будто они каким-то образом добавляют сами изображения в Lightroom.
На самом деле это не так.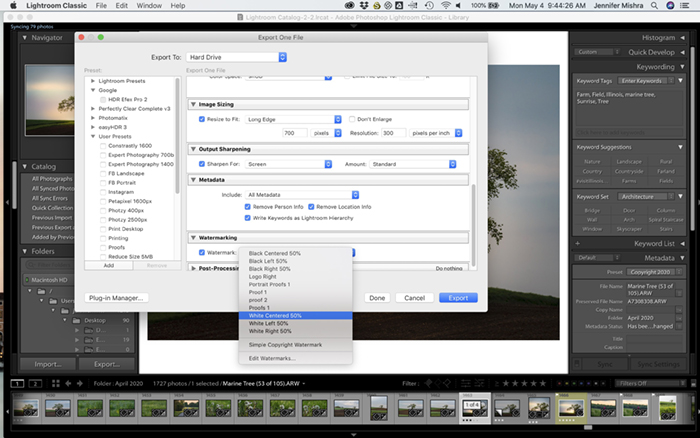
По сути, импорт фотографий сводится к сообщению Lightroom, где они находятся в вашем хранилище.
Местоположение ваших фотографий и данные EXIF, созданные камерой (выдержка, диафрагма, время и дата и т. Д.), Заносятся в каталог Lightroom.Это все равно, что заполнять учетную карточку старого образца для новой книги в библиотеке.
Вы не можете редактировать фотографии в Lightroom, пока не импортировали их. Это делается из библиотечного модуля.
Убедитесь, что библиотечный модуль был выбран в верхней полосе выбора модуля. Если вы его не видите, нажмите на маленькую стрелку вверху в центре. Должно получиться так:
Селектор модуля: нажмите клавишу «G», чтобы быстро перейти к нему.В левой части экрана вы должны увидеть панель, содержащую несколько других панелей, а внизу вы должны увидеть кнопку «Импорт».Если эта панель не отображается, просто нажмите клавишу TAB, и она должна появиться следующим образом:
Импорт с камеры
Чтобы импортировать изображения с камеры, подключите ее к компьютеру с помощью USB-кабеля (нет необходимости использовать кард-ридер или другое специальное программное обеспечение). Включите камеру и нажмите кнопку «Импорт», чтобы открыть диалоговое окно импорта:
Включите камеру и нажмите кнопку «Импорт», чтобы открыть диалоговое окно импорта:
Структура этого диалогового окна очень логична — вы просто настраиваете параметры в окнах слева направо, а затем нажимаете кнопку «Импорт».
Левое окно
Здесь показаны различные места, из которых вы можете импортировать фотографии. Он покажет все подключенные жесткие диски, карты памяти и камеры.
Ваша камера должна появиться в списке (она может отображаться как название модели вашей камеры или просто называться «NO NAME»).
Щелкните элемент, соответствующий вашей камере, и вы должны увидеть, как эскизы начинают появляться в центральном окне, которое является основной частью экрана.
Центральное окно
Изображения, хранящиеся в вашей камере, появятся в виде эскизов в основной области экрана.
Снимите отметки с тех, которые не хотите импортировать. Если какие-либо фотографии отображаются серым цветом, это означает, что Lightroom считает, что вы их уже импортировали.
Если какие-либо фотографии отображаются серым цветом, это означает, что Lightroom считает, что вы их уже импортировали.
Выбор вверху по центру экрана очень важен.
Lightroom обычно выбирает правильный вариант; такое случается не всегда, поэтому стоит проверить это. Есть четыре варианта: «Копировать как DNG», «Копировать», «Переместить» и «Добавить».
При импорте с камеры убедитесь, что вы выбрали «Копировать» или «Копировать как DNG».При импорте изображений в Lightroom с карты памяти камеры необходимо скопировать фотографии на жесткий диск компьютера, чтобы можно было повторно использовать карту памяти.
- «Копировать» будет копировать каждое из выбранных изображений как есть
- «Копировать как DNG» преобразует любые файлы RAW, найденные на карте, в формат Adobe Digital Negative, а затем сохранит их. Это займет немного больше времени, но это хороший формат для архивирования, и он занимает немного меньше места на жестком диске.
Опции «Переместить» и «Добавить» не должны быть доступны, но иногда они могут быть — просто убедитесь, что «Добавить» не было выбрано, иначе вы не сможете редактировать фотографии позже.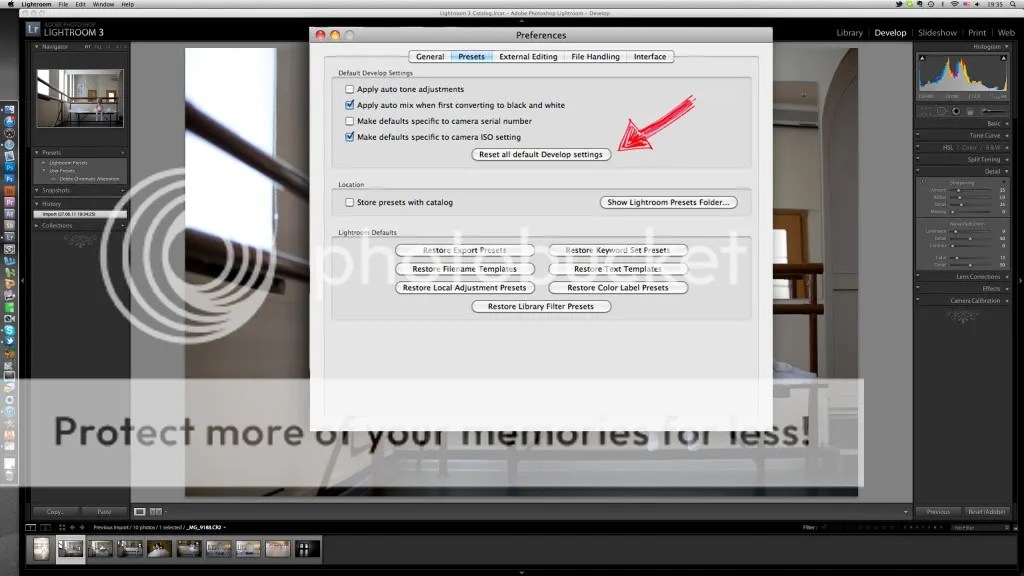
Правое окно
Место назначения, в которое будут скопированы ваши фотографии, отображается прямо над этой панелью.
Это может быть любой диск, будь то собственный внутренний жесткий диск компьютера или внешний USB-накопитель. Многие люди предпочитают иметь на выбранном ими диске общую папку, в которую они импортируют все свои изображения.
Выберите папку назначения, щелкнув верхнюю правую область, чтобы увидеть список недавних мест назначения, или щелкните папку на панели «Назначение» в нижней части окна.
Если вы хотите создать новую папку, в которую будут копироваться фотографии, нажмите кнопку «+» в самом верху панели «Назначение».
Панель «Назначение» в нижней части правого окна. Выберите здесь папку назначения для ваших фотографий. Некоторые люди обнаруживают, что после импорта фотографий в Lightroom у них появляется множество нежелательных подпапок, названных по дате, и только несколько фотографий в каждой.
Это связано с тем, что в раскрывающемся списке «Организовать» на панели «Назначение» было установлено значение «По дате» вместо «В одну папку», как показано выше.
Если вы хотите поместить свои фотографии в новую подпапку, вы можете отметить поле «В подпапку» и указать подходящее имя.
Параметры импорта
Lightroom позволяет выполнять ряд полезных задач. Вы можете применить их, когда фотографии будут скопированы на ваш компьютер и добавлены в каталог.
Работа с файлами
Параметры обработки каждого импортированного файла перечислены в окне «Обработка файлов».
Панель «Обработка файлов» с ее параметрами.Вот краткое изложение того, что делает каждый из этих вариантов:
Обзоры сборок
Чтобы отображать эскизы фотографий в различных модулях Lightroom, необходимо создать предварительный просмотр каждой фотографии.
Это происходит в процессе импорта. Вы можете использовать раскрывающийся список на этой панели, чтобы выбрать один из трех типов предварительного просмотра (кроме стандартного предварительного просмотра). Эти превью различаются по качеству и составляют:
- Стандартный — это предварительный просмотр по умолчанию.
 Стандартный использует механизм Camera Raw для обработки и поэтому иногда выглядит иначе, чем минимальные или встроенные превью.
Стандартный использует механизм Camera Raw для обработки и поэтому иногда выглядит иначе, чем минимальные или встроенные превью. - Минимум — в этом предварительном просмотре создаются изображения JPEG с низким разрешением, создаваемые камерой, которые очень быстро создаются, но без управления цветом.
- Embedded & Sidecar — это большие превью, созданные камерой, создание которых занимает немного больше времени, чем минимальные превью.
- 1: 1 — это полноразмерные изображения, которые Lightroom использует при увеличении изображения.
- Когда вы указываете Lightroom создавать превью 1: 1, он также генерирует минимальные и стандартные превью, так что все три доступны в соответствии с требованиями программного обеспечения. Создание полноразмерных превью может занять много времени, что сильно замедлит процесс импорта.
Создавайте интеллектуальные превью
Если ваши главные фотографии всегда доступны в каталоге, вы можете не устанавливать флажок «Создавать интеллектуальные превью».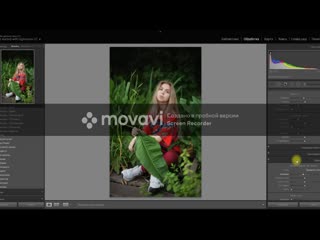
Если вы хотите редактировать фотографии, когда основные изображения не подключены к сети (например, когда внешний USB-накопитель, на котором они находятся, отключен), Smart Previews позволяет вам вносить изменения с отсутствующими основными фотографиями.
Но если вы не собираетесь этого делать, не устанавливайте флажок. Интеллектуальные превью займут дополнительное место на жестком диске. Вы можете легко сделать Smart Preview позже, если вам нужно.
Не импортируйте подозрительные дубликаты
Иногда фотографии остаются на медиа-карте между сеансами импорта, от одного снимка к другому.
Это может затруднить работу, поскольку некоторые фотографии на карте будут новыми, а некоторые уже были импортированы в Lightroom.
В подобных случаях одна и та же фотография может быть скопирована более чем в одно место на жестком диске, что приведет к беспорядку при импорте.
Чтобы избежать этого, установите флажок «Не импортировать подозреваемые дубликаты».
Lightroom затем сверит данные EXIF для каждой фотографии с теми, о которых он уже знает, и выделит серым все, что, по его мнению, у вас уже есть в каталоге.
В идеале вы должны импортировать все изображения с карты, а после безопасного копирования на жесткий диск медиа-карту следует переформатировать для следующей съемки. Однако не все делают это, исходя из личных предпочтений и привычек.
Поэтому, даже если вы всегда переформатируете свои карты, обычно рекомендуется установить этот флажок, поскольку это поможет сохранить порядок.
Сделайте вторую копию на:
Вам не нужны случайные дубликаты некоторых ваших фотографий, но у вас должны быть исчерпывающие резервные копии.
Все жесткие диски со временем выйдут из строя, поэтому доступ к копии каждой фотографии является хорошей страховкой от случайного удаления или отказа оборудования.
Лучшая система — это иметь надлежащую процедуру инкрементного резервного копирования с использованием проприетарного программного обеспечения для резервного копирования. Однако, если вам не нравится такой уровень защиты, Lightroom предлагает какое-то решение.
Однако, если вам не нравится такой уровень защиты, Lightroom предлагает какое-то решение.
Если вы отметите поле «Сделать вторую копию в:», вы можете указать другую папку на жестком диске, в которую Lightroom будет копировать ваши фотографии во время импорта.
Это избавляет вас от необходимости создавать резервные копии фотографий, но не позволяет переименовывать фотографии во время процесса. Это всего лишь прямая копия того, что оказалось на карте памяти камеры — грубая, но лучше, чем ничего.
В коллекцию
Если вы установите этот флажок, Lightroom может автоматически добавлять все фотографии, которые вы импортируете, в существующую коллекцию.
Переименование файла
Если вы пытаетесь импортировать фотографии с нескольких разных камер, вы быстро обнаружите, что шансы получить две или более фотографий с одинаковым именем файла довольно высоки.
Из-за этого полезно иметь возможность переименовывать довольно загадочные имена файлов, которые генерирует ваша камера, в более узнаваемые и уникальные имена.
Для этого просто установите флажок «Переименовать файлы» и выберите шаблон из раскрывающегося списка.В приведенном выше примере выбранный шаблон добавляет дату в начало имени файла, предоставленного камерой.
Если вы используете несколько камер для одной съемки, вы можете вместо этого выбрать шаблон, который включает собственное имя для конкретной камеры.
Есть много вариантов, из которых можно выбрать, но если ничего не подходит для вашего стиля работы, вы можете создать свой собственный шаблон, выбрав «Изменить».
Применить во время импорта
Этот вариант импорта позволяет добавлять дополнительную информацию (метаданные) к файлам фотографий.
Полезный совет — использовать панель «Применить во время импорта», чтобы добавить авторские права в метаданные для каждого импортированного изображения.
Если вы уже нашли некоторые понравившиеся вам настройки проявки и сохранили их в качестве предустановки, выберите этот или любой другой набор настроек в раскрывающемся списке «Настройки разработки». Затем Lightroom применит эти настройки к каждой импортированной фотографии.
Затем Lightroom применит эти настройки к каждой импортированной фотографии.
Эта панель также позволяет добавлять ключевые слова, которые помогут вам с задачей организации фотографий в Lightroom.
При необходимости примените здесь предварительные настройки, информацию об авторских правах и ключевые слова.Сохраните настройки импорта
Наконец, в нижней части экрана импорта есть возможность сохранить настройки импорта как именованный пресет — просто нажмите на стрелки и выберите «Сохранить текущие настройки как новый пресет…»
Как импортировать с жесткого диска
Импортировать с жесткого диска очень просто. Lightroom нужно только знать, где уже находятся фотографии.
Нет необходимости копировать или переименовывать их, но слишком легко сделать случайные копии, если вы не внимательно следите за настройками.
Выполните следующие действия при импорте с жесткого диска:
- На панели «Источник» выберите папку, фотографии которой вы хотите импортировать.
 Если он содержит подпапки, обязательно отметьте поле «Включить подпапки», чтобы увидеть эскизы фотографий в этой папке и во всех ее подпапках.
Если он содержит подпапки, обязательно отметьте поле «Включить подпапки», чтобы увидеть эскизы фотографий в этой папке и во всех ее подпапках. - Убедитесь, что вы выбрали «Добавить», а не «Копировать». Это оставит фотографии в их текущих папках и позволит избежать дублирования.
- Задайте параметры в разделе «Обработка файлов», как при импорте камеры.Обратите внимание, что создание второй копии отображается серым цветом с опцией «Добавить».
- В разделе «Применить во время импорта» задано значение для импорта камеры.
Хотите больше? Попробуйте наш курс обработки Lightroom
Вы знаете, как использовать Lightroom, чтобы выявить детали, скрытые внутри ваших изображений?
Lightroom — отличная программа, но с бесчисленными ползунками и инструментами… трудно понять, как (и когда) использовать каждый из них.
Вот почему мы создали наиболее полное и актуальное обучение по Lightroom.
Поиск и повторное связывание отсутствующих фотографий Lightroom
Не паникуйте. Ваши изображения, вероятно, не исчезли, их просто нет в Lightroom.
Это случилось почти со всеми нами в какой-то момент. Открываем Lightroom, начинаем пролистывать наши изображения и получаем его. Страшный знак отчаяния. Этот маленький символ в правом верхнем углу наших изображений (восклицательный знак) или папок (вопросительный знак), который говорит, что у вас отсутствуют фотографии Lightroom.
И мы в панике. Как файлы пропали? Все изображения? Правки? Они ушли? Вы знаете, сколько часов и часов работы представляют эти файлы?!?!
Перед тем, как использовать OMG и FML на публичном форуме, прочтите наше руководство по поиску и повторному связыванию отсутствующих фотографий Lightroom. Ваши фотографии обычно можно легко и просто повторно соединить, что позволит вам вздохнуть спокойно в течение следующего дня.
Как Lightroom хранит файлы
Если вам нужно быстро найти файлы, например СЕЙЧАС, пропустите несколько абзацев.Мы покажем вам, как повторно связать файлы и вернуться к работе. Но затем вернитесь сюда и прочитайте всю статью, чтобы знать, как предотвратить эту проблему, вызывающую панику, в будущем.
Во-первых, в этом руководстве рассказывается, как повторно связать файлы в Lightroom CC Classic, стандартной настольной версии Lightroom. На самом деле это не относится к Lightroom CC, облачной службе, потому что они не обрабатывают файлы одинаково. Но в дальнейшем я буду называть его Lightroom или LR.
Хотите узнать больше о различиях между Lightroom CC Classic и Lightroom CC? Кликните сюда!
Во-вторых, вам нужно понять, как Lightroom хранит и представляет файл.Lightroom сам по себе не хранит изображения. На вашем компьютере или внешнем жестком диске нет базы данных LR. Вместо этого Lightroom позволяет вам выбирать, где хранить ваши фотографии. Вы можете оставить их на фотоаппарате или поместить на USB-накопитель, внешний жесткий диск или жесткий диск компьютера.
После того, как вы указали Lightroom, где вы хотите сохранить эти файлы, Lightroom добавляет эту информацию в каталог. Каталог Lightroom ССЫЛЕН на то место, где хранятся ваши фотографии. На самом деле он не хранит еще одну копию изображений. Каталог Lightroom также отслеживает изменения, которые вы вносите в любое изображение. Эти изменения фактически не вносятся до экспорта.
Если это звучит странно, поверьте, на то есть веская причина. Lightroom был разработан, чтобы дать фотографу максимальную гибкость в выборе того, как и где хранить фотографии.Он также разработан как программа неразрушающего редактирования, то есть исходный файл никогда не трогается и никоим образом не редактируется. Вы не можете случайно изменить чей-то оттенок кожи на фиолетовый, а затем навсегда остаться с ним.
Так что же случилось с моими пропавшими фотографиями Lightroom?
Хорошо, вернемся к проблеме. Вы открыли Lightroom и, приступив к работе над изображением, вы увидели маленький вопросительный знак в правом верхнем углу изображения. Если вы попытались открыть файл, Lightroom, вероятно, выдал неприятное всплывающее окно с сообщением, что исходное изображение не может быть найдено.
Так что же случилось?
Каким-то образом вы переместили или переименовали фотографии вне Lightroom. Теперь Lightroom не может их найти, и вы получаете ужасный знак препинания отчаяния. Фактические изображения обычно не теряются … просто их связь с Lightroom.
Если вы действительно недавно переместили или переименовали файлы, это быстрое решение. См. ниже.
Если вы не касались файлов, убедитесь, что устройство, на котором вы храните изображения, правильно подключено к вашему компьютеру.Иногда соединение обрывается или мы забываем подключить внешний жесткий диск, если уезжали в путешествие.
Щелкните здесь, чтобы увидеть другие полезные советы и рекомендации по работе с Lightroom!
Как исправить недостающие фотографии Lightroom?
Если отсутствует вся папка изображений:- Убедитесь, что вы находитесь в модуле библиотеки в Lightroom.
- На левой панели выберите «Папки».
- Щелкните правой кнопкой мыши вопросительный знак отсутствующей папки.
- Выберите «Найти пропавшую папку». Lightroom откроет диалоговое окно, показывающее файловую систему вашего компьютера.
- Найдите папку, которую Lightroom потерял из виду, и щелкните по ней. Затем нажмите «Выбрать» в правом нижнем углу. Lightroom повторно подключит эту папку к изображениям.
- Щелкните восклицательный знак в правом верхнем углу изображения. Lightroom открывает диалоговое окно.Нажмите «Найти».
- Lightroom вызывает файловую систему вашего компьютера. Используя файловую систему, найдите изображение, которое вы переместили или переименовали, и щелкните по нему.
- Если у вас не хватает нескольких изображений, установите флажок «Найти поблизости отсутствующие фотографии». Это заставляет Lightroom осмотреться, посмотреть, что еще мы испортили, и помочь нам это исправить.
- Lightroom должен повторно подключить изображение и связанные изображения, и вы сможете возобновить регулярное редактирование по расписанию.
- После повторного подключения изображений Lightroom может отобразить пустой серый экран с надписью «В выбранной папке нет файлов.«Это просто способ LR сказать вам, что старая папка пуста. Не волнуйся. В модуле «Библиотека» щелкните раздел «Папки», найдите новую папку, которую вы только что добавили в каталог Lightroom, и щелкните ее. Ваши изображения готовы для вас.
Как предотвратить пропажу фотографий Lightroom в будущем?
Предотвратить вопросительные и восклицательные знаки отчаяния просто. Не меняйте структуру хранения изображений за пределами Lightroom. Вместо этого переименовывайте, удаляйте, перемещайте или иным образом реструктурируйте изображения и папку из Lightroom.
В модуле «Библиотека» щелкните раздел «Папки». Здесь Lightroom показывает, где и как связаны все ваши файлы. Здесь вы можете переименовывать, перемещать или удалять папки.
Худший сценарий
Единственный раз, когда ваши изображения действительно теряются для Lightroom, — это если вы удалили их со своего компьютера или устройства хранения, либо ваш диск вышел из строя или был поврежден. Если вы удалили изображения с жесткого диска или запоминающего устройства и у вас нет резервной копии, в Lightroom ничего не поделаешь.Вам нужно будет обратиться к специалисту по компьютерам, чтобы узнать, можно ли восстановить исходные файлы с вашего диска.
Вот несколько быстрых стратегий предотвращения этого наихудшего сценария:
- Никогда не используйте карту памяти в качестве единственного средства хранения. Загрузите эти изображения на свой компьютер или внешний жесткий диск.
- Не переформатируйте карту памяти и не используйте ее снова, пока ваши изображения не будут надежно сохранены на двух других устройствах.
- Используйте правило 3-2-1. Храните 3 копии ваших изображений на 2 отдельных дисках с 1 копией за пределами офиса.
Дополнительные советы по хранению и резервному копированию фотографий см. В нашем руководстве «Решения для хранения фотографий для предотвращения катастроф». Мы предоставляем вам доступ к хранилищу фотографий и расскажем о плюсах и минусах различных решений для резервного копирования!
Отсутствие изображений и папок может напугать. Мы все чувствовали эту панику и страх потерять правки или файлы клиентов. Но в 99 случаях из 100 в Lightroom есть простое решение, позволяющее указать приложению правильное направление ваших файлов. Следуйте инструкциям выше или посмотрите видео ниже, и вы сразу же вернетесь к редактированию и восхищению клиентов.
Где # $ &! Мои изображения?
21 декабря Где # $ &! Мои изображения?
Digital Asset Management 101 для Lightroom
Самый частый вопрос, который мне задают о Lightroom: «Где # $ &! мои изображения? ». Понимание того, как Lightroom управляет и отображает информацию, может помочь вам оставаться организованным и избежать проблем с DAM (Digital Asset Management).
Каталог Lightroom
Каталог Lightroom — это чрезвычайно мощная база данных, которая ссылается на импортированные изображения из любого места на вашем диске.Это единственный файл, который указывает Lightroom на ваши исходные фотографии, но он не содержит самих файлов фотографий. Каталог Lightroom можно определить по его файловому суффиксу .lrcat.
Каталог Lightroom, мало чем отличающийся от карточного каталога в обычной библиотеке, содержит всю информацию о каждом активе в библиотеке Lightroom. Местоположение, имя файла, ключевые слова, звездные рейтинги, корректировка цвета и каждое отдельное пятно удаления обратного рассеяния — все это хранится в каталоге Lightroom.При первом запуске Lightroom новый пустой каталог автоматически создается в следующих папках:
- Mac OS / Users / [имя пользователя] / Pictures / Lightroom
- Windows \ Users \ [имя пользователя] \ Pictures \ Lightroom
Процесс импорта
Lightroom добавляет изображения в каталог с помощью процесса импорта, но исходные файлы физических изображений не находятся «в» Lightroom. Лучшим словом для «импорта» может быть «ссылка» или «ссылка». Во время импорта вы указываете Lightroom исходные файлы, указываете, хотите ли вы копировать, добавлять или перемещать их, и, что наиболее важно, устанавливаете папку назначения для фотографий.Затем Lightroom ссылается на исходные фотографии и строит превью, чтобы служить визуальной связью между ними и каталогом Lightroom. Изменения, внесенные в изображения, отображаются в их предварительном просмотре, но оригиналы не трогаются. Предварительные просмотры Lightroom хранятся в отдельном файле, который заканчивается на .lrdata , обычно в том же месте, что и файл .lrcat .
Наряду с установкой папки назначения вы также должны указать Lightroom, как вы хотите организовать свои фотографии.При копировании можно выбрать «В одну папку» или «По дате». Обратите особое внимание на выбор параметров «Назначение» и «Организовать» в модуле импорта, иначе вы скопируете изображения в неизвестные части в сумасшедшем скоплении вложенных папок, в котором сложно перемещаться.
Перемещение импортированных файлов и папок
Если произойдет непредвиденное, и ваши импортированные фотографии уйдут неизвестно куда, не паникуйте. В представлении сетки модуля библиотеки Lightroom их легко отследить.Выберите «Предыдущий импорт» на панели каталога и щелкните изображение. Щелкните правой кнопкой мыши (Mac) или щелкните правой кнопкой мыши (ПК), чтобы открыть контекстное меню. Выберите «Перейти к папке в библиотеке», чтобы увидеть ее расположение на панели «Папки». Исходная фотография находится именно в этой папке на вашем диске. Чтобы переместить фотографии из одного места в другое, щелкните в центре предварительного просмотра изображения и перетащите его в желаемое место на панели папок. Вы также можете перемещать целые папки (включая подпапки), перетаскивая их в новое место.В обоих случаях, когда Lightroom спрашивает, хотите ли вы переместить файлы на диск. Выберите «Переместить».
Поиск отсутствующих файлов и папок
После импорта изображений важно использовать Lightroom для их перемещения или переименования. Внесение изменений из Finder или Explorer нарушит связь базы данных между Lightroom и вашими оригиналами, что приведет к появлению вопросительного знака на отсутствующей папке и восклицательного знака на отсутствующем изображении. Помните, что «отсутствует» не обязательно означает потерю — это просто означает, что ссылка не работает.
Чтобы найти отсутствующую папку, выберите ее и щелкните, удерживая клавишу Control (Mac) или щелкните правой кнопкой мыши (ПК). Выберите «Найти отсутствующую папку» в контекстном меню и перейдите к ней в открывшемся браузере.
Чтобы найти отсутствующее изображение, щелкните восклицательный знак в правом верхнем углу его предварительного просмотра. В открывшемся диалоговом окне, в котором показано последнее известное местоположение изображения, нажмите «Найти». Перейдите к изображению в следующем окне браузера. Установите флажок «найти поблизости отсутствующие фотографии», чтобы найти других бездомных в той же папке.
Если вы действительно не знаете, где находится пропавший актив, введите его имя в поле поиска, чтобы просканировать его в своей системе.
Советы профессионалов:
- Храните ВСЕ свои фотографии в одной родительской папке с вложенными папками с уникальными именами. Лучше всего хранить свою библиотеку фотографий и каталог Lightroom на специальном или внешнем диске. Вы можете скачать схему рекомендованной мной структуры папок здесь:
- Работайте из единого основного каталога Lightroom.Множественные каталоги — огромный источник проблем DAM. Они не синхронизируются автоматически, не обмениваются информацией и одновременно могут быть открыты только по одному.
- Не соглашайтесь на «Использовать каталог по умолчанию», если Lightroom не может найти тот, который вам нужен. Щелкните «Выбрать другой каталог» и перейдите к желаемому файлу .lrcat . Если ваш каталог находится на отключенном диске, выберите «Выйти», подключите диск и начните заново. Согласившись на «Использовать каталог по умолчанию», вы откроете новый пустой каталог, и вы вернетесь к вопросу «Где # $%! Мои образы? ».
Фоторедактор в App Store
Adobe Photoshop Lightroom — это бесплатный мощный редактор фотографий и приложение для камеры, которое расширяет возможности вашей фотографии, помогая снимать и редактировать потрясающие изображения.
Простые в использовании инструменты редактирования изображений, такие как ползунки и фильтры для изображений, упрощают редактирование фотографий. Ретушируйте фотографии в полном разрешении, применяйте фотофильтры или начинайте редактирование фотографий, где бы вы ни находились.
РЕДАКТИРУЙТЕ СВОИ ФОТОГРАФИИ ВЕЗДЕ
Преобразуйте необработанные фотографии с помощью одного из самых интуитивно понятных приложений для редактирования фотографий.Коснитесь и перетащите ползунки, чтобы улучшить свет и цвет, применить фотофильтры для изображений и многое другое. Вдохните жизнь в редактирование фотографий с помощью наших ведущих инструментов для фотографии.
Ретушируйте светом и цветом, чтобы фотографии выделялись. Простые ползунки позволяют управлять свойствами фотографий с экрана телефона.
Инструменты кадрирования и поворота находят нужный размер и соотношение сторон, чтобы наилучшим образом продемонстрировать вашу работу с камерой.
Создавайте четкие снимки с прямыми линиями, настраивая перспективу с помощью мощных инструментов вертикального и управляемого вертикального положения, а также инструментов геометрии.Поэкспериментируйте и сравните разные версии фотографий, не теряя оригинала, и выберите свой любимый образ.
Доступ ко всем вашим предустановкам в любом месте. Редактирование изображений на одном устройстве автоматически применяется ко всем остальным.
РЕДАКТИРОВАТЬ ТОЧНЫЕ ДЕТАЛИ
Утонченность деталей с помощью расширенного редактора изображений.
Контрольные изображения с выборочной настройкой. Удалите почти все, что угодно, с помощью Healing Brush. Локальные настройки оттенка как часть выборочного редактирования позволяют точно изменять оттенок и насыщенность и улучшать качество фотографий.Расширенная цветокоррекция позволяет лучше контролировать редактирование цвета и добиваться потрясающих эффектов.
Импортируйте собственные графические водяные знаки и примените свой индивидуальный подход.
Вдохновляйтесь и учитесь использовать потенциал фоторедактора с помощью простых интерактивных руководств от коллег-фотографов.
ПРЕДВАРИТЕЛЬНЫЕ НАСТРОЙКИ ДЛЯ ОСВЕЩЕНИЯ УПРОЩАЙТЕ РЕДАКТИРОВАНИЕ ФОТО
Ускорьте профессиональное редактирование фотографий с помощью предустановок — фильтров для изображений с неограниченными возможностями настройки. Благодаря предустановкам каждый шаг редактирования фотографий становится видимым, поэтому вы можете легко научиться.Получите доступ к более чем 70 ручным настройкам, созданным профессиональными фотографами с помощью Lightroom Premium.
Комбинируйте предустановки, чтобы каждый раз идеально воссоздавать ваши любимые фотоэффекты одним щелчком мыши.
КАМЕРА PRO-LEVEL
Уникальные элементы управления камерой телефона раскрывают ваш фотографический потенциал. Выбирайте из экспозиции, таймера, мгновенных предустановок, RAW и т. Д. Получите больше контроля над своей фотографией на ходу с такими режимами съемки, как Профессиональный и HDR.
УМНАЯ ОРГАНИЗАЦИЯ ДЛЯ ВАШИХ ФОТОГРАФИЙ
Adobe Sensei использует возможности искусственного интеллекта, чтобы помечать и систематизировать ваши фотографии на основе объектов или людей, которые на них изображены.Быстрый поиск по запросу «горы» или «Мария» отобразит все соответствующие фотографии.
Создавайте альбомы одним щелчком мыши. Используйте удобные организационные инструменты, такие как рейтинги и флажки, чтобы отмечать и группировать фотографии, которые вам больше всего нравятся, и просматривать предложения по лучшим фотографиям в ваших альбомах.
РАСШИРЕННЫЙ ОБМЕН ФОТОГРАФИЯМИ
Групповые альбомы позволяют вам приглашать других и собирать фотографии всех в одном месте. Поделитесь своим творческим процессом с другими пользователями в разделе «Откройте для себя» приложения, чтобы они могли увидеть, как вы продвинулись от начала до конца.Галереи Lightroom демонстрируют ваши фотографии в Интернете. Редактирование фотографий синхронизируется без проблем, поэтому любые вносимые вами изменения всегда актуальны. Вдохновляйтесь другими творческими работниками в Lightroom с помощью персонализированного контента, бесплатных предварительных настроек сообщества и возможности подписаться на ваших любимых авторов.
БЕСПЛАТНОЕ ОБЛАЧНОЕ ХРАНИЛИЩЕ ADOBE CREATIVE
Редактор изображений Lightroom — лучший облачный сервис для любителей фотографии.
Ретушируйте снимки в полном разрешении, сохраняйте как оригиналы, так и отредактированные копии в облаке, готовые к доступу где угодно.
Ключевые слова с возможностью поиска автоматически применяются, чтобы помочь вам сортировать фотографии без добавления тегов.
Fine Print
Вам должно быть не менее 13 лет и вы согласны с условиями и политикой конфиденциальности Adobe:
https://www.adobe.com/legal/terms-linkfree.html
https://www.adobe.com/ privacy / policy-linkfree.


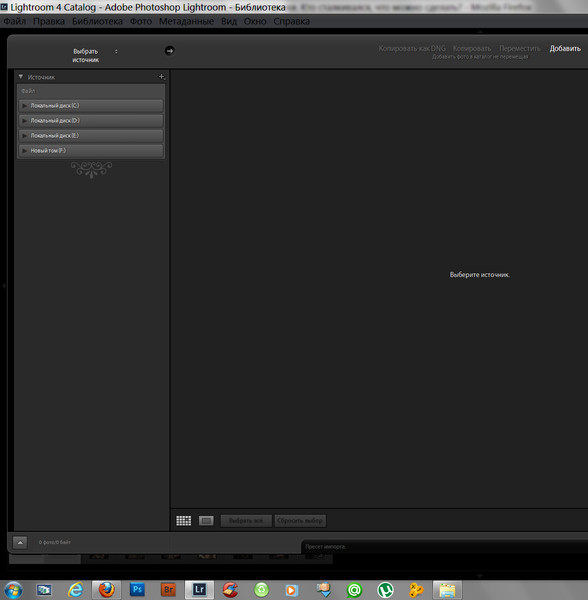



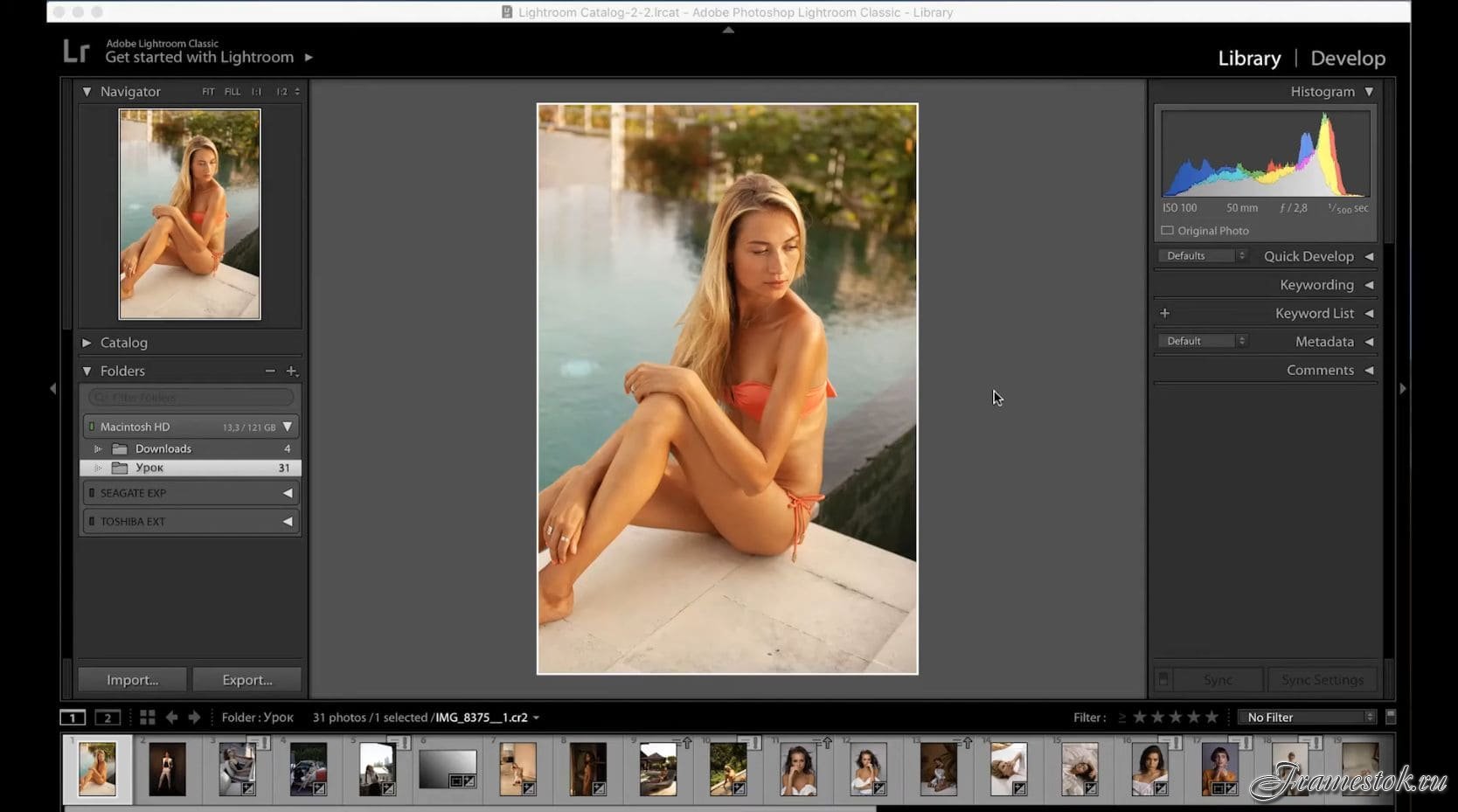
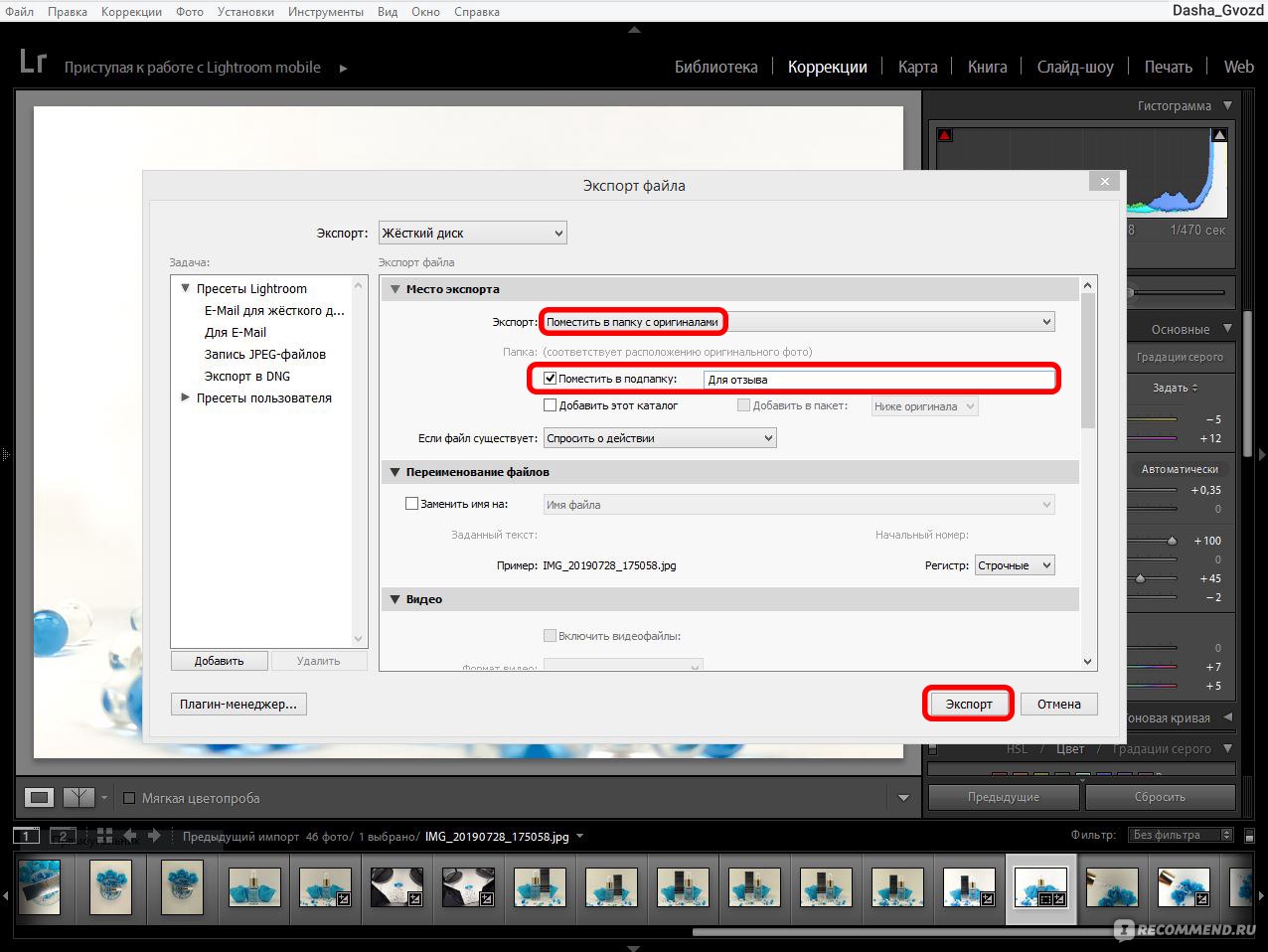 Впишите вместо 18 минут 08 и нажмите Change all. Все фотографии сместятся на 10 минут назад. Изменить можно любую часть даты и времени — от года до секунды.
Впишите вместо 18 минут 08 и нажмите Change all. Все фотографии сместятся на 10 минут назад. Изменить можно любую часть даты и времени — от года до секунды.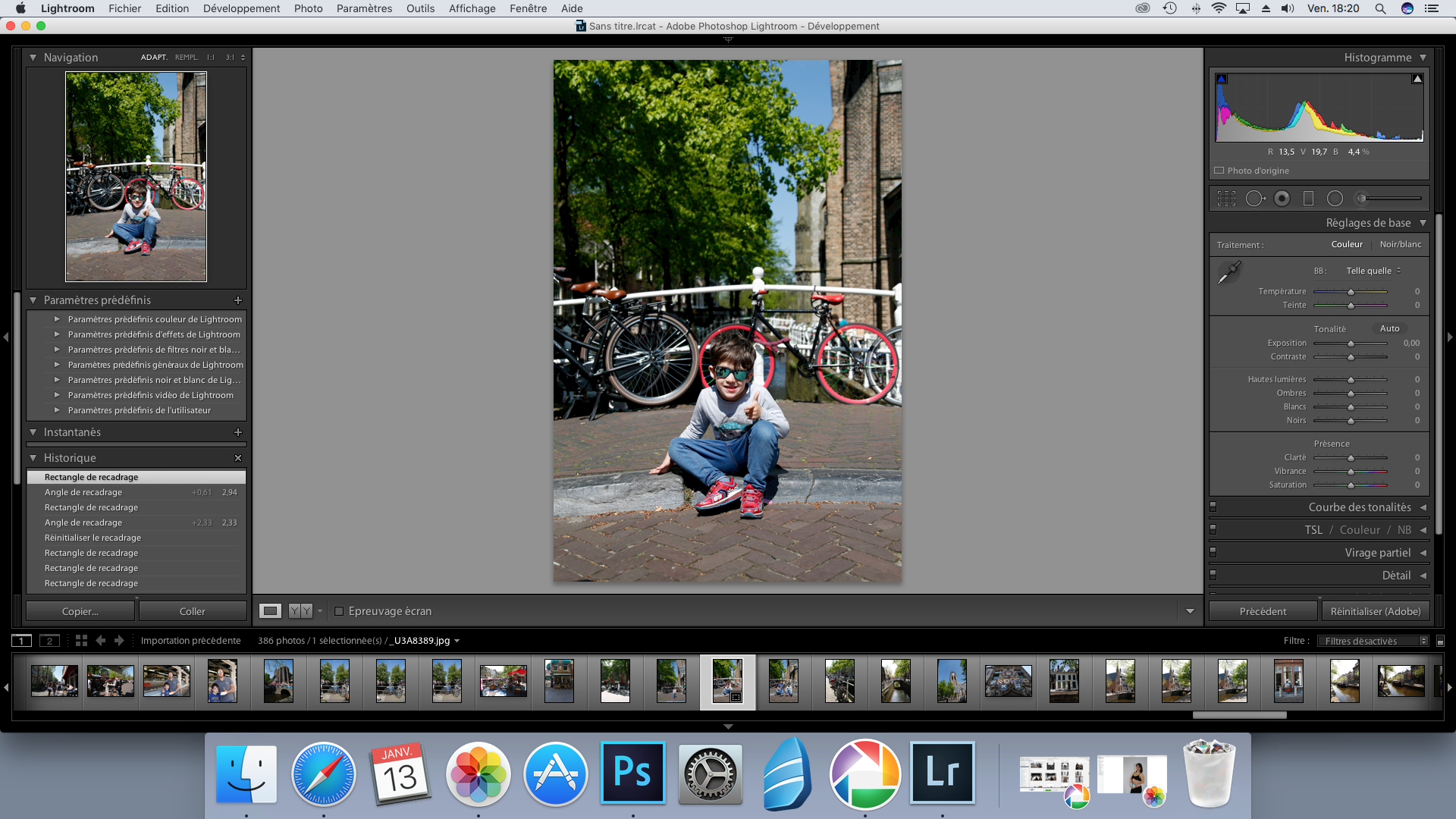
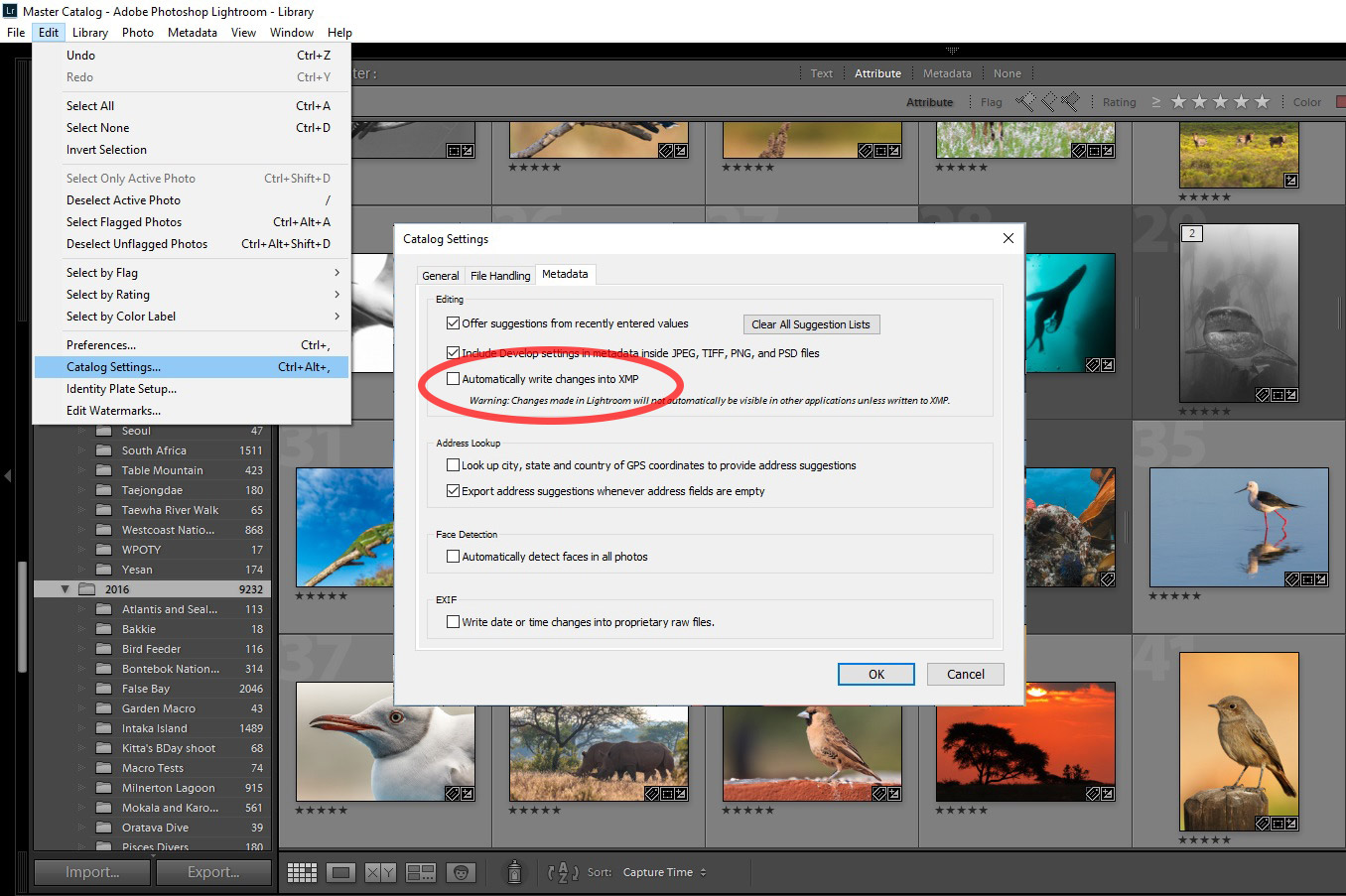 Маленький файл и весить будет меньше.
Маленький файл и весить будет меньше.
 Стандартный использует механизм Camera Raw для обработки и поэтому иногда выглядит иначе, чем минимальные или встроенные превью.
Стандартный использует механизм Camera Raw для обработки и поэтому иногда выглядит иначе, чем минимальные или встроенные превью. Если он содержит подпапки, обязательно отметьте поле «Включить подпапки», чтобы увидеть эскизы фотографий в этой папке и во всех ее подпапках.
Если он содержит подпапки, обязательно отметьте поле «Включить подпапки», чтобы увидеть эскизы фотографий в этой папке и во всех ее подпапках.