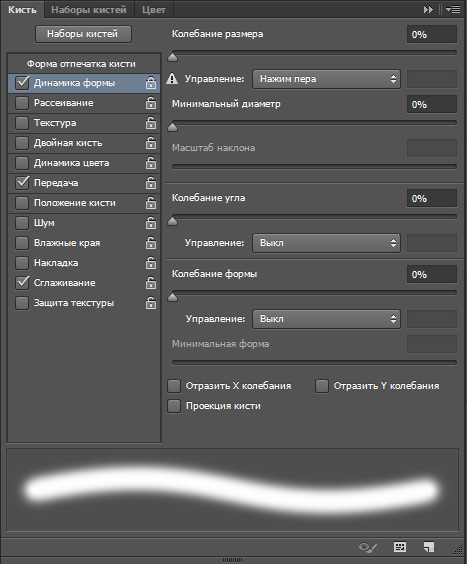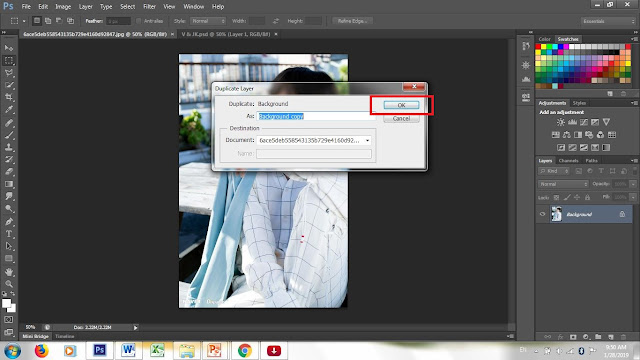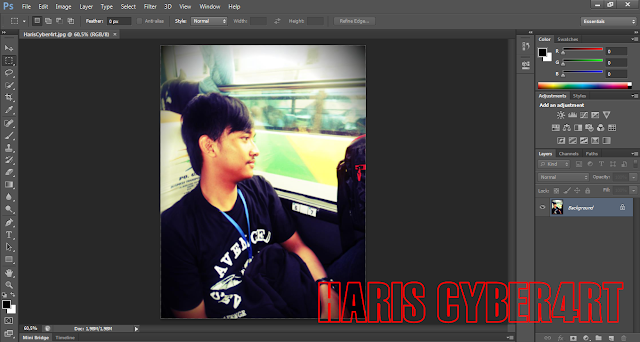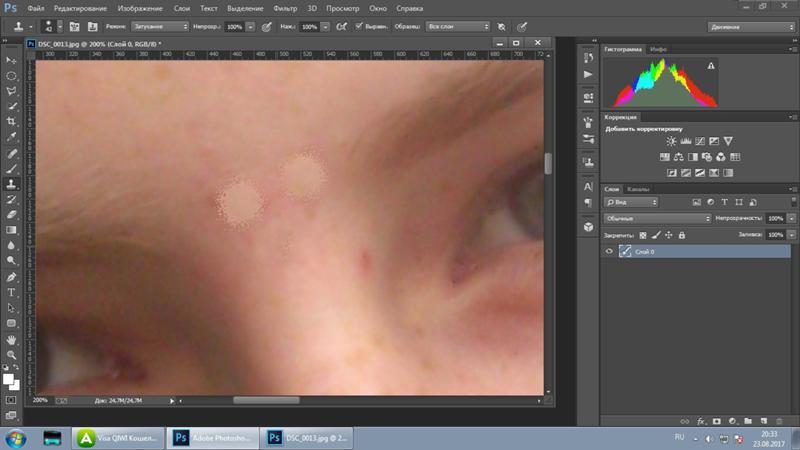Узнаем как пользоваться штампом в Фотошопе: полезные советы
Работа в Adobe Photoshop является трудным процессом, требующим определенных умений. Все зависит от того, что вы собираетесь сделать с фотографией, которую нужно отредактировать. Чаще всего требуется убрать с лица морщины, неровности, мешки под глазами, прыщи и лишние тени. Для всего этого в «Фотошопе» существует инструмент «штамп». Чтобы понять, как пользоваться «штампом» в «Фотошопе», нужно следовать нескольким простым шагам.
Для чего нужен «штамп»
На теле каждого человека имеются свои определенные изъяны, которые, при работе с качественной камерой, будут сильно выделяться на готовой фотографии. Для того чтобы их ликвидировать, нужно использовать «штамп».
Например, на верхней одежде фотомодели есть неровности, заплатки или пыль. Из-за этого фотография может показаться испорченной. Но это, конечно же, не так! «Штамп» способен это скрыть.
Правда, существуют и еще инструменты, которыми можно улучшать качество снимков, но «штамп» выполняет ключевую функцию в редакции фотографии: ретушь.
Несложно научиться тому, как пользоваться инструментом «штамп» в «Фотошопе». Главное — практиковать этот навык, и результат не заставит себя ждать.
Как убрать прыщи
Чтобы сделать лицо на фотографии чистым, свежим и убрать лишние пятна и следы воспалений с кожи, нужно сделать следующее:
- Создайте новый слой при помощи сочетания клавиш Ctrl+j.
- Выберите инструмент «штамп», который находится с левой стороны, под инструментом «кисть».
- В разделе «размер» подберите оптимальный для вас размер штампа.
- Зажав клавишу Alt, нажмите на тот участок кожи, где прыщей нет. Лучше всего подходят те места, где цвет более-менее сочетается с любой другой областью на лице.
- Отпустите кнопку Alt и наведите курсор на места, где есть прыщи. Нажмите левую кнопку мыши. Вы увидите, как прыщ исчезнет.
- Плавными движениями водите по участкам, которые надо закрасить, нажимая при этом левую кнопку мыши.
- Вот и результат!
Данный метод объясняет, как сделать «штамп» в «Фотошопе» на человеческой коже.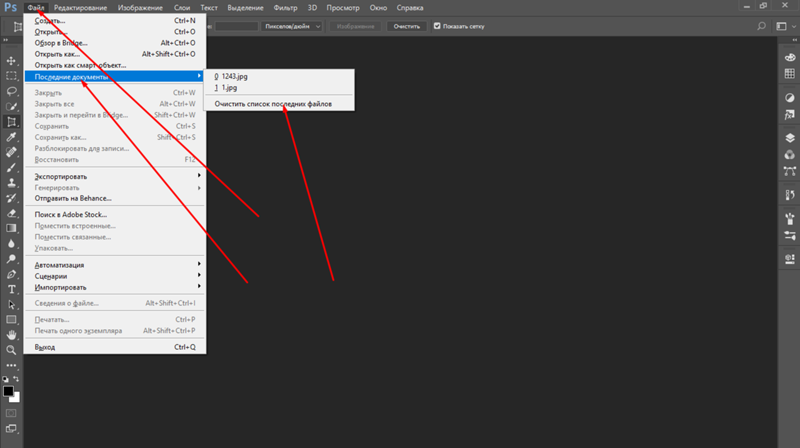
Реставрация старых фотографий
«Штамп» способен и восстановить старое, потрепанное фото, но в том случае, если правильно использовать этот инструмент. Необходимо делать все то же самое, как и в случае с прыщами, только на шаге №5 вы должны остановиться.
После него следует действовать, не забывая один важный момент: так как «штамп» копирует область и цвет оттуда, куда вы будете нажимать, используя клавишу Alt, возникнет трудность с тем, чтобы не закрасить трещины на фото неподходящим для определенного участка цветом. Внимательно выбирайте «донорскую» область, иначе обработка снимка получится некачественной.
В принципе, это все, что важно помнить на тему того, как пользоваться «штампом» в «Фотошопе» для реставрации фотографии.
Стереть с фото лишний объект
Если вы захотите убрать лишнюю вещь или человека с выбранного вами снимка, то можете быть уверены, что «штамп» способен помочь и в этом.
Будьте осторожны, когда убираете человека с фотографии, так как можно задеть границы другого объекта, стирать который вы не планировали.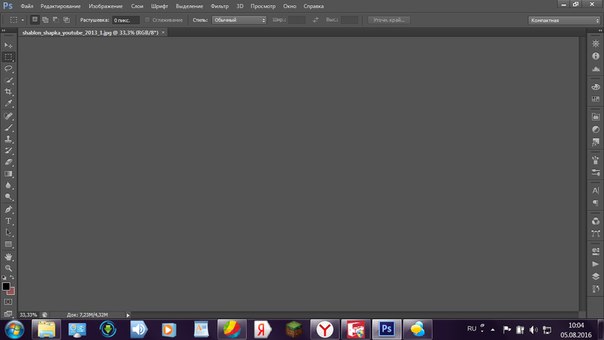 Лучше всего при этом максимально приближать фотографию, чтобы тщательно прорабатывать мелкие детали. Если работа сложная, процесс может занять больше 20 минут.
Лучше всего при этом максимально приближать фотографию, чтобы тщательно прорабатывать мелкие детали. Если работа сложная, процесс может занять больше 20 минут.
В том случае, если вещи или люди расположены не рядом, а нарушают границы друг друга — одним «штампом» тут не обойтись. Придется использовать дополнительные инструменты и затратить значительно больше времени для достижения хорошего результата.
Мало знать, как пользоваться «штампом» в «Фотошопе». Важно уметь работать им в совокупности, с другими инструментами.
Создание идентичных элементов
Такой инструмент, как «штамп», способен не только убирать фрагменты с картинки, но и добавлять. Это делается практически по тому же принципу, как и стирание лишнего, но есть некоторые тонкости.
Когда вы зажимаете клавишу Alt и выбираете область, которую нужно «клонировать», следите за размером штампика, так как от него напрямую зависит, какой величины будет захваченная инструментом область.
После копирования наведите курсор на нужное вам место.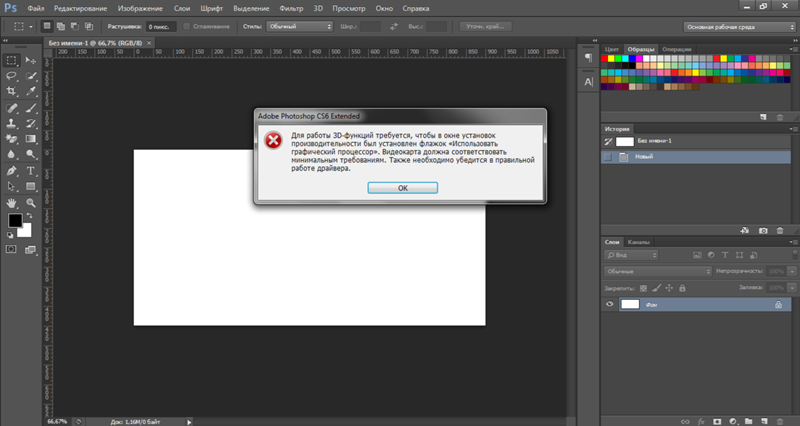 Нажмите на левую кнопку мыши и скопированный фрагмент появится. Если откопировать лишь его часть или случайно захватить лишние объекты во время клонирования — придется начинать сначала.
Нажмите на левую кнопку мыши и скопированный фрагмент появится. Если откопировать лишь его часть или случайно захватить лишние объекты во время клонирования — придется начинать сначала.
Если вы все делаете правильно, результат будет таким же, как и на представленном в статье фото.
Опять же, все зависит от уровня сложности работы. При необходимости, рекомендуется прибегнуть к использованию дополнительных инструментов.
Вам решать, как пользоваться «штампом» в «Фотошопе». На сколько хватит вашей фантазии и времени, на столько продуктивной будет работа с данным инструментом.
На заметку
Существуют интересные факты по поводу работы с графическим редактором Adobe Photoshop, которые не только помогут научиться работать со штампом, но и облегчат процесс, требующий использования дополнительных инструментов. Следует знать следующее:
- Вы можете уже не искать ответ на вопрос, как пользоваться штампом в «Фотошопе» CS6, так как эта инструкция подходит под любую версию программы.

- «Штамп» можно использовать вместе с инструментом «восстанавливающая кисть», который располагается выше обычной кисти на панели инструментов. Работает «восстанавливающая кисть» так же, как и «штамп». Разница лишь в том, что она сильнее и плавнее сглаживает линии на фото. Она не копирует какую-либо область, а берет оттуда цвет и переносит на необходимый участок фотографии. При грамотном совместном использовании этих двух инструментов можно достичь невероятных результатов.
Эти советы помогут вам понять, как пользоваться штампом в «Фотошопе». Следуйте им, и ваши фотографии будут выглядеть так, как вы сами того пожелаете.
Изменение размеров изображения. Инструменты штамп (Stamp), Healing Brush и Patch Tool. » Adobe Photoshop
Рассмотрим как можно измененить размеры изображения, а также инструменты Stamp, Healing Brush и Patch Tool. Команда меню
Image > Image Size
позволяет посмотреть и изменить размеры изображения.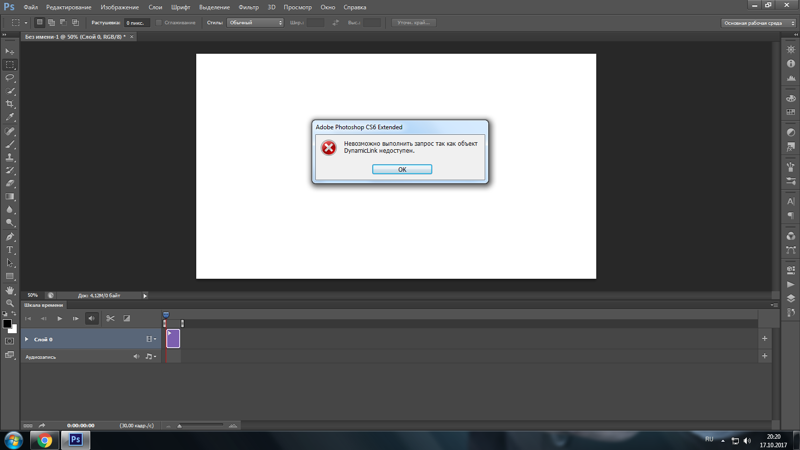 Pixel Dimensions — размер памяти, занятой изображением. Обычно не соответствует реальному размеру файла на диске, т.к. многие форматы файлов поддерживают сжатие изображения.
Pixel Dimensions — размер памяти, занятой изображением. Обычно не соответствует реальному размеру файла на диске, т.к. многие форматы файлов поддерживают сжатие изображения.
Инструмент штамп (Stamp) (Clone Stamp и Pattern Stamp).
Инструмент Healing Brush (восстанавливающая кисть).
Инструмент Patch Tool.
Изменение размеров изображения.
Команда меню
Image > Image Size
позволяет посмотреть и изменить размеры изображения.
Width , Height — ширина и высота картинки в пикселах или в процентах от исходного размера. Пояснение: Если я хочу уменьшить картинку вдвое, то в поля ширины и высоты ввожу число 50, рядом выбираю из списка не pixels (пикселы), а percent (проценты).
Пояснение: Если я хочу уменьшить картинку вдвое, то в поля ширины и высоты ввожу число 50, рядом выбираю из списка не pixels (пикселы), а percent (проценты).
Document Size — размер документа при печати. Параметры Width, Height, Resolution — ширина, высота, разрешение изображения.
Флажок Constrain Proportions во включенном состоянии сохраняет пропорции изображения: при изменении ширины автоматически изменяется высота, и наоборот. Включенный режим соблюдения пропорций показывает скобка с пиктограммой звеньев цепи, соединяющая ширину и высоту.
Resample Image — алгоритм, определяющий, как отбрасываются «лишние» пикселы при уменьшении размера картинки и создаются новые при увеличении.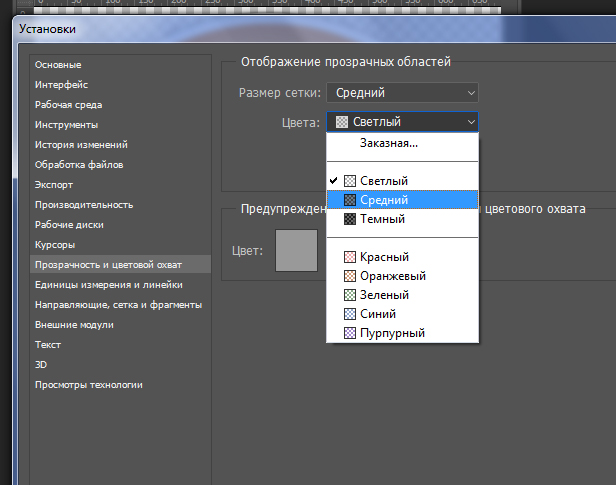 Bicubic — самый точный из предложенных алгоритмов.
Bicubic — самый точный из предложенных алгоритмов.
Инструмент штамп (Stamp).
Группа инструментов штамп включает в себя два штампа — Clone Stamp (клонирующий штамп) и Pattern Stamp (штамп узора).
Clone Stamp (клонирующий штамп) используется в основном для дублирования фрагментов изображения или для устранения таких дефектов на изображении как пыль, царапины, пятна. Для использования клонирующего штампа нужно переместить курсор мышки в место, которое вы хотите продублировать, и нажать Alt + левую кнопку мыши . При этом программа запомнит точку,начиная с которой вы будете копировать изображение.
Хорошие результаты можно получить, применяя инструмент штамп с разными значениями непрозрачности (Opacity), интенсивности (Flow) и режимов наложения (Mode). Кстати, действие штампа не ограничивается одним изображением. Он позволяет переносить области одной картинки на другую. На рисунке показано, как легко исключаются некоторые детали из изображения с помощью этого замечательного инструмента. Мне, например, не понравилась статуя всадника. 🙂
Pattern Stamp — штамп, использующий узор, работает аналогично клонирующему, но для него нужно определить узор.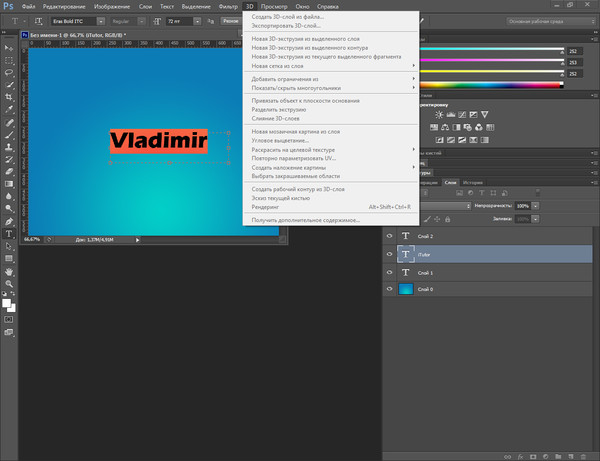 Это делается на панели Options:
Это делается на панели Options:
Выбираем нужный узор из списка Pattern . Флажок Aligned выравнивает узор по первой плитке, т.е. располагает его шов к шву. Если нужно передать узор не точно, а расплывчато, в стиле импрессионизма, то включаем одноименный флажок Impressionist . С помощью штампа узора, настроенного так, как показано на изображении панели Options, был нарисован радужный дым. Другой узор, смешанный с фоном в режиме Darken (Затемнение), создал трещины на асфальте.
Обязательно попробуйте применить штамп с использованием разных режимов наложения и прозрачности — это дает потрясающие результаты.
Инструменты Healing Brush (Восстанавливающая кисть), Patch Tool.
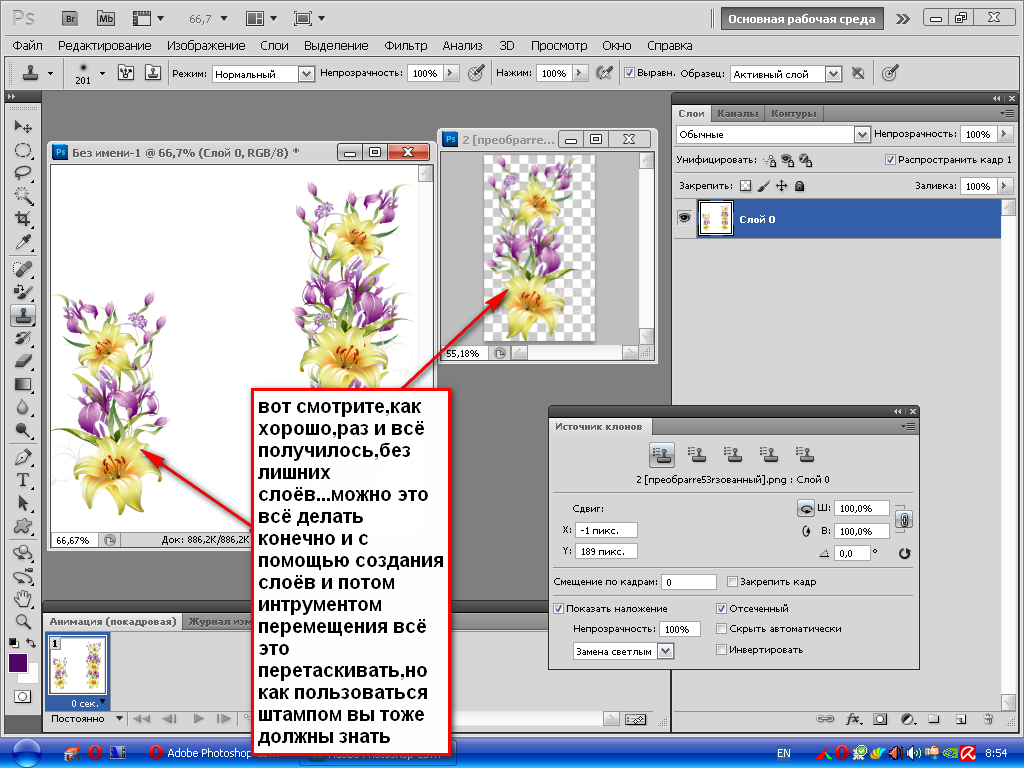
Инструмент Healing Brush (Восстанавливающая кисть) позволяет Вам исправлять дефекты в изображении с учетом их окружения. Подобно инструментам клонирования, инструмент Healing Brush используется для копирования участков изображения или узора. Но в отличие от штампа, инструмент Healing Brush учитывает структуру, освещение, тени обрабатываемой области изображения. В результате восстановленная часть после ретуши, производимой автоматически этим инструментом, легко вписывается в остальную часть изображения.
Использование инструмента Healing Brush аналогично использованию штампа:
- Выберите инструмент Healing Brush.
- Задайте источник для клонирования, нажав Alt + левую кнопку мыши в соответствующем месте изображения.

- Проведите инструментом по участкам изображения, требующим восстановления.
Теперь поговорим о параметрах этого замечательного инструмента. Естественно, все они находятся на панели Options.
- Несколько параметров, определяющих форму кисти, Вам знакомы: Diameter, Hardness, Spacing, Angle, Roundness . Если Вы не помните, что означают эти слова, то перечитайте главу первого урока «Инструмент Кисть».
- Режим смешивания Mode : Вариант Replace позволяет сохранить такие параметры изображения как шум, зернистость и и текстура.
 Остальные варианты знакомы Вам из первого урока.
Остальные варианты знакомы Вам из первого урока. - Дальше определяется источник для восстановления пикселов:
- Выберите переключатель Sampled , чтобы использовать в качестве источника текущее изображение.
- Выберите переключатель Pattern , чтобы источником служил образец узора. В этом случае выберите образец из раскрывающегося списка.
- Вы можете настроить тип выравнивания восстановленных пикселов: Если флажок Aligned включен, то при Вы не потеряете точку, из которой началось клонирование, пока специально не зададите новый источник.
 Пикселы для восстановления берутся из источника последовательно, неважно, сколько раз Вы останавливались и начинали вести кистью снова. Если этот флажок выключен, начальная точка для клонирования задается каждый раз, когда Вы останавливаетесь и начинаете новый мазок.
Пикселы для восстановления берутся из источника последовательно, неважно, сколько раз Вы останавливались и начинали вести кистью снова. Если этот флажок выключен, начальная точка для клонирования задается каждый раз, когда Вы останавливаетесь и начинаете новый мазок.
Не забудьте, что каждый раз, когда Вы отпускаете кнопку мыши, проводится автоматическая ретушь восстановленных участков с учетом окружающих пикселов. Поэтому Healing Brush работает медленнее штампа.
Инструмент Patch (Заплатка) позволяет Вам восстанавливать выделенную область посредством клонирования пикселов, взятых из другой области или образца. Подобно Healing Brush, инструмент Patch учитывает структуру, освещение и тени обрабатываемой области изображения. Проще говоря, инструмент Patch создает заплатки на изображении.
На рисунке показано декоративное применение инструмента Patch. В небе была выделена область в форме сердца и «заштопана» подсолнухами. Обратите внимание, что действие инструмента не свелось к простому клонированию, была учтена цветовая гамма неба.
Как восстанавливать область, используя изображение-источник:
- Выберите инструмент Patch.
- Дальше есть два пути:
- Проведите им по изображению, чтобы выделить область, которую Вы хотите восстанавливать, и выберите Source в палитре Оptions.

- Проведите им по изображению, чтобы выделить область, из которой Вы хотите восстанавливать, и выберите Destination в палитре Оptions.
- Проведите им по изображению, чтобы выделить область, которую Вы хотите восстанавливать, и выберите Source в палитре Оptions.
Обратите внимание: Вы можете выделить нужную область до выбора инструмента Patch.
- Поместите указатель внутри выделения, и сделайте одно из следующего:
- Если в палитре Оptions выбран переключатель Source , перетащите границу выделения к области, из которой Вы хотите восстанавливать изображение. Когда Вы отпускаете кнопку мыши, первоначально выделенная область исправляется фрагментом, взятым из источника.

- Если в палитре Оptions выбран переключатель Destination , перетащите границу выделения к области, которую Вы хотите исправить. Когда Вы отпускаете кнопку мыши, область, выделенная последней, исправляется фрагментом, взятым из источника.
- Если в палитре Оptions выбран переключатель Source , перетащите границу выделения к области, из которой Вы хотите восстанавливать изображение. Когда Вы отпускаете кнопку мыши, первоначально выделенная область исправляется фрагментом, взятым из источника.
Как восстанавливать область, используя образец узора:
- Выберите инструмент Patch.
- Проведите им по изображению, чтобы выделить область, которую Вы хотите восстанавливать
- Выберите образец из раскрывающегося списка в палитре Оptions.
- Нажмите на кнопку Use Pattern в палитре Оptions.

ADOBE PHOTOSHOP CLONE STAMP TOOL SAMPLING FIX Alex Lucaci: Архитектурный фотограф
Вы не поверите! Но это сработало!!
Итак, прежде чем форматировать жесткий диск и стирать все свои программы — подождите! Потому что то, чем я собираюсь поделиться, может избавить вас как минимум на 48 часов от серьезной боли в ягодицах. Это то, что сработало для меня и настройки моего ПК, чтобы исправить проблему / задержку выборки клона Adobe Photoshop, которая, по-видимому, не имела решения — по крайней мере, я не мог найти. Тот, где вы нажимаете Alt и перемещаете курсор по изображению, а выборка, которая должна быть скопирована и показана в реальном времени, очень медленная, неровная и раздражающая. Да, тот.
Теперь я собираюсь просмотреть все, что я сделал, чтобы это сработало. Потому что я потратил 2 дня на попытки найти решение. ДВА ДААААА!!
Но если вам не хочется читать все это целиком, просто перейдите к восьмому шагу и прочитайте решение.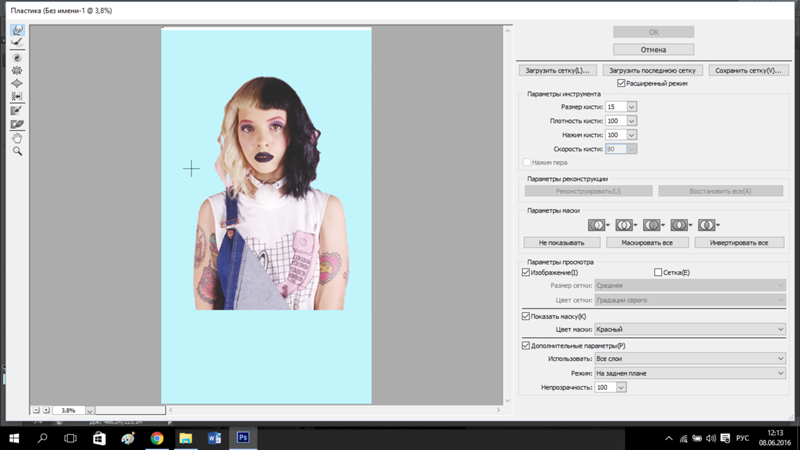 Но если вы решите остаться и услышать о том, через что мне пришлось пройти… Что ж, давайте приступим!
Но если вы решите остаться и услышать о том, через что мне пришлось пройти… Что ж, давайте приступим!
И на всякий случай, если вам интересно узнать о характеристиках моего ПК, я привел их ниже:
Rog Maximux X Formula LGA1151
i7 8086k (Coffelake) CPU @ 4Ghz
Nvidia GTX 1080 Video Card
Ripjaws 64GB DDR4 Ram (@ XMP 3200)
Samsung 950 EVO M. 2 (для ОС и приложений)
Samsung 860 Evo (Scratch Drive)
Samsung 850 Evo (Active Projects)
2TB x 4 Firecuda 7200RPM (Assets/Project0002 Мышь Logitech MX Performance Mouse
Планшет Intuos Wacom
Итак, у меня есть этот новый компьютер, который я собрал, и он работает без сбоев, когда вдруг… Это не… И я такой, подожди-ка! Что дает!! Верно?
Итак, конечно же, я выхожу в интернет, пытаюсь найти проблему в Google и просеиваю сотни сообщений людей, у которых, по-видимому, такая же проблема, что и у меня… но решения нет.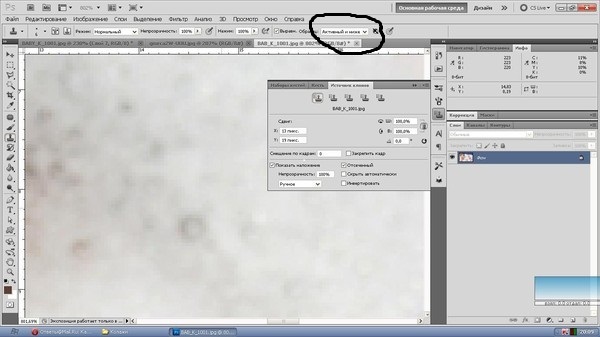
Я бушующий желчный проток Джека!
В конце концов я попадаю в официальную ветку по устранению неполадок Adobe и начинаю отмечать все, что не относится к моей настройке. И угадайте, что?
Все проверено. Судя по списку необходимых характеристик, я должен быть в достатке. Но не я. Почему? Я пытаюсь показать своему инструменту штамповки клонов, что мы соответствуем спецификациям, мы действительно соответствуем, но ему плевать на технический IFTTT Adobe.
Идем дальше.
ВТОРАЯРешаю отформатировать хард. Это означает установку новой ОС. Программного обеспечения. Плагины. И все остальное, что вы должны сохранить и упорядочить, чтобы восстановить вашу первоначальную настройку — за исключением ошибки, конечно. Я создаю загрузочный диск и поехали. ТИК Так. ТИК Так. ТИК Так.
Я холодный пот Джека.
ТРЕТИЙ Наконец-то новая ОС установлена и пришло время настроить фотошоп.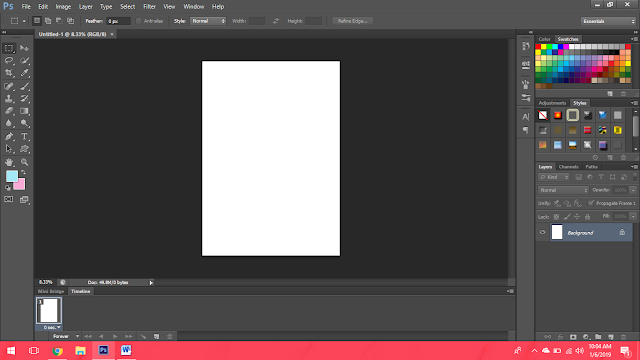 И если вы компьютерщик, это совершенно захватывающе!
И если вы компьютерщик, это совершенно захватывающе!
Несколько часов спустя…
Теперь, когда все приложения установлены, я готов протестировать фотошоп и посмотреть, ведет ли он себя странно. Одно скажу, выборка альт+клик в фотошопе у меня пофиксилась отключением « Использовать графический процессор ” и позволить ЦП выполнять всю работу. Однако это не то, что я считаю решением.
И вы заметите, что когда вы выключите графический процессор, увеличение и уменьшение масштаба явно прерывистое и блочное, когда графический процессор не включен.
Итак, я загружаю тяжелое фотообъемное изображение, выбираю инструмент штампа клонирования, и все работает! Это невероятно!! Захожу в « Редактировать », затем « Настройки », потому что я хочу увидеть настройки по умолчанию для дальнейшего использования.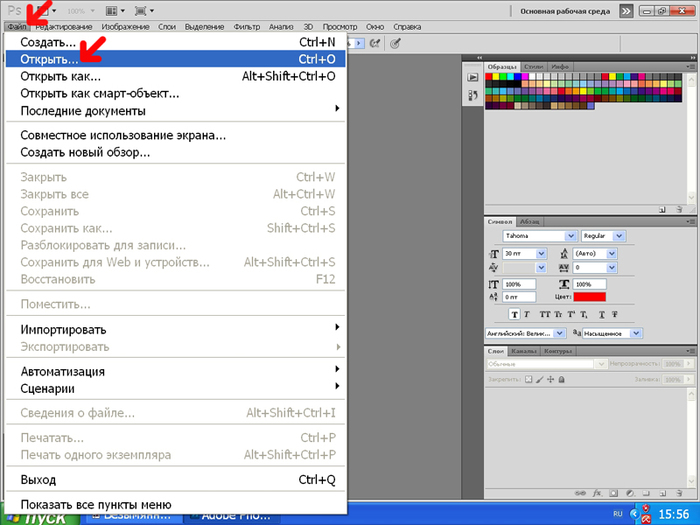 И достаточно забавно, когда я перехожу на вкладку производительности и нажимаю « Advanced », я вижу это. (фото слева).
И достаточно забавно, когда я перехожу на вкладку производительности и нажимаю « Advanced », я вижу это. (фото слева).
Мой второй компьютер имеет ту же сборку, только работает с Nvidia GTX 980Ti, и для него установлено значение « Normal ». Итак, первое, что я сделал, это изменил его с Advanced на Normal 9.0062 и был очень рад, что мое время не было потрачено впустую.
ЧЕТВЕРТЫЙ Я изменил некоторые другие настройки, расположение рабочего диска , история показывает , уровни кэша и размер плитки кэша , нажмите «ОК» и выйдите из Photoshop. А потом я вспомнил, что забыл установить свой планшет Wacom. Так что я делаю именно это. Перезагрузите мой компьютер в соответствии с всплывающим меню и вернитесь в фотошоп, чтобы начать работать. С глупой ухмылкой на лице я беру инструмент штампа клонирования, нажимаю Alt, чтобы примерить область и… и ничего! То же самое, что и раньше.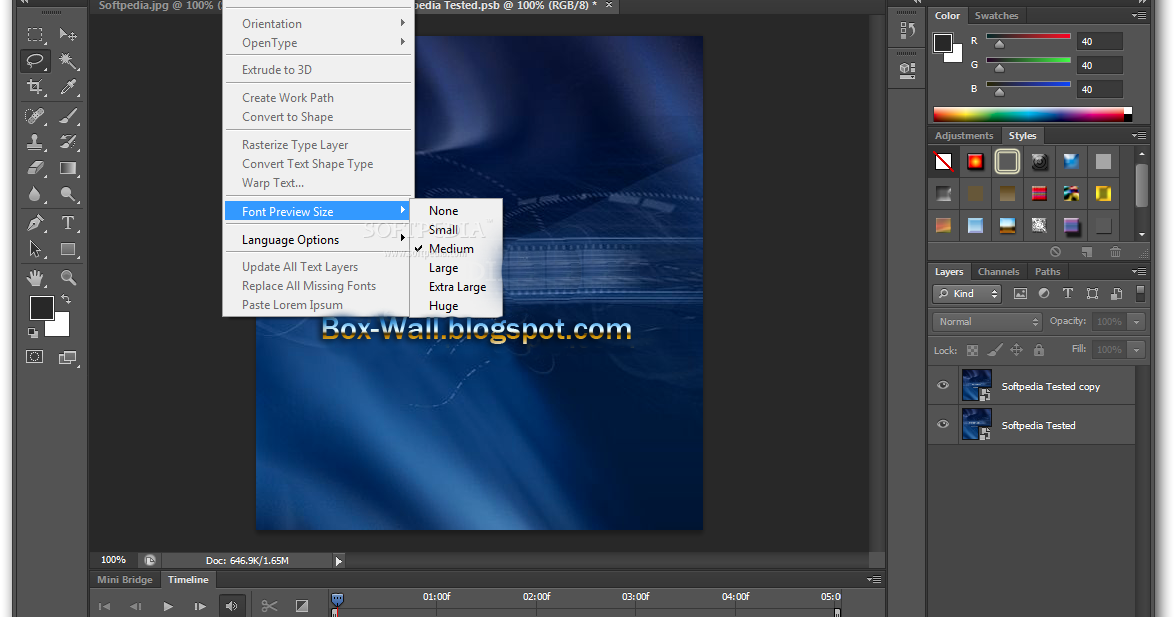
Я полное отсутствие неожиданности у Джека.
Что, черт возьми, только что произошло?! Теперь не знаю, чем это вызвано. Была ли это возня с настройками в Photoshop? Это были драйверы Wacom? Я только что поменял кучу вещей, и теперь мне нужно выяснить, что из этого все испортило!
ПЯТЫЙЯ вернусь к настройкам в Photoshop и вручную верну значения к тому, что было. Нажмите «ОК» и перезапустите Photoshop. И как вы думаете, что происходит?
Ничего.
Абсолютно ничего.
Мой инструмент для печати клонов тормозит и тормозит, а мой компьютер стоит прямо перед окном. На ум приходит слово дефенестрация.
Я разбитое сердце Джека.
ШЕСТОЕ Я уже знаю, что некоторые люди сообщали о проблемах с планшетом Wacom, его драйверами и Photoshop, потому что я прочитал все темы. Поэтому, естественно, я удаляю драйверы Wacom, запускаю CC Cleaner в реестре и перезагружаю компьютер.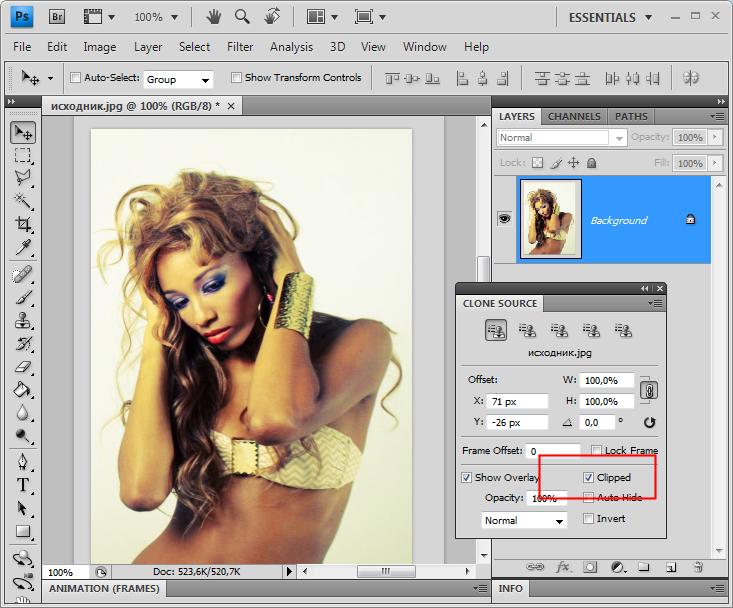
ДЕНЬ 2
Потрясающе! Я вернулся в Windows 10 (самая лучшая ОС всех времен) и запускаю Photoshop. Опять таки. С опаской я нажимаю на инструмент «Штамп клона» с полным отсутствием апломбов или ожиданий в этот момент, что что-то когда-нибудь сработает — я сейчас так оптимистичен, что готов заплакать. И конечно же я прав.
Я воспаленное чувство отверженности Джека.
СЕДЬМОЕЯ отключаю все USB-устройства от компьютера. Все кроме клавиатуры и мыши. Нада. Я открываю корпус и начинаю отсоединять кабели SATA от жестких дисков один за другим, чтобы выявить, возможно, проблему, связанную с оборудованием.
Пожалуйста, неисправный диск.
Пожалуйста, оборванный кабель.
Не повезло.
ВОСЬМОЕ Я потерял всякую надежду и решил продать все свое оборудование. Распустить мои дела и отступить куда-нибудь в горы. Может быть, одно из тех мест, где они носят тоги и шлепанцы и распевают мантры вроде «Если бы фотошоп сработал. Если бы фотошоп работал». Я знаю, это пишется со строчной буквы «п», потому что в воображаемом Тибете монахи не знают и не заботятся об Adobe, как я.
Если бы фотошоп работал». Я знаю, это пишется со строчной буквы «п», потому что в воображаемом Тибете монахи не знают и не заботятся об Adobe, как я.
Хорошо. Хватит болтать. Вы готовы к «моему решению»? Вот.
Сохраните все свои драйверы (GPU, Wacom, все, что у вас есть), просто убедитесь, что они обновлены. Далее открываем Фотошоп.
Перейдите к Edit > Preferences > General и найдите поле с надписью « Reset Preferences On Quit » и щелкните его.
Закройте Photoshop. Перезапустите Фотошоп. И теперь, если ваша сборка ПК была похожа на мою, все должно быть в порядке.
Теперь я знаю, что вы, вероятно, думаете: «Я сошел с ума? Это не решение!» И вы правы. Это не. Но это потому, что в программном обеспечении Adobe есть ошибка, вызывающая это.
Я пришел к этому выводу, зайдя в настройки Adobe Photoshop и изменив настройку графического процессора со значения по умолчанию « Advanced » на « Normal ».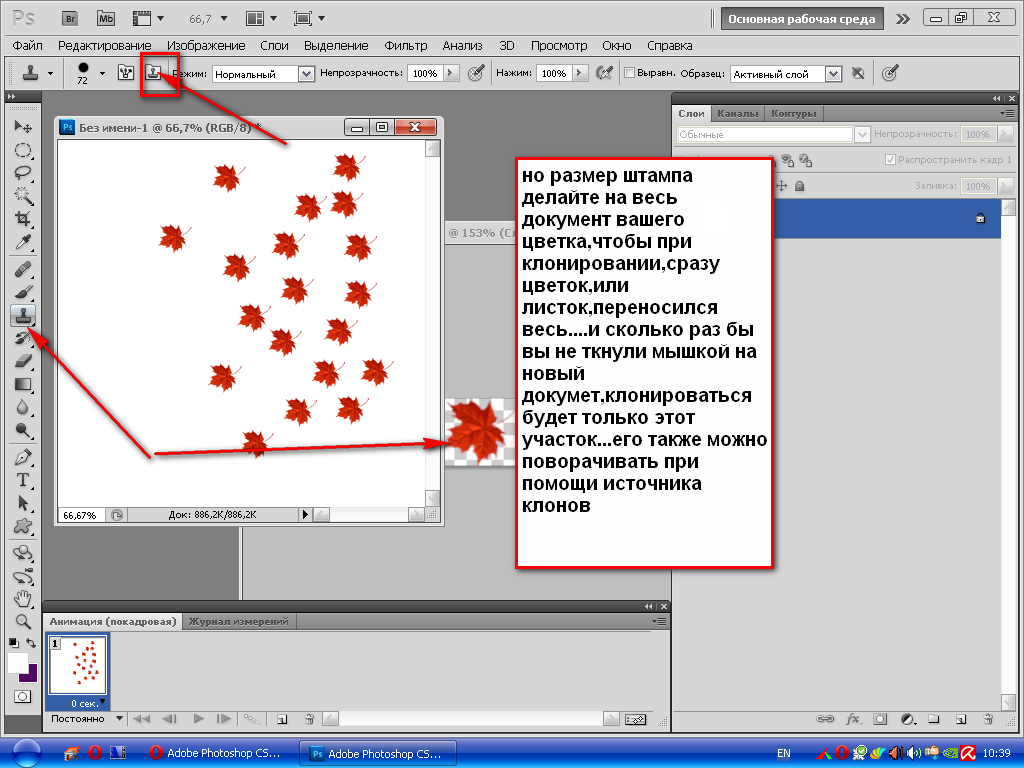 И я обнаружил, что все снова запуталось. А если я вернусь и « Сброс настроек при выходе ”Проблема решена!
И я обнаружил, что все снова запуталось. А если я вернусь и « Сброс настроек при выходе ”Проблема решена!
Я понятия не имею, что это за оболочка, но я перепробовал все, и это единственное «исправление», которое сработало для меня. И, надеюсь, это поможет некоторым из вас тоже!
Буду рад узнать, сработало ли это для вас, так что не стесняйтесь, дайте мне знать в комментариях 🙂
p.s. — Я ухмыляющаяся месть Джека
p.s.s. — посмотрите видео ниже, чтобы увидеть причину проблемы (только что наткнулся на нее!)
Как использовать инструмент «Штамп» в Photoshop?
by Grafixfather
Что нужно знать
- Выберите и удерживайте значок штампа > выберите инструмент «Штамп».
- Переместите курсор в область для копирования. Alt+щелчок (Windows) или Option+щелчок (Mac), чтобы скопировать область.

- Переместите курсор туда, куда вы хотите поместить копию. Выберите один раз, чтобы применить скопированное изображение.
Кроме того, знаете ли вы, как вы используете штамп инструмента клонирования?
Удаление ненужных объектов с помощью инструмента «Штамп»
- Шаг 1. Откройте фотографию и увеличьте масштаб.
- Шаг 2. Выберите источник клонирования.
- Шаг 3: Закрасьте объект, который хотите удалить.
- Избегайте шаблонов, чтобы клонирование выглядело естественно.
- Шаг 1: Откройте фотографию и продублируйте фоновый слой.
- Шаг 2: Выберите источник клонирования.
В целом Как вы используете инструмент штампа клонирования в Photoshop Mac? Чтобы найти Clone Stamp, щелкните раскрывающееся меню «Инструменты» в правом верхнем углу рабочей области. Вы также можете использовать Command + J на Mac. Это откроет окно Clone Stamp. Вверху вы увидите три разных параметра: размер, мягкость и непрозрачность.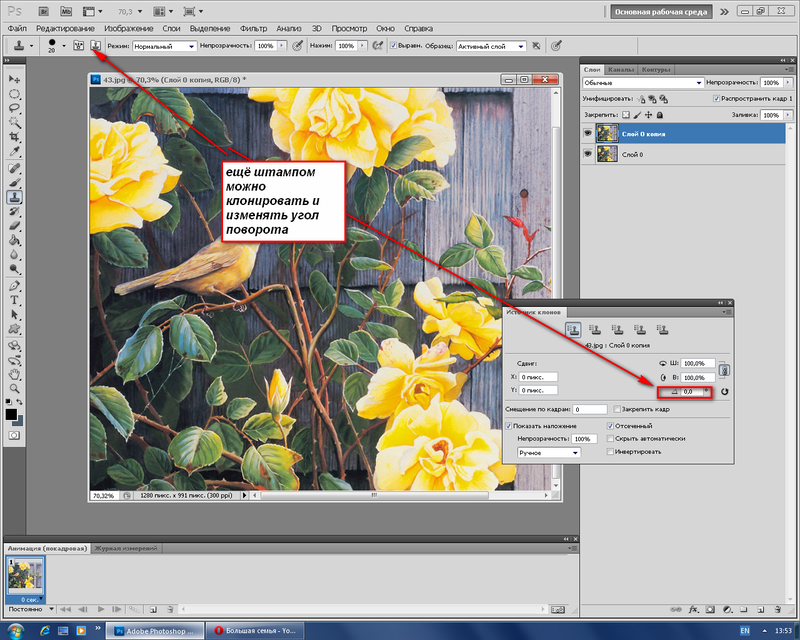
Здесь вы можете посмотреть видео Как использовать инструмент «Штамп» в Photoshop CS6
Аналогично, инструмент «Штамп» — Photoshop
Часто задаваемые вопросы (FAQ)
Для чего используется инструмент клонирования?
Инструмент клонирования — это функция многих графических программ, включая Adobe Photoshop, Illustrator, Inkscape, GIMP и других, которая позволяет пользователям заменять одну часть изображения другой.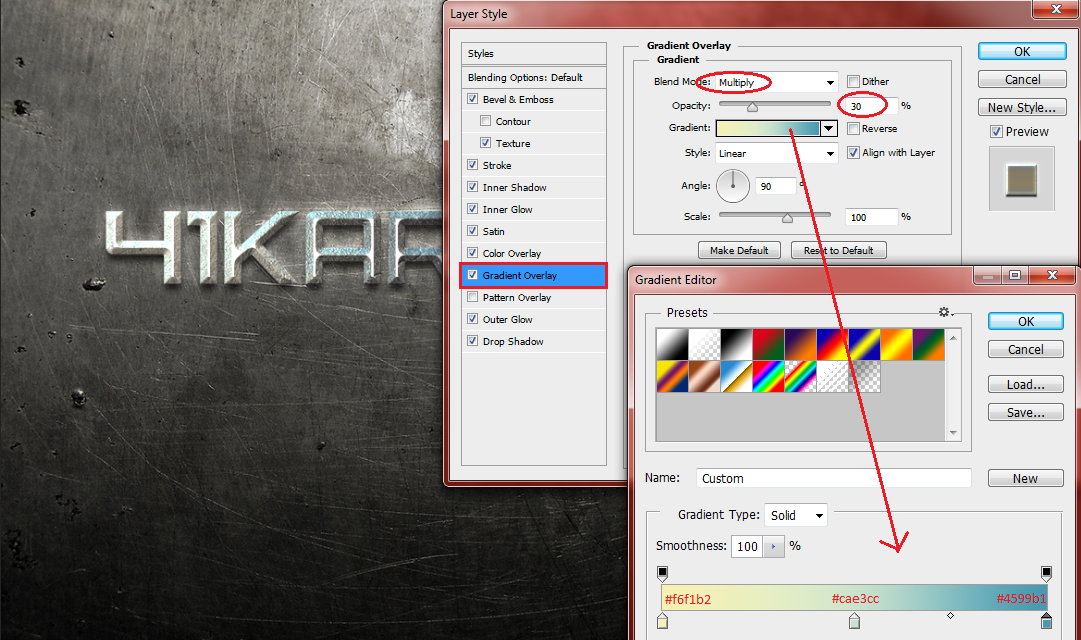 Он также известен как резиновый штамп или кисть-клон, потому что значок на панели инструментов часто напоминает резиновый штамп.
Он также известен как резиновый штамп или кисть-клон, потому что значок на панели инструментов часто напоминает резиновый штамп.
Почему мой штамп-клон не работает?
Наиболее распространенная причина, по которой штамп клонирования перестает работать, заключается в том, что выбран неправильный слой. Если у вас выбран неправильный слой на панели слоев, ваши настройки могут быть скрыты или выбраны не те вещи. Например, у меня есть два изображения внутри фигуры на соответствующих слоях.
Что такое сочетание клавиш для штампа клонирования?
Сочетания клавиш на панели источника клонирования Удерживайте клавишу Alt (Mac: Option) Shift и нажимайте клавиши со стрелками (влево, вправо, вверх и вниз), чтобы сдвинуть источник клонирования. Удерживайте Alt (Mac: Option) Shift < или >, чтобы повернуть источник клонирования. Удерживайте Alt (Mac: Option) Shift { или }, чтобы масштабировать источник клонирования.
Что такое сочетание клавиш для штампа клонирования?
Сочетания клавиш на панели источника клонирования Удерживайте клавишу Alt (Mac: Option) Shift и нажимайте клавиши со стрелками (влево, вправо, вверх и вниз), чтобы сдвинуть источник клонирования.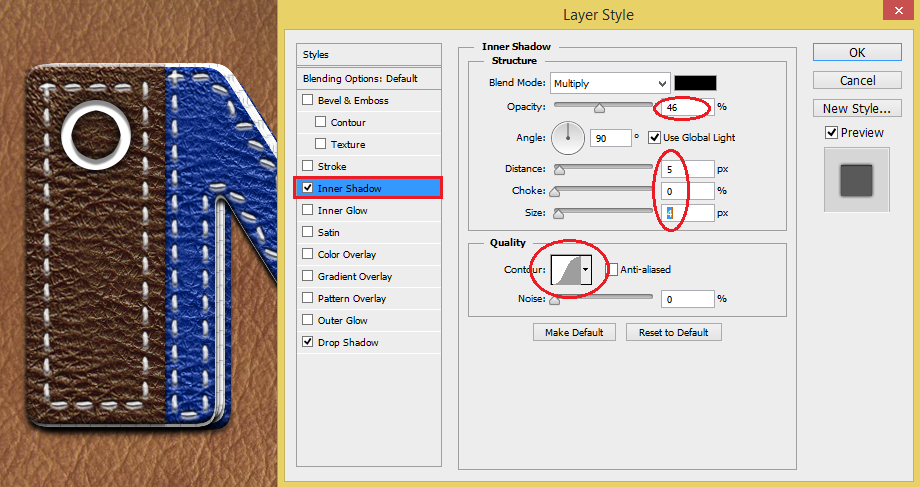



 Остальные варианты знакомы Вам из первого урока.
Остальные варианты знакомы Вам из первого урока.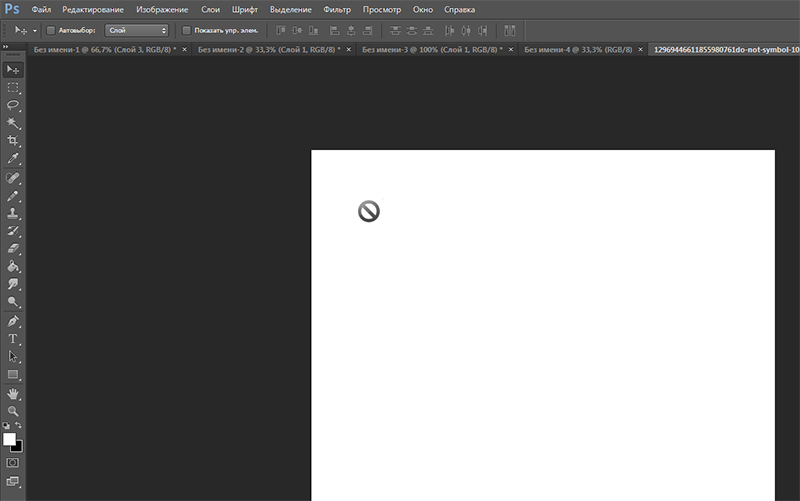 Пикселы для восстановления берутся из источника последовательно, неважно, сколько раз Вы останавливались и начинали вести кистью снова. Если этот флажок выключен, начальная точка для клонирования задается каждый раз, когда Вы останавливаетесь и начинаете новый мазок.
Пикселы для восстановления берутся из источника последовательно, неважно, сколько раз Вы останавливались и начинали вести кистью снова. Если этот флажок выключен, начальная точка для клонирования задается каждый раз, когда Вы останавливаетесь и начинаете новый мазок.