Устранение неполадок при сбое или зависании в Photoshop
Невозможно открыть Photoshop? Photoshop вылетает или зависает при запуске?
Мы готовы помочь вам!
Устраните стандартные проблемы, вызывающие аварийное завершение работы, за 6 простых шагов
Другие советы по устранению неполадок
Отключите графический процессор, чтобы быстро сузить поиск причин возникшей проблемы
В некоторых случаях наличие последней версии драйвера может не решить все проблемы, связанные с видеоадаптерами и драйверами.
Самый быстрый и простой способ определить, связана ли проблема с вашим видеоадаптером или драйвером, — отключить настройку «Использовать графический процессор».
- В Photoshop выберите «Настройки» > «Производительность», отмените выбор «Использовать графический процессор» и перезапустите Photoshop.
Справку по доступу к настройкам см. в разделе «Настройка настроек в Photoshop».
Дополнительные сведения см. в разделе «Устранение неполадок с графикой Photoshop (GPU) и графическим драйвером».
в разделе «Устранение неполадок с графикой Photoshop (GPU) и графическим драйвером».
Выберите проблемный внешний модуль
Чтобы быстро определить, вызван ли сбой Photoshop проблемным дополнительным или сторонним внешним модулем, выполните следующие действия:
- Закройте Photoshop.
- Удерживая нажатой клавишу Shift , запустите Photoshop. Во время запуска появляется диалоговое окно с надписью «Пропустить загрузку дополнительных и сторонних внешних модулей».
- Нажмите «Да», чтобы пропустить загрузку дополнительных и сторонних внешних модулей.
- Запустите Photoshop.
Если Photoshop запускается успешно, причиной проблемы является установленный дополнительный или сторонний внешний модуль. Дополнительные сведения см. в разделе «Устранение неполадок с внешними модулями Photoshop».
Сброс кэша шрифтов Photoshop
Неправильный шрифт или шрифты могут вызвать общие проблемы с производительностью, включая сбои или зависание при запуске или использовании Photoshop.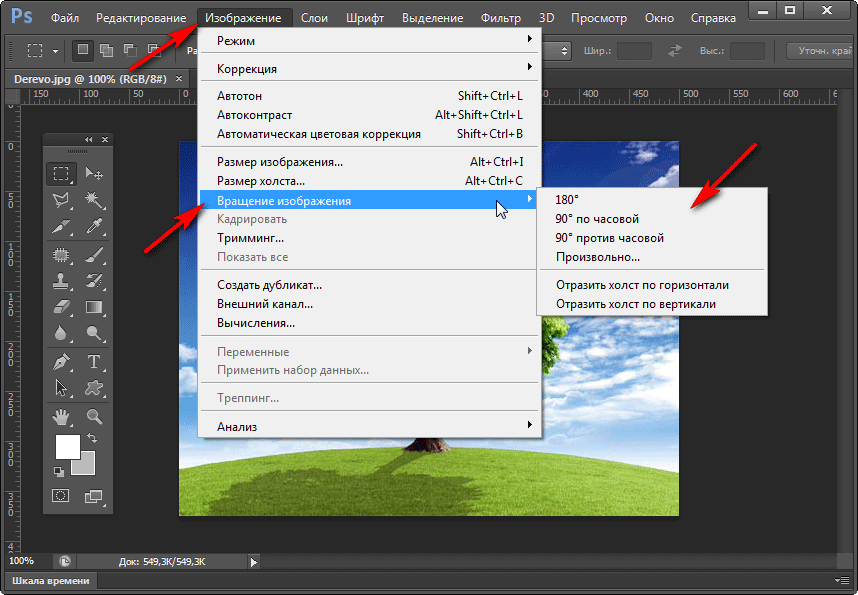 Кэш шрифтов Photoshop содержит пронумерованный список шрифтов и функций шрифтов, установленных в системе, которые может использовать Photoshop. Удаление этого файла кэша шрифтов позволит Photoshop создать новый.
Кэш шрифтов Photoshop содержит пронумерованный список шрифтов и функций шрифтов, установленных в системе, которые может использовать Photoshop. Удаление этого файла кэша шрифтов позволит Photoshop создать новый.
macOS
- Закройте Photoshop и приложение Creative Cloud для настольных ПК..
- Перейдите: /Users/[имя пользователя]/Library/Application Support/Adobe/Adobe Photoshop.
- Удалите папку CT Font Cache и очистите корзину.
Windows
- Выйдите из Photoshop и приложения Creative Cloud для настольных ПК.
- Перейдите к папке \Users\[имя пользователя]\AppData\Roaming\Adobe\Adobe Photoshop <версия>
- Удалите папку CT Font Cache и очистите корзину.
Дополнительные сведения см. в разделе «Устранение неполадок со шрифтами».
Сбой при установленном антивирусном программном обеспечении
Если вы столкнулись с сбоем Photoshop при установленном антивирусном программном обеспечении, отключите или удалите антивирусное программное обеспечение или обратитесь к производителю антивирусного программного обеспечения (например, антивируса Avast).
Полный доступ к диску на macOS
Отсутствие необходимых разрешений может привести к аварийному завершению работы, снижению производительности, проблемам с запуском и проблемам в рабочих процессах между приложениями в Photoshop на macOS. Чтобы научиться предоставлять Photoshop полный доступ к диску на macOS, посмотрите этот короткий видеоролик.
Photoshop все еще вылетает?
В крайнем случае, если вы не можете решить проблему, попробуйте вернуться к предыдущей версии приложения.
Дополнительную информацию см. в разделе «Установка предыдущих версий приложений Creative Cloud».
Требуется дополнительная помощь?
Если вам нужна дополнительная помощь, поделитесь информацией о проблеме сбоев и журналом сбоев, чтобы помочь Adobe решить эту проблему для вас. Дополнительную информацию см. в разделе «Отправить отчет о сбое».
Дополнительную информацию см. в разделе «Отправить отчет о сбое».
Вы также можете принять участие в сообществе Adobe Photoshop, чтобы найти ответы на некоторые распространенные вопросы или проблемы или поделиться своими идеями. Мы будем рады узнать ваше мнение!
Почему тормозит и лагает Photoshop во время работы
Автор Алексей Волконский На чтение 4 мин Просмотров 292 Опубликовано Обновлено
Несмотря на то, что Photoshop является достаточно требовательной программой, он очень хорошо оптимизирован для различных ПК. Но иногда возникают ситуации, когда, по непонятным причинам, программа начинает «тормозить» и «лагать». Причинами таких неполадок может быть очень многие проблемы, и в сегодняшней статье мы расскажем вам о них, а также о способах их решения.
Перейдите в настройки Photoshop и выберите раздел производительности. В этом разделе находится практически все, что так или иначе влияет на оптимизацию программы и на использование ресурсов компьютера. Особое внимание обратите на пункты:
- Память
- Кэш
- Графический процессор
- Мониторы
Тут настройки сугубо индивидуальны и будут зависеть от уровня работы, которую вы собираетесь выполнять в Photoshop. В «рабочих дисках» вы также можете настроить установки, которые тоже могут влиять на производительность программы.
Выбор показателя памятиОбычно лаги в программе начинаются из-за недостатка выделенной оперативной памяти. Photoshop – это очень требовательная программа, в этом плане. Аналогичным образом, перейдите в «установки» и «производительность». Советуем вам выделить 85% вашей оперативки на работу Photoshop. Программа и без того использует около 70% из заявленной цифры (если у вас, конечно, не 2 Гб). Остальные ресурсы пойдут на поддержание системы.
Остальные ресурсы пойдут на поддержание системы.
Скорее всего, у вас было выделено мало оперативки. Повысьте ее значение и перезагрузите программу. Работа Фотошопа должна стабилизироваться.
Файл подкачкиДанная проблема полностью зависит от вашего железа. Опишем ситуацию примером. Допустим, у вас слишком большой объем работы и даже максимально выделенной оперативной памяти не хватает, чтобы поместить в ней весь объем проделанных задач.
В этом случае Photoshop автоматически начинает писать данные в файл подкачки, который находится на жестком диске. Учитывая, что у многих еще стоят HDD, то просто сравните цифры. Оперативка, даже устаревающая DDR3, способна обрабатывать примерно 12.5 Гб данных в секунду, тогда как HDD – около 150 Мб/с. Т.е., разница идет в тысячи раз. Не удивительно, что программа начинает лагать.
Тут у вас будет 2 выхода. Либо поставить себе на ПК дополнительный SSD-накопитель, либо добавить планку оперативной памяти. Кстати, выбрать комплектующие на ПК вы сможете здесь.
Кстати, выбрать комплектующие на ПК вы сможете здесь.
Ранее мы уже писали о том, что из себя представляет кэш в фотошопе и как его можно очистить. Прочитать об этом вы можете в этой статье. Собственно говоря, и кэш, и история работ в Фотошпе – это все занимаемая память вашего устройства. Естественно, рано или поздно она начнет заканчиваться. В этом случае просто воспользуйтесь нашими уроками и очистите данные параметры. Поверьте, после этого Photoshop на вашем ПК будет «летать».
Большой тип работыЕсли у вас не самый мощный ПК, а работу вы выполняете огромную, то приготовьтесь, что программа будет лагать. По-другому просто не бывает. Однако, можно заметно уменьшить этот эффект. Например, достаточно будет закрывать окна с файлами, которые вы уже использовали и которые вам не нужны. Также постарайтесь создавать меньше слоев. Да, в случае ошибки – это может стать проблемой, но зато скорость работы заметно возрастет.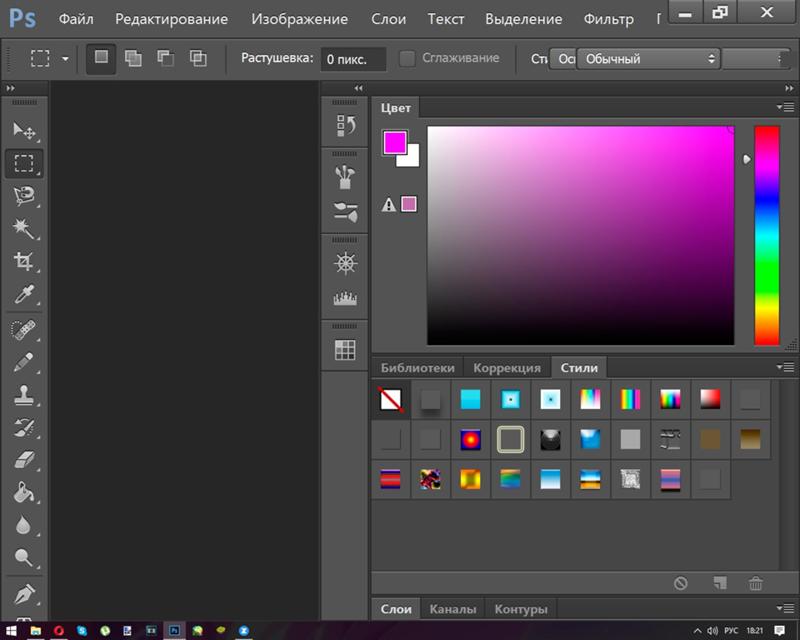
Все это нужно для профессионалов, которые зарабатывают на жизнь созданием фотографий и картин. Обычному пользователю большинство этих программ ни к чему, а вот ресурсов памяти они занимают порядочно. Попробуйте удалить их все, и программа заметно будет работать быстрее.
Размер файлов и буфер обменаЧем больше изображение – тем больше ресурсов для обработки оно требует. Попробуйте на пару сотен пикселей понизить размеры изображения. Скорость работы Photoshop значительно возрастет, ибо картинка будет занимать куда меньше памяти.
Что касается буфера обмена, то просто забудьте о нем, если у вас слабый ПК. Все дело в том, что в буфер работа копируется в формате PICT, а Photoshop — в формате TIFF. Все это лишняя нагрузка и потеря производительности.
Используйте старые версии PhotoshopЧем новее версия Photoshop – тем больше ресурсов ПК она потребляет. Мы сейчас не будем вдаваться в подробности требований той или иной версии, поэтому просто подберите тот фотошоп, который будет подходить вашему ПК.
Мы сейчас не будем вдаваться в подробности требований той или иной версии, поэтому просто подберите тот фотошоп, который будет подходить вашему ПК.
Бывают и ситуации, когда Photoshop перестает нормально работать из-за того, что у вас установлены неактуальные драйвера видеокарты. В зависимости от того, какая у вас видеокарта, перейдите на сайт АМD или nVidia и скачайте актуальные драйвера, заполнив таблицу и указав свою модель видеокарты.
На этом мы хотим закончить нашу статью. Если вам интересно – пишите в комментариях, и мы обязательно выпустим статью с настройками Photoshop для слабых ПК. На этом мы с вами хотим попрощаться, всем удачи и до новых встреч.
( 1 оценка, среднее 5 из 5 )
Поделиться с друзьями
Почему Photoshop работает медленно? Уловки для ускорения в 2023 году
Это может быть довольно неприятно, когда ваше рабочее пространство не загружается в Photoshop или ваш курсор превращается во вращающееся колесо из-за задержки Photoshop. Вам может быть интересно, почему Photoshop работает медленно, когда это происходит. Причин такого отставания может быть много.
Вам может быть интересно, почему Photoshop работает медленно, когда это происходит. Причин такого отставания может быть много.
Наиболее распространенная причина медленной работы Photoshop заключается в том, что на вашем компьютере занято слишком много оперативной памяти. Завершение неиспользуемых приложений может освободить больше свободного места в оперативной памяти и тем самым увеличить вычислительную мощность компьютера.
Неважно, насколько вы ненавидите свой компьютер или Photoshop, проблемы часто могут возникать из-за неправильных настроек или настроек, которые вы использовали. Но не о чем слишком беспокоиться, поскольку эти проблемы часто можно решить с помощью нескольких быстрых и простых решений.
Понимание возможных причин низкой производительности и внедрение решений могут помочь пользователям оптимизировать рабочий процесс и максимально эффективно использовать Photoshop. Просмотрите список ниже, чтобы узнать причины медленной работы Photoshop и способы их устранения.
1. Перезапустите Photoshop или The Whole Computer
Когда вы работаете в Photoshop несколько часов подряд, ваш компьютер израсходовал много места в оперативной памяти. Оперативная память необходима для выполнения любой задачи на вашем компьютере, и эта память на самом деле ограничена в зависимости от конфигурации вашего компьютера.
Поскольку для работы Photoshop требуется много оперативной памяти, одновременное использование слишком большого количества приложений может привести к сбоям в работе системы. Это особенно актуально, когда в фоновом режиме работает много программ.
Чтобы избежать этой проблемы, просто закройте Photoshop и запустите его заново. Или вы можете перезагрузить весь компьютер, чтобы сбросить ОЗУ с самого начала. Не забудьте сохранить свою работу перед перезагрузкой компьютера.
2. Главный экран загружается неправильно
При запуске Photoshop открывается главный экран с отображением ваших последних проектов.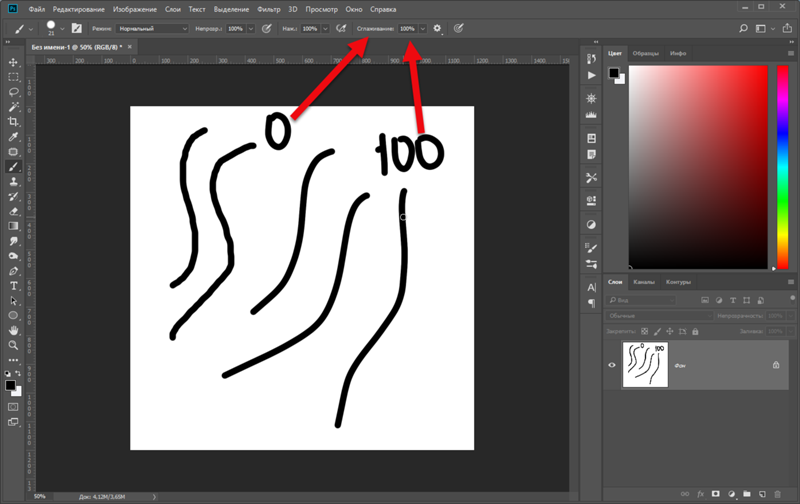 Иногда бывает так, что главный экран кажется замороженным, пустым или новое окно документа не загружается. Чтобы этого не произошло, следует отключить домашний экран. Это позволит вам открыть рабочее пространство напрямую.
Иногда бывает так, что главный экран кажется замороженным, пустым или новое окно документа не загружается. Чтобы этого не произошло, следует отключить домашний экран. Это позволит вам открыть рабочее пространство напрямую.
Чтобы отключить главный экран, перейдите к Правка > Настройки > Общие или используйте сочетание клавиш Control + K (Windows) или Command + K (Mac) . Затем снимите флажок «Автоматическое отображение главного экрана». В следующий раз, когда вы запустите фотошоп, вы попадете прямо в рабочую область.
3. Окно нового документа загружается слишком медленно
Когда вы открываете новый документ в Photoshop, появляется довольно большое всплывающее окно, и вам может не обязательно все это понадобиться. Это может излишне замедлить вашу систему. Уменьшение размера этого нового окна документа может решить проблему.
Для этого выполните шаги, описанные в предыдущих приемах, чтобы перейти к тому же окну. Теперь выберите «Использовать устаревший интерфейс «Новый документ»».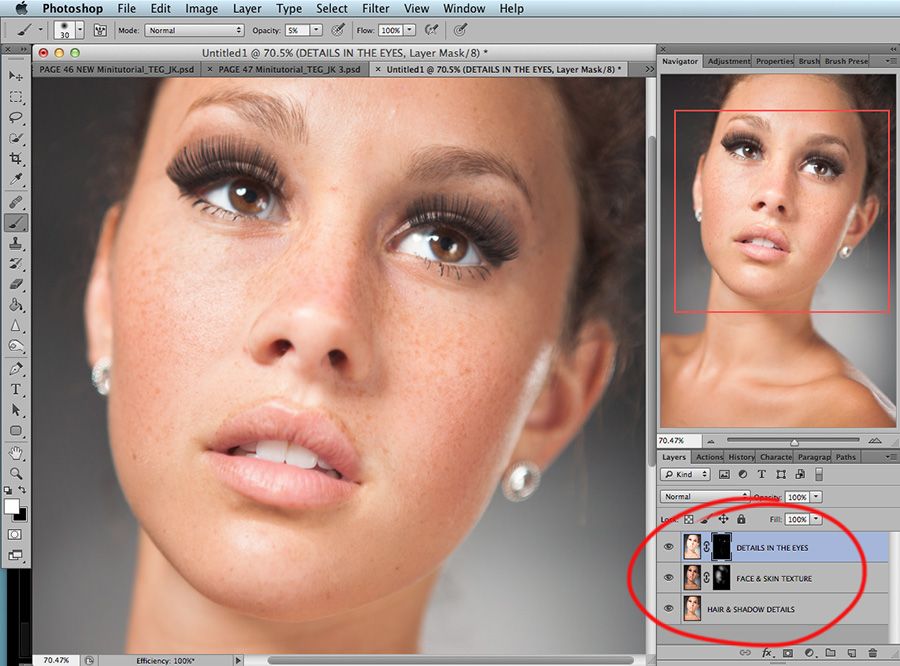 Теперь у вас будет гораздо меньшее окно нового документа, которое загружается намного быстрее, чем раньше.
Теперь у вас будет гораздо меньшее окно нового документа, которое загружается намного быстрее, чем раньше.
4. Недостаточно ОЗУ
Поскольку ОЗУ обеспечивает правильную работу всех функций/процессов на вашем компьютере, для бесперебойной работы Photoshop требуется много ее. Однако объем оперативной памяти, которую может использовать конкретная программа, ограничен. Поэтому, если на вашем компьютере мало оперативной памяти, возможно, Photoshop работает довольно медленно.
Однако можно увеличить использование оперативной памяти для Photoshop. Перейдите к окну общих настроек, как и раньше. Выберите «Производительность» в левой части окна. В разделе «Использование памяти» переместите ползунок, чтобы увеличить или уменьшить предел использования ОЗУ. Вы должны превысить 90%, так как другим вашим программам по-прежнему необходимо использовать оперативную память для правильного функционирования.
Вы также можете прочитать Mac против ПК для графического дизайна.
5. Сокращение состояний истории и увеличение уровней кэша
На вкладке производительности в приведенных выше решениях есть еще два параметра, помогающих повысить производительность Photoshop. По умолчанию существует 50 состояний истории, что означает, что вы можете отменить действия 50 раз, и если вам это нужно, вы всегда можете уменьшить это количество. В клавише со стрелкой есть ползунок, вы можете увеличивать или уменьшать ползунок до нужного уровня.
Вы можете найти уровни кэша прямо под состояниями истории. Уровни кэша определяют, насколько быстро ваши проекты могут перерисовывать изображения при их редактировании. По умолчанию для уровня кэша установлено значение 4. Однако для больших файлов его следует увеличить до 6. Выберите стрелку рядом с уровнями кэша и перетащите ползунок, чтобы увеличить или уменьшить его.
6. Неправильная настройка предпочтений
В какой-то момент Photoshop может отставать из-за неправильно настроенных предпочтений.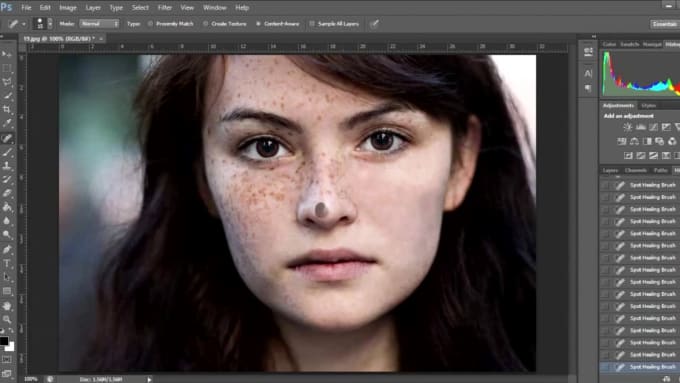 Тем не менее, возможно, не стоит вручную искать проблемы в настройках и исправлять их, так как это может занять много времени. Простое восстановление настроек Photoshop по умолчанию решит проблему.
Тем не менее, возможно, не стоит вручную искать проблемы в настройках и исправлять их, так как это может занять много времени. Простое восстановление настроек Photoshop по умолчанию решит проблему.
7. Недостаточно места на жестком диске
Для бесперебойной работы Photoshop на жестком диске вашего компьютера должно быть не менее 20 % свободного места. Photoshop не будет использовать все это пространство для хранения файлов, но рекомендуется для повышения производительности. Когда Photoshop тормозит, и других причин для этого нет, вы можете проверить место на жестком диске. Если места недостаточно, вам следует удалить некоторые файлы, чтобы освободить место, или добавить в систему новый жесткий диск.
8. Photoshop зависает при запуске
Когда вы запускаете Photoshop, ваш экран может зависнуть на заставке, когда он достигает «Halide Bottlenecks…». Обычно это вызвано большими файлами предустановок или поврежденными цветовыми профилями. Обновление до последней версии Photoshop из Creative Cloud должно решить эту проблему.
9. Недостаток ресурсов
Если вы пытаетесь применить фильтр и видите предупреждение о том, что Photoshop «недостаточно ресурсов», вы можете удалить их, чтобы продолжить работу в Photoshop. Выберите Правка > Очистить > Все , чтобы очистить буфер обмена и историю, чтобы освободить место для бесперебойной работы.
10. Запаздывание, вызванное внешним монитором
Когда в Photoshop выполняется множество изменений, компьютеру требуется много энергии для выполнения этих действий. Кроме того, если вы используете внешний монитор, ваш компьютер может работать медленно, если он не может справиться с большим монитором.
Эту проблему можно решить, отключив внешний монитор или обновив аппаратное обеспечение компьютера. Кроме того, вы также можете уменьшить разрешение внешнего монитора.
11. Буфер обмена занимает память
Photoshop автоматически сохраняет скопированные файлы в буфер обмена, чтобы вы могли позже вставлять их в другие программы. Иногда это становится ненужным, поскольку вы можете перетаскивать файлы вместо их копирования и вставки. Но можно отключить буфер обмена.
Иногда это становится ненужным, поскольку вы можете перетаскивать файлы вместо их копирования и вставки. Но можно отключить буфер обмена.
Для этого перейдите в меню общих настроек с помощью сочетания клавиш Control + K (Windows) или Command + K (Mac) , а затем снимите флажок «Экспорт буфера обмена». Вы также можете повторно выбрать его при необходимости.
12. Файлы, сохраненные на сетевых дисках
Если вы редактируете файлы или используете элементы, сохраненные на сетевых дисках, ваш рабочий процесс может сильно замедлиться. Photoshop совместим только с устранением неполадок на локальных дисках, поэтому для него нет исправлений. Чтобы решить эту проблему, вам нужно будет сначала сохранить файлы на своих локальных дисках, а после редактирования вы можете снова сохранить их на сетевых дисках.
Вы также можете прочитать: Новые функции Photoshop 2022
Почему Photoshop медленно сохраняет файлы?
Наиболее распространенная проблема в Photoshop заключается в том, что временами он может быть слишком медленным при сохранении файлов. В большинстве случаев это происходит из-за больших размеров файлов, которых нельзя избежать постоянно. Однако вы можете сохранять файлы, которые излишне велики. Это заблуждение, что чем больше файлы, тем выше качество. Файлы меньшего размера по-прежнему могут обеспечить отличное качество и масштабируемость в случае крупномасштабной печати фотографий.
В большинстве случаев это происходит из-за больших размеров файлов, которых нельзя избежать постоянно. Однако вы можете сохранять файлы, которые излишне велики. Это заблуждение, что чем больше файлы, тем выше качество. Файлы меньшего размера по-прежнему могут обеспечить отличное качество и масштабируемость в случае крупномасштабной печати фотографий.
Чтобы уменьшить размер файлов ваших проектов, вы можете объединять или удалять слои, применять маску слоя, а также уменьшать разрешение изображений.
Почему инструмент «Кисть» отстает?
Если инструмент «Кисть» отстает в Photoshop, это может быть связано с высокой настройкой «Сглаживание». Выбрав инструмент «Кисть», перейдите на верхнюю панель параметров и уменьшите значение параметра «Сглаживание» с ползунка до более низкого значения. Но вы также должны иметь в виду, что инструмент «Кисть» также может отставать из-за общих проблем с отставанием Photoshop.
Еще один прием, который вы можете применить, особенно при низкой конфигурации системы, — изменить режим рисования на «Базовый». Нажмите Control + K (Windows) или Command + K (Mac), затем выберите «Настройки» слева.
Нажмите Control + K (Windows) или Command + K (Mac), затем выберите «Настройки» слева.
В разделе «Настройки графического процессора» в правом верхнем углу выберите «Дополнительные настройки». Затем выберите «Основные» в раскрывающемся меню рядом с параметром «Режим рисования». Это должно помочь предотвратить отставание инструмента «Кисть».
В заключение…
Итак, мы поделились наиболее распространенными причинами лагов в Photoshop и способами их устранения. Даже если у вас нет самого мощного компьютера, если вы будете следовать этим советам, вы сможете решить проблемы с зависанием Photoshop на вашем компьютере.
Удачного редактирования!
Photoshop зависает, зависает или работает медленно
Попробуйте предлагаемые решения на этой странице, если Photoshop зависает, зависает, тормозит или работает на вашем компьютере медленнее, чем ожидалось.
Найдите свою проблему в столбце Симптом ниже и попробуйте решения, перечисленные для ее устранения.
Симптом | Предлагаемые решения |
|---|---|
| При запуске Photoshop он зависает либо на экране-заставке с надписью «Загрузка узких мест галогенидов…», либо зависает/вылетает во время запуска. | Эта проблема вызвана поврежденными цветовыми профилями или слишком большими файлами предустановок. Чтобы решить эту проблему, обновите Photoshop до последней версии. Если обновление Photoshop до последней версии не решает проблему, попробуйте удалить файлы пользовательских предустановок. Инструкции см. в разделе Photoshop зависает при запуске. |
Медлительность или задержки при использовании определенных инструментов или функций, таких как плавное масштабирование, анимированное масштабирование, панорама, HDR, фильтры, кисти, выделение и маска и т. д. |
|
Медлительность при запуске |
|
Медлительность при доступе к ресурсам на сетевых дисках Примечание. Служба технической поддержки Adobe поддерживает использование Photoshop и Adobe Bridge только на локальном жестком диске. Трудно воссоздать или точно определить проблемы конфигурации сети и периферийных устройств. | Скопируйте ресурс на локальный диск, отредактируйте в Photoshop, а затем снова загрузите на сетевой диск. |
Медленная работа/сбои при использовании Photoshop вместе с периферийными устройствами, такими как определенные принтеры, планшеты Wacom/Cintiq и т. д. |
|
Проблемы с непроверенным/несертифицированным оборудованием (GPU и т. д.). Не рекомендуется использовать Photoshop с несертифицированным оборудованием. |
|
Photoshop потребляет все системные ресурсы клиента, например ЦП
|
|
Медлительность или зависание при работе с большими ресурсами или ресурсами с несколькими слоями/файлами/монтажными областями
|
|
Замедление при сохранении файлов или экспорте активов
|
|
Проблемы при использовании Photoshop на мониторах с высоким разрешением | На уровне ОС попробуйте переключиться в режим отображения с более низким разрешением. Обратитесь к документации по вашей операционной системе (Windows или macOS). |
Общая медлительность/сбои при использовании Photoshop |
|







