Изменение цвета объекта
ПРОДВИНУТЫЙ УРОВЕНЬ · 6 МИН
Измените цвет на фотографии товара.
Вам потребуется
Получить файлы
Тренировочные файлы (ZIP, 10,6 МБ)
В тренировочных файлах содержатся ресурсы Adobe Stock, которые вы можете использовать для отработки знаний, полученных в этом уроке. Если вы хотите использовать тренировочные файлы в иных целях, вы можете приобрести лицензии на веб-сайте Adobe Stock. В папке содержится файл ReadMe. Ознакомьтесь с ним, чтобы узнать условия использования тренировочных файлов.
Вы обучитесь специальной технике и сможете применять различные цвета к объектам, создавать реалистичные цветовые сочетания и оживлять изображения
Чтобы изменить цвет объекта и создать фотографию профессионального качества, необходимо настроить три основных параметра цвета: оттенок (цвет), насыщенность (интенсивность цвета) и яркость (количество светлого и темного).
Выделение объекта
- Выберите «Выделение объектов» на панели инструментов и растяните прямоугольник поверх всего объекта. Будет создана область выделения, края которой автоматически подстроятся под размер объекта.
Создание группы слоев и применение к ней маски
- На панели «Слои» нажмите кнопку «Создать новую группу», чтобы создать группу слоев.
- Пока выделение еще активно, нажмите кнопку «Добавить слой-маску» на панели «Слои», чтобы создать маску, соответствующую форме выделения объекта. Добавление маски к группе позволит вам использовать одну и ту же маску для нескольких слоев на последующих этапах.
Применение нового цвета и настройка оттенка и насыщенности
- Нажмите кнопку «Создать новый корректирующий слой или слой-заливку» на панели «Слои» и выберите «Чистый цвет». Это действие добавит цветной слой-заливку в группу слоев. Маска на группе слоев ограничит применение чистого цвета.
 Он будет применен только к объекту.
Он будет применен только к объекту. - Выберите новый цвет, который вы хотите применить к объекту, и нажмите «ОК». Теперь объект будет закрашен этим чистым цветом.
- Пока выделение еще активно, откройте меню «Режимы наложения» на панели «Слои» и выберите режим наложения цветов. Режим наложения цветов использует оттенок и насыщенность нового цвета, при этом сохраняя яркость исходного цвета объекта.
Настройка яркости нового цвета
- Нажмите кнопку «Создать новые корректирующий слой» на панели «Слои» и выберите «Уровни». Это добавит новый слой «Корректировка «Уровни»».
- Перетащите слой «Корректировка «Уровни»» поверх цветного слоя-заливки в группе слоев.
- Используйте ползунки «Входные значения» на панели «Свойства», чтобы осветлить объект. Например, вы можете перетащить ползунок белого влево, чтобы осветлить объект, или перетащить ползунок серого влево, чтобы усилить контрастность. Эти настройки повлияют на третий компонент цвета, яркость, благодаря чему у объекта с измененным цветом появится текстура и затенение.

Фотошоп. Меняются цвета при сохранении в JPG и PNG
После редактирования фотографий в фотошопе,
настройки цветов компьютера изменяются.Guest
Хз, первый раз такое слышу!
Гость4
Всего 1 ответ.
Как изменить формат фотографии на jpg?
Гость2Самый простой, но не самый конфиденциальный способ – это онлайн-конвертеры, их в интернете полно, просто введите “*** to jpg converter”, подставив формат исходного файла вместо ***. И еще один довольно непыльный способ изменить формат – просто “Сохранить как” в Фотошопе, выбрав формат jpg 😉
Егор Осин6
Я всегда пользуюсь, как мне кажется самым простым способом. Открываете фотографию в графическом редакторе Paint. Затем нажимаете Файл – Сохранить как. В диалоговом окне, под строкой с названием нужно выбрать интересующий вас формат и нажать сохранить.Максим К.7
Всего 3 ответа.
Фотошоп. Меняются цвета при сохранении в JPG и PNG
Цветовой профиль стоит sRGB (хотя и в других пробовала) и все равно изображение сохраняется с перенасыщенными цветами. Может надо еще что-то поменять?Инна Карпова2
Настройки цвета в фотошоп Вы показали, теперь осталось показать настройки цвета в той программе где у Вас показывает “перенасыщено” (аксиома – “что бы картинка отобразилась на экране компьютер обязан использовать программу”) Скорей всего Вы не найдёте таких настроек – отсюда и делайте вывод, в какой программе картинка показывается с правильными цветами, там где есть управление цветом или там где управления цветом нет.
Забейте, что бы решить возникающие проблемы с цветом, надо погрузится в изучение хотя бы основ науки управления цветом цифрового изображения. Там следом потянутся траты на покупку соответствующего класса монитора, который в состоянии правильно отобразить цвет и градации, его калибровку, оборудование в соответствии с требованием окружения рабочего помещения – вообщем если хочется “честного цвета” – то это знания и деньги, а полумер, бюджетных решений “для дома” в этом деле не существует: или выполняешь все необходимые требования, или видишь на мониторе “враньё” и никто в целом мире точно так же эту картинку не увидит. Igor Bon1
Igor Bon1
Всего 5 ответов.
Почему Фотошоп не сохраняет в jpg?
Почему Adobe Photoshop не сохраняет в jpg?
Nikolai2
Как это не сохраняет? Очень даже сохраняет. Для этого вам нужно (если Adobe Photoshop на английском языке) нажать на File -> далее -> Save as и затем выбрать из предложенных формат jpg. Если вы для web (иными словами для интернета) делаете свою композицию в программе, то есть специальный пункт меню в File – Save for web
Вот скрин
tayachizhova1
Всего 8 ответов.
Какие требования предъявляет ресурс к загружаемому фону вопроса (часто пишет: “не поддерживается формат”, хотя фотки в Jpeg)?
Яна Лисовая6Ответов еще нет. Ваш ответ может стать первым.Гость3
5 простых способов изменить и заменить цвет в Photoshop
Изменение и замена цвета в Photoshop предлагает больше возможностей редактирования и позволяет создавать макеты и креативные изображения. Когда я впервые начал редактировать свои фотографии в Photoshop, я понятия не имел, как заменить цвета на определенных объектах на изображениях. Перенесемся вперед, и есть пять основных методов, которые я использую для изменения цветов в Photoshop, которые я собираюсь разобрать для вас в этом уроке.
Когда я впервые начал редактировать свои фотографии в Photoshop, я понятия не имел, как заменить цвета на определенных объектах на изображениях. Перенесемся вперед, и есть пять основных методов, которые я использую для изменения цветов в Photoshop, которые я собираюсь разобрать для вас в этом уроке.
С помощью этих инструментов не нужно расстраиваться, когда на изображении есть человек в красной рубашке, когда вам, например, нужна зеленая. Другим примером является то, что вы также можете манипулировать фотографиями автомобилей, изменяя цвет автомобиля, чтобы показать различные варианты, без необходимости фотографировать каждый автомобиль.
Список вариантов использования смены цвета действительно бесконечен.
В зависимости от того, как вам нужно отредактировать изображение, вы можете найти эффективный и простой способ изменить цвет определенных объектов на вашем изображении, используя один из пяти способов ниже!
Важно выбрать метод изменения цвета в зависимости от того, как вам нужно редактировать изображение, поскольку у каждого метода есть свои плюсы и минусы. Вы также заметите, что определенные методы лучше подходят для разных объектов, будь то фон, автомобиль или одежда на человеке.
Вы также заметите, что определенные методы лучше подходят для разных объектов, будь то фон, автомобиль или одежда на человеке.
Вариант 1. Инструмент «Заменить цвет»
Первый вариант — использовать инструмент «Заменить цвет». Этот инструмент хорошо работает, когда вы хотите изменить цвет объектов, которые не имеют определенной формы или сплошного цвета. Инструмент замены цвета позволяет вам выбирать различные оттенки цвета, который вы хотите заменить, чтобы «раскрасить» все области объекта.
Инструмент замены цвета плохо работает , когда речь идет об изменении черного, белого и серого на изображении. Этот инструмент позволяет выбрать определенные оттенки для изменения цвета. Поскольку оттенки — это чистые пигменты, вы не можете выбрать черный или белый цвет из этого спектра.
Еще одним недостатком использования этого инструмента является то, что после изменения цвета и сохранения изменений вы не можете вернуться к повторной настройке цветов. Если вы использовали новый слой, вы сможете только удалить настройку цвета и начать заново.
Если вы использовали новый слой, вы сможете только удалить настройку цвета и начать заново.
Чтобы изменить цвет объекта с помощью замены цвета, откройте изображение в Photoshop и продублируйте фоновый слой. Это позволяет редактировать без разрушения и удалять новый цвет, если вы передумаете позже.
Шаг 1: Дублируйте слойЧтобы дублировать слой, перетащите фоновый слой на значок Создать новый слой в нижней части панели Слои . Вы также можете нажать Control + J (Win) или Command + J (Mac).
Шаг 2: Добавьте корректирующий слойВыбрав новый слой, перейдите к Image > Adjustments > Replace Color .
Когда откроется окно Заменить цвет , используйте пипетку, чтобы выбрать цвет, который вы хотите изменить на своем изображении. Если ваше изображение содержит различные оттенки определенного цвета, выберите наиболее чистую форму цвета. Предварительный просмотр в окне покажет вам области, содержащие выбранный цвет.
Предварительный просмотр в окне покажет вам области, содержащие выбранный цвет.
Если вы хотите, чтобы изменение цвета затрагивало только похожие цвета, граничащие с выбранной вами областью, установите флажок рядом с Локализованные цветовые кластеры .
Шаг 3: Выберите новый цветВ нижней части окна переместите ползунок оттенка, чтобы выбрать новый цвет объекта. Вы также можете щелкнуть цветовой блок над Результат , чтобы открыть палитру цветов и выбрать определенный цвет.
После выбора цвета отрегулируйте Ползунок нечеткости по мере необходимости. Нечеткость определяет, насколько конкретным должен быть диапазон цвета. Низкая нечеткость будет выбирать только цвета, очень похожие на ваш первоначальный образец.
Высокая размытость будет включать больше похожих оттенков выбранного вами цвета. Таким образом, вы можете выбрать весь цветовой диапазон, несмотря на то, что оттенки немного отличаются.
Даже высокая размытость не изменит все оттенки цвета, особенно если на изображении есть очень темные или светлые оттенки. Чтобы завершить изменение цвета, выберите пипетку со знаком плюс в верхней части окна и щелкните области изображения, которые еще нужно изменить.
Пипетка со знаком минус вернет областям изображения их первоначальный цвет.
После того, как вы выбрали все области изображения, где вы хотите заменить цвет, нажмите OK.
Шаг 4. Удаление нежелательных изменений цветаПри использовании инструмента замены цвета области изображения, содержащие целевой цвет, также изменятся, даже если вы не выделяли эти области. Вы можете отменить изменения в этих конкретных областях, используя маску слоя.
Чтобы добавить маску слоя, убедитесь, что выбран правильный слой, и щелкните значок Маска слоя в нижней части панели Слои .
После добавления маски слоя к слою выберите инструмент «Кисть» на панели инструментов или нажмите B и убедитесь, что цвет переднего плана установлен на черный.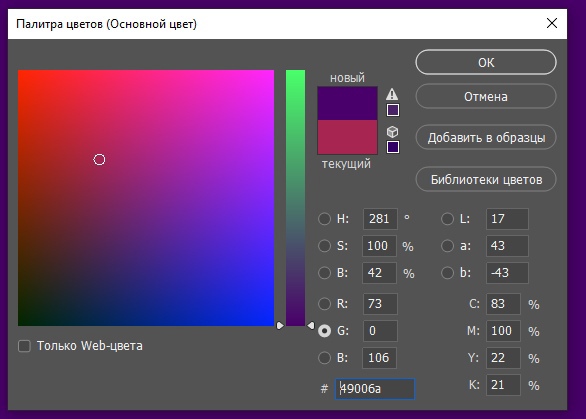
Используя кисть, закрасьте области изображения, где вы хотите отменить изменение цвета. Закрашенные области откроют исходное изображение и будут показаны на миниатюре маски слоя.
Если вы допустили ошибку и закрасили области, которые не хотели отменять, измените цвет переднего плана на белый и закрасьте область, так как белый снова «скроет» исходное изображение.
Вариант 2: корректирующий слой оттенка/насыщенности
Еще один способ изменить цвет в Photoshop — использовать корректирующий слой оттенка/насыщенности. Этот метод позволяет неразрушающим образом редактировать изображение с помощью ползунков. Вы можете легко вносить изменения позже в проекте, не затрагивая остальные ваши правки.
Слой регулировки оттенка/насыщенности , а не . Это хороший вариант, если вы хотите изменить цвета на черный или белый. Регулировка оттенка работает только с чистыми пигментами, что означает, что возможности изменения ограничены.
Шаг 1: Добавьте корректирующий слой Hue/Saturation Чтобы изменить цвет с помощью слоя Hue/Adjustment, создайте новый слой, выбрав значок Hue/Adjustment на панели настроек.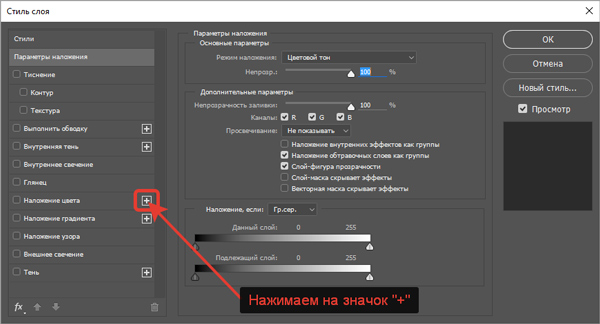 Перейдите к Window > Adjustments , если он не виден.
Перейдите к Window > Adjustments , если он не виден.
Вы также можете добавить слой, выбрав значок в нижней части панели Слои и выбрав Оттенок/Насыщенность в меню.
Шаг 2: Выберите новый цветЕсли вы отрегулируете ползунок Оттенок на панели, вы заметите, что все оттенки в изображении начинают менять цвет.
Вы также можете выбрать значок ползунка в окне, чтобы изменить уровни насыщенности, щелкнув и перетащив цвет на изображении. Держись Control (Win) или Command (Mac), щелкая и перетаскивая изображение, чтобы отрегулировать оттенок изображения.
Если вы хотите изменить цвета таким образом, увеличьте ползунок Насыщенность до +100, чтобы легко увидеть, какие цвета являются целевыми.
Затем отрегулируйте оттенок, чтобы изменить цвет изображения по своему усмотрению, и установите ползунок Насыщенность обратно на 0.
Поскольку цвета вокруг автомобиля также были изменены, вы можете отменить изменения цвета в этих областях с помощью кнопки встроенная маска слоя на корректирующем слое.
Шаг 3. Удаление нежелательных изменений цветаВ этом примере я выберу автомобиль с помощью инструмента выбора объекта и нажму Control + Shift + I (Win) или Command + Shift + I (Mac ), чтобы инвертировать выделение и выбрать только область вокруг автомобиля.
Выбрав инструмент «Кисть», убедитесь, что цвет переднего плана установлен на черный, прежде чем закрашивать изображение, чтобы восстановить нормальные цвета вокруг автомобиля.
После того, как вы закрасили области в исходный цвет с помощью маски слоя оттенка/насыщенности, нажмите Control + D (Win) или Command + D (Mac), чтобы отменить выбор изображения. Теперь машина будет нового цвета, а остальные области останутся нетронутыми.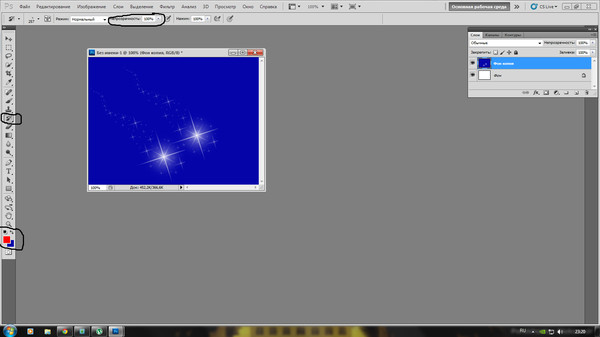
Если вы хотите иметь больший контроль над определенными цветами, выберите раскрывающееся меню в окне корректирующего слоя и выберите цветовой канал, который вы хотите настроить. Вы также можете использовать инструмент «Пипетка» внизу, чтобы выбрать цвет на изображении. После того, как цвет выбран, вы можете отрегулировать нижние ползунки, чтобы изменить цветовой диапазон.
Регулировка ползунков снаружи изменит то место, где цвет «ослабевает» или начинает расплываться на изображении.
Регулировка внутренних ползунков определяет цветовой диапазон. Чем ближе внутренний ползунок к внешнему, тем меньше будет спад.
Работа с отдельными цветовыми каналами в некоторых случаях может привести к неравномерному изменению цвета. К счастью, ползунки цветового диапазона могут добавить творческий эффект, или вам может потребоваться отрегулировать ползунок для более плавного перехода.
Вариант 3.
 Использование выделения и настройки цвета
Использование выделения и настройки цветаМетод настройки цвета хорошо подходит для изменения цвета одежды, а также когда вы хотите изменить цвет на черный или белый. Для достижения наилучших результатов при раскрашивании изображения сначала выберите область изображения, в которой вы хотите изменить цвета.
Используя функцию регулировки цвета, вы также можете добавить цвет к изображению в градациях серого или создать монотонный эффект. Этот метод не работает, когда есть различные оттенки и тона цвета.
Шаг 1. Сделайте выделениеЧтобы изменить цвет с помощью функции раскрашивания, выберите область изображения с помощью инструмента «Выбор объекта», выбрав его на панели инструментов или нажав W .
После выбора инструмента щелкните и перетащите вокруг объекта, цвет которого вы хотите изменить. Отпустите, чтобы создать выделение вокруг объекта.
Шаг 2. Добавьте корректирующий слой После того, как выделение сделано, создайте новый корректирующий слой, щелкнув значок в нижней части Layers и выбрав в меню Hue/Saturation .
Установите флажок рядом с Colorize , чтобы включить эффект. Затем с помощью ползунков отрегулируйте оттенок, насыщенность и яркость. Установка ползунка светлоты на -100 сделает футболку черной.
Вы можете настроить ползунки по мере необходимости, чтобы изменить цвет рубашки на любой понравившийся вам цвет.
Вариант 4: Настройка HSL в Camera Raw
Изменение цвета с помощью настройки HSL в Camera Raw дает гораздо больше возможностей управления цветами изображения. Вы можете использовать этот метод, чтобы выделить определенные цвета на изображении.
Ползунки HSL можно использовать для выбора определенных цветов, таких как трава или вода. Их также можно использовать для коррекции цветов, таких как оттенки кожи. Три группы ползунков:
Оттенок — Фактический цвет
Насыщенность — Насыщенность цвета в изображении
Яркость — Яркость или темнота цвета , вы можете использовать любой тип файла, так как вы можете добавить к нему фильтр Camera Raw. Фильтр Camera Raw позволяет выполнять неразрушающее редактирование, так как вы можете вернуться к фильтру, чтобы изменить правки позже.
Фильтр Camera Raw позволяет выполнять неразрушающее редактирование, так как вы можете вернуться к фильтру, чтобы изменить правки позже.
Чтобы использовать фильтр Camera Raw для настройки цветов не-сырого изображения, такого как jpeg, начните с дублирования слоя изображения и преобразования его в смарт-объект. Если вы работаете с файлом RAW, Camera Raw откроется автоматически.
Шаг 1. Дублируйте слой и создайте смарт-объектЧтобы дублировать слой, перетащите слой изображения на значок нового слоя в нижней части панели Слои . Вы также можете нажать Control + J (Win) или Command + J (Mac), когда выбран слой.
Щелкните правой кнопкой мыши новый слой и выберите Преобразовать в смарт-объект .
Шаг 2. Откройте Camera Raw и Color Mixer После преобразования слоя в смарт-объект откройте фильтр Camera Raw, выбрав Фильтр > Фильтр Camera Raw . Вы также можете нажать Shift + Control + A (Win) или Shift + Command + A (Mac).
Вы также можете нажать Shift + Control + A (Win) или Shift + Command + A (Mac).
Когда появится окно Camera Raw, убедитесь, что вкладка редактирования открыта, и щелкните стрелку рядом с Смеситель цветов .
Перемещение между вкладками «Оттенок», «Насыщенность» и «Яркость» в меню «Смешение цветов». Выбор вкладки оттенка позволяет изменять различные цвета изображения.
Шаг 3. Настройка цветовНа вкладке Оттенок переместите ползунок апельсинов влево, чтобы изменить фон дерева и цвет пола. Затем переместите зеленый ползунок вправо, чтобы изменить цвет зеленого растения и фоновой области.
Переход на Вкладка Saturation , измените те же ползунки таким же образом, чтобы зеленые элементы выделялись, а оранжевые цвета слегка исчезали. Вы также можете добавить насыщенность желтым ползунком, чтобы выделить участки растения.
Наконец, перейдите на вкладку Яркость и отрегулируйте ползунки по мере необходимости, чтобы выделить определенные цвета. Вы заметите, что ползунки изменяют только цвета на самом изображении. Если вы отрегулируете ползунок фиолетового, это изображение не изменится, так как в нем нет фиолетовых цветов.
Вы заметите, что ползунки изменяют только цвета на самом изображении. Если вы отрегулируете ползунок фиолетового, это изображение не изменится, так как в нем нет фиолетовых цветов.
Вы также можете использовать инструмент целевой настройки для изменения определенных областей изображения. Выберите значок настройки в верхней части микшера или нажмите Control + Alt + Shift + [H/S/L] (Win) или Command + Option + Shift + [H/S/L] (Mac). Используйте букву в зависимости от того, хотите ли вы настроить оттенок, насыщенность или яркость цвета.
После выбора инструмента настройки щелкните цвет на изображении, который вы хотите настроить, и перетащите его вправо или влево. Это позволит отрегулировать столько цветовых ползунков, сколько выбрано в выбранной области. Вы заметите, что появились два круга, показывающие разные оттенки, на которые вы можете изменить область.
Используя инструмент настройки, вы изменяете цвета только той области, которую выбрали.
После настройки цветов выберите OK. Новый фильтр будет применен к слою под смарт-фильтрами. Вы можете дважды щелкнуть значок справа от слоя фильтра, чтобы снова открыть окно Camera Raw и внести изменения на более позднем этапе.
Вариант 5: Частичная замена цвета с помощью масок слоя
С помощью масок слоя можно частично изменить цвет определенных объектов для создания стилизованного редактирования цвета. Этот метод лучше всего работает для фона и объектов. Однако изменить цвета на черный или белый не получится, поскольку для этого используется настройка оттенка/насыщенности.
Шаг 1. Дублируйте слой и создайте выделение После открытия изображения продублируйте фоновый слой, щелкнув и перетащив его на значок нового слоя в нижней части панели «Слои». Вы также можете нажать Control + J (Win) или Command + J (Mac), когда слой выбран.
Выбрав новый слой, создайте выделение вокруг объекта, к которому вы хотите добавить цветовой градиент. Вы можете использовать любой из инструментов выделения, например, инструмент быстрого выделения.
С помощью инструмента быстрого выбора перетащите объект, который хотите выделить. Если вы выделяете слишком много вокруг объекта, удерживайте Alt (Win) или Option (Mac), нажимая на области, чтобы снять выделение.
Шаг 2. Добавьте корректирующий слойЧтобы добавить корректировку оттенка/насыщенности непосредственно к вашему новому слою и к сделанному вами выделению, перейдите к Изображение > Коррекция > Цветовой тон/Насыщенность или нажмите Control + U (Win) или Command + U (Mac).
В окне настройки переместите ползунок оттенка, перетащив треугольник вправо или влево, чтобы выбрать новый цвет, который вы хотите использовать.
Когда новый цвет вас устроит, нажмите OK, чтобы добавить корректировку к вашему слою.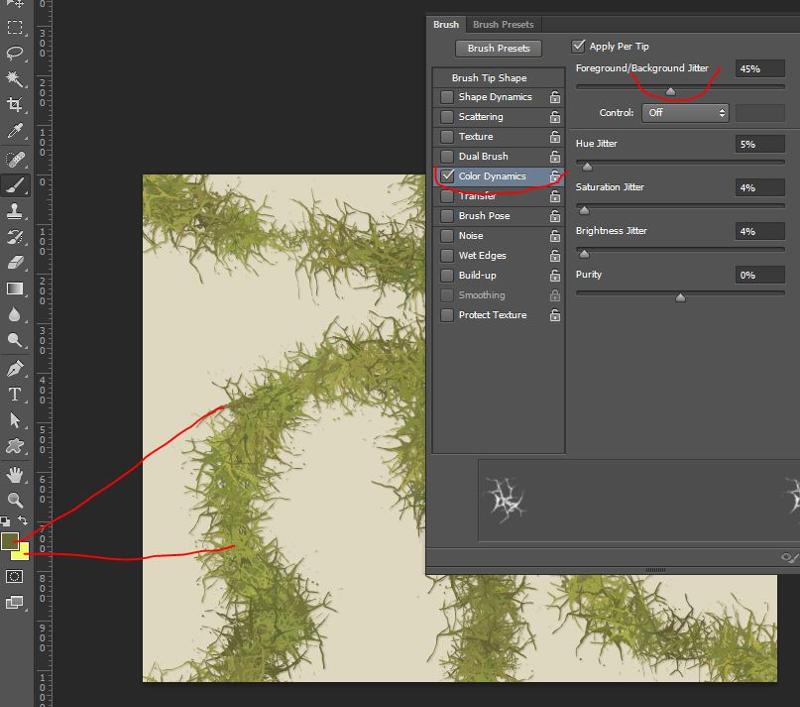
Добавьте маску слоя для слоя, щелкнув значок маски слоя в нижней части панели Слои . Рядом с миниатюрой слоя появится маска, указывающая область, в которую был добавлен новый цвет. Убедитесь, что маска выбрана, на что указывает белая рамка вокруг миниатюры.
Шаг 4: Добавьте градиентВыберите инструмент градиента на панели инструментов или нажмите G . Затем настройте параметры инструмента на панели параметров. Убедитесь, что непрозрачность установлена на 100%, градиент установлен на линейный градиент, а режим наложения должен быть установлен на нормальный.
Нажмите и перетащите изображение в том направлении, в котором вы хотите создать градиент. Вы можете нарисовать линию под углом, который подходит для вашего изображения.
Если вы хотите, чтобы градиент работал в противоположном направлении, в этом случае, чтобы сделать платье оранжевым вверху и зеленым внизу, перед добавлением градиента поменяйте местами цвета фона и переднего плана.
Перетащите линию по изображению, и на платье будет создан градиент.
Использование любого из этих пяти методов изменения цвета делает управление цветом одежды, объектов или фона в Photoshop очень простым. Теперь, когда у вас есть эти советы по изменению цвета, давайте углубимся в более продвинутые способы превращения черного в цвет в наших проектах!
Почему я не могу изменить цвет кисти в Photoshop?
Последнее обновление: 23 сентября 2022 г., 11:29вечера
Вы когда-нибудь работали в Photoshop, только чтобы понять, что вы не можете изменить цвет своей кисти? Это неприятное чувство, но не волнуйтесь — вы не одиноки. На самом деле есть несколько причин, почему это может происходить, и мы здесь, чтобы помочь вам разобраться.
Прежде всего, важно убедиться, что выбран правильный инструмент. Если вы пытаетесь изменить цвет кисти, но у вас выбран инструмент «Ластик», это не сработает. Убедитесь, что инструмент «Кисть» выбран, щелкнув его на панели инструментов в левой части экрана.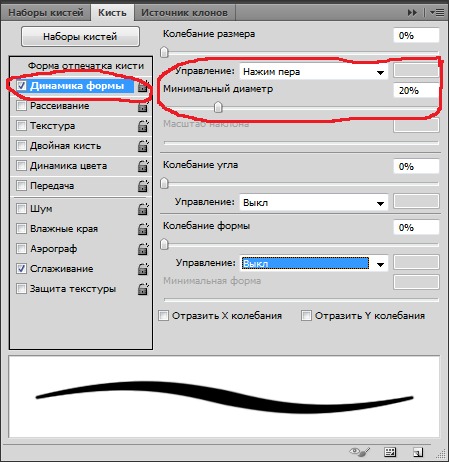
Если это не сработает, проверьте цвета переднего плана и фона. Они расположены в нижней части экрана и выглядят как два маленьких квадрата — черный и белый. Если их поменять местами, это может вызвать проблемы с цветом вашей кисти. Чтобы исправить это, просто нажмите на маленький черный квадрат (который теперь должен быть вашим цветом переднего плана), а затем используйте палитру цветов, чтобы выбрать новый цвет, который вы хотите.
СОВЕТ ПРОФЕССИОНАЛА: Если вы используете старую версию Photoshop, возможно, вы не сможете изменить цвет кисти. Это может разочаровать, если вы пытаетесь создать определенный вид для своего проекта. Чтобы избежать этой проблемы, обязательно обновите Photoshop до последней версии.
Все еще проблемы? Следующее, что нужно проверить, это настройки кисти. В верхней части экрана есть несколько настроек, которые управляют такими вещами, как размер и жесткость. Один из них называется «Режим», и если для него установлено значение «Нормальный», ваша кисть будет вести себя как обычно.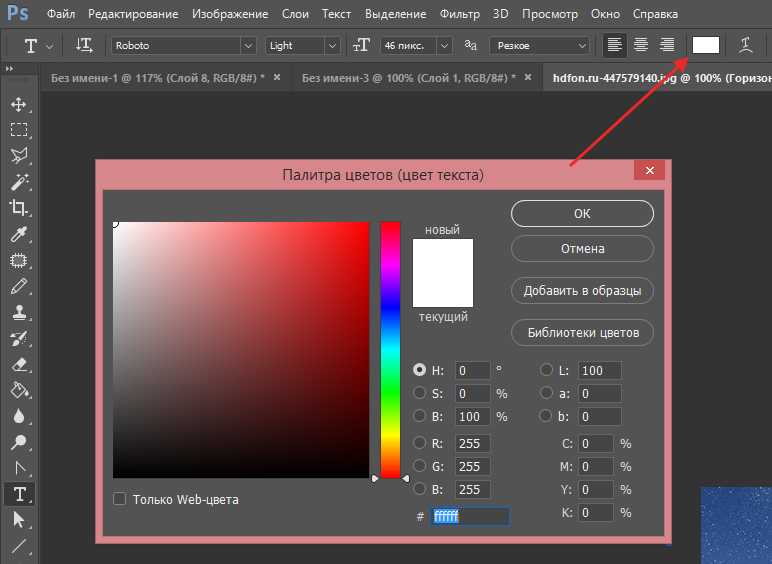
Наконец, если ни одна из этих вещей не работает, возможно, что-то не так с вашей установкой Photoshop. Лучший способ исправить это — просто переустановить Photoshop с нуля — надеюсь, это устранит все проблемы, с которыми вы столкнулись.
Почему я не могу изменить цвет кисти в Photoshop?
Существует несколько возможных причин, по которым вы не сможете изменить цвет кисти в Photoshop. Сначала убедитесь, что выбран правильный инструмент (кисть), а затем проверьте цвета переднего плана и фона. Если с этим все в порядке, попробуйте изменить настройки кисти, в частности, посмотрите на настройку «Режим». Наконец, если ни одна из этих вещей не работает, возможно, что-то не так с вашей установкой Photoshop.

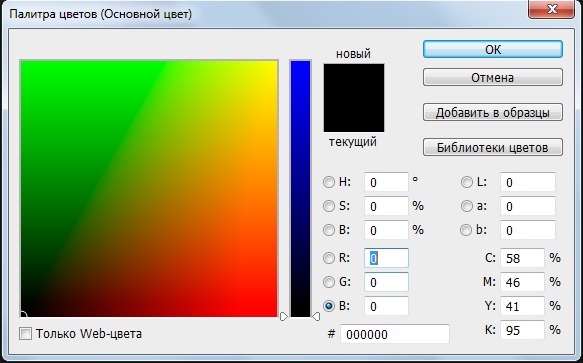 Он будет применен только к объекту.
Он будет применен только к объекту.