Почему lightroom не видит фото
Возможные ошибки | Перенос фотографий в Lightroom
Устранение ошибок, которые могут возникать при переносе фотографий из Lightroom Classic в Lightroom.
Не можете найти свою проблему в этой статье? См. временные решения известных проблем с переносом здесь.
Каталог является экспортированным или был скопирован
Ошибка: что-то пошло не так. Каталог Lightroom Classic является экспортированным или был скопирован.
Решение. Для переноса каталога Lightroom Classic Lightroom использует пути к файлам, хранящиеся в файле каталога Lightroom Classic. Чтобы устранить эту ошибку, один раз откройте каталог в Lightroom Classic, чтобы восстановить отсутствующую информацию о пути к файлу, а затем повторите попытку переноса.
Некоторые файлы содержат конфликты метаданных
Ошибка: некоторые файлы содержат конфликты метаданных. Некоторые файлы в Lightroom Classic содержат данные на диске, которые не соответствуют каталогу. Эти файлы будут перенесены с использованием данных в каталоге.
Эти файлы будут перенесены с использованием данных в каталоге.
Решение. Это сообщение — предупреждение, а не сообщение об ошибке. Оно означает, что в какой-то момент вы использовали команду Сохранить метаданные в файл в Lightroom Classic, выбрав Метаданные > Сохранить метаданные в файл или нажав Ctrl+S (Win)/Command+S (macOS). Эта команда копирует всех метаданные, известные о фотографии, такие как параметры разработки, рейтинги и ключевые слова, из базы данных Lightroom в файл рядом с этой фотографией для того, чтобы другие приложения могли также использовать их.
- Игнорируйте это предупреждение, если вашим основным фоторедактором является Lightroom Classic.
- Если вы активно используете Adobe Bridge для дополнительных правок, см. раздел Разрешение конфликтов метаданных между Lightroom Classic, Adobe Bridge и Camera Raw, в котором описана синхронизация метаданных в каталоге Lightroom Classic.
Недостаточно места в облачном хранилище
Ошибка: недостаточно места в облачном хранилище.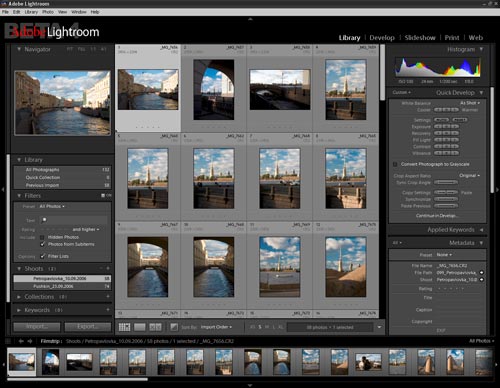 Увеличьте доступное пространство для хранения. По достижении текущего лимита новые фотографии не будут синхронизированы с Creative Cloud и будут храниться только в локальной системе.
Увеличьте доступное пространство для хранения. По достижении текущего лимита новые фотографии не будут синхронизированы с Creative Cloud и будут храниться только в локальной системе.
Решение. Это сообщение — предупреждение, а не сообщение об ошибке. Вы можете использовать Lightroom, не синхронизируя все файлы с облаком, но при этом некоторые из них не будут иметь резервных копий и не будут доступны с других устройств. Для получения максимальной выгоды рекомендуем посетить страницу Планы управления учетными записями на веб-сайте Adobe.com и ознакомиться с вариантами планов. Полезную информацию можно найти по адресу:
Все ресурсы отсутствуют
Ошибка: все ресурсы отсутствуют или все папки отсутствуют. Перенос не может быть продолжен. Убедитесь, что фотографии доступны и могут быть открыты в Lightroom Classic.
Решение. Если вы видите эту ошибку, значит приложение Lightroom не смогло найти никаких файлов из каталога Lightroom Classic по тем путям, где ожидалось. Возможно, вы переместили каталог или отключили внешний диск отключенным, либо Windows присвоила диску при повторном подключении другую метку. Если отсутствуют только некоторые из файлов, перенос может продолжаться, но эта ошибка означает, что приложение Lightroom не смогло найти ни одного из файлов.
Возможно, вы переместили каталог или отключили внешний диск отключенным, либо Windows присвоила диску при повторном подключении другую метку. Если отсутствуют только некоторые из файлов, перенос может продолжаться, но эта ошибка означает, что приложение Lightroom не смогло найти ни одного из файлов.
Чтобы устранить эту проблему, откройте Lightroom Classic и проверьте панель «Папки» на наличие папок, помеченных вопросительными знаками. Щелкните правой кнопкой и выберите Найти отсутствующую папку… для поиска папок на диске.
Для получения более подробной информации о поиске отсутствующих файлов см. раздел Поиск отсутствующих фотографий.
Не удалось прочитать каталог
Ошибка: невозможно прочитать каталог. Закройте Lightroom Classic, прежде чем продолжить.
Решение. Приложение Lightroom Classic не должно выполняться во время переноса фотографий и видео в Lightroom. Выйдите из Lightroom Classic и снова запустите перенос.
Недостаточно места на диске
Ошибка: недостаточно места на диске для завершения переноса. Lightroom требуется достаточно места для копирования фотографий и видео перед загрузкой в облако.
Решение: прежде чем приложение Lightroom сможет импортировать ваши фото и видео, оно скопирует их в новое расположение в вашей локальной системе. Со временем, после создания резервных копий в облаке, Lightroom может удалять большие исходные файлы и заменять их меньшими копиями для экономии места на диске. Однако для первоначального копирования может потребоваться много места.
Если у вас отображается эта ошибка, вы можете выбрать в параметрах Lightroom сохранение исходных файлов на отдельном диске:
- В Lightroom выберите Правка > Настройки (Windows) или Lightroom > Настройки (Mac).
- Выберите панель «Локальное хранение данных». Теперь нажмите Изменить местоположение и выберите диск, на котором есть то количество свободного пространства, которое рекомендуется в сообщении об ошибке.

Во время переноса фотографий из каталога Lightroom Classic Lightroom также создает базу данных и изображения для предварительного просмотра Smart Preview на локальном жестком диске для того, чтобы можно было просматривать и редактировать изображения во время переноса. Они могут занимать значительное количество пространства — до 20% от размера папки и исходных файлов. Особенно при переносе больших папок следует убедиться в том, что у вас есть достаточно свободного места на локальном диске.
Каталог уже перенесен
Ошибка: уже перенесено. Вы уже переместили этот каталог в Lightroom.
Решение. Данный каталог (файл .lrcat ) можно перенести в Lightroom только один раз. Однако можно перенести другие, дополнительные, каталоги.
Неподдерживаемая версия каталога
Ошибка: неподдерживаемая версия каталога Lightroom Classic. Обновите Lightroom Classic до последней версии перед перемещением каталога в Lightroom.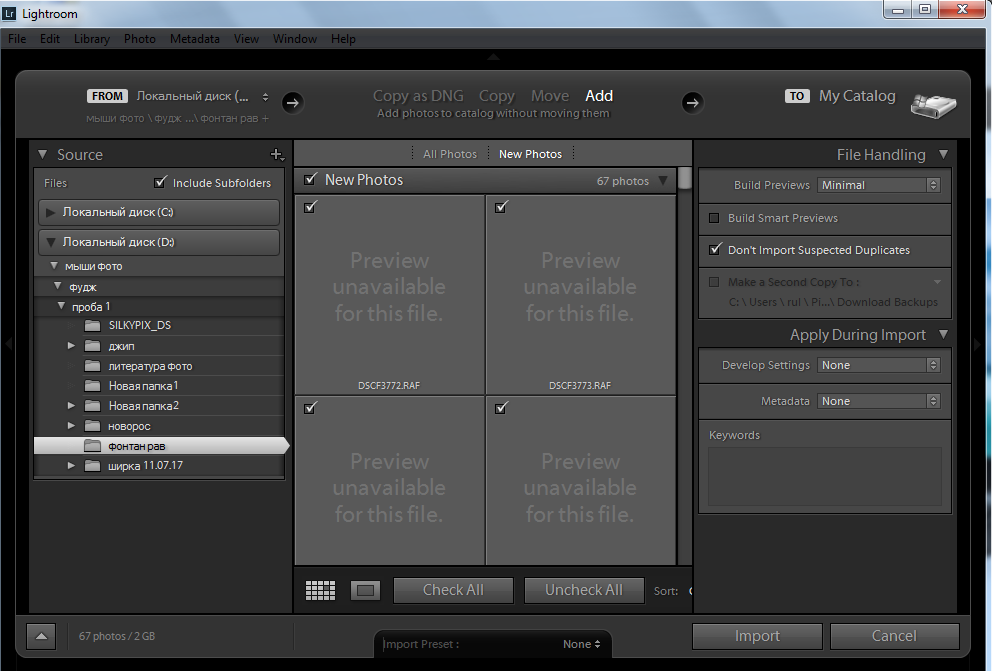
Решение. В настоящее время в Lightroom можно переносить только каталоги из Lightroom 6/Lightroom СС (2015) или более поздних версий. Если вы видите эту ошибку, установите последнюю версию, которая сейчас называется Lightroom Classic, и откройте каталог, чтобы обновить его. После этого можно выйти из Lightroom Classic и повторно запустить перенос.
Версия Lightroom не обновлена
Ошибка: обновите Lightroom и повторите попытку.
Решение. Если вы видите эту ошибку, проверьте приложение Creative Cloud для настольных ПК и загрузите более новую версию Lightroom.
Дополнительные возможности Lightroom
Lightroom — это комплексная среда для работы с фотографиями для профессионалов и любителей. В ней вы можете легко создавать и редактировать фотографии, используя шаблоны настроек Lightroom или свои собственные, получая к ним доступ из любой точки земного шара благодаря облачному хранилищу.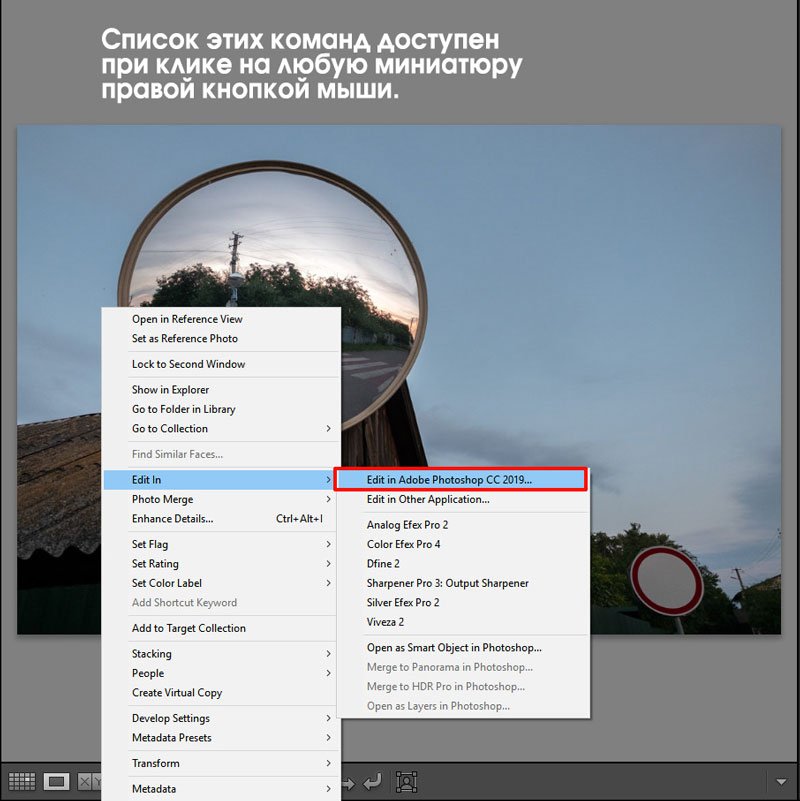
Хелп. Лайтрум не показывает фото
У знакомого на компе такая ситуация – лайтрум перестал показывать превью фотографий. Только серые окна. Причем все работает – файлы импортируются, количество и размер показывает, в девелоп работают все инструменты. Все как обычно но с серыми окнами. Каталоги удалял, ставил заново и 4.2 и 4.3 и 5.2 В сети нашел подобный случай, но там была какая-то проблема со связью лайтрум/жесткий диск. А тут все норм но не видно только.
Дрова видеокарты переставлял?
Дрова нет, но в других программах все норм
Ну тогда советую переустановить, как вариант )
бывает такое иногда
возможно каталог слишком большой
не парюсь нажимаю импорт после в лайтруме уже все видно
иногда просто нужно подождать пока превьюшки прогрузятся
Было пару раз после того как комп пару дней не выключала -спасала просто перезагрузка.
У меня похожая проблема,только лайтум выкидывает и показывает серые квадратики уже после импорта и просчета всех превьюшек.
Извиняюсь, был в отъезде неделю. Про видеокарту – у человека её нет в компе (проц i5 хасвелл). Про долгую подгрузку превью – все-то остальное работает, в девелоп рисуется кистями, крутится баланс белого, все работает на сером окне. Все кеши и каталоги снес. Может будут какие варианты без переустановки винды ?
Почему lightroom не видит фото
Фото-монстр — советы по фотосъемке от профессионалов.
- Все основы (204)
- Фотооборудование (99)
- Работы мастеров (190)
- Советы по фотографии (236)
- Съемка в студии (45)
- Съемка пейзажей (54)
- Макро и предметка (70)
- Приемы и техники (122)
- Adobe Camera Raw (27)
- Photoshop и Lightroom (162)
- Сapture One Pro (1)
- Adobe Photoshop (68)
- Adobe Lightroom (16)
- Разное (64)
- Фотосъемка (133)
- Фотография еды (12)
Форум / Оффтоп / Не импортирует фото в лайтрум
Страницы 1
Чтобы отправить ответ, вы должны войти или зарегистрироваться
Сообщений 18
1 Тема от
Mr.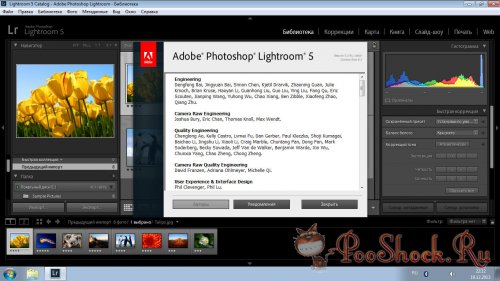 Ivan 08.10.2015 12:34:03
Ivan 08.10.2015 12:34:03- Новый участник
- Offline
Тема: Не импортирует фото в лайтрум
Дамы и Господа, всем привет! Помогите решить трабл. Перестал лайтрум импортировать фото. Причины не пойму. Пишет что найденные файлы не могут быть импортированы, потому что не могут быть прочтены. Раньше было всё ок! Ни с того ни с сего( Кто-нибудь сталкивался с подобным? Как разрешить проблему?
2 Ответ от
VadimON 08.10.2015 12:51:18- Участник
- Offline
Re: Не импортирует фото в лайтрум
А читать-то пробовали? Может они битые?
3 Ответ от
Mr. Ivan 08.10.2015 13:06:08- Новый участник
- Offline
Re: Не импортирует фото в лайтрум
Да, они читаются, в том то и дело.
4 Ответ от
Mr. Ivan 08.10.2015 13:07:12- Новый участник
- Offline
Re: Не импортирует фото в лайтрум
И экран фотоаппарата раньше не выключался при импорте, а теперь выкл
5 Ответ от
Ralph 08. 10.2015 13:14:40
10.2015 13:14:40- Заблокирован
- Offline
Re: Не импортирует фото в лайтрум
Если они читаются — значит Вы их читали с карты. Так почему бы не взять их напрямую оттуда ?!
6 Ответ от
Mr. Ivan 08.10.2015 13:24:48- Новый участник
- Offline
Re: Не импортирует фото в лайтрум
у меня нет юсб переходника. всё время закачивал через фотик прямо в лайтрум
7 Ответ от
Ralph 08.10.2015 13:29:23- Заблокирован
- Offline
Re: Не импортирует фото в лайтрум
у меня нет юсб переходника. всё время закачивал через фотик прямо в лайтрум
так купите — это стоит дешево и процесс пойдет быстрее. возможно у вас проблема с камерой.
8 Ответ от
Сергей1704 29.11.2015 12:36:18 (29.11.2015 13:07:31 отредактировано Сергей1704)- Новый участник
- Offline
Re: Не импортирует фото в лайтрум
Лайтрум 6.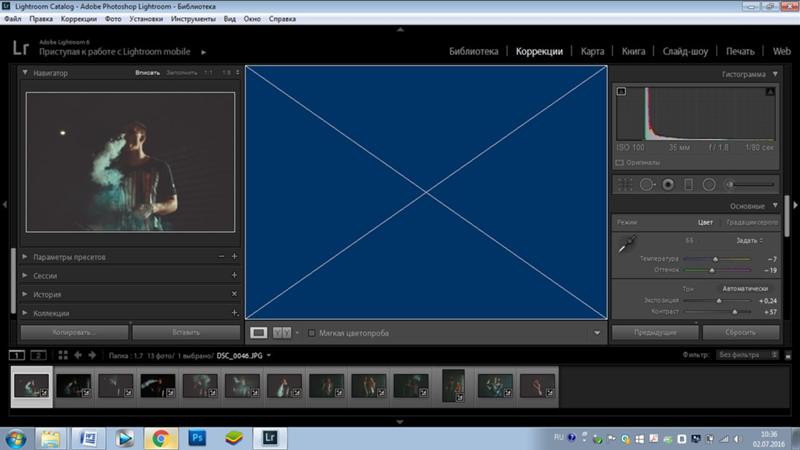 3, камера Nikon D3100 с китовой оптикой.
3, камера Nikon D3100 с китовой оптикой.
Не могу начать обработку фотографий по схожей причине. Не удается импортировать фотографии. Фотографирую в НЕФ, копирую из карты памяти на жесткий диск, запускаю Лайтрум, вхожу в «Импорт. «, выбираю папку с НЕФами (100-150 шт), нажимаю «Импортировать» — и происходит импорт 25 фотографий, дальнейший процесс как-будто зависает, хотя по факту это не зависание программы или ПК. Согласно увеличивающимся оборотам вентилятора ЦП и его загрузке на 70-90% предполагаю, что процесс-таки идет, но нет. Пробовал импорт из пяти разных папок — после первого такого импорта результат вообще нулевой.
Какие будут соображения?
PS Эскизы этих фотографий в диалоге импорта также не отображаются — только серые клеточки с «галочками» и именами файлов. Ниже под спойлером вставил скрины импорта.
9 Ответ от
dmitriypulse 02.12.2015 18:20:57 (02.12.2015 18:26:55 отредактировано dmitriypulse)- Новый участник
- Offline
Re: Не импортирует фото в лайтрум
Добрый день.
Лайтрум 6.3, камера Nikon D3100 с китовой оптикой.
Не могу начать обработку фотографий по схожей причине. Не удается импортировать фотографии. Фотографирую в НЕФ, копирую из карты памяти на жесткий диск, запускаю Лайтрум, вхожу в «Импорт. «, выбираю папку с НЕФами (100-150 шт), нажимаю «Импортировать» — и происходит импорт 25 фотографий, дальнейший процесс как-будто зависает, хотя по факту это не зависание программы или ПК. Согласно увеличивающимся оборотам вентилятора ЦП и его загрузке на 70-90% предполагаю, что процесс-таки идет, но нет. Пробовал импорт из пяти разных папок — после первого такого импорта результат вообще нулевой.
Какие будут соображения?
PS Эскизы этих фотографий в диалоге импорта также не отображаются — только серые клеточки с «галочками» и именами файлов. Ниже под спойлером вставил скрины импорта.
Сергей вы нашли как восстановить работу лайтрума? у меня такая же фигня.
и появилась после того как закинул одну съемка на импорт, а другую на экспорт одновременно.все сделалось, но после появилась эта проблема.
видимо это глюк лайтрума 6.3.
Импорт фотографий в Lightroom в нужную папку – Простые фокусы
Мы решили вернуться к нашим статьям про Lightroom и его секреты. Сегодня возьмем обычную для опытного пользователя тему, на которую, однако, натыкаются новички, считая, что она просто невыносима для понимания. Прежде всего, мы, люди, привычные к тому, чтобы все картинки лежали в каких-то папках, организованных хронологически, подписанных… требуем и от нового софта соблюдения все тех же параметров. То есть, нам мало того чтобы сам Lightroom логически сортировал, нам нужно сортировать физически и руками — ведь никогда не знаешь, вдруг большая компания когда-то откажется от поддержки софта, с чем мы тогда останемся? Куда тогда пойдет куча тегов, смарт-папок, ярлыков и флагов? Lightroom это все понимает, к тому же, существенная часть функционала компании посвящена организации фото-библиотеки, а значит, программа со всем этим умеет работать.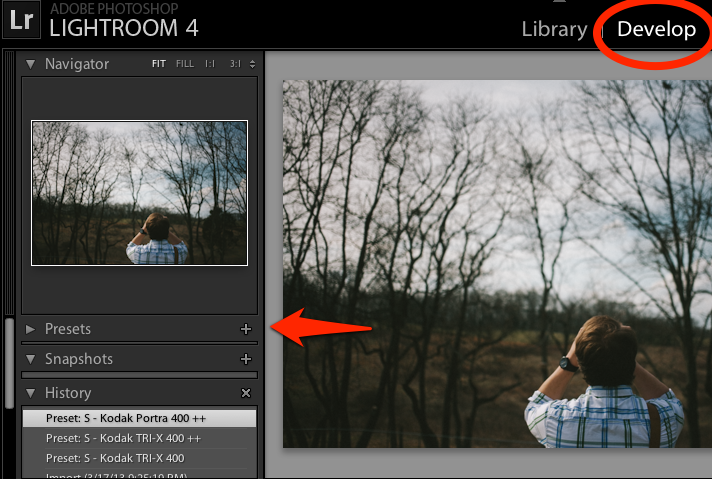
Итак, наша задача — обеспечить, чтобы конкретная съемка или набор фотографий попали в итоге в нужную нам папку. Нет, не коллекцию, не смарт-коллекцию, а именно в папку на диске. Что мы будем потом с этим делать — уже наше дело, мы хотим, чтобы сделал это именно Lightroom.
Вариант 1. Импорт фото в существующую папку
Находясь в модуле Library, в панелях левой части находим раздел Folders, а в нем свернутое или развернутое дерево папок. Свернутое дерево обозначается стрелкой «вправо», а развернутое — стрелкой «вниз», разворачивается по нажатию на соответствующей стрелке, и действует это везде в Lightroom, где есть хоть какая-то иерархия и вложенные элементы (папки, коллекции, смарт-коллекции, пресеты). Мы находим нужную папку и правым кликом на ней вызываем контекстное меню, в котором выбираем пункт Import to this Folder.
После этого откроется окно импорта, где в правом верхнем углу мы увидим выбранную нами папку, а все остальное будет таким же, как мы видели в обычном окне импорта.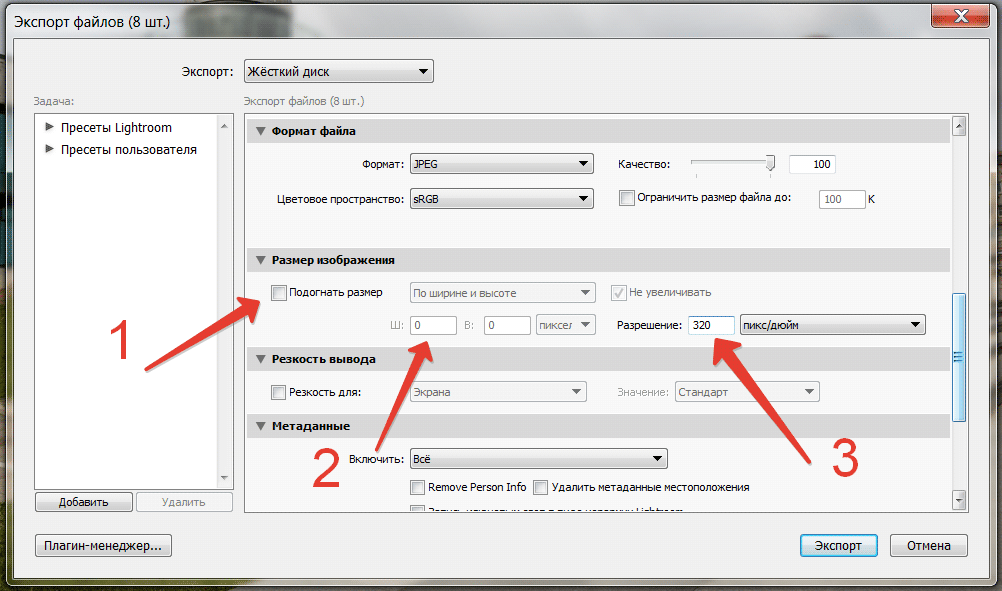
То же самое можно сделать, кстати, если просто выбрать Там надо будет лишь указать папку по выбору, для чего мы должны будем кликнуть на кусок, который начинается со слов «TO» (все та же правая верхняя часть окна импорта). Помните, правда, что для того, чтобы это меню было активным, вариант по центру должен быть либо Copy as DNG, либо Copy, либо Move (последний активен только если импорт осуществляется с одного диска на него же).
Вариант 2. Импорт фото в новую папку.
Здесь вариант однозначен — открываем окно импорта (пункт Import Photos and Videos в меню File) и там выбираем все, что нам требуется. Оставим, в данном тексте, левую и центральную зоны окна импорта и обратим внимание на панели в правой. Прежде всего, в самом верху кликнем на блок «TO» (помните, что в середине должен быть выбран вариант либо Copy as DNG, либо Copy, либо Move), оттуда — Other destination. Последний, в свою очередь, откроет стандартное окно проводника, где мы сможем не только выбрать нужную папку, но и создать новую. Вам совершенно не обязательно ограничиваться одной созданной папкой — можно сделать и десяток с различной иерархией, лишь бы вы в результате получили то, что хотите. В конце просто выберите нужную папку и войдите в нее, после чего нажмите на «Выбор папки».
Вам совершенно не обязательно ограничиваться одной созданной папкой — можно сделать и десяток с различной иерархией, лишь бы вы в результате получили то, что хотите. В конце просто выберите нужную папку и войдите в нее, после чего нажмите на «Выбор папки».
Здесь уместно также присмотреться к двум другим разделам правой панели. Это File Renaming (он будет актуален для последующего поиска картинок уже на диске) и Destination (он уточняет, что именно и куда именно класть и как фильтровать). Первый работает очень гибко с именами конечных файлов, которые могут использовать обширную систему пресетов имен (о них мы уже говорили), которую можно настроить под себя, а можно использовать комбинацию Custom text – Shoot name – Sequence, приправляемых датами или еще какими-то дополнительными сведениями и вставлять эту информацию каждый раз, когда вам это требуется. Искать впоследствии картинки на диске можно будет даже стандартным поиском по Windows, если, конечно, у вас есть своя система именования файлов и вы знаете, как по ней можно искать.
Однако, куда более важным является пункт Destination. Он нужен для того чтобы с малых лет приучать пользователя строить иерархию для последующих чисток каталога. прежде всего, название несуществующей подпапки можно выбрать уже там. Так, к примеру, если вы копируете файлы в папку с путем Z:\photos\work\wedding\2012, смело вводите имя новой папки 120523-sasha-lena-wedding, которое не просто создает папку, но еще и напоминает вам, что именно там будут лежать исходники с конкретной свадьбы. Сама выбранная вами папка отмечена ниже светло-серой стрелкой (большой и выбранным пунктом в иерархии папок. Для улучшения восприятия можно еще и дополнительно отсортировать все по дате. Для случаев, когда вы возвращаетесь из двухнедельного отпуска, это очень хорошо подходит, ведь все фотографии, таким образом, будут лежать очень аккуратно. При этом подпапки с датами в названиях будут находиться уже внутри свежесозданной папки.
Можно, конечно, создать папку из модуля Library (подробнее ниже), а потом уже в нее импортировать (подробнее выше), однако, оставим это как вариант для ленивых или для не очень трезвых фотографов, которые в данный момент другого варианта не видят.
Вариант 3. Перемещение фотографий в существующие и новые папки внутри Lightroom
Однако, наш органайзер не был бы органайзером, если бы не позволял управлять папками изнутри своего интерфейса. Создать папку можно прямо из самой программы. Помните, однако, что для глобальных операций над файлами и папками у вас, как у пользователя, должны быть права не только по созданию и копированию, но и по удалению файлов. Это особенно актуально при работе с внешними носителями — если задействованные элементы были созданы на носителе пусть даже вами, но на другом компьютере, программа может не иметь доступ на удаление. Для этого необходимо прописать права для пользователей или запускать программу от имени администратора.
Правым кликом на папке мы вызываем меню, которое поможет нам создать новую папку внутри материнской. Очень удобно, кстати. По пути можно заодно и переложить в папочку уже выделенные вами файлы. Как впоследствии, так и до этого можно перемещать файлы внутри программы так, как вам заблагорассудится. Самое главное, чтобы вы потом сами все нашли.
Самое главное, чтобы вы потом сами все нашли.
Учтите, что, перемещая файлы внутри программы, настройки обработки и логической сортировки картинок никак не меняются. То есть, если фотография относится к какой-то коллекции, имеет цветовой ярлык, флаги и рейтинг, они у нее так и останутся. Более того, при просмотре по коллекциям ваше распределение по папкам никакой роли играть не будет — ведь у исходника просто меняется путь. Однако, если будете перемещать файлы через проводник, сами исходники обязательно потеряются для программы, хотя файлы предпросмотра останутся, и для обработки достаточно будет потом лишь исходник найти.
Точно так же программа позволяет переименовывать папки, а также удалять их (правда, здесь это называется Remove, что корректнее — при запуске из коллекции программа всего лишь удалит выбранные из коллекции, оставив на диске).
Вот, в общем-то, и все на сегодня, однако, мы теперь будем более регулярно выходить в эфир, ищите нас по тегу секреты Lightroom.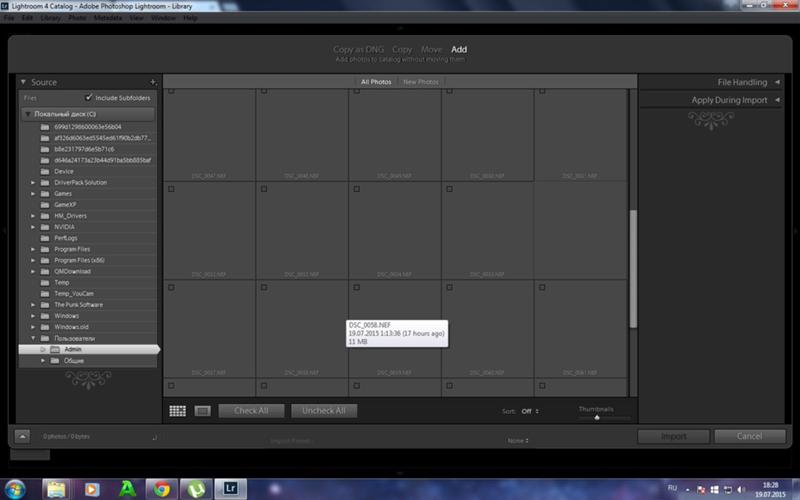
Какое качество экспорта Lightroom следует использовать с файлами JPEG?
Как партнер Amazon, мы зарабатываем на соответствующих покупках.
Предположим, вы изменили настройку камеры на «хорошо» для получения более качественных фотографий. однако MLS не позволяет загружать более 10 МБ. Возможно, вы думали, что фотография, экспортированная с масштабом 80%, будет меньше фотографии, экспортированной с масштабом 81%.
Экспорт файлов RAW в изображения JPEG не заканчивается использованием предустановок или ручной регулировкой ползунка качества; вам все равно нужно знать другие настройки качества экспорта Lightroom, чтобы получить наилучшие результаты.
С учетом сказанного, мы собираемся обсудить различные доступные настройки для экспорт фотографий недвижимости из Lightroom.
Быстрая Навигация
- Какие настройки качества экспорта Lightroom следует использовать?
- Диалоговое окно экспорта
- Панель изменения размера изображения
- Памятка по настройкам экспорта Lightroom для файлов JPEG
- Настройки веб-экспорта
- Настройки экспорта в Facebook и Instagram
- Печать параметров экспорта
- Настройки экспорта Lightroom для высокого разрешения
- Часто задаваемые вопросы
- В чем важность изменения размера фотографий в Lightroom?
- Что такое сжатие изображений?
- Что такое цветовое пространство?
- Где можно посмотреть учебные пособия по экспорту в Lightroom?
- Заключение
Какие настройки качества экспорта Lightroom следует использовать?
После появления с помощью Лайтрум, идеальными настройками качества экспорта для печати будет установка ползунка качества на 80, что соответствует тому же качеству 100. С другой стороны, вы можете экспортировать файлы JPEG с качеством от 65 до 70, если загружаете фотографии на веб-сайты.
С другой стороны, вы можете экспортировать файлы JPEG с качеством от 65 до 70, если загружаете фотографии на веб-сайты.
Регулируя ползунок качества на уровне около 80, вы освобождаете 40% размера файла, не позволяя изображению выглядеть раздутым или больше, чем обычно. Вы также должны установить разрешение около 300 PPI, чтобы фотография не возвращается пиксельным каждый раз, когда вы загружаете или печатаете.
Диалоговое окно экспорта
Прежде чем углубиться в различные параметры экспорта Lightroom, вы должны сначала понять, как работает диалоговое окно «Экспорт изображений» в программном обеспечении.
- Место экспорта: Это позволяет вам выбрать, куда вы хотите поместить фотографии. Точно так же вы можете выбрать, хотите ли вы добавить изображения в каталог Lightroom.
- Именование файлов: Именование файлов позволяет вам присваивать имена изображениям при экспорте либо в предустановку именования, либо в пользовательское имя файла.
 Вы также можете поместить отредактированные фотографии в их собственную папку в исходной папке с файлами.
Вы также можете поместить отредактированные фотографии в их собственную папку в исходной папке с файлами. - Параметры файла: для выбора типа файла, в данном случае JPEG. В этом диалоговом окне также можно настроить цвет отображения и сжатие изображения.
- Размер изображения
- Повышение резкости на выходе: Модификация заточки при экспорте.
- Метаданные: управляют дополнительной информацией об изображении, которая хранится в его файле, например, настройки камеры, местоположение и авторские права.
- Водяной знак: Для размещение водяного знака в определенное положение на фотографии.
- Постобработка: это указывает, где открывать ваши окончательные изображения после того, как программа завершит экспорт.
Панель изменения размера изображения
В то время как диалоговое окно экспорта Lightroom влияет на общие настройки, панель «Размер изображения» фокусируется на других рекомендуемых настройках для изменения размера ваших изображений с высоким разрешением.
- Ширина и высота: Для установки точных размеров.
- Длинный край и короткий край: для ввода нужного размера самого длинного и самого короткого краев, вертикального для портретной ориентации и горизонтальной для альбомной ориентации.
- мегапикселя: для установки объема данных, которые вы хотите разместить на фотографии, и уменьшения размера в соответствии с требованиями.
- Процент: Для уменьшения фотографий в той же пропорции. Lightroom также может увеличить размер, если вы установите размер больше исходного изображения.
Памятка по настройкам экспорта Lightroom для файлов JPEG
После организация ваших файлов фотографий недвижимости в модуле «Библиотека» и перейти к модулю «Разработка» для редактирования изображений с использованием предустановок, пришло время использовать соответствующие настройки экспорта Lightroom для экономии места и времени экспорта.
Настройки веб-экспорта
Настройка качества JPEG является наиболее распространенным форматом, используемым для загрузки веб-страниц. Во-первых, установка ползунка «Качество» в диапазоне от 65 до 80 — это хороший баланс между размером файла и скоростью загрузки. Другой вариант — установить флажок «Ограничить размер файла до», а затем установить что-то разумное, например 1 КБ.
Во-первых, установка ползунка «Качество» в диапазоне от 65 до 80 — это хороший баланс между размером файла и скоростью загрузки. Другой вариант — установить флажок «Ограничить размер файла до», а затем установить что-то разумное, например 1 КБ.
После этого используйте sRGB для цветов дисплея. Кроме того, некоторые веб-сайты, посвященные недвижимости и объявлениям, автоматически изменяют размер изображений, если они слишком велики. Вот почему проверка рекомендуемых размеров страницы — одна из самых важных вещей, которые вам нужно сделать заранее. специально для МЛС.
Для блогов старайтесь поддерживать плотность пикселей около 2000 пикселей для меньшего края и 2500 пикселей для более длинного края, чтобы изображения загружались быстрее. Хотя разрешение не имеет большого значения, вы все равно можете использовать стандартные 240 пикселей. После этого нажмите «Экран» для параметра «Резкость для».
| настройка | Выбор |
| Формат | JPEG с качеством от 65 до 70, без ограничений по размеру файла |
| Цветовое пространство | SRGB |
| Изменение размера | Длинный край 2500 пикселей Маленький край 2000 пикселей |
| Не увеличивать | проверено |
| Резкость для | Экран, Стандарт |
Настройки экспорта в Facebook и Instagram
Вы можете выбрать качество 100, если хотите экспорт фотографий на сайты социальных сетей, так как почти все сайты будут сжимать файлы, если они слишком велики. Тем не менее, лучшие настройки экспорта Lightroom для Facebook и Instagram — установить качество от 65 до 90 для быстрой загрузки.
Тем не менее, лучшие настройки экспорта Lightroom для Facebook и Instagram — установить качество от 65 до 90 для быстрой загрузки.
В целом, цветное отображение, увеличение и разрешение аналогичны настройкам экспорта для веб-сайтов.
Выберите параметр «Изменить размер по размеру», затем введите 960 или 2048 для более длинного края. Даже при сохранении фотографий DSLR для Instagram это идеально подходит для изменения разрешения до 72 пикселей на дюйм перед повышением резкости фотографии для «Экрана».
| настройка | Выбор |
| Формат | JPEG с качеством от 65 до 90, без ограничений по размеру файла |
| Цвет дисплея | SRGB |
| Изменение размера | Длинный край 960 или 2048 пикселей |
| Не увеличивать | проверено |
| Резкость для | Экран, Стандарт |
Печать параметров экспорта
Хотя максимальные настройки очень похожи на упомянутые выше, вам все равно необходимо внести существенные изменения в Lightroom в зависимости от того, где вы будете печатать изображения.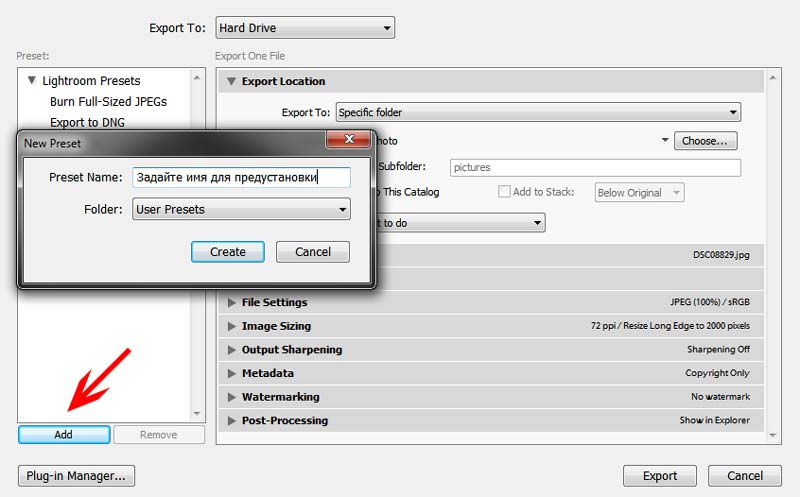
Например, TIFF отличается высоким качеством и отсутствием артефактов сжатия, что делает его пригодным для важных изображений. Между тем, JPEG намного лучше подходит для простых приложений печати, поскольку он может создавать файлы меньшего размера с минимальной потерей качества изображения.
Обратите внимание на эти настройки, если вы хотите экспортировать высококачественные изображения из Lightroom для печать фотографий недвижимости.
- Что касается сжатия, для настройки качества изображения JPEG лучше от 80 до 100. В отличие от экспорта для веб-сайтов, вам не придется сильно беспокоиться о том, что изображения будут выглядеть слишком большими.
- Выберите sRGB для цвета дисплея, чтобы получить стабильные или более яркие цвета.
- Избегайте изменения размера изображений, поскольку некоторые полиграфические лаборатории могут не напечатать вашу работу, если в ней недостаточно пикселей для размера, который вы печатаете.

- Если вы нужно изменить размер, не забудьте умножить ширину и высоту напечатанного изображения в дюймах на значение PPI.
- Как и в других настройках экспорта, вы можете установить любое разрешение.
- В отличие от веб-экспорта, который повышает резкость фотографий для «Экрана», резкость изображения для печати означает выбор матовой, глянцевой или типа бумаги, которую вы будете использовать.
| настройка | Выбор |
| Формат | JPEG с качеством от 80 до 100, без ограничений по размеру файла |
| Цвет дисплея | SRGB |
| Изменение размера | Длинный край 6016 пикселей Короткий край 1200 пикселей |
| Не увеличивать | проверено |
| Резкость для | Глянцевая или матовая бумага, стандартная |
Настройки экспорта Lightroom для высокого разрешения
Экспорт с максимальным качеством изображения — один из лучших способов сохранить файлы с высоким разрешением для хранения и обмена файлами с клиентом по недвижимости.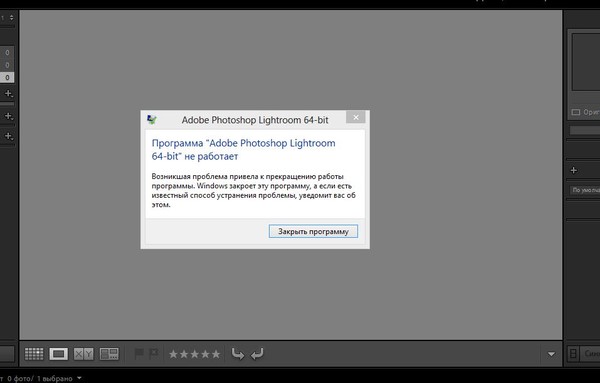 Однако это также приводит к огромным размерам файлов, в отличие от того, что вы можете сделать для веб-сайтов и распечаток.
Однако это также приводит к огромным размерам файлов, в отличие от того, что вы можете сделать для веб-сайтов и распечаток.
Поддержание максимального качества в Lightroom также имеет решающее значение, когда вы знаете, что вам может понадобиться снова отредактировать изображения, а это означает, что вы должны сохранить все данные. В общем, параметры файла, размер изображения и повышение резкости на выходе — это важные вещи, которые вы должны отрегулировать.
В отличие от параметров экспорта в Интернет и печати, в данный момент вы можете игнорировать формат изображения, ползунок качества, цвет отображения, изменение размера, увеличение и разрешение. Если вы хотите изменить их, вы можете следовать рекомендуемым настройкам ниже.
| настройка | Выбор |
| Формат | JPEG с качеством от 65 до 70, без ограничений по размеру файла |
| Цвет дисплея | SRGB |
| Изменение размера | Длинный край 2500 пикселей Маленький край 2000 пикселей |
| Не увеличивать | проверено |
| Резкость для | Экран, Стандарт |
Часто задаваемые вопросы
В чем важность изменения размера фотографий в Lightroom?
Вам необходимо изменить размер файлов, потому что большинство веб-платформ и социальных сетей не отображают изображения в полном разрешении. Если экспортируемый файл слишком велик, вы можете снизить производительность веб-сайта. Точно так же размер дисплея имеет важное значение для определения количества пикселей, которое фотография будет занимать на экране.
Если экспортируемый файл слишком велик, вы можете снизить производительность веб-сайта. Точно так же размер дисплея имеет важное значение для определения количества пикселей, которое фотография будет занимать на экране.
Что такое сжатие изображений?
Сжатие изображения предполагает уменьшение количества байтов, используемых для передачи или хранения данных, без влияния на размер или разрешение.
Что такое цветовое пространство?
Цветовое пространство, также известное как цвет дисплея, относится к выбору цветов вашей камерой, при этом sRGB используется по умолчанию и наиболее поддерживается всеми мониторами. Это одна из самых сложных переменных, потому что вы должны учитывать, где вы будете использовать фотографию.
Где можно посмотреть учебные пособия по экспорту в Lightroom?
Эта медитация учебник Тревора Дейли вероятно, решит вашу проблему. Тревор показывает, как небольшое опускание ползунка качества в Lightroom Export значительно уменьшает размер файла без негативного влияния на качество изображения.
Заключение
Как фотограф недвижимости, вы будете использовать JPEG для различных печатных и онлайн-целей. Помимо пресеты, вы должны выбрать правильные настройки экспорта Lightroom. Обязательно установите ползунок качества, выберите правильный цвет отображения, измените размер и резкость, чтобы экспортировать изображение самого высокого качества.
Есть ли у вас какие-либо предложения о том, как доставить экспортированные фотографии наилучшего качества и не превысить лимит в 10 МБ?
Известные проблемы и обходные пути
Поиск
Последнее обновление: 18 августа 2022 г. 03:16:39 GMT
Найдите известные проблемы и ограничения в последней версии Lightroom.
версия macOS | Совместимость |
|---|---|
Биг-Сур | Lightroom и Big Sur | macOS 11 |
Каталина | Lightroom и Catalina | macOS 10. |
Мохаве | Лайтрум и Мохаве | макОС 10.14 |
Обходной путь | |
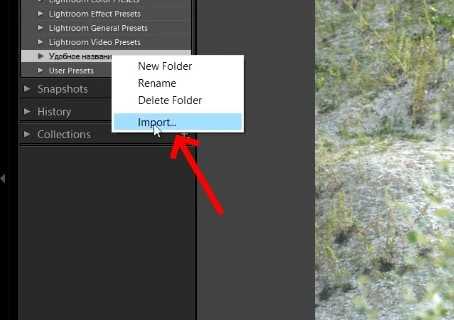 ( Операционная система: Windows, macOS ) | Вы можете решить эту проблему, выйдя из системы и снова войдя в нее.
|
Обходной путь | |
|---|---|
Миграция невозможна, если указать расположение на диске (предпочтения «Локальное хранилище» > «Оригиналы в настоящее время хранятся в произвольном расположении»), для которого доступен доступ только для чтения . ( Операционная система: Windows, macOS ) |
|
Миграция может завершиться неудачно, если на диске недостаточно места. ( Операционная система: Windows, macOS ) |
|
Обходной путь | |
|---|---|
Метаданные о местоположении, городе, штате и стране не переносятся при переносе библиотеки Apple Photos. | Это известное ограничение. Обходной путь недоступен. |
При переносе библиотеки Apple Photos в Lightroom сразу после импорта ресурсов в Apple Photos некоторые или все ресурсы могут быть перенесены неуспешно. ( Операционная система: macOS ) | Прежде чем начать миграцию, подождите некоторое время, чтобы убедиться, что Apple Photos завершила обработку импортированных ресурсов. |
При переносе библиотеки Apple Photos, в которой есть два человека с одинаковым именем, Lightroom создает два кластера «Люди» в представлении «Люди» — один кластер содержит имя человека, а другой — имя с добавлением «_1». ( Операционная система: macOS ) | После завершения переноса вы можете переименовать человека по желанию в Lightroom. |
Перенесенные замедленные видеоролики воспроизводятся с нормальной скоростью, а не с замедленной съемкой в Lightroom. ( Операционная система: macOS ) | Это известное ограничение. Обходного решения пока нет. |
При переносе из Apple Photos файлы изображений HEIC не переносятся, если у вас нет активной подписки. ( Операционная система: macOS ) | Прежде чем начать миграцию, подпишитесь или обновите подписку. |
При переносе из Apple Photos Library отображаемое количество синхронизируемых ресурсов превышает количество, существующее в каталоге. ( Операционная система: macOS ) | Когда вы начинаете миграцию из библиотеки Apple Photos, Lightroom группирует некоторые ресурсы, такие как Live Photos, в стопки. В целях синхронизации Lightroom считает эти стопки активами. Отображаемое количество ресурсов обработки — это количество временных изображений, включающее стеки. После завершения синхронизации отображается правильное количество. |
Связанные справочные ресурсы:
- Перенос библиотеки Apple Photos в Lightroom
- Возможные ошибки | Перенос фотографий Apple в Lightroom
Обходной путь | |
|---|---|
Вы не можете переместить пользовательский пресет в новый или существующий пользовательский пресет, и пользовательский пресет исчезает. | Нам известно об этой проблеме, и мы работаем над исправлением в будущих выпусках. |
Устаревшие маски (выборочное редактирование) не отображаются на экспортированных фотографиях после обновления Lightroom для настольных ПК 5.0 (выпуск за октябрь 2021 г.). | Переместите ползунок редактирования в любую из устаревших масок, а затем отмените редактирование. Затем вы можете экспортировать фотографию. |
Удаление маски невозможно в Lightroom для настольных ПК, если для параметра «Необработанное значение по умолчанию» задана предустановка, содержащая маску. | Чтобы предотвратить эту проблему, вы можете выбрать необработанное значение по умолчанию, которое не содержит маски. |
Раствор | |
|---|---|
В Chromebook и Pixelbook возникают проблемы, связанные с редактированием и экспортом видео. | Нам известно об этой проблеме, и мы работаем над исправлением в будущих выпусках. |
Раствор | |
|---|---|
Lightroom аварийно завершает работу с ошибкой диска после отображения заставки. | Установите список Media Feature Pack для выпуска Windows N. |
Обходной путь | |
|---|---|
При попытке импортировать видеофайл AVI Lightroom отображает ошибку импорта. (Операционная система: только macOS) | Начиная с выпуска Lightroom CC от октября 2018 г. (версия 2.0) вы больше не можете импортировать новые файлы AVI в macOS. Существующие файлы AVI в вашем каталоге воспроизводятся в Lightroom должным образом. В Windows по-прежнему доступна поддержка файлов AVI. Полезную информацию см. в разделе Поддерживаемые форматы видео и расширения. |
Низкая производительность импорта при добавлении фотографий с внутреннего жесткого диска (вращающийся жесткий диск). ( Операционная система: Windows, macOS ) | Если ваш рабочий процесс включает частый импорт фотографий с жесткого диска, рассмотрите возможность использования твердотельного накопителя (SSD) для более быстрого импорта. |
Lightroom обнаруживает подключенное мобильное устройство Apple iPhone, но на экране «Добавить фотографии» нет изображений для импорта. ( Операционная система: Windows, macOS ) | Настройте мобильное устройство Apple iPhone так, чтобы оно доверяло компьютеру, на котором установлен Lightroom. Для этого:
|
Когда вы выбираете «Добавить в альбом» как «Новый» при добавлении фотографий, новый альбом не создается, если вы укажете название альбома, которое уже существует, даже если регистр букв в именах отличается; Lightroom не отображает никаких ошибок или предупреждений. Например, если существует альбом с названием «Аляска», вы не сможете создать новый альбом с названием «Аляска» на экране «Добавить фотографии». ( Операционная система: Windows, macOS ) |
|
При добавлении фотографий сетка выбора иногда показывает неправильную ориентацию для некоторых изображений. | Продолжайте добавлять фотографии. В большинстве случаев правильная ориентация отображается после завершения добавления фотографий. |
При второй попытке импортировать фотографии с камеры вы получаете № изображений, которые можно импортировать, были найдены в сообщении выбранного источника . | Выполните одно из следующих действий:
|
Обходной путь | |
|---|---|
Недавние изменения фотографий или метаданных, сделанные в Lightroom, не синхронизируются с Lightroom Classic, если файл изображения удален из Lightroom до того, как эти изменения будут синхронизированы с облаком. | Прежде чем удалять изображения в Lightroom, дождитесь завершения синхронизации между клиентами Lightroom. Нажмите значок в правом верхнем углу в Lightroom, чтобы просмотреть статус синхронизации. |
Lightroom указывает, что вы вошли в систему, но в сетке не отображаются изображения. | Перезапустите Лайтрум. |
Значок облака показывает красный кружок с ! в этом; а в окне синхронизации и резервного копирования отображается ошибка «Некоторые фотографии недействительны». ( Операционная система: Windows, macOS ) | Чтобы решить эту проблему, выполните следующие действия:
Теперь проблема с синхронизацией должна быть решена. Чтобы проверить статус синхронизации, нажмите на значок облака в правом верхнем углу.
|
Синхронизация зависла. Состояние синхронизации не показывает никаких изменений, даже если вы достаточно долго ждали обновления хода синхронизации. ( Операционная система: Windows, macOS ) 3 90 |
Теперь проблема с синхронизацией должна быть решена. Чтобы проверить статус синхронизации, нажмите на значок облака в правом верхнем углу. |
Обходной путь | |
|---|---|
Невозможно создать два альбома с одинаковым названием, но в разных папках в Lightroom. | Это ожидаемое поведение. Все названия альбомов должны быть уникальными, даже если они находятся в разных папках. |
Lightroom отображает два альбома с одинаковым названием, синхронизированные через разные мобильные клиенты Lightroom. | Если вы добавляете альбомы с одинаковыми именами через разные клиенты Lightroom (Lightroom для мобильных устройств или Интернета), в этом случае Lightroom на вашем компьютере отображает оба синхронизированных альбома. |
Обходной путь | |
|---|---|
Эскизы видео в формате AVI не создаются ( Операционная система: только macOS ) | Обработка эскизов может занять некоторое время. |
Информация GPS не отображается для видео, снятых с iPhone. ( Операционная система: только Windows ) | Видео с iPhone Информация GPS недоступна в Windows. Обходного решения пока нет. |
замедленных видео, снятых с iPhone, воспроизведение с нормальной скоростью, | Это известное ограничение. |
Информация о камере отсутствует, а часовой пояс в дате съемки неверен для видео. ( Операционная система: только Windows ) | Это известное ограничение. Обходного решения пока нет. |
Строка меню Lightroom пропадает после нажатия G или ESC во время воспроизведения видео в полноэкранном режиме. ( Операционная система: только macOS ) | Перезапустите Лайтрум. |
Lightroom не поддерживает файлы R3D. | Это известное ограничение. Обходной путь недоступен. |
Lightroom не поддерживает видеофайлы Avid DNxHR/DNxHD. | Это известное ограничение. Обходной путь недоступен. |
Обходной путь | |
|---|---|
Lightroom теряет местонахождение фотографий на жестком диске при перемещении данных с одного компьютера на другой. ( Операционная система: Windows, macOS ) |
|
В настройках локального хранилища Lightroom позволяет выбрать диск в формате NTFS, а затем сообщает, что диск недействителен. ( Операционная система: только macOS ) | Выберите диск, отформатированный как FAT-32. |
Обходной путь | |
|---|---|
Невозможно поделиться фотографиями и опубликовать их в новой учетной записи Facebook из Lightroom. | Вы больше не можете загружать фотографии на Facebook из Lightroom. |
Обходной путь | |
|---|---|
При запуске Lightroom для мобильных устройств приложение зависает на Загрузка фотографий. | Принудительно закройте и перезапустите приложение. |
Show Highlight Clipping не работает при съемке фотографий с помощью Lightroom для мобильных устройств. | Инженеры знают об этой проблеме и работают над ее исправлением. |
Жесты прокрутки с помощью новой клавиатуры Magic Keyboard или трекпада Apple не работают в большинстве представлений в Adobe Lightroom для iPad. | Нажмите и перетащите трекпад для прокрутки в Lightroom для iPad, где жесты прокрутки не работают. Кроме того, вы можете коснуться экрана и перетащить его для прокрутки. |
Фильтр «Отредактировано» в меню «Лупа» показывает ранее импортированные фотографии как отредактированные, даже если они не отредактированы. | Нам известно об этой проблеме, и мы работаем над исправлением в будущем выпуске. |
Предустановка не может быть применена к видео в течение нескольких попыток, прежде чем она будет успешно применена. |
|
Обходной путь | |
|---|---|
Lightroom (версия для Mac App Store) не определяет каталоги, расположенные на внешнем диске, для переноса автоматически. | Перейдите к каталогу на внешнем диске и выберите его для переноса. |
Если вы вводите информацию о своей кредитной карте во время покупки в приложении в Mac App Store, Lightroom остается в пробном режиме, даже если платеж прошел успешно. | Восстановите покупку в приложении. Дополнительные сведения см. в разделе Если вы не видите свои покупки в приложении. |
Обходной путь | |
|---|---|
Невозможно импортировать файлы AVI. ( Операционная система: только macOS ) | Начиная с Lightroom CC 2.0 (выпуски от октября 2018 г.) вы больше не можете импортировать новые файлы AVI в macOS. Существующие файлы AVI в вашем каталоге воспроизводятся в Lightroom должным образом. В Windows по-прежнему доступна поддержка файлов AVI |
Невозможно использовать Boundary Warp и Fill Edges вместе. Использование одного из них отключает другой. | Если вы хотите использовать Fill Edges и Boundary Warp вместе, используйте последнюю версию Adobe Camera Raw или Lightroom Classic. |
Сохранить как предустановку на вкладке «Обнаружение» не работает. | Перейти к последнему шагу обучения, прежде чем выбрать Сохранить как предустановку . |
( Операционная система: только macOS )
| Выполните следующие действия: Внимание! .
|
Брандмауэр Windows может отображать предупреждение о программе синхронизации Lightroom. ( Операционная система: только Windows ) | Перейдите в настройки брандмауэра в Windows и разблокируйте утилиту Lightroom Sync. |
При использовании сочетаний клавиш в Lightroom клавиша AltGr на европейских клавиатурах не работает. | Вместо этого используйте клавишу Alt (рядом с клавишей пробела) или вызовите команду через меню вместо сочетания клавиш. |
Больше похоже на это
- Исправленные проблемы
- Lightroom и macOS Catalina (10.
 15)
15) - Обзор новых функций
- Обновите хранилище Creative Cloud
- Возможные ошибки | Перенос фотографий в Lightroom
Войдите в свою учетную запись
Войти
Управление учетной записью
Импорт — Lightroom не загружает фотографии
Добро пожаловать на форум Lightroom Queen! Мы дружная компания, поэтому, пожалуйста, не стесняйтесь зарегистрироваться и присоединиться к разговору. Если вы не знакомы с форумами, вы найдете пошаговые инструкции о том, как опубликовать свою первую тему в разделе «Справка» внизу страницы. Вы также можете загрузить наши бесплатные электронные книги Lightroom Quick Start и изучить другие ресурсы с часто задаваемыми вопросами.

Хватит бороться с Lightroom! Нет необходимости часами искать ответы на вопросы о Lightroom Classic. Вся необходимая вам информация находится в Adobe Lightroom Classic — The Missing FAQ!
Чтобы помочь вам приступить к работе, существует ряд простых руководств, которые проведут вас через простой рабочий процесс. По мере того, как вы обретаете уверенность в себе, книга переключается на диалоговый формат часто задаваемых вопросов, чтобы вы могли быстро найти ответы на сложные вопросы. И что еще лучше, электронные книги обновляются для каждого выпуска, поэтому они всегда актуальны.
17 августа 2022 г.
 Снова пришло время обновления Lightroom, и в нем есть пара небольших улучшений, а также новые камеры, объективы и исправления ошибок! См. эту запись в блоге о Lightroom Classic и эту запись в блоге об изменениях в экосистеме Lightroom Cloud.
Снова пришло время обновления Lightroom, и в нем есть пара небольших улучшений, а также новые камеры, объективы и исправления ошибок! См. эту запись в блоге о Lightroom Classic и эту запись в блоге об изменениях в экосистеме Lightroom Cloud.
JavaScript отключен. Для лучшего опыта, пожалуйста, включите JavaScript в вашем браузере, прежде чем продолжить.
- Автор темы AVLMike
- Дата начала
- Теги
- картинки не загружаются
- Статус
- Закрыто для дальнейших ответов.
AVLMike
AVLMike
- #1
- Версия Lightroom
- Классическая версия Lightroom 10.1.1
- Операционная система
- Windows 10
Всем привет. У меня на жестком диске хранится файл, из которого я загрузил около десятка фотографий в LR лет пять назад. В том же файле на том диске было около 20-30 дополнительных фотографий, которые я не перемещал за прошедшие годы. Недавно я зашел в этот файл с намерением переместить оставшиеся фотографии в LR, но LR не разрешил их загрузку — я получил результат «темное фото», когда щелкнул целевые фотографии. Насколько я понимаю, эффект темного фото указывает на то, что я уже загрузил эти фотографии где-то в LR, но я искал, где я мог загрузить их по ошибке, и не могу найти их ни в каких других папках LR. Любые предложения относительно того, как решить эту проблему, чтобы я мог загружать (или получать доступ) к этим фотографиям в LR? Спасибо —
Сортировать по дате Сортировать по голосам
clee01l
Лайтрум Гуру
- #2
Файл=Файл изображения. Папка = каталог для хранения одного или нескольких файлов.
Я полагаю, вы имеете в виду папку. Если вы хотите импортировать из папки, из которой вы ранее импортировали файлы, если те, которые вы хотите, выделены серым цветом, то они, вероятно, были импортированы ранее. Вы можете выполнить поиск по имени файла в Lightroom, чтобы найти его и папку, в которой все может быть.
— Клетус Д. Ли —
Голосовать за 0 Понизить
AVLMike
AVLMike
- #3
Спасибо за ответ.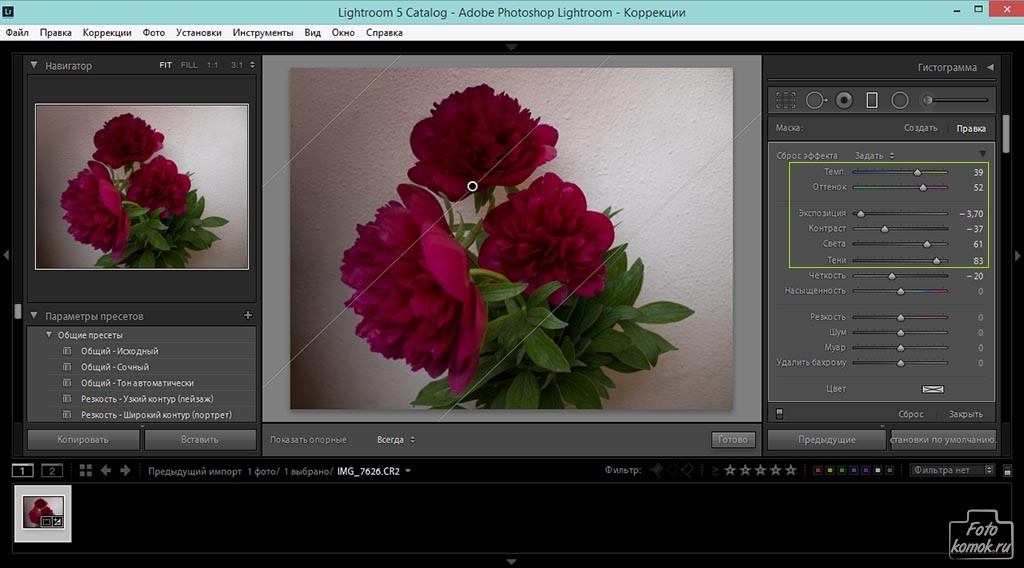 Да, я имею в виду папку; извините за ошибку. Я могу найти папку, которая кажется той, из которой я импортировал фотографии, но LR не позволяет мне вводить остальные фотографии в эту папку (тот же результат, выделенный серым цветом). Я храню свои фотографии вне камеры на трех отдельных жестких дисках, но обычно работаю только с одним жестким диском, когда импортирую фотографии в LR для редактирования; может ли проблема заключаться в том, что каталог LR ожидает, что я буду подключен к другому жесткому диску, когда редактирую эти другие фотографии?
Да, я имею в виду папку; извините за ошибку. Я могу найти папку, которая кажется той, из которой я импортировал фотографии, но LR не позволяет мне вводить остальные фотографии в эту папку (тот же результат, выделенный серым цветом). Я храню свои фотографии вне камеры на трех отдельных жестких дисках, но обычно работаю только с одним жестким диском, когда импортирую фотографии в LR для редактирования; может ли проблема заключаться в том, что каталог LR ожидает, что я буду подключен к другому жесткому диску, когда редактирую эти другие фотографии?
Голосовать за 0 Понизить
- Статус
- Закрыто для дальнейших ответов.
Делиться:
Фейсбук Твиттер Реддит Пинтерест Тамблер WhatsApp Эл. адрес Делиться Ссылка на сайт
Почему лайтрум не импортирует мои фотографии?
Наиболее распространенная причина, по которой Lightroom не может импортировать ваши фотографии , заключается в том, что он считает, что файлы уже импортированы. В этом случае некоторые файлы будут выделены серым цветом, и их нельзя будет импортировать в каталог. Чтобы это исправить, перейдите в раздел «Обработка файлов» и снимите флажок «Не импортировать подозрительные дубликаты».
В этом случае некоторые файлы будут выделены серым цветом, и их нельзя будет импортировать в каталог. Чтобы это исправить, перейдите в раздел «Обработка файлов» и снимите флажок «Не импортировать подозрительные дубликаты».
Аналогично, почему Lightroom не импортирует мои фотографии Iphone? 1 Правильный ответ. В дополнение к предыдущему совету также проверьте «Настройки iOS» > «Lightroom» > «Фотографии» и убедитесь, что «Разрешить доступ к фотографиям» = «Чтение и запись». Автоматический импорт может завершиться ошибкой, если в настройках приложения Lightroom включен автоматический импорт, а в настройках iOS отключен доступ к фотопленке.
Аналогично, почему мои изображения не импортируются? Если у вас возникли проблемы с импортом фотографий на ваш компьютер, проблема может заключаться в настройках вашей камеры. Если вы пытаетесь импортировать изображения с камеры, обязательно проверьте настройки камеры. По словам пользователей, если в настройках USB-подключения на вашей камере установлено значение «Авто», вы не сможете передать свои фото .
Как многие спрашивали, как импортировать фотографии с iPhone в Lightroom?
- Запустите приложение Lightroom и перейдите к разделу Все Фото или выберите альбом.
- Подключите мобильное устройство к карте памяти камеры, камере или USB-накопителю.
- Коснитесь «Импорт» на нижней панели.
- Коснитесь с устройства камеры.
Кроме того, как импортировать уже импортированные фотографии в Lightroom? Выберите «Файл» > «Импорт фотографий и видео» или нажмите кнопку «Импорт» в модуле «Библиотека», затем настройте импорт в диалоговом окне «Импорт», как и для фотографий.
- Вставьте карту памяти в устройство чтения карт или подключите камеру.
- Откройте диалоговое окно импорта Lightroom .
- Выберите источник импорта.
- Расскажите Lightroom, как добавить фотографии в каталог.
- Выберите Фото или Видео для импорта.

- Выберите место для ваших фотографий.
- Щелкните Импорт.
Содержание
- 1 Почему мой Mac не позволяет импортировать фотографии?
- 2 Как импортировать JPEG в Lightroom?
- 3 Как включить синхронизацию в Lightroom?
- 4 Как импортировать фотографии из iCloud в Lightroom?
- 5 Как импортировать фотографии из Lightroom на телефон?
- 6 Почему не работает Lightroom?
- 7 Где фотографии уже импортированы в Lightroom?
- 8 Почему мои фотографии не отображаются в Lightroom для мобильных устройств?
- 9 Как импортировать фотографии с Mac в Lightroom?
- 10 Как изменить настройки импорта в Lightroom?
- 11 Как импортировать фотографии в Lightroom CC 2019?
- 12 Почему я не могу импортировать фотографии с iPhone на Mac?
- 13 Почему фотографии с iPhone не импортируются на мой Mac?
- 14 Как импортировать фотографии на Mac?
- 15 Открывает ли Lightroom JPEG?
- 16 В чем разница между Lightroom и Lightroom Classic?
- 17 Почему Lightroom не синхронизируется с телефоном?
- 18 Как синхронизировать фотографии в Lightroom 2021?
- 19 Как импортировать фотографии из Lightroom CC в Lightroom Classic?
- 20 Работает ли Lightroom с фотографиями Apple?
Почему мой Mac не позволяет импортировать фотографии?
Перейдите в «Настройки iPhone», выберите «iCloud», а затем «Фото».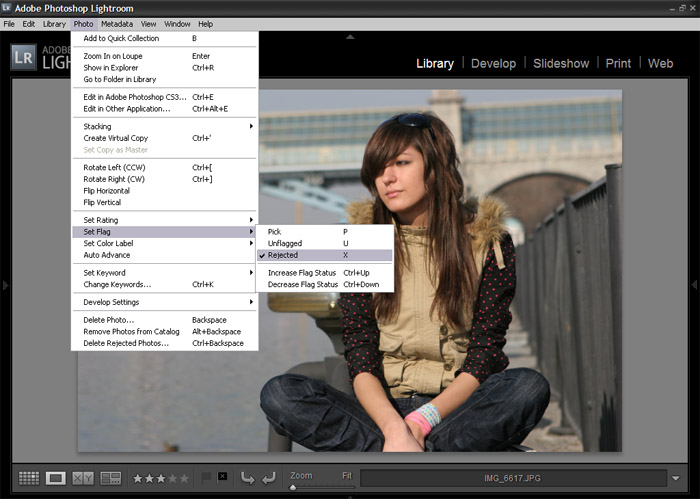 Проверьте, включена ли опция iCloud Photo Library. Кроме того, проверьте, включена ли опция «Оптимизировать хранилище». Если эта опция активна, отключите ее и подождите, пока ваш iPhone завершит загрузку фотографий из iCloud.
Проверьте, включена ли опция iCloud Photo Library. Кроме того, проверьте, включена ли опция «Оптимизировать хранилище». Если эта опция активна, отключите ее и подождите, пока ваш iPhone завершит загрузку фотографий из iCloud.
Как импортировать JPEG в Lightroom?
- Импорт структуры окна.
- Выберите источник для импорта.
- Выберите файлы изображений для импорта.
- Выберите «Копировать как DNG», «Копировать», «Переместить» или «Добавить файлы изображений».
- Выберите место назначения для копирования файлов, параметры обработки файлов и настройки метаданных.
- Создать набор параметров импорта.
Как включить синхронизацию в Lightroom?
Убедитесь, что у вас есть подключение к Интернету, и запустите Lightroom Classic на настольном компьютере. При появлении запроса введите свой Adobe ID и пароль на экране входа и нажмите «Войти». Щелкните значок облачной синхронизации в правом верхнем углу Lightroom Classic, а затем нажмите «Начать синхронизацию».
Как импортировать фотографии из iCloud в Lightroom?
Откройте Lightroom и выберите «Файл» в строке меню. В меню «Файл» выберите «Перенести библиотеку Apple Photos» и нажмите «Продолжить».
Как импортировать фотографии из Lightroom на телефон?
- Выполните одно из следующих действий: Откройте изображение, которое хотите экспортировать, в представлении «Лупа». В представлении «Сетка» нажмите и удерживайте любую фотографию, чтобы выбрать ее и открыть представление множественного выбора.
- Коснитесь значка в правом верхнем углу.
- В появившемся всплывающем меню нажмите «Сохранить на устройстве».
Почему не работает Lightroom?
Многие проблемы с ненормальным и периодически возникающим поведением можно решить, сбросив настройки Lightroom Classic до заводского состояния. Чтобы сбросить настройки Lightroom Classic: закройте Lightroom Classic. Запустите Lightroom Classic, удерживая клавиши Shift + Option (macOS) или Shift + Alt (Windows).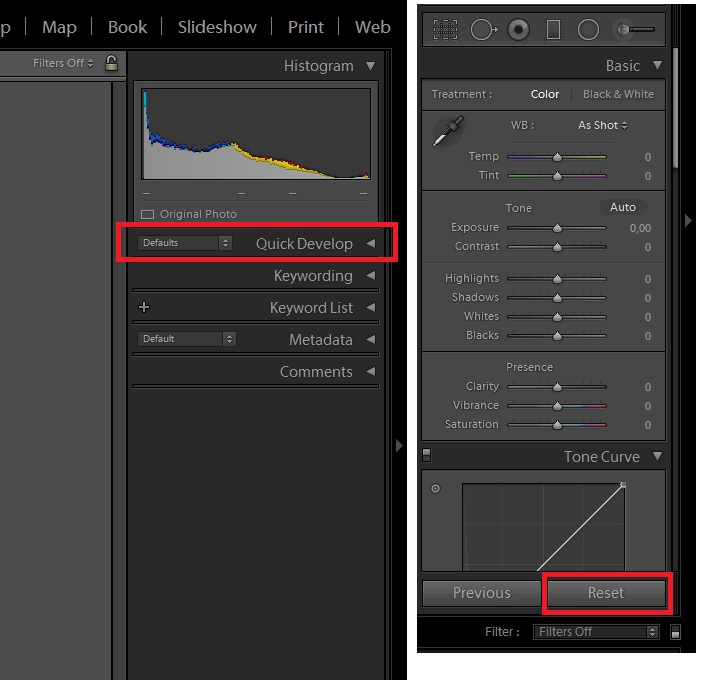
Где фотографии уже импортированы в Lightroom?
В виде сетки модуля библиотеки Lightroom их легко отследить. Выберите «Предыдущий импорт» на панели «Каталог» и щелкните изображение. Удерживая нажатой клавишу Control (Mac), или щелкните правой кнопкой мыши (ПК), чтобы открыть контекстное меню. Выберите «Перейти к папке в библиотеке», чтобы увидеть ее расположение на панели «Папки».
Почему мои фотографии не отображаются в Lightroom для мобильных устройств?
Если вы использовали приложение камеры телефона, проверьте настройки Lightroom, чтобы увидеть, включено ли «Автоматическое добавление фото/видео». Если он не включен, то, когда вы решите добавить фотографии из фотопленки, они должны быть перечислены и доступны для выбора.
Как импортировать фотографии с Mac в Lightroom?
В Lightroom выберите «Файл» > «Дополнительные подключаемые модули» > «Импорт из библиотеки iPhoto». Выберите расположение вашей библиотеки iPhoto и выберите новое место для ваших изображений. Нажмите кнопку «Параметры», если вы хотите изменить какие-либо настройки перед миграцией. Нажмите кнопку «Импорт», чтобы начать миграцию.
Нажмите кнопку «Параметры», если вы хотите изменить какие-либо настройки перед миграцией. Нажмите кнопку «Импорт», чтобы начать миграцию.
Как изменить настройки импорта в Lightroom?
Чтобы установить параметры по умолчанию для импорта необработанных изображений, выполните следующие действия. Перейдите к «Правка» > «Настройки» (Win) или «Lightroom Classic» > «Настройки» (macOS). Выберите вкладку Presets в диалоговом окне Preferences. Выберите этот параметр, чтобы применить настройки Adobe по умолчанию к необработанным изображениям.
Как импортировать фотографии в Lightroom CC 2019?
Почему я не могу импортировать фотографии с iPhone на Mac?
Возможно, программное обеспечение на вашем Mac или операционная система ваших устройств слишком устарели для поддержки передачи фотографий, из-за чего вы не можете импортировать фотографии с iPhone на Mac. Вот программное обеспечение, которое вам нужно обновить.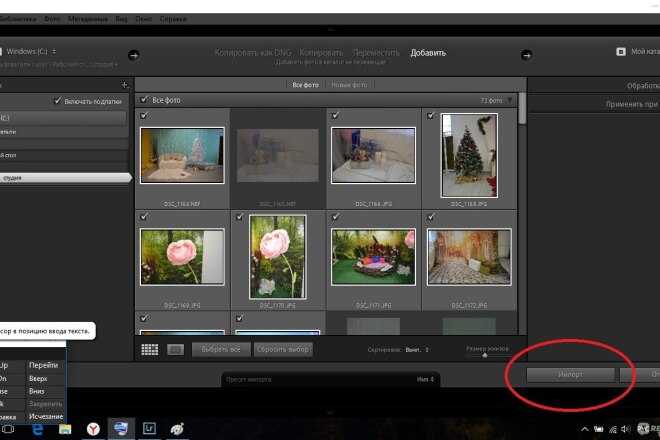 (Этот совет также полезен, когда вы не можете импортировать фотографии с iPhone на ПК с Windows.)
(Этот совет также полезен, когда вы не можете импортировать фотографии с iPhone на ПК с Windows.)
Почему фотографии с iPhone не импортируются на мой Mac?
Если библиотека фотографий iCloud была включена с помощью «Оптимизировать хранилище», отключите «Оптимизировать» и подождите, пока фотографии загрузятся обратно на ваш iPhone, если на нем достаточно места. Затем отключите библиотеку фотографий iCloud. Теперь импортируйте фотографии на свой Mac и удалите их с iPhone.
Как импортировать фотографии на Mac?
Перетащите файлы или папки из Finder в окно «Фотографии». Перетащите файлы или папки из Finder на значок «Фотографии» в Dock. В программе «Фото» выберите «Файл» > «Импорт». Выберите фотографии или папку, которые вы хотите импортировать, затем нажмите Проверить для импорта.
Открывает ли Lightroom JPEG?
При нажатии на папку все файлы, которые может открыть Lightroom (JPEG, RAW, TIFF и т. д.), появятся в главном окне (средняя часть экрана).
В чем разница между Lightroom и Lightroom Classic?
В чем разница между Lightroom и Lightroom Classic? Lightroom — это новый облачный фотосервис, который работает на настольных компьютерах, мобильных устройствах и в Интернете. Lightroom Classic — это продукт для цифровой фотографии, ориентированный на настольные компьютеры.
Почему Lightroom не синхронизируется с телефоном?
1 Правильный ответ. «При закрытом Lightroom перейдите в /Users/intel/Library/Caches/Adobe/Lightroom/Sync Data/ и удалите (или переименуйте) файл Sync. папка lrdata. Перезапустите Lr, и он должен попытаться согласовать ваши локальные синхронизированные данные и данные, синхронизированные с облаком.
Как синхронизировать фотографии в Lightroom 2021?
Убедитесь, что фотография, которую вы уже отредактировали, является основной. Оттуда просто нажмите кнопку «Синхронизировать» в правом нижнем углу модуля разработки. Появится окно с вопросом, какие настройки вы хотите синхронизировать.

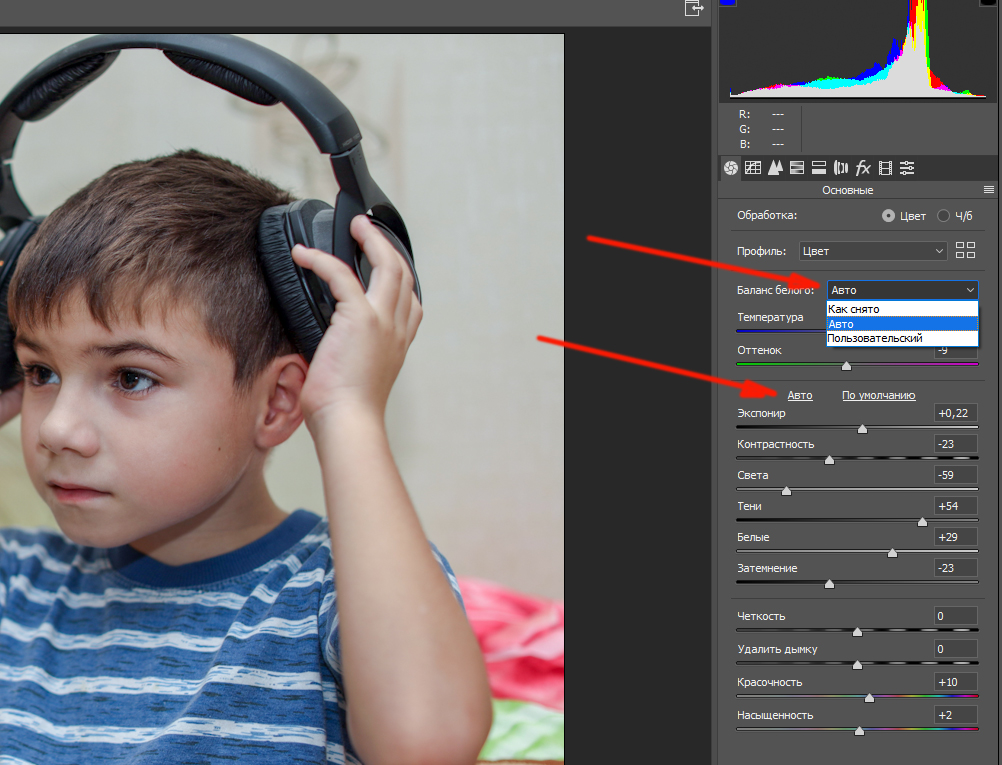
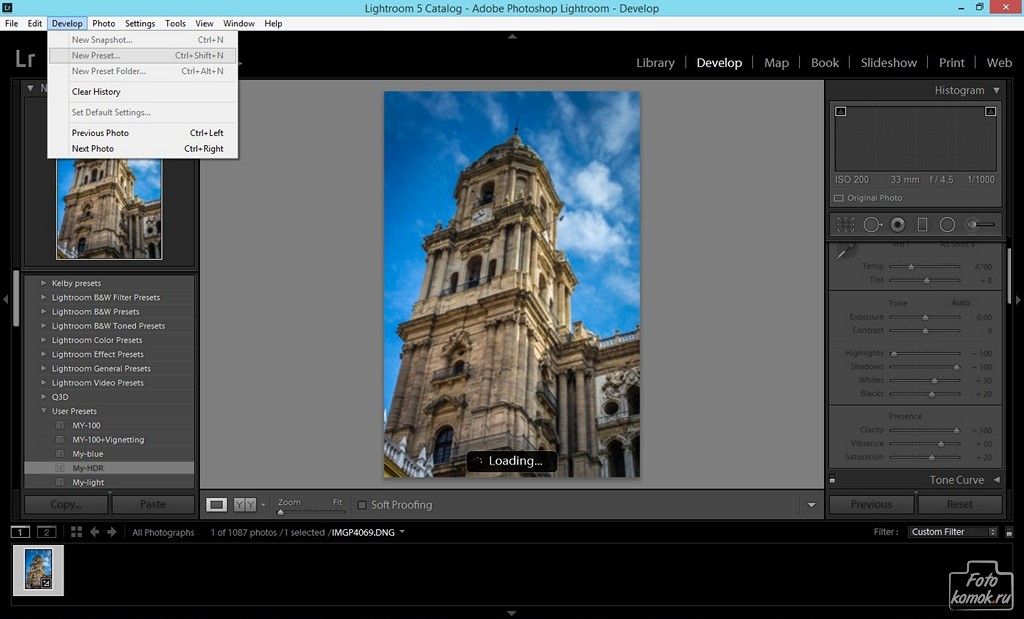
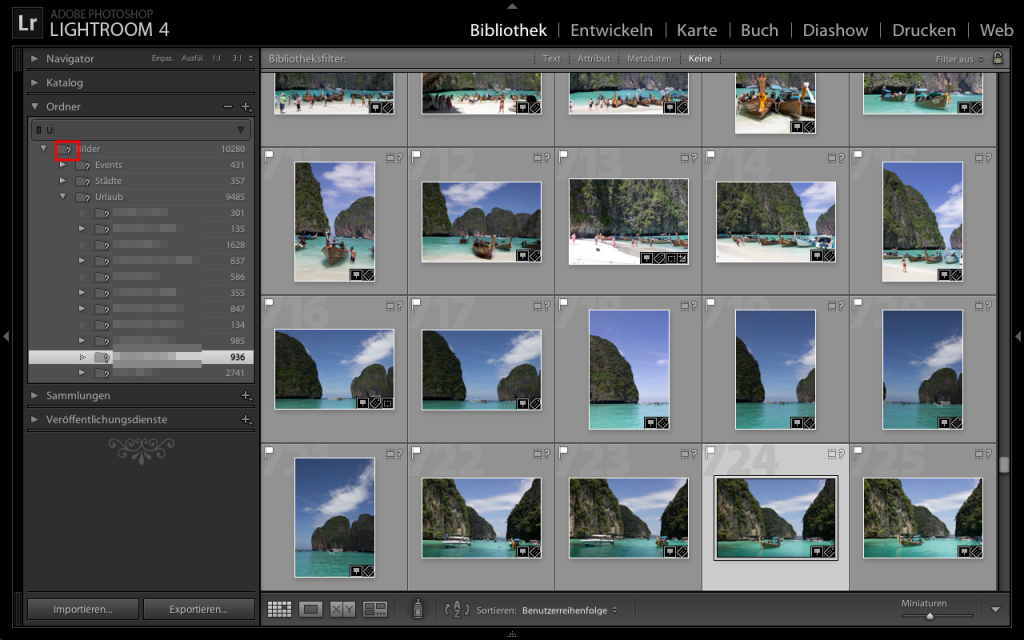 все сделалось, но после появилась эта проблема.
все сделалось, но после появилась эта проблема. Вы также можете поместить отредактированные фотографии в их собственную папку в исходной папке с файлами.
Вы также можете поместить отредактированные фотографии в их собственную папку в исходной папке с файлами.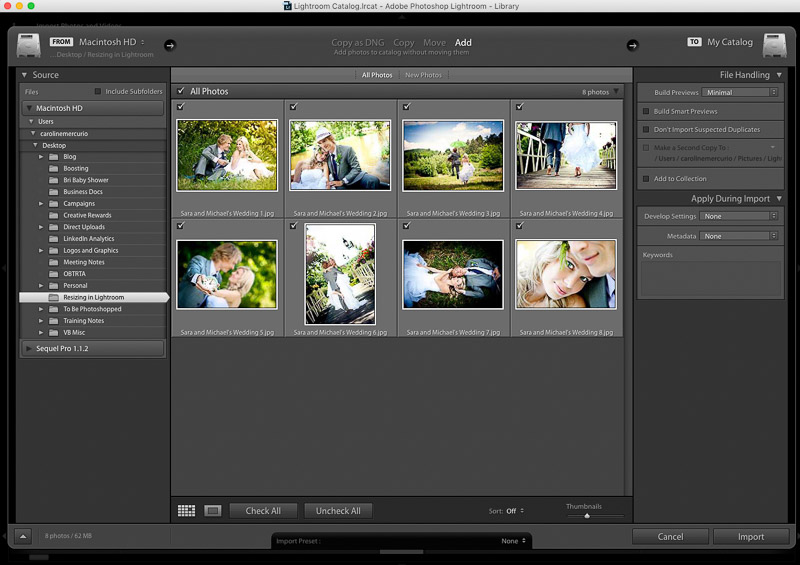
 15
15 

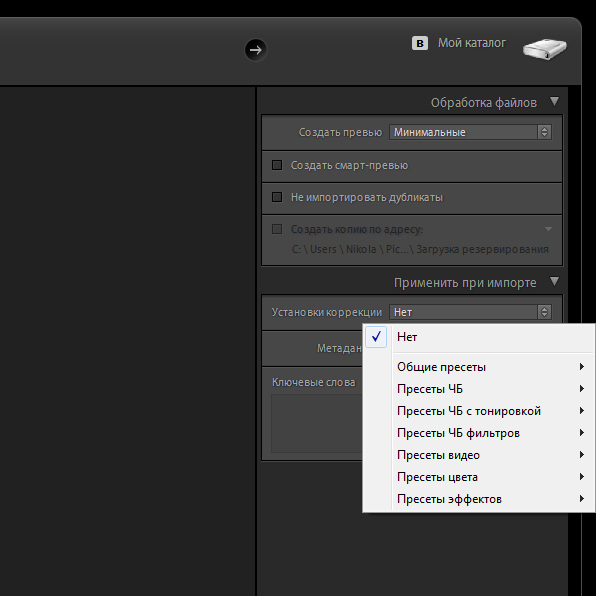

 См. Переименовать человека.
См. Переименовать человека.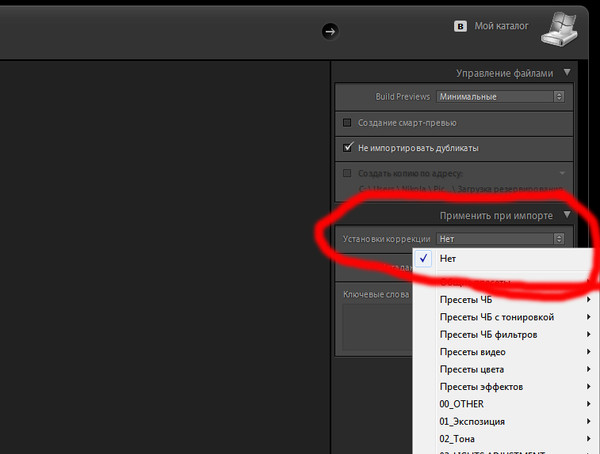


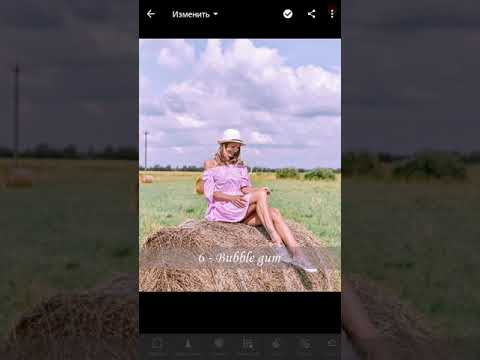



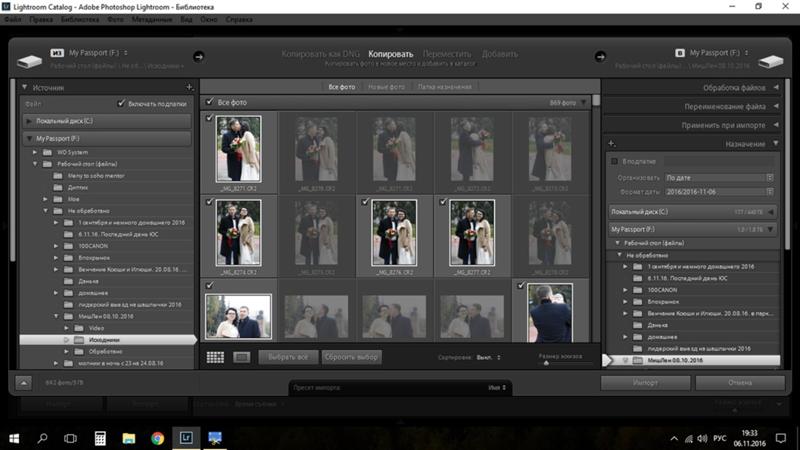
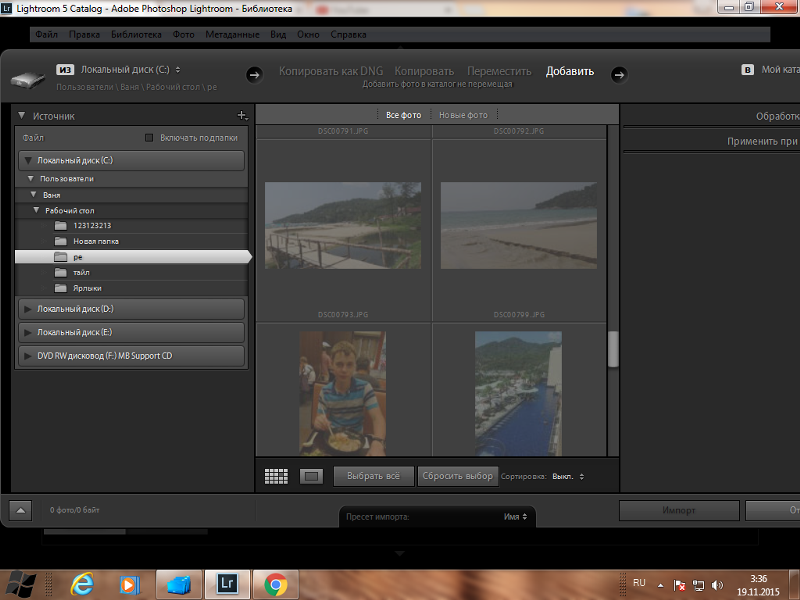 В противном случае вы можете вручную повернуть фотографии с помощью меню «Обрезать и повернуть».
В противном случае вы можете вручную повернуть фотографии с помощью меню «Обрезать и повернуть».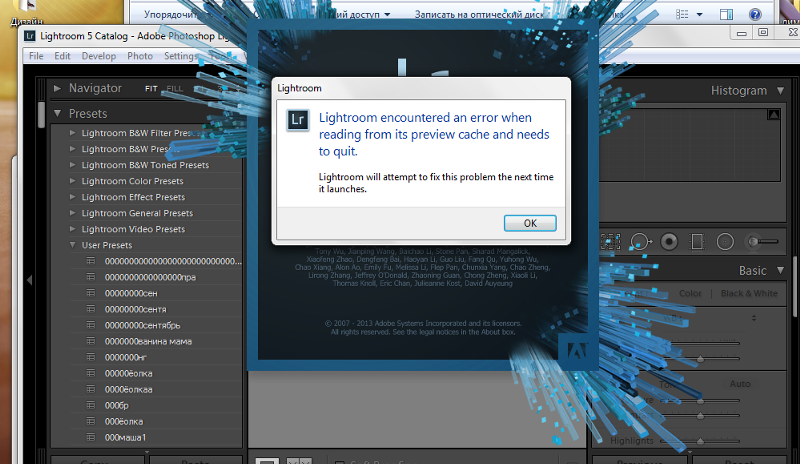
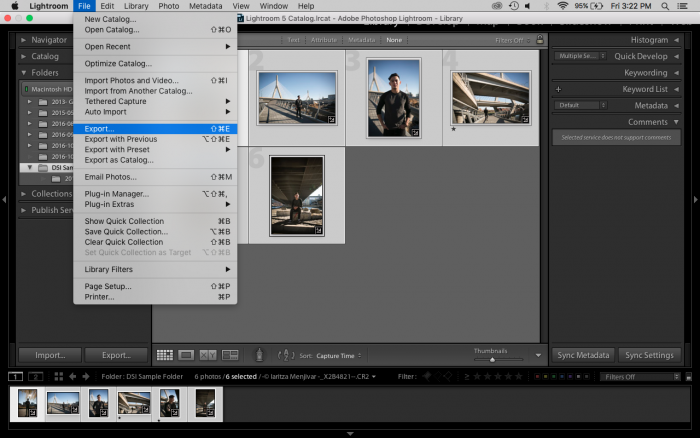
 снова в Lightroom.
снова в Lightroom.

 Следовательно, вы можете столкнуться с некоторой задержкой при отображении эскизов для видеоформата AVI.
Следовательно, вы можете столкнуться с некоторой задержкой при отображении эскизов для видеоформата AVI. Обходного решения пока нет.
Обходного решения пока нет.
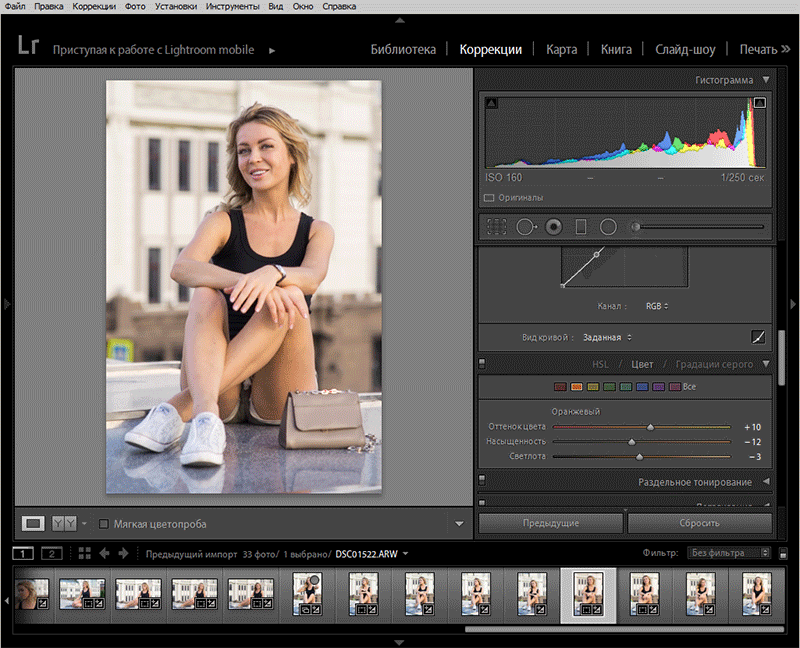 Например, когда вы обновляете свой компьютер.
Например, когда вы обновляете свой компьютер.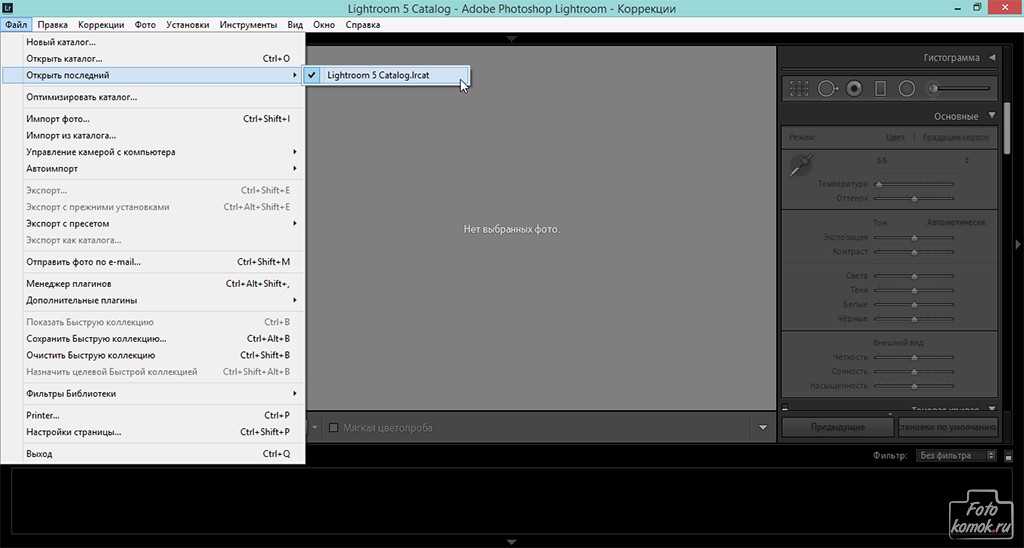
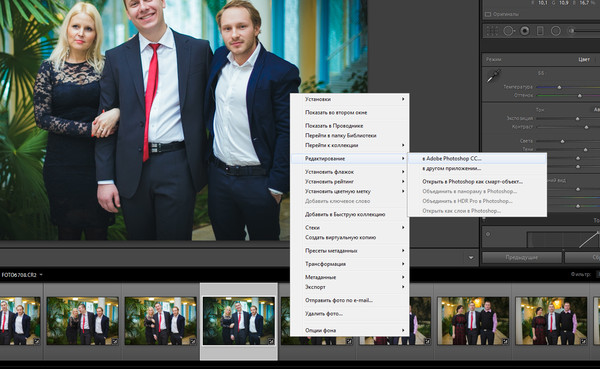 Дополнительную информацию см. в этой статье.
Дополнительную информацию см. в этой статье. 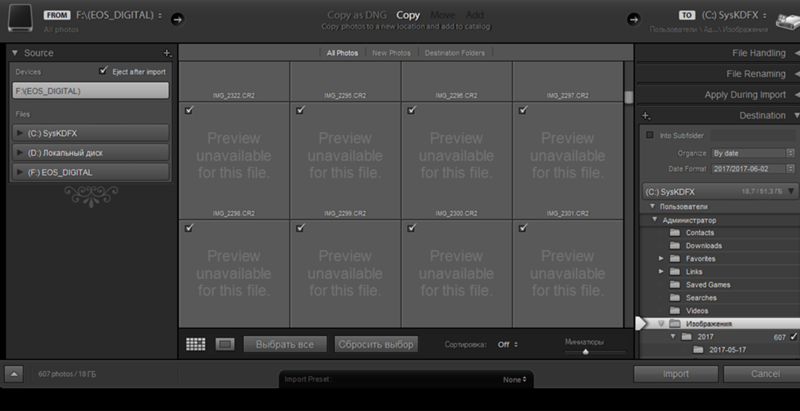


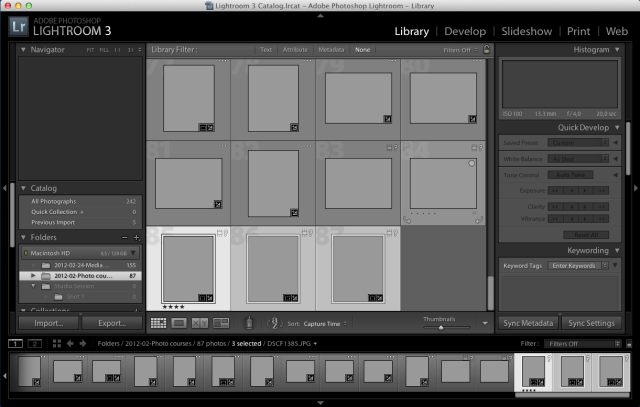
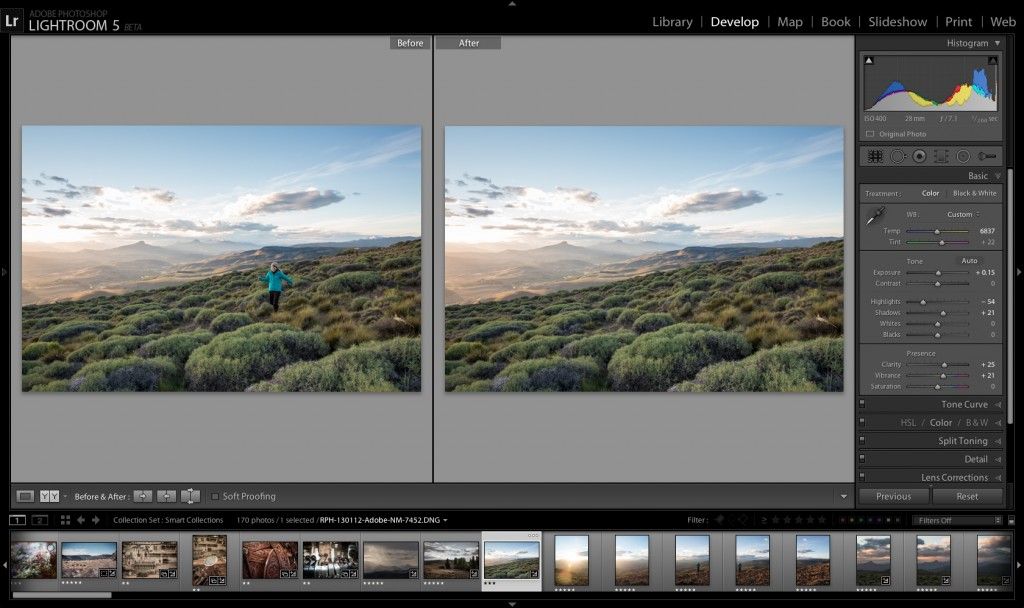

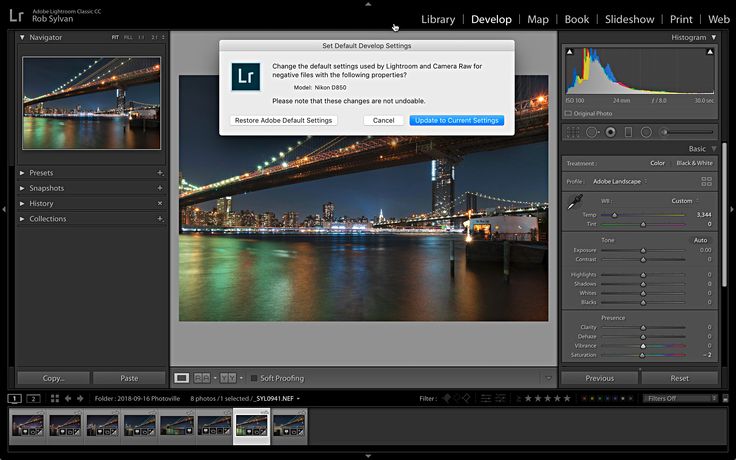 Прежде чем приступить к этим шагам, обратите внимание, что любые правки или изменения, не завершившие синхронизацию с облаком, могут быть потеряны.
Прежде чем приступить к этим шагам, обратите внимание, что любые правки или изменения, не завершившие синхронизацию с облаком, могут быть потеряны. 
 15)
15)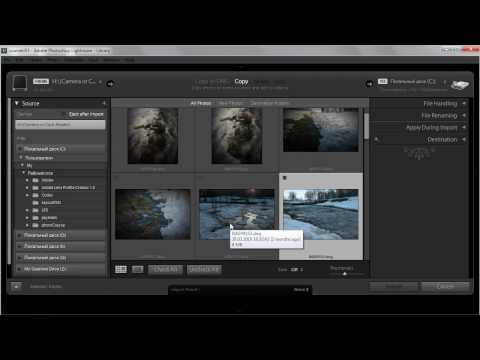
 Снова пришло время обновления Lightroom, и в нем есть пара небольших улучшений, а также новые камеры, объективы и исправления ошибок! См. эту запись в блоге о Lightroom Classic и эту запись в блоге об изменениях в экосистеме Lightroom Cloud.
Снова пришло время обновления Lightroom, и в нем есть пара небольших улучшений, а также новые камеры, объективы и исправления ошибок! См. эту запись в блоге о Lightroom Classic и эту запись в блоге об изменениях в экосистеме Lightroom Cloud.