Создание глитч-эффекта в Adobe Photoshop
При ретушировании фотографии вы наверняка задумывались о том, как разнообразить процесс редактирования, чтобы он был увлекательным и интересным. Редактору необходимо аккуратно обрабатывать фотографии, соблюдать пропорции и гармонично ретушировать объект. Но иногда хочется чего-то яркого и экстраординарного, такого, что побудит человека дальше с энтузиазмом форматировать изображения.
В последние годы набрало популярность арт-движение в стиле глитч. Изображения имеют неповторимую структуру в виде аналоговых ошибок, искажений на экране и неправильной передачи цвета. Пользователь, наверное, задумается о том, как сделать эффект глитча. Несмотря на свою необычность, изображения получаются действительно уникальными в своем роде.
Как сделать эффект глитча в Adobe Photshop
Некоторые пользователи часто перегибают палку с эффектами помех, размытия и багов, что сильно меняет визуальную привлекательность изображения — его порой просто невозможно разобрать. Поэтому многие профессионалы напоминают о том, что глитч-эффект нужно использовать в меру.
Поэтому многие профессионалы напоминают о том, что глитч-эффект нужно использовать в меру.
Сначала проведем подготовительные операции для работы:
- Необходимо открыть программу и создать документ с изображением, который будет подвергаться редактированию.
- Лучше всего совместить все слои в единый, чтобы искажения и помехи задели все части документа. Необходимо переформатировать слой в смарт-объект в панели слоев.
- Создаем четыре дубликата единственного слоя через панель слоев (пункт «Объединить все» или «Объединить видимые»).
- Переключаемся на наш новый дублированный слой, чтобы воспроизвести работу над смещением цветовой окраски.
Смена каналов RGB
Перед тем как сделать эффект глитча, необходимо провести ключевую операцию разложению каналов, так как за ней пойдут все вспомогательные искажения и помехи. Правильное разделение цветов RGB способствует равномерному наложению «условной маски цветов».
- Нажимаем на активный дублированный слой, чтобы вызвать меню настройки слоя.
 Здесь выбираем раздел «Параметры наложения», в котором находятся цветовые каналы. Оставляем только один цветовой канал. Перемещаем получившееся изображение немного в сторону, чтобы создать визуальный эффект клонирования.
Здесь выбираем раздел «Параметры наложения», в котором находятся цветовые каналы. Оставляем только один цветовой канал. Перемещаем получившееся изображение немного в сторону, чтобы создать визуальный эффект клонирования. - Точно такую же операцию проводим с двумя остальными дублированными слоями, только выбрать необходимо для каждого слоя свой цветовой канал.
- На последнем дублированном слое стоит создать маску, в которой можно увеличить насыщенность всех цветов и создать масочный слой в виде горизонтальных полосок.
VHS-текстуры
Можно поэкспериментировать с фильтрами и текстурами, которые расположены в соответствующем разделе. Чаще всего используют текстуры «Зерно» и «Цветная плитка». После определения с текстурой и другими визуальными фильтрами следует определить настройки элементов, куда входят плотность и размер текстуры. Во вкладке «Фильтры» можно найти множество полезных поднастроек, например шум, который незаменим в создании glitch effect. Основой этого метода является наложение различных эффектов и фильтров на разные слои.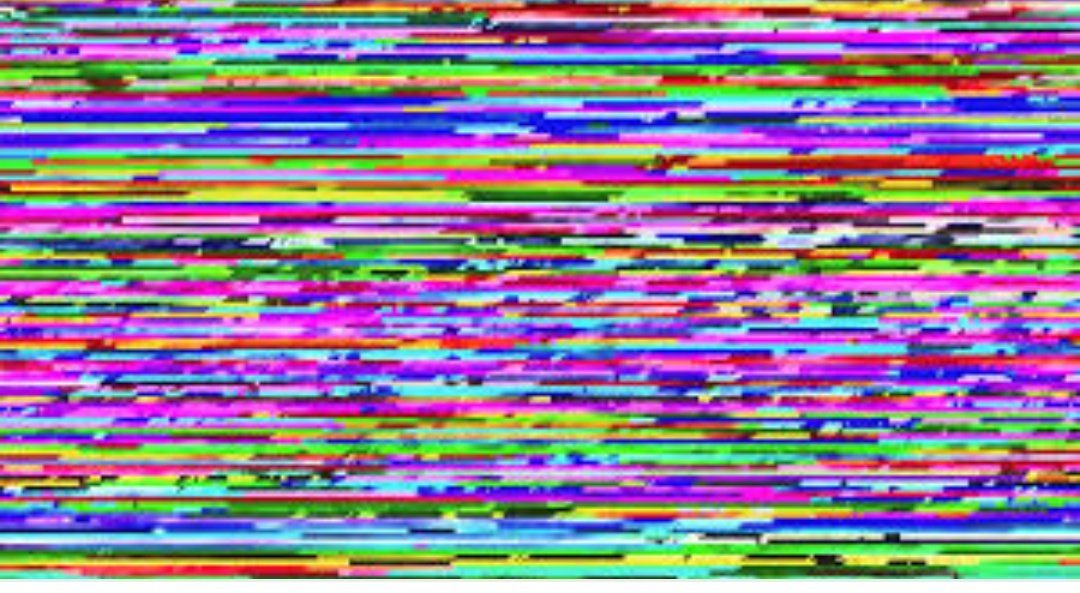
Плагин для уменьшения шума photoshop. Боремся с шумами
Компания Imagenomic выпустила Noiseware 4.2 build 4205u1 — обновленную профессиональную версию одиного из наилучших плагинов для Adobe Photoshop и для остальных графических редакторов, созданный для устранения шумов на цифровых фото, с поддержкой CS5 (32/64 bit). Имется функция мульти-предпросмотра, позволяющая, сравнить результаты работы фильтра с разными опциями, и функция брекетинга основных черт фильтра, генерирующая серию превьюшек в автоматическом режиме. Хочется подчеркнуть то, что успешный интерфейс, позволит просто выполнять обработку изображений перед публикацией или выводом на, печать.
Функция IntelliProfile — встроенная, экспертная система, поддерживающая операции по подавлению помех. Используя в работе методы Artificial Intelligence, она анализирует и распознает распределения помех и непревзойденно их устраняет. Применяя результаты анализа и данные EXIF, IntelliProfile восоздает хранилище данных, которое развивается когда обрабатывается большое количество изображений.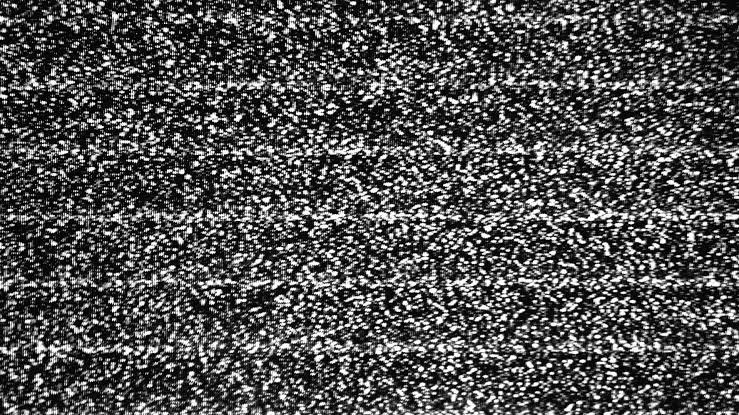
Функция DetailGuard бережет детали изображения на базе тонального диапазона и уровня обработки, отгораживая их от излишних конфигураций.
Компания Imagenomic выпустила Noiseware 4.2 build 4205u1 — обновленную профессиональную версию одиного из наилучших плагинов для Adobe Photoshop и для остальных графических редакторов, созданный для устранения шумов на цифровых фото, с поддержкой CS5 (32/64 bit). Мало кто знает то, что инструмент для корректировки углов на, цифровых фото. Имется функция мульти-предпросмотра, позволяющая, сравнить результаты работы фильтра с разными опциями, и функция брекетинга основных черт фильтра, генерирующая серию превьюшек в автоматическом режиме. Хочется подчеркнуть то, что успешный интерфейс, позволит просто выполнять обработку изображений перед публикацией или выводом на, печать.
Noiseware Professional с высокой скоростью, качеством и удобством внедрения, удалит помехи и ненадобные, искусственные объекты, появившиеся из-за огромных значений ISO и наименее удовлетворительных критерий окружения. Необходимо подчеркнуть то, что плагин работает на Adobe Photoshop CS/CS2/CS3/CS4/CS5 на платформах Windows и Mac OS.
Необходимо подчеркнуть то, что плагин работает на Adobe Photoshop CS/CS2/CS3/CS4/CS5 на платформах Windows и Mac OS.
Функция IntelliProfile — встроенная, экспертная система, поддерживающая операции по подавлению помех. Используя в работе методы Artificial Intelligence, она анализирует и распознает распределения помех и непревзойденно их устраняет. Применяя результаты анализа и данные EXIF, IntelliProfile восоздает хранилище данных, которое развивается когда обрабатывается большое количество изображений. Noiseware улучшает возможности обработки благодаря тонкой настройке вероятных переменных, например, уровня помех на базе хранилища данных.
Размер: 5.54 Mb
Добавить в закладки:Вас когда-нибудь смущал цифровой шум на фотографии? Казалось бы, отличный кадр с хорошим светом. Но, стоит только чуть ошибиться с настройками или попасть в сложные условия, где без высокого ISO не обойтись, сразу возникает проблема.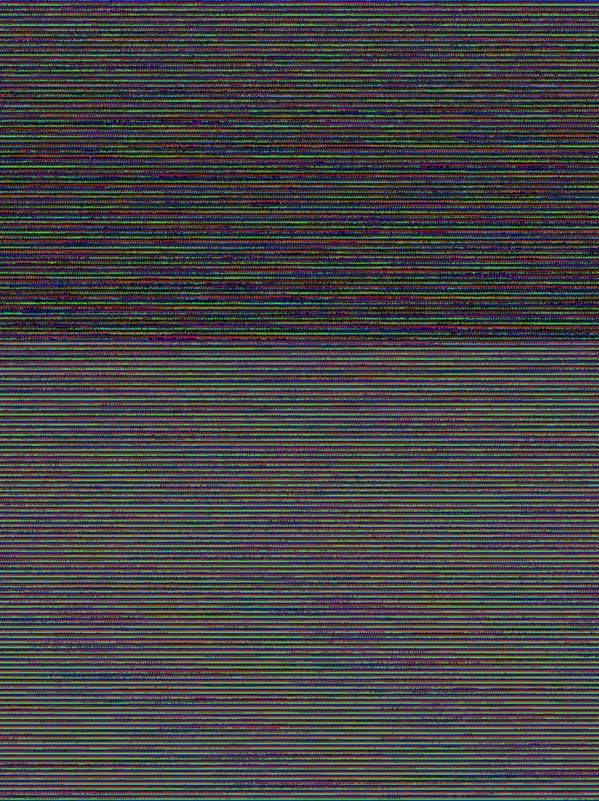
В чем проблема?
Пейзажные фотографии зачастую снимаются в сложных световых условиях. Например на рассвете или закате при съемке в сторону солнца сцена получается очень контрастной с большим перепадом яркости между тенями и светами. При съемке в сумерках контраст снижается, однако и количество света при этом тоже значительно уменьшается, поэтому снимать приходится на длительных выдержках, при этом чем гуще становятся сумерки, тем меньше деталей остается в теневых зонах. При последующем “проявлении” фотографий в RAW-конверторе возникает потребность часть деталей из теней все-таки достать, и в этот момент на снимке появляются шумы.
Ряд примеров можно продолжать. Например, шумы обязательно появятся на ночных фотографиях, снятых на высоком значении ISO. Они же будут рядом, если вы, вдруг, грубо ошибетесь в экспозиции на 1-2 ступени и затем компенсируете ошибку при обработке. В общем шумы в пейзажной фотографии – не такое уж и редкое явление, и умение с ними бороться – важный навык фотографа.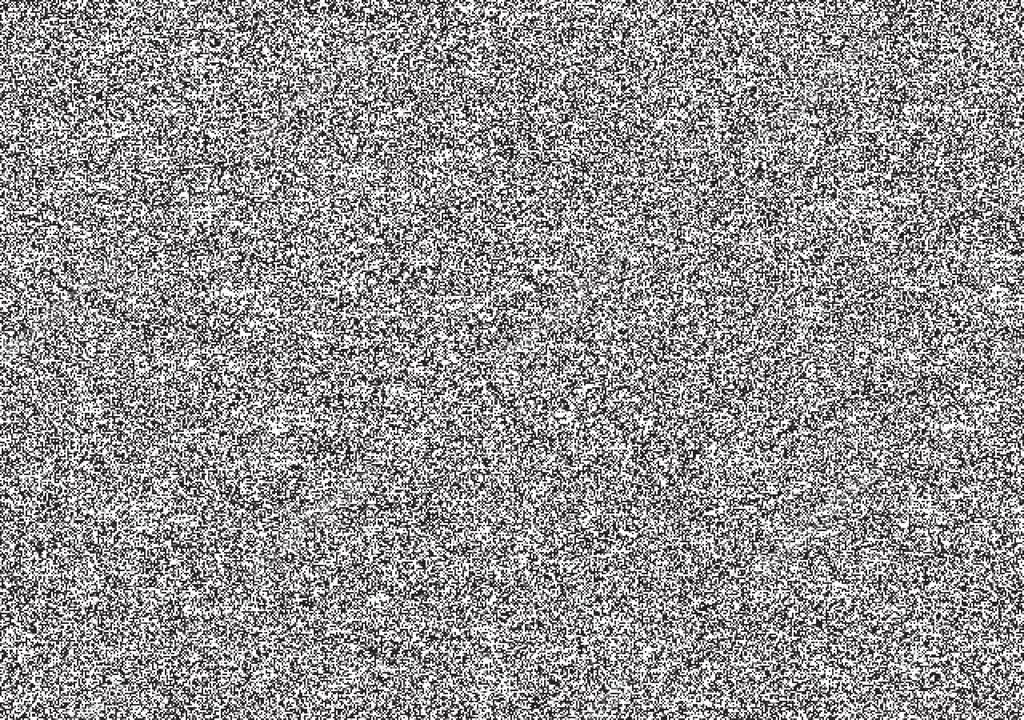
Что делать?
Функция удаления шума сейчас есть во многих программах и плагинах для “Фотошопа”. Более гибкие настройки обычно имеют специализированные плагины для шумоподавления. Один из них я использую в своей работе, и называется он Noise Ninja (не входит в “Фотошоп”, нужно устанавливать дополнительно). Перед тем как начинать разбор примера оговорюсь, что описанный ниже метод – универсальный, и может использоваться с любым другим плагином для удаления шумов.
Фотография, с которой мы будем работать, снята на ISO400 с рук со значительной недодержкой, поэтому после приведения экспозиции к норме, снимок получился заметно шумным. Быстро изучив кадр, я выявил два типа шумов, избавляться от которых нужно будет разными способами.
Первый – шумы в небе. Такой тип шума удаляется очень просто, так как в облаках нет объектов с резкими границами, мелкими деталями, и даже при сильном шумоподавлении облака будут выглядеть естественно и натурально.
Второй – шумы в воде и на теневых участках снега.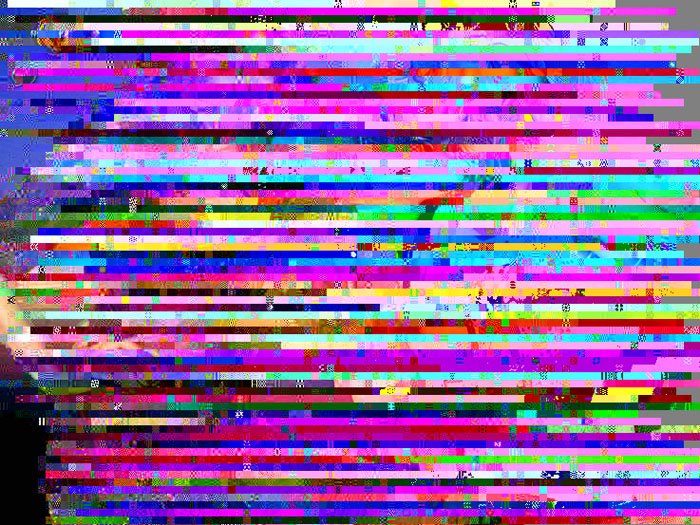 В этих зонах много мелких деталей, и добиться естественного вида после шумоподавления будет немного сложнее.
В этих зонах много мелких деталей, и добиться естественного вида после шумоподавления будет немного сложнее.
Начнем с простой задачи и избавимся от шумов в зоне неба. Для этого откроем фото в “Фотошопе”, создадим копию исходного слоя и назовем ее “nonoise-sky”.
Удобство работы на отдельном слое очевидно, так как после применения шумоподавления ко всему изображению мы сможем использовать маски для уменьшения влияния эффекта на отдельные части фотографии, либо снижать эффект в целом, регулируя прозрачность (“Opacity”) слоя. Следующий шаг – запустить плагин Noise Ninja. Он находится в меню Filters -> PictureCode -> Noise Ninja. При запуске плагин автоматически выстраивает профиль фотографии:
Интерфейс Noise Ninja очень прост. Здесь есть большая зона с исходным изображением, справа в небольшом окошке виден кусочек фотографии увеличенный до 100%, а под ним находятся основные настройки.
Посмотрим на панель с настройками:
Здесь все очень просто.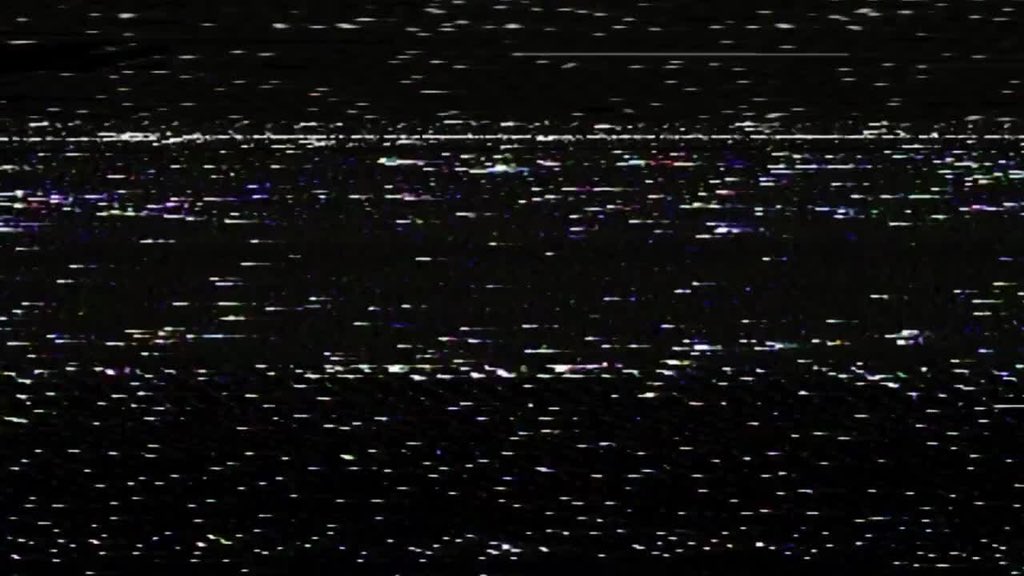 Основных ползунка всего два: Strength и Smoothness. Первый задает силу шумоподавления: чем больше значение, тем меньше шумов останется в нашей фотографии. Второй задет степень сглаживания: чем больше значение Smoothness, тем меньше деталей останется в итоговом изображении. Именно этими двумя настройками мы и будем добиваться натурально выглядящей картинки. С одной стороны – без шумов, с другой стороны – с сохранением при этом максимально возможного количества деталей. Ползунок Contrast регулирует контраст итогового изображения, однако его работа не очень предсказуема, поэтому я всегда оставляю его в положении по умолчанию – 10.
Основных ползунка всего два: Strength и Smoothness. Первый задает силу шумоподавления: чем больше значение, тем меньше шумов останется в нашей фотографии. Второй задет степень сглаживания: чем больше значение Smoothness, тем меньше деталей останется в итоговом изображении. Именно этими двумя настройками мы и будем добиваться натурально выглядящей картинки. С одной стороны – без шумов, с другой стороны – с сохранением при этом максимально возможного количества деталей. Ползунок Contrast регулирует контраст итогового изображения, однако его работа не очень предсказуема, поэтому я всегда оставляю его в положении по умолчанию – 10.
Также на панели есть группа из двух настроек со словом USM. Ими можно повышать резкость фотографии после применения шумоподавления. Включение сюда этих ползунков логично, так как уменьшение шумов всегда приводит к размытию изображения и потере деталей. Повышение резкости в этом случае способно немного компенсировать этот эффект, но, в свою очередь, может снова проявить шумы или добавить к изображению еще и другую проблему – видимые артефакты.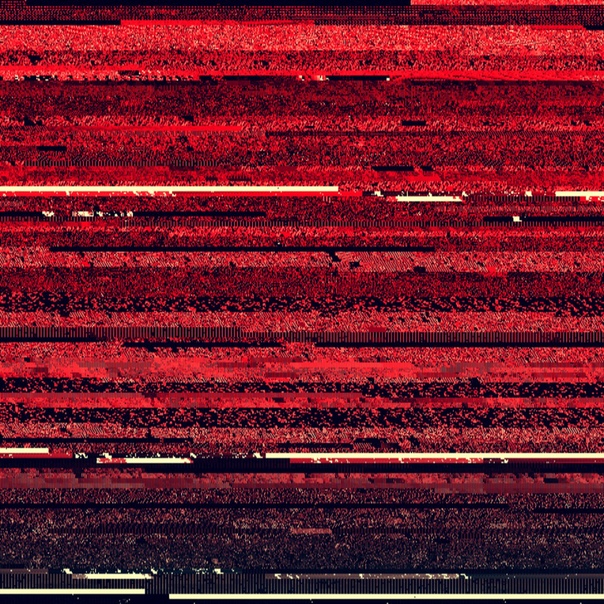
Еще одна группа ползунков под названием Colors позволяет отдельно работать с цветным шумом, однако в моей практике не было еще ни одного случая, где мне захотелось бы ими воспользоваться. Все три ползунка всегда стоят у меня в среднем положении – 10. А вот галочки Turbo и Coarse Noise я, напротив, всегда включаю. Turbo – ускоряет работу плагина без видимых проблем с качеством, а Coarse Noise эффективно убирает низкочастотный шум в виде множества мелких точек, сгруппированных в пятна.
Основная проблема при шумоподавлении – найти баланс, когда количество шумов уменьшается до нормального уровня и фотография становится чистой, при этом мы должны потерять минимальное количество деталей и добиться естественного внешнего вида фотографии. Если просто бездумно выкрутить ползунки на максимум, то в результате получится “пластиковое” изображение: да, без шумов, но и без деталей.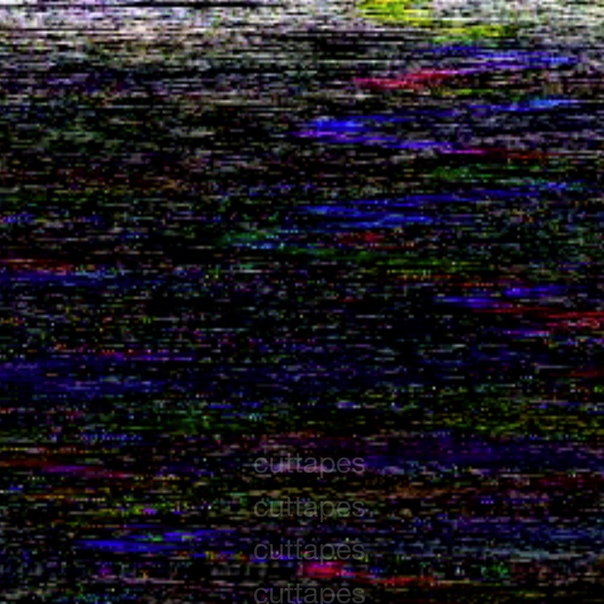
Первое, что я делаю, это отключаю повышение резкости (USM amount = 0). Затем, нахожу на изображении место, где шум достигает максимума. Обычно это самый темный участок, нередко в месте перехода его к более светлой зоне. Сейчас мы работаем только с небом, и такой участок находится около горизонта в левой части фотографии. Первым шагом является увеличение значения Strength до максимума (20), а Smoothness – до минимума (0). После чего, постепенно сдвигая ползунок Smoothness вправо, нужно остановиться в тот момент, когда на 100% кропе полностью не исчезнут видимые точки шума. Для нашего примера это произошло при значении Smoothness = 8.
На данном этапе мы отыскали пограничное положение параметра сглаживания, то есть по сути выяснили порог размера детали, после которого она считается шумом. Теперь нужно ослабить влияние шумоподавления, чтобы изображение не выглядело пластиковым. Небольшое зерно при этом все же появится, однако выглядеть это будет натурально и естественно.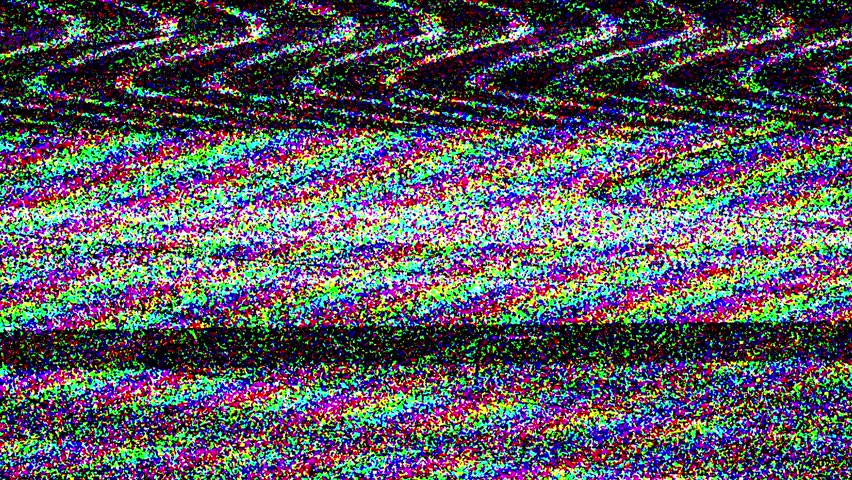
Для подавления шумов в небе значение Strength осталось довольно большим (14), однако для облаков без мелких деталей это нормально. При подавлении шумов в более детализированых частях фото сила эффекта обычно гораздо ниже. Обратите внимание также на то, что галочки Turbo и Coarse Noise включены. Применяем настройки кнопкой OK.
Теперь, если посмотреть на фотографию на 100% увеличении, мы видим, что небо теперь выглядит намного чище, а вот детали на льду и снегу безнадежно замылены. Давайте это исправим, ограничив влияние шумоподавления только на область неба. Для этого добавим к слою ‘nonoise-sky’ маску и нарисуем по ней линейный градиент от белого к черному, делая нижнюю часть слоя прозрачной.
Еще раз смотрим на фотографию на 100% увеличении:
Теперь все в порядке. Небо – без шумов, а на снег и лед вернулись детали от исходного изображения.
Теперь займемся шумами в детализированной части фотографии. Здесь подход будет иным, так как нам нельзя терять много деталей и сильно задрать значение Strength не выйдет.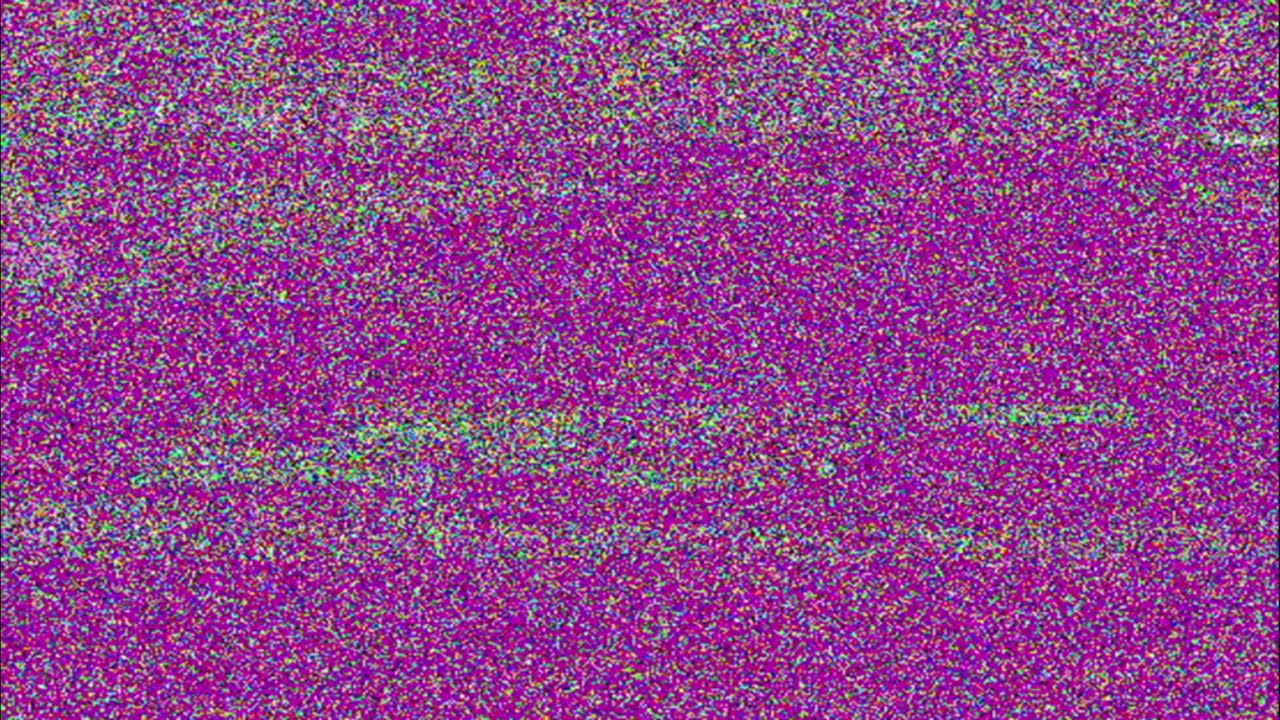 Выходит, что сила воздействия должна быть минимальной по определению, но в этом случае избавиться от всех шумов не получится. Хорошая же новость в том, что шумы в изображении распределяются не равномерно. В светлых зонах шумов меньше, а в темных – больше. Поэтому, основная идея борьбы с шумами в областях с высокой детализацией заключается в том, чтобы немного “смягчить” изображение, сделать его не таким резким и микроконтрастным, после чего ограничить действие шумодава только на темные участки. Давайте попробуем реализовать это в Noise Ninja.
Выходит, что сила воздействия должна быть минимальной по определению, но в этом случае избавиться от всех шумов не получится. Хорошая же новость в том, что шумы в изображении распределяются не равномерно. В светлых зонах шумов меньше, а в темных – больше. Поэтому, основная идея борьбы с шумами в областях с высокой детализацией заключается в том, чтобы немного “смягчить” изображение, сделать его не таким резким и микроконтрастным, после чего ограничить действие шумодава только на темные участки. Давайте попробуем реализовать это в Noise Ninja.
Создаем еще одну копию исходного слоя и называем ее “nonoise-water”.
Открываем Noise Ninja, выставляем значение Smoothness на максимум (20), после чего подбираем ползунком Strength желаемую степень смягчения деталей в районе воды и снега. Изображение при этом станет чуть менее детализированным, однако все еще с достаточным количеством деталей, чтобы не потерять натуральность внешнего вида.
Применяем настройки кнопкой OK. После чего добавляем слою “nonoise-water” черную маску, берем мягкую белую кисть с прозрачностью около 20% и аккуратно прорисовываем по маске проблемные зоны. В результате маска может выглядеть вот так:
После чего добавляем слою “nonoise-water” черную маску, берем мягкую белую кисть с прозрачностью около 20% и аккуратно прорисовываем по маске проблемные зоны. В результате маска может выглядеть вот так:
Зачем все это?
Главной целью борьбы с шумами является не полное их подавление, а снижение их влияния на изображение до приемлемого уровня, с сохранением естественного вида итоговой фотографии. Некоторое количество шумов вполне допустимо. А сама эта степень допуска диктуется целями, для которых вы готовите изображение. Например, в стоковой фотографии к шумам весьма нетерпимое отношение, особенно трепетно к ним относятся микростоки. Поэтому, если вы готовите фотографию на сток, вы, скорее, предпочтете потерять в детализации, но избавиться от шумов практически полностью. Если же речь идет о подготовке фотографии к печати, то здесь, наоборот, лучше не увлекаться шумодавом, сохранив большее количество деталей. Для публикации в интернете борьба с шумами практически лишена смысла, так как при уменьшении изображения до 900-1200 точек все мелкие детали, включая шумы, потеряются сами собой.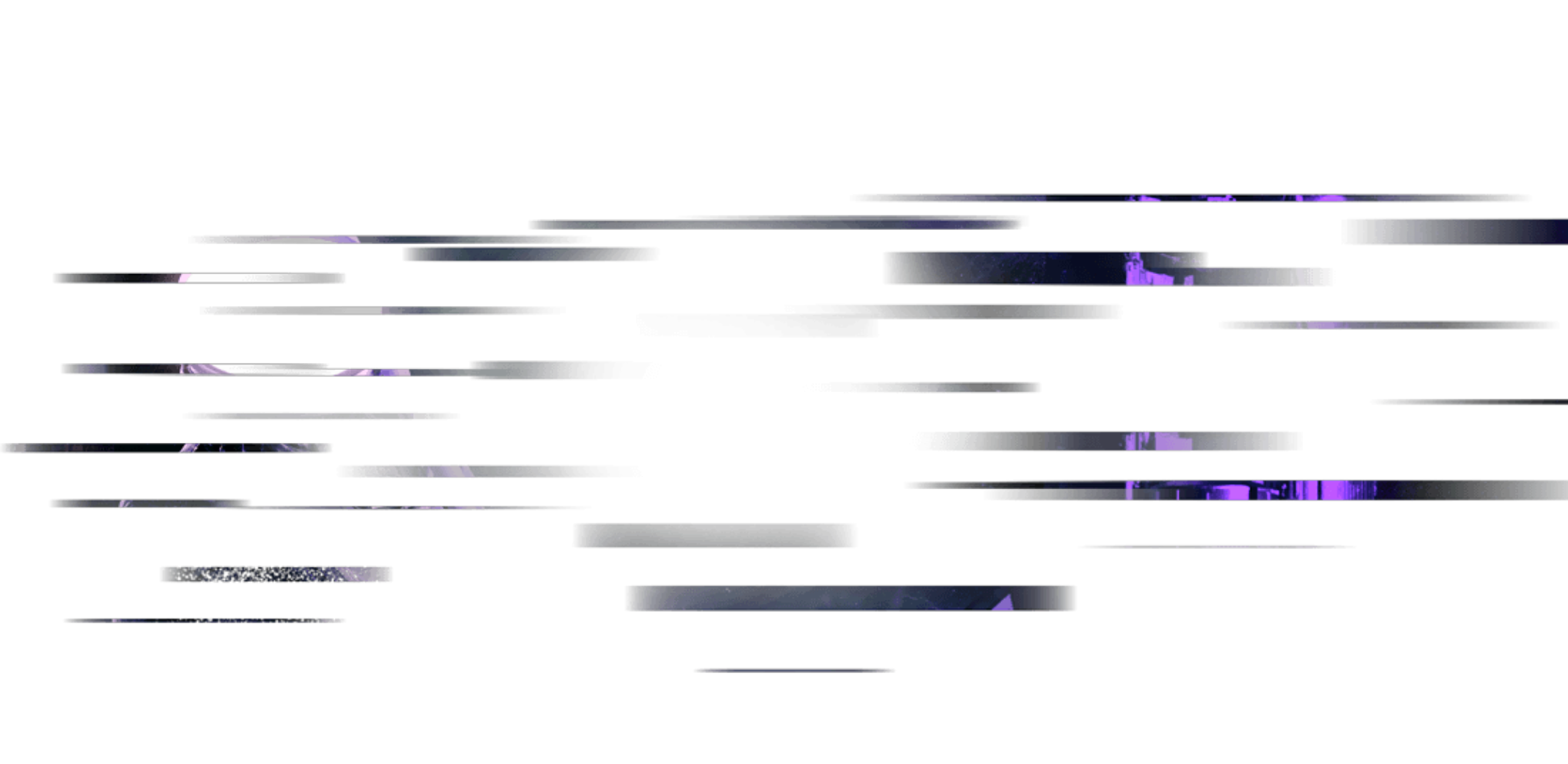 Поэтому даже очень шумные фотографии, снятые на ISO1600 и выше, будут выглядеть на странице блога или сайта очень достойно и качественно.
Поэтому даже очень шумные фотографии, снятые на ISO1600 и выше, будут выглядеть на странице блога или сайта очень достойно и качественно.
Надеюсь, теперь у вас с шумными фотографиями будет полный порядок. Расскажите о моем методе своим друзьям в соцсетях. Пусть у них тоже все будет хорошо. 🙂
Photoshop — надежный инструмент для редактирования изображений/фото, используемый миллионами дизайнеров, фотографов и представителей других профессий по всему миру.
Настоящий мастер фотошопа умеет все — от ретуширования фотографий до создания потрясающих анимационных эффектов. И, конечно же, профессионалы часто используют плагины для фотошопа, которые существенно облегчают их работу.
20 лучших плагинов для Photoshop
Если фотография для вас — не только работа, но и призвание, эта статья будет вам полезна. Если вы хотите популяризировать свои фото и привлечь новых клиентов, вам однозначно стоит следить за последними трендами в сфере дизайна. В этой статье мы описали лучшие плагины для фотошопа, которые помогут вам создавать качественные работы за короткое время.
Google Nik Collection
- Цена: бесплатно
Бесплатный доступ — не единственное преимущество этой коллекции плагинов. Начнем с Analog Efex Pro. Этот инструмент может превратить любую фотографию в настоящее ретро-чудо. А с Color Efex Pro вы сможете эффективно работать над цветовой схемой и цветовой коррекцией изображения.
Silver Efex Pro пригодится тем, кто хочет создавать красивые черно-белые изображения. Если же вы хотите быстро корректировать цвета и тона на фотографии, вам больше подойдет плагин Viveza. С HDR Efex Pro вы сможете восстановить цветовые эффекты и вернуть тени, исчезнувшие в процессе обработки. Sharpener Pro — лучший инструмент для работы над деталями, которые нужно выделить на фото.
Fontself
С Fontself вы сможете создавать потрясающие текстовые стили. Этот плагин доступен также в Adobe Illustrator CC. Вы можете приобрести пакет, содержащий сразу две версии плагина, или купить каждую из них отдельно.
Digimarc
- Цена: подписка на год $59 (базовая версия) / $199 (профессиональная версия)
Если вы хотите отслеживать использование ваших фото, этот плагин для вас просто незаменим. Digimarc поможет защитить ваши авторские права даже в том случае, если оригинальное фото было отредактировано (к примеру, изменен формат).
Exposure
- Цена: $149-$199 (пакет)
Exposure — отличный плагин для Photoshop, с помощью которого можно слегка “оживить” ваши фотографии. Одно из основных преимуществ этого плагина — функция сохранения. С Exposure вы можете отслеживать все действия, произведенные над фотографией, не потеряв ни одной версии. Этот плагин для Photoshop также содержит мощные функции для тонирования и изменения резкости. Более опытные пользователи наверняка оценят функции для виньетирования, создания эффекта боке, зернистости, а также множество рамок и текстур.
Fixel Contrastica 2
Fixel Contrastica — надежный плагин для фотографов, которые хотят поработать над контрастностью своих работ. Настраивая Тени, Полутона и Световые эффекты, вы сможете в мгновение ока придать своим фото визуальную точность.
Font Explorer X
Делая выбор в пользу FontExplorer , вы выбираете мощный инструмент для работы со шрифтами. Этот плагин содержит функцию предпросмотра, позволяет просматривать подробную информацию о текущем шрифте и поддерживает темную тему оформления. Если вам нужно быстро переключаться между несколькими шрифтами, используйте этот плагин для Photoshop.
Geographic Imager
- Цена: от $89 (базовая лицензия Geographic Imager) до $1899 (Geographic Imager и пакет MAPublisher)
Это отличный инструмент для добавления геопривязки к изображениям. Вы можете отметить координаты и определить координатную систему, чего нельзя сделать в любом другом плагине. Вы даже можете переключаться между геодезической и проекционной системами координат. С помощью Geographic Imager также можно создавать красивые изображения с элементами мозаики.
Flaming Pear Software
- Цена: от бесплатной до $76 (за разные пакеты)
Если вы ищете набор инструментов для создания запоминающихся фото, этот сайт вам точно понравится. Используйте Flood 2 для создания реалистичного эффекта отражения в воде. Применяйте Flexify 2 для работы со сферическими панорамами. Melancholytron придаст вашим фото оттенок ностальгии. Lunar Cell поможет вам создать изображение любой планеты, которая придет вам в голову. India Ink — идеальный плагин для работы с полутонами. SuperBladePro — инструмент для работы с поверхностями и текстурами. С Mr.Contrast ваши фото станут более контрастными и детализированными. SolarCell поможет вам создавать красивые изображения солнца. Hue and Cry — отличный инструмент для смешивания цветов. С Gliterrato вы сможете добавить реалистичные изображения звезд в ваши проекты.
Machine Wash Deluxe
Этот плагин для Photoshop придаст любой фотографии оттенок реализма. После применения Machine Wash Deluxe ваши работы станут более “глубокими” и очаровательными. Текстильные текстуры, а также эффекты состаривания и выветривания отличают этот плагин от множества аналогов.
Neat Image
- Цена: от $39.90 (плагин для Photoshop HOME) до $99.90 (для Standalone и Photoshop плагин v8 PRO)
Neat Image — это плагин для Photoshop, который моментально улучшит качество ваших фото. Используйте его для удаления шумов с изображений любого типа: цифровых фото, отсканированных фрагментов и напечатанных фото. Более 8 типов шумов (включая яркостный шум, полосный шум и зернистость) могут быть удалены с помощью Neat Image.
Photomatix
- Цена: от $39 (Photomatix Essentials) до $119 (Photomatix Plus Pro Bundle)
Если вы хотите передать все, что видели своими глазами, с помощью фотографий, без этого плагина для Photoshop вам не обойтись. Используйте множество пресетов, чтобы придать фотографиям нужное настроение. Пресеты содержат такие опции, как Сбалансированный, Нарисованный, Натуральный, Яркий, Сюрреалистичный и Усовершенствованный.
Portraiture
Если вы специализируетесь на портретах, плагин Portraiture — то, что вам нужно. Разработчики плагина утверждают, что с помощью этого инструмента можно с легкостью ретушировать любые фото. Улучшайте свои работы без каких-либо повреждений текстуры. Более того, этот плагин для Photoshop автоматически следит за изменением тона кожи.
Rays
Этот инструмент предназначен для добавления света на фотографии. С его помощью вы сможете создавать красивые эффекты лучей. К примеру, вы можете добавить блики солнца на фотографию темного леса, или немного лунного света на ночной пейзаж. Rays — отличный плагин для тех, кто хочет создавать стильные и немного драматические работы.
Renamy
Если вы постоянно работаете со множеством слоев одновременно, этот инструмент вам пригодится. С помощью Renamy вы сможете выбирать несколько слоев одновременно и переименовывать их всего за один клик. Более того, благодаря Renamy ваш список элементов всегда будет простым и структурированным. Но и это еще не все — Renamy предлагает также функцию автозавершения и расширенную историю резервных копий.
Resize
- Цена: от $79.99 (ON1 RESIZE 10.5) до $149.99 (ON1 PLUS PRO)
Resize предназначен для увеличения фото вплоть до 1000%. Это отличный инструмент для дизайнеров интерьера и фотографов, работающих с большими форматами. С помощью этого плагина вы сможете увеличивать любые изображения без потери качества. Отдельного внимания заслуживает функция Gallery Wrap. С ее помощью можно создать необходимые поля для деревянных рамок.
Shadow
Название этого плагина говорит само за себя. Разработчики заявляют, что плагин Shadows v3.0 уникален, поскольку он придает любому изображению эффект 3D пространства. С этим плагином вы можете работать в двух режимах: режиме эксперта и режиме новичка. Библиотека готовых теней позволит вам быстро подобрать нужный эффект.
Topaz Simplify
Этот плагин для Photoshop позволяет создавать различные эффекты: эффект масляных красок, эффект мультфильма и даже эффект рисунка углем. Определите особенности краев предмета или рисунка и измените их с помощью Simplify . Плагин также пригодится для удаления ненужных элементов с картинки.
StarSpikes Pro 4
Этот плагин лучше использовать на финальной стадии обработки изображения. С его помощью вы можете добавлять сияющие “звездные” эффекты на фотографии. Благодаря математической симуляции дифракции света все эффекты выглядят крайне реалистично. Вы можете отдельно использовать такие эффекты, как точечные блики, мягкая вспышка и кольцевая вспышка. А с помощью StarFilter Pro звездные эффекты можно добавлять даже на фотографии, сделанные в дневное время.
Subtle Patterns
Subtle Patterns — отличный выбор для тех, кто хочет иметь под рукой широкую библиотеку паттернов. Нажав на любой паттерн, вы указываете его в качестве стиля активного слоя. Вы также можете сортировать список паттернов и создать список самых необходимых.
ToonIt
Если вы — поклонник мультфильмов, этот плагин вам точно понравится. Вам не придется тратить часы на создание эффекта ручного рисунка или ротоскопирования. Простой пользовательский интерфейс позволит вам мгновенно научиться работать с этим инструментом. ToonIt также считается лучшим инструментом для превращения фото людей в изображения героев мультфильмов.
Теперь вы знаете, какие плагины для фотошопа облегчат вашу работу в этом редакторе. Желаем удачи!
Фильтр «Добавить шум» предназначен для добавления зернистости и неоднородностей на изображение, которые проявляются, например, при съемке на высокочувствительную пленку. Данный фильтр с успехом применяется для снижения полосчатой структуры в выделенных областях с растушевкой или заливках градиентом и создания более реалистичного вида сильно отретушированным областей, а также для создания слоя текстуры. В поле «Эффект» можно определить степень действия фильтра, с помощью флажка «Монохроматический» задать тип распределения шума, а с помощью переключателей «Равномерный» или «По Гауссу» указать режим распределения шума. Переключатель «Равномерный» равномерно распределяет шум, а переключатель «По Гауссу» создает разнородную структуру шумов. Флажок «Монохроматический» применяет фильтр с использованием имеющихся тонов изображения, не меняя самих цветов.
Ретушь
Обнаруживает в изображении края (участки, в которых присутствуют существенные изменения цвета) и производит размытие всей выделенной области, кроме этих краев. В результате такого размытия происходит удаление шума, а детали сохраняются. Этот фильтр успешно себя зарекомендовал в устранении полосчатой структуры или визуального шума, который появляется при сканировании журнальных страниц или иной печатной продукции.
Пыль и царапины
Фильтр «Пыль и царапины» снижает визуальный шум путем изменения непохожих пикселей.
Медиана
Фильтр «Медиана» снижает визуальный шум на слое путем смешения значений яркости пикселей с выделенной областью. Для каждого пикселя усредняются цвета соседних пикселей, попадающих внутрь окружности заданного радиуса. При этом будут игнорироваться пиксели, цвет которых резко отличается от среднего значения в круге, а центральный пиксель будет окрашен в усредненный цвет. Данный фильтр можно с успехом применять для снижения артефактов движения на изображении или нежелательных шумов, которые могут появиться на отсканированной фотографии.
Сегодня мы будем бороться с шумами на фото с помощью мощного и качественного плагина для Photoshop под названием . Это, как я уже сказал, мощный инструмент, где в ручную можно уменьшить каждую составляющую шума, двигая кучу ползунков. Но так, как на сайте у нас все просто, то я вас успокою, для большинства задач хватает автоматических присетов, чтобы убрать шумы до минимума нам нужо будет всего сделать 2-3 клика. Для начала вам нужно скачать и установить этот плагин, затем загрузить Photoshop, а в нем открыть нужную фотографию.
Итак берем это старое фото сделанное старенькой фотокамерой Olympus — C760UZ. Как раз здесь вылезло очеь много шумов, т.к. фото снято с большой выдержкой 4 секунды. Открываем Imagenomic Noiseware Professional , как показанно ниже.
И вот мы в окне плагина
Здесь мы видим кучу настроек, плюс наше фото на котором отчасти шумы уже удалены. Как же оптимально убрать шумы для нашего фото? Не беспокойтесь нам хватит и автоматических настроек. заходим сюда и выбираем шумоподавление в зависимости от сюжета (в основыном актуальны настройки «Ночная сцена»,»Портрет», «Пейзаж», «Полное шумоподавление»).
Для нашего случая «Night Scene» (Ночная Сцена). Но вы всегда сможете выбрать любую другу настройку, возможно вас удовлетворит не та, которой приписана сцена. В этом пункте в зависимости от задач удаляются разные шумы (шумы от высокого ISO, цветовые шумы и пр.). Так же там присутствует функия полного удаления шумов, но пользоваться ей резонно далеко не всегда, хоть и картинка перестанет «шуметь», но вполне могут вылезти другие дефекты, такие как «Ступенчатость неба» т.е. небо получится не плавным градиентом, а ступенями с отчетливыми краями. Помните про золотую середину, и про то, что безболезненно шумы на 100% убрать нельзя. Надеюсь после установки данного плагина, те ваши фото, которые «шумели» станут более красивыми и привлекательными. Кстати, вот, что получилось у меня
Устранение шумов на фото в Фотошопе
В настоящее время практически каждый современный человек имеет цифровой фотоаппарат, позволяющий делать качественные снимки. Однако даже такие современные устройства способны спровоцировать разочарование, когда желаемое фото сопровождается видимыми недостатками, в число которых входят и шумы.
Безусловно, если существует малейшая возможность сделать повторный снимок, выбрав правильные настройки, человек воспользуется этим. К сожалению, в жизни часто случается так, что воспользоваться шансом повторной съёмки просто не удаётся, поэтому разумнее всего изучить информацию, как убрать шум на фото в Фотошопе.
Если ваше фото вышло некачественным – не отчаивайтесь. Редактор поможет исправить недостатки
Содержание
Подавление шума в Adobe Photoshop
Не каждый цифровой снимок сопровождается шумами. Если процесс фотографирования происходит в дневное время при отличном освещении, можно вполне спокойно избежать возникновения таких эстетических недостатков.
Также качество снимка зависит от того, каким аппаратом осуществляется съёмка, какие параметры чувствительности можно выставить на нём. Профессиональные фотографы также могут отрегулировать выдержку и диафрагму, чтобы заранее создать условия для качественной фотосъёмки. К сожалению, у владельцев простых фотоаппаратов таких возможностей нет, поэтому именно они чаще всего сталкиваются с получением некачественных фото, в связи с этим они стремятся получить практический опыт, как убрать шумы в Фотошопе.
Используя инструментарий Фотошоп, вы сможете скорректировать некачественное фото
Устранение шумов
Чтобы повысить эстетику фотоснимка, пользователь должен заранее скачать и проинсталлировать Adobe Photoshop, а также в отдельных случаях закачать необходимые плагины.
Также очень важно обратить внимание, в каком формате была сохранена фотография, которую планируется подкорректировать. Очень хорошо, если фото было сохранено в формате RAW, поскольку в этом случае повышается шанс провести более успешную корректировку.
Итак, испытывая необходимость в устранении шума на фотографии, необходимо первоначально открыть изображение в Фотошопе. После этого на панели инструментов следует кликнуть по меню «Фильтр», после развёртывания дополнительного меню следует найти пункт «Шум», при наведении курсора на него откроется дополнительный список с предлагаемыми операциями, среди которых последним в списке находится пункт «Уменьшить шум».
Если кликнуть по данному пункту, на экране появится диалоговое окно, в котором будут расположены инструменты, позволяющие редактировать изображение. Также с левой стороны диалогового окна будет открыто для просмотра фото в стопроцентном масштабе.
Все предложенные инструменты оснащены ползунками, передвигая которые, пользователь будет воочию наблюдать за изменением качества фото. Если в процессе таких действий удастся достичь желаемого результата, убрать все шумы, останется только сохранить внесённые изменения.
На этой же панели инструментов можно установить галочку возле пункта «Удалить артефакт JPEG», что также благоприятствует повышению качества фото, но только при условии, что дефект возник ранее при сжатии изображения.
На этом процесс устранения шума завершается, но не всегда пользователь остаётся довольным результатом, поскольку приходится констатировать потерю резкости, с чем не всегда готовы смириться те, кто корректировал фото.
На полученном фото шумы практически отсутствуют
Уменьшение шума
Часто заметить шумы невозможно при первичном беглом просмотре изображения. Однако достаточно увеличить его масштаб, как сразу становятся видимыми все эстетические дефекты.
Графический редактор Adobe Photoshop оснащён специальным приложением Adobe Camera RAW, позволяющим работать с изображениями, сохранёнными в формате RAW.
Чтобы убрать шумы, пользователь должен перейти на вкладку «Детализация», далее увеличить изображение. С правой стороны открытого окна также располагается панель инструментов, оснащённая ползунками и разбитая на два раздела. Первый раздел ориентирован на корректировку резкости, а второй – на устранение шумов.
Начинать работать необходимо именно со второго подраздела, где размещены ползунки, перемещая которые удаётся регулировать яркость, цветность и светимость. Иногда только корректировка светимости уже позволяет убрать все видимые шумы и повысить качество изображения. Для этого вполне достаточно только повысить именно параметры светимости.
Если же при работе с параметрами второго подраздела понизилась резкость, приходится обязательно отрегулировать её в первом подразделе.
Опытные графические дизайнеры рекомендуют, прежде всего, отрегулировать два параметра «Эффект» и «Сведения о яркости». К сожалению, получить готовые цифровые показатели, которые рекомендовано установить на этих параметрах, невозможно, поскольку каждая фотография отличается первоначальными параметрами, поэтому нуждается в индивидуальной корректировке.
Уровень сложности корректировки, а также уровень эстетики готового результата зависит от того, какой версией Adobe Photoshop решил воспользоваться начинающий графический дизайнер. На данный момент версия Adobe Photoshop CS5 заметно выигрывает перед версией Adobe Photoshop CS3.
Как видим, процесс исправления легок и удобен
Добавление помех
Иногда возникает необходимость имитировать, что изображение было сделано на смартфоне, соответственно, пользователь должен, наоборот, из высококачественного снимка сделать изображение, сопровождающееся низким качеством. Этого удаётся достичь, если ознакомиться с рекомендациями, как сделать помехи в Фотошопе.
Процесс добавления помех
Для добавления помех первоначально фотографию следует открыть в графическом редакторе, после этого найти на панели инструментов меню «Фильтр». В открывшемся списке найти пункт «Шум», навести на него курсор мышки, провоцируя открытие дополнительного списка, на первой позиции которого находится пункт «Добавить шум». Именно по этому пункту следует кликнуть.
После этого открывается новое диалоговое окно, в котором пользователь может выбрать тип распределения помех, а также их уровень. В этом случае нельзя полагаться на советы мастеров, сопровождаемые конкретными показателями корректировки фотографий, поскольку одни и те же показатели шума способны по-разному отражаться на качестве изображения в зависимости от их разрешения.
Итак, убрать помехи и шумы с любого изображения не так и сложно, если на компьютере предварительно установить графический редактор. Чем новее версия Adobe Photoshop, тем проще будет убрать шумы, тем качественнее будет изображение.
Photo Editor: Pixlr E — бесплатный редактор изображений
Photo Editor: Pixlr E — бесплатный редактор изображений Войти/ зарегистрироватьсяМы рады приветствовать вас в бесплатном и современном редакторе фотографий от Pixlr. Начните редактирование, нажав на «Открыть фотографию», перетащите файл, вставьте его из буфера обмена (CTRL+V) или выберите один из наших шаблонов ниже.
Открыть … Что такое Pixlr E?What is Pixlr E
Pixlr E is an free and advanced online photo editor, the app let you edit and transform photos and templates directly in the browser, it even open photoshop files online. Pixlr also has a simplifed version for quick edits and template design called Pixlr X and an AI powered background remover called Remove bg.
Is it free and safe?
Using Pixlr E is 100% safe and free for all, most features are also available for everyone. If you want to step up your game then we have Pixlr Premium that gives you access to more fonts, templates, assets and automatic tools and much more.
Professional editing features for advanced users!
Make even more creative/complex edits in fewer steps with advanced tools and features such as AI CutOut, Filters (Glitch + others), Design Templates, Designer Fonts, Frame tool, Gradient Text, Double exposure, Photo Collage, and more.
Image formats supported
Pixlr supports editing most of the common image formats, you can edit JPEG, PNG, WEBP, GIF as well as PSD (photoshop image). You can’t edit video files or animated gifs in Pixlr.
Perfect for detailed image editing work.
Work in Layers, replace colors, customize brush presets, transform objects, apply filters and effects right from your browser to have full control over your image results.
Additional help
Check out our support page for Pixlr E tutorials, out creative communities and contact.
Сохраните ваши документы из локального кеша для дальнейшей работы и загрузите их в формате .PXZ (документ Pixlr).
Модные и качественные шаблоны, вручную отобранные сотрудниками нашей команды
Шаблоны
Найдите подходящий шаблон, выбрав ниже тип дизайна, который вы хотите создать.
Рекомендуемые
Загрузить больше
Закрепленные проекты
Все ваши временные проекты
История сохраняется только в кэше вашего браузера. Обратите внимание, что все ваши документы будут удалены, когда вы очистите кэш браузера или выполните очистку вашей системы. Если вы хотите сохранить ваши документы для дальнейшей работы, пожалуйста, загрузите их в формате .PXZ (документ Pixlr).
В вашей истории нет изображений. Пожалуйста выполните «Открыть изображение» или «Загрузить URL», чтобы начать редактирование
Очистить историю
Ключевое словоОшибка
Произошла ошибка! Пожалуйста, повторите попытку позже.Не в сети
К сожалению, вы не в сети! Проверьте подключение к сети и повторите попытку.Результат не найден, пожалуйста, измените условия поиска
Загрузить больше
{«user»:{«name»:»guest»,»subscription»:false,»subscriptionType»:»guest»,»subscriptionCode»:»-«,»subscriptionGroup»:»-«,»currency»:»USD»,»country»:»RU»,»id»:»-«},»eligibleFreeTrial»:true,»cdnUrl»:»https://pixlr.com»,»adyenClientKey»:»live_RCU6ZYUQ5VDAFOMUJSSVV3P7YAWK75MM»,»adDebug»:»»,»unlockTemplate»:false}
{«historyDropShadow»:»Тень»,»historyMosaic»:»Мозаика»,»historyPixelate»:»Пикселизация»,»historyFringe»:»Дисперсия»,»historyDehaze»:»Снятие дымки»,»historyGlamour»:»Гламур»,»historyBloom»:»Сияние (Bloom)»,»historyVignette»:»Виньетка»,»historyGrain»:»Зерно»,»historyDenoise»:»Удаление шума»,»historySmooth»:»Сглаживание»,»historyGaussian»:»Размытие по Гауссу»,»historyBlur»:»Размытие»,»historyClarity»:»Чёткость»,»historySharpen»:»Резкость»,»historyInvert»:»Инверсия цвета»,»historyDesaturate»:»Обесцвечивание»,»historyPosterize»:»Постеризация»,»historyThreshold»:»Порог»,»historyWhite»:»Белый»,»historyBlack»:»Чёрный»,»historyLevels»:»Уровни»,»historyCurves»:»Кривые»,»historyExposure»:»Экспозиция»,»historyLookup»:»Поиск цвета»,»historyBalance»:»Цветовой баланс»,»historyVibrance»:»Сочность»,»historyHueSaturation»:»Тон / насыщенность»,»historyTemperatureTint»:»Температура и оттенок»,»historyBrightnessContrast»:»Контраст яркости»,»historyAuto»:»Автокоррекция»,»historyStroke»:»Контур»,»historySelectionInvert»:»Обратить выбранное»,»historySelectionPixels»:»Выбрать пиксели»,»historySelectionAll»:»Выбрать все»,»historySelectionMove»:»Передвинуть выбранное»,»historyDeselect»:»Снять выделение»,»historyRotate»:»Поворот»,»historyFlip»:»Отражение»,»historyOrder»:»Порядок слоев»,»historyMerge»:»Объединить слои»,»historyMaskInvert»:»Инверсия маски»,»historyMask»:»Применить маску»,»historyCanvasResize»:»Размера холста…»,»historyImageResize»:»Размер изображения…»,»historyBackground»:»Фон»,»historyStraighten»:»Выровнять»,»historyEraser»:»Ластик»,»historyPen»:»Перо»,»historyTemper»:»Губка»,»historyToning»:»Тонирование»,»historyDetail»:»Деталь»,»historyCrop»:»Обрезка»,»historyClone»:»Штамп (Клон)»,»historyDraw»:»Рисование»,»historyMarquee»:»Выделение области»,»historyLasso»:»Лассо»,»historyWand»:»Палочка»,»historyTextChange»:»Изменение текста»,»historyTextSettings»:»Настройки текста»,»historyLiquify»:»Пластичность»,»historyHealInfill»:»Ретушь — замазка»,»historyHealPatch»:»Ретушь — пластырь»,»historyFill»:»Заливка»,»historyLayerLocked»:»Слой разблокирован»,»historyGradient»:»Градиент»,»historyShape»:»Форма»,»historyDistort»:»Искажение»,»historyArrange»:»Перестроение»,»historyFilter»:»Фильтр»,»historyAdjust»:»Коррекция»,»historyEffect»:»Эффект»,»historyText»:»Текст»,»historyTextBackground»:»Фон»,»historyTextOutline»:»Контур»,»historyTextShadow»:»Тень»,»historyTextItalic»:»Курсив»,»historyTextBold»:»Жирный»,»historyTextUppercase»:»Верхний регистр»,»historyTextAlign»:»Выровнять»,»historyTextFont»:»Шрифт»,»historyTextSize»:»Размер»,»historyLayerName»:»Имя слоя»,»historyLayerVisible»:»Видимость слоя»,»historyLayerBlendMode»:»Режим смешивания слоев»,»historyLayerOpacity»:»Прозрачность слоя»,»historyClear»:»Отчистить»,»historyDeletetext»:»Удалить текст»,»historyDuplicatetext»:»Дубль текста»,»historyPastetext»:»Вставить текст»,»historyAddtext»:»Добавить текст»,»historyDeleteelement»:»Удалить элемент»,»historyDuplicateelement»:»Дублировать элемент»,»historyAddelement»:»Добавить элемент»,»layerFlattenImage»:»Свести изображение»,»layerMergeVisible»:»Объединить видимое»,»layerMergeDown»:»Объединить со слоем ниже»,»blendModeLuminosity»:»Яркость»,»blendModeColor»:»Цвет»,»blendModeSaturation»:»Насыщенность»,»blendModeHue»:»Оттенок»,»blendModeExclusion»:»Исключение»,»blendModeDifference»:»Разница»,»blendModeSoftLight»:»Мягкий свет»,»blendModeHardLight»:»Жесткий свет»,»blendModeColorBurn»:»Затемнение основы»,»blendModeColorDodge»:»Осветление основы»,»blendModeLighten»:»Осветлить»,»blendModeDarken»:»Затемнить»,»blendModeOverlay»:»Наложение»,»blendModeScreen»:»Экран»,»blendModeMultiply»:»Умножение»,»blendModeNone»:»Ничего»,»viewOBarDel»:»Удалить слой»,»viewOBarDup»:»Дублировать слой»,»viewOBarLightUI»:»Легкий режим UI»,»viewOBarSnap»:»Привязать к руководствам»,»viewOBarShowGu»:»Показать руководства»,»viewOBarSet»:»Настройки»,»viewOBarZoomOut»:»Уменьшить»,»viewOBarZoomIn»:»Увеличить»,»viewOBarMD»:»Вниз»,»viewOBarMU»:»Вверх»,»viewOBarZ3X»:»3-кратный зум (Ctrl + 3)»,»viewOBarZ1X»:»Реальные пиксели (Ctrl + 1)»,»viewOBarFill»:»Заполнить экран (Ctrl + 2)»,»viewOBarFit»:»Адаптировать экран (Ctrl + 0)»,»viewOBarNav»:»Навигации»,»layerSettings»:»Настройки слоев»,»hasCutout»:»Содержит маску»,»documentActions»:»Действия в документе»,»historyDuplicate»:»Дублировать»,»historyUnpin»:»Открепить»,»historyPin»:»Закрепить»,»historyDelete»:»Удалить»,»historyClearConfirm»:»Вы действительно хотите очистить историю?»,»sizeFacebookProfile»:»Профиль в Facebook»,»sizeFacebookCover»:»Обложка в Facebook»,»sizeInstagramStory»:»Истории в Instagram»,»sizeInstagram»:»Instagram»,»sizeUltraHD»:»Ультра HD»,»sizeWeb1440″:»Веб 1440p»,»sizeFullHD»:»Full HD»,»sizeWeb720″:»Веб 720p»,»sizeWebSmall»:»Веб маленький»,»pinnedProjects»:»Закрепленные проекты»,»clearHistory»:»Очистить историю»,»noHistory»:»В вашей истории нет изображений. Пожалуйста выполните \»Открыть изображение\» или \»Загрузить URL\», чтобы начать редактирование»,»backToEditor»:»Назад в редактор»,»addCurrent»:»Добавить текущее»,»stockSearch»:»Поиск в запасниках»,»createNew»:»Создать новое»,»history»:»История»,»dropFile»:»Перетащите, чтобы открыть файл»,»loadURL»:»Загрузить URL»,»openImage»:»Открыть …»,»sinceNow»:»Прямо сейчас»,»sinceMinutes»:»% d минут назад»,»sinceMinute»:»Минуту назад»,»sinceHours»:»% d часов назад»,»sinceHour»:»Час назад»,»sinceDays»:»% d дней назад»,»sinceDay»:»День назад»,»shadows»:»Тени»,»contrast»:»Контраст»,»brightness»:»Яркость»,»tint»:»Оттенок»,»temperature»:»Температура»,»saturation»:»Насыщенность»,»vibrance»:»Сочность»,»sharpen»:»Резкость»,»layerCreated»:»Слой создан»,»noCutout»:»Маска отсутствует»,»straighten»:»Выровнять»,»invert»:»Инверсия цвета»,»dialogAiCutoutTitle»:»Вырезать при помощи ИИ»,»dialogSaveCalculate»:»… вычисляем»,»dialogSaveImageHeight»:»Высота изображения»,»dialogSaveImageWidth»:»Ширина изображения»,»dialogSaveHigh»:»Высокое»,»dialogSaveMed»:»Среднее»,»dialogSaveLow»:»Низкое»,»dialogSaveFileType»:»Тип файла»,»dialogSaveName»:»Имя файла»,»dialogSaveTitle»:»Сохранить изображение»,»dialogResizeCropWarning»:»При изменении размера любой активный инструмент обрезки будет сброшен. Если новый размер холста меньше исходного, может произойти обрезка слоев.»,»dialogResizeAnchor»:»Опорная точка»,»dialogResizeRelative»:»Относительное изменение»,»dialogResizeApplyAll»:»Изменение размера подействует в каждом из слоёв.»,»dialogResizeContrain»:»Зафиксировать пропорции»,»dialogResizeCanvasTitle»:»Изменить размер холста»,»dialogResizeImageTitle»:»Изменить размер изображения»,»dialogPreResizeMaxSize»:»Макс% d px»,»dialogPreResizeExif»:»Автоповорот на основе EXIF»,»dialogPreResizeInfo2″:», измените его размер перед началом редактирования, чтобы сэкономить память и ускорить обработку.»,»dialogPreResizeInfo1″:»Изображение, которое вы выбрали, очень большое»,»dialogPreResizeTitle»:»Предварительно измените размер изображения»,»dialogOpenURLHeadline»:»URL изображения»,»dialogOpenURLTitle»:»Открыть URL изображения»,»dialogLoadError»:»Что-то пошло не так при загрузке изображения .. повторите попытку позже …»,»dialogLoadLoadingFrom»:»Загрузка %s из %s …»,»dialogLoadPrepare»:»Подготовка …»,»dialogLoadTitle»:»Загрузка»,»dialogChoiceHeadline»:»Добавить изображение в текущий документ в виде нового слоя? Или создать новый документ?»,»dialogChoiceTitle»:»Открыть изображение»,»dialogAddLayerHL»:»Выберите тип слоя, который будет добавлен»,»dialogAddLayerTitle»:»Добавить слой»,»offsetY»:»Смещение y»,»offsetX»:»Смещение x»,»maximize»:»Увеличить»,»minimize»:»Уменьшить»,»fill»:»Заполнить»,»fit»:»Поместить»,»canvas»:»Холст»,»tolerance»:»Допуск»,»reset»:»Сбросить»,»density»:»Плотность»,»strength»:»Сила»,»download»:»Загрузить»,»advanced»:»Продвинутый»,»left»:»Лево»,»top»:»Верх»,»hidden»:»Скрытый»,»visible»:»Видимый»,»layers»:»Слои»,»layer»:»Слой»,»shape»:»Форма»,»color»:»Цвет»,»erase»:»Стереть»,»back»:»Назад»,»blur»:»Размытие»,»paint»:»Заливка»,»brush»:»Кисть»,»aspect»:»Пропорции»,»tool»:»Инструмент»,»angle»:»Угол»,»drawing»:»Рисовать»,»empty»:»Пусто»,»draw»:»Рисование»,»text»:»Текст»,»font»:»Шрифт»,»quality»:»Качество»,»spikes»:»Шумы»,»source»:»Источник»,»step»:»Шаг»,»feather»:»Растушёвка»,»opacity»:»Непрозрачность»,»image»:»Изображение»,»transparency»:»Прозрачность»,»softness»:»Мягкость»,»size»:»Размер»,»loading»:»Загрузка»,»load»:»Загрузить»,»open»:»Открыть»,»save»:»Сохранить»,»loadMore»:»Загрузить больше»,»search»:»Поиск»,»template»:»Шаблон»,»create»:»Создать»,»background»:»Фон»,»max»:»Максимум»,»blendMode»:»Режим смешивания»,»original»:»Исходный»,»close»:»Закрыть»,»cancel»:»Отменить»,»ok»:»Ок»,»amount»:»Уровень»,»apply»:»Применить»,»height»:»Высота»,»width»:»Ширина»,»untitled»:»Без названия»,»name»:»Имя»,»frequency»:»Частота»,»locked»:»Заблокировано»,»historyCut»:»Обрезка»,»historyTransform»:»Трансформация»,»historyReplace»:»Замена цвета»,»historyOpen»:»Открыть»,»toolKB»:»На клавиатуре:»,»toolArrange»:»Перестроение области»,»toolArrangeDesc»:»Изменение геометрических характеристик области: размера, положения, и др. «,»toolMarquee»:»Выделение области»,»toolMarqueeDesc»:»Выделение прямоугольной или эллиптической области.»,»toolLasso»:»Лассо»,»toolLassoDesc»:»Выделение произвольной области. Свободной линией, многоугольником, кривой Безье, магнитной линией.»,»toolWand»:»Волшебная палочка»,»toolWandDesc»:»Выделяем области с похожими цветами.»,»toolCrop»:»Обрезка»,»toolCropDesc»:»Обрезаем и поворачиваем холст, с соблюдением или без соблюдения заданных пропорций.»,»toolCutout»:»Вырезание / Маска»,»toolCutoutDesc»:»Маскируем области и/или удаляем фоны, вырезаем объекты или обрезаем отдельные слои.»,»toolLiquify»:»Пластичность»,»toolLiquifyDesc»:»Растягиваем и сжимаем части изображения. Используем для тонкой корректировки портретов и других изображений.»,»toolHeal»:»Ретушь»,»toolHealDesc»:»Удаляем ненужные детали, пятна, и другие огрехи. Очищаем изображение.\n»,»toolClone»:»Штамп (Клон)»,»toolCloneDesc»:»Рисуем следами из других областей изображения.»,»toolDetail»:»Размытие/ Резкость/ Дымка»,»toolDetailDesc»:»Прорисовываем на изображении области с усиленной резкостью, размытием или дымкой»,»toolToning»:»Тонирование»,»toolToningDesc»:»Высветляем или затемняем области изображения, для придания большей выразительности.\n»,»toolTemper»:»Губка»,»toolTemperDesc»:»Меняем сочность, цветовую насыщенность или температуру в локальных областях. «,»toolPen»:»Перо»,»toolPenDesc»:»Калякаем и рисуем разными инструментами: паутинка, карандаш, чернила и т.д.»,»toolDraw»:»Кисть»,»toolDrawDesc»:»Рисуем и калякаем разными кисточками и красками»,»toolEraser»:»Ластик»,»toolEraserDesc»:»Стираем части изображения. Для более аккуратной очистки можно использовать инструмент \»Вырезание / Маска\».\n»,»toolFill»:»Заливка»,»toolFillDesc»:»Заливаем целые области одним цветом.\n»,»toolGradient»:»Градиент»,»toolGradientDesc»:»Создаём плавные переходы от цвета к цвету, с разной степенью прозрачности.»,»toolReplace»:»Замена цвета»,»toolReplaceDesc»:»Меняем один цвет на другой вручную, в нужных местах\n»,»toolShape»:»Готовые фигуры»,»toolShapeDesc»:»Строим квадраты, круги, прямые линии и прочие фигуры.\n»,»toolAddText»:»Текст»,»toolAddTextDesc»:»Добавляем новый текстовый слой или используем один из готовых текстовых шаблонов.»,»toolPicker»:»Пипетка»,»toolPickerDesc»:»Набираем краску на изображении для использования с другими инструментами.\n»,»toolZoom»:»Увеличение»,»toolZoomDesc»:»Увеличьте или уменьшите фотографию, чтобы сфокусироваться на разных частях.»,»toolHand»:»Сдвиг в окне»,»toolHandDesc»:»Передвигаем видимую область. При любом инструменте можно временно включить клавишей \»пробел\»»,»colorSwitch»:»переключить цвета (X)»,»titleFile»:»Файл»,»titleEdit»:»Редактировать»,»titleImage»:»Изображение»,»titleLayer»:»Слой»,»titleSelect»:»Выбрать»,»titleAdjustment»:»Коррекция»,»titleFilter»:»Фильтр»,»titleView»:»Просмотр»,»titleHelp»:»Помощь»,»titleNewImage»:»Новое изображение»,»titleOpenImage»:»Открыть изображение»,»titleOpenURL»:»Открыть URL»,»titleStockSearch»:»Поиск в запасниках»,»titleSave»:»Сохранить»,»titlePrint»:»Печать»,»titleClose»:»Закрыть»,»titleUndo»:»Отменить»,»titleRedo»:»Вернуть»,»titleCut»:»Вырезать»,»titleCopy»:»Копировать»,»titleClear»:»Очистить»,»titlePaste»:»Вставить»,»titleFreeTransform»:»Свободная трансформация»,»titleFreeDistort»:»Свободное искажение»,»titleTransform»:»Изменить»,»titleRotateLeft»:»Повернуть влево / против ч. стрелки»,»titleRotateRight»:»Повернуть вправо / по ч. стрелке»,»titleFlipHorizontal»:»Отразить по горизонтали»,»titleFlipVertical»:»Отразить по вертикали»,»titleStroke»:»Контур»,»titleFill»:»заполняющая»,»titleImageSize»:»Размер изображения»,»titleCanvasSize»:»Размер холста»,»titleImageRotation»:»Поворот изображения»,»titleCrop»:»Обрезать»,»titleTrim»:»Обхватить»,»titleNewLayer»:»Новый слой»,»titleDuplicateLayer»:»Дубль слоя»,»titleImageLayer»:»Добавить изображение как слой»,»titleElementLayer»:»Добавить элемент как слой»,»titleURLLayer»:»Добавить URL как слой»,»titleDeleteLayer»:»Удалить слой»,»titleRasterizeLayer»:»Растрировать текст / элемент»,»titleLayerUp»:»Передвинуть вперед / вверх»,»titleLayerDown»:»Передвинуть назад / вниз»,»titleLayerAutoMask»:»AI авто маска»,»titleSelectAll»:»Выбрать все»,»titleSelectPixels»:»Выбрать пиксели»,»titleSelectDeselect»:»Снять выделение»,»titleSelectInvert»:»Инверсия выделения»,»titleAutoAdjust»:»Автокоррекция»,»titleBrightnessContrast»:»Яркость & контраст»,»titleTemperatureTint»:»Температура & оттенок»,»titleHueSaturation»:»Тон & насыщенность»,»titleVibrance»:»Сочность»,»titleColorBalance»:»Баланс цвета»,»titleColorLookup»:»Поиск цвета»,»titleExposure»:»Экспозиция»,»titleCurves»:»Кривые»,»titleLevels»:»Уровни»,»titleThreshold»:»Порог»,»titlePosterize»:»Постеризация «,»titleDesaturate»:»Обесцвечивание»,»titleInvert»:»Инверсия цвета»,»titleEffectLibrary»:»Библиотека эффектов»,»titleSharpen»:»Резкость»,»titleClarity»:»Чёткость»,»titleBlur»:»Размытие»,»titleGaussianBlur»:»Размытие по Гауссу»,»titleSmooth»:»Сглаживание»,»titleGrain»:»Зернистость»,»titleNoise»:»Добавить шум»,»titleDenoise»:»Убрать шум»,»titleVignette»:»Виньетка»,»titleBloom»:»Сияние (Bloom)»,»titleGlamour»:»Гламур»,»titleDehaze»:»Убрать дымку»,»titleInnerGlow»:»Внутреннее свечение»,»titleOuterGlow»:»Внешнее свечение»,»titleOutline»:»Контур»,»titleInnerShadow»:»Внутренняя тень»,»titleDropShadow»:»Отбрасывать тень»,»titleFringe»:»Дисперсия»,»titlePixelate»:»Пикселизация»,»titleMosaic»:»Мозаика»,»titleHalftone»:»Полутон»,»titleStrokeOutline»:»Контур»,»titleZoomIn»:»Подъехать»,»titleZoomOut»:»Отъехать»,»titleFitScreen»:»По размеру экрана»,»titleFillScreen»:»Полный экран»,»titleToggleFullScreen»:»Полноэкранный режим»,»titleKeyboardShortcuts»:»Горячие клавиши»,»titleColorPicker»:»Выбор цвета»,»titleAddElement»:»Добавить элемент»,»titleToolSettings»:»Настройки инструмента»,»titleAlignCase»:»Выравнивание и регистр»,»add»:»Добавить»,»smudge»:»Растушевать»,»target»:»Цель»,»removeStop»:»Удалить Стоп»,»compare»:»Сравнить (удерживать)»,»paste»:»Вставить»,»noPaste»:»нечего вставлять»,»emptyPaste»:» «Пусто! попробуйте Ctrl + V!»,»emptyPasteGlobal»:»нечего вставлять»,»overlay»:»Оверлей»,»sticker»:»Стикер»,»premium»:»Премиум»,»red»:»Красный»,»green»:»Зеленый»,»blue»:»Синий»,»range»:»Ранжировать»,»midtones»:»Полутона»,»highlights»:»Блики»,»preserveLuminosity»:»Сохранить светимость»,»radius»:»Радиус»,»threshold»:»Порог»,»colorize»:»Раскрасить»,»lineSpace»:»Зазор между строчками»,»letterSpace»:»Зазор между буквами»,»addText»:»Добавить текст»,»alignLeft»:»Выровнять по левому краю»,»alignCenter»:»Выровнять по центру»,»alignRight»:»Выровнять по правому краю»,»uppercase»:»Верхний регистр»,»bold»:»Жирный «,»italic»:»Курсив»,»full»:»Полный»,»line»:»Линия»,»word»:»Слово»,»outline»:»Контур»,»shadow»:»Тень»,»fixed»:»Фиксировано»,»free»:»Свободный»,»polygon»:»Многоугольный»,»magnetic»:»Магнитные»,»rotateLeft»:»Повернуть влево»,»rotateRight»:»Повернуть вправо»,»flipVertical»:»Отразить по вертикали»,»flipHorizontal»:»Отразить по горизонтали»,»duplicate»:»Дублировать»,»delete»:»Удалить (DEL)»,»transform»:»Преобразовать»,»distort»:»Исказить»,»rasterize»:»Растрировать»,»edit»:»Редактировать»,»settings»:»Настройки»,»styles»:»Стили»,»addNew»:»Добавить новый»,»unlock»:»Разблокировать»,»aligned»:»Выровнено»,»mode»:»Режим»,»method»:»Метод»,»variant»:»Вариант»,»restore»:»Восстанавливать»,»ratio»:»Пропорции»,»extract»:»Извлечь»,»constraint»:»Обхват»,»contiguous»:»Связная область»,»aiAuto»:»AI авто»,»hintRemoved»:»Подсказка»,»addToCutout»:»Добавлять к маске»,»removeFromCutout»:»Удалять из маски»,»hardTip»:»Резкий край»,»antiAlias»:»Сглаживание»,»blend»:»Смешивать»,»stroke»:»Штрих»,»type»:»Тип»,»radial»:»Радиальный»,»linear»:»Линейный»,»patch»:»Пластырь»,»infill»:»Замазка»,»push»:»Смещать»,»enlarge»:»Растягивать»,»shrink»:»Сжимать»,»swirlRight»:»Закручивать вправо»,»swirlLeft»:»Закручивать влево»,»rectangle»:»Прямоугольник»,»roundedRect»:»Скруглённый прямоугольник»,»ellipse»:»Эллипс»,»circle»:»Круг»,»triangle»:»Треугольник»,»star»:»Звезда»,»heart»:»Сердце»,»plus»:»Плюс»,»minus»:»Минус»,»lighten»:»Высветлить»,»darken»:»Затемнить»,»main»:»Основное»,»alter»:»Изменение»,»increase»:»Увеличить»,»decrease»:»Уменьшить»,»logInNow»:»Войти:»,»preserveTransparency»:»Сохранить прозрачность»,»neverAskMeAgain»:»Не спрашивайте меня больше об этом»,»autoSelectLayer»:»Автоматически выбрать слой»,»alwaysShowTransform»:»Всегда показывать трансформацию»,»showGuides»:»Показать направляющие»,»snapToGuides»:»Привязывать к направляющим»,»loremIpsum»:»Напишите здесь .. собственный текст»,»selectSource»:»Выбрать источник»,»newSelection»:»Новое выделение»,»addToSelection»:»Добавлять к выделению (shift)»,»removeFromSelection»:»Удалять из выделения (ctrl)»,»highQualityPreview»:»Превью высокого качества»,»sampleAllLayers»:»Анализировать все слои»,»elementPremiumDesc»:»Это премиум элемент!»,»addCurvesControlDesc»:»Дважды щелкните, чтобы добавить или удалить контрольную точку.»,»viewArrangeActiveSelection»:»Активная выборка, нельзя изменить слой текста или элемента.»,»viewArrangeLayerLocked»:»Слой заблокирован. Чтобы выполнять преобразования, разблокируйте слой двойным щелчком в изображение замочка.»,»viewArrangeNoLayer»:»Нет слоя (или пустой слой), выберите слой в правой панели слоев.»,»viewCloneNoLayer»:»Клонирование работает только на слоях изображения, выберите другой слой.»,»viewCloneSourceTooltip»:»Выбор источника/Рисование (Shift)»,»viewCutoutNoLayer»:»Выберите или создайте слой с изображением, чтобы создавать вырезной контур (маску). «,»viewCutoutShape»:»Маска стандартной формы»,»viewCutoutMagic»:»Создать маску \»волшебной палочкой\»»,»viewCutoutDraw»:»Нарисовать маску»,»viewCutoutLasso»:»Создать маску с помощью \»лассо\»»,»viewDetailNoLayer»:»Размытие / резкость и дымка работает только на слоях изображения (или непустых слоях). Выберите такой слой из списка!»,»viewDrawNoLayer»:»Выберите слой изображения в списке слоев или добавьте новый пустой слой!»,»viewEraserNoLayer»:»Стирать можно только в слоях изображения. Выберите такой слой из списка!»,»viewFillNoLayer»:»Заливка работает только на слоях изображения. Выберите такой слой из списка!»,»viewGradientNoLayer»:»Градиент работает только на слоях изображения. Выберите такой слой из списка!»,»viewHandDesc»:»Нажмите и перетащите, чтобы переместить область просмотра.»,»viewHealNoLayer»:»\»Ретушь\» возможна только на слоях изображения. Выберите такой слой из списка!»,»viewLiquifyNoLayer»:»Пластичность работает только на слоях изображения. Выберите такой слой из списка!»,»viewShapeNoLayer»:»Выберите слой изображения в списке слоев или добавьте новый пустой слой.\n»,»viewPenNoLayer»:»Перо работает только на слоях изображения. Выберите такой слой из списка!»,»viewToningNoLayer»:»Тонирование работает только для слоев изображения (или непустых слоев). Выберите другой слой!»,»viewTemperNoLayer»:»Настроение работает только для слоев изображения (или непустых слоев). Выберите такой слой из списка!»,»viewReplaceNoLayer»:»Выберите из списка слой с изображением или добавьте новый пустой слой.\n»,»viewReplaceMatchLight»:»В соответствии с заданным уровнем осветления»,»viewPickerShades»:»Тени»,»viewPickerTriadic»:»Троичный»,»viewPickerTetradic»:»Четвертичный»,»viewPickerAnalogous»:»Аналоговый»,»viewPickerComplement»:»Дополнение»,»viewPenPlain»:»Простой»,»viewPenSketchy»:»Эскизный»,»viewPenParallel»:»Параллельно»,»viewPenTrail»:»Тропа»,»viewPenShaded»:»Затененный»,»viewPenFurry»:»Пушистый»,»viewPenCrayon»:»Карандаш»,»viewPenInk»:»Чернила»,»viewCropNone»:»Ничего»,»viewCropFixed»:»Фиксировать пропорции:»,»viewCrop1x1″:»1: 1 (квадрат)»,»viewCrop4x3″:»4: 3 (монитор)»,»viewCrop16x9″:»16: 9 (широкоформатный)»,»viewCrop3x1″:»3: 1 (панорама)»,»viewCrop3x2″:»3: 2 (35 мм пленка)»,»viewCrop21x9″:»21: 9 (широкий экран)»,»viewCrop32x9″:»32: 9 (супер ультра широкий)»,»viewCropOutput»:»Размер на выходе:»,»viewCropFBProfile»:»профиль в Facebook»,»viewCropFBCover»:»обложка в Facebook»,»viewCropFBPost»:»пост в Facebook»,»viewCropFBAd»:»реклама в Facebook, «,»viewCropInstaProfile»:»профиль Instagram»,»viewCropInstaPost»:»пост в Instagram»,»viewCropInstaStory»:»Instagram история»,»viewCropTwitProfile»:»профиль в Twitter»,»viewCropTwitHeader»:»заголовок в Twitter»,»viewCropTwitImage»:»изображение в Twitter»,»viewCropTwitCard»:»карта в Twitter»,»viewCropTwitAd»:»реклама в Twitter «,»viewCropYTProfile»:»профиль на YouTube»,»viewCropYTChannelArt»:»Фон канала YouTube»,»viewCropYTThumb»:»Лайк на YouTube»,»viewCropWebMini»:»Веб (мини) 1024х768″,»viewCropWebSmall»:»Веб (малый) 1280х800″,»viewCropWebCommon»:»Веб (обычн.) 1366×768″,»viewCropWebMedium»:»Web common 1366×768″,»viewCropFHD»:»Full HD 1920×1080″,»viewCropUHD»:»Ultra HD 4x 3840×2160″,»viewCropPaperA4″:»Формат А4″,»viewCropPaperA5″:»Формат А5″,»viewCropPaperA6″:»Формат А6″,»viewCropPaperLet»:»Формат письма»,»historyHalftone»:»Полутон»,»historyNoise»:»Шум»,»historyInnerGlow»:»Свечение изнутри»,»historyOuterGlow»:»Внешнее свечение»,»titleHighlightsShadows»:»Блики и тени»,»copy»:»Копировать»,»hue»:»Оттенок»,»lightness»:»Освещенность»,»duplicated»:»Дублировано»,»deleted»:»Удалено»,»noMerger»:»Необъединимо!»,»layersMerged»:»Слои объединены»,»imageFlattend»:»Сглаженное изображение»,»noRasterization»:»Не Текст / Элемент»,»layerRasterized»:»Слой растрирован»,»selectionEmpty»:»Ничего не выбрано»,»noLayerSelected»:»Не выбран слой»,»notAImageLayer»:»Не слой изображения»,»historyHighlightsShadows»:»Блики и тени»,»photoEditorHome»:»Фоторедактор pixlr»,»logout»:»Выйти»,»mySubscription»:»Моя подписка»,»eTitle»:»Photo Editor: Pixlr E — бесплатный редактор изображений»,»eMetaDesc»:»Pixlr E — расширенные возможности редактирования фотографий прямо в вашем браузере. Не требует установки и регистрации. Используйте бесплатно на компьютерах, планшетах и телефонах.\n»,»eMetaSiteName»:»Photo Editor: Pixlr.com — бесплатное редактирование изображений онлайн»,»strokeOutlineOnly»:»Только контур»,»titlePreferences»:»Предпочтения»,»titleEditText»:»Редактировать текст»,»titleSelectSave»:»Сохранить выбранное»,»titleSelectRestore»:»Восстановить выбранное»,»titleDetails»:»Детали»,»titleZoomBlur»:»Блюр зум»,»titleSelectConvert»:»Конвертировать в маску»,»titleLayerAddMask»:»Добавить маску»,»titleLayerApplyMask»:»Применить маску»,»titleLayerDeleteMask»:»Убрать маску»,»titleLayerResetMask»:»Снять маску»,»titleLayerInvertMask»:»Инверсия маски»,»titleLayerMoreMask»:»Усилить маску»,»titleLayerExtractMask»:»Извлечение маски как слоя»,»titleLayerConvertMask»:»Выделить по маске»,»clear»:»Очистить»,»punchout»:»Выбить»,»bezier»:»Безье»,»maskApplied»:»Маска применена»,»selectionSaved»:»Выбранное сохранено»,»viewArrangeSelection»:»Активный выбор, перетащите, чтобы переместить / вырезать выделенную область.»,»viewCutoutGradient»:»Маска-градиент»,»viewOBarAskPrerezise»:»предварительно изменить размер изображения»,»viewOBarAskLayertype»:»Какой тип слоя добавить»,»historySelectionRestore»:»Восстановить выбранное»,»historySelectionCut»:»Обрезать выбранное»,»historySelectionCopy»:»Копировать выбранное»,»historyZoom»:»Блюр зум»,»historyConvertMaskToSelection»:»Конвертировать выбранное»,»historyConvertSelectionToMask»:»Конвертировать в маску»,»historyApplyMask»:»Применить маску»,»border»:»Граница»,»continue»:»Продолжить»,»titleBrowseElements»:»Просмотреть элементы»,»unlocked»:»Разблокировано»,»viewOBarLockUnlockLayer»:»Заблокировать / Разблокировать слой»,»viewOBarShowHideLayer»:»Показать / Спрятать слой»,»titleBevel»:»Боковой свет»,»elevation»:»Уровень»,»depth»:»Глубина»,»dialogBevelHighColor»:»Цвет бликов»,»dialogBevelShadowColor»:»Цвет в тенях»,»dialogBevelHighOpacity»:»Прозрачность бликов»,»dialogBevelShadowOpacity»:»Прозрачность теней»,»historyBevel»:»Боковой свет»,»viewOBarScollZoom»:»Подъехать-отъехать: колёсико мышки»,»titleSobel»:»Определить края»,»titleScanlines»:»Растровые строки»,»newSize»:»Новый размер»,»vertical»:»Вертикал.»,»sizeWeb»:»Веб»,»historySobel»:»Определить края»,»historyScanlines»:»Растровые строки»,»error»:»Ошибка»,»genericError»:»Произошла ошибка! Пожалуйста, повторите попытку позже.»,»offline»:»Не в сети»,»genericOffline»:»К сожалению, вы не в сети! Проверьте подключение к сети и повторите попытку.»,»rememberMe»:»Запомнить»,»forgotPass»:»Забыли пароль?»,»notMember»:»Не зарегистрированы?»,»signUpNow»:»Зарегистрируйтесь сейчас!»,»signUp»:»Зарегистрироваться»,»alreadyMember»:»Уже зарегистрированы?»,»loginHere»:»Войти здесь!»,»code»:»Код»,»verifyAcc»:»Подтвердите ваш аккаунт»,»verify»:»Подтвердить»,»resend»:»Прислать снова?»,»didNotReceiveCode»:»Я не получил код»,»backReg»:»Назад к регистрации»,»forgottenPass»:»Забыли пароль?»,»resetPassDesc»:»Пожалуйста, введите свой адрес электронной почты, чтобы сбросить пароль.»,»reqCode»:»Запросить код»,»resetPass»:»Сбросить пароль»,»newPass»:»Новый пароль»,»updatePass»:»Обновить пароль»,»terms»:»Условия использования и положение о конфиденциальности»,»regNewsletter»:»Я хочу получать обновления, бесплатные предложения, акции и другие маркетинговые письма от Pixlr.»,»regRecommendations»:»Я заинтересован в получении предложений и рекомендаций, связанных с моим интересом к Pixlr.»,»agree»:»Подтверждаю»,»sentCodeDesc»:»Мы отправили письмо на адрес электронной почты [EMAIL] с верификационным кодом. Пожалуйста, введите код ниже.»,»oldPass»:»Старый пароль»,»newEmail»:»Новый адрес электронной почты»,»above16″:»Мне как минимум 16 лет.»,»readAgreements»:»Я прочитал и согласен с Условиями использования и положение о конфиденциальности.»,»pixlrLogin_EnterValidEmail»:»Пожалуйста, введите действительный формат электронной почты.\n»,»pixlrLogin_EnterValidCountry»:»Пожалуйста, выберите реальную страну.»,»pixlrLogin_EnterValidNewsletter»:»Пожалуйста, выберите действующую новостную рассылку.»,»pixlrLogin_MinPassword»:»Минимум 8 символов.»,»pixlrLogin_InvalidPassword»:»Неверный пароль. Пожалуйста, попробуйте еще раз.\n»,»pixlrLogin_EmailNotExists»:»Этого адреса электронной почты не существует.»,»pixlrLogin_EmailAlreadyExists»:»Этот адрес электронной почты уже зарегистрирован..»,»pixlrLogin_SuccessReSendCodeToEmail»:»Код верификации повторно отправлен на {email}! Пожалуйста, проверьте вашу электронную почту.\n»,»pixlrLogin_SuccessSendCodeEmail»:»Код верификации отправлен на {email}! Пожалуйста, проверьте вашу электронную почту.\n»,»pixlrLogin_EnterValidCode»:»Пожалуйста, введите действующий код.»,»pixlrLogin_WrongCode»:»Ой, неправильный код. Пожалуйста, попробуйте еще раз.»,»pixlrLogin_SuccessUpdatePassword»:»Ваш пароль был успешно обновлен. Пожалуйста, войдите еще раз.\n»,»pixlrLogin_EmailAlreadyExistVerify»:»Электронная почта уже существует. Пожалуйста, проверьте вашу электронную почту.\n»,»pixlrLogin_EmailSuccessVerified»:»Ваш аккаунт успешно подтвержден!\n»,»pixlrLogin_EmailUpdated»:»Email успешно обновлен»,»pixlrLogin_CodeExpired»:»Код истек.»,»pixlrLogin_FailedResendCode»:»Не удалось повторно прислать код.»,»pixlrLogin_ServerError»:»Ошибка сервера. Пожалуйста, повторите попытку позже.\n»,»pixlrLogin_ResetPasswordRequired»:»Требуется сброс пароля. Мы отправили письмо на адрес {email} с кодом подтверждения.»,»pixlrLogin_EnterValidPassword»:»Должен иметь как минимум 1 нижний регистр, 1 верхний регистр, 1 цифру и 1 символ.»,»pixlrLogin_MaxPassword»:»Максимальная длина 50 символов.»,»pixlrLogin_RequestCodeTooFrequent»:»Слишком много запросов. Повторите попытку через 30 секунд.»,»pixlrLogin_3TimesFailedAttempts»:»Слишком много неудачных попыток. Повторите попытку через {minuteRemaining} минут.\n»,»profile»:»Профиль»,»subscription»:»Подписка»,»language»:»Язык»,»password»:»Пароль»,»changePassword»:»Изменить пароль»,»newsletter»:»Новостная рассылка»,»receiveNewsletter»:»Получать новостную рассылку от Pixlr»,»myAccount»:»Мой аккаунт»,»myDownloads»:»Мои загрузки»,»creatorDashboard»:»Панель управления автора»,»menu»:»Меню»,»changeEmail»:»Изменить адрес электронной почты»,»agreementBar»:»Продолжая использовать сайт, вы подтверждаете, что полностью прочитали и принимаете наши»,»viewMore»:»Показать ещё»,»accept»:»Принять»,»licenseAgreement»:»Лицензионное соглашение»,»termsOfUse»:»Политика конфиденциальности»,»privacyPolicy»:»Политика конфиденциальности»,»cookiePolicy»:»Политика файлов cookie»,»toolFrame»:»Держ. рамки или изображения»,»toolFrameDesc»:»Выберите область для добавления вашего изображения, меняя ее форму или размер, а ваше изображение автоматически масштабируется и обрезается до нужного размера. Рамки — это ключевой элемент для создания универсальных шаблонов многоразового использоваться.»,»titleAddImage»:»добавить изображение»,»titleChangeImage»:»Изменить изображение»,»titleExport»:»Экспорт»,»titleExportTemplate»:»Экспорт шаблона»,»titleQuickExportImage»:»Быстрый экспорт изображения в формате PNG»,»titleQuickExportLayer»:»Быстрый экспорт слоя в формате PNG»,»titlePositionFrame»:»Выбрать положение рамки»,»titlePositionContent»:»Выбрать положение изображения»,»titleAutoFitContent»:»Подогнать изображение»,»titleRemoveFrameImage»:»Удалить изображение»,»titleAutoPop»:»Автом. поп»,»titleAutoBW»:»Автом. Ч/Б»,»titleGlitch»:»Засветки»,»titleRGBSplit»:»Разделение RGB»,»titleInterference»:»Помехи»,»titleSlice»:»Шпатель»,»titlePolarCoordinates»:»Полярные координаты»,»titleCutLayer»:»Вырезать слой»,»titleCopyLayer»:»Копировать слой»,»titlePasteLayer»:»Вставить слой»,»id»:»ID»,»component»:»Компонент»,»working»:»Используется»,»pixel»:»Пикс.»,»percent»:»Процент»,»scale»:»Масштаб»,»none»:»Ничего»,»pos»:»Поз.»,»position»:»Позиция»,»frame»:»Рамка»,»design»:»Дизайн»,»custom»:»польз.»,»colors»:»Цвета»,»element»:»Элемент»,»level»:»Уровень»,»offset»:»Смещение»,»onlyImageLayer»:»Только слой изображения»,»format»:»Формат»,»mirror»:»Отразить»,»fourWay»:»Четыре стороны»,»curve»:»Кривая»,»arc»:»Дуга»,»half»:»Половина»,»spread»:»Растянуть»,»horizontal»:»Горизонт.»,»layerAdded»:»Слой добавлен»,»addFrame»:»Добавить рамку»,»toggle»:»Переключить»,»gradient»:»Градиент»,»pattern»:»Паттерны»,»setImage»:»Задать изображение»,»distance»:»Расстояние»,»direction»:»Направление»,»flip»:»Перевернуть»,»overlap»:»Перекрытие»,»rotate»:»Повернуть»,»symmetry»:»Симметрия»,»seed»:»Пузырек»,»viewShapeModeDraw»:»Тот же пиксельный рисунок слоя»,»viewShapeModeDesign»:»Одна векторная форма на каждый слой»,»viewAll»:»Смотреть все»,»historyProjects»:»Последние проекты»,»templates»:»Шаблоны»,»useTemplate»:»Использовать этот шаблон»,»recommendedTemplate»:»Рекомендуемые шаблоны»,»allYourProjects»:»Все ваши временные проекты»,»aboutHistory»:»История сохраняется только в кэше вашего браузера. Обратите внимание, что все ваши документы будут удалены, когда вы очистите кэш браузера или выполните очистку вашей системы. Если вы хотите сохранить ваши документы для дальнейшей работы, пожалуйста, загрузите их в формате .PXZ (документ Pixlr).»,»historyPasteelement»:»Вставить элемент»,»historyShapeSettings»:»Настройки формы»,»historyAddshape»:»Добавить форму»,»historyPasteshape»:»Вставить форму»,»historyDuplicateshape»:»Клонировать форму»,»historyDeleteshape»:»Удалить форму»,»historyShapeType»:»Тип»,»historyShapeFill»:»заполнить»,»historyShapeShape»:»Форма»,»historyShapeOutline»:»Контур»,»historyOpenimage»:»открыть изображение»,»historyDropimage»:»Отпустить изображение»,»historyAddimage»:»добавить изображение»,»historyPasteimage»:»Вставить изображение»,»historyExtractimage»:»Извлечь изображение»,»historyDuplicateimage»:»Дублировать изображение»,»historyAddemptyimage»:»Добавить слой»,»historyNewemptyimage»:»Новое изображение»,»historyDeleteimage»:»Удалить изображение»,»historyFrame»:»Рамка»,»historyAddframe»:»Добавить рамку»,»historyPasteframe»:»Вставить рамку»,»historyDuplicateframe»:»Клонировать рамку»,»historyDeleteframe»:»Удалить рамку»,»historyFrameContentAdd»:»Добавить изображение рамки»,»historyFrameContentReplace»:»Изменить изображение рамки»,»historyFrameContentDelete»:»Удалить изображение рамки»,»historyRasterizetext»:»Растрированный текст»,»historyRasterizeframe»:»Растрированная рамка»,»historyRasterizeelement»:»Растрированныйэлемент»,»historyRasterizeshape»:»Растрированная форма»,»historyTextLetterspace»:»Зазор между буквами»,»historyTextLinespace»:»Зазор между строчками»,»historyTextCurve»:»Кривая»,»historyimage»:»изображение»,»historyStackArrange»:»Упорядочить группу»,»historyMove»:»Переместить»,»historyResize»:»Изменить размер»,»historyStackMove»:»Переместить группу»,»historyStackResize»:»Изменить размер группы»,»historyStackRotate»:»Повернуть группу»,»historyFrameShape»:»форма»,»historyFrameShadow»:»Тень»,»historyFrameOutline»:»Контур»,»historyFrameSettings»:»Настройки рамки»,»historyPop»:»Автом. вспл.»,»historyBw»:»Автом. Ч/Б»,»historySlice»:»Шпатель»,»historyRgbSplit»:»Разделение RGB»,»historyInterference»:»Помехи»,»premiumFeaturePitchOne»:»Постоянно растущая библиотека шаблонов»,»premiumFeaturePitchTwo»:»Удаление фона одним щелчком»,»premiumFeaturePitchThree»:»Сотни эксклюзивных шрифтов»,»premiumFeaturePitchFour»:»Добавление засветок и другие функции»,»premiumFeaturePitchFive»:»Бесплатная версия без рекламы и скачивания.»,»premiumTemplateSalesPitch»:»Сделайте единовременный платеж, чтобы купить этот Premium-шаблон, или станьте Premium-пользователем и получите доступ ко всей библиотеке профессионально созданных шаблонов и вариантов оформления.»,»premiumFontSalesPitch»:»Получите доступ к сотням уникальных Premium-шрифтов от известных художников для использования в ваших проектах.»,»premiumCutoutSalesPitch»:»Используйте Pixlr AI, который входит в Premium-версию, чтобы удалять фон одним нажатием всего за несколько секунд.»,»premiumElementSalesPitch»:»Создайте уникальный стиль и колорит вашего дизайна, используя несколько тысяч дополнительных Premium-элементов.»,»premiumStudioSalesPitch»:»Получите доступ к инструментам Premium Studio, чтобы создавать впечатляющие изображения и очаровательный дизайн одним нажатием.»,»titleTogglePreview»:»Переключить режим предварительного просмотра»,»historyDescription»:»Сохраните ваши документы из локального кеша для дальнейшей работы и загрузите их в формате .PXZ (документ Pixlr).»,»historyShapeShadow»:»Тень»,»historyTextFill»:»заполнить»,»historyFitContent»:»Подогнать изображение»,»historyFrameContent»:»Добавить рамку»,»feedback»:»Обратная связь»,»help»:»Помощь»,»tutorials»:»Обучение»,»dialogSaveNonDestructive»:»В исходном формате (файлы большого размера)»,»dialogSavePXZDescription»:»PXZ — это собственный формат Pixlr, который позволит полностью сохранить всю структуру проекта.»,»loginOrSignUp»:»Войти/ зарегистрироваться»,»headerWebApps»:»Веб-приложения»,»headerDesktopApps»:»Приложения для ПК»,»headerMobileApps»:»Мобильные приложения»,»headerOtherPlatforms»:»Другие платформы»,»headerOtherServices»:»Другие сервисы»,»headerStockByPixlr»:»Стоковые изображения Stock by Pixlr»,»headerPixlrTemplates»:»Шаблоны Pixlr»,»headerHelpAndLearn»:»Помощь и обучение»,»headerVideoTutorials»:»Видеоуроки»,»headerLearnAndEducation»:»Обучение и знания»,»headerContactAndSupport»:»Контакты и поддержка»,»headerLanguage»:»Язык»,»mobileVariantDesc»:»Решение Pixlr E создано для настольных компьютеров. Вы используете мобильное устройство, либо ширина окна вашего браузера составляет менее 650 пикселей. Мы рекомендуем использовать мобильный редактор для фотографий или увеличить ширину окна вашего браузера.»,»mobileVariantButton»:»Использовать мобильный редактор»,»mobileVariantClose»:»Пропустить и закрыть»,»welcomeHeadline»:»Редактор фотографий и конструктор дизайна»,»welcomeIngress»:»Мы рады приветствовать вас в бесплатном и современном редакторе фотографий от Pixlr. Начните редактирование, нажав на \»Открыть фотографию\», перетащите файл, вставьте его из буфера обмена (CTRL+V) или выберите один из наших шаблонов ниже.»,»welcomeWhatIs»:»Что такое Pixlr E?»,»keyword»:»Ключевое слово»,»notAllowed»:»Запрещено!»,»checkout»:»Перейти к оплате заказа»,»creditCard»:»Кредитная карта»,»savedCard»:»Сохраненная карта»,»billingAddress»:»Платежный адрес»,»firstName»:»Имя»,»lastName»:»Фамилия»,»address»:»Адрес»,»city»:»Город»,»zipCode»:»Индекс»,»state»:»Штат/регион»,»country»:»Страна»,»cardNumber»:»Номер карты»,»month»:»Месяц»,»year»:»Год»,»autorenewalBasis»:»Автообновление»,»total»:»Итого»,»orderSummary»:»Сводка по заказу»,»dialogResizeSmoothing»:»Сглаживание»,»recommendedDescription»:»Модные и качественные шаблоны, вручную отобранные сотрудниками нашей команды»,»templatesDescription»:»Найдите подходящий шаблон, выбрав ниже тип дизайна, который вы хотите создать.»,»templateSearch»:»поиск»,»templateKeyword»:»Ключевое слово…»,»templateCategories»:»Категории»,»templateFilter»:»Фильтр»,»templatePopular»:»Популярные»,»templateRecent»:»Свежие»,»templateAll»:»Все»,»templateFree»:»Бесплатно»,»templatePremium»:»Премиум»,»viewOBarSmooth»:»Плавное масштабирование»,»account»:»Профиль»,»unlockPremiumMessage»:»Разблокировать этот шаблон»,»premiumTemplate»:»Разблокировать шаблон»,»premiumOneTime»:»Купить шаблон за»,»recommended»:»Рекомендуемые»,»instagram-post»:»пост в Instagram»,»instagram-story»:»Instagram история»,»facebook-post»:»пост в Facebook»,»facebook-story»:»Сториз в Facebook»,»facebook-post-wide»:»Широкий пост в Facebook»,»facebook-ad-wide»:»Широкая реклама в Facebook»,»facebook-cover»:»обложка в Facebook»,»facebook-event-cover»:»Обложка события в Facebook»,»facebook-group-cover»:»Обложка группы в Facebook»,»social-media-post»:»Пост в социальных сетях»,»social-media-story»:»Сториз в социальных сетях»,»youtube-thumbnail»:»Лайк на YouTube»,»youtube-channel-art»:»Оформление для YouTube»,»pinterest-pin»:»Пин в Pinterest»,»pinterest-long-pin»:»Длинный пин в Pinterest»,»twitter-post»:»Публикация в Твиттере»,»twitter-cover»:»Обложка в Твиттере»,»linkedin-company-banner»:»Компания в LinkedIn»,»linkedin-personal-banner»:»Личный профиль в LinkedIn»,»roblox»:»Одежда в Roblox»,»flyer»:»Флайер»,»business-card»:»Визитная карточка»,»simple-collage»:»Простой коллаж»,»preset»:»предустановка»,»blendModeLighter»:»Легкая версия»,»headerPricing»:»Цены и бесплатная пробная версия»,»toolFocus»:»Фокус / Боке»,»toolFocusDesc»:»Добавьте глубины для ваших фото, используя эффекты размытия фона, размытия боке и подсветки боке.»,»toolDisperse»:»Рассеивание»,»toolDisperseDesc»:»Выделите область на вашем изображении и наблюдайте, как она взрывается и разлетается на тысячи кусочков.»,»titleSolarize»:»Соляризация»,»titleMotionBlur»:»Размытие»,»titleRadialBlur»:»Радиальное размытие»,»titleThemeColors»:»Изменить тему или цвета»,»options»:»Опции»,»stretch»:»Растянуть»,»hollow»:»Вогнуть»,»mask»:»Применить маску»,»intensity»:»Интенсивность»,»quantity»:»Количество»,»dualTone»:»Двойной тон»,»bokeh»:»Боке»,»right»:»Вправо»,»both»:»Оба»,»genericNoResult»:»Результат не найден, пожалуйста, измените условия поиска»,»effect»:»Эффект»,»hexagon»:»Шестиугольник»,»cross»:»Крест»,»square»:»Квадрат»,»glimmer»:»Мерцание»,»viewDisperseNoLayer»:»Эффект рассеивания работает только на слоях с изображениями, пожалуйста, выберите другой слой.»,»viewDisperseApply»:»Вы хотите применить рассеивание?»,»viewDisperseMaskFirst»:»Выберите нужную область!»,»viewFocusNoLayer»:»Эффект фокусировки работает только на слоях с изображениями, пожалуйста, выберите другой слой.»,»viewFocusApply»:»Вы хотите применить фокусировку?»,»focus»:»Фокусировка»,»focusSymmetric»:»Симм./Наклон»,»focusRadial»:»Радиальный»,»focusLinear»:»Линейный»,»softBlur»:»Мягкое размытие»,»bokehBlur»:»Размытие Боке»,»bokehShape»:»Форма Боке»,»viewOBarAccent»:»Цвет акцента»,»viewOBarWorkspace»:»Цвет рабочей области»,»historyFocus»:»Фокусировка»,»historyDisperse»:»Рассеивание»,»historySolarize»:»Соляризация»,»historyMotion»:»Размытие»,»historyRadial»:»Радиальное размытие»,»loginEditor»:»Login or Sign up to photo editor»,»titleCreative»:»Creative»,»titleKaleidoscope»:»Kaleidoscope»,»titleFishEye»:»Fish Eye»,»titleReflect»:»Reflect»,»titleWave»:»Wave»,»buldge»:»Buldge»,»round»:»Round»,»edgeFill»:»Edge Fill»,»repeat»:»Repeat»,»reflect»:»Reflect»,»amplitude»:»Amplitude»,»historyReflect»:»Reflect»,»historyWave»:»Wave»,»entrySignupHeadline»:»Create a free account on Pixlr»,»entrySignUp»:»Sign up»,»email»:»Email»,»historyPolarcoordinates»:»Polar Coordinates»,»historyFisheye»:»Fish Eye»,»historyKaleidoscope»:»Kaleidoscope»,»titleMimicHDR»:»Mimic HDR»,»historyMimicHDR»:»Mimic HDR»,»scatter»:»Scatter»,»try30DayFreePremium»:»Try 30 days of free Premium»,»premiumBounceTitle»:»Unlock Premium and smash creative boundaries!»,»premiumFeatureAlso»:»Premium users also have:»}
Pixlr MРешение Pixlr E создано для настольных компьютеров. Вы используете мобильное устройство, либо ширина окна вашего браузера составляет менее 650 пикселей. Мы рекомендуем использовать мобильный редактор для фотографий или увеличить ширину окна вашего браузера.
Использовать мобильный редактор Пропустить и закрытьЗнакомство с интерфейсом Photoshop
Интерфейс Photoshop
Вот как выглядит интерфейс Photoshop после открытия изображения. Мы узнали все об открытии изображений в предыдущей главе этой обучающей серии (восхитительное фото из Adobe Stock):
Интерфейс Photoshop CC. Фото: Adobe Stock.
Окно документа
Окно документа — это большая область в центре интерфейса, где отображается изображение.Также здесь мы редактируем изображение. Фактическая область, где видно изображение, известна как холст . Темная область вокруг изображения — это картон . Картон на самом деле не служит другой цели, кроме заполнения пространства вокруг изображения, когда само изображение слишком мало, чтобы заполнить все окно документа:
В окне документа отображается изображение.
Вкладка документа
Вверху окна документа находится вкладка документа .На вкладке отображается имя и тип файла документа («AdobeStock_145722872.jpeg») и его текущий уровень масштабирования (25%). Вкладка также позволяет переключаться между окнами документов, когда в Photoshop открыто несколько изображений. Мы узнаем больше о работе с несколькими документами в другом уроке:
Вкладка Окно документа.
Уровень масштабирования и строка состояния
В нижнем левом углу окна документа мы находим дополнительную информацию об изображении.Отображается текущий уровень масштабирования , как и на вкладке документа. Справа от уровня масштабирования находится строка состояния . По умолчанию в строке состояния отображается цветовой профиль изображения. В моем случае это Adobe RGB (1998 г.). Вы можете сказать что-то другое, например sRGB IEC61966-2.1. Мы узнали о цветовых профилях в учебнике по основным параметрам цвета Photoshop в главе 1:
Текущий уровень масштабирования документа (слева) и строка состояния (справа).
Щелкните и удерживайте строку состояния, чтобы просмотреть дополнительную информацию об изображении, например его ширину и высоту, разрешение и информацию о цвете (каналы):
В строке состояния отображается дополнительная информация об изображении, если щелкнуть и удерживать его.
Вы также можете изменить тип информации, отображаемой в строке состояния. Щелкните стрелку справа от строки состояния, чтобы открыть меню, в котором вы можете выбрать для просмотра различные сведения, такие как размеры документа (размер файла) или размеры (ширина, высота и разрешение).Я оставлю значение по умолчанию, Профиль документа:
Используйте строку состояния для просмотра различных типов информации о вашем документе.
Панель инструментов
Панель инструментов (также известная как Панель инструментов или панель инструментов) — это место, где Photoshop хранит все свои инструменты. Вы найдете его слева от интерфейса Photoshop. Есть инструменты для выбора, для редактирования и ретуширования изображений, для рисования, добавления шрифтов или форм в ваш документ и многое другое:
Панель инструментов в Photoshop.
Расширение панели инструментов
По умолчанию панель инструментов представляет собой длинный одиночный столбец инструментов. При нажатии на двойную стрелку вверху панель инструментов расширяется до более короткого двойного столбца. Щелкните стрелки еще раз, чтобы вернуться к макету с одним столбцом:
Панель инструментов может отображаться как одинарный (по умолчанию) или двойной столбец.
Скрытые инструменты панели инструментов
Photoshop включает в себя множество инструментов. На самом деле инструментов гораздо больше, чем мы видим.У большинства инструментов на Панели инструментов есть другие инструменты, вложенные вместе с ними в одно и то же место. Щелкните и удерживайте значок инструмента, чтобы просмотреть меню других инструментов, скрытых за ним.
Например, по умолчанию выбран инструмент Rectangular Marquee Tool . Это второй инструмент сверху. Если я щелкну и удерживаю значок инструмента Rectangular Marquee Tool, появляется всплывающее меню. Меню показывает мне, что инструмент Elliptical Marquee Tool , Single Row Marquee Tool и Single Column Marquee Tool также можно выбрать из того же места.Мы узнаем больше о Панели инструментов в следующем уроке, а мы узнаем, как использовать инструменты Photoshop, в других уроках этой серии тренингов:
Большинство мест на Панели инструментов содержат несколько инструментов, а не только один.
Панель параметров
Непосредственно с панелью инструментов связана панель параметров Photoshop . На панели параметров отображаются параметры для любого инструмента, который мы выбрали на панели инструментов. Вы найдете панель параметров в верхней части интерфейса, прямо над окном документа.Здесь мы видим, что, поскольку в настоящее время у меня выбран инструмент «Прямоугольная область», на панели параметров отображаются параметры для инструмента «Прямоугольная область»:
Параметры для выбранного инструмента отображаются на панели параметров.
Если я выберу другой инструмент на панели инструментов, например Crop Tool :
Выбор инструмента кадрирования.
Затем параметры на панели параметров изменятся. Вместо того, чтобы видеть параметры для инструмента «Прямоугольная область», теперь мы видим параметры для инструмента «Обрезка»:
Панель параметров обновляется каждый раз при выборе нового инструмента.
Строка меню
В самом верху интерфейса Photoshop находится строка меню . Строка меню — это место, где мы находим различные параметры и команды, сгруппированные по категориям. Например, меню File содержит параметры для открытия, сохранения и закрытия документов. В меню Layer перечислены параметры для работы со слоями. Многие фильтры Photoshop находятся в меню Filter и так далее. Мы не будем рассматривать здесь все категории и пункты меню, но мы узнаем о них все в будущих уроках, когда они станут важными.Обратите внимание, что категория «Photoshop CC» слева от строки меню на снимке экрана присутствует только в версии Photoshop для Mac:
Строка меню проходит в верхней части Photoshop.
Панели
Справа от интерфейса Photoshop находятся панели . Панели дают нам доступ ко всем видам команд и опций, и есть разные панели для разных задач. Самая важная панель — это панель «Слои». Здесь мы добавляем, удаляем и работаем со слоями в нашем документе.Но есть и много других панелей, о которых мы поговорим позже:
Панели расположены в столбце справа от Photoshop.
Группы панелей
Для экономии места на экране Adobe группирует связанные панели вместе. Например, давайте посмотрим на панель «Слои». Как и в окне документа, каждая панель имеет вкладку , вверху, которая отображает имя панели. Обратите внимание, что есть две другие вкладки справа от вкладки «Слои».Один говорит Каналы , а другой говорит Пути . Это другие панели, которые вложены в панель «Слои» в той же группе панелей . Имя панели, которая в данный момент открыта в группе (в данном случае панель «Слои»), отображается ярче, чем другие:
Панель «Слои» — одна из трех панелей в группе.
Переключение между панелями в группе
Чтобы переключиться на другую панель в группе, щелкните ее вкладку. Здесь я открыл панель каналов.Чтобы вернуться к панели «Слои», снова щелкните ее вкладку:
Щелкайте вкладки в группе для переключения между панелями.
Где найти другие панели в Photoshop
По умолчанию сначала отображается только несколько панелей. Но в Photoshop доступно гораздо больше панелей. Вы найдете полный список панелей в меню Window в строке меню:
Выбор категории «Окно» в строке меню.
Панели перечислены в длинном единственном столбце.Я разделил столбец пополам, чтобы он лучше поместился на странице. Чтобы выбрать панель, щелкните ее название в списке. Галочка слева от названия панели означает, что панель уже открыта. Выбор уже открытой панели закроет ее.
Доступ ко всем панелям Photoshop можно получить из меню «Окно».
Панель поиска
Новым в Photoshop CC является панель поиска . Панель поиска позволяет нам быстро находить инструменты или команды в Photoshop, а также учебные пособия по различным темам или изображения из Adobe Stock.Чтобы использовать функцию поиска, щелкните значок поиска (увеличительное стекло) в правом верхнем углу Photoshop. Вы найдете его чуть выше столбца панели. Если вы используете Photoshop CC, но не видите значок поиска, убедитесь, что ваша копия Photoshop обновлена:
Щелкните значок поиска (доступно только в Photoshop CC).
При нажатии на значок открывается панель поиска. Введите поисковый запрос вверху. Например, я ввожу «Обрезать». Панель поиска затем расширяется, чтобы показать вам результаты.Здесь мы видим, что при поиске «Кадрирование» были найдены инструменты Photoshop Crop Tool и Perspective Crop Tool . Он также обнаружил команду Обрезать и выпрямить фотографии , команду Обрезать и команду Обрезать . Щелкните любой инструмент или команду в списке, чтобы быстро выбрать его. Под инструментами и командами находится руководство от Adobe о том, как кадрировать и выравнивать фотографии, а также изображения, связанные с «Обрезкой» в Adobe Stock (хотя выращивание сельскохозяйственных культур — это не совсем то, что я имел в виду).При нажатии на учебное пособие или изображение откроется ваш веб-браузер и вы перейдете на веб-сайт Adobe или Adobe Stock.
Непосредственно под поисковым запросом вверху находится меню, позволяющее ограничить тип результатов. По умолчанию выбрано Все . Чтобы ограничить результаты только инструментами, панелями и командами Photoshop, выберите Photoshop . Для получения руководств по поисковому запросу выберите Learn . А чтобы просматривать изображения только из Adobe Stock, выберите Stock :
Используйте функцию поиска, чтобы быстро найти то, что вы ищете.
Рабочие места
Наконец, давайте посмотрим на рабочие области. Рабочее пространство в Photoshop — это предустановленный набор и расположение различных элементов интерфейса. Рабочие области могут управлять отображением панелей Photoshop на экране и их расположением. Рабочее пространство может изменять расположение инструментов на панели инструментов. Элементы в строке меню, наряду с сочетаниями клавиш, также можно настроить как часть рабочего пространства.
По умолчанию Photoshop использует рабочее пространство, известное как Essentials .Рабочее пространство Essentials — это универсальное рабочее пространство общего назначения с макетом интерфейса, подходящим для множества различных типов задач. Но есть и другие рабочие места на выбор. Мы можем переключаться между рабочими пространствами, используя опцию Workspace в правом верхнем углу Photoshop. В Photoshop CC параметр «Рабочая область» представлен значком. В Photoshop CS6 это поле выбора, в котором отображается имя текущего выбранного рабочего пространства:
Значок рабочей области в Photoshop CC.
Щелкните значок (или поле выбора), чтобы открыть меню других рабочих пространств, из которых мы можем выбирать. Photoshop включает несколько встроенных рабочих пространств. Каждый настраивает интерфейс для определенного типа работы. Как я уже упоминал, Essentials — это универсальное рабочее пространство общего назначения. Если вы веб-дизайнер, вы можете переключиться на рабочее пространство Graphic и Web . Для редактирования изображений хорошим выбором будет рабочее пространство Photography . Следите за своими панелями и панелью инструментов при переключении между рабочими пространствами, чтобы увидеть, что меняется.
Мы более подробно рассмотрим рабочие пространства, в том числе способы создания и сохранения ваших собственных пользовательских рабочих пространств, в другом руководстве. Обратите внимание, что во всех наших руководствах используется рабочее пространство Essentials по умолчанию, поэтому я рекомендую придерживаться Essentials, когда вы изучаете Photoshop:
Используйте меню «Рабочее пространство», чтобы легко переключаться между рабочими пространствами.
Куда идти дальше …
И вот оно! Это краткий обзор интерфейса и его функций в Photoshop! В следующем уроке мы более подробно рассмотрим панель инструментов Photoshop, включая полное описание всех инструментов Photoshop!
Вы можете перейти к любому другому уроку в этой главе «Изучение интерфейса Photoshop».Или посетите наш раздел Основы Photoshop, чтобы узнать больше!
Освойте горячие тенденции дизайна с помощью этих руководств по Photoshop
Наша повседневная жизнь наполнена удивительными изображениями. Эксперименты в области визуального дизайна становятся горячими тенденциями графического дизайна, и мы внезапно видим их повсюду.
Яркий визуальный дизайн украшает все стороны автобусов, плакаты, рекламные щиты, телеобъявления, журналы и, конечно же, цифровые продукты. У них много названий, в том числе двухцветный, двойная экспозиция, линии сканирования, сбой, пятно, цветовой канал, маскирование фотографий, яркие яркие цвета и опечатки.
Тенденция графического дизайна «сбой» в рекламе метро Нью-Йорка.
Как и в случае с модой, тенденции дизайна часто повторяются из прошлых десятилетий — мы видим, как они возвращаются снова и снова: русский конструктивизм, Баухаус, трафаретная печать, 1970-е годы … и т. Д. Простые, насыщенные геометрические узоры дизайна существуют уже почти столетие, и дизайнеры до сих пор используют их, потому что они так же эффективны, как и 100 лет назад.
К счастью, современные дизайнеры имеют гораздо более широкий выбор цифровых инструментов для создания этих задающих тенденций эффектов, чем раньше.Тем не менее, несмотря на то, что инструменты, возможно, найти проще, давайте не будем забывать, что именно смелая креативность и визуальные инновации позволяют создавать самые свежие и привлекательные дизайны.
Должны ли дизайнеры следовать тенденциям дизайна?
Некоторые креативные директора и дизайнеры могут сопротивляться тенденциям дизайна, потому что не хотят, чтобы их считали «последователями». Однако использование тенденций графического дизайна может оказаться важным решением, потому что это может помочь сделать дизайнера более современным. Смелость отличаться также имеет свои награды.Лучшие дизайнеры активно «следуют и заимствуют» тенденции — прошлые и настоящие — иногда создавая что-то совершенно новое, комбинируя тенденции графического дизайна во что-то яркое и свежее.
Предупреждение — дизайнеры должны использовать тенденции графического дизайна в своей работе только тогда, когда это уместно, и помня о бренде. Например, люди ожидают стабильности и доверия от банковских, инвестиционных, страховых компаний и т. Д. — поэтому подрывной эффект контркультуры, такой как «сбой», может быть неуместным в этих случаях.
В открытии сериала HBO «Настоящий детектив» очень эффектно используется «двойная экспозиция».
Давайте рассмотрим некоторые из этих горячих тенденций в графическом дизайне и поделимся некоторыми из лучших руководств по Photoshop о том, как их создавать.
Горячий тренд дизайна: эффект двойной экспозиции
Эффектных сочетаний изображений можно получить с помощью эффекта «двойной экспозиции». Название происходит от фотографии на целлулоидной пленке, когда две или три фотографии делаются без наматывания пленки вперед в камере, экспонируя один и тот же кадр несколько раз с разными изображениями.Эта тенденция часто появлялась на постерах к фильмам и телешоу. Как видно выше, в первых названиях телешоу, таких как «Настоящий детектив» на канале HBO, этот эффект очень хорошо использовался с анимированной графикой.
Для получения отличного эффекта двойной экспозиции очень важен тщательный отбор изображений. Высококонтрастные изображения работают лучше всего, когда более темные области занимают область изображения, где будет использоваться другое изображение. Часто делается сопоставление портрета с более детальным изображением, например, с городским пейзажем или пейзажем.
Вот несколько лучших уроков Photoshop о том, как достичь этой популярной дизайнерской тенденции:
Учебное пособие по Photoshop с эффектом двойной экспозиции № 1:
Учебное пособие по Photoshop с эффектом двойной экспозиции № 2:
Учебное пособие по Photoshop с эффектом двойной экспозиции № 3:
Глюк, опечатка, визуальные помехи
Это обманщик.Он бросается в глаза в море «идеальных изображений», потому что все дело в несовершенстве. Он основан на неожиданном результате цифровых ошибок, известных как «сбои». Все вокруг нас — реклама, плакаты, обложки журналов и телевизионные промо-ролики — было доведено до совершенства в фотошопе (некоторые даже назвали бы это «фальшивкой» или «визуальным загрязнением»), тем самым пробуждая желание видеть более реальное, органичное, менее интересное. чем идеальные изображения.
Часто более привлекательная для молодого поколения, эта тенденция в дизайне представляет собой подрывное, контркультурное, «анти-фальшивое» движение, направленное на выделение дизайна.Как упоминалось выше, это может не подходить для некоторых ситуаций или брендов, поэтому дизайнерам рекомендуется действовать осторожно, если решите реализовать этот эффект.
Большинство дизайнеров использовали бы термин «сбой», но иногда его называют эффектом VHS, сдвигом RGB с линиями развертки, опечатками или визуальными помехами. Дизайнеры-новаторы иногда комбинируют несколько типов этих модных эффектов во что-то новое.
В плакатах«Мистер Робот» использовались вариации эффекта сбоя, чтобы выделиться и усилить контркультурную чувствительность шоу.
Тенденция в дизайне опечаток / смещения цвета и сочетание смещения цвета и эффекта сбоя.
Строки развертки видео и сдвиг изображения также используются для создания необычной привлекательной графики.
У каждого свой метод создания этого эффекта, поэтому посмотрите на YouTube и выберите тот, который вам нравится. Дизайнеры экшенов Photoshop даже могут купить, чтобы создать эффект сбоя всего за несколько кликов. Вот пара лучших уроков Photoshop о том, как достичь этой дизайнерской тенденции:
Урок Photoshop с эффектом глюка № 1:
Урок Photoshop с эффектом глюка № 2:
Есть даже способы добиться крутого эффекта сбоя с помощью только CSS, как это демонстрационное слайд-шоу и это демонстрационное шоу целевой страницы.
Эффекты дуплекса
Duotone существует уже давно, но никогда не устает. Сотни лет назад сангвиник (красный мел на бумаге) использовался для создания простых однотонных рисунков такими художниками, как Леонардо да Винчи. В разбивке изображения на простые тональности есть что-то непреходящее, и современное двухцветное изображение не сильно отличается от эскиза старого мастера.
Сангвинические рисунки Да Винчи и мадемуазель де Мондран и современное двухцветное изображение.
Сегодня, от плакатов голливудских блокбастеров до Apple и Spotify, кажется, что все используют двухцветный эффект. Цель, опять же, состоит в том, чтобы выделиться, чтобы на вас смотрели как на нечто иное. Есть даже Экшены Photoshop и множество мобильных приложений для простого создания двухцветных эффектов.
Вот несколько лучших уроков Photoshop о том, как достичь этой тенденции дизайна:
Урок Photoshop с эффектом дуплекса № 1:
Урок Photoshop с эффектом дуплекса № 2:
Урок Photoshop с эффектом дуплекса № 3:
Разделение RGB, цветовой канал, двойная цветовая экспозиция
Вот еще один привлекательный эффект, в котором можно использовать фотографии, текст и фигуры.Этот эффект иногда использует 3 разных изображения в 3 разных цветовых каналах одного и того же объекта и сопоставляет их для получения интересного изображения. Этот эффект иногда также можно рассматривать как смешивание эффекта сбоя и эффекта разделения RGB. Некоторые дизайнеры проявляют по-настоящему творческий подход и смешивают двойную экспозицию, сбой и с эффектами разделения RGB.
Вот несколько лучших руководств по Photoshop и Affinity Photo о том, как создать этот популярный эффект визуального дизайна (пожалуйста, не обращайте внимания на то, как они называют эффект, у всех для него разные названия):
Эффект двойной цветовой экспозиции Учебное пособие по Photoshop:
Эффект двойной цветовой экспозиции Affinity Photo Tutorial:
Яркие, яркие цвета и флуоресцентные двухцветные эффекты
Опять же, цель здесь — действительно выделиться.Эта тенденция использует яркие, насыщенные и флуоресцентные цвета в большом количестве поверх дизайна.
Веб-сайтNew Deal Design следует тенденции дизайна с флуоресцентными двухцветными эффектами.
Календарная панель от AfriSam 2018 Corporate Stationery с использованием тренда веб-дизайна.
Используя эту тенденцию дизайна веб-сайтов, веб-сайт дизайн-агентства ELJE Group использует яркие, насыщенные цвета.
Hackernoon использует яркие флуоресцентные насыщенные цвета, чтобы выделиться.
Направление здесь — быть смелым (когда это уместно) и рисковать с яркими, насыщенными цветами, будь то веб-сайт, обложка альбома или плакат.
Маскировка фотографий, вырезы, абстракционизм, кубизм
Это одна из тех повторяющихся тенденций в дизайне, которая продолжает оставаться устойчивым подходом к графическому дизайну. Это может быть гибрид жирных, плоских цветовых областей, монтажа и маскирования. Как показывают эти российские пропагандистские плакаты 1920-х годов, этой технике почти 100 лет.
Для создания разнообразных по цвету и сложности работ, в течение последнего десятилетия своей жизни Анри Матисс использовал два простых материала — белую бумагу и гуашь, которые стали его знаменитыми вырезками из бумаги. Простые ножницы были тем инструментом, который Матисс использовал для превращения краски и бумаги в мир растений, животных, фигур и форм.
Цифровые вариации кубизма, абстрактного искусства и «вырезов» сегодня — это тенденция дизайна с маскировкой фотографий, используемая многими дизайнерами для привлечения внимания.
Некоторые из этих визуальных эффектов наслоения напоминают знаменитые вырезки из бумаги Матисса.
Интересные эффекты маскировки фотографий могут быть достигнуты с помощью простых геометрических фигур или шрифтов.
Нет жестких правил, как создать этот эффект. Все зависит от исходных материалов и вашей креативности. Ищите идеи для дизайна и искусства, такие как российские пропагандистские плакаты, абстрактное кубистическое искусство Пикассо и вырезы Матисса. Большинство этих техник маскирования фотографий и коллажей можно создать с помощью маски слоя в Photoshop.Это больше касается выбора фотографий и творчества, а не техники.
Тем не менее, вот пара лучших уроков Photoshop о том, как создать эту модную тенденцию дизайна, эффект маскировки фотографий:
Как создать плакат с текстовым эффектом Учебное пособие по Photoshop:
Как создать портрет с буквами Учебное пособие по Photoshop:
Вот еще один интересный урок Photoshop с использованием маскирования фотографий для создания этого изображения:
Учебное пособие представляет собой пример того, как можно использовать несколько простых методов для создания сложных иллюстраций с использованием нескольких слоев, маскирования, инструмента «Перо», некоторого базового освещения и одной простой текстуры.
Исследуй, будь храбрым и выбирай свой собственный курс
Сегодня творческая смелость не обязательна. Это то, что должны делать дизайнеры, поскольку ожидания людей растут и их внимание становится все труднее привлечь. Не стесняйтесь следовать некоторым тенденциям в дизайне. Фактически, перемешайте, сделайте с ними что-нибудь новенькое! Сохраните статус-кво, проявите смелость и исследуйте свое воображение. Сделай прыжок! Будьте смелыми творчески!
• • •
Дополнительная литература в блоге Toptal Design:
500 — ВНУТРЕННЯЯ ОШИБКА СЕРВЕРА
Существует несколько распространенных причин этого кода ошибки, включая проблемы с отдельным сценарием, который может быть выполнен по запросу.Некоторые из них легче обнаружить и исправить, чем другие.
Владение файлами и каталогамиСервер, на котором вы находитесь, в большинстве случаев запускает приложения очень специфическим образом. Сервер обычно ожидает, что файлы и каталоги будут принадлежать вашему конкретному пользователю , пользователю cPanel . Если вы самостоятельно внесли изменения в право собственности на файл через SSH, пожалуйста, сбросьте владельца и группу соответствующим образом.
Разрешения для файлов и каталоговСервер, на котором вы находитесь, в большинстве случаев запускает приложения очень специфическим образом.Сервер обычно ожидает, что файлы, такие как HTML, изображения и другие носители, будут иметь режим разрешений 644 . Сервер также ожидает, что режим разрешений для каталогов в большинстве случаев будет установлен на 755 .
(См. Раздел «Общие сведения о разрешениях файловой системы».)
Ошибки синтаксиса команд в файле .htaccessВ файле .htaccess вы могли добавить строки, которые конфликтуют друг с другом или являются недопустимыми.
Если вы хотите проверить конкретное правило в вашем файле .htaccess, вы можете прокомментировать эту конкретную строку в .htaccess, добавив # в начало строки. Вы всегда должны делать резервную копию этого файла, прежде чем начинать вносить изменения.
Например, если .htaccess выглядит как
DirectoryIndex default.html
Приложение AddType / x-httpd-php5 php
Тогда попробуйте что-нибудь вроде этого
DirectoryIndex по умолчанию.html
#AddType application / x-httpd-php5 php
Примечание: Из-за способа настройки серверной среды вы не можете использовать аргументы php_value в файле .htaccess.
Превышены пределы процессаВозможно, эта ошибка вызвана наличием слишком большого количества процессов в очереди сервера для вашей индивидуальной учетной записи. Каждая учетная запись на нашем сервере может иметь только 25 одновременных активных процессов в любой момент времени, независимо от того, связаны ли они с вашим сайтом или другими процессами, принадлежащими вашему пользователю, такими как почта.
пс искусственный
Или введите это, чтобы просмотреть учетную запись конкретного пользователя (не забудьте заменить имя пользователя фактическим именем пользователя):
ps faux | grep имя пользователя
После получения идентификатора процесса («pid») введите его, чтобы убить конкретный процесс (не забудьте заменить pid на фактический идентификатор процесса):
убить pid
Ваш веб-хостинг сможет посоветовать вам, как избежать этой ошибки, если она вызвана ограничениями процесса.Пожалуйста, свяжитесь с вашим веб-хостингом. Обязательно укажите шаги, необходимые, чтобы увидеть ошибку 500 на вашем сайте.
Практическое занятие с Adobe Photoshop и Premiere Elements 2020
Этот сайт может получать партнерские комиссионные за использование ссылок на этой странице. Условия эксплуатации. ПриложенияAdobe Creative Cloud имеют наивысший рейтинг благодаря своим мощным возможностям, но их высокая цена, модель только по подписке и сложный пользовательский интерфейс оставляют многих пользователей равнодушными.Для тех, кто хочет использовать технологии Adobe более доступным способом, компания продолжает добавлять функции в свой Elements Suite. Версии Photoshop Elements и Premiere Elements 2020, доступные на этой неделе, продолжают добавлять новые возможности, в основном благодаря бренду искусственного интеллекта Adobe, который компания называет своей технологией Sensei. У нас было время протестировать каждую; вот наши первые впечатления.
Откровенно говоря, Elements 2020 очень похож на Elements 2019 и 2018. Если вы знакомы с какой-либо последней версией Elements, вы легко сможете перемещаться по этой.Единственное, что требуется для нового обучения, — это поиск новых функций. Хотя пользовательский интерфейс выглядит довольно устаревшим, он хорошо продуман и сохраняет преимущество четкого разделения режимов Quick, Guided и Expert.
Новые функции в Photoshop Elements 2020
Новые функции в Elements включают широкий диапазон от милых (например, добавление забавных узоров к изображениям и заказу распечаток и подарков) до рабочих качеств (более высокая производительность и поддержка HEIF / HEVC). Некоторые из них, в том числе сглаживание кожи, удаление объектов, автоматическая раскраска и выбор объекта одним щелчком, стали возможными благодаря технологии Adobe Sensei AI.Существует также новая функция автоматического создания, которая работает аналогично тому, как Google Фото ищет улучшения, которые он может внести в ваши изображения, и регулярно представляет их вам. В этом случае результаты отображаются на главном экране приложения.
Новые функции в Premiere Elements 2020
Elements уже некоторое время имеет автоматическую пометку фотографий, но с выпуском Premiere 2020 видео теперь также можно автоматически помечать, в том числе с помощью распознавания лиц для пометки людей.Я очень рад этому, поскольку видео особенно сложно разбирать, когда они просто лежат в папках, и они, как правило, имеют ограниченные метаданные по сравнению с фотографиями с самого начала. Как и Photoshop Elements, в Premiere добавлена поддержка кодеков HEIF и HEVC как в Windows, так и в macOS.
Также есть три новых управляемых редактирования: инструмент для автоматического создания покадрового видео, инструмент для анимации неба и инструмент для заполнения областей фона, которые обычно являются черными при повороте видео между портретной и альбомной ориентацией.
Тестирование новой возможности удаления объектов в Photoshop
Adobe упростила задачу удаления нежелательных элементов на фотографии в Elements 20. Новое управляемое редактирование с удалением объектов позволяет вам выбрать то, что вы хотите удалить, с помощью кисти или автоматически несколькими способами. Если объект находится перед другим согласованным фоном, Elements затем использует некоторую магию ИИ, чтобы нарисовать подходящую замену удаленному объекту. Как и следовало ожидать, здесь все еще есть ограничения.Вот пример изображения, показывающий, насколько мощный инструмент и его ограничения.
Во-первых, изображение «до», HDR, которое я снял, показывает внутренний двор дворца Диоклетиана в Сплите, Хорватия. Мне понравилось это место, но было сложно сделать снимок без большого количества туристов:
HDR во дворце Диоклетиана, Хорватия, с большим количеством туристов.
Первый и самый важный шаг в управляемом редактировании удаления объекта — это выбор области изображения, которую вы хотите удалить.Я использовал инструмент «Быстрый выбор», чтобы выбрать несколько туристов, которые меня больше всего отвлекали. Когда я впервые выбрал их, он также захватил часть фона, но быстрый переход на «Вычитание» позволил мне стереть их. Я выделил оба нижних угла. Вот скриншот выделения, которое я сделал в левом нижнем углу:
Быстрый выбор туристов для удаления из исходного изображения
Как только вы удовлетворены своим выбором, вы говорите Elements, чтобы они заменили его закрашенной областью на основе другие части изображения.Вы можете дополнительно настроить результаты с помощью Healing Brush или Clone Stamp. В моем случае я просто позволяю Elements делать работу. На полученном изображении ниже вы можете видеть, что он очень хорошо справляется с частями туристов, которые явно находятся перед плиткой или ступенькой, но он не идеален для оценки того, что использовать для замены, где меньше продолжать. Конечно, труднее всего для этого подходят углы, так как есть только фон с двух сторон, с которыми можно работать:
HDR дворца Диоклетиана после использования Elements для быстрой замены некоторых из самых отвлекающих туристов.
Раскрашивание изображения в Photoshop Elements 2020
При всем внимании, которое было уделено творческому превращению цветных изображений в вычурные черно-белые версии, легко забыть, что есть еще много оригинальных монохромных изображений, которые люди хотели бы получить. в цвете. Elements 2020 предоставляет довольно приятный инструмент для этого. Как только вы его найдете (он находится в меню «Улучшение», а не в управляемом редактировании), вы просто вызываете его, а затем выбираете один из предложенных вариантов.
Я решил попробовать с семейным снимком 60-летней давности из нашего альбома. Сначала я использовал пару управляемых правок, чтобы убрать пыль и царапины, немного поправить тона и повысить резкость изображения. Затем я применил раскраску. Один из образов похож на то, до чего могла исчезнуть старая цветная фотография, один довольно насыщенный, как слайд, один очень тонкий, а тот, который я выбрал, казался наиболее близким к реальности.
Вот исходное изображение:
Сканирование черно-белого снимка 1950-х годов.
И вот окончательный результат:
То же изображение, отретушированное в Photoshop Elements 2020 и немного обрезанное.
Восстановив старые и поврежденные изображения для клиентов вручную, я весьма впечатлен тем, что я смог сделать всего за пару минут с помощью Elements. Разница в цвете между травой переднего и заднего плана кажется огромной, но, глядя на оригинал, освещение настолько отличается, что оно могло бы выглядеть так, если бы изображение было изначально снято в цвете.Немного поработав, я, конечно, мог бы сделать больше, чтобы очистить часть зерна и сделать небо более привлекательным, но это сохраняет аромат исходного изображения, давая ему новую жизнь.
Цены и доступность
Photoshop и Premiere Elements уже доступны по цене 100 долларов за штуку. Стоимость обновлений составляет 80 долларов за продукт. Стоимость пакета из двух приложений составляет 150 долларов США или 120 долларов США за обновление. Если вы приобретаете новую версию Photoshop Elements каждый год, это действительно не намного дешевле, чем подписка на Photoshop + Lightroom, но вы, безусловно, получаете более простой в использовании продукт, который можно сохранить навсегда.Если вам нужно редактировать видео, то ценовые преимущества будут существенными по сравнению с Premiere Pro или полной подпиской Creative Cloud. Таким образом, для тех, кто ищет мощный, но экономичный пакет для редактирования видео, Elements больше конкурирует с CyberLink Power Director и Photo Director, чем с собственной подпиской Adobe Creative Cloud.
[Изображение предоставлено Дэвидом Кардиналом]
Читаю сейчас:
Практическое применение обновленных Adobe Photoshop и Camera Raw
Этот сайт может получать партнерские комиссии по ссылкам на этой странице.Условия эксплуатации.Adobe выпустила еще один набор дополнительных обновлений для многих своих флагманских приложений, включая Photoshop, Camera Raw и Lightroom, что стало стандартом с тех пор, как компания перешла на модель подписки. У нас была возможность поработать с новыми версиями, и, хотя функции не меняют жизнь, они действительно позволяют сэкономить время.
Умный выбор объектов для портретов
В этом обновлении функция заголовка Photoshop — это улучшенный выбор объектов для портретов. В частности, такие мелкие детали, как волосы, выбираются гораздо точнее, чем раньше. С точки зрения пользователя, команда «Выбрать тему» не изменилась, только результаты. В частности, резко улучшен подбор волос. Я попробовал новый инструмент на нескольких сложных портретах, подобных приведенному ниже, и остался очень доволен результатами.Конечно, он не идеален, но обеспечивает отличную отправную точку для любой окончательной настройки:
Новый инструмент Adobe Smart Subject Selection от Adobe отлично справляется со сложными изображениями.
Smart Selection станет отличным помощником для PortraitPro
Параллельно с тестированием новой версии Photoshop я использовал PortraitPro 19 от Anthropics, чтобы поэкспериментировать с подкрашиванием портретных фотографий. Я не собираюсь спорить, хорошо или плохо — когда нужно возиться с лицами и телами людей.Я оставлю это на усмотрение каждого из вас. Но с чисто технической точки зрения PortraitPro довольно хорош. Ниже приведен пример старого портрета (примерно 2001 г.), который я починил примерно за две минуты. Единственное место, где мне бы хотелось, чтобы инструмент стал более точным, — это его автоматическое маскирование. Так что я надеюсь, что с ним можно будет использовать новые маски субъектов Adobe (я спрашивал об этом Anthropics, но не получил ответа).
До и после старого портрета с помощью Anthropics PortraitPro из встроенного в камеру JPEG.
Camera Raw становится больше похожим на Lightroom
Я был немного обеспокоен, когда Adobe сообщила нам на брифинге для прессы, что Camera Raw подвергается капитальному ремонту, чтобы он больше походил на Lightroom. У меня смешанные чувства по поводу пользовательского интерфейса Lightroom. Поэтому я был приятно удивлен, когда попробовал новый интерфейс ACR. Он сохраняет многие приятные функции Lightroom, но при этом не становится слишком сложным.
Теперь у вас может быть несколько сеансов редактирования, а пользовательский интерфейс имеет более современный вид и хорошо масштабируется на дисплеях с высоким разрешением.Инструменты были перемещены вправо за ползунки, чтобы они были ближе друг к другу, но на самом деле я нахожу это неудобным. К сожалению, мне не удалось вернуть их наверх. Если вам не нравится новый интерфейс, вы можете вернуться к нему, похожему на старую версию.
Camera Raw теперь выглядит как Lightroom с современным пользовательским интерфейсом. Это также позволяет использовать несколько панелей редактирования.
Есть еще пара приятных функций, которые появляются вместе с новым интерфейсом ACR. Во-первых, вы можете настроить информацию, отображаемую на ленте вашего изображения.Я знаю, что «сверхчистый» вид — это модно, но мне очень полезно увидеть некоторые соответствующие метаданные. Вы также можете разместить диафильм внизу или слева, в зависимости от ваших предпочтений и от того, работаете ли вы с альбомными или портретными изображениями. Пресеты теперь могут различаться в зависимости от ISO. Это отличное дополнение. Одна из главных причин, по которой я использую DxO PhotoLab вместо ACR для своего типичного сеанса пакетной обработки, заключается в том, что настройки PhotoLab по умолчанию являются «интеллектуальными» и лучше адаптируются к настройкам камеры, чем ACR.Я с нетерпением жду возможности увидеть, как эта новая возможность поможет уравнять правила игры.
Локальные корректировки также были расширены, чтобы включить оттенок. Инструмент «Обрезка» добавляет опцию наложения сетки 2 × 2 для случаев, когда вы хотите точно расположить центр изображения, а инструмент «Кривая» был обновлен для легкого выбора параметрических и точечных кривых. Как всегда, поддерживается ряд новых камер и объективов.
Слияние добавлено в Camera Raw
Для тех из нас, кто снимает много панорам и последовательностей HDR, одним приятным дополнением является возможность выполнять слияние, включая слияние сферических (360-градусных) панорам прямо в Camera Raw.Для относительно простых случаев, таких как традиционный брекетинг HDR или тщательно составленный панорамный снимок с помощью DSLR, он работал довольно хорошо. Однако для более сложных ситуаций, таких как полусферическая сцена, снятая с дрона, мне пришлось немало потрудиться с различными настройками, чтобы получить достойный результат. Даже тогда у меня не было всего контроля, который я получаю от использования Hugin (бесплатно) или PTGui (платно).
Одной из приятных особенностей слияния в Camera Raw является то, что результат также можно сохранить как файл DNG.
Автоактивация шрифтов и вращающихся узоров
Также есть набор небольших обновлений для Photoshop.Например, вместо раздражающего предупреждения о необходимости шрифта, если он доступен в Adobe Fonts, он будет автоматически загружен в Photoshop. Функция Match Font также была расширена для работы с большим количеством шрифтов, вертикальным текстом и несколькими строками текста. Кроме того, шаблоны теперь можно поворачивать при использовании, что устраняет необходимость в создании отдельных версий только для того, чтобы иметь параметры поворота. Пользователи iPad также будут рады видеть, что Adobe улучшила интеграцию между Photoshop и Lightroom на устройстве.Пользователи Adobe Capture, которые извлекают узоры и цвета из своего окружения, теперь могут интегрировать эти результаты в настольную версию Photoshop.
Для тех, кто помнит массовые выпуски предварительных подписок Photoshop и Lightroom, эти скользящие выпуски определенно кажутся антиклиматическими. Но здорово, что они позволяют Adobe реализовывать новые возможности намного быстрее, чем при старой модели.
Читаю:
Учебное пособие по маскированию и монтажу в Photoshop — Использование масок для улучшения пейзажных изображений
Попробуйте перед покупкой.Загрузите любой продукт Adobe и получите бесплатную 30-дневную пробную версию.
Учебное пособие по маскировке и монтажу в Photoshop — Использование масок для улучшения пейзажных изображений
Адаптировано из «Основные навыки Photoshop CS3» Марка Галера и Филипа Эндрюса
Рабочие файлы учебного пособия
Вы можете загрузить изображения, необходимые для работы с этим учебником. Посетите сайт Марка Галера (ссылка откроется в новом окне) для получения инструкций о том, как получить к ним доступ. Изображения имеют высокое разрешение, и вам будет проще воспроизвести точные эффекты из этого урока.
Оригинальное изображение Венеции Крейга Шелла (небо Марка Галера)
Драма в Венеции
Венецианские художники-классики страстно любили мрачное и бурное небо (просто погуглите Буря Джорджоне, чтобы увидеть такое пример). Мне сейчас трудно смотреть на изображение Венеции с невыразительным небом. Небо — неотъемлемая часть любого запоминающегося пейзажного изображения. К сожалению, фотограф не сможет это контролировать, если у нас нет безграничного времени и терпения.Коммерческий фотограф часто должен доставить товар в тот день, который подходит клиенту, а не фотографу и прогнозу погоды.
В этих случаях стоит создать личную библиотеку впечатляющих небес, которую можно использовать для превращения обычных изображений с мягким небом во впечатляющие. Цифровая компактная установка с низким ISO идеально подходит для съемки мимолетных моментов. Наиболее полезными для сбора являются те небеса, которые содержат детали, близкие к линии горизонта, т.е.е. запечатлено без помех от оживленных городских пейзажей, например, на пляже или в пустыне.
Стандартная библиотека небес включена на DVD с новой книгой Photoshop CS3 Essential Skills (опубликованной Focal Press), чтобы помочь вам начать или добавить в свою собственную коллекцию. В этом проекте мы исследуем, как можно адаптировать небо к ландшафту, чтобы монтаж не сразу бросался в глаза.
Шаг 1
Выберите инструмент «Волшебная палочка» на палитре инструментов и установите допуск на 20 на панели параметров.Щелкните значок «Добавить в выделение» на панели параметров или, удерживая нажатой клавишу Shift, щелкните несколько раз, чтобы выделить все небо. Увеличьте масштаб до 100% или «Фактические пиксели» и выберите режим быстрой маски на палитре «Инструменты».
Используйте инструмент «Многоугольное лассо», чтобы выбрать вершины зданий, которые не были включены в маску, потому что Волшебная палочка, возможно, слишком усердна. Заполните это выделение черным цветом (если черный цвет является цветом переднего плана в палитре инструментов, вы можете использовать сочетание клавиш Alt / Option + backspace / delete).Выйдите из режима быстрой маски, когда эта работа будет завершена (сочетание клавиш — нажать букву Q).
Шаг 2
Откройте изображение неба, используемое в этом проекте, и в меню «Выбрать» выберите «Все». В меню «Правка» выберите «Копировать». Вернитесь к изображению Венеции и в меню «Правка» выберите «Вставить в». Не беспокойтесь о том, насколько плохо это выглядит на данный момент, нам нужно сделать еще несколько шагов, прежде чем все станет хорошо. На данный момент мы должны быть довольны тем, что небо было снято в то же время дня, что и на снимке Венеции, и направление света также похоже.В меню «Выбрать» выберите «Отменить выбор».
Шаг 3
Убедитесь, что изображение, а не маска является активным компонентом слоя, а затем выберите «Свободное преобразование» в меню «Правка» (Ctrl / Command + T). Щелкните и перетащите внутри ограничительной рамки преобразования, чтобы поднять небо на нужное место. Щелкните и перетащите верхний центральный маркер, чтобы еще больше улучшить расположение и форму неба в соответствии с основным изображением. Нажмите клавишу Enter / Return, чтобы подтвердить преобразование.
Шаг 4
Щелкните маску слоя, чтобы сделать ее активной, а затем перейдите в Фильтр> Размытие> Размытие по Гауссу.Выберите радиус в 1 пиксель в диалоговом окне «Размытие по Гауссу» и нажмите «ОК». Перейдите в меню «Фильтр»> «Другое»> «Максимум» и введите радиус 2 пикселя. Этого должно быть достаточно, чтобы удалить световой ореол по краям зданий. Нажмите ОК, чтобы применить эти изменения к маске.
Шаг 5
Удерживая нажатой клавишу Alt / Option, выберите корректирующий слой «Кривые» из значка «Создать новую заливку или корректирующий слой» на палитре «Слои». В диалоговом окне «Новый слой» установите флажок «Использовать предыдущий слой для создания обтравочной маски».Нажмите ОК, чтобы открыть диалоговое окно Кривые. Создайте кривую, которая сделает светлые участки и средние тона неба очень яркими, чтобы они соответствовали тонам удаленных зданий. Небо, которое было снято в менее влажных условиях, всегда потребует этой настройки, если они выглядят как дома в месте, где снижен контраст вместе с более светлыми тонами в удаленном объекте. Нажмите ОК, чтобы применить изменения.
Шаг 6
Выберите инструмент «Градиент» на палитре «Инструменты».На панели параметров выберите параметры черного, белого и линейного градиента и настройку непрозрачности 100%. Щелкните и перетащите градиент из верхней части изображения в положение чуть выше линии горизонта. Удерживайте клавишу Shift, чтобы ограничить градиент. Это придаст небу глубину и сохранит драматичность неба над зданиями на переднем плане.
Шаг 7
Создайте второй корректирующий слой Curves, удерживая клавишу Alt / Option и добавив этот слой к обтравочной маске.Цель этого второго корректирующего слоя — увеличить интенсивность света в левой части изображения. Это поможет установить источник света, который освещает здания в правой части изображения теплым послеполуденным светом, и поможет создать реалистичный эффект.
Увеличьте общую яркость с помощью канала RGB и увеличьте теплоту с помощью отдельных каналов красного и синего. Обратите внимание на эффект над зданиями на переднем плане в левой части изображения. Когда вы добьетесь теплого свечения, нажмите ОК.
Шаг 8
Залейте маску слоя черным (Edit> Fill> Black). Выберите инструмент «Градиент» на палитре «Инструменты». Выберите параметры «Черный», «Белый» и «Радиальный». Установите режим «Экран» и установите флажок «Обратный» на панели параметров. Перетащите небольшой градиент из-за зданий в левой части изображения к центру вверху изображения.
Шаг 9
Выберите верхний слой в палитре слоев, а затем отметьте видимые слои на новом слое (Select> Select all, Edit> Copy Merged и Edit> Paste).Перейдите в Filter> Distort> Lens Correction. Перейдите в раздел «Виньетка» диалогового окна и опустите ползунок «Сумма» до -100. Слегка поднимите ползунок «Средняя точка», чтобы виньетка не слишком сильно задевала здания в крайней правой части изображения.
Нажмите ОК, чтобы применить эти изменения. Перейдите в Filter> Sharpen> Smart Sharpen. Будьте щедры с количеством и сохраняйте небольшой радиус (менее 1 пикселя). Проект завершен, и сцена передает настроение старой венецианской живописи благодаря драматическому небу.
Адаптировано из книги «Основные навыки Photoshop CS3» Марка Галера и Филипа Эндрюса © 2007. Используется с разрешения. Узнайте больше советов и приемов от эксперта по Photoshop Марка Галера.
Photoshop CS5 и Photoshop CS5 Extended — лучшие предложения от Adobe
Adobe Photoshop CS5 предоставляет революционные возможности, которые помогут вам создавать впечатляющие изображения. Уточните свой
изображения с помощью переработанных инструментов фотографии для удаления шума, добавления зернистости и создания высокодинамичных
диапазон (HDR) изображений.Получите точные результаты при выборе сложных элементов. Удалите любой элемент изображения и
увидеть, как пространство заполняется почти волшебным образом. Рисуйте мазками с естественной текстурой и реалистичными цветовыми переходами. Узнайте больше о Photoshop CS5.
Программа Adobe Photoshop CS5 Extended поможет вам создавать идеальные изображения для печати, Интернета и видео. Наслаждайтесь всеми возможностями современного редактирования, композитинга, и возможности рисования в стандартном Photoshop CS5, а также высокая производительность благодаря кроссплатформенной поддержке 64-бит.Также создайте 3D-экструзии для логотипов, графики и анимированной графики; редактировать 3D-объекты с помощью расширенных инструментов; а также создавать и улучшать контент, основанный на движении. Узнайте больше о Photoshop CS5 Extended.
Найдите варианты обновления до CS5 и предложения Creative Suite 5 в Adobe Store . Ознакомьтесь с ценами на CS5 в британской валюте в магазине Adobe UK Store. Посетите страницу специальных предложений Adobe, чтобы узнать о последних предложениях. Сэкономьте 80% на Adobe Student Editions. Попробуйте перед покупкой — загрузите бесплатную пробную версию Photoshop CS5.
Adobe Creative Suite 5 Design Premium
Программное обеспечение Adobe Creative Suite 5 Design Premium предоставляет вам свежие новые инструменты для творчества, а также
с возможностью быстрее воплощать идеи в печати и создавать интерактивный контент без написания
код. Plus Design Premium интегрируется с онлайн-сервисами Adobe CS Live для максимального увеличения
время разработки за счет оптимизации критически важных задач, не связанных с проектированием.
Adobe Creative Suite 5 Design Premium сочетает в себе Adobe InDesign CS5, Photoshop CS5 Extended, Illustrator CS5, Flash CS5 Professional, Dreamweaver CS5, Fireworks CS5 и Acrobat Pro с дополнительными инструментами и услугами. Загрузите бесплатную 30-дневную пробную версию CS5 Design Premium.
Учебные пособия по Photoshop CS5 и ресурсы CS5
В нашем Центре ресурсов Photoshop CS5 можно найти бесплатные учебные пособия по Photoshop CS5 и загрузить бесплатную пробную версию Photoshop CS5. В нашем центре ресурсов Photoshop CS4 можно найти бесплатные учебные пособия по Photoshop CS4.
Эксклюзивная скидка 15% на все плагины Topaz — используйте код купона PHOTOSHOPSUPPORT — включает пакеты и обновления
Введите наш эксклюзивный код купона на скидку PHOTOSHOPSUPPORT во время процесса оформления заказа в Topaz мгновенная скидка 15% на любой продукт Topaz, включая наборы и обновления.
Плагины Topaz Labs Photoshop специально разработаны для расширения творческого набора инструментов фотографа за счет использования мощных разработок в области технологий обработки изображений.Фотографы во всем мире теперь пользуются преимуществами творческих эффектов экспозиции, художественного упрощения, уникального манипулирования краями и первоклассного шумоподавления, предлагаемого в продуктах Topaz. Пакет плагинов для Photoshop Topaz — это сверхмощный пакет плагинов для Photoshop, который включает в себя следующие продукты Topaz:
Topaz Adjust
Создавайте потрясающие и динамичные изображения с помощью этого уникально мощного плагина, который обладает возможностями, подобными HDR, и улучшает экспозицию, цвет и деталь.
Topaz Detail
Трехуровневый плагин настройки деталей, который специализируется на улучшении микроконтрастности и резкости без артефактов.
Topaz ReMask
Самая быстрая и эффективная программа для маскирования и извлечения с уточнением маски в один клик.
Topaz DeNoise
Подключаемый модуль шумоподавления высочайшего качества, который удаляет большинство шумов и цветовых шумов, сохраняя при этом максимальную детализацию изображения.
Topaz Simplify
Обеспечивает творческое упрощение, художественные эффекты и акцентирование линий для легкого единственного в своем роде искусства.
Topaz Clean
Управляйте глубиной деталей ваших изображений с помощью обширных инструментов сглаживания, управления текстурой и улучшения краев.
Topaz DeJPEG
Значительно улучшает качество веб-изображений и других сжатых фотографий.
Узнайте больше о комплекте плагинов Topaz для Photoshop. Загрузите бесплатную пробную версию.
Эксклюзивное программное обеспечение onOne Купон на 15% мгновенную скидку
Введите наш эксклюзивный код купона на скидку — PSSPPT06 — во время процесса оформления заказа в onOne Software, чтобы получить мгновенную скидку 15% на любой продукт onOne.Это включает в себя подлинные фракталы и их потрясающий набор плагинов для Photoshop.
Новый Plug-In Suite от OnOne решает шесть наиболее частых проблем, с которыми фотографы сталкиваются в Photoshop. Этот пакет был удостоен награды «Выбор редактора» журнала American Photos Magazine за лучшее программное обеспечение для редактирования изображений. Набор подключаемых модулей включает:
Genuine Fractals Pro известен как фотографам, так и полиграфистам за его изящество в увеличении изображений более чем в десять раз по сравнению с их первоначальным размером, сохраняя при этом резкость и детализацию, с которых вы начали.Считайте это отраслевым стандартом изменения размера изображений.
Mask Pro используется для удаления твердых частиц, таких как волосы, дым и стекло, с сохранением мелких деталей. Вы выбираете, какие цвета оставить, а затем закрашиваете то, что вам не нужно.
PhotoTools Pro объединяет сотни высококачественных фотоэффектов в один удобный плагин. Это быстро и легко. Придает вашим фотографиям профессиональный вид.
PhotoFrame Pro позволяет улучшить ваши фотографии с помощью сотен таких дизайнерских эффектов или просто вставить изображение в готовый макет в Photoshop, Lightroom или Aperture.
FocalPoint помогает контролировать фокусировку и минимизировать визуальный шум. Привлекайте внимание к определенным точкам на изображениях, используя эффекты выборочной фокусировки, глубины резкости и виньетки.
PhotoTune позволяет сравнивать изображения бок о бок и легко корректировать цвета и улучшать их. PhotoTune оптимизирует динамический диапазон, цвет и резкость вашего изображения без необходимости знать все сложные элементы управления в Photoshop, такие как уровни и кривые.
Просто введите наш эксклюзивный код купона на скидку — PSSPPT06 — во время оформления заказа в onOne Software, чтобы получить мгновенную скидку 15% на любой продукт onOne.
Nik Software Мгновенная скидка 15% — Эксклюзивный купон на 15%
Введите код эксклюзивного скидочного купона — NIKPSS — во время процесса оформления заказа в Nik Software для получения мгновенной скидки 15% на любой программный продукт Nik . Этот эксклюзивный код купона на скидку можно применить ко всем последним плагинам Nik Software Photoshop, включая Silver Efex Pro, Color Efex Pro, Viveza, Sharpener Pro и Dfine.
Color Efex Pro
52 фотографических фильтра с более чем 250 эффектами для изображений профессионального качества.
Полностью оригинал. Совершенно незаменим.
Nik Software Color Фильтры Efex Pro — лучшие фотографические фильтры для цифровой фотографии. Отмеченные наградами фильтры Color Efex Pro широко используются многими современными профессиональными фотографами по всему миру для экономии времени и получения результатов профессионального уровня. Независимо от того, выберете ли вы Complete Edition, Select Edition или Standard Edition, вы получите традиционные стилизирующие фильтры, которые предлагают практически безграничные возможности для быстрого и простого улучшения и преобразования изображений.
Запатентованная технология U Point обеспечивает полный контроль для выборочного применения улучшений без необходимости использования каких-либо сложных масок, слоев или выделений. Управляйте цветом, светом и тональностью ваших изображений и создавайте уникальные улучшения с профессиональными результатами. С помощью 52 фильтров и более 250 эффектов в Color Efex Pro вы можете выполнять высококачественное ретуширование, цветокоррекцию и бесконечное количество творческих улучшений ваших фотографий. Загрузите бесплатную пробную версию.
Viveza
Самый мощный инструмент для выборочного управления цветом и светом в фотографических изображениях без необходимости сложных выделений или масок слоев.
Два самых важных фактора в создании отличных фотографий — это цвет и свет. Овладеть искусством выборочного исправления или улучшения каждого из них теперь возможно для каждого фотографа без необходимости использования сложных масок или выделения или знания Photoshop на уровне экспертов. Благодаря интеграции отмеченной наградами технологии U Point, Viveza является самым мощным и точным инструментом для управления светом и цветом на фотографических изображениях.
U Point управляемые точки контроля цвета, размещаемые непосредственно на цветах или объектах изображения (таких как небо, кожа, трава и т. Д.)), открывают простые в использовании элементы управления, которые фотографы могут использовать для быстрой настройки яркости, контрастности или цвета за долю времени, необходимого для других инструментов. С Viveza вы потратите больше времени на фотосъемку и сэкономите часы на редактировании изображений. Загрузите бесплатную пробную версию.
Silver Efex Pro
Полная мощность и контроль для создания черно-белых изображений профессионального качества с помощью одного удобного инструмента.
Silver Efex Pro от Nik Software — это самый мощный инструмент для создания черно-белых изображений профессионального качества из ваших фотографий.Впервые вся передовая мощность и контроль, необходимые для профессиональных результатов, были объединены в одном удобном инструменте.
Обладая запатентованной технологией Nik Software U Point для выборочного управления тональностью и контрастностью изображения, Silver Efex Pro включает расширенные алгоритмы обработки изображений для защиты от нежелательных артефактов, полную коллекцию эмулированных типов черно-белой пленки, регулируемый селектор тонирования для добавления традиционные методы тонирования, более 20 предустановленных стилей одним щелчком мыши и современный механизм воспроизведения зерна, который помогает создавать черно-белые изображения высочайшего качества из ваших цветных изображений, обеспечивая большую свободу для экспериментов.Загрузите бесплатную пробную версию, чтобы использовать Silver Efex Pro.
Введите наш эксклюзивный код купона на скидку — NIKPSS — во время оформления заказа в Nik Software, чтобы получить мгновенную скидку 15%. Этот эксклюзивный код купона на скидку можно применить ко всем последним плагинам Nik Software Photoshop, включая Silver Efex Pro, Color Efex Pro, Viveza, Sharpener Pro и Dfine.
Плагин Photoshop Masking Fluid Mask — эксклюзивная мгновенная скидка
Обзор Fluid Mask 4 1/2 из 5 звезд на MacWorld начинается с того, что этот плагин Photoshop упрощает извлечение фона, «и далее рекомендует последнюю версию, заявляя, что» Fluid Mask — очень эффективный инструмент для отделения объектов от их фона.Он предлагает множество полезных функций для решения практически любого сложного изображения, от тонких волос до сложной листвы. Онлайн-видеоуроки и интерактивные тренинги помогают упростить процесс обучения ».
Наши друзья из Vertus, разработчики плагина Fluid Mask Photoshop, создали специальную эксклюзивную скидку на PhotoshopSupport.com. Перейдите на нашу страницу Fluid Mask, чтобы получить специальную информацию. , эксклюзивная ссылка со скидкой
Fluid Mask предназначена для фотографов, редакторов изображений, графических дизайнеров и всех тех, кто серьезно относится к редактированию цифровых изображений.Благодаря оптимизированному интерфейсу и рабочему процессу Fluid Mask мгновенно показывает ключевые края изображения и предоставляет комплексные простые в использовании инструменты, которые работают с труднодоступными краями и сложными областями, такими как деревья и решетки. Fluid Mask также сохранит всю важную информацию о краях для вырезания профессионального качества. Перейдите на нашу страницу Fluid Mask для получения дополнительной информации.
Онлайн-библиотека обучения lynda.com — просмотр бесплатных видеоклипов
Подписки на Lynda.com Онлайн-библиотека обучения обеспечивает доступ в любое время к десяткам тысяч видеоуроков по Photoshop, Illustrator, Dreamweaver, веб-дизайну, цифровым изображениям, 3D, цифровому видео, анимации и многим другим темам. Просматривайте бесплатные видеоклипы.
Менее чем за доллар в день участники имеют возможность оставаться в курсе событий и сохранять навыки, изучать инновационные и продуктивные методы, а также обретать уверенность и конкурентоспособность — и все это в своем собственном темпе. Премиум-подписки включают файлы упражнений инструкторов, чтобы участники могли следить за точными примерами на экране.Клиенты учатся в своем собственном темпе и могут останавливать, перематывать и воспроизводить сегменты так часто, как это необходимо. Посмотреть несколько бесплатных видеоклипов (высокое разрешение).
Знаете ли вы, что в Photoshop можно создать целый веб-сайт?
SiteGrinder Плагин Photoshop — мгновенное создание сайтов
В мире веб-дизайна и разработки часто кажется, что существует строгое разделение труда. Творческие профессионалы склонны придерживаться области Photoshop, в то время как тем, кто хорошо разбирается в написании сценариев, предоставляется задача реализовать свою работу.В самом деле, эти два царства сильно отличаются друг от друга, и любой из нас, даже смутно знакомый с ними, может легко подтвердить.
По сути, Photoshop — это дизайнерская студия без ограничений, предлагающая художнику, казалось бы, бесконечный набор творческих возможностей. С другой стороны, HTML, CSS, Java и тому подобное следуют строгим правилам взаимодействия, требующим от разработчика принятия во внимание любого количества эзотерических проблем, чтобы гарантировать правильное отображение дизайна в сети.
Превратите Photoshop в полноценный инструмент веб-дизайна
SiteGrinder стремится преодолеть этот разрыв между дизайном и разработкой. По сути, SiteGrinder превращает Photoshop в простой в использовании и полнофункциональный инструмент веб-дизайна. С SiteGrinder дизайнеры теперь будут иметь возможность полностью дать волю своему творчеству, а затем, не пропуская ни секунды, перенести свои проекты в Интернет. SiteGrinder объединяет эстетические аспекты с практическими соображениями и представляет собой удивительно мощный инструмент, который станет фантастическим дополнением к набору уловок любого веб-дизайнера.Версии разблокируемой демоверсии SiteGrinder для Mac OS X и Windows доступны для скачивания.
Основные навыки Photoshop CS4 — Авторы: Марк Галер и Филип Эндрюс
Наполненный красивыми картинками, Photoshop CS4 Essential Skills проведет вас через проектную прогрессивную учебную программу, чтобы вы могли развить все необходимые навыки для творчески и профессионально улучшайте фотографии с помощью Photoshop CS4. Если вы начинающий профессионал или студент, изучающий фотографию, цифровую обработку изображений или дизайнерскую графику, вы будете поражены потрясающими результатами, которых вы можете достичь.DVD предоставляется бесплатно.
Серия фотографий Essential Skills от Focal Press уникально предлагает структурированный опыт обучения для фотографов всех возрастов, включающий как основную теорию, так и множество бесценных практических и практических проектов — все от самых талантливых практикующих фотографов / педагоги в мире.
Прочтите 2 бесплатных примера глав:
Советы по ретушированию кожи в Photoshop CS4
Преобразование смарт-объектов в Photoshop CS4
Дополнительные уроки по Photoshop CS4 можно найти на нашей странице руководств по Photoshop CS4.
Прочтите 2 бесплатных примера глав из версии Adobe Photoshop CS3:
Регулировка экспозиции в Adobe Camera Raw CS3
Учебное пособие по Photoshop CS3 High Dynamic Range
Найти больше книг по Adobe Photoshop на Amazon.com
Найти все последние бестселлеры по Photoshop по сниженным ценам на Amazon.com.
Действительно ли нам нужен закон, диктующий этические нормы Photoshop?
Член парламента из Великобритании предлагает законопроект, который обязательно коснется знаменитостей, которые зависят от фотошопа.
Daily Mail недавно сообщила, что член парламента Великобритании выдвинул закон о фотошопе, который может запрещать знаменитостям тайно фотографировать свои изображения. Если закон будет принят, то знаменитости должны будут маркировать изображения, которые изменяются в цифровом виде, когда эти изображения публикуются в социальных сетях. Неясно, будет ли этот законопроект принят, но он вызывает дебаты об этике и ответственности. И хотя в центре внимания будут знаменитости, ответственность также ложится на фотографов и фоторедакторов.Возникает вопрос, есть ли у нас обязанность заботиться о широкой публике?
Неэтичен ли Photoshop?
Photoshop не использовался при редактировании этого изображенияPhotoshop стал неотъемлемой частью культуры знаменитостей. Использование инструмента редактирования широко распространено, поскольку фотографы и фоторедакторы манипулируют изображениями, чтобы они соответствовали определенным типам телосложения. Но это не без последствий.
Обычный человек (в частности, женщины, которые склонны читать журналы о знаменитостях / сплетнях) не всегда будет знать, когда фотография была подвергнута цифровой обработке.Для потребителя изгибы Ким Кардашьян действительно идеальны, а у модели в Instagram действительно безупречная кожа. Что произойдет дальше? Потребитель смотрит в зеркало и спрашивает себя: «Почему я так не выгляжу?»
«Хотя я против интенсивного фотошопа, мне не нравится, когда группа мужчин в костюмах говорит нам, что мы можем, а что не можем».
Мы живем в лучшую эпоху для разговоров о психическом здоровье. Известно, что негативный образ тела приводит к депрессии и множеству других проблем с психическим здоровьем.Хотим мы принять это или нет, фотоиндустрия внесла свой вклад в снижение доверия нормальных людей во всем мире. Мы были частью продажи лжи. Пора отрасли поднять руки и взять на себя ответственность.
Но является ли вмешательство правительства единственным решением?
Сами полиция? Или Photoshop победит?
Photoshop не использовался при редактировании этого изображения @callmemh_Закон, предложенный депутатом в Великобритании, не нов.В 2017 году Франция представила такой же законопроект, пригрозив оштрафовать бренды и частных лиц на 44 000 долларов в случае несоблюдения. А до этого Израиль тоже применял тот же закон.
Проблема, однако, в том, что отследить это чрезвычайно сложно. Если гиганты социальных сетей не примут участие в глобальном масштабе, невозможно полностью идентифицировать каждый случай. Практически все коммерческие, портретные и знаменитые изображения были так или иначе изменены. Расправиться со всеми ними будет непросто.
И мы также должны спросить, насколько мы хотим, чтобы государство вмешивалось в нашу отрасль. Справедливо ли, что небольшая группа избранных людей говорит нам, как нам делать нашу работу? Хотя я против интенсивного фотошопа, мне не нравится, когда группа мужчин в костюмах говорит нам, что мы можем, а что не можем.
Лучшим и, может быть, утопическим подходом, несомненно, было бы изменение внутренней культуры?
Противостоять брендам и публикациям о Photoshop
Photoshop не использовался при редактировании этого изображенияКак и правительство, небольшая группа влиятельных людей создала нереалистичные стандарты тела, которые мы видим сегодня.Богатые владельцы брендов и изданий распространяют эту культуру, и мы, представители фотоиндустрии, принимаем это, потому что хотим получать деньги.
Но мы можем добиться перемен, противостоя тем, кто у власти. Почему мы должны делать женщину худее? Неужто достаточно хороших навыков позирования, чтобы извлечь максимум из предмета? Более того, какое сообщение он посылает женщинам, которых сделали фотошопом? Изменяя их тело, он дает понять, что они сами по себе недостаточно хороши. Но это, как я уже сказал, утопия.Деньги говорят, и это затрудняет получение сдачи.
«Естественная форма прекрасна, и если мы примем ее, мы сможем достичь большей уверенности в себе, что намного привлекательнее и привлекательнее, чем изображение, сделанное в фотошопе, которое говорит неправду».
Вместо этого, это, к сожалению, требует от центрального правительства еще раз охранять нас, чтобы мы были в безопасности. И по этой теме, я считаю, что это важно. Каждый раз, когда я снимаю, мне надоело прислушиваться к просьбам моих героев, которые просят меня «исправить их в фотошопе».«Это не их вина. Они считают ложь правдой и, к сожалению, чувствуют себя неадекватными по сравнению со знаменитостями и моделями IG, которых они боготворят.
Мир должен следовать примеру Photoshop
Если этот закон будет принят в Великобритании, и правительства найдут способ успешно контролировать его, я считаю, что другие крупные страны должны последовать его примеру.
Это 2020 год; время создания нереалистичных типов телосложения должно закончиться, как и все другие ядовитые ожидания, возлагаемые на людей, особенно на женщин.Вместо этого давайте прославляем реальность человеческого облика, в то время как мы продвигаем здоровое отношение к телосложению.

 Здесь выбираем раздел «Параметры наложения», в котором находятся цветовые каналы. Оставляем только один цветовой канал. Перемещаем получившееся изображение немного в сторону, чтобы создать визуальный эффект клонирования.
Здесь выбираем раздел «Параметры наложения», в котором находятся цветовые каналы. Оставляем только один цветовой канал. Перемещаем получившееся изображение немного в сторону, чтобы создать визуальный эффект клонирования.