Изменить цвет глаз онлайн в фотошопе бесплатно
Содержание
- Открыть фотографию в фото редакторе онлайн
- Выделить глаз и скопировать его на новый слой.
- Меняем цвет глаз
В этом уроке мы изменяем цвет глаз на фото онлайн, без установки фотошопа на компьютер. Мы будем использовать бесплатный фоторедактор pixlr. Перейти в него можно по этой ссылке – https://pixlr.com/editor/
Поменять цвет глаз на фото без установки фотошопа на компьютер – не проблема! Сейчас можно без проблем редактировать фото онлайн и тем более такой пустяк как поменять цвет глаз на фотографии (допустим сфотографированной на телефон) займет всего пару минут. Именно в этом уроке я расскажу подробнее как это сделать.
Открыть фотографию в фото редакторе онлайн
Вот вы запустили фотошоп онлайн. Перед вам появится окно, где предлагается на выбор несколько действий. Наша задача загрузить изображение с компьютера в редактор.
Или можно выбрать через меню Файл – Открыть изображение.
После того как вы выбрали нужную фотографию она откроется в редакторе. В нашем случае это простая фотка девушки сфотографированная на мобильник и мы будем редактировать это фото онлайн.
Выделить глаз и скопировать его на новый слой.
Чтобы поменять цвет, нужно сначала выделить область глаза в редакторе. Чтобы это сделать необходимо увеличить масштаб фотографии, чтобы было удобнее работать.
Для этого найдите “Лупу” на панели инструментов и с помощью нее приблизьте фото в районе глаз.
Теперь чтобы выделить глаз нам понадобится инструмент “Лассо”. На картинке я также указал где его можно найти и как именно я выделил зрачок.
Нажмите CTRL+C чтобы скопировать выделенный область.
Выделенный глаз мы скопируем на новый слой.
Примечание: это делается для того, чтобы вы в любой момент смогли удалить или скрыть слой с глазами нового цвета, чтобы вернутся к исходной фотографии.
Справа вы найдете окно со слоями, там необхоидмо создать новый слой и вставить в него скопированную область с помощью клавиш CTRL+V.
Вставив глаз на новый слой скорее всего его местоположение будет отличатся от старого. Поэтому нам необходимо его переместить на прежнее место с помощью инструмент “Перемещение”.
Мышкой переместите изображение.
Меняем цвет глаз
И теперь то, ради чего мы собрались – поменяем быстренько цвет глаз.
Для этого выберите меню “Коррекция – Цветовой тон / Насыщенность”
Откроется окно где вы можете настроить цвет.
Используйте все три ползунка – “Цветовой тон”, “Насыщенность” и “Уровень света”. С помощью данной функции вы можете изменить цвет глаз на который захотите – зеленый, голубой, синий, черный, карий и любой другой.
Совет: не выбирайте слишком яркие и насыщенные цвет для глаз – это будет выглядеть не естественно!
После того как закончите с первым глазом останется только повторить операцию со вторым глазом.
И всё, фотография готова!
Автор урока – Александр
Как изменить цвет глаз в Фотошопе » DelPC.
 ru
ruНа примере изображения с девушкой, где хорошо видно глаза, мы покажем можно ли поменять цвет глаз, а точнее, как поменять цвет глаз в Фотошопе. Как изменить цвет глаз в Фотошопе:
- Добавьте фото в Фотошоп и создайте копию слоя
- Теперь создайте пустой слой и выберите его
- Возьмите инструмент “Кисть” (этим инструментом легко можно изменять цвет глаз в Фотошопе), выберите цвет, который вас интересует, и аккуратно обрисуйте всю область, на которой вам нужно заменить цвет
- Получается слишком ярко и неестественно, но на данном этапе это нам и нужно. Теперь нажмите правой кнопкой мышки на текущем слое (на котором рисовали кистью) и выберите пункт “Параметры наложения”
- Выбираем режим наложения “Цветность”. Теперь глаза приобрели красивый зеленый цвет. Теперь можно поиграть ползунком “Непрозрачность” и выбрать, с какой интенсивностью будет наложен зеленый оттенок
Изменить цвет рисунка или картинки можно многими способами.
- Откройте в Фотошопе изображение
- Создайте новый слой
- Выставьте режим наложения “Цветовой тон” для созданного слоя
- Настройте необходимый цвет в индикаторе цвета переднего плана
- Активируйте инструмент “Кисть” и рисуйте на новом слое поверх объекта
Вы можете изменять цвет на фото с помощью этого метода для любого элемента. Но, обратите внимание, что чёрный цвет или белый – не изменятся. Вот что получилось в результате нашей попытки заменить цвет в рисунке:
Давайте по шагам разберём, как заменить цвет одежды в Фотошопе. Для примера выберем фотографию девушки в платье сиреневого цвета и поменяем его на зеленый, а потом на красный.
Как поменять цвет одежды на фото в Фотошопе:- Откройте фотографию и создайте копию слоя (кликните правой кнопкой мыши по слою картинки и выберите “Создать дубликат слоя”)
- Нажмите левой кнопкой мыши на копию слоя, чтобы выбрать этот слой для работы.
 Откройте окошко замены цвета, делается это так:
Откройте окошко замены цвета, делается это так:- Перейдите в пункт меню “Изображение”
- Нажмите “Коррекция”
- Выберите инструмент “Заменить цвет”
- В верхней части окна на черном фоне будет показан тот объект, который вы выберите пипеткой. Пипетка уже выбрана по умолчанию, вам нужно просто навести ее на открытое изображение и нажать на ту его часть, цвет которой хотите заменить. Нажмите пипеткой на платье, на черном фоне вы увидите его контур
- Теперь в нижней части окошка выберите цвет, на который будете “перекрашивать” платье. Мы выбираем ярко-зеленый
Как видите, теперь платье полностью стало зеленого цвета. Теперь давайте заменим его на ярко-красный, для этого просто выберите его в нижней части окошка замены цвета.
Теперь давайте заменим его на ярко-красный, для этого просто выберите его в нижней части окошка замены цвета.
Теперь вы знаете, как заменить цвет одежды в Фотошопе.
Как изменить цвет цветов в Фотошопе или другого объекта:
- Чтобы изменить цвет в Photoshop, загрузите фото в редактор
- Выделите на нём часть картинки, которую надо отредактировать
- Настройте выделение в “Выделение” – “Уточнить край”
- Теперь необходимо заменить цвет в Фотошопе. Выберите “Изображение” – “Коррекция” – “Цветовой тон/Насыщенность”. Этой настройкой можно в Photoshop заменить цвет на другой
- Настройте цвет и нажмите ОК, чтобы исправить цвет в Фотошопе
Как изменить цвет волос онлайн на фото в Фотошопе:
- Перейдите на сайт
- Загрузите фото
- Создайте копию слоя
- С помощью инструмента “Быстрое выделение” выделите волосы (используйте любой другой инструмент выделения, который вам нравится) на дублированном слое
- Закрасьте любым удобным инструментом выделенную область волос на дублированном слое
- Укажите режим наложения “Перекрытие” (Overlay) и настройте уровень непрозрачности слоя
Какие способы, как поменять цвет волос на фото онлайн в Фотошопе знаете вы? Расскажите в комментариях.
Начнём с результата этого способа изменить цвет фото онлайн. Вы можете заменить цвет на ваших фотографиях также, а возможно и лучше.
Для изменения цвета на фото не понадобится дополнительных программ и знаний. Следуйте подробной инструкции как бесплатно изменить цвет фото онлайн:
- Перейдите на сайт IMGOnline
- Загрузите фото
- Выберите цвет, который вы хотите изменить. Выберите один из стандартных цветов, или укажите номер цвета в формате HEX
- Выберите цвет, на который будет выполнена замена
- Интенсивность замены цвета, сглаживание и усиление цвета оставьте на значениях по умолчанию, если результат замены цвета не понравится – изменяйте
- Выберите формат полученного изображения, по умолчанию установлен JPEG с качеством 92, увеличьте значение качества до 100
- Нажмите ОК, чтобы заменить цвет на фото онлайн
- Подождите несколько секунд, а затем откройте картинку в браузере или скачайте на компьютер
Вам понравились результаты? Поделитесь впечатлениями в комментариях!
ням, капкейки — как вы меняете цвет глаз на гифках?? pls help
Кажется, я уже отвечал на подобный вопрос, но по каким-то причинам я не мог вставлять изображения? Итак, я собираюсь повторить все это снова с какой-нибудь .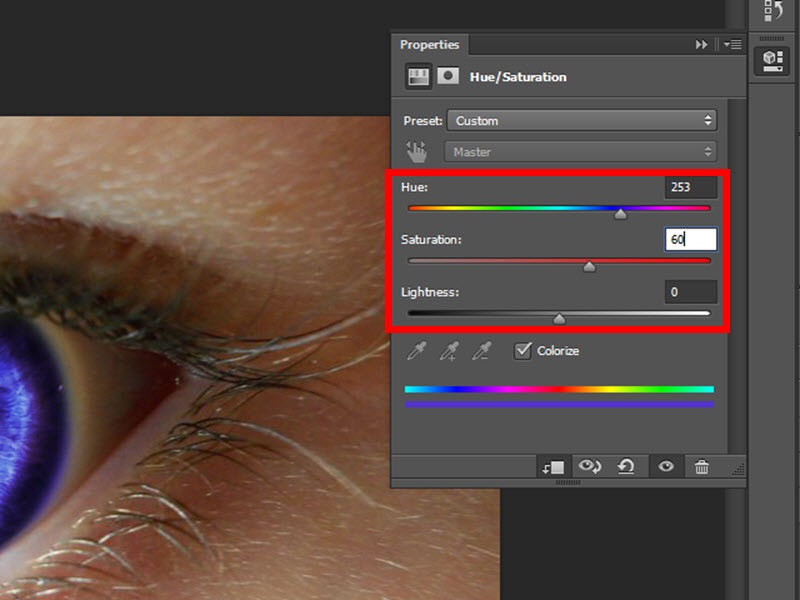 . Случайной гифкой. Поскольку вы не дали мне имя того, кого пытаетесь отредактировать, я буду использовать Криса, но если у вашей знаменитости более темные глаза, для получения хорошего результата потребуется гораздо больше слоев. Если это не помогает, пришлите мне еще один вопрос, с каким человеком вы пытаетесь изменить цвет глаз, и я объясню вам, как это сделать.
. Случайной гифкой. Поскольку вы не дали мне имя того, кого пытаетесь отредактировать, я буду использовать Криса, но если у вашей знаменитости более темные глаза, для получения хорошего результата потребуется гораздо больше слоев. Если это не помогает, пришлите мне еще один вопрос, с каким человеком вы пытаетесь изменить цвет глаз, и я объясню вам, как это сделать.
Вот что мы будем делать:
Прежде всего, вам нужно создать гифку. На Tumblr есть куча руководств, объясняющих, как это сделать, поэтому я не буду объяснять это. Вы просто должны знать, что я использую версию скриншотов KMPlayer, и вы должны сохранить свой gif как кадра , а не временную шкалу в Photoshop.
Поскольку это только для обучения, я сделал гифку из 10 кадров, кстати, вы не должны превышать 50 кадров, иначе редактирование займет вечность! Итак, вот базовый gif, который я буду использовать:
Как видите, не имеет значения, много ли персонаж двигается или нет, так как мы будем делать модификации кадр за кадром .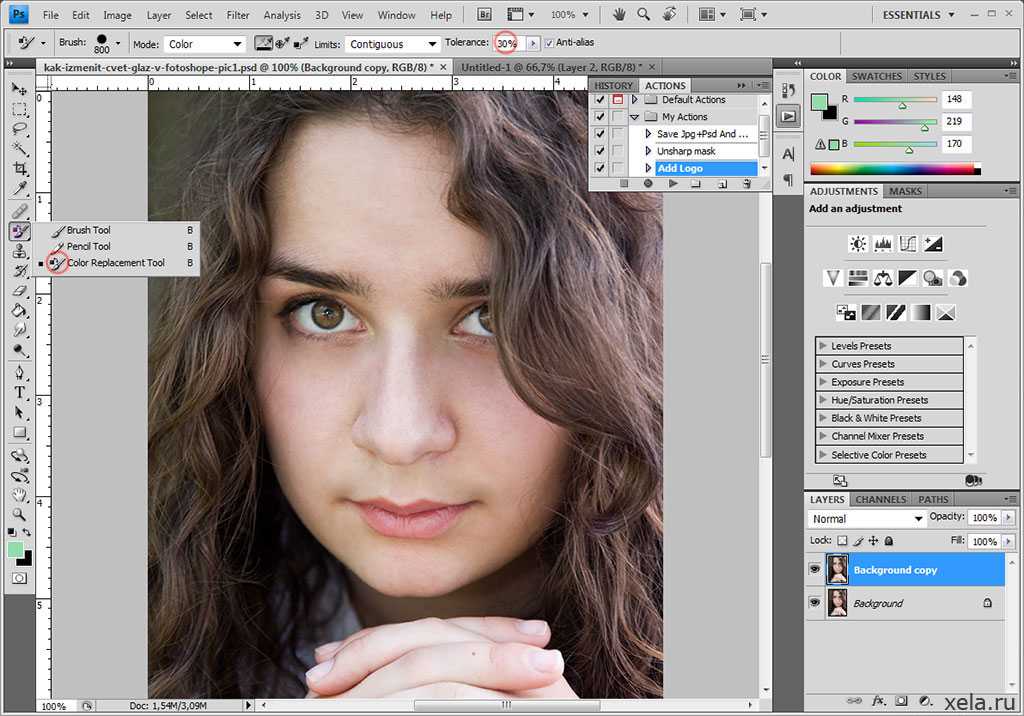
Только потому, что в последнее время у меня проблемы с любовью к ярко-зеленому, я поменяю ему глаза на этот цвет. Что же делать? Ну, то же самое для всех цветов . Вы выбираете свой цвет (ярко-зеленый для меня) и используете кисть (нажмите B), чтобы закрасить глаза. НЕ ЗАБУДЬТЕ ЗАКРАСИТЬ НОВЫЙ СЛОЙ . Это должно дать вам что-то вроде этого:
Но, фу, жутко? Кому нужны такие глаза? Ну, это то, что ОТЛИЧНО со слоями, вы можете ИЗМЕНИТЬ режим слияния. Чтобы изменить цвет, вы обычно можете использовать пять из них: УМНОЖЕНИЕ, НАЛОЖЕНИЕ, МЯГКИЙ СВЕТ, ОТТЕНОК, ЦВЕТ.
УМНОЖИТЬ: Он получит глаза ТЕМНЫЙ но цветной. Не используйте его на тех, у кого уже темные глаза, иначе он будет выглядеть черным.
НАЛОЖЕНИЕ: Дайте намек на цвет и в то же время немного контрастируйте цвет. Я бы предложил использовать это для людей с ненасыщенными глазами. Например, серые глаза или светло-голубые глаза, иначе проявится настоящий цвет.![]() Поскольку у Криса серо-голубые глаза, здесь этого не видно.
Поскольку у Криса серо-голубые глаза, здесь этого не видно.
МЯГКИЙ СВЕТ : То же, что и наложение , но менее контрастное.
ОТТЕНОК: Принимает реальную насыщенность изображения и изменяет оттенок цвета на тот, что на вашем слое. Я предлагаю взять его для насыщенного цвета глаз, например, ярко-синего или ярко-зеленого. Иначе он не появится. Поскольку у Криса серо-голубые глаза, здесь они не отображаются зелеными, вы понимаете, что я имею в виду.
ЦВЕТ: Возьмите ЧИСТЫЙ цвет вашего слоя и сделайте его действительно насыщенным. Это будет цвет ВСЕ . Обычно я использую его чаще всего, но большую часть времени снижаю непрозрачность!
Отлично, теперь вы знаете, как изменить режим слияния, чтобы он выглядел нормально. Что ж, тогда вам нужно снова взять свой цвет, перейти ко второму кадру, создать новый слой и сделать то же самое, снова раскрасить глаза в том же режиме слияния!
Второй кадр выглядит великолепно, но проблема, когда вы возвращаетесь к первому кадру.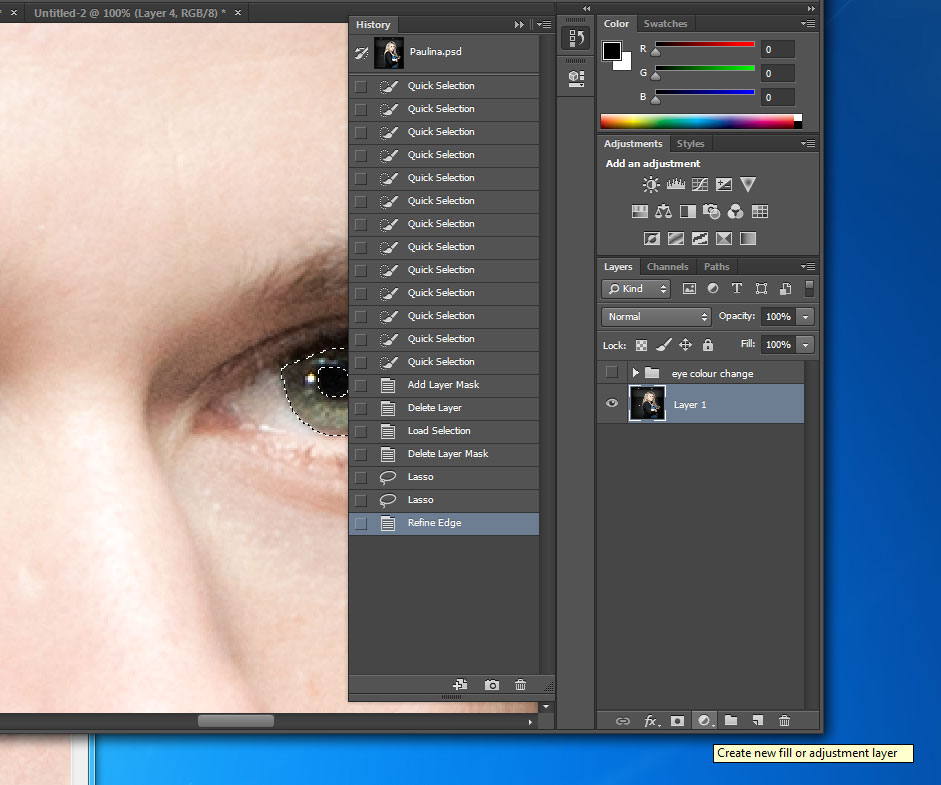
Ну, вам просто нужно сделать слой 2 (не кадр 2) невидимым на первом слое. И придет в норму. Однако вам придется снова сделать его видимым на слое 2.
ДРУГОЙ СПОСОБ: Когда вы создаете свой слой, прямо под списком режимов слияния вы написали «UNIFY» и три значка. Средний (глаз) унифицирует видимость вашего слоя, он сделает его видимым или невидимым на всех кадрах. Нажмите на нее. Теперь ваш слой виден везде. Сделайте слой невидимым, это сделает его невидимым на всех кадрах. Теперь разблокируйте «унифицировать видимость» и снова сделайте свой слой видимым. После этого слой будет «унифицирован» для всех кадров, кроме того, над которым вы работаете.
Теперь сделайте это на каждом кадре вашей гифки! Когда вы закончите с последним кадром, ваша гифка будет готова. Удачи!
Конечный результат:
Как правильно улучшить и изменить цвет глаз в Photoshop
Изменение цвета глаз, без сомнения, должно быть одним из самых желанных изменений, которые люди хотят сделать с собой. Взгляните на все еще бурно развивающийся рынок цветных контактных линз, а теперь даже некоторые операции по изменению вашего реального цвета глаз прямо указывают на это. Как правило, это люди с более темными глазами, которые хотели бы иметь что-то более светлое.
Взгляните на все еще бурно развивающийся рынок цветных контактных линз, а теперь даже некоторые операции по изменению вашего реального цвета глаз прямо указывают на это. Как правило, это люди с более темными глазами, которые хотели бы иметь что-то более светлое.
Любимая комбинация часто состоит в том, чтобы сочетать черные или каштановые волосы, которые обычно ассоциируются с очень темными глазами, с голубыми или зелеными. Если вы когда-нибудь встречали кого-то, кто является «черным ирландцем» (нет, это не уничижительный термин), вы знаете, что у них красивая внешность со светлой, иногда слегка загорелой кожей, очень темными волосами и светлыми глазами. Это поразительное сочетание. Изменить цвет глаз в реальной жизни непросто, и контактные линзы никогда не выглядят правильно. Так почему бы не сделать это в фотошопе? И кто лучше научит вас методу, чем Аарон Нейс.
В этом видео Аарон проведет вас по шагам и расскажет о ментальном подходе к достижению реалистичного цвета глаз по вашему выбору, а также в типичной причудливой манере Аарона покажет вам, как перейти на грань нормальности и взорвать прямо тем, что создает глаза прямо из Аватара SFX.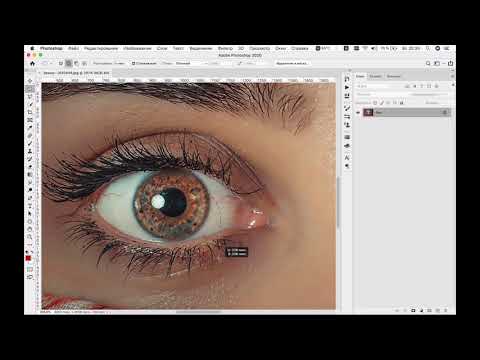
Мысли
Если ваши глаза действительно по-настоящему темные, или изображение слишком темное, или файл с низким разрешением, из которого вы не можете вытащить какие-либо детали из радужной оболочки, используя слой кривых, предлагает Аарон. , вы мало что можете сделать, чтобы добавить эту деталь обратно. Я полагаю, что если бы вы были в настроении быть артистичным и утомительным, вы могли бы использовать перо WACOM, чтобы нарисовать то, что вы хотите видеть, но удачи вам, чтобы это выглядело правильно и отдаленно правдоподобно.
Таким образом, это больше то, что вы хотели бы исправить в части фотографии, то есть осветить изображение/лицо достаточно хорошо, чтобы даже темные глаза могли выделить детали. Вы можете добавить отражатель под глаза, или использовать стробоскоп, или расположить их таким образом, чтобы свет действительно пробивался и освещал глаза. Вот быстрый снимок, который я сделал, чтобы показать, как темные глаза могут показать больше деталей со вспышкой.
Кроме того, я бы предложил использовать эталонные изображения цвета глаз, которые вы создаете. То, как ваш разум может воспринимать глаз определенного цвета, может упустить детали, которые на самом деле там есть. Например, то, что мы называем зелеными глазами, как правило, имеет желтые и оранжевые пятна, особенно возле зрачка, поэтому они не просто полностью зеленые. Отсутствие этого, несомненно, оставит вас с разрушительно нереалистичным видом. Оттенки зеленого часто также могут быть разными, и часто есть блики и темные линии, которые в сумме создают реалистичный цвет глаз. Крайне важно использовать много слоев, чтобы выделить эти детали.
Разбивка действий
Учитывая, что это видео немного подробное, хотя и легкое и простое после просмотра, вот разбивка шагов для справки, чтобы упростить его.
1. Создайте новый слой. Затем создайте корректирующий слой Кривые, чтобы пройти над ним.
Затем создайте корректирующий слой Кривые, чтобы пройти над ним.
2. Корректирующий слой Curves должен изгибаться вверх, чтобы сделать изображение ярче. Цель этого состоит в том, чтобы иметь возможность более четко видеть все дальнейшие корректировки и позволить постфактум корректировать вашу целевую область.
3. Создайте выделение, где находится глаз (радужная оболочка), используя инструмент эллиптического выделения. Выделение должно быть немного меньше самой радужной оболочки. Как правило, глаза немного темнее по краю радужной оболочки, и это способствует этому.
4. Нажмите на маску и активируйте (CMD + I) выделение. На этом этапе вы можете удалить слой под ним, а затем инвертировать маску в последний раз.
5. Выделение будет иметь резкий край/контур, что неестественно, так как край радужной оболочки часто бывает мягким, поэтому требуется размытие, чтобы оно выглядело более реальным. Выберите «Фильтр» > «Размытие» > «Размытие по Гауссу» и выберите число, обеспечивающее необходимое размытие, чтобы оно выглядело правильно. Это число зависит от размера изображения, разрешения и т. д.
Это число зависит от размера изображения, разрешения и т. д.
*6. Это необходимо для того, чтобы все изменения цвета производились исключительно на глазах. Сначала создайте группу, нажав CMD+G. Затем скопируйте текущую маску слоя в группу, удерживая ALT/OPT и просто перетащив ее поверх папки группы. Как только вы это сделаете, маска будет применяться ко всей группе.
7. Поскольку старый слой с кривыми больше не нужен, просто залейте его белым, нажав Shift+Delete и выбрав «Заполнить белым».
8. Здесь действительно начинается изменение цвета/трансформация. Выбрав фильтр оттенка/насыщенности, просто используйте ползунки, чтобы создать любой желаемый цвет. Обесцвечивание цветов часто полезно для сохранения реализма.
9. На этом этапе, если вы обнаружите, что есть части глаза, такие как зрачок или блики , которые могли быть затронуты маской, вы можете вернуться и легко закрасить эти области.
10. С этого момента все идет рука об руку с вашим творчеством.

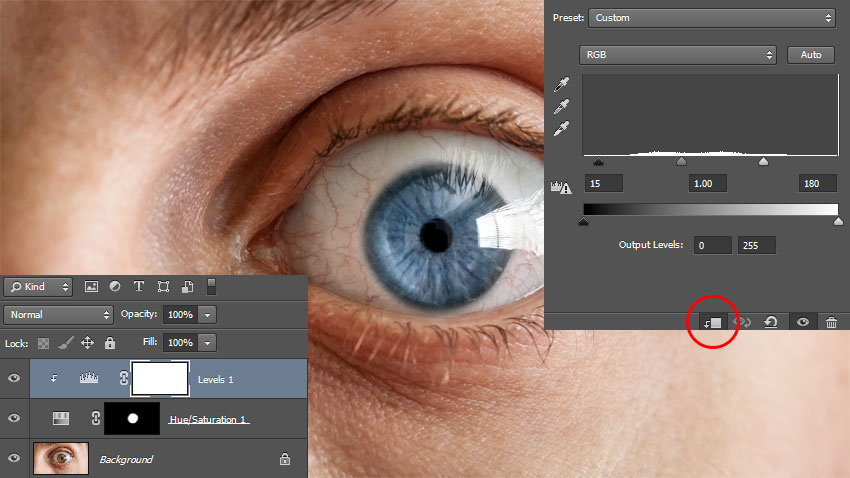 Откройте окошко замены цвета, делается это так:
Откройте окошко замены цвета, делается это так: