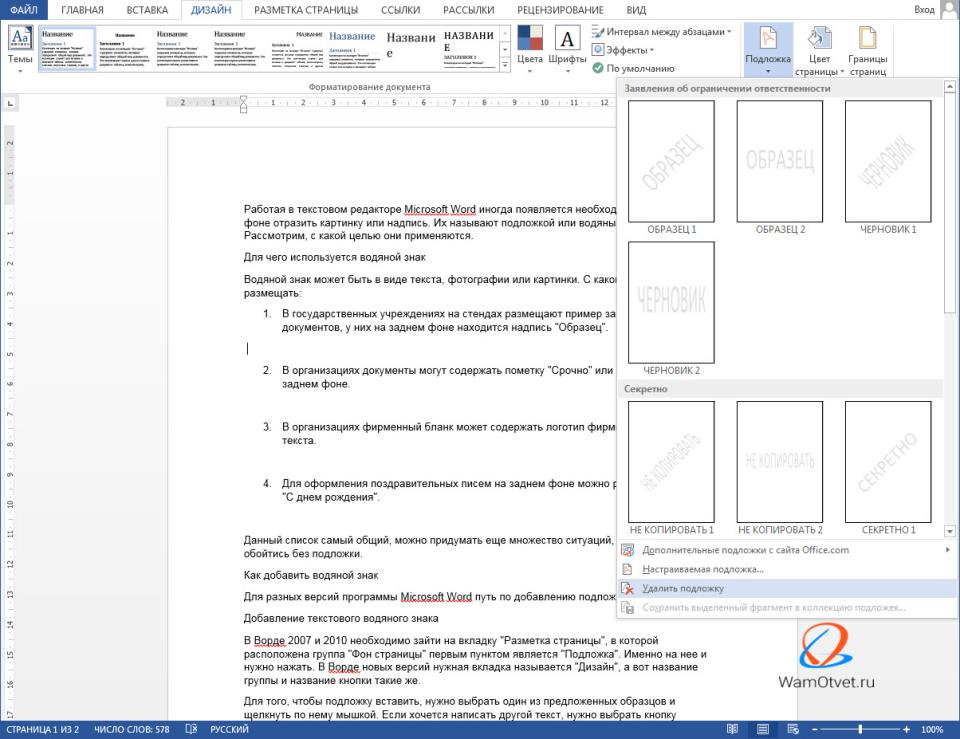Как добавить водяной знак в WordPress? 6 плагинов для добавления водяных знаков на фото
- 27.07.2017
- 3 мин. на чтение
Читать 6 мин. 14.06.2021
Добавление водяных знаков к изображениям нужно в первую очередь для того, чтобы предотвратить кражу ваших фотографий и вероятность присвоения себе их авторства. Особенно это актуально для художников, фотографов, иллюстраторов, дизайнеров.
Если изображение с водяным знаком всё же украдут, оно станет бесплатной рекламой для вас, ведь водяной знак содержит название или логотип вашего сайта.
Это очень легко сделать с помощью плагинов. Если такая функция вам нужна постоянно, то плагин упростит вам работу с изображениями. Мы собрали бесплатные и платные плагины для водяных знаков WordPress.
Бесплатные плагины
Важно: Плагины, которые не обновлялись в течение двух лет, могут подвергнуть риску ваш сайт. Не факт, что это случится, но мы должны вас предупредить.
Image Watermark
Этот плагин позволит вам автоматически нанести водяные знаки на загружаемые изображения, а также на все ранее загруженные фотографии одновременно.
- поддержка GD LIbrary и ImageMagic;
- возможность выбора расположения для водяного знака;
- возможность загрузки пользовательского водяного знака;
- режим предпросмотра;
- возможность выбрать тип постов с изображениями, к которым будут применены водяные знаки;
- настройка прозрачности водяного знака;
- настройка качества изображения;
- возможность использования отраженного знака;
- выбор одного из 3 размеров водяного знака: оригинальный, пользовательский или заданный;
- защита от копирования изображений путем перетаскивания.
Стоимость: бесплатно.
Easy Watermark
Данный плагин поможет добавить водяные знаки автоматически при загрузке изображений. Также можно добавить их вручную на все изображения или на отдельно выбранную фотографию. Вы можете добавить водяной знак в виде изображения, текста либо комбинации текста и изображения. Плагин использует 3 формата для водяных знаков в виде изображений: JPG, PNG и GIF.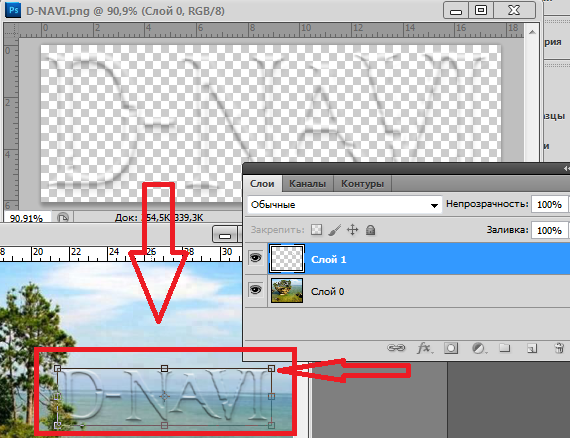
- прозрачность знака;
- шрифты tff при создании текстового водяного знака;
- цвет, размер;
- угол поворота текста.
Стоимость: бесплатно.
Делайте блог на хостинге с предустановленным WordPress!
Наша теплая поддержка на связи 24/7
Тестировать 30 дней бесплатно
Watermark
Плагин добавляет водяные знаки как на уже загруженные изображения, так и на новые. Водяные знаки добавляются через .htaccess и PHP-файлы. Это означает, что ваши изображения в действительности не модифицируются. Если вы загрузите изображения из корневой директории WordPress, то не увидите на них водяных знаков. При выключении плагина, все водяные знаки будут убраны автоматически. Плагин работает только с JPG-файлами.
Стоимость: бесплатно.
Платные плагины
Fast Watermark Plugin for WordPress
С помощью этого плагина, вы можете добавить неограниченное количество водяных знаков на любые изображения на вашем хостинге, используя опцию “Пользовательские изображения”. Эта функция позволяет настроить правила по отслеживанию и обработке изображений на сервере или хостинговом аккаунте. Функции:
Эта функция позволяет настроить правила по отслеживанию и обработке изображений на сервере или хостинговом аккаунте. Функции:
- создание водяных знаков в виде текста или изображений;
- настройка различных позиций, размера, угла поворота, прозрачности;
- фильтры;
- режим предпросмотра;
- опция “Batch Watermarking” – добавляет водяные знаки к изображениям, расположенным в определенной директории;
- кэширующая система.
Плагин оптимизирован для высокой нагрузки.
Стоимость: $23/$115 в зависимости от типа лицензии.
Premium Watermark for WordPress
Вы сможете использовать два типа водяных знаков: текст или изображение. Доступна настройка качества изображения, размера, выравнивания и прозрачности водяного знака, возможность загрузки пользовательского водяного знака. Для текстовых водяных знаков вы сможете определить текст, размер, цвет и прозрачность. Также есть возможность исключить изображения или целые папки из процесса добавления водяных знаков.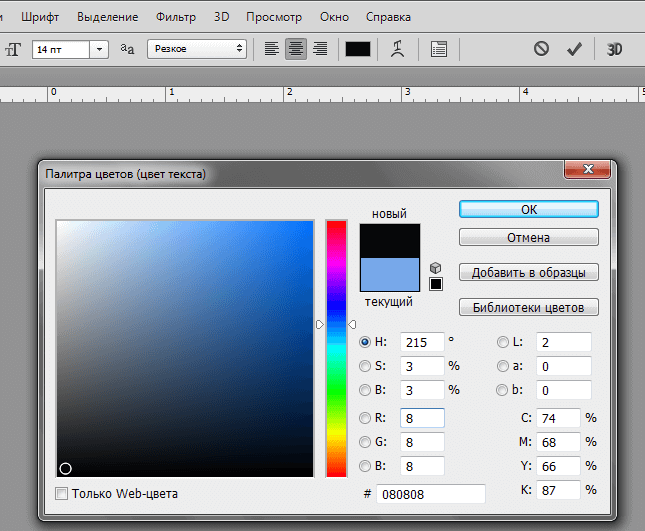
Стоимость: $16/$80 в зависимости от типа лицензии.
QR Watermark for WordPress
Этот плагин добавит QR-код и ссылку на ваш сайт ко всем вашим изображениям. Если кто-то считает QR-код, он попадет на ваш сайт. То есть плагин не только защищает, но и рекламирует ваш ресурс.
Стоимость: $10.
И пусть ваши фотографии и рисунки всегда будут защищены.
Вы можете заказать хостинг с предустановленным WordPress, а для работы за рубежом – европейский хостинг с русской поддержкой.
Подпишитесь на рассылку блога – каждую неделю новая статья о сайтах.
Eugenia
Работает в хостинговой техподдержке американской компании Namecheap с 2015 года. Общается с клиентами, обучает команду поддержки, пишет статьи для базы знаний и лекции по хостингу. Пишет статьи о доменах, SSL и хостинге с 2016 года.
Как сделать водяной знак в Ворде
При использовании текстового процессора Microsoft Word, в некоторых ситуациях, пользователям требуется вставить водяной знак на страницу документа в Ворде. Это могут быть образцы бланков или инструкций, другие документы, которые защищаются подобным образом от копирования или предупреждают об ограничении ответственности.
Это могут быть образцы бланков или инструкций, другие документы, которые защищаются подобным образом от копирования или предупреждают об ограничении ответственности.
Водяной знак или подложка вставляются в виде текста или графического изображения. В большинстве случаев, в качестве подложки используется надпись в виде текста, логотип, эмблема и т. п.
Содержание:
- Как в Ворде поставить водяной знак на всех страницах документа
- Как вставить водяной знак в Word пользовательского типа
- Как сделать водяные знаки в Word из изображений
- Как переместить или уменьшить размер водяного знака в Word
- Как добавить настраиваемый водяной знак в коллекцию подложек
- Как вставить водяной знак в Word на одну страницу документа
- Выводы статьи
Водяной знак в Word помогает привлечь внимание, например, текст со словом «образец», рекомендует пользователю правильно заполнить некий документ или бланк. В других случаях, подложка защищает документ от использования другими лицами, потому что на нем имеется водяной знак, свидетельствующий о принадлежности документа определенному лицу или организации.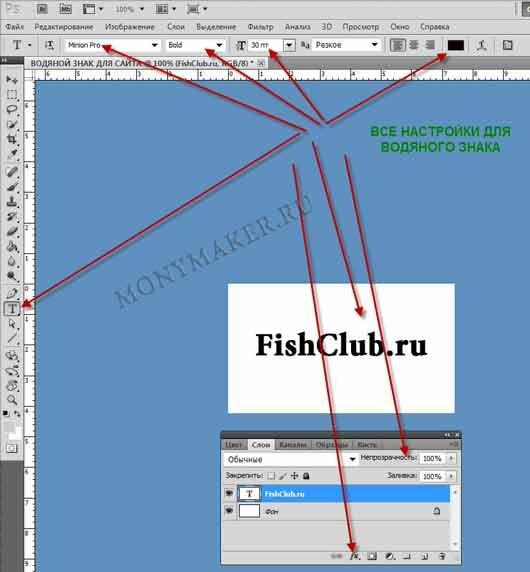
Пользователю нужно в Word сделать подложку. Поэтому, возникает вопрос, как сделать водяной знак в Ворде, поставить подложку сразу на все страницы документа Word, или только на одну страницу.
В программе MS Word уже имеется стандартный набор подложек, которые можно использовать в разных ситуациях. Кроме того, пользователь может самостоятельно создать собственную подложку, которую вставит на страницу документа.
В этом руководстве вы получите инструкции, при помощи которых можно создать водяной знак в программах Word 2019, Word 2016, Word 2013, Word 2010, Word 2007.
Как в Ворде поставить водяной знак на всех страницах документа
Сейчас мы разберемся, как сделать подложку в Ворде, которая будет отображаться на всех страницах документа в едином стиле. Водяной знак можно нанести на текст в документе или на пустой лист.
В версиях Word 2007 и Word 2010 выполните следующее:
- В открытом документе Word откройте меню «Разметка страницы».
- Нажмите на кнопку «Подложка», которая находится в группе «Фон страницы».

В версиях Word 2013 и Word 2016 выполните действия:
- В документе Microsoft Word войдите в меню «Дизайн».
- В группе «Фон страницы» нажмите на кнопку «Подложка».
В текстовом редакторе Word 2019 пройдите следующие шаги:
- Откройте документ Ворд, войдите в меню «Конструктор».
- Нажмите на кнопку «Подложка», расположенную в группе «Фон страницы».
Откроется стандартные шаблоны, состоящие из нескольких групп:
- Заявления об отказе от ответственности (Заявления об ограничении ответственности).
- Конфиденциально.
- Срочно.
В каждой группе находится несколько готовых образцов, с определенным текстом и различным расположением водяного знака на странице.
- Если вас устраивает стандартный шаблон с полупрозрачным текстом, выберите подходящий вариант подложки.
- Данный водяной знак будет добавлен на все страницы в документе Word.
Как вставить водяной знак в Word пользовательского типа
Мы рассмотрели вставку стандартной подложки, но в большинстве случаев, пользователям требуется своя собственная текстовая надпись.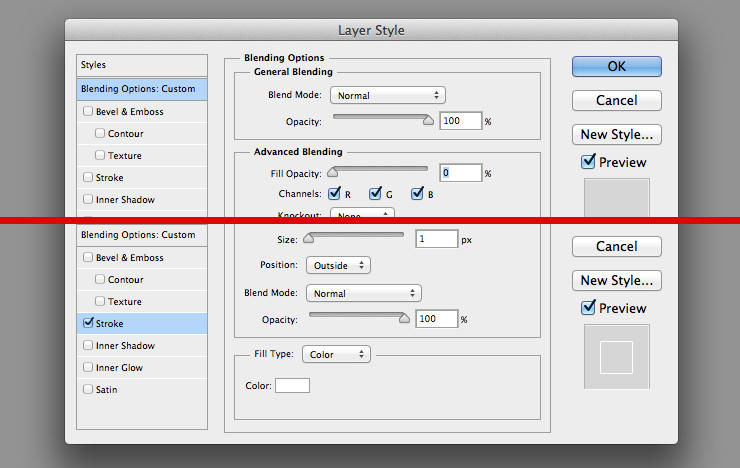 Поэтому необходимо создать свою пользовательскую подложку, которую нужно вставить на страницы документа.
Поэтому необходимо создать свою пользовательскую подложку, которую нужно вставить на страницы документа.
Для этого, потребуется предпринять следующие действия:
- Нажмите на кнопку «Подложка».
- В открывшемся меню выберите «Настраиваемая подложка…».
В окне «Печатная подложка», в разделе «Текст» необходимо выбрать нужные варианты:
- язык — язык, на котором будет написан текст;
- текст — текст подложки написанный заглавными или прописными буквами;
- шрифт — шрифт текста водяных знаков;
- размер — размер подложки относительно страницы документа;
- цвет — цвет текста подложки, по умолчанию используется серый полупрозрачный цвет;
- макет — расположение подложки: по диагонали или горизонтально.
- Выберите подходящие параметры, нажмите на кнопку «ОК».
- В итоге, на страницах документа появится подложка, созданная пользователем.
Как сделать водяные знаки в Word из изображений
В некоторых случаях, в качестве подложки нужно использовать изображение. В этом случае, вместо водяного знака из текста будет использоваться рисунок.
В этом случае, вместо водяного знака из текста будет использоваться рисунок.
Пройдите шаги:
- Нажмите на кнопку «Подложка».
- В выпадающем меню нажмите на пункт «Настраиваемая подложка…».
- В окне «Печатная подложка» выберите опцию «Рисунок».
Здесь можно изменить масштаб изображения в процентах, по умолчанию выбран параметр «обесцветить».
- Нажмите на кнопку «Выбрать».
- Вставьте изображение с компьютера в документ Word.
- В окне «Печатная подложка» нажмите на кнопку «ОК».
Как переместить или уменьшить размер водяного знака в Word
Случаются ситуации, когда необходимо изменить размер подложки: уменьшить или увеличить водяной знак, или переместить его в определенное место на странице документа.
Нам потребуется использовать функцию работы с колонтитулами:
- Щелкните дважды левой кнопкой мыши на месте верхнего или нижнего колонтитула. После этого, подложку можно отредактировать.

- С помощью маркеров по краям водяного знака перетащите подложку (текст или рисунок) в нужное место на странице, увеличьте или уменьшите размер, по своему желанию.
Как добавить настраиваемый водяной знак в коллекцию подложек
Для того, чтобы постоянно не создавать настраиваемые подложки, используемые регулярно, которых нет в коллекции встроенных стандартных подложек, необходимо добавить пользовательские подложки в коллекцию программы.
Пройдите следующие шаги:
- Сначала создайте собственную подложку и добавьте ее в документ Word.
- Дважды кликните в верхней части страницы документа для открытия верхнего колонтитула.
- Наведите курсор мыши по водяной знак для его выделения.
- Откройте вкладку «Конструктор» («Дизайн», «Разметка страницы»), нажмите на кнопку «Подложка».
- В открытом меню нажмите на пункт «Сохранить выделенный фрагмент в коллекцию подложек…».
- В окне «Создание нового стандартного блока» дайте имя новой подложке, а затем нажмите на кнопку «ОК».

В коллекции подложек появится новая группа «Общие», в которой будут находиться пользовательские шаблоны водяных знаков.
Как вставить водяной знак в Word на одну страницу документа
Иногда, может потребоваться сделать подложку только на одну страницу в документе Word, оставив другие страницы документа без водяных знаков.
Вставка водяного знака в Word на одну страницу документа делается следующим образом:
- Войдите в меню «Макет» («Макет страницы»).
- В группе «Параметры страницы» нажмите на кнопку «Разрывы».
- В открывшемся меню «Разрывы разделов» нажмите на пункт «Следующая страница».
- Дважды щелкните по верхней части следующей страницы для того, чтобы в окне программы отобразились нижний и верхний колонтитулы.
- В группе «Переходы» нажмите на кнопку «Как в предыдущем разделе».
- Закройте окно колонтитулов, войдите в меню «Конструктор» («Дизайн», «Разметка страницы»).

- Нажмите на кнопку «Подложка», вставьте водяной знак на страницу документа.
В этой статье я рассказал о добавлении подложки для первой страницы документа. Если нужная страница для вставки водяного знака находится в середине документа, потребуется удалить колонтитулы с обоих сторон этой страницы.
Выводы статьи
Если возникает вопрос, как поставить водяные знаки в Word, пользователь может использовать в программе вставку подложки из текста или рисунка (изображения). По умолчанию, подложка вставляется во все страницы документа Word, имеется способ добавить водяной знак только на одну страницу документа.
Нажимая на кнопку, я даю согласие на обработку персональных данных и принимаю политику конфиденциальности
Добавьте водяной знак на фото на Android-смартфоне.
Un Водяной знакили водяной знак по-французски это логотип, символ, подпись, Или другой изображение что мы добавлю к своему фото по разным причинам. Это особенно то, что используется, когда вы хотите защитить изображение с помощью подписьЕго логотип, Или другой форма различия.
Это особенно то, что используется, когда вы хотите защитить изображение с помощью подписьЕго логотип, Или другой форма различия.
Широко используется в Фото, особенно профессионалами, водяной знак позволяет легко добавить идентификация без необходимости редактировать фотографию часами.
В этой статье мы просто объясним вам как разместить водяной знак на фотографиях или документах на вашем Android-смартфоне.
Для этого вам понадобится приложение. Мы провели тесты на наших смартфонах, чтобы найти лучшие приложения.
здесь вы идете как добавить водяной знак к фото на андроиде.
Вот два приложения с водяными знаками которые мы тестировали на наших смартфонах и представляем вам сегодня.
Приложение «Водяной знак» на телефоне Android
Чтобы провести тест на нашем смартфоне, у нас есть загруженный и попробовал один из лучшие приложения на рынке. Он доступен на загрузка по следующей ссылке:
Он доступен на загрузка по следующей ссылке:
Это приложение, очень простое в использовании, позволит вам создать водяной знак, или иначе добавьте один из своей библиотеки.
Его можно использовать бесплатно, но есть объявления, что мы сочли приемлемым. Ты можешь получить la платная версия без рекламы, для 11 евро в год.
Вот пример процедуры создание водяных знаков на нашем тестовом телефоне:
Вы увидите, что это ребячество. В приведенном выше примере мы произвольно создаем новый водяной знак. Решили написать Телефон на Андроиде, и добавьте к нему фоновый эффект.
У вас есть доступ к различным опциям, где можно добавить задний, разные текстовые шрифты, и другие параметры.
Как только ваш водяной знак законченвы выбираете какое фото добавить.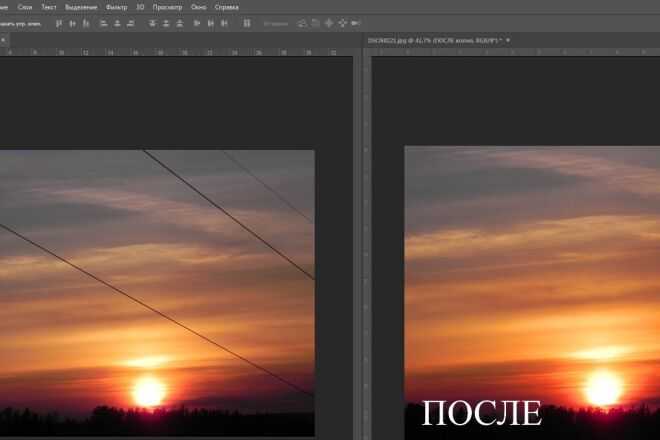 Таким образом, вы можете определить размер, то формати ориентация. После выбора подтвердите операцию, и вы получите фото с водяным знаком!
Таким образом, вы можете определить размер, то формати ориентация. После выбора подтвердите операцию, и вы получите фото с водяным знаком!
Как уже отмечалось, операция по добавлению водяной знак на ваших фотографиях. Если вы не полностью удовлетворены этим приложением, мы представляем альтернатива, так что вы можете сделай выбор.
Фото водяной знак на Android
Еще одна альтернатива, это приложение также высоко оценено многими пользователями в Play Маркете. Чтобы скачать и попробовать, просто нажмите на изображение ниже:
Это приложение работает почти так же, как предложенное выше. Это также позволяет вам напрямуюигнорируйте ваши фотографии или другие документы с помощью встроенной функции которые мы представляем вам ниже.
Поэтому также можно использовать это приложение для цифровая подписье документов например.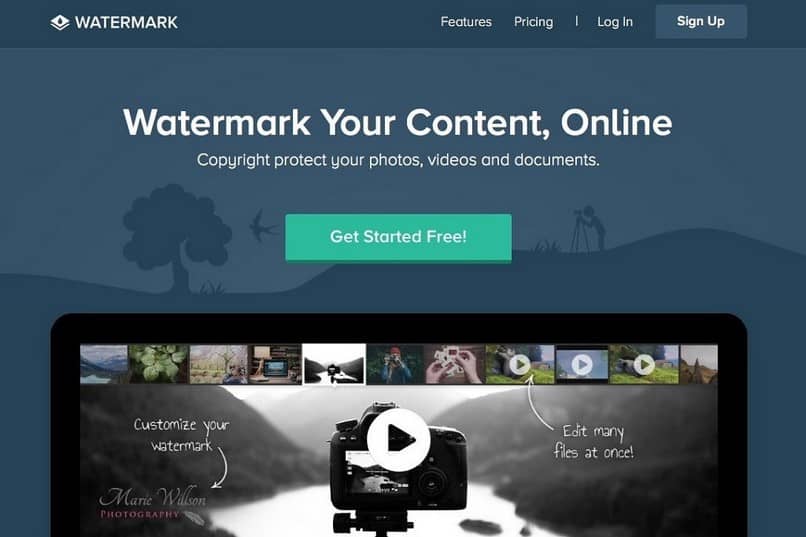
Как подписать документ с помощью инструмента водяного знака
Вот небольшая манипуляция, чтобы добавить подпись водяного знака на одном из ваших документов на Android.
- Чтобы использовать это приложение, вам просто нужно сначала выбрать, хотите ли вы применить водяной знак на существующая фотография, или же сфотографировать.
- Если вы хотите выбрать документ с вашего телефона, как в нашем примере, просмотрите свою библиотеку, чтобы найти ее, затем выберите ее
- Выберите, что вы хотите добавить к нему, в нашем примере мы хотим добавить подпись водяного знака
- Так что вы можете подпишите документ с помощью сенсорного экрана, а затем поместите его в нужное место на изображении или в документе.
Как видите, оба приложения очень просты в использовании и бесплатны. Рекламы немного (как видно на баннере внизу страницы), но вы можете получить платную версию без рекламы за несколько евро в месяц.
Рекламы немного (как видно на баннере внизу страницы), но вы можете получить платную версию без рекламы за несколько евро в месяц.
Если вы часто пользуетесь этой услугой, может быть интересно перейти на профессиональную версию, чтобы свободно добавлять водяной знак в ваших файлах!
Вот наши советы по простому добавьте водяной знак на одну из своих фотографий или документ. Мы выбрали два лучших приложения на рынке, но есть много других, вы можете протестировать что-нибудь еще, если услуги, предлагаемые этими двумя приложениями, вам не подходят.
Если это руководство на » как добавить водяной знак на фото на Android »Вам понравилось, вот и другие статьи по теме. Чтобы пойти немного дальше в работе и редактирование фотографий, вот и другие Статьи по Android что может вас заинтересовать:
- КАК ВЫБРАТЬ ВСЕ ФОТОГРАФИИ НА ANDROID
- КАК ОТОБРАЖАТЬ ДАТУ И ВРЕМЯ НА ФОТОГРАФИИ ANDROID
- РУКОВОДСТВО ПО СКРЫТИЮ ФОТОГРАФИЙ НА ANDROID
- КАК ЗАПИСАТЬ ФОТО НА ANDROID
- РУКОВОДСТВО ПО ОБРАБОТКЕ ФОТО НА ANDROID
- КАК ПРЕОБРАЗОВАТЬ ФОТО В PDF НА ANDROID
Как поставить водяной знак на фотографии на iPhone в 2022 году
Как поставить водяной знак на фотографии на iPhone в 2022 году | Watermarkly. com
comПочему вы должны ставить водяные знаки на своих фотографиях
Защита ваших изображений является основной причиной для использования водяных знаков. Размещая свой логотип или имя на своих изображениях, вы можете показать всем, кто является автором , заявить о своих авторских правах и заставить злонамеренных людей дважды подумать, прежде чем они попытаются содрать вашу работу.
Кроме того, водяные знаки имеют еще одно преимущество.
Мы живем в мире, где важность брендинга невероятно высока. Вы можете легко узнать логотип Nike, даже если под ним не написано название бренда; всего один взгляд на эту изогнутую галочку, и вы знаете, какая компания произвела эти шорты. Водяные знаки могут функционировать так же, как логотипы брендов .
Интернет — это безбрежный и непредсказуемый океан, дикие волны которого могут унести ваши изображения далеко от ваших аккаунтов в социальных сетях или вашего сайта. Если вы размещаете свой визуальный контент в Instagram или Twitter, где люди могут легко связаться с вами, это не значит, что все ваши потенциальные клиенты увидят ваши работы на этих платформах. Что-то может пойти не так, или кто-то сделает репост вашей фотографии, не дав ссылку на ваш аккаунт.
Что-то может пойти не так, или кто-то сделает репост вашей фотографии, не дав ссылку на ваш аккаунт.
Но если ваша контактная информация или логотип уже есть на вашем изображении, вам не придется об этом беспокоиться, потому что ваши потенциальные клиенты всегда будут знать, как вас найти .
Фотографии с водяными знаками бесплатно
Каковы основные преимущества использования Watermarkly на iPhone
Водяные знаки в наши дни практически необходимы. И это не так сложно, как вы думаете. С нашим удобным мобильным приложением Watermarkly добавлять водяные знаки на фотографии легко, быстро и весело.
В нашем приложении вы найдете все необходимые инструменты для настройки водяного знака .
Вы можете:
✓ Добавить символ или номер изображения в свой текст
✓ Добавить многострочный текст
✓ Используйте огромную библиотеку 926 Fonts
✓ upload u и logo и hout ulload. дополнительно настройте его: поверните, измените его цвет или размер, добавьте один из наших 33 эффектов
дополнительно настройте его: поверните, измените его цвет или размер, добавьте один из наших 33 эффектов
✓ Заполните свое изображение повторяющимися водяными знаками
✓ Повернуть водяной знак или отрегулировать его прозрачность
Недавно использованные шаблоны водяных знаков
Список из 10 недавно использованных шаблонов сэкономит вам время, если у вас есть несколько водяных знаков, которые вы склонны перерабатывать. Как вы могли догадаться из названия, водяные знаки, которые вы применили к своим фотографиям хотя бы один раз, сохраняются в этом списке. После того, как вы загрузите свои изображения в приложение и нажмете «Следующий шаг», вы увидите шаблон, который вы использовали последним.
Если это не тот водяной знак, который вам нужен, нажмите «Удалить водяной знак», чтобы открыть список и выбрать другой.
Синхронизация шаблонов
Кроме того, список из 10 недавно использованных шаблонов синхронизируется автоматически, что означает, что вы можете получить к нему доступ на всех своих устройствах.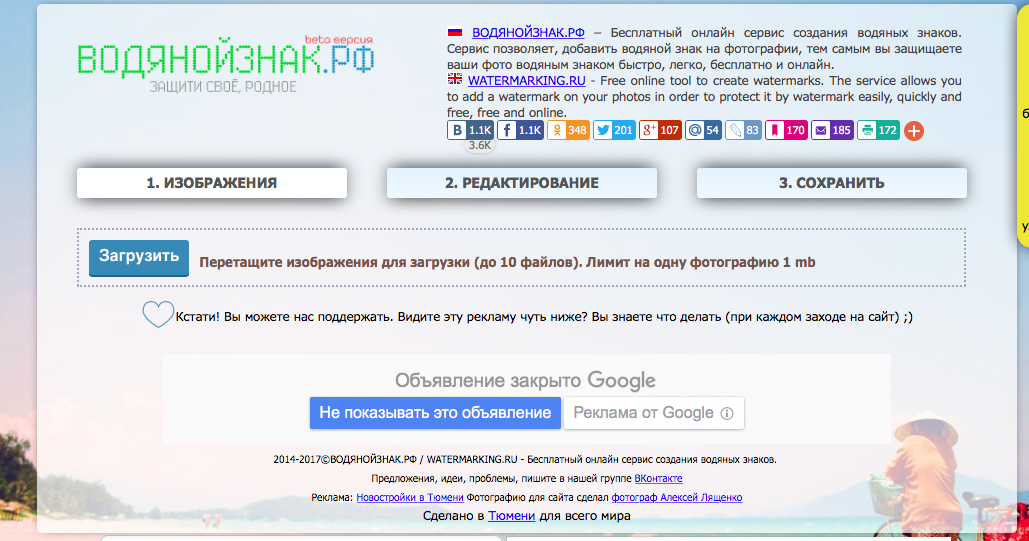 Синхронизация работает между мобильными приложениями — если вы используете Watermarkly на двух разных телефонах — а также между мобильным приложением и приложением для браузера.
Синхронизация работает между мобильными приложениями — если вы используете Watermarkly на двух разных телефонах — а также между мобильным приложением и приложением для браузера.
Например, вы создали и применили водяной знак в нашем веб-приложении в Google Chrome для Windows. Этот водяной знак автоматически добавляется в список 10 недавно использованных шаблонов. Затем, по дороге на работу, вы открываете Watermarkly на своем телефоне и видите тот же водяной знак, который вы создали на своем компьютере, потому что список был синхронизирован.
Вы можете редактировать этот водяной знак дальше; измените его цвет или перетащите его в другое место, или вы можете сразу же применить его к своим изображениям.
Добавляйте водяные знаки на свои фотографии везде
Наше мобильное приложение позволяет вам добавлять водяные знаки на ваши фотографии, где бы вы ни находились.
Например, вы можете с умом использовать время в пути и добавить свой логотип к визуальному контенту, прежде чем публиковать его в Интернете. Также можно сразу же отправить свои копии с водяными знаками своим друзьям и клиентам, используя кнопку «Поделиться изображениями» и поделившись ими непосредственно в социальных сетях или мессенджерах.
Также можно сразу же отправить свои копии с водяными знаками своим друзьям и клиентам, используя кнопку «Поделиться изображениями» и поделившись ими непосредственно в социальных сетях или мессенджерах.
В нашем приложении есть возможность конвертировать ваши изображения в JPG — наиболее часто используемый формат изображений — и сжимать их, чтобы сэкономить место в памяти. Watermarkly удобен, прост и прост в освоении.
Водяной знак на фотографии бесплатно
Как добавить водяной знак к изображениям на iPhone
Загрузите свои изображения
Загрузите свои фотографии, нажмите «Добавить изображения» в левом нижнем углу. Если есть фото, которое вам не нужно, выберите его и нажмите на появившийся крестик. Нажмите «Очистить изображения», чтобы удалить все фотографии из приложения.
Кнопка «Следующий шаг» перенесет вас на этап редактирования.
Добавить логотип
Если вам нужно добавить логотип, нажмите «Добавить логотип» и выберите один из следующих вариантов: «Из галереи» или «С моего телефона».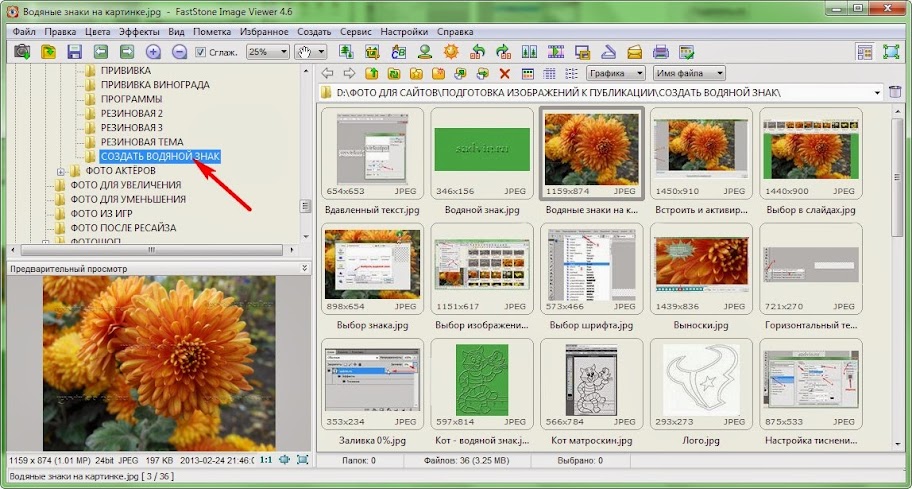 Первый вариант откроет нашу галерею универсальных иконок, а второй вы можете загрузить свой собственный логотип.
Первый вариант откроет нашу галерею универсальных иконок, а второй вы можете загрузить свой собственный логотип.
Если ваш логотип находится на монохромном фоне, который вам не нравится, наше приложение может удалить его. Как только ваш логотип будет загружен, вы увидите кнопку «Удалить фон». Нажмите на него. И точно так же фон исчезнет.
Добавить текст
Если вы хотите добавить текст, нажмите «Добавить текст», затем нажмите в области ввода «Текст», сотрите слово «Образец» и введите что-то новое. Если вы добавляете многострочный текст, его можно выровнять по левому краю, правому краю или по центру. Кроме того, можно регулировать расстояние между строками, перемещая ползунок «Высота строки».
Добавьте символ авторского права, номер изображения или и то, и другое. Нажмите на «+©», чтобы добавить символ авторского права. Нажмите «+НОМЕР ИЗОБРАЖЕНИЯ», чтобы добавить номер изображения.
Обратите внимание, что номер изображения будет автоматически изменен для каждой фотографии, если вы наносите водяные знаки в пакетном режиме.
Создайте свой водяной знак
В раскрывающемся меню «Шрифт» вы найдете нашу обширную библиотеку различных шрифтов. Если вы знаете название нужного вам шрифта, введите его в «Поиск шрифтов».
В разделе «Цвет» выберите один из вариантов сплошного цвета или градиента.
Поверните водяной знак, измените его размер и установите уровень прозрачности, регулируя ползунки «Размер», «Непрозрачность» и «Поворот».
Если вы беспокоитесь, что небольшого водяного знака в углу будет недостаточно, заполните изображение повторяющимися водяными знаками, включив функцию «Мозаика». Watermarkly предлагает два типа плитки: параллельную или в шахматном порядке. Регулируя ползунок «Размах», увеличьте или уменьшите расстояние между водяными знаками. Изменение размера вашего водяного знака повлияет на то, сколько его повторяющихся версий будет на вашей фотографии.
Выберите один из 33 разнообразных эффектов в разделе «Эффекты». Например, вы можете выбрать популярную падающую тень или применить блестящий голографический эффект, чтобы сделать водяной знак более привлекательным.
Выберите формат файла
Если вы довольны своим водяным знаком, перейдите к настройкам вывода, нажав «Изображения водяных знаков». Чтобы отключить автомасштабирование водяных знаков, снимите синюю галочку.
В раскрывающемся меню «Формат файла» выберите один из 3 вариантов: «Исходный формат», «Преобразовать в JPEG» или «Преобразовать в JPEG и сжать». Последний будет производить копии с водяными знаками меньшего размера, но отличного качества.
Изменение размера фотографий
Нажмите на строку рядом с «Изменить размер изображений» и выберите способ изменения размера ваших копий: Нет, По ширине, По высоте, По размеру прямоугольника или В процентах.
Проверьте внешний вид ваших изображений перед нанесением водяных знаков
Откройте раздел предварительного просмотра, нажав кнопку «Предварительный просмотр водяных знаков». Щелкните по своим фотографиям и посмотрите, как ваш водяной знак выглядит на каждой из них. При необходимости выберите и перетащите водяной знак в другое место.
Ползунки «Размер» и «Непрозрачность» позволяют регулировать его непрозрачность и размер. Водяные знаки на других изображениях в пакете не будут затронуты. Когда вы будете довольны результатами, выйдите из раздела Preview. Чтобы начать процесс нанесения водяных знаков, нажмите «Водяные знаки».
Поделитесь своими фотографиями
Ваши копии с водяными знаками будут автоматически сохранены в вашей галерее. Если вы хотите поделиться ими со своими платформами социальных сетей или мессенджерами, нажмите «Поделиться изображениями».
И все!
Добавление вашего имени, адреса веб-сайта или логотипа к вашим изображениям убьет двух зайцев одним выстрелом: удержите воров от кражи ваших произведений искусства и приведете ваших потенциальных клиентов прямо к вам, независимо от того, в какой части Интернета заканчивается ваш визуальный контент. вверх. А с нашим мобильным приложением Watermarkly вы можете легко создать водяной знак, который идеально впишется в ваше изображение; в любом месте и в любое время вы хотите!
Фотографии с водяными знаками бесплатно
Как вставить водяные знаки на определенные страницы в Microsoft Word
Автор Erin Wright
В этом руководстве показано, как вставлять встроенные и настраиваемые водяные знаки на определенные страницы в Microsoft Word.
Это третья часть серии статей о водяных знаках в Word. В первой части показано, как вставлять текстовые водяные знаки, а во второй части показано, как вставлять графические водяные знаки.
Шаги, показанные здесь, можно использовать для текстовых и графических водяных знаков.
Быстрые ссылки:
- Как вставить встроенный водяной знак на определенную страницу
- Как вставить пользовательский водяной знак на определенную страницу
Это руководство доступно в виде видеоролика на YouTube, демонстрирующего все шаги в режиме реального времени.
Посмотрите более 150 других учебных пособий по программному обеспечению для письма на моем канале YouTube.
Изображения ниже взяты из Word для Microsoft 365. Эти действия также применимы к Word 2021, Word 2019., Word 2016 и Word 2013. Эти действия неприменимы к Word для Mac.
Как вставить встроенный водяной знак на определенную страницу
- Поместите курсор на страницу, на которую вы хотите добавить водяной знак.
- Выберите вкладку Design на ленте.
- Выберите Водяной знак в группе «Фон страницы».
- Щелкните правой кнопкой мыши нужный дизайн в раскрывающемся меню и выберите Вставить в текущую позицию документа из контекстного меню.
Встроенный водяной знак должен появиться на странице, куда вы вставили курсор.
Как вставить пользовательский водяной знак на определенную страницу
В этом разделе описаны основные шаги по созданию пользовательского водяного знака.
- Выберите дизайн 9Вкладка 0006 на ленте (см. рис. 1).
- Выберите Водяной знак в группе Фон страницы (см. рис. 2).
- Выберите Пользовательский водяной знак из раскрывающегося меню.
- Создайте и настройте водяной знак в диалоговом окне «Печать водяного знака».
Пошаговые руководства по созданию пользовательских водяных знаков см. в разделах «Как вставлять и изменять текстовые водяные знаки в Microsoft Word» и «Как вставлять и изменять графические водяные знаки в Microsoft Word».
Рис. 5. Параметры пользовательского водяного знака- Нажмите кнопку OK .
Пользовательский водяной знак должен быть вставлен во весь документ или текущий раздел. (Не волнуйтесь, мы скоро удалим его. )
)
- Дважды щелкните верхнюю часть страницы, чтобы открыть вкладку «Верхний и нижний колонтитулы».
- Щелкните водяной знак, чтобы выбрать его. При выборе водяного знака вокруг водяного знака появятся небольшие маркеры изменения размера.
- Выберите вкладку Design на ленте (см. рис. 1).
- Выберите Водяной знак в группе Фон страницы (см. рис. 2).
- Выберите Сохранить выделение в галерее водяных знаков в раскрывающемся меню.
- Введите имя пользовательского водяного знака в диалоговом окне «Создать новый стандартный блок».
- Нажмите кнопку OK .

- Выберите Водяной знак в группе Фон страницы (см. рис. 2).
- Выберите Удалить водяной знак из раскрывающегося меню.
- Дважды щелкните внутри страницы, куда вы хотите вставить пользовательский водяной знак. (Обратите внимание, что двойной щелчок внутри страницы должен закрыть вкладку «Верхний и нижний колонтитулы».)
- Выберите Водяной знак в группе Фон страницы (см. рис. 2).
- Щелкните правой кнопкой мыши собственный водяной знак в раскрывающемся меню и выберите
Теперь ваш пользовательский водяной знак должен появиться на выбранной вами странице.
Совет для профессионалов: После сохранения документа в окне предупреждения появится вопрос, хотите ли вы сохранить изменения в файле Building Blocks. Это изменение представляет собой пользовательский водяной знак, добавленный вами в галерею водяных знаков. Выберите Сохраните , если вы хотите повторно использовать свой водяной знак в других документах.
Это изменение представляет собой пользовательский водяной знак, добавленный вами в галерею водяных знаков. Выберите Сохраните , если вы хотите повторно использовать свой водяной знак в других документах.
Связанные ресурсы
Как изменить ориентацию страницы в Microsoft Word
Как создать титульную страницу в Microsoft Word
Как вставить верхние и нижние колонтитулы в Microsoft Word
Обновлено 06 марта, 2022
Рубрики: Microsoft Word С тегами: форматирование, Microsoft 365, Word 2013, Word 2016, Word 2019, Word 2021, Word 365
Главная » Как вставить водяной знак на определенные страницы в Microsoft Word
Как создать водяной знак в Microsoft Word
(Изображение предоставлено Microsoft Word) Microsoft 365 (открывается в новой вкладке) занимает одно из первых мест в нашем списке лучших онлайн-инструментов для совместной работы. Функциональность Microsoft Word — главная причина, по которой пакет Microsoft Office по прошествии стольких лет остается таким популярным.
Знание того, как создавать водяные знаки в Microsoft Word 2021, может сделать ваши документы привлекательными и профессиональными. Водяные знаки часто используются для защиты конфиденциальной информации, утверждения права собственности на документ или указания на действительность юридического документа.
Вам также может понравиться…
• Как поставить галочку или крестик в Word и Excel (откроется в новой вкладке)
• Как поставить флажок в Word и Excel (откроется в новой вкладке)
• Как вставлять и редактировать сноски в Word (открывается в новой вкладке)
• Как начать нумерацию страниц в Microsoft Word (открывается в новой вкладке)
Водяные знаки в Microsoft Word могут быть текстовыми или графическими. Вы можете использовать один из водяных знаков шаблона Microsoft Word, или вы можете установить свой собственный текст или использовать свое собственное изображение. Мы описали все эти варианты ниже.
Обратите внимание, что, хотя это руководство посвящено Microsoft Word 2021, шаги по добавлению водяных знаков почти идентичны для более ранних версий Word.
Связанный: Лучшие альтернативы Microsoft Office (открывается в новой вкладке) .
Шаг 1. Вставка шаблона водяного знака
В Word есть готовые шаблоны водяных знаков для таких общих терминов, как конфиденциальная информация, черновик и срочное.
Чтобы вставить водяной знак шаблона, щелкните вкладку «Дизайн» в верхней части экрана. Там вы найдете раскрывающийся список «Водяной знак». Нажмите на это раскрывающееся меню и выберите нужный шаблон из списка. Это применит водяной знак ко всем страницам вашего документа.
В Word есть несколько распространенных шаблонов, которые можно использовать в качестве водяных знаков. (Изображение предоставлено Microsoft)Шаг 2. Размещение водяного знака на одной странице
Иногда вам может понадобиться разместить водяной знак только на определенных страницах документа. Вы можете сделать это, перейдя в меню «Дизайн», как вы делали это на шаге выше, и выбрав раскрывающийся список «Водяной знак». Но вместо того, чтобы щелкнуть нужный водяной знак, щелкните его правой кнопкой мыши и выберите «Вставить в текущую позицию документа».
Но вместо того, чтобы щелкнуть нужный водяной знак, щелкните его правой кнопкой мыши и выберите «Вставить в текущую позицию документа».
Это добавит водяной знак только на текущую страницу, поэтому вам нужно будет уже находиться на странице, на которую вы хотите добавить водяной знак.
Вы можете вставить водяной знак на одну страницу, только щелкнув правой кнопкой мыши на шаблоне. (Изображение предоставлено Microsoft)Шаг 3: Создание пользовательского текстового водяного знака
Вам не нужно придерживаться небольшого набора текстовых водяных знаков, включенных в Word. Вы можете создать свой собственный текст водяного знака и отформатировать его по своему усмотрению. В меню «Водяной знак» выберите «Пользовательский водяной знак».
Выберите переключатель «Текстовый водяной знак». Теперь у вас есть текст, шрифт, размер, цвет и параметры макета. Измените параметры по своему усмотрению и нажмите «Применить», чтобы увидеть изменения. Вы можете выбрать между диагональным или горизонтальным водяным знаком и выбрать, будет ли водяной знак полупрозрачным.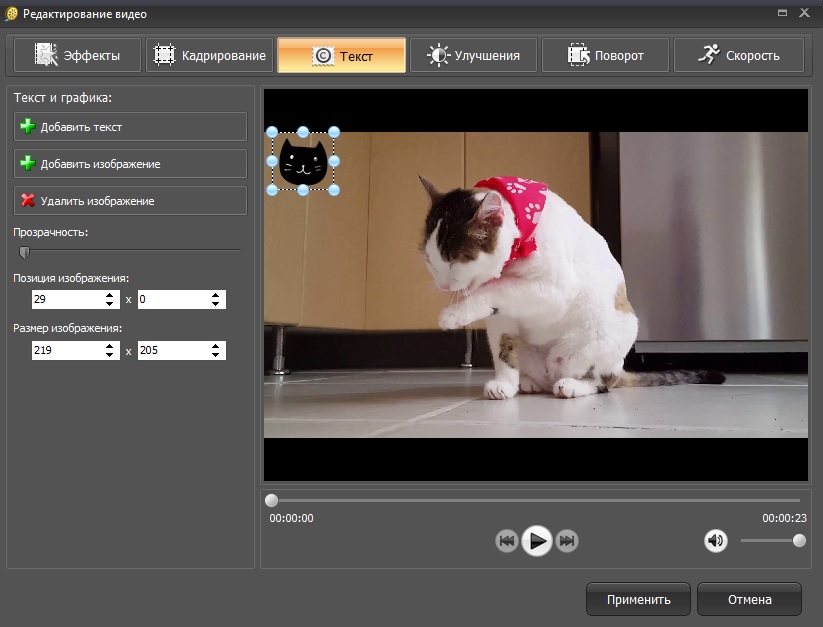
Шаг 4: Вставка изображения водяного знака
Вы можете использовать изображение вместо более сложного водяного знака. Это доступно в том же меню «Пользовательский водяной знак» в раскрывающемся списке «Водяной знак».
Выберите «Изображение водяного знака» и нажмите «Выбрать изображение». Теперь вы можете выбирать между изображениями на своем компьютере, изображениями из OneDrive (открывается в новой вкладке) или выполнять поиск изображений в Bing.
После того, как вы выбрали предпочитаемое изображение, вы можете настроить его масштаб и выбрать, будет ли оно размыто.
Нажмите «Применить», чтобы новый водяной знак появился в документе.
Вы можете получить изображения для своего пользовательского водяного знака, используя встроенную функцию поиска Bing. (Изображение предоставлено Microsoft)Шаг 5: Настройка размещения водяного знака
Если вы хотите изменить положение текстового водяного знака, вы обычно можете просто щелкнуть по нему, чтобы отредактировать его. Однако для графических водяных знаков и некоторых текстовых водяных знаков вы не сможете выбрать водяной знак напрямую.
Однако для графических водяных знаков и некоторых текстовых водяных знаков вы не сможете выбрать водяной знак напрямую.
Вместо этого вам нужно отредактировать заголовок документа. Чтобы отредактировать заголовок, перейдите в меню «Вставка» и найдите раскрывающийся список «Заголовок». Нажмите на это раскрывающееся меню и выберите «Редактировать заголовок».
Теперь, когда вы находитесь в режиме редактирования заголовка, вы сможете выбрать водяной знак. Вы можете перетаскивать его по странице и изменять его размер и форму. Изменения вашего водяного знака будут отражены на всех страницах.
Если вас устраивает внешний вид водяного знака, нажмите «Закрыть верхний и нижний колонтитулы», чтобы вернуться к редактированию документа.
Вы можете перемещать водяные знаки на своих страницах, чтобы они соответствовали вашему контенту. (Изображение предоставлено Microsoft)Шаг 6. Удаление водяного знака
Вы можете удалить водяной знак, выполнив описанный выше шаг и отредактировав заголовок.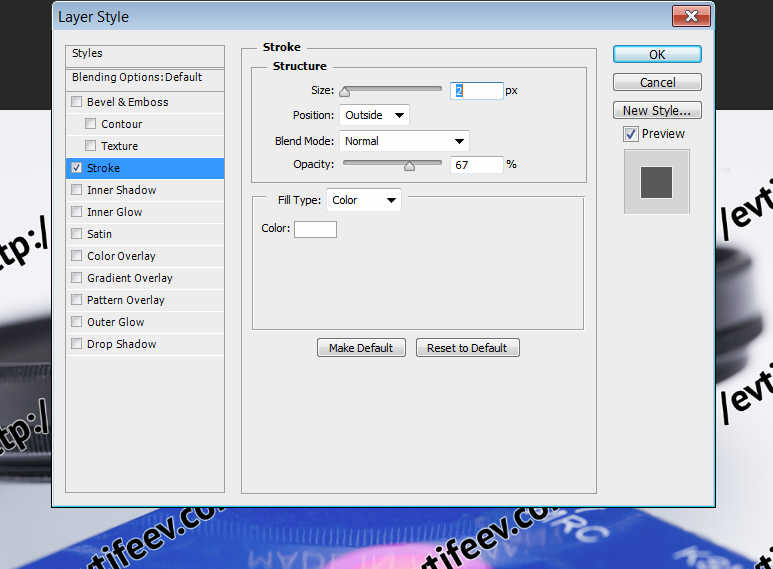 Выберите раскрывающийся список «Заголовок» в меню «Вставка» и выберите «Редактировать заголовок». Затем щелкните водяной знак и нажмите клавишу удаления на клавиатуре, чтобы полностью удалить его из документа.
Выберите раскрывающийся список «Заголовок» в меню «Вставка» и выберите «Редактировать заголовок». Затем щелкните водяной знак и нажмите клавишу удаления на клавиатуре, чтобы полностью удалить его из документа.
Сводка
Microsoft Word предлагает несколько способов вставки водяных знаков в документы. Вы можете использовать установленный шаблон водяного знака, пользовательский текстовый водяной знак или изображение. Вы также можете перемещать водяной знак и настраивать его отображение на страницах документа.
Хотя Microsoft Office по-прежнему лидирует среди офисных пакетов, существует множество альтернатив для Microsoft Office (открывается в новой вкладке). Нам нравится Google Workspace (открывается в новой вкладке) за его тесную интеграцию с другими продуктами Google и Zoho Workplace (открывается в новой вкладке) за длинный список полезных приложений.