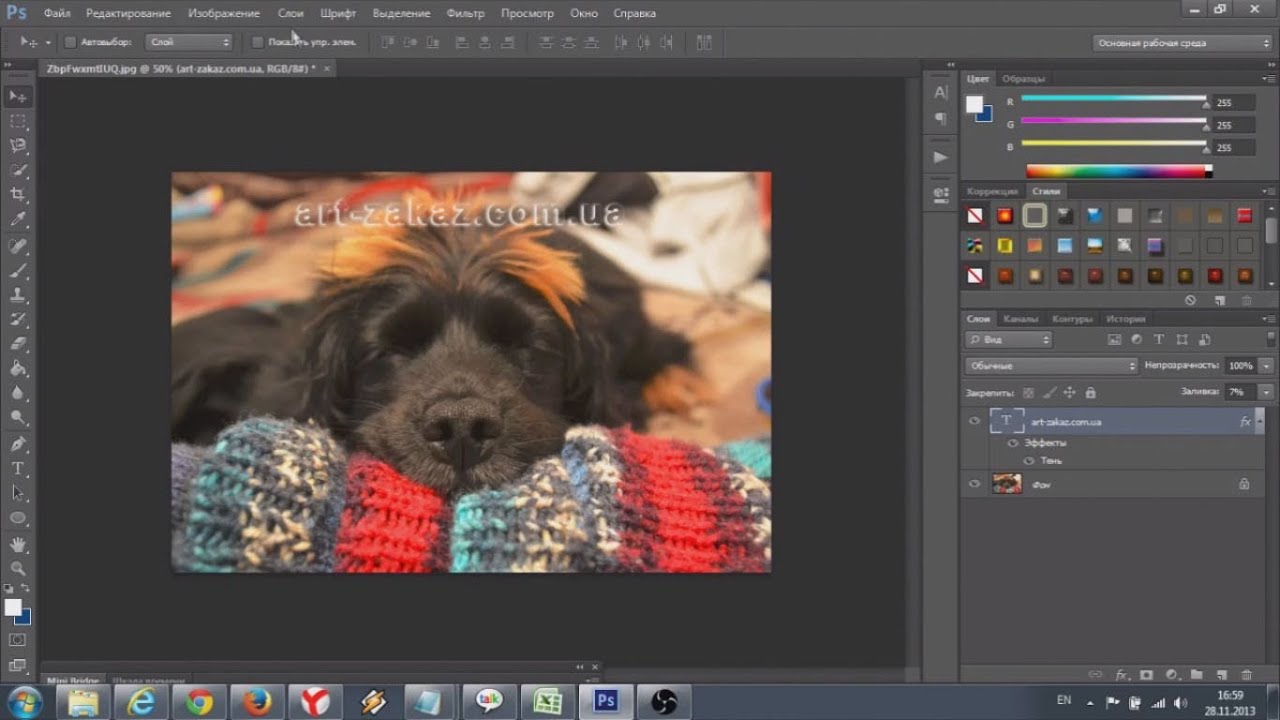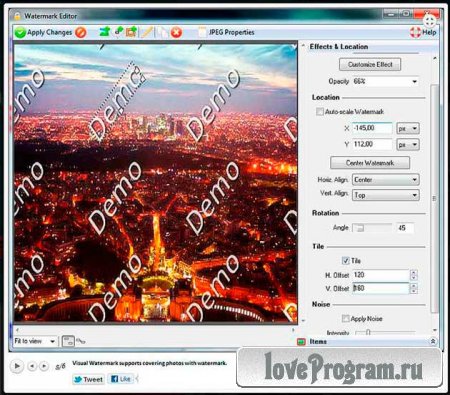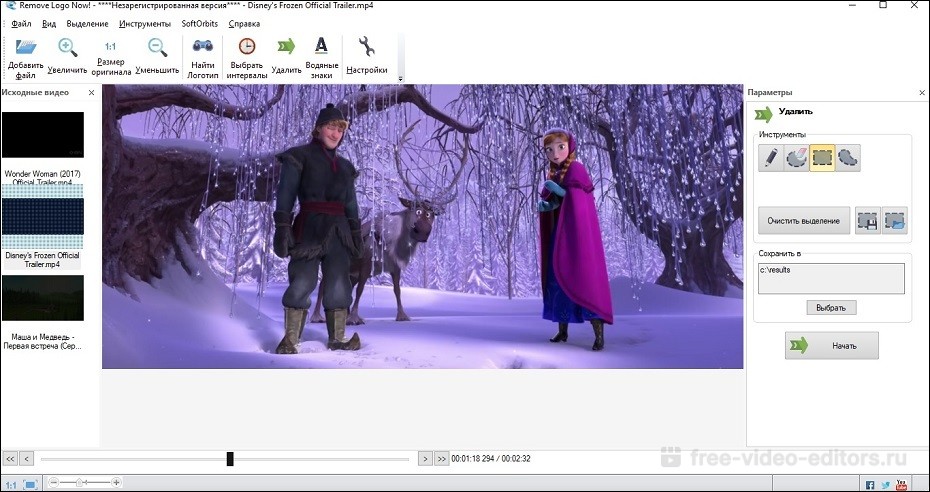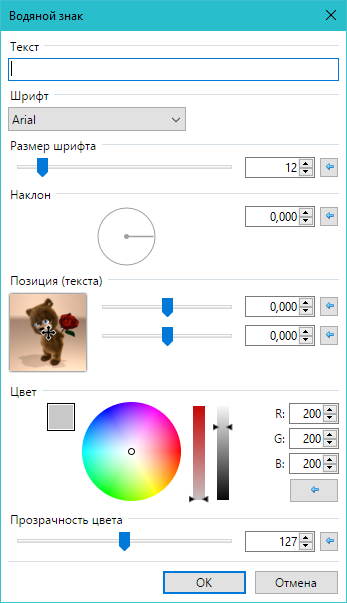Вставить водный знак. Водяной знак на фото онлайн
Привет друзья, сегодня я хочу поговорить с вами о создании водяного знака на картинки. Часто бывают случаи, когда необходимо, нанести водяной знак на изображение в виде текста или логотипа компании/бренда. В первую очередь это нужно для большей узнаваемости вашего имени, такая себе скрытая реклама, во-вторых, небольшая авторских прав. Процесс нанесения водяного знака, который мы с вами будем разбирать на самом деле очень простой. Необходимо выбрать несколько картинок и вариант водяного знака – текстовый или графический.
Ну, давайте обо все по-порядку:
Picmarkr.com — сервис создания водяных знаков
Для нанесения водяного знака мы будем использовать on-line сервис picmarkr.com, и хотя он полностью англоязычный, процесс нанесения полностью понятен. Итак, переходим по ссылке и в открывшемся окне нажатием кнопки Обзор выбираем необходимую картинку для нанесения знака.
Сервис позволяет одновременно загрузить 5-ть картинок, что удобно при большом объеме изображений (работа со скриншотами, например). Под формой для загрузки изображений есть опция выбора необходимого размера на выходе. Вы можете выбрать подходящий для вас.
После того как мы выбрали изображения, нажимаем кнопку Ok! Go to Step2 и переходим к следующему шагу. В появившемся окне будет 3 варианта нанесения водяного знака. В первом окне — Text watermark можно нанести текстовый знак с указанием цвета и месторасположения. Вводите в поле Text to display – необходимый текст, в строке Presets – выбираете цвет заливки (можно и без нее), самого текста и в области Watermark align выбираете место на картинке для вашего знака.
Во втором окне Image watermark можно сделать водяной знак онлайн с помощью логотипа. Для этого выбираем кнопкой Обзор, выбранный вами логотип и загружаем его, нажав кнопку Upload. После чего, выбираем месторасположения логотипа на картинке.
В третьем окне Tiled watermark
можно нанести знак полностью по всей картинке в ряды.
После того, как вы определились с необходимым типом знака, загрузили картинку и выбрали вариант, как сделать водяной знак, жмите кнопку Continue (справа внизу под картинкой) и после этого кнопку Download images to computer. Все, работа выполнена, вот как выглядит, к примеру, картинка с нанесением логотипа по всему рисунку.
Вот такой замечательный сервис полностью отвечающий на вопрос — как сделать водяной знак онлайн, мы разобрали сегодня. Если знаете, подобные сервисы, пишите в
Инструкция
Запустите Paint и создайте новое изображение командой «Создать» из меню «Файл». Щелкните дважды по иконке «Фон» на панели слоев. В открывшемся диалоговом окне снимите флажок возле свойства «Видимый» — фон станет прозрачным. Добавьте новый слой клавишами Ctrl+Shift+N или щелчком по иконке «Добавить новый слой» на панели слоев.
На панели инструментов нажмите T. На панели свойств установите тип шрифта и размер. Основным цветом установите белый — он подойдет и к темному, и к светлому фону изображений. Напишите текст, который вы выбрали в качестве водяного знака.
На панели инструментов отметьте «Выбор прямоугольной области» или нажмите S на клавиатуре. Выделите прямоугольной рамкой текст и нажмите Ctrl+X, чтобы вырезать выделенную область. На панели слоев нажмите иконку «Крестик» для удаления слоя. Добавьте новый слой и клавишами Ctrl+V вставьте вырезанный фрагмент.
Зажмите Shift, зацепите мышкой один из угловых маркеров размера и протяните к центру или от центра, чтобы изменить размер надписи. Когда размеры вас устроят, нажмите Enter. Щелкните дважды по иконке слоя в панели слоев и снизьте прозрачность приблизительно до 70. Сохраните изображение в формате png или pdn командой «Сохранить как» из меню «Файл».
В качестве водяного знака можно использовать рисунок. Вы можете создать его самостоятельно или найти готовое изображение. Удалите фон картинки с помощью инструмента «Волшебная палочка». На панели свойств установите режим «Дополнение», чувствительность около 17%. Щелкните мышкой по участкам, которые надо удалить, и нажмите Delete.
Вы можете создать его самостоятельно или найти готовое изображение. Удалите фон картинки с помощью инструмента «Волшебная палочка». На панели свойств установите режим «Дополнение», чувствительность около 17%. Щелкните мышкой по участкам, которые надо удалить, и нажмите Delete.
Выделите рисунок инструментом «Выделение прямоугольной области», затем нажмите на клавиатуре M. Измените размер изображение, как в п.4, однако не нажимайте Enter, чтобы вокруг картинки оставалась рамка выделения. В меню «Коррекция» нажмите «Сделать черно-белым».
Опять активируйте инструмент «Волшебная палочка» в режиме «Добавление» и щелкните по фону. В меню «Правка» выбирайте команду «Обратить выделение». В меню «Эффекты» в группе «Художественные» щелкните «Набросок карандашом». Установки оставьте по умолчанию.
Затем в этом же меню в группе «Стилизация» нажмите «Барельеф» и подберите угол поворота, чтобы картинка была наиболее выразительной. Снизьте и сохраните в формате png или pdn.
Обратите внимание
Добавлять водяные знаки на изображение удобнее, используя команду «Импорт из файла» в меню «Слои».
Источники:
- Изображение палитры
Часто те или иные фотографии передают чувства, настроение и мысли фотографа. Усилить этот эффект может простая надпись на снимке. Выбрав красивый шрифт и подходящую фразу, вы можете добавить снимку яркости, личных переживаний и сделать его говорящим. Или рассмотрим другой вариант: вам просто нужно сделать поздравительную открытку из фотографии. И опять возвращаемся к необходимости познакомиться с таким инструментом Adobe Photoshop как «Текст».
Вам понадобится
- Adobe Photoshop, фотография.
Инструкция
Найти его на панели инструментов очень просто. Значок выглядит как буква «Т». Если вы развернете этого инструмента, то увидите, что есть обычный вертикальный и горизонтальный , и есть вертикальный и горизонтальный текст-маска. Мы будем обычным.![]()
Пока текст выглядит не очень красиво: обычный , черный цвет, никаких . Для начала можно немного отформатировать текст. В верхней панели вы можете инструменты, которые помогут вам поменять шрифт, размер, расположение, деформацию. Так же воспользуйтесь боковым меню. Здесь настроек довольно много и текстом можно управлять как угодно. Выберите шрифт, подходящий для вашего снимка, подправьте его, как считаете нужным, при необходимости перекрасьте в другой цвет.
Видео по теме
Обратите внимание
Вы можете трансформировать текст и придавать ему различную форму, в зависимости от того, какой результат хотите получить.
Источники:
Если у вас есть фотография в электронном виде (в файле), то проще всего нанести на нее надпись с помощью какого-либо графического редактора. После этой операции фотографию с текстом можно сохранить в виде «твердой копии» с помощью принтера или использовать в таком же виртуальном электронном виде в интернете или собственном компьютере. Ниже описана процедура с применением редактора Adobe Photoshop.
Вам понадобится
- Графический редактор Adobe Photoshop
Инструкция
Затем нажмите клавишу D, чтобы установить цвета по умолчанию (белый фон и черный текст), а после нее клавишу T, чтобы инструмент « ». После этого щелкните фотографию в любом месте и начинайте вводить текст. Ничего страшного, будет слишком мелким, не контрастным или расположится не в том месте, где следует — потом вы все отрегулируете, а сейчас надо просто создать объект для последующего редактирования.
После того как текст надписи создан, щелкните инструмент «Перемещение» — это самая верхняя пиктограмма в панели инструментов. Этим вы одновременно выключите и инструмент для ввода текста. Если надпись нуждается в изменении шрифта, цвета или размера, то перейдите в панель «Символ» и установите все нужные значения. Если такой панели нет на вашем экране, то найти ее можно в разделе меню с названием «Окно». Кроме перечисленных настроек в этой панельке можно отрегулировать интервалы и , сделать шрифт жирным, наклонным или подчеркнутым, да и применить к еще массу опций.
Кроме перечисленных настроек в этой панельке можно отрегулировать интервалы и , сделать шрифт жирным, наклонным или подчеркнутым, да и применить к еще массу опций.
В с надпись ю можете применить к какой-либо эффект (тень, градиентная заливка, рельефность, свечение и т.д.). Этого рода эффекты применяются не столько к тексту, сколько к слою и собраны на одной панели с отдельной закладкой для каждого типа эффектов. Для запуска этой панели дважды щелкните слой текста в «палитре слоев».
Если вы планируете в дальнейшем как-то использовать или редактировать то, что сейчас создали, то сохраните все созданные слои и эффекты в формате Фотошопа (PSD). Для этого просто нажмите CTRL + S и укажите имя и место хранения файла.
А сохранить фотографию с надпись ю в формате, более подходящем для использования, например, в интернете можно с помощью сочетания клавиш CTRL + SHIFT + ALT + S. В открывшемся окне выберите формат и соответствующие этому формату настройки качества, а затем укажите имя нового файла и сохраните в нужное место.
Чтобы не забыть, когда и где была сделана фотография, кто на ней запечатлен, необходимо снабдить ее поясняющими надписями. Такая маркировка способствует облегчению организации любого семейного фотоальбома.
Инструкция
Если фотография пленочная, и переводить ее в цифровой формат не планируется, нанесите на нее текст на этапе контактной или проекционной печати. Возьмите прозрачную пленку (она должна соответствовать типу принтера). Напечатайте на ней надпись жирным шрифтом размера порядка 14. Если планируется нанести маркировку на много разных фотографий, напечатайте все надписи на пленки. После печати вырежьте надписи.
В ходе фотопечати при свете лабораторного фонаря и включенном красном фильтре увеличителя наложите надпись на на тот участок изображения в верхней или нижней части снимка (но не в его середине), который на является светлым (а на позитиве темным). Прижмите пленку к бумаге стеклом, после чего проведите обычный цикл печати, проявления и закрепления. Текст получится белым на черном фоне.
Текст получится белым на черном фоне.
При фотографировании мобильным телефоном при наличии в нем графического редактора откройте после съемки фотографию в нем. Выберите инструмент «Текст», введите текст , подберите его положение, размер и цвет, подтвердите операцию, после чего сохраните снимок. Если вы хотите оставить исходный файл неизменным, сохранение осуществите в новый.Чтобы сделать
На для нанесения текст а на фотографию воспользуйтесь тем графическим редактором, которым вы умеете . Откройте файл со снимком, в панели инструментов выберите инструмент «Текст». В отличие от , необходимо сначала выбрать размер, цвет и и положение надписи, и лишь затем ввести текст . Если вы используете редактор GIMP, после нанесения текст а выполните операцию «Изображение» — «Свести изображение». Затем сохраните файл. Так же, как и в предыдущем случае, чтобы оставить исходное изображение неизменным, сохранение осуществите в новый файл.
Источники:
- Онлайн-служба для нанесения текстов на фотографии
- написать на картинке текст онлайн
При обработке изображений и создании коллажей иногда требуется наложить текст на картинку. Это можно сделать средствами бесплатного редактора Paint.net.
Инструкция
Откройте изображение в Paint.net командой «Открыть» из меню «Файл». В меню «Изображение» щелкните команду «Изменить размер» и введите новые значения ширины и высоты картинки. Если требуется сохранить пропорции, отметьте флажком соответствующий параметр.
На панели слове кликните значок «Добавить новый слой». На панели инструментов нажмите Т, чтобы активировать инструмент «Текст». На палитре укажите нужный цвет. На панели свойств выберите подходящий шрифт и размер. Сделайте надпись на слое.
Можно оставить изображение в таком виде, а можно попытаться сделать надпись более интересной. Для этого слой с текстом должен оставаться активным. Зайдите в меню «Слои» и щелкните команду «Поворот и масштаб». Инструмент «Перспектива» служит для перемещения объекта по экрану, не искажая его пропорций.
Для этого слой с текстом должен оставаться активным. Зайдите в меню «Слои» и щелкните команду «Поворот и масштаб». Инструмент «Перспектива» служит для перемещения объекта по экрану, не искажая его пропорций.
Эффекта перспективы можно добиться с помощью инструмента «Поворот». Зацепите мышкой центр круга и перемещайте его вдоль одного из радиусов. При этом создается впечатление вращения в трехмерном пространстве. С помощью ползунка «Масштаб» можно ослабить или усилить искажение.
Для тонкой настройки меняйте значения угла, угла наклона и радиуса наклона в разделе «Настройка», нажимая на стрелочки вверх и вниз в соответствующих полях. Для позиционирования надписи по вертикали меняйте значения в окошке «Смещ.Y», по горизонтали — «Смещ.Х». Нажмите ОК, когда результат вас устроит.
Щелкните дважды по иконке слоя с текстом на панели слоев. В окне свойств подберите подходящий режим смешивания, который сделает коллаж более выразительным. Если вы предполагаете в дальнейшем редактировать рисунок, сохраните его в формате pdn, используя команду «Сохранить как» из меню «Файл». Если вариант окончательный, то сохраняйте с расширением jpg/jpeg.
Объединенными средствами двух бесплатных программ, Paint.net и UnRREEz, можно создавать анимированный текст и другие движущиеся картинки. Использование плагинов к Paint значительно расширяет возможности этого удобного графического редактора.
Интернет для фотографов стал отличным средством для демонстрации своих работ и общения с единомышленниками. Фотография, размещенная на специальный сервисах, сразу становится доступной самой широкой аудитории, среди которой немало профессиональных фотографов, которые сразу же укажут на сильные и слабые стороны вашей работы. Но данное достоинство оборачивается и существенным недостатком. Фотографию можно легко украсть, используя ее в дальнейшем без согласия автора. В целях защиты на фотографии и графические изображения накладывают водяные знаки, которые препятствуют несанкционированному копированию.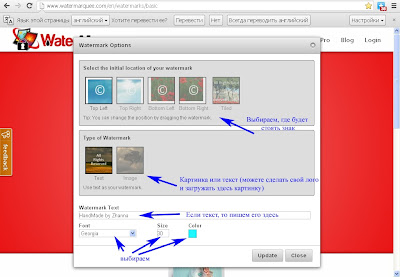
Такую же технику использую блоггеры, которые иллюстрируют свои статьи авторскими изображениями. Сделать водяной знак в Фотошопе несложно. Для этого достаточно включить в него текстовую надпись, указывающую на автора данной фотографии. А вот для того, чтобы водяной знак минимально мешал просмотру фотографии, не портил общей композиции и при этом обеспечивал максимальную защиту, нужно постараться.
- Запустите Фотошоп и создайте новое изображение, выбрав пункт «Создать» из главного меню «Файл» или сделайте то же самое сочетанием клавиш Ctrl + N. Выберите для создаваемого слоя прозрачный фон. Высоту и ширину установите в пределах средних значений. В данном примере мы создадим слой длиной 300 и высотой 150 пикселей.
- Активируйте инструмент «Горизонтальный текст» из панели инструментов.
- Добавьте к изображению надпись, которая будет идентифицировать вас как автора данного изображения.
- Выберите требуемый шрифт и его размер для созданной надписи в панели управления параметрами шрифтов.
- Чтобы надпись не выбивалась из общей композиции фотографии, когда она будет на нее добавлена, нужно отредактировать ее стиль, сделав надпись прозрачной и добавив для нее тиснение, чтобы она проявлялась на фотографии.
Для этого перейдите по следующему пути из главного меню «Слои»-«Стиль слоя»-«Параметры наложения».
- Сделайте водяной знак прозрачным, снизив непрозрачность его заливки до 0% в открывшемся окне. Надпись станет полностью прозрачной и исчезнет из вида.
- Активируйте стиль «Тиснение» в этом же окне слева установив настройки стиля как на изображении, приведенном ниже. Надпись останется прозрачной, но будет проявляться за счет тиснения, не сильно портя при этом общий вид фотографии.
- Многим нравится расположение текста не горизонтально, а под каким-либо углом, либо по диагонали. Для этого созданную надпись нужно повернуть через «Редактирование»-«Трансформирование»-«Поворот» в главном меню.

- Созданный в Фотошопе слой с водяным знаком можно сохранить в psd формате, выбрав в меню «Файл» — «Сохранить» и присвоив ему имя, к примеру, watermark (по английски означает водяной занк). Сохранение в формате psd позволит в любой момент внести в водяной знак необходимые изменения. Открытую владку с водяным знаком в Фотошопе можно закрыть.
- Чтобы добавить созданный водяной знак на фотографию откройте ее Фотошопе и также откройте созданный psd файл с водяным знаком.
- В окне управления слоями водяного знака сделайте правый клик мышкой по единственному слою с текстом и в появившемся меню выберите пункт «Преобразовать в смарт-объект». Данным действием мы помещаем слой в специальный контейнер, что позволит в последствии переместить слой вместе с его стилями.
- Выберите всю область изображения с водяным знаком из главного меню через «Выделение»-«Все» или просто нажмите сочетание клавиш Ctrl + A для этого. Скопируйте созданный контейнер через «Редактирование»-«Скопировать» из главного меню или просто нажмите сочетание клавиш Ctrl + C для этого.
- Перейдите на вкладку с открытой фотографией и нажмите кнопку создания нового слоя в панели слоев, или нажмите сочетание клавиш Ctrl + N.
- Скопируйте на созданный слой водяной знак, перейдя через главное меню в «Редактирование»-«Скопировать», или нажмите сочетание клавиш Ctrl + V для достижения того же самого эффекта. Водяной знак будет вставлен в центр фотографии. Можно отредактировать ее местоположение или размер, применив инструмент «Трансформирование».
- Если требуется защитить изображение максимальным образом, то наложите водяной знак на него в виде сетки. Для этого на вкладке преобразованного в 11 пункте в смарт-объект водяного знака нужно определить узор, выбрав в главном меню раздел «Редактирование» и в открывшемся списке пункт «Определить узор». В появившемся окне нажмите кнопку «Ок» для назначения узора.
- Перейдите на кладку с открытой фотографией, на которую будет накладываться водяной знак в виде сети и в главном меню перейдите по следующему пути «Слои» — «Новый слой-заливка» — «Узор».
 В открывшемся окне нажмите кнопку «Ок». На фотографию будет наложена сетка из водяных знаков.
В открывшемся окне нажмите кнопку «Ок». На фотографию будет наложена сетка из водяных знаков.
Качественно выполненная защита фотографий водяным знаком создаст максимум неудобств для тех, кто захочет присвоить данное изображение и скрыть его авторство.
Доброго всем времени суток, мои дорогие друзья и гости моего блога. У вас есть настроение пофотошопить? Просто часто сталкиваюсь с такими ситуациями, что люди боятся за изображения на своем блоге (что их будут использовать где-нибудь еще), либо нужно отправить образец какой-нибудь картинки и быть уверенным, что тот человек не будет ее использовать.
Специально для этого на изображения ставят специальные так называемые водяные знаки. Они как правило не особо заметны, но созданы для того, чтобы защищать ваше имущество от нелегального использования. Ну кстати не только для этого, так как многие на гнушаются пользоваться картинками с водяными знаками. В этом случае пусть хотя бы мелькает название вашего бренда, что тоже очень неплохо. Ну ладно. Не буду вам рассказывать про принцип, а лучше на примере покажу, как сделать на фото водяной знак с помощью фотошопа и без его участия.
Если мне это необходимо, то в таких случаях я обращаюсь к моему любимому фотошопу. Так что откройте этого друга и загрузите туда какую-нибудь картинку, которую вы хотите защитить.
Вариант 1
Ну как? По-моему вполне себе неплохо. Но на всякий случай я приготовил второй вариант, как это можно сделать.
Вариант 2
Без фотошопа
А вообще даже необязательно использовать фотошоп, чтобы поставить такое средство защиты. Существует множество программ и сервисов, которые помогут вам без проблем воплотить все это в жизнь. Тем более, что не каждый будет скачивать фотошоп, чтобы делать это. В общем я вам покажу создания водяного знака на примере одного хорошего сервиса.
- Зайдите на сайт watermark.ws и пройдите несложную регистрацию, либо зайдите с помощью фейсбука, что я собственно и сделал.
 Сервис конечно на английском языке, но тем не менее в нем абсолютно всё понятно, и тем более я сейчас все вам расскажу.
Сервис конечно на английском языке, но тем не менее в нем абсолютно всё понятно, и тем более я сейчас все вам расскажу. - Для начала вам нужно будет создать папку для ваших импортированных фотографий. Для этого нажмите на «Add folder»
, после чего вам нужно будет задать любое имя для вашей папки. Хотя по умолчанию у вас уже будет создана одна папка, так что вам скорее всего даже не придется ничего создавать.
- Далее вам нужно будет выбрать источник вашей фотографии, т.е. либо с вашего компьютера, либо же из внешних источников, например социальных сетей или облачных сервисов. Выбирайте «Select from computer» . Теперь выбирайте изображения. Кстати, вы можете загрузить сразу несколько изображений и использовать все ваши знаки сразу для них всех, что делает работу в данном сервисе еще более удобной.
- Когда вы загрузили фотографию (или несколько фотографий), то вам нужно навести на нее и выбрать единственную появившуюся кнопку «Edit Selected»
.
- Теперь, когда открылась картинка, мы приступим к ее защите. Видите, внизу появились инструменты для работы? Вот они то нам и будут нужны, но далеко не все. Нажмите на кнопку «Text»
, чтобы приступить к создании надписи.
- После этого у вас появятся другие доступные инструменты редактирования. Но для начала пишем сам текст, например адрес сайта.
- Как видите, в текстовом блоке появилось две функции, а именно изменение размера изображения и поворот. Вы можете поиграться со всем этим, чтобы достигнуть нужного результата. Например можете опять же поставить текст по диагонали и сделать его побольше. Ну и конечно же, чтобы подвинуть эту надпись, нужно просто зажать левую кнопку мыши в ее центре и перетаскивать куда угодно.
- Теперь перейдем в меню ниже картинки. С помощью него мы отредактируем всё, что нам нужно. Например, нажмите на «Opacity» и поставьте этот показатель процентов на 35. Это сделает текст более прозрачным.
- А нажав на «Single»
, и выбрав пункт «Tiled»
, ваша надпись размножится по всему изображению.
 Многие делают такой ход.
Многие делают такой ход. - Ну а также вы можете сделать множество других замечательных функций, например выбрать шрифт (Font), либо поставить значки копирайта (Sign) и т.д. Посмотрите все функции сами.
- Ну а после того, как вы всё закончили, нажимайте на кнопку «Finish»
. А после завершения нажать на «Download»
, чтобы скачать изображение.
Вот такие вот интересные способы я вам сегодня представил. Вам решать, какие из них использовать, а может быть вы придумаете и что-то свое. Кстати, как вы считаете, чем пользоваться удобнее, сторонними сервисами или фотошопом? Ответьте пожалуйста в комментариях.
На а если вы не очень сильны в фотошопе, или же вообще в нем не разбираетесь, то я вам настоятельно рекомендую изучить просто потрясающий курс по изучению фотошопа с нуля . Здесь всё очень подробно рассказано, и что самое главное интересным и понятным человеческим языком. Я очень рекомендую просмотреть его всем начинающим. Кроме того специально для вас у меня есть .
С уважением, Дмитрий Костин.
Иногда становится крайне необходимо защитить свои фотографии или картинки от воровства и распространения их на других ресурсах, которые обычно “воришки” выдают как за свои.
100% защиты не существует, но сделать водяной знак – это все же лучше, чем ничего. По крайней мере большинство людей не захотят брать такие “меченые” фотографии и не будут размещать их у себя на сайтах или в соцсетях.
Рассмотрим 3 простых способа нанесения водяного знака на фото без фотошопа и дополнительных программ. 2 из них будут онлайн.
1. Загрузите фото, которое нужно защитить водяным знаком.
2. Нажмите на редактирование. Выберите, что Вы хотите нанести текст или логотип. С текстом все понятно. Для примера, я выберу логотип.
3. Загрузите заранее подготовленный логотип, желательно с прозрачным фоном (формат png).
4. Отрегулируйте прозрачность и размер логотипа. Переместите его в нужное место, если нужно, то можете его размножить.
5. После того, как все будет готово, нажмите кнопку сохранить и скачайте готовую фотографию.
Способ №2
В принципе первого способа будет вполне достаточно, но бывают случаи, когда сайт не работает и нужна достойная альтернатива.
На помощь придет второй онлайн-сервис. Есть только один минус у него — он на английском языке.
Но суть везде одна и та же. Загрузил, отредактировал и сохранил. Его я выбрал из – за понятного и удобного интерфейса.
1. Нажмите на кнопку, как показано на картинке и загрузите фотографию, которую нужно обработать.
2. Наведите курсор на фото и нажмите “Edit”.
3. Внизу экрана располагается панель с инструментами. Там можно обрезать фото, наложить фильтры или развернуть картинку.
Нас интересует кнопка “Watermark”. Нажмите на нее и выберите, что нужно наложить, текст или лого. Для примера я выберу вначале текст, а затем добавлю еще и лого.
4. Напишите нужный Вам текст или просто скопируйте адрес своего сайта и вставьте в поле ввода.
Перед Вами откроется новая панель инструментов для работы с текстом.
- Цвет текста (в моем примере он черный)
- Фон текста (в моем примере фон желтый)
- Прозрачность (чем меньше значение, тем меньше видимость водяного знака на фото)
- Расстояние между строк
- Возможность размножить водяной знак по всей фотографии
- Размер
- Обводка текста другим цветом
- Расстояние между букв
- Линии
- Отменить
- Применить
- Возможность поставить значок торговой марки
- Можно развернуть текст, подчеркнуть или выделить его жирным
5. Если больше ничего не требуется, то нажмите кнопку “Apply” и сохраните картинку. К этой фотке я еще добавлю логотип. Нажмите еще раз кнопку “Watermark” и выберите лого.
6. Загрузите свою картинку нажав “Import logo”.
7. Отредактируйте размер, прозрачность, расположение водяного знака и нажмите на кнопку “Apply”. Можете сохранить шаблон, а можете пропустить.
Можете сохранить шаблон, а можете пропустить.
Затем нажмите на зеленую кнопку “Finish”. Подождите пару секунд и нажмите в верхнем правом углу зеленую кнопку “Download – скачать”.
Способ №3
Если по каким-то причинам, Вам неудобно делать водяные знаки онлайн, то можно воспользоваться простой, легкой и бесплатной программой для Windows (подходит для любых версий).
Эту программу можно использовать не только для создания водяных знаков, но и для просмотра и редактирования фотографий. Программа понимает все форматы и очень проста в настройках.
Также она будет полезна тем, кому нужно наложить свой знак сразу же на несколько фотографий. Например, Вы можете нажать пару кликов и сотни фото будут с Вашим логотипом.
Как это сделать, смотрите вот эту короткую видео – инструкцию:
Виды водяных знаков
Можно разделить водяные знаки на 2 вида. Первый вид – это нанесения текста на изображение. Второй вид – это нанесение логотипа на изображение.
Минус текста. Выглядит просто, скучно и иногда даже портит весь вид фотографии.
Плюс текста. Быстрота и простота нанесения на фото.
Минус изображения. Картинку для водяного знака придется заказывать у дизайнера (нужны деньги). Либо придется искать подходящую по теме в интернете. Либо рисовать самому (нужно время).
Плюсы картинки. Выглядит красиво и профессионально.
В заключении
Таких трех способов будет достаточно, чтобы выполнить нужную задачу. Добавьте мою инструкцию в закладки, чтобы она была у Вас всегда под рукой в нужный момент.
Если Вы знаете еще бесплатные сервисы по созданию и добавлению водяных знаков, то поделитесь ими пожалуйста в комментариях! Я с удовольствием добавлю их в свой список.
Водяной знак на фото онлайн или в программе
Водяной знак добавляют на фото, обычно, для защиты авторских прав или для передачи нужной информации, добавленной на изображение. Водяной знак (Watermark) указывает на автора или владельца изображения (фотографии, картинки, иллюстрации), или отображает дополнительную информацию (телефонный номер, адрес на местности, название сайта, логотип и т. д.).
Водяной знак (Watermark) указывает на автора или владельца изображения (фотографии, картинки, иллюстрации), или отображает дополнительную информацию (телефонный номер, адрес на местности, название сайта, логотип и т. д.).
В первом случае, с помощью водяного знака выполняется функция защиты фотографии от копирования, или watermark создается для популяризации имени автора изображения. В других случаях, функция водяного знака служит для подачи необходимой информации, например, номер телефона, адрес отеля или другого места.
Наиболее часто водяной знак размещают в нижнем правом углу изображения, хотя встречаются и другие варианты размещения: по центру фотографий или картинок, вверху или внизу, в разных углах. Размещение по центру понижает ценность изображения, потому что этим искажается внешний вид фото. Понятно, что это делается с целью защиты от копирования и воровства.
В большинстве случаев, водяной знак выполняется полупрозрачным и незаметным, отсюда пошло его название. При других обстоятельствах, в зависимости от поставленных задач, водяной знак делают наоборот довольно заметным.
В качестве водяного знака используется определенный текст или заранее подготовленное изображение (логотип, картинка), которые размещаются в нужном месте на фотографии или на другом изображении. Для водяных знаков лучше использовать изображения в формате «PNG» с альфа-каналом (прозрачностью).
Основные причины, которые побуждают пользователей нанести водяной знак на фото:
- Защита от копирования — предотвращение воровства изображений в интернете из-за того, что водяной знак указывает на владельца фотографии или другой картинки.
- Повышение узнаваемости — с помощью водяного знака происходит бесплатное продвижение владельца фото, например, если это изображение стало вирусным. Данный способ наиболее распространен в Instagram.
- Реклама компании — нанесение водяного знака с логотипом компании служит для бесплатного продвижения бренда и повышения узнаваемости.

У изображений с водяными знаками имеются свои недостатки:
- Ухудшение внешнего вида — часто водяные знаки размещают по центру изображения, а это сильно портит общее эстетическое впечатление от изображения.
- Водяной знак не является юридической защитой, если наносимые знаки не защищены авторскими правами.
- В большинстве случаев, водяной знак можно стереть с помощью графического редактора.
Существуют, так называемые, цифровые водяные знаки, которые не видно на изображении без соответствующей программы. Совершенно незаметный цифровой код вставляется в мультимедиа файлы, что позволяет легко идентифицировать фотографии или другие файлы. Эту технологию используют, в основном, крупные компании.
В этой статье мы рассмотрим, как сделать водяной знак на фото разными способами: с помощью бесплатных программ на компьютере, или как нанести водяной знак на фото онлайн. Водяные знаки умеют создавать графические редакторы. В основном, это платные программы, поэтому мы не будем их использовать в этом руководстве.
Как добавить водяной знак на фото в Paint
Начнем с самого простого способа: вставки текста в изображение, выполняемого при помощи встроенного приложения Paint, входящего в любую версию операционной системы Windows. Пользователь может написать текст на фотографии и разместить его в нужном месте на изображении. Этот текстовый водяной знак не будет полупрозрачным.
Выполните следующие шаги:
- Откройте нужную фотографию в программе Paint.
- В области «Инструменты» нажмите на кнопку «Текст».
- Выделите область на изображении, куда нужно поместить текстовый водяной знак.
- В области «Шрифт» выберите один из предложенных шрифтов, размер и вид шрифта.
- В области «Фон» выберите фон, отображаемый под текстом: «Непрозрачный» или «Прозрачный».
- В области «Цвета» подберите подходящий цвет.
- Напишите текст для водяного знака.
- Войдите в меню «Файл».

- В контекстном меню нажмите на «Сохранить как», выберите нужный формат для сохранения изображения.
- Сохраните фотографию на компьютере.
Как поставить водяной знак на фото в IrfanView
Сейчас мы воспользуемся бесплатной программой IrfanView для вставки водяного знака в фотографию. В программе IrfanView можно добавить текст на изображение или водяной знак, представляющий из себя другое изображение, подготовленное заранее.
Выполните следующие действия:
- Откройте фото в программе IrfanView.
- Войдите в меню «Правка», выберите «Добавить водяной знак…».
- В окне «Добавление водяного знака» выберите значения для смещения от начала отсчёта (от краев изображения), месторасположение водяного знака («Начало отсчёта»), добавьте графический/текстовый файл для водяного знака, уровень прозрачности.
- Нажмите на кнопку «Предварительный просмотр» для просмотра фото с водяным знаком, если параметры подошли, нажмите на кнопку «ОК».
В одно изображение, при необходимости, можно добавить несколько водяных знаков. На этом изображении видно, что водяные знаки нанесены на фото, программа IrfanView выполнила эту задачу.
- В меню «Файл» нажмите на пункт «Сохранить как…», выберите место для сохранения фотографии на компьютере.
Подобным способом нанесите текст на изображение в программе IrfanView.
Водяной знак на фотографии в XnView
В бесплатном графическом просмотрщике изображений XnView, имеется функция для добавления водяных знаков на изображения.
Пройдите шаги:
- Откройте фотографию в программе XnView.
- В меню «Изображение» выберите «Добавить текст…» или «Добавить водяной знак…», в зависимости от того, что вы будете использовать в качестве водяного знака (горизонтальный текст или готовую картинку).
- В окне «Водяной знак» добавьте графический файл с ПК, установите уровень непрозрачности, выберите расположение водяного знака на изображении, поставьте флажок в пункте Просмотр».

- Нажмите на кнопку «ОК».
- В меню «Файл» нажмите на пункт контекстного меню «Сохранить как…», а затем в открывшемся окне выберите подходящий формат и место для сохранения фото.
Вам также может быть интересно:
Нанесение водяных знаков на фото в FastStone Image Viewer
Рассмотрим работу по вставке водяных знаков в изображения с помощью бесплатной программе FastStone Image Viewer.
Проделайте следующее:
- Войдите в меню «Файл», откройте нужное изображение в окне программы FastStone Image Viewer.
- В меню «Правка» нажмите на пункт «Рисование».
- В окне «Рисование» нажмите на кнопку «Подогнать» (самая нижняя на боковой панели), для приведения соответствия отображения фото с размерами окна программы.
- Нажмите на кнопку «Водяной знак» для вставки подготовленного изображения, или «Текст» для создания надписи.
- Выделите область на изображении, а затем напишите нужный текст. Для текста подберите подходящий шрифт, размер, толщину, цвет.
- На нижней панели снимите галку в пункт «Фон» для того, чтобы сделать прозрачный фон. Отрегулируйте на шкале уровень прозрачности текста, настройте уровень тени.
- Сохраните изображение на компьютере.
Водяной знак на фото онлайн на сервисе Watermark.ws
Сервис Watermark.ws выполняет нанесение водяных знаков на фото онлайн. Этот сервис работает на английском языке.
Для того, чтобы наложить водяной знак на фото онлайн, необходимо пройти по шагам:
- Зайдите на страницу сайта watermark.ws, нажмите на зеленую кнопку «Enter».
- На следующей странице выберите один из вариантов для добавления фото на сервис:
- Select from Computer — выбор файла на компьютере.
- Import from Cloud — импорт изображений из облачных хранилищ и сервисов: Facebook, Dropbox, Instagram, Google Drive, Google Photos, OneDrive, Box, Evernote, Flickr.
- Import from Facebook — добавление изображения из социальной сети Фейсбук.

- На открывшейся странице подведите курсор мыши к добавленному изображению, нажмите на зеленую кнопку «Edit».
- На странице редактора изображение откроется на весь экран. На нижней панели нажмите на кнопку «Watermark», выберите «Text» или «Logo».
Если вы выбрали «Logo», необходимо загрузить изображение с компьютера, которое будет использовано в качестве водяного знака. После выбора «Text», откроется специальная панель, на которой добавляются стили для текстового водяного знака. В инструментах представлен большой выбор шрифтов и вариантов нанесения водяного знака на фото.
- Выберите подходящие настройки, нажмите на кнопку «Finish».
Нажмите на кнопку «Download» для загрузки изображения на ПК, или на кнопку «Export», чтобы отправить изображение по электронной почте или загрузить в облачное хранилище.
Для отправки или скачивания изображения, потребуется зарегистрироваться на сервисе Watermark.ws.
Как добавить водяной знак на фото онлайн на Watermarktool
Пользователь может сделать водяные знаки на фото онлайн на сервисе Watermarktool.com. Сервис бесплатно работает с файлами размером до 200 КБ на английском языке.
Наложение водяного знака на фото онлайн проходит в следующем порядке:
- Войдите на главную страницу сервиса watermarktool.com.
- В первом шаге можно добавить до 5 файлов, размером не более 200 КБ, а затем нажать на кнопку «Upload».
- Во втором шаге необходимо подобрать нужные настройки для водяного знака, а потом нажать на кнопку «Generate».
- В следующем окне отобразятся оригинальное изображение и картинка с водяным знаком. Если требуется изменить отображение, нажмите на кнопку «Modify Watermark», для возвращения к настройкам параметров водяного знака.
- Щелкните правой кнопкой мыши по изображению с водяным знаком, выберите в контекстном меню пункт для сохранения изображения на компьютер.

Наложение водяного знака в графическом редакторе Canva
В Canva доступны веб-версия редактора, а также приложения для Android и iOS. Все кроссплатформенные действия в пределах одного аккаунта синхронизируются.
Для русскоязычных пользователей создана полноценная версия на русском языке. Бесплатная подписка не содержит ограничений по количеству создаваемых/скачиваемых/публикуемых файлов и страниц, по размеру и весу фотоматериала, и не накладывает маркировку.
Присутствует двусторонняя интеграция с облачными хранилищами Google Drive, OneDrive, Dropbox, социальными сетями Facebook, LinkedIn, Pinterest и другими проектами.
Пройдите шаги:
- Ознакомьтесь с кратким описанием инструмента на странице https://www.canva.com/ru_ru/sozdat/vodyanoj-znak-na-foto/. Нажмите на кнопку «Создать водяной знак для фото».
- Если у вас уже есть аккаунт Canva, откроется редактор логотипов, где можно создать текстовый, графический или текстово-графический водяной знак на основе готовых макетов или с нуля. Если аккаунта нет, регистрация займет 15 секунд.
- Нажмите на «Файл» → «Создать дизайн» → «Настраиваемые размеры» (или выберите одну из существующих категорий), и укажите необходимый размер.
- В автоматически открывшейся новой вкладке загрузите фотографии — «Загрузки» (в бесплатной версии пользователю доступен в совокупности 1 ГБ для собственных файлов и дизайнов, которые можно загружать и удалять снова и снова по мере необходимости), либо подключитесь к своему хранилищу на Google Drive или Dropbox (из них можно перетаскивать имеющийся материал напрямую на полотно редактора, а готовые файлы сохранять напрямую из Canva в любое из этих облачных хранилищ, а также OneDrive).
- Выделите и скопируйте на полотно с настраиваемым размером созданный водяной знак.
- С помощью кнопки «Копировать» можете создать десятки, сотни заготовок (копий) полотна с водяным знаком, на которые останется только перетянуть нужные фотографии.

На каждом полотне в зависимости от содержания и цветовой гаммы фотографии водяной знак можно откорректировать: изменить цвет, размер объекта, прозрачность, расположение и так далее. При выборе цвета текста обратите внимание на подсказку «Цвета с фото». Она поможет подобрать правильные оттенки, которые в сочетании с уменьшенной прозрачностью дадут наилучший, более эстетичный результат.
- Все или отдельные страницы можно скачать одним архивом в формате JPG, PNG или PDF (доступны варианты с разрешением для стандартного электронного файла и для печати высокого качества — dpi 300). Напрямую в облачные хранилища можно сохранять каждую страницу по отдельности.
Работать над фотографиями можно командой. В бесплатной версии Canva — до 30 человек. Также доступна опция предоставления права на просмотр и/или редактирование файлов. Если у водяного знака несколько концепций, для ускорения работы повторите шаги 3-7 для каждой из них.
Выводы статьи
Для нанесения водяного знака на фотографию или на другое изображение, пользователь может использовать программу или онлайн сервис. Водяной знак служит для защиты от копирования, или для целей повышения узнаваемости и популяризации владельца оригинального изображения. В качестве водяных знаков используют текст или другое изображение, которые наносят на фото в нужном месте.
Похожие публикации:
Онлайн-сервис для добавления водяных знаков на ваши фотки
Приветствую! Мне тут на днях понадобилось срочно проставить простой водяной знак на десяток фоток. Фотошоп запускать было лень, да и не следовало: видео конвертировалось, а это процесс долгий, сложный. Вот я и подумал: «Надо поискать что-нибудь простое и онлайновое».
Окей, гугл!
И вылазит, как обычно, куча не очень качественных сайтов. Вообще, к такому ресурсу было одно требование: поддержка декоративных кириллических шрифтов…
Онлайн-сервис установки водяных знаков Watermark.ws
Такой сервис нашелся, правда пришлось сделать «финт ушами» и искать по ключу «watermark».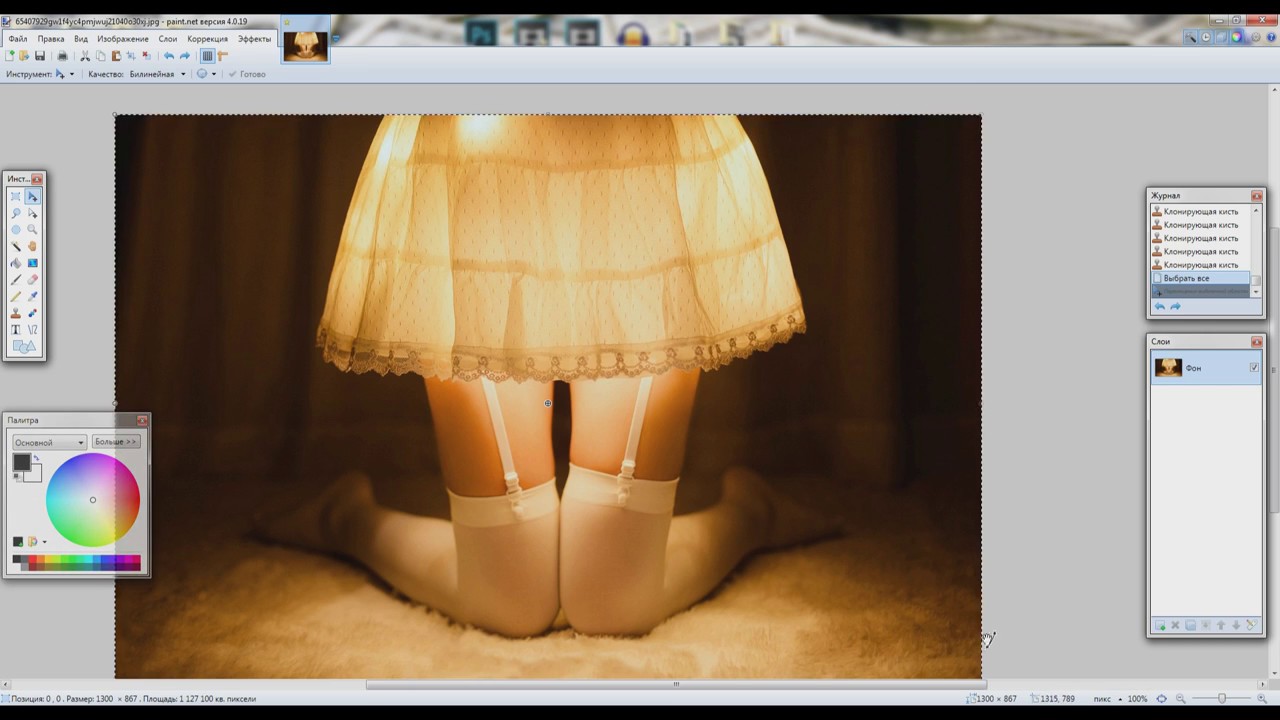 Но это все мелочи, потому что сервис реально крутой и бесплатный. Его используют более 1 миллиона фотографов, дизайнеров, бизнесменов…
Но это все мелочи, потому что сервис реально крутой и бесплатный. Его используют более 1 миллиона фотографов, дизайнеров, бизнесменов…
Сервис так и называется Watermark.ws
Что умеет?
- Возможностей масса, даже в бесплатном варианте выше головы:
- Проставить водяной знак картинкой и текстом,
- Поддерживает кучу шрифтов, в том числе и кириллических,
- Понимает формат RAW, можно закидывать фотки прямо с фотоаппарата,
- Размножить водяной знак
- Обрезать фотку
- В бесплатной версии можно поправить контраст и яркость, сделать сепию и ч/б,
Одним словом, почти Фотошом, только проще и бесплатно))) Правда, бесплатно можно проставить водяной знак только на 5 фоток за раз. Для 1-2 десятков ничего не стоит сделать несколько подходов: сделали 5 фоток, потом еще и т.д.
Понятно, что когда фоток реально много, то тут надо использовать более продвинутый вариант, типа Лайтрума, но когда хочется выложить 10 отпускных фоток, предварительно проставив на них водяные знаки — это самое то!
Как управлять?
Ближе к телу, как говориться… Как управлять этим чудо-сервисом можете глянуть в видео (решил развивать ютуб-канал своего блога)
Момент не освещенный в видео. Если надо больше, чем на 5 фоток проставить водяные знаки, то делайте так:
- Готовые фотки выгружаете себе на компьютер
- Очищаете папку в сервисе от готовых фоток
- Загружаете новые изображения
- Проставляете водяной знак используя шаблон
Вот такой отличный сервис… А как вы ставите водяные знаки на свои фотки-картинки и ставите ли вообще?
Всегда ваш, Абрамович Артем.
Водяной знак для фото (вотермарк)
Во времена Ренессанса художники жили беззаботно. Авторская подпись была залогом подлинности любого творчества. Количество подделок было минимальным. К сожалению, эти дни прошли. Сегодня воровство картин — обыденная вещь. Однако не все так печально. Способы предотвратить кражу все-таки есть!
Количество подделок было минимальным. К сожалению, эти дни прошли. Сегодня воровство картин — обыденная вещь. Однако не все так печально. Способы предотвратить кражу все-таки есть!
Водяной знак — специальная отметка на материалах (иллюстрации, фотографии, документы и т. д.). Она указывает на автора или владельца. Как правило, эта подпись делается полупрозрачной и едва заметной. Такой ход позволяет защитить авторские права.
Зачем нужен водяной знак. Его минусы и плюсы
Водяной знак используется для предотвращения копирования или вставки изображений на другие ресурсы. Специальная надпись также помогает популяризировать владельца контента. Отдельные фотографы и иллюстраторы с годами становились известными именно благодаря водяным знакам. Среди преимуществ специальной отметки следующее:
- Защита от кражи контента. Авторские права в суде нелегко отстоять. Поэтому владельцы контента используют свои собственные методы борьбы с интернет-ворами. Один из них — нанесение водяных знаков. Это предотвратит копирование и вставку содержимого на сайты конкурентов.
- Бесплатное продвижение. Ярким примером, когда водяные знаки были использованы для личного продвижения, являются фотографии блогеров Instagram.
- Фирменный стиль. Логотипы брендов размещены почти на всех видах контента. Это обязательное условие, которое давно принимается по умолчанию.
Есть и недостатки — подпись портит картинку. Водяные знаки пытаются сделать как можно более невидимыми. Но даже маленькие символы на фотографии отталкивают людей. Однако основной целью является не эстетика.
Примеры правильных и неправильных водяных знаков
Общее правило для всех водяных знаков состоит в том, что они не должны быть сильно видны. Ведь ценность заключается в самом изображении. Ненужные концентраторы внимания лучше не создавать. Если задача состоит только в защите изображения, стоит использовать невидимые надписи. Логотип компании тоже может выступать в качестве водяного знака. В этом случае помогут такие инструменты, как Digimarc. Эта платформа кодирует водяной знак как визуальный шум. Он почти невидим, но легко обнаруживается с помощью подходящей программы.
В этом случае помогут такие инструменты, как Digimarc. Эта платформа кодирует водяной знак как визуальный шум. Он почти невидим, но легко обнаруживается с помощью подходящей программы.
Где должен размещаться водяной знак
Старайтесь не ставить отметки в углах фотографии. Иногда от такой надписи легко избавиться, отредактировав или просто вырезав часть фотографии с вашим логотипом. Поместите метку в центре или в таком месте, чтобы она перекрывала хотя бы часть основного изображения товара на картинке.
Способы добавить водяной знак на картинку
Есть минимум 2 способа нанести водяные знаки на изображение. Самый простой — используя стандартный графический редактор. Это идеально, если у вас нет большого количества продуктов. В случае обработки большого количества изображений придется установить Adobe Photoshop. Альтернативный способ — использовать специализированные сервисы. К ним относится программное обеспечение WaterMark Hameleon и другие онлайн-платформы. Последние могут выполнять пакетную обработку. Если вы хотите поместить водяной знак как минимум на 100 фотографий одновременно, это лучший вариант.
Топ-5 бесплатных онлайн-сервисов
Вы можете показать другим, что конкретное изображение принадлежит вам, используя специальные сервисы. Водяные знаки, которые выбираются фотографами для указания авторства, можно создать с помощью таких инструментов:
- WaterMarquee. Один из лучших функционалов для нанесения водяных знаков. Есть платный и бесплатный варианты сервиса. Демоверсия позволяет изучить редактор и понять его превосходства.
- PicMarkr. Полезный инструмент для создания водяных знаков на фотографиях для интернета. Вы можете применить изображение тремя щелчками мыши. Можно отправить несколько фотографий.
- Watermarktool. Мощный функционал онлайн-маркировки. В основном используется владельцами магазинов.
- Watermark.ws. Хороший инструмент, который вы можете использовать для создания водяных знаков на онлайн-изображениях.

- Simwebsol. Является самым простым в использовании. Он предлагает выбор оттенков, размеров и типов шрифтов. Форматы загрузки изображения разные.
Подведение итогов
Нанесение логотипа в виде водяного знака все еще остается важным процессом для людей, которые имеют дело с графикой. Выбор онлайн-сервиса или услуг профессионального дизайнера для создания такой маркировки зависит от сферы деятельности пользователей. Если приоритетом является простота работы и практически немедленный результат, предпочтение отдается онлайн-ресурсам. Это не требует загрузки программного обеспечения на компьютер.
Как сделать копирайт (водяной знак) на фото
Берём инструмент «Текст» (Type Tool). Теперь надо подобрать нужный шрифт и его параметры — размер, цвет, выравнивание и т.п.
Для копирайта я возьму простой шрифт Arial Black, но, конечно, вы можете выбрать вой в зависимости от вкуса. Размер я установлю 36 пт, выравнивание — по центру, цвет — чёрный. Пишем текст копирайта:
Примечание. Чтобы добавить символ авторского права ©, зажмите Alt и последовательно наберите цифры 0, 1, 6, 9 на цифровой клавиатуре, отпустить Alt.
Когда закончите ввод текста, нажмите на клавишу Enter на цифровой клавиатуре, чтобы принять текст.
Теперь давайте повернём текст. Нажмите клавиши Ctrl+T для активации инструмента «Свободная трансформация».
Теперь надо вывести курсор за пределы рамки трансформации, подвести его к углу рамки так, чтобы курсор принял вид изогнутой стрелки, и повернуть текст. Я повернул текст на 15°:
Нажимаем Enter, чтобы принять результат.
Уберём лишнее пространство слоя. Идём по вкладке главного меню Изображение —> Тримминг (Image —> Trim). Откроется диалоговое окно Обрезать. Выберите «Прозрачных пикселов» (Transparent Pixels) в верхней части диалогового окна и убедитесь, что у всех четырёх вариантов обрезки (Trim Away) в чекбоксах стоят галки:
Результат:
Далее создадим узор Photoshop из нашего текста.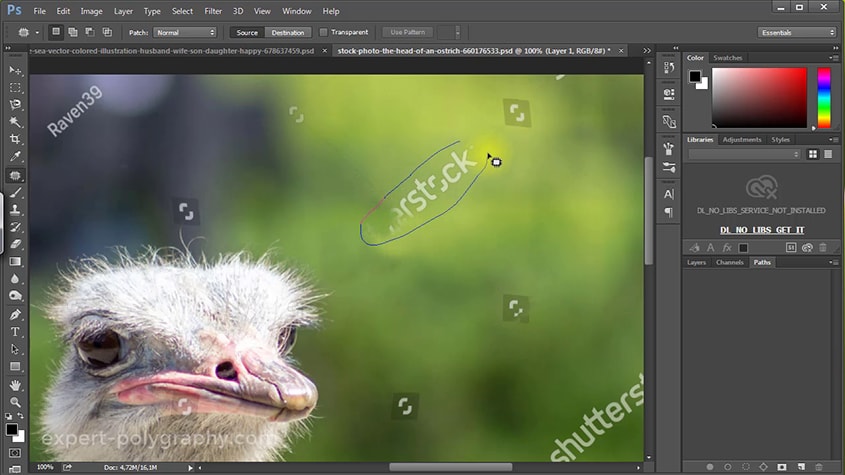 Идём по вкладке Редактировать —> Определить узор (Edit —> Define Pattern), откроется окно, где задаём имя узора. Более подробно о создании пользовательских узоров рассказано здесь.
Идём по вкладке Редактировать —> Определить узор (Edit —> Define Pattern), откроется окно, где задаём имя узора. Более подробно о создании пользовательских узоров рассказано здесь.
Жмём ОК. Окно закроется и визуальных изменений не произойдёт, но после нажатия ОК Photoshop добавил наш текст как узор, который мы можем применить к любому изображению.
Теперь откроем изображение, которое нуждается в защите авторских прав. Я буду использовать эту картинку:
РИС заготовки
В панели слоёв создаём новый слой, на котором мы и сделаем водяной знак. Идём в меню Редактирование —> Выполнить заливку (Edit —> Fill). Откроется диалоговое окно заливки. Измените опцию на самом верху на «Регулярный» (Pattern), а затем выберите наш узор:
Нажмите OK, чтобы закрыть из диалоговое окно, и Photoshop заполнит изображение нашим шаблоном. Конечно, на данный момент шаблон слишком тёмный, но далее мы это исправим:
Изменяем режим наложения слоя с нормального на «Перекрытие» (Overlay) и уменьшаем непрозрачность до где-то около 25-30%. Результат:
На этом всё, водяной знак для изображения готов.
Как сделать водяной знак на фото: 3 простых способа
Автор Сергей Смирнов На чтение 4 мин. Обновлено
Иногда становится крайне необходимо защитить свои фотографии или картинки от воровства и распространения их на других ресурсах, которые обычно “воришки” выдают как за свои.
100% защиты не существует, но сделать водяной знак – это все же лучше, чем ничего. По крайней мере большинство людей не захотят брать такие “меченые” фотографии и не будут размещать их у себя на сайтах или в соцсетях.
Рассмотрим 3 простых способа нанесения водяного знака на фото без фотошопа и дополнительных программ. 2 из них будут онлайн.
Способ №1
Водянойзнак. рф
рф
1. Загрузите фото, которое нужно защитить водяным знаком.
2. Нажмите на редактирование. Выберите, что Вы хотите нанести текст или логотип. С текстом все понятно. Для примера, я выберу логотип.
3. Загрузите заранее подготовленный логотип, желательно с прозрачным фоном (формат png).
4. Отрегулируйте прозрачность и размер логотипа. Переместите его в нужное место, если нужно, то можете его размножить.
5. После того, как все будет готово, нажмите кнопку сохранить и скачайте готовую фотографию.
Способ №2
Wwatermark.ws
В принципе первого способа будет вполне достаточно, но бывают случаи, когда сайт не работает и нужна достойная альтернатива.
На помощь придет второй онлайн-сервис. Есть только один минус у него – он на английском языке.
Но суть везде одна и та же. Загрузил, отредактировал и сохранил. Его я выбрал из – за понятного и удобного интерфейса.
1. Нажмите на кнопку, как показано на картинке и загрузите фотографию, которую нужно обработать.
2. Наведите курсор на фото и нажмите “Edit”.
3. Внизу экрана располагается панель с инструментами. Там можно обрезать фото, наложить фильтры или развернуть картинку.
Нас интересует кнопка “Watermark”. Нажмите на нее и выберите, что нужно наложить, текст или лого. Для примера я выберу вначале текст, а затем добавлю еще и лого.
4. Напишите нужный Вам текст или просто скопируйте адрес своего сайта и вставьте в поле ввода.
Перед Вами откроется новая панель инструментов для работы с текстом.
- Цвет текста (в моем примере он черный)
- Фон текста (в моем примере фон желтый)
- Прозрачность (чем меньше значение, тем меньше видимость водяного знака на фото)
- Расстояние между строк
- Возможность размножить водяной знак по всей фотографии
- Размер
- Обводка текста другим цветом
- Тень
- Расстояние между букв
- Линии
- Отменить
- Применить
- Возможность поставить значок торговой марки
- Можно развернуть текст, подчеркнуть или выделить его жирным
5. Если больше ничего не требуется, то нажмите кнопку “Apply” и сохраните картинку. К этой фотке я еще добавлю логотип. Нажмите еще раз кнопку “Watermark” и выберите лого.
Если больше ничего не требуется, то нажмите кнопку “Apply” и сохраните картинку. К этой фотке я еще добавлю логотип. Нажмите еще раз кнопку “Watermark” и выберите лого.
6. Загрузите свою картинку нажав “Import logo”.
7. Отредактируйте размер, прозрачность, расположение водяного знака и нажмите на кнопку “Apply”. Можете сохранить шаблон, а можете пропустить.
Затем нажмите на зеленую кнопку “Finish”. Подождите пару секунд и нажмите в верхнем правом углу зеленую кнопку “Download – скачать”.
Способ №3
Если по каким-то причинам, Вам неудобно делать водяные знаки онлайн, то можно воспользоваться простой, легкой и бесплатной программой для Windows (подходит для любых версий).
FastStone Image Viewer
Эту программу можно использовать не только для создания водяных знаков, но и для просмотра и редактирования фотографий. Программа понимает все форматы и очень проста в настройках.
Также она будет полезна тем, кому нужно наложить свой знак сразу же на несколько фотографий. Например, Вы можете нажать пару кликов и сотни фото будут с Вашим логотипом.
Как это сделать, смотрите вот эту короткую видео – инструкцию:
Виды водяных знаков
Можно разделить водяные знаки на 2 вида. Первый вид – это нанесения текста на изображение. Второй вид – это нанесение логотипа на изображение.
Минус текста. Выглядит просто, скучно и иногда даже портит весь вид фотографии.
Плюс текста. Быстрота и простота нанесения на фото.
Минус изображения.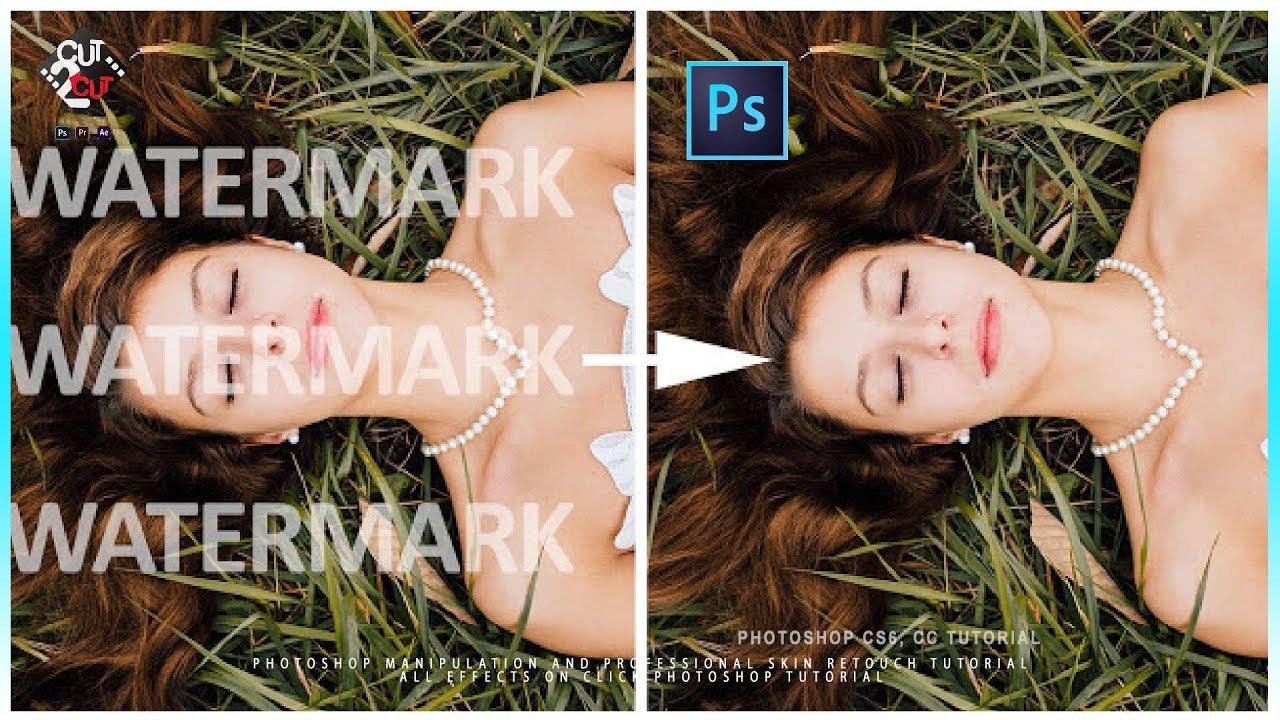 Картинку для водяного знака придется заказывать у дизайнера (нужны деньги). Либо придется искать подходящую по теме в интернете. Либо рисовать самому (нужно время).
Картинку для водяного знака придется заказывать у дизайнера (нужны деньги). Либо придется искать подходящую по теме в интернете. Либо рисовать самому (нужно время).
Плюсы картинки. Выглядит красиво и профессионально.
В заключении
Таких трех способов будет достаточно, чтобы выполнить нужную задачу. Добавьте мою инструкцию в закладки, чтобы она была у Вас всегда под рукой в нужный момент.
Если Вы знаете еще бесплатные сервисы по созданию и добавлению водяных знаков, то поделитесь ими пожалуйста в комментариях! Я с удовольствием добавлю их в свой список.
Как наложить водяной знак
Водяной знак – это изображение, надпись, или логотип, который накладывается поверх видео или фото. С помощью водяного знака, вы можете «подписать» свои творения, чтобы защитить их от копирования: даже если видео прославится на весь Интернет, все будут знать его автора!
Примеры наложения графического и текстового водяного знака.
Наложение логотипа
Инструмент Наложение логотипа позволяет добавить поверх проекта любое изображение.
Наложение логотипа
1. Нажмите кнопку Наложение логотипа на панели инструментов. Откроется окно настроек водяного знака.
2. Нажмите кнопку Обзор и выберите изображение для логотипа. Для наилучшего эффекта, используйте изображения в формате PNG с прозрачностью.
3. Настройте длительность появления водяного знака. По умолчанию, водяной знак будет показан на протяжении всего проекта. Чтобы показать логотип только на определенном промежутке, выключите опцию Применить ко всему проекту и укажите длительность в соответствующем поле. Позже, вы сможете изменить длительность водяного знака так же, как любого другого клипа.
4.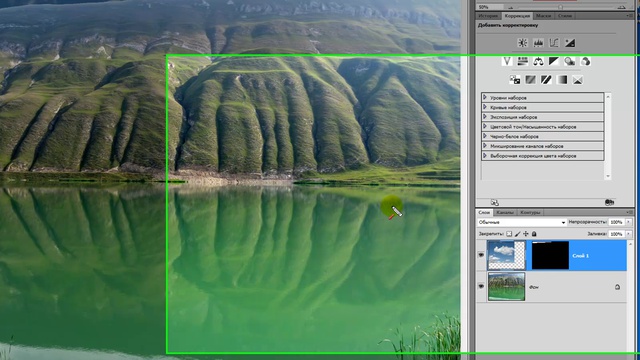 Откройте опцию Выравнивание и выберите нужное расположение логотипа в кадре. Позже, вы также сможете подвинуть логотип.
Откройте опцию Выравнивание и выберите нужное расположение логотипа в кадре. Позже, вы также сможете подвинуть логотип.
5. Если вы хотите, чтобы логотип просвечивал, установите нужный уровень Непрозрачности.
6. Нажмите Применить, чтобы добавить логотип в проект. Добавленный логотип появится в рамке в плеере, а также на отдельном видеотреке монтажного стола.
Обратите внимание, что наложение водяного знака автоматически применяет эффект Картинка в картинке.
7. Настройте размер и положение логотипа в кадре:
- Потяните рамку за центр, чтобы изменить ее положение в кадре
- Потяните за углы рамки, чтобы изменить размер логотипа.
Обратите внимание: Так как водяной знак использует верхний видеотрек, он будет показан вместо других треков в режиме Сценария. |
Настройка водяного знака
Длительность
Чтобы изменить длительность показа водяного знака, выделите клип с логотипом на монтажном столе в режиме шкалы времени и потяните границу клипа влево или вправо.
Непрозрачность
Непрозрачность клипа с логотипом можно настроить как для любого другого клипа:
1. Щелкните правой кнопкой мыши по клипу и выберите Непрозрачность из появившегося меню.
2. Появится окно настроек. Передвиньте ползунок непрозрачности на нужный уровень в процентах.
3. Нажмите Применить.
Размер и положение логотипа
1. На клипе с логотипом, нажмите на значок звезды.
2. Откроется список примененных эффектов и настройки эффекта Картинка в картинке. Нажмите на логотип в плеере и настройте нужные размер и положение изображения в кадре.
Нажмите на логотип в плеере и настройте нужные размер и положение изображения в кадре.
Удаление логотипа
Щелкните правой кнопкой мыши по серой области слева от трека с логотипом и выберите Удалить трек из появившегося меню. Если вы хотите продолжить использовать видеотрек и только удалить клип с логотипом (например, если на треке присутствуют другие клипы), выделите ненужный клип и нажмите клавишу Delete.
Текстовый водяной знак
Если у вас нет подходящего изображения для водяного знака, вы можете легко создать свой собственный логотип с помощью титров.
1. Откройте вкладку Титры и выберите любой понравившийся стиль титров. Перетащите значок этого стиля на трек титров. Для логотипов, лучше использовать статичные титры без анимации появления.2. Нажмите кнопку Настройки на вкладке титров, чтобы открыть настройки вида текста. Здесь вы можете выбрать шрифт, цвет, тень, фон, и т.п.
3. В плеере, выберите рамку с текстом и разместите ее на нужном месте в кадре.
4. Настройте длительность показа титров: потяните за правый край зеленой ленты титров и растяните их на необходимую длительность.
Как нанести водяной знак на фотографии | Watermarkly.com
Защитить фотографии с помощью Watermarkly так же просто, как 1-2-3. 1 — Выберите фотографии для водяных знаков. 2 — Создайте или выберите шаблон водяного знака. 3 — Загрузите фотографии с водяными знаками.
Что-то не понятно? Свяжитесь с нами, пожалуйста!
Шаг 1. Выбор фотографий для водяных знаков
Watermarkly поддерживает загрузку фотографий с вашего компьютера, Google Диска и Dropbox.
Выбор фотографий на компьютере
Перетащите фотографии или целые папки в окно Watermarkly или нажмите кнопку Выбрать изображения , выберите опцию «С моего компьютера», а затем выберите нужные фотографии / папки в диалоговом окне «Открыть файл».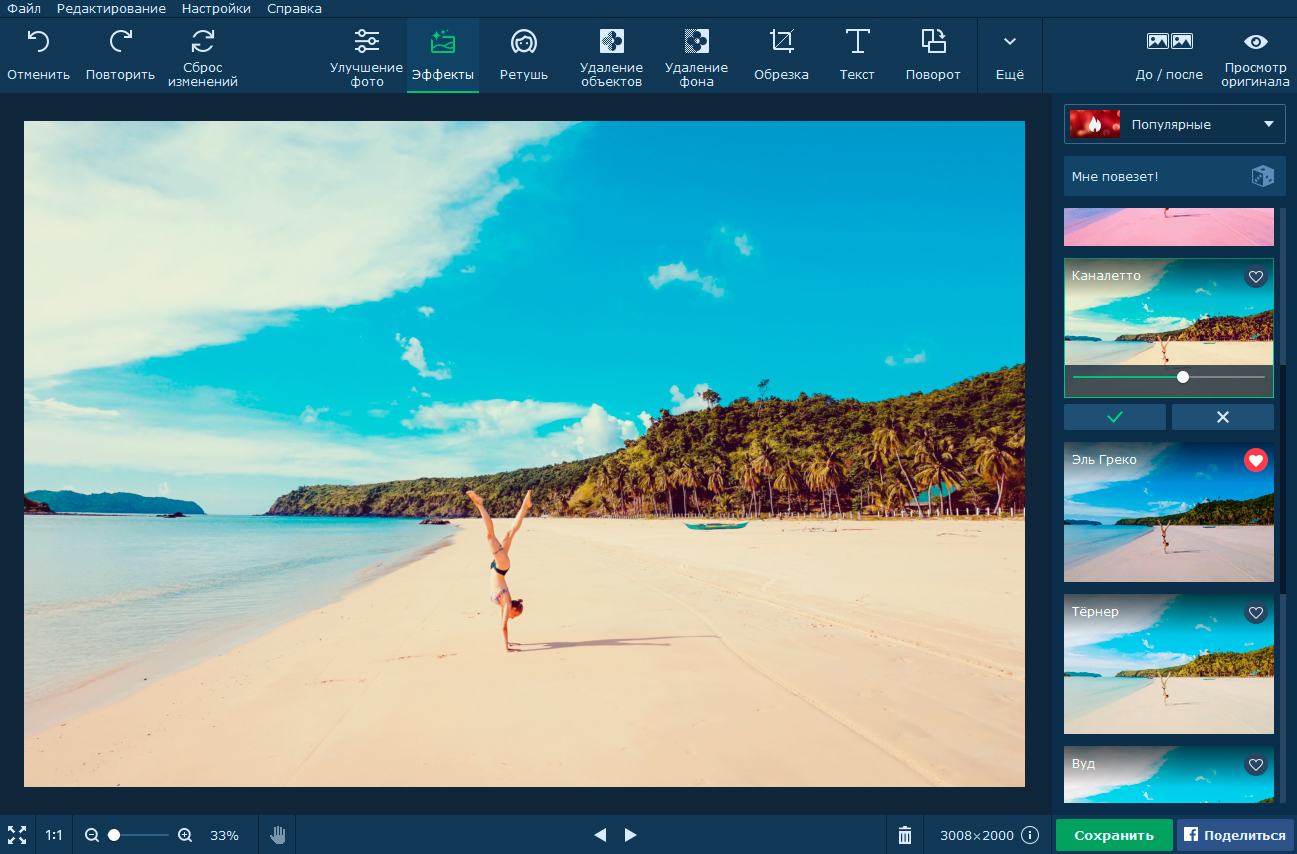 Чтобы выбрать все фотографии, содержащиеся в папке, нажмите Ctrl + A в Windows или Cmd + A на Mac.
Чтобы выбрать все фотографии, содержащиеся в папке, нажмите Ctrl + A в Windows или Cmd + A на Mac.
Выбор фотографий с Google Диска
Нажмите кнопку Добавить изображения и выберите пункт меню «С Google Диска». Появится диалоговое окно с просьбой утвердить Watermarkly. Watermarkly запрашивает разрешение на чтение фотографий с вашего Google Диска. После того, как вы разрешите Watermarkly доступ к своим фотографиям, появится официальное средство выбора Google Диска. Вы можете выбрать одну или несколько фотографий, щелкнув их, удерживая нажатой клавишу Shift на клавиатуре.
Выбор фотографий из Dropbox
Нажмите кнопку Добавить изображения и выберите пункт меню Из Dropbox. Появится диалоговое окно с просьбой утвердить Watermarkly. Watermarkly запрашивает разрешение на чтение файлов из вашей учетной записи Dropbox. После того, как вы разрешите Watermarkly доступ к своим файлам, появится официальное средство выбора Dropbox. Вы можете выбрать одну или несколько фотографий, щелкнув их, удерживая нажатой клавишу Shift на клавиатуре.
Очистить выделение
Чтобы очистить выбранные изображения, нажмите кнопку «Очистить».
Что-то не понятно? Свяжитесь с нами, пожалуйста!
Шаг 2 — Создайте новый водяной знак
На этом шаге вы можете настроить водяной знак (макет, положение, непрозрачность и внешний вид) и придать ему индивидуальный вид. Вы можете добавить логотип ( Добавить логотип ), простой текст ( Добавить текст ) или их комбинацию ( Добавить группу , скоро).
Watermarkly помещает 10 встроенных шаблонов водяных знаков, которые помогут вам быстро создать свой собственный водяной знак.Шаблон водяного знака может содержать логотип и до трех строк текста. Вы можете добавить столько шаблонов водяных знаков, сколько требуется для создания вашего нового водяного знака.
Нажмите кнопку Добавить группу и выберите требуемый шаблон. Чтобы предоставить собственный логотип, выберите шаблон водяного знака с глифом «Логотип».
Чтобы предоставить собственный логотип, выберите шаблон водяного знака с глифом «Логотип».
В зависимости от шаблона, который вы выбрали на предыдущем шаге, вы должны указать свой собственный логотип и текст (заголовок и / или подзаголовок, номер телефона и т. Д.).
Щелкните элемент водяного знака (логотип или текст), чтобы выделить его.Рядом с ним появятся параметры конфигурации.
Что-то не понятно? Свяжитесь с нами, пожалуйста!
Шаг 3 — Укажите параметры вывода и фотографии водяных знаков
Watermarkly предоставляет следующие параметры вывода:
Автоматическое масштабирование водяных знаков. При создании водяного знака Watermarkly автоматически изменяет размер и положение водяного знака для каждой фотографии в пакете. Это сделает водяной знак меньше для меньших изображений и больше для больших фотографий. Все делается автоматически.
Изменение размера фотографий. Выберите один из следующих методов изменения размера: Не изменять размер изображения, Подогнать ширину изображения (до указанного количества пикселей), Подогнать высоту изображения (к указанному количеству пикселей), Подогнать ширину и высоту (к указанному количеству пикселей) и процент. Не публикуйте фотографии в высоком разрешении в Интернете, чтобы их не украли.
Предварительный просмотр фотографий с водяными знаками
Предварительный просмотр Кнопка открывает экран, который позволяет вам настроить положение водяного знака для определенных фотографий в пакете.Вы можете просмотреть выбранные фотографии и посмотреть, как на них выглядит водяной знак. Если вам не нравится положение, щелкните водяной знак и перетащите его в нужное место. При необходимости вы также можете изменить размер водяного знака.
Когда вы будете довольны результатом, закройте диалоговое окно, щелкнув крестик в правом верхнем углу, и нажмите кнопку «Водяные знаки», чтобы добавить к фотографиям водяные знаки.
Применение водяного знака
После того, как все необходимые настройки вывода заданы, нажмите кнопку Watermark Images , чтобы начать добавлять водяные знаки на свои фотографии.
Обратите внимание, что ваши исходные фотографии не будут изменены . Они всегда останутся нетронутыми на вашем компьютере, в аккаунтах Google Drive или Dropbox.
Что-то не понятно? Свяжитесь с нами, пожалуйста!
Здесь вы можете найти инструкции о том, как наносить водяной знак на фотографии или как ставить водяной знак на видео с помощью нашего настольного приложения для Windows и Mac.
WaterMarquee — водяные знаки бесплатно
Нам нравится использовать Water Marquee — это так просто и означает, что наши фотографии нельзя использовать где-либо еще без нашего ведома! Самое приятное, что профессиональная версия — это пожизненное членство
Марк Брандт
Директор по продажам
Top5grills.com
Это простой в использовании инструмент, доступный в базовой и профессиональной версиях, который позволяет добавлять водяные знаки к изображениям, обеспечивая им защиту IP, которой они заслуживают. Лучшее? Он работает в вашем веб-браузере. Отлично.
TheNextWeb.com
Если вы собираетесь публиковать свои фотографии в Интернете и ищете простой способ нанесения водяных знаков на изображения, обратите внимание на WaterMarquee. WaterMarquee — это онлайн-инструмент, который позволяет людям наносить водяные знаки на изображения для защиты своих авторских прав.Одна из лучших вещей заключается в том, что вам не нужно устанавливать какое-либо приложение для выполнения этой задачи. У вас также есть возможность добавить текст или изображение в качестве водяного знака.
MakeUseOf.com
Было время, когда установка водяных знаков была сложной. Вам пришлось использовать дорогостоящее программное обеспечение, такое как Photoshop, и изучать сложные вещи, такие как пакетная обработка.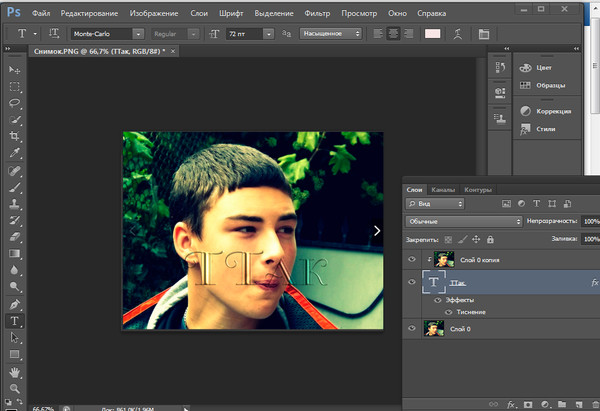 Теперь я нашел гораздо более простое и бесплатное решение. Watermarquee — это бесплатный онлайн-сервис для создания водяных знаков, простой и понятный, но эффективный.
Теперь я нашел гораздо более простое и бесплатное решение. Watermarquee — это бесплатный онлайн-сервис для создания водяных знаков, простой и понятный, но эффективный.
PhotoAxe
Watermarquee — замечательный инструмент для создания водяных знаков! Мы обрабатываем много фотографий в нашей студии каждый день, и этот инструмент действительно полезен, когда мы делаем массовые изображения водяных знаков. Это позволяет нам легко и удобно добавлять водяной знак для профессиональной фотографии. Моя любимая часть в Watermarquee — это то, что мы можем наносить водяные знаки на изображения за половину времени, которое мы обычно проводили с нашим предыдущим создателем водяных знаков в Интернете.
Снято Джейком, Studio
Если вы только начинаете заниматься фотографией, мы определенно рекомендуем Watermarquee.Это потрясающий бесплатный онлайн-производитель водяных знаков, поэтому вам не нужно загружать и устанавливать какие-либо программы. Этот создатель водяных знаков предлагает нам гибкость в настройке и добавлении водяных знаков, бесплатно! Выбирайте бесплатные инструменты, эффективно используйте водяные знаки для фотографий и позволяйте делать массовые фотографии с водяными знаками!
PerfectRoom.com.au
Услуга виртуального ремонта 3D
фотографий с водяными знаками бесплатно — программное обеспечение для создания водяных знаков. Как создать и добавить
Поддерживаемые форматы
Программное обеспечение Visual Watermark поддерживает форматы изображений JPEG, PNG, TIFF, GIF и BMP.Поддерживаются изображения RGB, CMYK 8bit и управление цветом. Изображения с водяными знаками сохраняются в цветовом пространстве RGB. Приложение автоматически поворачивает изображения в зависимости от значения тега Orientation. Сохраняет информацию EXIF и IPTC в файлах JPEG. Поддерживает 100% качество JPEG. Не использует субдискретизацию цветности при сохранении в формате JPEG, чтобы сохранить наилучшие цвета.
Добавить текст к фотографии
Добавить название, название компании и текст бренда к изображениям. Сделайте водяной знак со всеми шрифтами, установленными в вашей системе. Поставляется с 260 семействами шрифтов (в зависимости от версии приложения).Поддерживает обычные, курсивные, полужирные и полужирные стили курсива. Наше программное обеспечение для водяных знаков позволяет изменять размер и положение с помощью визуального редактора перетаскивания.
Вставить логотип в фотографию
Фотографии водяных знаков с использованием логотипа вашей компании. Поддерживаемые форматы логотипов: JPEG, PNG, TIFF, GIF и BMP. Если у вашего файла логотипа непрозрачный фон, вы можете удалить его с помощью Visual Watermark.
Если у вас еще нет своего логотипа, вы можете выбрать один из наших образцов логотипов.
Водяные знаки для групп фотографий
Групповые водяные знаки сразу для группы изображений.Просто перетащите все изображения, защищенные авторскими правами, в Visual Watermark. Наше приложение сразу ставит водяные знаки на изображения.
Современные компьютеры имеют 2 или более процессорных ядра и могут выполнять несколько задач одновременно. Наш инструмент использует водяные знаки на изображениях всех процессорных ядер для еще большей производительности.
Автоматическое масштабирование водяного знака вверх и вниз
Visual Watermark поддерживает полноразмерные и обрезанные изображения в одном пакете. Функция Auto-Size изменяет размер водяного знака для меньших и больших изображений.Вы можете включить или выключить эту опцию на экране настроек вывода.
Создание метаданных об авторских правах
Используйте наш инструмент для добавления водяных знаков к фотографиям. Добавляет контактные данные к вашим фотографиям. Ваши клиенты смогут прочитать запись об авторских правах на загруженной фотографии с помощью приложения Preview на Mac или на экране сведений о файле в Windows.
Изменить размер изображений
Используйте эту функцию для создания изображений с низким разрешением для публикации в Интернете.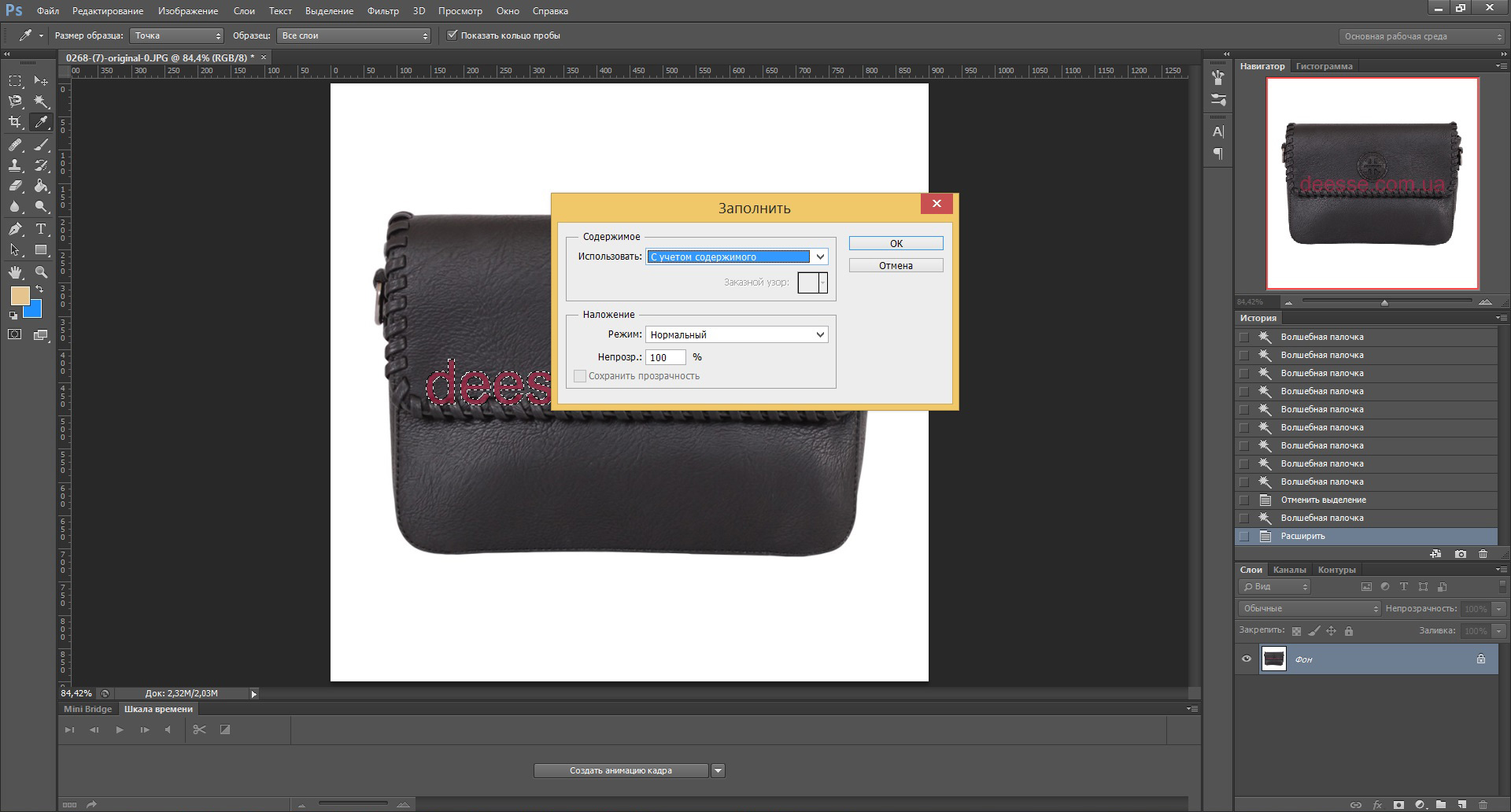 Мы не рекомендуем публиковать фотографии с высоким разрешением, чтобы никто не мог получить к ним доступ.
Мы не рекомендуем публиковать фотографии с высоким разрешением, чтобы никто не мог получить к ним доступ.
Переименовать фотографии
Присваивает обрабатываемым файлам разные имена. Используйте его для присвоения значимых имен файлам, готовым к отправке клиенту. Visual Watermark может заменить «DSC03682.JPG» на более красивое имя файла «Джим и Софи 1.jpg».
Водяной знак из приложений «Фото» и «iPhoto» на Mac
Visual Watermark для Mac поддерживает перетаскивание файлов из iPhoto. Выберите и перетащите изображения в окно приложения. Это выберет изображения для водяных знаков.
Нажмите кнопку «Добавить изображения», чтобы выбрать фотографии для водяных знаков из библиотеки фотографий.
Добавление надежных водяных знаков
Visual Watermark может рандомизировать водяные знаки, чтобы гарантировать, что они не могут быть удалены с помощью алгоритмов автоматического удаления водяных знаков с изображений.
Использовать встроенные логотипы и шрифты
Visual Watermark включает 60 встроенных логотипов и 260 шрифтов. Используйте их, чтобы создать свой собственный уникальный водяной знак.
Добавление эффектов водяных знаков
Включает 66 комбинаций эффектов. Все они соблюдают настройки прозрачности, плитки и поворота. Вы можете применять эффекты как к логотипам компании, так и к текстовым водяным знакам.
Добавить текстовую тень и фон
Используйте эффекты тени и фона, чтобы водяной знак хорошо смотрелся как на темном, так и на светлом фоне в одном пакете. Полупрозрачный фон или тень добавляют необходимый контраст вокруг текста и логотипов.
Сделать прозрачными водяные знаки
Visual Watermark поддерживает 100 уровней прозрачности: от непрозрачного до полностью прозрачного. Используйте эту функцию, чтобы сделать водяной знак менее навязчивым за счет некоторой долговечности.Ознакомьтесь с нашим руководством, которое показывает, как найти правильное сочетание прозрачности и защиты.
Заливка / мозаика на изображениях
Функция мозаики повторяет водяной знак на изображениях до тех пор, пока они не будут полностью заполнены им. Включите эту функцию на втором экране. Параметр Tile Span контролирует интервал между повторениями плитки. Повторяющиеся водяные знаки лучше всего выглядят, если их немного повернуть.
Пронумеруйте изображения и используйте имена файлов в водяных знаках.
Вы можете пронумеровать изображения с помощью Visual Watermark.Нажмите кнопку «Добавить текстовый водяной знак», нажмите кнопку «Добавить символ» справа и выберите пункт меню «Число». Это будет включать номер изображения как часть вашего водяного знака.
Меню «Добавить символ» позволяет добавить имя файла, дату съемки и общее количество изображений.
Позиционируйте водяные знаки автоматически и вручную
Visual Watermark поместит водяной знак в одно и то же положение для всех изображений в пакете. Если для некоторых изображений требуется настраиваемое положение водяного знака, вы можете настроить его с помощью диалогового окна предварительного просмотра.Он доступен на 3-м экране программы.
Добавление вертикальных и повернутых водяных знаков
Иногда водяные знаки изображения менее заметны, если они выровнены по левой или правой стороне фотографии. Используйте параметр «Повернуть» на втором экране, чтобы повернуть водяные знаки.
Добавить авторские права в App Store
Watermark Photo — это самое простое приложение для добавления водяных знаков на ваши фотографии, чтобы укрепить свой бренд и защитить ваши фотографии в Интернете.
Добавляйте собственные уникальные логотипы, подписи и множество других элементов дизайна к своим фотографиям всего несколькими простыми щелчками мыши.
Вот некоторые из функций:
* Фото водяного знака
Водяной знак на ваших фотографиях с потрясающими логотипами, значком авторских прав и многими другими уникальными дизайнами
* Пользовательский водяной знак
Легко создавайте свой собственный водяной знак с помощью нашей обширной библиотеки шрифтов, картинок, и цвета
* Прозрачный фон
Все водяные знаки идут с прозрачным фоном
* Шрифты
Расширенный текстовый инструмент для создания уникальной типографики для вашего бренда
* Легко делиться
Легко делиться своей фотографией с водяными знаками на всех платформах социальных сетей
Итак СКАЧАТЬ приложение сейчас, пока оно БЕСПЛАТНО. БЕСПЛАТНО в течение ограниченного времени!
БЕСПЛАТНО в течение ограниченного времени!
=====================
ЦЕНЫ И УСЛОВИЯ ПОДПИСКИ НА WATERMARK PHOTO
WATERMARK PHOTO предлагает 2 варианта подписки с автоматическим продлением:
3-дневная пробная версия, а затем 3,99 доллара США. в неделю
ИЛИ 39,99 долл. США в год
Эти цены действительны для клиентов из США. Цены в других странах могут отличаться, и фактические расходы могут быть конвертированы в вашу местную валюту в зависимости от страны проживания.
• Оплата будет снята с учетной записи iTunes при подтверждении покупки.
• Подписка продлевается автоматически, если автоматическое продление не отключено по крайней мере за 24 часа до окончания текущего периода.
• С аккаунта будет взиматься плата за продление в течение 24 часов до окончания текущего периода, и будет указана стоимость продления.
• Пользователь может управлять подписками, а автоматическое продление можно отключить, перейдя в настройки учетной записи пользователя после покупки.
• Любая неиспользованная часть бесплатного пробного периода, если таковая предлагается, будет аннулирована, когда пользователь приобретает подписку на эту публикацию, где это применимо.
Ознакомьтесь с нашей политикой конфиденциальности по адресу http://psd2filter.com/site/landing/privacy_policy
Условия использования: http://psd2filter.com/site/landing/terms_of_use
Водяной знак сразу несколько фотографий
Как создавать согласованные изображения для всех ваших социальных сетей
Сохранение визуального единообразия по всем каналам социальных сетей — это больше важнее, чем когда-либо. Использование последовательного и единообразного тона как в визуальном, так и в голосовом отношении во всех ваших публикация и общение с вашей аудиторией имеют большое значение для повышения узнаваемости бренда.
Необходимо соблюдать пять основных правил, чтобы придать изображениям личную печать, поддерживая
последовательность и узнаваемость бренда.
- Используйте согласованную цветовую палитру, чтобы придать своему бизнесу индивидуальность.
- Используйте не более двух или трех шрифтов.
- Используйте тот же логотип или водяные знаки бренда.
- Используйте фильтры изображений, чтобы придать похожий вид всем вашим фотографиям.
- Используйте наложения текста, чтобы заявить права на свои изображения.
Таким образом, чтобы создавать изображения для публикации в Instagram, Facebook и Twitter. Нам просто нужно использовать или создать шаблон и настроить наш дизайн на автоматическое массовое создание изображений.
1. Создайте дизайн из шаблона
Самый простой способ начать — с предыдущего дизайна. Скачать этот пост в instagram шаблон и загрузите его в свой аккаунт. Затем перейдите в инструмент редактора и измените текстовое сообщение и квадратный цвет для настройки шаблона.
2. Настройте каналы социальных сетей
Настроил шаблон, необходимый нам для создания конфигурации для Instagram, Facebook и Twitter. Нам просто нужно выбрать социальный канал из набора инструментов предустановок и сохранить каждый идеальный размер. дизайн.
3. Создайте многоканальные изображения
Теперь мы можем сгенерировать варианты выбранных изображений, просто нажав на кнопку «Создать». из карусели и загрузите все созданные варианты.
Начать редактированиеСтоит ли ставить водяные знаки на свои фотографии?
Сценарий слишком распространен: вы много работаете, чтобы получить идеальный снимок, тратите бесчисленные часы на редактирование фотографий и загружаете отточенные изображения в свой блог, на веб-сайт и в социальные сети.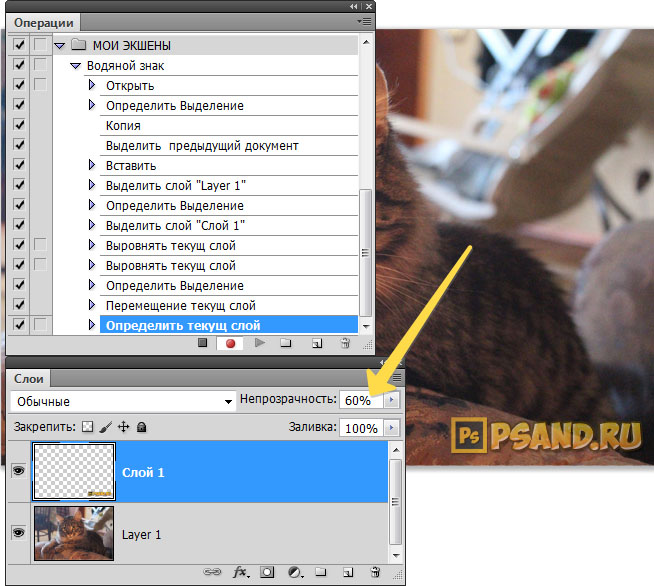 Иногда всего через несколько минут вы видите, что ваше мастерство размещено на другом сайте или в учетной записи в социальной сети, без каких-либо кредитов.Ой.
Иногда всего через несколько минут вы видите, что ваше мастерство размещено на другом сайте или в учетной записи в социальной сети, без каких-либо кредитов.Ой.
Хотя просить разрешения на использование изображений другого человека (или, по крайней мере, отмечать первоначального владельца) — это обычная вежливость, этот шаг часто пропускают. Один из лучших способов защитить ваши изображения в Интернете — использовать водяной знак со ссылкой на источник (это вы!).Таким образом, зрители будут точно знать, откуда взялось изображение. К счастью для вас, редактор фотографий BeFunky предлагает не только мощные инструменты для идеального редактирования изображений, но и простые способы нанесения на них водяных знаков, чтобы вы получили всю заслугу.
Почему водяные знаки на ваших фотографиях?
Водяной знак — это бледный рисунок, который накладывается на ваше изображение в качестве слоя с названием вашей компании, авторским правом, URL-адресом веб-сайта или логотипом.Они предназначены для того, чтобы не отвлекать внимание от вашей фотографии, на которой размещается источник вашего артистизма. Когда вы наносите на фотографии водяной знак, это все равно что оставлять небольшой след из хлебных крошек, который ведет к источнику вашей работы и гарантирует, что кредит предоставляется там, где он должен. Это непосредственный индикатор оригинального художника, и некоторые фотографы считают, что это все равно что подписать свой шедевр.
Когда вы наносите на фотографии водяной знак, это все равно что оставлять небольшой след из хлебных крошек, который ведет к источнику вашей работы и гарантирует, что кредит предоставляется там, где он должен. Это непосредственный индикатор оригинального художника, и некоторые фотографы считают, что это все равно что подписать свой шедевр.
Водяной знак не только помогает привлечь внимание к оригинальному создателю изображения, но и дает прекрасную возможность продвигать ваш бренд.Чем больше зрителей увидят ваши изображения с водяными знаками с вашим логотипом, названием компании или URL-адресом, тем больше повысится узнаваемость вашего бренда. Особенно важно использовать один и тот же водяной знак во всех ваших работах, чтобы он стал знаком вашей аудитории.
Использование водяных знаков в ваших сообщениях в блогах и онлайн-контенте особенно эффективно, когда зрители делятся вашими фотографиями в социальных сетях, таких как Pinterest, Twitter и Instagram.Это гарантирует, что когда ваша аудитория нажимает кнопку «Поделиться», ваш контент мгновенно становится брендированным, независимо от того, предоставляет ли вам общий доступ к вашей компании или нет.
Теперь, когда вы знаете, чем могут быть полезны водяные знаки, мы покажем вам, насколько просто их создать. Есть два способа нанесения водяных знаков на фотографии с помощью BeFunky: создать дизайн с нуля или разместить текстовый водяной знак на фотографии. Мы покажем вам, как все это сделать, выполнив несколько простых шагов!
Есть два способа нанесения водяных знаков на фотографии с помощью BeFunky: создать дизайн с нуля или разместить текстовый водяной знак на фотографии. Мы покажем вам, как все это сделать, выполнив несколько простых шагов!
Как создать водяной знак с нуля
Если у вас есть дизайн для водяного знака или вы просто хотите создать его на ходу, создать водяной знак с нуля в BeFunky очень легко.Для начала загрузите любую фотографию в редактор фотографий BeFunky и нажмите Фон на панели редактирования. Загружаемая фотография будет служить прозрачным фоном, поэтому не беспокойтесь о качестве фотографии.
Если щелкнуть инструмент «Фон», фотография автоматически превратится в полотно в виде шахматной доски.Это то, что вы хотите, поскольку шахматная доска представляет прозрачность, поэтому нажмите синюю галочку, чтобы применить.
Вот где вступает в игру творческая часть.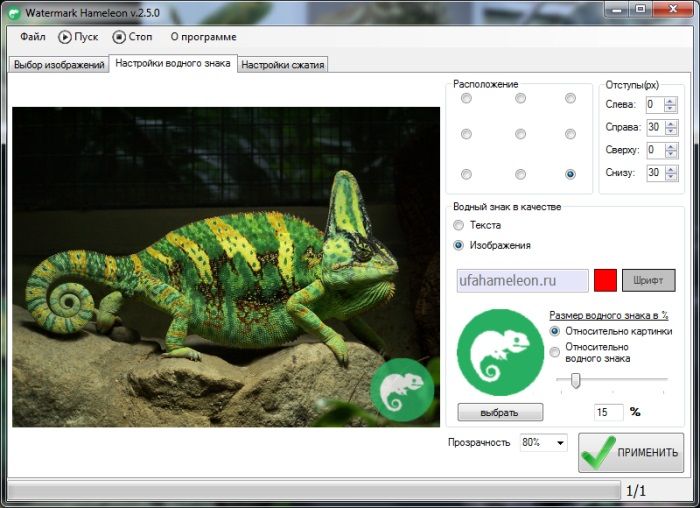 Дайте волю своему воображению, добавляя текст, графику и наложения, пока ваш водяной знак не будет выглядеть идеально.Когда вы будете удовлетворены, нажмите кнопку Flatten Layers в верхнем левом углу холста Photo Editor.
Дайте волю своему воображению, добавляя текст, графику и наложения, пока ваш водяной знак не будет выглядеть идеально.Когда вы будете удовлетворены, нажмите кнопку Flatten Layers в верхнем левом углу холста Photo Editor.
Затем перейдите к инструменту Crop на панели редактирования, чтобы обрезать пустое пространство вокруг водяного знака.Это дополнительный шаг, который делает ваш водяной знак более управляемым при добавлении его к будущим изображениям.
Когда вы закончите кадрирование, нажмите кнопку Сохранить в верхней части Фоторедактора и убедитесь, что сохранил водяной знак как.png файл . Это гарантирует, что фон останется прозрачным вместо белого по умолчанию.
Теперь, когда ваш водяной знак сохранен и готов к работе, загрузите фотографию, на которую хотите добавить водяной знак. Нажмите Layer Manager в верхней части левого меню и нажмите Добавить слой , затем выберите файл .png, который вы только что сохранили.
Нажмите Layer Manager в верхней части левого меню и нажмите Добавить слой , затем выберите файл .png, который вы только что сохранили.
Перетащите водяной знак на изображение.Отсюда вы можете перемещать его по изображению и использовать синие круги вокруг него для изменения размера. Вы заметите, что при выборе водяного знака появляется панель инструментов Layer Properties . Там вы можете изменить наложение цвета и уменьшить непрозрачность, чтобы он легко сочетался с фотографией.
Если вы хотите, чтобы ваш водяной знак был доступен каждый раз, когда вы входите в Фоторедактор, у нас есть для вас хитрость! Просто наведите указатель мыши на миниатюру водяного знака в диспетчере слоев, пока не увидите значок загрузки в нижнем левом углу миниатюры.Нажав на этот значок, вы сможете сохранить в BeFunky , чтобы вы могли легко получить к нему доступ из диспетчера слоев, если в будущем захотите добавить водяные знаки к фотографиям!
После того, как ваш водяной знак выглядит правильно, вы можете использовать кнопку Сохранить в верхней части Фоторедактора, чтобы сохранить фотографию с водяным знаком на свой компьютер, Dropbox и т. Д.В качестве альтернативы, если вы хотите поделиться им прямо в своих каналах социальных сетей, таких как Facebook, Twitter и Pinterest, вы можете нажать кнопку Поделиться для мгновенной публикации. Слишком легко!
Д.В качестве альтернативы, если вы хотите поделиться им прямо в своих каналах социальных сетей, таких как Facebook, Twitter и Pinterest, вы можете нажать кнопку Поделиться для мгновенной публикации. Слишком легко!
Как нанести водяной знак на фотографии с текстом
Если вы ищете действительно быстрый способ добавить название компании или URL-адрес веб-сайта к фотографии, этот вариант для вас.Загрузите фотографию и выберите вкладку Текст в левом боковом меню. Нажмите кнопку Добавить текст , и на вашей фотографии появится текстовое поле.
Щелкните текстовое поле и введите водяной знак.Вы заметите, что когда ваше текстовое поле выделено, появляется меню Свойства текста . Здесь вы можете изменить цвет шрифта, семейство шрифтов, прозрачность, режим наложения и многое другое! BeFunky предлагает множество бесплатных шрифтов на вкладке Наши, но если у вас есть шрифт, который вы хотите использовать и который хранится на вашем компьютере (включая те, которые вы скачали), щелкните вкладку Yours и выберите его из раскрывающегося списка. список.
список.
Вы можете изменить положение текстового поля, перетащив его по изображению, или изменить его размер, используя синие кружки по краям текстового поля.Чтобы не отвлекаться, мы рекомендуем уменьшить Непрозрачность, чтобы текст выглядел более естественно и гармонично сочетался с фотографией.
И вот так вы получите эффективный текстовый водяной знак всего за несколько минут!
Несколько советов по созданию водяных знаков для успеха
Теперь, когда вы знаете, как просто наносить водяной знак на фотографии с помощью BeFunky, вот несколько советов, о которых следует помнить:
Сохраняйте естественность. Водяной знак должен располагаться максимально естественно, чтобы не отвлекать от фотографии. Рассмотрите нижний правый или левый углы, а не центр фотографии.
Водяной знак должен располагаться максимально естественно, чтобы не отвлекать от фотографии. Рассмотрите нижний правый или левый углы, а не центр фотографии.
Придерживайтесь минимума. В дополнение к изменению размера водяного знака, чтобы он был маленьким (но разборчивым), попробуйте уменьшить непрозрачность, чтобы он плавно переходил в фотографию. Он не должен быть главным фокусом вашей фотографии, но он все равно должен служить хорошим указателем на источник вашей работы.
Сохраните память. Обязательно используйте на своих фотографиях один и тот же водяной знак, чтобы изображение было единообразным. Чем больше ваша аудитория знакома с вашим водяным знаком, тем больше увеличивается узнаваемость вашего бренда!
Вы с легкостью на пути к нанесению водяных знаков на фотографии! Щелкните ссылку ниже, чтобы создать водяной знак, который поможет защитить и продвигать ваши изображения за считанные минуты.
Упрощенное редактирование фотографий.
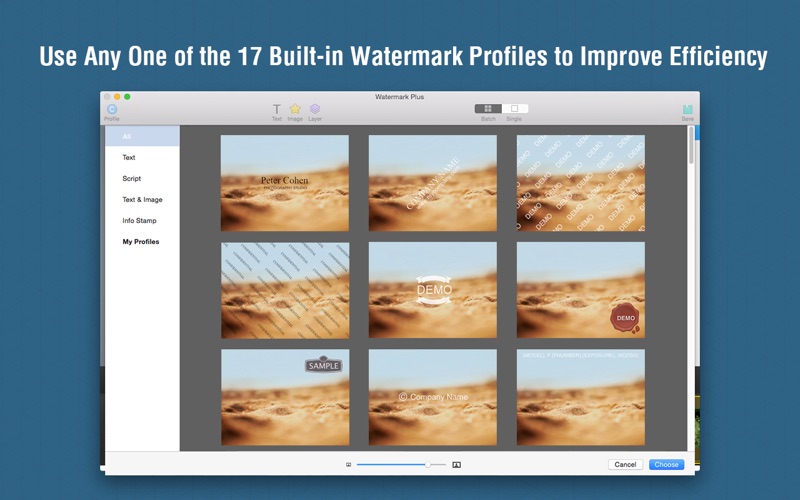
Как бесплатно удалить водяной знак с фотографии
Водяной знак используется для идентификации художника, продюсера или владельца. Когда он используется на фотографии, это способ указать, что права на изображение принадлежат владельцу. С популяризацией осведомленности об авторских правах все больше и больше фотографов будут использовать водяные знаки при публикации фотографий. Чтобы не нарушить красоту изображения, мы обычно используем инструмент удаления водяных знаков при обработке изображения.
Однако, что нам делать, если расположение водяного знака на некоторых изображениях затруднено или водяной знак слишком плотный? В этом посте мы перечислим несколько полезных инструментов, которые помогут вам легко удалить водяной знак с фотографии.
Часть 1 — Онлайн-инструмент
1. Средство для удаления водяных знаков Apowersoft
Apowersoft Watermark Remover — это потрясающий онлайн-инструмент для удаления водяных знаков, который поможет вам легко добавлять или удалять водяные знаки на фотографиях и видео. Он имеет три инструмента выбора водяных знаков, которые могут удалить все нежелательные объекты с фотографий.Инструмент также поддерживает пакетную обработку нескольких водяных знаков одновременно.
Шаг 1. Перейдите к онлайн-программе для удаления водяных знаков с изображений и загрузите фотографию, с которой вы хотите удалить водяной знак, с локального устройства.
Шаг 2. Перетащите рамку на свой водяной знак. Если на вашей фотографии несколько водяных знаков, вы можете нажать кнопку «Добавить поля», чтобы удалить другие водяные знаки. Когда вы закончите, нажмите кнопку «Стереть».
Шаг 3. Подождав несколько секунд, вы можете загрузить новую фотографию, нажав кнопку «Загрузить изображения». Ваши изображения будут удалены из сервиса безвозвратно. Вам не нужно беспокоиться о безопасности вашей фотографии.
2.
 Краска
КраскаInpaint — это онлайн-инструмент, который может волшебным образом удалять объекты с ваших фотографий. С Inpaint вы получите четкие, впечатляющие изображения с помощью нескольких простых жестов. Использовать Inpaint для удаления объектов с фотографий почти так же просто, как и сделать сам снимок.Всего за три простых шага вы можете заставить исчезнуть линии электропередач, туристов, здания, обломки фона и другие элементы, как если бы их никогда не было. После удаления водяного знака вы можете не только восстановить старые фотографии, но и улучшить свою кожу с помощью Inpaint.
Шаг 1. Перетащите файл прямо в окно или щелкните «Загрузить изображение», чтобы загрузить свою фотографию. Между тем нужно обращать внимание на формат и размер изображения. Формат должен быть JPG или PNG. Размер фотографии не может превышать 10 МБ.
Шаг 2. Выберите нужный инструмент для удаления водяных знаков в левой строке меню. Поместите водяной знак в рамку на фото и нажмите зеленую кнопку «Стереть».
Шаг 3. Через несколько секунд вы можете получить фотографию без водяного знака. Нажмите кнопку «Загрузить», которая отображается в правом верхнем углу страницы.
3. Pixlr
Pixlr — это бесплатный онлайн-редактор фотографий прямо в вашем браузере. Редактор может открывать практически любой формат изображений, например PSD (Photoshop), PXD, JPEG, PNG (прозрачный), SVG и другие.С помощью инструментов дизайна AI в этом редакторе вы можете идеально удалить водяные знаки со своих фотографий одним щелчком мыши. Где бы вы ни находились, вы можете редактировать фотографии. Мощный онлайн-редактор фотографий также прекрасно работает на вашем мобильном устройстве, так что вы можете перейти в режим редактирования в любое время.
Шаг 1. Запустите онлайн-редактор Pixlr.
Шаг 2. Загрузите фотографию, нажав кнопку «ОТКРЫТЬ ИЗОБРАЖЕНИЕ». Также поддерживается загрузка URL для загрузки фотографии.
Шаг 3. Щелкните «Ретуширование»> «КЛОННЫЙ ШТАМП», чтобы удалить водяной знак. Щелкните водяной знак и перетащите мышь, чтобы стереть водяной знак.
Шаг 4. Нажмите кнопку «Сохранить», чтобы сохранить фотографию. На этом шаге вы можете установить качество и размер фотографии. Когда вы закончите, нажмите кнопку «СКАЧАТЬ».
Часть 2 — Автономный инструмент
1. Средство для удаления фотоштампов SoftOrbits
SoftOrbits Photo Stamp Remover — одна из самых популярных программ для удаления водяных знаков, которую можно загрузить бесплатно.Помимо удаления водяных знаков, он также может стирать отметки даты, удалять людей и удалять любые нежелательные элементы на ваших фотографиях или изображениях. Более того, удаление водяных знаков с помощью программного обеспечения SoftOrbits — это простой трехэтапный процесс. Вот что вам следует сделать:
Шаг 1. Откройте Photo Stamp Remover и загрузите изображение или фотографию с водяными знаками, нажав Добавить файлы в меню.
Шаг 2. Используя маркер или другие инструменты выделения, выделите водяной знак или любой элемент, который вы хотите удалить.
Шаг 3. Нажмите «Удалить», чтобы стереть выделение. Это так просто!
2. Photoshop
Photoshop — одно из лучших программ для обработки изображений и графического дизайна. Photoshop — ваш лучший выбор: от редактирования и компоновки фотографий до цифровой живописи, анимации и графического дизайна. Профессиональные инструменты для фотографии упрощают повседневное редактирование или полное преобразование изображений на настольных компьютерах и iPad. Обрезайте, удаляйте объекты, ретушируйте и объединяйте фотографии.Также поддерживается игра с цветом и эффектами, переосмысление искусства фотографии.
Шаг 1. Загрузите и установите программное обеспечение, затем запустите Photoshop.
Шаг 2. Перетащите изображение, чтобы удалить водяной знак, прямо в интерфейс Adobe Photoshop. Кроме того, вы можете нажать «Файл»> «Открыть …» или использовать ярлык для загрузки фотографий.
Кроме того, вы можете нажать «Файл»> «Открыть …» или использовать ярлык для загрузки фотографий.
Шаг 3. Теперь выберите «Content-Aware Move Tool» в Photoshop, как показано на скриншоте ниже.Затем вам нужно щелкнуть и удерживать, чтобы выбрать область вокруг водяного знака на фотографии, которую нужно удалить.
Шаг 4. Перейдите в «Правка»> «Заливка», после чего на экране появится всплывающее окно «Заливка». Здесь вам нужно выбрать «Content-Aware» под списком содержимого и установить «Mode» на «Normal», непрозрачность на «100%» в области Blending. Когда вы закончите настройку, нажмите кнопку «ОК». Тогда вы увидите, что ваш водяной знак исчез на фотографии.
3.Набор инструментов для редактирования Fotophire
Fotophire Editing Toolkit — это универсальная программа для редактирования фотографий. С помощью Fotophire Editing Toolkit вы можете легко удалить все, что портит вашу фотографию, или клонировать любую часть без попиксельного выделения. Кроме того, можно без труда убрать ненужных туристов, уличные знаки или линии электропередач.
Шаг 1. Установите программное обеспечение Fotophire Editing Toolkit и импортируйте фотографию, которая необходима для удаления водяного знака.
Шаг 2. Отметьте объект, который нужно стереть, специальной кистью. Вы можете выбрать размер и форму. Кроме того, вы также можете использовать интуитивно понятный инструмент лассо, чтобы делать точные выделения.
Шаг 3. Нажмите кнопку «Стереть», и сервер быстро удалит водяной знак. Щелкните значок «Сохранить», чтобы сохранить новую фотографию.
Заключение
Выше представлены 5 инструментов для удаления водяного знака с фотографии. Мы перечислили для вас как онлайн-инструменты, так и офлайн-инструменты.Если вы хотите дополнительно отредактировать свою фотографию, мы рекомендуем вам использовать Photoshop и Fotophire Editing Toolkit. Если вы просто хотите удалить водяной знак, вы можете напрямую использовать онлайн-инструменты.


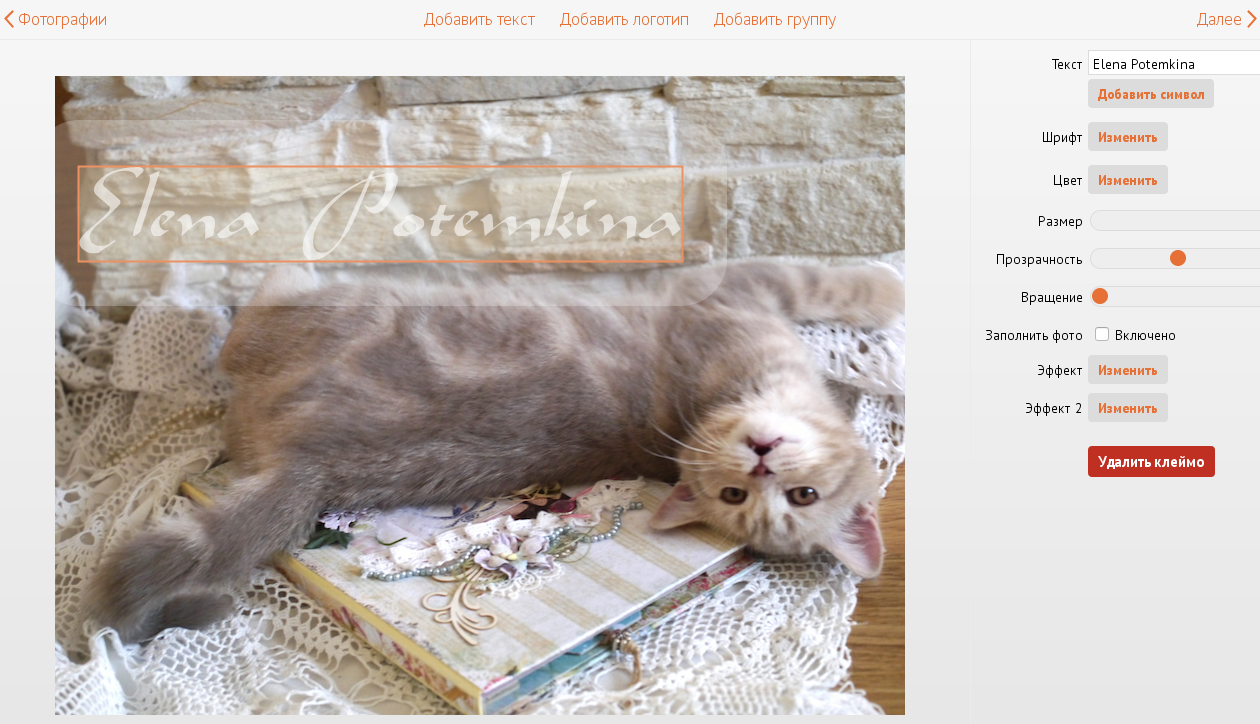 В открывшемся окне нажмите кнопку «Ок». На фотографию будет наложена сетка из водяных знаков.
В открывшемся окне нажмите кнопку «Ок». На фотографию будет наложена сетка из водяных знаков. Сервис конечно на английском языке, но тем не менее в нем абсолютно всё понятно, и тем более я сейчас все вам расскажу.
Сервис конечно на английском языке, но тем не менее в нем абсолютно всё понятно, и тем более я сейчас все вам расскажу.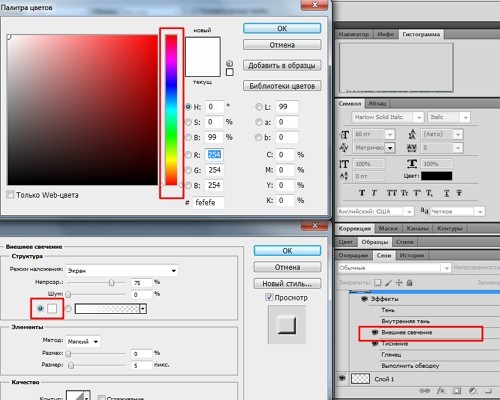 Многие делают такой ход.
Многие делают такой ход.