Повышение резкости в фотошопе
Многие начинающие фотографы внимательно изучают работы мастеров и часто встречают наряду с мечтательными снимками с пониженным контрастом и резкостью фотографии, которые поражают своей детализацией, яркостью и резкостью.
Один из мастеров, делающих по-настоящему резкие снимки является Andrzej Dragan. Его фотографии удивительны, но обработка не так уж сложна. Повторить создаваемый им эффект сможет и новичок, который знает, как работать в Photoshop с корректирующими слоями, уровнями, насыщенностью, кривыми и контрастом.
Шаг №1
Открытый снимок имеет очень мягкое распределение тонов. Белых участков практически нет, как и чёрных. Сделаем кадр более контрастным. Добавим корректирующий слой Levels (Уровни) и сместим крайние регуляторы в сторону центра. Положение выбираем самостоятельно. Переусердствовать не следует. Тем более корректирующий слой всегда можно отредактировать.
Шаг №2
Затем добавляем ещё один корректирующий слой Hue/Saturation (Тон/Насыщенность). Значение Saturation (Насыщенность) уменьшаем примерно до значения -37.
Шаг №3
Далее добавляем ещё один корректирующий слой Curves (Кривые). Создадим обычную S-образную кривую, чтобы повысить контраст. Тени станут более глубокими, а яркие участки выделятся. Добавим три точки на кривую и потянем левую точку вниз, а правую вверх. Среднюю точку можно не трогать или настроить по своему усмотрению, чтобы добиться наиболее приятного для глаза результата.
Шаг №4
Теперь поработаем с резкостью. Создадим копию основного слоя (Ctrl+J) и перейдём в меню Filter — Other — High Pass (Фильтр — Другие — Цветовой контраст). Значение радиуса нужно выбрать таким, чтобы остались чётко видны только тонкие контуры объекта. Это и будут области повышенной резкости.
Значение радиуса нужно выбрать таким, чтобы остались чётко видны только тонкие контуры объекта. Это и будут области повышенной резкости.
Меняем режим наложения слоя на Overlay (Перекрытие) или Soft Light (Мягкий свет). Снимок может оказаться чрезмерно резким. Это неприятно выглядит. В таком случае просто снижаем непрозрачность слоя до тех пор, пока резкость не станет удовлетворительной.
Шаг №5
Данный этап будет заключительным. Мы будем прорабатывать объём объекта съёмки. Это делается при помощи регулировки бликов и теней. Метод называется Dodge & Burn (Осветление и Затемнение).
Очевидно, что лицо нашей модели слишком яркое.
Выбираем инструмент Burn Tool (O) (Затемнитель) и меняем параметр Exposure (Воздействие) на 50%. Этот параметр находится на верхней панели.
Этот параметр находится на верхней панели.
Далее при помощи Dodge Tool (Осветлитель) делаем ярче глаза. Именно глаза привлекают больше всего внимания в портретах. Сделайте их яркими.
Также инструментами осветления и затемнения проработайте тёмные и светлые участки. Сделайте тени более глубокими, затемнив их, а яркие участки наоборот слегка осветлите, но соблюдайте баланс. Вы не должны получить пересветы и провалы в тенях.
Локальное повышение резкости при обработке портрета в Photoshop
В этой статье я расскажу о методе локального повышения резкости, которым пользуюсь сам.
Поскольку я специализируюсь на портретной ретуши для глянца и рекламы, то и здесь буду говорить о повышении резкости применительно к обработке портрета. Хотя, безусловно, все сказанное ниже можно применять и при работе с фотографиями других жанров.
Локальное повышение резкости
Как правило, при обработке портрета не требуется повышать резкость по всему изображению. Чтобы фотография казалась зрителю резкой, будет вполне достаточно, если резкими будут выглядеть ключевые детали. В подавляющем большинстве случаев достаточно сделать резкими только глаза (радужку и ресницы), чтобы даже самый мягкий портрет казался, как говорят, «звеняще резким». Реже требуется дополнительно повысить резкость на губах, украшениях, пуговицах на одежде и т.п.
Чтобы фотография казалась зрителю резкой, будет вполне достаточно, если резкими будут выглядеть ключевые детали. В подавляющем большинстве случаев достаточно сделать резкими только глаза (радужку и ресницы), чтобы даже самый мягкий портрет казался, как говорят, «звеняще резким». Реже требуется дополнительно повысить резкость на губах, украшениях, пуговицах на одежде и т.п.
Самый эффективный способ выборочного повышения резкости ретушеры часто называют «High Pass», поскольку он основывается на применении одноименно фильтра в Photoshop. Разберем весь процесс по порядку.
Наш исходный кадр:
Итак, приступим.
1. Дублируем исходный слой (ctrl+j).
2. Выбираем фильтр High Pass в меню Filter => Other
3. Выбираем значение Radius
Это ключевой этап всего процесса, от которого в наибольшей степени будет зависеть конечный результат. Не забудьте увеличить фотографию до 100% и поставить галочку в чекбоксе «Preview».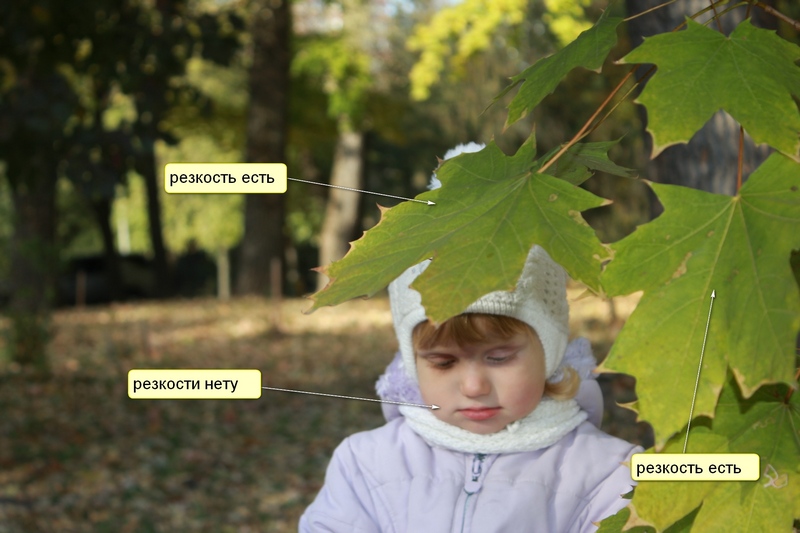 Наша задача – найти минимальное значение, при котором на фотографии появляются те элементы, резкость которых мы хотим увеличить. В данном случае наш крупноплановый портрет имеет разрешение около 12 мегапикселей, и подходящее нам значение Radius будет варьироваться в диапазоне от 1,5 до 2,5 пикселей. Попробуйте несколько раз, и вы быстро научитесь выставлять нужное значение «на глазок».
Наша задача – найти минимальное значение, при котором на фотографии появляются те элементы, резкость которых мы хотим увеличить. В данном случае наш крупноплановый портрет имеет разрешение около 12 мегапикселей, и подходящее нам значение Radius будет варьироваться в диапазоне от 1,5 до 2,5 пикселей. Попробуйте несколько раз, и вы быстро научитесь выставлять нужное значение «на глазок».
4. Меняем режим наложения слоя на Overlay

5. В меню Image => Adjustments выбираем пункт Brightness/Contrast
6. Повышаем контраст на 50%
7. Закрываем слой, с которым мы производили все эти преобразования, черной маской. Напомню, что для получения черной маски необходимо удерживать alt в момент её создания.
8. Теперь берем белую кисть и убираем маску в тех частях изображения, где требуется повышение резкости. Не забывайте снижать жесткость кисти (параметр hardness), чтобы не оставлять следов её применения. Конечно же, как и всегда при работе с маской, вы можете манипулировать прозрачностью кисти.
Конечно же, как и всегда при работе с маской, вы можете манипулировать прозрачностью кисти.
В данном случае я пройдусь кисточкой по радужной оболочке глаза и линии роста ресниц. После чего, уменьшив размер кисти, аккуратно проведу ей по каждой ресничке. Затем, уменьшив прозрачность до 50%, я проводу кистью по верхнему веку. И, наконец, совсем немного (прозрачность процентов 30%) подниму резкость на бровях и губах. Думаю, этого будет достаточно.
Помните, что наиболее резкие места на фотографии всегда притягивают взгляд зрителя. Некоторые фотографы используют данный эффект чтобы привлечь внимание к наиболее важным элементам снимка. Или, к примеру, выделить наиболее важного человека в группе.
9. Закончив работу над маской, вы можете поэкспериментировать с прозрачностью слоя, если эффект кажется вам чрезмерным.
Если же, напротив, эффект повышения оказался недостаточно выраженным, просто продублируйте верхний слой (ctrl+j).
10. Работа завершена. Сливаем слои (ctrl+e) и наслаждаемся результатом.
Работа завершена. Сливаем слои (ctrl+e) и наслаждаемся результатом.
P.S.
Этот метод повышения резкости достаточно простой и быстрый. Самое главное – найти баланс между резкой и слишком резкой фотографией.
Вы можете скачать архив с PSD-файлами
разобранными в статье.Удачных вам экспериментов!
В ситцации когда требуется повысить резкость по всей площади кадра я использую другой метод. Вы можете прочитать о нем в статье.
Приёмы повышения резкости в фотошоп
Во время сканирования происходит потеря резкости изображения, в цифровой фотографии просчёт матрицы даёт потери в резкости, при уменьшении цифрового изображения в размер страдает резкость, при последующей печати так же понижается четкость изображения и поэтому последней операцией цветокоррекции будет повышение резкости. Мы рассмотрим некоторые приемы повышения резкости в Photoshop : основной инструмент в этом деле — фильтр Unsharp Mask.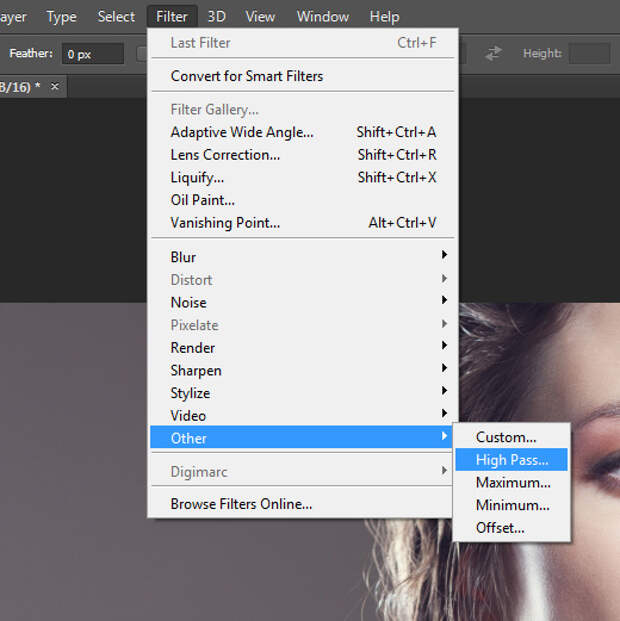 У нас есть изображение:
У нас есть изображение:
Даже на экране -мутноватое, а на печати ювелирная вязь просто превратиться в мутное пятно.
Так как Вы дошли уже до заключительной операции цветокоррекции технические условия печати Вы конечно знаете. Изображение уже имеет требуемый размер.
Фильтр находит перепады яркости и осветляет прилегающие к
границе пиксели с более светлой стороны
и затемняет с более темной — именно так
достигается иллюзия резкости (причем
уже несколько веков художники, а затем и
фотографы используют этот прием — от
фотографов пришло название нерезкой
маски). Регулятор Amount — интенсивность.
Большие значения этого параметра
могут принести неприятности связанной с
прорывом в светлых областях изображения
ниже значений минимальной точки печати —
в некоторых случаях это не страшно, но
чаще резкость изображения на оттиске
будет для Вас неожиданно высока (зритель
не прощает избыточной резкости, а вот
некоторый недостаток резкости
переносит нормально). Из практики
советую значение интенсивности не
превышать 200%, обычно для «нормальных»
оригиналов я использую магическое число
114%. Регулятор Radius целиком зависит от
линеатуры печати и разрешения
изображения. Если у Вас нет солидных
оснований для другого разрешения (штрих
к примеру) — работайте с файлами 300dpi при
этом физический размер пикселя равен
0.08467
мм. При 175 линий на дюйм — размер
растровой точки 0.145 мм для формирования которой пошла информация из 1.
Регулятор Amount — интенсивность.
Большие значения этого параметра
могут принести неприятности связанной с
прорывом в светлых областях изображения
ниже значений минимальной точки печати —
в некоторых случаях это не страшно, но
чаще резкость изображения на оттиске
будет для Вас неожиданно высока (зритель
не прощает избыточной резкости, а вот
некоторый недостаток резкости
переносит нормально). Из практики
советую значение интенсивности не
превышать 200%, обычно для «нормальных»
оригиналов я использую магическое число
114%. Регулятор Radius целиком зависит от
линеатуры печати и разрешения
изображения. Если у Вас нет солидных
оснований для другого разрешения (штрих
к примеру) — работайте с файлами 300dpi при
этом физический размер пикселя равен
0.08467
мм. При 175 линий на дюйм — размер
растровой точки 0.145 мм для формирования которой пошла информация из 1. 7 пикселя.
Многие руководства рекомендуют для радиуса
фильтра величину разрешения файла
деленного на двести (коэффициент
дискретизации) в нашем примере 300/200=1.5
пикселя . Это
не логично — посмотрите на график, ширина
затрагиваемой области равна двум
радиусам в итоге ширина обводки
получается в два раза больше, чем это
необходимо. Приведу минимальные
значения Radius’a для разной линеатуры
печати при разрешении изображения 300dpi,
значения ниже этих пропадут при растрировании
и Ваши труды по повышению резкости
пропадут даром :
7 пикселя.
Многие руководства рекомендуют для радиуса
фильтра величину разрешения файла
деленного на двести (коэффициент
дискретизации) в нашем примере 300/200=1.5
пикселя . Это
не логично — посмотрите на график, ширина
затрагиваемой области равна двум
радиусам в итоге ширина обводки
получается в два раза больше, чем это
необходимо. Приведу минимальные
значения Radius’a для разной линеатуры
печати при разрешении изображения 300dpi,
значения ниже этих пропадут при растрировании
и Ваши труды по повышению резкости
пропадут даром :
85 lpi — ~1.3 pixel;
133 lpi — ~0.8 pixel;
175 lpi — ~0.6 pixel;
Значение минимально различимой линии (детали изображения) на фоне растра:
85 lpi — 0,76 мм или ~ 6 pixel;
133 lpi — 0,45 мм или ~ 5 pixel;
175 lpi — 0,38 мм или ~ 4 pixel;
Значение Radius’а зависит от
характера изображения у меня в примере
множество мелких деталей и я поставил
минимальное значение, но для самого
кубка этого недостаточно. Поэтому я
повышаю резкость в два этапа: сначала
резкость для крупных предметов с Amount — ~30%
и большим Radius’ом — 2.5 ~ 3.0 pixel, (именно на ореол
от этих значений указывают маленькие
желтые круги на графике), а что бы не
подчеркивались мелкие не нужные детали- шум,
зерно, морщины — ставлю Threshold (порог) равный 5
уровням — о регуляторе Threshold мы
сейчас и поговорим :- он исключает уровни разности яркости из процесса
образования нерезкой маски, которые
лежат ниже указанного порога. Его
значение зависит от значения двух
других параметров. Например, для того,
что бы исключить воздействие фильтра на
контур, разница яркости (dL) которого,
меньше или равна 5, при значении Amount=100%
и Radius = 0.6 pixel — Threshold будет иметь
значение 2 levels, а при Radius =1.0 pixel, той же
интенсивности — 4 levels.
Все это высчитывать Вам не придется — просто смотрите на изображение и
понемногу увеличивайте значение, пока
ненужные Вам подробности (шум, морщины)
не будут изменяться от воздействия
фильтра (галочка Preview — самый
используемый «инструмент» Photoshop), если значение Threshold превышает 6 —
установите его в 0 и измените
комбинацию двух других параметров (
начинайте с уменьшения интенсивности).
Поэтому я
повышаю резкость в два этапа: сначала
резкость для крупных предметов с Amount — ~30%
и большим Radius’ом — 2.5 ~ 3.0 pixel, (именно на ореол
от этих значений указывают маленькие
желтые круги на графике), а что бы не
подчеркивались мелкие не нужные детали- шум,
зерно, морщины — ставлю Threshold (порог) равный 5
уровням — о регуляторе Threshold мы
сейчас и поговорим :- он исключает уровни разности яркости из процесса
образования нерезкой маски, которые
лежат ниже указанного порога. Его
значение зависит от значения двух
других параметров. Например, для того,
что бы исключить воздействие фильтра на
контур, разница яркости (dL) которого,
меньше или равна 5, при значении Amount=100%
и Radius = 0.6 pixel — Threshold будет иметь
значение 2 levels, а при Radius =1.0 pixel, той же
интенсивности — 4 levels.
Все это высчитывать Вам не придется — просто смотрите на изображение и
понемногу увеличивайте значение, пока
ненужные Вам подробности (шум, морщины)
не будут изменяться от воздействия
фильтра (галочка Preview — самый
используемый «инструмент» Photoshop), если значение Threshold превышает 6 —
установите его в 0 и измените
комбинацию двух других параметров (
начинайте с уменьшения интенсивности).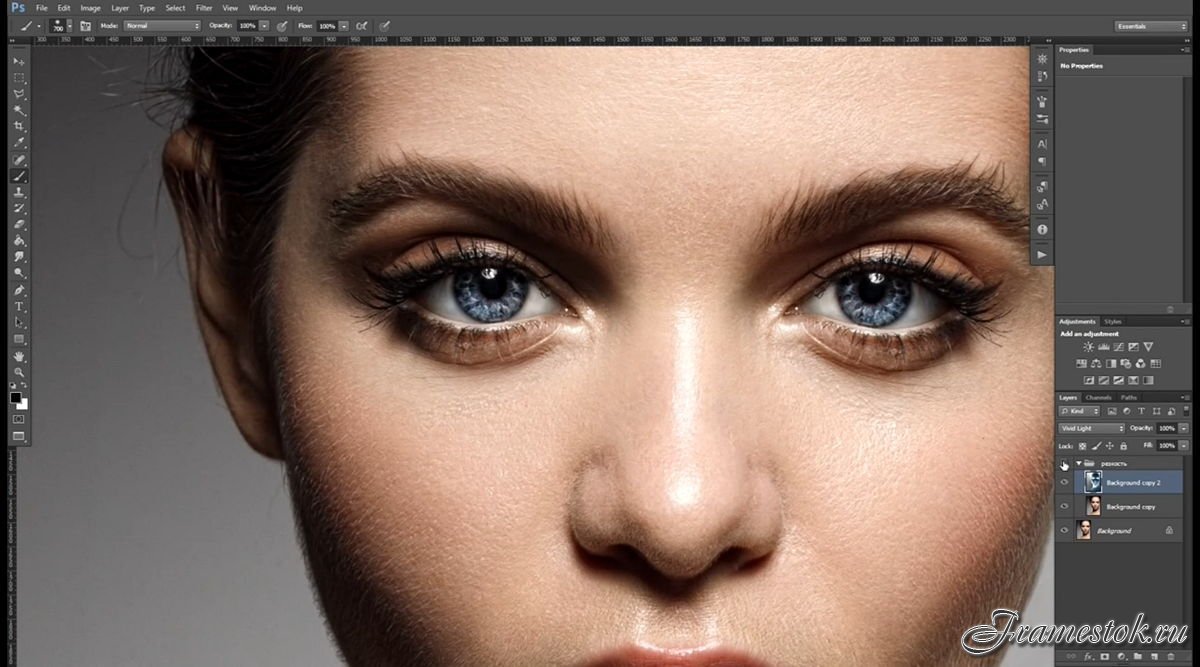 Если производится повышение резкости в два этапа, с установками, как я указал выше — значение Threshold необходимо выставить таким, что бы избежать оконтуривание внешнего края контура от первого повышения резкости.
Если производится повышение резкости в два этапа, с установками, как я указал выше — значение Threshold необходимо выставить таким, что бы избежать оконтуривание внешнего края контура от первого повышения резкости.
При моих значениях первого применения Unsharp Mask: Amount
равен 30%, при радиусе 3 пикселя значение Threshold должно быть не меньше 5.
Если воздействие фильтра минимально, но
шум, зерно, все то, что Вам не нужно, все
таки получают свою долю резкости —
нажимайте Cencel, ниже мы рассмотрим другие
способы поднятия резкости:
Осенний пейзаж. Но при повышении резкости Unsharp Mask плавающие листья превращаются в сияющие звезды, они имеют большую разницу в яркости с темной осенней водой и изображение получается «рваным». Для того, что бы равномерно поднять резкость создадим нерезкую маску с помощью фильтра High Pass для этого копируем фоновый слой и применяем к нему фильтр:
Значение
радиуса устанавливаем таким, что бы на
изображении проявились контуры, но было
бы как можно меньше цвета, так как в последующем работа будет идти только со светлотой — цвет никак не повлияет на результат, а вот искуственное подавление цвета (например инструментом Hue/Saturation) «карту» светлоты изображения искажает.![]() Инструментом
Levels поднимаем контраст маски,
контролируя нейтральный фон — это те участки,
где резкость поднимать не надо (128,128,128) :
Инструментом
Levels поднимаем контраст маски,
контролируя нейтральный фон — это те участки,
где резкость поднимать не надо (128,128,128) :
Размываем маску фильтром Gaussian Blur, радиус постепенно увеличиваем от нуля -пока шум или зерно не сольется с фоном (в данном примере это еще служит и для выравнивания маски — все края независимо от величины разницы яркости получат одинаковый ореол — т.е. резкость):
Меняем режим наложения этого слоя на Soft Light. (режим Overlay грубоват для столь деликатного дела). Резкость всего изображения равномерно увеличилась, т.к. при применении этого режима в местах, где верхний слой светлее, изображение осветляется, где темнее — затемняется, при значении 128 (полутон) ничего не происходит :
Этот
способ очень эффективно работает c большими, больше
150мб, файлами.
В следующем примере мы имеем ровную
поверхность и участок с деталями
резкость которых стоит поднять, но
большое увеличение сканирования (5000%) не
дает это сделать просто применением
фильтра Unsharp Mask — проявляется зерно
слайда, а резкость все равно не
достаточна:
Создаем маску «краев»: Для этого дублируем самый контрастный канал — в данном случае Red:
и применяем к нему фильтр Glowing Edges, подбирая параметры, так, что бы белые линии повторяли контуры предмета, которые мы хотели бы сделать резче:
Размываем маску фильтром Gaussian Blur с радиусом 1 пиксель и загружаем эту маску как выделение (Ctrl + щелчок на имени маски):
Повышаем резкость фильтром Unsharp Mask, так же, как написано вначале Статьи:
Не
забудьте удалить маску!
Вам
конечно, же попадались советы перевести
в Lab и повысить резкость только канала
яркости — L. Но, что бы это сделать совсем
не надо менять цветовую модель — сразу
после применения фильтра вызовите
команду Fade:
Но, что бы это сделать совсем
не надо менять цветовую модель — сразу
после применения фильтра вызовите
команду Fade:
Измените
режим наложения на Luminosyty (яркость) — все
Вы подняли резкость в канале L, не меняя
цветовую модель изображения. Эта же
команда поможет Вам поднять резкость с
разной интенсивностью светлой и темной
половиной ореола — установите режим
наложения Darken и измените значение
прозрачности, затем повторите
применение фильтра с теми же
установками (Ctrl + Alt + F) и установите в Fade режим
наложения Lighten с другим значением прозрачности.
И помните: Для
полиграфии резкость должна быть чуть выше, чем Вам бы хотелось!
Ну и ещё один приём поднятия резкости: он через размытие, алгоритм для записи экшена:
1.Дублируем фоновый слой (Ctrl+J)
2.Ещё раз дублируем (Сtrt+J)
3.Ещё раз дублируем (Сtrt+J)
4.Меняем режим наложения на Difference
5. Применяем фильтр Gaussian Blur (до появления границ, которые хочется сделать порезче, смотреть лучше при масштабе 50-60%).Для этого шага после окончания записи включаем вызов диалогового окна.
Применяем фильтр Gaussian Blur (до появления границ, которые хочется сделать порезче, смотреть лучше при масштабе 50-60%).Для этого шага после окончания записи включаем вызов диалогового окна.
6.Сливаем верхний слой с низлежащим (Сtrl+E)
7.Меняем режим наложения на Color Dodge
8.Дублируем этот слой, инвертируем его (Ctrl+I) и меняем режим наложения на Сolor Burn
9.Гасим отображение самого нижнего фонового слоя и сливаем видимые слои (Мerge Visible)
10.Включаем отображение фонового слоя и по «вкусу» регулируя прозрачность верхнего слоя выставляем требуемую резкость, по маске этого слоя можно выборочно ослабить повышение резкости,
а если продублировать его и изменить режимы наложения на Darken и Lighten, то появляется возможность раздельной регулировки для тёмной и светлой части полученного «ореола» за счёт которого и появляется иллюзия более резкого изображения.
Рассмотренные приемы повышения резкости реализованы в наборе экшенов, которые я предлагаю скачать в статье посвященной экшенам.
Раз уж зашла речь о экшенах, за то, что Вы дочитали статью до этого места — в подарок ещё один экшен повышения резкости: — Super Sharp Edges.rar.
Советы по увеличению резкости в Photoshop
Увеличение резкости и избавление от шума являются очень важными составляющими в обработке фотографии и применимы почти к любому изображению. А если на фотографии присутствуют перья, мех или другие микроскопические детали, тогда увеличение резкости просто необходимо. В этой статье мы расскажем об основных способах увеличения резкости посредством программы Photoshop.
Наше исходное изображение
Мы ознакомимся с несколькими методами увеличения резкости, но не стоит применять все ниже изложенные техники сразу к одному изображению — экспериментируйте и находите наиболее для себя подходящие.
Чтобы получить качественное, резкое изображение вам следует учитывать обе стороны одной медали. Сильное увеличение резкости посредством программ ведет к появлению шума, в то время как подавление шума делает фотографии более размытыми. Для достижения оптимального результата нужно найти некий баланс, чтобы фотографии были достаточно резкими, но в то же время не было излишнего шума, который, конечно, портит всю картину.
Для достижения оптимального результата нужно найти некий баланс, чтобы фотографии были достаточно резкими, но в то же время не было излишнего шума, который, конечно, портит всю картину.
Наше финальное изображение
Многие изображения, как например наша фотография птицы, содержат в себе изначально резкие и размытые области. Нам совсем не нужно увеличивать резкость в тех местах, где предусмотрено размытие, мягкость. Возьмем, к примеру, зеленый газон на нашей фотографии, он служит прекрасным фоном, и увеличивать его резкость вовсе не надо. Мы расскажем, как применять увеличение резкости только к тем областям, где это действительно требуется.
Советы
1. Откройте ваше изображение в Camera Raw
В программе Bridge дважды щелкните по исходному изображению, чтобы запустить Camera Raw. Для начала немного обработаем фотографию, добавим контраста, увеличим тени, резкость и насыщенность. Для этой фотографии мы подобрали следующие настройки вышеперечисленных параметров: Contrast +15, Shadows +16, Clarity +10 и Saturation +18.
2. Максимально увеличиваем резкость
В панели инструментов выбираем инструмент Zoom (Увеличительное стекло) и приближаем изображение на 100%. Удерживая пробел, перетащите курсором изображение так, чтобы видеть как голову птицы, так и фон. Перетащите ползунки Amount (Число) и Radius (Радиус) максимально вправо.
3. Теперь смягчим эффект
Теперь перетаскивайте ползунки Amount и Radius обратно до тех пор, пока изображение не будет выглядеть естественно. Значение Amount отвечает за резкость всего изображения, а при помощи значения Radius мы определяем, как резкость влияет на его границы. Подбирайте оптимальные значения и не забывайте включать и отключать превью, чтобы сравнивать получаемое изображение с исходником. Для нашей фотографии значения 67 для Amount и 1.4 для Radius являются самыми оптимальными.
4. Применяем маску
Слайдер Masking позволяет нам применить увеличение резкости только к тем областям, где есть какие-либо детали. Удерживая клавишу Alt, перемещайте ползунок. Изображение будет отображаться черно-белой картинкой. Чем правее вы перетаскиваете ползунок, тем больше областей становится черными, это означает, что к этим областям увеличение резкости применяться не будет. Для данного изображения мы выбрали значение 40, чтобы оставить нетронутым размытый изначально фон.
Изображение будет отображаться черно-белой картинкой. Чем правее вы перетаскиваете ползунок, тем больше областей становится черными, это означает, что к этим областям увеличение резкости применяться не будет. Для данного изображения мы выбрали значение 40, чтобы оставить нетронутым размытый изначально фон.
5. Преобразуем изображение в Смарт-объект
Открываем нашу фотографию в программе Photoshop, для этого кликаем по кнопке Open Image. Переходим к панели со слоями, кликаем правой кнопкой мыши по фоновому слою (Background layer) и выбираем Преобразовать в Смарт-объект (Convert to Smart Object). Это даст нам возможность оставить нетронутым слой, который подвергается редактированию, а все накладываемы фильтры будут добавляться к нему как пункты. В случае необходимости настройки этих фильтров можно будет в дальнейшем изменять.
6. Используем Умную резкость
В CC’s версии программы Photoshop в разделе Умной резкости (в английской версии Smart Sharpen) есть слайдер, отвечающий за уменьшение шума (Reduce noise). Вкупе с настройками Amount и Radius Умная резкость являет собой прекрасный инструмент для регулировки резкости и шума. Начните с изменения значений для Amount и Radius (Amount – 102%, Radius – 1.4px).
Вкупе с настройками Amount и Radius Умная резкость являет собой прекрасный инструмент для регулировки резкости и шума. Начните с изменения значений для Amount и Radius (Amount – 102%, Radius – 1.4px).
7. Уменьшаем шум
Перетащите ползунок, отвечающий за уменьшение шума, вправо до значения 30, чтобы убрать шум, образовавшийся в области заднего плана нашей фотографии. Если шум все еще заметен, измените положение слайдера Shadows, выставьте значение равное приблизительно 65%.
8. Воспользуемся Маской слоя
Увеличьте изображение, чтобы посмотреть результат работы Умной резкости. В области глаза эффект слишком сильный, заметен шум. Чтобы от него избавиться, вооружаемся инструментом Кисть ( Brush Tool), выделяем маску Smart Filters в панели слоев, меняем цвет кисти на черный (для изменения цвета кисти можно пользоваться клавишами D и X). А теперь на слое с фильтром прорисовываем черной кистью ту область, где хотим избавиться от шума, в нашем случае это глаз птицы.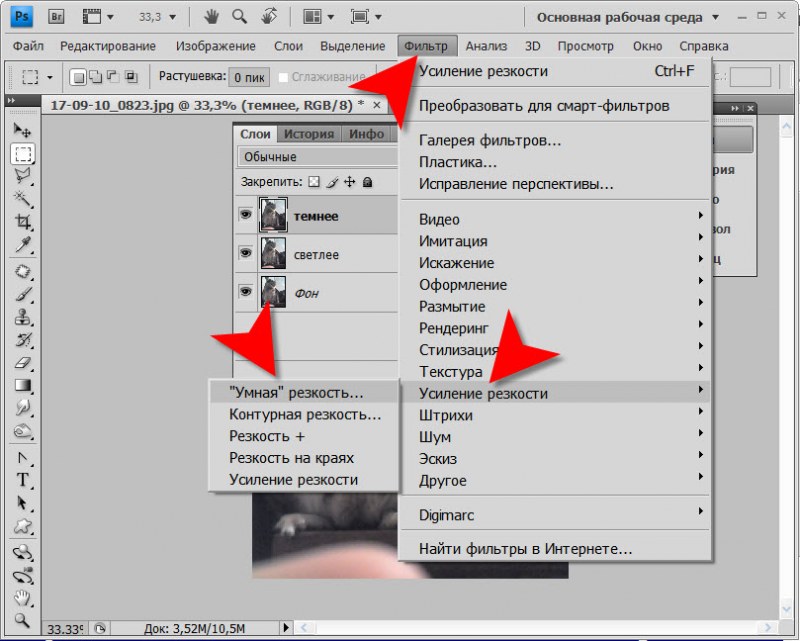
9. Пользуемся фильтрами в Camera Raw
Задний план по-прежнему выглядит слишком шумным. Попробуем его уменьшить еще. Комбинацией клавиш Ctrl/Cmd+J копируем слой и переходим в Filter, выбираем Camera Raw Filter. В открывшемся окне Camera Raw увеличиваем фотографию и в подразделе Noise Reduction (Подавление шума) смещаем ползунок Luminance (Свечение) примерно до 46 пока зернистость не исчезнет со светлых областей изображения.
На нижней строке панели слоев кликните по иконке Add Layer Mask (Добавить слой маску). В панели инструментов выберете Кисть и установите черный цвет в качестве основного. Кликните по маске и закрасьте области, где необходимо оставить высокую резкость.
10. Инструмент Sharpen tool
В панели слоев кликаем по иконке Create New Layer (Создать новый слой) и переименовываем новый слой в Sharpen tool. Затем в панели инструментов выбираем инструмент Sharpen Tool (Резкость). В верхней строке параметров инструмента ставим галочки напротив Sample All Layers and Protect Detail. Выставляем значение Strenght (Интенсивность) около 10%. Теперь увеличиваем изображение и с помощью этого инструмента прорисовываем все детали, резкость которых необходимо увеличить.
Выставляем значение Strenght (Интенсивность) около 10%. Теперь увеличиваем изображение и с помощью этого инструмента прорисовываем все детали, резкость которых необходимо увеличить.
11. Корректируем цвета
Теперь мы немного улучшим цветовую насыщенность, используя Color lab. Но для начала совместим все получившиеся слои, для этого используйте комбинацию клавиш Ctrl/Cmd+Shift+Alt+E. Переименуем слой в Color boost, переведем его в Смарт-объект. А теперь дважды кликнем по слою, чтобы открыть его в новом документе.
12. Повышаем насыщенность
Открываем вкладку Image (Изображение) – Mode (Режим) и выбираем Color LAB. Создаем новый корректирующий слой Levels (Уровни). В настройках корректирующего слоя в выпадающем меню выбираем A. Чтобы повысить насыщенность нам необходимо белый и черный слайдеры привести к примерно равным значениям. Начнем с того, что выставим значение 25 в левом нижнем окне, отвечающем за тени.
13. Выставляем значения для Levels
Теперь, когда мы переместили левый ползунок до 25, нам необходимо установить эквивалентное значение и для правого ползунка (255 – 25 = 230). В правое нижнее окошко вводим значение 230. Обратите внимание на красные и оранжевые фрагменты фотографии, они стали гораздо насыщеннее.
В правое нижнее окошко вводим значение 230. Обратите внимание на красные и оранжевые фрагменты фотографии, они стали гораздо насыщеннее.
14. Канал B
Снова открываем выпадающее меню каналов и меняем A на B. В этом канале нам также необходимо привести ползунки к примерно одинаковым значениям. Но не стоит забывать, что канал B отвечает за зеленые тона, а нам незачем делать фон слишком насыщенным. По этой причине вводим следующие значения в окна: 15 и 240.
15. Оцениваем цвета фотографии
Чтобы оценить внесенные изменения отключим видимость слоя, нажав на иконку глаза рядом со слоем Levels. Если фотография получилась перенасыщенной, уменьшите прозрачность слоя (Opacity) до 80%.
Теперь цвета выглядят гораздо лучше, но некоторые желтые фрагменты приобрели красный оттенок в результате наших манипуляций. Чтобы от него избавиться создаем Слой маску (Layer mask) и черной кистью закрашиваем участки, где нам необходимо уменьшить эффект.
17. Добавим виньетку
И наконец, чтобы немного смягчить фон, добавим виньетку.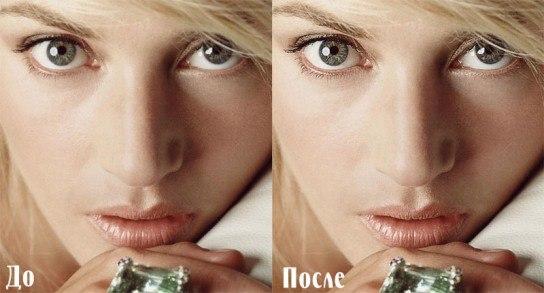 С помощью комбинации клавиш Ctrl/Cmd+Shift+Alt+E объединяем слои, переводим слой в Смарт-объект и во вкладыше Фильтры выбираем Camera Raw. Здесь мы воспользуемся Радиальным фильтром (Radial Filter). Выбираем его и помещаем круг фильтра над птицей, экспозицию выставляем -0.40, теперь жмем ОК и сохраняем изображение.
С помощью комбинации клавиш Ctrl/Cmd+Shift+Alt+E объединяем слои, переводим слой в Смарт-объект и во вкладыше Фильтры выбираем Camera Raw. Здесь мы воспользуемся Радиальным фильтром (Radial Filter). Выбираем его и помещаем круг фильтра над птицей, экспозицию выставляем -0.40, теперь жмем ОК и сохраняем изображение.
Автор: samanthacliffe
Как в фотошопе добавить резкости
Как увеличить резкость в Фотошопе
Каждый человек во время фотосъемки когда-нибудь сталкивается с эффектом размытости. Это случается при рывке руки, съемке в процессе движения, долгой экспозиции. С помощью фотошопа можно устранить и этот дефект.
Идеальный кадр пытаются поймать не только новички. Даже опытные специалисты своего дела с наличием специализированной техники стараются над фокусировкой, следят за экспозицией и светочувствительностью.
Перед выходом фото в печать кадры проходят обработку в редакторе с целью устранения имеющихся визуальных дефектов.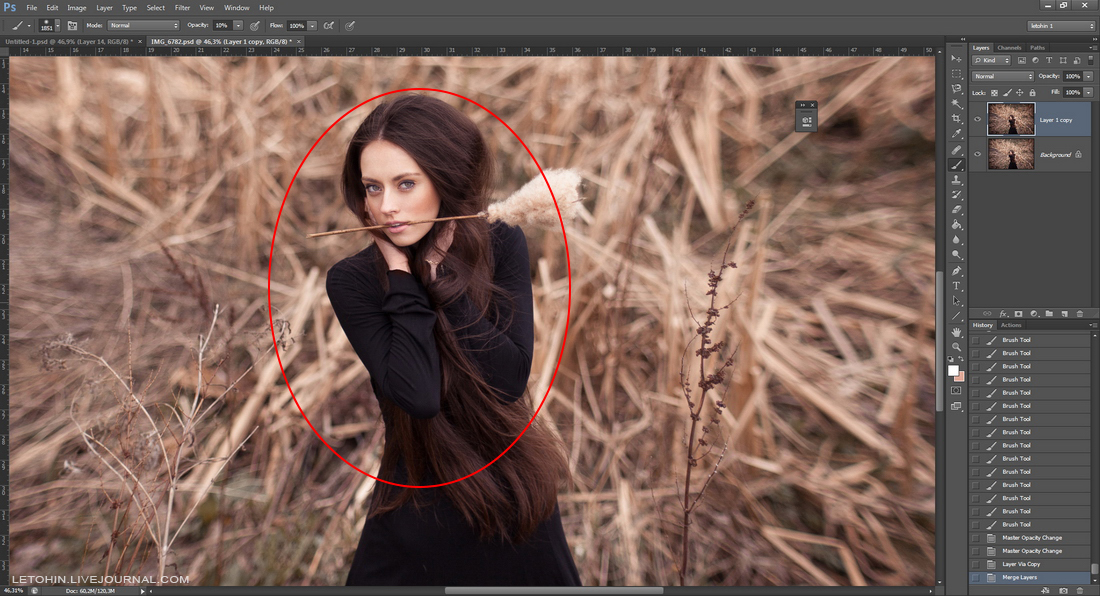
Сегодня обсудим, как убрать размытость на фото в Фотошопе и придать снимку резкость.
К обработке относится:
• коррекция цвета;
• настройка яркости;
• усиление резкости в Фотошопе;
• регулировка размера фото.
Рецепт в решении проблемы прост: пропорции и размер изображения лучше не менять, а вот над резкостью стоит поработать.
Контурная резкость — быстрый способ увеличить резкость
В случае равномерной размытости, не сильно заметной, используют инструмент «Контурная резкость». Он предназначен для корректировки резкости и находится во вкладке «Фильтры» далее «Усиление резкости» и там ищите нужную опцию.
Выбрав нужную опцию, вы увидите три ползунка: Эффект, Радиус и Изогелия. Значение, наиболее подходящее в вашем случае нужно выбирать подбором вручную. Для каждого изображения с разной цветовой характеристикой эти параметры разные и автоматически это не сделаешь.
Эффект отвечает за силу фильтрации. Подвигав ползунок, можно заметить, что большие значения увеличивают зернистость, шумы, а минимальный сдвиг почти не заметен.
Радиус отвечает за резкость центральной точки. При уменьшении радиуса резкость тоже уменьшается, но естественность точнее.
Сила фильтрации и радиус необходимо выставить в первую очередь. Настраивайте значения максимально, но учитывайте шумы. Они должны быть слабыми.
Изогелия отражает разбивку по уровням цвета для участков с разной контрастностью.
С увеличением уровней качество фото будет улучшаться. Благодаря такой опции устраняются имеющиеся шумы, зернистость. Поэтому его рекомендуется выполнять в последнюю очередь.
Опция Цветовой контраст
В Фотошопе существует опция «Цветовой контраст», отвечающая за тонкую настройку резкости.
Не стоит забывать о слоях. С их помощью убираются не только дефекты фотографии. Они позволяют аккуратно производить улучшение качества объекта. Последовательность действий следующая:
1. Откройте изображение и скопируйте его на новый слой (меню «Слои – Создать дубликат слоя», ничего не изменяйте в настройках).
2. Проверьте на панельке, действительно ли вы работаете в созданном слое. Выберите строчку, где указано название созданного слоя и должен быть скопированный объект.
3. Произведите последовательность действий «Фильтр – Другое – Цветовой контраст», которая обеспечит появление карты контрастов.
4. В открывшейся области поставьте цифру радиуса участка, над которым работаете. Обычно нужное значение находится в пределах менее 10 пикселей.
5. Фото может содержать царапины, шумы, вследствие поврежденной оптической части аппарата. Для этого выберете в Фильтрах «Шум – Пылm и царапины».
6. На следующем этапе обесцветьте созданный слой. Если этого не сделать, то возможно появление цветовых шумов в процессе коррекции. Выберите «Изображение – Коррекция – Обесцветить».
7. По завершению работы над слоем выберите в контекстном меню «Режим смешивания» режим «Перекрытие».
Результат:
Путей достижения результата много. Пробуйте, запоминайте методы, с помощью которых Ваше фото будет выглядеть на отлично.
Мы рады, что смогли помочь Вам в решении проблемы.Опишите, что у вас не получилось. Наши специалисты постараются ответить максимально быстро.
Помогла ли вам эта статья?
ДА НЕТКак повысить резкость фотографии
Как работает резкость
Повышение резкости работает путем увеличения контраста по краям изображения.
Увеличить до 100%
Дважды щелкните инструмент «Масштаб» на панели «Инструменты», чтобы увеличить масштаб до 100%, чтобы можно было точно оценить резкость.
Преобразование для смарт-фильтров
Выделив слой фотографии на панели «Слои», перейдите в меню «Фильтр» и выберите «Преобразовать для смарт-фильтров», чтобы можно было повысить резкость без постоянного изменения фотографии.
Примените фильтр Unsharp Mask
- В меню «Фильтр» выберите «Резкость»> «Маска нерезкости».
- В диалоговом окне «Маска нерезкости»:
- Перетащите ползунок «Количество», чтобы установить силу эффекта повышения резкости.
- Перетащите ползунок Радиус, чтобы установить ширину эффекта повышения резкости по краям изображения.
- Перетащите ползунок «Порог» вправо, чтобы минимизировать резкость элементов изображения, которые вы не хотите подчеркивать, например зернистость неба.
Сохраните свою работу
Сохраните изображение в формате PSD или TIFF, чтобы сохранить слои.
Хотите поменять резкость?
Если вы хотите изменить резкость в любое время, дважды щелкните «Маска нерезкости» на панели «Слои», чтобы снова открыть диалоговое окно «Маска нерезкости».
Совет: Почти каждая фотография получит преимущество от повышения резкости, но будьте осторожны, чтобы не чрезмерно резкость.
.Как повысить резкость изображения в Photoshop (шаг за шагом!)
Когда-нибудь было изображение, которое не выглядело бы резким на 100%? Не волнуйся. Бывает, и это нормально. К счастью, вы можете узнать, как повысить резкость изображения при постобработке.
Повышение резкости изображения — одна из основных вещей, которую нужно изучить, когда вы хотите начать редактирование фотографий.
Давайте посмотрим, как повысить резкость изображения в Photoshop.
Что нужно знать, прежде чем повышать резкость фотографии
Есть несколько вещей, которые вы должны знать об увеличении резкости изображения в Photoshop.
Ознакомьтесь с пределами заточки
Есть ограничения на степень увеличения резкости, которую вы можете применить. Каждое цифровое изображение требует некоторого повышения резкости, но слишком большое увеличение резкости сделает ваши изображения неестественными. Также важно помнить, что вы не можете отредактировать размытую фотографию, чтобы она казалась в фокусе.
Остерегайтесь ореолов и шума
Если применить слишком сильный эффект повышения резкости, по краям появятся ореолы. В какой-то момент становится заметно, что вы сделали изображение слишком резким, и оно выглядит некрасиво.
Повышение резкости сделает шум более заметным, как на изображении выше. По этой причине вы должны применить фильтр, например, шумоподавление, прежде чем повышать резкость изображения.
Используйте отдельные слои для разных сред
Лучший способ повысить резкость изображений в Photoshop — использовать отдельные слои.
В зависимости от конечного материала вам потребуется разная степень резкости. Сделайте отдельные слои для печати, трафарета и т. Д.
Как повысить резкость изображения в Photoshop
Я покажу вам, как повысить резкость изображений с помощью Unsharp Mask и Smart Sharpen .Это лучшие фильтры повышения резкости в Photoshop. Оба дают больше контроля, чем остальные фильтры.
Маска нерезкости используется чаще всего, потому что, в отличие от остальных фильтров, она не увеличивает шум.
Вы можете подумать, что Unsharp Mask — странное название для фильтра повышения резкости. Название происходит от техники фотолаборатории. Из-за своего происхождения маска нерезкости считается наиболее традиционным методом повышения резкости.
«Нерезкость» в названии происходит от того факта, что в этой технике используется негативное размытое изображение, которое создает маску для исходной фотографии.Эта маска вычитается из оригинала, чтобы определить наличие краев. После всего этого с помощью этой маски выборочно увеличивается контраст по этим краям. Конечный результат — более резкое изображение.
Давайте посмотрим, как повысить резкость изображения в Photoshop. В качестве первого примера я буду использовать эту фотографию, сделанную в Индии.
© Joris HermansШаг 1. Откройте фотографию и продублируйте фон
Откройте фотографию, которую хотите сделать резче. Щелкните правой кнопкой мыши фоновый слой и выберите «Дублировать слой…».
Появится новое окно. После того, как вы нажмете ОК, новый слой появится поверх фонового слоя.
.Уроки Photoshop: Контроль резкости
§ 1. Откройте файл focusing.jpg из папки с образцами и установите уровень увеличения на 100%. Как видите, птица сильно размыта.
§ 2. Разумеется, никакая программа не может сфокусировать это. Однако некоторые инструменты могут имитировать заточку. В меню программы выберите «Фильтр> Резкость> Резкость». Команда применена. Внимательно изучите изображение и оцените эффект. Что ж, возможно, этот метод подойдет для лучшего изображения…
§ 3. Плохо в тестируемой команде то, что она полностью автоматическая. Чтобы управлять настройками резкости, потяните вниз «Фильтр> Резкость> Маска нерезкости». В диалоговом окне «Нерезкая маска» усилите эффект резкости, перемещая ползунки «Величина» и «Радиус». Затем немного увеличьте порог, чтобы уменьшить шум, вызванный повышением резкости.
§ 4. Как бы странно это ни звучало, но уменьшение резкости — еще более частая операция в нашем курсе. В меню программы выберите «Фильтр> Размытие> Размытие по Гауссу».Затем в диалоговом окне «Размытие по Гауссу» установите значение Радиуса, чтобы настроить эффект смягчения.
§ 5. Очень часто приходится увеличивать резкость в определенной области, не затрагивая остальную часть изображения. Для этого активируйте инструмент Sharpen Tool. На панели параметров отрегулируйте размер наконечника, силу инструмента и другие параметры. Затем нарисуйте область изображения, которую хотите повысить резкость.
§ 6. Точно так же, чтобы смягчить определенную область, выберите на панели инструментов инструмент «Размытие», установите его параметры и закрасьте область, которую вы хотите размыть.
Наконечник. Все упомянутые инструменты также доступны в Photoshop Elements, что намного дешевле, чем полный Photoshop.
.Как добавлять фигуры в Photoshop
Что вы узнали: Создание формы
- На панели инструментов нажмите и удерживайте инструмент «Прямоугольник» (или любой другой инструмент «Форма», отображаемый на панели «Инструменты» в данный момент), чтобы просмотреть все инструменты фигур. Выберите инструмент для фигуры, которую хотите нарисовать.
- На панели параметров выберите цвет заливки и другие параметры для вашей формы. Позже их можно будет изменить.
- Удерживайте клавишу Shift, чтобы не искажать форму при перетаскивании изображения для создания редактируемой формы.Это автоматически создает новый слой-фигуру на панели «Слои».
- Используйте инструмент «Перемещение», чтобы переместить фигуру в нужное положение на изображении.
- Масштабируйте, трансформируйте или вращайте форму без ущерба для качества изображения, выбрав Правка> Свободное преобразование или нажав Control + T (Windows) или Command + T (macOS).
- Чтобы изменить цвет формы, перейдите на панель «Слои», найдите слой-фигуру, который вы хотите изменить, и дважды щелкните миниатюру на этом слое, чтобы открыть палитру цветов .Щелкая цвета в палитре цветов, вы увидите предварительный просмотр выбранного цвета на форме в реальном времени. Когда вы найдете нужный цвет, нажмите «ОК», чтобы применить новый цвет к форме.
Повышение резкости в Photoshop
Снимки с недостаточно хорошим уровнем резкости получаются по самым разным причинам (чтобы научиться делать резкие снимки читайте эту статью: возможно, дело в недостаточной резкости объектива, либо в слишком короткой, либо слишком длинной выдержке снимка, также причина может крыться в сбоях фототехники. К счастью, способов исправления этого недостатка также существует несколько. Эта статья посвящена именно данной теме, ниже мы рассмотрим самые эффективные способы повышения резкости в Photoshop.
Для начала обратимся к средствам, которые предлагает пользователям программа Photoshop для исправления резкости. В первую очередь это всевозможные фильтры Резкости (Sharpen), найти которые можно в меню Фильтры (Filter). Расскажем подробнее о каждом из них.
1 Первой в меню мы видим Резкость (Sharpen), этот фильтра не имеет дополнительных параметров и настроек, немного добавляет снимку резкости.
2 Следующей в меню находится Резкость на краях (Sharpen Edges), также не содержит дополнительных параметров, придает фотографии, соответственно, резкость по краям.
3 Идем дальше и видим Резкость больше ( Sharpen more), данный фильтр добавит снимку значительную резкость, но дополнительных параметров также не имеет.
4 Умная резкость (Smart sharpen), в отличии от собратьев, имеет окно с параметрами, кроме того, вы обнаружите несколько вкладок с расширенными или простыми настройками. На вкладке Basic (Простая) и Advanced (Расширенная), содержатся идентичные параметры настроек: Радиус и Значение, с помощью регулирования этих ползунков, можно настроить величину резкости. Ниже видим пункт Удалить, с его помощью можно выбрать один из способов удаления размытия: Размытие по Гауссу (Gaussian Blur), Размытие в движении (Motion Blur), Глубина резкости (Lens Blur), здесь дополнительно настраивается угол размытия. Для более точной резкости нужно поставить галочку напротив пункта Более точно (More Accurate). На расширенной вкладке можно увидеть еще две дополнительных вкладки, на которых настраиваются Тени (Shadows) и Свет (Highlight). Здесь устанавливаются Значения размытия (Fade Amount). Увеличение значения ползунка увеличивает силу размытия на свету или в тенях.
Ползунок Тональная ширина (Tonal Width) усиливает или ослабевает действие вышеописанного параметра. Ползунок Радиус (Radius) регулирует радиус размытия.
Нерезкая маска (Unsharp Mask) обнаруживает края и границы предметов, изображенных на снимке, и делает темные пиксели вдоль границ этих деталей еще более темными, а светлые – осветляет. Имеется здесь и окно настроек, где Radius определяет ширину и границы воздействия, Amount задает силу и интенсивность воздействия инструмента, Treshold обычно принимают за ноль, этот инструмент идентифицирует разность пикселей.
Этот набор фильтров является стандартным, представленным в программе Photoshop. Для более качественного повышения резкости изображений обратимся к более сложным способам и методам. Использование фильтра High Pass. Допустим, мы имеем изначально не очень резкое фото, это поможет наиболее ярко продемонстрировать эффективность данного метода.
Нажатием сочетания клавиш Ctrl+J дважды скопируем исходный слой, в итоге мы должны получить три слоя. К самому верхнему из слоев необходимо применить Другие/Цветовой контраст (Other/High Pass). Для данного параметра задаем Radius, равный 2,0 пикселей.
Для этого же слоя изменяем режим наложения на Перекрытие (Overlay).
В результате видим повышение резкости, причем даже в некоторых нежелательных местах. С помощью инструмента ластик затираем резкость в этих местах. Далее, нажатием сочетания клавиш Ctrl+E склеим верхний и средний слои, тем самым сравнивая результат.
Во втором варианте будем использовать тот же фильтр High Pass. Проделываем всю ту же комбинацию манипуляций, пока не дойдем до момента изменения наложения. Здесь задаем не режим Перекрытие (Overlay), а Мягкий свет (Soft light).Прозрачность необходимо немного снизить, двигайте ползунок, пока не получите удовлетворительного результата. А к среднему слою необходимо применить фильтр Умная резкость (Smart Sharpen).
Результат этого варианта повышения резкости в Photoshop получается несколько отличным от первого варианта, какой использовать – определяете только вы.
Как повысить резкость фотографии в фотошопе
Для большинства, если не для всех, цифровых изображений требуется увеличение резкости, даже если снимок сделан с помощью зеркальной цифровой камеры с мега разрешением и высокоточной настройкой резкости. На большинстве камер или сканеров существуют настройки для увеличения резкости, однако еще большего качества можно достичь с помощью программ для редактирования изображений.
Увеличение резкости в Adobe Photoshop CS2 позволяет задать уровень увеличения резкости, а также области изображения, к которым оно применяется. Что касается изображения на экране монитора, то здесь « что вы видите, то и получаете «. Однако если изображение предназначено для печати, то картинка на экране — это всего лишь предварительный просмотр изображения.
Фактически уровень резкости, необходимый для оптимального качества изображения, как правило, немного больше, чем тот, что необходим для комфортного просмотра изображения на экране. Особенно при использовании ЖК-мониторов ( плоских панелей ):
Лучшие методы увеличения резкости характеризуются возможностью установки приоритетных областей для их применения; в данном случае, нужно увеличить резкость области глаз на портрете, но не трогать текстуру кожи.
Основная концепция увеличения резкости заключается в том, чтобы отправить на миссию « найти и обработать » фильтр « Маска нерезкости » или « Умная резкость ». Алгоритмы этих фильтров запрограммированы сделать светлые пиксели на одной стороне любого обнаруженного перехода светлее, а темные пиксели на другой стороне — темнее.
Вы можете представить себе это, как локализованный контроль контрастности. Если переусердствовать с этими техниками, то ваши изображения будут выглядеть радиоактивными ( светиться ), если применить их не достаточно, тогда людям потребуются очки, чтобы рассмотреть детали.
Лучшими методами увеличения резкости являются те, которые определяют приоритетные области для увеличения резкости и оставляют без изменений гладкие участки изображения, например, увеличивают резкость в районе глаз, но не трогают текстуру кожи. Эти передовые методы являются базовыми при увеличении резкости изображений, которые были отсканированы с пленки или имеют чрезмерный уровень шума, и ни один из них нуждается в применении « Маски нерезкости ». Так что давайте начнем.
Примечание: Если ваши устройства имеют собственные инструменты повышения резкости, важно отключить их или установить их либо на минимум, либо на очень малое значение ( при использовании Raw камеры установите уровень чёткости на 0 ). Особенности повышения резкости в большинстве фотоаппаратов часто являются очень примитивными по сравнению с описанными ниже методиками.
Также не рекомендуется обрабатывать фотографии, которые были сохранены в формате JPEG , использующем высокую степень сжатия и низкие настройки качества. Процесс увеличения резкости, описанный ниже, должен осуществляться на самом последнем этапе редактирования, то есть перед этим должна выполняться регулировка цвета и тонов изображения. Если уровень резкости окажется слишком высоким, вы можете немного уменьшить его позже.
Первый способ: Цветовой контраст
Шаг 1
Продублируйте фоновый слой и установите режим наложения « Перекрытие ». Выберите « Перекрытие » из меню режимов смешивания в палитре слоев.
Шаг 2
Выберите Фильтр — Другое — Цветовой контраст . Увеличьте значения « Радиуса » в пикселях, пока не достигнете необходимого уровня резкости. Радиуса в 1,0 пикселя, для печати на глянцевой бумаге и 3,0 пикселей для печати на матовой бумаге будет достаточно:
Выберите в меню режимов смешивания «Перекрытие» и перейдите в Фильтр — Другое — Цветовой контраст :
В диалоговом окне « Цветовой контраст » увеличивайте значение радиуса в пикселях, пока не достигнете необходимого уровня резкости.
Примечание: Позже для регулировки уровня резкости вы можете скорректировать прозрачность слоя « Цветового контраста » или установить для него режим смешивания « Мягкий свет » или « Жесткий свет », чтобы увеличить или уменьшить уровень резкости.
Шаг 3
Нажмите на образец цвета переднего плана в палитре инструментов, чтобы открыть палитру цветов. В поле « Оттенок/Насыщенность » введите 0 и 50% — в поле « Яркость », чтобы выбрать полутона серого цвета. Нажмите « OK ».
Закрасьте слой « Цветового контраста », чтобы удалить области, где не требуется увеличение резкости, например, тона кожи, небо и т.д. Этот метод особенно полезен для уменьшения шума или зернистости пленки:
Нажмите на образец цвета переднего плана в палитре инструментов, чтобы открыть палитру цветов:
В поле « Оттенок/Насыщенность » введите 0 и 50% — в поле « Яркость »:
Это фрагмент портрета, снятого при помощи Nikon D1x . Резкость RAW -изображения была увеличена на 15%. На первом кадре отсутствует увеличение резкости. На втором кадре применен слой « Цветового контраста » ( радиус 3 пикселя ) с режимом смешивания « Мягкий свет ». На третьем кадре режим наложения слоя изменен на « Перекрытие ».
На четвертом кадре произведено увеличение резкости с помощью локализованной « Маски нерезкости » ( 100% ) при режиме смешивания « Яркость ». Для корректировки уровня резкости можно использовать параметр непрозрачности.
Шаг 4
Помните, что настройки, которые вы используете сейчас при просмотре, будут использованы непосредственно на печати. Для завершения процесса нужно распечатать изображение, а затем решить, нуждается ли оно в дополнительном увеличении резкости или текущий уровень резкости уже является чрезмерным.
Если данная резкость является чрезмерной, вы можете уменьшить непрозрачность слоя « Цветового контраста ». В качестве альтернативы можно попробовать переключить режим смешивания слоя « Цветового контраста » на « Мягкий свет », чтобы уменьшить резкость, или « Жесткий свет », чтобы увеличить.
Насыщенность и резкость
Большинство методов увеличения контрастности изображения влекут за собой эффект домино, который « выливается » в увеличение насыщенности цветов. Как применение фильтра « Цветовой контраст », так и фильтра « Маска нерезкости », часто вызывают такую проблему, как увеличение насыщенности цвета.
В целом вы можете не обратить на это внимания при редактировании изображений. Но если вы заметили это после применения « Цветового контраста », я рекомендую использовать следующий метод, чтобы ограничить последствия.
Обращайте внимание на появление цветной окантовки после применения « Цветового контраста ».
Второй способ: Маска нерезкости / Умная резкость
Второй метод заключается в расширении первого и предназначен для решения проблемы увеличения насыщенности цветов, вызывающей эффект цветной окантовки. Если использовать для увеличения резкости объединенный слой и переключить для него режим смешивания на « Яркость », эффект излишней насыщенности цветов нивелируется.
Данный вариант иллюстрирует, как можно объединить в один метод преимущества локализованного увеличения резкости и увеличения яркости резкости.
Шаг 1
Измените режим наложения слоя « Цветового контраста » обратно на « Нормальный ». Затем примените для слоя « Цветового контраста » коррекцию « Порога »: Изображение — Коррекция — Порог :
Выберите в меню режимов наложения палитры слоев – « Нормальный »:
Перейдите в Изображение — Коррекция — Порог , чтобы применить коррекцию « Порога ».
Шаг 2
Перетащите ползунок слайдера, расположенного непосредственно под гистограммой, чтобы изолировать края, которые требуют увеличения резкости. Это делается для того, чтобы вывести все области, для которых вы не хотите производить увеличение резкости, белым цветом. Нажмите « ОК ».
Закрасьте все области, которые не показаны белым с помощью коррекции « Порога », чтобы увеличить для них резкость. Например, на приведенной ниже фотографии были закрашены пиксели, оставшиеся в районе рта, носа и глаз, в отличие от других областей, которые закрашены белым. Он установлен в качестве цвета переднего плана:
Перетащите ползунок слайдера гистограммы, чтобы изолировать края, которые требуют увеличения резкости:
Пиксели в районе рта, носа и глаз окрашены отлично от других областей, которые закрашены белым ( установлен в качестве цвета переднего плана ).
Шаг 3
Перейдите к палитре « Каналы » и выполните Ctrl+клик (Windows ), Command+клик ( Mac OS ) на миниатюре RGB , либо нажмите на иконку « Загрузить канал как выделенную область » в палитре каналов, чтобы загрузить детали переходов цвета, как выделенную область. Вернитесь к палитре слоев и перетащите фоновый слой на иконку нового слоя, чтобы создать его дубликат.
Перетащите дубликат фонового слоя поверх остальных слоев:
Перетащите фоновый слой на иконку нового слоя, чтобы создать его дубликат:
Перетащите дубликат фонового слоя поверх остальных слоев.
Шаг 4
Отключите видимость слоя « Цветового контраста ». Удерживая нажатой клавишу Alt или Option , нажмите на иконку « Добавить маску слоя » в палитре слоев. Убедитесь, что маска слоя активна, а затем перейдите в Фильтр — Размытие — Размытие по Гауссу . Примените для маски радиус 1,5 пикселя и синий цвет:
Отключите видимость слоя « Цветового контраста » и добавьте маску слоя:
Примените для маски радиус 1,5 пикселя и синий цвет.
Шаг 5
Теперь нажмите на иконку дубликата фонового слоя. Убедитесь, что изображение увеличено до 100% оригинального размера для малых фотографий или 50% для фото в разрешении для печати ( 200ppi — 300ppi ). Перейдите в Фильтр> Резкость> Умная резкость или Маска нерезкости . Установите через слайдер « Количество » значение порядка 80-150%.
Этот параметр определяет, насколько темные или светлые пиксели на переходе цветов будут выводиться. Если изображение предназначено для печати на бумаге, задайте для « Количества » значение чуть больше, чем оно установлено.
Примечание : Ознакомьтесь с информацией по базовым настройкам фильтра « Маска нерезкости » « Захват » и « Повышение ». Абсолютно точные значения « Порога » и « Радиуса » не являются критичными для этой техники пост-обработки:
Отрегулируйте значения в диалоговом окне « Маска нерезкости ».
Шаг 6
Измените режим смешивания слоя увеличения резкости ( верхний слой ) на « Яркость ». Режим « Яркость » ограничит применение изменения контрастности только яркими областями. А также предотвратит все изменения насыщенности цветов, вызванные использованием « Маски нерезкости ».
Подобные изменения насыщенности часто бывают довольно тонкими, поэтому данный метод рекомендуется применять только при появлении цветной окантовки:
Если вы заметили появления цветной окантовки, измените режим смешивания слоя увеличения резкости на « Яркость ».
На рисунке ниже в большом масштабе показано воздействие изменения режима смешивания на « Яркость ». Эти две техники действительно позволяют значительно увеличить резкость, создавая на самом деле качественные фотографии:
До и после изменения режима смешивания на « Яркость ».
Данная публикация представляет собой перевод статьи « How To Sharpen An Image In Photoshop — Advanced Photoshop Sharpening Techniques » , подготовленной дружной командой проекта Интернет-технологии.ру
Каждый человек во время фотосъемки когда-нибудь сталкивается с эффектом размытости. Это случается при рывке руки, съемке в процессе движения, долгой экспозиции. С помощью фотошопа можно устранить и этот дефект.
Идеальный кадр пытаются поймать не только новички. Даже опытные специалисты своего дела с наличием специализированной техники стараются над фокусировкой, следят за экспозицией и светочувствительностью.
Перед выходом фото в печать кадры проходят обработку в редакторе с целью устранения имеющихся визуальных дефектов.
Сегодня обсудим, как убрать размытость на фото в Фотошопе и придать снимку резкость.
К обработке относится:
• коррекция цвета;
• настройка яркости;
• усиление резкости в Фотошопе;
• регулировка размера фото.
Рецепт в решении проблемы прост: пропорции и размер изображения лучше не менять, а вот над резкостью стоит поработать.
Контурная резкость — быстрый способ увеличить резкость
В случае равномерной размытости, не сильно заметной, используют инструмент «Контурная резкость». Он предназначен для корректировки резкости и находится во вкладке «Фильтры» далее «Усиление резкости» и там ищите нужную опцию.
Выбрав нужную опцию, вы увидите три ползунка: Эффект, Радиус и Изогелия. Значение, наиболее подходящее в вашем случае нужно выбирать подбором вручную. Для каждого изображения с разной цветовой характеристикой эти параметры разные и автоматически это не сделаешь.
Эффект отвечает за силу фильтрации. Подвигав ползунок, можно заметить, что большие значения увеличивают зернистость, шумы, а минимальный сдвиг почти не заметен.
Радиус отвечает за резкость центральной точки. При уменьшении радиуса резкость тоже уменьшается, но естественность точнее.
Сила фильтрации и радиус необходимо выставить в первую очередь. Настраивайте значения максимально, но учитывайте шумы. Они должны быть слабыми.
Изогелия отражает разбивку по уровням цвета для участков с разной контрастностью.
С увеличением уровней качество фото будет улучшаться. Благодаря такой опции устраняются имеющиеся шумы, зернистость. Поэтому его рекомендуется выполнять в последнюю очередь.
Опция Цветовой контраст
В Фотошопе существует опция «Цветовой контраст», отвечающая за тонкую настройку резкости.
Не стоит забывать о слоях. С их помощью убираются не только дефекты фотографии. Они позволяют аккуратно производить улучшение качества объекта. Последовательность действий следующая:
1. Откройте изображение и скопируйте его на новый слой (меню «Слои – Создать дубликат слоя», ничего не изменяйте в настройках).
2. Проверьте на панельке, действительно ли вы работаете в созданном слое. Выберите строчку, где указано название созданного слоя и должен быть скопированный объект.
3. Произведите последовательность действий «Фильтр – Другое – Цветовой контраст», которая обеспечит появление карты контрастов.
4. В открывшейся области поставьте цифру радиуса участка, над которым работаете. Обычно нужное значение находится в пределах менее 10 пикселей.
5. Фото может содержать царапины, шумы, вследствие поврежденной оптической части аппарата. Для этого выберете в Фильтрах «Шум – Пылm и царапины».
6. На следующем этапе обесцветьте созданный слой. Если этого не сделать, то возможно появление цветовых шумов в процессе коррекции. Выберите «Изображение – Коррекция – Обесцветить».
7. По завершению работы над слоем выберите в контекстном меню «Режим смешивания» режим «Перекрытие».
Путей достижения результата много. Пробуйте, запоминайте методы, с помощью которых Ваше фото будет выглядеть на отлично.
Отблагодарите автора, поделитесь статьей в социальных сетях.
На этой странице
В Photoshop предусмотрено много разных инструментов, фильтров и масок, которые позволяют более точно управлять резкостью изображения (или размытием).
Видеоролик | Увеличение резкости в Photoshop
Видео | Выборочный фокус в Photoshop
Рекомендации по увеличению резкости
Регулировка резкости усиливает четкость краев на изображении. Регулировка резкости позволяет улучшить качество большинства изображений независимо от того, каким образом они получены (сняты цифровой камерой или получены сканированием). Необходимая степень резкости зависит от качества цифровой камеры или сканера. Следует помнить, что регулировкой резкости нельзя исправить сильно размытые изображения.
Советы для получения оптимальной резкости.
Резкость изображения следует регулировать отдельно в каждом слое, чтобы при использовании другого устройства вывода ее можно было настроить заново.
При регулировке резкости в отдельном слое для этого слоя следует установить режим наложения по яркости, чтобы избежать смещения цвета вдоль контуров.
При регулировке резкости усиливается контрастность изображения. Если после регулировки резкости света или тени кажутся усеченными, следует изменить режим наложения слоя (если резкость изменялась в отдельном слое), чтобы резкость не изменялась в области светов и теней. См. раздел Задание тонового диапазона для наложения слоев.
Уменьшите шум изображения, прежде чем увеличивать резкость, чтобы не усиливать шум.
Резкость изображения следует регулировать понемногу в несколько приемов. Первоначальным увеличением резкости исправляется размытие, возникшее при захвате изображения (во время сканирования или при съемке фотоаппаратом). После исправления цвета и размера следует повторно отрегулировать резкость изображения (или его копии), чтобы добавить запас резкости в соответствии с устройством вывода.
При возможности резкость следует оценивать по изображению на конечном устройстве вывода. Необходимая степень резкости зависит от устройства вывода.
Используйте фильтр «Контурная резкость (USM)» или фильтр «Умная резкость», чтобы лучше управлять процессом увеличения резкости изображений. Кроме того, в Photoshop можно использовать фильтры «Резкость», «Резкость на краях», «Увеличение резкости», однако это автоматические фильтры, в которых не предусмотрены элементы управления и параметры.
Регулировать резкость можно как для всего изображения, так и для отдельной его части, заданной выделением или маской. Поскольку фильтры «Контурная резкость» и «Умная резкость» можно применять за один прием только к одному слою, то для регулировки резкости всех слоев изображения в многослойном файле придется объединять слои или сводить файл.
Название фильтра «Контурная резкость» происходит от метода темной комнаты, который использовался для работы с фотопленкой. Данный фильтр скорее увеличивает резкость изображения.
Использование «Умной резкости»
В фильтре «Умная резкость» предусмотрены элементы управления резкостью, недоступные в фильтре «Контурная резкость». В нем можно задать алгоритм регулировки резкости или установить интенсивность резкости в затененных областях и в областях светов.
3 уровня повышения резкости, которые следует применять в Photoshop
Меня зовут Джейк Хикс, я редактор и модный фотограф из Великобритании. В этой статье я расскажу о некоторых методах повышения резкости, которые я использую в Photoshop, чтобы придать моим изображениям немного визуальной привлекательности, прежде чем я их опубликую.
Что такое повышение резкости изображения?
Это настройки резкости Lightroom по умолчанию, как только вы импортируете файлы. Вы можете видеть, что даже настройка по умолчанию добавляет немного резкости нашим снимкам сразу после импорта.Повышение резкости — один из тех странных процессов, которые мы все делаем с нашими изображениями, даже если мы этого не осознаем. Фактически, даже настройки импорта по умолчанию во многих программах обработки необработанных данных повышают резкость изображений для нас еще до того, как мы даже смотрим на них. Большинство из нас на самом деле не меняют эту настройку по умолчанию, потому что, честно говоря, это выглядит лучше, если сначала немного повысить резкость. Чтобы понять, что я имею в виду, в следующий раз, когда вы импортируете необработанный файл в Lightroom или предпочитаемый вами необработанный конвертер, не стесняйтесь уменьшить настройки резкости по умолчанию до нуля.
Но даже несмотря на то, что наши необработанные преобразователи добавляют немного резкости, я лично не добавляю никакой дополнительной резкости, пока не закончу почти все свое редактирование в Photoshop. Повышение резкости должно быть одной из последних вещей, которые вы делаете на изображении по нескольким причинам.
Во-первых; Степень резкости, применяемая к изображению, должна соответствовать тому месту, где вы хотите, чтобы оно отображалось. Например, вы, очевидно, применили бы другую степень повышения резкости к файлу, загружаемому в Интернет, как если бы вы распечатывали файл для рекламного щита.Применение повышения резкости в конце вашего пост-профессионального рабочего процесса означает, что вы можете вывести несколько разных версий с разной степенью повышения резкости, применяемой в зависимости от конечного использования.
Во-вторых; заточка в пост-профи — это синтезированный процесс. Я имею в виду, что программное обеспечение обманывает глаза зрителей, чтобы «имитировать» изображение более резким и четким, чем оно есть на самом деле. Очевидно, что мы не можем перефокусировать изображение постфактум, поэтому применяем «повышение резкости» для его имитации. Во время этого процесса нашего программного обеспечения, синтезирующего повышение резкости, оно фактически просто увеличивает контраст соседних пикселей, тем самым придавая изображению более резкий вид.Но это увеличение контрастности также может увеличить насыщенность деталей по краям, что может стать проблемой, если вы еще не закончили редактирование файла.
Изображение справа — это просто увеличенный на 300% участок левого изображения. На этом конкретном снимке вы можете увидеть, что происходит, когда вы увеличиваете резкость файла, как это увеличение резкости увеличивает контраст этих соседних пикселей и, следовательно, насыщенность. В результате часто возникают нежелательные цветовые артефакты, подобные тем, которые мы видим здесь.The Sharpening Trifecta
Итак, какие методы заточки я использую? Теперь, когда мы установили, что на самом деле мы не перефокусируем изображение при публикации, мы можем рассматривать повышение резкости как серию хитрых приемов, просто визуально улучшающих наши изображения.Имея это в виду, я на самом деле делаю свою заточку в три отдельных этапа; детали, глобальные и локальные.
Деталь
Это тот, который большинство из нас будет применять по умолчанию, и если вы просто нажмете фильтр «Резкость» в Photoshop, это повысит резкость деталей вашего изображения. Эта резкость деталей — это то, что больше всего увеличивает контрастность краев, и это техника, которую мы используем, чтобы придать нашим изображениям немного визуальной привлекательности. Если бы вы собирались применить только один уровень повышения резкости, то это был бы этот, но я применяю эту детализацию как основу, а затем добавляю на нее глобальное и локальное повышение резкости.
Global
Это техника повышения резкости, которую я использую, чтобы визуально сузить изображение к концу редактирования. Эта техника использует визуальную иллюзию повышения резкости, но увеличивает контраст края в гораздо более широком и мягком масштабе. Это также метод, который используется для быстрого и простого применения эффекта затемнения и затемнения за счет увеличения яркости светлых участков и затемнения теней.
Помните, что я говорил о повышении резкости только как увеличении контраста в соседних пикселях? Что ж, эта глобальная техника — это то, как может выглядеть повышение резкости при более широком применении, поскольку эта техника увеличивает резкость соседних тональных групп.
Local
Эта техника локализованного повышения резкости, которую я использую, специально нацелена на то, чтобы визуально привлечь внимание моих глаз зрителей туда, где я хочу. Это вид с сильной резкостью, но он ограничен только такими областями, как глаза объекта или украшения на изображении, где дополнительный контраст может сделать эти предметы действительно заметными.
Техника повышения резкости в Photoshop
Следующие шаги проведут вас через мой процесс Photoshop точно так же, как я бы сделал, когда я ретуширую снимок.Клавиши и сочетания клавиш взяты с Mac, поэтому, если вы пользователь ПК, некоторые вещи могут быть немного другими, но очень незначительными.
Деталь
Прежде всего, нам нужно сделать плоскую копию многослойного документа Photoshop. Как я уже упоминал в начале статьи, вы уже выполнили ретуширование кожи, осветление, прожигание и т. Д., Поэтому теперь нам нужно создать сплющенную версию нашего файла, с которой мы будем работать. На следующем шаге создается один сплющенный слой всего, что находится ниже.
Выберите верхний слой и удерживайте клавиши:
CMD + ALT + SHIFT + E
Переименуйте этот слой « Detail ».
Теперь, когда у вас есть новый слой, мы хотим удалить любую информацию о цвете, которая может присутствовать в этом слое.
Помните: повышение резкости увеличивает контраст в соседних пикселях, а увеличение контраста также приводит к увеличению насыщенности. Мы не хотим увеличивать насыщенность, поэтому мы должны удалить весь цвет с нашего изображения, прежде чем делать резкость.
Выбрав наш слой деталей, удерживайте клавиши
CMD + SHIFT + U
или перейдите к: Изображение -> Коррекция -> Обесцветить
Теперь слой деталей должен быть черно-белым.
Затем мы хотим применить повышение резкости, поэтому перейдите к: Filter -> Other -> High Pass …
В открывшемся диалоговом окне мы хотим выбрать степень резкости, которая зависит от деталей края выбранного изображения.Выбор меньшего размера на этом этапе — хорошее место для начала, и здесь я выбрал 4 пикселя.
Попадание ОК .
На данный момент наше изображение выглядит ужасающе, поэтому нам нужно выбрать режим наложения, который лучше всего отображает примененную нами степень повышения резкости.
В раскрывающемся списке слоев «Режим наложения» выберите что-то вроде « Vivid Light » или « Hard Light ».
Следующий шаг является необязательным и зависит от личных предпочтений, но вы также можете уменьшить степень непрозрачности слоя Detail .Попробуйте разную степень непрозрачности и посмотрите, что подойдет для вашего конкретного изображения.
Global
Далее мы хотим применить нашу глобальную резкость. Помните, что это техника, которая помогает связать изображение воедино и может стать отличным способом добавить некоторого контраста путем добавления темноты к теням и яркости к светлым участкам. Это очень эффективный метод, но рекомендуется проявлять осторожность, потому что если переусердствовать, изображение может очень быстро выглядеть очень фальшивым и искусственным, поэтому тонкость является ключевым моментом.
Нам нужен новый слой для повышения резкости, поэтому, выбрав верхний слой, удерживайте клавиши
CMD + ALT + SHIFT + E
Переименуйте этот слой « Global ».
Снова мы хотим убрать любую информацию о цвете, поэтому, выбрав наш слой Global , удерживайте клавиши
CMD + SHIFT + U
или перейдите к: Image -> Adjustments -> Desaturate .
Теперь слой Global должен быть черно-белым.
Затем мы хотим применить повышение резкости, поэтому перейдите к: Filter -> Other -> High Pass …
В диалоговом окне High Pass мы теперь хотим выбрать гораздо более широкую степень повышения резкости.Фактически, мы хотим выбрать такое большое количество, чтобы оно больше не выглядело как резкость, а больше как свечение. Опять же, это количество основано на вашем изображении, но я выбрал 40 для этого конкретного снимка.
Попадание ОК .
Далее нам нужно будет смешать этот слой так же, как и предыдущий, но на этот раз мы выберем более тонкий вариант смешивания.
В раскрывающемся списке слоев « Blending Mode » выберите что-то вроде « Soft Light ».
В настоящий момент эффект, вероятно, все еще выглядит немного сильным, поэтому вы можете подумать об уменьшении степени непрозрачности слоя, чтобы смягчить внешний вид.
Local
На последнем этапе повышения резкости мы сосредоточимся на повышении резкости только определенных областей изображения и маскировании всего остального. Для многих изображений это могут быть только глаза, но эту технику локальной резкости также можно использовать на украшениях и других элементах стиля, чтобы действительно выделить их, если это необходимо.
Как и на предыдущих двух этапах, нам понадобится новый слой для повышения резкости, поэтому с выбранным верхним слоем удерживайте клавиши
CMD + ALT + SHIFT + E
Переименуйте этот слой в « Local ».
Еще раз мы хотим удалить любую информацию о цвете, поэтому, выбрав наш локальный слой, удерживайте клавиши
CMD + SHIFT + U
или перейдите по ссылке: Image -> Adjustments -> Desaturate
Your Local Layer теперь должно быть черно-белым.
Затем мы хотим применить повышение резкости, поэтому перейдите к: Filter -> Other -> High Pass …
На этот раз мы просто смотрим на определенные области для повышения резкости, поэтому в диалоговом окне High Pass мы хотим оценивать степень повышения резкости, глядя исключительно на эти особенности. Для этого изображения я хотел бы добавить глазам немного дополнительной резкости, поэтому я выбрал 8 как хорошее число, чтобы показать это.
Попадание ОК .
Далее нам нужно будет смешать этот слой так же, как и предыдущие, но мы выберем довольно сильный вид, так как на следующих шагах мы будем маскировать все, кроме глаз.
В раскрывающемся списке слоев «Режим наложения» выберите что-то вроде « Overlay ».
Мы собираемся замаскировать этот слой, чтобы мы могли пока оставить непрозрачность слоя на 100%.
Мы хотим полностью скрыть этот слой и показать только определенные области, поэтому сначала мы замаскируем его либо;
Удерживая ALT и нажав на Mask в нижней части палитры слоев или перейдя в Layer -> Layer Mask -> Hide All
Ваш слой Local больше не должен быть виден, а на миниатюре в палитре слоев рядом с ним должен быть черный квадрат.
Затем мы хотим показать области, которые нам нужны, поэтому нажмите B для инструмента кисти и выберите мягкую втулку большого размера. Затем убедитесь, что маска слоя выбрана, щелкнув по ней, и, наконец, прокрасьте белой краской область глаз с потоком 10-20%, пока не появится нужная степень резкости в глазах.
Если после того, как вы закончили, вам кажется, что вы зашли слишком далеко, вы всегда можете уменьшить непрозрачность слоев, чтобы еще больше уменьшить эффект.
Вот и все, готово.Вы можете либо сохранить файл как есть, либо продолжить с любыми другими окончательными настройками цветового тонирования.
П.С. Повышение резкости моего изображения таким образом — всего лишь один маленький шаг в длинной череде корректировок, которые я делаю в процессе постпродакшена. Если вы хотите узнать больше о моем пост-профессиональном рабочем процессе, я расскажу обо всем своем пост-продакшн-процессе, от импорта в Lightroom до экспорта в Photoshop. И для быстрой студийной работы, и для интенсивной редакционной ретуши я покрываю абсолютно все в моей новой очной Post Pro Workshop.
До встречи: D
Об авторе : Джейк Хикс — редактор и модный фотограф из Рединга, Великобритания. Он специализируется на удержании навыков в камере, а не только на экране. Вы можете найти больше его работ и статей на его веб-сайте, в Facebook, 500px, Instagram, Twitter и Flickr. Эта статья также была опубликована здесь.
шагов по увеличению резкости изображения в Photoshop
Знание того, как повысить резкость изображения в фотошопе, — ценный навык, который может сэкономить ваше время и помочь обеспечить отображение четких, чистых линий на изображениях, не выглядящих чрезмерно.Когда дело доходит до повышения резкости изображений, качество изображения меняется по мере применения различных фильтров и инструментов, а Adobe Photoshop позволяет легко вносить изменения в пиксельные или размытые фотографии.
Почему важно четкое изображение?
В фотографии вы, наверное, слышали, как обсуждается резкость изображения, но технический термин — «резкость». Этот термин описывает контраст края изображения по отношению к тому, что вокруг него.
Например, вам нужно убедиться, что очертания баскетбольного мяча, сидящего на земле, относительно четкие по сравнению с фоном, но то, как мы воспринимаем резкость на этом изображении, зависит от резкости.
Есть некоторые недостатки в изменении резкости изображения, в том числе ореолы , и мерцание, но немного попрактиковавшись, вы можете минимизировать эти воздействия для получения чистых и четких линий.
По мере того, как мы рассказываем о том, как повысить резкость фотографии в Photoshop, наше пошаговое руководство поможет вам разобраться с инструментами, необходимыми для минимизации нежелательных изменений ваших изображений, когда вы работаете над улучшением их резкости с помощью различных инструментов.
Что происходит, когда вы увеличиваете резкость изображения в Photoshop?
Невозможно для каждого снятого кадра отображать превосходную резкость , но с инструментами повышения резкости изображения в Photoshop вы можете повысить резкость фотографии с помощью фильтра или другого инструмента, предназначенного для повышения резкости.Когда вы добавляете слой к своему изображению и применяете фильтр или эти инструменты, вы обнаружите, что увеличение контраста часто имеет эффект повышения резкости, но это не единственный способ достичь желаемой цели.
Повышение резкости изображения — это в основном иллюзия , которая использует увеличивающийся контраст по краям фотографии. Photoshop определяет расположение этих краев на основе изменений цвета или изменений яркости между пикселями. Если вы хотите повысить резкость фотографии, вы можете увеличить контраст в определенных областях или по всей фотографии, которые ваш мозг определяет как более резкие.
Что нужно знать перед повышением резкости фотографии
Несмотря на использование мощного программного обеспечения, все еще существует ограничений на то, что можно успешно изменить в изображении и сколько будет исправлено.
Ограничения резкости, ореолы и шум
Есть некоторые ограничения на то, что можно сделать для повышения резкости и сколько вы можете применить к одному изображению. Некоторые изображения допускают более высокую степень повышения резкости, чем другие, и для большинства изображений потребуется некоторое повышение резкости, но в целом практически невозможно сделать полностью расфокусированное изображение и сделать его в фокусе.
Работая с инструментами Photoshop для повышения резкости изображения, вы узнаете, когда фотография слишком размыта или расфокусирована для исправления.
Ореолы и шум появляются по краям изображения, когда вы чрезмерно применяете инструменты и эффекты повышения резкости. Из-за этих непреднамеренных изменений фотографии выглядят неестественно и становятся заметными, если вы примените инструменты Photoshop в неправильном порядке. Перед повышением резкости рекомендуется уменьшить шум на фотографии.
Понимание слоев и среды
Вы будете использовать отдельных слоев при настройке изображения, но степень используемой резкости зависит от носителя, предназначенного для вашего изображения.Например, вы создадите другой слой для изображений, предназначенных для экрана, печати и других носителей.
Повышение резкости изображений в Photoshop
В Photoshop есть несколько основных инструментов фильтрации, включая Smart Sharpen, Camera RAW Sharpen, Unsharp Mask и High Pass. Каждый фильтр работает немного по-своему, но они отлично подходят для повышения резкости изображения в Photoshop.
Ползунок повышения резкости RAW камеры
Ползунковый фильтр «Резкость RAW» позволяет повысить резкость фотографии в Photoshop, но с наименьшим количеством элементов управления .Этот фильтр автоматизирован, поэтому у вас меньше контроля над результатом, но даже в этом случае этот фильтр стоит попробовать после создания дублирующего слоя для защиты исходного изображения.
Умный эффект резкости
Этот эффект дает вам наибольший контроль и позволяет настраивать ряд переменных. Предустановки упрощают процесс повышения резкости изображения, и вы можете создавать свои собственные предустановки, чтобы помочь автоматизировать пакетное редактирование фотографий.
Эффект маски нерезкости
Фильтр «Маска нерезкости» лучше повышает резкость, чем предыдущий эффект или фильтры «Резкость RAW».Этот фильтр оказывает более выраженное влияние на печатные носители , чем на ваш экран, но в диалоговом окне нужно изменить меньше переменных.
О фильтрах высоких частот и других фильтрах
High Pass — это простой фильтр повышения резкости, который имеет только одну настройку, что делает этот фильтр идеальным для простого повышения резкости изображения для пользователей любого уровня подготовки. Все, что вам нужно сделать, это установить масштаб радиуса на число и нажать ОК.
Знание того, как повысить резкость изображения в Photoshop с помощью этих инструментов, — отличное начало, но есть и другие фильтры, которые могут оказаться полезными.Если у вас установлен Photoshop CC, вы можете внести те же изменения и найти те же фильтры. Расширенные методы включают использование частотного разделения, использование режима наложения и передовые методы повышения резкости.
Наше руководство по повышению резкости изображения в Photoshop
Если вы хотите убрать размытую или пиксельную фотографию , следуйте нашему пошаговому руководству, в котором описывается лучший способ повышения резкости изображения. Во время процесса повышения резкости изображения вы также можете сделать изображение ярче и применить другие фильтры и инструменты.
Откройте фотографию и примените резкость
Вам нужно открыть фотографию, которую вы хотите увеличить резкость и увеличить, чтобы она отображалась со 100% реальным размером. Такой размер позволит вам увидеть изображение более четко и оценить эффекты на более высоком уровне детализации.
Вы должны убедиться, что добавили слой поверх исходного изображения, прежде чем использовать какие-либо инструменты или фильтры, но как только он будет на месте, вы можете добавить дополнительные слои по мере необходимости и внести изменения в любой из слоев.Установите для нового слоя режим наложения «Яркость», который предотвращает образование каких-либо цветных полос по краям изображения.
Вариант 1. Использование маски нерезкости
В диалоговом окне фильтра вы можете выбрать опцию «Unsharp Mask», и появится всплывающее окно. Отсюда вы можете предварительно просмотреть изменения и настроить ползунок повышения резкости.
Для больших отпечатков вы можете переместить ползунок для более очевидной резкости. Ползунок «Порог» может изменять изменения цвета и другие эффекты, но, если вы не выполняете резкое повышение резкости, этот ползунок остается на нуле.
Вариант 2: Использование интеллектуальной резкости
Вы можете получить доступ к меню Smart Sharpen из меню Filter, и вы хотите начать с установки ползунка Amount на 150%. Радиус останется около 1 или 2, и рекомендуется всегда сначала вводить «1». Smart Sharpen имеет шумоподавление , которого нет в Unsharp Mask, и вы можете использовать это, чтобы уменьшить шум, который возникает вместе с повышением резкости.
Как использовать выборочную резкость в Photoshop
Выборочная резкость в Photoshop требует всего нескольких шагов:
- Откройте фотографию, с которой хотите работать
- Примените фильтр «Резкость» к новому слою изображения
- Добавьте маску слоя к самому верхнему слою изображения с помощью панели слоев
- Скройте слой с резкостью, установив ведро с краской на 100% черный
- Закрасьте белым цветом по мере необходимости, чтобы выявить области с повышенной резкостью
Этот процесс позволяет вам повысить резкость любых отдельных областей изображения, которые вы хотите, сохраняя при этом изменения в одном слое изображения.Режим наложения также позволяет вам решить, где происходит повышение резкости, и вы всегда можете добавить больше слоев для работы с другим фильтром, используя панель слоев.
Повышение резкости изображения в Photoshop с помощью фильтра высоких частот
Знание того, как повысить резкость фотографии в Photoshop с помощью инструмента High Pass, является важным навыком, который позволит вам вносить изменения и легко фильтровать , повышая резкость фотографии.
- Преобразование фонового слоя в смарт-объект для защиты исходного изображения
- Выберите фильтр высоких частот, который сделает ваши изображения серыми.
- Отрегулируйте значение радиуса, чтобы выделить края, начиная с самого низкого значения сначала
- Закройте фильтр высоких частот, как только настройка радиуса будет идеально установлена между 2 и 5
Выделив края , теперь вы можете повысить резкость изображение, изменив режим наложения фильтра, который изменит резкость, качество изображения и повысит контраст. Вы можете выбрать мягкий свет, жесткий свет, наложение и линейный свет, чтобы пользовательский фильтр повысил резкость изображения.
- Настройте резкость, уменьшив непрозрачность фильтра в диалоговом окне параметров наложения (это уменьшает эффект).
- Закройте диалоговое окно «Параметры наложения», когда будете довольны результатом.
- Переключение резкости изображения, щелкнув значок интеллектуального фильтра High Pass на панели слоев, чтобы увидеть сравнение резкости и нерезкости изображений.
Существуют более продвинутые и подробные способы повышения резкости изображений в Photoshop, но для начала лучше всего подойдут «Нерезкая маска», «Умная резкость» и «Высокий проход».
High Pass Sharpening в Photoshop
High Pass Sharpening — это метод, который можно использовать для повышения резкости изображений без необходимости использования одного из инструментов повышения резкости. Это «традиционная техника», которая существует уже некоторое время. Он хорошо работает с шумными изображениями или изображениями на пленке с большим количеством зернистости, где обычные инструменты могут не справиться. В этом уроке объясняется, как применить повышение резкости High Pass к любому изображению с помощью Photoshop. Поскольку он основан на фильтрах и функциях, которые были частью Photoshop на протяжении многих лет, он, вероятно, будет работать с каждой версией, которая используется в настоящее время.
Пошаговое повышение резкости высоких частот
Следующее изображение было выбрано для использования в этом руководстве и было снято с помощью цифровой камеры Sony RX10.
Начальное изображение с применением только увеличения резкости
Это не потому, что это отличное изображение, а потому, что оно содержит множество мелких деталей. На следующем снимке экрана вы можете увидеть небольшой участок изображения, увеличенный до 100%.
Начальное изображение, просматриваемое на 100 процентов
Это изображение было снято в формате RAW, и в Lightroom в рамках процесса преобразования было применено усиление резкости при захвате.
Ниже объясняется, как применить к изображению повышение резкости High Pass:
- Откройте изображение, которое нужно повысить резкость в Photoshop. Убедитесь, что окно «Слои» отображается, так как оно вам понадобится.
- Скопируйте изображение на новый слой, выбрав «Слой | Новый | Слой из фона… »в меню. Откроется диалоговое окно New Layer, в котором вы можете назвать свой слой «High Pass Sharpening». В качестве альтернативы вы можете использовать сочетание клавиш «Ctrl + J» (Command + J на Mac). После установки нового дублирующего слоя ваше окно слоев должно выглядеть так, как показано на скриншоте ниже.
Окно «Слои Photoshop», показывающее слой с повышением резкости High Pass
- Теперь вы должны изменить режим наложения нового слоя с «Нормальный» на «Наложение». Это увеличит контраст вашего изображения и сделает его ужасным.
Изображение, показывающее эффект слоя High Pass Sharpening, установленного в режим наложения наложения
Не беспокойтесь, так как следующий шаг исправит это.
- В меню Photoshop выберите «Фильтры | Другое | High Pass… », что вызовет отображение диалогового окна High Pass.Вы можете увидеть скриншот ниже.
Применение фильтра высоких частот Photoshop к слою повышения резкости
- Это немедленно исправит проблему контрастности из предыдущего шага, если в диалоговом окне установлен флажок «Предварительный просмотр». В этом диалоге вы должны установить «Радиус», чтобы настроить эффект резкости. Обычно радиус от 1,5 до 5 обеспечивает отличную заточку. Что лучше всего будет зависеть от разрешения и детализации изображения. Это причина, по которой мы установили режим наложения на наложение на предыдущем шаге, поскольку он позволяет нам видеть эффект при настройке параметра Радиуса.
Ниже вы можете увидеть сравнение начального изображения и снова после повышения резкости с помощью фильтра высоких частот.
Изображение до повышения резкости, просматриваемое на 100 процентов
До повышения резкости
Увеличенное изображение после повышения резкости на высоких частотах в Photoshop
После повышения резкости на высоких частотах
Если вы чувствуете, что хотите вывести это повышение резкости на новый уровень, в следующем разделе советы, которые вы можете использовать.
Дополнительные советы по повышению резкости
- Дублируйте слой повышения резкости.Вы можете обнаружить, что это удвоение приводит к тому, что эффект повышения резкости становится слишком сильным, и в этом случае вы можете уменьшить непрозрачность одного из слоев.
- Увеличьте резкость слоя High Pass Sharpening с помощью фильтра Unsharp Mask. Фильтр Unsharp mask — обычный инструмент повышения резкости, но, применяя его к слою повышения резкости, а не к изображению, вы можете добиться довольно резкого увеличения резкости изображения. Если вы используете эту опцию, сохраняйте небольшой радиус, чтобы подчеркнуть мелкие детали.
- Попробуйте другие режимы наложения, такие как «Мягкий свет», «Линейный свет» и «Яркий свет».Они обеспечивают разную степень эффекта резкости.
- Объедините их все. Следующее сравнение изображений показывает изображение, усиленное двумя слоями High Pass. Один из них был увеличен с помощью маски Unsharp и использует режим наложения Overlay, в то время как другой не был усилен, но использует режим наложения Vivid Light. Затем было необходимо настроить непрозрачность обоих слоев.
Сравнение изображений — до заточки
До заточки.
Сравнение изображений — после усовершенствованного повышения резкости высоких частот
После применения повышения резкости высоких частот с использованием описанных выше передовых методов.И не забывайте, что исходное изображение уже было заточено в Lightroom.
Повышение резкости High Pass — это только одна из форм резкости, которую можно применить в Photoshop. Вы также можете прочитать мои статьи об использовании маски нерезкости в Photoshop и повышения резкости краев в Photoshop.
Возьмите под свой контроль повышение резкости в Photoshop
Большинство людей, экспериментировавших в Photoshop, особенно те, кто снимает в формате RAW, имеют некоторый опыт в попытках повысить резкость изображения. Повышение резкости увеличивает контраст между соседними пикселями, что приводит к визуальному эффекту более четкого изображения.Обычно это последний этап обработки изображения, который часто используется для улучшения уже хорошо сфокусированных изображений или в отчаянии, чтобы попытаться спасти элементы фотографии, которые не были сфокусированы при нажатии на кнопку затвора.
Существует множество способов повысить резкость изображений в Photoshop, так что есть целое подменю фильтров, предназначенных для повышения резкости, каждый из которых предлагает разный уровень контроля и разные уровни успеха. Однако один из наиболее часто игнорируемых фильтров, который может помочь вам достичь лучших результатов с большим контролем, не находится в подменю Sharpen, но фактически находится в меню с полезным названием Filter -> Other: фильтр высоких частот. .
Я расскажу вам пошаговое руководство по использованию фильтра высоких частот и, надеюсь, покажу вам, насколько простым и эффективным может быть повышение резкости изображения.
Шаг 1
Начните с открытия изображения, которое вы хотите повысить резкость — в идеале, изображение должно быть получено из необработанного файла, чтобы не повышать резкость в формате JPEG, созданном вне камеры. Убедитесь, что вы выполнили все остальные шаги обработки, которые хотите выполнить. Здесь я буду использовать это изображение лисы, чтобы проиллюстрировать процесс (перья и мех часто хорошо реагируют на небольшую резкость).
Шаг 2
В палитре слоев щелкните правой кнопкой мыши фоновый слой, выберите «Дублировать» и нажмите «ОК». Это создает копию исходного слоя и является ключевым шагом для применения фильтра высоких частот.
Шаг 3
Выделив дублирующий слой, выберите Filter -> Other -> High Pass
.Откроется окно высоких частот с небольшим предварительным просмотром результатов и элементом управления радиусом. Если вы видите все изображение за этим окном, вы заметите, что слой Duplicate стал серым — не паникуйте, это должно быть.
Шаг 4
Задайте значение Радиуса и нажмите ОК. Чем выше Радиус, тем больше резкости будет применено к изображению. Если вы поиграете с ползунком Радиус, вы заметите, что при низких значениях, например 1,0 пикселя, в сером слое видны только высококонтрастные края, тогда как если вы переместите ползунок Радиус до 10 пикселей, вы заметите, что больше краев внутри изображения будут выделены.
Точное значение радиуса, которое приведет к оптимальной резкости, будет зависеть от изображения, но где-то в диапазоне 1.От 0 до 5,0 пикселей будет достаточно. Как правило, 5,0 пикселей — это слишком много, но, учитывая, что мы выполняем это действие на дублированном слое, мы можем быть жесткими с фильтром высоких частот, я объясню позже.
Шаг 5
В палитре слоев установите режим наложения дублированного слоя на Overlay.
Режим наложения «умножает» черный цвет и «экранирует» белый нижний слой, то есть делает темные области темнее, а светлые — светлее.После применения фильтра высоких частот наше изображение стало серым (фактически, нейтральным серым), а при установке значения радиуса края были выделены в светлых / темных оттенках серого. Поэтому, когда режим наложения установлен на Overlay, нейтральные серые области изображения не имеют никакого эффекта, но более светлые / темные края отображают / умножают края слоя ниже, увеличивая контраст, что приводит к более резкому изображению.
Шаг 6
Измените непрозрачность дублированного слоя для достижения желаемой резкости.Я упоминал, что с фильтром высоких частот можно быть тяжеловесным — это потому, что вы можете уменьшить любую чрезмерную резкость с помощью ползунка «Непрозрачность». Часто бывает хорошей идеей установить непрозрачность на ноль и поработать до приемлемого уровня резкости, чтобы не чрезмерно резкость и не возникли артефакты.
Шаг 7
Рекомендуется попробовать распечатать часть изображения в том же масштабе, в каком вы собираетесь распечатать всю фотографию, чтобы почувствовать, насколько резкости требуется отдельное изображение, и отрегулировать ползунок «Непрозрачность» соответствующим образом.
Вот и все, резкость изображения повысилась!
Преимущество использования этого метода для повышения резкости изображений заключается в том, что эффект повышения резкости применяется неразрушающим образом к дублированному слою с очень простым для понимания параметром (в значении радиуса), который управляет величиной повышения резкости. , а также дает вам возможность точно настроить окончательный эффект с помощью ползунка «Непрозрачность».
Кроме того, учитывая, что повышение резкости полностью контролируется дублированным слоем, вы можете дополнительно контролировать, где применяется повышение резкости в изображении, применяя маску слоя к дублированному слою.
Итак, у вас есть быстрый, но эффективный метод повышения резкости изображений, который дает вам полный контроль.
Руководство по увеличению резкости краев в Adobe Photoshop для начинающих
Руководство по увеличению резкости краев в Adobe Photoshop www.sleeklens.com
Привет всем, сегодня у меня есть отличное руководство для вас, фрилансеров и любителей, которое улучшит ваши правки до бесконечности.
Если вы сделали снимки, которые в итоге стали немного размытыми, или вы просто хотите действительно улучшить качество своих изображений, то это определенно то самое учебное пособие, которое вы искали.
Самое замечательное в этой технике состоит в том, что если вы обычно увеличиваете резкость, просто используя стандартный старый фильтр Sharpen, вы обнаружите, что он не только увеличивает резкость намеченной краевой части изображения, но также увеличивает резкость областей, которые вы, вероятно, не используете. Не хочу, чтобы резкость была увеличена, например, при тонких переходах и размытии фона.
Другое дело, что он добавляет немного шума к вашему изображению (шум — это термин, используемый для обозначения нежелательной пикселизации на вашем изображении).
Таким образом, он берет края изображений и нацеливается только на них, так что вы получаете действительно красивое, чистое, профессионально выглядящее изображение, которое выглядит великолепно, именно то, что нам нужно!
И люди будут думать, что вы профессионал с камерой, а не просто профессионал в Photoshop, что является для нас совершенно приятным небольшим побочным эффектом 🙂
Хорошо, давайте взглянем на изображение, которое я хочу использовать для этого урока Photoshop.
Сегодня у нас есть изображение этого маленького классного жучка.
Само изображение действительно хорошее, хорошие цвета и композиция, но я бы хотел добавить к нему такую резкость краев, чтобы действительно выделить цветок немного больше, и, конечно, края жука будут выглядеть великолепно, подчеркивая его экзоскелет и давая или изобразите немного ощущения 3D, если это вообще возможно.
Итак, первое, что мы собираемся сделать, это открыть наше изображение в Photoshop и посмотреть на правую сторону, где вы должны увидеть панель слоев, там на вашем слое изображений будет небольшой замок, дважды щелкните этот слой и Это имя «Фон», так что освободите его, затем перейдите в Layer и нажмите на Duplicate Layer.
Первое, что мы собираемся рассмотреть, — это панель каналов, чтобы я мог заранее немного объяснить, что мы собираемся делать.
Когда вы щелкаете по отдельным каналам, вы заметите, что все они немного отличаются друг от друга, что означает, что они представляют разные цвета в спектре RGB (красный, зеленый, синий)
Итак, когда вы просматриваете, помимо очевидных изменений тона, вы заметите, что некоторые из них имеют больше деталей, чем другие в определенных областях.
Причина, по которой я хотел, чтобы вы это знали, заключается в том, что учебник будет состоять из объединения этих каналов определенным образом, что создаст резкость краев.
Кроме того, я просто хотел познакомить вас с некоторыми особенностями Photoshop, поскольку он может помочь вам в других областях. Я говорю, что чем больше вы узнаете здесь, тем лучше!
Хорошо, щелкните снова на слое RGB и вернитесь к панели слоев, которую мы открывали раньше.
Далее я хочу, чтобы вы сделали еще один дублированный слой из уже созданного слоя и назовите этот слой «Монохроматический».
Теперь сделайте то же самое снова, только на этот раз я хочу, чтобы вы назвали этот слой «Резкость».
Затем измените слой «Резкость» на смарт-объект. Для этого щелкните правой кнопкой мыши на слое и выберите «Преобразовать в смарт-объект».
Вы поймете, зачем мы это делаем, позже в Учебнике.
Затем нажмите на Глаз на слое, чтобы скрыть этот слой, так как мы не собираемся сейчас ничего с ним делать.
Последняя часть этой первой части нашего руководства: я хочу, чтобы вы щелкнули по слою Monochromatic, чтобы активировать его, затем перейдите в Image — Adjustments — Channel Mixer
.Теперь появится панель, в нижней части этой панели вы заметите маленькую рамку для отметки «Монохромный».
Щелкните по нему, и, если он уже отмечен, отключите его, а затем щелкните еще раз, и ваше изображение должно превратиться в черно-белое.
Вернемся к этому.
В качестве примечания для образовательных целей, когда вы перемещаете ползунки вперед и назад, вы увидите, что под ними написано «Итого», а справа от него вы увидите процентное значение, так что примите это к сведению, потому что когда вы перемещаете ползунки вперед и назад, если вы превысите 100%, это означает, что ваше изображение будет выше рекомендованных уровней и начнет выдуваться и начнет терять детали и четкость, поэтому имейте это в виду, если вы хотите попробовать это вручную на каком-то этапе но пока я доволен тем, что у нас есть.
Теперь вы можете нажать ОК, и мы можем продолжить.
Итак, у нас есть изображение с хорошей детализацией, с которым мы будем работать, поэтому следующий шаг — перейти в Filter — Stylize — Find Edges
Теперь программа автоматически выбирает края, которые она считает лучшими на основе изображения.
Теперь у вас будет что-то похожее на то, что показано ниже, с использованием любого изображения, которое вы использовали.
Теперь перейдите в Изображение — Настройки — Уровни
Теперь на этом этапе все действительно сводится к тому, какое изображение вы выбрали для использования, но я думаю, что лучший способ объяснить это, если вы немного поиграете с ползунками, пока не почувствуете, что у вас есть довольно крутое изображение с действительно хорошими деталями.
Вы хотите получить хороший контраст в своем изображении, для этого все, что мне нужно сделать, чтобы быть довольным, — это сдвинуть левый ползунок вправо, чтобы создать контраст, который мне более чем понравился, я думал, что это отлично сработало , но поскольку изображения идут, мое изображение было чем-то вроде простого изображения, и ваше может быть намного сложнее, если вы примените фильтр «Найти края», поэтому будьте максимально уверены в деталях и том, что, по вашему мнению, вас устраивает.
Далее мы собираемся добавить немного размытия к этому слою.
Перейти к Фильтр — Размытие — Размытие по Гауссу
Затем вы просто хотите добавить к изображению очень легкое размытие, чтобы ввести радиус около 0,3.
Затем нажмите ОК, и все будет готово.
Шаблон теперь настроен для нас, и мы можем приступить к изучению сути этого учебного пособия по Photoshop, до сих пор все это было подготовкой к тому, что грядет.
Следующий шаг, который мы должны сделать, это вложить изображение. Вы можете сделать это, удерживая Ctrl и нажав I на клавиатуре, когда у вас выделен слой.
Это означает, что теперь у вас будет изображение, которое полностью противоположно тому, что было у вас, белые теперь будут черными и так далее.
Теперь мы вернемся к нашей панели каналов с RGB, красным, зеленым и синим слоями.
Внизу этой панели вы увидите, что я выделил значок «Загрузить канал как выделенный», щелкните по нему.
Если вы не уверены, какой из них, это первый значок в левом нижнем углу, который выглядит как выделенный квадрат.
Теперь ваше изображение будет окружено тем, что мы в бизнесе называем марширующими муравьями.
Как только вы все это сделаете, вернитесь на панель «Слои» и нажмите на слой, который мы назвали «Резкость».
Затем перейдите в Layer — Layer Mask — Reveal Selection
После того, как вы выполнили все вышеперечисленное, вы можете удалить монохромный слой, так как он нам больше не понадобится, и вы не хотите загромождать панель слоев.
Теперь снова нажмите Sharpening, чтобы активировать этот слой.
Что мы собираемся сделать с этим слоем, так это изменим его на режим наложения яркости.
Причина, по которой мы это делаем, заключается в том, что когда мы начинаем редактировать здесь, будут затронуты только Свет и Тьма, и это не повлияет ни на один из цветов среднего тона, оставив их совершенно нетронутыми.
Затем вам нужно понизить непрозрачность слоя до 50%.
Причина, по которой мы опускаем слой до 50%, заключается в том, что, когда вы закончили резкость, теперь вы можете увеличить или уменьшить непрозрачность на 50% в зависимости от того, что вам нужно, поэтому, если вы чувствуете, что немного изменили резкость за бортом с повышением резкости, то вам нужно немного уменьшить непрозрачность, чтобы уменьшить резкость, и если вы хотите быстро настроить ее немного резче, вы бы увеличили непрозрачность, поэтому очень простые небольшие исправления, если вы хотите улучшить настройтесь на более позднюю дату или время.
Теперь мы почти готовы начать процесс заточки.
Теперь убедитесь, что вы находитесь на слое повышения резкости и не нажимаете на маску рядом с ним. (т.е. Белый ящик)
Далее вам нужно перейти в Filter — Sharpen — Unsharp Mask
В поле количества теперь вы можете изменить это значение примерно до 450-500, Радиус около 0,3 и Порог до нуля.
На мой взгляд, это даст вам наилучшие результаты, но не стесняйтесь выбирать для себя и посмотрите, есть ли там другая настройка, которая вам больше нравится.
Но в плюс помните, что вы можете регулировать непрозрачность.
Щелкните ОК.
Итак, увеличьте масштаб, и если теперь вы нажмете на марку, затем щелкните ее правой кнопкой мыши и выберите Отключить маску, вы увидите, что она заполнит все области, которые вы не хотели увеличивать, чтобы вы увидели, какой эффект на самом деле есть.
Когда вы отметите это, вы можете повторить щелчок правой кнопкой мыши, только на этот раз выберите «Включить маску», чтобы маска снова появилась.
Итак, если вы посмотрите изображения ниже, вы увидите разницу, которую дает повышение резкости, когда вы меняете настройки между настройками.
Это изображение ниже является фактическим редактированием, которое мы хотим сохранить, вы можете видеть, что края были изменены, но части внутри все еще имеют исходное разрешение, создавая действительно хороший эффект.
Затем, когда вы отключите маску слоя вот так…
Изображение меняется
Вот как будет выглядеть изображение, когда вы отключите маску слоя, поскольку вы можете видеть, что это полностью увеличивает резкость всего изображения, что не то, что мы хотели.
Этот слой полностью минус слой «Резкость», поэтому вы увидите, насколько размытым на самом деле является изображение, когда вы увеличите масштаб.
Как видите, изображение ниже полностью улучшено по сравнению с оригиналом, но не выглядит чрезмерно резким.
Итак, это завершение этого учебного пособия. Надеюсь, вы многому научились, и надеюсь, что вам понравится процесс повышения резкости краев, чтобы ваши изображения выглядели великолепно.
Хотите узнать еще один трюк? Научитесь заставлять кого-то выглядеть грустным в фотошопе с помощью пластика.
Рейтинг: 012345 3.00 на основе 2 Рейтинги
Следующие две вкладки изменяют содержимое ниже.Закончив колледж в 2002 году по специальности «Искусство и дизайн», я начал изучать свой путь в области графического дизайна и профессионального постпродакшна. Фрилансер, работающий полный рабочий день с 2011 года.
Самые популярные сообщения в июле
Photoshop — повышение резкости в режиме LAB
Хотя фильтры повышения резкости в Photoshop очень хороши, их работа может серьезно повредить исходное изображение.Но этого ущерба можно избежать — полностью.
Как Photoshop увеличивает резкость изображений?
Повышение резкости изображения подразумевает добавление деталей, но Photoshop не может этого сделать. Вместо этого он увеличивает контраст по всем видимым краям. «Разброс» этого эффекта — это радиус, основанный на количестве пикселей, а «количество» — насколько сильным должно быть улучшение. Эти настройки можно найти в «умная резкость», и «маска нерезкости», (оба в разделе «фильтр> резкость»).Кроме того, Unsharp Mask имеет настройку «порога», которая определяет диапазон цветов в изображении, на который будет влиять. Установка нуля применяет фильтр ко всему изображению.
Исходное изображение без применения повышения резкости
Использование нерезкой маски:
Выберите «Fliter> Sharpen> Unharp mask». Обычно используйте «порог», равный «0», «радиус» от 1 до 2 и «количество» того, что, по вашему мнению, нужно изображению. Имейте в виду, что если вы видите появление странных краев ореола, на отпечатке он будет выглядеть намного ярче.Главный совет здесь: немного отмените настройки.
Если изображение слишком размыто для работы, у вас может возникнуть соблазн переборщить. Хорошо, мы переборщим: вот результат с радиусом 20 и величиной 250 — намного выше!
Unsharp Mask Sharpening — серьезно перестарались
Использование режима LAB:
1) Измените цветовой режим изображения на ‘LAB’ (‘image> mode> LAB color’)
В режиме LAB вы можете выйти за рамки того, что вы обычно считали возможным, не повреждая цвет вообще .Это потому, что LAB означает яркость, A и B. Каналы A и B содержат ВСЕ цвета изображения, в то время как канал яркости содержит только информацию о свете и темноте.
2) Откройте окно каналов.
Не возитесь с каналами A и B, иначе вы разместите свое изображение на дереве быстрее, чем вы можете себе представить. Вместо этого нажмите на канал «яркость» и примените к нему повышение резкости — на том же уровне, что и в Unsharp Mask. Будет ужасно смотреться. Не волнуйся.
3) Снова выберите составной канал «LAB» в верхней части окна «Каналы», чтобы увидеть результат.
В режиме LAB вы можете сделать изображение намного резче, чем это возможно в противном случае, — без искажения цвета.Это может быть очень стилизованное изображение, но поскольку канал яркости не содержит ни одного цвета, ни один из цветов не искажается. Так что это все еще изображение, которое вы могли бы использовать — что намного лучше, чем не иметь возможности использовать его вообще!
Попробуйте! И дайте нам знать, если это будет полезно… Оставьте свои комментарии ниже.И, пожалуйста, не стесняйтесь поделиться этой статьей, используя кнопки ниже.
Креативная резкость в Photoshop и Lightroom
На прошлой неделе я обсуждал важность повышения резкости захвата, потому что файлы RAW выходят из камеры недостаточно резкими. На этой неделе я хочу поговорить о следующем в триумвирате повышения резкости изображения: творческое повышение резкости.
Термин «творческое повышение резкости» происходит от концепции, согласно которой это повышение резкости выполняется по более эстетическим причинам, а не для устранения технических проблем, как в случае повышения резкости захвата и повышения резкости на выходе.
Творческое повышение резкости — это любое повышение резкости (или размытие, если на то пошло), которое применяется к выбранным областям изображения, а не применяется равномерно ко всей сцене. Например, выборочное повышение резкости может применяться только к глазам на портрете как к центру интереса. Вот мои любимые инструменты для выборочного повышения резкости и размытия элементов сцены.
Перед творческой резкостьюЛокальное управление Lightroom
Независимо от того, используете ли вы корректирующую кисть, градуированный фильтр или радиальный фильтр, локальные элементы управления в модуле разработки Lightroom — отличный способ добиться резкости и размытия именно там, где вы хотите.Чтобы использовать эти инструменты, сначала определите, какой из них лучше всего подходит для данной задачи. Если у вас есть одна точка фокусировки, которую вы хотите повысить резкость, Радиальный фильтр может быть лучшим выбором, поскольку он предназначен для одноточечного управления, независимо от того, размываете ли вы все за пределами эллипса или повышаете резкость всего внутри него. Если вы хотите, чтобы корректировка происходила на одной стороне кадра и уменьшалась по мере приближения к другой стороне, подумайте о градуированном фильтре. Наконец, и, возможно, для наиболее точной настройки управления, рассмотрите корректирующую кисть.Это позволяет рисовать очень маленькие конкретные области (или большие широкие полосы) просто в зависимости от размера кисти, которую вы выбираете. Какой бы из этих инструментов вы ни использовали, следующие шаги будут такими же. Если выбран правильный инструмент, появится раскрывающееся меню. Если вы ранее использовали корректирующую кисть, эти настройки все еще могут быть загружены. Так что вам нужно обнулить все, прежде чем начать. Затем выберите инструменты, которые вы будете использовать для повышения резкости. Мои предложения двояки, в зависимости от того, какой точный эффект вы хотите получить.Сначала вы можете использовать ползунок «Четкость» и увеличить его, скажем, до +25 для сильного увеличения контраста средних тонов, что также является отличным способом увеличения резкости.
Инструменты увеличения резкости и размытия в Photoshop
На панели инструментов Photoshop живут вместе инструменты «Резкость» и «Размытие». Это две стороны одной медали. Инструменты Booth могут иметь размер, как любой инструмент на основе кисти в Photoshop, и они позволяют выборочно рисовать резкость или размывать заданную область сцены. Вы можете настроить инструменты на различные параметры режима (например, затемнение или цвет), но на самом деле, я считаю, что этот инструмент наиболее полезен, когда вы просто настраиваете размер кисти и силу инструмента.Эти два инструмента — простой способ добавить немного резкости — глазам и зубам, например, на портрете — или снять фокус с чего-либо, добавив выборочное размытие. Этот последний подход — отличный способ убедиться, что не в фокусе элементы фона, которые слишком различимы, действительно полностью не в фокусе. Как и все, это не так хорошо, как если бы это было сделано на камеру, но, в крайнем случае, это выборочное повышение резкости и размытие легко и эффективно.
Маски Photoshop для выборочного управления
Много лет назад и несколько версий Photoshop я начал использовать маски слоев.Это произвело революцию в моем понимании программного обеспечения и того, что я могу с ним делать. Есть веская причина, по которой маски так меняют правила игры: они могут взять буквально любой фильтр или корректировку Photoshop и применить их выборочно к большей или меньшей части сцены. Именно эта сила — сила точности — делает маски идеальными для творческой резкости. Поскольку вы можете применить к сцене любое общее повышение резкости или размытие, а затем использовать маску, чтобы ограничить эффект только выбранными областями, маски слоев делают любой инструмент повышения резкости идеальным инструментом для творческого повышения резкости.
Чтобы использовать маску слоя, просто создайте новый слой, который является копией всего изображения, а затем примените предпочтительный подход к увеличению резкости для всего этого слоя. (Возможно, это умный фильтр повышения резкости или техника повышения резкости верхних частот; оба более подробно описаны ниже.) Затем щелкните значок «Добавить маску слоя» в нижней части панели «Слои». По умолчанию новая маска будет прозрачной, то есть будет виден весь слой. Если ваша резкость будет применяться только к очень маленькой области, вам может быть лучше использовать непрозрачную маску.Когда маска активна, вы можете заполнить ее ведром с краской чисто черным цветом; или вы можете инвертировать белую маску (CTRL-I), чтобы превратить ее из прозрачной в непрозрачную; или когда вы нажимаете значок «Новая маска слоя», вы можете удерживать клавишу Alt / Option, и маска по умолчанию станет непрозрачной.
Затем, чтобы выявить выбранные области с повышенной резкостью (например, глаза или другие детали), просто используйте кисть белого цвета (или светло-серого цвета, если вы хотите нарисовать маску с непрозрачностью менее 100%) и нарисуйте маску, чтобы постепенно раскрыть резкость.Благодаря силе масок слоев любой подход к повышению резкости может быть выборочным и творческим.
А как насчет конкретных инструментов для заточки? Вот несколько моих любимых подходов к повышению резкости в Photoshop, которые можно выборочно применять с масками слоев.
Интеллектуальный фильтр резкости
Фильтр «Умная резкость» находится под заголовком «Резкость» меню «Фильтр». Когда появится всплывающее окно, оно покажет предварительный просмотр эффекта повышения резкости, а также предоставит ползунки, которые должны быть знакомы всем, кто знаком с ползунками повышения резкости Lightroom.Первый — «Величина резкости», за ней следует «Радиус» (насколько далеко от края появится контраст) и ползунок для уменьшения шума. После каждой из этих корректировок на мгновение будет следовать ее влияние на изображение предварительного просмотра. Это окно также позволяет вам изменить тип повышения резкости, указав Photoshop удалить размытие по Гауссу, размытие объектива (для плохой фокусировки) или размытие при движении. Последний особенно полезен, если размытие движется в определенном направлении, так как вы можете настроить программу на компенсацию такого размытия, отрегулировав ось движения.Есть еще одна модификация, которую вы можете сделать в этом окне, нажав на опцию внизу поля для теней / светлых участков. Эти ползунки дают вам полный контроль над тем, как резкость применяется ко всей сцене в зависимости от оттенков. Хотите, чтобы тени не становились чрезмерно резкими? Здесь легко настроить, установив значение Fade на ползунке Shadows в сторону 100%, что равносильно нулю дополнительной резкости в этих самых темных тонах.
Повышение резкости высоких частотЗаточка высоких частот
Классическим инструментом повышения резкости в Photoshop является High Pass Sharpening.Применяемая умеренно и избирательно, эта техника по-прежнему очень ценится. Чтобы применить повышение резкости высоких частот, продублируйте изображение на новый слой и найдите фильтр высоких частот под заголовком «Другое» в нижней части меню «Фильтр». Регулировка радиуса повлияет на выраженность эффекта. Я бы посоветовал начать с 10-пиксельного радиуса на 20-мегапиксельном изображении и оттуда отрегулировать его вверх или вниз. После применения фильтра высоких частот изображение становится серым, и все края сцены открываются.Чтобы превратить этот фанк-эффект в резкость, измените режим слоя на Overlay. Теперь, включая и выключая слой, вы можете увидеть, насколько резкость дает фильтр высоких частот. Возможно, это слишком много для всего изображения, но, возможно, это идеальное решение для отдельных областей. Предположим, вы хотите применить этот уровень резкости к одному цветку в загруженной сцене. Вы должны создать маску непрозрачного слоя на этом слое High
Pass Overlay, который скроет всю эту резкость.
