Как в лайтруме поменять язык на русский?
Большинство профессиональных программ для работы с графикой по умолчанию сразу после установки имеют англоязычный интерфейс. Оно и понятно, ведь разрабатываются они в основном за рубежом.
Далеко не каждый пользователь владеет английским языком и способен комфортно работать в англоязычной версии программы Lightroom. Не так давно мы рассказывали о смене языка в фотошопе. В данной статье мы расскажем где меняется язык интерфейса в лайтруме и как его переключить на русский.
Смена языка через параметры интерфейса
Сейчас мы покажем вам как переключить язык интерфейса с английского на русский на примере Adobe Lightroom CC. Но уверяем, что эта процедура выполняется точно также и в других версиях данного графического редактора.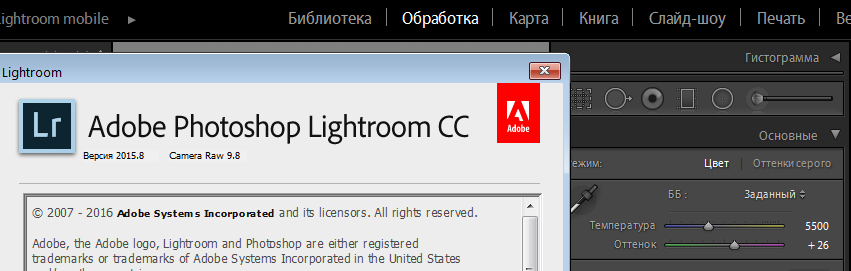
Вход в настройки Adobe Lightroom
Для начала запускаем лайтрум и обращаем внимание на главное меню, расположенное в верхней части рабочего окна. Нас интересует пункт “Edit”.
Нажимаем на него и в открывшемся подменю выбираем “Preferences…” для открытия главного окна настроек.
Параметр смены языка
Управление языковым параметром интерфейса располагается сразу на первой вкладке “General”. Точнее в верхней его части.
Параметр “Language”, напротив которого скорее всего будет стоять “English”, задает язык интерфейса программы лайтрум.
Выбор языка интерфейса
Для его изменения достаточно нажать на стрелку правее и из открывшегося списка выбрать требуемый язык. В нашем случае это русский (Russian).
Русскоязычный интерфейс программы Adobe Lightroom
Как только вы это сделаете, нажимаете “Ок” внизу окна с настройками и перезапускаете Lightroom для применения внесенных языковых изменений. При следующей загрузке язык программы Lightroom станет русским.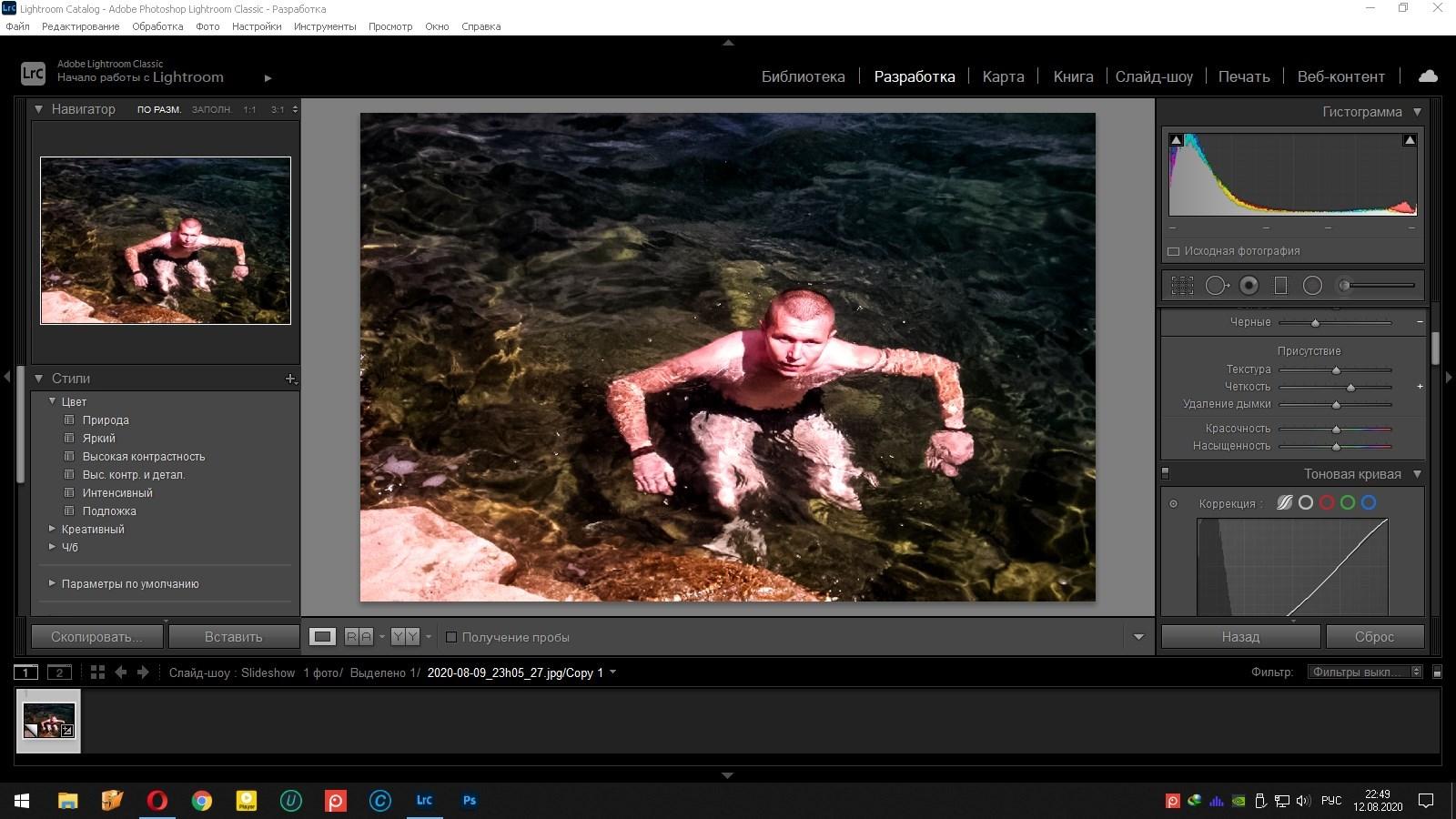
Если в списке языков русский отсутствует, то это значит, что у вас установлена версия с неполным языковым пакетом. В этом случае есть два варианта: Первый – отдельно искать пакет русификации для вашей версии лайтрума и второй – удалять лайтрум и искать его установочный файл с интегрированным русским.
Русский язык в Lightroom – Простые фокусы
Давно назревала эта тема, честно говоря. В любой программе есть куча глюков или, наоборот, не лежащих на поверхности мелочей, которые можно подолгу выискивать в интернете. Теперь мы к ним подбираемся ближе: с сегодняшнего дня начнем публикацию «секретов Lightroom», а потом добавим к ним секреты и по другим программам (надеемся). Верим, что вам это будет интересно. Ну, а не будет, пропустите запись в вашей читалке.
Сегодня быстро расскажем о русификации Lightroom. Точнее, не о русификации, а просто о поиске русских шрифтов в программе. Опытный юзер это давно знает, но поначалу постоянно натыкаешься на одни и те же грабли.
Проблема типична для Windows XP: Lightroom при каждой установке создает новую папку со служебными файлами, которые не считает собственностью пользователя. Туда закономерно относятся и шрифты, которые программа использует. Так вот, шрифты эти, по большей части, не понимают кириллицы, в той части кодировки в шрифтах находятся символы, не выводимые системой. Как результат, русские наименования файлов и папок, а также меток и пресетов значатся вопросительными знаками. Лечится это так:
- закрываем Lightroom (или не открываем)
- находим папку установки Lightroom, у меня это
C:\Program Files\Adobe\Adobe Photoshop Lightroom N.N(на сегодня, последние цифры — это 3.3, что не так важно) - сортируем ее по имени
- находим 5 шрифтом группы Myriad
- удаляем четыре из них, не соответствующих стандарту TrueType (у них по умолчанию значок с буквой О, а не ТТ), оставляя самый первый, только названия сверьте
- перезапускаем программу
Обратите внимание, это надо делать после каждого обновления программы. Если напишете себе скрипт, будет замечательно, но раз в пару месяцев и реже можно сделать все и руками. Кстати, есть вариант с заменой шрифтов, но он не подходит, потому что упрямая программа регулярно создает новые из своего архива.
Если напишете себе скрипт, будет замечательно, но раз в пару месяцев и реже можно сделать все и руками. Кстати, есть вариант с заменой шрифтов, но он не подходит, потому что упрямая программа регулярно создает новые из своего архива.
| Русский язык в Adobe Photoshop Lightroom | [мар. 17, 2010|10:32 pm] Виталий Медведев |
| RU- Как включить русский язык в Adobe Photoshop Lightroom: Проблема: в Adobe Lightroom не отображаются имена файлов и папок на русском языке, не отображаются ключевые слова на русском языке. Решение:
Проблема: поменять весь англоязычный интерфейс на русский. Решение:
 и Е. Балякиными и заменяет немецкий язык в мультиязычной версии на русский. и Е. Балякиными и заменяет немецкий язык в мультиязычной версии на русский.Перед установкой русификации и использования ее подумайте — нужна ли она вам, ведь большинство мануалов, видеокурсов и других образовательных курсов и материалов по Adobe Photosop Lightroom приводится на языке оригинала, то есть английском и вам придется разбираться и путаться с терминологией. Возможно стоит потратить немного усилий и сразу освоить родную версию. | |
▶▷▶ русификатор лайтрум для мака
▶▷▶ русификатор лайтрум для мака| Интерфейс | Русский/Английский |
| Тип лицензия | Free |
| Кол-во просмотров | 257 |
| Кол-во загрузок | 132 раз |
| Обновление: | 23-02-2019 |
русификатор лайтрум для мака — Yahoo Search Results Yahoo Web Search Sign in Mail Go to Mail» data-nosubject=»[No Subject]» data-timestamp=’short’ Help Account Info Yahoo Home Settings Home News Mail Finance Tumblr Weather Sports Messenger Settings Want more to discover? Make Yahoo Your Home Page See breaking news more every time you open your browser Add it now No Thanks Yahoo Search query Web Images Video News Local Answers Shopping Recipes Sports Finance Dictionary More Anytime Past day Past week Past month Anytime Get beautiful photos on every new browser window Download Скачать Лайтрум Для Мак Бесплатно — dynamicsdevelopers dynamicsdevelopersweeblycom/blog/skachatj-lajtrum-dlya Cached Как раз занимаюсь с русским языком для лайтки для мака Скажите где скачать лайтрум , сколько искала скачиваю либо файл заращен либо не Adobe Photoshop Lightroom 43 Final для Mac OS X Русский Lightroom для Mac — Станислав Васильев q3dlivejournalcom/350423html Cached Скачиваете с торента русификатор и следуя инструкции устанавливаете! для лайтки для 1Kkj3ufzqlKfJ — sitesgooglecom sitesgooglecom/site/1kkj3ufzqlkfj/rusifikator Cached 1Kkj3ufzqlKfJ — sitesgooglecom Adobe Photoshop Lightroom Classic CC 2019 v81 RePack by rutrackerorg/forum/viewtopicphp?t=5642776 Cached А для Мака у кого-нить есть ЛР 8? Спасибо Похоже что единственное лекарство для Мака это Bootcamp Capture One Pro 63 :: RuTrackerorg Adobe Photoshop Lightroom CC 20158 (68) Adobe Photoshop Lightroom Classic CC 2019 v8 — gostrackerxyz gostrackerxyz/viewtopicphp?t=5642776 Cached Это облачный сервис для любителей фотографии закрывается и лайтрум А для Мака у кого Adobe Photoshop Lightroom Classic CC 750 + Portable cwerme/node/409690 Cached Функциональные возможности пакета Lightroom включают не только RAW-конвертор и средства обработки изображений, но и мощную систему каталогизации фотографий, а также инструменты для создания слайд-шоу и веб-страниц Скачать Adobe Photoshop бесплатно | Русская версия Фотошоп photoshop-orangeorg/adobe-photoshop-cc-final-rus Cached Фотошоп Лайтрум ; Просмотр кистей добрый день мне нужен фотошоп для мака , помогите плиз Фотошоп cs5 mac скачать — Photoshop на русском: уроки sitesgooglecom/site/photoshopnarusskomzdes/ Adobe photoshop 8 скачать русификатор Adobe photoshop cs 8 0 скачать без регистации мастер-класс по изготовлению мака из атласа — файл доступен rurufilesmagixnet/public/master-klass-po-izgotovleniyu Cached русификатор для блендера лайтрум 2013 скачать торрентом мастер-класс по изготовлению Lightroom против Capture One Pro — focusedru focusedru/articles/lightroom-vs-captureone Cached В этой статье говорится что цвета в Capture One 5 хорошие, это смотря для каких рафов, для никонов да, а для fuji s5 можно назвать катастрофой и понимает только 100% дд, а Лайтрум понимает 400%, но цвета Promotional Results For You Free Download | Mozilla Firefox ® Web Browser wwwmozillaorg Download Firefox — the faster, smarter, easier way to browse the web and all of Yahoo 1 2 3 4 Next 34 results Settings Help Suggestions Privacy (Updated) Terms (Updated) Advertise About ads About this page Powered by Bing™
- предпочитаю англоязычный софт
- 3 не ставился русификатор
- а также управлять библиотекой фотографий Такие функции
как и множество графических редакторов
а у меня пробел полнейший Читать ещё Коллеги
- а Лайтрум понимает 400%
- но и мощную систему каталогизации фотографий
- помогите плиз Фотошоп cs5 mac скачать — Photoshop на русском: уроки sitesgooglecom/site/photoshopnarusskomzdes/ Adobe photoshop 8 скачать русификатор Adobe photoshop cs 8 0 скачать без регистации мастер-класс по изготовлению мака из атласа — файл доступен rurufilesmagixnet/public/master-klass-po-izgotovleniyu Cached русификатор для блендера лайтрум 2013 скачать торрентом мастер-класс по изготовлению Lightroom против Capture One Pro — focusedru focusedru/articles/lightroom-vs-captureone Cached В этой статье говорится что цвета в Capture One 5 хорошие
русификатор лайтрум для мака — Поиск в Google Специальные ссылки Перейти к основному контенту Справка по использованию специальных возможностей Оставить отзыв о специальных возможностях Нажмите здесь , если переадресация не будет выполнена в течение нескольких секунд Войти Удалить Пожаловаться на неприемлемые подсказки Режимы поиска Все Видео Картинки Новости Карты Ещё Покупки Книги Авиабилеты Финансы Настройки Настройки поиска Языки (Languages) Включить Безопасный поиск Расширенный поиск Ваши данные в Поиске История Поиск в справке Инструменты Результатов: примерно 360 000 (0,41 сек) Looking for results in English? Change to English Оставить русский Изменить язык Результаты поиска Все результаты Как русифицировать Lightroom CC на Mac под управлением Сохраненная копия Похожие 29 янв 2017 г — В сети нет русификатора для Lightroom 68 под компьютеры Mac , который на сегодняшний день является последней версией этого Видео 2:26 Руссификация lightroom CC 2015, lightroom CC 2018, (лицензия) на Илья Морозов YouTube — 25 февр 2017 г 2:09 Как поменять язык в Adobe Lightroom CC РУСИФИКАТОР!!! Здесь Интересно! YouTube — 19 янв 2018 г 1:36 Adobe Photoshop Lightroom для Mac 2019 и 2018 Adobe programs YouTube — 9 мар 2018 г Все результаты Lightroom mac os русификатор gradvladimirru/lightroom-mac-os-русификаторhtml Сохраненная копия Скачать Adobe Photoshop Lightroom CC RUS [2016] ◅√i®uS▻ Как установить и крякнуть программы от Adobe на mac os ( как крякнуть/взломать Установка русификатора на Lightroom 2x и 3x на Windows и Mac OS Сохраненная копия 13 дек 2009 г — Распаковываем архив, запускаем файл «Lightroom_rus_2exe», указываем путь к папке с последней версией lightroom На Vista и Бесплатная версия Lightroom | Загрузить полную версию Adobe Сохраненная копия Загрузите полную версию Adobe Photoshop Lightroom CC бесплатно Создавайте и улучшайте фотографии, изображения, 3D-графику и многое другое Русский Lightroom для Mac: q3d Сохраненная копия Коллеги, кто пользуется Mac , скажите — а русский LR5 или русификация для Mac существует? Где её взять? Никогда не интересовался этим аспектом, Скачать Adobe Photoshop Lightroom (Лайтрум) на русском бесплатно softcataloginfo › Программы › Графические редакторы Сохраненная копия Рейтинг: 4,4 — 286 голосов Adobe Photoshop Lightroom скачать бесплатно русскую версию 70110 для Windows 7 / 8 / 10 с Windows 8, 81 и Windows 10, а также Mac OS;; Возможность работы с фотографиями с Русификация для Lightroom CC 2018 У кого нить русификатор отдельно для Лайтрума 571? / Фототехника Сохраненная копия Похожие 16 февр 2015 г — 8 сообщений — 4 автора lightroom /system-requirementshtml Ну как то так да, но на Маке как то не идет русифицированная версия Adobe Lightroom CC 20153 (63) с русификатором intpicturecom/adobe-lightroom-cc-2015-3-6-3-s-rusifikatorom/ Сохраненная копия Похожие 27 нояб 2015 г — Одной из причин по которой я не выставлял на этом сайте новые версии Adobe Lightroom стало то, что дорогие товарищи из Эдоби так Скачать LIGHTROOM 63 и лёгкая установка в картинках | ВКонтакте Сохраненная копия Похожие Bерсии Lightroom Lightroom 63 (64bit) Lightroom объединяет Adobe Photoshop Lightroom 63 Final (64 bit) СКАЧАТЬ Lightroom 6 для MAC OS Lightroom скачать Lightroom русская версия Торрент — Lightroomru lightroomru/photoshop/2432-gde-skachat-lightroomhtml Сохраненная копия Похожие Вопрос о том, где скачать лайтрум традиционно волнует многих начинающих (и не Тем не менее, можно найти « русификаторы » для Lightroom Как поменять язык в Лайтруме — Lumpicsru lumpicsru › Adobe Lightroom Сохраненная копия Похожие 26 июл 2016 г — Adobe Photoshop Lightroom — отличная программа для работы с поэтому вам потребуется отдельно искать русификатор именно для вашей немецкого языка зависает при загрузке заставки mac os Mojave Скачать лайтрум для Mac OS / Adobe Lightroom на Мак adobe-masterru › Пресеты для лайтрума Сохраненная копия 16 мая 2018 г — Скачать лайтрум для Mac OS / Adobe Lightroom на Мак Adobe Photoshop Lightroom объединяет фотографии в Русификатор Adobe Photoshop Lightroom торрент + русификатор и ключ — VGrom Сохраненная копия 21 сент 2016 г — Adobe Photoshop Lightroom 44 Final Существует множество программ для сортировки фотографий, как и множество графических Adobe Photoshop Lightroom Classic CC 2018 v75010 скачать › Программы для macOS Сохраненная копия 2 сент 2018 г — Приложение Photoshop Lightroom предназначено для профессиональных 64-разрадной архитектуры, платформ Mac OS и Windows Нужен русификатор для Лайтрума 571 :: Форум :: Клуб Fotoru Сохраненная копия 2 февр 2015 г — 3 сообщения — 2 автора Нужен только русификатор к этой версии — у кого есть — пришлите в почту пожалуйста Ссылка на русификатор под мак тут Lightroom 3 Final + Rus скачать торрент :: Mac OS торрент трекер wwwtorrentmacorg/viewtopicphp?t=6955 Сохраненная копия Похожие 9 июн 2010 г — 20 сообщений — 13 авторов Системные требования: Mac OS X 105 и выше Остается добавить, что финальная версия Photoshop Lightroom 3 отличается от Русская локализации для Adobe Photoshop Lightroom — SonyСlubkz sonyclubkz › › Adobe LightRoom Сохраненная копия Похожие 11 нояб 2015 г — 18 сообщений — 2 автора Windows+ Mac : здесь обновлённая локализация — в русификаторе Lightroom 621 pss обновил пост — версия русификатора 108 Русификатор Adobe Photoshop Lightroom 5 — Russifiers russifiersru › Главная › Программы Сохраненная копия 26 нояб 2017 г — Инструкция по русификации Adobe Photoshop Lightroom 5xСодержимое скачанной папки « Lightroom RU» скопируйте в папку с Adobe Photoshop CC 2019 — Скачать для Mac бесплатно — Malavida › Mac › Дизайн и фотографии › Фоторедакторы Сохраненная копия Рейтинг: 8/10 — 153 голоса — Бесплатно — Mac OS — Мультимедиа 8/10 (153 голосов) — Скачать Adobe Photoshop Mac бесплатно Adobe Photoshop CC — одна из самых полных программ для редактирования и обработки Adobe Photoshop Lightroom 55 Final + Rus / Программное magspaceru/blog/soft/259707html Сохраненная копия Похожие 20 июн 2014 г — поддержка 64-разрадной архитектуры, платформ Mac OS и Windows Скачать Adobe Photoshop Lightroom 55 Final x32 + Rus Adobe Photoshop Lightroom Classic CC 2018 v720 2018/Ml/RUS › Mac OS X Сохраненная копия 17 февр 2018 г — Приложение Photoshop Lightroom предназначено для KadetsNet » Mac OS X » Adobe Photoshop Lightroom Classic CC 2018 v720 Lightroom 2019 (Русская версия с ключом): скачать бесплатно venemuscom › Программы Сохраненная копия Похожие 25 мар 2017 г — Скачать Adobe Photoshop Lightroom Classic CC 2019 (v831/ RUS /32-64 64-разрадной архитектуры, платформ Windows и Mac OS Важно — Adobe Photoshop Lightroom CC / Lightroom 6 версии › Форум › Hard’n’Soft › Конвертация RAW Сохраненная копия 21 апр 2015 г — [IMG] От модератора: последняя версия — Adobe Lightroom Classic CC 74 — 19072018 г — здесь Точнее — русификатор для Lightroom 611 не подходит для Lightroom 621, те Lightroom Windows+ Mac : здесь Уроки Лайтрум ⋆ Vendigoru Сохраненная копия Уроки по Лайтруму упорядоченные по разделам: «Обработка в Лайтрум «, он работает-две распространенные ошибки 1- по скольку русификатор на 2ю tu Vendigo вот хочу освоить Lighroom!!! установил 3й( mac ), а вот книг по Adobe Photoshop Lightroom 54 RePack Rus — TitulSoftcom titulsoftcom › Графика и Дизайн › Фоторедакторы, Viewers Сохраненная копия Похожие 8 апр 2014 г — Adobe Photoshop Lightroom 54 RePack Rus Adobe Photoshop Поддержка 64-битных систем Windows и Mac OS Скриншоты Adobe Как сделать Adobe Lightroom русским — Photo-standard photo-standardru/posts/lightroom/lightroom-russification Сохраненная копия Похожие 7 янв 2016 г — Информация по русификации программы для работы с цифровыми фотографиями Adobe Photoshop Lightroom Adobe Photoshop Lightroom 3 v341 + Русификатор » Скачать wwwkoponanet › Программы › Мультимедиа Сохраненная копия Похожие 25 мая 2011 г — Поддержка 64-битных систем Windows и Mac OS Новое в Adobe Lightroom 3: » Улучшенный импорт фотографий в каталог Adobe Photoshop Lightroom Classic CC 2018 v70 Final Mac OS [2017 only-softorg/viewtopicphp?t=72649 Сохраненная копия 22 окт 2017 г — Adobe Photoshop Lightroom Classic CC 2018 v70 Final Mac OS Photoshop CC 141 Final x86 [2013, RUS ] · Скачать Photoshop, 155 GB Adobe Photoshop Lightroom 65 Final + ключ (crack) Русская версия софт-варезрф › Софт › Фото и Графика Сохраненная копия Похожие 7 июл 2015 г — Программа Adobe Photoshop Lightroom предназначена для 64-разрадной архитектуры, платформ Mac OS и Windows Скачать бесплатно Adobe Photoshop Lightroom 65 Final + keygen + русификатор — [744 Mb] Русификатор для Adobe Photoshop Lightroom 571 (Русская версия winprogs-proru/load/rusifikatory_dlja/rusifikator_dljalightroom/4-1-0-28 Сохраненная копия Похожие 2 февр 2015 г — Здесь скачать русификатор Lightroom для версии 571 + инструкция кому не помогает с первого раза Скачать бесплатно Русификатор Скачать Photoshop Lightroom 661 для Mac OS бесплатно — FreeSoft Сохраненная копия Рейтинг: 3,1 — 74 голоса Photoshop Lightroom 661 скачать для Mac OS Графическая программа компании Adobe, которая служит исключительно для «проявки» «цифровых Adobe Lightroom — лицензия, русская версия, цена — на Syssoftru Сохраненная копия Похожие От 5 536,56 ₽ до 30 551,82 ₽ — В наличии Lightroom 6 Multiple Platforms International English AOO License TLP (1 — 9,999) Платформа: Windows/ Mac OS Тип поставки: Электронная (e-mail) Adobe Photoshop Lightroom для Mac — Скачать › › Фотография Сохраненная копия Рейтинг: 6/10 — 211 голосов Adobe Photoshop Lightroom для Mac , бесплатная и безопасная загрузка Последняя версия Adobe Photoshop Lightroom Adobe Photoshop Lightroom Не найдено: русификатор русификация | Архив блога a-brezhnevru archivebrezhnevpro/tag/rusifikaciya/ Сохраненная копия Adobe объявил о выпуске релиза Adobe Photoshop Lightroom 4 Скачать можно либо с сайта Adobe (версия для Win и Mac OS), либо с торрентов русификатор photoshop cs5 mac os — Bridgeport Insurance Brokers wwwbridgeportinsurancenet/task//rusifikator-photoshop-cs5-mac-osphp Сохраненная копия DLL, Процессы Например:Скачать Русификатор photoshop cs5 mac os или скачать Русификатор windows ce 50 rus Русификатор lightroom 33 Скачать все продукты Adobe CC 2019 на Mac (Mojave) Adobe Zii 418 Adobe Photoshop, Lightroom , Illustrator, InDesign, XD, Premiere Pro, After Effects, Dimension, Dreamweaver, Adobe Muse, и Acrobat Pro DC и тд на Русском Картинки по запросу русификатор лайтрум для мака «id»:»aqObxf6xKZ0nSM:»,»ml»:»600″:»bh»:90,»bw»:120,»oh»:750,»ou»:» «,»ow»:1200,»pt»:»akketcom/wp-content/uploads/2017/01/Lightroom-Mac»,»rh»:»akketcom»,»rid»:»ZlkY1H-phDWEEM»,»rt»:0,»ru»:» «,»sc»:1,»st»:»AKKet»,»th»:90,»tu»:» \u003dtbn:ANd9GcQoRkItjj-0SNWFmwBJzHceYdtqnh5pKhYUqjQHo7EKmHfnX_AZQlFD_8ha»,»tw»:144 «cb»:6,»cl»:12,»cr»:12,»ct»:6,»id»:»mrJq-gA8n3FuBM:»,»ml»:»600″:»bh»:90,»bw»:104,»oh»:800,»ou»:» «,»ow»:1200,»pt»:»akketcom/wp-content/uploads/2017/01/Lightroom-Mac»,»rh»:»akketcom»,»rid»:»ZlkY1H-phDWEEM»,»rt»:0,»ru»:» «,»st»:»AKKet»,»th»:90,»tu»:» \u003dtbn:ANd9GcR-vfMWn5qYEBhB_N3zZiElUinM6YRYTuYNAcoHM_w4CoetKlRjXTmYYky_»,»tw»:135 «id»:»VBru-Z99jR6pgM:»,»ml»:»600″:»bh»:90,»bw»:120,»oh»:750,»ou»:» «,»ow»:1200,»pt»:»akketcom/wp-content/uploads/2017/01/Lightroom-Mac»,»rh»:»akketcom»,»rid»:»ZlkY1H-phDWEEM»,»rt»:0,»ru»:» «,»sc»:1,»st»:»AKKet»,»th»:90,»tu»:» \u003dtbn:ANd9GcTxt94hWykMBkv-uRz8CbwvObTngvUaWthEBDmEustdd9AsOr3JAx7kbbRX»,»tw»:144 «id»:»fWrly6rvG00oAM:»,»ml»:»600″:»bh»:90,»bw»:120,»oh»:692,»ou»:» «,»ow»:1200,»pt»:»akketcom/wp-content/uploads/2017/01/Lightroom-Mac»,»rh»:»akketcom»,»rid»:»ZlkY1H-phDWEEM»,»rt»:0,»ru»:» «,»sc»:1,»st»:»AKKet»,»th»:90,»tu»:» \u003dtbn:ANd9GcQWDw3XseqxdEnNczG02FEHozdg72m1E_FIEo-WAsMhiMgUKvlqe-aoqxZO»,»tw»:156 «id»:»6t4M_ADiXDa79M:»,»ml»:»600″:»bh»:90,»bw»:120,»oh»:750,»ou»:» «,»ow»:1200,»pt»:»akketcom/wp-content/uploads/2017/01/Lightroom-Mac»,»rh»:»akketcom»,»rid»:»ZlkY1H-phDWEEM»,»rt»:0,»ru»:» «,»sc»:1,»st»:»AKKet»,»th»:90,»tu»:» \u003dtbn:ANd9GcQjexcyMK-vQLR-yHwc1nVMLwuxsm0csvbTIP8jHm8KW9T9IYAQaiZemlHE»,»tw»:144 Другие картинки по запросу «русификатор лайтрум для мака» Жалоба отправлена Пожаловаться на картинки Благодарим за замечания Пожаловаться на другую картинку Пожаловаться на содержание картинки Отмена Пожаловаться Все результаты Adobe Photoshop Lightroom Classic CC 2018 | 75 Final | 2018 softtorrentru/macintosh-soft-torrent/1358-adobe-lightroom-for-machtml Сохраненная копия 3 янв 2019 г — Версия: 341 Платформа: Mac OS Лекарство: ПрисутствуетОписание: Компания Adobe Systems — выпустила Adobe® Photoshop® Photoshop Lightroom 4 для компьютеров Apple доступен в Mac App Сохраненная копия Похожие 11 мая 2012 г — Компания Adobe Systems выложила графический редактор Photoshop Lightroom 4 в магазин US Mac App Store, благодаря чему Не найдено: русификатор Adobe Photoshop CC 2017 (Mac OS) — efXiru wwwefxiru/more/photoshop_cc_2017_macoshtml Сохраненная копия Для максимальной производительности и корректной работы Adobe Photoshop CC 2017 рекомендуется Mac OS X 10105 или более поздней версии Adobe Photoshop для Mac — Скачать › Mac › Мультимедиа › Фотография Сохраненная копия Рейтинг: 7/10 — 3 751 голос Adobe Photoshop для Mac , бесплатная и безопасная загрузка Последняя версия Adobe Photoshop Adobe Photoshop Lightroom Профессиональное [PDF] Lightroom keyboard shortcuts cheat sheet RUS copy — Григорий Сохраненная копия или Trash ( Mac OS) Удалить отклонённые (забракованные) фото Открыть в Adobe Photoshop Открыть в другом редакторе Экспорт выбр фото Adobe Photoshop Lightroom 43 For Mac OS X [Multi/Eng] + Crack wwwtexturebaseru//3413-adobe-photoshop-lightroom-43-for-mac-os-x-multieng- Сохраненная копия 16 дек 2012 г — Adobe Photoshop Lightroom 43 For Mac OS X [Multi/Eng] + Crack Adobe Photoshop Lightroom состоит из следующих частей: Library Adobe Photoshop CS6 130 Extended RePack by alexAGF (x86+x64) [ Rus ,English] Lightroom CC 2019 (русская полная версия) скачать бесплатно softgamenewscom › Программы Сохраненная копия 10 февр 2018 г — Adobe Photoshop Lightroom CC скачать бесплатно русскую версию Adobe Photoshop Lightroom Classic CC 2019 ( RUS /RePack) Как поменять язык в Лайтруме? — Пара тапок paratapokru/software/2932_kak-pomenyat-yazyk-v-adobe-lightroom/ Сохраненная копия 30 янв 2018 г — Adobe Lightroom — это разработка компании Адоб, которая в более Для того, чтобы поменять язык в Adobe Lightroom , потребуется На счет отсутствия русского языка — попробуйте поискать русификатор Rugby | NBC Sports Сохраненная копия Перевести эту страницу NBC Sports Gold Moscow, RUS — Parallel Slalom Snowboarding 7:30am PST NBC Sports Gold US Championships: Sr Men Short (pt 1) USFSA 8:09am PST deals news on AppleInsider appleinsidercom/topic/deals Сохраненная копия Похожие Перевести эту страницу These Apple deals deliver Mac hardware as low as $379 02/19/2019, 12:02 pm Prices start at just $749 for Mac computers, with markdows of up to $700 off KTARcom: Home ktarcom/ Сохраненная копия Перевести эту страницу Phoenix, Arizona News — KTARcom The page brings you up to date news from state of Arizona KTARcom is the home of News/Talk 923 KTAR — Home — 923 Snap Judgment Podcast | Snap Judgment snapjudgmentorg/podcast Сохраненная копия Похожие Перевести эту страницу Snap Judgment and WNYC Studios Get the podcast and never miss an episode! Get the Snap podcast on iTunes if you have an iPhone, iPad or Mac Пояснения к фильтрации результатов В ответ на официальный запрос мы удалили некоторые результаты (3) с этой страницы Вы можете ознакомиться с запросом на сайте LumenDatabaseorg В ответ на официальный запрос мы удалили некоторые результаты (1) с этой страницы Вы можете ознакомиться с запросом на сайте LumenDatabaseorg В ответ на официальный запрос мы удалили некоторые результаты (1) с этой страницы Вы можете ознакомиться с запросом на сайте LumenDatabaseorg В ответ на официальный запрос мы удалили некоторые результаты (1) с этой страницы Вы можете ознакомиться с запросом на сайте LumenDatabaseorg Вместе с русификатор лайтрум для мака часто ищут русификатор lightroom classic cc русификатор lightroom cc русификатор lightroom classic cc скачать как установить лайтрум на мак adobe lightroom classic cc русификатор lightroom mac скачать торрентом lightroom classic 75 русификатор русификатор lightroom cc 2019 Навигация по страницам 1 2 Следующая Ссылки в нижнем колонтитуле Россия — Подробнее… Справка Отправить отзыв Конфиденциальность Условия Аккаунт Поиск Карты YouTube Play Новости Почта Контакты Диск Календарь Google+ Переводчик Фото Ещё Покупки Документы Blogger Hangouts Google Keep Jamboard Подборки Другие сервисы Google
Яндекс Яндекс Найти Поиск Поиск Картинки Видео Карты Маркет Новости Эфир Коллекции Знатоки Музыка Переводчик Диск Почта Все Ещё 1 Как русифицировать Lightroom CC на Mac под akketcom › mac…x/40834-kak…lightroom…mac-pod…macos… Сохранённая копия Показать ещё с сайта Пожаловаться Информация о сайте Подробнее о сайте В сети нет русификатора для Lightroom 68 под компьютеры Mac , который на сегодняшний день является последней версией этого обработчика фотографий Тем не менее, редакция AKKetcom решила самостоятельно адаптировать Читать ещё В сети нет русификатора для Lightroom 68 под компьютеры Mac , который на сегодняшний день является последней версией этого обработчика фотографий Тем не менее, редакция AKKetcom решила самостоятельно адаптировать русификатор для этой версии За основу был взял более ранний русификатор для Lightroom 621, автором которого является человек с ником Nktch Он же месяц назад выпустил русский языке для этого приложения, но только под операционную систему Windows В итоге, было решено скрестить файлы этих двух версией и заставить Lightroom «выучить» русский язык После нескольких попыток, это нако Скрыть 2 Скачать русификатор для Lightroom Mac russifiersru › …русификатор-для-lightroom-mac Сохранённая копия Показать ещё с сайта Пожаловаться Информация о сайте Русификатор lightroom Mac предназначен для удобного просмотра, редактирования и отбраковки большого количества фотографий Программа обладает массой 3 Руссификация lightroom CC 2015, lightroom CC — YouTube youtubecom › video/8ifKF4nl_cE Сохранённая копия Показать ещё с сайта Пожаловаться Информация о сайте 3 фишки нового лайтрума | Lightroom Classic CC — Продолжительность: 18:23 amlabme 57 226 просмотров – Mac Os Mojave! — Продолжительность: 16:06 iKakProsto2 293 219 просмотров Читать ещё 3 фишки нового лайтрума | Lightroom Classic CC — Продолжительность: 18:23 amlabme 57 226 просмотров 18:23 7 НЕУДАЧНЫХ дублей, которые оставили в фильмах — Продолжительность: 4:15 iKnow Channel Рекомендуемые вам – Mac Os Mojave! — Продолжительность: 16:06 iKakProsto2 293 219 просмотров 16:06 Скрыть 4 Русификатор лайтрум для мака — 1 млн видео ЯндексВидео › русификатор лайтрум для мака Пожаловаться Информация о сайте 2:25 FullHD 2:25 FullHD Руссификация lightroom CC 2015, lightroom CC youtubecom 1:35 HD 1:35 HD Adobe Photoshop Lightroom для Mac 2019 youtubecom 1:34 HD 1:34 HD Adobe Photoshop Lightroom #2 Как youtubecom 4:47 FullHD 4:47 FullHD Как бесплатно пользоваться Lightroom youtubecom 4:43 4:43 как русифицировать лайтрум 55 по моей youtubecom 4:45 FullHD 4:45 FullHD Установка и изменение языка в adobe lightroom youtubecom 5:42 HD 5:42 HD Установка и активация Lightroom CC okru 1:35 1:35 Repeat Adobe Photoshop Lightroom #2 Как you2repeatcom 3:57 HD 3:57 HD Как установить Adobe Photoshop Lightroom vkcom 00:46 HD 00:46 HD смена языка интерфейса Adobe Photoshop youtubecom Ещё видео 5 Установка русификатора на Lightroom 2x и 3x на svetlayakomnatawordpresscom › …lightroom…русском/ Сохранённая копия Показать ещё с сайта Пожаловаться Информация о сайте Русификация Lightroom на Mac OS Cкачиваем этот файл и распаковываем архив В Лайтрум 3,3 не ставился русификатор , пользовался без перевода прочитал как исправить и ура так понятней и привычней Читать ещё Русификация Lightroom на Mac OS Cкачиваем этот файл и распаковываем архив Получаем папку «rulproj» и документ с инструкцией В Лайтрум 3,3 не ставился русификатор , пользовался без перевода прочитал как исправить и ура так понятней и привычней СПАСИБО Ответить Скрыть 6 Руссификация Lightroom Cc 2015 Lightroom Cc 2018 herofastermp3com › …lightroom…2015-lightroom…mac… Сохранённая копия Показать ещё с сайта Пожаловаться Информация о сайте Lightroom для начинающих-Скачать Lightroom бесплатно-Урок 1 -Если ты искал возможность скачать Lightroom Как устанавливать сторонние программы на Mac OS? Добавление пункта Из любого источника | How install any software on mac os В Download 20 Как поменять язык в Photoshop CC 2017 Published: 1 Читать ещё Lightroom для начинающих-Скачать Lightroom бесплатно-Урок 1 -Если ты искал возможность скачать Lightroom Download 9 Как русифицировать программу ? Published: 3 years ago Duration: 1:04 By Описание Как устанавливать сторонние программы на Mac OS? Добавление пункта Из любого источника | How install any software on mac os В Download 20 Как поменять язык в Photoshop CC 2017 Published: 1 year ago Duration: 11:31 By В данном уроке мы узнаем как установить и поменять на английский язык в русской версии Photoshop CC 2017 или наобор Скрыть 7 Русский Lightroom для Mac — Станислав Васильев q3dlivejournalcom › 350423html Сохранённая копия Показать ещё с сайта Пожаловаться Информация о сайте Коллеги, кто пользуется Mac , скажите — а русский LR5 или русификация для Mac существует? Где её взять? Никогда не интересовался этим аспектом, предпочитаю англоязычный софт, но тут задали вопрос, а у меня пробел полнейший Читать ещё Коллеги, кто пользуется Mac , скажите — а русский LR5 или русификация для Mac существует? Где её взять? Никогда не интересовался этим аспектом, предпочитаю англоязычный софт, но тут задали вопрос, а у меня пробел полнейший Коллеги, кто пользуется Mac , скажите — а русский LR5 или русификация для Mac существует? Где её взять? Никогда не интересовался этим аспектом, предпочитаю англоязычный софт, но тут задали вопрос, а у меня пробел полнейший Скрыть 8 Русская локализации для Adobe Photoshop Lightroom sonyclubkz › indexphp?/topic/309…для…lightroom/ Сохранённая копия Показать ещё с сайта Пожаловаться Информация о сайте Windows+ Mac : здесь обновлённая локализация — в русификаторе Lightroom 621 RU_89 автор поправил стили Windows+ Mac : здесь От автора: Возникли проблемы у владельцев Win10 Проблему решил, но пришлось немного доработать, а заодно и причесать перевод Читать ещё Windows+ Mac : здесь обновлённая локализация — в русификаторе Lightroom 621 RU_89 автор поправил стили 2 Artemii и Roman отреагировали на это Windows+ Mac : здесь От автора: Возникли проблемы у владельцев Win10 Проблему решил, но пришлось немного доработать, а заодно и причесать перевод Скрыть 9 Adobe Photoshop Lightroom 60 + Русификатор [Shareware] muz-trackeronline › detailsphp?id=753410 Сохранённая копия Показать ещё с сайта Пожаловаться Информация о сайте Название: Adobe Photoshop Lightroom Версия: 60 + Русификатор Лицензия: Shareware Операционая система: Windows Язык: Other О программе: Adobe Photoshop Lightroom — программа, являющаяся неотъемлемым приложением в современном рабочем процессе цифровой фотографии Читать ещё Название: Adobe Photoshop Lightroom Версия: 60 + Русификатор Лицензия: Shareware Операционая система: Windows Язык: Other О программе: Adobe Photoshop Lightroom — программа, являющаяся неотъемлемым приложением в современном рабочем процессе цифровой фотографии Теперь появилась возможность быстрого выполнения действий по импорту, обработке и демонстрации изображений, а также по управлению ими — как для одного снимка, так и для целой серии снимков Улучшенные инструменты исправления, мощные функции систематизации и возможность гибкой настройки параметров печати ускоряют процесс работы Скрыть 10 Adobe Photoshop Lightroom Classic CC v74 [2018, Multi] free-torcom › viewtopicphp?t=16338 Сохранённая копия Показать ещё с сайта Пожаловаться Информация о сайте Приложение Photoshop Lightroom предназначено для профессиональных фотографов и любителей и позволяющее быстро импортировать и обрабатывать изображения, а также управлять библиотекой фотографий Читать ещё Приложение Photoshop Lightroom предназначено для профессиональных фотографов и любителей и позволяющее быстро импортировать и обрабатывать изображения, а также управлять библиотекой фотографий Такие функции, как Smart Preview и Advanced Healing Brush расширяют возможности полнофункциональной версии Photoshop в области тонкого редактирования фотографий Скрыть Русификация Lightroom Mac plclipcom › rev/русификация lightroom mac/ Сохранённая копия Показать ещё с сайта Пожаловаться Информация о сайте Руссификация lightroom CC 2015, lightroom CC 2018, (лицензия) на MAC OS (замена на русcкий язык)Илья Морозов Видео о том как русифицировать бесплатно Adobe Lightroom Русификатор есть в описанные!! Читать ещё Руссификация lightroom CC 2015, lightroom CC 2018, (лицензия) на MAC OS (замена на русcкий язык)Илья Морозов 2 lat temu 1Необходимо скачать файлик (Скачать тут: yadisk/d/XTcA2opN3EYdf6) 2 Заменить исходный файл, этим файлом в приложен Adobe Photoshop Lightroom #2 Как русифицировать LightroomYour RV 4 lat temu Видео о том как русифицировать бесплатно Adobe Lightroom Русификатор есть в описанные!! Кому помогло ставьте лайк Adobe Photoshop Lightroom для Mac 2019 и 2018Adobe programs 11 miesięcy temu Adobe Photoshop Lightroom для Mac где Скачать и Как установить бесплатно Вот ссылка на помощь: vkcom/macwintv Я помогаю Скрыть Руссификация lightroom CC 2015, lightroom CC 2018 v-smobi › руссификация-lightroom-cc…lightroom…mac… Сохранённая копия Показать ещё с сайта Пожаловаться Информация о сайте Lightroom для начинающих-Скачать Lightroom бесплатно-Урок 1 04:22 Как поменять язык в Adobe Lightroom CC РУСИФИКАТОР !!! Установка и активация Lightroom CC и Photoshop CC 20155 on MAC OS Видео удалено Читать ещё Lightroom для начинающих-Скачать Lightroom бесплатно-Урок 1 04:22 Как поменять язык в Adobe Lightroom CC РУСИФИКАТОР !!! 00:47 смена языка интерфейса Adobe Photoshop Lightroom 4 07:00 БЕСПЛАТНАЯ ЗАМЕНА Lightroom ! 01:35 Adobe Photoshop Lightroom #2 Как русифицировать Lightroom 02:24 Как изменить язык системы Mac OS на русский 00:21 Установка и активация Lightroom CC и Photoshop CC 20155 on MAC OS Видео удалено 14:25 Чем можно заменить Photoshop и Lightroom 04:33 Новый Мак : как добавить русский язык 12:44 Как перевести программу на русский язык в Mac OS 11:31 Как поменять язык Скрыть Русификатор Adobe Photoshop Lightroom 6 » Скачать secret-softru › 177-rusifikator-adobe…lightroom… Сохранённая копия Показать ещё с сайта Пожаловаться Информация о сайте Русификатор для популярной программы по каталогизация и обработки цифровых фотографий Photoshop Lightroom 6 Русификатор переводит все пункты меню на русский язык Установка очень простая, скачиваем Читать ещё Русификатор для популярной программы по каталогизация и обработки цифровых фотографий Photoshop Lightroom 6 Русификатор переводит все пункты меню на русский язык Установка очень простая, скачиваем Русификатор для популярной программы по каталогизация и обработки цифровых фотографий Photoshop Lightroom 6 Русификатор переводит все пункты меню на русский язык Установка очень простая, скачиваем русификатор , устанавливаем, затем переносим появившееся файлы в папку с установленной программой В комплекте есть полная инструкция по установке Удачной работы в Photoshop Lightroom 🙂 Скачать Зарегистрируйтесь на сайте, чтобы видеть другие ссылки на скачивание Скрыть Adobe Photoshop Lightroom Classic CC 2019 v82010 Final rsloadnet › Софт › Графика › …photoshop-lightroomhtml Сохранённая копия Показать ещё с сайта Пожаловаться Информация о сайте Подробнее о сайте Lightroom в первую очередь рассчитана на фотографов, которым интересно обрабатывать и каталогизировать фотографии Adobe Photoshop Lightroom умеет не только работать как RAW конвертер, есть инструменты для создания Читать ещё Lightroom в первую очередь рассчитана на фотографов, которым интересно обрабатывать и каталогизировать фотографии Есть еще одна особенность продукта, вы получаете разделение процесса при работе со снимками на разное количество этапов То есть для выполнения того или иного этапа вам будет дана возможность воспользоваться отдельным модулем и неплохим набором инструментов к нему и палитр настроек Adobe Photoshop Lightroom умеет не только работать как RAW конвертер, есть инструменты для создания потрясающих слайд-шоу и веб-страниц Как в большинстве современных программа такого типа, при работе Скрыть Скачать Русификатор для Adobe Lightroom ( Mac OS) torrents45xyz › torrent/189630/ Сохранённая копия Показать ещё с сайта Пожаловаться Информация о сайте Название: Русификатор для Adobe Lightroom Год: 2010 Язык интерфейса: Русский Лечение: не требуется Системные требования: Mac Описание: Написанный с нуля русификатор для Adobe Lightroom версий 20 и выше Переведены все слова и Читать ещё Название: Русификатор для Adobe Lightroom Год: 2010 Язык интерфейса: Русский Лечение: не требуется Системные требования: Mac OS X 105 и новее (Intel based) Adobe Lightroom версии 20 и выше Описание: Написанный с нуля русификатор для Adobe Lightroom версий 20 и выше Переведены все слова и фразы для Lightroom версии 261 включительно Данный русификатор добавляет русский язык в пакет Lightroom Все замечания и предложения прошу присылать мне на адрес: lightroom @listru Сайт проекта: Детали торрента: Название: Русификатор для Adobe Lightroom ( Mac OS) 20 — 2 Скрыть Adobe Photoshop Lightroom торрент + русификатор и ключ vgromcom › 943-adobe…lightroom-torrent-rusifikator… Сохранённая копия Показать ещё с сайта Пожаловаться Информация о сайте Adobe Photoshop Lightroom 44 Final Существует множество программ для сортировки фотографий, как и множество графических редакторов, но если говорить откровенно, ни один редактор не сравнитс Читать ещё Adobe Photoshop Lightroom 44 Final Существует множество программ для сортировки фотографий, как и множество графических редакторов, но если говорить откровенно, ни один редактор не сравнитс Существует множество программ для сортировки фотографий, как и множество графических редакторов, но если говорить откровенно, ни один редактор не сравнится с фотошопом Если вы умеете хотя бы немного работать в Photoshop, то понимаете, что лучше ничего быть не может Если у вас не совсем слабенький компьютер, то стоит записать фотошоп даже для незначительных изменений снимков или картинок, зачем ограничивать себя меньшим? Скрыть Вместе с « русификатор лайтрум для мака » ищут: русификатор для лайтрум 571 скачать бесплатно русификатор для лайтрум сс 2018 lightroom ru русификатор 1 2 3 4 5 дальше Браузер Все новые вкладки с анимированным фоном 0+ Установить Будьте в Плюсе
Установка лайтрум 5 пошаговая инструкция.
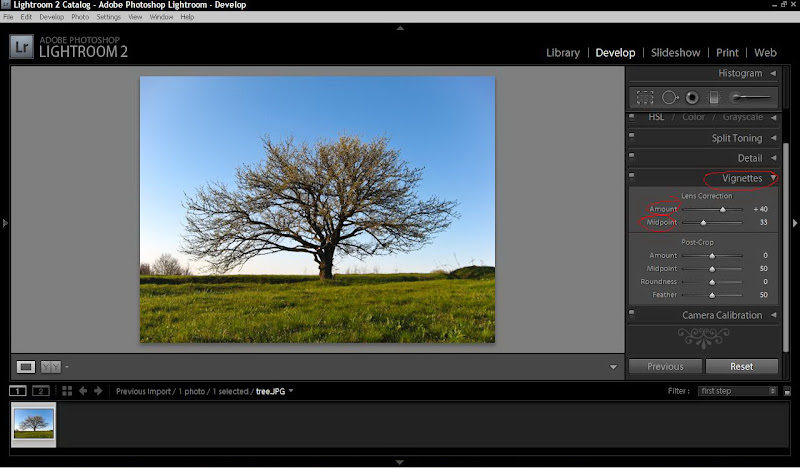 Настройка, оптимизация Adobe Lightroom и некоторые практические советы. Увеличьте размер папки с кешем
Настройка, оптимизация Adobe Lightroom и некоторые практические советы. Увеличьте размер папки с кешемСегодня в нашем разделе «Конвертеры RAW» мы рассмотрим популярный фоторедактор Adobe Photoshop Lightroom. Популярность данного конвертера среди фотографов просто зашкаливает. Его изучают все — даже те, кто делает свои первые шаги в мир цифровой фотографии. Вот и для Вас мы подготовили возможность бесплатно скачать Лайтрум на русском языке, чтобы Вы смогли оценить весь набор возможностей данной программы .
Популярный редактор фото на русском языке Лайтрум
Продукты компании Adobe отличаются тем, что у них нет аналогов в среде профессио-нального ПО. Соответственно и русская версия редактора Lightroom отличается оригинальностью, разнообразием инструментария и функциональными возможностями
при работе с цифровыми изображениями. В целом, Лайтрум — это программа для каталогизации и обработки цифровых фотографий в формате RAW, что определено функциональными возможностями обработки не оригиналов, а автоматически сгенерированных копий. То есть оригиналы фотографий остаются не тронутыми, что достаточно важно для профессиональных фотографов при работе с программой Лайтрум.
То есть оригиналы фотографий остаются не тронутыми, что достаточно важно для профессиональных фотографов при работе с программой Лайтрум.
В общем, работа с программой Lightroom предполагает следующие этапы: импорт фото, сортировка, обработка и вывод готовых результатов. Внешний вид Лайтрума, на первый взгляд, выглядит сложновато, но после определенного вникания в логику интерфейса, работать становится достаточно удобно и просто. Достигать максимально эффективного результата помогают «горячие клавиши», созданные практически под все виды операций. Рабочий стол фоторедактора состоит из большой рабочей области и панелей: навигационной, информационной и инструментальной. Интерфейс Lightroom представлен на английском языке, однако существует возможность перевести редактор Лайтрум на русский язык, для удобства использования программы новичками .
При первом запуске RAW-конвертера Lightroom пользователь попадает в «Библиотеку», где ему доступны опции по сортировке и упорядочиванию снимков.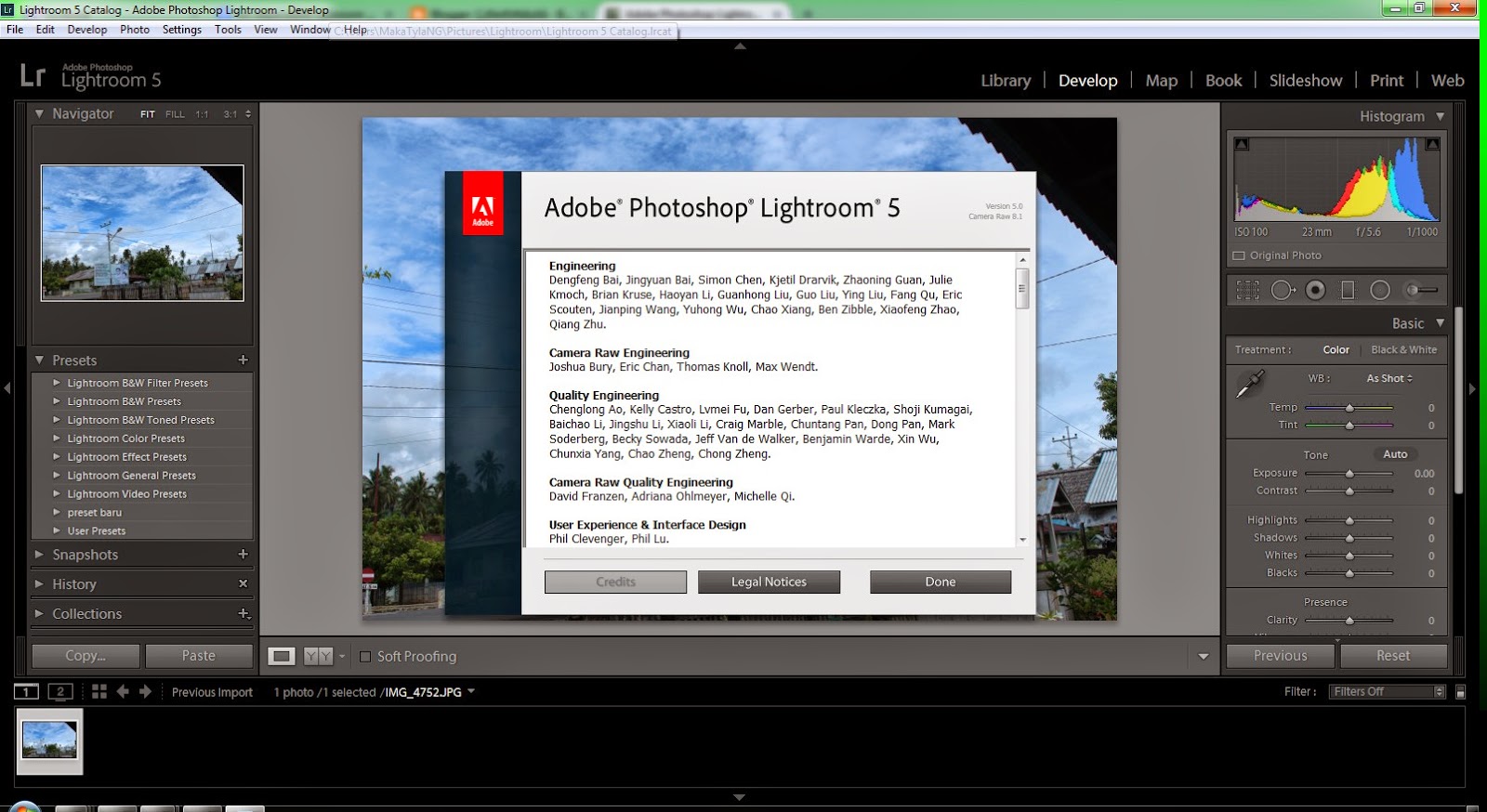 Так же в этом экране возможно проводить простые операции редактирования фотографий. Для удобства работы добавлены детальные подсказки, которые появляются при переходе в новый режим. Импорт снимков в формате RAW организован достаточно удобно и быстро. Далее переходим в Develop – модуль более детальной обработки фото редактора Лайтрум, содержащий огромное количество инструментов от простой обрезки и до сложного ретуширования. В обязательном порядке существуют готовые наборы настроек, которые можно использовать при обработке нескольких фотографий. Также Lightroom позволяет создавать прекрасные фотокниги и красивые слайд-шоу. В общем,
Так же в этом экране возможно проводить простые операции редактирования фотографий. Для удобства работы добавлены детальные подсказки, которые появляются при переходе в новый режим. Импорт снимков в формате RAW организован достаточно удобно и быстро. Далее переходим в Develop – модуль более детальной обработки фото редактора Лайтрум, содержащий огромное количество инструментов от простой обрезки и до сложного ретуширования. В обязательном порядке существуют готовые наборы настроек, которые можно использовать при обработке нескольких фотографий. Также Lightroom позволяет создавать прекрасные фотокниги и красивые слайд-шоу. В общем,
Характеристики RAW конвертера Adobe Lightroom
- Удобный интерфейс, ориентированный на фотографов;
- Быстрый и простой импорт изображений;
- Создание готовых предварительных настроек фотографий;
- Возможность регулировки настроек одним кликом мыши;
- Организация изображений с возможностью добавления авторских знаков;
- Добавление на изображения водяных знаков и логотипов;
- Исправление дефектов, таких как: хроматические аберрации, виньетирование и т.
 п.;
п.; - Коррекция и исправление перспективы;
- Гибкие настройки модуля печати;
- Создание слайд-шоу с музыкальным сопровождением и выгрузка их в интернет;
- Поддержка видеофайлов DSLR;
- Совместимость Лайтрума на русском языке с графическим редактором
Описание общих и срытых настроек программы Adobe Photoshop Lightroom 6.5. Для доступа к стандартным настройкам программы, выполняем команду: Edit > Preferences (Правка > Настройки).
Закладка General (Общие настройки) .
Language — в этом выпадающем списке выбираем язык интерфейса, по-умолчанию он английский. Официальной русификации на данный момент нет (есть неофициальные).
Show splash screen during startup — включение/отключение показа логотипа Lightroom при запуске программы.
Automatically check for updates — автоматическая проверка новых обновлений программы, по-умолчанию отключена.
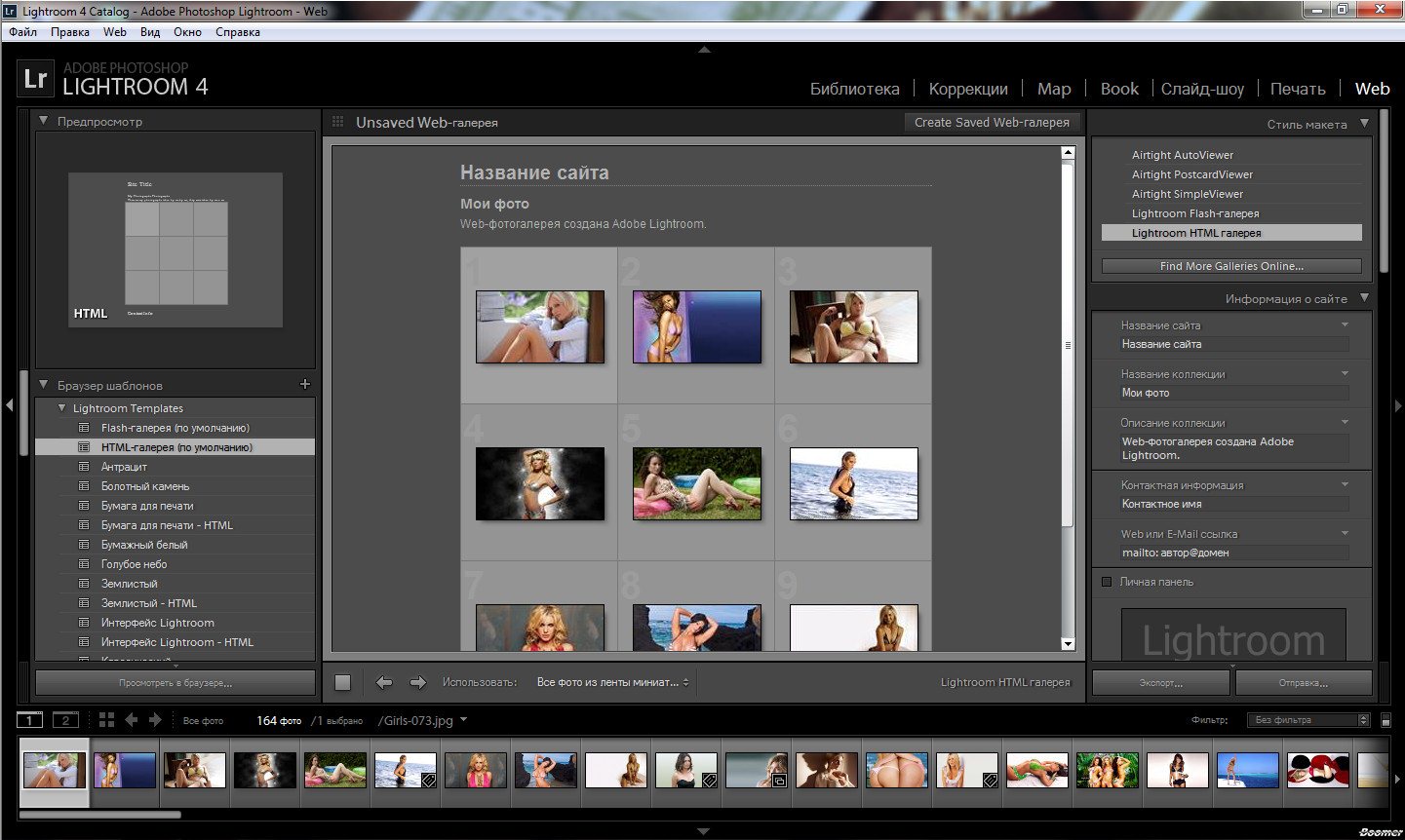 Load most recent catalog — при старте загружается тот каталог, с которым мы работали последний раз. Prompt me when starting Lightroom — при старте будет спрашиваться, какой каталог загружать. Выбрав из выпадающего списка пункт Other, можно отметить любой каталог, с которого бы мы хотели всегда начинать работу.
Load most recent catalog — при старте загружается тот каталог, с которым мы работали последний раз. Prompt me when starting Lightroom — при старте будет спрашиваться, какой каталог загружать. Выбрав из выпадающего списка пункт Other, можно отметить любой каталог, с которого бы мы хотели всегда начинать работу.Раздел Import Options .
Show import dialog when a memory card is detected если включить эту опцию, то Lightroom будет запускаться каждый раз, когда мы вставляем/подключаем карту памяти (флешку) с фотографиями.
Select the “Current/Previous Import” collection during import — Lightroom для отображения изображений, их импортирует и только потом отображает. Если галку снять перед пунктом, то отображаться будут ранее просмотренные изображения (до импорта), таким образом избегая любого прерывания при переключении папок / коллекций.
Ignore camera-generated folder names when naming folders — если выбрать этот пункт, то то названия папок созданные цифровой камерой будут игнорироваться (по-умолчанию данный пункт не выбран).

Treat JPEG files next to raw files as separate photos — данную настройку следует использовать, только если вы снимали в режиме: RAW + JPEG. Если поставить перед ней флаг, то будут импортироваться оба типа файла и располагаться рядом. Если не поставить, то импортироваться будут только RAW файлы.
В разделе Completion Sounds можно выбирать звуки, которые будут оповещать о завершении импорта и экспорта. По-умолчанию звук отключен (No Sound) для пунктов: When finished importing photos play, When tether transfer finishes play и When finished exporting photos play.
При нажатии на кнопку Go to Catalog Settings в разделе Catalog Settings откроется окно настроек каталога также с несколькими закладками: General, File Handling и Metadata.
В закладке General (общие настройки каталога) — указаны данные о месторасположении, времени создания и размере каталога. Важный элемент этой вкладки – выбор периодичности напоминания о резервировании каталога. В установленное время будет появляться сообщение о необходимости резервирования. По нажатию на кнопку оно будет проводиться. Как я говорил, это архиважно. Поэтому отнеситесь к этому серьезно. Можно выбрать создание бэкапа ежемесячно, еженедельно, ежедневно во время завершения работы Lightroom и другие варианты. На мой взгляд, оптимальный вариант — еженедельный бэкап. Также рекомендую изредка вручную делать архивы каталога на отдельный носитель или в облако.
В установленное время будет появляться сообщение о необходимости резервирования. По нажатию на кнопку оно будет проводиться. Как я говорил, это архиважно. Поэтому отнеситесь к этому серьезно. Можно выбрать создание бэкапа ежемесячно, еженедельно, ежедневно во время завершения работы Lightroom и другие варианты. На мой взгляд, оптимальный вариант — еженедельный бэкап. Также рекомендую изредка вручную делать архивы каталога на отдельный носитель или в облако.
Размер превьюшки по длинной стороне должен незначительно превышать длину монитора в пикселях. Например, если вы работаете с FullHD монитором, чье разрешение 1920х1080, то стандартный размер превьюшки следует выставить 2048 пикселей. Если вы поставите больше или меньше, то скорость работы снизится из-за необходимости пересчета картинки.
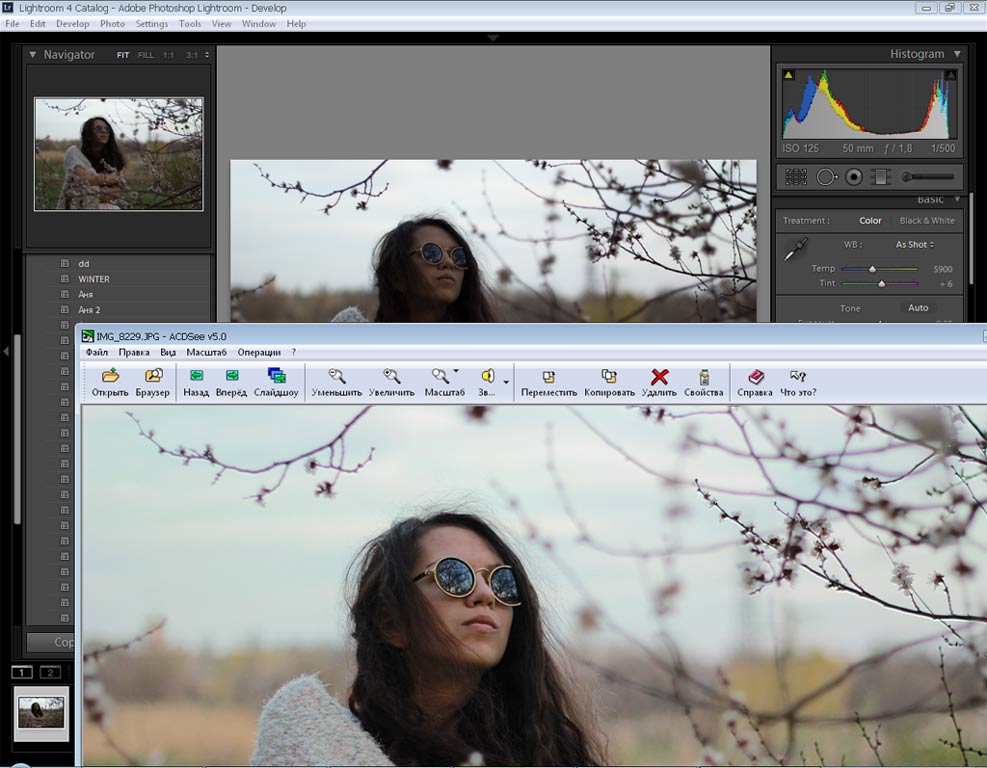
Качество превью (Preview Quality) можно оставить средним, как по умолчанию. Для просмотра этого будет достаточно. Следующая настройка Automatically Discard 1:1 Previews влияет на то, по прошествии какого времени следует удалить полноразмерные (такого же разрешения, как и исходник) превьюшки. Если вы много снимаете, обрабатываете фотографии и потом к их обработке никогда не возвращаетесь, имеет смысл поставить минимальное время (один день или неделю). Это очень сильно уменьшит размер базы данных и немного повысит скорость работы. Если же вы снимаете немного и/или возвращаетесь к обработке снимков, то имеет смысл оставить полноразмерные превьюшки на длительное время или совсем их не удалять. В этом случае для ускорения работы имеет смысл оставлять в каталоге только ценные снимки, а мусор удалять. Это позволит сократить размер БД и улучшить скорость работы.
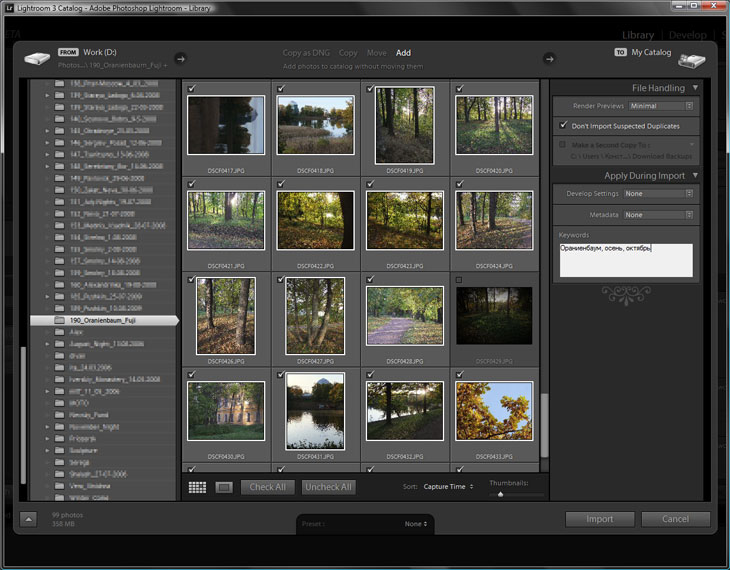 Оставим, как есть. Include develop settings in metadata inside… – в exif записываются некоторые данные о том, как обрабатывалась фотография.
Оставим, как есть. Include develop settings in metadata inside… – в exif записываются некоторые данные о том, как обрабатывалась фотография.Automatically write changes into XMP – следует поставить эту галочку для сохранности работы.
XMP – это файлы маленького размера, в которые записывается информация о примененном редактировании. Они хранятся рядом с исходниками. Если включить их создание, то в случае потери файла каталога большую часть информации об обработке можно будет восстановить.
Настройки геотаргетинга можно пропустить. Галочка напротив Write date or time changes into proprietary raw files отвечает за запись в exif времени редактирования. Эта функция полезна, если у вас, к примеру, неправильно выставлены часы в фотоаппарате. Тогда время редактирования будет записано согласно времени, установленному на компьютере.
Закладка Presets (Пресеты) .
Apply auto tone adjustments – при импорте производится автоматическая тоновая коррекция фотографии.
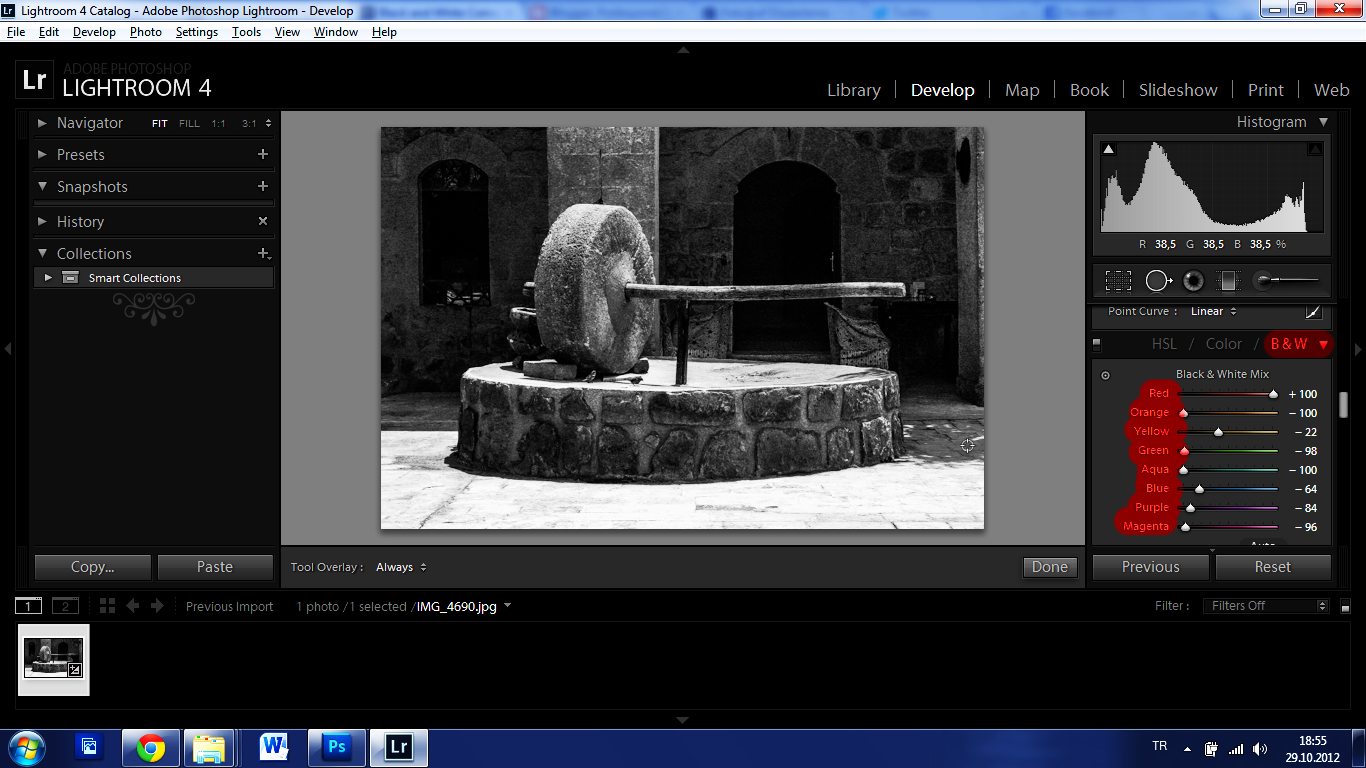 Это аналог инструмента Autotone в программе Adobe Photoshop.
Это аналог инструмента Autotone в программе Adobe Photoshop.Apply auto mix when first converting to black and white – в Lightroom есть возможность перевести фотографию в черно-белый режим нажатием на одну кнопку. Обычно происходит обесцвечивание фотографии, а не полноценный и качественный перевод в черно-белое изображение. Если выбрана эта опция, то используется фирменный алгоритм, который усиливает одни цвета (красный, синий, пурпурный) и ослабляет другие (зеленый, желтый, оранжевый). На выходе результат конвертации будет выглядеть лучше.
Make defaults specific to camera serial number —
Make defaults specific to camera ISO settings —
Закладка External Editing .
Закладка File Handling (Управление файлами) .
Раздел Сamera raw cache settings (Настройки кэша raw файлов) , здесь можно выбрать месторасположение кэша и его размер. Кэш лучше вынести с системного диска, и разместить например на SSD.
Для очистки кэша, служит кнопка: Purge Cache.
Закладка Interface .
В группе элементов управления Panels (Панели) находятся раскрывающиеся списки End Marks (завершающие метки) и Font Size (размер шрифта).
Раскрывающийся список End Marks содержит варианты:
В раскрывающемся списке Font Size можно выбрать пункт: Small (маленький), он используется по умолчанию, или Large (большой).
Изменение размера шрифта будет заметно, после перезагрузки программы Lightroom.
В версии Lightroom 6.5.
Закладка Performance (Производительность) .
Программа Lightroom 6 и выше, начала использовать ресурсы графического процессора (GPU) для ускорения обработки и просмотра фотографий. Чтобы отключить эту опцию, снимаем галку перед пунктом: Use Graphics Processor.
Требование к видеокарте: поддержка OpenGL 3.3 и от 1Гб видеопамяти.
Нажимаем на кнопку: System Info (Информация о системе).
На платформе Mac OS X, не поддерживаемые видеокарты: NVIDIA GeForce 9400/9400M, NVIDIA GeForce 320M, NVIDIA GeForce GT 330M, NVIDIA GeForce GT 120/GT 130, NVIDIA GeForce 210, NVIDIA GeForce GTX 260, NVIDIA GeForce 8600M GT, NVIDIA GeForce 8800 GT/GS, NVIDIA GeForce 9600M GT, NVIDIA GeForce 9800 GT, NVIDIA Quadro FX 4800, NVIDIA GeForce NVS 3100M и Intel HD 3000/4000.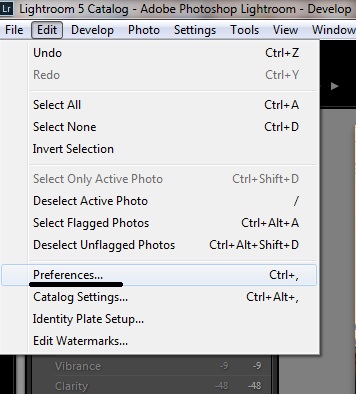
*В драйверах AMD Radeon Software Crimson ReLive Edition 17.7.1 исправлена проблема с падением программы версии Adobe Lightroom CC 2015.10 с включенным GPU ускорением.
Закладка Lightroom mobile .
В версии Lightroom 6.5.
Закладка Network (доступна в версии Lightroom 6.5).
Расположение по-умолчанию каталога Lightroom:
(Windows) C: Users \ \ My Pictures \ Lightroom \ Lightroom Catalog.lrcat
(Mac) Macintosh HD / Users / / Pictures / Lightroom / Lightroom Catalog.lrcat
Preferences , они не являются не кросс-платформенными:
(Windows) C: \ Users \ \ AppData \ Roaming \ Adobe \ Lightroom \ Preferences \ Lightroom 6 Preferences.agprefs
*Здесь можно отключить GPU, вбив вместо useAutoBahn = true следующее: useAutoBahn = false.
(Mac) Macintosh HD / Users / / Library / Preferences / com.adobe.Lightroom6.plist
Startup preferences — он включает последний использованный путь к каталогу и т. д.:
д.:
(Windows) C: \ Users \ \ AppData \ Roaming \ Adobe \ Lightroom \ Preferences \ Lightroom 6 Startup Preferences.agprefs
(Mac) Macintosh HD / Users / / Library / Application Support / Adobe / Lightroom /Lightroom 6 Startup Preferences.agprefs
Директория сохранения Presets по-умолчанию:
(Windows) C: \ Users \ \ AppData \ Roaming \ Adobe \ Lightroom \
(Mac) Macintosh HD / Users / / Library / Application Support / Adobe / Lightroom /
Develop Defaults, Lens Defaults и Custom Point Curves:
(Windows) C: \ Users \ \ AppData \ Roaming \ Adobe \ CameraRaw \
(Mac) Macintosh HD / Users / / Library / Application Support / Adobe / CameraRaw /
Директория по-умолчанию Camera Raw Cache:
(Windows) C: \ Users \ \ AppData \ Local \ Adobe \ CameraRaw \ Cache \
(Mac) Macintosh HD / Users / / Library / Caches / Adobe Camera Raw /
Пользовательские Camera & Lens Profiles:
(Windows) C: \ Users \ \ AppData \ Roaming \ Adobe \ CameraRaw \ CameraProfiles \
(Mac) Macintosh HD / Users / / Library / Application Support / Adobe / CameraRaw / CameraProfiles /
Доступ к скрытым настройкам, идем в Пуск и в поле поиска выбиваем %appdata%\Adobe\Lightroom (Windows 7/10).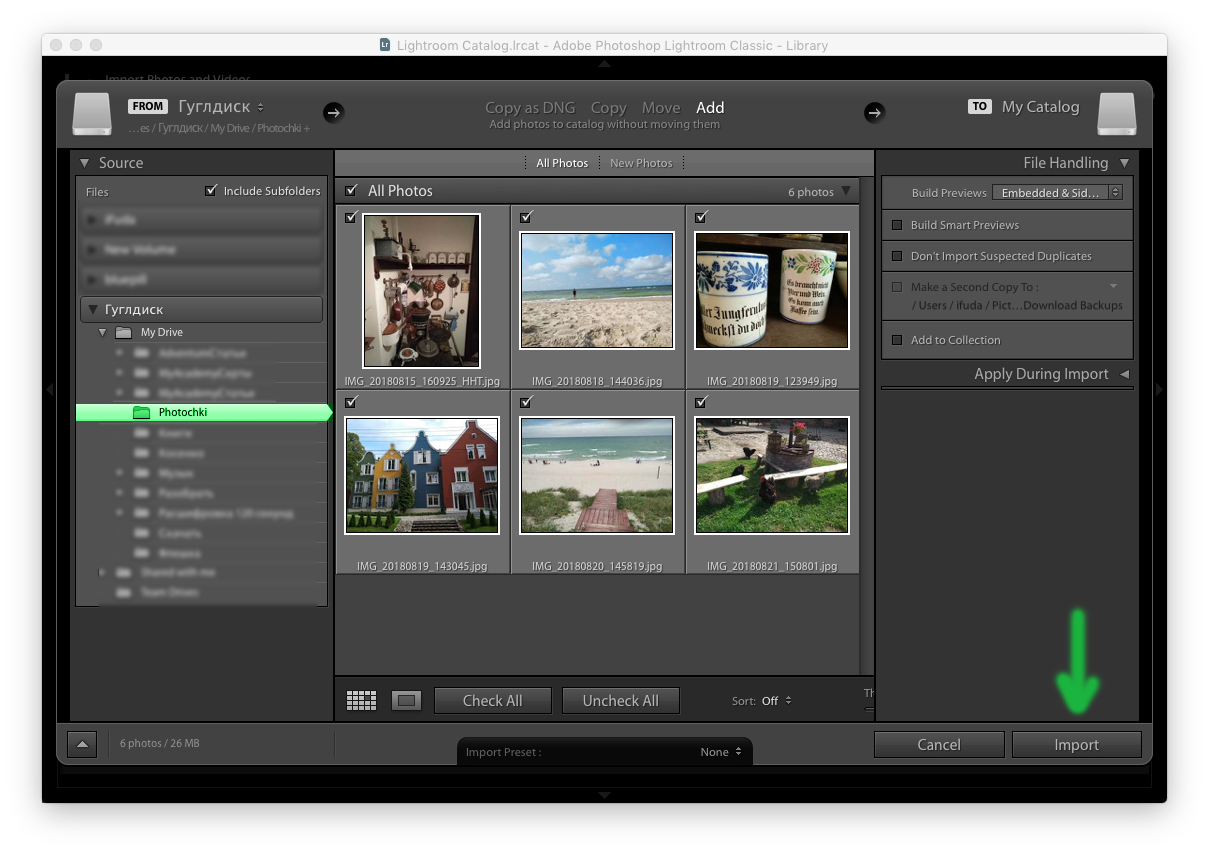
На Mac OS X папка Library скрыта по-умолчанию. Идем в Finder и выбирая Go menu, удерживаем клавишу Option и Library появится в меню.
С помощью программы Terminal можно включить или отключить отображение системных и скрытых файлов и папок в Mac OS X. Запускаем программу Terminal (она находится Applications/Utilities):
И вводим в окно терминала команду (команда defaults write вносит изменения в файлы настроек):
defaults write com.apple.finder AppleShowAllFiles -bool true
Нажимаем «ввод». Данная команда изменит настройки Finder. Чтобы они вступили в силу необходимо перезапустить процесс Finder следующей командой: killall Finder и нажимаем «ввод».
Теперь скрытые файлы будут отображаться в Finder. Что позволит например добраться до документа Camera Raw GPU Config.txt который находится по адресу: Библиотеки > Application Support > Adobe > CameraRaw > GPU.
Со следующей информацией:
Или до хорошо известного по Adobe Premiere Pro CC 2016 документа Debug Database. txt который находится в следующей директории: Библиотеки > Preferences > Adobe > Lightroom > 6.5. В нем на данный момент всего четыре пункта: AddUTCTimestampToTraces, CreateLogFilesThatDoNotExist, DvaMarshalRPCLogging и LogTimeInTicks.
txt который находится в следующей директории: Библиотеки > Preferences > Adobe > Lightroom > 6.5. В нем на данный момент всего четыре пункта: AddUTCTimestampToTraces, CreateLogFilesThatDoNotExist, DvaMarshalRPCLogging и LogTimeInTicks.
Если после работы нам потребуется их скрыть, это делается той же командой, но с параметром false:
defaults write com.apple.finder AppleShowAllFiles -bool false
И снова перезапускаем Finder: killall Finder
Для сбрасывания настроек, при загрузке программы Lightroom CC/6, удерживаем комбинации клавиш: Alt + Shift (Windows) / Option + Shift (Mac). И нажимаем на кнопку: Reset Preferences.
Когда вы открываете программу впервые, будет предложено создать каталог. Каталог лайтрума – это то место, где будут храниться превью ваших raw-файлов, настройки и история корректировки и др. По умолчанию каталоги создаются на системном диске в папке Мои рисунки.
Диск C — это не самое надежное место, потому как система(Windows) может дать сбой и каталоги будут утеряны. Поэтому выбираем Choose a Different Catalog
Поэтому выбираем Choose a Different Catalog
В этом окне выбираем Create a New Catalog. Далее выбираем диск, только не тот, на котором установлена Windows, например диск D. Я обычно называю так, но это в прочем не важно, как назвать.
Поздравляю, Вы создали каталог лайтрума!
Теперь можно перейти к настройке,
Edit/PreferencesНажав, вы увидите вот такое окно, обязательно во вкладке General снимите галочку с пункта Show import dialog when a memory card is detected. Иначе каждый раз, когда вы будете вставлять флеш-карту в компьютер, у вас будет выскакивать окошко лайтрума с предложением скопировать файлы. Меня это порядком раздражает, если вам подходит – оставляйте, но даже скопировав файлы вы не избежите этого предложения вновь.
Следующая очень важная вкладка, File Handing. Поменяйтерасположениякэш-папки с диска С , на другой.
Вот так выглядят мои настройки. Кэш перемещен на диск D , размер увеличен до 20 гигабайт. Очень желательно, чтоб кэш был расположен на скоростном жестком диске, если у вас есть твердотельные диски, то лучше указать путь именно туда. Это ускорит работу в
Кэш перемещен на диск D , размер увеличен до 20 гигабайт. Очень желательно, чтоб кэш был расположен на скоростном жестком диске, если у вас есть твердотельные диски, то лучше указать путь именно туда. Это ускорит работу в
Следующая настройка, это Catalog Settings.
В первой вкладке вы устанавливаете сроки резервного копирования каталога. Смотрите по вкусу, я ставлю 1 раз в неделю, как указано ниже. Чуть ниже о том, почему так.
Вкладку File Handing оставляю без изменений.
Каталоги лайтрума со временем «разрастаются» до больших размеров, что делает работу затруднительной. В этом случае жмете File/Optimize Catalog . У вас произойдет сжатие каталога, что увеличит производительность.
Если установить бэкап каталога каждый раз, при выходе из программы (Every time exits ), то оптимизация будет происходить каждый раз. Настройки надо будет в этом случае выставлять как на картинке ниже:
Я для себя вывел вот какой алгоритм.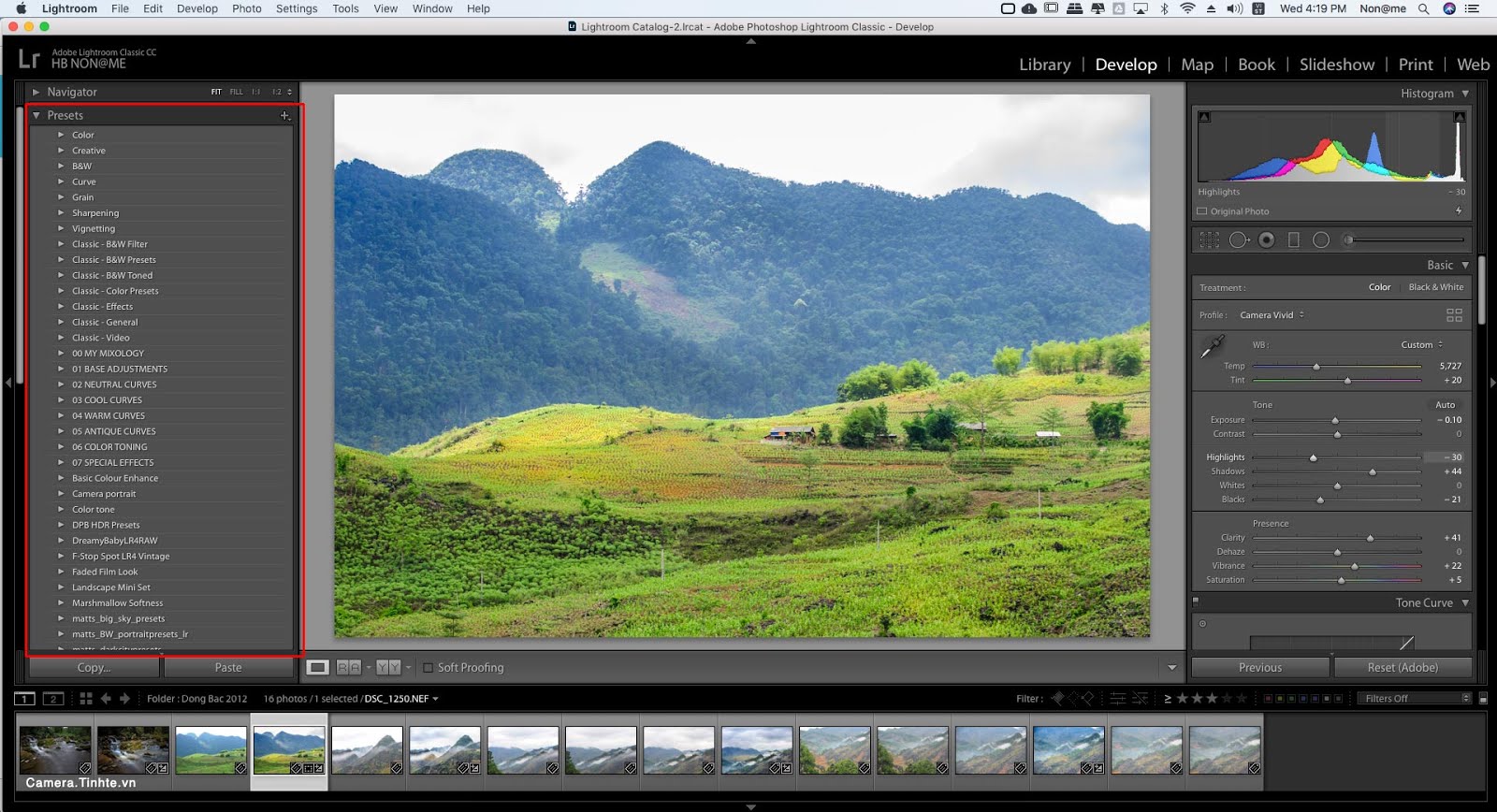 Бэкап (резервное копирование) 1 раз в неделю и самое главное, настроил автоматическое сохранение файлов настроек рядом с равами (raw).
Бэкап (резервное копирование) 1 раз в неделю и самое главное, настроил автоматическое сохранение файлов настроек рядом с равами (raw).
Кто-то скажет, это затрудняет работу лайтрума, да, но не на столько, чтоб меня это напрягало. Так вот, суть в том, что этим я подстраховываюсь на случай, если не дай Бог, случится такой сбой, что и система и каталоги «полетят».
В моей работе это очень важно. Как это выглядит ниже:
Мы провели настройку каталогов, теперь переходим к загрузке изображений, для последующей обработки. Это не совсем привычно. Мы не можем просто взять и открыть фотографии как, например в фотошопе.
Жмем File/Import Photos and Video илиCtrl+Shift+i
Если после нажатия вы видите такое окошко, то нажимайте кнопку, под красной стрелкой, в противном случае переходите к следующей картинке.
- Слева, в этом окне вы увидите свои диски и папки.
- Выбираете нужную папку, в центре появятся миниатюры.
 Вы можете выбрать разом все фотографии, в папке, нажав Check All , еслинадо выбрать какие-то конкретные фотографии жмем Uncheck All и выделяем каждое фото по отдельности. Для этого левой кнопкой мыши щелкаем по фотографии и нажимаем кнопку пробел (самая длинная клавиша, вдруг кто-то не знает) на клавиатуре.
Вы можете выбрать разом все фотографии, в папке, нажав Check All , еслинадо выбрать какие-то конкретные фотографии жмем Uncheck All и выделяем каждое фото по отдельности. Для этого левой кнопкой мыши щелкаем по фотографии и нажимаем кнопку пробел (самая длинная клавиша, вдруг кто-то не знает) на клавиатуре. - Тут мы выбираем размер превью, от этого зависит, как скоро мы сможем приступить к обработке. Если времени на ожидание мало, то выбирайте Embedded & Sidecar, это будет «вшитая» в raw jpg-картинка, она, как правило, не обрабатывается дополнительно лайтрумом и мы в минимальный срок можем начать обрабатывать фотографии. 1:1 – этопревью в таком же размере, как и размер вашей матрицы и занимает дольше времени. Если у меня есть свободное время, я выбираю этот вариант. И при обработке у меня уходит минимум ожидания от перехода от фотографии к фотографии до самой обработки.
- Apply During Import – тут можно выбрать сохраненный preset, нажав Develop Settings.
 И все эти фотографии появятся для обработки уже с выбранными настройками. Например, если это какая-нибудь специальная тонировка. Также можно применить ко всем фото ключевые слова, особенно удобно, если вы продаете свои фотографии на микро-стоках и фотобанках.
И все эти фотографии появятся для обработки уже с выбранными настройками. Например, если это какая-нибудь специальная тонировка. Также можно применить ко всем фото ключевые слова, особенно удобно, если вы продаете свои фотографии на микро-стоках и фотобанках.
Пункт Don’t Import Suspected Duplicates означает, не импортировать дубликаты изображений. Галочку не ставлю, потому как если, обработать одну фотографию из папки, затем, спустя время, вернуться к этой папке и импортировать все фотографии, то вы не увидите первую, обработанную ранее, фотографию и при экспорте (сохранении) можете проглядеть ее.. Как быть вам, решайте сами 🙂
Нажимаете Import иво вкладкеLibrary, вы увидитетолько, что добавленные фотографии. Обработка происходит в режиме Develop.
Рустам Шанов
Установка плагинов в редактор фотографий Lightroom заметно упрощает процесс работы с изображениями. Их загрузка и установка достаточно проста, с ней может справиться даже начинающий пользователь программы.
Вам понадобится
- — доступ в интернет.
Инструкция
Как и любой другой программой, с Lightroom иногда случаются неприятности. Она может перестать запускаться, начнет жутко тормозить, выдавать какие то ошибки и загадочные сообщения.
Чтобы избежать проблем, во первых не надо делать типичных ошибок при работе с программой, о которых вы можете прочитать в статье « «.
Как быть если Lightroom «сломался»? Главное — не паниковать.
Затем — всегда иметь резервную копию каталогов. Вы наверняка замечали, что Lightroom периодически просит сделать вас back up каталогов. Вы закрываете это окошко или делаете то что вам рекомендовано? Может пора таки обратить внимание на совет, пока не стало поздно?
В идеале, кроме бекапа каталогов, стоит делать резервную копию исходников, но при большом количестве снимков, это может стать проблематично.
Зато имея резервные копии каталогов и исходников, можете спать спокойно. Что бы не случилось, вы не потеряете свои снимки.
Теперь рассмотрим список наиболее типичных проблем, возникающих с Lightroom и что с этим делать.
Lightroom не открывается
Варианты решения. Во первых, банальная перезагрузка компьютера. Может и смешно, но помогает.
Если не помогло, то в первую очередь удалите файл с расширением.lock, который блокирует каталог, пока вы с ним работаете.
В обычной ситуации, файл удаляется автоматически, после закрытия Lightroom. Но иногда, если работа была завершена некорректно, может остаться и мешать запуску.
Узнайте больше на сайт
Данный файл находится там же, где и все файлы текущего каталога. По умолчанию это
- Windows: \Users\[имя пользователя]\Pictures\Lightroom
- Mac OS: /Users/[имя пользователя]/Pictures/Lightroom
Если файла.lock не было или удаление не помогло, попробуйте удалить файл с настройками Lightroom
Искать его нужно здесь:
- В Mac OS X: /Library/Preferences
- В Windows: c:\Users\[имя пользователя]\AppData\Roaming\Adobe\Lightroom\Preferences\
В Windows это файлы с расширением.agprefs в Mac — .plist
Если каталог по прежнему не открывается и у вас есть резервная копия, попробуйте ее открыть вместо текущего каталога.
На худой конец, попробуйте полностью удалить Lightroom и установить заново. При это желательно установить самую последнюю версию.
Lightroom тормозит
Оптимизация работы лайтрум под максимальное быстродействие — это отдельная тема. Но основные советы следующие.
Узнайте больше на сайт
Первым делом попробуйте оптимизировать каталог File -> Optimize Catalog.
Увеличьте размер кеша для Lightroom. Кроме того, будьте уверены, что на диске, где расположен файл кэша достатчно свободного места.
Узнать где расположен кэш и изменить его размер можно в меню Edit->Preferences (Lightroom->Preferences на Mac) на закладке File Handling
Лайтрум довольно требователен к ресурсам компьютера. Поэтому для быстродействия — закройте все ненужные программы, обновите лайтрум до последней версии, а так же будьте уверены что с оперативной памятью компьютера все в порядке.
Lightroom показывает ошибку при экспорте
Самое простое, для начала попробовать перезапустить Lightroom. Если вы используете какие либо плагины, которые были применены в процессе обработки, убедитесь в том, что плагины работают корректно.
Не используйте неофициальные русификаторы для лайтрум — кто их сделал и как, никому не известно. Удалите файл настроек, как было написано выше.
Узнайте больше на сайт
Lightroom не показывает превью или само фото
Во первых попробуйте удалить папку с превью ваших снимков. Она находится там же где и все файлы каталога. В Windows — это папка с названием каталога и.lrdata на конце, в Mac — файл с таким же названием. Попробуйте обновить драйвер видеокарты и профиль монитора.
Lightroom ведет себя странно
Тут может быть большое количество «странностей», но их лечение в основном происходит шаманскими методами. Проверьте наличие достаточного месте для кэша Лайтрума, обновите драйвера видеокарты и профиль монитора, будьте уверены что с жестким диском и оперативной памятью все в порядке.
Универсальный способ решения проблем
Не забывайте обновлять лайтрум. Как правило в обновления включены не только новые камеры, о чем пишется в официальных пресс релизах, но и множество найденных и исправленных ошибок в самой программе. Поэтому есть вероятность того, что в очередном обновлении ваша проблема будет уже решена.
Как включить в Capture One английский язык и почему нужно отказаться от русской локализации
После установки Capture One 7.1.1, многие фотографы обнаружили, что язык интерфейса программы сам по себе сменился на русский.
Дело в том, что в версии Capture One 7.1.1 появилась официальная русская локализация.
Если вас передергивает от “ВЫСОКИЙ ДИНАМИЧЕСКИЙ” вместо привычного “High Dynamic Range” и хочется просто вернуть классический интерфейс — эта статья для вас. Мы расскажем, как можно включить английский язык интерфейса Capture One на Mac и Windows.
А если вы долго ждали официальной локализации — тем более прочитайте наш пост. Просто, чтобы узнать, чего вы лишаете себя, работая с русской версией Capture One.
Начну с того, почему нужно отказаться от русской локализации Capture One.
Да и не только Capture One — тоже самое касается Lightroom, Photoshop или любого другого редактора фотографий.
Важно понять, что выбирая русский интерфейс вы лишаете себя массы возможностей.
А именно:
Универсальность
Для того, чтобы работать с английским интерфейсом не обязательно знать английский язык. Вам нужно лишь понять назначение основных инструментов, а при регулярной обработке фотографий это происходит само собой.
Более того — если вы не первый день занимаетесь обработкой, вы уже заметили, что интерфейсы всех программ для работы с фотографиями на 70-80% идентичны.
Зная инструменты Capture One, вам будет очень легко разобраться в интерфейсе Lightroom или Photoshop.
Но вот переводы интерфейсов — далеко не всегда идентичны. Один переводчик переведет Clarity как «Четкость», а другой как «Ясность». А вы при этом сидите и ломаете голову — почему похожие инструменты называются совершенно по разному.
Всемирность
Когда вы работаете с английской версией программы, вы автоматически вступаете в международный клуб специалистов.
Даже без серьезного знания языка, вы без проблем поймете суть любого урока по обработке на английском или сможете почитать обсуждения на тематическом англоязычном форуме.
И в этом клубе находятся не только фотографы из Англии или Америки. Там все: китайцы, немцы, французы, турки, итальянцы, японцы и индусы.
Все — кроме вас, пока вы сидите и работаете за русским интерфейсом.
Но даже, если вас не печалит быть отрезанным от всего мира, ради того, чтобы вместо Keystone видеть чудесное “ТРАПЕЦЕИДАЛЬНОЕ ИСКАЖЕНИЕ”, подумайте над еще одним моментом:
Перевод не дает понимания
Русский перевод программы не делает ее инструменты понятными.
То есть, конечно, знакомых слов в интерфейсе вы увидите больше, но по-настоящему это не прибавит понимания механики их работы.
Разве слова “Разделить тона” говорят вам больше чем “Split Tones”?
Да даже обычные Levels и Curves — если вы не понимаете назначение инструмента, знание его перевода — абсолютно бессмысленно.
Вам в любом случае придется дополнительно изучать возможности программы.
Так зачем изначально загонять себя в языковые рамки?
А теперь перейдем к практической части статьи и посмотрим, как можно вернуть английский язык интерфейса Capture One.
Как изменить язык Capture One в Windows?
С Windows все просто — заходим в настройки Preferences Capture One и там выбираем нужный нам язык.
Как изменить язык Capture One на Mac OS?
А вот с Mac все несколько сложнее. Дело в особенности самой системы — если она видит возможность включить локализованную версию программы, Mac автоматически включает именно ее.
Чтобы в ручную изменить эту установку, есть два способа:
1) Изменить языковые приоритеты Mac OS
Заходим в системные настройки, раздел Язык и текст.
И перетаскиваем английский язык на первое место, выше русского.
Таким образом, вы сообщаете системе, что приоритет в языках интерфейса нужно отдавать именно английскому языку.
Проблема этого способа в том, что вместе с интерфейсом Capture One изменятся и интерфейсы всех остальных программ.
Если вы хотите поменять язык только в Capture One, переходим ко второму способу:
2) Использовать программу Language Switcher
Language Switcher это отличная и бесплатная утилита, которая позволяет вручную выбрать язык интерфейса для любой установленной у вас программы.
Работает просто и удобно. Скачивать с сайта разработчиков.
_________________________________________
Автор: Александр Свет
Twitter: @sashasvet
ЖЖ: sashasvet.livejournal.com
Чтобы первыми узнавать о всех новых статьях на CaptureOneBlog.ru – подписывайтесь на наши группы в социальных сетях:
Или подписываемся на RSS
LIGHTROOM ONLINE
КОМУ ПОЛЕЗЕН КУРС?
Как новичкам, так и тем, кто уже работает в Adobe Lightroom.
Программа курса охватывает все аспекты, начиная с настроек, заканчивая самой обработкой.
Я расскажу от и до как я работаю в Adobe Lightroom и быстро отбираю фотографии используя Photo Mechanic.
Более 400 отзывов о курсе можно почитать тут:
ССЫЛКА НА TELEGRAM C ОТЗЫВАМИ
ЧЕМУ Я НАУЧУСЬ?
Работать в Lightroom как я;
Намного быстрее обрабатывать как отдельные фотографии, так и серии снимков;
Создавать свои пресеты и работать с чужими;
Поймёшь как ускорить работу Lightroom;
Узнаешь алгоритм, чтобы всё делать намного быстрее;
Научишься делать действительно качественную обработку;
Узнаешь как исправлять ошибки, допущенные при съёмке;
Получишь исчерпывающие знания о Lightroom и сопутствующих приложениях.
ГДЕ И КАК ПРОХОДИТ КУРС?
На платформе мессенджера Telegram.
Ролики можно смотреть как со смартфона, так и с ПК/ноутбука.
В телеграм-канале я выкладываю видеоролики, уроки, задания и всю необходимую информацию.
Всего тебя ждёт 20 уроков!
ЕСЛИ МЕНЯ ИНТЕРЕСУЕТ ТОЛЬКО МОБИЛЬНЫЙ LIGHTROOM, ПОДОЙДЁТ ЛИ МНЕ ЭТОТ КУРС?
Да, курс охватывает все аспекты как настольной, так и мобильной версии Lightroom — это будет в любом случае полезно, помимо этого мы поговорим и конкретно о мобильном Lightroom.
КАК ДОЛГО ХРАНИТСЯ ИНФОРМАЦИЯ В КУРСЕ?
Мы не удаляем канал, ты сможешь в любой момент воспользоваться этой информацией.
То есть доступ к курсу ВЕЧНЫЙ 🙂
А ЕСТЬ ПРОГРАММА КУРСА?
Конечно, ты найдёшь подробную программу ниже.
НА КАКОМ ЯЗЫКЕ ДОЛЖЕН БЫТЬ УСТАНОВЛЕН LIGHTROOM?
На английском. Весь курс я провожу на примере последней текущей версии Lightroom,
приобрести которую можно на сайте adobe.com
Я дублирую важные настройки на русском, но лучше сразу установи английскую версию — все хорошие уроки в интернете основаны только на английском языке программы. Локализация (перевод) продуктов Adobe на русский язык до сих пор оставляет желать лучшего.
ЕЩЁ ВОПРОСЫ?
Позвони/напиши Роману, он ответит на все вопросы.
+7 916 843-36-03
Как быстро импортировать файлы RAW в Lightroom
Вы пытались импортировать файлы CR2, NEF, NRF, CRW или ARW и не смогли? Не волнуйтесь, мы научим вас импортировать файлы RAW в Lightroom для Windows 7 или любой другой версии, покажем, что делать, если Lightroom не импортирует файлы CR2, и объясним, как использовать Adobe DNG Converter. Давайте приступим к делу!
Что такое файл RAW?
Файл Raw — это группа необработанных данных. Это означает, что файл не был изменен, сжатие не производилось и на ПК не производились никакие операции.
Форматы необработанных изображений на разных камерах
ФайлыRaw часто применяются с программными инструментами ПК, которые загружают и обрабатывают данные. Изменения, которые вы вносите во время редактирования необработанного файла, называются «неразрушающими» методами, потому что они не применяются постоянно. Изменения не вкладываются в необработанный файл, они хранятся рядом с ним как блок заказов. Создание снимков в формате RAW — один из оптимальных способов получить полный контроль над изображениями во время ретуши фотографий.Для открытия файлов вам понадобится специальное программное обеспечение, такое как, например, Lightroom. Можно ли открывать файлы RAW в Lightroom? Если нет, мы покажем вам лучший способ импортировать фотографии в Lightroom.
RAW
Плюсы +
- Широкие возможности редактирования изображений
- Коррекция экспозиции и баланса белого после съемки
- Коррекция хроматических аберраций после съемки
- Полные данные изображения
- Коррекция цвета после съемки
Минусы-
- RAW-файл очень большого размера
- Файлы RAW нельзя использовать сразу
- Для редактирования или преобразования изображения требуются отдельные программы
- Требуется больше времени для записи на карту памяти
- Процесс редактирования часто требует много ресурсов ПК и извести
В чем разница между RAW и JPEG?
Нет разницы между RAW и JPEG в тот момент, когда снимается фотография, потому что JPEG начинается как необработанный файл.Но фотоаппарат преобразует файл в JPEG, чтобы сохранить его на карту памяти. Таким образом, параметры изображения встраиваются в JPEG. Собираетесь стать настоящим профессионалом? Тогда у вас нет выбора, кроме как научиться применять файлы RAW, которые значительно помогают улучшить качество ваших снимков.
Данные необработанного файла хранятся вместе с данными изображения, а не применяются к ним постоянно. В процессе редактирования удобно использовать файлы RAW.Также есть разница между форматами — это «глубина» пикселей. JPEG использует 8-битный формат, в то время как необработанные файлы используют 12- или 14-битный формат, что позволяет хранить больше данных о цвете. Вы можете заметить, что при использовании JPEG цвета начинают быстрее расщепляться.
Как импортировать файлы RAW в Lightroom CC?
Имейте в виду, что процесс установки одинаков для вашей операционной системы. Независимо от того, работаете ли вы на Mac или Windows , способ импорта необработанных файлов в Lightroom 5 или CC одинаков, выполните следующие простые шаги:
Шаг 1: Вот несколько этапов для тех, кто хочет узнать, как открывать фотографии в Lightroom.Алгоритм прост. Прежде всего, подключите внутреннее запоминающее устройство к компьютеру и откройте программу Lightroom.
Шаг 2: Следующее действие — нажать «Редактировать» и выбрать «Настройки» в окне.
Шаг 3: Во всплывающем окне щелкните вкладку «Общие».
Шаг 4: Теперь вам нужно найти «Параметры импорта» и отметить первые два параметра.
Шаг 5: Следующим этапом является нажатие на «Обработка файлов».
Шаг 6: Найдите поле «Расширение файла» и выберите формат .dng.
Шаг 7: Сопоставьте информацию в «Импортировать создание DNG» с информацией на картинке.
Шаг 8: Следующее действие включает в себя выбор файлов, которые вы хотите импортировать, и щелчок по «Копировать как DNG».
Шаг 9: Смотрите поле «Обработка файлов» справа? Установите флажок «Добавить в коллекцию».
Шаг 10: Перейдя к «Переименованию файлов», установите флажок рядом с «Переименовать файлы». Ниже «Шаблон» измените его на «Пользовательское имя».
Шаг 11: Когда вы это сделаете, нажмите «Импорт» внизу экрана.
Шаг 12: Не стесняйтесь редактировать импортированные файлы и наслаждаться результатами! Теперь они предлагают гораздо больше возможностей для редактирования.
Шаг 13: Теперь все, что вам нужно сделать, это щелкнуть «Библиотека» и установить флажок «Преобразовать фото в DNG».Нажмите здесь.
Шаг 14: Наконец, отметьте 2 поля в «Исходных файлах» и нажмите «ОК». Это так просто!
Как импортировать файлы RAW в Lightroom IPad?
Вы все еще думаете, что в Lightroom невозможно импортировать файлы RAW на телефон? Тогда вы ошибаетесь. Предыдущий Lightroom Mobile поддерживал файлы RAW, но только для DNG. Но теперь ситуация иная, и вы можете открывать на телефоне исходные файлы RAW, созданные любой фотоаппаратом, в режиме реального времени.
Импорт изображений RAW в Lightroom Mobile:
Отличное обновление Lightroom для мобильных устройств было сделано Adobe в 2016 году, и теперь вы можете узнать, как открывать файлы RAW в Lightroom, которые даже можно использовать с Lightroom для ПК. Замечательная новость для фотогалереи. Lightroom Mobile позволяет выполнять те же манипуляции, что и в Lightroom Desktop.
Lightroom не импортирует файлы RAW
Если вы не можете открывать файлы RAW в Lightroom, обратите внимание на следующие проблемы:
- Камера, которую вы снимаете, новая?
- Вы установили последние обновления приложения?
- Вы используете последнюю версию своей программы?
Теперь рассмотрим эти вопросы поближе:
1.Камера новаяЭто основная причина, по которой Lightroom не импортирует RAW. Adobe всегда пытается обновить файлы, как только фотокомпании выпускают свои последние модели. Поскольку у каждой компании есть свои собственные типы файлов RAW, Adobe требуется до 90 дней, чтобы представить новое программное обеспечение, подходящее для каждого типа производимых фотоаппаратов. Различным производителям камер требуются специальные файлы для своих файлов RAW, такие как CR2 для Canon, NEF для Nikon и другие. Таким образом, если вы купили совершенно новую камеру, вам придется подождать, пока Lightroom и Photoshop выпустят новую версию программного обеспечения, чтобы они могли читать эти типы файлов.
Обычно обновление Lightroom доставляется задолго до того, как новые модели поступят в продажу. Новые типы файлов RAW добавляются в список поддерживаемых образцов в течение 90 дней. Это приблизительное время, необходимое Adobe для тестирования новейшего оборудования, предоставляемого производителем фотографий. Процедура проверки очень исчерпывающая, поэтому иногда может потребоваться немного больше времени. Иногда эта процедура выполняется быстрее, если корпорация заранее предоставляет Adobe камеру, которая должна быть выпущена (или если у нее есть только незначительные обновления).Если вам нужно потребовать обновления для конкретной камеры, вы можете сделать это прямо на сайте обратной связи Adobe.
2. Вы не обновили версию своего программного обеспеченияПри использовании нового оборудования не забудьте проверить наличие новейших версий Adobe Camera Raw и Lightroom. Для каждой модели могут потребоваться определенные обновления, поэтому перед началом работы убедитесь, что вы установили последние обновления, которые подходят для вашей версии. Если вы проверите его сразу, вы избежите трудностей и гарантируете явную совместимость.Настоятельно рекомендуем искать программное обеспечение только на официальном сайте поддержки. Таким образом, у вас будет возможность проверить, указаны ли ваша камера и тип в списке поддерживаемого оборудования. Вы также можете проверить в Adobe Labs некоторые выпуски-кандидаты, если у вас есть новейшие обновления.
3. Вы используете старое программное обеспечениеКонечно, если вы приобретете новейший Canon 7D Mark II, выпущенный позже Lightroom 5, но все еще применяете Lightroom 4, это приведет к тому, что Lightroom не распознает файлы RAW.Даже если у вас установлены последние обновления, он не будет работать должным образом, поскольку он совместим с последней версией Lightroom. Но не стоит отчаиваться! Мы предложим вам несколько способов решения проблем, которые могут возникнуть с вашим программным обеспечением прямо сейчас.
Решения:
Как импортировать файлы CR2 в Lightroom? Есть 2 способа решить эту проблему, чтобы вы всегда могли использовать свою версию программного обеспечения с новой моделью камеры:
1. Обновите программное обеспечениеОчевидно, что если вы используете старую версию программного обеспечения, самый простой и быстрый способ — это приобрести новое программное обеспечение и использовать последнее обновление.Конечно, если вы придерживаетесь одной из старых версий или не можете позволить себе покупку новейшего Lightroom или Photoshop, то следующий абзац нашей статьи — именно то, что вам нужно.
2. Преобразование файлов с помощью конвертера DNGКонвертер Adobe DNG
Использование конвертера файлов Adobe RAW — лучший способ сэкономить деньги, и конвертация изображений не займет у вас много времени. Этот вариант подходит для всех версий и обновлений вашего программного обеспечения.
Что такое файлы DNG? Это файлы RAW с открытым исходным кодом, совместимые с любыми версиями Lightroom и Photoshop или Adobe Camera Raw. Приложение конвертации примет ваши существующие файлы RAW и преобразует их в файлы DNG, чтобы вы могли применить их к текущему варианту программного обеспечения.
Это лучший способ импортировать фотографии в Lightroom. Процесс преобразования довольно прост, просто выполните несколько шагов, чтобы преобразовать ваши изображения в DNG:
.Шаг 1. Первым шагом является загрузка и установка конвертера DNG.
Шаг 2. Второй шаг — запустить приложение на вашем ПК.
Шаг 3. В этом приложении выберите папку, в которой вы храните файлы RAW, которые хотите преобразовать. В настройках вы можете установить тот вариант, который вам подходит, вы можете установить другие параметры, нажав кнопку «Изменить настройки» с правой стороны и управлять настройками DNG.
Шаг 4. После того, как вы это сделаете, нажмите «Конвертировать». Через несколько секунд приложение преобразует ваши изображения в файлы DNG.
Загрузить конвертер DNG
При редактировании файла RAW будьте осторожны с настройкой четкости. Если вы хотите потом распечатать изображение, вам стоит обратить на него внимание, чтобы не переборщить. Даже если изображение на экране выглядит резким, впоследствии оно может выглядеть неестественным, шумным и зернистым. Поэтому, когда кажется, что четкость невысока, старайтесь не делать ее слишком резкой.
Разница между JPEG и PNG, GIF, BMP, TIFF, RAW
Каскад свиней
Построенный из прочного полирезина, который имитирует ствол дерева, сидящего на скалах, этот фонтан имеет внешний вид и текстуру этих природных элементов.Светодиодная лампа прекрасно освещает водопад, который падает, делая этот предмет идеальным для вечернего отдыха. Установка проста благодаря прилагаемому погружному электронасосу.
Сигнальный каскад Hh у дрозофилы. Созревание, высвобождение и движение Hh. Hh сначала синтезируется как предшественник. Он подвергается автопротеолитическому расщеплению, когда к конечному продукту добавляются молекула холестерина (Porter et al., 1996) и молекула пальмитиновой кислоты (Ingham and McMahon, 2001). Основная роль этих модификаций — направлять файл…
Добро пожаловать в Брисбен HOG. Добро пожаловать в группу владельцев Brisbane Harley! Мы понимаем волнение и чувства, которые вы испытываете, катаясь на мотоцикле Harley-Davidson, а также понимаем, какие великие времена ждут впереди, как и у райдеров Harley во всем мире.
Каскадный классификатор, или именно каскад усиленных классификаторов, работающих с хаароподобными функциями, является частным случаем ансамблевого обучения, называемым повышением. Обычно он полагается на классификаторы Adaboost (и другие модели, такие как Real Adaboost, Gentle Adaboost или Logitboost).
Получите обзоры, часы работы, направления, купоны и многое другое для Trumm Farms Inc по адресу 22487 Skahill Rd, Cascade, IA 52033. Ищите другие фермы в Cascade на The Real Yellow Pages®. Обзор
Hog Inlet, Норт-Миртл-Бич, Южная Каролина, Марина США. Найдите отзывы о маринах, номер телефона, причалы для лодок и яхт, слипы и причалы для аренды в Hog Inlet.
Почему стоит посетить отель Cascade или его бани? Гости, которые посетят нас, впоследствии увидят мир по-другому … и это потому, что мы, Demjén Cascade Resort, Cave Bath и SPA, также на Facebook!
5 КАСКАД.Из коробки для ти этой лунки игрок может видеть фон гор, которые являются источником потоков Finglas, которые каскадом спускаются вниз по краю лунки, образуя серию бассейнов. Еще раз, этот поток играет роль в защите пар. Удар с ти должен быть точным и желательно держаться справа от грина.
Cascade, WI 53011. Как добраться (920) 528-8424. … Инструкции по разделке свиней Часть вторая. 20. 4. Разделка свиней. 13. См. Все. Посты. Качественное нарезанное мясо. 18 ноября в 10…
Лучшие настройки экспорта Lightroom для Instagram и Facebook
Lightroom предлагает простые решения для экспорта ваших изображений для публикации в социальных сетях, таких как Instagram и Facebook.
Может быть, вы здесь, потому что ваши любимые фотографии превратились в пиксельный мусор после их загрузки в Instagram. Возможно, вам кажется, что настройка параметров печати и публикации фотографий в Интернете занимает слишком много времени. В любом случае, мы можем сразу сказать вам, что предварительный набор настроек экспорта Lightroom для Instagram и Facebook упростит процесс обмена изображениями и сохранит качество ваших фотографий на должном уровне.
Самое приятное, что вы можете сохранить свои настройки экспорта в виде предустановок и даже связать их с приложением для планирования, чтобы еще больше повысить эффективность рабочего процесса.
Это руководство является частью нашей серии советов по Lightroom, в которой мы даем вам простое руководство по более эффективному и действенному использованию Lightroom.
шагов для набора в настройках экспорта Lightroom для Instagram и Facebook
Эти шаги необходимо выполнить. ПОСЛЕ , когда вы отредактировали свои фотографии в Lightroom.Вы можете найти несколько дополнительных советов в разделе ниже (ближе к концу статьи) относительно размера кадрирования и других факторов, которые можно учесть при редактировании в модуле разработки Lightroom.
Шаг 1. Откройте диалоговое окно экспорта
После того, как вы выбрали фотографии, которые хотите экспортировать, откройте диалоговое окно экспорта, что можно сделать одним из двух способов:
- Нажмите CTRL + Shift + E (Windows) или CMD + Shift + E (Mac)
- Щелкните правой кнопкой мыши по выбранным изображениям и выберите «Экспорт».
Шаг 2 — Выберите место для экспорта
Когда откроется диалоговое окно «Экспорт», вы увидите раскрывающееся меню чуть выше раздела «Местоположение экспорта»; вы можете экспортировать изображения на жесткий диск, по электронной почте или на CD / DVD.Выбор за вами, но для целей этой статьи (подготовка изображений для Instagram и Facebook) мы рекомендуем выбрать ваш жесткий диск.
2а. Выберите параметр конкретной папки
Затем у вас будет возможность экспортировать изображения, среди прочего, в определенную папку или на рабочий стол. Идеальный вариант — сохранить в определенной папке, так как это пригодится на последующих этапах создания ваших собственных предустановок экспорта.
2б. Создайте и назовите новую папку для экспорта
Мы собираемся настроить систему папок для экспорта изображений в разные места, поэтому нам нужно начать с общей папки, в которой будут находиться другие подпапки, используемые для экспорта изображений для печати, Instagram и Facebook.
Выберите конкретную папку в диалоговом окне экспорта в LightroomВыберите «Экспорт в: определенную папку», а затем откройте раскрывающееся меню, чтобы создать папку на рабочем столе (или в другом удобном месте). После того, как вы назвали папку, нажмите кнопку «Выбрать папку» в правом нижнем углу.
2С. Создание и имя новой подпапки
Экспорт подпапки в диалоговом окне экспорта LightroomУстановите флажок «Поместить в подпапку» и назовите новую подпапку. Назовите эту папку что-то вроде «01_Instagram.”
- Вы также увидите флажок с надписью «Добавить в этот каталог», но мы обычно избегаем этого параметра, поскольку он создает дублирующиеся файлы в каталоге.
- Наконец, выберите параметр «Спросить, что делать» в раскрывающемся меню «Существующие файлы», чтобы избежать случайной потери или неправильного размещения файлов.
Шаг 3. Переименуйте фотографии
При желании вы можете добавить суффикс типа «_IG» к именам файлов в этой первой подпапке, чтобы четко идентифицировать ваши изображения, привязанные к Instagram.Для этого установите флажок «Переименовать файл» в разделе «Именование файлов» диалогового окна «Экспорт».
Обычно мы предпочитаем переименовывать файлы внутри Lightroom и сохранять эти имена при экспорте, чтобы имена экспортируемых файлов совпадали с именами в каталоге Lightroom. Тем не менее, мы, как правило, НЕ выбираем поле «Переименовать в» в диалоговом окне «Экспорт». Это будет зависеть от ваших личных предпочтений.
Шаг 4. Выберите настройки файла
4а. Формат изображения и цветовое пространство
Вы можете создать несколько типов изображений, но для целей этого руководства мы рекомендуем выбрать вариант «JPEG» для формата изображения и «sRGB» для вашего цветового пространства.Эти рекомендации основаны на общем предпочтении большинства веб-приложений.
4б. С помощью ползунка качества выберите качество изображения
Настройки файла экспорта Lightroom для Instagram и FacebookПри настройке ползунка качества вы также регулируете размер файла. Чем выше выбранное качество, тем больше размер файла, и наоборот. В Интернете вы найдете разные настройки для этого параметра, но мы рекомендуем не опускаться ниже 76%, чтобы обеспечить хороший баланс между размером файла и качеством изображения для публикации в Instagram.Обычно мы устанавливаем наши ползунки на 85% для онлайн-целей и оставляем за собой настройку 100%, когда мы отправляем изображения на печать.
Шаг 5. Следуйте инструкциям Instagram и Facebook, чтобы набрать размер изображения
В разделе «Размер изображения» диалогового окна «Экспорт» у вас будет возможность установить размер изображения. У Instagram и Facebook есть свои ограничения по размеру; если разрешение вашего изображения выходит за пределы, установленные Instagram или Facebook, в зависимости от того, на какой платформе вы публикуете, то вероятность того, что ваша фотография будет сжата (вероятно, в менее лестную версию оригинала), практически гарантирована.Вы можете найти инструкции ниже:
- Рекомендации Instagram по размеру ограничивают разрешение изображения до 1080 пикселей в ширину
- Рекомендации по размеру изображения Facebook предлагают вам использовать следующие размеры разрешения изображения:
- Обычные фотографии: 720 пикселей, 960 пикселей или 2048 пикселей в ширину
- Фотографии на обложке: 851 на 315 пикселей
- Во избежание сжатия при загрузке обложки сохраняйте размер файла менее 100 КБ.
- Бонус: В приложении Facebook для iPhone или Android вы можете настроить параметры своей учетной записи, чтобы всегда загружать фотографии в формате HD.
В принципе, вы можете выбрать поле «Подогнать под размер» и отрегулировать «длинный край» в пикселях, используя рекомендации, указанные выше (см. Также изображение выше). Стоит отметить, что вам не нужно настраивать разрешение (пикселей на дюйм), если вы установили флажок «Изменить размер по размеру».
Вы можете игнорировать высоту и ширину и выбрать только 300 (или даже 360) пикселей на дюйм в разделе «Разрешение», если вы отправляете изображения на печать.
См. Наши рекомендации по обрезке под Дополнительные советы ниже.
Шаг 6 — Добавление повышения резкости для онлайн-приложений
Возможность увеличения резкости вывода для экспорта в Instagram и Facebook из LightroomХотя мы не рекомендуем добавлять «Повышение резкости на выходе» для печати, мы ДЕЙСТВИТЕЛЬНО рекомендуем его для публикации фотографий в Instagram и Facebook. Он просто добавляет дополнительный уровень резкости к любым вашим настройкам после редактирования фотографии в Lightroom. Мы рекомендуем выбирать «Экран» и «Стандартное количество» при публикации изображений в Интернете.
Шаг 7. Выберите, какие метаданные включить
Здесь мы выбрали «Только авторские права» в настройках метаданных в Lightroom для экспорта в Instagram и Facebook.У вас есть несколько вариантов выбора различных метаданных для включения в ваши изображения, но обычно мы выбираем «Только авторские права и контактная информация».”
Шаг 8 — Добавить (или не включать) водяной знак
Выберите свой водяной знак (если он у вас готов) или настройте его, выбрав «Редактировать водяные знаки» и см. Примечания ниже.Независимо от того, включаете ли вы водяной знак или нет, это полностью субъективно. Единственный раз, когда вы определенно НЕ добавляете водяной знак, — это когда вы отправляете изображение на печать; в противном случае это ваше право. Обычно мы добавляем водяной знак DO при публикации в Instagram или Facebook.
Если вы никогда не устанавливали водяной знак, вы можете сделать это, выполнив следующие действия:
- Выберите «Редактировать водяные знаки» в раскрывающемся меню в разделе «Водяные знаки» (см. Изображение выше).Пользователям Windows нужно будет выбрать «Редактировать водяные знаки» в меню «Правка».
- Выберите тип водяного знака: «текстовый» или «графический». Если вы выберете «графику», вам нужно будет загрузить заранее подготовленное изображение. Водяные знаки лучше всего работают с файлами PNG с прозрачным фоном.
- Выберите параметры водяного знака из списка, представленного в Lightroom. Эти параметры включают размер, непрозрачность, расположение и т. Д. Мы рекомендуем поэкспериментировать с различными параметрами, чтобы выбрать наиболее подходящий для вас.
- Сохраните водяной знак в Lightroom для использования в настоящем и будущем.
- Обязательно выберите параметр «Добавить водяной знак» в диалоговом окне «Экспорт», чтобы добавить водяной знак при желании.
Шаг 9 — Выберите параметры постобработки для действий, которые необходимо предпринять после экспорта
Lightroom включает несколько вариантов того, что должно произойти после экспорта файла. Если вы хотите выполнить дальнейшее ретуширование файлов, например, в Photoshop, вы можете выбрать параметр «Открыть в Adobe Photoshop CC 2020».Если вы не хотите, чтобы он что-либо делал, вы можете буквально выбрать «Ничего не делать».
Шаг 10 — Сохраните ваши настройки как экспортный пресет
После того, как вы закончите заполнение различных разделов диалогового окна «Экспорт», как описано в шагах выше, вы можете сохранить свои настройки в качестве предустановки экспорта. Для этого выполните следующие действия:
10а. Создайте новую папку для предустановки и назовите предустановку
Создайте новую папку для сохранения настроек экспорта в качестве предустановки в Lightroom.Нажмите кнопку «Добавить» под полем «Предустановка» и выберите «Новая папка» в раскрывающемся меню (см. Изображение выше).Дайте папке имя. Вам будет ТАКЖЕ нужно назвать пресет (что-то вроде «Instagram_Export» должно работать). Вы можете создать разные предустановки экспорта для каждого параметра, который вы можете регулярно использовать, например «Facebook_Cover_Photo» и так далее.
10б. Экспорт изображений
Выберите «Экспорт» после того, как вы создали новую папку и присвоили своему предустановке имя. Теперь вы сможете использовать этот набор настроек экспорта для будущего экспорта. Поговорим об экономии времени!
Дополнительные советы по импорту и редактированию фотографий для Instagram и Facebook
Совет 1 — Обрезка 4 × 5 по вертикали
Этот коэффициент кадрирования занимает больше места на экране, что позволяет вашей фотографии занимать больше всего места на устройстве зрителя.Важно отметить, что вам следует игнорировать это соотношение, если оно не соответствует вашему имиджу. Однако, если вы решите использовать это соотношение сторон, сделайте это в модуле «Разработка» при редактировании фотографии.
- Выберите инструмент кадрирования в Lightroom
- Выберите соотношение сторон и выберите 4 × 5 (по умолчанию будет горизонтальный макет, но вы можете преобразовать его в вертикальное кадрирование, нажав «X» при наведении курсора на инструмент наложения кадрирования ( изображение ниже)
- Примечание: Другие соотношения сторон в Instagram приведены ниже:
- Квадрат — 1: 1 (максимальная длинная сторона: 1200 пикселей)
- Пейзаж — 1.91: 1 (максимальная длинная сторона: 1080 пикселей)
- Универсальный — 4: 3/3: 4 (максимальная длинная сторона: 1200 пикселей в портретной ориентации или 1080 пикселей в альбомной ориентации)
Совет 2. Планируйте свои публикации заранее, используя Качественный метод передачи файлов / услуга
При передаче файлов вы захотите использовать метод, который не сжимает файлы, которые вы переносите. Пользователи Apple могут предпочесть использовать AirDrop, а другие — Dropbox или Google Drive. Вы можете помочь себе в двумя способами одновременно. при использовании приложения для планирования, например Later, Planoly или Buffer (в зависимости от пункта назначения).
Заключение
В конце концов, платформы социальных сетей, такие как Instagram и Facebook, будут в некоторой степени сжимать ваши изображения, но, выполнив описанные выше шаги, вы можете минимизировать разрушение и максимизировать эффективность рабочего процесса.
Если вы используете камеру с возможностью Wi-Fi для беспроводной передачи изображений на телефон, вы можете выполнить описанные выше действия на мобильном устройстве и отключить передачу файлов с ноутбука на телефон или планшет. Наши предустановки Visual Flow, которые также доступны для использования на вашем телефоне или планшете, предлагают еще один способ придать вашим фотографиям окончательный вид и сделать их готовыми к публикации за меньшее время.Узнайте больше о нашем пакете Modern Pack и Retouching Toolkit здесь.
Видеоуроки премиум-класса
Вы можете найти наш полный семинар по освоению Lightroom здесь.
[* PDF / ONLINE] -> Читать Sputnik: вводный курс русского языка, часть I Автор
Прочитать онлайн и загрузить Sputnik: вводный курс русского языка, часть I. Sputnik (часть 1) — вводный курс русского языка, предназначенный для развивать базовые навыки чтения, письма, аудирования и общения. Автор предлагает пошаговое введение в русский язык с ясными и простыми объяснениями грамматики и структуры предложений.Аудиоматериалы, записанные профессиональными русскими дикторами и актерами, помогают учащимся овладеть правильным произношением. Интерактивные онлайн-занятия и удобный интерфейс для учащихся и преподавателей с автоматической оценкой упражнений и тестов предназначены для поддержки эффективного обучения и преподавания. Полный пакет включает учебник, рабочую тетрадь (продается отдельно) и бесплатный доступ к дополнительному веб-сайту SputnikTextbook.org. Часть 1 охватывает один семестр университетского курса. Часть 2 планируется опубликовать осенью 2015 года.Доктор Рохчина преподает русский язык в Университете Виктории, Канада. Она также известна своим онлайн-учебником RussianForEveryone.com, который ежегодно посещают 300 000 человек из более чем 200 человек.
Sputnik: вводный курс русского языка, часть I от Юлии Рохтчиной
Теги: Sputnik: вводный курс русского языка, часть I от Юлии Рохтчиной Скачать бесплатно, epub, pdf, docs, New York Times, ppt, аудиокниги, Bloomberg, #NYT, книги для чтения, хорошие книги для чтения, дешевые книги, хорошие книги, онлайн-книги, онлайн-книги, обзоры книг, читать онлайн-книги, онлайн-книги, онлайн-библиотека, отличные книги для чтения, лучшие книги для чтения, лучшие книги на Sputnik: вводный курс русского языка, часть I Юлии Рохтчиной книги для чтения в Интернете.обзоры, читать книги в Интернете, книги для чтения в Интернете, онлайн-библиотека, отличные книги для чтения, лучшие книги для чтения, лучшие книги для Sputnik: вводный курс русского языка, часть I Автор: Юлия Рохчина, книги для чтения в Интернете.
Как перемещать изображения между Lightroom и Photoshop
Работа между Lightroom и Photoshop
Многие фотографы, как профессиональные, так и любители, имеют более одной программы для редактирования. И чаще всего этими двумя программами являются Adobe Lightroom и Photoshop или Photoshop Elements.
Если вы новичок в одной или обеих этих программах, вы можете не осознавать, насколько красиво они разработаны для совместной работы. Сегодня мы хотим показать вам, как настроить параметры внешнего редактирования в Lightroom, а затем как легко перемещать изображения и работать между Lightroom и Photoshop.
Настройки Lightroom для съемки изображений в Photoshop
Обычно Lightroom * находит * Photoshop и подключается к нему без необходимости делать это. Однако есть несколько изменений, которые вы можете внести в настройки, и вы переходите в меню «Настройки», чтобы внести эти изменения.
- На ПК: нажмите «Правка» в верхнем меню, затем выберите «Настройки», затем вкладку «Внешнее редактирование».
- На Mac: щелкните Lightroom в верхнем левом углу, затем «Настройки», затем вкладку «Внешнее редактирование».
Проверьте следующие настройки:
- Формат файла — по умолчанию используется файл .tif
- Цветовое пространство — эксперты LR рекомендуют оставаться в цветовом пространстве ProPhoto RGB, поскольку изображение возвращается в Lightroom.Вы конвертируете в sRGB при экспорте.
- Битовая глубина — оставьте 16 бит
- Разрешение — по умолчанию может быть 240. Вы можете изменить его на 300 или оставить как есть.
- Сжатие — Нет
После внесения любых изменений вам необходимо перезапустить Lightroom, чтобы при переносе изображения в Photoshop или Photoshop Elements новые настройки вступили в силу.
При желании добавьте Photoshop Elements в качестве другого варианта
Если у вас Photoshop Elements вместо (или в дополнение к) Photoshop, Lightroom может автоматически найти его, как и в Photoshop.В противном случае вы можете добавить его в качестве дополнительного редактора, выбрав его на вкладке «Внешнее редактирование».
Настройки должны быть такими же, как указано выше, за исключением , вам нужно изменить битовую глубину на 8 бит . Ограниченное количество редактирования можно выполнить в Photoshop Elements с глубиной 16 бит, но вы вообще не сможете использовать слои, поэтому я предпочитаю использовать их с глубиной 8 бит.
Перенос изображений из Lightroom в Photoshop
После обновления настроек внешнего редактора ваши изображения готовы к перемещению между программами.А перенести изображение из Lightroom в Photoshop или Photoshop Elements будет очень просто.
В модуле «Разработка» выделите изображение, которое хотите перенести в Photoshop, и нажмите Cmd / Ctrl + E . После этого откроется ваш Photoshop или Photoshop Elements, и ваше изображение загрузится. Изображение будет любого типа файла, который вы указали в настройках Lightroom выше. По умолчанию используется файл .tif.
Вы также можете щелкнуть изображение правой кнопкой мыши и выбрать «Редактировать в»> «Photoshop CC» или «Photoshop Elements» или выбрать «Фото»> «Редактировать в»> «Photoshop CC» или «Photoshop Elements».
Перенос изображений из Photoshop в Lightroom
Одна из лучших частей переноса изображения из Lightroom в Photoshop с использованием описанных выше шагов — это когда у вас будет доступ к изображению с редактированием Photoshop в Lightroom, когда вы закончите.
Когда вы закончите редактировать изображение в Photoshop, сохраните его с помощью сочетания клавиш Cmd / Ctrl + S. Через несколько минут после сохранения ваш файл .tif с настройками Photoshop будет доступен в Lightroom.
Отсюда вы можете внести дополнительные коррективы в изображение в Lightroom, включая пресеты Lightroom, кисти и фильтры. Когда вы закончите, экспортируйте изображение из Lightroom, чтобы объединить все изменения!
Если вы больше разбираетесь в визуальном восприятии, у нас есть фантастические возможности Lightroom для Photoshop и Back Video, которые проведут вас через этот процесс. Наслаждаться!
Lightroom в Photoshop и обратно — обучающее видео
Заключение
Lightroom и Photoshop — две совершенно разные программы для редактирования, каждая из которых имеет свои сильные и слабые стороны.Возможность легко перемещаться между ними позволит вам воспользоваться их сильными сторонами и будет идеально работать вместе, чтобы вы могли создавать лучшие изображения для себя и других!
Дополнительная литература: 3 настройки Lightroom, которые можно изменить ПРЯМО СЕЙЧАС!
У вас есть вопросы о том, как делать изображения между Lightroom и магазином Photo ? Оставьте нам комментарий ниже — мы будем рады услышать от вас! И ПОЖАЛУЙСТА, ПОДЕЛИТЬСЯ этим постом с помощью кнопок социальных сетей (мы очень ценим это)!
Аманда Пэджетт
Инструктор по Lightroom
Привет! Я Аманда, мама четверых детей, обучающаяся на дому, из Южной Каролины.

 ..». Всего там четыре или пять таких файлов.
..». Всего там четыре или пять таких файлов.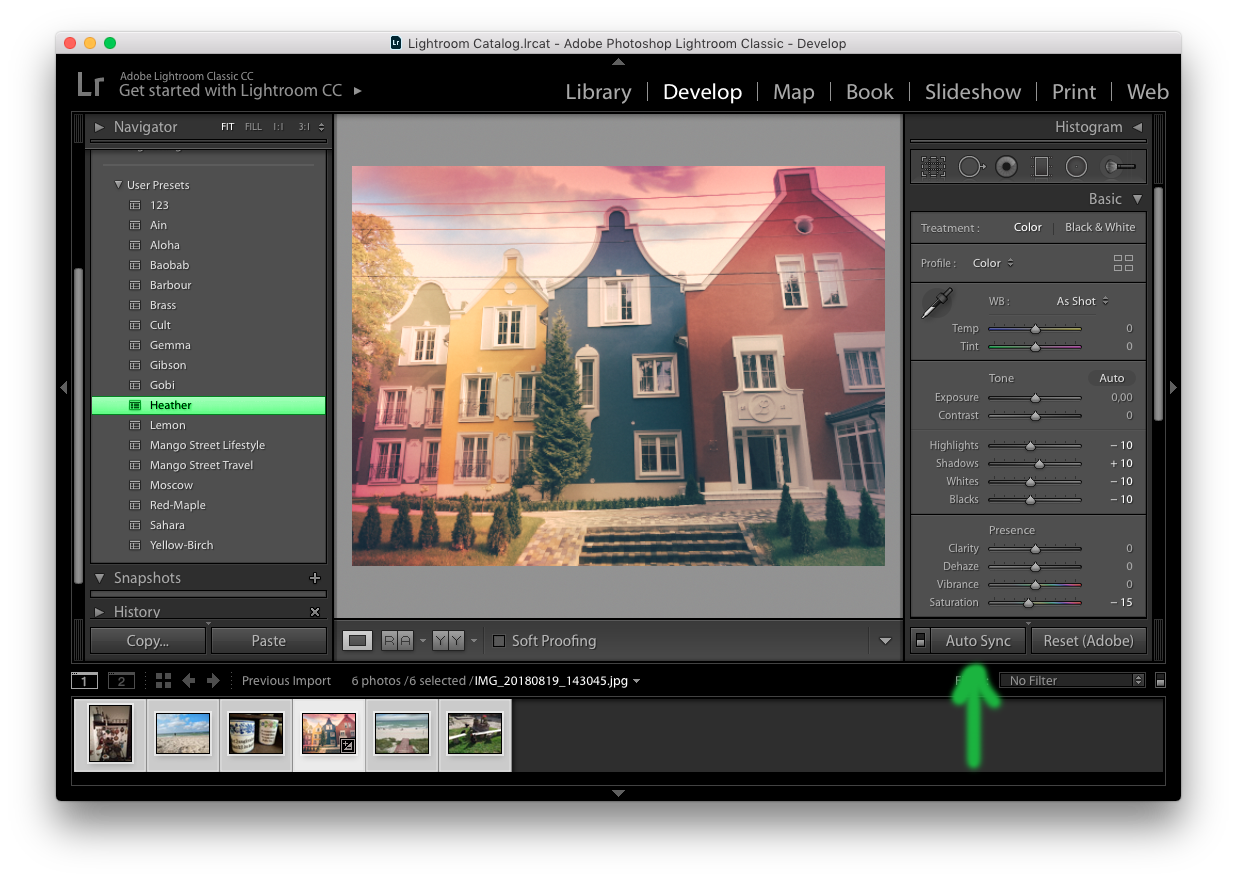 п.;
п.;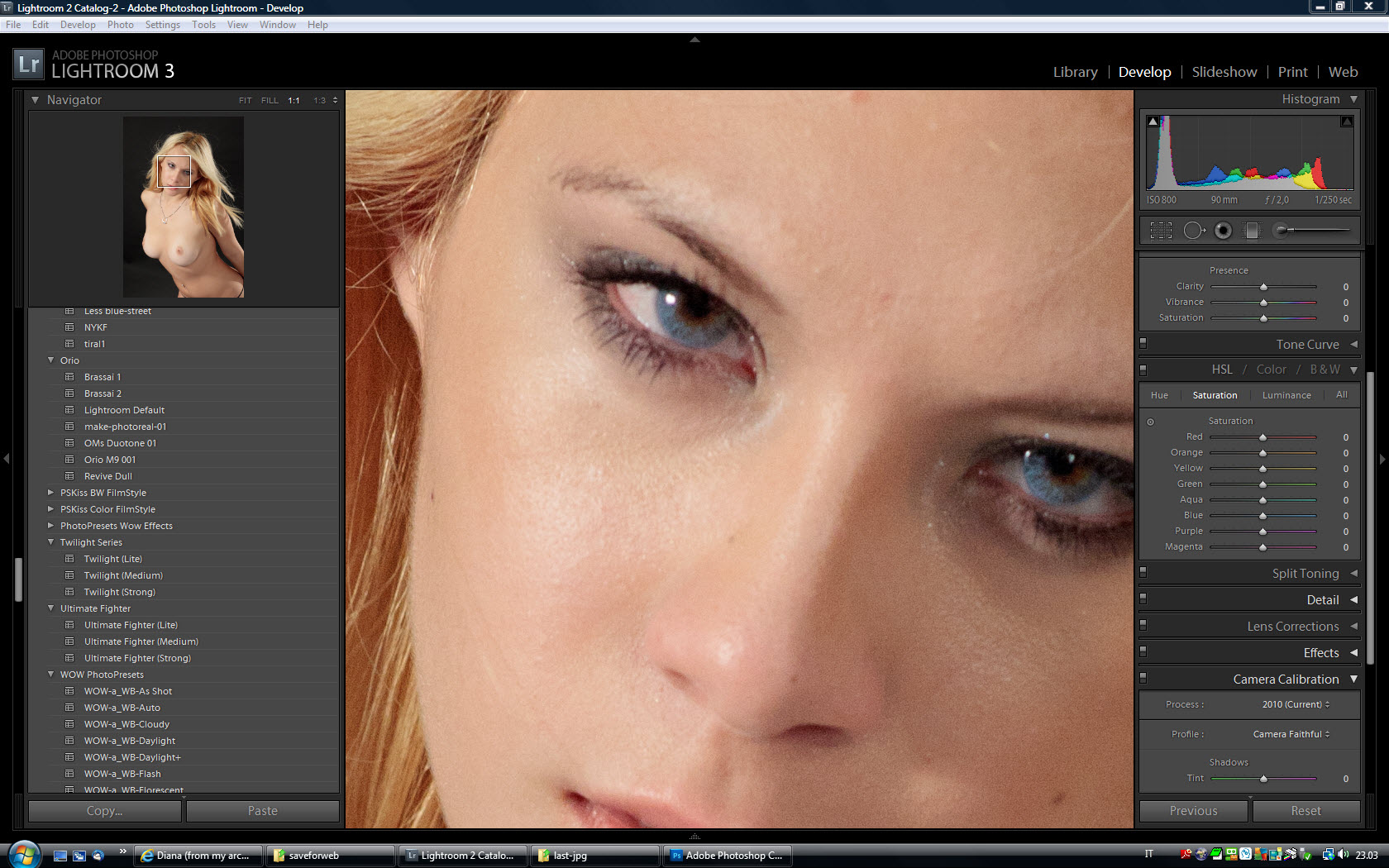 Вы можете выбрать разом все фотографии, в папке, нажав Check All , еслинадо выбрать какие-то конкретные фотографии жмем Uncheck All и выделяем каждое фото по отдельности. Для этого левой кнопкой мыши щелкаем по фотографии и нажимаем кнопку пробел (самая длинная клавиша, вдруг кто-то не знает) на клавиатуре.
Вы можете выбрать разом все фотографии, в папке, нажав Check All , еслинадо выбрать какие-то конкретные фотографии жмем Uncheck All и выделяем каждое фото по отдельности. Для этого левой кнопкой мыши щелкаем по фотографии и нажимаем кнопку пробел (самая длинная клавиша, вдруг кто-то не знает) на клавиатуре.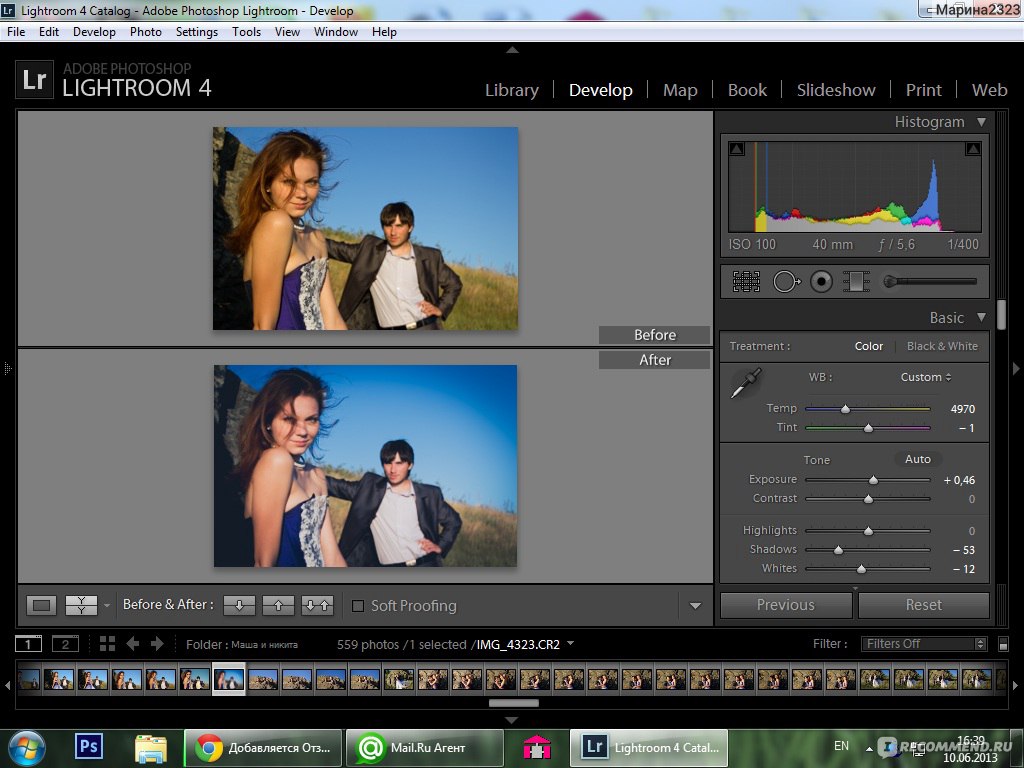 И все эти фотографии появятся для обработки уже с выбранными настройками. Например, если это какая-нибудь специальная тонировка. Также можно применить ко всем фото ключевые слова, особенно удобно, если вы продаете свои фотографии на микро-стоках и фотобанках.
И все эти фотографии появятся для обработки уже с выбранными настройками. Например, если это какая-нибудь специальная тонировка. Также можно применить ко всем фото ключевые слова, особенно удобно, если вы продаете свои фотографии на микро-стоках и фотобанках.