Как сделать картинку четче на компьютере и телефоне
Когда вы снимаете изображение, которое оказывается размытым, это считается дефектом. И очень неприятно, когда у тебя размытое изображение. Но, к счастью, в настоящее время существует множество приложений, которые могут помочь вам повысить резкость и размыть изображение. Adobe Photoshop входит в число известных приложений для редактирования фотографий. Тем не менее, это не удобный инструмент для начинающих. Поэтому мы представим более простые методы, которые вы можете использовать, чтобы сделать размытое изображение превосходного качества. Прочитайте этот отрывок ниже, чтобы узнать как сделать картинку четче с легкими шагами.
Часть 1. Как сделать картинку четче онлайн
Благодаря использованию технологии искусственного интеллекта в настоящее время существует множество онлайн-апскейлеров изображений, которые могут автоматически повышать резкость вашего изображения. Использование онлайн-приложений для повышения четкости изображения удобно тем, что вам не нужно ничего скачивать на свое устройство. Это также сэкономит место на вашем устройстве, потому что вы можете получить к нему доступ в своем браузере.
Это также сэкономит место на вашем устройстве, потому что вы можете получить к нему доступ в своем браузере.
FVC Free Image Upscaler это самое известное онлайн-приложение, если вы хотите повысить резкость или сделать изображение более четким. Этот инструмент прост в использовании, потому что он имеет простой пользовательский интерфейс. Кроме того, вы можете улучшить качество изображения с увеличением в 2, 4, 6 и 8 раз. Кроме того, FVC Free Image Upscaler использует технологию ИИ (искусственного интеллекта), которая автоматически обнаруживает размытые части вашего изображения, а затем улучшает их. Это позволяет точно исправить потерянные пиксели, цветовые текстуры и другие детали.
Кроме того, он поддерживает несколько форматов изображений, таких как PNG, JPG, JPEG и WebP. И что еще хорошо в этом онлайн-инструменте, так это то, что вам не нужны никакие учетные записи для доступа к нему. Это также бесплатно и безопасно для использования. И, несмотря на то, что это онлайн-приложение, оно не содержит надоедливой рекламы, которая может вас отвлекать, и оно быстрое и эффективное в использовании.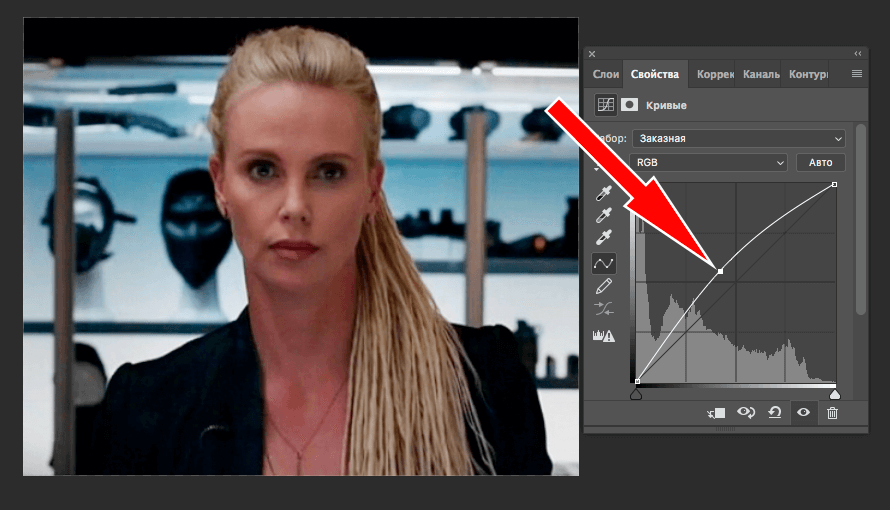 Итак, если вы ищете удобный инструмент, FVC Free Image Upscaler — лучший инструмент.
Итак, если вы ищете удобный инструмент, FVC Free Image Upscaler — лучший инструмент.
Как сделать картинку четче онлайн с помощью FVC Free Image Upscaler:
Шаг 1. На своем компьютере откройте браузер и выполните поиск FVC Free Image Upscaler в поле поиска. Или вы можете щелкнуть предоставленную ссылку, чтобы перейти непосредственно на главную страницу приложения. Нажмите на Загрузить фото кнопку, чтобы запустить приложение.
Шаг 2.0 После запуска приложения щелкните значок Загрузить фото еще раз, чтобы добавить изображение, которое вы хотите масштабировать/заострить. Ваши компьютерные файлы подскажут, где вы найдете свое изображение и откроете его.
Шаг 3. А затем выберите увеличение пресет, который вы предпочитаете. Чем больше увеличение, тем выше будет резкость вашего изображения. Но обратите внимание, что размер файла также будет увеличиваться по мере увеличения качества. Ты можешь выбрать увеличение между 2х, 4х, 6х и 8х.
Шаг 4. Вы увидите результаты в правой части интерфейса. И если вы довольны результатом, нажмите кнопку Сохранить кнопку, чтобы сохранить изображение на вашем устройстве.
И если вы довольны результатом, нажмите кнопку Сохранить кнопку, чтобы сохранить изображение на вашем устройстве.
Просто подождите, пока ваше изображение сохранится, и вуаля! Теперь вы можете поделиться своей удивительной фотографией с друзьями или в других социальных сетях.
Часть 2. Как сделать изображение более четким в автономном режиме
Также полезно использовать автономное приложение, когда вы хотите повысить резкость или отредактировать изображение. Многие приложения для редактирования фотографий работают в автономном режиме; вы должны приобрести их перед использованием. Но не волнуйся; в этой части мы предоставим бесплатный автономный инструмент, который вы можете использовать на своем рабочем столе.
Paint.net является одним из наиболее часто используемых бесплатных и безопасных приложений для редактирования фотографий. Этот автономный инструмент имеет более простой пользовательский интерфейс, чем Adobe Photoshop, которым пользуются многие профессионалы. Несмотря на простой пользовательский интерфейс, он по-прежнему может создавать исключительные результаты и позволяет вам повысить резкость размытого изображения. Кроме того, он имеет другие функции редактирования, которые могут помочь вам улучшить изображение. С Paint.net вы можете точить, скорректируйте цвет и добавьте фон к изображению.
Несмотря на простой пользовательский интерфейс, он по-прежнему может создавать исключительные результаты и позволяет вам повысить резкость размытого изображения. Кроме того, он имеет другие функции редактирования, которые могут помочь вам улучшить изображение. С Paint.net вы можете точить, скорректируйте цвет и добавьте фон к изображению.
Более того, двигая ползунок, вы можете выбрать резкость вашего изображения и убрать размытые его части. Однако он доступен только на устройствах Windows. Тем не менее, если вы хотите увеличить изображение, повышая его резкость, вы можете использовать Paint.net.
Как сделать картинку больше и четче с помощью Paint.net:
Шаг 1. Сначала загрузите и установите Paint.net на свой рабочий стол и откройте его после завершения установки. Затем загрузите свое изображение, нажав Файл > Открыть.
Шаг 2. А потом иди в Эффекты > Фото > Резкость. Появится еще одна вкладка, где вы сможете отрегулировать резкость изображения, чтобы убрать размытие.
Шаг 3. На Резкость на вкладке переместите ползунок, чтобы выбрать предпочтительную резкость изображения. Вы также можете поставить галочку стрелка вверх/вниз численно выбрать уровень резкости вашего изображения.
Шаг 4. Наконец, нажмите кнопку в порядке кнопку и перейдите к Файл > Сохранить чтобы сохранить результат на рабочем столе.
Часть 3. Как сделать изображение более четким на вашем iPhone
И если у вас есть размытое изображение, снятое с помощью вашего iPhone, вы также можете использовать приложение для удаления размытия для своего устройства iPhone. Многочисленные приложения для редактирования изображений, которые вы можете загрузить из AppStore, помогут вам размыть изображение. Однако не все приложения можно использовать бесплатно; вы должны приобрести их перед использованием. К счастью, мы нашли бесплатное приложение для устранения размытия изображений в AppStore. Прочтите этот раздел полностью, чтобы узнать, как сделать изображение более четким на вашем устройстве iPhone.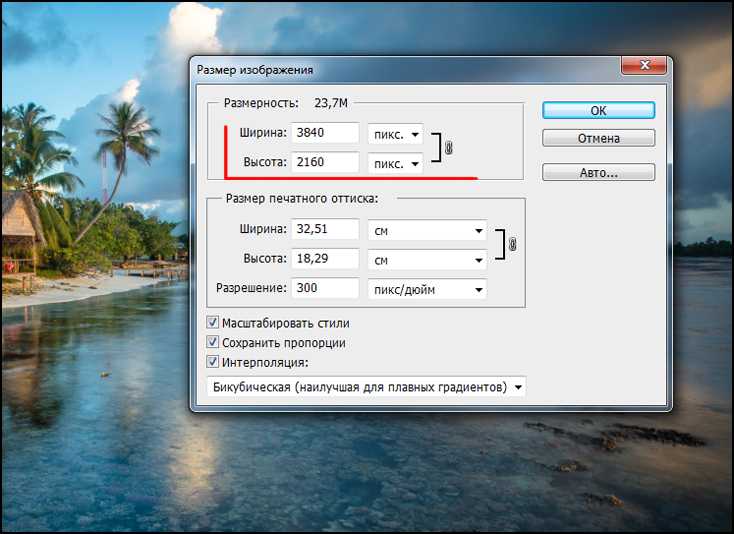
Если вам интересно, что представляет собой бесплатное приложение для редактирования фотографий, которое может помочь вам удалить размытие изображения, ВСКО это приложение, которое вы ищете. VSCO — известное приложение для редактирования фотографий, которое можно загрузить из AppStore. Кроме того, когда вы размываете изображение с помощью VSCO, вам нужно сосредоточиться на некоторых настройках. Чтобы размыть фотографию с помощью VSCO, вам необходимо настроить четкость, резкость, четкость и экспозицию изображения. VSCO также имеет другие инструменты редактирования, которые вы можете использовать для редактирования изображений. Кроме того, он поддерживает наиболее распространенные форматы изображений iPhone, такие как HEIC и HEIF. Небольшой недостаток этого приложения заключается в том, что оно поддерживает только несколько форматов изображений, и вам необходимо приобрести его, чтобы использовать другие его функции редактирования.
Как сделать картинку на iPhone четче с помощью VSCO:
Шаг 1. Установить ВСКО из AppStore, затем откройте приложение на своем iPhone.
Установить ВСКО из AppStore, затем откройте приложение на своем iPhone.
Шаг 2. Откройте свое изображение, затем перейдите к Ясность. Параметр «Четкость» поможет вам удалить крупномасштабный шум на вашем изображении. Просто переместите ползунок «Четкость» немного ниже интерфейса.
Шаг 3. Далее мы настроим резкость вашего изображения. Резкость Функция поможет вам добиться желаемой четкости изображения. А затем, перемещая слайдер, вы можете выбрать желаемую резкость для вашего изображения.
Шаг 4. После того, как вы закончите редактирование четкости и резкости изображения, дайте нам знать, чтобы настроить контрастность. Переместите Контраст вариант и Ползунок контрастности чтобы выбрать яркость и затемнение, которые вы хотите для вашего изображения.
Шаг 5. Наконец, теперь мы настроим вашу фотографию Воздействие чтобы немного осветлить. Увеличение экспозиции вашего изображения поможет вам сбалансировать темноту с контрастом. Вот и все! Настроив эти функции, вы можете размыть размытое изображение. Нажмите здесь, чтобы узнать, как изменить размер изображения на iPhone.
Нажмите здесь, чтобы узнать, как изменить размер изображения на iPhone.
Часть 4. Как сделать изображение более четким на вашем Android
Есть также приложения на Android, которые можно использовать, чтобы сделать изображение более четким. Итак, если вы хотите сохранить размытое изображение в своей галерее, это приложение может помочь вам улучшить изображение. Прочтите эту часть, чтобы узнать, как удалить размытие изображения на вашем Android-устройстве.
Ремини app (для Android), вероятно, является одним из лучших приложений для редактирования фотографий, которое вы можете использовать на своем устройстве Android. Это приложение позволяет редактировать и даже размывать размытое изображение. Кроме того, он прост в использовании и бесплатен. Используя параметр «Улучшить», вы можете сделать изображение более четким. Однако вам необходимо сначала создать учетную запись, прежде чем вы сможете использовать это приложение. А в его версии Pro вы можете получить доступ к расширенным функциям размытия этого приложения.
Как размыть изображение с помощью Remini для Android:
Шаг 1. Установить Ремини на вашем Android-устройстве. После установки приложения немедленно откройте его. В главном пользовательском интерфейсе приложения коснитесь значка Используй это кнопку, чтобы перейти к снятию размытия изображения.
Шаг 2. Затем выберите изображение и нажмите кнопку красная кнопка в нижней части интерфейса. Он создаст задачу и будет отображать рекламу во время обработки.
Шаг 3. После этого появится окончательный результат, где вы сможете сравнить свое изображение до и после. И если вы уже удовлетворены результатом, сохраните изображение.
Часть 5. Часто задаваемые вопросы о том, как сделать изображение четче
Могу ли я использовать GIMP для устранения размытия изображения?
Да. GIMP — это замечательная программа для редактирования фотографий, которую вы можете использовать для удаления размытия изображения. Вы также можете загрузить это приложение на свое устройство Windows.
Увеличивает ли удаление размытия изображение размер файла?
Да. Удаление размытия изображения означает повышение качества и разрешения вашего изображения. Когда разрешение увеличивается, размер файла вашего изображения также увеличивается.
Какое приложение можно использовать для размытия изображения?
YouCam Perfect — это приложение, которое поможет вам размыть изображение. Благодаря технологии искусственного интеллекта вы можете сразу размыть изображение.
Вывод
В этом посте написано, что вам нужно узнать о как сделать картинку четче. Итак, если вы ищете приложения, которые позволяют размыть изображение, описанные выше методы помогут вам в достижении вашей цели. Но если вы предпочитаете использовать онлайн-инструмент с простым в использовании интерфейсом, используйте FVC Free Image Upscaler.
- 1
- 2
- 3
- 4
- 5
Превосходно
Рейтинг: 4,6/5 (на основании 162 голосов)
Как улучшить качество фото: Дельные советы
Вопрос о том, как улучшить качество фото, будет актуален всегда.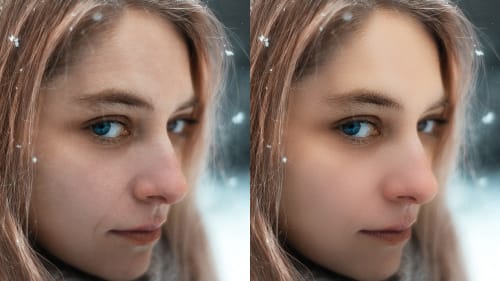 Мы рассмотрим несколько действенных способов выполнить такую необычную задачу.
Мы рассмотрим несколько действенных способов выполнить такую необычную задачу.
Содержание:
- Онлайн сервисы
- Тон и контраст
- Резкость
- Четкость и яркость
- Насыщенность цветов
- Шум
- Несоответствие цветов
1. Онлайн сервисы
Это один из самых простых способов улучшения качества картинки. Существует достаточно много онлайн сервисов, набор которых постоянно меняется – одни появляются, другие пропадают.
Для примера мы разберем, как пользоваться enhance.pho.to. Тот же алгоритм будет актуален для других сервисов.
Итак, чтобы выполнить улучшение качества, нужно сделать вот что:
- Зайдите на указанный выше сайт. Загрузите исходную картинку. Для этого вверху нужно воспользоваться одним их вариантов – «С диска», «Вывести ссылку» и «Из Facebook».
- Появится 6 функций. Вам останется просто ставить отметки возле тех из них, которые Вы хотите применить, и смотреть на результат.

Рис. №1. Использование сервиса enhance.pho.to
- В конце нажмите кнопку «Сохранить и поделиться».
На этом сервисе указано, что именно делает редактор (повышение резкости, улучшение насыщенности и так далее). Так вот, все это можно сделать и самостоятельно, воспользовавшись определенными редакторами.
Дальше мы будем рассматривать характеристики, которые можно улучшить и функции, которые можно использовать, чтобы повысить качество фотографии.
В основном, для этого мы будем использовать Adobe Photoshop. Но Вы можете попытаться найти те же функции и характеристики в своем редакторе.
2. Тон и контраст
Очень действенные в данном случае настройки – тон и контраст. Что касается тона, то это, если сказать просто, оттенки конкретного цвета, который преобладает на картинке. В большинстве случаев это серый (оттенки от белого до черного).
Так вот, если немного сместить используемые цвета, то есть серый сделать ближе к белому или черному, фото может получиться более насыщенным. Контрастность подразумевает выделение контуров и текстур. Как можно скорее воспользуйтесь своим редактором, чтобы выбрать эти характеристики.
Контрастность подразумевает выделение контуров и текстур. Как можно скорее воспользуйтесь своим редактором, чтобы выбрать эти характеристики.
В фотошопе, к примеру, есть две функции автоматического выставления оптимальных параметров. Такой вариант лучше, чем ручная настройка, ведь невозможно точно сказать, лучше делать контраст меньше или больше, как и тон – в каждом случае все индивидуально.
Достаточно просто выбрать меню «Изображение» и там нажать сначала «Автотон», а затем «Автоконтраст».
Как видите на рисунке №2, это можно сделать еще и сочетанием клавиш на клавиатуре – Shift+Ctrl+L и Alt+Shift+Ctrl+L соответственно.
В правой части экрана Вы сразу же увидите результат. Если Вам не понравится, переходите к следующему пункту, не раздумывая!
Рис. №2. Автотон и автоконтраст в Фотошопе
3. Резкость
На качество фотографии всегда плохо влияет размытость. У фотографа могли трястись руки, он мог пытаться сделать снимок в движении, а его аппарат такой функции не поддерживает и так далее.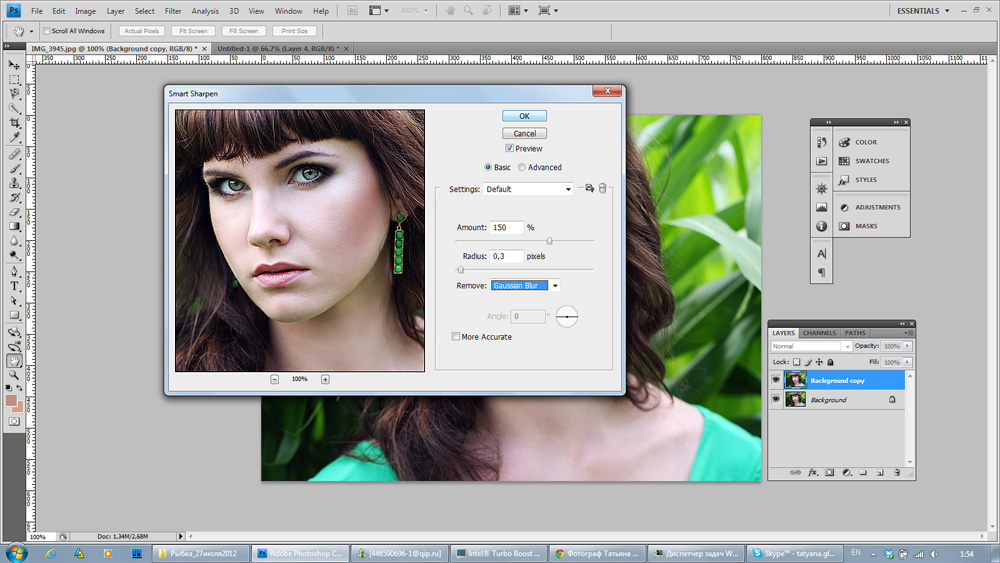 В общем, чтобы исправить эту проблему, нужно увеличить резкость.
В общем, чтобы исправить эту проблему, нужно увеличить резкость.
В том же Фотошопе это делается так:
- Вверху выберете раздел «Фильтр».
- В появившемся меню наведите курсор на пункт «Усиление резкости».
- Там Вы увидите 6 вариантов. Воспользуйтесь каждым по очереди. После выбора появится небольшое окно с ползунком, который нужно будет двигать вправо и влево. Так Вы сможете смотреть, как меняется качество.
Рис. №3. Раздел «Усиление резкости» в Фотошопе
- Если эффект минимальный и его вообще нет, потребуется что-то более серьезное. Сначала откройте «Окно» и выберете там раздел «Слои».
- Скопируйте существующий слой при помощи клавиш Ctrl+J.
- Откройте уже знакомое меню «Фильтр» и выберете «Цветовой контраст» (в некоторых версиях эта функция находится в подразделе «Другое»).
- После этого картинка станет почти черно-белой. Вам нужно выставить такое значение этого самого цветового контраста, чтобы все детали стали отчетливыми.
 Это делается в появившемся окне.
Это делается в появившемся окне.
Рис. №4. Окно цветового контраста
- В части окна программы «Слои» осталось только сменить режим наложения второго (черно-белого) слоя на «Перекрытие». Это делается при помощи правой кнопки мыши.
Вполне возможно, после таких изменений картинка будет казаться слишком темной или, наоборот, светлой. В таком случае измените параметр «Непрозрачность», который находится в правом верхнем углу (где «Слои»). Только не забудьте выбрать тот слой, который Вы только что меняли.
4. Четкость и яркость
Эти два параметра связаны между собой.
Изменить их в Photoshop можно так:
- Выберете меню «Изображение».
- Перейдите в раздел «Коррекция».
- Нажмите на «Яркость/Контрастность…»
- Появится окно, где можно будет отрегулировать данный параметр таким образом, чтобы картинка получилась более качественной.
Рис. №5. Настройка «Яркость/Контрастность…» в Фотошопе
- Если результат минимальный или его вообще нет, в разделе «Коррекция» выберете «Уровни».

- Передвигайте ползунки, тем самым изменяя гистограмму, так, чтобы были видны хоть какие-то изменения. Здесь используется более тонкая настройка, поэтому и результат будет более качественным.
Рис. №6. Гистограмма уровней
5. Насыщенность цветов
Некоторые картинки получаются что называется блеклыми. То есть на них очень тусклые цвета и из-за этого качество кажется очень низким.
В Фотошоп это можно исправить так:
- Выберете уже знакомое меню «Изображение», затем «Коррекция».
- Дальше нажмите на функцию «Цветовой тон/Насыщенность».
- Появится такое окно, как показано на рисунке №7. Опять же, Вам придется самостоятельно двигать ползунки таким образом, чтобы добиться определенных улучшений. Это несложно – Вы справитесь!
Рис. №7. Окно «Цветовой тон/Насыщенность»
6. Шум
Еще нередко мешает банальный шум, то есть какие-то потертости, неточности и тому подобное. Если говорить официальным языком, это называется хаотически разбросанными пикселями.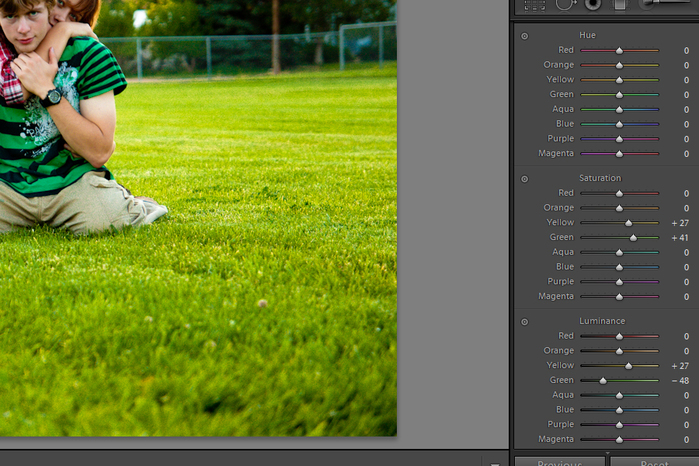 Они имеют случайный цвет и из-за этого на картинке видно, что есть определенные дефекты.
Они имеют случайный цвет и из-за этого на картинке видно, что есть определенные дефекты.
Чтобы убрать шум, сделайте вот что:
- Откройте меню «Фильтр» вверху.
- Выберете раздел «Шум».
- Нажмите «Уменьшить шум…»
Рис. №8. Функция уменьшения шума в Photoshop
- Откроется еще одно, в котором есть несколько параметров. Это интенсивность (чем ниже качество, тем выше должен быть этот параметр), сохранение деталей (чем ниже уровень этой настройки, тем ниже вероятность появления размытия) и детали резкость (края картинки становятся более четкими). Опять же, путем проб и ошибок постарайтесь выставить эти параметры таким образом, чтобы добиться существенного результата.
Рис. №9. Окно уменьшения шума
7. Несоответствие цветов
Иногда качество заметно снижается из-за того, что цвета кажутся неестественными и непонятными. Особенно это касается определенных мелких деталей. В некоторых случаях это могут быть переходы между объектами на картинке.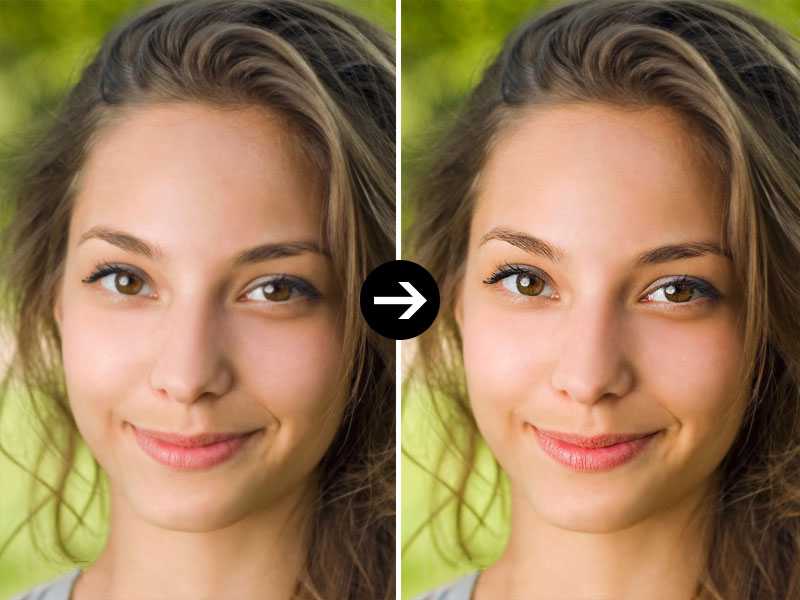
Чтобы изменить эту ситуацию, нужно воспользоваться стандартными инструментами Adobe Photoshop, которые называются «Кисть» и «Пипетка».
Вот что нужно сделать:
- Приближайте и отдаляйте определенные участки, которые кажутся Вам неестественными. Для этого используйте лупы со знаками «+» и «–», которые находятся в левом верхнем углу.
- Возьмите инструмент «Пипетка», который находится на панели слева. По умолчанию он настроен на изменение одного пикселя. Поэтому нажмите на тот пиксель на картинке, который хотите изменить. Слева внизу отобразится его цвет. Там его и можно будет поменять. Сделайте то же самое для остальных пикселей, цвет которых лучше сменить.
Рис. №10. Использование инструмента «Пипетка»
- С помощью инструмента «Кисть» нужно зарисовать цветные пиксели таким образом, чтобы цвет казался более естественным. В параметрах кисти установите жесткость на 10%, непрозрачность 10%, нажим 100% (это рекомендуемые параметры, которые Вы можете менять по своему усмотрению).
 Начните рисовать.
Начните рисовать.
Рис. №11. Инструмент «Кисть» в Фотошопе
P. S.
Если Вы скачали картинку из интернета и Вам крайне не нравится ее качество, можно попробовать поискать такую же, но лучше. Для этого можно воспользоваться сервисами Гугл Картинки и Яндекс.Картинки. Как это делается, читайте в данной статье.
Отзывы
Opi helpoimmat tavat terävöittää kuvia verkossa ja offline-tilassa
Victoria Lopez tammi 19, 2023 Miten
Epäselvät kuvat ovat stressavia, varsinkin jos pidävalo otstatamasi. Joten oletko kiinnostunut sumeiden kuvien terävöittämisestä? Olet onnekas, koska tämä artikkeli tarjoaa sinulle parhaan ratkaisun. Täältä löydät todistetun ja testatun sovelluksen, jolla voit terävöittää kuvaasi. Online- ja offline-työkalut ovat täällä. Tämän lisäksi löydät muita ominaisuuksia, joita he voivat tarjota sinulle.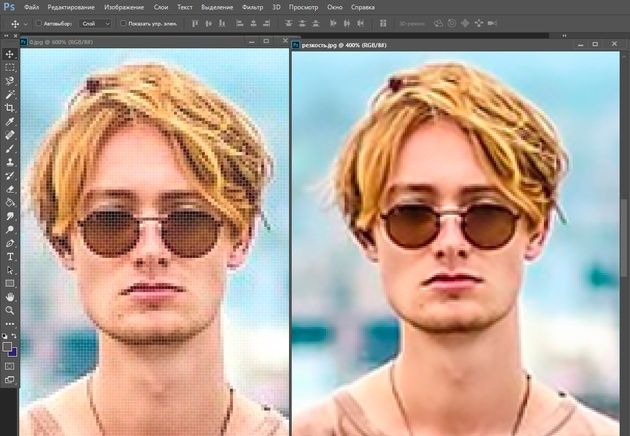 Siinä tapauksessa luetaan tämä koko keskustelu ja katsotaan, mitä voimme saada oppimalla parhaista menetelmistä kuvien terävöittämistä ja tehdä niistä houkuttelevampia katsojien silmiin.
Siinä tapauksessa luetaan tämä koko keskustelu ja katsotaan, mitä voimme saada oppimalla parhaista menetelmistä kuvien terävöittämistä ja tehdä niistä houkuttelevampia katsojien silmiin.
- Osa 1: Helpoin ratkaisu kuvien terävöittämiseen
- Osa 2: Kuvien terävöittäminen GIMPissä
- Osa 3: Usein kysyttyä kuvien terävöittämisestä
Osa 1: Helpoin ratkaisu kuvien terävöittämiseen
Etkö löydä parasta tapaa terävöittää kuvaasi? MindOnMap Ilmainen Image Upscaler verkossa on a sinulle yksinkertaisin menetelmä. Tämä työkalu voi terävöittää kuviasi. Se voi saada parhaan hyödyn kuvastasi. Lisäksi tämän työkalun käyttö on helppoa. Se tarjoaa käyttäjäystävällisen käyttöliittymän ja yksinkertaiset ohjeet kuvan terävöittämiseen. Tällä tavalla, olitpa taitava tai ei-ammattimainen käyttäjä, olet täydellinen tälle työkalulle. Lisäksi, koska se on online-työkalu, se ei vaadi asennusta. Sinun ei tarvitse edes käyttää rahojasi tähän sovellukseen, koska se on 100% ilmainen, joten se on kaikkien käyttäjien käytettävissä. Lisäksi MindOnMap Free Image Upscaler Online voi palauttaa vanhat valokuvasi ja tehdä niistä alkuperäisen kaltaisia. Kun terävöit kuvaasi, voit skaalata valokuvasi 2×, 4×, 6× ja 8× suurennusvaihtoehdosta. Tällä tavalla näet kuvissasi enemmän yksityiskohtia epäselvien osien sijaan.
Lisäksi MindOnMap Free Image Upscaler Online voi palauttaa vanhat valokuvasi ja tehdä niistä alkuperäisen kaltaisia. Kun terävöit kuvaasi, voit skaalata valokuvasi 2×, 4×, 6× ja 8× suurennusvaihtoehdosta. Tällä tavalla näet kuvissasi enemmän yksityiskohtia epäselvien osien sijaan.
1
Вернуться к началу MindOnMap Ilmainen Image Upscaler verkossa selaimessasi ja paina Lataa kuvia -painiketta. Kansiotiedostosi tulee näkyviin näytölle ja valitse terävöitettävä kuva
2
Terävöittääksesi kuviasi siirry suurennusvaihtoehtoihin ja Valitse suurennusajat 2×, 4× 8×, 6×. Tällä tavalla voit terävöittää kuvaasi ja tehdä siitä paremman.
3
Kuten näet, kuvasi on selkeämpi kuin ennen. Käyttöliittymän vasemmassa osassa oleva kuva on alkuperäinen kuva ja oikealla oleva kuva on terävöitetty.
4
Lopuksi, jos olet tyytyväinen kuvan terävöittämiseen, voit painaa Tallentaa -painiketta käyttöliittymän oikeassa alakulmassa. Jos haluat terävöittää lisää kuvia, napsauta Uusi kuva -painiketta kayttöliittymän vasemmassa alakulmassa
Jos haluat terävöittää lisää kuvia, napsauta Uusi kuva -painiketta kayttöliittymän vasemmassa alakulmassa
Osa 2: Kuvien terävöittäminen GIMPissä
Haluatko tietääkuissäinka terävövaitt? Tämän päivän kuvankäsittelyä käsittelevässä artikkelissa näemme, kuinka helppoa on terävöittää kuvaa GIMPissä. Teroitus on ratkaisevan tärkeää kaikissa valokuvien muokkaustyönkuluissa, koska se voi erottaa hyvän ja upean kuvan. Sen saavuttamiseksi sinun ei tarvitse olla GIMP-asiantuntija; tieät напрасно perusasiat. GIMPissä on тщетно muutamia terävöitysvaihtoehtoja, mutta niiden oikea hyödyntäminen on ratkaisevan tärkeää, jos haluat tuottaa virheettömän puhtaita kuvia, jotka eivät näytä liian käsitellyiltä.
Tässä on kaksi päätapaa terävöittää kuvaa kuvan skaalaus: Terävöinti- ja Suodatintyökalut ovat molemmat helppokäyttöisiä. Sivellinpohjaisella työkalulla voit terävöittää напрасно tiettyjä alueita tai terävöittää koko kuvaa suodattimella. Jotkut vaihtoehdot ovat kuitenkin hämmentäviä aloittelijoille. Asennusprosessi on liian hidas, ja kestää liian kauan ennen kuin voit käyttää ohjelmistoa. Seuraa alla olevia ohjeita oppiaksesi kaksi menetelmää, joita voit kayttää kuvien terävöittämiseen GIMP:n avulla.
Asennusprosessi on liian hidas, ja kestää liian kauan ennen kuin voit käyttää ohjelmistoa. Seuraa alla olevia ohjeita oppiaksesi kaksi menetelmää, joita voit kayttää kuvien terävöittämiseen GIMP:n avulla.
Teroitustyökalun käyttäminen
Terävöintityökalu on yhtä helppokäyttöinen kuin mitä tahansa sivellinpohjaista työkalua GIMPissä, vaikkakaan ei välttämättä ole heti selvää, misä työkalulaatikosta. Terävöitys ja Sumennus ovat saman kolikon kaksi puolta, ja GIMP ryhmittelee ne pisaran työkalulaatikon symbolin alle.
1
Lataa ja asenna LINKUTTAA sovellus tietokoneellesi ja kaynnistä se.
2
Kuten kaikki GIMPin sivellinpohjaiset työkalut, teroitus voidaan tehdä useilla parametreilla, alkaen Opacity to Force, mutta Rate on tärkein. Kun käytät Terävöittää työkalu, aloita a:lla keskitasonhinta vaihtoehto ja lisää tehoa haluamallasi tavalla
3
Kun Olet Terävöittänyt Kuvan, Siirry Kohtaan Tiedosto> Tallenna Mahdollisuus tallentaa Terävöitetty Valokuvasi
Suodatintoiminnon käytäminen
1 9000. 1910110110110110111019,00091101101,0001101101,00010110191,00010110191,000101101101,000101101101,000101101101,000101101101,000. Luo sitten päällekkäinen kerros. Taso, jonka GIMP loi avattaessamme kuvamme, oli alkuperäinen kerros. Joten paras toimenpide on luoda kaksoiskappale alkuperäisestä. Mene Taso > Kopioi taso Gimpissä tehdäksesi päällekkäisen kerroksen
1910110110110110111019,00091101101,0001101101,00010110191,00010110191,000101101101,000101101101,000101101101,000101101101,000. Luo sitten päällekkäinen kerros. Taso, jonka GIMP loi avattaessamme kuvamme, oli alkuperäinen kerros. Joten paras toimenpide on luoda kaksoiskappale alkuperäisestä. Mene Taso > Kopioi taso Gimpissä tehdäksesi päällekkäisen kerroksen
2
Poista sitten kuvasi kohina. Olennainen osa kuvan terävöittämistä on kohinan poistaminen
3
Valitse kirkas valo, jos haluat lisätä valokuvaamme lisää valoa ja yksityiskohtia. Muuta Normaali kirkkaaksi valoksi valitsemalla tila-osiosta vaihtoehto
4
Lopuksi, jos olet tehnyt valokuvasi terävöittämisen tai korjata epäselviä kuviasi, voit Talentaa sen. Kun valitset Tiedosto > Tallenna tai paina Ctrl+S näppäimistölle tulee näkyviin laatikko, jossa voit nimetäiedostosi ja valita, mihin se Talennetaan
Оса 3: Usein kysyttyä kuvien terävöittämisestä
1. Pitäisikö kuvaa terävöittää muokkauksen jälkeen vai ennen?
Pitäisikö kuvaa terävöittää muokkauksen jälkeen vai ennen?
. Kun olet lopettanut sen työskentelyn, ajattele kuvan terävöittämistä korun kiillotuksena.
2. Mita tekijöitä tulee ottaa huomioon terävöitettäessä kuvaa?
Teroittamisen aikana on otettava huomioon useita huomioita. Tärkeitä huomioitavia tekijöitä ovattiedoston resoluutio, sen lopulta käyttämä näyttöväline ja kuvan todellisten yksityiskohtien koko.
3. Kuinka terävöit ja selkeytät valokuvaasi?
Paras tapa terävöittää ja selkeyttää kuvia on käyttää MindOnMap Ilmainen Image Upscaler verkossa. Sen suurennustoiminto auttaa sinua terävöittämään kuviasi helposti. Lisää напрасно valokuva verkkosivustolle, valitse haluamasi suurennusajat suurennusvaihtoehdosta kuvan terävöittämiseksi ja napsauta Tallenna-painiketta.
Johtopäätös
Yllä olevattieot kertovat sinulle parhaista menetelmistä kuinka terävöittää kuvaa käyttämällä онлайн-я офлайн-työkaluja. Jos kuitenkin haluat terävöittää valokuvasi verkossa, kaytä MindOnMap Ilmainen Image Upscaler verkossa.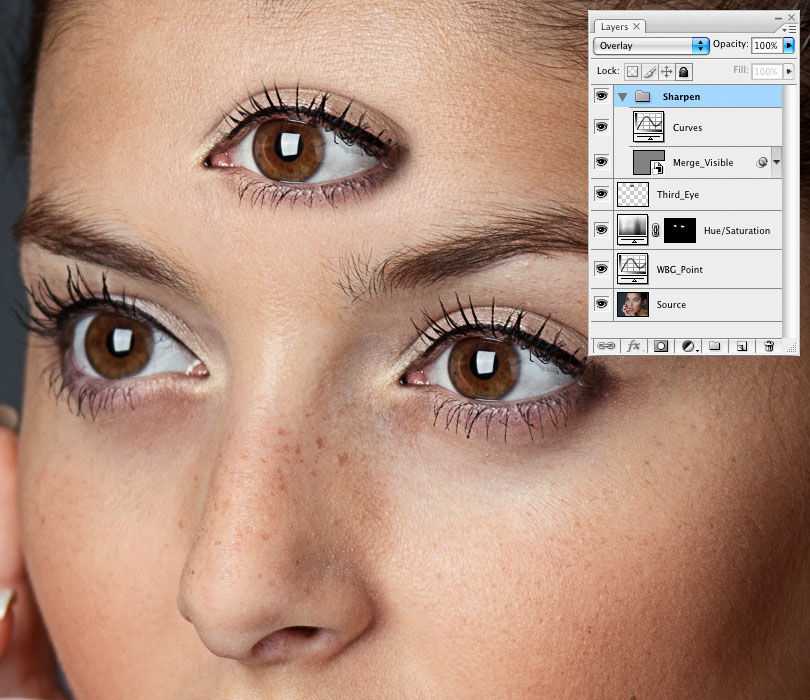
[Обязательно знать] Как повысить резкость изображения онлайн бесплатно? Проверьте здесь!
В современном мире все увлечены такими приложениями, как Instagram. Нам всем иногда нужно простое решение для повышения резкости изображения в Интернете. Но, несмотря на то, что мы знакомимся с инструментами в Интернете, трудно выбрать тот, который работает для вас.
Тем не менее, не нужно спешить, так как мы исследовали для вас. Вот пять известных инструментов, которые помогут вам повысить резкость изображения онлайн с помощью ИИ. Читайте дальше, чтобы узнать больше об этом.
1. 5 лучших и бесплатных онлайн-инструментов для повышения резкости изображений, чтобы сразу повысить резкость ваших фотографий
Из миллионов инструментов, доступных в Интернете, мы выбрали для вас пять лучших бесплатных онлайн-инструментов для повышения резкости изображений. Вот список.
Сосновый инструмент
Pinetool — это простая в использовании онлайн-программа для повышения резкости изображений.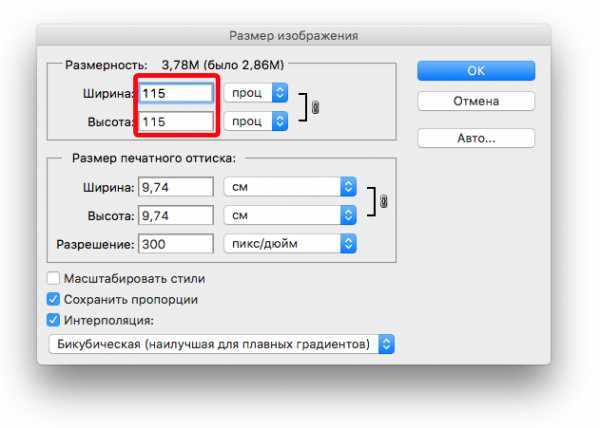 Лучшее в этом инструменте то, что он чрезвычайно прост в использовании. Сайт имеет простую структуру, с которой можно быстро разобраться.
Лучшее в этом инструменте то, что он чрезвычайно прост в использовании. Сайт имеет простую структуру, с которой можно быстро разобраться.
Все, что вам нужно сделать, это загрузить изображение, которое вы хотите повысить резкость, настроить его по своему вкусу, а затем нажать кнопку повышения резкости. После этого инструмент обработает вашу фотографию, и вы сможете загрузить результаты, когда это будет сделано.
Фотор
Fotor — это универсальная онлайн-программа для повышения резкости изображений. Лучшее в этом инструменте то, что на веб-сайт приятно смотреть. Поэтому, когда вы садитесь за работу, это будет для вас эстетически приятным занятием.
Кроме того, если вы не можете получить доступ к инструменту на веб-сайте, когда находитесь в пути. Вы также можете использовать приложение на своем мобильном телефоне. Насколько это удобно?
ИМГонлайн
IMGonline — это безопасный онлайн-инструмент для повышения резкости изображений, который вы можете использовать с помощью своего компьютера.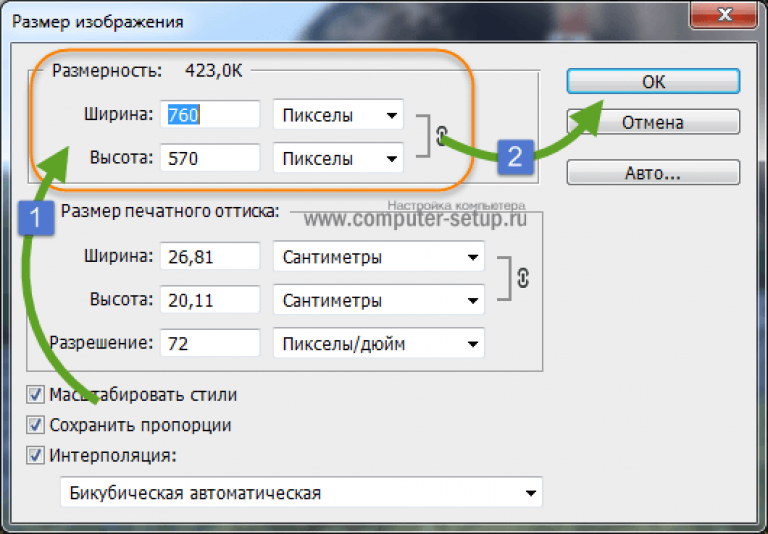
После этого инструмент будет использовать искусственный интеллект, чтобы максимально повысить резкость вашего изображения. Лучшее в этом инструменте то, что он безопасен и надежен. Вам не нужно беспокоиться, когда вы загружаете свои изображения на веб-сайт, так как он не ведет журналы. Ваши данные будут в целости и сохранности.
ЛунаПик
Luna pic — еще один онлайн-инструмент для повышения резкости изображений, который легко доступен в Интернете. Чтобы использовать его, все, что вам нужно сделать, это настроить хорошее подключение к Интернету и иметь компьютер / ноутбук, на котором вы можете использовать веб-сайт. И это почти все.
Веб-сайт настолько прост в использовании, что вам не нужно быть экспертом. В отличие от других сложных инструментов редактирования, доступных в Интернете, инструмент Luna pic — самый простой инструмент, который вы можете использовать для повышения резкости ваших изображений.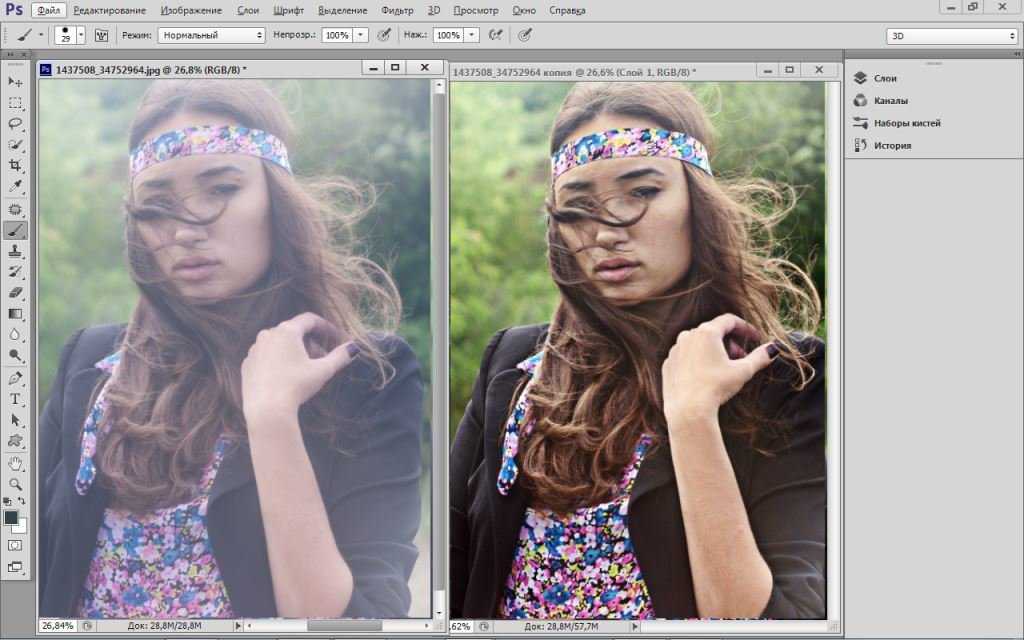
Необработанные фото
Инструмент для повышения резкости изображенийRaw pics возьмет ваши необработанные изображения и превратит их в шедевры. Инструмент интегрирован с лучшим алгоритмом, который гарантирует, что вы получите результат наилучшего качества для ваших фотографий.
И самое лучшее в этом? Его можно использовать бесплатно. Неважно, являетесь ли вы профессионалом или хотите отредактировать праздничные фотографии. Этот инструмент прикроет вашу спину, несмотря ни на что.
2. Лучший выбор: HitPaw AI Photo Sharpener для повышения резкости размытых фотографий одним щелчком мыши
Теперь, для тех из вас, кто ищет лучший инструмент для увеличения резкости изображения. У нас есть идеальное предложение для вас. Инструмент HitPaw Photo Enhancer — один из лучших инструментов для улучшения или повышения резкости ваших изображений.
HitPaw Photo Enhancer — лучший инструмент по нескольким причинам. Например, эта фотография улучшает ваши изображения одним щелчком мыши и имеет систему, которая также сделает ваши изображения более четкими с помощью одного щелчка мыши. Это так просто!
Помимо этого, этот инструмент также поддерживает пакетную обработку. Это означает, что вы сможете повысить резкость нескольких изображений за один раз, что поможет вам сэкономить массу времени.
Это еще не все. Вы также можете использовать инструмент HitPaw Photo Enhancer, чтобы настроить размер фотографии при повышении резкости изображений. Более того, он доступен на Android, Mac и Windows. Таким образом, вы сможете использовать его на всех платформах, не загружая несколько инструментов.
- Доступна бесплатная версия
- Простой пользовательский интерфейс
- Работа без проблем
- Пакетная обработка
Вот как можно использовать инструмент HitPaw Photo Enhancer для повышения резкости изображения.
Шаг 1. Загрузите и установите HitPaw Photo Enhancer, нажав кнопку ниже.
Шаг 2. После установки инструмента на свое устройство загрузите изображение, которое хотите повысить резкость.
Шаг 3. Теперь у вас есть четыре варианта на выбор. Выберите общую модель, чтобы повысить резкость изображения и улучшить все вместе.
Шаг 4. Вы можете предварительно просмотреть изображение и экспортировать изображение, чтобы загрузить его на свой компьютер.
3. Почему следует использовать настольный инструмент не в Интернете?
Онлайн-инструменты довольно просты в использовании. В основном потому, что вам не нужно загружать какое-либо программное обеспечение на свой компьютер. Кроме этого, подписка не требуется. Все, что вам нужно сделать, это получить доступ к веб-сайту. Но это больше, чем кажется на первый взгляд. Настольные инструменты требуют немного больше усилий, но они намного лучше онлайн-инструментов по нескольким причинам.


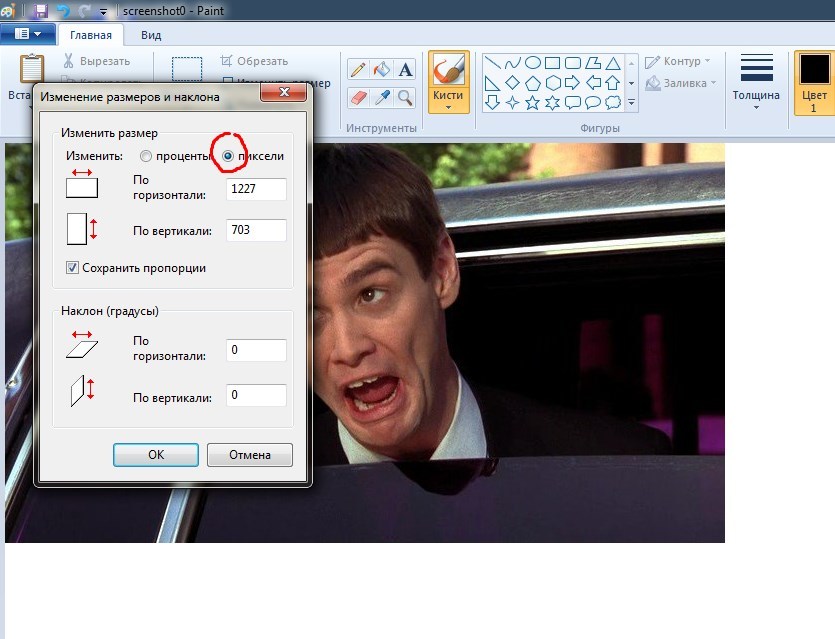 Это делается в появившемся окне.
Это делается в появившемся окне.
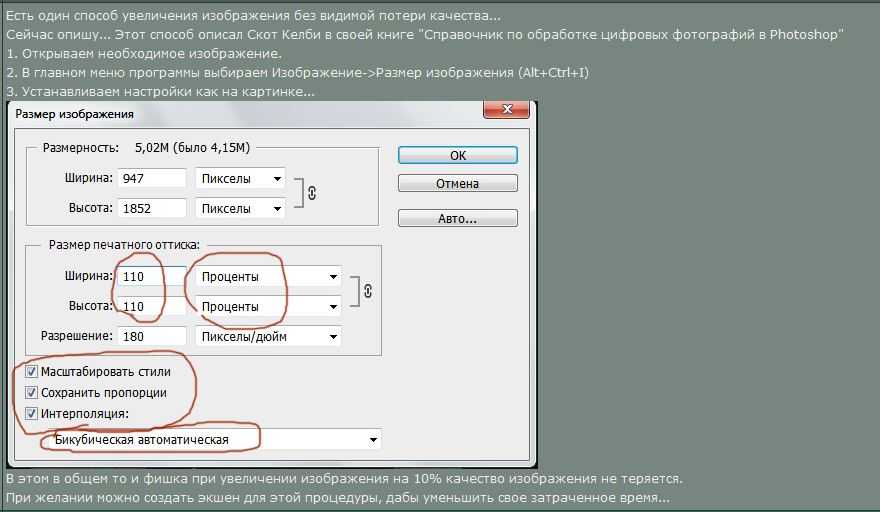 Начните рисовать.
Начните рисовать.