Как сделать изображение четким в фотошопе?
Нередко очень интересные кадры приходится удалять из-за того, что они размытые. В момент спуска затвора руки фотографа почти незаметно дрожат, и это может привести к смазыванию и потере четкости снимка. Но можно исправить эту проблему с помощью программы Adobe Photoshop. Используя простые инструменты, вы спасете снимок, и его не придется помещать в корзину.
Вам понадобится
- Фотошоп и камера РАВ
Инструкция
 Этот инструмент делает более четкими мелкие детали, такие как волосы, радужка глаза и т.п. Но помните, что усиливая резкость, вы можете усилить шумы. Поэтому постарайтесь найти баланс между двумя этими показателями.
Этот инструмент делает более четкими мелкие детали, такие как волосы, радужка глаза и т.п. Но помните, что усиливая резкость, вы можете усилить шумы. Поэтому постарайтесь найти баланс между двумя этими показателями.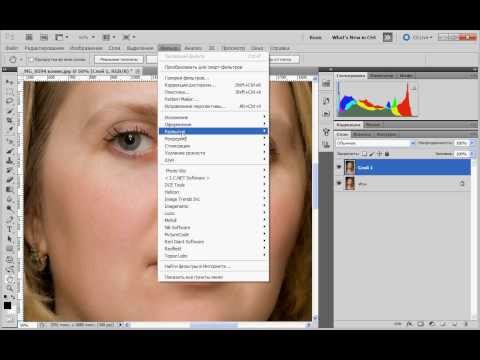 Отрегулируйте прозрачность слоя. Ваше изображение стало не только более четким ,но и более красочным и контрастным.
Отрегулируйте прозрачность слоя. Ваше изображение стало не только более четким ,но и более красочным и контрастным.Совет добавлен 14 марта 2011 Совет 2: Как сделать фотографию четкой в фотошопе Для повышения четкости фотографии попробуйте одну из самых популярных методик. Она позволяет избежать возникновения цветных ореолов, которое появляются при сильном увеличении резкости картинки. Благодаря этому можно повысить четкость фотографии в большей степени.
Вам понадобится
- Программа Adobe Photoshop
Инструкция
 Визуально с картинкой ничего не произойдет.
Визуально с картинкой ничего не произойдет. Для этого воспользуйтесь сочетанием клавиш Ctrl+F.
Для этого воспользуйтесь сочетанием клавиш Ctrl+F.Видео по теме Как сделать фотографию четкой в фотошопе — версия для печати Оцените статью!
Путеводитель по плагинам к Adobe Photoshop, часть 2
Содержание
- CrispImage Pro 1.1
- Color Adjuster 1.0
- Tone Adjuster 1.0
- Focal Blade 1.04
- PhotoFreebies 1.0
CrispImage Pro 1.1
Официальный сайт: www.softwhile.com
Размер: 163 КБ
Цена: 59.00$
Совместимость с другими редакторами: нет
Независимое приложение: нет
Повышение резкости изображения обычно является финальным этапом обработки снимка. Фотография должна смотреться четко на мониторе и на бумаге, в Сети и в семейном альбоме. Adobe Photoshop обладает пятью штатными инструментами, предназначенными для повышения резкости изображения.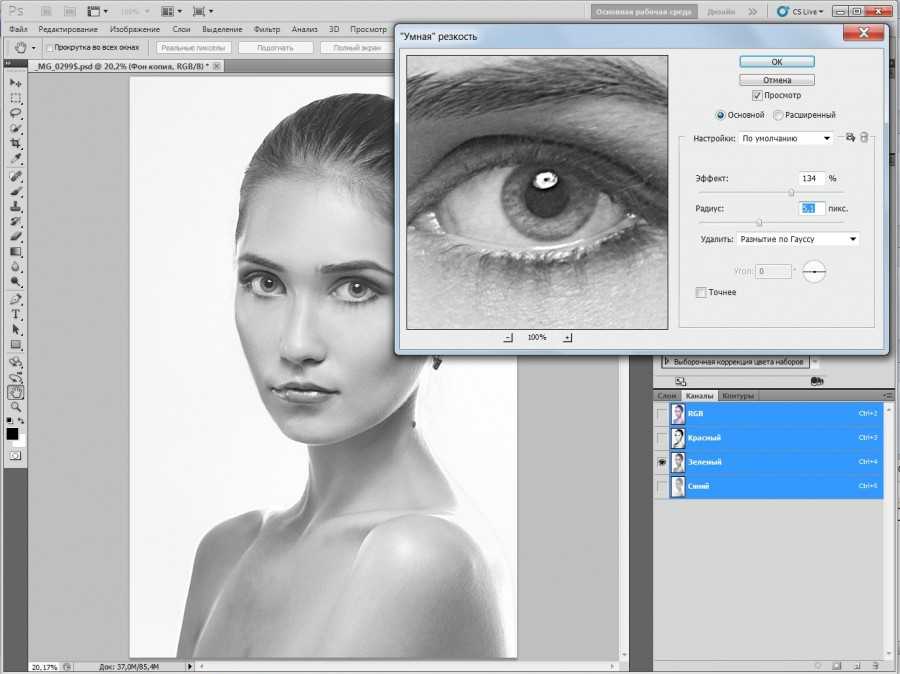 С помощью них можно сделать более акцентированными контуры объектов, а также повысить общую четкость всей площади изображения.
С помощью них можно сделать более акцентированными контуры объектов, а также повысить общую четкость всей площади изображения.
CrispImage Pro предлагает различные механизмы повышения резкости, в зависимости от цели применения фотографии. Уход от универсальности довольно часто позволяет достичь более качественного результата. Данный тезис применим и к CrispImage Pro.
Повышение резкости изображения с помощью CrispImage Pro
Интерфейс плагина довольно прост и состоит из панели предварительного просмотра результата работы и небольшого набора опций, управляющих повышением резкости. Просмотр изображения всегда осуществляется в реальном масштабе 1:1. Это оправданно, ведь при любом другом масштабе невозможно увидеть реальную картину происходящего, применительно к повышению резкости. По бокам окна расположены кнопки навигации по изображению. Впрочем, более удобно пользоваться удержанием левой кнопки на мыши на изображении. При этом изображение можно свободно перемещать внутри окна предварительного просмотра.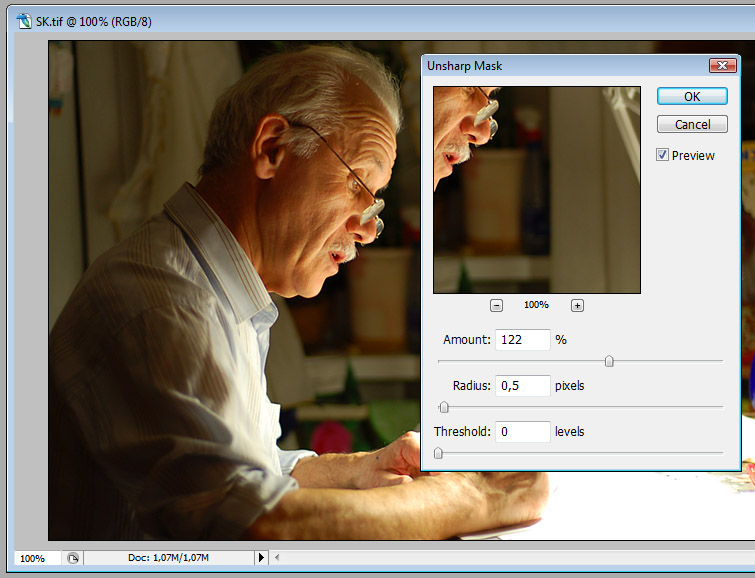
В правой части диалогового окна расположена гистограмма повышения резкости и опции управления процессом. На гистограмме показано распределение агрессивности применения выбранного алгоритма. Программа содержит семь методов обработки изображения, три из которых позволяют выводить информацию на гистограмму. Впрочем, формальный вывод данных – не единственное ее назначение. Под гистограммой располагается регулятор радиуса применения фильтра. Управляя им, можно указывать площадь текстур, обрабатываемых при повышении резкости.
В правой части диалогового окна расположены три основных инструмента управления повышением резкости. Первый из них Strength указывает на степень применения фильтра, которая меняется от 1 до 9.5 единиц с дискретностью 0.5. Более точной корректировки данного параметра можно достичь с помощью изменения непрозрачности копии слоя, на котором применяется фильтр.
Вторая опция Threshold указывает на минимальную разницу между соседними пикселями, допустимую для применения фильтра. Это позволяет большее внимание уделить повышению резкости на контурах и в меньшей степени затрагивать однородные поверхности. Третья опция Halo Limit позволяет бороться со светлыми ореолами вокруг контрастных объектов. При сильном повышении резкости программа так усердствует, что не просто делает акцент на контрастных переходах, а буквально расшвыривает граничные точки по краям динамического диапазона. Это смотрится некрасиво, неестественно. Устранение данного эффекта помогает избавиться от светлых ореолов, хотя, в свою очередь, несколько снижает эффект повышения резкости.
Это позволяет большее внимание уделить повышению резкости на контурах и в меньшей степени затрагивать однородные поверхности. Третья опция Halo Limit позволяет бороться со светлыми ореолами вокруг контрастных объектов. При сильном повышении резкости программа так усердствует, что не просто делает акцент на контрастных переходах, а буквально расшвыривает граничные точки по краям динамического диапазона. Это смотрится некрасиво, неестественно. Устранение данного эффекта помогает избавиться от светлых ореолов, хотя, в свою очередь, несколько снижает эффект повышения резкости.
В нижней части диалогового окна модуля находится панель выбора режимов его работы. Она позволяет оптимизировать изображение для показа на мониторе, для распечатки на принтере, а также для некоторых других, более специфических применений. Алгоритмы отличаются довольно серьезно, поэтому в каждом конкретном случае, ради каждой конкретной цели стоит работать с соответствующим ей режимом.
Программа позволяет применять фильтр избирательно, к каждому цветовому каналу в отдельности.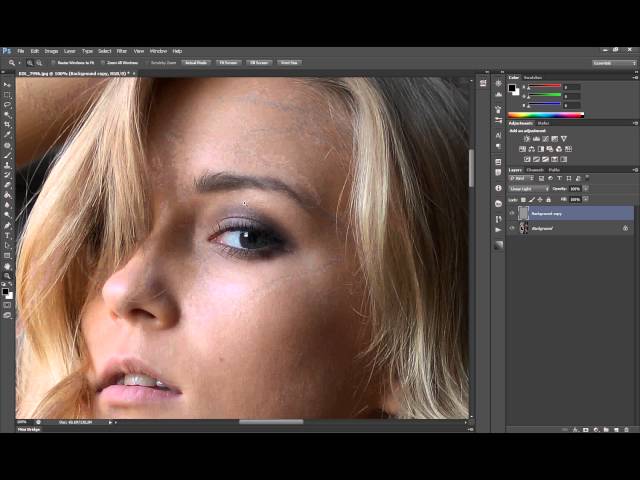 Вы можете указывать галочками отдельные каналы, участвующие в обработке. Например, на фотографии изображен красный цветок на фоне синего неба и зеленой листвы. Фон сильно размыт. Повышать его резкость не нужно, чего не скажешь о цветке, чьи лепестки желают выглядеть четко, бросаться в глаза всем зрителям. В подобном случае есть смысл оставить только красный канал и повысить агрессивность фильтра по сравнению с традиционным стилем повышения резкости.
Вы можете указывать галочками отдельные каналы, участвующие в обработке. Например, на фотографии изображен красный цветок на фоне синего неба и зеленой листвы. Фон сильно размыт. Повышать его резкость не нужно, чего не скажешь о цветке, чьи лепестки желают выглядеть четко, бросаться в глаза всем зрителям. В подобном случае есть смысл оставить только красный канал и повысить агрессивность фильтра по сравнению с традиционным стилем повышения резкости.
Исходное изображение | Конечное изображение, обработанное в CrispImage Pro |
CrispImage Pro очень хорошо подготавливает фотографии к показу на мониторе. Повышение же резкости с целью последующей печати вызывает некоторые нарекания. Вы не можете указывать размер отпечатка и разрешение принтера. О какой точности, в таком случае, может идти речь?
Одно из достоинств CrispImage Pro заключается в компактности модуля. Плагин быстро стартует, а также обладает высокой скоростью применения фильтра.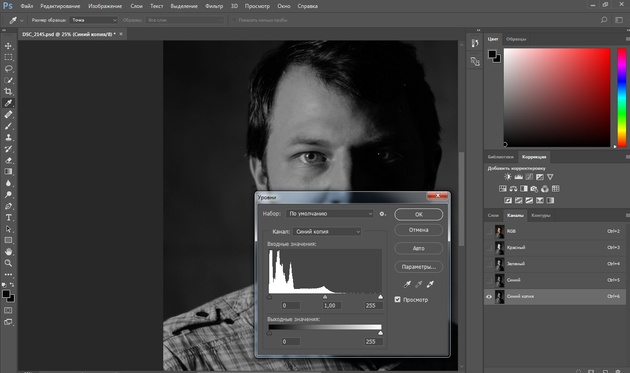 Впрочем, последний тезис справедлив не для всех алгоритмов. В любом случае, программу удобно использовать в пакетном режиме для однотипного повышения резкости большого числа изображений.
Впрочем, последний тезис справедлив не для всех алгоритмов. В любом случае, программу удобно использовать в пакетном режиме для однотипного повышения резкости большого числа изображений.
К содержаниюColor Adjuster 1.0
Официальный сайт: www.softwhile.com
Размер: 261 КБ
Цена: 29.00$
Совместимость с другими редакторами: нет
Независимое приложение: нет
Adobe Photoshop обладает разнообразными инструментами управления цветом на фотографиях. Один из них заключается в манипулировании кривыми, которые являются отображением распределения яркости. Каждый канал имеет собственную кривую, которой можно управлять в графическом редакторе. Adobe Photoshop CS3 позволяет также выводить гистограмму под каждой из кривых, что делает обработку изображений более наглядной.
Color Adjuster предлагает более удобные механизмы управления цветом по сравнению с тем, что реализовано в штатных инструментах графического редактора. Суть работы фильтра сводится точно также к управлению кривыми, однако программа предлагает ряд полезных сервисных функций, что выгодно отличает ее от стандартного инструмента Adobe Photoshop.
Управление цветом с помощью Color Adjuster
Расположение элементов управления внутри диалогового окна зависит от ориентации кадра. При горизонтальной ориентации в верней части окна находится миниатюра редактируемого изображения, под ней три цветные полосы, а в самом низу – кривые и опции управления ими. Портретный режим разворачивает все инструменты на 90 градусов против часовой стрелки. Слева находится изображение, в центре три вертикальные полосы цветовых каналов, а правая часть содержит все опции.
Предварительный просмотр изображения всегда подразумевает его полный показ. Масштаб привязывается к размерам окна. Это логично, иначе будет невозможно оценить всю цветовую картину снимка.
Три цветные полосы, символизирующие каналы, предназначены для отображения информации о произвольных точках изображения. Выберите пункт Control Point Probe и щелкните в любое место миниатюры. При этом на панели каналов отобразится информация о том, в каком месте каждой строки находится текущий цвет.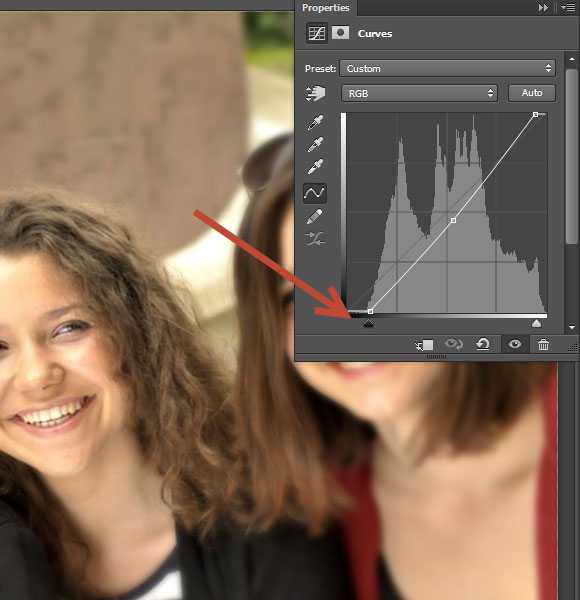 Каждую точку можно редактировать. Например, вы выбрали область кожи, которая имеет слишком желтый оттенок. Нижняя строка отвечает за баланс между желтым и синим цветом. Достаточно зацепить точку мышью и переместить ее вправо, в противоположную сторону от желтизны. Скорее всего, цвет нормализуется. Подобные корректировки влияют на все изображение целиком, поэтому они меняют общий цветовой баланс. Выбрав несколько точек внутри изображения, можно прийти к некоторому компромиссу в достижении красивой цветопередачи.
Каждую точку можно редактировать. Например, вы выбрали область кожи, которая имеет слишком желтый оттенок. Нижняя строка отвечает за баланс между желтым и синим цветом. Достаточно зацепить точку мышью и переместить ее вправо, в противоположную сторону от желтизны. Скорее всего, цвет нормализуется. Подобные корректировки влияют на все изображение целиком, поэтому они меняют общий цветовой баланс. Выбрав несколько точек внутри изображения, можно прийти к некоторому компромиссу в достижении красивой цветопередачи.
Второй инструмент указания точек Gray Point Probe отличается от предыдущего способа тем, что не просто выводит информацию о выбранной точке, а нейтрализует ее, делая абсолютно серой. При этом в строках каналов все три точки располагаются, соответственно, строго вертикально. С большой вероятностью, они будут иметь небольшие черные хвостики, что говорит о том, что произошла корректировка.
Вы можете ставить несколько точек на изображении, однако только одна из них имеет способность к корректировке изображения. Остальные элементы носят исключительно служебный, декоративный характер. Однако это не означает, что вы не можете гибко управлять кривыми. Во-первых, на границах каждой строки имеются отдельные точки, с помощью которых можно сужать динамический диапазон каждого канала. Его можно устранять из наиболее светлых или темных участков изображения. Во-вторых, программа допускает ручное редактирование кривых. Каждый новый ее изгиб рождает дополнительный набор точек внутри строк цветовых каналов.
Остальные элементы носят исключительно служебный, декоративный характер. Однако это не означает, что вы не можете гибко управлять кривыми. Во-первых, на границах каждой строки имеются отдельные точки, с помощью которых можно сужать динамический диапазон каждого канала. Его можно устранять из наиболее светлых или темных участков изображения. Во-вторых, программа допускает ручное редактирование кривых. Каждый новый ее изгиб рождает дополнительный набор точек внутри строк цветовых каналов.
Панель кривых может также отображать вертикальными чертами уровни яркости каждого цветового канала для отдельной выбранной на изображении точки.
Три канала, три кривых. В нижней части диалогового окна находятся кнопки выбора приоритетного цвета. Если графики расположены очень близко, то попасть в нужную кривую иногда бывает сложно или даже невозможно. Программа допускает отображение служебной сетки внутри графика. Кривые могут сохраняться на жесткий диск в виде предварительных установок.
Исходное изображение | Конечное изображение, обработанное в Color Adjuster |
Color Adjuster не имеет каких-то уникальных способов управления цветом. Достоинство плагина заключается в удобстве. Набор сервисных возможностей, реализованных в Color Adjuster, очень помогает быстро избавляться, например, от ошибок в определении фотокамерами баланса белого. Если вы не доверяете автоматическим режимам графического редактора, если они только портят картинку, то использование простого инструмента для управления цветов – отличная альтернатива.
Достоинство плагина заключается в удобстве. Набор сервисных возможностей, реализованных в Color Adjuster, очень помогает быстро избавляться, например, от ошибок в определении фотокамерами баланса белого. Если вы не доверяете автоматическим режимам графического редактора, если они только портят картинку, то использование простого инструмента для управления цветов – отличная альтернатива.
К содержаниюTone Adjuster 1.0
Официальный сайт: www.softwhile.com
Размер: 119 КБ
Цена: 29.00$
Совместимость с другими редакторами: нет
Независимое приложение: нет
Управление яркостью и контрастом можно осуществлять с помощью специальных инструментов, а также путем корректировки кривой. Adobe Photoshop обладает подобным инструментом, вызываемым с помощью сочетания клавиш Ctrl+M. Он универсален, позволяя работать как с общей, яркостной кривой, так и с отдельными цветовыми каналами.
Tone Adjuster позволяет осуществлять управление кривой яркости более удобно, чем это происходит при использовании штатного инструмента Adobe Photoshop.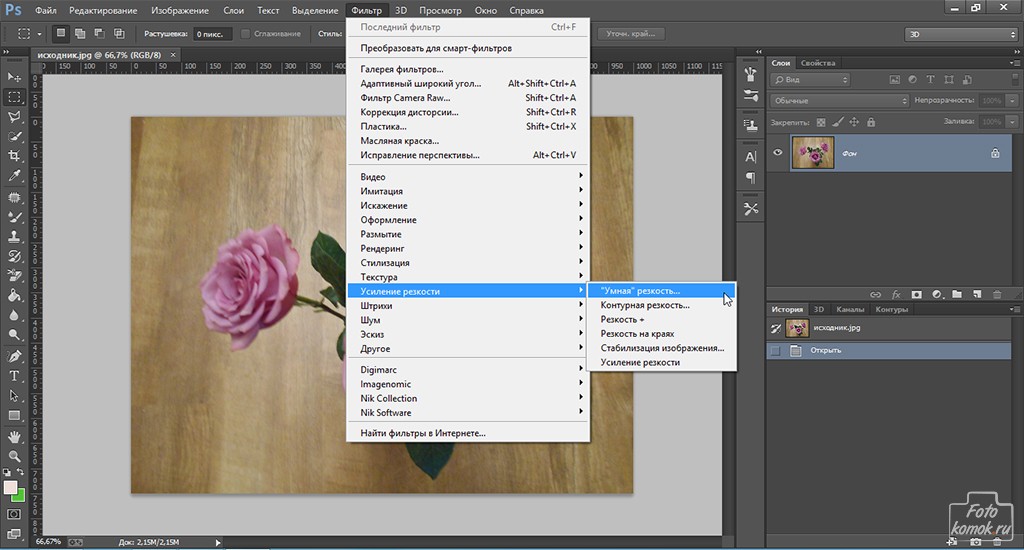 Плагин обладает дополнительными сервисными возможностями, помогающими при корректировке яркости и контраста.
Плагин обладает дополнительными сервисными возможностями, помогающими при корректировке яркости и контраста.
Управление яркостью и контрастом с помощью Tone Adjuster
Интерфейс Tone Adjuster во многом напоминает предыдущего участника путеводителя — Color Adjuster. Они обладают идентичной структурой, однако отдельные элементы, конечно, отличаются.
График кривой содержит также фоновую гистограмму, которая меняется в реальном времени в зависимости от вносимых корректировок в снимок. После первого же изменения изображения на графике оказывается две различных диаграммы. Одна из них показывает исходное распределение яркости, а вторая, о которой было сказано выше, меняется по ходу корректировок.
Отдельных кнопок для создания проб нет. Это объясняется тем, что программа предлагает всего лишь один вариант создания точек, не имея инструментов работы с цветом. Выбирать не из чего, соответственно и лишние кнопки также не нужны. После того, как на миниатюре изображения будет указана точка, она с помощью линии соединяется со строкой яркости.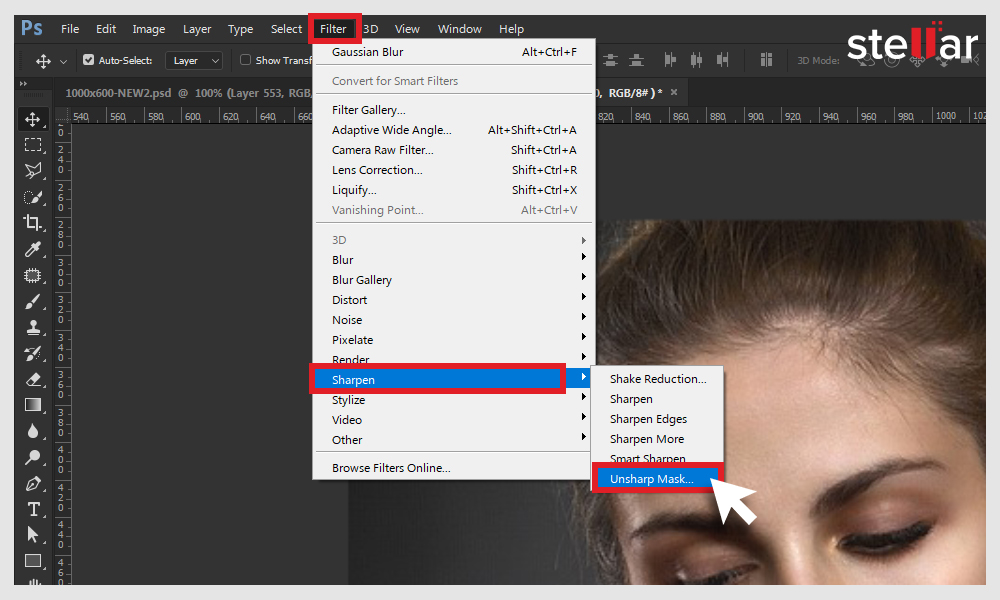 Вы можете перемещать указатель по строке, тем самым меняя яркость локального участка динамического диапазона. Столько бы точек вы не поставили на изображении, в любом случае допускается их корректировка внутри строки яркостей. Крайние точки отвечают за максимальный динамический диапазон. Сужая его, можно достичь большего контраста ценой потери деталей в приграничных областях, в бликах и тенях.
Вы можете перемещать указатель по строке, тем самым меняя яркость локального участка динамического диапазона. Столько бы точек вы не поставили на изображении, в любом случае допускается их корректировка внутри строки яркостей. Крайние точки отвечают за максимальный динамический диапазон. Сужая его, можно достичь большего контраста ценой потери деталей в приграничных областях, в бликах и тенях.
Управление яркостью может осуществляться в трех режимах — HSL, HSV и YCbCr. Результат воздействия измененной кривой в каждом из них уникален, серьезные отличия заметны невооруженным глазом. Вы можете переключать окно предварительного просмотра в черно-белый режим. Это исключительно сервисная функция, само изображение при этом не редактируется. На графике кривой можно рисовать сетку и диагональную черту, являющуюся кривой исходного изображения. Настройки плагина можно сохранять и загружать в виде сюжетных установок.
Исходное изображение | Конечное изображение, обработанное в Tone Adjuster |
Как и предыдущий участник путеводителя, Tone Adjuster полезен, в первую очередь, для ручной корректировки яркости и контраста с помощью кривой. Плагин успешно работает как с черно-белыми, так и с цветными изображениями. Возможность работы с пробами позволяет регулировать яркость и контраст конкретных областей, которые вас чем-то не устраивают. Кривая выстроится автоматически, подвергнувшись изменению только внутри локального диапазона.
Плагин успешно работает как с черно-белыми, так и с цветными изображениями. Возможность работы с пробами позволяет регулировать яркость и контраст конкретных областей, которые вас чем-то не устраивают. Кривая выстроится автоматически, подвергнувшись изменению только внутри локального диапазона.
Все три подключаемых модуля от компании Softwhile очень компактны, просты в освоении, позволяя выполнять какую-то одну, узкоспециализированную операцию.
К содержаниюFocal Blade 1.04
Официальный сайт: www.thepluginsite.com
Размер: 2435 КБ
Цена: 49.95$
Совместимость с другими редакторами: есть
Независимое приложение: есть
Focal Blade предназначен для повышения резкости фотографий и для применения специальных фильтров, неразрывно связанных с ее изменением. Плагин имеет большое количество опций, однако новичков это не должно пугать. Допускается переключение в режим Novice, где все лишь несколько меню, причем они имеют явно сюжетное происхождение. Более опытным пользователям будет интересно работать с отдельными фильтрами, которые можно конфигурировать по всем правилам.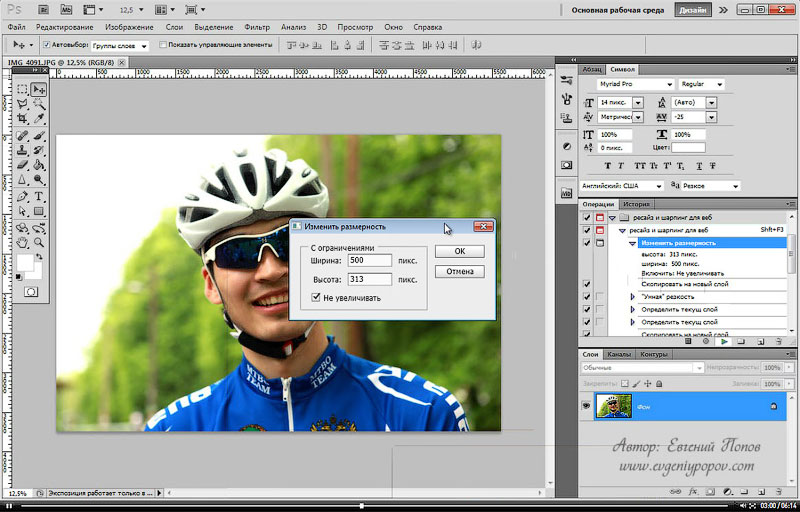 А для экспертов создан особый режим Expert, в котором сразу открыты все возможные в программе опции.
А для экспертов создан особый режим Expert, в котором сразу открыты все возможные в программе опции.
Повышение резкости изображения с помощью Focal Blade
Диалоговое окно плагина состоит из панели довольно крупной предварительного просмотра и набора опций, расположенного справа от нее. Фотография, находящаяся внутри окна подключаемого модуля, по умолчанию имеет масштаб показа 100%. Это оправдано тем, что повышение резкости требует контроля локальных участков, а не общего сюжета снимка. Впрочем, вы можете менять масштаб с помощью всплывающего меню, либо нажимая кнопки, расположенные по его краям. Присутствует режим привязки размера изображения к границам окна предварительного просмотра.
Информация, отображаемая внутри данного окна, также может меняться в зависимости от настроек. По умолчанию отображается конечный вариант изображения, после применения фильтра. Вы можете включить комбинированный показ двух изображений, разделив окно пунктирной чертой. Допускаются все возможные варианты деления. Черта может быть горизонтальной и вертикальной. Каждое из расположений также имеет два сочетания. Например, при наличии вертикальной черты исходное изображение может быть как слева, так и справа.
Черта может быть горизонтальной и вертикальной. Каждое из расположений также имеет два сочетания. Например, при наличии вертикальной черты исходное изображение может быть как слева, так и справа.
Некоторые фильтры поддерживают особый режим предварительного просмотра результатов своей работы. Программа может рисовать сразу несколько линий. От одной секции к другой можно видеть, как фильтр применяется все агрессивней.
Внутри окна предварительного просмотра по умолчанию всегда отображается одна копия изображения. Разделение его линиями не нарушает сюжет, целостность. Вы можете переключиться в режим показа нескольких копий документа. Полностью независимыми копии все же назвать нельзя, так как перемещение документа внутри окна единое. Сдвигаются все копии параллельно.
Режим новичка, как и следовало ожидать, наиболее простой в применении. Вы указываете конечную цель преобразования – монитор или печатающее устройство. После этого необходимо определиться с тремя опциями. Каждая из них определяется серией сюжетных значений. Первая опция заключается в указании степени повышения резкости фото. Вторая отвечает за сложность текстур. Например, пейзаж, состоящий из множества листвы и веточек, имеет значительно более сложные текстуры, чем, например, студийный портрет на однородном фоне. Третий параметр определяет размер деталей. Например, на ростовых портретах детали значительно мельче, чем на крупных планах. Указанием трех опций применения фильтра и завершается работа с плагинов в режиме новичка.
Первая опция заключается в указании степени повышения резкости фото. Вторая отвечает за сложность текстур. Например, пейзаж, состоящий из множества листвы и веточек, имеет значительно более сложные текстуры, чем, например, студийный портрет на однородном фоне. Третий параметр определяет размер деталей. Например, на ростовых портретах детали значительно мельче, чем на крупных планах. Указанием трех опций применения фильтра и завершается работа с плагинов в режиме новичка.
Второй способ работы с программой заключается в использовании сюжетных установок. В базовой поставке продукта их 48 штук. Они включают в себя многочисленные стилизации. Иными словами, предварительные установки – это не просто какое-то банальное повышение резкости, а настоящий сюжет, например, имитация голубого свечения, рисунка масляными красками и многое другое.
Второй, более простой вариант использования сюжетных установок заключается в открытии контекстного меню. Его сюжеты более просты и понятны уже по своим названиям.![]() Портреты, пейзажи, ночные снимки – все это многим знакомо по сюжетным программам компактных камер.
Портреты, пейзажи, ночные снимки – все это многим знакомо по сюжетным программам компактных камер.
Более опытным пользователям будет интересно использовать отдельные режимы плагина, вызывающиеся из меню Mode. Вы можете использовать четыре способа повышения резкости, три метода размывания изображения, а также два художественных эффекта, один из которых имитирует эффект мягкого фокуса портретной оптики (Soft Focus), а второй добавляет свечение контурам контрастных объектов. Это немного напоминает артефакт гало, только в его красивой, высокохудожественной форме. Каждый из эффектов имеет довольно сложные настройки, которые, впрочем, разъясняются в справочной системе плагина.
И, наконец, режим эксперта позволяет применять все эффекты сразу, комбинированно. Вы можете управлять всеми доступными в программе опциями. Они поделены на три группы, переключение между которыми осуществляется с помощью вкладок. Первая группа отвечает за повышение контурной резкости, автора – за обработку текстур, а третий набор включает в себя множество опций, отвечающих за исправление различных недостатков изображения.
Исходное изображение | Пример применения эффекта мягкого фокуса в Focal Blade |
Добавление голубого свечения контуров объектов в Focal Blade | Сюжетная программа «Мягкий рисунок» в Focal Blade |
Focal Blade позволяет применять весьма разнообразные эффекты, которые, однако, основаны на трех основных операциях: изменение резкости, обработка текстур и добавление свечения. Богатый набор опций позволяет создавать красивые художественные эффекты. Множество сюжетных программ позволяют быстро применять заранее скомпонованные стилизации.
К содержаниюPhotoFreebies 1.0
Официальный сайт: www.thepluginsite.com
Размер: 517 КБ
Цена: бесплатный
Совместимость с другими редакторами: есть
Независимое приложение: нет
PhotoFreebies является набором очень простых бесплатных плагинов, подключаемых к Adobe Photoshop и некоторым другим графическим редакторам. Каждый из модулей имеет свой отдельный пункт вызова из общего меню, создаваемого в разделе Filter.
Тонирование в цвета сепия с помощью PhotoFreebies
Один из модулей позволяет инвертировать цвета без обращения яркости в негатив. Диалоговое окно плагина имеет один регулятор. С помощью него можно менять степень инверсии. Положение посередине означает нейтрализацию всех цветов и перевод снимка в черно-белый режим. Слева располагаются нормальные цвета, справа – инвертированные. Другой похожий плагин позволяет инвертировать яркость. Цвета при этом остаются нетронутыми. Управление аналогично предыдущему примеру.
Еще один модуль позволяет накладывать на снимки обесцвечивающий градиент. В настройках плагина указывается направление заливки. Можно выбирать четыре варианта, повторяющие число сторон прямоугольника.
Одним из интересных модулей, входящих в состав PhotoFreebies, можно назвать программу, тонирующую изображение в цвета сепия. У нее есть два различных режима. Первый из них сначала переводит снимок в черно-белый режим, а затем накладывает цвет, имитирующий старину. Вы можете менять его оттенок с помощью сюжетных установок, означающих возраст фото. Второй режим не лишает фото всех красок. Каналы частично смешиваются, но при этом на фотографии остаются заметными различные оттенки. Вы можете также менять тон сепия, однако на этот раз данная манипуляция происходит с помощью отдельного регулятора. Разработчики уверяют, что подобного эффекта очень трудно достичь штатными средствами Adobe Photoshop.
Вы можете менять его оттенок с помощью сюжетных установок, означающих возраст фото. Второй режим не лишает фото всех красок. Каналы частично смешиваются, но при этом на фотографии остаются заметными различные оттенки. Вы можете также менять тон сепия, однако на этот раз данная манипуляция происходит с помощью отдельного регулятора. Разработчики уверяют, что подобного эффекта очень трудно достичь штатными средствами Adobe Photoshop.
Исходное изображение | Конечное изображение, обработанное с помощью модуля Sepia плагина PhotoFreebies |
Некоторые из модулей, входящих в состав PhotoFreebies, практически бесполезны. Подобного эффекта можно элементарно достичь и с помощью стандартных средств Adobe Photoshop. Например, вам предлагают просто перевести фото в черно-белый режим. Каких-либо настроек нет. И это преподносится как отдельный модуль. С другой стороны, некоторые эффекты, например, цветная сепия, действительно интересны.
К содержанию
Highpass Sharpen — подключаемый модуль Photoshop для увеличения резкости верхних частот
Выпущен 21 апреля 2015 г.
Версия 1.2
59 915 просмотров
Этот подключаемый модуль Photoshop повышает резкость изображения с использованием высоких частот.
Скачать бесплатно
Артикул: 16377523 Категория: Бесплатное ПО Тег: Плагины Photoshop
- Обзор
- Документация
- Установка
- Совместимость
Highpass Sharpen — это подключаемый модуль Adobe Photoshop, который представляет еще один метод повышения резкости с использованием высоких частот. Этот метод обычно используется профессионалами в производственной среде и не является широко известным методом. Преимущество, как скажут некоторые профессионалы, заключается в том, что это обеспечивает больший контроль над процессом заточки. Повышение резкости верхних частот особенно полезно для фотографии, что делает этот фильтр весьма популярным среди профессиональных фотографов и ретушеров.
Highpass Sharpen обладает всеми функциями, которые можно ожидать от такого инструмента. Ползунок радиуса обеспечивает полный контроль над размером частоты верхних частот, а функция интенсивности определяет, насколько драматичным должен быть эффект. Пользователь может выбрать отображение рабочего композита или только слоя верхних частот для точных модификаций.
Добавление дополнительного уровня мощности — это возможность вывода слоя верхних частот в режиме наложения или в режиме жесткого освещения.
Highpass Sharpen поддерживает цветовые режимы 8 бит/канал и 16 бит/канал для профессиональных рабочих процессов.
Радиус: Определяет размер эффекта верхних частот.
Интенсивность: Определяет интенсивность верхних частот.
Показать фильтр верхних частот: Отображает слой верхних частот.
Отображение составного слоя: Отображает составной слой.
Режим наложения: Устанавливает режим верхних частот на наложение.
Hard Light Mode: Устанавливает режим highpass на жесткий свет.
Список изменений
- v1.0 — Первый релиз.
- v1.1 — 64-битная версия.
- v1.1 — поддержка цвета 16 бит/каналов.
- v1.2 — Очищена справочная информация.
Установка этого программного обеспечения проста и требует всего три простых шага:
1 – Загрузите программное обеспечение, нажав кнопку Download Demo , расположенную выше на странице программного обеспечения. Вам будет предложено сохранить ZIP-файл на вашем компьютере.
2 — Извлеките содержимое из файла .zip и поместите файл .8bf в папку плагинов вашего хоста. Например, чтобы установить Adobe Photoshop CS6, поместите файл .8bf в папку, показанную ниже. Вы можете создать подпапку, чтобы ваши плагины были организованы, например, как показано ниже. Убедитесь, что такие 64-битные плагины, как эти, размещены в соответствующей папке 64-битных плагинов Adobe Photoshop.
Если вы используете Photoshop CC (например, версии 2013–2019 или более поздней), ваши внешние модули Photoshop хранятся в папке, совместно используемой всеми версиями Photoshop CC, как показано ниже.
3 — Запустите Adobe Photoshop, откройте изображение и нажмите «Фильтр» > «Ричард Розенман» > «Имя фильтра». Если фильтр отображается серым цветом, возможно, он не поддерживает текущую глубину цвета изображения.
Если вы приобрели коммерческую лицензию, ознакомьтесь с разделом активации.
Это программное обеспечение совместимо со следующими ОС:
- Windows 10 Домашняя, 64-разрядная
- Windows 10 Pro, 64-разрядная
- Windows 10 Корпоративная, 64-разрядная
- Windows 10 Education, 64-разрядная
- Windows 8, 64-разрядная
- Windows 8 Pro, 64-разрядная
- Windows 8 Enterprise, 64-разрядная
- Windows 7 Home Basic, 64-разрядная
- Windows 7 Home Premium, 64-разрядная 8
- Windows 7 Enterprise, 64-разрядная
- Windows 7 Ultimate, 64-разрядная
- Windows Vista Home Premium, 64-разрядная
- Windows Vista Business, 64-разрядная
- Windows Vista Enterprise, 64-разрядная
- Windows Vista Ultimate, 64-разрядная
- Windows XP 64-разрядная
- Windows XP Professional 64-разрядная
Это программное обеспечение совместимо со следующими хостами:
 1 или выше) 64-разрядная
1 или выше) 64-разряднаяPhotoshop CC Single Action | Повышение резкости
Перейти к содержимому15,00 $
Одно из наших любимых изображений всех времен было почти потеряно, потому что мы немного сфокусировали изображение спереди. Другие инструменты для заточки на рынке просто не могли вернуть его.
Итак, мы сделали свой собственный.
Представляем… TOP Обострение!
Что делает эту работу настолько хорошей, так это то, что она на 100% фокусируется на выборочной резкости вашего изображения и рисовании только там, где вам нужно это исправить. И это быстро — действие загружается менее чем за секунду после того, как вы нажмете кнопку «Воспроизвести». Другие продукты на рынке могут занять несколько *минут*! Мы законно используем это действие почти для каждого окончательного изображения.
Photoshop CC Одно действие | Заострить количество
Категории: Новая версия, Экшены Photoshop
- Совместимость и инструкции
- Политика возврата
- Условия и положения
- Отзывы (0)
Этот продукт *только* для Adobe Photoshop CC — НЕ CS6 и более ранних версий — и также не совместим с Adobe Lightroom, Lightroom CC, Lightroom Classic CC и Adobe Camera RAW (ACR) или Adobe Photoshop Elements.
Самое важное, что следует помнить при использовании действий, это то, что они предназначены для значительного ускорения вашего рабочего процесса, предоставляя вам стабильную отправную точку. Крайне маловероятно, что редактирование в один клик произойдет, если вы не сможете идеально контролировать свет и баланс белого для каждого снимка. Поэтому отрегулируйте непрозрачность экшена в палитре слоев, чтобы добиться желаемого вида.
Поэтому отрегулируйте непрозрачность экшена в палитре слоев, чтобы добиться желаемого вида.
Поскольку эти действия имитируют внешний вид, ощущения и рабочий процесс одноименных пресетов Lightroom, они в полной мере используют фильтр Camera RAW в Photoshop CC. Для каждого действия будет создан только один слой, и это предусмотрено дизайном. За исключением действий B+W, непрозрачность всех слоев можно настроить по своему усмотрению.
Действия — это лишь малая часть конечного изображения. Время суток, выбор передач, линзы, ракурсы и глубина резкости — все это будет иметь гораздо более глубокое влияние на ваши изображения, чем любое действие. Учтите это, если вы недовольны результатами редактирования.
Дополнительные примеры вы можете просмотреть в нашем блоге.
Это загруженный цифровой продукт, поэтому возмещение не предусмотрено вообще и ни по какой причине. Пожалуйста, убедитесь, что вы покупаете правильный продукт. Пожалуйста, свяжитесь с нами перед покупкой, если вы не уверены, какой продукт купить.
- Условия настоящих УСЛОВИЙ ИСПОЛЬЗОВАНИЯ заменяют любые и все предыдущие соглашения, устные или письменные, между Twig & Olive Photography LLC и Покупателем, как указано в Купчей. В случае, если какое-либо положение настоящих УСЛОВИЙ ИСПОЛЬЗОВАНИЯ будет признано недействительным или не имеющим исковой силы в соответствии с судебным постановлением или решением, остальная часть настоящего соглашения останется в силе и подлежит исполнению. Приобретая эти Экшены Photoshop, Пресеты Lightroom, Настройки ACR, Курсы обучения фотографии, Руководства, Шаблоны, Маркетинговые материалы или Деловые документы, Покупатель, как указано в Счете, настоящим соглашается со всеми положениями и условиями, изложенными в настоящих УСЛОВИЯХ. ИСПОЛЬЗОВАТЬ.
- Все экшены Photoshop, пресеты Lightroom, настройки ACR, курсы обучения фотографии, руководства, шаблоны, маркетинговые материалы или деловые документы защищены авторским правом Twig & Olive Photography LLC, которая сохраняет за собой все авторские и моральные права, включая те, которые прямо не предоставлены в настоящем соглашении, ко всем экшенам Photoshop, пресетам Lightroom, настройкам ACR, курсам обучения фотографии, руководствам, шаблонам, маркетинговым материалам или бизнес-документам, а также всему учебному контенту — на неопределенный срок.

- Все экшены Photoshop, пресеты Lightroom, настройки ACR, обучающие курсы фотографии, руководства, шаблоны, маркетинговые материалы или деловые документы могут использоваться при создании личных и/или коммерческих изображений.
- Все экшены Photoshop, пресеты Lightroom, настройки ACR, учебные курсы по фотографии, руководства, шаблоны, маркетинговые материалы или деловые документы не могут быть перепроданы, перераспределены, распространены, имитированы, воспроизведены (полностью или частично) или каким-либо образом переданы третье лицо. Покупателю, указанному в Купле-продаже, разрешается иметь одну (1) лицензию на человека или на бизнес.
- Из-за того, что этот продукт можно загрузить, возмещение НЕ будет предоставлено ни по какой причине.
- Если Покупатель, указанный в Купчей, нарушает условия настоящих УСЛОВИЙ ИСПОЛЬЗОВАНИЯ, причиняется непоправимый ущерб, а денежные убытки недостаточны для компенсации Фотографу. Таким образом, Twig & Olive Photography LLC имеет право добиваться судебного запрета (т.
 Повысить четкость в фотошопе: Увеличение резкости изображения в Фотошопе
Повысить четкость в фотошопе: Увеличение резкости изображения в Фотошопе
