Хотите сделать аватар бесплатно? Здесь можно создать аватарку для Контакта бесплатно онлайн и без регистрации. Огромная коллекция анимированных аватаров и gif анимация лица!
Потратив всего 1 минуту, вы рискуете создать один из лучших аватаров для Вконтакте или Одноклассников. У нас — только уникальные и оригинальные аватарки из фото. Более 70 прикольных шаблонов аватаров!
Что такое аватарка и зачем она нужна?
Люди используют аватарки, чтобы идентифицировать себя в интернет-пространстве, выделиться и выразить свое мироощущение. Особенно популярно создание аватаров для контакта. Однако, не менее важно подобрать концептуальный аватар для форума, аськи (ICQ) или блога. Порой бывает сложно найти красивую, интересную и уникальную аватарку. На сервисе Avatar.Pho.to вы сможете без проблем создать такой аватар. Причем уникальность гарантирована, так как все аватарки делаются из ваших собственных фотографий или картинок. И что немаловажно, тут каждый может сделать аватар бесплатно.
Какие виды аватаров можно сделать на сервисе Avatar.Pho.to?
Сервис предоставляет вам широчайший выбор аватаров. Наиболее сильными сторонами сервиса является большой набор эффектов и возможность делать как статичные, так и анимированные аватары. Большинство анимационных эффектов не имеют бесплатных аналогов. Разве что, вы сможете сделать похожий gif аватар на заказ. Мы же предоставляем вам возможность создать анимированный аватар бесплатно онлайн и без регистрациивсего за несколько кликов!
Не доверяй создание аватаров никому, когда можно сделать аватар самому!
Как настроить аватарку на сервисе Avatar.Pho.to?
У нас вы найдете более 70 шаблонов аватаров с крутыми эффектами. Все они с легкостью могут быть применены к вашему фото. Представляете, фотография разлетается на мельчайшие кусочки, превращается в комбинацию нулей и единиц как в Матрице или загорается огнем! Вы даже сможете сделать себе аватар из фильма «Аватар»!:)
После применения понравившегося эффекта идет процесс настройки. Вы можете подписать аватарку голубым блестящим текстом. Он переливается на анимированной аватарке и становится статичным на аватарке без анимации. Так можно сделать аватар с именем (ником) или аватар с надписью. На Avatar.Pho.to вы можете создать аватар из двух фото или даже из пяти, используя шаблоны аватаров из категории «Забавные слайдшоу». Если же вы хотите создать офигенный прикол с лицевым фото, то выбирайте шаблоны из категории «Анимированные эмоции». Всего за несколько секунд вы сможете вызвать улыбку на лице у человека на фото!
Вы можете подписать аватарку голубым блестящим текстом. Он переливается на анимированной аватарке и становится статичным на аватарке без анимации. Так можно сделать аватар с именем (ником) или аватар с надписью. На Avatar.Pho.to вы можете создать аватар из двух фото или даже из пяти, используя шаблоны аватаров из категории «Забавные слайдшоу». Если же вы хотите создать офигенный прикол с лицевым фото, то выбирайте шаблоны из категории «Анимированные эмоции». Всего за несколько секунд вы сможете вызвать улыбку на лице у человека на фото!
Продвинутая технология распознавания лица позволяет получить неповторимые аватары. Чего только стоит анимированный эффект пролетания сквозь собственный глаз!
Сделайте себе улётную, современную, яркую и запоминающуюся аватарку бесплатно прямо сейчас!
Как исправить размытое изображение и сделать его четким в Picsart
Размытые изображения – серьезная проблема для фотографов. Никто не хочет, чтобы их фотографии выглядели не в фокусе, если они не сделали это специально. Как и многие другие приложения для редактирования фотографий, PicsArt имеет несколько способов искусно размыть изображение, но, к сожалению, в нем нет параметра «Размыть».
Как и многие другие приложения для редактирования фотографий, PicsArt имеет несколько способов искусно размыть изображение, но, к сожалению, в нем нет параметра «Размыть».
Но не волнуйтесь, есть другие способы использовать приложение, чтобы сделать вашу фотографию более четкой. В этой статье мы покажем вам, как сделать размытые изображения резче и улучшить их качество.
Повышение резкости размытого изображения
В PicsArt вы можете повысить резкость всего изображения, если вас не устраивает его внешний вид, или вы можете повысить резкость только тех частей, которые кажутся особенно размытыми. Вот как вы можете использовать эту опцию:
- Откройте PicsArt.
- Просмотрите фотографию, резкость которой вы хотите сделать.
- Нажмите на Эффекты.
- Добавьте эффект резкости.
Применение этого эффекта должно сделать ваше изображение менее размытым. Конечно, как и с любым другим эффектом, вы можете изменить уровень резкости, потому что нет смысла делать изображение слишком резким. В нижней части экрана вы увидите ползунок, с помощью которого вы сможете настроить уровень резкости.
В нижней части экрана вы увидите ползунок, с помощью которого вы сможете настроить уровень резкости.
Если вы хотите повысить резкость только одной размытой области на фотографии, вот как это сделать:
- Просмотрите фото.
- Нажмите на область, которую хотите повысить резкость.
- Если он слишком мал для четкости, увеличьте его.
- Нажмите на Эффекты.
- Добавьте эффект резкости.
Вот и все. Опять же, вы можете настроить уровень резкости. Если вы хотите сделать больше областей резкости, вам придется повторить этот процесс для каждой из них. Невозможно выбрать несколько областей одновременно.
Можно ли использовать какое-нибудь другое приложение?
К сожалению, насколько нам известно, нет другого приложения, в котором есть опция Unblur. Но если PicsArt вам не помог, вы можете попробовать другие варианты. Например, приложение для редактирования фотографий BeFunky обладает мощными эффектами, которые позволяют редактировать фотографии профессионально. Вы можете выбрать Sharpening и Smart Sharpening.
Вы можете выбрать Sharpening и Smart Sharpening.
Разница между ними заключается в том, что интеллектуальная резкость увеличивает контраст по краям изображения, выделяя центральный объект. Интеллектуальная резкость более интенсивна, чем обычная резкость, и поэтому дает лучшие результаты.
Еще один хороший вариант – Photo Editor Pro. К сожалению, эффект повышения резкости доступен только для пользователей Premium, и он лучше всего работает для слегка размытых изображений, а не для очень размытых. Для достижения наилучших результатов вы можете одновременно повысить резкость изображения и настроить контрастность. Вы можете экспериментировать, пока не найдете то, что лучше всего подходит для вас.
Есть ли настольная версия?
Некоторые люди предпочитают редактировать свои фотографии на рабочем столе, и это нормально. Фактически, так легче увидеть, что вы делаете, и избежать чрезмерной резкости или подобных проблем. Есть отличный онлайн-инструмент, который поможет вам исправить размытые фотографии. Это называется «Резкость фото», и он делает именно это.
Это называется «Резкость фото», и он делает именно это.
Лучшее в этом онлайн-редакторе фотографий – это то, что им может пользоваться каждый, даже если вы ничего не знаете о редактировании фотографий. Все, что вам нужно сделать, это загрузить свою фотографию, а все остальное сделает алгоритм сайта. Единственный недостаток – нельзя отрегулировать результат. Вам остается только то, что алгоритм создает для вас.
Но не волнуйтесь, результаты действительно хорошие. Многие люди используют это приложение годами. Возможно, это приложение не для тех, кто разбирается в технологиях, но оно предоставит вам именно то, что вам нужно, за считанные минуты.
В ожидании подходящего инструмента
PicsArt имеет множество фильтров, которые позволяют нам настраивать наши изображения. Редактировать фотографии и видео на профессиональном уровне еще никогда не было так просто. Тем не менее, им все еще нужно поработать, когда дело доходит до исправления размытых фотографий.![]()
Судя по количеству людей, которые ищут в Google «как разблокировать фотографии», приложениям, возможно, пора предложить своим пользователям эту возможность. И приложения, которые делают это, несомненно, станут очень популярными. А пока фотографам остается только подождать и попробовать другие варианты, пока они не найдут что-то, что работает. Знаете ли вы какие-нибудь другие приложения для размытия изображений? Дайте нам знать в комментариях ниже.
Повышение резкости фотографии
Изменим режим наложение копии на «Перекрытие» (Overlay). Наше изображение стало слишком контрастным:
Не волнуйтесь, это временно )))
А сейчас мы применим к слою-копии фильтр «Цветовой контраст». Пройдите по вкладке главного меню Фильтр —> Другое —> Цветовой контраст (Filter —> Other —> High Pass). Откроется диалоговое окно фильтра:
Фильтр высоких частот в Photoshop очень прост в использовании. Он имеет всего-лишь одну настройку, задающую интенсивность фильтра, это «Радиус» (Radius).
И, что важно для нас конкретно в этом случае, фильтр имеет предварительный просмотр действия в самом документе.
Чтобы увеличить резкость фотографии, перетащите ползунок влево, чтобы уменьшить — вправо. Лучше всего начинать со значения радиуса около 2-х пикселей или даже меньше, в зависимости от размеров изображения. В этом уроке я использую изображение шириной 1000 пикселей, поэтому значение 2 слишком высокое. Если значение слишком высокое, у краёв предметов на картинке появляются ореолы, как сейчас у меня, поэтому, я перетащу ползунок влево до значения 1,2, что даёт оптимальный результат:
Если Вы работаете с более крупным изображением, следует применять большее значение радиуса, но увеличивать радиус надо осторожно, т.к. чем меньше радиус — тем выше чёткость, поэтому важно не переборщить. Далее мы рассмотрим некоторые приёмы тонкой настройки чёткости изображений.
Изменение режимов наложения для улучшения резкости фотографии
После того, как мы предварительно увеличили чёткость фотографии, одни из способов дальнейшей настройки является изменение режима наложения дубликата фонового слоя.
В настоящее время мы используем режим наложения «Перекрытие» (Overlay), который нивелирует усиление резкости по всей площади фотографии. Увеличить чёткость на краях можно, изменив режим наложения на «Жёсткий свет» (Hard Light).
Если же Вы хотите уменьшить резкость картинки, выберите режим наложения «Мягкий свет» (Soft Light).
Для сравнения я привёл фрагменты трёх вариантов изображений с увеличенной резкостью с разными режимами наложения. В левом использован режим «Мягкий свет», в среднем — «Перекрытие», а в правом — «Жёсткий свет»:
Т.к. сами изображения имеют небольшой размер, то разница между ними неявные, но, если Вы работаете с крупным изображением, то отличия будут очевидны.
Смягчение резкости за счет снижения непрозрачности слоя
Еще одним способом точной корректировки резкости является изменение непрозрачности верхнего слоя. Для получения желаемого результата я понижу непрозрачность слоя до 80%.
Кроме того, для того, чтобы увеличить чёткость не на всей фотографии, а в отдельных её областях, Вы можете добавить к верхнему слою слой-маску и закрасить чёрным цветом ненужные зоны фото.
4 лучших приложения для iPhone, чтобы исправить размытые картинки 2021
Многие современные смартфоны поставляются с OIS или EIS. У большинства пользователей дрожат руки, а OIS помогает значительно снизить побочные эффекты. Однако телефоны, которые не имеют OIS, часто выдают размытые картинки. В то время как дрожание рук во время съемки является обычным явлением, некоторые люди страдают от дрожания рук. Другой причиной может быть отсутствие фокусировки на объекте при щелчке по кнопке. В любом случае, размытая картинка не годится.
Если ваш телефон не оснащен оптической стабилизацией изображения (OIS) / электронной стабилизацией изображения (EIS) или не справляется со своей работой, вы можете использовать одно из приведенных ниже приложений, чтобы до определенной степени исправить размытые изображения на вашем iPhone. Это передовые приложения для редактирования фотографий, которые предпочитают любители и профессионалы.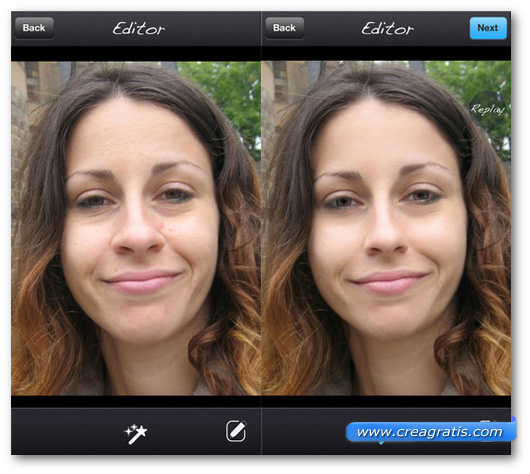
Давай начнем.
Примечание. Я бы порекомендовал сделать резервную копию размытого изображения, прежде чем пытаться использовать любое из перечисленных ниже приложений, прежде чем вы научитесь использовать любое из них.Как Blur вы можете удалить
Вы должны понимать, что, хотя эти мобильные приложения являются мощными, есть предел. Вы можете удалить размытие с изображения только до определенной степени. Если изображение полностью размыто, и трудно определить объект на изображении, вы не сможете исправить его с удовлетворительными результатами, используя мобильные приложения. Вы лучше понимаете эту часть, когда мы пытаемся убрать размытие с картинки.
1. Snapseed
Вот исходное изображение, которое мы постараемся сделать более сфокусированным, максимально удаляя размытие.
Откройте изображение в Snapseed и нажмите на кнопку «Инструменты». Вот где все инструменты редактирования размещены. Выберите опцию Подробности.
Вот где все инструменты редактирования размещены. Выберите опцию Подробности.
Вам нужно немного поэкспериментировать с этими значениями, чтобы понять, как они влияют на различные аспекты изображения. Как только вы будете удовлетворены, нажмите кнопку «отметка», чтобы сохранить. Проверьте обе картинки рядом.
Проверьте обе картинки рядом.
Черты лица более заметны, а цвет несколько вернулся. Вы также можете попробовать увеличить контрастность, чтобы выделить некоторые функции.
Скачать Snapseed
Также на
VSCO против Snapseed: выбор профессионального фоторедактора
2. ВСКО
Нажмите на значок «+», чтобы импортировать все или любое изображение в VSCO, которое вы хотите удалить, а затем нажмите значок меню внизу, чтобы начать редактирование.
Некоторые приложения для редактирования фотографий, такие как VSCO, называют Structure as Clarity. Другое имя, похожая функция. Прокрутите немного, чтобы найти инструмент «Резкость» и начните настраивать ползунок для редактирования изображения.
Когда закончите, нажмите на значок «галочка» и повторите тот же процесс, используя инструмент Clarity.
Это я или VSCO сделали лучшую работу по удалению размытия с изображения, чем Snapseed? В любом случае, лицо выглядит лучше.
Скачать VSCO
3. Adobe Lightroom
Photoshop, пожалуй, самое популярное и используемое приложение для редактирования фотографий в мире. Lightroom — мощный редактор фотографий, который также доступен на iPhone. Откройте изображение в приложении и коснитесь вкладки «Эффекты», чтобы найти параметр «Четкость и размытие». Пока мы будем использовать только Clarity. После этого вы должны использовать инструмент «Повышение резкости» на вкладке «Сведения».
Теперь вернитесь к эффектам и попробуйте Dehaze. Как следует из названия, он удалит атмосферную дымку с изображения. Больше подходит для фотографий, щелкающих на улице, чтобы удалить нежелательную дымку, такую как туман или загрязнение. Тем не менее, это также может помочь с размытыми изображениями, щелкнувшими внутри.
Скачать Adobe Lightroom
Также на
Лучшие 5 советов по использованию Prisma Like Pro на Android
4. Призма
Prisma — это первый редактор фотографий на базе AI, который делает редактирование фотографий простым и увлекательным. Не фокусируясь на других функциях и фильтрах Prisma, давайте откроем приложение и посмотрим, что мы можем сделать. Как только изображение откроется в Prisma, прокрутите немного, чтобы найти инструмент «Резкость». Переместите ползунок вправо.
В Prisma нет инструмента Structure или Clarity, но я немного использовал Contrast, чтобы выделить функции и убрать лишний свет. Выглядит лучше?
Скачать Призма
Получить все в фокусе
Как вы, наверное, заметили, удалить размытие с фотографий на iPhone очень просто. Однако, если у вас есть размытие на фотографии, как в примере, который я использовал в этом руководстве, не ждите волшебства ни от одного из приложений.
Однако, если у вас есть размытие на фотографии, как в примере, который я использовал в этом руководстве, не ждите волшебства ни от одного из приложений.
Сказав это, настольные фоторедакторы, такие как Photoshop и Lightroom, могут гораздо лучше справляться с размытием изображений. Лучший совет, который я могу дать, — избегать размытия, держать руки неподвижно или использовать штатив. И если изображение все еще размыто, вы можете попробовать приложения, упомянутые выше, чтобы исправить это размытие.
Далее: Хотите узнать больше о некоторых из лучших фоторедакторов для iOS? Нажмите на ссылку ниже, чтобы узнать больше.
Как восстановить и улучшить старые фото своими руками – обзор редактора для качественной ретуши
Фотографии – важная часть нашей жизни. Они напоминают о прошедших моментах и дорогих людях. Всем нам хочется сохранить их в хорошем состоянии как можно дольше, поэтому в последнее время популярен тренд оцифровки фотокарточек. Однако пожелтевшие, потертые снимки сложно вернуть в первоначальное состояние.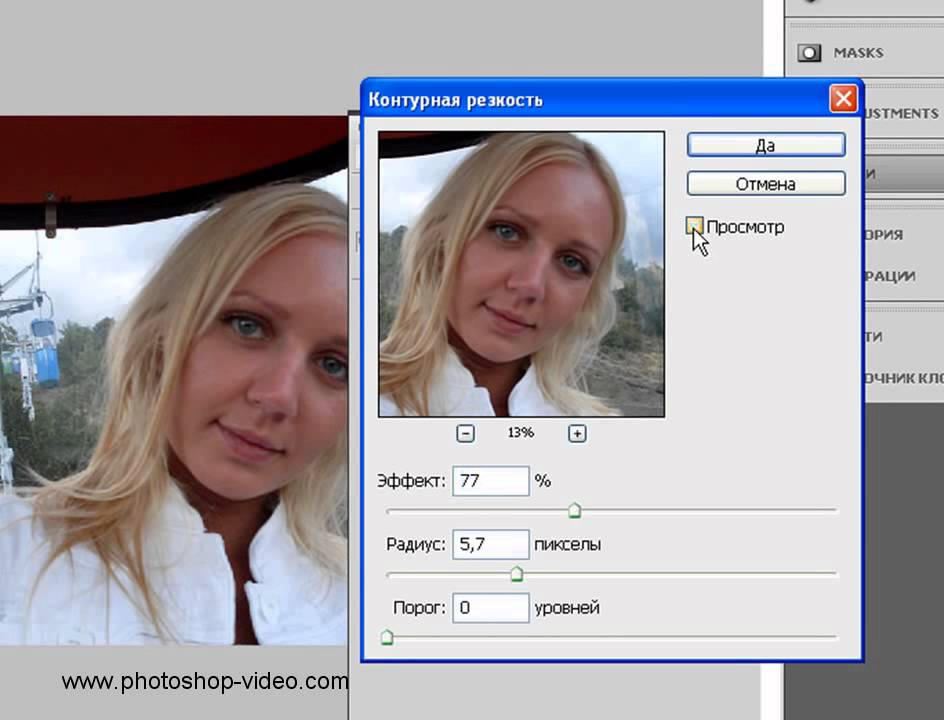 В этой статье мы рассмотрим, как решить основные проблемы в оцифровке при помощи программы для восстановления старых фото ФотоВИНТАЖ.
В этой статье мы рассмотрим, как решить основные проблемы в оцифровке при помощи программы для восстановления старых фото ФотоВИНТАЖ.
Основным преимуществом этого фоторедактора является то, что он разработан специально для ретуши и колоризации старых фотокарточек. В нем есть готовые решения для основных проблем, встречающихся при оцифровке изображений, так что действия пользователя сводятся к минимуму. Рассмотрим, что мы можем сделать с его помощью.
Убрать царапины с оцифрованного фото
Самая частая проблема при переносе обычных фотографий в формат диджитал – царапины и заломы. От них можно избавиться довольно быстро, главное – подобрать правильный набор инструментов. Мы избавимся от них комбинацией восстанавливающей кисти и штампа.
Запустите программу ФотоВИНТАЖ и добавьте снимок, нажав «Открыть фото». Перейдите в раздел «Ретушь» и найдите пункт «Восстанавливающая кисть». Настройте размер и пройдитесь по проблемным местам. Чтобы регулировать размер кисти во время обработки, крутите колесико мыши.
Если на снимках присутствуют крупные дефекты или они находятся слишком близко к другим объектам, восстановить старые фотографии становится сложнее. Для этого воспользуйтесь штампом. Этот инструмент также можно найти во вкладке «Ретушь». Откройте нужный пункт, настройте размер и выделите участок фото, который нужно удалить. Рядом появится клон этой области. Захватите его мышкой и перетаскивайте по снимку до тех пор, пока не найдете участок для замены. В данном случае мы выделили место с большими царапинами за головой малыша, заменили подходящим по оттенку с другой части снимка и получили полностью чистое фото.
Раскрасить снимок
Многим из нас хочется представить, как будет выглядеть в цвете старое черно-белое фото. Довольно долго обработка старых фото и их раскрашивание были сложной процедурой, доступной только профессиональным ретушерам. С развитием технологий сделать карточку цветной стало намного проще.
В ФотоВИНТАЖ встроен автоматический модуль, который сводит действия пользователя по колоризации к минимуму. Вам нужно лишь загрузить фотокарточку и нажать кнопку «Сделать черно-белое цветным». Программа автоматически подберет цветовую схему.
Вам нужно лишь загрузить фотокарточку и нажать кнопку «Сделать черно-белое цветным». Программа автоматически подберет цветовую схему.
При желании вы можете доработать фото. Для этого нужно открыть вкладку «Ретушь» и выбрать пункт «Раскрашивание». Выберите цвет из предлагаемой палитры либо найдите иконку пипетки и щёлкните по участку с требуемым оттенком. После этого закрасьте ненужные цветовые пятна.
Повысить четкость
Некоторые пользователи за неимением сканера оцифровывают фотокарточки, фотографируя их на фотоаппарат или камеру смартфона. При этом снимок может получиться слегка размытым. Чтобы увеличить четкость такого изображения, откройте его в программе ФотоВИНТАЖ. В нашем случае нужно еще слегка обрезать снимок. Для этого откроем раздел «Инструменты» и перейдем во вкладку «Кадрирование». Выберите из предлагаемых шаблонов форматов или настройте обрезку самостоятельно.
Теперь перейдите в «Улучшения» и во вкладке «Резкость» настройте нужные параметры.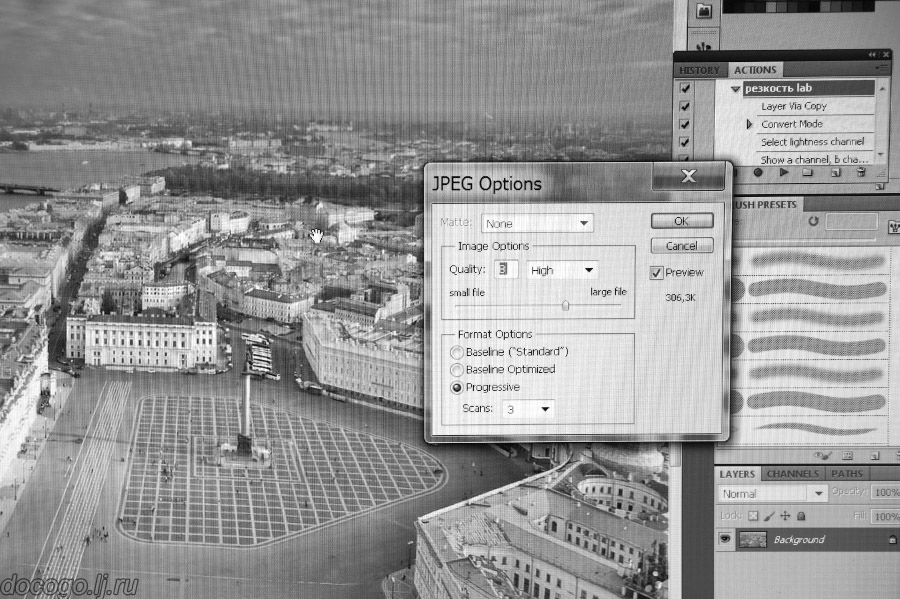 Вы можете подбирать установки наугад, так как все изменения сразу отобразятся на снимке.
Вы можете подбирать установки наугад, так как все изменения сразу отобразятся на снимке.
Убрать шумы
Еще одна распространенная проблема при оцифровке ретро фотографий – неправильные настройки при сканировании. Не все знают, что это такое, и выставляют установки сканера по максимуму, надеясь, что это даст лучший результат. В итоге фото при переносе на компьютер оказывается забито «шумами». В ФотоВИНТАЖе коррекцию такого снимка можно свести к нескольким действиям.
Откройте изображение в программе и примените к нему функцию «Устранение шума на фото» в разделе «Инструменты». Подберите параметры в боковой колонке справа. Когда шум станет не таким выраженным, нажмите «Применить».
Принцип работы устранения шумов состоит в «сглаживании» фотокарточки. Вы можете придать дополнительную резкость, воспользовавшись фото-фильтрами. Они находятся в разделе «Эффекты». Кроме повышения четкости, они придадут вашим фотографиям особую насыщенность и исправят освещение.
Выводы
В первую очередь ФотоВИНТАЖ подкупает простотой использования. Все примеры, которые мы рассмотрели, потребовали бы больше усилий, если бы вы использовали сложный софт для профессиональных ретушеров. Все инструменты логично расположены: есть проблема – есть решение. Добавьте к этому управление на русском языке и онлайн-уроки, и вы получите оптимальную программу для реставрации фото для начинающих пользователей. Бесплатный дистрибутив программы доступен на официальном сайте, так что вы можете на деле испробовать весь функционал.
Читайте обзоры:Используйте онлайн-редактор PDF, чтобы очистить поле изображения
Ниже приведен список наиболее частых вопросов клиентов. Если вы не можете найти ответ на свой вопрос, не стесняйтесь обращаться к нам.
Можете ли вы отменить пикселизацию изображения? Перейдите в «Фильтр», а затем в «Шум» в главном меню. Выберите «Удаление пятен». Эта опция помогает сгладить пиксели на вашем изображении.Два или три раза нажмите клавиши CTRL и F, чтобы удалить пятна с изображения. Если вы удалите пятно на изображении более четырех раз, оно, вероятно, начнет размываться после распознавания.
Выберите «Удаление пятен». Эта опция помогает сгладить пиксели на вашем изображении.Два или три раза нажмите клавиши CTRL и F, чтобы удалить пятна с изображения. Если вы удалите пятно на изображении более четырех раз, оно, вероятно, начнет размываться после распознавания.
Коснитесь параметра «Редактировать» и прокрутите параметры редактирования, пока не найдете «Резкость» и «Интеллектуальная резкость».«Если фотография немного размыта, нажмите« Smart Sharpen ». В противном случае нажмите« Sharpen ».
Как сделать картинку четче?Предлагаемый зажим Как сделать размытые картинки четкими за 3 клика! — YouTubeYouTubeНачало предложенного клипа Конец предложенного клипа Как сделать размытые картинки четкими за 3 клика! — YouTube
Можете ли вы улучшить размытое изображение? Вот почему точилка для фотографий — очень полезный инструмент, который может повысить резкость размытого изображения и сделать его более четким. В результате изображение получается слишком мягким и нечетким, поэтому его необходимо исправить. Когда применяется, резкость изображения усиливает края на фотографии и делает ее более яркой и точной.
В результате изображение получается слишком мягким и нечетким, поэтому его необходимо исправить. Когда применяется, резкость изображения усиливает края на фотографии и делает ее более яркой и точной.
Откройте ваше изображение в Paint.NET. Выберите «Эффекты», «Размытие» и «Размытие по Гауссу».’ Используйте ползунок, чтобы уменьшить эффект пикселей. Выберите «Эффекты», «Фото» и «Повышение резкости». ‘ Используйте ползунок, чтобы найти приемлемый уровень. Сохраните изображение.
Почему мои фотографии такие пиксельные? Может быть одна или несколько причин, по которым ваши фотографии выглядят зернистыми. К ним относятся различные аспекты фотографии, такие как ISO, выдержка, характеристики камеры, выдержка или диафрагма.Ниже приведены основные причины, по которым ваши снимки стали зернистыми: Условия освещения. В отсутствие достаточного освещения снимки становятся зернистыми.
К ним относятся различные аспекты фотографии, такие как ISO, выдержка, характеристики камеры, выдержка или диафрагма.Ниже приведены основные причины, по которым ваши снимки стали зернистыми: Условия освещения. В отсутствие достаточного освещения снимки становятся зернистыми.
Предлагаемый зажим 3 способа резкости размытых изображений в Photoshop — YouTubeYouTubeНачало предложенного клипаКонец предложенного клипа 3 способа резкости размытых изображений в Photoshop — YouTube
Как сделать размытое изображение четким?Предлагаемый зажим Как сделать размытые картинки четкими за 3 клика! — YouTubeYouTubeНачало предложенного клипа Конец предложенного клипа Как сделать размытые картинки четкими за 3 клика! — YouTube
Как сделать размытое изображение на Iphone резче? Коснитесь параметра «Редактировать» и прокрутите параметры редактирования, пока не найдете «Резкость» и «Интеллектуальная резкость». «Если фотография немного размыта, нажмите« Smart Sharpen ». В противном случае нажмите« Sharpen ».
«Если фотография немного размыта, нажмите« Smart Sharpen ». В противном случае нажмите« Sharpen ».
Предлагаемый зажим 3 способа резкости размытых изображений в Photoshop — YouTubeYouTubeНачало предложенного клипаКонец предложенного клипа 3 способа резкости размытых изображений в Photoshop — YouTube
Что значит повысить резкость изображения? Повышение резкости — это метод увеличения видимой резкости изображения.Он вычитает размытую (нерезкую) копию из исходного изображения для обнаружения любых краев. Из этой кромочной детали изготавливается маска. Затем контраст увеличивается по краям, и эффект применяется к исходному изображению.
Действия по исправлению чрезмерно резкости изображений в Photoshop. Вы можете уменьшить степень размытия, изменив непрозрачность.Нажмите ОК, и изображение станет размытым. Шаг 4: Измените режим наложения на «затемнение», что сделает изображение мягким, а общая резкость вернется к хорошему уровню.
Размытые файлы JPEG можно очистить с помощью инструмента «Повышение резкости», который можно найти во многих программах для редактирования изображений. Размытые фотографии можно очистить с помощью инструмента «Повышение резкости», который есть в большинстве программ для редактирования изображений.
Как увеличить фото без потери качества?Предлагаемый зажим Как увеличить фото без потери качества: фотография YouTube Начало предложенного клипа Конец предложенного клипа Как увеличить фото без потери качества: Фотография
Как изменить размер JPEG без потери качества? Загрузите GIMP. Установите GIMP на свой компьютер.
Откройте GIMP и перетащите изображение в главное рабочее окно.
Щелкните Изображение в главном меню, а затем щелкните Масштабировать изображение.
Выберите предпочтительное разрешение вывода.
В разделе Качество> Интерполяция выберите Sinc (Lanczos3).
Щелкните Масштаб, чтобы изменить размер изображения.
Установите GIMP на свой компьютер.
Откройте GIMP и перетащите изображение в главное рабочее окно.
Щелкните Изображение в главном меню, а затем щелкните Масштабировать изображение.
Выберите предпочтительное разрешение вывода.
В разделе Качество> Интерполяция выберите Sinc (Lanczos3).
Щелкните Масштаб, чтобы изменить размер изображения.
Как повысить резкость изображений в Photoshop с помощью фильтра высоких частот
Редактируйте свои фотографии для создания потрясающих изображений и улучшайте праздничные снимки или фотографии со смартфона с помощью функции повышения резкости.В этом уроке вы узнаете, как использовать фильтр высоких частот для повышения резкости сделанных фотографий и найти оптимальный уровень резкости для вашего объекта.
Представьте, что вы сделали отличные праздничные снимки с помощью зеркальной камеры или смартфона, а дома ваши фотографии выглядят слегка размытыми. Что делать сейчас? Очевидно, что о возвращении, чтобы сделать новые снимки, не может быть и речи.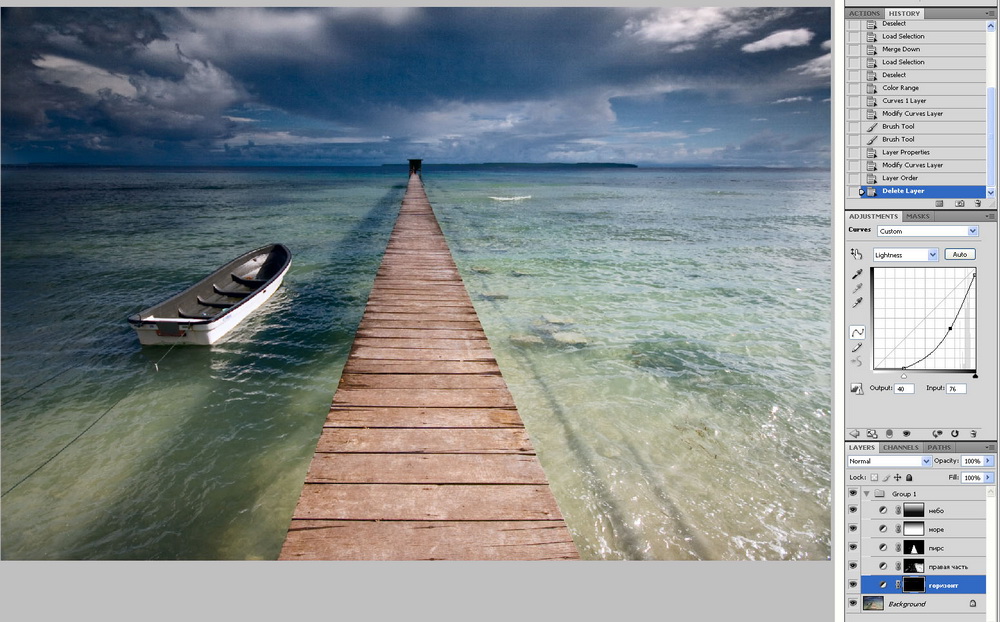 Так что вам нужно сделать фотографии резче. Самый простой способ сделать это — использовать фильтры в Photoshop. Программа включает в себя множество инструментов повышения резкости, но фильтр верхних частот — один из наиболее эффективных методов, позволяющих добиться большей резкости на ваших фотографиях всего за несколько кликов.
Так что вам нужно сделать фотографии резче. Самый простой способ сделать это — использовать фильтры в Photoshop. Программа включает в себя множество инструментов повышения резкости, но фильтр верхних частот — один из наиболее эффективных методов, позволяющих добиться большей резкости на ваших фотографиях всего за несколько кликов.
Повышение резкости фото: зачем нужен фильтр высоких частот?
Если вы хотите повысить резкость фотографий, Photoshop предоставляет различные фильтры. Чтобы получить к ним доступ, выберите меню «Фильтр», а затем «Резкость». Некоторые фильтры, такие как «Повышение резкости» или «Снижение дрожания», вычисляют поправки автоматически. Такие фильтры, как «Умная резкость» и «Маска нерезкости», включают различные параметры для детальной настройки. Фильтр высоких частот — хороший компромисс для повышения резкости изображений, поскольку он позволяет пользователю регулировать степень резкости в диалоговом окне.
Шаг 1. Дублируйте исходную фотографию и преобразуйте дубликат в черно-белый
Чтобы повысить резкость фотографии, сначала создайте дубликат исходной фотографии. Щелкните правой кнопкой мыши слой изображения и выберите «Дублировать слой». При необходимости вы можете переименовать слой изображения на панели «Слои» для лучшего обзора. Просто дважды щелкните имя дублированного слоя и переименуйте слой, например, в «Повышение резкости». Поскольку мы хотим увеличить только уровень резкости фотографии, на следующем шаге слой «Повышение резкости» преобразуется в черно-белый.
Щелкните правой кнопкой мыши слой изображения и выберите «Дублировать слой». При необходимости вы можете переименовать слой изображения на панели «Слои» для лучшего обзора. Просто дважды щелкните имя дублированного слоя и переименуйте слой, например, в «Повышение резкости». Поскольку мы хотим увеличить только уровень резкости фотографии, на следующем шаге слой «Повышение резкости» преобразуется в черно-белый.
Если бы мы применили фильтр высоких частот к цветной фотографии, эффект повышения резкости также сработал бы, но Photoshop было бы намного сложнее правильно определить контуры. В некоторых случаях в результате этого могут измениться цвета фотографии.
Чтобы преобразовать слой в черно-белый, нажмите «Изображение», затем «Настройка и обесцвечивание». Теперь вы можете применить фильтр высоких частот к этому черно-белому слою. Вы найдете фильтр высоких частот в меню «Фильтр»> «Другой» и «Высокочастотный фильтр».
Шаг 2: Правильная настройка фильтра высоких частот и повышение резкости фотографий
Диалоговое окно High Pass имеет простой вид.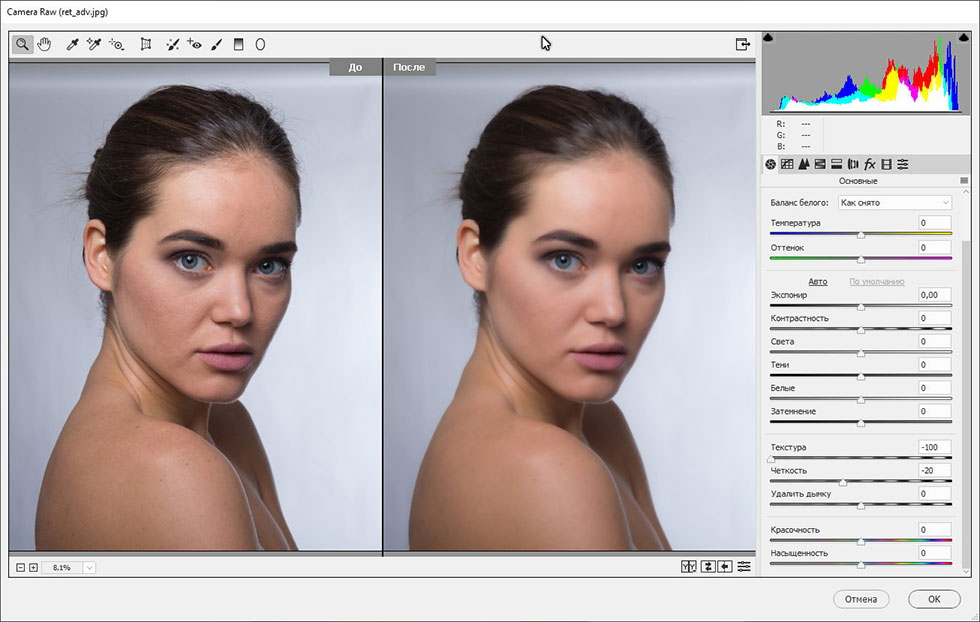 Photoshop правильно обнаружил контуры после применения фильтра, и теперь вы можете переместить ползунок, чтобы определить интенсивность контуров. Вы также видите сильно увеличенное изображение в окне предварительного просмотра.
Photoshop правильно обнаружил контуры после применения фильтра, и теперь вы можете переместить ползунок, чтобы определить интенсивность контуров. Вы также видите сильно увеличенное изображение в окне предварительного просмотра.
При использовании фильтра высоких частот для повышения резкости изображений значение от 5 до 15 обычно является хорошей настройкой резкости.
Если вы установите слишком высокое значение, фотография все равно будет выглядеть резкой, но будет зернистой, а на окончательной фотографии по краям будут образовываться ореолы. Это создало бы очень нереалистичный эффект для фотографии. В этом примере мы выбрали значение 10 и закрыли диалоговое окно, нажав OK.
Шаг 3: Объединение слоев
Чтобы применить резкость к исходной фотографии, все, что вам нужно сделать, это изменить режим наложения слоя повышения резкости. Для этого щелкните раскрывающееся меню на панели слоев и выберите режим наложения «Наложение».В некоторых случаях режимы «Мягкий свет» и «Жесткий свет» могут дать лучший результат. Просто попробуйте разные режимы наложения, чтобы узнать, какой из них лучше всего подходит для вашей фотографии. На первый взгляд кажется, что ничего особенного не изменилось по сравнению с исходной фотографией. Но если вы скроете и снова покажете слой повышения резкости, вы заметите, что теперь он намного резче. В примере это особенно заметно в цветочном горшке с видимой почвой и в гальке в левом цветочном горшке. В качестве удобного побочного эффекта фильтра высоких частот передний план с растениями становится более резким, что создает более резкий контраст с фоном.
Просто попробуйте разные режимы наложения, чтобы узнать, какой из них лучше всего подходит для вашей фотографии. На первый взгляд кажется, что ничего особенного не изменилось по сравнению с исходной фотографией. Но если вы скроете и снова покажете слой повышения резкости, вы заметите, что теперь он намного резче. В примере это особенно заметно в цветочном горшке с видимой почвой и в гальке в левом цветочном горшке. В качестве удобного побочного эффекта фильтра высоких частот передний план с растениями становится более резким, что создает более резкий контраст с фоном.
Кредиты:
Учебное пособие и дизайн медиа-дизайнера Кристофа Ульриха.
Улучшение изображения на основе AI
Как Let’s Enhance увеличивает разрешение изображения? Let’s Enhance использует передовую технологию сверхвысокого разрешения изображения, основанную на глубоких сверточных нейронных сетях. До появления этой технологии было невозможно резко увеличить фото или размер изображения без потери качества. Ваш лучший вариант в Photoshop, называемый бикубической интерполяцией, сделал ваше изображение нерезким и размытым.Те из вас, кто разбирается в математике, могут возразить — как бы вы ни увеличивали разрешение изображения — новой информации об изображении нет — вы просто не можете добавить дополнительное качество! Это неверно в случае использования нейронной сети и искусственного интеллекта. Наша нейронная сеть обучена на огромном наборе данных изображений, поэтому она изучает типичные особенности физических объектов — кирпичи стен, волос и кожи. После того, как сеть распознает эти особенности на загруженных изображениях, добавит дополнительные детали на основе своих общих знаний о мире.
Ваш лучший вариант в Photoshop, называемый бикубической интерполяцией, сделал ваше изображение нерезким и размытым.Те из вас, кто разбирается в математике, могут возразить — как бы вы ни увеличивали разрешение изображения — новой информации об изображении нет — вы просто не можете добавить дополнительное качество! Это неверно в случае использования нейронной сети и искусственного интеллекта. Наша нейронная сеть обучена на огромном наборе данных изображений, поэтому она изучает типичные особенности физических объектов — кирпичи стен, волос и кожи. После того, как сеть распознает эти особенности на загруженных изображениях, добавит дополнительные детали на основе своих общих знаний о мире.
Для бесплатных пользователей мы устанавливаем лимит в 15 мегапикселей и 15 мегабайт для каждой загруженной фотографии. Обработка и улучшение изображений с помощью нейронных сетей — чрезвычайно ресурсоемкий процесс. Мы снимаем эти ограничения для наших платных пользователей — никаких ограничений на размер файла и ограничение на размер изображения 30 мегапикселей.
Да, если мы обнаруживаем изображение с расширением .jpg или .jpeg, мы автоматически применяем систему шумоподавления, также основанную на нейронных сетях.Если по каким-либо причинам вы хотите повысить масштаб изображения и избежать удаления шума, загрузите изображение как .png
Какие изображения лучше всего подходят для работы с Let’s Enhance?Система лучше всего работает с необработанными изображениями, которые ранее не подвергались масштабированию, повышению резкости и т. Д. Пожалуйста, убедитесь, что ваше изображение не было предварительно масштабировано с помощью какого-либо инструмента. Если он был увеличен или отсканирован с физического оригинала, иногда уменьшение разрешения перед обработкой может дать гораздо лучшие результаты. Экспериментируйте!
Я случайно купил другую подписку.Как я могу это изменить? В настоящее время мы не поддерживаем автоматическое изменение тарифного плана. Итак, если вы хотите сменить план, отмените текущую подписку и повторно подпишитесь на новый план.![]() Если вы купили тарифный план, но вам нужно больше изображений, вы всегда можете купить дополнительные изображения с помощью пакетов. Если у вас возникнут проблемы, не стесняйтесь обращаться к нам по электронной почте или в окне чата в левом нижнем углу.
Если вы купили тарифный план, но вам нужно больше изображений, вы всегда можете купить дополнительные изображения с помощью пакетов. Если у вас возникнут проблемы, не стесняйтесь обращаться к нам по электронной почте или в окне чата в левом нижнем углу.
7 лучших инструментов для исправления расплывчатых изображений в Интернете (№4 — это круто)
Иногда есть шанс получить снимки, которые были сняты в спешке, и они будут размытыми, или когда их сделал новичок, который не знает, как пользоваться устройством.
Что, если бы это был момент, который нам дорог, или вы хотите сохранить этот снимок на будущее, чтобы сохранить этот очень деликатный момент?
Когда у нас есть только одна фотография этого момента, то есть человека или места, которое вы никогда не смогли бы увидеть, вы никогда не попытаетесь потерять идеальный снимок.
Даже публикация фотографии, которая нам близка, в социальных сетях, включая Integra, Facebook и т. Д., Теперь является обязательной.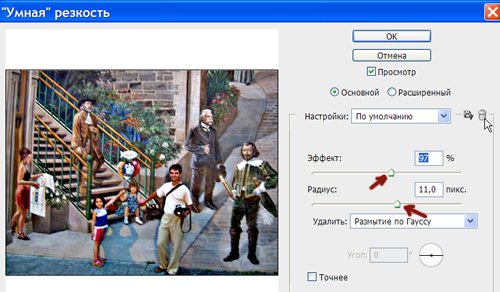 Так что, если такие картинки будут размытыми, это вас огорчит, но я бы сказал, что больше нет.
Так что, если такие картинки будут размытыми, это вас огорчит, но я бы сказал, что больше нет.
Я столкнулся со многими вопросами, касающимися фотографий deblur, таких как
Как сделать снимок размытым?
Как сделать снимки размытыми в Интернете?
Как исправить размытое изображение?
Как исправить размытое фото?
Как сделать размытое изображение четким?
Как удалить размытие с фотографии?
И так далее !
Теперь вы можете заново пережить проблему того, что не опубликовали его и не поместили в рамки для фотографий, потому что он был размытым или бесполезным.
В этом посте я перейду к тем онлайн-инструментам, которые помогут вам обновить дефектное изображение, чтобы насладиться уютным фото.
Лучшие 7 инструментов для размытия фотографий в Интернете с наименьшими усилиями
Эти инструменты для устранения размытия интересны и просты в использовании, чтобы исправить размытое изображение или размыть фотографию, повысить резкость до деталей и улучшить их.
1. Fotor
The Fotor — это полноценное онлайн-приложение для удовлетворения всех ваших потребностей в редактировании фотографий, которое также очень полезно при восстановлении изображений из размытых типов.Он охватывает, редактирования фотографий, , фото фильтры и функции ретуширования фотографий.
Существует множество предустановленных шаблонов, доступных пользователям для использования веб-приложения на основе HTML 5 для создания плакатов, открыток, обложек для социальных сетей, баннеров и т. Д.
Онлайн-интерфейс приложения очень прост и элегантен, он не загроможден опциями, а также загружается даже с приличной скоростью. Пользователь может выполнять творческое редактирование , не приобретая профессиональный пакет , включая функцию устранения размытия.
Чтобы устранить размытие с помощью Fotor, после импорта изображения это можно сделать в меню «Эффект» и отрегулировать интенсивность размытия в раскрывающемся подменю «Наклон-сдвиг». Изображение также можно повысить резкостью, отрегулировав резкость.
Изображение также можно повысить резкостью, отрегулировав резкость.
Это приложение unblur также доступно на различных платформах, таких как Android и iOS, которые можно загрузить из соответствующих магазинов, хотя к нему также можно получить доступ с устройств Mac и Windows.
Get Fotor
2. Повышение резкости фото
Если вы ищете простой онлайн-инструмент для устранения размытости, Photo Sharpen — лучший выбор.Инструмент для удаления размытости Photo Sharpenquick, который автоматически увеличивает резкость изображения.
Он поддерживает JPEG и все другие популярные форматы изображений, включая GIF, BMP и т. Д. Более того, он устраняет размытость изображения в Интернете за считанные секунды и поддерживает работу с системами Windows и Mac.
Просто загрузите свою размытую фотографию в Photo Sharpen, затем нажмите кнопку Sharpen и посмотрите, насколько эффективно создается не размытое изображение. Photo Sharpen очень прост и удобен для начинающих, чтобы уменьшить размытие изображений.
Увеличить резкость фото
3. Лунапик
Lunapic — лучшее онлайн-решение для редактирования изображений в Интернете, имеет функции, позволяющие размыть изображение в Интернете с наименьшими усилиями.
Он никогда не попросит вас установить инструмент и также доступен для мобильных устройств. Для пользователей также доступны учебные пособия, чтобы узнать, как использовать приложение в Интернете.
Просто загрузите изображение в Интернет, пользователь может загрузить несколько изображений из DropBox, Picassa, Instagram, Facebook или LunaPic.
Используйте веб-приложение Lunapic, чтобы сделать изображения размытыми или резкими, просто сдвинув инструмент настройки фокуса и нажав кнопку «Применить».
Несмотря на то, что интерфейс выглядит не очень элегантно, он предлагает простые и быстрые услуги. Он также имеет функции для добавления границ, анимации, эффектов, фильтров, текста и рисунков к изображению.
Получить Lunapic
4.
 Blurity
BlurityДля пользователей, которые ищут программное решение для устранения размытия размытого изображения, — это Blurity.Он может эффективно исправлять размытые изображения в Интернете, увеличивая их резкость и улучшая их внешний вид.
Это полезно для восстановления размытия изображения при движении для пользователей Windows и поддерживает все стандартные форматы изображений. Это лучшее программное обеспечение для устранения размытости изображений для ПК, которое может даже отступать от размытых текстовых изображений.
Бесплатная пробная версия экспортирует изображение с водяным знаком. Чтобы экспортировать изображения без водяных знаков, вы можете приобрести его за 79 долларов. К сожалению, в настоящее время он не поддерживает Mac OS.
Получить Blurity
5. Smart Deblur
Smart Deblur — еще одно решение для быстрого устранения размытия изображения в бесплатной пробной версии. Это загружаемое программное обеспечение, доступное для ПК с Windows и Mac, которое может редактировать полученные изображения размытыми, дрожащими или расфокусированными в течение минуты.
Приложение имеет расширенные функции для восстановления деталей размытых фотографий, размытия движения или практически нечитаемого изображения или даже размытия по Гауссу одним щелчком мыши.
Smart Deblur теперь обновлен до версии 2.2, который в 2 раза быстрее, RAW поддерживает и имеет интерфейс командной строки, доступный для загрузки бесплатной пробной версии и обновляемый за 98 долларов США для версии Pro с улучшенными функциями. Также доступна домашняя версия по более низкой цене — 49 долларов.
Get Smart Deblur
6. Focus Magic
Следующим идетFocus Magic, программа с самым высоким рейтингом, которая может восстанавливать размытые фотографии, сделанные случайно, с помощью передовой технологии деконволюции криминалистической силы.
Он устраняет размытость изображения и сохраняет его в фокусе и имеет множество функций, включая простой и удобный пользовательский интерфейс, поддерживает исправление размытия при движении, увеличение разрешения, удаление пятен, маску нерезкости, расфокусировку и совместимость с Photoshop.
Focus Magic доступен в виде бесплатного программного обеспечения для Mac и ПК с Windows, рекомендуется для разовых пользователей. Он взимает 65 долларов за пожизненную регистрацию, чтобы получать исправления и обновления для бесперебойной работы и может размыть более десяти изображений.
Focus Magic использует передовую технологию деконволюции криминалистической силы, чтобы буквально «отменить» размытие. Он может исправить как размытие не в фокусе, так и размытие при движении (дрожание камеры) на изображении. Это единственное программное обеспечение, которое может значительно восстановить потерянные детали из размытых изображений.
Получить Focusmagic
7. Фоторедактор Movavi
Фоторедактор Movavi Photo Editor — это многоцелевое программное обеспечение для редактирования изображений, которое является отличным решением для увеличения резкости и уменьшения размытости изображений. Это просто, как если бы вы могли просто перетащить изображение, чтобы настроить степень размытия с помощью ползунка в меню.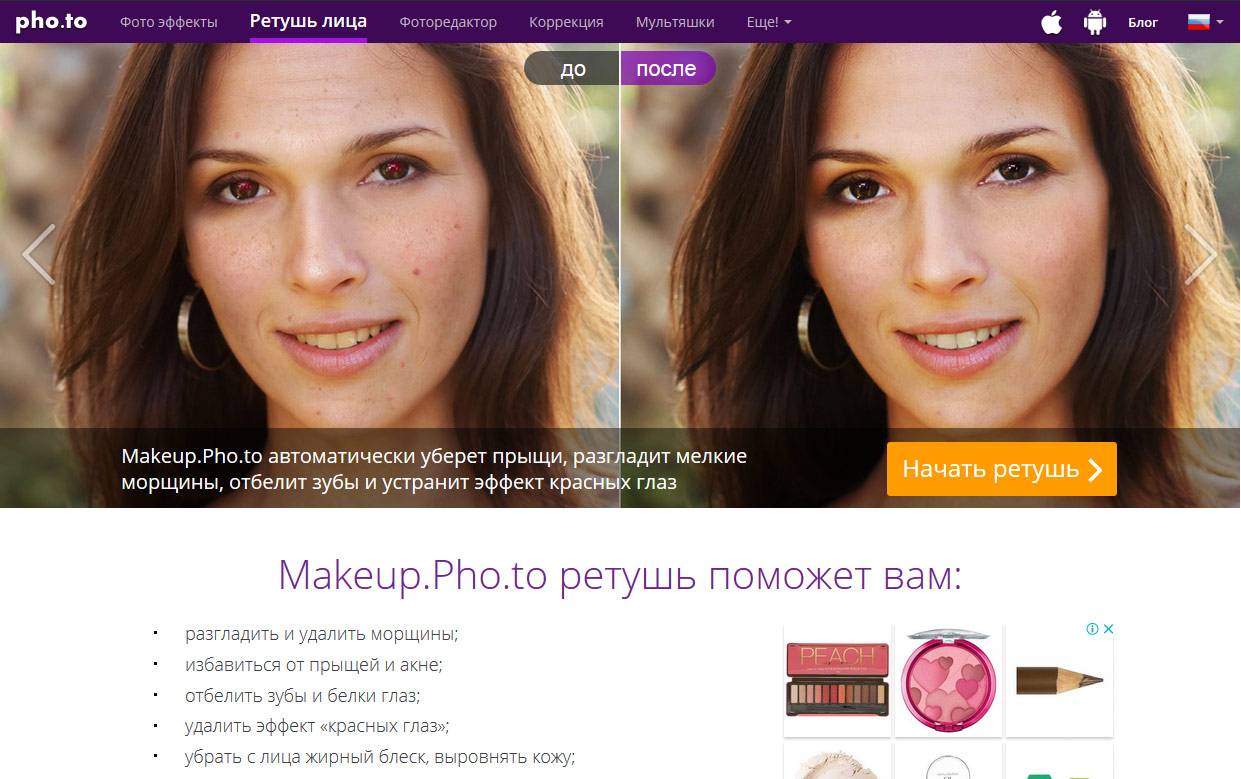
Доступно для бесплатной загрузки для платформ Windows и Mac, улучшения изображений вручную или автоматически, применения фильтров, подписей и водяных знаков.
Он даже поддерживает украшение сделанных портретных снимков, например удаление пятен, устранение эффекта красных глаз, стирание морщин и шрамов.Профессиональную версию можно приобрести за 39,95 долларов.
Скачать Фоторедактор Movavi
Завершение
Технологии претерпели значительные изменения, и поэтому у нас есть онлайн-инструменты, позволяющие выполнить любую работу. Я должен признать, что существует множество приложений для размытия изображений в Интернете. Однако такие люди, как вы, ищут решение, как сделать фотографии в Интернете размытыми.
Это онлайн-сервисы, доступные для устранения размытия изображений как в Интернете, так и в автономном режиме.Если вы найдете эти приложения полезными, то не бойтесь поделиться ими с друзьями и оставьте свой отзыв ниже в комментариях.
Что нужно знать фотографам о повышении резкости для Интернета и печати
Излишняя резкость для экрана, но печатает довольно хорошо.
Стив МакГанити, читатель из Англии (или вы предпочитаете Великобританию?), Задал вопрос о повышении резкости в ответ на мою статью о советах по созданию более резких фотографий. В статье я кратко упомянул, что фотографам необходимо повышать резкость фотографий, которые будут использоваться в Интернете, иначе, чем фотографии, которые будут напечатаны.Стив хотел знать, как правильно затачивать для Интернета и печати и зачем нужны разные техники затачивания.
Знал это Стив или нет, но он спрашивал о повышении резкости на выходе. Повышение резкости на выходе — это повышение резкости, которое применяется к фотографии после того, как было определено, на каком носителе будет использоваться фотография. Это происходит после того, как сама камера повысит резкость фотографии (увеличение резкости, как в JPEG) и после применения любого творческого повышения резкости. выборочно только к определенным частям фотографии (например, чтобы выделить глаза или волосы).
Повышение резкости вывода для Интернета или экрана
Когда резкость вывода применяется к фотографии, которая будет отображаться в Интернете, сначала необходимо определить размер, при котором фотография будет просматриваться. Например, ваш 18-мегапиксельный файл может быть отправлен в Facebook. В этом случае Facebook отобразит изображение размером примерно 1000 пикселей по самому длинному краю. При изменении размера фотографии мелкие детали будут размыты. Например, если на вашей фотографии дерева все отдельные листья четко видны, листья на вершине дерева могут сливаться вместе, образуя только зеленый цвет.Когда вы видите, что мелкие детали теряются из-за изменения размера, вы знаете, что вам нужно повысить резкость на выходе.
Например, ваш 18-мегапиксельный файл может быть отправлен в Facebook. В этом случае Facebook отобразит изображение размером примерно 1000 пикселей по самому длинному краю. При изменении размера фотографии мелкие детали будут размыты. Например, если на вашей фотографии дерева все отдельные листья четко видны, листья на вершине дерева могут сливаться вместе, образуя только зеленый цвет.Когда вы видите, что мелкие детали теряются из-за изменения размера, вы знаете, что вам нужно повысить резкость на выходе.
Для публикации фотографии в Интернете требуется лишь небольшое увеличение резкости на выходе. Поскольку экраны отображают изображения в идеальных пикселях без размытия между пикселями, фотография, естественно, будет казаться на экране более резкой, чем при печати.
Повышение резкости вывода для печати
Повышение резкости на выходе для печати выполняется иначе. В отличие от идеально квадратных пикселей экрана компьютера, когда принтер помещает чернильную точку на бумагу, цвет чернил слегка перетекает в области, окружающие его, потому что бумага пористая. Поэтому фотография будет менее резкой.
Поэтому фотография будет менее резкой.
Во избежание недостаточной резкости, достигаемой в процессе печати, к фотографии необходимо значительно увеличить резкость. Мне нравится увеличивать резкость фотографии до такой степени, чтобы на экране она выглядела немного чрезмерно резкой. Я знаю, что эта чрезмерная резкость исчезнет, как только фотография упадет на бумагу.
Если вам нравятся эти ежедневные статьи, вы можете подписаться на нас в Facebook и Twitter, чтобы оставаться на связи.
Отточите свои фото и видео навыки с помощью этих дешевых онлайн-уроков
Продукты, представленные здесь, выбираются нашими партнерами в StackCommerce. Если вы покупаете что-то по ссылкам на нашем сайте, Mashable может получить партнерскую комиссию.Изображение: Андре Фуртадо / Pexels
By StackCommerceMashable Shopping
Изображение: Оттачивайте свои навыки создания контента с помощью пакета «Фотография и видеосъемка от новичка до эксперта» за 35 долларов США, что составляет 97% экономии по состоянию на 21 мая.
Сейчас лучшее время для контента. Возможно, потому, что нас мало что отвлекает от использования Netflix. Или, возможно, потому, что Netflix вернул искусство подростковой романтики (мы недостойны).
В любом случае, это прекрасное время для создания собственного контента. А если ваши навыки фото- и видеосъемки не выходят за рамки автоматической настройки вашего iPhone, набор для начинающих и экспертов по фотографии и видеосъемке гарантирует, что вы сможете сделать что-то хотя бы чуть более интересное.Эй, в наши дни не нужно много внимания, чтобы привлечь чье-то внимание.
Этот набор из семи компонентов даст вам навыки, которые позволят вам стать более опытным в фотографии, кинематографии, видеопроизводстве и многом другом. Перед тем, как перейти к более продвинутым курсам, вы найдете удобное для новичков учебное пособие по базовым концепциям фотографии, таким как диафрагма, правило третей, глубина резкости и освещение, включая творческий подход к углам, кадрированию и позированию объектов. Если вы хотите сделать еще один шаг, существуют курсы видеопроизводства по съемке профессионального видео, а также созданию и монтажу фильмов, которые найдут отклик у вашей аудитории.
Если вы хотите сделать еще один шаг, существуют курсы видеопроизводства по съемке профессионального видео, а также созданию и монтажу фильмов, которые найдут отклик у вашей аудитории.
И если вы хотите сделать фотографию и видеосъемку второстепенным занятием или даже полноценным бизнесом, есть также советы о том, как создать и продать предприятие по фотографии. В общем, вы получите более 34 часов видеоинструкций, с которыми можно поиграть, что, по крайней мере, можно сделать в следующие выходные.
Хотя эти курсы, как правило, обойдутся вам в большую сумму, если покупать их по отдельности, вы можете получить комплект всего за 35 долларов. Снимите пыль со старой зеркальной камеры и проявите творческий подход.
удаляет царапины, делает цвета резче и улучшает лица с помощью AI
.Доступ к API
Добавьте эту услугу в свое приложение, веб-сайт или рабочий процесс компании с помощью Hotpot API.
Также доступны частные или автономные решения.
Если у вас ограниченный бюджет, спросите о кредитах для авторов. Эта программа предоставляет бесплатные кредиты Hotpot в обмен на честную атрибуцию.
Цены и лицензии
Бесплатные изображения ограничены лицензией CC BY-NC.
Наша философия — поддерживать цены на достаточно низком уровне, чтобы вы могли легко оправдать удобство и ценность Hotpot. Мы с нетерпением ждем возможности увидеть, как вы используете технологию Hotpot.
Проезд
Загрузите изображение.
Включите «Есть царапины», чтобы явно удалять царапины. Примечание: модель может работать лучше, если этот параметр отключен, особенно для изображений без царапин.
Попробуйте наш AI Picture Colorizer для черно-белых фотографий.
Попробуйте наш AI Image Upscaler, чтобы увеличить разрешение изображения.
Для удобства также можно восстановить картинки из Твиттера: https://twitter.com/HotpotRestorer
Обзор
Этот сервис Hotpot AI восстанавливает изображения, автоматически выполняя удаление царапин, улучшение лица и повышение резкости цвета. То, что раньше требовало часов обучения, теперь может быть выполнено за секунды.
То, что раньше требовало часов обучения, теперь может быть выполнено за секунды.
Сервис ремонтирует как цветные, так и черно-белые фотографии.
Хотя эта услуга автоматизирует восстановление фотографий, она не может заменить специалистов для сложных реставрационных работ. Он разработан, чтобы помочь потребителям с легкими требованиями, помогая профессионалам сэкономить время на сложных запросах на восстановление.
Для этой службы изображения не сохраняются без разрешения пользователя. Из соображений затрат на хранение и обеспечения конфиденциальности пользователей мы храним изображения только до тех пор, пока это необходимо для работы наших моделей машинного обучения, и не храним фотографии сверх этого.
Примечание. Максимальное поддерживаемое нами разрешение изображения — 1280×1280, но наша новая модель поддерживает изображения большего размера и скоро будет выпущена. Свяжитесь с нами, чтобы попробовать эту новую модель.
Инструменты AI
Изучите другие инструменты Hotpot AI, в том числе инструменты для удаления фона, персонализации изображений, масштабирования изображений, восстановления изображений, аутсорсинга письменных задач, раскрашивания изображений и т.
