Как перевести текст в кривые в основных графических редакторах?
Часто при передачи макетов в типографию или при переносе на другой компьютер требуется перевести весь текст в кривые. В мире существует огромное количество шрифтов и не факт, что шрифт который вы использовали стоит на другом компьютере. Поэтому, чтобы ваш макет корректно открылся на другом компьютере желательно перевести все шрифты в кривые.
Важно помнить, что перевод текста в кривые процесс необратимый. Текст превращается в контурный рисунок, в котором невозможно что-либо дописать или исправить. Поэтому обязательно сохраняйте макет с текстом отдельно, с кривыми — отдельно.
Перевод текста в кривые в Adobe IllustratorНужно выполнить две простых операции. Сперва выделить весть текст в документе, сделать это можно вручную, но лучше автоматически — выделение/по типу объектов/текстовые объекты.
Затем непосредственно перевести текст в кривые текст/преобразовать в кривые или использовать сочетание клавиш ctrl+shift+O.
Немного более сложный, весь процесс подробно описан здесь.
Перевод текста в кривые в CorelDRAWПодобно иллюстратору нужно сперва выделить весь текст, а потом использовать сочетание клавиш ctrl+Q.
Перевод текста в кривые в Adobe PhotoshopФотошоп — растровый редактор, но перевести текст в контурный вектор в нем возможно, но есть похожая операция — растрирование. Для этого нужно выделить слой с текстом, кликнуть по нему правой кнопкой мыши/растрировать.
Если текстовых слоев много, чтобы не редактировать каждый, можно просто склеить все слои в один.
Перевод текста в кривые в Adobe InDesignПо аналогии с иллюстратором нужно выделить текст, а затем нажать текст/преобразовать в кривые или использовать сочетание клавиш ctrl+shift+O.
(Visited 94 269 times, 21 visits today)
Как перевести растровое изображение в векторное в Фотошопе
О том, как сделать векторное изображение в Фотошопе, спрашивают довольно часто. Как известно, Photoshop — программа для обработки растровой графики и для работы с вектором не предназначена. С векторной графикой работают специальные графические редакторы. Но если очень нужно, а времени изучить новую программу нет, то с помощью некоторых манипуляций можно перевести картинку в вектор.
Как известно, Photoshop — программа для обработки растровой графики и для работы с вектором не предназначена. С векторной графикой работают специальные графические редакторы. Но если очень нужно, а времени изучить новую программу нет, то с помощью некоторых манипуляций можно перевести картинку в вектор.
Что такое растровое и векторное изображение и чем они отличаются
Растровое изображение представляет и из себя сетку пикселей (точек). Всем нам привычное цифровое фото как раз и является растровым изображением. Векторное изображение состоит не из пикселей, а из геометрических примитивов: прямых, прямоугольников и других фигур.
Если уменьшить, а затем значительно увеличить растровое изображение, его качество будет бесповоротно испорчено. Поскольку каждый пиксель представляет из себя точку определенного цвета, а все вместе эти точки составляют картинку. При уменьшении изображения выбрасываются лишние пиксели, поэтому нельзя вернуть ему изначальный вид.
Масштабирование векторного изображения позволяет менять размер без потери качества. Это возможно благодаря математическим перерасчётам размеров геометрических фигур, из которых состоит изображение.
Это возможно благодаря математическим перерасчётам размеров геометрических фигур, из которых состоит изображение.
Растровое изображение позволяет достоверно передать визуальную информацию, у векторного такого преимущества нет. Изображения векторной графики могут пригодиться для визуализации логотипов и контурных рисунков. Фотографической красоты вы от них не получите. Или же это будут очень сложные изображения, состоящие из огромного количества примитивов, фактически заменяющих пиксели.
Еще больше о Photoshop — на курсах «Fotoshkola.net».
Простой пример, как растр перевести в вектор
Итак, вектор состоит из геометрических фигур. Photoshop обладает инструментами для создания контуров. Контур и есть геометрическая фигура. Чтобы сделать векторное изображение в Фотошопе, нужно создать контур изображения. Помогут нам в этом инструменты группы «Выделение»/Select: «Прямоугольное выделение»/Rectangular Marquee Tool, «Эллиптическое выделение»/Elliptical Select Tool,** «Волшебная палочка»/Magic Wand Tool, **«Быстрое выделение»/Quick Selection Tool и «Перо»/Pen tool.
Чтобы вектор получился аккуратный, стоит выбирать растровое изображение максимально хорошего качества, иначе прорисовку контуров нужно будет делать вручную.
Открываем растровое изображение в фотошопе (самый распространенный формат растрового изображения — JPG). Очень легко поддаются обработке логотипы, контурные рисунки, эскизы. Чтобы получить векторный эскиз портрета, сначала можно преобразовать портрет в эскиз с помощью
Чтобы работать с контурами, вам нужно вызвать закладку «Контуры»/Path на палитру слоёв. Для этого зайдите в меню «Окно»/Window и отметьте пункт «Контуры»/Path. Закладка появится на палитре слоёв.
Закладка появится на палитре слоёв.
Изображение имеет 4 цвета (фон не считаем). Берём инструмент «Волшебная палочка»/Magic Wand Tool и выделяем первый цвет. Чтобы выделить все участки, рассредоточенные островками по изображению, удерживайте Shift.
Когда первый цвет выделен, выбираем инструмент «Лассо»/Lasso либо «Прямоугольная область»/Rectangular Marquee Tool и, не снимая выделения, щёлкаем правой клавишей мыши. В контекстном меню выбираем «Образовать рабочий контур»/Make Work Path.
В диалоговом окне указываем максимальное сглаживание «Допуск»/Tolerance (от 1 до 10; чем ниже цифра, тем лучше повторятся контуры). Жмём Ok.
На закладке «Контур» появится первый контур. На изображении он будет заметен в виде кривых с точками. Их можно выровнять и подогнать с помощью инструмента «Выделение узла»/Direct Selection Tool. Этим инструментом выделяем точку и либо корректируем кривую, перемещая усик точки, либо подвигаем саму дугу.
Этим инструментом выделяем точку и либо корректируем кривую, перемещая усик точки, либо подвигаем саму дугу.
На закладке «Контур» меняем название контура. Для этого щёлкаем по нему двойным щелчком и в диалоговом окне изменяем имя.
Проделываем все описанные шаги с остальными цветами. В итоге получаем четыре контура для каждого цвета.
Получив контуры, остаётся создать вектор. Переходим на закладку «Слои»/Layer на палитре слоёв, создаём новый слой Shift+Ctrl+N. Основной цвет задаём тот, в который окрасим первый контур.
Возвращаемся на закладку «Контур», становимся на первый контур. В главном меню в пункте «Слои»/Layers выбираем «Новый цвет заливка»/New Fill Layer — «Цвет»/Solid Color. В открывшемся окне жмём Ok.
Теперь, перейдя на закладку «Слои»/Layers, вы увидите на новом слое первый векторный слой.
Проделаем эти шаги для каждого контура.
Так мы получили четыре фигуры, которые составили портрет. Теперь можно сохранить в файл с векторным расширением SVG (слой с исходной картинкой удаляем). Нажимаем Alt+Shift+Ctrl+W (экспортировать как). В диалоговом окне выбираем расширение файла SVG, жмём «Экспортировать всё»/Export All.
В следующем диалоговом окне, как обычно, указываем имя файла и путь.
На этом всё. Способ достаточно простой.
Если вам предстоит часто работать с векторными изображениями, возможно, эта статья вдохновит вас на изучение новых графических редакторов. В любом случае, вы узнали ещё один полезный метод. Желаем вам отличных работ.
Еще больше о Photoshop — на курсах «Fotoshkola.net».
15 урок. Текст_ | Студия дизайна и уроков Photoshop Светланы Васильевой
Вы узнаете:
- Как Photoshop проверяет орфографию.
- Как установить новые шрифты.
- Как деформировать текст.

- Как расположить текст на заданной траектории.
- Как вписать текст в любую фигуру.
- Как создать текст из фотографии инструментом Туре Mask (Текст-маска).
- Как преобразовать текст в фигуру.
- Как влияет текст на восприятие всего изображения.
Урок состоит из следующих разделов:
1. Обучающее видео.
2. Связь текста с изображением.
3. Советы при работе со шрифтами.
4. Создать текст в Photoshop очень легко.
5. Ограничивающая рамка для ввода текста.
6. Коррекция текста.
7. Photoshop может проверять орфографию.
8. Установка шрифтов.
9. Текст можно вписать в фигуру.
10. Деформация текста.
11. Расположение текста на заданной траектории.
12. Инструмент Type Mask (Текст-маска).
13. Текст можно преобразовать в фигуру.
14. Вопросы.
15. Домашнее задание.
Связь текста с изображением
С момента, когда вы решили добавить к изображению текст, о вашей работе уже можно судить хорошая она или плохая с точки зрения графического дизайна.
Взаимосвязь между текстом и изображением может выражаться по-разному и отношение к шрифту должно быть разным:
- Изображение первично, а текст лишь дополняет его (например, подпись к комиксам).
Если изображение несет на себе главную нагрузку, то лучше сделать текст нейтральным, чтобы он не отвлекал на себя внимание, или постараться придать ему вид того времени и места которое показано на изображении. - Текст – это часть изображения (например, название работы, автор или пояснение, вставленное в картину).
- Текст первичен, т. е. он несет информацию, а изображение лишь дополняет его (например, название сайта или текст на обложке журнала). Если текст является главным объектом, то он должен максимально соответствовать изданию, сайту, журналу и т.д., а фон должен гармонировать с текстом, подчеркивая и дополняя его.
- Текст не несет в себе никакого смысла, а является своеобразной массой, из которой создано некое изображение (аппликации из газет).
 Здесь характер шрифта и стиль картины не должны вступать в противоречие.
Здесь характер шрифта и стиль картины не должны вступать в противоречие.
Советы при работе со шрифтами:
- Не растягивайте текст ни по горизонтали, ни по вертикали. Если нужно заполнить текстом пространство, лучше увеличьте его масштаб, подберите другой шрифт, или измените начертание на bold(жирный).
- Не используйте более двух разных шрифтовв одной работе. Лучше выбирайте разные начертания одного шрифта (прямое, курсив, жирное и полужирное).
- Дайте больше воздуха изображению, не забивайте его текстом слишком плотно.
- Рамки и обводки используйте с осторожностью. Шрифт может превратиться в нечитаемое месиво. Допустим, вы добавили текст к изображению, и хотите его немного приукрасить. Хорошую композицию никакие обводки не улучшат, а плохую могут испортить еще больше.
- Существуют шрифты, которые лучше использовать только в латинских буквах: Book Antiqua, Palatino Linotype и Garamond, для кириллических используйте Verdana, Arno Pro, Garamond Premier Pro, Calibri и Georgia.
 А так же использование шрифтов Arial, Comic Sans не являются признаком хорошего тона, да и Time New Roman достаточно приелся из-за частого употребления.
А так же использование шрифтов Arial, Comic Sans не являются признаком хорошего тона, да и Time New Roman достаточно приелся из-за частого употребления.
Создать текст в Photoshop очень легко.
В программе есть два вида инструментов для работы с текстом. Щелкните по значку Туре (Текст) в палитре инструментов и вы легко найдете Туре (Текст) и Type Mask (Маска текста). Эти инструменты позволяют поместить текст в изображение, однако, принцип действия у них разный.Рассмотрим каждый из них подробнее:
Панель параметров инструмента Туре (Текст).
Меню настроек начинается с кнопки переключения ориентации текста с горизонтального на вертикальный. Можно выбрать горизонтальный или вертикальный текст. Если вы вводите текст с помощью инструмента Type (Текст), Photoshop автоматически создает новый слой и размещает текстовую надпись именно в этом слое. Появляясь на экране, надпись автоматически закрашивается текущим основным цветом (если в текущий момент вы работаете в полностью прозрачном слое, Photoshop не будет создавать новый слой. )
)
Далее идет список Sentthefontfamily(Задайте гарнитуру), в котором вы выбираете название шрифта. Чтобы изменить шрифт выделите его, зажав левую кнопку мыши, и выберите в списке другой шрифт. Выделив шрифт в списке, можно просматривать другие варианты, используя стрелки вверх и вниз на клавиатуре.
Следующий список позволяет выбрать начертание шрифта: жирный, полужирный, курсивный; Затем идет окно выбора Размера шрифта, а за ним окно определяющее Способ сглаживания. Три кнопки выравнивания текста; Выбор цвета; Деформация ; Последним идет значок вызова палитры Символ .
Ограничивающая рамка для ввода текста.
Если вы хотите, чтобы текст был набран
в ограничивающей рамке, то выбрав инструмент Type (Текст), щелкните левой кнопкой мыши, и, не отпуская ее, растяните рамку до нужного размера и можете набрать или вставить скопированный текст. Можете не беспокоиться – текст не выйдет за границы рамки. Обращаю ваше внимание, что на клавиатуре две клавиши Enter, и они по‑разному влияют на текст. Enter (в секции букв) переносит текст на новую строку. Enter (в секции цифр) – это выход из режима набора текста. Если курсор будет в середине текста, а вы нажмете Enter(в секции букв), то вся правая часть переместится на новую строчку. Для подтверждения набора текста и выхода из режима набора нажмите значок в панели параметров или клавишу Enter на клавиатуре (из секции с цифрами). Для отмены ввода текста нажмите Esc или значок .
Обращаю ваше внимание, что на клавиатуре две клавиши Enter, и они по‑разному влияют на текст. Enter (в секции букв) переносит текст на новую строку. Enter (в секции цифр) – это выход из режима набора текста. Если курсор будет в середине текста, а вы нажмете Enter(в секции букв), то вся правая часть переместится на новую строчку. Для подтверждения набора текста и выхода из режима набора нажмите значок в панели параметров или клавишу Enter на клавиатуре (из секции с цифрами). Для отмены ввода текста нажмите Esc или значок .
Коррекция текста
Если в процессе работы вы заметили ошибку в тексте, или же Вам нужно подкорректировать ранее введенный текст, выберите инструмент Туре (Текст) и слой с текстом. Подведите курсор к тексту, и когда курсор изменит свой вид, нажмите левую кнопку мыши. Теперь вы в режиме редактирования. Стрелками на клавиатуре или мышкой переместите курсор к ошибочной букве, нажмите DEL и наберите нужный текст.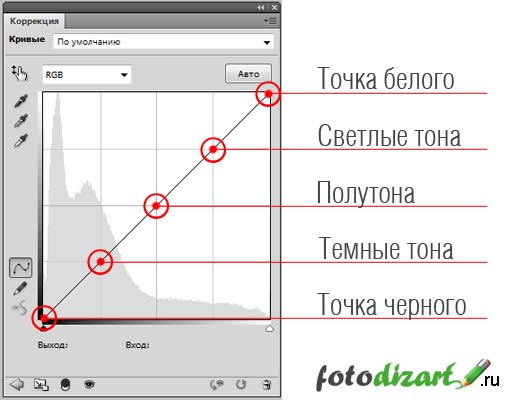 Так же, находясь в этом режиме, вы можете выделить кусок текста, зажав левую кнопку мыши. Произведите необходимые изменения. Если вам нужно добавить текст, передвиньте курсор в конец текста и продолжите набор.
Так же, находясь в этом режиме, вы можете выделить кусок текста, зажав левую кнопку мыши. Произведите необходимые изменения. Если вам нужно добавить текст, передвиньте курсор в конец текста и продолжите набор.
Photoshop может проверять орфографию
Для этого выберите текстовый слой. Выделите текст или слово или просто поместите курсор внутрь набранного текста. Выберите меню Edit (Редактирование) – Check Spelling (Проверка орфографии) или выберите тот же пункт, нажав правую кнопку мыши.
Установка шрифтов:
Если вы скачали или купили новый шрифт, то его нужно установить в папку Windows/Fonts. Для того чтобы это сделать: закройте все открытые приложения (Word, Outlook, Photoshop….)
выберите в меню Пуск – Настройки – Панель управления – Шрифты.
В открывшемся окне, в меню – файл, выберите: установить шрифт, укажите путь к файлу со шрифтом и нажмите OK.
Если нужно установить сразу несколько шрифтов, используйте клавишу Ctrl для выбора.
Eсли файл шрифта заархивирован (имеет расширение zip, rar), то предварительно распакуйте его в какую-нибудь другую папку.
Однажды я установила сразу 2000 бесплатных шрифтов и Photoshop перестал загружаться, пришлось потратить несколько часов, чтобы вылечить компьютер от этой гадости. Мой вам настоятельный совет: никогда не устанавливайте много шрифтов сразу, используйте программы-менеджеры и загружайте шрифты по мере необходимости. И еще, начиная с CS3, зайдите в меню Edit (Редактирование) – Preferences (Установки) – Type (Шрифты) и уберите галочку с опции Enable Missing Gliph Protection (Включить защиту отсутствующих глифов). По умолчанию эта галочка
в программе установлена, и каждый раз, когда в тексте появляется шрифт, которого нет на компьютере, PhotoShop меняет его на другой шрифт по своему желанию.
Текст можно вписать в фигуру.
Если навести курсор в середину контура фигуры, то он примет вид взятого в круглые кавычки курсора – это значит, что текст будет вставляться строго во внутреннее пространство контура. Правый клик – удалить контур или Ctrl+H. Преимуществом инструмента Туре (Текст) является то, что текст автоматически создается на новом слое. Значит, его легко перемещать независимо от других слоев. Не забывайте, что чем больше слоев в документе, тем больше размер файла.
Правый клик – удалить контур или Ctrl+H. Преимуществом инструмента Туре (Текст) является то, что текст автоматически создается на новом слое. Значит, его легко перемещать независимо от других слоев. Не забывайте, что чем больше слоев в документе, тем больше размер файла.
К сожалению, не во все фигуры можно вписать текст. Например, у вас не получится вставить текст в фигуры треугольника и двух звездочек из обычного набора. Но вы можете сами создать нужную фигуру и вписать в нее текст.
Деформация текста
Warptext (Деформировать текст) . С помощью этого параметра можно выгибать текст или придавать ему форму. В выпадающем меню Style (Стиль) вы найдете много разных вариантов, регулируя параметрами Вend (Изгиб) и Horizontal Distortion, Vertical Distortion (горизонтальное и вертикальное искажение) можно изменять выбранный стиль.
Расположение текста на заданной траектории.
У инструмента Type есть интересная функция: если подвести курсор мыши к любому контуру, то он примет вид перечеркнутого волнистой линией курсора.
Выберите в меню параметров инструмента Type (Текст) форматирование по левому краю. Щелкните курсором по контуру и напишите текст. Чтобы перевернуть текст по внутреннему пути, выберите Трансформация – Отразить по горизонтали или вертикали.
В зависимости от того, что вы выберете, результат будет разный. Применив к тексту переключатель с горизонтального на вертикальный шрифт, можно увидеть, как буквы перестроятся друг за другом. Выбрав инструмент Стрелка, текст можно передвигать по контуру
и отражать по горизонтали и вертикали. Этого же эффекта можно добиться, если, работая инструментом Type (Текст) нажать Ctrl и подвигать текст (курсор примет вид I с маленькой стрелочкой). Контур можно редактировать, текст будет послушно следовать по пути.
Если в меню параметров инструмента Type (Текст) выбрать форматирование по центру , то щелкнув курсором по кривой, появятся ограничители и . Текст можно будет расположить на кривой лишь в пределах этих меток.
Текст можно будет расположить на кривой лишь в пределах этих меток.
В палитре Символ можно отрегулировать положение текста относительно базовой линии. Если выбрать отрицательное значение, то текст сместится ниже линии контура.
Инструмент Type Mask (Текст-маска)
При помощи этого инструмента на экране создается выделенная область, обводящая введенный текст. Чтобы закрасить текст, вам придется залить выделенную область инструментом ведерко Paint Bucket (Заливка) или закрасить ее кистью.
Если вы теперь отмените выделение, текст зафиксируется на фоновом изображении. Перемещать его по экрану станет невозможно. Чтобы этого избежать создайте новый слой, и уже в нем наберите текст, тогда его легко можно будет передвигать по экрану.
Инструментом Туре Mask (Текст-маска) можно создать текст из изображения. Для этого наберите слово поверх фона, подобрав шрифт и размер, нажмите два раза Enter (из секции с цифрами) или значок в виде галочки Commit any current edits (Применить) на панели инструментов. Получится выделение из текста. Нажмите правую кнопку мыши и выберите в контекстном меню Layer via copy (Скопировать на новый слой). Теперь его можно передвинуть на нужное место и применить к нему подходящие стили (тень, тиснение и т.д.).
Получится выделение из текста. Нажмите правую кнопку мыши и выберите в контекстном меню Layer via copy (Скопировать на новый слой). Теперь его можно передвинуть на нужное место и применить к нему подходящие стили (тень, тиснение и т.д.).
Также допускается изменять содержание текста, применять к нему разные эффекты слоя, изменять режим смешивания и уровень непрозрачности. Что же можно сделать с редактируемым текстовым слоем? Можно применить фильтры, очертить текст или заполнить его градиентом или рисунком. Чтобы осуществить эти операции, необходимо преобразовать текстовый слой в растровый формат с помощью команды меню Layer (Слой) – Rasterize (Растрировать) – Туре (Текст) или выбрать этот пункт в контекстном меню правой кнопки мыши.
После растеризации текстового слоя можно изменить его с учетом перспективы. Для этого в меню Edit (Редактирование) – Transform(Трансформация) выберите Perspective (Перспектива). Потянув за опорные точки, задайте верхнюю и нижнюю границу перспективы. Для выхода из режима трансформации нажмите Enter.
Для выхода из режима трансформации нажмите Enter.
Текст можно преобразовать в фигуру.
Для этого в контекстном меню правой кнопки мыши
выберите Converttoshape (Преобразовать в кривые). Возьмите инструмент Direct selection (Стрелка) и щелкните им по контуру. Появятся опорные точки, которые можно редактировать. Придайте тексту новую форму.
Если программа укажет на ошибку, что использован «псевдокурсивный» или «псевдополужирный» стиль, и преобразовать в кривые невозможно, то нажмите правую кнопку мыши и снимите галочки с этих названий. Так же можно снять выделения с этих значков в меню Символ.
Вопросы:
- Что нужно сделать с текстовым слоем, чтобы местами подкрасить буквы кистью, не растрируя слой?
– Convert to shape (Преобразовать в кривые), затем применить инструмент кисть.
– Создать новый слой над слоем с текстом, создать Clipping mask (Обтравочную маску), применить инструмент кисть.
– Make Work Path (Создать рабочий контур), затем применить инструмент кисть.
– Добавить к слою маску – Reveal All (Показать все), затем применить инструмент кисть.
– В настройках текста включить опцию Non-rasterize (Не растрировать).
- Какой функции для работы с текстом нет в настройках символа, абзаца и меню Редактирование?
– Проверка орфографии.
– Перевод текста из нижнего регистра в верхний.
– Зачеркнутый стиль.
– Автоматическая расстановка переносов.
– Создание текста вдоль кривой.
Домашнее задание
1. Вставьте текст в любую фигуру, а также напишите текст по контуру.
2. Инструментом Туре Mask (Текст-маска) создайте текст из любого изображения.
3. Напишите текст и преобразуйте его в фигуру. Инструментом Direct selection (Стрелка) деформируйте текст.
Инструментом Direct selection (Стрелка) деформируйте текст.
Отзывы и замечания учеников из группы тестирования учебника. Ответы на заданные вопросы добавлены в урок:
Настя: — Очень полезный урок… даже для меня было немало нового (например, как определить путь для текста). Понравилась и вводная часть про назначение текста, про популярные шрифты. Из текста и видео все доступно и понятно, правда у меня все-таки есть одно дополнение. при выполнении ДЗ с преобразованием текста в кривые возникли проблемы — выдавало ошибку, что использован псевдокурсивный стиль, поэтому преобразовать в кривые невозможно. Я стала лазить в настройках теста и никак не могла найти где убрать этот стиль и только потом поняла, что нужно правой кнопкой мышки кликнуть и убрать галочку с функции «псевдокурсивный» и «псевдополужирный» тескт. Может это отметить в текстовой части, чтобы у последующих тоже не возникло этого вопроса?
И еще у меня вопрос по теме… вот когда мы уже набрали текст и вышли из его редактирования, можно ли его потом отредактировать (ну, например, заметила ошибку)? или нужно заново набирать?Да, а чем отличается текст маска от той же обтравочной маски? Или это одно и то же, просто сделано разными способами?
Жанна: — Слышу тут новый микрофон или другая программа, или помещение другое.
Все как-то более гулко, как в пустом помещении, чуть ли ни с эхом. Пока не знаю, но мне человеку с низким процентом зрения слух режет. Возможно в силу привычки к другому твоему звучанию. Замечание одно. В самом начале, когда ты делаешь вводную часть ты все рассказываешь на фоне одной статичной картинки (8 марта). Потом картинки очень быстро мелькают, а ты молчишь. Нужно совместить твой рассказ и показ картинок. Кстати, хотела еще спросить… А что фотошоп можно заставить проверять орфографию???
B.Olga.B: — Урок делала в несколько этапов, узнала интересные нюансы.Когда создавала фигуру, что бы сделать надпись по контуру, фигура не сразу создалась, на панельке была активна функция не «слой-фигура», а «выполнить заливку пикселей», не сразу это заметила. Спасибо большое за урок!!!
Елена З: — По данному уроку: никак не получалось вставить текст внутрь фигуры, чего только не испробовала, оказалось, что выбранная звёздочка не позволяет это сделать, выбрала другую фигуру, все нормально, также и у некоторых других фигур нельзя внутрь вставить текст.

Бабенко Юлия: — Привет, Света! Спасибо за урок! В принципе тяжелого ничего не было, все понятно, только вот с текстом по изогнутой линии намучилась, там когда ставишь курсор возле него появляется кружок, и текст виден только до этого кружка, а когда я курсор поставила по середине линии то все напечаталось, не могу понять что это за кружок?
Нечипоренко Инна: — Понравилось создавать надписи из изображения, такой легкий путь и простой, сколько предлагали вариантов и я завидовала им как они это делают, не получалось, а здесь благодаря тебе 5 сек и все готово. Понравился урок интересный и с изменением направления текста тоже раньше ломала голову, как это выполняется, а всего то оказывается суть заключается в одном значке и делов то… Работала первый раз в этом направлении сложностей пока не возникло. доступно. СПАСИБОЧКИ огромное за такой очень нужный и полезный урок.
Зябрева Наталья: — Светлана, здравствуйте! Все очень понятно, никаких вопросов не возникло.
Текст — это первое, с чем я начала рабртать в ФШ. Над домашним заданием долго не сидела… Жду следующих уроков. С уважением, Наталья.
Miftakhova Antonina: — Привет, Света! Не могу сделать пункт 2 из ДЗ по тексту. Первый пункт высылаю. В ДЗ не получается вот это: «Инструментом Туре Mask (Текст-маска) можно создать текст из изображения, для этого наберите слово поверх фона, подобрав шрифт и размер, нажмите правую кнопку мыши и выберите в контекстном меню Lauer via copy (Скопировать на новый слой). Теперь его можно передвинуть на нужное место и применить к нему подходящие стили (тень, тиснение и т.д.)» Когда я нажимаю правую кнопку, то там про шрифты…
Автор: -Исправила текст в уроке после этого замечания. Спасибо! «Инструментом Туре Mask (Текст-маска) можно создать текст из изображения. Для этого наберите слово поверх фона, подобрав шрифт и размер, нажмите два раза Enter (Enter тот, который в блоке с цифрами) или значок в виде галочки Commit any current edits (Применить) на панели инструментов.
Получится выделение из текста. Нажмите правую кнопку мыши и выберите в контекстном меню Lauer via copy (Скопировать на новый слой).»
Титова Ольга: — Привет!!! Очень понравился урок, а особенно как из текста в фигуру преобразовать, с этим я не сталкивалась. Светлан, хочу тебе задать вопрос, может потом будит урок…. Меня интересует как в тексте выделить одну букву ( цветом или шрифтом). Надо будит эту букву на отдельный слой выводить и там ее изменять?
Елена Михайлова: — Здравствуйте Светлана! Комментарии:… (это исправленные орфографические ошибки… ). С уважением, Лена.
Автор: — Большое Вам спасибо за найденные в уроке недочеты и ошибки. Эх, что бы я без вас делала? Все исправила!
Надежда Диденко: — 25 замечаний и предложений по уроку!!!
Автор: — Надежда, огромное Вам спасибо!!! После Вашей редакции не стыдно показать урок интернет сообществу.
Я не буду выкладывать все 25 замечаний на всеобщее обозрение — пусть это останется между нами, и прошу всех не судить меня строго за орфографию и пунктуацию. )))))))))))
Преобразуем текст в контур
Вторым способом является простой клик правой клавишей мыши по тексту и последующий клик по пункту «Создать рабочий контур» (Convert to Work Path) в открывшемся контекстном меню. Но, чтобы этот метод сработал,необходимо, чтобы инструмент «Текст» (Type Tool) был активным, кроме того, необходимо выйти из редактирования текста в слое (чтобы текст в документе не был подчёркнутым и курсор не мигал, для этого, после создания текста, нажать комбинацию Ctrl+Enter), но сам слой в панели слоёв при этом должен быть активным:
Третий способ заключается в использовании вкладок главного меню. В версиях ниже CS6 идём Слои —> Текст —> Создать рабочий контур (Layer —> Type —> Convert to Work Path), в версиях CS6 и выше идём по вкладке Текст —> Создать рабочий контур (Type —> Convert to Work Path).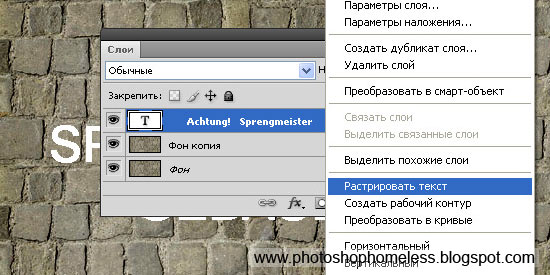
Убедитесь, что в панели слоёв выбран текстовый слой, иначе метод на сработает!
При применении любого из этих трёх способов текстовый слой остаётся без изменений, а photoshop добавляет рабочий контур, который Вы можете редактировать при помощи векторных инструментов, например, «Пера» (Pen Tool), «Стрелка» (Direct Selection Tool), «Угол» (Convert Point Tool) и др.
На примере я отключил видимость текстового слоя и переместил опорные точки буквы «е» инструментом «Стрелка»:
Кроме изменения и получения текста с буквами пользовательской формы. Вы можете после преобразования текста в контур получить пользовательскую форму (Custom Shape) и использовать эту форму в последствии.
Сохранение текста как пользовательской формы
Для сохранения текста как пользовательской формы, пройдите по вкладке Редактирование —> Определить произвольную фигуру ( Edit —> Define Custom Shape), откроется новое окно, где следует задать новой фигуре имя:
Чтобы использовать полученную фигуру, переключитесь на инструмент «Произвольная фигура» (Custom Shape Tool):
И выберите созданную Вами форму:
Кроме того, при активном инструменте «Произвольная фигура» Вы можете получить из контура выделенную область, слой-маску или фигуру:
На примере я выбрал создание при помощи слой-маски.
Как перевести растровое изображение в векторное быстрым способом в Adobe Illustrator.
Скачать материалы урока
При работе с графическими редакторами, особенно веб-дизайнерам, иногда требуется перевести растровое изображение в векторное. Это бывает необходимо в разных случаях, например, если вы нарисовали логотип в фотошопе, а позднее его потребовалось перевести в векторный формат для печати на большом плакате. Ну или другие случаи, просто векторный формат достаточно универсальный и отлично подходит для печати крупномасштабных баннеров, наклеек и т.п..
Для подготовки изображения к дальнейшему переводу его в векторный формат нам понадобится растровый редактор. Так как Illustrator не умеет работать в полной мере с растровыми изображениями, воспользуемся фотошопом.
Рассмотрим два случая, в первом необходимо перевести в вектор логотип, который подготовлен в программе фотошоп и содержит рабочие слои, во втором случае требуется перевести в вектор обыкновенную картинку.
1. Подготавливаем изображение в фотошопе
В случае, если у вас имеется исходник фотошоп с рабочими слоями, то необходимо подготовить каждый слой для перевода в векторный формат. Если же вы хотите перевести в вектор обычную картинку, то подготовка потребуется не всегда. Как и писал ранее, в качестве примера для первого случая, я буду использовать простой логотип, который выполнен в программе фотошоп и имеет рабочие слои.
Открываем исходник и подготавливаем слои логотипа к переводу в вектор, для этого необходимо разделить логотип на части. В данном случае я разделю логотип на надпись «BEaM M», изображение женщины, изображение сердца и подпись под логотипом «все для мамочек». Каждый из слоев, кроме надписи «все для мамочек», необходимо сохранить отдельным изображением на белом фоне, при этом каждое изображение должно быть черным.
Берем слой с надписью (названием логотипа), выбираем в верхнем меню «Изображение» — «Коррекция» — «Уровни», либо нажимаем комбинацию клавишь «Ctrl + L» и в появившемся окне настроек выставляем ползунок выходных значений в крайнее левое положение.
Данное действие перекрасит изображение в черный цвет. После этого просто сохраняем получившуюся картинку в формате jpg («Файл» — «Экспортировать» — «Сохранить для web»). Таким образом необходимо поступить со всеми слоями логотипа, кроме надписи под логотипом. В итоге получаем набор изображений в формате jpg, как на картинке ниже, только каждый элемент должен быть отдельной картинкой.
Не нужно перемещать элементы, т.е. не менять их положение при сохранении в jpg, чтобы в дальнейшем мы могли просто их наложить слоями друг на друга и собрать точно такой же логотип, который был в исходнике фотошоп. Если не поняли о чем речь, посмотрите далее, когда в иллюстраторе я буду преобразовывать изображения в вектор, вам все станет понятно.
2. Переводим изображения в вектор и собираем логотип
Открываем Adobe Illustrator и создаем холст размером, соответствующим сохраненным изображениям, в данном случае у меня получился размер 500×229 пикселей.
Теперь перетаскиваем мышкой одно из изображений на холст в Illustrator и устанавливаем его точно по центру, чтобы все направляющие краев совпали.
Далее в верхнем меню выбираем «Объект» — «Растрировать», при этом слой изображения должен быть выделен.
Затем в верхнем меню выбираем «Объект» — «Трассировка изображения» — «Создать» и кликаем на значок настройки трассировки в верхней панели меню. В открывшемся окне настроек выставляем нужные значения, лини делаем ровные и плавные, после чего закрываем окно настроек.
Теперь в верхнем меню выбираем «Объект» — «Разобрать» и в открывшемся окне ставим обе галочки, после чего нажимаем «Ок».
После данных действий мы получим разобранное изображение на слои, которые будет видно в панели слоев. Необходимо удалить лишние слои с белым фоном, оставить только нужные слои с буквами.
Таким образом мы получили каждую букву в векторном формате на отдельном слое, что и требовалось. Далее такми же образом поступаем со всеми изображениями, получив логотип из группы слоев в векторном формате. Остается только раскрасить каждый объект в нужные цвета или наложить градиент и логотип в векторном формате готов. Надпись под логотипом «все для мамочек» — таким образом сделать не получится, так как буквы слишком тонкие и при трассировке они немного искозятся, поэтому данный шрифт придется подобрать или сделать похожим. Вообще, надпись «BEaM M» — было бы тоже, в лучшем случае, сделать шрифтом, после чего буквы приобразовать в кривые, но шрифт не всегда удается найти, поэтому мы поступили иначе.
Надпись под логотипом «все для мамочек» — таким образом сделать не получится, так как буквы слишком тонкие и при трассировке они немного искозятся, поэтому данный шрифт придется подобрать или сделать похожим. Вообще, надпись «BEaM M» — было бы тоже, в лучшем случае, сделать шрифтом, после чего буквы приобразовать в кривые, но шрифт не всегда удается найти, поэтому мы поступили иначе.
Переводим обычную картинку в вектор
Во втором случае требуется перевести какое-то обычное растровое изображение в векторное. Для этого нам уже не понадобиться фотошоп, просто открываем изображение программой Adobe Illustrator и выделив слой данной картинки выбираем в верхнем меню «Объект» — «Растрировать» и в открывшемся окне нажимаем «Ок».
После этого, опять же, как и в первом случае выбираем в верхнем меню «Трассировка изображения» — «Создать». Ну и кликаем по появившемуся в верхней панели значку настроек трассировки. и в открывшемся окне настраиваем на свой вкус. Настройки трассировки позволяют отрегулировать количество деталей, добавить или сгладить углы, выбрать цветовую палитру и многое другое.
Конечно в векторном формате невозможно получить изображение идентичное фотографии, потому что растровая графика, основанная на пикселях (точках) позволяет сделать больше детализацию и цветовые переходы, нежели векторная графика, основанная на линиях.
После всех действий разбираем изображение, как и в первом случае «Объект» — «Разобрать», ставим обе галочки, нажимаем «Ок» и получаем векторное изображение, состоящее из множества слоев.
Как видите, на скриншоте выше, по направляющим видно наличие слоев. Вот таким образом быстро и просто можно превратить растровое изображение в векторное.
Естественно, стоит понимать, что чем сложнее изображение, тем больше слоев оно будет содержать и соответственно, тем больше будет весить. Подготовка изображения в фотошопе может потребоваться, например в случае, когда вам нужен объект, без заднего фона, т.е. в фотошопе удаляем фон и картинку без фона переводим в векторный формат.
Как преобразовать растр в вектор
В этом уроке поговорим о том, как перевести растровое изображение в векторную форму в Фотошопе. Конечно, программа Фотошоп в первую очередь предназначена для работы с растровыми изображениями, а вектор в ней является некоторым дополнением в виде контуров с векторной маской слоя, которая накладывается на объект и создает векторную фигуру. В такой векторной форме (Shape) контур будет векторный, а заливка растровой.
Конечно, программа Фотошоп в первую очередь предназначена для работы с растровыми изображениями, а вектор в ней является некоторым дополнением в виде контуров с векторной маской слоя, которая накладывается на объект и создает векторную фигуру. В такой векторной форме (Shape) контур будет векторный, а заливка растровой.
В данном уроке рассмотрим следующие действия:
- Создание документа и рисование объекта
- Выделение растрового объекта
- Преобразование выделенного объекта в векторный путь (Path)
- Создание векторной маски для слоя из векторного пути
- Как сохранить векторный объект в библиотеку векторных фигур в Photoshop
Создание документа и рисование объекта
Сначала создадим новый документ любого размера и слой.
Теперь нарисуем любое изображение. Возьмите инструмент кисть (Brush) с неразмытыми краями и с полной непрозрачностью. Давайте нарисуем какую-нибудь несложную геометрическую фигуру, например, как показано на изображении.
Выделение растрового объекта
Для перевода растрового изображения нужно сначала выделить его любым инструментом типа Select. Теперь выделим нарисованный объект либо при помощи инструмента Wand Tool, либо нажмем на слой левой кнопкой мыши зажав клавишу Ctrl.
Преобразование выделенного объекта в векторный путь (Path)
При помощи любого инструмента типа Select вызовем контекстное меню. Для этого нужно навести инструмент на выделенный объект, и нажать правую кнопку мыши. В появившемся меню выбрать «Make Work Path…» .
Появится окно, где нужно будет ввести параметр tolarence, который определяет сколько контрольных точек будет содержать векторная форма, чем их больше, тем более сглаженным будет векторный объект, но качество контрольных точек будет низкое.
Создание векторной маски для слоя из векторного пути
Перейдите во вкладку Paths, где должен будет появиться векторный путь, который мы только что создали.
Два раза нажмите на него, чтобы дать имя.
Затем в главном меню выберите «Layer -> New Fill Layer -> Solid Color…» . Можете как-нибудь назвать новый слой, затем нажать «ok» . Выберите цвет для будущей формы в диалоге выбора цвета.
Теперь во вкладке Layers должен появиться новый слой с векторной маской.
Как сохранить векторный объект в библиотеку векторных фигур в Photoshop
Если хотите сохранить векторный объект в библиотеку векторных фигур, то зайдите в главное меню Edit -> Define Custom Shape…
Затем вам будет предложено поименовать новый векторный объект. Нажмите «ok» , после чего проверьте новый объект в библиотеке, используя инструмент Custom Shapes Tool.
Если урок по преобразованию растра в вектор оказался для вас полезным, то поделитесь им в социальной сети (значки внизу).
Автор: Jean Winters
CorelDRAW Graphics Suite — Учебные пособия
Импорт файлов PDF, Adobe Illustrator и Adobe Photoshop
Это учебное пособие разработано для CorelDRAW® Graphics Suite X7.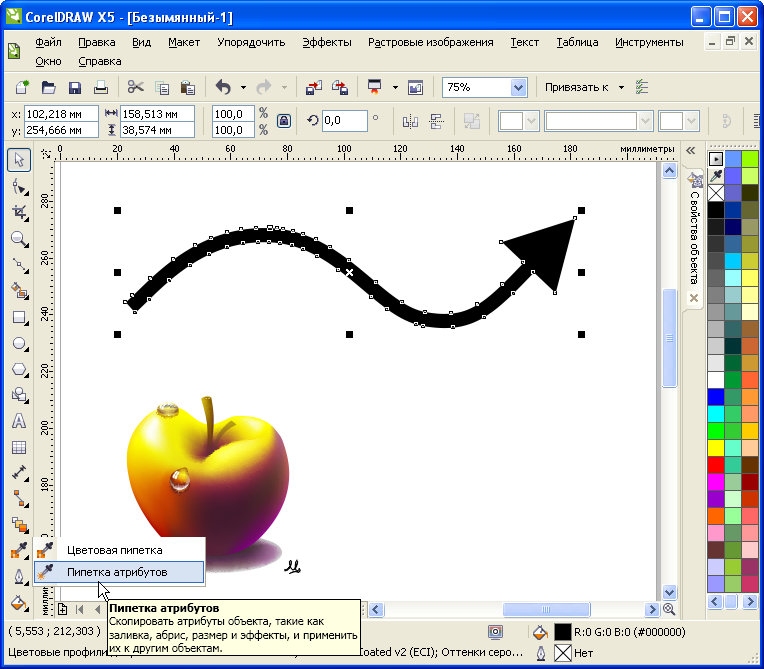 Хотя аналогичные функции могут быть доступны в предыдущих выпусках, данное учебное пособие в полной мере относится только к версиям CorelDRAW Graphics Suite X7 и выше.
Хотя аналогичные функции могут быть доступны в предыдущих выпусках, данное учебное пособие в полной мере относится только к версиям CorelDRAW Graphics Suite X7 и выше.
CorelDRAW предлагает расширенную поддержку новейших форматов файлов Adobe Illustrator (AI) вплоть до и включая CS6 и PDF, а также поддержку форматов Adobe Photoshop (PSD) вплоть до и включая CS6. Теперь открывать, импортировать и редактировать файлы этих форматов стало еще проще. Вот некоторые важные улучшения:
- Поддержка нумерации Бейтса, а также форматов PDF/A и Acrobat 9 (PDF 1.7)
- Поддержка определения размера страницы на основе объекта в ходе экспорта PDF
- CorelDRAW X7 сохраняет внешний вид корректирующих слоев и эффектов в палитре «Маски» в импортированных файлах PSD
- Поддержка нескольких рабочих листов Adobe Illustrator, сохранение прозрачности градиента, мазки кисти-кляксы и новый раздел «Подготовка»
- Corel PHOTO-PAINT® X7 сохраняет параметры «Насыщенность», «Оттенки серого» и светофильтров с возможностью редактирования в импортированных файлах PSD
Файлы AI и PDF открываются так же, как файлы CorelDRAW — с помощью команды Файл > Открыть. Кроме того, файлы AI и PDF можно импортировать. AI и PDF файлы импортируются в виде сгруппированных объектов и могут быть размещены в любом месте текущего изображения.
Кроме того, файлы AI и PDF можно импортировать. AI и PDF файлы импортируются в виде сгруппированных объектов и могут быть размещены в любом месте текущего изображения.
Импорт файлов Adobe Illustrator (AI) и Adobe Photoshop (PSD)
Вы можете импортировать файлы форматов AI и PSD вплоть до и включая CS6. Для файлов, сохраненных в формате Adobe Illustrator CS (или выше), текст может быть импортирован в виде текста или кривых (при условии PDF-совместимости файлов). Если файл не совместим с PDF, то для импортирования текст сначала необходимо преобразовать в контуры с помощью команды Type > Create Outlines (Тип > Создать контур) в Adobe Illustrator.
- Выберите Файл > Импорт.
- Найдите папку, в которой хранится файл.
- В списке Все форматы файлов выберите AI — Adobe Illustrator.
- Щелкните имя файла и нажмите кнопку Импорт.
При импортировании PDF-совместимого файла, содержащего текст, откроется диалоговое окно Импорт PDF.
 В области Импортировать текст как установите флажок Текст или Кривые. Если вы не уверены в том, какую опцию выбрать, обратитесь к разделу «Импорт файла PDF».
В области Импортировать текст как установите флажок Текст или Кривые. Если вы не уверены в том, какую опцию выбрать, обратитесь к разделу «Импорт файла PDF».При импорте текста в виде текста и в случае отсутствия шрифтов, используемых в установленном файле, появится диалоговое окно Подстановка вместо отсутствующих шрифтов. Выберите нужные настройки и щелкните OK.
- При появлении курсора импорта выполните одно из следующих действий:
- Щелкните страницу рисования, чтобы сохранить исходный файл, и расположите верхний левый угол в точке щелчка.
- Щелкните и протащите курсор по странице рисования, чтобы изменить размер файла. Курсор импорта отображает новые размеры файла по мере протаскивания.
- Нажмите Ввод, чтобы отцентрировать файл на странице рисования.
Курсор импорта отображает имя и размеры файла, который предназначается для импорта.
Графика Adobe Illustrator импортируется в программу как группа объектов. Для управления объектами в импортированных графических файлах выберите Объект > Группа > Отменить группировку (CTRL+U).
Импорт файла PDF
Вы сможете добиться наилучших результатов отображения текста в вашем PDF файле, выбрав правильный способ импортирования текста — в виде текста или в виде кривых. Следующие советы помогу вам сделать грамотный выбор:
- При импорте текста в текстовом виде текст остается полностью редактируемым как фигурный или простой текст. При этом некоторые эффекты и элементы форматирования могут быть утеряны. Этот вариант рекомендуется в том случае, если файл PDF содержит большие текстовые блоки (например, периодическое издание), которые необходимо переформатировать или добавить к ним определенный текстовый контент.
- При импорте текста в виде кривых внешний вид текста, включая эффекты, сохраняется, а каждый символ преобразуется в объект кривой.
 В этом случае функции форматирования больше не могут использоваться для редактирования текста. Такой вариант подходит для импорта файла PDF, содержащего небольшой объем текста, который не нужно редактировать, или в ситуации, когда отсутствуют шрифты, использующиеся в данном PDF-файле.
В этом случае функции форматирования больше не могут использоваться для редактирования текста. Такой вариант подходит для импорта файла PDF, содержащего небольшой объем текста, который не нужно редактировать, или в ситуации, когда отсутствуют шрифты, использующиеся в данном PDF-файле.
- Нажмите сочетание клавиш Ctrl + I.
- Найдите папку, в которой хранится файл.
- В списке Все форматы файлов выберите PDF — формат переносимых документов Adobe.
- Щелкните имя файла и нажмите кнопку Импорт.
Если файл защищен паролем, введите действительный пароль в соответствующей графе.
- В диалоговом окне Импорт PDF в области Импортировать текст как выберите одну из следующих опций:
- Текст — позволяет редактировать и форматировать текст из файла PDF. В случае отсутствия используемых в PDF-файле шрифтов выберите необходимые параметры в диалоговом окне Подстановка вместо отсутствующих шрифтов и щелкните OK.

- Кривые — преобразует текст в кривые и сохраняет внешний вид исходного текста.
- Текст — позволяет редактировать и форматировать текст из файла PDF. В случае отсутствия используемых в PDF-файле шрифтов выберите необходимые параметры в диалоговом окне Подстановка вместо отсутствующих шрифтов и щелкните OK.
Диалоговое окно «Импорт PDF»
- При импортировании многостраничного документа выберите нужные страницы и нажмите OK.
При импортировании многостраничного документа PDF диалоговое окно «Импорт PDF» расширяется, чтобы дать вам возможность выбрать нужные страницы.
- При появлении курсора импорта щелкните страницу рисования.
Можно щелкнуть и протащить курсор по странице рисования, чтобы изменить размер файла, или нажать Ввод, чтобы поместить файл в центр документа.
Преобразовать текст в кривые при отправке искусства
0 Когда вы создаете дизайн с использованием текста, текст остается живым. Другими словами, внешний вид вашего текста может меняться в зависимости от компьютера, на котором он просматривается.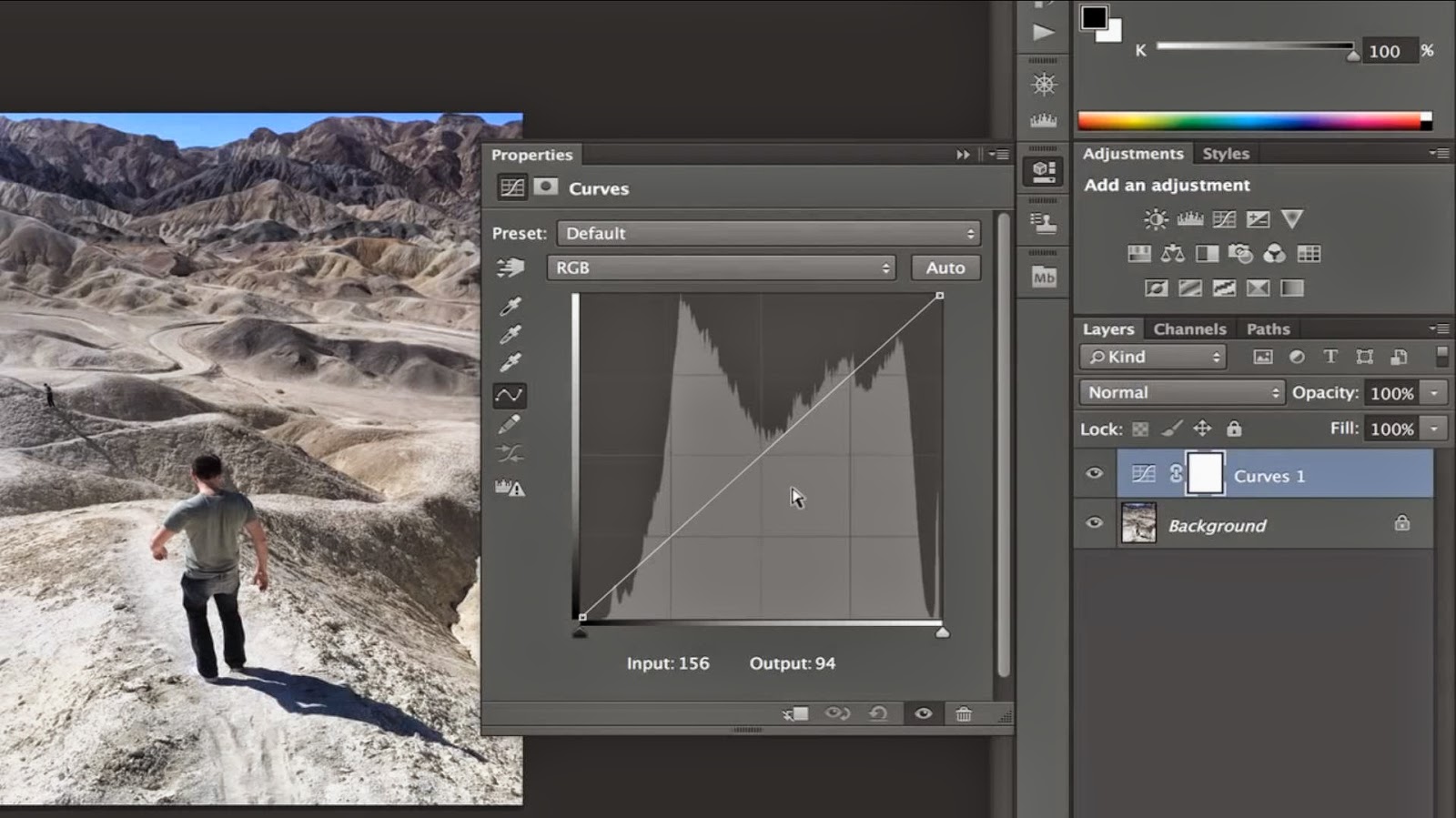 Это связано с тем, что на вашем компьютере установлены определенные шрифты, в то время как другие могут не иметь этих шрифтов. Например, если вы используете шрифт Arial в своем дизайне и отправляете его кому-то без Arial, по умолчанию он будет использовать другой шрифт и может выглядеть совершенно иначе, чем ваш исходный дизайн.
Это связано с тем, что на вашем компьютере установлены определенные шрифты, в то время как другие могут не иметь этих шрифтов. Например, если вы используете шрифт Arial в своем дизайне и отправляете его кому-то без Arial, по умолчанию он будет использовать другой шрифт и может выглядеть совершенно иначе, чем ваш исходный дизайн.
Для текста в дизайне справа по умолчанию используется другой шрифт без установленного исходного шрифта.
Чтобы этого не произошло, по завершении работы преобразуйте текст в кривые. Затем текст становится векторной графикой. Это больше не текст, поэтому вы не сможете редактировать его, как текст. Поэтому вы можете сохранить преобразованный текст в виде нового файла, такого как «name_curves.cdr», чтобы при необходимости можно было вернуться к исходному тексту и отредактировать его.
Преобразовать текст очень просто.Вот как:
- В CorelDraw выделите текст и в меню «Упорядочить» выберите «Преобразовать в кривые».

- В Adobe Illustrator выделите текст и в меню «Тип» выберите «Создать контуры».
- В Adobe Photoshop выберите текстовый слой и в меню «Слой» выберите «Растрировать», а затем «Тип».
Ваш текст больше нельзя будет редактировать как текст. Однако, поскольку это больше не текст, вам не нужно беспокоиться о том, что внешний вид изменится с компьютера на компьютер.Это как любое другое произведение искусства.
В этом примере текст является живым и его можно редактировать с помощью инструмента «Текст».
В этом примере текст теперь преобразован в кривые и выделен узлами (или точками).
Выполнив этот простой шаг, вы сэкономите время и будете знать, что ваши иллюстрации будут отображаться на наших компьютерах так же, как и на ваших, когда дело касается текста.
Как преобразовать в вектор в Photoshop | Small Business
Когда вы используете Adobe Photoshop для создания графики для вашего бизнеса и его клиентов, ваши изображения состоят из пикселей, крошечных квадратных элементов, которые составляют мозаику с сеткой, лежащую в основе растровых изображений. Photoshop также поддерживает векторные элементы или элементы на основе контуров, включая живые шрифты и другие формы изображений. Если вы хотите преобразовать растровый элемент в векторные контуры, вы можете использовать несколько методов для создания элементов, больше напоминающих программу рисования, такую как Adobe Illustrator, чем редактор изображений, например Photoshop.
Photoshop также поддерживает векторные элементы или элементы на основе контуров, включая живые шрифты и другие формы изображений. Если вы хотите преобразовать растровый элемент в векторные контуры, вы можете использовать несколько методов для создания элементов, больше напоминающих программу рисования, такую как Adobe Illustrator, чем редактор изображений, например Photoshop.
Нажмите «P», чтобы выбрать инструмент «Перо». Откройте меню «Окно» и выберите «Контуры», чтобы открыть панель «Контуры». На панели параметров выберите стандартную версию инструмента «Перо», чтобы рисовать кривые Безье и точные прямые линии, версию произвольной формы, чтобы создать нечетко нарисованный результат, напоминающий перо на бумаге, или магнитное перо, чтобы рисовать, следуя резким переходам цвета или яркость в вашем изображении.Нарисуйте векторные контуры так, чтобы они представляли отслеживаемое преобразование элементов вашего изображения. Нажмите «Ввод», чтобы обозначить конец пути, открытый или закрытый, или щелкните начальную точку привязки, чтобы завершить свой путь там, где он начинался.
Сделайте выделение, используя любую комбинацию Marquee, Magic Wand, Lasso и других инструментов выделения. Чтобы превратить ваш выбор в контур, откройте всплывающее меню в верхнем правом углу панели «Контуры» и выберите «Создать рабочий контур» или нажмите соответствующую кнопку внизу панели.Установите значение допуска, чтобы определить, насколько сильно или свободно ваш путь следует границам исходного выбора. При размере 0,5 пикселя ваш путь сохраняет тонкие сдвиги в вашем выборе, тогда как при 10 пикселях ваш путь использует несколько точек привязки и отображает плавные переходы.
Дважды щелкните рабочий контур, который появляется на панели «Контуры», когда вы впервые рисуете с помощью инструмента «Перо» или преобразуете выделение в контур. Назовите свой путь или примите значение по умолчанию «Путь [X]», где «[X]» представляет собой число. Если вы не преобразуете рабочий путь в именованный путь, следующее действие, которое вы предпримете для создания пути, заменит векторный рисунок на существующем рабочем пути новым векторным выходом.
Экспорт пути из документа Photoshop в формат Adobe Illustrator AI для использования в других программах. Откройте меню «Файл», найдите его подменю «Экспорт» и выберите «Пути к Illustrator». Полученный файл содержит контуры без штрихов и заливок.
Ссылки
Ресурсы
- Adobe Photoshop CS6 Класс в книге; Adobe Creative Team
Советы
- Слои формы состоят из заливки с векторной маской, определяющей периметр формы.Если вы выберете инструмент «Перо» и нажмете кнопку «Слои фигуры» на панели параметров, полученный векторный рисунок образует маску для фигуры.
- При преобразовании выделенной области в контур любые частично прозрачные края становятся переходами с жесткими краями.
- Вы можете преобразовать путь так же, как полностью или частично выбранный слой изображения. Используйте инструмент «Выбор контура», чтобы выделить весь или часть векторного элемента, который вы хотите преобразовать. Откройте меню «Правка», найдите его подменю «Путь преобразования» и выберите преобразование, которое вы хотите применить, включая «Свободное преобразование» или любое из преобразований его компонентов, например «Деформация» или «Поворот».

Предупреждения
- Хотя вы можете создать путь из выделенного, вы не можете сделать выбор из открытого пути.
Писатель Биография
Элизабет Мотт — писатель с 1983 года. Мотт имеет большой опыт написания рекламных текстов для всего, от кухонной техники и финансовых услуг до образования и туризма. Она имеет степень бакалавра искусств и магистра искусств по английскому языку в Университете штата Индиана.
Как преобразовать текст в формы в Photoshop
Типографика — это искусство шрифтов и текста.Это форма визуальной поэзии, где эстетика значения слова и его букв объединяются, чтобы создать сумму, которая больше целого.
В длинном списке творческих занятий, которые позволяет Adobe Photoshop, типографика также является одним из них. В серии CC // TYPE мы собираемся изучить множество способов, с помощью которых ваши идеи типографики и каллиграфии могут быть воплощены в жизнь в Photoshop.
В сегодняшнем выпуске мы исследуем, как выполнить базовую операцию преобразования текста в форму и ее последующего редактирования.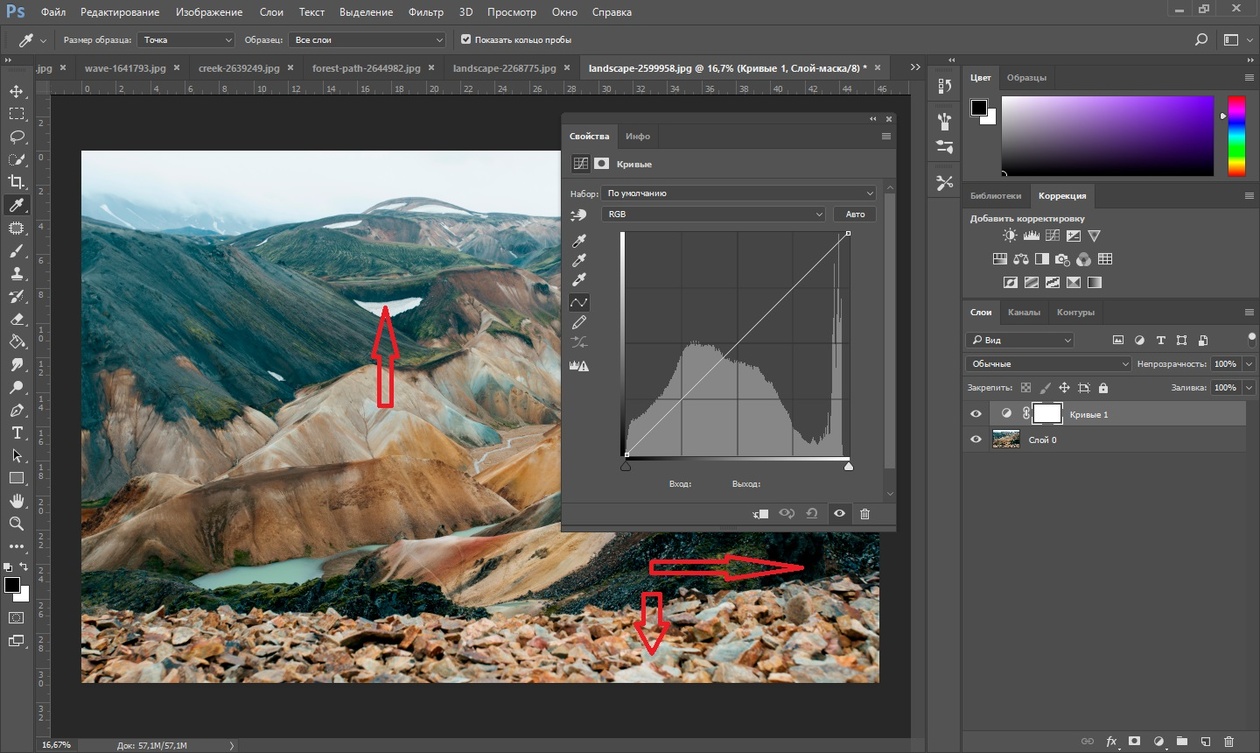
Прежде чем мы начнем, у вас уже должен быть открыт кусок текста. Если вы не знаете, как это сделать, вы можете узнать, как это сделать здесь.
Шаг 1. Выполните преобразование текста
В правом нижнем углу экрана вы найдете панель Layers .
На панели Layers найдите свой текстовый слой. Текстовые слои имеют большую букву «Т» в окне предварительного просмотра, а имя слоя обычно совпадает с содержимым текста.В моем случае это просто «текст».
Теперь щелкните правой кнопкой мыши текстовый слой. Это откроет Layer Options . Прокрутите вниз до параметра Преобразовать в форму и щелкните.
Теперь ваш текстовый слой преобразован в слой-фигуру. Если вы посмотрите на Layers Panel , вы увидите, что предварительный просмотр слоя изменился. Теперь он отображает фактический текст и небольшой логотип пути. Это указывает на успешное преобразование.
Это указывает на успешное преобразование.
Ваш текст также будет отражать очертания формы отдельных букв.
Шаг 2: Редактирование слоя-фигуры
Чтобы отредактировать слой-фигуру, вам нужно выбрать инструмент прямого выбора . Это инструмент с белым курсором.
Если вы не можете его найти, возможно, активен Инструмент выбора пути . Найдите черный курсор, щелкните и удерживайте его, чтобы открыть следующее меню:
Или вы также можете нажать Shift + A и вызвать инструмент прямого выбора .
Перед редактированием вам необходимо сделать форму редактируемой. По умолчанию после преобразования все буквы выделяются и не могут редактироваться по отдельности. С помощью инструмента прямого выбора щелкните любую букву, чтобы изменить цвет точек контура с синего на белый. Теперь каждой точкой можно управлять индивидуально.
Наведите указатель мыши на одну из точек на текстовой фигуре и перетащите ее в нужное место. В моем случае я создаю уникальную форму «X».
В моем случае я создаю уникальную форму «X».
Повторяйте это для всех точек, пока не будете довольны окончательным результатом.
Вот и все, простой и эффективный способ преобразовать текст в фигуры без необходимости рисовать буквы с нуля. Это только из уникальных техник, которые вы можете применить в Photoshop для каллиграфии, типографики и многого другого!
Об авторе Betchphoto
Очарованный цифровым миром и особенно увлеченный всем, что связано с творчеством, Мартин — фотограф-любитель и специалист по цифровому маркетингу, имеющий более чем 10-летний опыт работы с Adobe Photoshop.Ознакомьтесь с его страницей о нем здесь
Это сообщение может содержать партнерские ссылки.
Преобразование Adobe Photoshop ACV в LUT для цветокоррекции
Итак, что это вообще означает и какова его цель? Во-первых, ACV — это формат файла кривых Adobe Photoshop , в котором хранится информация о цветовом сопоставлении. Художник легко может создать файл.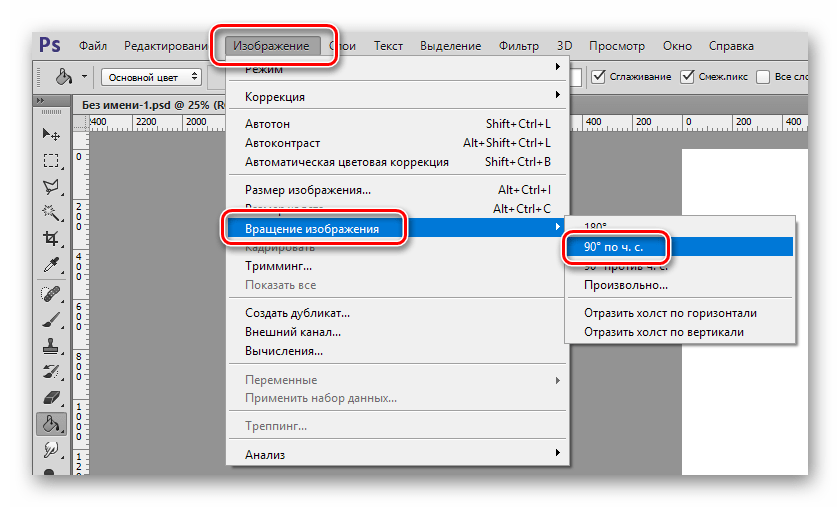 acv пресет, который может кардинально изменить настроение и цветовой тон изображения. Во-вторых, LUT — это просто справочная таблица, в нашем случае небольшое трехмерное пространство, которое отображает цвет RGB на другой цвет RGB.LUT можно эффективно использовать для красивой и дешевой пост-обработки.
acv пресет, который может кардинально изменить настроение и цветовой тон изображения. Во-вторых, LUT — это просто справочная таблица, в нашем случае небольшое трехмерное пространство, которое отображает цвет RGB на другой цвет RGB.LUT можно эффективно использовать для красивой и дешевой пост-обработки.
Идентификационная ЛУТ
По сути, ACV и LUT — это одно и то же, представленные по-разному. Однако только последнее можно использовать в приложениях для рендеринга в реальном времени с незначительными затратами. Теперь, когда мы понимаем проблему, которую решаем, давайте взглянем на
.Теория
An. acv Пресет (как правило) содержит кривые для каждой цветовой составляющей — красного, зеленого и синего.Кривая — это просто функция f: X -> X, где домен (и ко-домен) — это целые числа в интервале [0, 255]. Кривая определяется рядом контрольных точек, которые меняют свою форму. Вот еще немного графического объяснения (вы можете найти редактор кривых в Изображение -> Коррекция -> Кривые ):
Редактор кривых Photoshop
На этом изображении показано отображение синего канала. Например, каждый цвет, имеющий синий компонент 210, будет преобразован в цвет с синим компонентом 116.Вы также можете настроить кривые для красного и зеленого каналов, что дает вам полный контроль. Существует также основная кривая RGB, которая применяется после кривых отдельных каналов. Например, если эталонная кривая отображает значение от 116 до 80, совокупный результат синей кривой и эталонной кривой будет отображать 210-80 для синего канала.
Например, каждый цвет, имеющий синий компонент 210, будет преобразован в цвет с синим компонентом 116.Вы также можете настроить кривые для красного и зеленого каналов, что дает вам полный контроль. Существует также основная кривая RGB, которая применяется после кривых отдельных каналов. Например, если эталонная кривая отображает значение от 116 до 80, совокупный результат синей кривой и эталонной кривой будет отображать 210-80 для синего канала.
Прежде чем что-то делать дальше, мы должны сначала понять информацию, хранящуюся в пресете. Adobe любезно опубликовала спецификации.ACV формат файла.
Длина | Описание |
|---|---|
2 | Версия (= 1 или = 4) |
2 | Количество кривых в файле. |
Ниже приведены данные для каждой кривой, указанной при подсчете выше . | |
2 | Количество точек на кривой (короткое целое от 2… 19) |
очков * 4 | точки кривой.Каждая точка кривой — это пара коротких целых чисел, где первое число — это выходное значение (вертикальная координата на графике диалогового окна Кривые), а второе — входное значение. Все координаты имеют диапазон от 0 до 255. |
Довольно прямолинейно.
Теперь вопрос состоит в том, «как преобразовать эту кривую в справочную таблицу». Кривая полностью определяется конечным набором точек, поэтому мы можем перефразировать вопрос следующим образом: «как получить многочлен, который проходит через несколько заранее определенных точек».И здесь на помощь приходит числовой анализ. Для этого существуют различные методы, такие как интерполяция кубическим сплайном или интерполяция с использованием полиномов Лагранжа. Они оба работают нормально, и я решил использовать сплайн-интерполяцию, поскольку она пришла в голову первой. Я избавлю вас от подробностей, но вы можете найти объяснение интерполяции кубическим сплайном в любой книге по численному анализу или в статье в Википедии.
Для этого существуют различные методы, такие как интерполяция кубическим сплайном или интерполяция с использованием полиномов Лагранжа. Они оба работают нормально, и я решил использовать сплайн-интерполяцию, поскольку она пришла в голову первой. Я избавлю вас от подробностей, но вы можете найти объяснение интерполяции кубическим сплайном в любой книге по численному анализу или в статье в Википедии.
Реализация
Теперь, когда у нас есть многочлен, мы должны составить LUT, о котором мы говорим.3 кажется достаточно, и, судя по моим экспериментам, я склонен согласиться с этим утверждением. Это сокращает объем памяти до 16 КБ для одной LUT!
В коде для создания небольшого куба LUT нет ничего особенного, мы просто берем дискретные образцы кривой:
На этом мы почти закончили, поэтому я продемонстрирую, как эта «тяжелая» работа окупается, на простом примере, основанном, ну, ну, SimpleSample11 из DirectX SDK (он работает только в Windows Vista SP2 +). Программа использует простой хорошо известный трюк для рисования полноэкранного треугольника без фактических данных о вершинах для отображения выбранного изображения, а шейдер изменяет цвет на основе LUT. При создании самого LUT параметры загрузки устанавливаются так, что MIP не создаются, поскольку они не нужны (хотя даже если вы создаете MIP и , шейдер использует SampleGrad для выборки верхней поверхности). В реализации нет ничего особенного. За исключением того, что по умолчанию DXUT создает задний буфер с форматом sRGB, что заставляет нас выполнять гамма-коррекцию в шейдере (или создавать представление ресурсов с соответствующим форматом).Вы можете найти код в репозитории github в конце поста.
Программа использует простой хорошо известный трюк для рисования полноэкранного треугольника без фактических данных о вершинах для отображения выбранного изображения, а шейдер изменяет цвет на основе LUT. При создании самого LUT параметры загрузки устанавливаются так, что MIP не создаются, поскольку они не нужны (хотя даже если вы создаете MIP и , шейдер использует SampleGrad для выборки верхней поверхности). В реализации нет ничего особенного. За исключением того, что по умолчанию DXUT создает задний буфер с форматом sRGB, что заставляет нас выполнять гамма-коррекцию в шейдере (или создавать представление ресурсов с соответствующим форматом).Вы можете найти код в репозитории github в конце поста.
Одно важное замечание, о котором стоит упомянуть: вы должны использовать цветовой профиль sRGB в Photoshop, чтобы соответствовать цветам сгенерированной LUT. Вы можете проверить профиль, используемый в Edit -> Color Settings .
Наконец, вот несколько примеров изображений, которые я сделал:
Оригинал
Цветной негатив
Перекрестный процесс
Темный
Винтаж
Скачать конвертер ACV / LUT, пример приложения и пресеты с github
Следуйте за Ником в Twitter: @Nikxio
Как быстро и легко корректировать кривые в Photoshop
Когда вы только начинаете учиться редактировать в Photoshop, есть множество инструментов, из которых вы можете выбирать. Настройка кривых — один из наиболее продвинутых инструментов, поэтому он часто поражает новых пользователей. Однако это настолько мощный инструмент, что стоит потратить некоторое время на то, чтобы научиться им пользоваться. В этой статье я объясню, что вы можете понять о своем изображении из диалогового окна «Кривые» и как использовать кривые для редактирования фотографий.
Настройка кривых — один из наиболее продвинутых инструментов, поэтому он часто поражает новых пользователей. Однако это настолько мощный инструмент, что стоит потратить некоторое время на то, чтобы научиться им пользоваться. В этой статье я объясню, что вы можете понять о своем изображении из диалогового окна «Кривые» и как использовать кривые для редактирования фотографий.
Создание корректировки кривых
Вы можете попасть в диалоговое окно «Кривые» двумя способами; выбрав «Изображение»> «Коррекция»> «Кривые», или вы можете добавить его как новый корректирующий слой, выбрав «Слой»> «Новый корректирующий слой»> «Кривые».В каждом случае диалоговое окно немного отличается, но доступны одни и те же функции.
Это диалоговое окно кривых, которое вы видите, когда выбираете Изображение> Коррекция> Кривые:
И это диалоговое окно «Кривые», которое вы видите, когда выбираете «Слой»> «Новый корректирующий слой»> «Кривые»:
. В этой статье я сосредоточусь на диалоговом окне корректирующего слоя «Кривые», потому что при редактировании фотографии с помощью корректирующих слоев вы можете вернуться позже и удалить корректировку или выполнить точную настройку. Было бы труднее сделать это, если бы вы применили эффект непосредственно к изображению. Кроме того, корректирующий слой имеет маску, которую вы можете использовать, чтобы удалить эффект с выбранных областей изображения. Короче говоря, использование корректирующего слоя Curves — это метод неразрушающего редактирования.
Было бы труднее сделать это, если бы вы применили эффект непосредственно к изображению. Кроме того, корректирующий слой имеет маску, которую вы можете использовать, чтобы удалить эффект с выбранных областей изображения. Короче говоря, использование корректирующего слоя Curves — это метод неразрушающего редактирования.
Когда вы откроете диалоговое окно «Кривые», вы увидите диаграмму, называемую гистограммой, под линией кривой (вы должны использовать Photoshop CS3 или более позднюю версию, чтобы увидеть это). Гистограмма представляет собой график яркости каждого пикселя изображения, поэтому он показывает тональный диапазон изображения.Более темные пиксели отображаются слева, а более светлые — справа.
В идеале гистограмма должна растягиваться между левой и правой стороной сетки, не упираясь ни в один край. Если гистограмма сильно прижата к левому краю сетки, как в следующем примере, изображение недоэкспонировано, поэтому изображение содержит затененные тени, детали которых были потеряны.
С другой стороны, если гистограмма прижата к правой стороне сетки, изображение будет содержать размытые блики.Он переэкспонирован, и некоторые детали были потеряны в светлых областях.
Засоренные тени и засветленные участки может быть трудно, а то и невозможно восстановить, особенно если вы снимаете изображения в виде файлов jpeg. Если вы снимаете в необработанном формате, у вас больше шансов восстановить детали в этих областях, потому что в необработанном файле сохраняется больше данных.
Установка точек белого и черного
Если гистограмма не достигает ни одного края сетки, то у вас будет изображение, в котором отсутствуют черные, белые или и то, и другое.Удерживая нажатой клавишу Alt (клавиша Option на Mac), перетащите каждый треугольный маркер под гистограммой, чтобы переместить их внутрь так, чтобы они отображались как раз под точкой, где находятся первые белые или черные пиксели на диаграмме.
Удерживание клавиши Alt или Option гарантирует, что вы увидите, как меняются пиксели на изображении по мере их настройки. Отрегулируйте маркеры под диаграммой, пока вы не увидите на изображении только несколько белых и черных пикселей (как показано выше в виде светлых или цветных областей).
Отрегулируйте маркеры под диаграммой, пока вы не увидите на изображении только несколько белых и черных пикселей (как показано выше в виде светлых или цветных областей).
Удаление цветного оттенка
В диалоговом окне «Кривые» также есть пипетка, с помощью которой можно удалить цветовой оттенок изображения. Щелкните середину из трех пипеток, чтобы установить серую точку, щелкнув область изображения, которая должна быть нейтрально-серой. Если цвет под пипеткой не нейтральный (если значения красного, зеленого и синего не равны), Photoshop настроит изображение, чтобы сделать цвет нейтральным, эффективно удаляя цветовой оттенок. Вы можете нажимать на изображение несколько раз, пока не найдете место, которое даст вам хороший результат.Перед выборкой серой точки рекомендуется установить размер выборки на панели параметров инструмента на 3 на 3 Среднее значение , чтобы ваша выборка была больше одного пикселя.
Регулировка кривой
Стандартная кривая на самом деле представляет собой прямую линию, идущую по диагонали через сетку от нижнего левого угла до верхнего правого угла диаграммы. Эта прямая линия эквивалентна отсутствию корректировки, поэтому по умолчанию корректировка «Кривые» ничего не делает с изображением.
Эта прямая линия эквивалентна отсутствию корректировки, поэтому по умолчанию корректировка «Кривые» ничего не делает с изображением.
Вы можете настроить кривую двумя способами.Один из вариантов — щелкнуть и перетащить линию вверх или вниз, чтобы настроить пиксели этого тона на фотографии. Одна из корректировок, которую вы можете выполнить с помощью этой техники, — это перетащить линию на то, что часто называют неглубокой S-образной кривой.
Для этого щелкните и перетащите линию вниз в левой части сетки и перетащите ее немного вверх в правом верхнем углу сетки. Это добавляет дополнительный контраст к полутонам изображения — потому что в любом месте, где линия кривой крутой, вы добавляете контраст, а в любом месте, где она более плоская, вы уменьшаете контраст.Перетаскивая линию на пологую S-образную кривую, вы увеличиваете крутизну линии через область, в которой расположены средние тона изображения, увеличивая контраст этих тонов.
Вы также можете настроить кривую, щелкнув экранный инструмент настройки, а затем перетащив область изображения, которую вы хотите настроить. Перетащите вверх, чтобы осветлить тона, представленные пикселями под пипеткой, и перетащите вниз, чтобы затемнить их. Обратите внимание, что вы не просто настраиваете область вокруг точки, в которой вы перетаскиваете, вы также настраиваете все пиксели этого тонального значения в изображении, где бы они ни находились.
Перетащите вверх, чтобы осветлить тона, представленные пикселями под пипеткой, и перетащите вниз, чтобы затемнить их. Обратите внимание, что вы не просто настраиваете область вокруг точки, в которой вы перетаскиваете, вы также настраиваете все пиксели этого тонального значения в изображении, где бы они ни находились.
Каждый раз, когда вы корректируете линию кривой, убедитесь, что она не сглажена или инвертирована. Если вы перевернете линию, как показано ниже, вы перевернете цвета изображения.
Если линия плоская (горизонтальная), то все пиксели в плоской области станут одного оттенка серого.
Работа с точками на кривой
Чтобы добавить точки к линии кривой, просто щелкните линию, на которой должна быть добавлена точка. Чтобы удалить точку на кривой, нажмите на нее и перетащите за край диаграммы, и она будет удалена.
Иногда вам может потребоваться зафиксировать линию, чтобы она не двигалась, что позволит вам отрегулировать кривую по обе стороны от фиксированной точки. Чтобы зафиксировать линию, щелкните по ней, чтобы добавить точку в ее текущем положении. Иногда вам может потребоваться добавить пару точек, чтобы затем можно было настроить другие области линии, не влияя при этом на тона, которые вы не хотите изменять. На изображении ниже я исправил светлые участки, чтобы линия кривой не двигалась, когда я перетаскивал левый конец, чтобы осветлить более темные области фотографии.Если бы я не заблокировал светлые участки, вся кривая линия сместилась бы вверх, рискуя тем, что светлые участки станут слишком светлыми.
Чтобы зафиксировать линию, щелкните по ней, чтобы добавить точку в ее текущем положении. Иногда вам может потребоваться добавить пару точек, чтобы затем можно было настроить другие области линии, не влияя при этом на тона, которые вы не хотите изменять. На изображении ниже я исправил светлые участки, чтобы линия кривой не двигалась, когда я перетаскивал левый конец, чтобы осветлить более темные области фотографии.Если бы я не заблокировал светлые участки, вся кривая линия сместилась бы вверх, рискуя тем, что светлые участки станут слишком светлыми.
Используя экранный (целевой) инструмент настройки, вы также можете определить, где на линии кривой расположены определенные тона изображения. Вместо того, чтобы щелкать и перетаскивать изображение, просто удерживайте указатель мыши над интересующей областью. Когда вы сделаете это, соответствующая точка на кривой, которая относится к пикселям под указателем мыши, будет обозначена полым кружком.
Если вы хотите добавить точку на кривой в этом месте, Ctrl + щелчок (Command + щелчок на Mac) на изображении, чтобы сделать это.
Настройка отдельных цветов с помощью кривых
В дополнение к каналу RGB вы также можете настроить кривую для отдельных цветовых каналов. В раскрывающемся списке, в котором по умолчанию отображается RGB, выберите канал, который вы хотите настроить — есть селекторы для красного, зеленого и синего.
Красный канал управляет как красным, так и голубым цветом на изображении; перетащите вверх, чтобы добавить к изображению красный цвет, и вниз, чтобы добавить голубой.Зеленый канал управляет зеленым и пурпурным, поэтому перетащите вверх, чтобы добавить зеленый, и вниз, чтобы добавить пурпурный. Точно так же синий канал управляет синим и желтым; перетащите вверх, чтобы добавить синий цвет, и вниз, чтобы добавить желтый.
Используя цветовые каналы, вы можете, например, сделать изображение более теплым. Вы можете сделать это, добавив красный (перетащите вверх по кривой в красном канале) или желтый (перетащите вниз по кривой в синем канале) или и то, и другое.
Регулировка кривых Регулировка
После того, как вы применили настройку «Кривые» к фотографии, вы можете закрыть диалоговое окно «Свойства кривых».В любое время, если вы использовали корректирующий слой кривых, вы можете дважды щелкнуть по миниатюре слоя кривых, чтобы открыть диалоговое окно кривых и продолжить его настройку.
Как и в случае с другими корректирующими слоями, маска слоя автоматически добавляется к корректирующему слою кривой. Выберите маску в палитре «Слои», и затем вы можете закрасить ее черным или серым цветом, чтобы удалить эффект кривой из выбранной области изображения. Закрасьте маску белым цветом, чтобы снова отобразить корректировку в этой области.На изображении ниже маска показывает, что корректировка кривых влияет только на здание (белая область), но не на небо (черная область).
Вы также можете добавить градиентную заливку от черного к белому, чтобы замаскировать корректировку кривых, чтобы она применялась к верхней части изображения, а не к нижней.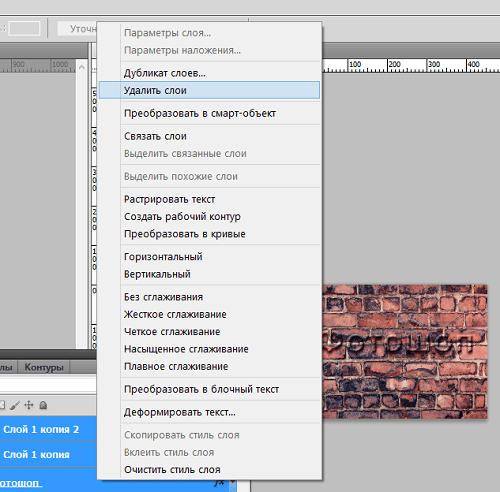
В некоторых ситуациях вы можете захотеть добавить несколько кривых к изображению — первая, которая исправляет одну часть фотографии, а другая — другую часть фотографии. Вы можете использовать маски слоя, чтобы контролировать, как каждая корректировка кривых влияет на фотографию.
Использование предустановок
Photoshop поставляется с некоторыми предустановками кривых, которые можно использовать, выбрав их в раскрывающемся списке «Предустановки».
Вы также можете создавать свои собственные предустановки. Поэтому, если есть настройка, такая как неглубокая S-образная кривая, которую вы хотите применить ко многим своим фотографиям, вы можете сохранить эту кривую в качестве предустановки, сначала отрегулировав линию до желаемой формы, затем щелкните всплывающее меню и выберите Сохраните предустановку кривых, введите имя и нажмите «Сохранить».В дальнейшем ваш пресет будет доступен из списка.
Обучение использованию кривых даст вам больше возможностей при редактировании изображений в Photoshop. Вы обнаружите, что кривые — это функция большинства передовых программ для редактирования, поэтому их можно настроить в других программах, включая Gimp, Lightroom и Adobe Camera Raw.
Вы обнаружите, что кривые — это функция большинства передовых программ для редактирования, поэтому их можно настроить в других программах, включая Gimp, Lightroom и Adobe Camera Raw.
Вы можете просмотреть видео этого урока на кривых ниже:
Есть ли у вас другие советы по использованию кривых в Photoshop? Пожалуйста, поделитесь в комментариях ниже.
Как преобразовать текст Photoshop в SVG [Quicktip]
С появлением экранов высокой четкости веб-дизайнеры теперь должны убедиться, что используемые ими изображения оптимизированы для HD . Пропуск этого процесса может сделать веб-сайты размытыми или пиксельными, что оставит не очень хорошее впечатление на посетителей. Один из лучших способов справиться с HD-экранами — это использовать Vector Graphic , когда это возможно.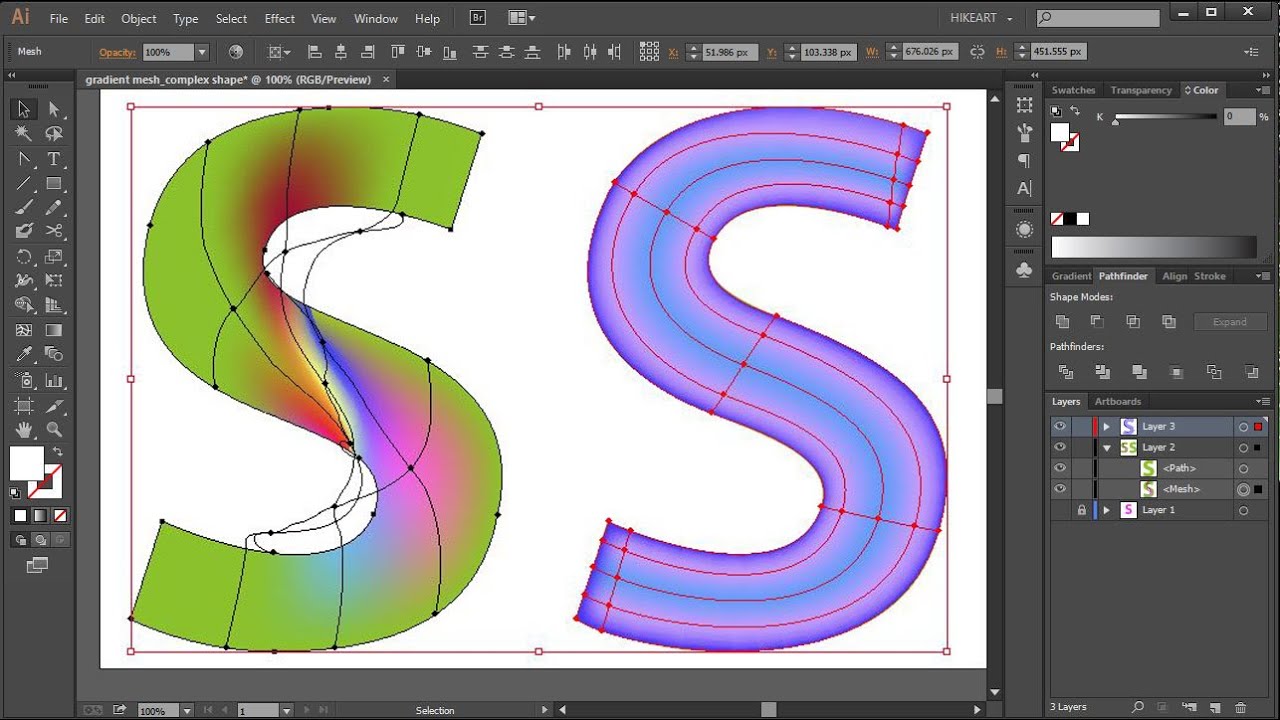
Vector Graphic масштабируется до любого размера, поэтому будет отлично смотреться на экране HD.В этом посте мы хотели бы поделиться советом о том, как преобразовать текст Photoshop Text в SVG . Если у вас есть, например, текстовый логотип в вашем дизайне, вы, вероятно, найдете этот совет очень полезным.
Рекомендуемая литература: Scalable Vector Graphic Series
Photoshop Stage
В этом примере мы будем использовать простой текстовый логотип, созданный с использованием семейства шрифтов Pacifico (снимок экрана).
На вкладке Layers в Photoshop щелкните правой кнопкой мыши текстовый слой и выберите Convert to Shape (снимок экрана).
Затем сохраните файл в формате Photoshop EPS .
Сцена для иллюстратора
Откройте файл EPS в Adobe Illustrator . Вы должны увидеть, что текст теперь является векторным объектом.
На этом этапе вы можете внести несколько корректировок, например удалить ненужные слои, изменить цвета фона или изменить размер. Чтобы изменить размер документа в Illustrator, просто перейдите в File> Document Setup и выберите Edit Artboards.
Вы можете использовать мышь, чтобы изменить размер монтажной области, или указать размер более точно, заполнив поля Width (W) и Height (H) .
Затем сохраните файл в формате SVG , который является параметром по умолчанию. Вот и все.
Заключение
Преобразование шрифта в Shape должно в обеспечить совместимость на нескольких компьютерах — при удаленной работе разные шрифты, установленные в разных системах, могут вызвать ошибку «Шрифт отсутствует». Это также может происходить с разными версиями Adobe Illustrator или Photoshop. Преобразование текста в SVG поможет свести к минимуму или устранить проблемы, связанные с совместимостью.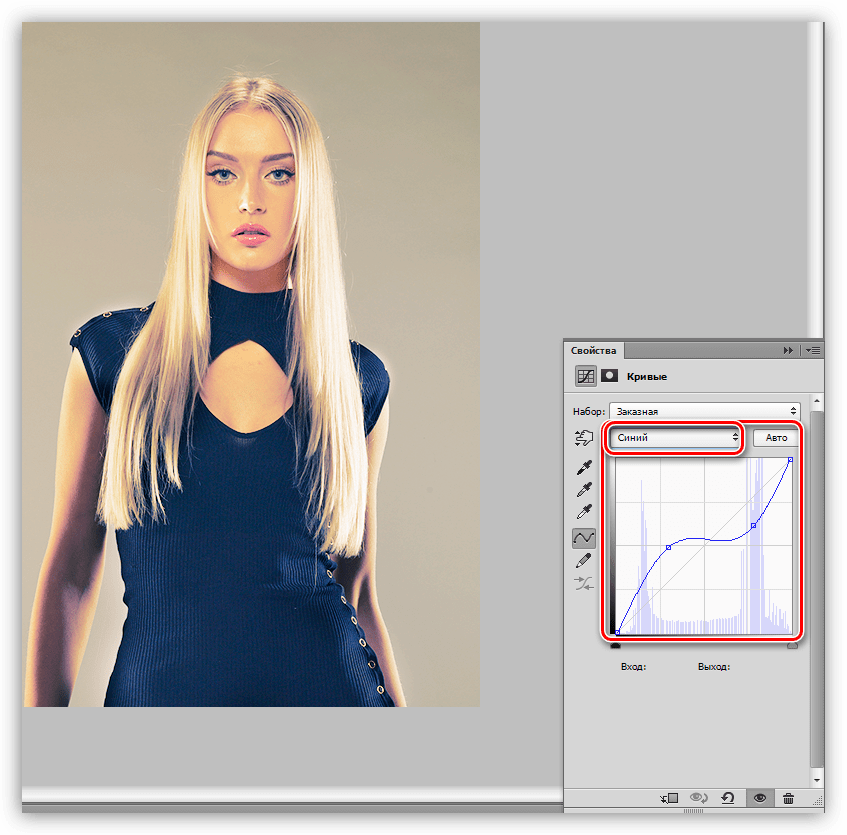
Правильное преобразование текста в контуры
Почему так много людей хотят, чтобы весь текст в их документах был преобразован в контуры? Не отвечайте на это; Я слышал причины, и все они меня огорчают. Тем не менее, некоторые люди действительно хотят преобразовать весь текст, и они оказываются в затруднительном положении, потому что «Тип»> «Создать контуры» не всегда дает им то, что они хотят. В частности, правила абзаца (правило вверху / внизу) исчезают. Пули и нумерация исчезают. Подчеркивания и зачеркивания исчезают.Исчезает всякая всячина, и это нехорошо.
К счастью, есть способ лучше преобразовать текст в контуры. Мы упоминали об этом раньше, но пора опубликовать его. Впервые я узнал об этом от Бранислава Милича, который пару лет назад продемонстрировал его ошеломленной аудитории на конференции InDesign.
Сглаживать, не преобразовывать
Вот и весь совет вкратце: вообще не используйте «Преобразовать в контуры». Вместо этого используйте средство сведения прозрачности InDesign для автоматического преобразования текста при экспорте PDF. Для этого вам понадобится настраиваемая настройка сглаживания, которую вы можете создать, выбрав «Правка»> «Наборы настроек сглаживания прозрачности».
Для этого вам понадобится настраиваемая настройка сглаживания, которую вы можете создать, выбрав «Правка»> «Наборы настроек сглаживания прозрачности».
Члены бесплатного и премиум-класса видят меньше рекламы! Зарегистрируйтесь и войдите в систему сегодня.
Выберите «Высокое разрешение» в диалоговом окне «Наборы настроек прозрачности» и нажмите «Создать» (что создает дубликат текущего выбранного стиля). Я не собираюсь вдаваться в подробности этого диалогового окна (эй, есть хорошие книги, посвященные подобным вещам!), А просто скажу вам включить флажок «Преобразовать весь текст в контуры».Затем дайте ему подходящее имя (например, «High Res Convert Outlines» и нажмите OK, затем снова нажмите OK.
Теперь вам нужно убедиться, что ваши страницы будут сплющены. Для каждого разворота, содержащего текст, который вы хотите преобразовать в контуры, поместите на него объект прозрачности.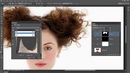 Если вы хотите преобразовать каждую страницу, вы можете поместить этот объект на свои главные страницы. Например, это может быть объект с оттенком 0,1% и непрозрачностью 0,01% на поле, которое никогда не будет видно.Или вы можете создать файл Photoshop размером в один пиксель с прозрачным фоном и разместить его на своих страницах.
Если вы хотите преобразовать каждую страницу, вы можете поместить этот объект на свои главные страницы. Например, это может быть объект с оттенком 0,1% и непрозрачностью 0,01% на поле, которое никогда не будет видно.Или вы можете создать файл Photoshop размером в один пиксель с прозрачным фоном и разместить его на своих страницах.
При экспорте файла PDF убедитесь, что для параметра «Совместимость» установлено значение Acrobat 4, что позволяет реализовать выравнивание. Вы также можете экспортировать каждую страницу как файл EPS, если хотите, что также требует выравнивания. Выберите свой настраиваемый параметр свёртки на панели «Дополнительно» диалогового окна «Экспорт PDF» или в диалоговом окне «Экспорт EPS». Щелкните ОК.
Вот и все! Весь текст в документе (ну, по крайней мере, на каждом развороте с прозрачным объектом) преобразуется в контуры… и вы не теряете свои правила, подчеркивания, маркеры и т. Д.
[Примечание редактора: здесь есть обновленная информация об этом совете.


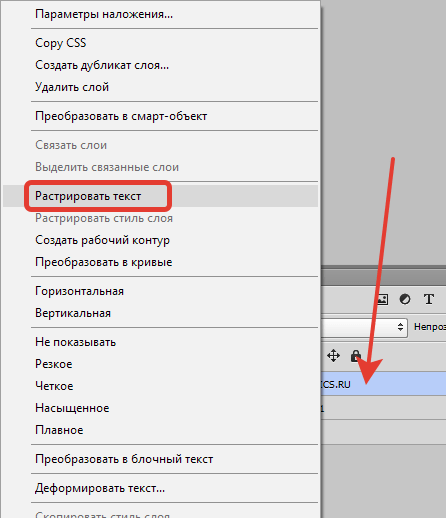 Здесь характер шрифта и стиль картины не должны вступать в противоречие.
Здесь характер шрифта и стиль картины не должны вступать в противоречие.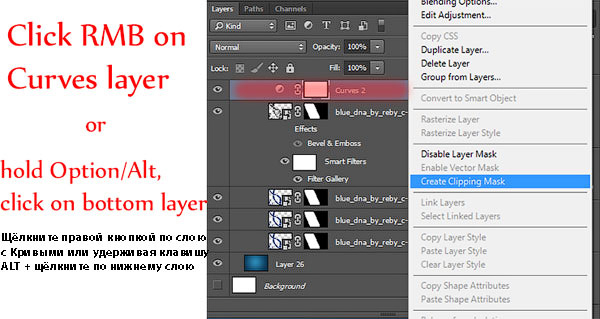 А так же использование шрифтов Arial, Comic Sans не являются признаком хорошего тона, да и Time New Roman достаточно приелся из-за частого употребления.
А так же использование шрифтов Arial, Comic Sans не являются признаком хорошего тона, да и Time New Roman достаточно приелся из-за частого употребления.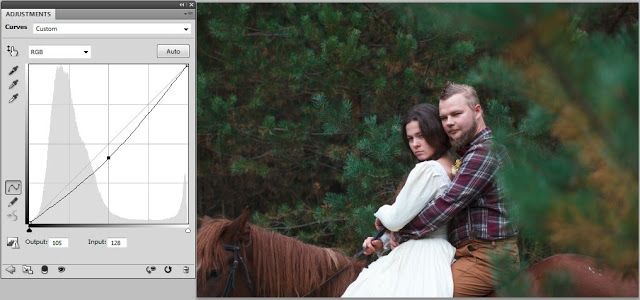 Все как-то более гулко, как в пустом помещении, чуть ли ни с эхом. Пока не знаю, но мне человеку с низким процентом зрения слух режет. Возможно в силу привычки к другому твоему звучанию. Замечание одно. В самом начале, когда ты делаешь вводную часть ты все рассказываешь на фоне одной статичной картинки (8 марта). Потом картинки очень быстро мелькают, а ты молчишь. Нужно совместить твой рассказ и показ картинок. Кстати, хотела еще спросить… А что фотошоп можно заставить проверять орфографию???
Все как-то более гулко, как в пустом помещении, чуть ли ни с эхом. Пока не знаю, но мне человеку с низким процентом зрения слух режет. Возможно в силу привычки к другому твоему звучанию. Замечание одно. В самом начале, когда ты делаешь вводную часть ты все рассказываешь на фоне одной статичной картинки (8 марта). Потом картинки очень быстро мелькают, а ты молчишь. Нужно совместить твой рассказ и показ картинок. Кстати, хотела еще спросить… А что фотошоп можно заставить проверять орфографию???
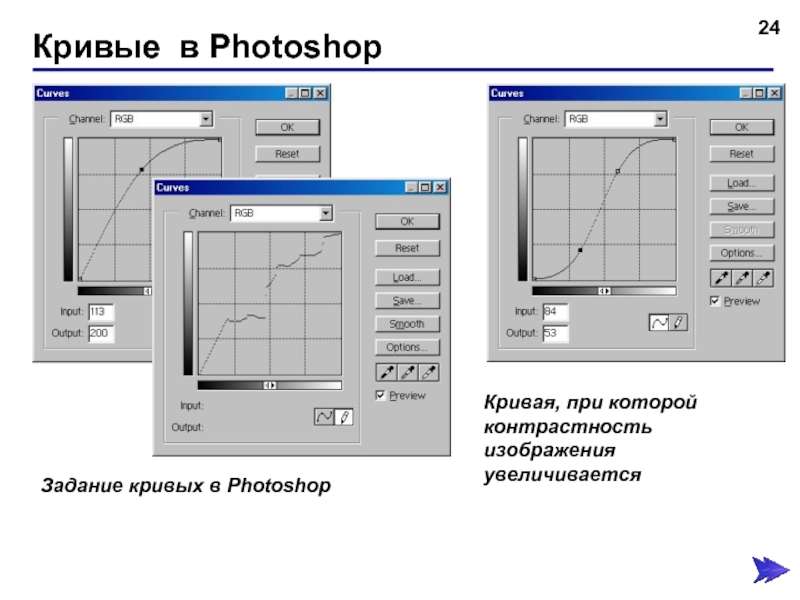 Текст — это первое, с чем я начала рабртать в ФШ. Над домашним заданием долго не сидела… Жду следующих уроков. С уважением, Наталья.
Текст — это первое, с чем я начала рабртать в ФШ. Над домашним заданием долго не сидела… Жду следующих уроков. С уважением, Наталья.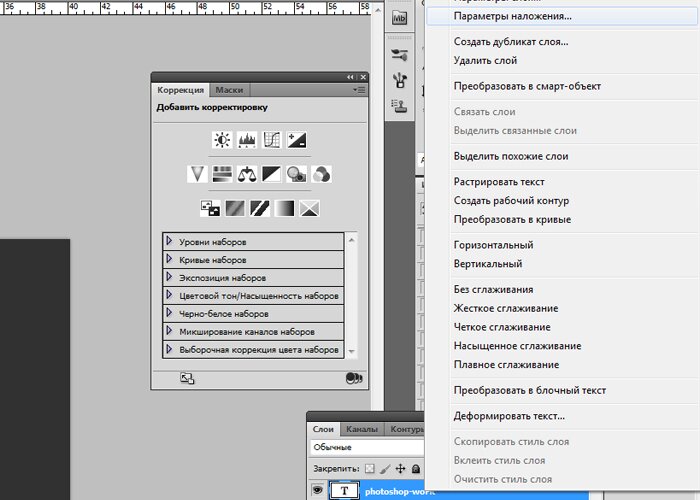 Получится выделение из текста. Нажмите правую кнопку мыши и выберите в контекстном меню Lauer via copy (Скопировать на новый слой).»
Получится выделение из текста. Нажмите правую кнопку мыши и выберите в контекстном меню Lauer via copy (Скопировать на новый слой).» Я не буду выкладывать все 25 замечаний на всеобщее обозрение — пусть это останется между нами, и прошу всех не судить меня строго за орфографию и пунктуацию. )))))))))))
Я не буду выкладывать все 25 замечаний на всеобщее обозрение — пусть это останется между нами, и прошу всех не судить меня строго за орфографию и пунктуацию. ))))))))))) В области Импортировать текст как установите флажок Текст или Кривые. Если вы не уверены в том, какую опцию выбрать, обратитесь к разделу «Импорт файла PDF».
В области Импортировать текст как установите флажок Текст или Кривые. Если вы не уверены в том, какую опцию выбрать, обратитесь к разделу «Импорт файла PDF». В этом случае функции форматирования больше не могут использоваться для редактирования текста. Такой вариант подходит для импорта файла PDF, содержащего небольшой объем текста, который не нужно редактировать, или в ситуации, когда отсутствуют шрифты, использующиеся в данном PDF-файле.
В этом случае функции форматирования больше не могут использоваться для редактирования текста. Такой вариант подходит для импорта файла PDF, содержащего небольшой объем текста, который не нужно редактировать, или в ситуации, когда отсутствуют шрифты, использующиеся в данном PDF-файле.


