Бесплатные пресеты Camera Raw | Бесплатная загрузка предварительных настроек Camera Raw
Услуги Ретуши Фотографий > Бесплатные Инструменты для редактирования фото > Бесплатные пресеты Camera Raw
Сделайте ваши изображения яркими с помощью предварительных настроек Free Camera Raw от FixThePhoto. Еще никогда не было так просто улучшить цвета и общий вид ваших фотографий. Ознакомьтесь со всем набором пресетов Free Camera Raw и посмотрите, подойдут ли вам эти фильтры. Изучите список профессионально разработанных предустановок Free Camera Raw, которые сделают ваши снимки более привлекательными и сделают вас более уверенным в себе как фотографа.
Camera Raw Пресет #1 «HDR»
С помощью этой предустановки HDR ACR вы можете сделать цвета более яркими и добавить особое настроение своим изображениям. Кроме того, этот фильтр позволяет повысить контрастность и сделать фотографию более запоминающейся.
Бесплатно
Camera Raw Пресет #2 «VSCO»
VSCO — один из самых популярных пресетов Adobe Camera Raw, так как он придает изображению желтоватый оттенок и ностальгическую атмосферу. За счет немного неточной цветовой палитры можно придать фото идеальный старомодный вид.
За счет немного неточной цветовой палитры можно придать фото идеальный старомодный вид.
Бесплатно
Camera Raw Пресет #3 «Fashion»
Сделайте свои фотографии стильными и потрясающими, применив к снимкам этот пресет Adobe Camera Raw. Фильтр подчеркивает желтые тона и выравнивает оттенки кожи.
Бесплатно
Camera Raw Пресет #4 «Film»
Предустановка имитирует эффект самых дорогих и лучших пленочных фотоаппаратов в мире. Кроме того, «Пленка» смягчает перенасыщенные тона, улучшая общий вид кадра.
Бесплатно
Camera Raw Пресет #5 «Wedding»
Считаете, что ваши фотографии слишком яркие и вам нужны более теплые цвета? Этот фильтр станет отличным вариантом, чтобы сделать ваши снимки мягче и нежнее. Этот плагин хорошо работает только с фотографиями, сделанными на улице.
Этот плагин хорошо работает только с фотографиями, сделанными на улице.
Бесплатно
Camera Raw Пресет #6 «Landscape»
Этот фильтр обладает кинематографическим эффектом и позволяет придать любой ландшафтной сцене дополнительный штрих. Поскольку предустановка усиливает тени, не стесняйтесь применять ее к фотографиям из путешествий, если хотите добавить им немного драматизма.
Бесплатно
Camera Raw Пресет #7 «Vintage»
Наряду с красивым винтажным эффектом этот пресет позволяет оживить фотографии, а также сделать их теплее и привлекательнее. Он значительно улучшает цвета и придает изображениям красноватый оттенок.
Бесплатно
Camera Raw Пресет #8 «Creamy»
Эта предустановка ACR делает изображения светлыми и мягкими, а также сглаживает тона кожи и выделяет главный объект.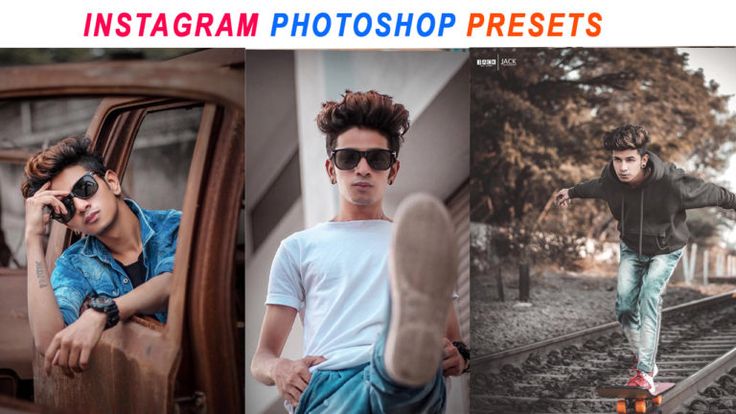 Он отлично работает с изображениями на открытом воздухе и фотографиями с размытым фоном.
Он отлично работает с изображениями на открытом воздухе и фотографиями с размытым фоном.
Бесплатно
Camera Raw Пресет #9 «Golden»
Если вы собираетесь снимать в условиях плохой освещенности, есть вероятность, что ваши фотографии будут темными и недоэкспонированными. Фильтр может решить эту проблему. Цвета ваших фотографий станут ярче и ярче.
Бесплатно
Camera Raw Пресет #10 «Portrait»
Это приводит к глубоким теням и искаженным цветам на изображениях. Пресет поможет сгладить кожу, добавить легкости изображению, сделать цвета мягче и глубже.
Бесплатно
Camera Raw Пресет #11 «B&W»
Этот пресет — идеальный вариант, если вам нужно продемонстрировать эмоции модели и добавить снимку особой атмосферы. Черно-белый стиль помогает выделить детали на фотографии и показать характер человека.
Черно-белый стиль помогает выделить детали на фотографии и показать характер человека.
Бесплатно
Camera Raw Пресет #12 «Rose»
Этот фильтр делает фотографии нежными и яркими. Он выделяет объект на изображении, сохраняя размытый фон. Добейтесь наилучших результатов, применив этот набор настроек к портретам и фотографиям новорожденных.
Бесплатно
Camera Raw Пресет #13 «Color»
Если вы хотите получить яркие и живые цвета на своих снимках, этот пресет успешно справится с этой задачей. Ваши снимки непременно будут выглядеть эффектно и привлекательно.
Бесплатно
Camera Raw Пресет #14 «Cinematic»
Предустановка «Кинематографический» Camera Raw — отличное решение для тех, кто хочет придать своим снимкам ретро-вид. Он позволяет добавить неяркие тона и создать аутентичный винтажный образ.
Он позволяет добавить неяркие тона и создать аутентичный винтажный образ.
Бесплатно
Camera Raw Пресет #15 «Bright&Airy»
Используйте этот фильтр, чтобы сделать ваши снимки более профессиональными. С его помощью вы можете улучшить контраст, выделить и добавить теплые оттенки, чтобы ваши снимки выделялись из толпы.
Бесплатно
Camera Raw Пресет #16 «Brilliant»
Этот пресет ACR призван оживить фотографии и сделать их более динамичными. Благодаря этому цвета выглядят смелыми и яркими. Чтобы получить лучший результат и сохранить чистые цвета, примените этот фильтр к фотографиям на открытом воздухе.
Бесплатно
Что такое пресеты Camera Raw?
С помощью предустановок Camera Raw вы можете сохранить определенный набор настроек редактирования фотографий и применить эти изменения к нескольким изображениям.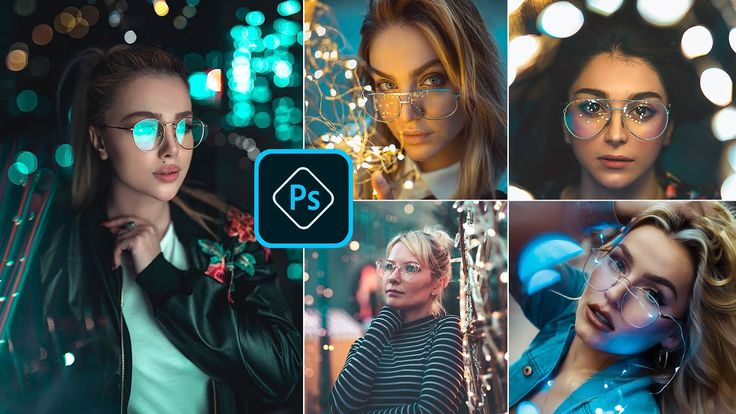
Photoshop Camera Raw — это полнофункциональная и мощная программа для редактирования фотографий. В этой программе вы можете применять предустановки для улучшения ваших изображений в несколько кликов.
Вы можете найти множество настроек в ACR (Adobe Camera Raw). Просто перейдите в строку меню вверху экрана, и вы увидите различные варианты настройки ваших изображений.
Интерфейсы Adobe Camera Raw и Lightroom очень похожи. Это позволяет легко работать между двумя редакторами изображений и значительно улучшить рабочий процесс.
Установка предустановок Camera Raw
Наборы настроек для Camera Raw — это кроссплатформенные инструменты, совместимые как с Windows, так и с Mac OS. Ознакомьтесь с двумя способами установки этих плагинов.
Как установить предустановки Camera Raw на Mac
Как установить предустановки Camera Raw в Windows
Редактирование фотографий в Camera Raw в видеоруководствах
Возможности профилей в Adobe Camera Raw
Узнайте больше об улучшениях в обновленных профилях в Adobe Camera Raw.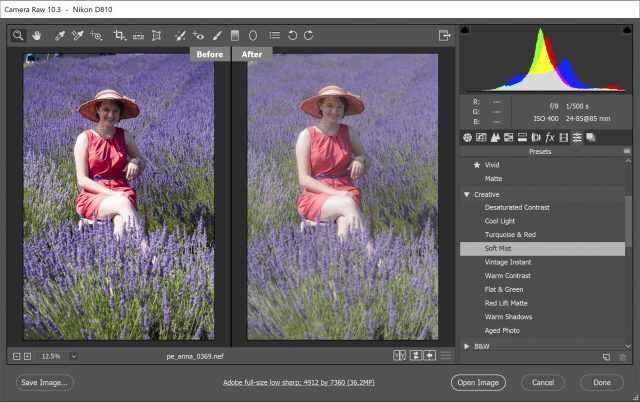
Маскирование диапазона цвета и яркости в Adobe Camera Raw
Узнайте, как выполнять точные настройки с помощью новой маскировки диапазона цветов и яркости в ACR.
Управляемая вертикальная ориентация в Adobe Camera Raw
Узнайте, как точно настроить перспективу на фотографии с помощью новой панели преобразования, инструмента Guided Upright и ползунков смещения. После того, как вы разместите направляющие вручную, они автоматически настроят сходящиеся вертикальные и горизонтальные линии на изображениях, которые затем можно будет переместить в область холста.
Как работать с изображениями RAW в Photoshop
Работа с файлами RAW в Photoshop может дать вам большие возможности при улучшении ваших фотографий. В этом видеоуроке объясняется, как открывать файлы RAW в Photoshop через Adobe Camera RAW, преобразовывать их в смарт-объекты, чтобы вы могли вносить изменения в любое время. Также вы узнаете, как настроить параметры для работы в точном цветовом пространстве, используя все преимущества 16-битного изображения.
Также вы узнаете, как настроить параметры для работы в точном цветовом пространстве, используя все преимущества 16-битного изображения.
Уловка Photoshop CC Camera RAW
Узнайте, как организовать рабочий процесс Photoshop CC и Camera RAW для сохранения и повторного редактирования изображений RAW, а также включить не отвлекающее редактирование изображений после того, как вы открыли фотографию в Photoshop.
Полная ретушь только в Adobe Camera Raw
этом видеоуроке показано, как редактировать изображение с естественным освещением в ACR. Вы узнаете, как удалять пятна, использовать инструмент осветления и затемнения и выполнять цветокоррекцию изображения.
Как редактировать альбомные фотографии в формате RAW с помощью Adobe Camera RAW
Этот Photoshop & amp; Видеоурок Camera RAW представлен командой журнала Digital Photo.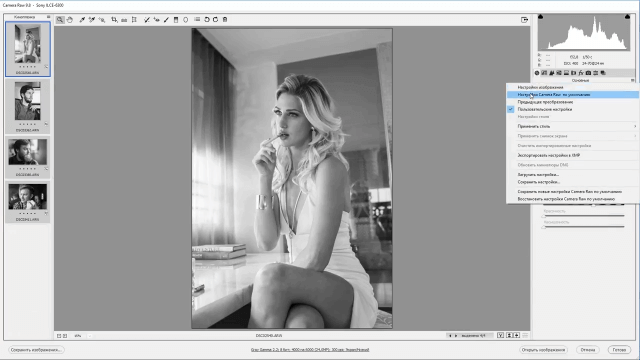 Они объяснят, как организовать эффективный рабочий процесс RAW для легкого улучшения ваших изображений в Photoshop или Elements Camera RAW. Узнайте, как настроить экспозицию, добавить насыщенность и настроить пейзажную фотографию в Adobe Camera RAW.
Они объяснят, как организовать эффективный рабочий процесс RAW для легкого улучшения ваших изображений в Photoshop или Elements Camera RAW. Узнайте, как настроить экспозицию, добавить насыщенность и настроить пейзажную фотографию в Adobe Camera RAW.
Редактирование цвета и ретуширование фотографии мужского портрета в голову — Учебное пособие по Photoshop Camera Raw
Узнайте, как улучшить оттенки кожи и цвета с помощью фильтра Camera Raw. Кроме того, узнайте, как сгладить кожу и уменьшить шум, повысить резкость изображения, добавить виньетку, чтобы выделить объект и устранить темные пятна.
Разница между Photoshop / Camera RAW и Lightroom
В этом уроке известный фотограф Серж Рамелли объясняет разницу между Photoshop / Camera RAW и Lightroom. Он демонстрирует две ретуши одного и того же изображения, выполненные в Lr и Ps.
Ползунок текстуры в Adobe Camera Raw: рекомендации
Новый слайдер текстур в Adobe Camera Raw и Lightroom просто впечатляет! Каждый раз, когда Adobe добавляет слайдер в любое программное обеспечение, означает, что он должен быть там. Отличительной особенностью ползунка текстуры является то, что это настройка микроконтрастности, которая увеличивает соотношение между светлыми участками в тени в деталях вашего изображения. Звучит здорово, не правда ли? Посмотрите это видео, чтобы узнать больше.
Отличительной особенностью ползунка текстуры является то, что это настройка микроконтрастности, которая увеличивает соотношение между светлыми участками в тени в деталях вашего изображения. Звучит здорово, не правда ли? Посмотрите это видео, чтобы узнать больше.
Зачем нужны бесплатные пресеты для камеры?
Сегодня многие фотографы все чаще используют пресеты в своей работе. Кроме того, многие стрелки считают Adobe Camera Raw достойной альтернативой Lightroom. С предустановками ACR , вы можете значительно упростить процесс редактирования фотографий и улучшить снимки за считанные минуты. Если вы профессионально занимаетесь свадебной или портретной фотографией, эти фильтры вам особенно пригодятся, поскольку они позволяют сэкономить много времени в разгар сезона.
Loading reviews …
Создание и применение пресетов в Camera Raw. Как Открыть Изображения В Camera Raw Adobe Bridge не открывает файлы от новой или редкой камеры
Серия: Секреты Camera RAW
Подобно негативам и слайдам не открытые и необработанные RAW-файлы представляют собой лишь исходный материал для будущих фотографий.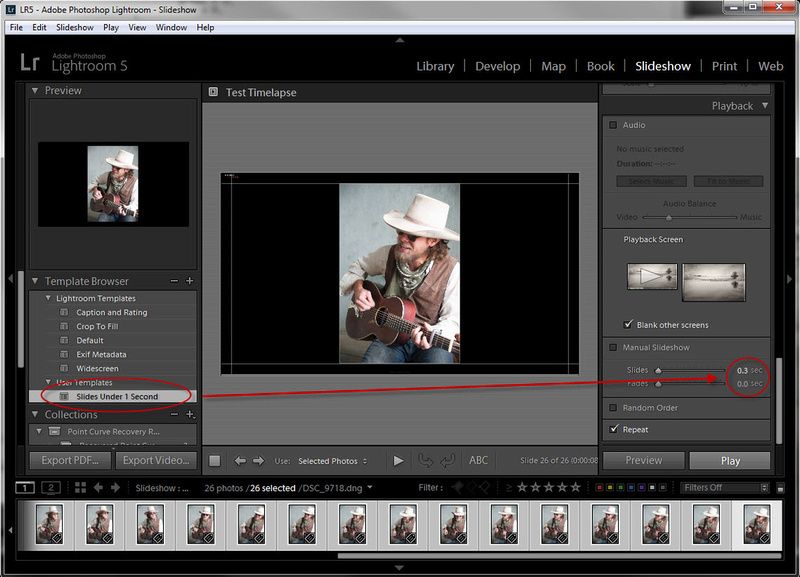 Неслучайно и само название формата — «raw» по-английски — сырой, необработанный. В своих книгах, на лекциях я всегда говорю, что фотограф, который не умеет печатать свои фотографии сам, — это не фотограф. В наше время «уметь напечатать» означает грамотно обработать отсканированные плёнки или правильно открыть RAW-файлы для последующей подготовки их к печати. Иногда уже при открытии RAW-файла в Photoshop понятно, что дополнительной коррекции вообще не требуется. Но чаще это не так — обычно файлы RAW нуждаются в доработке. Для правильной интерпретации RAW-файлов существуют различные конвертеры, одним из которых является Adobe Camera Raw (ил. 3.1).
Неслучайно и само название формата — «raw» по-английски — сырой, необработанный. В своих книгах, на лекциях я всегда говорю, что фотограф, который не умеет печатать свои фотографии сам, — это не фотограф. В наше время «уметь напечатать» означает грамотно обработать отсканированные плёнки или правильно открыть RAW-файлы для последующей подготовки их к печати. Иногда уже при открытии RAW-файла в Photoshop понятно, что дополнительной коррекции вообще не требуется. Но чаще это не так — обычно файлы RAW нуждаются в доработке. Для правильной интерпретации RAW-файлов существуют различные конвертеры, одним из которых является Adobe Camera Raw (ил. 3.1).
Тесная интеграция этого модуля с Photoshop и Bridge делает его довольно удобным в работе. Можно открыть только программу Bridge и из нее произвести необходимые настройки нужных изображений с помощью Camera Raw, не открывая Photoshop. Или наоборот, запустить Camera Raw из Photoshop для пакетной обработки файлов, затем перейти в Bridge и в другой папке продолжить работу, например, по анализу и отбору необходимых изображений.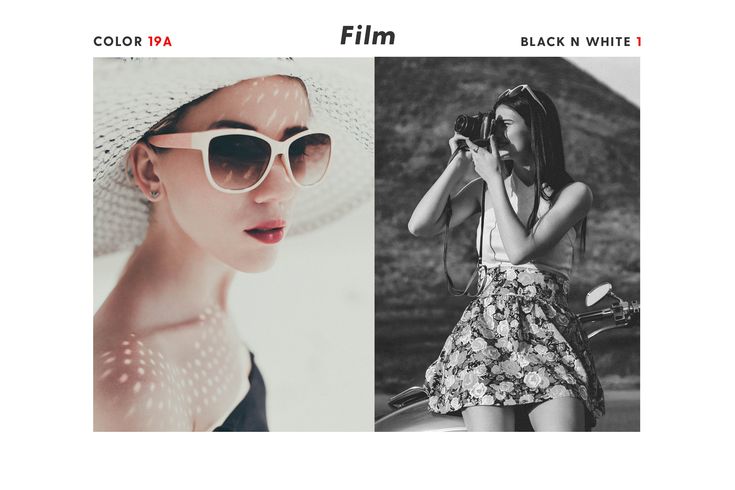
В программе Bridge окно Camera Raw открывается при двойном щелчке на миниатюре файла. Будет ли при этом запускаться Photoshop или настройка изображения будет производиться непосредственно в Bridge, определяется в окне Preferences программы Bridge (ил. 3.2). При активированной опции Double-click edits Camera Raw settings in Bridge (При двойном щелчке параметры настроек Camera Raw редактируются в Bridge) настройка параметров обработки RAW-файлов будет осуществляться в Bridge, при снятом флажке — после двойного щелчка запустится Photoshop.
Кнопки, расположенные в нижней области окна Camera Raw, позволяют выбрать действие, которое модуль должен выполнить при работе с RAW-файлами. При этом кнопки отображают, как запущена программа — из Bridge или из Photoshop. Если открытие Camera Raw производилось из Bridge, активной будет кнопка Done (ил. 3.3), а если из Photoshop — кнопка Open (ил. 3.4).
Нажатие клавиши Options (Alt) изменяет функции кнопок (ил. 3. 5). Щелчок на кнопке Reset (Сброс) возвращает ко всем предыдущим настройкам, а щелчок на кнопке Open Copy (Открыть копию) открывает текущий вариант изображения с изменёнными настройками, предыдущие версии останутся без изменений. Если нажать клавишу Shift, кнопка Open Image (Открыть изображение) изменится на Open Object (Открыть объект). При щелчке на этой кнопке фотография будет открыта в Photoshop как Смарт-объект (ил. 3.6).
5). Щелчок на кнопке Reset (Сброс) возвращает ко всем предыдущим настройкам, а щелчок на кнопке Open Copy (Открыть копию) открывает текущий вариант изображения с изменёнными настройками, предыдущие версии останутся без изменений. Если нажать клавишу Shift, кнопка Open Image (Открыть изображение) изменится на Open Object (Открыть объект). При щелчке на этой кнопке фотография будет открыта в Photoshop как Смарт-объект (ил. 3.6).
В стандартном конвертере, который входит в состав Photoshop, Adobe Camera Raw , есть возможность создавать пользовательские предустановки с различными настройками обработки. Эти предустановки называют пресетами, также, как в Lightroom.
По сути, сохраненная предустановка представляет собой текстовый файл в формате XMP с прописанными в нем значениями отмеченных для записи параметров конвертера Camera Raw . При желании файл открывается обычным блокнотом или бесплатной программой Notepad ++.
При клике мышкой на соответствующий сохраненный пресет, конвертер считывает значения параметров и применяет их к RAW-файлу.
Для чего применяются пресеты? В первую очередь, для пакетной обработки большого количества изображений, когда нужно сделать серию в едином тональном и цветовом решении. Также в пресеты сохраняют наиболее удачные варианты обработок, чтобы затем применять их по желанию к другим фотографиям.
Находятся пресеты во вкладке Наборы (Presets) . Можно переключиться на нее мышкой либо нажать комбинацию клавиш CTRL+ALT+9 .
По умолчанию никаких пресетов там нет, то есть, вкладка у вас будет пустая. То, что вы видите на рисунке выше — это созданные ранее пресеты.
Для того, чтобы создать пресет, нужно кликнуть на пиктограмму листа с загнутым уголком в самом низу вкладки, либо нажать комбинацию клавиш SHIFT+CTRL+P .
Откроется диалоговое окно создания нового пресета.
По умолчанию в нем включена запись всех настроек обработки изображений. При желании вы можете отключать или включать определенные наборы настроек, выбирая их из выпадающего списка Подмножество. Также желательно задавать осмысленное имя для пресета, чтобы в дальнейшем вы могли без труда вспомнить, что он делает. Записывайте только те настройки, которые необходимы. Например, записывать настройки баланса белого нежелательно, так как баланс белого от серии к серии всегда отличается.
Также желательно задавать осмысленное имя для пресета, чтобы в дальнейшем вы могли без труда вспомнить, что он делает. Записывайте только те настройки, которые необходимы. Например, записывать настройки баланса белого нежелательно, так как баланс белого от серии к серии всегда отличается.
Для того, чтобы удалить ненужный пресет, кликните на значок корзины в самом низу вкладки Наборы .
Хранятся пресеты в системной папке C:\Users\Имя пользователя \AppData\Roaming \Adobe \CameraRaw \Settings для Windows и Пользователи \ Username \ Библиотеки \ Application Support \ Adobe \ CameraRaw \ Settings для Mac. При помещении туда пресетов, они появляются в Camera Raw при перезапуске. Также, если вам нужно удалить много пресетов, лучше сделать это в самой папке.
Если данной папки у вас нет, значит, нужно включить видимость скрытых и системных папок в настройках операционной системы.
Пресеты можно применять пакетно через Adobe Bridge . Для этого нужно выделить изображения, к которым нужно применить настройки. Выделение производится стандартно, как в любой программе, с помощью зажатой клавиши SHIFT и клика мышкой, если нужно выделить изображения подряд, и с зажатой клавишей CTRL, если выделение нужно производить в произвольном порядке.
Для этого нужно выделить изображения, к которым нужно применить настройки. Выделение производится стандартно, как в любой программе, с помощью зажатой клавиши SHIFT и клика мышкой, если нужно выделить изображения подряд, и с зажатой клавишей CTRL, если выделение нужно производить в произвольном порядке.
Затем, через правую кнопку мыши на выделенных изображениях вызвать контекстное меню и выбрать в нем пункт Настройки модуля Develop . Затем в выпадающем списке кликнуть на нужный пресет. Он применится ко всем выделенным изображениям.
Самую подробную информацию о работе в Camera Raw вы можете получить из
Чтобы открыть изображение JPEG или TIFF из проводника Windows компьютера, необходимо выполнить следующее.
Откройте Photoshop и пройдите по вкладке главного меню Файл —> Открыть как (File —> Open As). В окне «Открыть» кликните по нужному файлу, затем нажмите на кнопку, расположенную в нижнем правом углу (по умолчанию на ней написано «Все форматы» (All Formats). Откроется меню, где выберите пункт «Camera Raw»:
Откроется меню, где выберите пункт «Camera Raw»:
После чего надпись на кнопке изменится на «Camera Raw», затем нажмите на кнопку «Открыть» (Open).
Изображение JPEG откроется в окне Camera Raw.
Как открыть сразу несколько снимков.
В Camera Raw можно открыть сразу несколько файлов. Несколько RAW-файлов можно открыть прямо из папки компьютера, для этого сначала надо их выбрать, зажав Ctrl, затем затем просто дважды кликните по любому из выбранных файлов левой клавишей мыши и все они откроются в Camera Raw.
Открыть несколько файлов JPEG или TIFF из окна проводника Window невозможно.
Лучше открывать несколько изображений через Adobe Bridge, так можно открыть не только несколько RAW-файлов, но и JPEG или TIFF. Так же как и ранее, выберите нужные файлы, зажав Ctrl или Shift, и кликните по любому из них правой клавишей мыши. Откроется меню, где выберите пункт «Открыть в Camera Raw) или вместо этого нажмите Ctrl+R после выбора файлов.
В окне откроется только одно изображение, остальные отобразятся в виде и появляются в виде расположенного слева столбца с миниатюрами изображений:
Редактирование JPEG и TIFF изображений в Camera Raw
Пару слов о редактировании JPEG и TIFF в Camera Raw.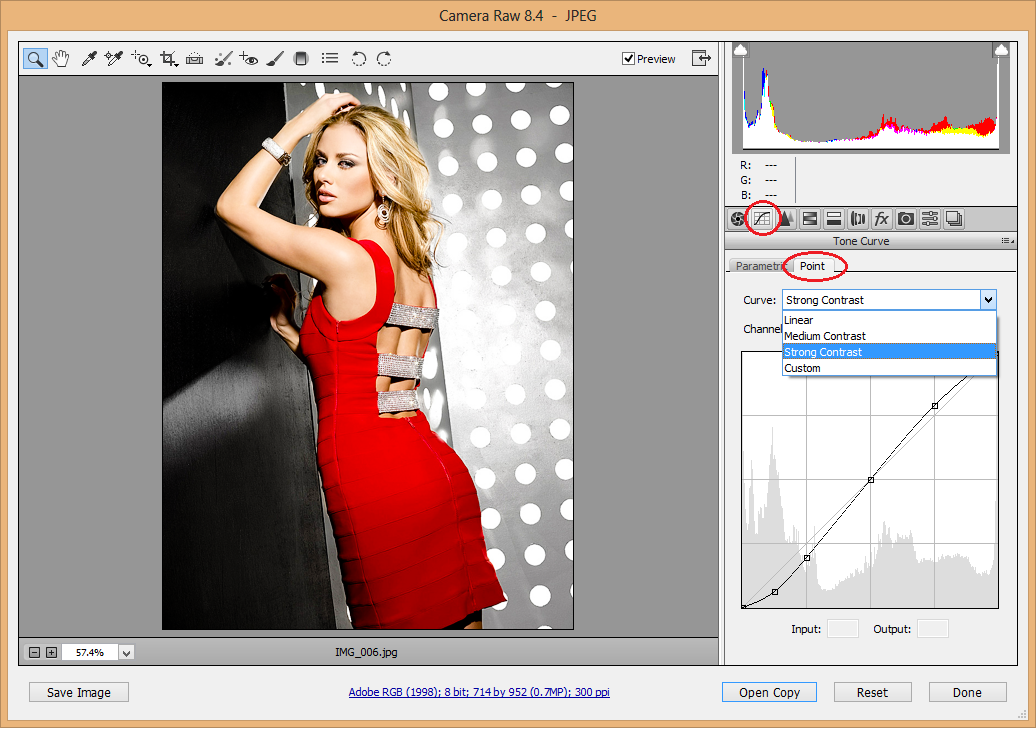 Когда вы вносите изменения в JPEG или TIFF и нажимаете на кнопку внизу «Открыть изображение» (Open Image), это действие открывает изображение в Photoshop.
Когда вы вносите изменения в JPEG или TIFF и нажимаете на кнопку внизу «Открыть изображение» (Open Image), это действие открывает изображение в Photoshop.
Однако если вы хотите сохранить изменения, сделанные в Camera Raw, не открывая фото в Photoshop, то вместо этого нажмите кнопку «Готово» (Done), и ваши изменения будут сохранены. Но есть большое различие между редактированием JPEG или TIFF изображений и редактированием изображений RAW. При нажатии на кнопку «Готово» вы физически изменяете реальные пиксели оригинального JPEG или TIFF, тогда как в случае с RAW изображением этого не происходит (это второе большое преимущество работы с RAW). Если вы нажимаете на кнопку «Открыть изображение» (Open Image) и открываете файл JPEG или TIFF в Photoshop, то вы тоже открываете и редактируете реальное изображение. Помните об этом.
Две Camera Raw
И еще одно: на самом деле есть две Camera Raw – одна в Photoshop и другая отдельно в Bridge. Преимущество двух Camera Raw проявляется, когда вы обрабатываете и/или сохраняете много RAW снимков – они могут обрабатываться в Camera Raw, находящейся в Bridge, в то время, как вы работаете над чем-либо еще в Photoshop. Если вы чаще используете Camera Raw в Bridge, то, вероятно, вам будет полезна быстрая клавиша Ctrl+K. Она позволяет открыть окно «Установки» (Preferences) от Bridge, зайти в закладку «Основные» (General) слева вверху и затем установить галочку в чекбоксе «Изменение настроек Camera Raw в Bridge по двойному щелчку» (Double-Click Edits Camera Raw Settings in Bridge)
Если вы чаще используете Camera Raw в Bridge, то, вероятно, вам будет полезна быстрая клавиша Ctrl+K. Она позволяет открыть окно «Установки» (Preferences) от Bridge, зайти в закладку «Основные» (General) слева вверху и затем установить галочку в чекбоксе «Изменение настроек Camera Raw в Bridge по двойному щелчку» (Double-Click Edits Camera Raw Settings in Bridge)
При необходимости в любое время можно записать состояние изображения, создав его снимок. В снимках хранятся версии изображения, содержащие полный набор правок, произведенных на момент создания снимка. Создание снимков изображения в различные моменты процесса редактирования позволяет легко сравнить результаты различных примененных корректировок. Кроме того, при необходимости можно вернуться к более раннему состоянию. Другое преимущество использования снимков заключается в возможности работы с различными версиями изображения без необходимости дублирования оригинала.
Создание снимков экрана и управление ими на вкладке «Снимки экрана» в диалоговом окне Camera Raw.
При работе со снимками пользователь может выполнить следующие действия:
Примечание.
Если вы применяете снимки экрана в Photoshop Lightroom, вы можете изменить их в диалоговом окне Camera Raw (и наоборот).
Сохранение, восстановление и загрузка настроек Camera Raw
Вы можете повторно использовать тот же набор изменений, который применили к изображению. Для этого можно сохранить все текущие настройки изображения Camera Raw или любое подмножество этих настроек в качестве стиля или нового набора заданных по умолчанию значений. Заданные по умолчанию настройки применяются к конкретной модели камеры, к камере с определенным порядковым номером или к определенной настройке ISO, в зависимости от настроек в разделе Параметры изображения по умолчанию параметров Camera Raw.
Имена стилей отображаются на вкладке «Стили» меню «Редактирование» > Настройки Develop
в программе Adobe Bridge, в контекстном меню изображений необработанных снимков в программе Adobe Bridge и в подменю Применение стилей
меню Настройки Camera Raw
диалогового окна Camera Raw. Если стили не сохранены в папке настроек Camera Raw, они не отображаются в указанных выше меню. Тем не менее, можно воспользоваться командой Загрузить настройки
для поиска и применения настроек, сохраненных в другом месте.
Если стили не сохранены в папке настроек Camera Raw, они не отображаются в указанных выше меню. Тем не менее, можно воспользоваться командой Загрузить настройки
для поиска и применения настроек, сохраненных в другом месте.
Примечание.
Для сохранения и удаления стилей служат кнопки, находящиеся в нижней части вкладки «Стили».
Определение места хранения настроек Camera Raw
Выберите параметр, чтобы указать, где хранятся настройки. Использование файлов XMP полезно при необходимости перемещения или сохранения файла изображения и желании сохранить настройки необработанного снимка. Команда Экспорт настроек может использоваться для копирования настроек из базы данных Camera Raw в сопроводительные файлы XMP или внедрения настроек в файлы Digital Negative (DNG).
После обработки файла необработанного снимка с помощью ПО Camera Raw настройки изображения сохраняются либо в файле базы данных Camera Raw, либо в сопроводительном файле XMP. При обработке в Camera Raw файла DNG настройки сохраняются в самом файле DNG, но они могут сохраняться и в сопроводительном файле XMP, а не в DNG. Настройки для файлов TIFF и JPEG всегда сохраняются в самих файлах.
Настройки для файлов TIFF и JPEG всегда сохраняются в самих файлах.
Примечание.
При импорте последовательности файлов необработанных снимков в программу After Effects настройки, относящиеся к первому файлу, применяются ко всем остальным файлам в последовательности, у которых нет собственных сопроводительных файлов XMP. Программа After Effects не проверяет базу данных Camera Raw.
Можно задать параметр для определения места хранения настроек. При повторном открытии файла необработанного снимка все настройки по умолчанию принимают значения, которые использовались при последнем открытии этого файла. Атрибуты изображения (профиль целевого цветового пространства, битовая глубина, размер пикселов и разрешение) не хранятся вместе с настройками.
Копирование и вставка настроек Camera Raw
В приложении Adobe Bridge можно копировать и вставлять настройки Camera Raw из одного файла изображения в другой.
В приложении Adobe Bridge выделите файл и выберите пункт «Редактирование» > Настройки Develop
> Копировать настройки Camera Raw
.
Выделите один или несколько файлов и выберите пункты «Редактирование» > Настройки Develop > Вставить настройки Camera Raw .
Примечание.
Можно также щелкнуть правой кнопкой (Windows) или щелкнуть, удерживая клавишу «Control» (Mac OS), на файле изображения, чтобы выполнить копирование и вставку с использованием контекстного меню.
В диалоговом окне Вклеить настройки Camera Raw выберите применяемые настройки.
Применение сохраненных настроек Camera Raw
Экспорт настроек Camera Raw и изображений DNG для предварительного просмотра
Если настройки файлов хранятся в базе данных Camera Raw, то можно воспользоваться командой Экспортировать настройки в XMP , чтобы скопировать настройки в сопроводительные файлы XMP или внедрить их в файлы DNG. Это позволяет приложить настройки изображения к файлам Camera Raw при их перемещении.
Предусмотрена также возможность обновления изображений предварительного просмотра JPEG, внедренных в файлы DNG.
Настройка параметров рабочего процесса Camera Raw
Параметры рабочего процесса позволяют задать настройки для файлов, экспортируемых из внешнего модуля Camera Raw, включая битовую глубину цвета, цветовое пространство, выходную резкость и размеры в пикселах. Параметры рабочего процесса определяют способ открытия этих файлов в приложении Photoshop, но не влияют на то, как происходит импорт файла необработанного снимка в приложение After Effects. Настройки параметров рабочего процесса не затрагивают сами данные необработанного снимка.
Настройки параметров рабочего процесса можно задать, щелкнув подчеркнутый текст в нижней части диалогового окна Camera Raw.
Пространство
Указывает целевой цветовой профиль. Как правило, в качестве параметра «Пространство» следует задавать цветовой профиль, используемый для рабочего пространства Photoshop RGB.
Исходным профилем для файла необработанного снимка обычно является собственное цветовое пространство камеры. Профили, перечисленные в меню «Пространство», встроены во внешний модуль Camera Raw. Если есть необходимость использования цветового пространства, отсутствующего в меню «Пространство», выберите элемент «ProPhoto RGB», а затем преобразуйте его в необходимую рабочую среду, открыв файл в программе Photoshop.
Если есть необходимость использования цветового пространства, отсутствующего в меню «Пространство», выберите элемент «ProPhoto RGB», а затем преобразуйте его в необходимую рабочую среду, открыв файл в программе Photoshop.
Глубина
Указывает, следует ли открывать файл как изображение с битовой глубиной цвета 8 или 16 в приложении Photoshop.
Размер
Указывает размеры изображения в пикселах при импорте в приложение Photoshop. По умолчанию применяются размеры в пикселах, которые использовались при съемке изображения. Чтобы интерполировать изображение, выберите меню Размер обрезки .
При использовании камер с квадратными пикселами выбор размера, меньшего чем собственный, позволяет ускорить обработку, если планируется получение меньшего окончательного изображения. Выбор более крупных размеров аналогичен увеличению размеров изображения в программе Photoshop.
При использовании камер с неквадратными пикселами собственным размером является такой размер, который способствует наиболее полному сохранению общего количества пикселов. Выбор другого размера позволяет свести к минимуму интерполяцию, выполняемую в Camera Raw, что приводит к незначительному повышению качества изображения. В меню «Размер» тот размер, который позволяет получить наилучшее качество, обозначается звездочкой (*).
Выбор другого размера позволяет свести к минимуму интерполяцию, выполняемую в Camera Raw, что приводит к незначительному повышению качества изображения. В меню «Размер» тот размер, который позволяет получить наилучшее качество, обозначается звездочкой (*).
Примечание. Всегда можно изменить размер изображения в пикселах после его открытия в приложении Photoshop.
И Глянцевая бумага . При применении выходной резкости можно изменить значение в раскрывающемся меню «Сумма» на «Высокий» или «Низкий» для повышения или снижения степени применяемой резкости. В большинстве случаев можно оставить значение параметра «Сумма», заданное по умолчанию, — «Стандартный».
Открыть в Photoshop как смарт-объекты
После установки этого параметра при нажатии кнопки «Открыть» изображения Camera Raw открываются в Photoshop как слой смарт-объекта, а не фоновый слой. Чтобы изменить эту настройку для выбранных изображений, удерживайте клавишу «Shift» при нажатии кнопки «Открыть».
Adobe bridge CC (бесплатно) включает поддержку плагина Adobe Camera Raw, если активирована также Photoshop CC (пробная версия). Комбинация Bridge + ARC удовлетворяет мою потребность в быстрой настройке и просмотре мультимедиа, но она не будет работать без активированной версии Photoshop.
Мне было интересно, сработает ли следующий трюк : если я куплю Photoshop Elements 15 (который иногда можно найти дешево) и установлю его рядом с Bridge CC; Будет ли плагин Camera RAW повторно включен в Bridge CC или он будет работать только из PSE?
Конечно, я читал, что Camera RAW для PSE отключает такие вещи, как градиентные фильтры, раздельное тонирование и удаление пятен, но я не против; Если мне нужно больше точного редактирования, я всегда могу открыть необработанное внутри Affinity Photo, которое более способно.
Кто-нибудь, кто думает / знает, что это будет работать?
Ответы
FotisK
Можно использовать Adobe Camera Raw (ACR) в комплекте с Photoshop Elements (PSE), как если бы он был почти естественным для Bridge Creative Cloud (CC) (см.
Пояснения ниже, поскольку есть некоторые причуды и некоторые вещи, которые вы не можете делать )
- Adobe Camera Raw, включенный в PSE, кажется отдельным экземпляром от CC (возможно, находится в другой папке)
- В редакторе PSE открытие файла RAW откроет вам диалоговое окно ACR (упрощено для PSE , без расширенных инструментов, поставляемых с полной версией CC — полный список )
- Нажав на « Открыть в Camera Raw» в Bridge CC , вы увидите сообщение о том, что Camera Raw editing is not enabled . Тем не мение,
- изнутри Bridge, если вы нажмете на « Открыть с помощью» -> Adobe Photoshop Elements 15 Editor , он фактически запустит ACR (версия PSE; после инициализации PSE ), после чего
- у вас есть возможность работать над RAW, как и раньше, и либо
- нажмите Готово (или Отмена) и вернитесь к Мосту , или
- нажмите Open Image и откройте изображение в PSE .

Что работает
- Bridge может без проблем отправлять несколько файлов в ACR PSE (что немного помогает при пакетном редактировании)
- Кажется, что Bridge читает новые / обновленные файлы XMP так же хорошо, как если бы они были «своими»
- предварительный просмотр точен
- есть также значок, указывающий, что к этому конкретному необработанному файлу применены корректировки
- отредактированные миниатюры внутри Bridge мгновенно обновляются, как если бы они были созданы с использованием собственной версии ACR (т. е. полной CC ACR ).
- внутри ACR
- Вы можете повторно отредактировать настройки, которые были ранее созданы полной версией CC ACR и достаточно интересно
- корректировки, которые здесь не поддерживаются (например, удаление пятен, коррекция перспективы и т. д.), останутся, хотя и не подлежат дальнейшей настройке. тем не мение
- если вы нажмете « сбросить настройки камеры по умолчанию» , эти настройки также будут отменены.

Что не работает
основные предостережения
- вы больше не можете использовать параметры « Разработка» -> « Параметры по умолчанию для Camera Raw» / « Предыдущее преобразование» / « Очистить настройки» из Bridge , поэтому вам нужно сделать это из ACR, что означает, что для пакетного редактирования необходимо выполнить несколько дополнительных шагов.
- вы теряете доступ к хорошим инструментам, таким как инструмент для удаления пятен , тонирование , коррекция перспективы, коррекция объектива , удаление размытия и, конечно, маски (полный список )
незначительные оговорки
- в конечном итоге вы можете держать копию PSE всегда открытой, так как она должна быть запущена до запуска ACR (в отличие от версии CC, которая может быть размещена непосредственно в Bridge )
- Еще одним следствием этого является то, что если внутри ACR вы нажмете Готово или Отмена , окно ACR закроется, но не окно редактора PSE.

- Еще одним следствием этого является то, что если внутри ACR вы нажмете Готово или Отмена , окно ACR закроется, но не окно редактора PSE.
- Контекстное меню « Открыть в Camera Raw …» (как и вышеупомянутые параметры разработки ) в Bridge больше не делает ничего полезного — вместо этого вы должны нажать « Открыть с помощью» -> « Редактор Adobe Photoshop Elements 15», что немного более громоздко благодаря одному дополнительному щелчку и необходимости сканировать его в большом списке (если у вас установлено несколько приложений для редактирования фотографий).
- Быть независимой версией ACR также означает, что вы, вероятно, не имеете права на постоянные обновления, в отличие от версии CC, которая обновляется вечно. Это всего лишь предположение, но список совместимости указывает, что версия PSE (PSE 13) никогда не делала это до ACR 9.0 или выше)
- после редактирования в Camera RAW, если вместо закрытия окна вы решите нажать кнопку «Открыть», чтобы отредактировать изображение внутри PSE , PSE, по- видимому, накладывает дополнительные ограничения по сравнению с редактированием тех же файлов внутри PS .
 Среди прочего, вы ограничены 8 бит на канал.
Среди прочего, вы ограничены 8 бит на канал.
Вывод
В целом, он вполне применим, хотя и не поддерживается напрямую.
в моей системе есть пробная версия Bridge CC 2017 и Photoshop CC 2017 , но пробная версия Photoshop уже истекла. С тех пор всякий раз, когда я выбираю из Bridge параметр « Открыть в Camera Raw …» , я получаю сообщение об ошибке (Camera Raw editing is not enabled. Camera Raw editing required that a qualifying product has been launched at least once to enable this feature.).
- После загрузки, установки и запуска ACR из пробной версии PSE 15 я снова протестировал Bridge, но не повезло. Пробная версия PSE, которую я скачал, имела ACR 9,7 (или 9,6?).
- Из программы мне была предоставлена возможность загрузить более новую версию PSE и более новую версию ACR (9.8), которая совпадает с версией, которую содержит мой Bridge CC 2017 ; так что я подумал, что тоже могу попробовать.
 Это намекало на то, что CC и PSE имеют свою собственную отдельную копию ACR, которая требует отдельного обновления.
Это намекало на то, что CC и PSE имеют свою собственную отдельную копию ACR, которая требует отдельного обновления. - Я установил обновление, но не удалось настроить Bridge для правильной интеграции с этой версией.
запоздалые
Я не пробовал полную версию Photoshop Elements , только пробную версию, и я не удалил пробную версию Photoshop CC 2017 с истекшим сроком действия, но не понимаю, почему это могло привести к какому-либо другому результату.
скопировано и отредактировано из моего ответа, найденного на форуме поддержки Adobe
Gerlos
Спасибо за отличное объяснение! Есть еще один момент, который, возможно, стоит добавить: когда вы разрабатываете фотографию в ACR, все происходит в 16 битах, но когда вы нажимаете «Открыть» для внесения дополнительных изменений в PSE, вам может быть предложено преобразовать изображение в 8 бит, поскольку PSE не полностью поддерживает редактирование 16 бит. Например, вы можете обрезать, корректировать уровни и кривые, сохраняя фотографию в 16 битах, но вы не можете использовать слои или использовать инструмент клонирования, не преобразовав его в 8 бит.
FotisK
Спасибо @gerlos — хороший момент! Я добавил это — хотя я избегал затрагивать тему открытия файла внутри PSE (или даже PS) по понятным причинам, в какой-то момент вам нужно по крайней мере экспортировать ваши изображения, и вам придется использовать PS, PSE или стороннее редактирование изображений програмное обеспечение.
Система пресетов для Camera Raw 7-13 » Евгений Карташов — МикроТехСервис
Содержание
Создание и применение пресетов в Camera Raw
В стандартном конвертере, который входит в состав Photoshop, Adobe Camera Raw, есть возможность создавать пользовательские предустановки с различными настройками обработки. Эти предустановки называют пресетами, также, как в Lightroom.
По сути, сохраненная предустановка представляет собой текстовый файл в формате XMP с прописанными в нем значениями отмеченных для записи параметров конвертера Camera Raw. При желании файл открывается обычным блокнотом или бесплатной программой Notepad ++.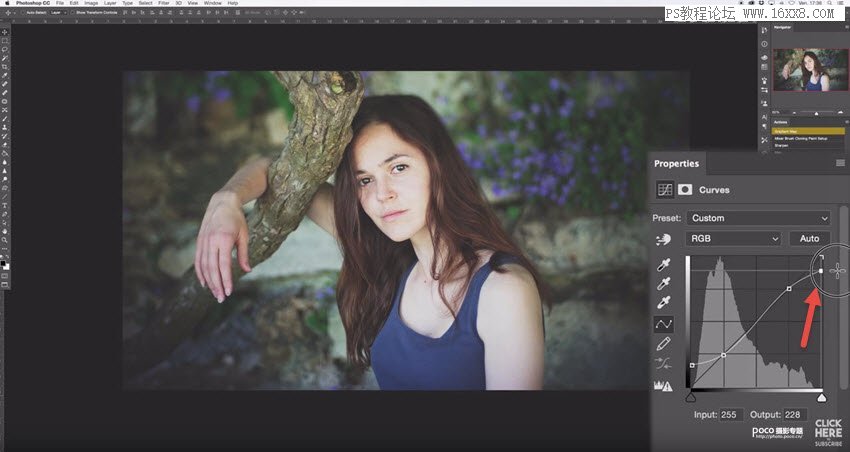
При клике мышкой на соответствующий сохраненный пресет, конвертер считывает значения параметров и применяет их к RAW-файлу.
Для чего применяются пресеты? В первую очередь, для пакетной обработки большого количества изображений, когда нужно сделать серию в едином тональном и цветовом решении. Также в пресеты сохраняют наиболее удачные варианты обработок, чтобы затем применять их по желанию к другим фотографиям.
Находятся пресеты во вкладке Наборы (Presets). Можно переключиться на нее мышкой либо нажать комбинацию клавиш CTRL+ALT+9.
По умолчанию никаких пресетов там нет, то есть, вкладка у вас будет пустая. То, что вы видите на рисунке выше – это созданные ранее пресеты.
Для того, чтобы создать пресет, нужно кликнуть на пиктограмму листа с загнутым уголком в самом низу вкладки, либо нажать комбинацию клавиш SHIFT+CTRL+P.
Откроется диалоговое окно создания нового пресета.
По умолчанию в нем включена запись всех настроек обработки изображений. При желании вы можете отключать или включать определенные наборы настроек, выбирая их из выпадающего списка Подмножество. Также желательно задавать осмысленное имя для пресета, чтобы в дальнейшем вы могли без труда вспомнить, что он делает. Записывайте только те настройки, которые необходимы. Например, записывать настройки баланса белого нежелательно, так как баланс белого от серии к серии всегда отличается.
При желании вы можете отключать или включать определенные наборы настроек, выбирая их из выпадающего списка Подмножество. Также желательно задавать осмысленное имя для пресета, чтобы в дальнейшем вы могли без труда вспомнить, что он делает. Записывайте только те настройки, которые необходимы. Например, записывать настройки баланса белого нежелательно, так как баланс белого от серии к серии всегда отличается.
Далее нажимаем Ок, и пресет появляется во вкладке Наборы. Теперь его можно применять к другим изображениям.
Для того, чтобы удалить ненужный пресет, кликните на значок корзины в самом низу вкладки Наборы.
Хранятся пресеты в системной папке C:\Users\Имя пользователя \AppData\Roaming \Adobe \CameraRaw \Settings для Windows и Пользователи \ Username \ Библиотеки \ Application Support \ Adobe \ CameraRaw \ Settings для Mac. При помещении туда пресетов, они появляются в Camera Raw при перезапуске. Также, если вам нужно удалить много пресетов, лучше сделать это в самой папке.
Также, если вам нужно удалить много пресетов, лучше сделать это в самой папке.
Если данной папки у вас нет, значит, нужно включить видимость скрытых и системных папок в настройках операционной системы.
Пресеты можно применять пакетно через Adobe Bridge. Для этого нужно выделить изображения, к которым нужно применить настройки. Выделение производится стандартно, как в любой программе, с помощью зажатой клавиши SHIFT и клика мышкой, если нужно выделить изображения подряд, и с зажатой клавишей CTRL, если выделение нужно производить в произвольном порядке.
Затем, через правую кнопку мыши на выделенных изображениях вызвать контекстное меню и выбрать в нем пункт Настройки модуля Develop. Затем в выпадающем списке кликнуть на нужный пресет. Он применится ко всем выделенным изображениям.
Самую подробную информацию о работе в Camera Raw вы можете получить из видеокурса «Фотошоп для фотографа – 2013».
Система пресетов для Adobe Camera Raw 7 (Photoshop CS6) — Обо всём — Каталог статей
Евгений Карташов представляет Вашему вниманию продукт, созданный специально для того, чтобы помочь Вам сократить затраты времени на первичную обработку RAW-файлов в модуле Adobe Camera Raw 7.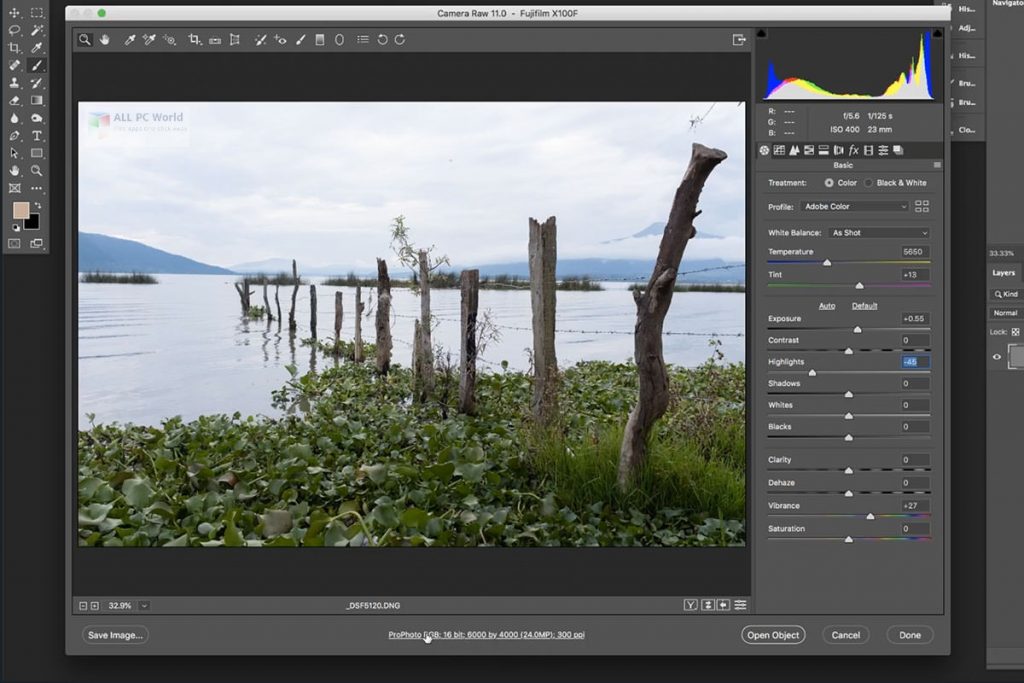 Результат достигается максимум за пять-семь кликов по нужным пресетам (это пять-десять секунд) и, в некоторых случаях, небольшой ручной подстройкой параметров того или иного пресета (еще пять-десять секунд). Комбинацией пресетов можно получить практически любую обработку.
Результат достигается максимум за пять-семь кликов по нужным пресетам (это пять-десять секунд) и, в некоторых случаях, небольшой ручной подстройкой параметров того или иного пресета (еще пять-десять секунд). Комбинацией пресетов можно получить практически любую обработку.
Система предназначена для работы в программе Adobe Photoshop CS6, в более ранних версиях фотошопа пресеты работать не будут.
Система включает сорок три базовых пресета. Предусмотрено дальнейшее развитие системы под нужды конкретного пользователя. Для Вашего удобства Евгений записал обучающее видео по установке пресетов в Adobe Camera Raw 7 и семь видеоуроков, в которых подробно рассмотрел применение пресетов для обработки изображений и дал несколько интересных техник тонирования. Некоторые примеры Вы можете посмотреть ниже.
Обработайте RAW-файлы при помощи системы пресетов для Adobe Camera Raw 7
Внимание! Система пресетов для Adobe Camera Raw 7 снята с продажи, но вы можете перейти на страницу «Adobe Camera Raw – фундамент для обработки» и получить 87 пресетов для Adobe Camera Raw.
На этой странице Вы можете получить информацию о 92 пресетах для работы в программе Lightroom, которые использует Евгений Карташов.
Другие продукты Евгения Карташова:
— Основы цветокоррекции 2.0 в Adobe Photoshop
— Съёмка белого на белом по методу Евгения Карташова
— Профессиональная обработка фотографий из путешествий по методу Евгения Карташова
— 20 готовых световых схем для съёмки в фотостудии
— Запись мастер-класса «Волшебство LAB»
— Набор профессиональных экшенов для ретуши по методу частотного разложения
— Видеоурок «Тонирование фото под пленку»
— Видеоурок по тонированию свадебной фотографии
— Панель Black and White 2014
— Панель для Photoshop «Черно-белая пленка»
— Запись мастер-класса «Частотное разложение. Просто, как дважды два»
— Панель расширения для Photoshop «Частотное разложение»
— Запись мастер-класса «Автоматизация Photoshop. Экшены»
— MASK PANEL. Секрет укрощения масок
— Панель расширения Mask Panel для Photoshop
— Запись мастер-класса «Adobe Camera Raw – фундамент для обработки»
— Запись вебинара «Основы работы в Adobe Camera Raw 7»
— 87 пресетов для Adobe Camera Raw
— 92 пресета для Lightroom
— Видеокурс «Lightroom-чародей»
— Видеоурок по созданию эффекта HDR
— Фотошоп для фотографа 2013
— Обнаженное тело. Секреты ретуши и тонировки
Секреты ретуши и тонировки
— Быстрая ретушь с Retouch Panel
— Самостоятельное изготовление серой карты в Adobe Photoshop
— 77 лучших видеоуроков для фотографов от Фото-монстра
— Сборник из 86 видеоуроков от Евгения Карташова
— Сборник из 50 видеоуроков по Photoshop от Евгения Карташова
— Запись вебинара по созданию пользовательских панелей Photoshop. Работа со скриптами
— Запись вебинара по работе с каналами и масками + видеокурс
Товар не найден
Общие положения
Некоторые объекты, размещенные на сайте, являются интеллектуальной собственностью компании «Онлайн курсы и тренинги скачать». Использование таких объектов установлено действующим законодательством РФ.
На сайте «Онлайн курсы и тренинги скачать» имеются ссылки, позволяющие перейти на другие сайты. Компания «Онлайн курсы и тренинги скачать» не несет ответственности за сведения, публикуемые на этих сайтах и предоставляет ссылки на них только в целях обеспечения удобства для посетителей своего сайта.
Личные сведения и безопасность
Компания «Онлайн курсы и тренинги скачать» гарантирует, что никакая полученная от Вас информация никогда и ни при каких условиях не будет предоставлена третьим лицам, за исключением случаев, предусмотренных действующим законодательством Российской Федерации.
В определенных обстоятельствах компания «Онлайн курсы и тренинги скачать» может попросить Вас зарегистрироваться и предоставить личные сведения. Предоставленная информация используется исключительно в служебных целях, а также для предоставления доступа к специальной информации.
Личные сведения можно изменить, обновить или удалить в любое время в разделе «Аккаунт» > «Профиль».
Чтобы обеспечить Вас информацией определенного рода, компания «Онлайн курсы и тренинги скачать» с Вашего явного согласия может присылать на указанный при регистрации адрес электронный почты информационные сообщения. В любой момент Вы можете изменить тематику такой рассылки или отказаться от нее.
Как и многие другие сайты, «Онлайн курсы и тренинги скачать» использует технологию cookie, которая может быть использована для продвижения нашего продукта и измерения эффективности рекламы. Кроме того, с помощь этой технологии «Онлайн курсы и тренинги скачать» настраивается на работу лично с Вами. В частности без этой технологии невозможна работа с авторизацией в панели управления.
Кроме того, с помощь этой технологии «Онлайн курсы и тренинги скачать» настраивается на работу лично с Вами. В частности без этой технологии невозможна работа с авторизацией в панели управления.
Сведения на данном сайте имеют чисто информативный характер, в них могут быть внесены любые изменения без какого-либо предварительного уведомления.
Чтобы отказаться от дальнейших коммуникаций с нашей компанией, изменить или удалить свою личную информацию, напишите нам через форму обратной связи
Adobe Camera Raw | 87 пресетов
Год/Дата Выпуска: 2016
Версия программы: 87 пресетов
Разрядность Windows: 32bit, 64bit
Язык интерфейса: Английский + Русский
Лицензионные условия: Не требуется
Размер .torrent: 302.2 MB
Описание:
При определенном навыке с помощью пресетов вы сможете обрабатывать фотографии буквально за 5-10 секунд, просто кликая по пресетам в верном порядке. Еще несколько секунд уйдет на доводку полученного результата вручную. Главный же выигрыш будет достигаться при обработке серии однотипных фотографий. На этой странице вы можете добавить к вашему заказу коллекцию из 87 таких пресетов из личной коллекции Евгения Карташова.
Главный же выигрыш будет достигаться при обработке серии однотипных фотографий. На этой странице вы можете добавить к вашему заказу коллекцию из 87 таких пресетов из личной коллекции Евгения Карташова.
В раздачу входит 87 пресетов + бонусом 15 пресетов для обработки ЧБ фотографий
— Adobe Camera Raw CS6 and above
— Adobe Photoshop CS6 and above
Camera Raw — фундамент для обработки » Официальный сайт Manshet’a
Строительство дома начинается с фундамента. Если фундамент непрочный – дом долго не простоит и разрушится. Таким же фундаментом в обработке изображений является так называемая проявка RAW-файла. Сегодня мало кто использует широкие возможности конвертера Adobe Camera Raw на все 100%, а ведь это мощнейший полноценный инструмент для превращения невзрачных снимков в яркие и красочные фотографии!
Содержание:
- Отличие RAW и JPEG
- Интерфейс новой версии Camera Raw 10.3
- Панель Основные. Как работают регуляторы. Выбор профиля камеры
- Панель Тоновая кривая.
 Отличие тоновой кривой от параметрической
Отличие тоновой кривой от параметрической - Панель Детализация. Как правильно давить шум и усиливать резкость
- Панель HSL. Принцип работы с цветовыми диапазонами. Работа с монохромным изображением
- Панель Разбиение тонов. Раздельное тонирование светов и теней. Тонирование цветных и монохромных изображений
- Панель Эффекты. Имитация пленочного зерна и виньетки
- Панель Коррекция дисторсии. Коррекция профиля объектива, хроматических аберраций и геометрических искажений
- Панель Калибровка. Работа со сдвигом цветов
- Пакетная обработка изображений. Сохранение в различные форматы
- Панель Наборы. Создание пользовательских пресетов и папок с их наборами
- Панель Снимки экрана. Создание вариантов обработки изображений (аналог виртуальных копий в Lightroom)
- Инструменты локальной коррекции: Корректирующая кисть, Градуированный фильтр, Радиальный фильтр
- Настройка цветового профиля и параметров проявки (строка настройки)
- Настройка цветового профиля и параметров проявки (строка настройки)
Бонус. Создание профилей в Camera RAW с применением 3D LUT. В версии Camera Raw 10.3 для Photoshop CC 2018 появилась возможность самостоятельного создания профилей камеры с использованием 3D Lut. Причем, сам 3D Lut можно создать как с помощью Photoshop, так и специализированных программ, либо, использовать уже созданные кем-либо. Это дает очень широкие возможности для цветокоррекции еще на этапе проявки RAW-файла, и, соответственно, с минимальными потерями качества.
Создание профилей в Camera RAW с применением 3D LUT. В версии Camera Raw 10.3 для Photoshop CC 2018 появилась возможность самостоятельного создания профилей камеры с использованием 3D Lut. Причем, сам 3D Lut можно создать как с помощью Photoshop, так и специализированных программ, либо, использовать уже созданные кем-либо. Это дает очень широкие возможности для цветокоррекции еще на этапе проявки RAW-файла, и, соответственно, с минимальными потерями качества.
Автор: Евгений Карташов
Язык: русский
Формат: MP4
Видео: AVC, 1920×1080, ~1983 Kbps
Аудио: AAC, 192 Kbps, 48.0 KHz
Продолжительность: 3 часа 44 минуты
Подпишитесь на нашу бесплатную рассылку
Знаете ли вы, что в Adobe Camera Raw существует возможность применять различные сохраненные предустановки (пресеты) для обработки Raw-файлов? С их помощью можно значительно ускорить процесс обработки. Пресет является заранее установленными значениями тоновой и цветовой коррекций, который запускается одним нажатием кнопки и за считанные секунды выставляет заданные значения для той или иной фотографии.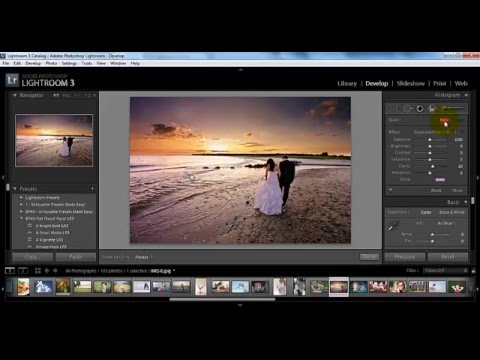
То есть, если уметь технично работать с пресетами, то с помощью можно обрабатывать фотографии буквально за 5-10 секунд, просто кликая по ним в верном порядке. Еще несколько секунд уйдет на доводку полученного результата вручную. Главный же выигрыш будет достигаться при обработке серии однотипных фотографий.
Если вас заинтересовала эта возможность, то прямо сейчас вы можете скачать 87 таких пресетов из личной коллекции Евгения Карташова и видеокурс «87 пресетов для Adobe Camera Raw». Данный курс — это видео инструкции к пакету пресетов. Благодаря им вы сможете с легкостью как установить, так и настроить ваши пресеты под себя. Пресеты Евгения Карташова прекрасно работают с Adobe Photoshop версии CS6 и выше.
Каждая категория пресетов воздействует на строго определенные параметры, не затрагивая остальные. Это позволяет, последовательно переходя от одной группы пресетов к другой, быстро обрабатывать любые изображения, приводя их к желаемому виду. Не упустите возможность ускорить обработку ваших фотографий с помощью видеокурса «87 пресетов для Adobe Camera Raw» Евгения Карташова!
Возьмите коллекцию из 87 пресетов и видео-инструкцию для них и вы сможете буквально за считанные секунды с помощью этих незаменимых инструментов фотографа из одной фотографии получить 20-30 разных вариантов изображений! Экономьте свое время и делайте качественные фотографии!
Управление настройками Adobe Camera Raw
- Руководство пользователя Photoshop
- Знакомство с Photoshop
- Мечтай.
 Сделай это.
Сделай это. - Что нового в Photoshop
- Отредактируйте свою первую фотографию
- Создание документов
- Фотошоп | Общие вопросы
- Системные требования Photoshop
- Перенос предустановок, действий и настроек
- Знакомство с Photoshop
- Мечтай.
- Photoshop и другие продукты и услуги Adobe
- Работа с иллюстрацией Illustrator в Photoshop
- Работа с файлами Photoshop в InDesign
- Материалы Substance 3D для Photoshop
- Photoshop и Adobe Stock
- Использование встроенного расширения Capture в Photoshop
- Библиотеки Creative Cloud
- Библиотеки Creative Cloud в Photoshop
- Используйте сенсорную панель с Photoshop
- Сетка и направляющие
- Создание действий
- Отмена и история
- Photoshop на iPad
- Photoshop на iPad | Общие вопросы
- Знакомство с рабочим пространством
- Системные требования | Фотошоп на iPad
- Создание, открытие и экспорт документов
- Добавить фото
- Работа со слоями
- Рисовать и раскрашивать кистями
- Сделать выделение и добавить маски
- Ретушь ваших композитов
- Работа с корректирующими слоями
- Отрегулируйте тональность композиции с помощью Кривых
- Применить операции преобразования
- Обрезка и поворот композитов
- Поворот, панорамирование, масштабирование и сброс холста
- Работа с текстовыми слоями
- Работа с Photoshop и Lightroom
- Получить отсутствующие шрифты в Photoshop на iPad
- Японский текст в Photoshop на iPad
- Управление настройками приложения
- Сенсорные клавиши и жесты
- Горячие клавиши
- Измените размер изображения
- Прямая трансляция во время создания в Photoshop на iPad
- Исправление недостатков с помощью Восстанавливающей кисти
- Создание кистей в Capture и использование их в Photoshop
- Работа с файлами Camera Raw
- Создание смарт-объектов и работа с ними
- Отрегулируйте экспозицию ваших изображений с помощью Dodge and Burn
- Photoshop в Интернете, бета-версия
- Общие вопросы | Photoshop в Интернете, бета-версия .
- Введение в рабочее пространство
- Системные требования | Photoshop в Интернете, бета-версия
- Сочетания клавиш | Photoshop в Интернете, бета-версия
- Поддерживаемые типы файлов | Photoshop в Интернете, бета-версия
- Открытие и работа с облачными документами
- Сотрудничать с заинтересованными сторонами
- Применение ограниченных правок к вашим облачным документам

- Облачные документы
- Облачные документы Photoshop | Общие вопросы
- Облачные документы Photoshop | Вопросы рабочего процесса
- Управление и работа с облачными документами в Photoshop
- Обновление облачного хранилища для Photoshop
- Невозможно создать или сохранить облачный документ
- Устранение ошибок облачного документа Photoshop
- Сбор журналов синхронизации облачных документов
- Делитесь доступом и редактируйте свои облачные документы
- Делитесь файлами и комментируйте в приложении
- Рабочее пространство
- Основы рабочего пространства
- Настройки
- Учитесь быстрее с помощью панели Photoshop Discover
- Создание документов
- Поместить файлы
- Комбинации клавиш по умолчанию
- Настройка сочетаний клавиш
- Инструментальные галереи
- Параметры производительности
- Использовать инструменты
- Предустановки
- Сетка и направляющие
- Сенсорные жесты
- Используйте сенсорную панель с Photoshop
- Сенсорные возможности и настраиваемые рабочие области
- Превью технологий
- Метаданные и примечания
- Сенсорные возможности и настраиваемые рабочие области
- Поместите изображения Photoshop в другие приложения
- Линейки
- Показать или скрыть непечатаемые дополнения
- Укажите столбцы для изображения
- Отмена и история
- Панели и меню
- Позиционные элементы с привязкой
- Положение с помощью инструмента «Линейка»
- Веб-дизайн, экранный дизайн и дизайн приложений
- Photoshop для дизайна
- Артборды
- Предварительный просмотр устройства
- Копировать CSS из слоев
- Разделение веб-страниц
- Опции HTML для фрагментов
- Изменить макет среза
- Работа с веб-графикой
- Создание фотогалерей в Интернете
- Основы изображения и цвета
- Как изменить размер изображения
- Работа с растровыми и векторными изображениями
- Размер изображения и разрешение
- Получение изображений с камер и сканеров
- Создание, открытие и импорт изображений
- Просмотр изображений
- Недопустимая ошибка маркера JPEG | Открытие изображений
- Просмотр нескольких изображений
- Настройка палитр цветов и образцов
- Изображения с высоким динамическим диапазоном
- Подберите цвета на изображении
- Преобразование между цветовыми режимами
- Цветовые режимы
- Стереть части изображения
- Режимы наложения
- Выберите цвет
- Настройка индексированных таблиц цветов
- Информация об изображении
- Фильтры искажения недоступны
- О цвете
- Цветовые и монохромные настройки с использованием каналов
- Выберите цвета на панелях «Цвет» и «Образцы»
- Образец
- Цветовой режим или Режим изображения
- Цветной оттенок
- Добавить условное изменение режима к действию
- Добавить образцы из HTML CSS и SVG
- Битовая глубина и настройки
- Слои
- Основы слоев
- Неразрушающий монтаж
- Создание и управление слоями и группами
- Выберите, сгруппируйте и свяжите слои
- Поместите изображения в рамки
- Непрозрачность слоя и смешивание
- Слои маски
- Применение смарт-фильтров
- Композиции слоев
- Переместить, сложить и заблокировать слои
- Слои-маски с векторными масками
- Управление слоями и группами
- Эффекты слоя и стили
- Редактировать маски слоя
- Извлечение активов
- Показать слои с обтравочными масками
- Создание ресурсов изображения из слоев
- Работа со смарт-объектами
- Режимы наложения
- Объединение нескольких изображений в групповой портрет
- Объединение изображений с помощью Auto-Blend Layers
- Выравнивание и распределение слоев
- Копировать CSS из слоев
- Загрузить выделение из границ слоя или маски слоя
- Knockout для отображения содержимого других слоев
- Слой
- Выпрямление
- Композитный
- Фон
- Selections
- Рабочая область Select and Mask
- Сделать быстрый выбор
- Начало работы с выборками
- Выберите с помощью инструментов выделения
- Выберите с помощью инструментов лассо
- Выберите диапазон цветов в изображении
- Настройка выбора пикселей
- Преобразование между путями и границами выделения
- Основы канала
- Перемещение, копирование и удаление выбранных пикселей
- Создать временную быструю маску
- Сохранить выделение и маски альфа-канала
- Выберите области изображения в фокусе
- Дублировать, разделять и объединять каналы
- Вычисления каналов
- Выбор
- Ограничительная рамка
- Настройки изображения
- Деформация перспективы
- Уменьшить размытие изображения при дрожании камеры
- Примеры лечебных кистей
- Экспорт таблиц поиска цветов
- Настройка резкости и размытия изображения
- Понимание настроек цвета
- Применение регулировки яркости/контрастности
- Настройка деталей теней и светлых участков
- Регулировка уровней
- Настройка оттенка и насыщенности
- Настройка вибрации
- Настройка насыщенности цвета в областях изображения
- Быстрая корректировка тона
- Применение специальных цветовых эффектов к изображениям
- Улучшите изображение с помощью настройки цветового баланса
- Изображения с высоким динамическим диапазоном
- Просмотр гистограмм и значений пикселей
- Подберите цвета на изображении
- Как обрезать и выпрямить фотографии
- Преобразование цветного изображения в черно-белое
- Корректирующие слои и слои-заливки
- Настройка кривых
- Режимы наложения
- Целевые изображения для прессы
- Настройка цвета и тона с помощью пипеток «Уровни» и «Кривые»
- Настройка экспозиции и тонирования HDR
- Фильтр
- Размытие
- Осветлить или затемнить области изображения
- Выборочная настройка цвета
- Заменить цвета объектов
- Adobe Camera Raw
- Системные требования Camera Raw
- Что нового в Camera Raw
- Введение в Camera Raw
- Создание панорам
- Поддерживаемые объективы
- Эффекты виньетирования, зернистости и удаления дымки в Camera Raw
- Комбинации клавиш по умолчанию
- Автоматическая коррекция перспективы в Camera Raw
- Как сделать неразрушающее редактирование в Camera Raw
- Радиальный фильтр в Camera Raw
- Управление настройками Camera Raw
- Открытие, обработка и сохранение изображений в Camera Raw
- Исправление изображений с помощью инструмента Enhanced Spot Removal Tool в Camera Raw
- Поворот, обрезка и настройка изображений
- Настройка цветопередачи в Camera Raw
- Обзор функций | Adobe Camera Raw | 2018 выпусков
- Обзор новых функций
- Версии процесса в Camera Raw
- Внесение локальных корректировок в Camera Raw
- Исправление и восстановление изображений
- Удаление объектов с фотографий с помощью Content-Aware Fill
- Content-Aware Patch and Move
- Ретушь и исправление фотографий
- Исправить искажение изображения и шум
- Основные действия по устранению неполадок для устранения большинства проблем
- Преобразование изображений
- Преобразование объектов
- Настройка обрезки, поворота и размера холста
- Как обрезать и выпрямить фотографии
- Создание и редактирование панорамных изображений
- Деформация изображений, форм и путей
- Точка схода
- Используйте фильтр Liquify
- Контентно-зависимое масштабирование
- Преобразование изображений, форм и контуров
- Деформация
- Преобразование
- Панорама
- Рисунок и живопись
- Симметричные узоры красками
- Рисование прямоугольников и изменение параметров обводки
- О чертеже
- Рисование и редактирование фигур
- Малярные инструменты
- Создание и изменение кистей
- Режимы наложения
- Добавить цвет к путям
- Редактировать пути
- Краска с помощью кисти Mixer
- Наборы кистей
- Градиенты
- Градиентная интерполяция
- Выбор заливки и обводки, слоев и контуров
- Рисование с помощью инструментов «Перо»
- Создание шаблонов
- Создание шаблона с помощью Pattern Maker
- Управление путями
- Управление библиотеками шаблонов и пресетами
- Рисовать или рисовать на графическом планшете
- Создание текстурных кистей
- Добавление динамических элементов к кистям
- Градиент
- Нарисуйте стилизованные мазки с помощью Art History Brush
- Краска с рисунком
- Синхронизация пресетов на нескольких устройствах
- Текст
- Добавить и отредактировать текст
- Единый текстовый движок
- Работа со шрифтами OpenType SVG
- Символы формата
- Формат абзацев
- Как создавать текстовые эффекты
- Редактировать текст
- Межстрочный и межсимвольный интервал
- Арабский и еврейский шрифт
- Шрифты
- Устранение неполадок со шрифтами
- Азиатский тип
- Создать тип
- Ошибка Text Engine при использовании инструмента «Текст» в Photoshop | Виндовс 8
- Добавить и отредактировать текст
- Видео и анимация
- Видеомонтаж в Photoshop
- Редактировать слои видео и анимации
- Обзор видео и анимации
- Предварительный просмотр видео и анимации
- Красить кадры в слоях видео
- Импорт видеофайлов и последовательностей изображений
- Создать анимацию кадра
- Creative Cloud 3D-анимация (предварительная версия)
- Создание анимации временной шкалы
- Создание изображений для видео
- Фильтры и эффекты
- Использование фильтра «Пластика»
- Используйте галерею размытия
- Основы фильтра
- Ссылка на эффекты фильтра
- Добавить световые эффекты
- Используйте адаптивный широкоугольный фильтр
- Используйте фильтр масляной краски
- Эффекты слоя и стили
- Применить определенные фильтры
- Размазать области изображения
- Сохранение и экспорт
- Сохранение файлов в Photoshop
- Экспорт файлов в Photoshop
- Поддерживаемые форматы файлов
- Сохранять файлы в графических форматах
- Перемещение дизайнов между Photoshop и Illustrator
- Сохранение и экспорт видео и анимации
- Сохранение файлов PDF
- Защита авторских прав Digimarc
- Сохранение файлов в Photoshop
- Печать
- Печать 3D-объектов
- Печать из фотошопа
- Печать с управлением цветом
- Контактные листы и презентации в формате PDF
- Печать фотографий в макете пакета изображений
- Печать плашечных цветов
- Дуотоны
- Печать изображений на коммерческой типографии
- Улучшение цветных отпечатков из Photoshop
- Устранение проблем с печатью | Фотошоп
- Автоматизация
- Создание действий
- Создание графики, управляемой данными
- Сценарии
- Обработать пакет файлов
- Играть и управлять действиями
- Добавить условные действия
- О действиях и панели действий
- Инструменты записи в действиях
- Добавить условное изменение режима к действию
- Набор инструментов пользовательского интерфейса Photoshop для подключаемых модулей и сценариев
- Управление цветом
- Понимание управления цветом
- Поддержание согласованности цветов
- Настройки цвета
- Работа с цветовыми профилями
- Документы с управлением цветом для онлайн-просмотра
- Управление цветом документов при печати
- Импортированные изображения с управлением цветом
- Пробные цвета
- Подлинность контента
- Узнайте об учетных данных контента
- Идентичность и происхождение для NFT
- Подключить аккаунты для атрибуции креативов
- 3D и техническое изображение
- Photoshop 3D | Общие вопросы о снятых с производства 3D-функциях
- Creative Cloud 3D-анимация (предварительная версия)
- Печать 3D-объектов
- 3D живопись
- Усовершенствования 3D-панели | Фотошоп
- Основные концепции и инструменты 3D
- 3D-рендеринг и сохранение
- Создание 3D-объектов и анимации
- Стеки изображений
- Рабочий процесс 3D
- Измерение
- файлы DICOM
- Photoshop и MATLAB
- Подсчет объектов на изображении
- Объединение и преобразование 3D-объектов
- Редактирование 3D текстур
- Настройка экспозиции и тонирования HDR
- Настройки панели 3D
Вы можете записать состояние образа в любое время, создав моментальный снимок . Снимки — это сохраненные версии изображения, которые содержат полный набор правок, сделанных до момента создания снимка. Создавая снимки изображения в разное время в процессе редактирования, вы можете легко сравнить результаты внесенных вами изменений. Вы также можете вернуться к более раннему состоянию, если хотите использовать его в другое время. Еще одним преимуществом моментальных снимков является то, что вы можете работать с несколькими версиями изображения, не дублируя оригинал.
Снимки — это сохраненные версии изображения, которые содержат полный набор правок, сделанных до момента создания снимка. Создавая снимки изображения в разное время в процессе редактирования, вы можете легко сравнить результаты внесенных вами изменений. Вы также можете вернуться к более раннему состоянию, если хотите использовать его в другое время. Еще одним преимуществом моментальных снимков является то, что вы можете работать с несколькими версиями изображения, не дублируя оригинал.
Создавайте снимки и управляйте ими с помощью вкладки «Снимки» диалогового окна Camera Raw.
Нажмите кнопку «Новый снимок» в нижней части вкладки Снимки, чтобы создать снимок.
Введите имя в диалоговом окне «Новый снимок» и щелкните ХОРОШО.
Снимок появится в списке вкладки Снимки.
При работе со снимками можно выполнять любое из следующих действий:
Чтобы переименовать снимок, щелкните его правой кнопкой мыши (Windows) или щелкните, удерживая клавишу Control (macOS), и выберите Переименовать .

Щелкните снимок, чтобы изменить текущие настройки изображения на параметры выбранного снимка. Предварительный просмотр изображения обновляется соответствующим образом.
Чтобы обновить или перезаписать существующий снимок с текущими настройками изображения, щелкните снимок правой кнопкой мыши (Windows) или щелкните, удерживая клавишу Control (macOS), и выберите «Обновить с текущими настройками».
Чтобы отменить изменения, внесенные в снимок, нажмите Отмена .
Примечание . Будьте осторожны, нажимая кнопку «Отмена», чтобы отменить изменения моментального снимка. Все настройки изображения, сделанные во время текущего сеанса редактирования, также будут потеряны.
Чтобы удалить снимок, выберите его и нажмите кнопку «Корзина» внизу вкладки. Или щелкните снимок правой кнопкой мыши (Windows) или щелкните, удерживая клавишу Control (macOS), и выберите Удалить .

При применении снимков в Lightroom Classic их можно редактировать в диалоговом окне Camera Raw (и наоборот).
Вы можете повторно использовать настройки, которые вы внесли в изображение. Вы можете сохранить все текущие настройки изображения Camera Raw или любое их подмножество в качестве предустановки или нового набора значений по умолчанию. Настройки по умолчанию применяются к определенной модели камеры, определенному серийному номеру камеры или определенному параметру ISO, в зависимости от настроек в разделе «Параметры изображения по умолчанию» в настройках Camera Raw.
Стили отображаются по имени на вкладке «Стили», в меню «Правка» > «Настройки разработки» в Adobe Bridge, в контекстном меню для изображений необработанных камер в Adobe Bridge и в подменю «Применить стили» меню «Настройки Camera Raw» в Camera Raw. диалоговое окно. Предустановки не отображаются в этих местах, если вы не сохраняете их в папку настроек Camera Raw. Однако вы можете использовать команду «Загрузить настройки», чтобы найти и применить настройки, сохраненные в другом месте.
Вы можете сохранять и удалять пресеты с помощью кнопок в нижней части вкладки Presets.
Откройте меню настроек Camera Raw. кнопка и выберите команду из меню:
Сохранить настройки
Сохраняет текущие настройки в качестве предустановки. Выберите, какие настройки для сохранения в предустановке, а затем назовите и сохраните предустановку.
Сохранить новые значения Camera Raw по умолчанию
Сохраняет текущие настройки в качестве новых настроек по умолчанию для другие изображения, сделанные той же камерой, с той же моделью камеры, или с той же настройкой ISO. Выберите подходящие варианты в раздел «Параметры изображения по умолчанию» Настройки Camera Raw, чтобы указать, следует ли связывать значения по умолчанию с серийным номером конкретной камеры или с настройкой ISO.
Сбросить настройки Camera Raw по умолчанию
Восстанавливает исходные настройки по умолчанию для текущей камеры, модель камеры или настройку ISO.

Загрузить настройки
Открывает диалоговое окно «Загрузить параметры преобразования необработанных данных». поле, в котором вы переходите к файлу настроек, выбираете его, а затем нажмите Загрузить.
Выберите предпочтение, чтобы указать, где хранятся. Файлы XMP полезны, если вы планируете перемещать или хранить файлы изображений и хотите сохранить необработанные настройки камеры. Ты можно использовать команду «Экспорт настроек», чтобы скопировать настройки в базе данных Camera Raw для дополнительных файлов XMP или встраивайте настройки в файлы Digital Negative (DNG).
Когда
файл изображения камеры в формате RAW обрабатывается с помощью Camera Raw, изображение
настройки хранятся в одном из двух мест: в базе данных Camera Raw
файл или дополнительный XMP-файл. Когда файл DNG обрабатывается в камере
Raw, настройки хранятся в самом файле DNG, но их можно
вместо этого храниться в дополнительном XMP-файле. Настройки для TIFF и JPEG
файлы всегда хранятся в самом файле.
Настройки для TIFF и JPEG
файлы всегда хранятся в самом файле.
Когда вы импортировать последовательность необработанных файлов камеры в After Effects, настройки для первого файла применяются ко всем файлам в последовательности, у которых нет собственных файлов расширения XMP. После Эффекты не проверяют базу данных Camera Raw.
Вы можно установить предпочтение, чтобы определить, где хранятся настройки. Когда вы повторно открываете необработанное изображение камеры, все настройки по умолчанию имеют значения использовалось при последнем открытии файла. Атрибуты изображения (целевой цвет пространственный профиль, битовая глубина, размер пикселя и разрешение) не сохраняются с настройками.
В Photoshop :
Выберите Edit > Preferences > Camera Raw (Windows) или Photoshop > Preferences > Camera Raw (macOS).В Adobe Bridge:
Выберите Edit > Настройки Camera Raw (Windows) или Bridge > Настройки Camera Raw (macOS).
В диалоговом окне Camera Raw :
Нажмите кнопку Открыть диалоговое окно настроек .В диалоговом окне настроек Camera Raw выберите один из следующих вариантов в окне «Сохранить изображение». Настройки В меню:
База данных Camera Raw
Сохраняет настройки в файле базы данных Camera Raw в папке Document and Settings/ [имя пользователя] /Application Data/Adobe/CameraRaw (Windows) или Users/ [имя пользователя] /Library/Preferences (макОС). Эта база данных индексируется по содержимому файла, поэтому изображение сохраняет настройки необработанного изображения камеры, даже если файл изображения необработанного изображения перемещается или переименовывается.
Сопутствующие файлы «.XMP»
Сохраняет настройки в отдельном файле в той же папке, что и необработанный файл камеры, с тем же базовым именем и расширением .
 xmp. Этот параметр полезен для долгосрочного архивирования необработанных файлов с соответствующими настройками, а также для обмена необработанными файлами камер с соответствующими настройками в многопользовательских рабочих процессах. В этих же файлах sidecar XMP могут храниться данные IPTC (Международный совет по телекоммуникациям с прессой) или другие метаданные, связанные с необработанным файлом изображения камеры. Если вы открываете файлы с тома, предназначенного только для чтения, например с компакт-диска или DVD-диска, обязательно скопируйте файлы на жесткий диск перед их открытием. Подключаемый модуль Camera Raw не может записать файл XMP в том, доступный только для чтения, и вместо этого записывает настройки в файл базы данных Camera Raw. Вы можете просматривать файлы XMP в Adobe Bridge, выбрав Вид > Показать скрытые файлы.
xmp. Этот параметр полезен для долгосрочного архивирования необработанных файлов с соответствующими настройками, а также для обмена необработанными файлами камер с соответствующими настройками в многопользовательских рабочих процессах. В этих же файлах sidecar XMP могут храниться данные IPTC (Международный совет по телекоммуникациям с прессой) или другие метаданные, связанные с необработанным файлом изображения камеры. Если вы открываете файлы с тома, предназначенного только для чтения, например с компакт-диска или DVD-диска, обязательно скопируйте файлы на жесткий диск перед их открытием. Подключаемый модуль Camera Raw не может записать файл XMP в том, доступный только для чтения, и вместо этого записывает настройки в файл базы данных Camera Raw. Вы можете просматривать файлы XMP в Adobe Bridge, выбрав Вид > Показать скрытые файлы.Если вы используете контроль версий система для управления вашими файлами и сохранения настроек в sidecar XMP, имейте в виду, что вы должны проверять файлы sidecar в и вне, чтобы изменить необработанные изображения камеры; аналогично, вы должны управлять (например, переименовывать, перемещать, удалять) дополнительные файлы XMP вместе с их необработанные файлы камеры.
 Adobe Bridge, Photoshop, After Effects,
и Camera Raw позаботятся об этой синхронизации файлов, когда вы работаете
с файлами локально.
Adobe Bridge, Photoshop, After Effects,
и Camera Raw позаботятся об этой синхронизации файлов, когда вы работаете
с файлами локально.Если вы храните камеру необработанные настройки в базе данных Camera Raw и запланируйте перемещение файлов в другое место (CD, DVD, другой компьютер и т. д.), вы можете использовать команду «Экспорт настроек в XMP». для экспорта настроек в файлы sidecar XMP.
Если вы хотите сохранить все настройки файлов DNG в сами файлы DNG, выберите «Игнорировать файлы Sidecar «.XMP» в раздел «Обработка файлов DNG» диалогового окна «Настройки Camera Raw». коробка.
В Adobe Bridge можно копировать и вставлять Настройки Camera Raw из одного файла изображения в другой.
В Adobe Bridge выберите файл и выберите «Правка» > «Настройки разработки» > «Копировать настройки Camera Raw».
Выберите один или несколько файлов и выберите «Правка» > «Настройки разработки» > «Вставить настройки Camera Raw».

Вы также можете щелкнуть правой кнопкой мыши (Windows) или щелкнуть, удерживая клавишу Control (macOS), для копирования и вставки файлов изображений с помощью контекстного меню.
В диалоговом окне «Вставить настройки Camera Raw» выберите, какие настройки применить.
В Adobe Bridge или в Camera Raw диалоговом окне выберите один или несколько файлов.
В Adobe Bridge выберите Edit > Develop Settings или щелкните правой кнопкой мыши выбранный файл. Или в диалоговом окне Camera Raw откройте меню «Настройки Camera Raw».
Выберите один из следующих вариантов:
Настройки изображения
Используются настройки из выбранного необработанного изображения камеры. Этот параметр доступен только в меню «Настройки Camera Raw» в диалоговом окне «Camera Raw».
Настройки Camera Raw по умолчанию
Использует сохраненные настройки по умолчанию для конкретной камеры, модели камеры или настройки ISO.

Предыдущее преобразование
Использует настройки из предыдущего изображения той же камеры, модель камеры или настройку ISO.
Предустановленное имя
Использует сохраненные настройки (которые могут быть частью всех настроек изображения). как предустановка.
Применение предустановкиВы также можно применять пресеты на вкладке Presets.
Если вы сохраняете настройки файла в Camera Raw базу данных, вы можете использовать параметры экспорта в Команда XMP для копирования настроек в файлы sidecar XMP или их встраивания в DNG-файлах. Это полезно для сохранения настроек изображения с необработанные файлы камеры при их перемещении.
Вы также можете обновить предварительные просмотры JPEG, встроенные в файлы DNG.
Откройте файлы в диалоговом окне Camera Raw.
Если вы экспортируете настройки или превью для нескольких файлы, выберите их миниатюры в представлении Filmstrip.

В меню «Настройки Camera Raw» выберите «Экспорт настроек в XMP» или «Обновить превью DNG».
Файлы Sidecar XMP создаются в той же папке, что и необработанные файлы изображений камеры. Если вы сохранили файлы необработанных изображений камеры в формате DNG настройки встроены в сами файлы DNG.
Параметры рабочего процесса определяют параметры для всех файлов вывод из Camera Raw, включая глубину цвета в битах, цветовое пространство, выходная резкость и размеры в пикселях. Параметры рабочего процесса определяют как Photoshop открывает эти файлы, но не как After Effects импортирует необработанный файл камеры. Параметры параметров рабочего процесса не влияют на необработанные данные камеры.
Можно указать параметры рабочего процесса настройки, щелкнув подчеркнутый текст в нижней части камеры. Диалоговое окно необработанных данных.
Пространство
Указывает целевой цветовой профиль. Как правило, установите пробел
к цветовому профилю, который вы используете для работы Photoshop RGB
пространство. Исходный профиль для необработанных файлов изображений камеры обычно
собственное цветовое пространство камеры. Профили, перечисленные в Space
меню встроены в Camera Raw. Чтобы использовать цветовое пространство, которое не
в меню «Пространство», выберите ProPhoto RGB, а затем преобразуйте
в рабочее пространство по вашему выбору, когда файл открывается в Photoshop.
Как правило, установите пробел
к цветовому профилю, который вы используете для работы Photoshop RGB
пространство. Исходный профиль для необработанных файлов изображений камеры обычно
собственное цветовое пространство камеры. Профили, перечисленные в Space
меню встроены в Camera Raw. Чтобы использовать цветовое пространство, которое не
в меню «Пространство», выберите ProPhoto RGB, а затем преобразуйте
в рабочее пространство по вашему выбору, когда файл открывается в Photoshop.
Глубина
Указывает, будет ли файл открываться как изображение с 8 битами на канал или 16 битами на канал в фотошопе.
Размер
Задает размер изображения в пикселях при импорте в Photoshop. Размеры в пикселях по умолчанию — это те, которые используются для фотографирования изображения. Чтобы изменить размер изображения, используйте меню «Размер кадрирования».
Для камер с квадратными пикселями выбор меньшего размера, чем исходный, может ускорить обработку, когда вы планируете уменьшить конечное изображение. Выбор большего размера похож на повышение частоты дискретизации в Photoshop.
Выбор большего размера похож на повышение частоты дискретизации в Photoshop.
Для камер с неквадратными пикселями исходный размер — это размер, который наиболее точно сохраняет общее количество пикселей. Выбор другого размера сводит к минимуму повторную выборку, которую выполняет Camera Raw, что приводит к несколько более высокому качеству изображения. Размер наилучшего качества отмечен звездочкой (*) в меню «Размер».
Примечание . Вы всегда можете изменить размер изображения в пикселях после его открытия в Photoshop.
Разрешение
Определяет разрешение, с которым печатается изображение. Этот
настройка не влияет на размеры в пикселях. Например, 2048 г.
x 1536 пикселей при печати с разрешением 72 т/д примерно
28-1/2 x 21-1/4 дюйма. При печати с разрешением 300 dpi то же самое
размер изображения примерно 6 3/4 x 5 1/8 дюйма. Вы также можете
используйте команду «Размер изображения», чтобы настроить разрешение
в фотошопе.
Резкость для
Позволяет применить выходную резкость для экранного, матового Бумага или глянцевая бумага. если ты применить резкость вывода, вы можете изменить всплывающее меню «Количество» на Низкий или высокий, чтобы уменьшить или увеличить степень резкости. В большинстве случаев вы можете оставить для параметра «Сумма» значение по умолчанию «Стандартный».
Открыть в Photoshop как смарт-объекты
Заставляет изображения Camera Raw открываться в Photoshop как Smart Слой объекта вместо фонового слоя при нажатии кнопки Открыть кнопка. Чтобы переопределить этот параметр для выбранных изображений, нажмите Shift, когда нажав Открыть.
Удерживая нажатой клавишу Command , выберите Photoshop > «Установки» > Camera Raw (macOS) или удерживайте нажатой клавишу Ctrl и выберите Редактировать > Установки > Camera Raw (Windows).

Нажмите Да в диалоговом окне с вопросом «Удалить настройки Camera Raw?»
Новые файлы настроек будут созданы в их исходном расположении (см. таблицы ниже).
Расположение настроек macOS
Название и описание | Имя файла | |
|---|---|---|
Настройки Camera Raw — Содержит все настройки, заданные в диалоговом окне настроек Camera Raw. | Adobe Camera Raw [версия] Prefs | Пользователи/[имя пользователя]/Библиотека/Настройки |
Расположение предпочтений Windows
Название и описание | Имя файла | |
|---|---|---|
Настройки Camera Raw — Содержит все настройки, заданные в диалоговом окне настроек Camera Raw. | Adobe Camera Raw [версия] Prefs | Пользователи/[имя пользователя]/AppData/Roaming/CameraRaw/Setting HKEY_CURRENT_USER/Software/Adobe/Camera Raw/[версия] |
[Быстрая загрузка] 135 БЕСПЛАТНЫХ пресетов Camera Raw 2020 (GDrive)
Adobe Camera Raw — «движок под капотом» — отличный редактор необработанных изображений, который позволяет редактировать изображения, начиная от кадрирования и заканчивая экспозицией. включая управление цветом и многое другое.
Что такое пресеты Camera Raw? Предустановки Camera Raw — это мощные фоторедакторы, которые могут легко изменить ваши фотографии с помощью определенного набора настроек редактирования фотографий, включая контрастность, светлые участки, правильную экспозицию, баланс черного и белого и т. д.
д.
В ACR (Adobe Camera Raw) , вы найдете ряд пресетов, которые открывают прекрасный рабочий процесс для улучшения необработанных изображений одним щелчком мыши.
Интерфейс и настройки ACR полностью идентичны Lightroom, поэтому вы можете легко работать между двумя программами.
Зачем нужны бесплатные пресеты Camera Raw?Профессионалы, которые начинают свою цифровую карьеру, склонны использовать ACR-процессор вместо того, чтобы обычно начинать с Lightroom.
ACR быстро импортирует изображения и упорядочивает их, программа начинается с большего внимания к предустановкам и предоставляет искусственный интеллектуальный цифровой поляризационный фильтр и средство улучшения деталей для придания реалистичных эффектов.
Если вы профессиональный фотограф или новичок, ACR станет удобным помощником, который позволит вам сэкономить массу времени и легко освоится с программой.
Почему наша коллекция бесплатных пресетов Adobe Camera Raw такая особенная? • Широкий набор простых в использовании возможностей редактирования
• Большие возможности применения исправлений и корректировок к изображениям разных жанров фотографии
• Модные эффекты
• Работает как с форматами RAW, так и с JPG Mac OS
• Photoshop CS3-CS6, PSE11-18 и Creative Cloud
Вот наши 15 лучших вариантов, остальные 120 в конце этой статьи.
Пресеты VSCO теперь невероятно популярны, придавая фотографиям некоторую ностальгию и идеальную старомодную ретушь. С помощью универсальной цветовой палитры вы добьетесь мягкого оттенка кожи, нежного цвета и естественного тона кожи.
Не говоря уже о средне-высокой контрастности и яркой цветокоррекции, предустановки VSCO придадут вашим фотографиям высокую насыщенность в условиях плохого освещения.
Группа стилей: Camera Raw Presets Бесплатно
Рекомендуемое фото: Свадьба, мода, портрет, путешествия, дети, интерьер, улица и ночная жизнь.
>> Ссылка для скачивания с Google Диска
Предустановка Camera Raw #2 «Фильм» Вам нужно осветлить некоторые области и убрать тени на фотографии? Этот пресет Camera Raw, вдохновленный фильмами, имитирует эффект лучших пленочных камер в мире и мгновенно превращает ваши изображения плохого качества в высококачественные.
Все, что вам нужно сделать, это применить этот пресет и немного настроить, чтобы усилить свет или смягчить перенасыщенные тона.
Группа стилей: Camera Raw Presets Бесплатно
Рекомендуемое фото: Семья, путешествия, пейзаж, образ жизни, закат, свадьба, пара.
>> Ссылка для скачивания с Google Диска
Предустановка Camera Raw #3 «Пейзаж»Вы планируете удивительное путешествие, чтобы запечатлеть захватывающую дух красоту пейзажей, но погода в этот день не располагает? Тогда пресет «пейзаж» — отличный вариант.
Этот пресет позволяет не только убрать все ненужные объекты, усилить тени и контраст, но и создать кинематографический эффект. Так что вам больше не нужно беспокоиться о пасмурном небе в день вашего путешествия, доступны некоторые дополнительные штрихи, чтобы превратить вашу фотографию в сиреневый цвет с лучами солнца.
Группа стилей: Camera Raw Пресеты Бесплатно
РЕКОМЕНДУЕМЫЕ ФОТОГРАФИИ: пейзаж, дикая природа, путешествия, улица.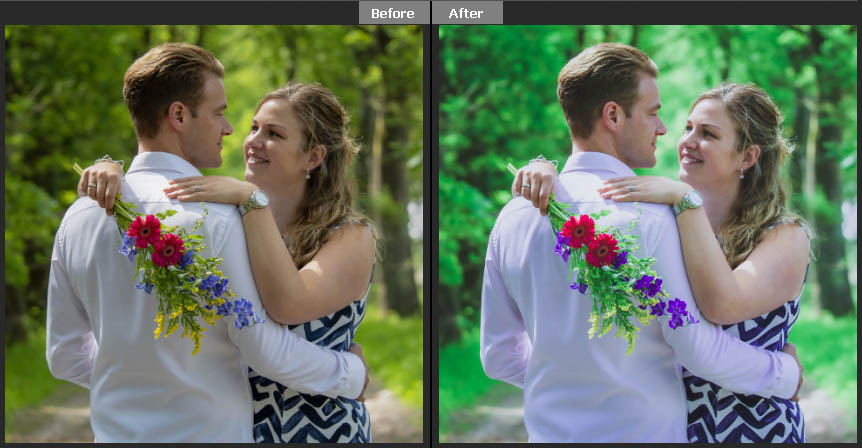
>> Ссылка для скачивания с Google Диска
Camera Raw Preset #4 «Кремовый»Приближается лето, и «кремовая» тема для фотографии — отличный вариант, поскольку она делает солнечные снимки еще более красивыми, добавляя яркий теплый свет и выделяя главный объект.
Кроме того, этот пресет также позволяет получить размытый фон и сгладить тона кожи, что является огромным преимуществом для тех, кто работает в жанрах портретной или фэшн-фотографии.
Группа стилей: Пресеты Camera Raw Бесплатно
РЕКОМЕНДУЕМЫЕ ФОТОГРАФИИ: мода, портрет, образ жизни, новорожденный.
>> Ссылка для скачивания с Google Диска
Предустановка Camera Raw #5 «Портрет»Даже если вы новичок или профессиональный фотограф, эта предустановка Adobe Camera Raw — полезный инструмент, который поможет вам делать портретные фотографии. успешно в любое время.
При съемке портретов в студии легче получить нейтральный цвет, так как вы можете напрямую управлять светом и контрастом с помощью отражателя и других устройств. Тем не менее, съемка на открытом воздухе — это ваша забота, когда резкий свет может ухудшить качество изображений, и вы ничего не можете сделать, кроме как отредактировать изображение после этого.
Тем не менее, съемка на открытом воздухе — это ваша забота, когда резкий свет может ухудшить качество изображений, и вы ничего не можете сделать, кроме как отредактировать изображение после этого.
Этот пресет Adobe Camera Raw поможет сгладить кожу, скорректировать цветовые пятна и дефекты, добавить яркости изображению, и результаты не могут быть более совершенными.
Группа стилей: Camera Raw Пресеты Бесплатно
РЕКОМЕНДУЕМЫЕ ФОТОГРАФИИ: фэшн, портрет, новорожденный, свадьба.
>> Google Drive Ссылка для скачивания
Rose станет идеальным вариантом для тех, кто ищет бесплатный пресет Camera Raw без запутанных шаблонов и ненужных элементов. Этот пресет действительно прост в использовании с помощью нескольких простых нажатий пальца, но результат невероятный, особенно портреты и фотографии новорожденных.
Пресет помогает размыть фон, выделить основные объекты и внести теплые тона в общий вид кадра. Следовательно, вы можете добиться нежных и ярких результатов.
Следовательно, вы можете добиться нежных и ярких результатов.
Группа стилей: Camera Raw Пресеты Бесплатно
РЕКОМЕНДУЕМЫЕ ФОТОГРАФИИ: мода, пейзаж, путешествия, интерьер, улица.
>> Ссылка для скачивания с Google Диска
Если вы ищете другой способ изменить динамику ваших фотографий, предустановка Camera Raw «Кинематографическая» может быть вашим лучшим выбором. .
Благодаря функции добавления приглушенных тонов и создания аутентичного винтажного образа вечерние городские и архитектурные снимки будут покрыты ретро-видом. Кроме того, этот пресет также имеет возможность создавать эффект дождя, который позволяет добавлять реалистичные капли дождя, чтобы сделать ваши фотографии драматичными и привлекающими внимание.
Группа стилей: Camera Raw Пресеты Бесплатно
РЕКОМЕНДУЕМЫЕ ФОТОГРАФИИ: ночная жизнь, пейзаж, путешествия, интерьер, улица.
>> Ссылка для скачивания с Google Диска
Не забудьте предустановку «Brilliant» при создании композиции для эффектной фотосессии на открытом воздухе. Вы можете немного увеличить насыщенность, добавить контрастные цвета небу и сохранить чистые цвета фона с помощью нескольких специальных штрихов.
Вы можете немного увеличить насыщенность, добавить контрастные цвета небу и сохранить чистые цвета фона с помощью нескольких специальных штрихов.
Группа стилей: Camera Raw Пресеты Бесплатно
РЕКОМЕНДУЕМЫЕ ФОТОГРАФИИ: дети, семья, пейзаж, путешествия, улица, мода, свадьба.
>> Ссылка для скачивания с Google Диска
Основная цель фэшн-фотографии состоит в том, чтобы все элементы фотографии могли демонстрировать одежду, а также другие предметы моды. И этого можно добиться, используя этот пресет Adobe Camera Raw.
Фильтр добавляет глубину и яркость теням, выравнивает тон кожи моделей, устраняет ненужные детали и дефекты, повышает четкость и контрастность блестящих элементов изображения. Конечно, ваша съемка должна быть значительно улучшена.
Группа стилей: Camera Raw Пресеты Бесплатно
РЕКОМЕНДУЕМЫЕ ФОТОГРАФИИ: фэшн, портрет, свадьба.
>> Google Drive Ссылка для скачивания
Если вы свадебный фотограф, эта предустановка «Свадьба» вам особенно пригодится.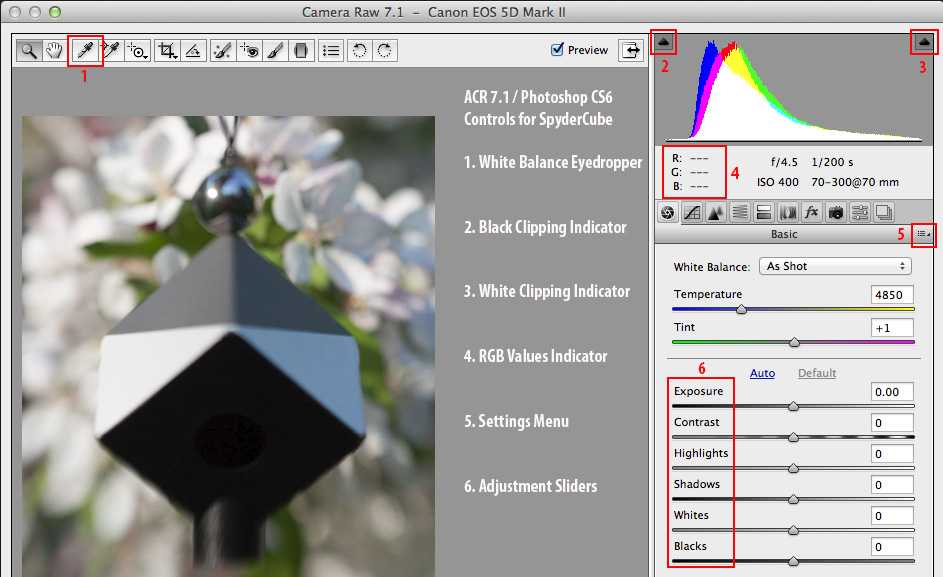 Этот пресет обеспечивает полный набор цветовых настроек, которые сделают вашу съемку теплее, но при этом сохранят волнение, счастье и мирные эмоции пары.
Этот пресет обеспечивает полный набор цветовых настроек, которые сделают вашу съемку теплее, но при этом сохранят волнение, счастье и мирные эмоции пары.
Хотя это свадебный пресет, вы также можете применить его к портретам, путешествиям в Instagram или фотографиям в модном стиле.
Группа стилей: Camera Raw Пресеты Бесплатно
РЕКОМЕНДУЕМЫЕ ФОТОГРАФИИ: свадьба, пара, дети, семья, улица, мода, путешествия, портрет.
>> Google Drive Ссылка для скачивания
Придать фотографии винтажный вид кажется проще с помощью этой предустановки Adobe Raw «Винтаж». Этот пресет обеспечивает эффект старины и придает вашим снимкам теплый оттенок. Это значительно позволяет вам добиться ретро-вида и добавить ностальгическое чувство к вашей фотографии.
Для получения наилучших результатов рекомендуется применять этот фильтр к фотографиям, сделанным на открытом воздухе.
Группа стилей: Camera Raw Presets Бесплатно
РЕКОМЕНДУЕМЫЕ ФОТОГРАФИИ: свадьба, пара, мода, путешествия, портрет, интерьер.
>> Ссылка для скачивания с Google Диска
Несмотря на то, что вы уже все спланировали заранее, внешние условия (свет, погода, ветер и т. д.) неблагоприятны. достаточно для того, чтобы делать качественные снимки. Не беспокойтесь об этом, пресет «Золотой» может быть лучшим вариантом для решения вашей проблемы.
Всего за несколько кликов цвет вашего изображения станет более захватывающим и привлекательным. Этот фильтр подходит для осенних портретов или фотографий из путешествий, так как он может вдохновить вас на то, чтобы передать атмосферу осени как можно атмосфернее.
Группа стилей: Camera Raw Пресеты Бесплатно
РЕКОМЕНДУЕМЫЕ ФОТОГРАФИИ: свадьба, пара, дети, семья, улица, мода, путешествия, пейзаж.
>> Ссылка для загрузки с Google Диска
Нет слов, чтобы описать многофункциональность этого пресета. Многие изображения могут рассказать о себе только в черно-белом тоне. Этот фильтр помогает выделить детали на фотографии, выразить эмоции и показать характер человека на изображении.
Многие изображения могут рассказать о себе только в черно-белом тоне. Этот фильтр помогает выделить детали на фотографии, выразить эмоции и показать характер человека на изображении.
Группа стилей: Camera Raw Пресеты Бесплатно
РЕКОМЕНДУЕМЫЕ ФОТОГРАФИИ: свадьба, пара, дети, семья, мода, путешествия, пейзаж.
>> Ссылка для загрузки с Google Диска
Вы хотите делать великолепные снимки на улице с яркими цветами и потрясающим фоном? Пресет Adobe Camera Raw «Цвет» может справиться с этой задачей.
Этот фильтр лучше всего работает с изображениями играющих и веселящихся детей или группы друзей, взаимодействующих друг с другом.
Группа стилей: Camera Raw Пресеты Бесплатно
РЕКОМЕНДУЕМЫЕ ФОТОГРАФИИ: дети, семья, свадьба, пара, мода, путешествия, пейзаж, интерьер.
>> Ссылка для скачивания с Google Диска
Свет и тени в вашем помещении также могут различаться, и сделать идеальный снимок становится непросто, особенно для свадьбы или фотосессии пары.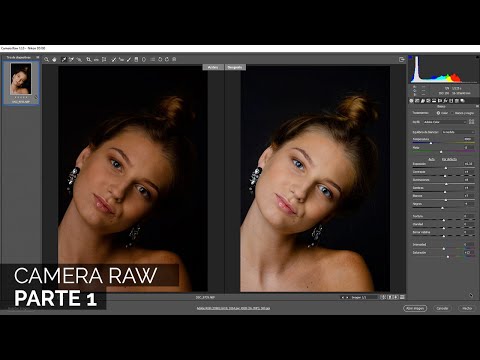 Но не волнуйтесь, этот фильтр придаст вашим фотографиям мягкий и чистый свет, поможет улучшить контрастность и добавит теплые оттенки и солнечные лучи, чтобы ваши фотографии выглядели невероятно фантастически.
Но не волнуйтесь, этот фильтр придаст вашим фотографиям мягкий и чистый свет, поможет улучшить контрастность и добавит теплые оттенки и солнечные лучи, чтобы ваши фотографии выглядели невероятно фантастически.
Пресет «Яркий и воздушный» следует применять к снимку, сделанному рядом с пляжем, в лесу или на фоне красивого пейзажа, чтобы продемонстрировать красивые цвета на фотографии.
Группа стилей: Camera Raw Пресеты Бесплатно
РЕКОМЕНДУЕМЫЕ ФОТОГРАФИИ: свадьба: дети, семья, пара, путешествия, пейзаж.
>> Google Drive Ссылка для скачивания
Вот еще один пакет из 120 пресетов, которые вы можете попробовать. Наслаждаться!
>> Ссылка для загрузки с Google Диска
Установка предустановок Camera RawЭти бесплатные предустановки Camera Raw представляют собой кроссплатформенные инструменты, доступные как для Windows, так и для Mac OS.
Как установить предустановки Camera Raw на Mac
youtube.com/embed/oQquM9pkUv0″> — Шаг 1: Откройте новое окно Finder и найдите каталог пользователя
— Шаг 2: Перейдите в Библиотека -> Поддержка приложений -> Adobe -> Camera Raw -> Настройки
— Шаг 3: Перейдите в папку с разархивированным файлом настроек -> откройте папку XMP -> выберите все папки и скопируйте их.
— Шаг 4: Вернитесь в папку «Настройки» и вставьте все папки внутри
— Шаг 5: Теперь у вас есть предустановленные папки внутри папки настроек. Запустить пресет.
Как установить пресеты Camera Raw в Windows
— Шаг 1: Щелкните последнюю вкладку пресетов -> выберите «Загрузить настройки» откройте папку XMP -> выберите все папки и скопируйте их
— Шаг 3: Вернитесь в папку «Загрузить настройки» -> вставьте все папки внутри
— Шаг 4: Пресеты появятся в папке User Presets. Используйте предустановки.
Используйте предустановки.
Если это слишком сложно для вас, позвольте нам сделать тяжелую работу. Опытные редакторы Homiesfoto имеют многолетний опыт работы с необработанными фотографиями и редактированием фотографий недвижимости в целом.
Предоставлено: Fixthephoto, Magraphicx
Как установить пресеты в Camera Raw — Брендан Уильямс Creative
Camera Raw позволяет вам вносить базовые изменения в фотографии быстро и без разрушения в Photoshop, то есть файл изображения не изменяется . Но многие пользователи могут не знать, что Camera Raw также позволяет добавлять предустановки к изображению или нескольким изображениям, не выходя из Photoshop.
За прошедшие годы обновления Photoshop усовершенствовали этот процесс и упростили добавление пресетов. Теперь процесс довольно быстрый и простой. Вот как установить и использовать пресеты в Camera Raw.
Как установить предустановки в Camera Raw в Photoshop
Чтобы установить предустановки в Camera Raw, сначала выберите «Фильтр» > «Фильтр Camera Raw». Затем щелкните значок Presets в правой части окна. В верхней части панели «Стили» щелкните значок эллипса и выберите «Импортировать профили и шаблоны». Найдите файл XMP на своем компьютере и нажмите «Установить».
Затем щелкните значок Presets в правой части окна. В верхней части панели «Стили» щелкните значок эллипса и выберите «Импортировать профили и шаблоны». Найдите файл XMP на своем компьютере и нажмите «Установить».
Давайте разберем это подробнее.
Когда вы найдете пресеты в Camera Raw, вы обнаружите, что у Adobe есть предустановленные пресеты, которые поставляются с Photoshop. Тем не менее, многие фотографы находят в Интернете отличные наборы пресетов, которые предлагают различные варианты редактирования, настроения и стили. Поэтому вам, вероятно, потребуется знать, как устанавливать сторонние пресеты в Camera Raw в Photoshop.
Сначала вам нужно перейти в Camera Raw. Программа легко встроена в Photoshop, поэтому вы можете получить к ней доступ, открыв необработанное изображение в Photoshop. Направляйтесь к File > Open и выберите необработанный файл, который вы хотите отредактировать.
Camera Raw автоматически откроется в новом окне.
Однако, если вы работаете с форматами файлов, отличными от необработанных, например с файлами jpg, вы по-прежнему можете получить доступ к Camera Raw, но вам потребуется дополнительный шаг. Откройте файл и примените фильтр Camera Raw , выбрав Filter > Camera Raw Filter.
Camera Raw откроется автоматически, так как теперь изображение можно редактировать. К сожалению, редактирование сжатых файлов, таких как jpg, оставит гораздо меньше информации для восстановления в тенях и светах по сравнению с файлом RAW. Однако вы все равно можете внести коррективы, чтобы улучшить фотографию.
Открыв окно Camera Raw, вы можете добавить новые пресеты, перейдя в раздел пресетов и щелкнув значок на панели инструментов.
На этой вкладке вы увидите различные пресеты, поставляемые с Photoshop, а также все, что вы загрузили у третьих лиц вверху.
Отсюда перейдите к значку предустановленных настроек, представленному многоточием.
Затем нажмите Импорт профилей и предустановок.
Выберите нужные пресеты в виде файла XMP и нажмите «Открыть». Предустановки появятся вместе с другими на той же вкладке.
Как найти и использовать недавно установленные предустановки
После того как вы установили предустановки в Camera Raw, вы можете легко найти их в любое время, перейдя на вкладку предустановок.
Здесь вы увидите пресеты, которые вы установили сами. Нажмите на пакет пресетов, который вы хотите использовать, чтобы увидеть пресеты внутри.
Выберите тот, который вы хотите применить. Предустановка будет автоматически применена к изображению в тот момент, когда вы нажмете. Ниже представлено изображение до и после применения пресета.
Чтобы изменить предустановку на новую, просто щелкните предустановку, которой вы хотите ее заменить. Чтобы полностью избавиться от предустановки и изменить изображение на исходное, щелкните значок с многоточием под значком предустановки и выберите Reset to Open .
Вы также можете несколько раз нажимать Control + Z (Win) или Command + Z (Mac), пока изображение не вернется к исходному виду.
Если вы хотите применить один и тот же пресет одновременно к нескольким изображениям, вы также можете сделать это в Camera Raw. Просто перейдите к File > Open in Photoshop и выберите несколько необработанных изображений, к которым вы хотите применить один и тот же пресет.
Camera Raw откроется, и вы можете убедиться, что обе фотографии выбраны, удерживая Shift + , щелкнув обе. Если выбраны оба, они будут иметь бело-серую рамку вокруг них.
Теперь перейдите на вкладку пресетов и выберите нужный.
При выборе предустановки она применяется ко всем выбранным изображениям.
Как использовать пресеты Lightroom в Camera Raw
Возможно, у вас есть несколько пресетов в Lightroom, которые вы хотите использовать в Photoshop. Некоторые пресеты Lightroom, особенно старые, имеют формат файла, который не поддерживается в Camera Raw. В некоторых случаях может быть проще перенести пресет из Lightroom в Camera Raw — например, если вы не можете найти файл пресета на своем компьютере.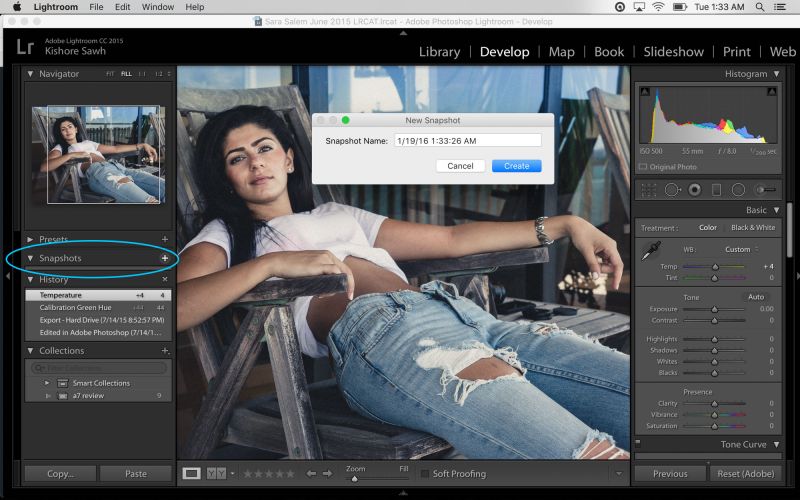
Самый простой способ преобразовать предустановки Lightroom для чтения в Camera Raw — экспортировать изображение, содержащее предустановку, из Lightroom, а затем открыть изображение с помощью Camera Raw в Photoshop.
Когда изображение откроется в Camera Raw, отобразятся все настройки предустановки. Оттуда вы можете сохранить эти настройки в качестве предустановки в Camera Raw.
Для начала перейдите в Lightroom. Выберите неотредактированное изображение из библиотеки и перейдите на вкладку Develop .
Найдите свои предустановки на левой боковой панели и щелкните ту, которую хотите экспортировать в Camera Raw, чтобы применить ее к фотографии.
Теперь, не редактируя фото, перейдите на Файл > Экспорт с предустановкой > Экспорт в DNG.
Найдите изображение в своих файлах и щелкните правой кнопкой мыши (Win) или Control + щелкните (Mac). Выберите Открыть с помощью > Adobe Photoshop .
Изображение автоматически откроется в Camera Raw со всеми настройками, использованными для создания предустановки Lightroom. Теперь вы можете сохранить настройки как новый пресет, перейдя к значку с многоточием и выбрав Create Preset.
Появится окно предустановки, и здесь вы можете переименовать предустановку, чтобы она соответствовала исходному имени в Lightroom. Вы также можете выбрать, какие настройки из пресета вы хотите сохранить. Когда вы закончите, нажмите ОК .
Как только вы поймете, как использовать возможности Camera Raw для редактирования изображений с помощью предустановок, вы откроете для себя целый мир возможностей.
Использование предустановок не только экономит время при редактировании нескольких фотографий в Photoshop, но и позволяет экспериментировать с различными творческими возможностями каждой фотографии. Самое приятное то, что редактирование не повреждает файл, поэтому всегда есть возможность вернуться и внести изменения. Чтобы узнать больше о способах редактирования изображений в Photoshop, ознакомьтесь с этим 10-шаговым рабочим процессом, который идеально подходит для всех уровней навыков!
Чтобы узнать больше о способах редактирования изображений в Photoshop, ознакомьтесь с этим 10-шаговым рабочим процессом, который идеально подходит для всех уровней навыков!
Руководство по предустановкам Adobe Camera Raw
- Как сохранить новую пользовательскую предустановку в Adobe Camera Raw и Adobe Bridge
- Как установить Adobe Camera Raw & Предустановки бриджа
Если вы являетесь участником Premium, вы можете получить доступ к нашим недавно обновленным пресетам ACR здесь. Если вы хотите приобрести пресеты Camera Raw CC, нажмите здесь!
Независимо от того, создали ли вы свою собственную предустановку с нуля или объединили несколько различных существующих предустановок для создания уникального нового вида, вы можете захотеть создать новую пользовательскую предустановку.
Прежде всего, примените необходимые изменения к своему изображению. Настоятельно рекомендуется работать над созданием предустановки с использованием множества разных изображений, а не только одного, чтобы предустановка была хорошо сбалансирована и хорошо работала на различных изображениях.
Чтобы протестировать предустановленные настройки на нескольких изображениях, перед сохранением изменений в качестве новой предустановки попробуйте вставить или синхронизировать изменения с другими похожими изображениями и посмотреть, как выглядят изменения. Если все выглядит хорошо, то пришло время сохранить новый пресет!
Сохранить новую пользовательскую предустановку
Щелкните значок раскрывающегося меню в правом верхнем углу вкладок редактирования и нажмите «Сохранить настройки». Предустановка Прежде чем нажать «Сохранить», рассмотрите возможность снятия некоторых настроек, которые просто не имеют значения для желаемого внешнего вида или не всегда будут одинаковыми. Например, «Баланс белого» и «Экспозиция», в частности, — это две настройки, которые могут сильно отличаться от изображения к изображению, даже если вы хотите использовать одну и ту же предустановку для изображений при дневном свете и для изображений в помещении при слабом освещении. Итак, снимите флажки для баланса белого, экспозиции и любых других параметров, которые вы хотите избежать переноса в предустановку, а затем нажмите «Сохранить», чтобы продолжить. Чтобы предустановки отображались в верхней части списка предустановок, а не в самом низу, всегда помните, что ВСЕГДА следует начинать пользовательскую настройку. предустановленные имена с номерами «00-05», чтобы они отображались в нужном месте. Дополнительные номера могут быть добавлены после этого номера, если требуется дополнительная организация. Например, «00-05-01». Вот и все! Наслаждайтесь доступом к этому новому пресету одним щелчком мыши. Вы также можете ознакомиться с пятью советами по Bridge CS6 и Adobe Camera Raw. ПРИМЕЧАНИЕ. Эти инструкции по установке сами по себе точны для Adobe Bridge и Photoshop CC, а также для CS6, CS5 и некоторых более ранних версий. ОДНАКО эти конкретные предустановки Camera Raw CC от SLR Lounge совместимы только с Creative Cloud и CS6. Если вы являетесь участником Premium, вы можете получить доступ к нашим недавно обновленным пресетам ACR здесь. Если вы хотите приобрести пресеты Camera Raw CC, нажмите здесь! При загрузке системы предустановок SLR Lounge для Adobe Camera Raw вы получаете ZIP-файл. Как на ПК, так и на компьютерах Apple вы сможете разархивировать основной загружаемый файл, просто дважды щелкнув по нему. Если это не сработает, попробуйте щелкнуть правой кнопкой мыши файл .ZIP и найти параметр с надписью «распаковать» или «извлечь». В разархивированной папке будут важные папки, которые на самом деле содержат сами пресеты (названные «Настройки» и «Локальные исправления»), а также инструкции по установке пресетов. (То же самое, что вы читаете здесь, на случай, если вам понадобятся инструкции в автономном режиме.) Две папки «LocalCorrections» и «Settings» соответствуют двум папкам, которые уже находятся на вашем компьютере, в настройки для Adobe Camera Raw. К сожалению, на компьютерах Windows и Apple расположение этой папки назначения по умолчанию скрыто. Чтобы открыть их, вам придется либо изменить определенные настройки в проводнике Windows или Apple Finder, либо «обмануть» Adobe Camera Raw, чтобы открыть папку. Самый простой способ убедиться, что вы копируете файлы предустановок ACR / Bridge в нужное место, — это использовать Camera Raw, чтобы открыть папку, создав новую предустановку в ACR. Шаг 1.) Откройте Adobe Bridge и дважды щелкните необработанный файл (NEF, ARW, CR2), чтобы открыть его в интерфейсе ACR программы Bridge или Photoshop. Шаг 2.) Щелкните значок меню в окне ACR и выберите «Сохранить настройки…». Поскольку это «фиктивный» пресет, который мы используем только для того, чтобы обмануть Adobe и заставить его открыть папку с пресетами, не беспокойтесь об этих флажках, просто нажмите «Сохранить». Шаг 4.) Следующее окно самое важное! Это окно позволит вам сохранить только что созданный пресет в виде файла XMP в нужной папке, где он будет доступен для использования в будущем. Эта папка называется Настройки. Это папка, которая по умолчанию скрыта, однако вы можете использовать это окно «Сохранить настройки», чтобы добавить папку в закладки. На Mac просто перетащите папку «Настройки» в верхнюю часть боковой панели. (на компьютерах Apple) На ПК найдите раздел «Быстрый доступ» в интерфейсе проводника и перетащите папку настроек, пока не увидите «Закрепить в быстром доступе». (на ПК) Шаг 5.) После того, как вы сохранили папку «Настройки» в этом интерфейсе Apple Finder или Windows Explorer, нажмите «Отмена» и выйдите из Photoshop и Bridge. Далее откройте сам Проводник или Finder, и на боковой панели найдите папку «Настройки», в разделе «Избранное» или «Быстрый доступ». Затем откройте другое окно в Проводнике или Finder, в котором отображаются папки Settings и LocalCorrections, содержащие загруженные вами пресеты SLR Lounge. Перетащите (или скопируйте) все файлы .XMP в эту папку «Настройки» и переместите / вставьте их в папку «Настройки», которую вы выбрали. Шаг 6.) Откройте Bridge или Camera Raw снова, и на вкладке Presets вы увидите все пресеты SLR Lounge! Чтобы установить предустановки локальной коррекции (кисти, градуированные фильтры и т. д.), необходимо найти папку с именем «LocalCorrections», которая находится в той же родительской папке, что и папка «Настройки». На компьютерах Apple щелкните правой кнопкой мыши папку «Настройки», которую вы добавили в избранное, и выберите «Показать во вложенной папке». Это покажет всю структуру папок. В Apple Finder или проводнике Windows найдите «панель пути» и щелкните папку CameraRaw, которая является родительской папкой для папки «Настройки», для которой вы уже добавили закладку. В этой папке CameraRaw вы найдете папку с именем LocalCorrections. Скопируйте и вставьте файлы предустановок XMP из одноименной папки LocalCorrections, загруженной из SLR Lounge. (Если вы не видите папку «Панель пути» ни на Mac, ни на ПК, выберите «Вид» в главном меню, а затем «Просмотр/Показать панель пути».) Снова закройте и снова откройте Adobe Bridge или Photoshop, и теперь вы сможете увидеть все пресеты SLR Lounge! ПРИМЕЧАНИЕ: пресеты кистей не имеют собственной вкладки, как общие (глобальные) пресеты. Чтобы получить доступ к предустановкам кистей, просто нажмите кнопку меню на правой панели инструментов в ACR: Если описанный выше метод открытия скрытых папок и создания закладок не работает , вот полный путь к папке, чтобы найти, куда переместить / скопировать файлы XMP: ПРИМЕЧАНИЕ. Пользователи > (имя пользователя) > AppData > Roaming > Adobe > CameraRaw На ПК папка, скрытая от просмотра по умолчанию, называется «AppData», и ее немного легче открыть, особенно в новые компьютеры с Windows. Просто загляните в раздел «Показать/скрыть» на вкладке «Настройки просмотра» в верхней части проводника Windows и установите флажок «Скрытые элементы»:
Назовите и сохраните новую предустановку Adobe Camera Raw (ACR)
 Эти пресеты несовместимы с CS5 и более ранними версиями!
Эти пресеты несовместимы с CS5 и более ранними версиями! 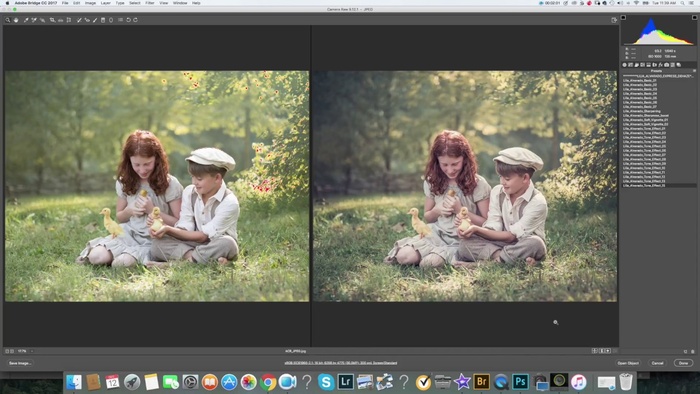
Как найти папку «Настройки» для предустановок Adobe Camera Raw
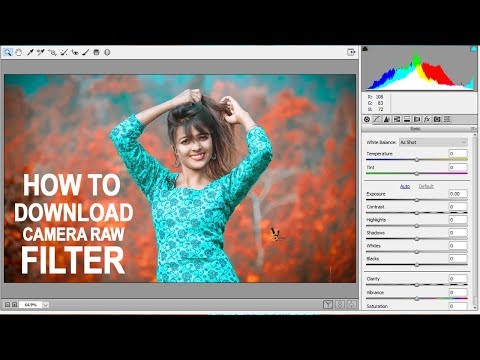
 (Если он не появляется, попробуйте перезагрузить компьютер и посмотреть еще раз.)
(Если он не появляется, попробуйте перезагрузить компьютер и посмотреть еще раз.) Установка предустановок локальной настройки в ACR и Bridge
 В папке CameraRaw найдите папку с именем LocalCorrections и скопируйте + вставьте файлы предустановок XMP из одноименной папки LocalCorrections, загруженной из SLR Lounge.
В папке CameraRaw найдите папку с именем LocalCorrections и скопируйте + вставьте файлы предустановок XMP из одноименной папки LocalCorrections, загруженной из SLR Lounge. Вариант № 2 — поиск папок CameraRaw и настроек вручную
На Mac:
Пользователи > (имя пользователя) > Библиотека > Поддержка приложений > Adobe > CameraRaw 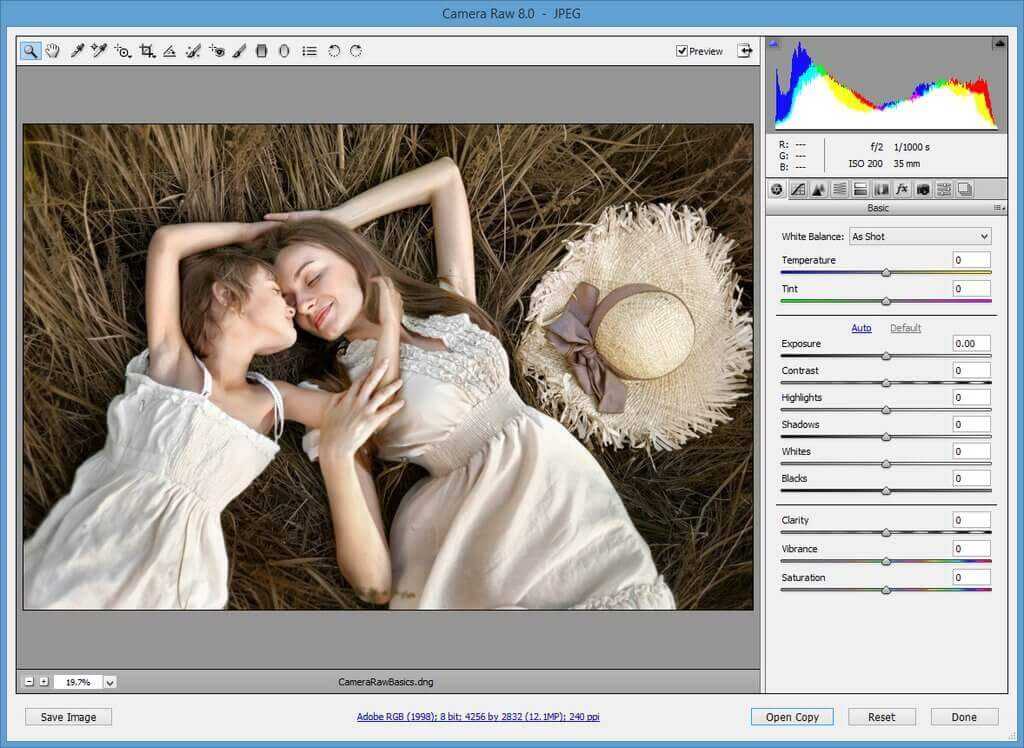 На компьютерах Mac есть и другие папки «Библиотека»; вы ДОЛЖНЫ использовать этот конкретный! Эта папка библиотеки по умолчанию скрыта, и ее отображение может отличаться в зависимости от используемой версии OSX. Обратитесь в службу поддержки Apple, чтобы узнать, как открыть скрытую папку «Библиотека» на Mac.
На компьютерах Mac есть и другие папки «Библиотека»; вы ДОЛЖНЫ использовать этот конкретный! Эта папка библиотеки по умолчанию скрыта, и ее отображение может отличаться в зависимости от используемой версии OSX. Обратитесь в службу поддержки Apple, чтобы узнать, как открыть скрытую папку «Библиотека» на Mac. На ПК:
Сделайте резервную копию файлов предустановок zip-файл оригинальных пресетов SLR Lounge. Это небольшой файл, поэтому Dropbox или что-то подобное — отличное место для их безопасного хранения.
То же самое касается создания собственных пресетов или персонализации приобретенных пресетов — если вы потратили на это много времени, сделайте резервную копию!
Не нажимайте на предустановки «Имя тега»
Возможно, вы заметили, что некоторые предустановки полностью названы цифрами и тире или названием категории предустановок. Нам пришлось создать эти пресеты «заполнитель» или «тег имени», потому что, к сожалению, в отличие от Lightroom, Adobe Bridge не позволяет вам организовывать пресеты в подпапки в основной папке пресетов «Настройки».
Нам пришлось создать эти пресеты «заполнитель» или «тег имени», потому что, к сожалению, в отличие от Lightroom, Adobe Bridge не позволяет вам организовывать пресеты в подпапки в основной папке пресетов «Настройки».
(Если вы случайно нажмете на одну из этих предустановок, ничего не произойдет.)
Пресеты Camera Raw Бесплатно | Пресеты Camera Raw Скачать бесплатно
Услуги по редактированию фотографий > Бесплатное редактирование фотографий > Пресеты Camera Raw бесплатно
Сделайте ваши изображения эффектными с помощью бесплатных пресетов Camera Raw от FixThePhoto. Еще никогда не было так просто улучшить цвета и общий вид ваших фотографий. Ознакомьтесь со всем набором пресетов Free Camera Raw и посмотрите, подойдут ли вам эти фильтры. Изучите список профессионально разработанных пресетов Free Camera Raw, которые сделают ваши снимки более привлекательными и сделают вас более уверенным в себе как фотографа.
Предустановка Camera Raw #1 «HDR»
С помощью этой предустановки HDR ACR вы можете сделать цвета более яркими и добавить особое настроение своим изображениям.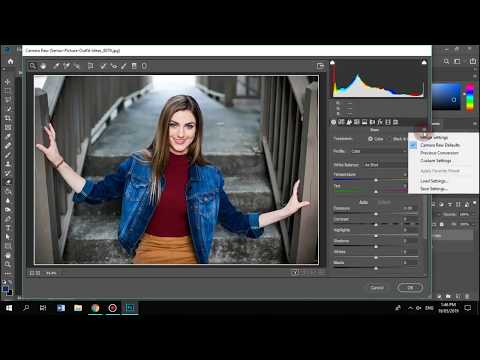 Более того, этот фильтр позволяет усилить контраст и сделать фото более броским.
Более того, этот фильтр позволяет усилить контраст и сделать фото более броским.
Предустановка Camera Raw #2 «VSCO»
VSCO — одна из самых популярных предустановок Adobe Camera Raw, поскольку она придает изображению желтоватый оттенок и ностальгическую атмосферу. За счет слегка неточной цветовой палитры можно придать фотографии идеальный старомодный вид.
Предустановка Camera Raw #3 «Мода»
Сделайте свои фотографии стильными и потрясающими, применив к своим снимкам предустановку Adobe Camera Raw. Фильтр подчеркивает желтые тона и выравнивает тон кожи.
Camera Raw Preset #4 «Film»
Пресет имитирует эффект самых дорогих и лучших пленочных камер в мире. Более того, «Пленка» смягчает перенасыщенные тона, улучшая общий вид кадра.
Предустановка Camera Raw #5 «Свадьба»
Считаете, что ваши фотографии слишком яркие и нуждаются в более теплых тонах? Этот фильтр станет отличным вариантом, чтобы сделать ваши снимки более мягкими и нежными. Этот плагин хорошо работает только с фотографиями, сделанными на улице.
Этот плагин хорошо работает только с фотографиями, сделанными на улице.
Предустановка Camera Raw #6 «Пейзаж»
Этот фильтр обладает кинематографическим эффектом и позволяет придать любой пейзажной сцене дополнительный штрих. Поскольку пресет усиливает тени, не стесняйтесь применять его к своим фотографиям из путешествий, если хотите добавить им немного драмы.
Предустановка Camera Raw #7 «Винтаж»
Наряду с красивым винтажным эффектом, эта предустановка позволяет оживить фотографии, а также сделать их более теплыми и привлекательными. Он значительно улучшает цвета и придает изображениям красноватый оттенок.
Предустановка Camera Raw #8 «Кремовая»
Эта предустановка ACR делает изображения светлыми и мягкими, а также сглаживает тона кожи и выделяет главный объект. Он отлично работает с уличными изображениями и фотографиями с размытым фоном.
Он отлично работает с уличными изображениями и фотографиями с размытым фоном.
Camera Raw Preset #9 «Golden»
Если вы собираетесь снимать в условиях плохого освещения, есть шанс, что ваши фотографии будут темными и недоэкспонированными. Фильтр может решить эту проблему. Цвета ваших фотографий станут ярче и насыщеннее.
Предустановка Camera Raw #10 «Портрет»
Это приводит к появлению глубоких теней и искажению цветов на изображениях. Пресет поможет сгладить кожу, добавить образу легкости, сделать цвета мягче и глубже.
Camera Raw Preset #11 «B&W»
Этот пресет — идеальный вариант, если вам нужно продемонстрировать эмоции модели и добавить в снимок особую атмосферу. Черно-белый стиль помогает выделить детали на фотографии и показать характер человека.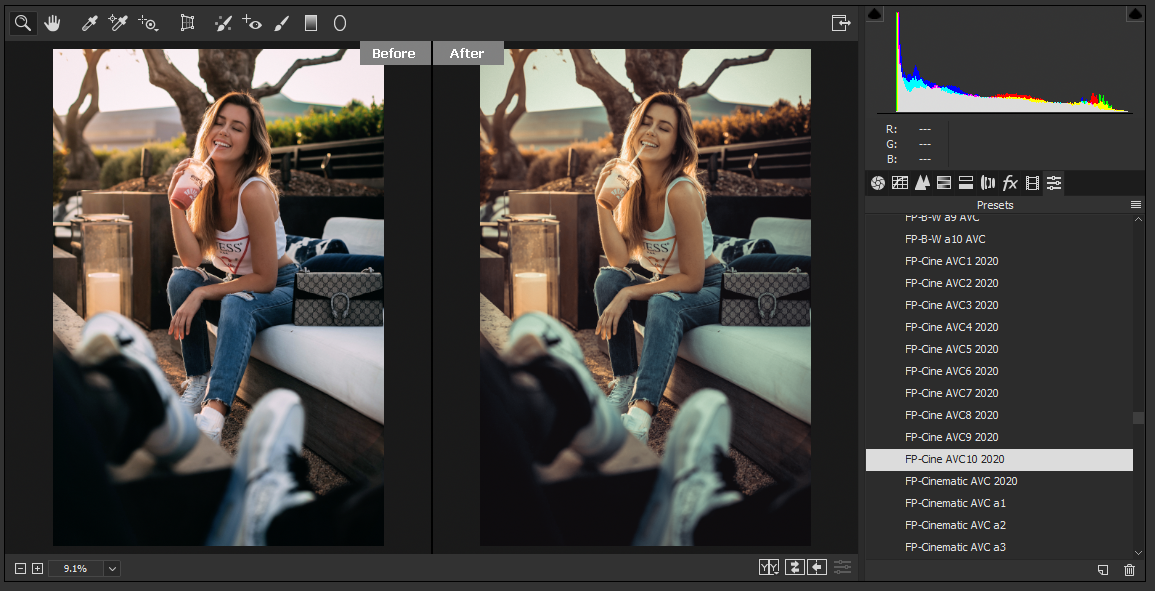
Предустановка Camera Raw #12 «Роза»
Этот фильтр делает фотографии нежными и яркими. Он выделяет объект на снимке, оставляя фон размытым. Добейтесь наилучших результатов, применяя этот пресет к портретам и фотографиям новорожденных.
Camera Raw Preset #13 «Цвет»
Если вы хотите получить яркие и насыщенные цвета на своих снимках, этот пресет успешно справится с этой задачей. Ваши кадры непременно будут эффектными и привлекающими внимание.
Предустановка Camera Raw #14 «Кинематографическая»
Пресет Camera Raw «Кинематографическая» — отличное решение для тех, кто хочет придать своим снимкам ретро-стиль. Он позволяет добавить неяркие тона и создать аутентичный винтажный вид.
Предустановка Camera Raw #15 «Яркий и воздушный»
Используйте этот фильтр, чтобы сделать снимки более профессиональными. С его помощью вы можете улучшить контрастность, выделить блики и добавить теплых оттенков, чтобы ваши снимки выделялись из толпы.
С его помощью вы можете улучшить контрастность, выделить блики и добавить теплых оттенков, чтобы ваши снимки выделялись из толпы.
Предустановка Camera Raw #16 «Brilliant»
Эта предустановка ACR предназначена для того, чтобы оживить фотографии и сделать их более динамичными. Он делает цвета смелыми и яркими. Чтобы получить лучший результат и сохранить чистые цвета, примените этот фильтр к уличным снимкам.
Что такое пресеты Camera Raw?
С предустановками Camera Raw можно сохранить определенный набор настроек редактирования фотографий и применить эти изменения к нескольким изображениям. Можно исправить экспозицию, контрастность, блики, тени, баланс черного и белого и т. д.
Photoshop Camera Raw — полнофункциональная и мощная программа для редактирования фотографий. В этой программе вы можете применять пресеты для улучшения ваших изображений в несколько кликов.
Вы можете найти множество настроек в ACR (Adobe Camera Raw). Просто перейдите в строку меню в верхней части экрана, и вы увидите различные параметры для настройки ваших изображений.
Интерфейсы Adobe Camera Raw и Lightroom очень похожи. Это позволяет вам легко работать между двумя графическими редакторами и значительно улучшить рабочий процесс.
Установка предустановок Camera Raw
Предустановки для Camera Raw — это кроссплатформенные инструменты, совместимые как с Windows, так и с Mac OS. Проверьте два способа установки этих плагинов.
Как установить пресеты Camera Raw на Mac
Как установить пресеты Camera Raw в Windows
Редактирование фотографий в Camera Raw в видеоуроках
Сила профилей в Adobe Camera Raw
Узнайте больше об улучшениях обновленных профилей в Adobe Camera Raw.
Маскирование цветового и яркостного диапазона в Adobe Camera Raw
Узнайте, как выполнять точную настройку с помощью нового маскирования цветового и яркостного диапазона в ACR.
Управляемая вертикальная ориентация в Adobe Camera Raw
Узнайте, как точно настроить перспективу на фотографии с помощью новой панели «Трансформация», инструмента «Управляемая вертикальная ориентация» и ползунков «Смещение». Как только вы разместите направляющие вручную, они автоматически отрегулируют сходящиеся вертикальные и горизонтальные линии на изображениях, которые затем можно будет переместить в область холста.
Как работать с RAW-изображениями в Photoshop
Работа с RAW-файлами в Photoshop может дать вам большие возможности при улучшении ваших фотографий. В этом видеоуроке объясняется, как открывать файлы RAW в Photoshop через Adobe Camera RAW, преобразовывать их в смарт-объекты, чтобы вы могли вносить изменения в любое время. Также вы узнаете, как настроить параметры для работы в точном цветовом пространстве, используя все преимущества 16-битного изображения.
Также вы узнаете, как настроить параметры для работы в точном цветовом пространстве, используя все преимущества 16-битного изображения.
Photoshop CC Camera RAW Trick
Узнайте, как организовать рабочий процесс Photoshop CC и Camera RAW для сохранения и повторного редактирования изображений RAW, а также включения не отвлекающего редактирования изображения после открытия фотографии в Photoshop.
Полная ретушь только в Adobe Camera Raw
В этом видеоруководстве показано, как редактировать изображение с естественным освещением в ACR. Вы научитесь удалять пятна, использовать инструмент осветления и затемнения и выполнять цветокоррекцию изображения.
Как редактировать пейзажные фотографии RAW с помощью Adobe Camera RAW
Этот видеоурок по Photoshop и Camera RAW представлен командой журнала Digital Photo. Они объяснят, как организовать эффективный рабочий процесс RAW, чтобы легко улучшить изображения в Photoshop или Elements Camera RAW. Узнайте, как настроить экспозицию, добавить насыщенность и настроить пейзажную фотографию в Adobe Camera RAW.
Узнайте, как настроить экспозицию, добавить насыщенность и настроить пейзажную фотографию в Adobe Camera RAW.
Цветовое редактирование и ретуширование фотографии мужчины, снятой в голову — Photoshop Camera Raw Tutorial
Узнайте, как улучшить оттенки и цвета кожи с помощью фильтра Camera Raw. Кроме того, узнайте, как сгладить кожу и уменьшить шум, повысить резкость изображения, добавить виньетку, чтобы подчеркнуть объект и устранить темные пятна.
Разница между Photoshop/Camera RAW и Lightroom
В этом уроке известный фотограф Серж Рамелли объясняет разницу между Photoshop/Camera RAW и Lightroom. Он демонстрирует две ретуши одного и того же изображения, выполненные в Lr и Ps.
Ползунок текстуры в Adobe Camera Raw Передовой опыт
Новый ползунок текстуры в Adobe Camera Raw и Lightroom просто впечатляет! Каждый раз, когда Adobe добавляет ползунок в какое-либо программное обеспечение, это означает, что он должен быть там. Отличительной особенностью бегунка текстуры является то, что это регулировка микроконтрастности, которая увеличивает соотношение между бликами и тенями в деталях вашего изображения. Звучит здорово, не так ли? Посмотрите это видео, чтобы узнать больше.
Отличительной особенностью бегунка текстуры является то, что это регулировка микроконтрастности, которая увеличивает соотношение между бликами и тенями в деталях вашего изображения. Звучит здорово, не так ли? Посмотрите это видео, чтобы узнать больше.
Зачем нужны бесплатные пресеты Сamera Raw?
В настоящее время многие фотографы все чаще используют пресеты в своей работе. Кроме того, многие фотографы считают Adobe Camera Raw достойной альтернативой Lightroom. С предустановками ACR вы можете значительно облегчить процесс редактирования фотографий и улучшить свои снимки за считанные минуты. Если вы профессионально занимаетесь свадебной или портретной фотографией, эти фильтры вам особенно пригодятся, так как позволяют сэкономить много времени в разгар сезона.
Загрузка отзывов…
Предварительные настройки Camera Raw Дизайны, темы, шаблоны и загружаемые графические элементы на Dribbble
Ночной вид | Пресеты Lightroom
Ночь | Пресеты Lightroom
Посмотреть бесплатный пресет Faded Mobile Lightroom
Бесплатный пресет Faded Mobile Lightroom
Посмотреть фильм Посмотреть пресеты Lightroom
Пресеты Lightroom для просмотра фильмов
Посмотреть бесплатные пресеты Lightroom Camera Raw для фотосъемки животных
Бесплатные пресеты Lightroom Camera Raw для фотосъемки животных
Посмотреть бесплатные пресеты Lightroom для мобильных ПК Picnic
Бесплатные пресеты Lightroom для мобильных ПК Picnic
Посмотреть бесплатные пресеты Lightroom для мобильных и настольных ПК в Перу
Бесплатные пресеты Lightroom для мобильных и настольных ПК, Перу
Посмотреть 40 роскошных свадебных пресетов Lightroom и Camera RAW
40 роскошных свадебных пресетов Lightroom и Camera RAW
Посмотреть 3 бесплатных пресета Lightroom для матового тонового фильтра
3 бесплатных пресета Lightroom для матового тонового фильтра
Посмотреть бесплатную предустановку Lightroom для мобильных и настольных компьютеров Night Life
Night Life Бесплатные мобильные и настольные пресеты Lightroom
Посмотреть 19 пресетов Lifestyle Film Vol.
 3 Lightroom и Camera Raw
3 Lightroom и Camera Raw19 пресетов Lifestyle Film Vol.3 Lightroom и Camera Raw
Посмотреть бесплатные предустановки Lightroom для мобильных и настольных компьютеров Film Effect
Бесплатная предустановка Lightroom для мобильных и настольных ПК с эффектом пленки
Посмотреть бесплатные пресеты Lightroom для мобильных и настольных компьютеров Atlanta
Бесплатные пресеты Lightroom для мобильных и настольных компьютеров Atlanta
Просмотр пресетов Colosseum Lightroom для мобильных и настольных компьютеров
Пресеты Colosseum Lightroom для мобильных и настольных компьютеров
Посмотреть пресеты Lightroom для еды, вер.
 Пресеты для adobe camera raw: Бесплатные пресеты Camera Raw | Бесплатная загрузка предварительных настроек Camera Raw
Пресеты для adobe camera raw: Бесплатные пресеты Camera Raw | Бесплатная загрузка предварительных настроек Camera Raw

 Пояснения ниже, поскольку есть некоторые причуды и некоторые вещи, которые вы не можете делать )
Пояснения ниже, поскольку есть некоторые причуды и некоторые вещи, которые вы не можете делать )


 Среди прочего, вы ограничены 8 бит на канал.
Среди прочего, вы ограничены 8 бит на канал.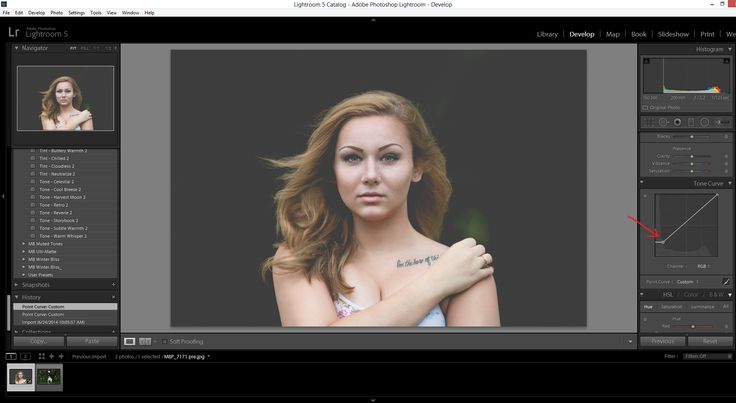 Это намекало на то, что CC и PSE имеют свою собственную отдельную копию ACR, которая требует отдельного обновления.
Это намекало на то, что CC и PSE имеют свою собственную отдельную копию ACR, которая требует отдельного обновления.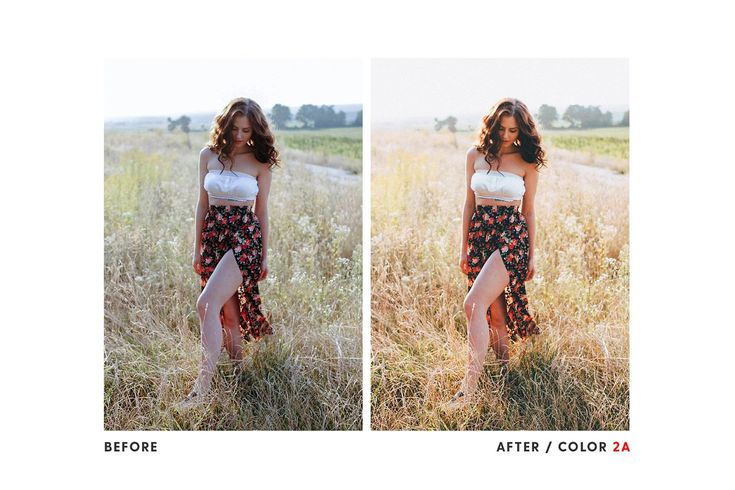 Сделай это.
Сделай это.
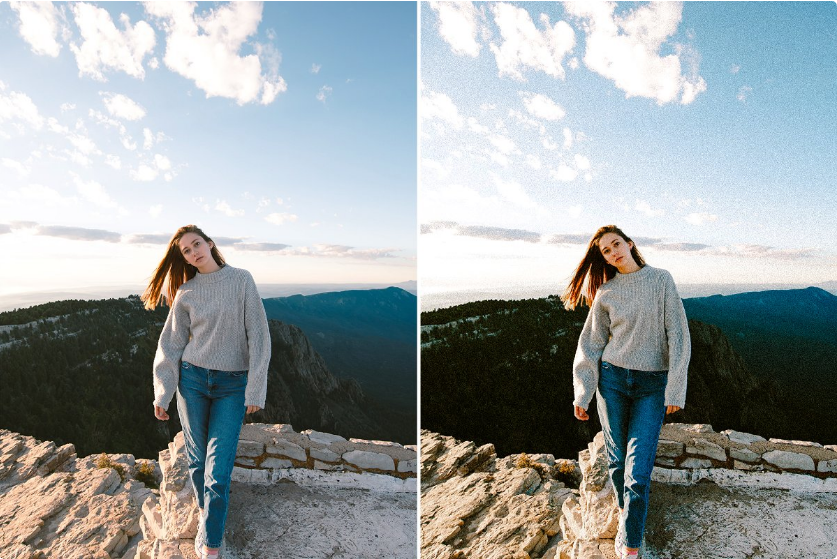
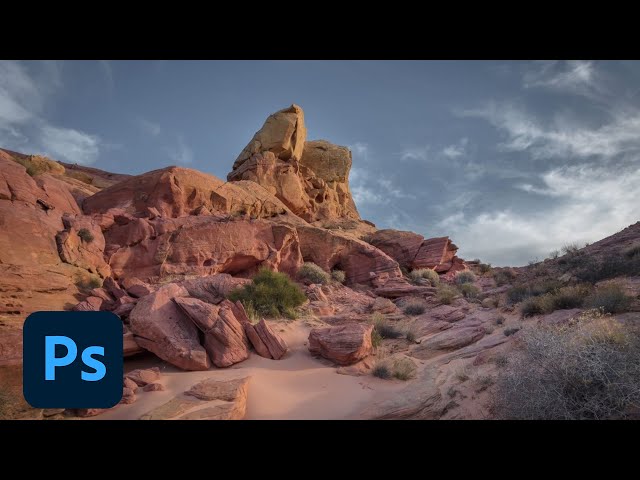

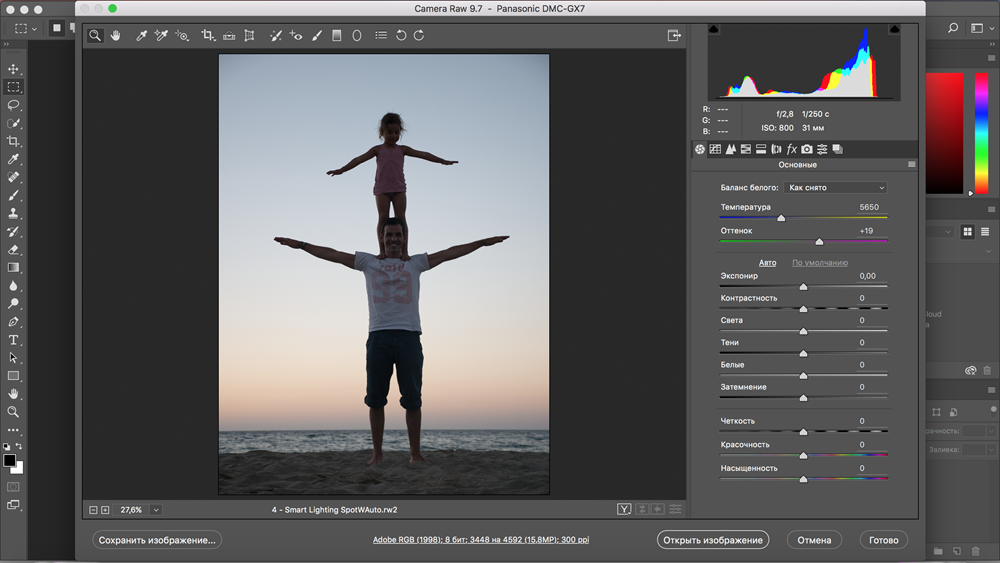
 xmp. Этот параметр полезен для долгосрочного архивирования необработанных файлов с соответствующими настройками, а также для обмена необработанными файлами камер с соответствующими настройками в многопользовательских рабочих процессах. В этих же файлах sidecar XMP могут храниться данные IPTC (Международный совет по телекоммуникациям с прессой) или другие метаданные, связанные с необработанным файлом изображения камеры. Если вы открываете файлы с тома, предназначенного только для чтения, например с компакт-диска или DVD-диска, обязательно скопируйте файлы на жесткий диск перед их открытием. Подключаемый модуль Camera Raw не может записать файл XMP в том, доступный только для чтения, и вместо этого записывает настройки в файл базы данных Camera Raw. Вы можете просматривать файлы XMP в Adobe Bridge, выбрав Вид > Показать скрытые файлы.
xmp. Этот параметр полезен для долгосрочного архивирования необработанных файлов с соответствующими настройками, а также для обмена необработанными файлами камер с соответствующими настройками в многопользовательских рабочих процессах. В этих же файлах sidecar XMP могут храниться данные IPTC (Международный совет по телекоммуникациям с прессой) или другие метаданные, связанные с необработанным файлом изображения камеры. Если вы открываете файлы с тома, предназначенного только для чтения, например с компакт-диска или DVD-диска, обязательно скопируйте файлы на жесткий диск перед их открытием. Подключаемый модуль Camera Raw не может записать файл XMP в том, доступный только для чтения, и вместо этого записывает настройки в файл базы данных Camera Raw. Вы можете просматривать файлы XMP в Adobe Bridge, выбрав Вид > Показать скрытые файлы. Adobe Bridge, Photoshop, After Effects,
и Camera Raw позаботятся об этой синхронизации файлов, когда вы работаете
с файлами локально.
Adobe Bridge, Photoshop, After Effects,
и Camera Raw позаботятся об этой синхронизации файлов, когда вы работаете
с файлами локально.




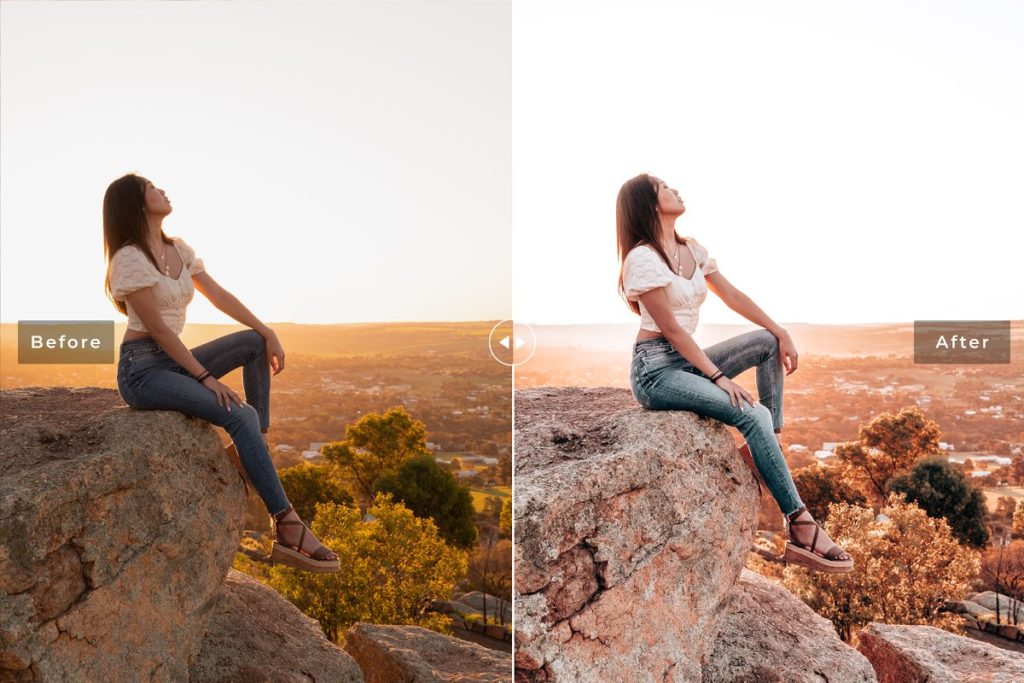
 3 Lightroom и Camera Raw
3 Lightroom и Camera Raw