Как установить пресеты в «Лайтрум»: советы для начинающих пользователей
В программе «Лайтрум» можно не только редактировать фотографии, но и создавать уникальные изображения при помощи плагинов. Большое количество снимков лучше обрабатывать пресетами. Плагины создают многие известные компании, выпускающие фотооборудование. В статье даны советы о том, как установить пресеты в «Лайтрум». Начинающий пользователь может приобрести плагины на официальном сайте производителя.
Как создать пресет в программе «Лайтрум»
Для начала необходимо зайти в папку presets, кликнуть по иконке со знаком «+», создать папку и присвоить ей какое-нибудь название. Кликните по кнопке create. Всплывет окно, в котором требуется выставить настройки.
Далее следует сохранить все шаги в приложении. Это позволит применять пользовательские настройки к другим изображениям.
Как добавить пресеты в «Лайтрум»
Плагины нужно скачивать из проверенных источников. Если найти пресеты на официальных сайтах не удается, то нужно искать их в сети по фразе Lightroom presets. Система предложит множество платных и бесплатных комплексов настроек.
Система предложит множество платных и бесплатных комплексов настроек.
Далее нужно решить задачу, как установить пресеты в «Лайтрум». После загрузки плагинов на компьютер необходимо распаковать архив. В программу добавляются только пресеты с расширением .intemplate — приложение не распознает вспомогательные файлы.
Как установить пресеты в «Лайтрум»? Пользователю нужно скопировать плагины посредством комбинации кнопок Ctrl + C. Все пресеты следует отправить в папку modules. Для того чтобы плагины появились в программе, нужно перезагрузить приложение.
Как загрузить пресеты в «Лайтрум»
После установки комплекса настроек нужно перейти в рабочую зону develop. Как добавить пресеты в «Лайтрум»? Для этого следует найти папку presets и кликнуть по ней правой кнопкой компьютерной мыши. В открывшемся контекстном меню выберите строку import.
Откроется файл с установленными или созданными плагинами. После этого можно применить пресеты для обработки снимков.
Как использовать плагины
Этот инструмент значительно облегчает работу с фотографиями. Пресеты можно применить как к отдельному снимку, так и к целому пакету изображений. Чтобы воспользоваться плагинами, необходимо зайти в рабочую область develop.
Пресеты можно применить как к отдельному снимку, так и к целому пакету изображений. Чтобы воспользоваться плагинами, необходимо зайти в рабочую область develop.
В перечне опций, находящемся слева, требуется выбрать строку presets, отметить в списке пресетов необходимый плагин и кликнуть по нему. Изменения моментально отобразятся на снимке.
Как сохранить плагин в программе
Пользователь может создавать авторские пресеты. При нажатии на кнопку create плагины автоматически сохраняются в приложении. Настройки остаются в папке с другими пресетами, которые были загружены или установлены ранее. При добавлении плагина через интерфейс приложения или в папку рекомендуется следить за тем, чтобы файл имел правильное расширение и не был поврежден. В противном случае программа не сможет распознать и открыть его.
Как сохранить плагин на компьютере
При создании нового пресета или при добавлении его через интерфейс при помощи кнопки import все файлы с настройками попадают в папку с дополнениями на ПК. Там же хранятся и другие плагины программы.
Там же хранятся и другие плагины программы.
Как удалить комплекс настроек
При работе с десятками изображений фотографы создают большое количество пресетов. Спустя некоторое время появляются новые плагины или меняется авторский стиль обработки снимков. В подобных случаях рекомендуется удалять ненужные пресеты.
Существует 2 способа удаления комплекса настроек. Для выполнения процедуры пользователю следует перейти на вкладку develop. На панели плагинов необходимо кликнуть правой кнопкой компьютерной мыши по лишнему пресету и выбрать в контекстном меню строку delete. Удалить комплекс настроек также можно непосредственно из папки с дополнениями Adobe Lightroom.
Где сохраняются плагины программы
Все пресеты приложения хранятся в папке с дополнениями. Найти их в documents and settings можно с помощью проводника.
Если возникли проблемы с определением местонахождения плагинов, то пользователю следует зайти в программу и открыть раздел edit. После этого требуется выбрать пункт catalog settings.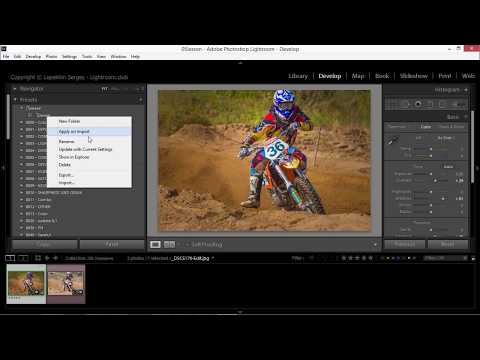 Появится новое окно, в котором будет указан путь к папке с дополнениями. Для перехода к пресетам необходимо кликнуть по кнопке show.
Появится новое окно, в котором будет указан путь к папке с дополнениями. Для перехода к пресетам необходимо кликнуть по кнопке show.
Как перенести плагины «Лайтрума» на другой ПК
При обновлении ОС персонального компьютера и замене жесткого диска следует сохранить все настройки приложения на другом устройстве или съемном носителе. Как установить пресеты в «Лайтрум» на ПК повторно? Для того чтобы начать работу в стандартном режиме, необходимо перенести на новое устройство не только все изображения и каталог программы, но и комплексы настроек.
Установка пресетов в «Лайтрум» осуществляется при автоматическом обновлении встроенных плагинов. Для того чтобы перенести сохраненные авторские комплексы настроек, необходимо скопировать их из папки с дополнениями на съемный носитель. Затем нужно скинуть файлы в папку «Лайтрум» на новом компьютере. После обычного обновления системы плагины переносятся туда, где они хранились раньше.
Как установить пресеты Lightroom
Наши пресеты Lightroom совместимы со всеми версиями Lightroom, начиная с версии 4. Однако процесс установки этих пресетов немного изменился от более старых версий к более новым. Инструкции на этой странице будут актуальны, если вы используете Lightroom 7, Lightroom 8 или Lightroom 9 (также известную как Lightroom Classic). Если вы используете Lightroom 4, 5 или 6, см. инструкции на этой странице. Посетите эту страницу, если вы пытаетесь установить пресеты в Lightroom CC.
Однако процесс установки этих пресетов немного изменился от более старых версий к более новым. Инструкции на этой странице будут актуальны, если вы используете Lightroom 7, Lightroom 8 или Lightroom 9 (также известную как Lightroom Classic). Если вы используете Lightroom 4, 5 или 6, см. инструкции на этой странице. Посетите эту страницу, если вы пытаетесь установить пресеты в Lightroom CC.
Если вы не уверены, какую версию Lightroom используете, откройте программу и выберите «Справка» > «Информация о системе». Вы увидите окно, подобное показанному ниже, в котором будет указана версия.
Существует два разных способа установки пресетов в Lightroom Classic, и на этой странице есть инструкции для обоих.
После того, как вы завершите процесс оформления заказа, вы попадете на страницу, где сможете загрузить приобретенные пресеты. Загрузите zip-файл и сохраните его где-нибудь на своем компьютере для дальнейшего использования. Вы будете устанавливать пресеты в Lightroom, но у вас также должны быть файлы пресетов где-то еще на вашем компьютере в качестве резервной копии. Мы рекомендуем использовать Google Drive, Dropbox или другой облачный сервис в качестве резервной копии на случай, если ваш жесткий диск выйдет из строя.
Мы рекомендуем использовать Google Drive, Dropbox или другой облачный сервис в качестве резервной копии на случай, если ваш жесткий диск выйдет из строя.
Импорт пресетов
Самый простой и быстрый способ установить стили в Lightroom Classic — это их импорт. Чтобы начать, перейдите в модуль «Разработка», нажав «Разработать» в верхней части экрана.
Далее вы должны увидеть «Предустановки» на левой боковой панели. Lightroom поставляется с несколькими предварительно установленными пресетами, и вы также можете установить здесь другие. Нажмите на знак +, а затем выберите «Импорт пресетов».
Откроется окно, в котором вы сможете найти файлы, которые хотите импортировать. Найдите расположение файлов, которые вы загрузили из Shutter Pulse, и оно должно выглядеть так:
Откройте папку для LR Classic и LR CC, затем выберите ZIP-файл, показанный ниже, и нажмите кнопку «Импорт».
Процесс импорта займет несколько секунд.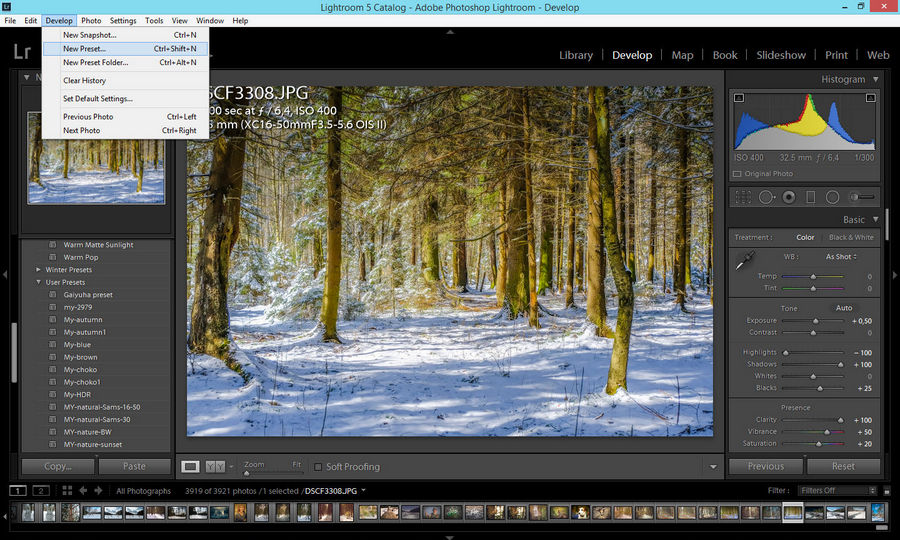 Как только это будет сделано, ваши пресеты должны быть перечислены, как показано ниже.
Как только это будет сделано, ваши пресеты должны быть перечислены, как показано ниже.
Чтобы использовать предустановки, просто щелкните стрелку слева от любого из пакетов предустановок, а затем щелкните имя предустановки, которую вы хотите применить к фотографии.
Второй вариант установки предустановок
Процесс импорта проще, но если по какой-то причине он у вас не работает, есть другой способ установить пресеты
Шаг 1. Откройте папку пресетов в Lightroom
При открытом Lightroom, если вы используете На ПК выберите «Правка» > «Настройки», а если вы используете Mac, перейдите в «Lightroom» > «Настройки». Откроется окно, подобное показанному ниже.
Перейдите на вкладку «Предустановки» вверху. Мы рекомендуем снять флажок «сохранять пресеты в этом каталоге». Затем нажмите кнопку «Показать папку Lightroom Develop Presets». Это откроет папки, как показано ниже.
Нажмите, чтобы открыть папку «Настройки». Если у вас установлены другие пресеты, они могут отображаться здесь.
Если у вас установлены другие пресеты, они могут отображаться здесь.
Шаг 2: Вставьте пресеты
Скопируйте пресеты, загруженные из Shutter Pulse, и вставьте их в папку «Настройки», как показано ниже. ВАЖНО: скопируйте и вставьте папки, но не zip-файл (и убедитесь, что вы используете файлы из папки для LR Classic и LR CC, а не файлы для более старых версий Lightroom).
Шаг 3: Перезапустите Lightroom
Теперь вернитесь к настройкам и нажмите кнопку, чтобы перезапустить Lightroom (вы также можете вручную закрыть Lightroom, а затем снова открыть его).
Шаг 4. Начните использовать пресеты
После перезапуска Lightroom ваши пресеты должны быть установлены. Чтобы получить к ним доступ, перейдите в модуль разработки, и вы увидите их слева. Нажмите на название любого пресета, чтобы применить его к фотографии.
Почему мои пресеты не отображаются?
Если предустановки, которые вы установили, не отображаются, возможно, они скрыты.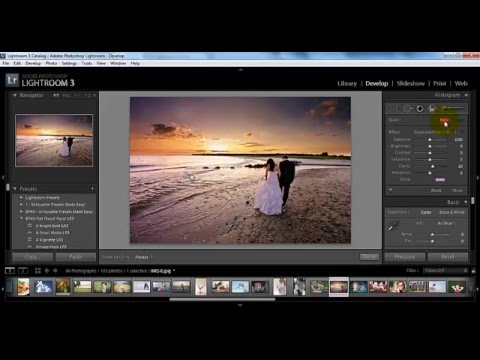 Lightroom Classic позволяет вам контролировать, какие пресеты будут отображаться. Нажмите на знак +, а затем нажмите «Управление пресетами».
Lightroom Classic позволяет вам контролировать, какие пресеты будут отображаться. Нажмите на знак +, а затем нажмите «Управление пресетами».
Вы должны увидеть список всех установленных пакетов пресетов. Вы можете установить или снять флажки рядом с каждым. Если флажок не установлен, пресеты не будут видны или использоваться в Lightroom, поэтому обязательно установите флажок для всех пресетов, которые вы хотите использовать.
Как установить пресеты Lightroom
Если вы новичок в Lightroom, не волнуйтесь. Вы можете попробовать его в течение 30 дней бесплатно. Поверьте нам, вам понравится! Он прост в использовании — Джина покажет вам простое видео о том, как загрузить и установить их, чтобы вы могли сразу творить чудеса со своими фотографиями.
Установка пресетов Lightroom
Для версий 7.2 или более поздних (обновлено в июле 2020 г.)
Пресеты, загруженные с сайта GinaMilicia.com, совместимы с Lightroom 4, 5, 6 и Classic.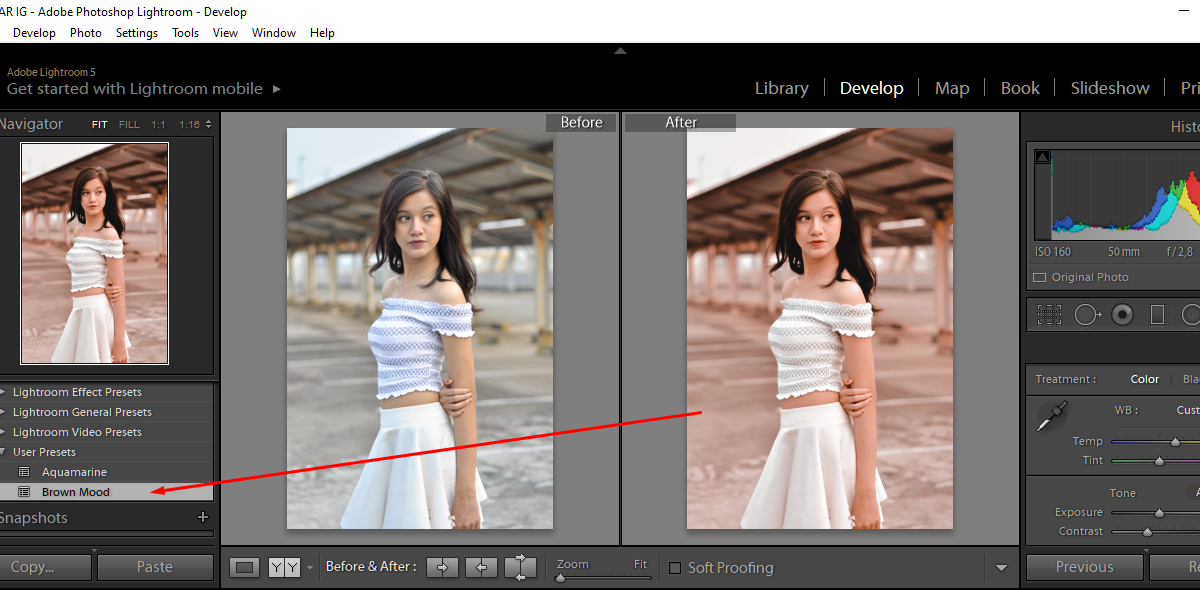
Чтобы установить пресеты в версии 7.2 или более поздней версии Lightroom Classic:
Если вы просто хотите установить свои пресеты и приступить к работе, я предлагаю вам попробовать быстрый и простой метод .
Если вы приобрели другие наборы пресетов и хотите, чтобы ваши пресеты были аккуратно организованы в папках, следуйте моим инструкциям на
Быстрый и простой способ:
1. Загрузите ZIP-файл
2. Разархивируйте файл
3. Откройте Lightroom Classic и перейдите к модулю «Разработка»
4. На левой панели найдите панель Presets и щелкните маленький значок + рядом с ней
5. В раскрывающемся меню выберите Import
6 , Откроется новое окно.
7. Откройте папку и выберите все пресеты
8. Lightroom Classic импортирует все пресеты. Как только Lightroom закончит импорт пресетов, вы увидите все пресеты в папке пользовательских пресетов
Как импортировать и упорядочивать пресеты:
Загрузите и разархивируйте файл, как описано выше. Затем:
1. Откройте настройки Lightroom
2. Выберите «Стили» > «Показать все остальные настройки Lightroom»
3. Выберите «Разработать пресеты»
4. Выберите распакованную папку пресетов и перетащите или импортируйте ее в папку «Разработка пресетов»
5. Перезапустите Lightroom
6. Теперь ваши пресеты появятся в виде папки в разделе пресетов Lightroom
. 7. Наслаждайтесь своими пресетами!
Какое программное обеспечение необходимо для использования этих пресетов?
Эти пресеты будут работать в Lightroom 4, Lightroom 5, Lightroom 6 и Lightroom CC. Если у вас нет копии Lightroom, вы можете скачать бесплатную 30-дневную пробную версию здесь
Какие файлы поддерживаются?
Эти предустановки будут работать с файлами RAW, Jpeg и TIFF.
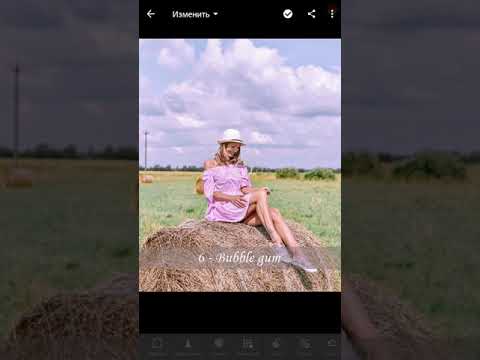 Для достижения наилучших результатов я всегда рекомендую снимать в формате RAW.
Для достижения наилучших результатов я всегда рекомендую снимать в формате RAW.Как установить пресеты?
- Загрузите пресеты на свой компьютер и сохраните их в отдельной папке. Я также предлагаю вам сделать резервную копию на внешний диск для безопасного хранения.
- Ваши файлы будут загружены в виде zip-файлов. Чтобы распаковать (разархивировать) файл или папку на Mac, дважды щелкните его. Чтобы открыть заархивированный файл на ПК, вам нужно будет перетащить вложение .zip на рабочий стол. Как только файл окажется на рабочем столе, вы можете дважды щелкнуть его или щелкнуть правой кнопкой мыши, чтобы открыть его.
- Запустите Lightroom и нажмите Lightroom> Изменить на ПК или Lightroom> Настройки на Mac. Оба расположены в верхнем левом углу.
- Появится новый экран. Нажмите на вкладку Предустановки.
- Щелкните Показать папку пресетов Lightroom.
- Перейдите в Lightroom > Папка «Разработка пресетов»
- Скопируйте новые пресеты в папку «Разработка пресетов».

- Вот и все. Теперь вы готовы начать использовать пресеты. Если у вас был запущен Lightroom, когда вы копировали пресеты в папку, вам нужно будет выйти из Lightroom и перезапустить его снова, прежде чем вы сможете использовать пресеты.
В этом видео я покажу вам, как открывать, устанавливать и сохранять пресеты Lightroom.
Насколько легко использовать эти пресеты? Нужна ли мне научная степень или членство в MENSA, прежде чем я попробую их?
Эти пресеты — чудеса в один клик. Просто импортируйте изображение, которое хотите преобразовать, нажмите на предустановку и все!
Могу ли я изменить пресеты?
Ага! Сходить с ума. Самое замечательное в этих пресетах то, что вы можете настроить их, регулируя ползунки так, как вам хочется.

