КОРОТКИЕ СОВЕТЫ: Пресеты Lightroom
Алан Уинслоу (Alan Winslow)
Одна из возможностей Adobe Lightroom, способная существенно сэкономить ваше время – это сохранение и применение в модуле Develop настроек редактирования к любому количеству изображений.
В этой короткой статье мы рассмотрим, что такое пресет и как сохранять, удалять и редактировать их. Мы также обсудим, как импортировать пресеты, загруженные из интернета.
Что такое пресет Lightroom?
В Lightroom пресет — это сохраненный набор инструкций, указывающий ползункам настоек, в какие значения они должны быть установлены. Если вы потратили время на точную настройку изображения и хотите применить одну и ту же конфигурацию ползунков и к другим изображениям, здесь вам помогут пресеты Lightroom.
Пример:
До:
После:
Как сохранить пресет:
Сначала выберите изображение, которое хотите редактировать. Затем внесите все свои исправления. После завершения процесса кликните в значок «+» на панели «Presets».
Вы также можете кликнуть в пункт меню «Develop» и выбрать «New Preset».
Появится новое диалоговое окно с названием New Develop Preset. Убедитесь, что все отмеченные в нем элементы — это те настройки, которые вы хотите включить в этот пресет.
Дайте вашему пресету имя: мне нравится называть их в соответствии со стилем настроек. Пример: «Высококонтрастный черно-белый».
Затем выберите папку, в которую будет сохранен пресет. Чтобы избежать беспорядка и путаницы в ваших пресетах Lightroom, рекомендую сохранять их папки в соответствии с их стилем. Пример: черно-белый, цветной, альтернативный.
Проставьте флажки для тех настроек, которые вы хотите сохранить, и нажмите «Create».
После создания пресета Lightroom вы можете найти все свои пресеты в соответствующих папках в панели Presets.
Настройка пресетов:
Настройка любого пресета Lightroom выполняется быстро и просто. Сначала примените пресет к любой фотографии.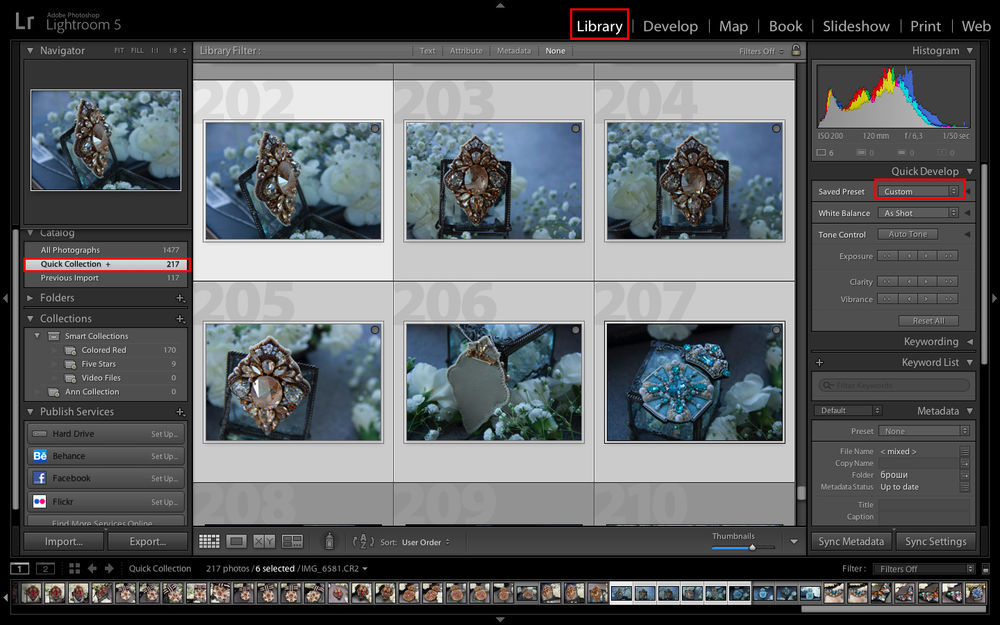
В меню Update Develop Preset выберите настройки, которые вы хотите сохранить. Нажмите «Update».
Удаление пресетов:
Просто выберите пресет Lightroom, который вы хотите удалить, и нажмите «-».
Импорт пресетов:
Когда вы загружаете пресет из Интернета, его нужно загрузить в Lightroom, чтобы он стал доступен. Чтобы импортировать пресеты в модуль Develop Lightroom, кликните правой кнопкой мыши на панели «Presets». В раскрывающемся меню выберите «import».
Откроется новое окно «Import Presets». Найдите пресеты, которые вы скачали из интернета и выберите «Open». Новые пресеты теперь будут жить на панели «Presets».
Обратите внимание:
Пресеты чрезвычайно полезны при приведении изображений к их окончательному виду, но никогда не полагались только на них.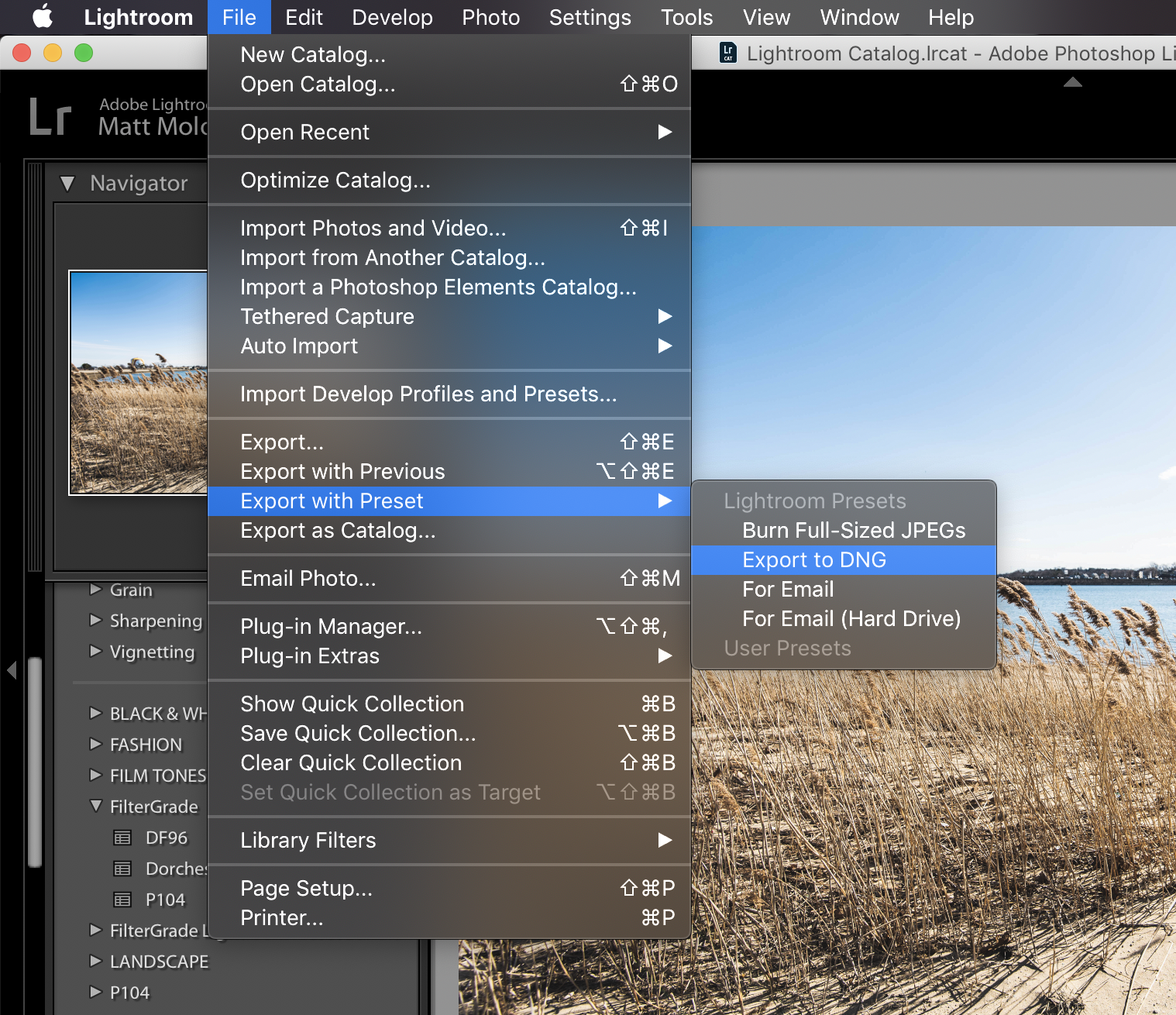 После применения пресета сделайте тонкую настройку изображения, чтобы получить финальный вариант.
После применения пресета сделайте тонкую настройку изображения, чтобы получить финальный вариант.
Если использовать их правильно, пресеты сэкономят ваше время при редактировании и помогут добиться согласованного облика вашего портфолио.
Ниже пример двух пресетов, Мягкий черно-белый и Глубокий контраст в тенях.
Мягкий черно-белый
Глубокий контраст в тенях
И помните, что если ваш монитор неправильно откалиброван, вы можете видеть на экране неправильные цвета и контраст, что сделает ваши исправления непригодными.
Оригинальная статья: http://blog.xritephoto.com/2017/09/quick-tip-lightroom-presets/
Пресеты Lightroom. Применение. | instantframe.ru
Введение
В этой статье речь пойдет о замечательном инструменте Lightroom – пресеты( Presets). Если перевести на русский язык, то получится “предустановки” , “настройки”…
Что это за инструмент и как он работает ?
Пресеты Lightroom- инструмент простой, понятный и достаточно мощный. Добавляет в процесс обработки Lightroomудобство, автоматизацию и расширяет Ваш творческий потенциал.
Добавляет в процесс обработки Lightroomудобство, автоматизацию и расширяет Ваш творческий потенциал.
Суть пресетов проста – вы выбираете готовый пресет созданный вами или другими людьми. Кликаете по нему, и согласно всем внутренним записям пресета, у вас к изображению применяются настройки обработки. Те самые, которые расположены в правой части. Например Basic, Tone Curve, HSL/Color, Spilt Toning и т.д.
Обычно вы сами регулируете параметры обработки при “проявке” RAW файла. Как правило в этом случае регулируются контраст, цветовой баланс, экспозиция, оттенки, насыщение т.д. Все это регулируется фотографом вручную.
Но можно задействовать пресеты. Они и хранят в себе те самые готовые настройки обработки. Это заметно ускоряет работу в Lightroom.
Пресет можно создать самому. В этом случае все положения ползунков, когда-либо установленные числовые значения, формы кривых (curve), активированные или отключенные параметры – сохранятся в пресете.
Все выбранные настройки изображения, ранее созданные при его обработке, фиксируются и хранятся в специальном файле, который и есть пресет Lightroom. Пресет создаëтся по желанию пользователя.
Пресет создаëтся по желанию пользователя.
При его активации – все или только часть параметров, ранее сохраненных, применяются к текущему изображению. Это очень удобно.
Вы можете создать свой пресет, “сняв” настройки обработки с любого вашего изображения и применить данные настройки к другим фотографиям.
Ниже представлена общая схема воздействия пресетов на обработку. Слева расположены сами пресеты (мои), а справа видно на какие параметры обработки они могут воздействовать.
1.Воздействие пресета на настройки.
Пресет может содержать не все настройки обработки. Иногда это удобно. Например настройки экспозиции и цветового баланса, как правило, индивидуальны для каждой фотографии.
2. избирательность пресета
Зачем это нужно ?
Допустим у вас есть серия снимков зимой, с лыжной прогулки. При обработке, во многих снимках, вам пришлось бы, например, одинаково корректировать цвет неба. Выставить везде, в раздельном тонировании, одинаковые оранжевые в тенях, и жёлтые в светах. Отрегулировать кривые RGB, детализацию и шумоподавление. Для каждой фотографии проставлять данные настройки, при их схожести, утомительно, если таких фотографий много. В этих случаях помогают пресеты Lightroom.
Отрегулировать кривые RGB, детализацию и шумоподавление. Для каждой фотографии проставлять данные настройки, при их схожести, утомительно, если таких фотографий много. В этих случаях помогают пресеты Lightroom.
Вы обрабатываете одну фотографию. Затем вызываете команду “создать пресет” и выбираете какие пункты включить в него. Об этом подробнее немного позже. Затем вы переходите к следующим фотографиям и вначале обработки выбираете свой, ранее созданный, пресет. К фото сразу применяются настройки, которые сохранились в пресете при работе с предыдущей фотографией.
По сути вы автоматизируете часть процесса обработки изображений, применяя к ним схожие настройки, которые и хранят в себе пресеты.
На фотографию, к которой применяется пресет, воздействуют только те параметры обработки, которые вы выбрали при его создании.
После применения пресета, разумеется вы можете вносить коррективы, в любой параметр обработки, так как если бы вы работали и без использования пресета. Возможно отменить воздействие пресета через History или CTRL + Z .
Возможно отменить воздействие пресета через History или CTRL + Z .
Впоследствии можно выбрать несколько фотографий, при очередной обработке и применить к ним всем ранее созданный пресет.
Активация раздела Presets
Для начала включим этот инструмент, перейдя в режим Develop (обработка), и убедимся, что в левой части экрана присутствует вкладка Presets. Если вкладки там нет, нажмите правую клавишу мышки над областью инструментов слева, там где обычно находятся коллекции, и отметьте пункт Presets.
3. Активация инструмента presets
Когда инструмент стал доступен, можно нажать по названию вкладки. Обычно там уже имеются какие то группы. Группы созданы для упорядочивания пресетов. Как своих, созданных вами, так и импортированных извне.
Существует огромное количество пресетов. В т.ч. и бесплатных, которые можно загрузить из сети и импортировать в вашу Lightroom.
На скриншоте видно, что у меня создана своя группа для пресетов – “Мои пресеты”. Вы можете создать много групп и назвать их так, как вам удобно. В этих группах можно размещать как свои, собственноручно созданные пресеты, так и сторонние, полученные из интернет. Группы можно переименовывать и удалять.
Вы можете создать много групп и назвать их так, как вам удобно. В этих группах можно размещать как свои, собственноручно созданные пресеты, так и сторонние, полученные из интернет. Группы можно переименовывать и удалять.
4. группа в пресетах lightroom
Создание пресетов Lightroom
При нажатии на белый символ “плюс”, программа предлагает создать пресет, импортировать внешний пресет, и переход к управлению пресетами.
5. Создаем своей пресет из настроек текущей фотографии
На следующем скриншоте я открыл фотографию. Она уже обработана. Различные положения регуляторов уже заданы мной и хранятся во вкладках в правой части Lightroom.
Далее, нажимаю значок “плюс” в левой вкладке, рядом с надписью Presets. Появляется диалог создания пресета, сохраняющий настройки от обработки данной фотографии.
От каждой одной обработанной фотографии вы можете создать пресет, указав, какие настройки обработки взять от текущей обработки. Потом вы можете применить пресет к любому количеству фотографий.
Вернемся к скриншоту. Итак я нажал плюс, для создания пресета.
Lightroom предлагает:
- дать имя новому пресету (Preset Name:)
- Выбрать группу для пресета (Group:)
- Задействовать или нет, режим автоматизации (я не использую)
- Выбрать, какие настройки обработки данного изображения сохранятся в пресете
6. Подробности создания пресета. Выбор названия и сохраняемых параметров
В процессе создания пресета, можно создать новые группы для них. Можно также выбрать группу для создаваемого пресета.
7. Выбор группы, где разместиться вновь созданный пресет
Вы можете вводить названия групп и пресетов не только латинскими буквами, но и кириллицей. Можете создать свою группу с произвольным именем.
8. Создание группы пресетов. Задание имени
Выбор параметров при создании пресета
Давайте создадим, в качестве примера, пресет с названием 222. И сохраним в пресете от обработки данной фотографии, все настройки кроме White Balance (баланс белого) и раздела регулировок Basic.
9. Задание названия пресету и выбор включаемых, в пресет, параметров
Почему я не стал сохранять в пресет настройки баланса белого и базовые настройки (контраст, света, тени…) ?
Потому, что эти настройки слишком индивидуальны. Обычно они подходят исключительно к тому изображению, на обработке которого их и выставили.
Пресетов может быть много. Как созданных вами так и другими фотографами. На скриншоте далее, показаны мои пресеты в Lightroom. Я их создаю в процессе работы над каждой 3-5-й сессией.
Обратите внимание! Если подвести курсор мыши к названию пресета, но не кликать по нему, Lightroom все равно задействует пресет, что бы вы могли наглядно увидеть результат его воздействия. Как только вы уберёте курсор с названия – настройки восстановятся. Таким образом удобно просматривать воздействия пресетов на изображение, до их активации.
10. Так работает пресет. Мы выбираем его из списка и он применяет свои параметры обработки на нашу обработку
Отмена воздействия пресета
А что делать если к фотографии случайно применили пресет, и удалили тем самым удачные настройки обработки ? Как вернуть прежнее состояние ? Очень просто. В данном примере выбрана следующая фотография:
В данном примере выбрана следующая фотография:
11. Выбираем фото для эксперимента
Применяем пресет “222”. Для этого подводим курсор к его названию…
12. Применяем пресет “222”
Кликаем по нему.
13. Активируем пресет 222
Теперь для отмены изменений нажимаем сочетание клавиш Ctrl+Z (windows). Обычно этого достаточно.
Или переходим в раздел History (История изменений)
14. Переход в раздел History. Необходимо, для возврата к предыдущему состоянию
Выбираем из списка, событие работы с изображением, предшествующее активации пресета 222 и кликаем по событию. Воздействие пресета 222 отменено.
15. Раздел History. Выбор раннего состояния изображения.
Добавление пресетов в группу избранных
В следующем примере рассмотрим как добавить пресет в Favorites (Избранные).
Выбираем пресет. Наводим на него курсор (“N7B Лето Вечер”) и нажимаем правую клавишу мыши. В появившимся меню, выполняем команду “Add to Favorites” (Добавить в Избранные)
16. Добавляем пресет в избранное
Добавляем пресет в избранное
Теперь этот пресет отражается в группе Favorites. Но его также можно наблюдать и в исходном каталоге.
17. Пресеты в Lightroom. Пресет добавлен в избранные
Что еще можно сделать с пресетами ?
Удобной возможностью является обновление пресета. Если нам необходимо внести коррективы в уже существующий пресет. Мы просто корректируем настройки изображения (инструменты обработки справа, как обычно), а затем наводим курсор на обновляемый пресет. Нажимаем правую клавишу мышки и выбираем пункт Update with Current Settings (обновить с текущими установками).
18. Обновляем пресет параметрами текущей обработки
Также можно посмотреть где на компьютере располагается данный пресет. C помощью того-же контекстного меню. Для этого выбираем в меню пункт Show in Explorer. (“Показать в проводнике)
19. Где хранятся файлы пресетов в Lightroom
Как пресеты Lightroom меняют обработку
Давайте откроем любой раздел настроек обработки изображения. Допустим, HSL/Color. А затем применим к изображению разные пресеты. Что бы наглядно убедиться, как пресеты меняют настройки обработки изображения, в раскрытом HSL/Color свитке.
Допустим, HSL/Color. А затем применим к изображению разные пресеты. Что бы наглядно убедиться, как пресеты меняют настройки обработки изображения, в раскрытом HSL/Color свитке.
А теперь другой пресет. Настройки Hue (оттенок) изменились. Как и само изображение. Так и должно быть. Ведь другой пресет это другие настройки проявки и обработки.
Не забываем, что в данном примере мы наблюдаем изменения только в параметре Hue (оттенок). Если пресет содержит установки и для других параметров обработки, они также изменяются при смене пресета. Даже если свиток параметров обработки свернут. В данном примере открыт на просмотр и редактирования свиток HSL/Color.
Добавлю, что пресеты можно скачать по сети и импортировать в Lightroom с помощью контекстного меню Import, вызываемого нажатием правой клавиши мышки над пресетами.
Также пресеты можно переименовывать, переносить из одной группы в другую и удалять.
Это была статья о пресетах в Lightroom. Спасибо за прочтение.
Спасибо за прочтение.
Урок 6 Как сохранить пресет в лайтруме
Автор Владислав На чтение 2 мин Просмотров 59.9к.
Если Вы следите за работами некоторых фотографов, то могли заметить, что у каждого из них есть свой стиль. Но ведь это не значит что они каждую свою фотографию пытаются сделать похожей на предыдущую. Примером таких фотографов, могут быть – клубные фотографы.
Работа клубного фотографа на первый взгляд может показаться интересной, веселой (ведь работает он в развлекательном месте), но представьте каково оно обрабатывать сотни, тысячи фотографий? И сдать работу нужно быстро. На помощь нам приходит Lightroom.
Вот, обработали мы одну фотографию, как обработать остальные? Предлагаю Вам создать свой пресет!
Выбираем фотографию которая Вам нравится и на основе которой Вы хотите сделать пресет. Внимание, Вы должны “находиться” в режиме “Коррекции”.
Внимание, Вы должны “находиться” в режиме “Коррекции”.
Выбрали? А теперь приступим к сохранению пресета. Способа создать пресет два, они ничем не отличаются, но для Вас, дорогие читатели, я покажу сразу два. Тем более, различия будут только в одном шаге.
Шаг 1.1. В меню ищем раздел “Коррекции” и в подменю “Новый пресет…”
Шаг 1.2. Или же можете воспользоваться кнопкой “+” в списке пресетов.
Шаг 2. В окне которое появится перед нами, программа предложит выбрать настройки которые Вы хотите включить в пресет. А так же выбрать имя для будущего пресета.
Шаг 3. После сохранения пресета он появится в разделе “Пресеты пользователя”.
Кстати, можете его скачать Я использовал данные настройки для этой фотосессии.
И мы научились сохранять свой пресет в лайтруме.
Читайте так же: Часто задаваемые вопросы по пресетам
Теперь Вы можете использовать свой пресет на других фотографиях.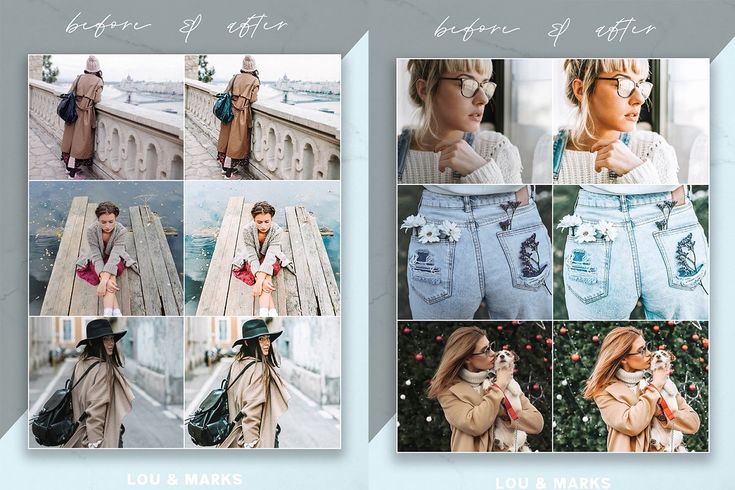 Но, Вы должны понимать, что на одной фотографии он может смотреться идеально, а на другой просто ужасно. Условия съемки разные, и стоит его использовать только для одной и той же фотосессии, и то, скорее всего придется корректировать каждую фотографию. Но, это лучше чем обрабатывать фотографию с нуля для каждого кадра.
Но, Вы должны понимать, что на одной фотографии он может смотреться идеально, а на другой просто ужасно. Условия съемки разные, и стоит его использовать только для одной и той же фотосессии, и то, скорее всего придется корректировать каждую фотографию. Но, это лучше чем обрабатывать фотографию с нуля для каждого кадра.
И да, если Вы хотите поделиться своим пресетом, то я могу опубликовать Ваш пресет у себя в блоге! Подробней здесь.
P.S.: Хочу извиниться перед своими читателями за то, что так редко публикую уроки по лайтруму. Нужно исправляться.
установка и настройка пресетов от District F — DISTRICT F
Скачивание и установка мобильных пресетов в Lightroom — пожалуй, одна из наиболее распространённых тем, обсуждающихся ныне в блогосфере. Это, впрочем, не удивительно, ибо эпоха требует готовых решений и быстрых результатов наибольшей ценностью является время и его рациональное использование, а потому настраиваемые цветовые фильтры для Lightroom Mobile как нельзя лучше отвечают этой концепции. Скачал. Настроил. Применил. Мобильные пресеты в разы экономят время, а также позволяют редактировать повседневные фотографии без привязки к ноутбуку, вдохновляя, к тому же, на поиски самобытного визуального повествования.
Скачал. Настроил. Применил. Мобильные пресеты в разы экономят время, а также позволяют редактировать повседневные фотографии без привязки к ноутбуку, вдохновляя, к тому же, на поиски самобытного визуального повествования.
→ Лайтрум на ходу: 10 пресетов, которые подвигнут на творческий поиск
→ Лайтрум на ходу: набор пресетов «Дымчатая пастель»
→ Лайтрум на ходу: набор пресетов «Ритмы улиц»
На всякий случай продублирую также основные этапы ниже:
- Итак, чтобы скачать цветовые фильтры, нажимаем на ссылку под понравившимся пресетом, которую я оставила под каждым демонстрационным фото здесь;
- Скачиваем, нажав на иконку стрелки вверху;
- Выбираем «Открыть в программе Lightroom CC».
 В правом верхнем углу нажимаем иконку многоточия ➠ «Копировать настройки»;
В правом верхнем углу нажимаем иконку многоточия ➠ «Копировать настройки»; - В разделе «Все фото» открываем снимок, к которому хотим применить готовые настройки цветового шаблона. После этого вновь тапаем на иконку многоточия ➠ «Вставить настройки» (настройки вступят в силу). Здесь есть нюанс: миниатюры для предпросмотра разных пресетов на Google Диске выглядят одинаково. Это не ошибка; настройки пресета вступят в действие, как только вы их скопируете и примените на вашем изображении.
- Далее, если того требует фотография, вы можете настроить и доработать пресет по своему усмотрению, подкорректировав показатели экспозиции, контраста, шума, резкости, сочности или, например, сделав выборочную коррекцию цвета.
Важно: чтобы пресеты было удобно использовать в дальнейшем, стиль необходимо сохранить. Как это сделать? Жмём иконку троеточия ➠ «Создать стиль». Вбиваем название, после чего добавляем шаблон в группу «Пользовательских стилей». Готово! Пресет отныне будет доступен в меню «Стили».
Готово! Пресет отныне будет доступен в меню «Стили».
Стоит также отметить, что на каждое отдельное изображение пресет «ложится» по-разному. На это влияет тип освещения в кадре, цвета снимаемого объекта, погодные условия съёмки и проч. Пресеты, которые удачно обыгрывают снимки архитектуры, интерьеров и лайфстайла, отнюдь не всегда подходят для природы или натюрмортов и флэтлеев, и это нормально. Поэтому обязательно экспериментируйте, создавайте и упорно ищите свой почерк и стиль визуальной подачи.
Если возникнут любые вопросы по установке файлов, пишите в комментариях, либо на почту [email protected]. С радостью постараюсь помочь.
ЧИТАЙТЕ ТАКЖЕ:Чего ожидать от соцсетей в 2020 году?
🎥 Идеи по созданию обложек для InstaStories
Лайтрум на ходу: 10 пресетов, которые подвигнут на творческий поиск
🎥 Как я редактирую свои фото: цветокоррекция и удаление элементов
Азы инстаграма: музыка в Stories и ссылки на любимые треки в SoundCloud
🎥 Анимация на ходу: 3 приложения для создания динамического текста
Визуальные сетки в Instagram, которые хочется повторить (часть 1)
Визуальные сетки в Instagram, которые хочется повторить (часть 2)
3 способа убрать желтый подтон (и любой другой оттенок) на фото
🎥 Как я редактирую свои фото: автоматический копирайт
Топ-8 мобильных приложений для организации инстаграма
Лучшие приложения для обработки изображений
🎥 Азы инстаграма: как залить фон поверх сториз
🎥 Азы инстаграма: как сделать анимационный текст
🎥 Видеоразбор InShot: монтаж контента для Stories (и не только)
20+ качественных стоков с бесплатным фотоконтентом CC0
8 советов по выбору хештегов в Instagram
Календарь-планинг на 2019 год
julia kalmykova: vkontakte instagram twitter facebook pinterest
10 трюков Lightroom, которые нужно знать
Я люблю Adobe Lightroom. Но это не значит, что я хочу тратить много времени на его использование. Я лучше займусь съемкой или буду давать уроки Lightroom, поэтому мне нужно быстро обрабатывать свои фото в Lightroom.
Но это не значит, что я хочу тратить много времени на его использование. Я лучше займусь съемкой или буду давать уроки Lightroom, поэтому мне нужно быстро обрабатывать свои фото в Lightroom.
Дальше я расскажу о десяти лучших трюках при работе с Lightroom. Возьмите их на заметку, чтобы ускорить рабочий процесс.
Как обрабатывать фотографии в Lightroom быстрее
1. Используйте Caps Lock для Автосмены
Когда нужно быстро работать в модуле Библиотека (Library), мой любимый трюк – нажать Caps Lock на клавиатуре.
С включенным Caps Lock можно использовать клавиатурные сокращения для добавления метаданных изображению и автоматического перехода к следующему.
- P, чтобы отметить снимок как выбранный
- U, чтобы снять флажок с изображения или пропустить текущее
- Цифры 1-5 используются для соответствующей оценки в звездах
- 1-6 используются для цветного ярлыка
Я не могу рекомендовать Автосмену (Auto Advance) как быстрый и простой трюк, но при этом он очень эффективен. С ним можно быстро перемещаться по снимку, при этом держа пальцы на быстрых кнопках, что указаны выше.
С ним можно быстро перемещаться по снимку, при этом держа пальцы на быстрых кнопках, что указаны выше.
Если не хотите использовать Caps Lock, можете активировать режим через меню Фото > Автосмена (Photo > Auto Advance).
2. Редактируйте при помощи смарт-превью
Смарт-превью (Smart Preview) – это как магия. Lightroom может создать меньшие версии ваших снимков внутри каталога, чтобы вы могли продолжить редактирование, если отключитесь.
Это очень полезно для владельцев ноутбуков с огромными фотоколлекциями на внешнем жестком диске. Когда пора оставлять жесткий диск дома и отправляться в путь, вы сможете продолжить редактирование благодаря Смарт-превью.
Ещё одна ключевая функция для Смарт-превью: можно редактировать с их помощью и наслаждаться повышенной производительностью. Вот как это работает: файлы смарт-превью меньше, чем RAW. С ними можно работать быстрее, чем с оригиналами, даже когда есть доступ к полному разрешению. Мы можем заставить Lightroom использовать Смарт-превью вместо оригиналов во время редактирования.
Мы можем заставить Lightroom использовать Смарт-превью вместо оригиналов во время редактирования.
Чтобы работать со Смарт-превью, перейдите в окно Параметров (Preferences) Lightroom и выберите вкладку Производительность (Performance). Поставьте галочку Использовать Смарт-превью вместо оригиналов для редактирования (Use Smart Previews instead of Originals for image editing), чтобы активировать функцию.
3. Отключенная подсветка поможет сфокусироваться на снимке
Иногда мне нужно сфокусироваться на снимке, с которым я работаю, а не интерфейсе Lightroom. Именно здесь приходит на помощь режим Отключенная подсветка (Lights Out).
Чтобы активировать этот режим, нажмите L, находясь в окне Библиотеки (Library). Пространство вокруг снимка затемняется, и он выглядит ярким и четким. Снова нажмите клавишу и пространство станет совершенно черным. Очередное нажатие L возвращает исходный вид.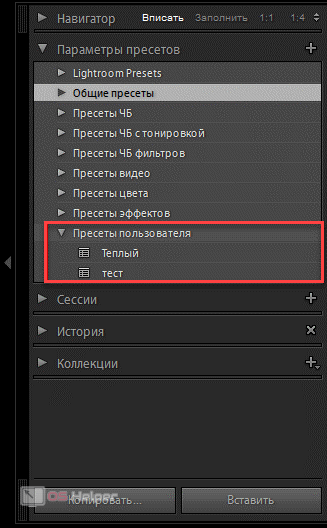
Отключенная подсветка отлично работает как при просмотре одной фотографии, так и при работе с сеткой. Ключевая функция – интерфейс затемняется, чтобы вы могли фокусироваться на фотографии.
4. Добавьте свое лого в Lightroom
Давайте придадим немного персональности с новой функцией Lightroom – Личная надпись (Identity Plate). С ее помощью можно добавить свой собственный логотип или изображение в верхний левый угол Adobe Lightroom.
Перейдите в меню Lightroom > Настройка личной надписи (Lightroom > Identity Plate Setup). В выпадающем меню выберите Персональный (Personalized).
Есть два варианта для личной подписи:
Галочка Текстовая личная надпись (Use a styled text identity plate) позволит использовать системные шрифты, чтобы написать свое имя или бренд.
Галочка Графическая личная надпись (Use a graphical identity plate) позволяет использовать прозрачный PNG файл в качестве логотипа.
Личная подпись – идеальный вариант, если вы хотите использовать Lightroom для демонстрации снимков клиентам. Эта долька персональности придает Lightroom вид брендовой студийной программы.
5. Остерегайтесь клиппинга!
Клиппинг относится к потере деталей света или тени. По существу, когда во время постобработки вы переусердствуете, яркие участки будут пересвечены или тени потеряют важные детали.
Это может произойти и при съемке, если неправильно экспонировать снимок, но также встречается на этапе обработки.
Такой проблемы можно избежать, если нажать клавишу J на клавиатуре, находясь в модуле Обработка (Develop). Либо кликните на маленькие треугольники в верхних углах Гистограммы (Histogram), включив функцию.
Красные участки показывают засвеченные места, а синие – потерю деталей в тени. Перетяните слайдеры назад в их диапазон, если хотите избежать неправильного экспонирования.
6. Перетаскивайте и организовывайте пресеты
Я люблю пресеты Lightroom. Это настройки, активируемые в один клик и используемые для стилизации или коррекции изображений. Если ваш каталог Lightroom такой же как у меня, со временем вы наверняка накопили слишком много пресетов и неплохо было бы их почистить.
Элементы панели пресетов можно перетаскивать, чтобы изменить их порядок и организовать по папкам.
Нужна новая папка? Просто кликните правой кнопкой мыши по панели пресетов и выберите Новая папка (New Folder). Дайте ей имя и получите еще одну группу, куда можно организовать необходимые пресеты.
Я предпочитаю разбивать их по базовым категориям, например, фильмовый стиль, черно-белое и т.д. Я также завел папку «избранное» с пресетами, которые использую чаще всего. Иметь большую коллекцию – это хорошо, но не забывайте периодично ее чистить.
7. Улучшите производительность
Если Lightroom работает медленно, могу предложить три способа то исправить:
- На вкладке Параметры > Производительность (Preferences > Performance) снимите галочку Использовать графический процессор (Use Graphics Processor).

- На вкладке Параметры > Обработка Файлов (Preferences > File Handling) увеличьте размер в поле Настройки кэша RAW файлов (Camera Raw Cache). Себе я установил 30 Гб.
- Периодически запускайте Файл > Оптимизировать каталог (File > Optimize Catalog).
8. Креативно кадрируйте
Вы наверняка знаете, что можно войти в режим обрезки, нажав клавишу R в модуле Обработка (Develop).
Однако, вы могли не знать о разнообразных сетках, которые можно расположить поверх снимка во время обрезки.
Этот скриншот демонстрирует различные сетки обрезки. Опробуйте их для более креативного кадрирования.
Находясь в режиме обрезки, нажмите клавишу O, прокручивая разные варианты. Они могут предложить отличные идеи, как необычно обрезать ваши снимки. Попробуйте разместить ключевые части фотографии на пересечении линий, чтобы привлечь взгляд.
9. Ослабьте действие пресетов
Мы уже говорили об организации пресетов, но вот отличный совет, как поменять их использование.
Есть пресеты, которые я люблю, но я хочу слабее их применять. Вместо полной силы эффекта, было бы неплохо иметь возможность наложить его как слой в Photoshop и сократить непрозрачность.
Именно для этого был придуман плагин The Fader. Скачайте его, а затем перейдите в меню Файл > Менеджер плагинов (File > Plug-In Manager) для установки.
После установки перейдите в меню Файл > Подключить дополнительные устройства > The Fader (File > Plug-in Extras > The Fader), начав использовать новый плагин. В выпадающем списке можно выбрать пресет и применить его. Сократите слайдер Непрозрачность (Opacity), отрегулировав силу эффекта.
10. Автоматически скрывайте панели
Я выполняю большую часть работы по редактированию на крошечном экране ноутбука, поэтому свободное место – это постоянная проблема. Трудно предоставлять достаточно пространства снимку со всеми контрольными панелями, которые есть у Lightroom.
Трудно предоставлять достаточно пространства снимку со всеми контрольными панелями, которые есть у Lightroom.
Кликните правой кнопкой мыши по ленте фотографий, а также по левой и правой панели, выбрав Автоматически скрывать и отображать (Auto Hide & Show). Это скроет панели, оставив больше места для ваших снимков. Когда панель понадобится, достаточно просто навести на нужный угол и она появится.
Автор: Andrew Childress
Раскрываем 5 секретов модуля «Коррекции» в Lightroom
Для новичка в Lightroom некоторые функции программы не такие уж очевидные и легко узнаваемые. В этой статье я представлю вам 5 секретов модуля Коррекции, которые помогут вам получить больше от редактирования в Lightroom.
1. Виртуальные копии
Часто, когда вы работаете в Lightroom, вы редактируете изображение в одном стиле, а затем решаете отредактировать его в другом – без потери проделанной работы. Проблема в том, что как только вы отредактировали изображение, любая созданная вами виртуальная копия будет иметь текущий вид в качестве отправной точки. Таким образом первой записью в панели История будет создание Виртуальной копии, и вы не сможете, используя панель История, вернуть фото к его первоначальному виду.
Проблема в том, что как только вы отредактировали изображение, любая созданная вами виртуальная копия будет иметь текущий вид в качестве отправной точки. Таким образом первой записью в панели История будет создание Виртуальной копии, и вы не сможете, используя панель История, вернуть фото к его первоначальному виду.
Однако, вы можете использовать кнопку Сбросить в правом нижнем углу панели модуля Коррекции. Нажмите Сбросить, чтобы обнулить новую Виртуальную копию, и таким образом вы получите оригинальный снимок, каким он был получен в камере, а все изменения будут удалены. Конечно, изменения будут оставаться на вашем оригинальном изображении (сбросится только Виртуальная копия).
Чем дальше, тем лучше. Но что, если вы хотите создать Виртуальную копию в середине процесса обработки? Что ж, это тоже можно сделать. Начните с исходного изображения, откройте панель История слева и выберите этап, который отображает снимок в том виде, какой должна быть Виртуальная копия. Учтите, что самые последние изменения находятся вверху панели История.
Учтите, что самые последние изменения находятся вверху панели История.
Обратите внимание, что панель История открыта, и для создания Виртуальной копии выбран другой этап обработки изображения, отличающийся от текущего.
Теперь щелкните правой кнопкой мыши на изображении и выберите Создать виртуальную копию — Lightroom создаст новую Виртуальную копию и переключится на нее. Сразу после этого вернитесь на изображение, с которого вы делали копию – исходное изображение – и в панели История нажмите на самую верхнюю запись. Это восстановит все правки в исходном изображении до последней версии. Важно сделать это до того, как вы начнете работать на новой Виртуальной копии, потому что, забыв сделать этот шаг, вы можете потерять свои правки, если вы в последствии будете вносить изменения в исходное изображение.
2. Сравнение До и После
В Lightroom вы можете видеть изображение до и после редактирования, щелкнув на изображении в модуле Коррекции и нажав на клавишу с обратной косой линией на клавиатуре (\). Нажмите один раз, чтобы увидеть фотографию До, и еще раз, чтобы вернуть ее в отредактированное текущее состояние.
Нажмите один раз, чтобы увидеть фотографию До, и еще раз, чтобы вернуть ее в отредактированное текущее состояние.
Чем дальше, тем лучше. Но что, если вы хотите сравнить текущий отредактированный этап с предшествующим отредактированным этапом, а не с исходным изображением? Вы можете сделать это, если откроете панель История, затем щелкните правой кнопкой мышки на том из этапов Истории, с которым хотите сравнить текущий вид изображения – вы можете выбрать любой этап в списке. Из всплывающего меню выберите Копировать параметры шага истории в «До». Теперь, нажимая клавишу «\», чтобы сравнить До и После, вы будете видеть предыдущее состояние, но не исходное изображение, полученное из камеры.
3. Обратная разработка пресета
Пресет в Lightroom – это набор настроек, сохраненный таким образом, что его можно применить к любому изображению в любое время. Тем не менее, нет ничего такого, что применяется с помощью пресета, но не может быть применено к изображению вручную с помощью модуля Коррекции. Это означает, что пресеты содержат ценную информацию для обработки изображений, которую вы можете обнаружить путем их обратной разработки. Так что, если вам нравится пресет, который поставляется с Lightroom, или вы скачали и загрузили другие пресеты, используйте следующий процесс, чтобы изучить, как они работают.
Это означает, что пресеты содержат ценную информацию для обработки изображений, которую вы можете обнаружить путем их обратной разработки. Так что, если вам нравится пресет, который поставляется с Lightroom, или вы скачали и загрузили другие пресеты, используйте следующий процесс, чтобы изучить, как они работают.
Начните с изображения, которое находится в его первозданном виде, и примените к нему пресет. Теперь посмотрите на настройки на панели модуля Коррекции справа, чтобы понять, какие корректировки были сделаны.
Чтобы увидеть, включен ли в пресет Градиентный или Радиальный фильтр, нажмите на инструмент Градиентный фильтр, установите Показать опорные точки в режим Всегда и посмотрите появятся ли они на изображении. Если да, то нажмите, чтобы увидеть, где они были применены и каковы их настройки. Повторите этот шаг с Радиальным фильтром, чтобы узнать, применялся ли он к изображению. Так как пресеты не могут содержать редактирование Корректирующей кисти, то и нет смысла проверять этот инструмент.
Лучше всего изучать пресеты до того, как в изображение будут внесены какие-то правки, кроме применения самого пресета. Таким образом вы будете знать, что все изменения были частью пресета, а не ваши собственные.
4. Клавиша Alt работает практически везде
Клавиша Alt является наибольшим скрытым секретом Lightroom. Когда вы нажимаете ее, на экране появляются разные вещи, которые ранее были невидимы. Например, на панели Основные вы можете использовать Alt для отображения опций Сбросить тон и Сбросить внешний вид. Ползунки Экспозиция, Белые, Черные и Раздельное тонирование отображают визуальную обратную связь, если удерживать клавишу Alt во время их настройки. То же возможно с ползунками на панели Детализация.
5. Настройки клавиатуры
Если вам сложно настраивать ползунки в Lightroom с помощью мышки, тогда попробуйте использовать для этих целей клавиатуру. Чтобы сделать это, щелкните на ползунке, чтобы активировать его, и используйте стрелки Влево и Вправо для небольших перемещений. Для перемещений с большим шагом удерживайте клавишу Shift, когда нажимаете на стрелки. Вы увидите, что клавиши Вверх и Вниз работают подобно клавишам Влево и Вправо.
Чтобы сделать это, щелкните на ползунке, чтобы активировать его, и используйте стрелки Влево и Вправо для небольших перемещений. Для перемещений с большим шагом удерживайте клавишу Shift, когда нажимаете на стрелки. Вы увидите, что клавиши Вверх и Вниз работают подобно клавишам Влево и Вправо.
Если вы хотите продолжить работу с ползунками, но для вас они перемещаются слишком быстро, чтобы сделать точную настройку, тогда удерживайте клавишу Shift в момент перемещения ползунка. Это замедляет движение и таким образом небольшие изменения делать проще. Вы также можете нажать на цифровое значение, на котором в данный момент находится ползунок, и использовать клавиши со стрелками Вверх и Вниз, чтобы настроить значение с малым шагом.
Чтобы сбросить ползунок, дважды нажмите на его имени, и он вернется к своему значению по умолчанию.
Автор: Helen Bradley
Перевод: Татьяна Сапрыкина
Как использовать предустановки и LUT Lightroom в Adobe Premiere
Совет, который вы найдете в большинстве статей об успехе в Instagram, — это быть последовательным. Такая согласованность может помочь вам создать последователей, и ее на удивление легко достичь.
Такая согласованность может помочь вам создать последователей, и ее на удивление легко достичь.
Если вы хотите публиковать неповторимые фотографии и видео, все, что вам нужно, — это пара программ Adobe вместе со сторонним приложением под названием LUT Generator, чтобы гарантировать, что весь ваш контент будет выглядеть одинаково.
В этой статье мы расскажем, как использовать предустановки и LUT Lightroom в Adobe Premiere.
Важность последовательности
Есть несколько причин, по которым вы можете подумать о том, чтобы приложить немного дополнительных усилий, чтобы ваши фотографии и видео выглядели одинаково.
Если вы пытаетесь собрать портфолио, которое демонстрирует, кто вы, как артист, последовательность ваших фотографий и видео — отличный способ сделать это.
Независимо от того, где вы делитесь своим контентом, сильный художник — это тот, кто создает то, что видят другие, и сразу же говорит: «Я знаю, кто это создал!»
Как найти и установить пресеты Lightroom
Есть много профессиональных и популярных фотографов, которые предлагают бесплатные и платные предустановки Lightroom. Быстрый поиск в Интернете покажет, сколько пресетов Lightroom вы можете найти там.
Быстрый поиск в Интернете покажет, сколько пресетов Lightroom вы можете найти там.
После того, как вы загрузили несколько предустановок, их установка в Lightroom представляет собой простой четырехэтапный процесс.
- В Lightroom, перейти к Изменить> Настройки в Windows или Lightroom> Настройки на Mac.
- в Пресеты нажмите вкладку Показать папку пресетов Lightroom.
- В открывшемся окне Explorer / Finder откройте следующие папки: Lightroom Разработка пресетов.
- Вы можете создавать новые папки, в которые затем можно копировать и вставлять загруженные пресеты, вы можете копировать и вставлять целые папки, которые вы скачали, или копировать отдельные пресеты в папку «Пользовательские пресеты». Если вы собираетесь загружать множество пресетов, их упорядоченность поможет вам сохранить видимость здравомыслия, находясь в Lightroom.
Как сделать свои собственные настройки Lightroom
Вы также можете легко создавать свои собственные предустановки:
- Откройте изображение, которое хотите отредактировать, и перейдите к развивать Вкладка.

- Примените изменения, которые вы хотите сделать в Lightroom.
- Нажмите на + кнопка в Пресеты панель.
- Вы можете проверять и снимать любые изменения, которые вы хотите включить в пресет.
- Любые предустановки, которые вы будете использовать в Premiere, не должны включать в себя какие-либо правки: «Коррекция объектива», «Детали», «Эффекты» или «Четкость».
- Нажмите Создать пресет.
Создание собственных пресетов для использования в Premiere
и Lightroom дает вам дополнительное преимущество, заключающееся в том, что вы можете создать свой собственный образ своей работы.
Зачем использовать LUT в Adobe Premiere?
Теперь, когда у вас есть свои любимые предварительные настройки фотографии, вы можете применить тот же стиль к своим видео, преобразовав их в LUT.
LUT («Смотри таблицы») позволяют применять цветовую градацию к видео.
Так же, как вы используете пресеты Lightroom для изменения цвета и ощущения вашей фотографии, вы можете использовать LUT для изменения цвета и ощущения вашего видео.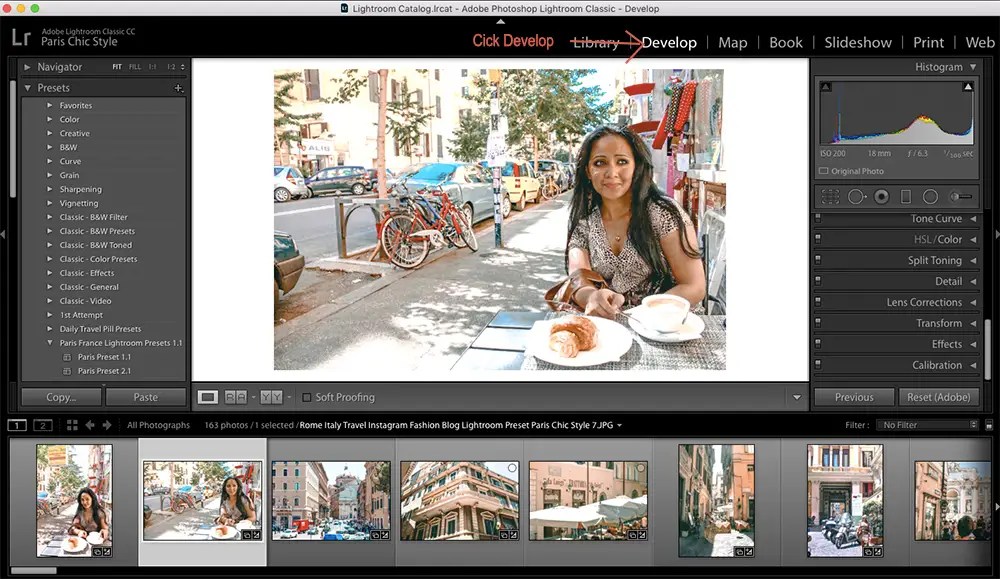
Вы можете использовать LUT как для базовой цветовой коррекции, так и для применения определенного вида, такого как эффект пленки, к вашему материалу.
Хотя LUT можно использовать в различных приложениях для редактирования видео, таких как Adobe Premiere и Final Cut Pro, в этом руководстве мы рассмотрим, как использовать LUT в Adobe Premiere. (Их также можно использовать в фотошопе.)
Как конвертировать пресеты Lightroom в LUT
Если вы хотите преобразовать пресеты Lightroom в Premiere LUT в Mac (10,8 или более поздней версии) и Windows (7 или более поздней версии), вы можете сделать это с помощью бесплатного служебного приложения LUT Generator.
Если вы чувствуете себя щедрым или планируете использовать его в коммерческих целях, вам следует подумать о том, чтобы сделать пожертвование создателю при его загрузке.
Загрузка и установка LUT Generator
В любом случае, чтобы загрузить приложение, вам нужно будет указать свой адрес электронной почты, и ссылка для загрузки будет отправлена на ваш почтовый ящик. По этой ссылке вы получите максимум пять скачиваний.
По этой ссылке вы получите максимум пять скачиваний.
Загружаемый zip-файл включает в себя несколько бесплатных LUT, а также три версии LUT Generator: бета-версию для Mac, версию для Mac и версию для Windows.
Каждая версия представляет собой исполняемый файл, поэтому вам не нужно ничего устанавливать. Просто дважды щелкните файл EXE или DMG, чтобы открыть приложение. Пользователи Mac: вам не нужно копировать приложение в папку «Приложения», чтобы оно работало.
Преобразование файла настроек в LUT Generator
Теперь, когда у вас открыт генератор LUT, вы увидите очень маленькое приложение с двумя кнопками: Генерировать Hald а также Конвертировать в куб.
Сначала вы сгенерируете изображение PNG с помощью приложения, а затем импортируете это изображение PNG в Adobe Lightroom, чтобы применить к нему предустановку.
Наконец, вы собираетесь вернуть этот отредактированный файл PNG обратно в LUT Generator, чтобы преобразовать его в файл CUBE.
Вот точный пошаговый процесс:
- Нажмите на Генерировать Hald кнопка. Это откроет окно проводника или поиска, где вы можете выбрать, где сохранить файл PNG, который вы собираетесь сгенерировать.
- Выберите местоположение папки и нажмите открыто. Может показаться, что ничего не произошло, и окно закроется, но будьте уверены, что ваш файл создан.
- Перейдите к месту, где вы решили сохранить файл. Теперь вы должны увидеть файл PNG с именем Neutral-512.png.
- Импортируйте файл в Lightroom
,
- Дважды щелкните изображение в вашей библиотеке, чтобы открыть его, и нажмите кнопку развивать Вкладка.
- На панели предустановок нажмите на предустановку, которую вы хотите преобразовать в LUT, чтобы применить ее к изображению.
- Нажмите Файл> Экспорт или используйте сочетание клавиш Shift + Ctrl + E (Cmd вместо Ctrl на Mac), чтобы сохранить файл на вашем компьютере в формате JPG.
 Под Настройки файла установить Качественный на 100 и цветовое пространство для sRGB. В настройках изображения установите разрешение в 72
Под Настройки файла установить Качественный на 100 и цветовое пространство для sRGB. В настройках изображения установите разрешение в 72 - После экспорта файла вернитесь в LUT Generator и нажмите Конвертировать в куб.
- В открывшемся окне перейдите к месту сохранения экспортированного файла и дважды щелкните его.
- Откроется диалоговое окно, указывающее, что ваш файл был преобразован.
- Теперь вы должны увидеть файл с именем Нейтральный-512.cube в той же папке, что и ваш PNG или JPG.
Чтобы увидеть процесс в действии, посмотрите видео ниже:
Несколько вещей, которые нужно иметь в виду:
- При создании или экспорте предварительных настроек для использования в Adobe Premiere следует отключить следующие параметры, поскольку их нельзя применить к LUT: детализация, коррекция объектива и эффекты.

- Если вы хотите сначала протестировать предустановку в своем материале, вы можете сделать снимок экрана из своего видео и импортировать его в Lightroom. Таким образом, вы можете применить пресеты к видеоряду и посмотреть, какой из них лучше всего работает, прежде чем конвертировать пресет в LUT.
Применение LUT к видеоматериалам в Adobe Premiere
Теперь, когда у вас есть файл LUT, вы можете импортировать его в Adobe Premiere и применить его к видеоматериалу. Есть несколько способов применить LUT к вашему материалу, но это самый простой:
- Открыв отснятый материал в Adobe Premiere, перейдите на Окно> Lumetri Color открыть панель программ LUT.
- Под Основные исправления Найти Вход LUT вариант.
- Нажмите раскрывающееся меню и выберите Просматривать.
- Перейдите к преобразованному файлу и дважды щелкните его, чтобы применить его к отснятому материалу.
- Если у вас есть несколько фрагментов, вам нужно применить LUT к каждому.

Вы можете увидеть этот процесс в видео ниже:
Если вы знаете, что будете использовать LUT на регулярной основе, вы можете скопировать его в подпапку в папке Adobe Premiere.
- Пользователи Mac могут получить доступ к этой папке, открыв папку «Приложения» и открыв папку Adobe Premiere. Удерживать контроль и щелкните правой кнопкой мыши приложение Adobe Premiere и выберите Показать содержимое пакета. Пользователи Windows могут попасть туда, зайдя в их Диск C / Файлы программы / Adobe / Adobe Premiere Pro папка.
- После этого пользователи Mac и Windows должны открыть следующие папки: Lumetri / СНМП / Креатив.
- Скопируйте и вставьте файлы LUT в папку Creative.
- Если вы открыли Premiere, закройте и снова откройте его, и теперь ваши LUT должны появиться в раскрывающемся списке Lumetri Color.

Почему LUT имеют значение
Если вы все еще находитесь на заборе и не уверены, стоит ли использовать LUT своего времени, вот еще несколько причин, по которым вам следует рассмотреть возможность использования LUT:
- Вы можете получить кинематографический вид в своей работе.
- Вы можете учиться у других фотографов и режиссеров, которыми вы восхищаетесь, когда вы начинаете развивать свой собственный стиль.
- Вы можете создать корректирующий слой (перейти к Файл> Создать> Корректирующий слой) и примените свой LUT к этому слою. Расширьте этот слой на несколько клипов, и вы получите одинаковый вид для всех них, что сэкономит вам некоторое время в процессе редактирования.
После успешного завершения этого руководства по использованию предустановок Lightroom и LUT в Adobe Premiere вы можете проверить этот список бесплатных предустановок Lightroom.
на любой вкус. Мы также показали, как использовать инструмент подбора цветов в Premiere Pro.
и как начать коррекцию цвета
,
121 Лучшие бесплатные пресеты Lightroom, в которые вы влюбитесь
Александра Бейтман 22 июля 2021 г.
Вы можете сэкономить массу времени при редактировании фотографий с помощью пресетов Lightroom. Вот почему в этом руководстве мы делимся 121 лучшим бесплатным пресетом Adobe Lightroom, который вам понравится, который абсолютно потрясающий и сделает ваши изображения яркими!
Если вы новичок в Adobe Lightroom, не волнуйтесь. Прежде чем мы углубимся в 121 пресет Lightroom, мы покажем вам, как установить и использовать их, чтобы вдвое сократить время постобработки.
Как установить предустановки Lightroom
Adobe Lightroom — самая популярная программа для редактирования изображений для фотографов. Эта программа может использовать тысячи эффектов и предустановок, доступных в Интернете, чтобы расширить свои функции редактирования. Через минуту мы рассмотрим лучшие из этих предустановок.
Предустановки Lightroom важны, потому что они помогают редактировать фотографии в рекордно короткие сроки, выполняя большую часть работы за вас. Просто примените предопределенный эффект к исходному изображению, чтобы увидеть его результаты.Затем, если вам не нравится результат, в любой момент вернитесь к исходному изображению.
Но, прежде чем мы начнем беспокоиться о пресетах, вам нужно будет приобрести и установить Lightroom.
После того, как вы загрузили и установили Lightroom на свое устройство, вы можете начать поиск предустановок. Вот пошаговый процесс установки пресетов Lightroom:
1. Сначала загрузите пресеты Lightroom по вашему выбору из списка ниже. Большинство предустановок имеют расширение .zip.Разархивируйте / извлеките папку, чтобы увидеть файлы .lrtemplate внутри.
2. Затем откройте Adobe Lightroom и импортируйте фотографии.
3. Перейдите на панель предустановок в левой части окна. Мы рекомендуем добавить новую папку, чтобы предустановки оставались организованными.
Чтобы создать новую папку, щелкните правой кнопкой мыши на панели предустановок.
4. После создания папки щелкните правой кнопкой мыши папку пользовательских настроек и выберите Импорт .
Появится новое окно, в котором вы сможете найти загруженные пресеты. Просто выберите нужные пресеты и нажмите Открыть , чтобы импортировать их в Lightroom.
В ходе этого процесса ваши пресеты будут установлены в Lightroom. Достаточно просто, правда?
Как применить пресеты Lightroom к изображению
Теперь, когда вы установили свои пресеты, как вы примените их к своим фотографиям?
Перейдите в раздел Effects и щелкните вкладку Presets внизу.Это позволит раскрыть окно Presets.
Теперь вы можете выбрать пресет, применить его к своему изображению и точно настроить его параметры!
Ищете с чего начать? Попробуйте пресеты Скотта для Lightroom (от команды Envira), а затем загрузите остальные бесплатные пресеты из списка.
Список лучших бесплатных предустановок Lightroom
Теперь давайте взглянем на нашу огромную коллекцию бесплатных эффектов Adobe Lightroom. Мы составили список лучших пресетов Lightroom для свадебной фотографии, хедшотов, фотографии природы, фотографии новорожденных и многого другого.Поскольку это длинный список предустановок, не стесняйтесь использовать приведенное ниже содержание для перехода к конкретному разделу:
Оглавление
- Предустановки Lightroom для свадебной фотографии
- Предустановки для детской и семейной фотографии
- Предустановки Lightroom для портретов в голову
- Предустановки для портретов пожилых людей
- Предустановки Lightroom для пейзажа
- Предустановки для фотографии природы
- Предустановки Lightroom для фотографии еды
- Предустановки для фотографии автомобиля
- Предустановки Lightroom для недвижимости
- Предустановки для фотографии товаров и моды
Готовы выбрать классные бесплатные пресеты? Пойдем!
Предварительные настройки Lightroom для свадебной фотографии
Вы можете снимать потрясающие свадебные фотографии для своих клиентов, но вам всегда нужно будет редактировать их для окончательного штриха.Для новичков в свадебной фотографии ознакомьтесь с нашим руководством о том, как делать свадебные фотографии.
Помимо эффектов Lightroom ниже, мы также порекомендовали 14 лучших программ для редактирования фотографий для фотографов и 43 экшена Photoshop для свадебных фотографов. Эти руководства помогут вам улучшить вашу игру в свадебную фотосъемку!
Вместе с тем, вот лучшие бесплатные пресеты Lightroom для ваших свадебных фотографий:
1. Свадебные пресеты от Preset Love ПакетPreset Love включает 30 универсальных пресетов Lightroom, подходящих для любого свадебного мероприятия.Эти предустановки идеально подходят для мобильных и настольных компьютеров и улучшают ваши свадебные фотографии, придавая им уникальный художественный вид.
2. День свадьбы
День свадьбы — это предустановка Lightroom, созданная для точной настройки свадебных фотографий. Он регулирует яркость и насыщенность ваших свадебных фотографий, чтобы получить потрясающие результаты, которые выглядят яркими и счастливыми. Если вы свадебный фотограф, то этот пресет для вас.
3. Weddings Look
Weddings Look — это набор из двух свадебных пресетов Lightroom, которые увеличивают экспозицию / яркость и добавляют тепла, контрастности, яркости, небольшого виньетирования и повышения резкости портрета.Эти предустановки особенно полезны при применении к недоэкспонированным фотографиям, требующим некоторого увеличения яркости.
4. Элегантная свадьба
Пресет Elegant Wedding был разработан, чтобы сделать ваши фотографии ярче, улучшить и снизить температуру для идеального свадебного дня. В результате получается невероятно шикарный вид, который идеально подходит для профессиональных фотографий, публикаций в социальных сетях и блогах!
5. The Bouquet
Предустановка «Букет» предназначена для преобразования ваших фотографий путем добавления четкости, повышения резкости и тонкого разделения тонирования.В результате получается невероятно шикарный свадебный образ, который идеально подойдет для профессиональных фотографий, социальных сетей и сообщений в блогах.
6. Photography Concentrate
Photography Concentrate включает 10 предустановок, группы в две пары по 5 штук в каждой и предназначены для демонстрации творческих возможностей, доступных с Lightroom. Используйте Photography Concentrate для создания бесконечного количества настраиваемых цветовых тонов, от легкого нагрева и охлаждения до более интенсивных цветовых эффектов.
7. The Quantum Collection
Quantum Collection — это набор из 16 бесплатных пресетов Lightroom, которые поразят вас.Они позволяют создавать высококачественные преобразования, не выходя из Lightroom. Этот пакет содержит более ста эффектов, доработанных и организованных в окончательный стандартный и динамичный инструментарий.
8. PH The Weddings
PH The Weddings — это коллекция из 8 свадебных пресетов Lightroom, которые сделают ваши свадебные фотографии яркими. Эти предустановки являются отличным подспорьем для свадебных фотографов при ретуши фотографий одним щелчком мыши.
9. Fashion Vintage
Fashion Vintage — это набор из 10 предустановок Lightroom для портретных и свадебных фотографов.Каждый из них призван придать вашим фотографиям характерный ретро-вид.
10. Vogue
Vogue — это бесплатная предустановка Lightroom, которая придает вашим изображениям красивый вид пленки. Он идеально подходит для всех видов фотографии, включая портреты, путешествия, пейзажи, социальные сети, городской пейзаж и свадьбы.
11. Vivid Party
Пресет Vivid Party Lightroom разработан для улучшения цветов тусклых фотографий и их яркости. Это поможет вам запечатлеть живую и яркую атмосферу праздников, культурных и городских сцен.Отлично подходит как для внутренней, так и для наружной фотографии!
Предустановки Lightroom для детской и семейной фотографии
Чтобы сделать ваши детские и семейные фотографии чистыми, легкими и мягкими, воспользуйтесь этими бесплатными предустановками Lightroom для детской и семейной фотографии:
12. Эмуляция пленки для цветной печати
Эмуляция пленки для цветной печати — это набор из 18 предустановок в двух томах по 9 в каждом. Он преобразует фотографии в различные эмуляции цветной пленки для печати, которые выглядят потрясающе.
13.New Life
New Life — это бесплатная предустановка Lightroom, которая передает тепло и нежную красоту новорожденных и детей. Он придает фотографиям легкую воздушную мягкость, которая дополняет оттенки кожи и добавляет общего шарма.
14. MCP Mini Enlighten
MCP Mini Enlighten имеет 15 рекомендуемых фотографами предустановок Lightroom и пользовательских предустановок для самых разных ситуаций съемки. Эти предустановки можно использовать по отдельности или вместе для получения удивительного разнообразия образов.
15. Analog Look
Analog Look привносит творческие драматические эффекты на ваши фотографии. Это предустановка Lightroom, которая добавляет несколько часов профессионального редактирования портретов за секунды.
16. Прожектор Мэтта Клосковски
Прожектор Мэтта Клосковски — это набор предустановок, в котором используется эффект радиального фильтра в Lightroom. Вы должны использовать его, чтобы выделить определенную область на ваших фотографиях. С помощью этого набора предустановок вы можете привлечь внимание к тому, что действительно важно!
17.Newborn Baby
Newborn Baby — это бесплатная предустановка Lightroom, которая не только увеличит динамический диапазон ваших фотографий, но и придаст вам мягкий, тонкий, естественный вид.
18. Sun Flare
Sun Flare — это потрясающий бесплатный пресет Lightroom, который значительно согреет вашу фотографию. Этот пресет добавляет вашим фотографиям эффект солнечного света, чтобы они действительно выделялись.
19. Silver Lining
Silver Lining — это бесплатный пресет Lightroom, который обесцвечивает ваши фотографии и добавляет вместо них серебристый оттенок.В результате получилась художественная фотография, наполненная множеством эмоций.
20. Clean Face
Clean Face — это бесплатный пресет Lightroom, который применяет универсальные настройки к вашим портретам. Он оптимизирует цвета, чтобы они стали яркими и захватывающими. Оттенки кожи выглядят ярче и сложнее.
Пресеты Lightroom для хедшотов
Может быть, вы хотите изменить фон ваших хедшотов. В этом случае ознакомьтесь с нашим руководством о том, как изменить фон в Photoshop.
Но для быстрого эффекта, который сделает ваши снимки в голову ошеломляющими, вам следует отредактировать их в Lightroom и использовать один из этих потрясающих бесплатных пресетов для снимков головы:
21. Legacy Pro 1600
Legacy Pro 1600 имитирует внешний вид снята с производства черно-белая слайд-пленка. Создает красивую текстуру и средний контраст. Этот бесплатный пресет Lightroom имеет особый вид благодаря креативному рендерингу серых тонов.
22. Magic Moments
Magic Moments имеет приглушенные цвета, которые помогают сделать ваши объекты яркими.Эта бесплатная предустановка создает привлекательные и яркие тона, которые подчеркивают детали вашего изображения, особенно в выражениях лица. Это отличный вариант, если вы делаете много семейных портретов.
23. CatchingSand Black and White Pack 1
CatchingSand Black and White Pack 1 поставляется с тремя удивительными цветовыми оттенками. Подумайте об использовании этого пакета из 3 предустановок Lightroom, чтобы превратить ваши фотографии в великолепную черно-белую текстуру. Хотя обычно для достижения этой цели требуются часы возиться с Lightroom, великолепный профессиональный черный и белый цвет, который дает этот пресет, очень быстр.
24. Movie Star
Movie Star добавит вашим фотографиям мягкого ретро-тепла и кинематографической атмосферы. Он применяет драматические тона, которые идеально подходят для всех типов портретов.
25. Portra 160
Portra 160 — отличный бесплатный пресет Lightroom, который придает вашим фотографиям неповторимый и неподвластный времени вид классического Kodak Portra 160. Это один из наших любимых пресетов из-за его мягких холодных оттенков и умеренной интенсивности. Это то, что нужно использовать, если вам нужны более тонкие тона и матовые текстуры на ваших фотографиях.
26. Urban Cool
Urban Cool идеально подчеркивает прохладу на ваших фотографиях. Для достижения этого эффекта Urban Cool добавляет в тени зеленые, синие и фиолетовые тона. Чтобы фотография выглядела спокойной и прохладной, она увеличивает насыщенность в теплых тонах.
27. Летняя любовь
Летняя любовь добавляет к вашим фотографиям яркие теплые летние эффекты. Если ваш снимок сделан при солнечном свете, этот пресет идеально вам подойдет.
28. Whitman Cinematic Warm
Whitman Cinematic Warm преобразует ваши обычные фотографии в идеальный кинематографический вид.Чтобы рисунок получился драматичным и изумительным, он согревает фон вашего изображения.
29. Cinema Inspired
Возможно, вы хотите добиться идеального кино на ваших фотографиях. Чтобы ваши фотографии выглядели как кинематографические кадры, используйте бесплатную предустановку Lightroom Cinema Inspired.
30. Зимние каникулы
Предварительная установка «Зимние каникулы» придает изображениям более прохладный, очаровательный и зимний вид. Вместо того, чтобы ориентироваться на солнечный свет, этот пресет идеально подходит для редактирования открытых пейзажей или портретов, сделанных в зимний сезон со снегом.
31. Orange Fade
Orange Fade добавляет вашим фотографиям приятный оранжевый эффект выцветания. Этот пресет отлично подходит для большинства фотографий на открытом воздухе с широким спектром цветовых эффектов.
32. Fashion
Пресет Fashion специально разработан для фэшн-портретов. Он придает вашим фотографиям стильный вид благодаря ярким розовым и красноватым тонам, а также классическому матовому покрытию. Он подчеркнет оттенки кожи, а также детали нарядов и даже добавит изысканности.
33. Матовая пленка
Матовая пленка — это бесплатная предварительная настройка Lightroom, которая идеально подходит для всех типов фотографии, но особенно хороша для путешествий. Придайте изображениям красивый матовый вид и зернистость пленки.
34. Hipster
Hipster придает вашим фотографиям слишком крутой вид для школьного ретро-хипстера. Подобно фильтру Instagram, этот пресет дает более изысканный вид.
35. Cool Breeze
Cool Breeze — это бесплатная предварительная установка Lightroom, которая придает вашим изображениям уникальный и крутой вид пленки.Это идеальная предустановка для всех типов фотографии и прекрасно сбалансирована для широкого спектра социальных сетей и фотографий путешествий.
36. Down Town
Down Town — отличный бесплатный пресет, который отлично смотрится на уличных и городских портретах, особенно если у вас много цветов и разнообразных тонов. Нам нравится, как он создает красивый естественный вид с четкими смелыми тонами.
37. Pastel Warm
Pastel Warm добавит изысканности и стильности вашим фотографиям. Он имеет уникальный мотив, состоящий из мягких коричневых и пурпурных тонов.Фаворит для портретной и даже модной фотографии!
38. Уличная фотография
Уличная фотография, пакет из 15 бесплатных пресетов Lightroom, улучшает фотографии, сделанные на улице. Чтобы придать вашим уличным фотографиям профессиональный вид, используйте этот пресет.
39. Шероховатый городской портрет
Шероховатый городской портрет создает резкие портреты и изображения городской среды. Вероятно, это отправная точка для обработки ваших городских портретов и уличной фотографии, вы можете продолжить редактирование после использования этой предустановки.
40. Яркий и сладкий
Яркий и сладкий — отличный бесплатный пресет, который придает вашим портретам теплый привлекательный вид. Кремовые пастели создают мягкие тона и создают стильный мотив. Этот действительно отлично подходит для Instagram.
Предустановки Lightroom для портретов пожилых людей
Чтобы ваши пожилые портреты выглядели мягкими, сияющими и молодыми, воспользуйтесь этими бесплатными одним щелчком мыши предварительными настройками Lightroom для портретов пожилых людей:
41. ON1 Signature Collection Vol. 2
ON1 Signature Collection Vol.2 от создателей ON1 Effects — это набор из 29 предустановок для Lightroom, которые улучшают ваши изображения. Он обладает эффектами современных фильтров Instagram, перекрестными эффектами и многим другим.
42. Soft & Light
Soft & Light превращает ваши фотографии в красивый смягченный цветовой эффект. Этот пресет добавляет эффекты света и обесцвечивает ваши изображения, чтобы вывести их на новый уровень.
43. Faded Lead
Faded Lead — это бесплатная предустановка Lightroom, которая преобразует ваши фотографии в красивый блеклый вид.В этой предустановке есть эффекты, которые идеально подходят для изображений, чтобы придать им выцветший винтажный вид.
44. Shadow Crusher
Shadow Crusher — это бесплатный пресет Lightroom, который насыщает тени на ваших фотографиях, чтобы они выглядели резкими. Этот пресет добавляет яркую трансформацию тусклой части ваших фотографий.
45. Cross Processed
Cross Processed — это типичная предустановка Lightroom для изменения внешнего вида ваших фотографий в результате перекрестной обработки. Он работает с любым форматом изображения в Lightroom.
46. Органическая перекрестная обработка
Органическая перекрестная обработка — это набор из 5 бесплатных предустановок Lightroom, которые можно загрузить для идеального вида на ваших фотографиях. Эти предустановки полностью настраиваются для точной настройки перекрестной обработки изображений.
47. Soft Golden Vintage
Soft Golden Vintage — один из лучших бесплатных пресетов для световой комнаты для портретов пожилых людей. Он добавляет мягкое сияние к вашей обычной фотографии для получения потрясающих результатов.
48. Ярко-белый
Ярко-белый — это замечательная бесплатная предустановка Lightroom, которая делает изображения яркими с помощью солнечных оттенков за счет оптимизации светлых и темных тонов.Это придает приятный стильный вид, создает ощущение легкости и воздушности.
49. Autumn Inspired
Autumn Inspired — это бесплатный пресет Lightroom, который изменяет внешний вид ваших фотографий на эффект оттенка сепии в осеннем стиле.
50. Весенний цвет
Весенний цвет — это потрясающая предустановка Lightroom, которая насыщает цвета на ваших фотографиях, делая их более светлыми для идеального вида. Вы должны использовать этот пресет для добавления красивых эффектов к вашим изображениям.
Предустановки Lightroom для пейзажа
Чтобы ваши пейзажи выглядели великолепно и захватывающе, воспользуйтесь этими бесплатными предустановками Lightroom для пейзажной фотографии:
51.Trey Ratcliff
Trey Ratcliff — это набор предустановок Lightroom, включающий одни из лучших предустановок для фотографии путешествий. Эти предустановки отлично подходят для портретов и пейзажных фотографий.
52. Cinematic HDR
Cinematic HDR — это бесплатная предустановка Lightroom, благодаря которой ваши фотографии выглядят как потрясающий эффект HDR, вдохновленный кинематографом. Он хорошо работает с пейзажами, а также с другими типами фотографий.
53. Black & White HDR
Black & White HDR — это бесплатная предустановка Lightroom, которая сделает ваши цветные фотографии потрясающими с помощью этого черно-белого преобразования HDR.Он расширяет динамический диапазон, сохраняя при этом глубокий красивый черный цвет.
54. Winter Wonderland
Winter Wonderland — это предустановленный пакет, который включает некоторые из новейших и лучших предустановок зимнего времени для Lightroom. От черно-белых, ненасыщенных и дехирных предустановок до усилителей неба, винтажного ретро и других различных стилей, которые помогут вам добиться идеального зимнего вида ваших фотографий.
55. Indoor Bright
Indoor Bright — это бесплатная предустановка Lightroom, идеально подходящая для внутренней фотографии, особенно если вы снимаете продукты или интерьер.Предустановка нейтрализует резкий свет на любой фотографии, поэтому вы не получите ярко-желтый или синий цвет, которые часто появляются при искусственном освещении.
56. Экзотическая поездка
Экзотическая поездка — это бесплатный пресет Lightroom, который добавляет привлекательный эффект в тропическую и пейзажную фотографию. Он фокусирует и усиливает естественные элементы фотографии, чтобы сделать их более живыми. Ожидайте супер ярких цветов, контрастных тонов и четких деталей.
57. Film-Inspired
Film-Inspired — это бесплатная предустановка Lightroom, которая сделает ваши фотографии похожими на фильмы.Эти предустановки очень хорошо подходят для самых разных фотографий, от пейзажей до портретов.
58. Яркий пейзаж
Яркий пейзаж — это предустановка Lightroom, которая добавит яркости вашим фотографиям. Он отлично работает с фотографиями, которые могут быть тусклыми или в которых отсутствует немного жизни, что довольно часто встречается при съемке пейзажей.
59. Яркие цвета HDR
Яркие цвета HDR — это бесплатная предустановка Lightroom, также называемая «Слишком много цветов», которая идеально подходит для оживления ваших скучных фотографий.Эта предустановка предназначена для тусклых фотографий и может стать резкой для цветных изображений.
60. Винтажная пленка
Винтажная пленка — это предустановка Lightroom, которая преобразует ваши фотографии в красивый винтажный эффект. Если вам нравится элегантный винтажный вид, который навевает воспоминания о днях кино, то этот набор для вас.
61. Clean Vintage
Clean Vintage — это бесплатный пресет Lightroom, который просто преобразует ваши фотографии в винтажный оттенок. Это базовая предустановка для любого портрета.
62.Sharp Color Pop
Sharp Color Pop — это бесплатная предустановка, которая отлично подходит для улучшения цвета на ваших фотографиях. Он добавляет яркости и насыщенности, а также повышает резкость. Этот пресет — отличный выбор для ваших скучных фотографий, чтобы они сияли.
63. Августовский закат
Августовский закат — это бесплатная предустановка Lightroom, которая меняет внешний вид ваших фотографий на эффекты сезона середины осени в августе. В этом предустановке есть удивительные оттенки, чтобы ваши фотографии выделялись.
64. Crisp Mountains
Crisp Mountains — это бесплатная предустановка Lightroom, которая позволяет выделять детали на фотографиях горных пейзажей и скальных образований.Он остается верным своему названию, создавая действительно четкие и насыщенные эффекты.
65. Drone Eye
Drone Eye — это предустановка Lightroom, которая оптимизирует цвета, тона и текстуры аэрофотоснимков. Он подчеркивает цвета изображения за счет применения теплой цветовой температуры и повышения контрастности и насыщенности.
66. Принесите цвет
Принесите цвет — это набор из 30 предустановок Lightroom, который добавляет вашим фотографиям изумительный эффект. Это добавляет яркости обычным пейзажным фотографиям.
67. Travel Free
Travel Free — это бесплатная предустановка Lightroom, которая добавляет естественные и чистые оттенки к фотографиям из путешествий, специализируясь на природе и пейзажах. Сохраняет и усиливает естественные цвета. В результате получается чистая и четкая фотография со всеми всплывающими элементами.
Предустановки Lightroom для фотографии природы
Если вы фотограф природы, вы можете посетить эти 15 мест, где можно продавать фотографии природы в Интернете. Но, конечно, вам нужно сначала отредактировать их, используя эти предустановки.
Давайте углубимся в эти лучшие бесплатные пресеты Lightroom для фотографии природы:
68. Nicolesy’s Matte
Nicolesy’s Matte — это пакет пресетов Lightroom, который придаст вашим фотографиям винтажный, «выцветший со временем» матовый вид. Используйте эту предустановку, чтобы смягчить черный цвет и добавить легкий эффект разделения тонирования.
69. Holga
Holga — это набор из 10 предустановок Lightroom. Эти предустановки идеально подходят для добавления старого, но естественного вида вашим фотографиям, чтобы они выглядели так, как будто ваше изображение было снято старой камерой на 120 пленок.
71. Осеннее усиление цвета HDR
Осеннее усиление цвета HDR — это бесплатная предустановка Lightroom, которая идеально подходит для осенних портретов и пейзажных фотографий. Это повысит динамический диапазон и одновременно улучшит цвета осени.
72. Vintage Wash
Vintage Wash — это бесплатная предустановка Lightroom, которая позволяет легко превратить ваши фотографии в потрясающий винтажный эффект. Вы должны использовать эту простую предустановку, чтобы обработать изображения винтажными эффектами.
73. Basic Color Enhancement
Basic Color Enhancement — это пакет предустановок Lightroom, который включает 3 предустановки для улучшения цвета и детализации ваших фотографий.В этих предустановках нет ничего особенного, но они превращают скучные фотографии в резкие яркие цвета.
74. Frosty Kiss
Frosty Kiss — это набор из 2 предустановок Lightroom, которые оживляют ваши фотографии и улучшают их для получения идеального вида. Эти два пресета великолепно помогают вашим фотографиям выделяться.
75. Island Breeze
Island Breeze — это бесплатная предварительная настройка Lightroom, которая изменяет внешний вид ваших фотографий, добавляя эффекты с потрясающими результатами. Он подчеркивает оригинальный естественный вид фотографии и отлично подходит для фотографий на открытом воздухе.
76. Cherry Blossom
Cherry Blossom — это бесплатная предустановка Lightroom, позволяющая придать вашим фотографиям более яркий вид. Этот пресет особенно хорош для фотографирования цветов.
77. Elegant Fade
Elegant Fade — это бесплатный пресет Lightroom, который придаст вашим фотографиям элегантный блеклый вид. Этот предустановленный режим затухания использует окружающий и неиспользованный свет ваших фотографий, чтобы они выглядели идеально.
78. Осенний пейзаж
Осенний пейзаж — это бесплатный пресет Lightroom, который усиливает типичные осенние цвета ваших фотографий, поэтому он может быть отличным средством для получения действительно ярких осенних фотографий.Отлично подходит для выделения цветов скучных фотографий.
79. Strong HDR
Strong HDR — это предустановка Lightroom, которая выводит ваши фотографии на новый уровень. Это придаст вашим фотографиям сильный эффект, подобный HDR, одним щелчком мыши.
80. Солнце пустыни
Солнце пустыни усиливает теплые цвета на фотографиях, создавая резкое впечатление изнуряющей жары пустыни. Цвета становятся более яркими, что делает даже самые бесплодные пейзажи увлекательными.
81. Faded Film Look
Faded Film Look превращает ваши фотографии в винтажные кадры одним щелчком мыши.Поскольку в нем есть только два эффекта, которые мягко изменяют фотографию, его легко использовать для получения визуально потрясающего изображения.
82. All Gold Everything
All Gold Everything — это бесплатная предустановка Lightroom, которая привносит безошибочно теплые тона пленки Kodak Gold ISO200 на ваши цифровые фотографии. Подумайте о солнечном сиянии золота и малиновых тенях, которые создают винтажный вид.
83. Насыщенный и яркий
Насыщенный и яркий — это предварительная установка, которая усиливает светлые участки и тени для создания резкого и текстурированного изображения.Чтобы дополнить этот эффект и раскрыть более тонкие оттенки и детали, белый цвет уменьшается, а черный — смягчается.
84. Spectra
Spectra воссоздает внешний вид Polaroid Spectra. Он воспроизводит яркие и мягкие тона, которые мы ожидаем от аналоговых камер. Как и в оригинальной Spectra, усовершенствованные настройки хорошо работают как с изображениями в помещении, так и на улице.
85. Flora Falls II
Flora Falls II делает любую естественную фотографию или пейзажный снимок и подчеркивает воду и пышную растительность.Он оптимизирован для фотографий с водопадом и зеленью.
86. Под водой
Под водой отлично подходит для подводных снимков и подводной фотографии. Поскольку эта предустановка превращает ваши скучные подводные фотографии в четкие и яркие изображения, ваши снимки будут выглядеть так, как будто это кадры с планеты Земля.
87. Old Touch
Old Touch полностью преобразует внешний вид ваших фотографий в нечто из исторического архива. Итак, если вам нравится винтажная фотография, этот пресет заставит ваше изображение выглядеть так, как будто оно было снято высококачественной винтажной камерой.
Пресеты Lightroom для фотографии еды
Если вы только начинаете заниматься фуд-фотографией, возможно, вы захотите ознакомиться с нашими 10 лучшими советами по фуд-фотографии.
После фотосъемки аппетитной еды, вот несколько отличных бесплатных пресетов Lightroom для фуд-фотографии:
88. Sweet Tea
Sweet Tea — это бесплатный пресет Lightroom для фуд-фотографии. Хотя этот пресет предназначен для фотографий еды, он будет работать так же хорошо с любым другим стилем фотографии.
89. Еда
Предустановка Food Lightroom делает фотографию еды красочной и захватывающей. Это улучшает фотографию, чтобы она выглядела аппетитной, вкусной и неотразимой, которая оставит вас голодным и жаждущим. Этот пресет идеально подходит для использования на веб-сайтах с рецептами, блогах о еде, каталогах, меню ресторанов и Instagram.
90. Dark and Foodie
Dark and Foodie меняет цвета еды на ваших фотографиях. Поскольку этот пресет доступен для бесплатной загрузки и использования, его стоит попробовать.Вы можете поднять свою фуд-фотографию на новый уровень, добавив по-настоящему профессиональный вид.
Пресеты Lightroom для автомобильной фотографии
Вы фотографируете автомобили? Затем попробуйте эти лучшие пресеты Lightroom для автомобильной фотографии:
91. Vintage Collection
Vintage Collection преобразует ваши фотографии в классический винтажный вид с помощью 2 пресетов Lightroom. С помощью этих предустановок ваши фотографии будут выглядеть потрясающе.
92. Макро
Макро — это бесплатная предустановка Lightroom, которая позволяет улучшить макросъемку с близкого расстояния или на открытом воздухе.Он идеально подходит для фотосъемки природы и дикой природы, поскольку раскрывает мелкие детали и текстуры.
93. Яркость
Предварительная установка осветления оживляет фотографии за счет усиления света и цветов. Визуальные элементы становятся яркими, но не слишком интенсивными. Текстуры также умеренно смягчены, чтобы оттенки выглядели мягкими и плавными.
94. Bold Film
Bold Film изменяет ваши унылые фотографии, придавая им смелый вид. Благодаря множеству эффектов этой предустановки ваши фотографии будут выделяться, как фотографии из высококачественного автомобильного журнала.
Предустановки Lightroom для недвижимости и архитектуры
Подобно свадебным фотографам, многие профессионалы в области фотографии делают красивые снимки зданий и архитектуры для агентств недвижимости. Создание захватывающих изображений зданий и домов привлекает клиентов по недвижимости, которые хотят сделать фотографии для своих веб-сайтов, брошюр и т. Д.
Примените эти предустановки Lightroom для недвижимости, чтобы сделать ваши фотографии потрясающими:
95. Зернистость и пленка
Всем, кто хочет добавить зернистость и ощущение ретро-пленки на свои фотографии, понравятся зерно и пленка.Он включает в себя старинные пленки, черно-белые, зернистость и шум, а также предустановки кинематографических эффектов.
96. Документальный
Документальный фильм — отличный бесплатный пресет Lightroom, если вы хотите освещать новости, делать привлекательные портреты или делать что-нибудь в фотожурналистике. Этот пресет был разработан с учетом HDR, чтобы он выглядел максимально убедительно.
97. Рассвет
Рассвет добавляет яркую яркую выразительность вашим темным тусклым портретам и фотографиям архитектуры, оживляя их.Вы должны использовать этот пресет, чтобы раскрыть детали ваших фотографий.
98. Горизонт Нью-Йорка
Горизонт Нью-Йорка придает очертаниям города драматический вид. Но, в то же время, он создает прохладный вид с теплыми городскими огнями. Он включает в себя набор разделенных тонов, кривых тонов и динамических базовых настроек для завершения внешнего вида.
99. Mono Hope
Mono Hope — это бесплатная предустановка с пользовательскими настройками яркости, которые увеличивают яркость серых цветов. В результате получается великолепное фото HDR, сбалансированное одинаково интенсивным светом и тенями.
100. ON1 Signature Collection Vol. 1
ON1 Signature Collection Vol. 1 различными способами улучшает внешний вид ваших фотографий. Используйте эту коллекцию из 60 предустановок, чтобы сделать ваши изображения яркими и универсальными.
101. One Click HDR
One Click HDR мгновенно превращает изображения в HDR. Он применяет все необходимые улучшения цвета, текстуры и тона, чтобы придать фотографиям полный вид с расширенным динамическим диапазоном.
102. Christian Wolf’s Action
Christian Wolf’s Action имеет все, чтобы ваши фотографии выделялись.Этот набор из 28 предустановок содержит эффекты для темных и светлых фотографий. Из-за этого вы можете использовать их на любом архитектурном или портретном снимке, чтобы сделать его идеальным.
103. Old School HDR
Old School HDR — это предустановка, которая в первую очередь направлена на создание убедительного вида фильма. Вы можете заметить стиль HDR на его текстурах. Не ждите от этого ярких тонов; темные области несколько приглушены, уступая место вневременной эстетике.
Пресеты Lightroom для фотографии товаров и моды
Съемка товаров или моды? Мы рекомендуем эти бесплатные пресеты Lightroom для продуктовой и модной фотографии:
104.Fashion Darlings
Fashion Darlings превращает вашу модную фотографию в атмосферу из шифона, бархата и бриллиантов. Для модельеров и фотографов эта коллекция из трех предустановок просто необходима.
105. Fashion Look
Fashion Look — это коллекция из 5 предустановок Lightroom. Эти предустановки ориентированы на съемки высокой моды. Поэтому, если вы примените их к портретам своих моделей, вы не будете разочарованы их потрясающими профессиональными результатами.
106. HDR
Набор из 30 предустановок в один клик, HDR Lightroom позволяет создавать потрясающие эффекты HDR.Есть предустановки для тонких эффектов HDR, сильных и ярких эффектов HDR и черно-белых эффектов HDR.
107. Blondies and Brunettes
Как и его название, Blondies and Brunettes — это очень модный бесплатный пресет Lightroom для ваших фотографий с потрясающими эффектами. Вы можете использовать этот пресет для резкого изменения цвета на ваших фотографиях.
108. Дикая природа
Дикая природа предназначена для фотографий животных, природы и всех диких животных. Он улучшает качество фотографий за счет увеличения насыщенности цвета и резкости, что помогает выявить более мелкие детали..
109. High Contrast Black & White
High Contrast Black & White преобразует ваши цветные фотографии в красивые, высококонтрастные черно-белые изображения. Как и многие предустановки в этом списке, эта предустановка очень хорошо работает с большинством фотографий, от портретов до пейзажей.
110. Весеннее цветение
Весеннее цветение — это бесплатная предварительная установка Lightroom, которая была разработана для визуального оживления фотографий. В конце концов, это похоже на весну: изображения становятся теплее, ярче и слегка окрашиваются в зеленый цвет.
111. Подводная фауна
Подводная фауна — это бесплатная предустановка Lightroom, специально разработанная для морской фотографии. Он освещает подводные сцены и подчеркивает холодные тона, такие как бирюзовый и синий.
112. Beak Lens
Beak Lens — это бесплатная предустановка Lightroom, предназначенная для использования при съемке домашних животных и дикой природы. Он создан таким образом, чтобы подчеркнуть естественные крошечные детали шерсти, перьев и других характеристик животного, которые делают его уникальным и особенным.
113. Бабочки
Бабочки — это бесплатная предустановка Lightroom, которую лучше всего использовать для фотографий природы, таких как бабочки, птицы, цветы и деревья. Он подчеркивает естественные черты, подчеркивая детали и подчеркивая красивый свет и цвета.
114. Perfect View
Perfect View — это предустановка Lightroom, которая улучшает цвета и тона фотографии, делая их яркими и захватывающими. Он обеспечивает четкие и насыщенные цвета, которые идеально подходят для съемки на открытом воздухе.
115.Greens
Greens — это предустановка Lightroom, которая увеличивает яркость и усиление зеленых оттенков, а значит, ярких зеленых оттенков. Он также усиливает детали и темные тона, чтобы добавить глубины и четкости.
116. Стиль Polaroid
Стиль Polaroid имеет 2 предустановки, которые помогают в изменении цвета фотографии. Во-первых, пресет добавляет к изображению слой желтого цвета. Затем вторая предустановка применяет эффект голубого, чтобы фотография выглядела как старый снимок Polaroid.
117. Night Leaks
Night Leaks — это бесплатный пресет Lightroom, который превращает любой ночной пейзаж в захватывающее зрелище.Он оснащен специальными радиальными фильтрами, которые придают фотографиям элегантную цветовую гамму.
118. Matriculated
Matriculated — это бесплатный пресет Lightroom, который перенесет ваши фотографии в мир киберпанка и ретро. Это придаст вашим фотографиям резкий и футуристический вид, напоминающий о популярном блокбастере «Матрица».
119. Зимний свет
Зимний свет — это бесплатная предустановка Lightroom, которая придает вашим зимним фотографиям волшебный вид. Он подчеркивает сдержанные тона сезона с помощью корректировок контраста, насыщенности и тонов.Ваши фотографии будут иметь художественные тени фиолетово-пурпурного цвета. С этим классным пресетом даже снег будет выглядеть более четко.
120. Зимние виды спорта
Зимние виды спорта — это бесплатная предустановка Lightroom, которая идеально подходит для съемки боевиков и зимних видов спорта, поскольку придает вашим изображениям резкость и резкость. Этот пресет помогает нейтрализовать свет и добавлять чистые прохладные цвета к вашим фотографиям. Лучше всего он работает в холодную, зябкую и снежную погоду.
121. Night Music Time
Night Music Time — это бесплатный пресет Lightroom, который визуально усиливает музыкальную атмосферу выступления на сцене.Он специализируется на фотографиях ночных концертов с большим количеством акцентного освещения. Он смягчает сценический свет, чтобы привлечь внимание к исполнителям группы и осветить остальную часть сцены. В результате получается фотография с заниженными оттенками в светлых и темных участках.
Вот и все! Мы надеемся, что это руководство помогло вам найти лучшие бесплатные пресеты Lightroom для редактирования ваших фотографий.
Если вы хотите создать потрясающие галереи и помочь ускорить работу своего сайта WordPress, вам следует приобрести Envira Gallery и создать свою первую галерею.Это лучший плагин для галереи WordPress, погуглите!
Обязательно ознакомьтесь с нашими самыми популярными статьями о Lightroom и Фотография ниже:
Если вам понравился этот список бесплатных пресетов Lightroom, подпишитесь на нашу новостную рассылку и подпишитесь на нас на Facebook и Twitter для получения дополнительных бесплатных ресурсов!
Используете WordPress и хотите получить Envira Gallery бесплатно?
Envira Gallery помогает фотографам всего за несколько кликов создавать красивые фото- и видеогалереи, чтобы они могли демонстрировать и продавать свои работы.
Полное руководство по использованию предустановок Lightroom в Photoshop
Ансель Адамс однажды сказал: «Вы не фотографируете, вы делаете это». К счастью, с такими инструментами, как Adobe Photoshop и Lightroom, создание идеального изображения в настоящее время является гораздо менее сложной задачей. Тем не менее, бывает сложно успевать за всеми обновлениями и изменениями. Вы когда-нибудь влюблялись в предустановку, которую хотите использовать в Photoshop, но не знаете, как и возможно ли это? Ты не одинок. Вот почему мы составили это подробное руководство.
Готовы улучшить свои навыки редактирования фотографий и узнать все об использовании предустановок Lightroom в Photoshop? Тогда продолжайте читать!
Проще говоря, пресеты Lightroom (LR) — это настраиваемые фильтры, которые также можно использовать в PS или Photoshop (подробнее об этом позже). Каждый из них содержит уникальные настройки редактирования и действия, предназначенные для разных целей, стилей фотографии и эстетики. Однако из-за того, что они настолько точно настроены и специфичны, воссоздать пресет Lightroom в Photoshop практически невозможно.
Но не беспокойтесь — вы все равно можете продолжать использовать надежное программное обеспечение для редактирования фотографий с вашими любимыми предустановками Lightroom. В этом руководстве мы рассмотрим:
- пресетов Lightroom и экшенов Photoshop
- Как импортировать и использовать пресеты LR в Photoshop
- Импорт пресетов Lightroom: пошаговые инструкции
- Платные и бесплатные пресеты
- Советы по созданию собственных предустановок
Вы можете применять предустановки к любому изображению — от пейзажного снимка или свадебного фото до селфи в Instagram и альбомов фирменных товаров.В сочетании с мощными функциями Photoshop предустановки Lightroom помогают упростить процесс редактирования, расширить творческую свободу и обеспечить неразрушающий контроль необработанных данных.
Фактически, они стали настолько популярными, что многие фотографы, художники, иконы моды и даже влиятельные лица получают пассивный доход от собственного дизайна и маркетинга. После того, как вы познакомитесь с использованием своих пресетов Lightroom в Photoshop, вы сможете изучить хитрости торговли в недавнем посте, где Payhip объяснил, как продавать пресеты Lightroom.
По этому поводу ознакомьтесь с нашим полным руководством по использованию предустановок Lightroom в Photoshop ниже. Мы также включили несколько других бесценных советов и приемов, которые помогут вам создавать шедевры в кратчайшие сроки.
Пресеты Lightroom и экшены PhotoshopПрежде чем научиться использовать пресеты Lightroom в Photoshop, важно знать, чем они отличаются от встроенного в Photoshop инструмента редактирования, известного как «действия». На первый взгляд, эти две функции достигают одного и того же конечного результата.Оба они содержат персонализированные предварительно сохраненные настройки, которые вы можете использовать для улучшения любого изображения или видео. Это экономит время, улучшает рабочий процесс и значительно упрощает процесс редактирования.
Удобство использованияМногие пользователи предпочитают пресеты Lightroom, потому что они намного быстрее, чем экшены Photoshop. Первый может быть применен мгновенно одним щелчком мыши, а второй требует командного сценария для пошагового выполнения каждого действия. Это всего на несколько секунд дольше, но в сумме, когда у вас есть 200 фотографий, которые нужно отредактировать.
ГибкостьНекоторые типы предустановок Lightroom также имеют функцию наращивания. Это позволяет мгновенно применять одни и те же эффекты и настройки к пакетам фотографий в сеансе, не влияя на другие конфигурации. Кроме того, вы можете быстро внести дополнительные настройки с помощью модуля разработки и даже предварительно просмотреть пресет перед его применением.
Экшены Photoshop не имеют этой функции, и дополнительное редактирование более сложно. Вы должны вручную просеять каждый корректирующий слой, чтобы определить проблему и при необходимости изменить, скрыть или удалить ее.
СовместимостьНаконец, по общему мнению, пресеты Lightroom не имеют тех же проблем совместимости, которые мы наблюдаем с различными версиями Photoshop. В целом, первое проще и сокращает время постобработки, но это также зависит от личных предпочтений.
Как импортировать и использовать пресеты LR в PhotoshopТеперь, когда у вас есть пресеты Lightroom и вы знаете, что можете использовать их в Photoshop, давайте посмотрим, «как.«Во-первых, очень важно понимать, какую версию вы используете, предварительно заданные типы файлов и вашу операционную систему.
Общие сведения о форматах файлов .lrtemplate и .xmpС выпуском Lightroom Classic v7.3. в 2018 году Adobe изменила свой собственный предустановленный тип файла с .lrtemplate на .xmp. (Википедия: формат файла XMP). Обновление до этой версии автоматически преобразует все ваши существующие предустановки разработки в новый формат файла. Этот переключатель был направлен на обеспечение универсальной совместимости с несколькими программами Adobe, такими как Lightroom Mobile, Lightroom Classic, Lightroom CC и Adobe Camera Raw (ACR).
Однако до Lightroom Classic v7.3. сборки несовместимы с .xmp и по-прежнему используют формат .lrtemplate. Если у вас есть одна из этих более старых версий, импорт пресетов Lightroom в Photoshop может быть сложной задачей, но не невозможным. Первый метод, описанный ниже, покажет вам, как сделать это в кратчайшие сроки.
Lightroom для Mac и ПКLightroom и Photoshop можно использовать как на ПК (Windows), так и в операционных системах Mac. Программное обеспечение работает практически так же, за исключением нескольких небольших отличий.Однако формат файла .xmp не меняется, поэтому вы можете легко перемещать каталог предустановок Lightroom между ПК и Mac. Для этого все, что вам нужно сделать, это:
- Найдите свой каталог Lightroom, открыв программу Lightroom и перейдя в раскрывающееся меню «Редактировать». Выберите «Настройки каталога».
- Затем на вкладке «Общие» нажмите кнопку «Показать» в разделе «Местоположение». Вы увидите, что ваш файл каталога заканчивается на «.lrcat». Здесь вы также увидите файлы предварительного просмотра.
- Скопируйте оба этих типа файлов на запоминающее устройство или в облако, чтобы их можно было снова скопировать на свой Mac.В последнем случае обязательно сохраните каталог и файлы предварительного просмотра в удобном для поиска месте.
- На Mac запустите Lightroom и щелкните раскрывающееся меню «Файл». Выберите «Открыть каталог», и здесь должны появиться ваши файлы .lrcat. Если вы видите восклицательный знак рядом с любым изображением, это просто означает, что вам нужно убедиться, что исходные файлы доступны. Например, если они все еще находятся на внешнем диске, просто подключите его, и все готово.
А как насчет пресетов? Не волнуйся.В приведенных ниже пошаговых руководствах мы включили любые конкретные действия, которые пользователи Mac или Windows должны предпринять для настройки и запуска предустановок LR в Photoshop.
Импорт предустановок Lightroom: пошаговые инструкцииКаждый из следующих методов имеет разные варианты использования. Найдите тот, который соответствует вашим потребностям, и просто следуйте инструкциям.
Первый метод: для файлов предустановок Lightroom .lrtemplateЭтот метод идеально подходит для пользователей, у которых уже есть предустановки Lightroom в старых версиях.lrtemplate формат.
Шаг 1. Преобразование .lrtemplate в форматы файлов .xmpУбедитесь, что все ваши файлы .lrtemplate распакованы и сохранены в удобном для поиска месте. Затем запустите Lightroom v.7.2 или новее и щелкните значок плюса в правом верхнем углу панели «Presets». Выберите «Импорт пресетов», перейдите к файлам настроек и импортируйте их.
Они должны автоматически конвертироваться в формат .xmp. Однако обратите внимание, что это не будет работать с опцией «Импорт профилей и панелей разработки».Кроме того, вы можете использовать множество онлайн-конвертеров.
Шаг 2. Импортируйте шаблоны настроек файла .xmp в Photoshop.При открытом Lightroom выберите изображение RAW и выберите один из недавно импортированных наборов настроек файла .xmp. Обязательно скопируйте его имя в буфер обмена, щелкнув его правой кнопкой мыши. Затем примените предустановку и щелкните изображение правой кнопкой мыши, чтобы открыть меню. Перейдите к «Редактировать в», а затем «Открыть как смарт-объект в Photoshop».
Теперь ваше изображение будет открыто в Photoshop.Дважды щелкните миниатюру смарт-объекта на палитре слоев, чтобы открыть диалоговое окно Adobe Camera Raw (ACR). Затем откройте меню настроек ACR и нажмите кнопку в правом верхнем углу вкладки настройки.
Щелкните «Сохранить настройки» и убедитесь, что не установлены флажки «Автоматические настройки». Нажмите «Сохранить» и переименуйте пресет с именем, которое вы скопировали ранее. Вы также можете использовать этот метод, если вам не нужно конвертировать какие-либо файлы. Как вариант, попробуйте второй метод.
Второй метод: фильтр Camera RawЭтот метод немного проще и подходит для пользователей двух Lightroom и Photoshop.
Шаг 1. Сохраните свои пресеты LightroomУбедитесь, что ваши платные, созданные или бесплатные пресеты Lightroom находятся в правильном месте, иначе вам будет сложно их найти позже.
Для Windows: «C: \ Users \ [ИМЯ_ПОЛЬЗОВАТЕЛЯ] \ AppData \ Roaming \ Adobe \ CameraRaw \ Settings».
Для Mac:
«~ / Library / Application Support / Adobe / CameraRaw / Settings.»
Шаг 2: Используйте предустановку Lightroom в PhotoshopОткройте выбранное изображение в Photoshop, щелкните правой кнопкой мыши, чтобы открыть меню слоев, и выберите «Преобразовать в смарт-объект».Затем перейдите к «Фильтр», выберите «Фильтр Camera Raw», а затем выберите вкладку «Предустановки».
Шаг 3. Примените предустановку LightroomЗдесь вы должны увидеть свои предыдущие предустановки Lightroom. Нажмите «ОК», чтобы применить его, и все готово. Вы можете изменить настройку, щелкнув «Фильтр Camera Raw» на панели «Слои».
Третий метод: установка и использование предустановок ACRЭтот метод идеально подходит для пользователей, у которых нет Lightroom, но которые хотят установить предустановки в Photoshop.
Шаг 1. Загрузите предустановки ACR Camera RawВ Интернете можно найти множество платных и бесплатных предустановок ACR. После загрузки разархивируйте файлы и сохраните их в удобном для поиска месте.
Шаг 2. Скопируйте предустановки ACRПерейдите в правильный каталог:
Для Windows:
«C: Users- [ВАШЕ ИМЯ ПОЛЬЗОВАТЕЛЯ] / AppData / Roaming / Adobe / CameraRaw / Settings»
или
«Windows (пользователь) / Application Data / Adobe / Camera Raw / Settings.»
Для Mac:
« Mac (пользователь) / Библиотека / Поддержка приложений / Adobe / Camera Raw / Настройки ».
Затем скопируйте файлы предустановок .xmp и вставьте их в указанное выше окно «Настройки». Некоторые системы Mac скрывают библиотеку. Удерживая нажатой клавишу «Option», выберите «Go» в Finder, чтобы открыть его.
Шаг 3. Запустите Photoshop и используйте свои предустановки ACRКогда вы откроете Photoshop, все ваши предустановки должны быть загружены и готовы к использованию.
Платные и бесплатные пресетыМногие создатели контента, влиятельные лица и фотографы часто задаются вопросом, стоит ли покупать пресеты.Ответ зависит от нескольких факторов.
Бесплатные пресетыЕсли вы только начинаете, бесплатные пресеты Lightroom — идеальный вариант. Вы можете освоить их, не тратя ни копейки. Кроме того, есть практически сотни бесплатных предложений, так что вы можете создать исключительную коллекцию.
Тем не менее, лучше всего провести исследование и поискать выгодные покупки. Вам понадобятся бесплатные пресеты из источников, которые доказали свою компетентность. В конце концов, вы же не хотите испортить свои снимки, применяя к ним некачественные или необработанные эффекты.
Вы можете начать с поиска бесплатных пресетов от начинающих профессионалов или вашего любимого начинающего фотографа. Если вам повезет, вы даже можете найти эксперта, раздающего свои премиальные продукты в течение ограниченного времени.
Платные пресетыС платными пресетами обычно можно ожидать первоклассного качества. Они подходят для профессиональных фотографов, которым требуется профессиональный подход, не тратя часы на изображение. Однако некоторые пресеты могут быть довольно дорогими, поэтому, опять же, перед покупкой чего-либо стоит поработать.
Еще одним фантастическим преимуществом является то, что вы можете найти множество знаменитостей, выпускающих свои собственные персонализированные пресеты. Кроме того, есть предварительные настройки премиум-класса для определенной эстетики, цветовых тем, типов фотографий и даже эффектов постобработки.
Советы по созданию собственных предустановокLightroom также позволяет создавать свои собственные предустановки. Лучше всего использовать необработанное изображение, но импортируйте фотографию по вашему выбору и начните экспериментировать.Вы можете узнать больше советов и приемов от Питера Маккиннона здесь:
Вот несколько настроек, которые вы можете настроить, чтобы получить желаемый эффект:
- Экспозиция
- Подавление шума
- Кривая тона
- Насыщенность, оттенок, и яркость цветов
- Виньетка или эффект зернистости
- Коррекция объектива
- Разделенное тонирование
Скорее создайте два отдельных пресета с разными эффектами, чем один со слишком большим количеством, поскольку он может работать не для всех типов изображений .
Делайте больше с отменойСэкономьте время и освободите место для творчества, разработав версию «отменить» для каждой предустановки. Таким образом, если вы хотите удалить предустановку после дальнейшего улучшения изображения, все, что вам нужно сделать, это применить «отменить предустановку». Вы сэкономите время, не возвращаясь назад.
Редактировать при импортеДля базовой постобработки, такой как уменьшение шума, яркость и четкость, вы можете создать предустановку с этими настройками.Это удобный инструмент для одновременного редактирования нескольких фотографий. Просто используйте функцию «Применить во время импорта», и ваша предустановка автоматически настроит изображения.
Теперь вы знаетеПресеты Lightroom — это фантастический инструмент, который используют как профессиональные, так и начинающие фотографы. Они предлагают повышенное удобство использования и гибкость, а также лучшую совместимость по сравнению с экшенами Photoshop.
Независимо от того, пользуетесь ли вы Mac или Windows, вы можете найти бесплатные пресеты Lightroom для начала или купить премиальные у отраслевых экспертов.Если вы готовы принять творческий вызов, вы можете даже придумать свой собственный.
Затем, используя описанные выше методы, импортируйте их в Photoshop и создавайте потрясающие изображения для своего портфолио, клиентов или ленты социальных сетей. Если вы хотите еще больше улучшить свой набор инструментов для постобработки, ознакомьтесь с этими 10 плагинами Lightroom, которые вам следует использовать в следующий раз.
Как легко создавать и сохранять предустановки Lightroom
Создание собственных предустановок Lightroom может сэкономить много времени при редактировании фотографий.Одним нажатием кнопки вы можете быстро применить свои самые распространенные настройки сразу ко многим различным изображениям.
Вы улучшите свой рабочий процесс редактирования фотографий и тратите меньше времени на редактирование фотографий. И у вас будет полный контроль над тем, как выглядят ваши изображения.
Что необходимо для выполнения этого учебного пособия
Файлы JPEG обычно содержат меньше деталей для редактирования, чем файлы RAW.
JPEG намного меньше, чем RAW, когда дело доходит до размера файла.
Это связано с тем, что файлы JPEG автоматически сжимаются, как только они создаются.Из-за этого их намного сложнее редактировать.
Несжатые данные изображения в файлах RAW упрощают создание предустановок Lightroom с широким диапазоном тонов. Если вы собираетесь создавать предустановки Lightroom, я рекомендую поэкспериментировать с различными фотографиями в формате RAW.
Убедитесь, что у вас есть как минимум три. Таким образом, вы получите лучшее представление о том, как ваша предустановка будет выглядеть в различных условиях освещения.
Как создать пресеты Lightroom
Lightroom имеет большое количество панелей редактирования.Некоторые из них позволят вам редактировать очень определенные части вашего изображения, в то время как другие сосредоточатся на общих тонах.
Вы можете придать своему изображению новый вид в процессе пост-обработки. Независимо от того, используете ли вы старинные пресеты Lightroom для портретной фотографии или пытаетесь сделать цвета более яркими на фотографиях еды.
Какие панели вы будете использовать, зависит только от вашего вкуса или требований вашего клиента. Имейте в виду, что свадебные фотографы будут выглядеть очень иначе, чем фотографы, занимающиеся недвижимостью.
Я стараюсь быть избирательным, когда делаю пресеты Lightroom. Чем более тонкими будут мои пресеты, тем легче будет применить их ко всем видам изображений.
У вас может быть набор изображений, которые должны выглядеть драматично, поэтому вам могут понадобиться более интенсивные предустановки портрета. Тогда у вас будет совершенно другой вид по сравнению с вашим пресетом.
Однако процесс создания и сохранения такой же.
Если вы не хотите создавать собственные пресеты Lightroom сегодня, ознакомьтесь с нашим списком лучших бесплатных пресетов Lightroom.
Чтобы начать создавать пресет, перейдите в модуль «Разработка» в Lightroom. Там вы найдете 9 панелей.
Базовый
На основной панели есть одиннадцать ползунков, которые пригодятся почти каждому фотографу.
Поскольку яркость на каждой фотографии разная, будьте осторожны при использовании ползунка экспозиции.Если вы не делаете предустановку для очень определенного набора фотографий с похожей экспозицией, не стесняйтесь игнорировать этот инструмент.
Световые блики, тени, белый и черный цвета восстановят тени и создадут контраст. И избавятся от излишней яркости.
Четкость добавит глубины вашей фотографии. Если у вас очень текстурированное изображение, будьте осторожны с этим ползунком. Для портретной фотографии четкость +34 было бы слишком много. Для такого плавного пейзажного снимка добавить большей четкости не проблема.
Яркость и насыщенность увеличивают или уменьшают интенсивность цветов вашей фотографии.
Тональная кривая
Как следует из названия, инструмент Tone Curve управляет тонами. Нет правильного или неправильного использования этого инструмента.
Вы можете проигнорировать это, использовать только канал RGB или поэкспериментировать с красным, зеленым и синим каналами.
HSL / Цвет / Ч / Б
На этой панели есть три разных раздела. HSL и Color позволяют редактировать оттенок, насыщенность и яркость каждого цвета вашего изображения.
Идеально подходит для фотографий, на которых определенные тона выглядят некорректно.Он также отлично подходит для создания сюрреалистических фотографий. С помощью ползунка оттенка вы можете полностью изменить внешний вид определенных цветов!
Сплит тонирующий
Это одна из самых простых панелей в Lightroom. Здесь вы можете редактировать оттенок ваших светлых участков и теней.
Split Toning обычно делает фотографии более мечтательными и ностальгическими.
Деталь
Если ваша фотография не привлекает внимания, вы можете увеличить ее резкость на этой панели. Detail также предлагает решение для фотографов с зернистыми фотографиями.
Инструмент шумоподавления сделает зашумленные фотографии более естественными.
Коррекция и преобразование объектива
Если ваши фотографии выглядят искаженными, вы можете исправить их с помощью этих двух панелей. Однако я бы не рекомендовал добавлять эти исправления в ваш пресет.
Все изображения разные. Поэтому маловероятно, что одна предустановка исправит все виды искажений.
Эффекты
Поклонники аналоговой фотографии любят панель «Эффекты» за ее слайдер «Зернистость».
Здесь вы также можете добавить виньетки, чтобы затемнить или осветлить края ваших фотографий.
Калибровка камеры
Если вы хотите поэкспериментировать с разными цветовыми эффектами, вам понравится эта панель.
Многие популярные аккаунты в Instagram используют его, чтобы придать своим фотографиям особый вид, подобный приведенному выше.
Как сохранить предустановки Lightroom
Когда вы будете довольны своим результатом, нажмите на знак плюса в левой части экрана.Это откроет новое окно. Дайте вашей предустановке имя и выберите настройки, которые вы использовали.
Вы можете сохранить свой пресет в отдельной папке или в общей папке под названием User Presets. Когда все настроено, нажмите «Создать».
Как только ваш пресет будет сохранен, он появится под выбранной вами папкой. Теперь вы можете применить его в модуле «Разработка».
Возможно, вы захотите поделиться своими пресетами Lightroom с кем-нибудь еще. Или просто сохраните его в папке на случай сбоя Lightroom.Для достижения любого из них вам следует экспортировать свой пресет.
Для этого щелкните правой кнопкой мыши свой пресет, выберите «Экспорт» и выберите папку, в которой вы хотите сохранить свой пресет. Теперь вы можете поделиться им и сохранить его в любом месте.
Когда я экспортирую набор пресетов Lightroom, я предпочитаю хранить их в заархивированной папке, чтобы не разбрасывать их повсюду.
Как применить пресеты Lightroom к нескольким изображениям одновременно
Преимущество использования предустановок Lightroom — скорость. Вы можете применить один и тот же пресет к сотням изображений одним щелчком мыши.
Для этого импортируйте фотографии в Lightroom, убедившись, что вы находитесь в модуле «Библиотека». Выберите все свои фотографии и выберите свой пресет на панели быстрой разработки.
Это также возможность предварительно просмотреть свои результаты. Вы можете быстро внести изменения, если что-то не так.
Если ваш пресет слишком сильно обесцвечивает ваши фотографии, вы можете увеличить их яркость. Для этого щелкните стрелку вправо на панели «Быстрая разработка».
Заключение
Улучшение редактирования и создания предустановок улучшило мои фотографии.И теперь мой рабочий процесс стал быстрее.
Знание того, как создавать и сохранять предустановки Lightroom, поможет вам лучше понять, что отличает фотографию от других.
Ознакомьтесь с панелями выше. Вы сможете создавать фотографии, которые не только привлекательны визуально, но и легко редактируются, используя собственные предустановки.
Если вы не хотите создавать собственные пресеты Lightroom сегодня, ознакомьтесь с нашим списком лучших бесплатных пресетов Lightroom.
И если вы ищете лучшие пресеты Lightroom для уличной фотографии, посмотрите этот список.
Если вам нравится пейзажная фотография, ознакомьтесь с этими 30 бесплатными пресетами Adobe Lightroom здесь.
Хотите больше? Попробуйте наши пресеты Lightroom
Эта коллекция из 25 потрясающих пакетов предустановок Lightroom (с более чем 400 предустановками стилей) была создана некоторыми из самых уважаемых в мире фотографов и писателей.
Наш уникальный метод наложения предустановок позволяет обрабатывать все ваши фотографии несколькими щелчками мыши. С бесплатными пожизненными обновлениями!
Как управлять предустановками в Lightroom
Одно из самых больших преимуществ Lightroom по сравнению с некоторыми другими конвертерами RAW, такими как Camera RAW в среде Adobe Photoshop, — это скорость и гибкость при одновременной работе с десятками, сотнями и даже тысячами фотографий .Однако это было бы не так быстро, если бы у нас не было способа применить набор наших собственных настроек к любому количеству изображений, которое мы выбираем одним щелчком мыши. Для этого Photoshop предлагает нам действия и пакетную обработку. Lightroom, в свою очередь, предоставляет предустановки.
В этом уроке я покажу вам, как управлять постоянно увеличивающимся количеством предустановок. Вы узнаете, как сохранять новые пресеты и удалять те, которые вам больше не нужны, как экспортировать, импортировать и организовывать их в разные папки для упрощения просмотра.Вы также узнаете, как обновить существующие предустановки новыми настройками и как удалить определенные настройки, чтобы на них не влияли предустановки.
1) Что такое пресеты и зачем их использовать?
Изменение настроек в Lightroom очень просто и интуитивно понятно. Adobe разработала его с очень продуманным рабочим процессом, ориентированным на фотографов, подходящим как для большинства профессионалов, так и для любителей, и предлагает лаконичный, не отвлекающий интерфейс. Однако с таким огромным количеством доступных настроек (и, как следствие, огромным количеством различных видов, которые вы можете добиться на своих фотографиях), было бы очень сложно запомнить ваши любимые настройки, чтобы вы могли использовать их снова и снова. .Это то, для чего у нас есть пресеты. По сути, пресеты — это файлы, которые содержат конкретную информацию о настройках, которую вы применили к фотографии. Вы можете сохранить предустановку, которая установит температуру фотографии, которую вы выбрали, например, 7300K градусов, или отрегулируйте экспозицию до +1,15. Хотя это будут очень простые предустановки, содержащие только одну настройку, вы можете сохранить предустановку, которая изменит температуру, светлые участки, черный цвет, яркость, кривую тона, яркость цвета и добавит виньетирование и зернистость к вашему изображению.Таким образом, вы можете добиться определенного вида всего одним щелчком мыши и сэкономить много времени, которое затем можно было бы провести с семьей или фотографированием.
Без предустановок невозможно испытать все, что предлагает Lightroom, поэтому очень важно научиться их использовать и управлять.
2) Загрузите, купите или сохраните свой собственный
С такой популярностью Lightroom Интернет был наводнен различными пользовательскими пресетами, доступными для загрузки. Есть много бесплатных пресетов и даже пакетов пресетов, и если вы потратите немного времени на поиск, вы можете быть удивлены тем, что найдете — есть много отличных взглядов.Для тех из вас, кто интересуется более профессиональным черно-белым и цветным дизайном, есть также множество профессиональных пресетов для Lightroom, которые можно купить — обычно они продаются пакетами, а цены могут варьироваться от нескольких долларов до более сотни.
Дорого это или нет, зависит от ваших личных приоритетов. Лично я думаю, что, если вы не способны создать пресет, вы будете довольны собой (в этом нет ничего плохого — создание пресетов требует столько же технических знаний, сколько и творчества, и не все люди хотят тратить время на что-то из этого. два), покупка такого пакета даже за сотню долларов может стать отличным вложением для вашего бизнеса и сэкономить много времени на постобработку.С другой стороны, вам нужно быть очень осторожным при покупке таких пресетов, так как вы можете получить что-то худшее, чем вы изначально думали. Лучше всего внимательно просмотреть образцы изображений, опубликованные автором, и убедиться, что вам действительно нравится внешний вид. Также убедитесь, что они совместимы с версией Lightroom, которой вы владеете, поскольку Lightroom 3 и Lightroom 4 могут сильно отличаться в своей обработке.
Лично я, как правило, довольно много времени провожу над своими собственными пресетами, которые я использую как для личной работы, так и для свадебного бизнеса.Многие из них очень продвинуты и требуют огромного количества времени и усилий, чтобы исправить это. Я видел несколько дорогих наборов пресетов, которые я тоже подумываю приобрести, так как в настоящее время я не знаю, как добиться этого самостоятельно.
3) Какие настройки можно сохранить?
Любую настройку можно сохранить в предустановке с любым значением, поддерживаемым Lightroom. Вот полный список:
- Auto Tone — когда он содержится в предустановке, Lightroom будет использовать функцию Auto Tone для каждой отдельной фотографии, к которой вы применяете предустановку, и автоматически настраивать экспозицию, контраст, светлые участки, тени, белые и черные оттенки
- Баланс белого — предустановка изменяет как температуру, так и оттенок вашего изображения
- Базовый тон — здесь Lightroom позволит вам выбрать, должна ли предустановка изменять экспозицию, контрастность, светлые участки, тени, отсечение белого, отсечение черного или все из этого.Если конкретный параметр установлен на 0, когда вы сохраняете предустановку и включаете ее в список затронутых параметров (другими словами, вы ее не настраивали), и вы применяете эту предустановку к уже отредактированной фотографии с этой установкой, имеющей применяется другое значение, предустановка перезапишет его. Например, если у вас есть пресет, сохраненный со значением экспозиции, установленным на 0,00, и вы применяете этот пресет к изображению с отрегулированным значением экспозиции -0,85, конечное изображение будет иметь экспозицию 0,00, так как это на что настроен пресет
- Tone Curve — пресет отрегулирует Tone Curve до сохраненного значения
- Clarity — пресет отрегулирует ползунок Clarity на вкладке Basic до сохраненного значения
- Sharpening — предустановка настроит ползунок Резкости на вкладке «Основные» на сохраненное значение
- Обработка (цвет) — если такая регулировка сохранена, предустановка установит Обработку вашей фотографии на Цветную или Черно-белую соответственно
- Цвет — Lightroom позволяет вам выбрать, должен ли пресет регулировать насыщенность или яркость на вкладке «Основные» или настройки цвета на вкладке «HSL / цвет / черно-белый».Вы можете изменить все упомянутые настройки, если выберете так
- Split Toning — здесь будет применяться предустановка или, если отмечено, но установлено значение 0, удалить любое настраиваемое тонирование изображения
- Graduated Filters — здесь вы выбираете, должен ли пресет содержать и применять к вашей фотографии информацию о градуированных фильтрах. Если этот параметр отмечен, но предустановка не содержит градуированных фильтров, никакие фильтры, примененные к изображению непосредственно перед использованием предустановки, не удаляются.Однако, если в предустановке есть настройки градуированного фильтра и к конкретной фотографии был применен другой градиентный фильтр до использования предустановки, дополнительный фильтр будет удален и заменен фильтром, сохраненным в предустановке
- Шумоподавление — если Если установлен флажок, в предустановке будет применяться уменьшение яркости или цветового шума, либо и то, и другое. Если оставить значения по умолчанию и установить флажок при сохранении предустановки, он перезапишет любые настройки, которые вы могли сделать непосредственно с изображением
- Коррекция объектива — Lightroom позволяет вам выбрать, должен ли предустановка содержать информацию о коррекции профиля объектива, преобразовании, объективе Настройка виньетирования, хроматической аберрации или все это, чтобы вы могли исправить недостатки объектива одним щелчком мыши.Вам потребуются разные предустановки для каждого используемого вами объектива, однако
- Эффекты — если этот флажок установлен, к вашей фотографии будут применены настройки виньетирования или зернистости, либо оба варианта
- Версия процесса — Lightroom имеет разные версии обработки. Этот флажок позволяет вам выбрать, должен ли пресет применять к вашему изображению определенную версию процесса, или, если он не установлен, должен ли он оставить ту, которая была установлена по умолчанию или вами перед применением пресета (Lightroom 4 использует процесс 2012 by по умолчанию, но может использоваться с 2010 и 2003; Lightroom 3 имеет процесс 2010, установленный по умолчанию и не поддерживает 2012)
- Калибровка — если этот флажок установлен, предустановка изменит профиль на вкладке калибровки на выбранную настройку; Если этот флажок не установлен, будет использоваться стандартный профиль Adobe Standard, если вы не изменили его перед применением предустановки
4) Сохраните новую предустановку или удалите ее
Чтобы сохранить предустановку, сначала необходимо применить желаемые настройки к конкретное изображение.Запомните настройки, на которые вы хотите, чтобы ваш новый пресет повлиял, или, по крайней мере, запомните те, которые вы не делаете — если вы планируете складывать пресеты друг на друга, вы не хотите, чтобы они отбрасывали друг друга, влияя на одни и те же настройки или применяя нулевые значения к ним. После того, как вы применили изменения к вашей фотографии, нажмите кнопку «Создать новую предустановку», расположенную в самом верху вкладки «Предустановки» в левой части экрана (символ «+»). Назовите свой пресет. Постарайтесь сделать его кратким, но легко узнаваемым, так как ваша библиотека предустановок, вероятно, будет расти со временем, и вы не хотите слишком запутаться.Затем выберите папку, в которую вы хотите поместить свой пресет, и проверьте, на какие настройки он должен повлиять. Нажмите «Создать», и все готово!
Удаление предустановки — еще более простая задача — просто щелкните ее правой кнопкой мыши и выберите в меню «Удалить».
5) Редактируйте ваши любимые пресеты
Редактировать существующие пресеты так же просто, как создавать новые. Все, что вам нужно сделать, это использовать пресет, который вы хотите изменить на фотографии, и настроить параметры так, как вы хотите, чтобы на них повлиял обновленный пресет.Вы можете пропустить этот шаг и тоже начать с нуля. В любом случае, когда у вас есть все настройки, такие как температура, кривая тона и эффекты, такими, какими вы хотите их видеть, щелкните правой кнопкой мыши пресет, который вы хотите отредактировать, и выберите «Обновить с текущими настройками». Затем проверьте соответствующие настройки и нажмите «Обновить». Вот и все!
6) Импорт / экспорт
Вы недавно загружали или покупали набор пресетов? Или, может быть, вы хотите создать резервную копию своей библиотеки? Импорт / экспорт предустановок — отличный способ добавить больше творческих образов или поделиться ими со своими коллегами и друзьями, и это очень просто.
- Импорт — чтобы импортировать один или несколько пресетов в среду Lightroom, вам сначала нужно щелкнуть правой кнопкой мыши (Windows) в любом месте вкладки Presets. Появится меню — выберите опцию «Импортировать…», которая должна быть в самом низу. Появится окно «Импорт пресетов» — найдите пресеты, которые вы хотите импортировать (обычно файлы * .lrtemplate), выберите их и нажмите «Открыть». Готово! Теперь вы должны найти импортированные пресеты где-нибудь на вкладке Presets. Вы можете обнаружить, что Lightroom уже применил импортированные пресеты к выбранной вами фотографии при импорте — не беспокойтесь, если это так, просто нажмите «Сброс» в нижней части правой панели, чтобы вернуться туда, где вы были, если вы этого не сделали. Я пока не хочу, чтобы эта предустановка применялась.
- Экспорт — экспортировать пресеты так же просто, как импортировать их в Lightroom. Чтобы экспортировать пресет, сначала щелкните его правой кнопкой мыши (Windows) и выберите «Экспорт…» в меню, которое должно быть вторым вариантом снизу. Выберите, куда вы хотите экспортировать свой пресет, и назовите его, затем нажмите «Сохранить», и все готово! Файл предустановок * .lrtemplate должен быть легко найден в выбранном вами месте назначения.
Вы не можете экспортировать несколько пресетов одновременно в Lightroom — если это то, что вы хотите сделать, вам придется найти, где они расположены, и вручную скопировать их в новое место.По умолчанию они должны находиться (Windows 7) в C: \ Users \ ваше_имя_пользователя \ AppData \ Roaming \ Adobe \ Lightroom \ Develop Presets . Возможно, вам потребуется включить «Показывать скрытые файлы, папки и диски» в меню «Параметры папки» на вкладке «Просмотр».
7) Разложите их по папкам
Если вы когда-нибудь заблудились среди своих фотографий, обратите внимание, что то же самое может произойти с количеством предустановок, которые вам придется обрабатывать. Со временем они могут составить целую коллекцию.Некоторые из ваших пресетов будут использоваться чаще, чем другие, а некоторые не будут использоваться вообще. В любом случае, это помогает поддерживать все в порядке и порядке, чтобы вы не тратили драгоценное время на поиск определенного образа среди десятков или даже сотен различных предустановок. Разработчики Lightroom задумались над этой проблемой и, довольно гениально, предоставили нам выбор из разных папок.
Чтобы создать папку, щелкните правой кнопкой мыши в любом месте вкладки Presets и выберите, как вы уже догадались, «New Folder».Назови это! Это почти все, что вам нужно сделать, прежде чем просто перетаскивать пресеты курсором мыши в соответствующие папки. Обязательно сохраняйте имена папок конкретными и логичными. Например, создайте папку под названием «Ч / Б» для ваших черно-белых изображений, «Эффекты» для настроек виньетирования и зернистости и «Детали» для предустановок шумоподавления и повышения резкости. Я также обнаружил, что если есть несколько предустановок, которые вы используете чаще всего — скажем, предустановка резкости, предустановка виньетирования, предустановка кривой тона, предустановка черно-белого и предустановка цветного вида, это сэкономит некоторое время и усилия, чтобы собрать их все вместе в одна папка с названием, скажем, «Текущее сообщение» или «Свадьбы».Таким образом вы избавитесь от ненужных щелчков мышью, которые при работе с большим количеством фотографий могут раздражать.
8) Можно ли складывать / использовать несколько пресетов одновременно?
Короче да, можно. Более того, чтобы сделать их еще более универсальными, вам следует это сделать. Однако при сохранении / обновлении предустановки лучше убедиться, что ненужные флажки не установлены — вы не хотите, чтобы различные предустановки перезаписывали нерелевантные настройки. Например, если вы создаете предустановку повышения резкости, единственные относительные параметры, которые вам действительно нужно отметить, — это те, которые касаются резкости.Если вы также отметите настройки шумоподавления, например, но не настроите предустановку для применения пользовательского шумоподавления и намереваетесь применять только пользовательские значения резкости, такая предустановка отменит любые изменения, которые вы, возможно, внесли в ползунки шумоподавления, и вернет их в значения по умолчанию или перезаписать эффект специальной предустановки шумоподавления, которую вы, возможно, использовали до предустановки повышения резкости.
Вот еще один пример. Допустим, у вас есть пользовательский пресет виньетирования, который вы только что сохранили, с установленным флажком «Пост-кадрирование».Допустим также, что при сохранении предустановки вы отметили «Экспозиция», но оставили значение 0,00, так как ваша фотография была хорошо экспонирована. Теперь вы хотите применить этот пресет к другой фотографии, для которой требуется настройка экспозиции +0,65. После настройки ползунка «Экспозиция» вы хотите добавить виньетирование и использовать только что сохраненный пресет. Помните, что вы оставили отмеченным флажок настройки экспозиции? Вместо того, чтобы просто применять настройки виньетирования после кадрирования к вашему изображению, вы также просто устанавливаете ползунок экспозиции обратно на значение 0,00, что означает, что вы получаете недоэкспонированное изображение, что, в свою очередь, означает, что вам нужно снова настроить экспозицию. .Вы теряете время, и Lightroom не для этого.
9) Совместимы ли пресеты Lightroom 3 и 4?
Многие после обновления Lightroom 3 до 4 сталкивались с проблемой совместимости предустановок. Хотя вы можете безопасно использовать предустановки Lightroom 3 в Lightroom 4, это приведет к изменению версии процесса на 2010, что фактически заставит ваш Lightroom действовать как версию 3 вместо 4, которая запускает версию процесса 2012 по умолчанию. Но не все потеряно — Lightroom предложит вам обновить обработку этой фотографии 2010 года до текущего 2012 года.Для этого вы должны нажать «!» в правом нижнем углу экрана, который появится сразу после использования предустановки Lightroom 3. Появится всплывающее окно «Обновить версию процесса», в котором вас спросят, хотите ли вы обновить только одну фотографию, все фотографии диафильма или отменить. Lightroom также предупредит вас, что полученное изображение не будет идентичным, но я обнаружил, что во многих случаях оно может выглядеть немного лучше. В любом случае не так уж сложно придумать способ заставить их выглядеть одинаково, если это ваш выбор.
После обновления фотографии до Process 2012 и внесения любых изменений, которые, по вашему мнению, были необходимы, вы должны перейти к обновлению пресета Lightroom 3 с новыми настройками.
10) Есть ли недочеты в пресетах?
Какими бы универсальными они ни были, я обнаружил, что не все с предустановками так хорошо продумано, как могло бы быть, и одна конкретная отсутствующая функция, по моему опыту, также чрезвычайно важна. Назовем это относительной стоимостью.
Предустановки Lightroom позволяют сохранять абсолютное значение и применять его к изображениям независимо от того, какое значение было установлено ранее.Другими словами, вы не можете сохранить предустановку, которая отрегулирует температуру вашего изображения до более теплого цвета, например, добавив + 500K градусов к тому, что технически правильное значение захвачено вашей камерой, они только позволяют вам установить абсолютное значение, заменяющее ранее установленную температуру.
Представим, что вам нужно обработать два разных изображения — одно на открытом воздухе, а другое — в помещении. Оба снимка сняты вашей цифровой зеркальной камерой при технически правильной температуре — скажем, 5300K и 3200K градусов соответственно, но вы бы хотели, чтобы у них был немного более теплый оттенок.С помощью предустановки относительного значения вы сможете отрегулировать значение на любую величину (или процент) — опять же, скажем, на + 500 тыс. Градусов, чтобы не усложнять — одним щелчком мыши, чтобы предустановка изменила значение изображения в помещении. до 3700K и изображение вне помещения до 5800K градусов. Прямо сейчас, без такой функции, вы вынуждены самостоятельно изменять температуру для каждого изображения, и это нормально, если вам нужно обработать только два изображения. Что, если у вас есть тысяча двести с разными значениями температуры? Сохранение предустановки с абсолютным значением (например, 4550K) сделало бы изображение на улице слишком холодным, а изображение в помещении — слишком теплым.
Это основная критика, которую я испытываю в отношении пресетов Lightroom, в остальном они являются чрезвычайно универсальной и экономящей время функцией. Надеюсь, Adobe реализует что-то подобное предустановкам относительного значения в следующих версиях Lightroom!
300 бесплатных пресетов Lightroom | Цифровая камера World
Эти бесплатные пресеты Lightroom можно использовать в широком диапазоне жанров, от портретной живописи до пейзажа и натюрморта. Мы собрали здесь наши любимые бесплатные пресеты, чтобы вы могли их изучить.
Есть много фотографов, которые любят часами изучать изображение и доводить его до совершенства. Однако есть много других, кто не может проводить за компьютером ни минуты больше, чем им абсолютно необходимо. Если вы попадаете в этот лагерь или просто ищете свежего вдохновения для редактирования, почему бы не загрузить один из бесплатных пресетов Lightroom, который мы собрали здесь?
Бесплатные пресеты Lightroom — идеальное решение для быстрого редактирования для тех, кто хочет немного сэкономить время, но не хочет тратить огромные деньги на пресеты для продажи в Интернете.Хотя некоторые из них могут стоить всего 10 долларов / 10 фунтов стерлингов, другие могут легко стоить сотни долларов, но если вам нужно профессиональное качество, иногда вам придется платить — см. Наше руководство по лучшим пресетам Lightroom премиум-класса для получения дополнительной информации.
Тем не менее, бесплатные пресеты Lightroom — это прекрасная возможность испытать воду, прежде чем переходить к платным пресетам, или просто интересный способ попробовать другой способ редактирования в лучшем программном обеспечении для редактирования фотографий.
• См. Также: Почему я отказался от Lightroom CC и вернулся к Lightroom Classic
Что такое пресет Lightroom?
Предустановки Lightroom — это решение для редактирования одним щелчком мыши, мгновенное применение предустановленных эффектов и корректировок к фотографиям.Это означает, что вам не нужно тратить свое драгоценное время на то, чтобы возиться со всеми различными опциями Lightroom, чтобы получить желаемый вид. Вы можете опробовать разные стили для своей фотографии, не тратя часы на попытки угадать, какая комбинация контраста, насыщенности и экспозиции даст вам желаемое. Лучшее в предустановках Lightroom — это то, что все они также настраиваются. Это означает, что если вам нравится эффект, но он делает ваше изображение слишком темным, вы можете просто использовать ползунок «Экспозиция», чтобы улучшить внешний вид.
Итак, если вы готовы серьезно сократить время редактирования, мы рекомендуем вам погрузиться в эти 59 бесплатных наборов пресетов Lightroom, которые в общей сложности дают вам около 300 бесплатных пресетов Lightroom, которые вы можете изучить. Каждый из них был подобран, чтобы помочь вам вывести вашу фотографию на новый уровень — независимо от того, снимаете ли вы портреты, пейзажи или что-нибудь еще.
Если вы хотите расширить свои знания о Lightroom, вы можете ознакомиться с нашей бесплатной серией из 32 руководств по Lightroom.В качестве альтернативы, если вам нравятся эти пресеты и вы хотите узнать, какой внешний вид вы можете получить, если вы готовы потратить немного денег, мы также можем помочь вам найти здесь премиальные пресеты и плагины Lightroom.
Еще нет Lightroom? Вы можете узнать, как можно подписаться на здесь как часть Adobe Creative Cloud Photography Plan.
Сегодняшний лучший план Adobe Creative Cloud Photography Plan предлагает
Как загрузить и установить пресеты Lightroom
- СКАЧАТЬ ПРЕСЕТЫ
Пресеты — это просто инструкции по обработке, поэтому файлы довольно маленькие, даже если они сгруппированы в наборы.Вам может потребоваться подписаться на информационный бюллетень, прежде чем вы сможете получить загрузку. Обычно это небольшой файл .zip, содержащий файлы предустановок и часто некоторые инструкции или информацию об обновлении. - ОТКРЫТЬ ПАНЕЛЬ ПРЕДВАРИТЕЛЬНЫХ НАСТРОЕК LIGHTROOM
Чтобы увидеть панель «Предустановки», необходимо перейти в режим проявки (Lightroom Classic) или отредактировать изображение (Lightroom CC). У этого есть кнопка для импорта новых пресетов. Щелкните здесь и перейдите туда, где вы скачали пресеты.Здесь вы можете импортировать весь архив .zip (см. Выше), чтобы импортировать пресеты как новую группу, или импортировать их по отдельности. - ИМПОРТ ПРЕСЕТОВ
Lightroom может импортировать пресеты непосредственно из файлов .zip, если в архиве .zip нет других файлов. Если Lightroom сообщает, что не может импортировать пресеты (следующий шаг), попробуйте сначала разархивировать загрузку и импортировать пресеты как отдельные файлы. Если вы сделаете это, они появятся среди ваших обычных пользовательских предустановок, но вы можете упорядочить их после импорта. - ОРГАНИЗУЙТЕ СВОИ ПРЕДВАРИТЕЛЬНЫЕ НАСТРОЙКИ
Вы также можете сделать это с панели «Предустановки». Если ваши пресеты были импортированы индивидуально, вы можете создать и назвать новую группу пресетов «group» и переместить их в нее.
Бесплатные пресеты Lightroom для портретов
1. Пресеты Altphotos
С тусклыми и затемненными пресетами, с тусклыми и тусклыми пресетами, с тусклыми и тёплыми пресетами, с пресетами, увеличивающими контрастность и синие тона, и с пресетами, которые придают вашему дизайну тёплый ретро-вид. изображения, вы обязательно найдете то, что вам понравится, с набором Altphotos из 10 бесплатных пресетов Lightroom.
Скачать предустановки Altphotos
2. Предустановки Shutter Pulse
Shutter Pulse создает удивительные предустановки высочайшего качества — и, к счастью для нас, на своем сайте есть их целые коллекции бесплатно. Есть предустановки практически для всего, поэтому, если вам нравится то, что вы видите, вы можете приобрести полные пакеты.
Загрузить предустановки Shutter Pulse
3. Deep Matte
Создание приятного гладкого матового эффекта на портретных фотографиях с этим полезным плагином не должно быть слишком сложным.Это дает вам твердую четкость и отличную тонировку ваших снимков, которые могут добавить дополнительное измерение и текстуру.
Загрузить Deep Matte
4. Предустановки сепии
(Изображение предоставлено: Fix The Photo)От мягкого HDR до четкой кожи и холодных теней, этот пакет предустановок полезен для применения всевозможных опций к вашим фотографиям . Для быстрого всплеска ностальгии любой из этих пресетов действительно полезен.
Скачать пресеты сепии
5.Color Pop
(Изображение предоставлено Shutterpulse)Между красивыми яркими цветами и ярким, неприглядным беспорядком может быть тонкая грань. Однако с Color Pop вы никогда не переступите эту отметку. Хотя так много предустановок уменьшают естественную насыщенность ваших фотографий, этот эффект придаст приятный импульс фотографиям, которые могут быть немного тусклыми прямо из камеры.
Загрузить Color Pop
6. Предустановка Grace
(Изображение предоставлено: Preset Love)Эта предустановка Grace от Silky Presets отлично подходит для осветления теней, не размывая изображение при недостатке контраста.Это изысканный, управляемый и хороший эффект для портрета.
Загрузить предустановку Grace
7. Теплый ретро
Тепло может быть непросто добавить к вашим фотографиям. Слишком много — вы рискуете получить передозировку апельсина, но слишком мало может сделать ваши изображения размытыми. К счастью, это предустановка, которая подходит как раз между ними двумя.
Скачать Warm Retro
8. Пресеты Cole’s Classroom
С добавлением пресетов дымки, четкости, лета и черно-белого, включенных в этот пакет, Коул покрыл все основы забавным набором пресетов.Наш личный выбор? Большой жирный цвет. Проверь их.
Загрузите предварительные настройки Cole’s Classroom
9. Тон кожи
Все портреты нужно немного отредактировать и настроить здесь и там, а корректировка кожи может быть одной из самых сложных задач. К счастью, этот пресет сделает за вас всю тяжелую работу.
Загрузить оттенок кожи
10. Серебристая подкладка
Если вы ищете черно-белую предустановку, но хотите избежать высокой контрастности, эта стеклянная предустановка с серебряной подкладкой может быть именно тем, что вам нужно.Он убирает цвет с ваших фотографий и оставляет стильный монохромный вид.
Скачать Silver Lining
11. Голливудские пресеты
Если вы ищете гламура, эти пресеты — то, что вам нужно. С великолепным тонированием в различных стилях вы мгновенно почувствуете себя суперзвездой Голливуда. Платная версия Pro содержит в общей сложности 70 предустановок, но для начала вы можете взять два бесплатно.
Скачать пресеты Голливуда
12.Blood Brothers
(Изображение предоставлено: бесплатные предустановки Lightroom)Если вы ищете глубокий драматический черный цвет, слегка пурпурные блики и приятные теплые тона кожи, вы можете загрузить Blood Brothers. Этот пресет дает вам много возможностей для творчества с цветами, не переусердствуя.
Загрузить Blood Brothers
13. Пресеты BeArt
Коллекция BeArt, доступная на веб-сайте Adobe, отлично подходит для начинающих, но она также содержит некоторые замечательные эффекты, которые энтузиасты могут захотеть время от времени использовать.
Загрузите предустановки BeArt
14. Insta Look
(Изображение предоставлено: Filter Look)Эти предустановки дают прекрасный яркий и воздушный эффект, эффективно стирая тени, осветляя блики и делая изображение в целом ярче. Синий цвет превращается в светло-голубой, а зеленый красиво обесцвечивается в этом главном образе Instagram.
Загрузите Insta Look
15. Городские предустановки
Если вы на самом деле не ищете HDR, но все еще ищете предустановку повышения четкости, это может быть как раз для вас.Этот набор из 10 шероховатых городских пресетов отлично справляется с задачей придания песчанистости красивым и идеально подходит для резких уличных портретов.
Загрузить городские пресеты
16. Lightgram
(Изображение предоставлено Lightgram)Этот набор из 15 четких и ярких пресетов идеально подходит практически для любого вида портретной съемки. От приглушенных матовых тонов до угрюмых монохромных оттенков и хрустящих оттенков — он обязательно добавит бодрости любому портрету, который вы ему бросаете.
Скачать Lightgram
17.The Ultimate Fighter Look
Агонизирующий вид комиксов, который был популяризирован фильмом 300, был быстро принят организациями смешанных боевых искусств, такими как UFC, в качестве эстетики портретов бойцов. Если вы хотите придать своим изображениям вид Леонидаса или прикосновения Ти Джея Диллашоу, это трио предустановок для вас.
Скачать The Ultimate Fighter Look
18. Бесплатная предустановка Lightroom для портретной фотографии
Этот пресет добавляет серьезности вашим портретам.Благодаря тонкому обесцвечиванию, резкости и усилению контраста в полутонах ваши изображения приобретают песчанистую атмосферу, не поддаваясь чрезмерно HDRed-виду.
Скачать бесплатно портретную фотографию Lightroom Preset
19. Photoshoot Preset
(Изображение предоставлено: Preset Pro)Этот мягкий, блеклый, мечтательный вид добавляет намек на винтажную элегантность любому изображению. Тем не менее, он особенно подходит для портретной фотографии с его приглушенным контрастом и мягкими цветами, которые напоминают внешний вид старых объективов фотоаппаратов, которыми раньше снимали ваши родители.
Загрузить предустановку фотосессии
Бесплатные предустановки Lightroom для пейзажей
20. Skyfall
(Изображение предоставлено: бесплатные предустановки Lightroom)Хотя это не имеет ничего общего с Джеймсом Бондом, это все связано с бледно-розовым небом и низким контраст — так что эти текстуры Skyfall могут придать вашим изображениям мягкую тонкость. Они хорошо работают с рядом жанров, но особенно подходят для пейзажных снимков.
Загрузить Skyfall
21. High Tide
Эти эффекты High Tide выглядят великолепно при применении к ярким летним фотографиям.Объедините 12 бесплатных предустановок Lightroom с фотографиями моря, снимками солнечных лучей и фотографиями песчаных пляжей, чтобы получить теплый свежий результат.
Загрузить High Tide
22. Винтажная пленка
В эпоху фильтров Instagram и фотографий в стиле Polaroid сейчас самое лучшее время для старинной пленки, которая воспроизводит тот же эффект. Это особенно серьезное усилие, которое придает вашим изображениям прекрасную тональность.
Загрузить Vintage Film
23.Осенний буст
Во многих отношениях осень прекрасна, но в остальном она может быть мрачной. Небо становится более серым, и температура падает. Что ж, вам больше не нужно беспокоиться об этой стороне сезона; эта предустановка идеально подходит для сохранения желтых, красных и коричневых тонов на ваших изображениях, одновременно устраняя унылый серый цвет.
Загрузить Осенние цвета усиление
24. Красивый восход солнца
Если хорошо запечатлен, восход солнца может оказаться самым красивым снимком в вашем портфолио.Этот пресет может помочь еще больше усилить его, добавив насыщенности, яркости и четкости.
Скачать Beautiful Sunrise
25. Предустановки Light Leak
Если вам не нравится съемка в стиле ломографии или вы рискуете попасть в камеру при съемке со свободным линзом, эти предустановки рассеивания света создают прекрасный всплеск цвета и яркости в ваших изображениях, и отлично смотрятся в ярких летних сценах.
Скачать пресеты Light Leak
26.Blue Haze
(Изображение предоставлено Банти Пундир)Хотите великолепно мрачные пейзажные снимки в голубых тонах? Возможно, вы захотите поиграть в предустановку Blue Haze. Этот эффектный пресет входит в набор из 11 бесплатных пейзажных пресетов, и каждый из них впечатляет сам по себе!
Загрузите Blue Haze и еще 10 предустановок ландшафта
27. Winter Wonderland
Набор из 20 бесплатных предустановок Lightroom для Winter Wonderland с веб-сайта ON1 идеально подходит для четкого фокуса на холодном снимке.Это повышает четкость, фиксирует контраст и придает яркость финальному изображению.
Загрузить Winter Wonderland
28. Let’s Get Lost
Когда дело доходит до придания вашим изображениям оттенка приключений в социальных сетях, предустановка Let’s Get Lost отлично подходит для беглого взгляда. Он превращает пейзажи и образы образа жизни в снимки в хипстерском стиле, и он очень универсален.
Скачать Let’s Get Lost
29. Dark Presets
Яркость — все хорошо, но иногда ее нужно уменьшить.Вот тут-то и пригодятся эти 10 более темных пресетов. Отлично подходят для драматических сцен, но также являются необходимым инструментом для управления тоном, что делает его полезным инструментом для мрачных пейзажей.
Загрузить темные пресеты
30. Polar PX — Rough
Этот эффект создаст потертые старинные коричневые оттенки, которые будут накладываться на ваши изображения без потери цвета. Они отлично подходят для достижения эффекта шероховатости, преувеличения текстуры и работы с любыми фотографиями, хотя они прекрасно подходят для пейзажей.
Загрузить Polar PX — Rough
31. Helene между предустановками Lightroom
Этот набор предустановок придает вашим изображениям на открытом воздухе красивую мягкую дымку. Синий становится чуть более голубым, а желтый слегка смягчается. Он отлично подходит для снимков пляжа и города, особенно с легким поцелуем солнца.
Загрузить Helene между предустановками Lightroom
32. Cinematic HDR
Предустановки HDR — одни из самых популярных и легко доступных в Интернете, но они особенно хороши своей четкостью и контрастностью.Примените их к своим пейзажным фотографиям, чтобы получить от них максимум удовольствия.
Скачать Cinematic HDR
Бесплатные предустановки Lightroom для свадеб
33. Vintage Vixen
Что старое, то новое, и это обязательно с винтажным видом. Эта предустановка портрета создает мягкие тона, красивое коричневое наложение и дополнительную теплоту, что помогает придать вашим снимкам ощущение классической кинозвезды без потери качества.
Загрузить Vintage Vixen
34.Greater Than Gatsby
Идеальный как для новичков, так и для профессионалов, этот набор из 12 эффектов взят из ряда предустановок Greater Than Gatsby с уклоном в сторону портретов с мягким фокусом, свадеб и детских снимков.
Загрузить Greater Than Gatsby
35. Blood Sugar
(Изображение предоставлено: бесплатные пресеты Lightroom)Этот универсальный пресет, наполненный яркими резкими апельсинами, интенсивным синим и приглушенным холодным зеленым оттенком, можно использовать на пейзажи, портреты, натюрморты и многое другое для создания смелого, уникального и стилизованного образа.
Загрузить Blood Sugar
36. Пресеты Mini Enlighten
(Изображение предоставлено MCPActions)Пресеты Mini Enlighten отлично подходят для управления экспозицией и предлагают отличные наложения для профессиональной отделки. Они делают ваши цвета яркими, не усложняя эффект, и особенно хорошо работают с портретами.
Загрузить предустановки Mini Enlighten
27. Entity
(Изображение предоставлено: Eksposure)Эта бесплатная предустановка Lightroom идеально подходит для тонких улучшений вашего изображения, максимально используя его естественные цвета.Он создан для создания мягких пастельных оттенков и акцентирования внимания на вашем объекте, но при этом у вас остается достаточно места, чтобы вы могли внести свои коррективы!
Загрузить Entity
38. Зернистость и пленка
Для тех, кто хочет добавить этот кинематографический эффект к своим фотографиям, не ищите ничего, кроме пакета Contrastly Grain and Film на веб-сайте On1. Эти 10 предустановок — это удивительно простые варианты добавления шума и текстуры к вашим изображениям, не вызывая при этом чрезмерной нагрузки.
Загрузить зерно и пленка
39.Предустановки No Man Before Travel
Если вы надеетесь показать своим друзьям и родственникам все места, где вы были в отпуске, вам понадобятся эти четыре бесплатных предустановки Lightroom. Они идеально подходят для съемки путешествий и добавляют яркости вашим изображениям.
Скачать предустановки «Нет человека перед путешествием»
Бесплатные предустановки Lightroom для Instagram
40. AGF Ultra
(Изображение предоставлено: бесплатные предустановки)Этот легкий и свежий пресет идеально подходит для создания высококонтрастного образа, вдохновленного фильмом для вашей фотографии.Мы рекомендуем сочетать его с изображениями красивых солнечных дней, когда солнце стоит высоко в небе.
Скачать AGF Ultra
41. Orange & Teal
Вам, вероятно, даже не нужно загружать эти пресеты, чтобы угадать, что они делают с вашими изображениями. Бирюзово-оранжевый вид — популярный кинематографический вид, где противоположные тона цветового круга прекрасно дополняют друг друга, и это отличные эффекты, которые можно добавить к изображениям как с холодными, так и с теплыми тонами.
Скачать Orange & Teal
42. Винтажные пресеты Lightroom
Винтажных пресетов никогда не бывает достаточно, верно? Этот пакет содержит все, от голубых, туманных эффектов до опций с утечками света, и вы бесплатно получаете предустановленные параметры Classic II и Misty Lightroom.
Загрузить предустановки Vintage Lightroom
43. Перекрестная обработка
Проблема с таким большим количеством фильтров перекрестных процессов — мы смотрим на вас, Instagram — заключается в том, что эффект может уменьшить черный цвет на вашем изображении до шокирующего фиолетовый.Это один из самых классных пресетов, способный создавать действительно тонкие эффекты.
Загрузить кросс-процессинг
44. CosmicDancer
Если вы ищете что-то, что дало бы вам дополнительную ясность, чтобы сделать ваши изображения более яркими и эффектными, чтобы они выглядели смелыми и впечатляющими, этот мощный, но тонкий бесплатный Пресет Lightroom — это то, что вам нужно.
Загрузить CosmicDancer
45. Предустановка HDR
HDR — один из тех взглядов, которые разделяют людей.Некоторым это кажется немного бесполезным, а другим нравится эффект. Это предустановка, которая, несомненно, может понравиться обеим сторонам дискуссии, тем не менее, своим тонким тонированием и простым усилением цвета.
Загрузить предустановку HDR
46. Intense Warm
Intense Warm делает именно то, что вы можете ожидать, но самое замечательное в нем то, что он сохраняет ощущение тонкости, которое можно легко потерять в ярком , слегка оранжевое изображение. Это отличная отправная точка для тщательного летнего редактирования.
Загрузить Intense Warm
47. Summer Breeze LR pack
Этот набор, который содержит варианты Beach Vintage, Light of Dawn, Pop Sunshine и Sun Glare, обеспечивает идиллические летние эффекты. С добавлением тепла и мягкого сияния они идеально подходят для солнечных лучей.
Загрузить Summer Breeze LR pack
48. Instant Hipster
Винтажная культура вернула несколько красивых фильтров из глубин мгновенных камер, и этот пакет из пяти бесплатных предустановок предлагает отличные возможности для превращения ваших снимков в ретро .Эти тоже основаны на реальных фильтрах Instagram.
Загрузить Instant Hipster
49. Ciné Color
(Изображение предоставлено: Preset Pro)Кто не любит кинематографический вид? Эта предустановка приподнимает тени для более ровной экспозиции, добавляет пурпурные тона в ваши тени и придает голубому цвету эффектный бирюзовый оттенок. Загрузите Ciné Color, чтобы поэкспериментировать с кинематографическим видом ваших фотографий.
Загрузить Ciné Color
50.Бесплатные пресеты Lightroom для камер Fujifilm
Если вы фанатик Fujifilm, то эти пресеты просто фантастические! Эти 12 предустановок специально разработаны для камер Fujifilm серии X, но они также более чем счастливы, когда используются для изображений с других камер.
Загрузите бесплатные пресеты Lightroom для камер Fujifilm
51. Мы едим вместе Пресеты фотографии еды
Это не просто старые пресеты: еда всегда выглядит аппетитнее с небольшим контрастом, яркостью и четкостью. пять предустановок хороши для того, чтобы сделать потрясающий вид по-настоящему аппетитным.
Загрузить We Eat Together Food фотография предустановок
52. Moody
(Изображение предоставлено: Retouching Blog)Хотя яркие и красочные предустановки всегда будут иметь свое место, иногда мы все жаждем чего-то более мрачного и драматичного. Предустановка Moody с подходящим названием помечает оба этих поля. Поднятые черные идеально дополняют тяжелые тени, а ненасыщенные цвета создают фантастический винтажный эффект.
Скачать Moody
53.Весна
Если летние пресеты слишком теплые на ваш вкус, а более холодные тона не совсем режут его, вы оцените золотую середину, предлагаемую этим пресетом. Он мягкий и яркий, с легким дополнительным оттенком.
Загрузить Spring
54. Комплект Shotkit
Этот набор из 25 предустановок включает несколько, которые нацелены на копирование некоторых из самых популярных и любимых эмульсий пленки, таких как Agfachrome RSX II 200 и Kodak Ektacolor Pro 160.Определенно стоит проверить, любите ли вы старые кинопленки. Вы получаете это как одну из нескольких бесплатных услуг, когда подписываетесь на список рассылки Shotkit.
Загрузить комплект Shotkit
55. Образец пакета PHLearn
(Изображение предоставлено PHLEARN)В этом пакете образцов есть несколько прекрасных эффектов, которые вы можете попробовать, включая выбор из минимального набора предустановок Blogger от PHLearn. С 10 предустановками сэмплов, этот набор сэмплов стоит изучить, чтобы добавить творческого чутья к вашим снимкам.
Загрузите пакет образцов PHLearn
56. Набор предустановок для автомобилей
Каждому автолюбителю нравится, чтобы его автомобиль выглядел чистым, резким и гладким, когда он на улице, и эти 10 предустановок помогут придать вашему автомобилю вид даже ярче, четче и тоньше, чем на самом деле.
Скачать комплект пресетов для автомобилей
57. Summer Breeze
Не путать с более ранней коллекцией Summer Breeze LR под номером 52, это еще один пакет пресетов, которые также теплые, мутные и идеально подходят для пляжных снимков. .Если вы ищете усиление цвета, стоит скачать оба.
Загрузить Summer Breeze
58. Путешественник
(Изображение предоставлено: Filter Look)Иногда лучше меньше, да лучше. Без значительных корректировок экспозиции этот пресет не меняет кардинально ваше изображение, он просто слегка улучшает цвета для большего воздействия на вашего зрителя. Скачивайте и наслаждайтесь красочным эффектом!
Скачать Traveler
59.UltraPOP
Пресеты с накачкой цвета могут быть немного случайными, но этот пакет из 20 пресетов предлагает хороший баланс. При внимательном использовании UltraPOP может добавить яркости цвета, который действительно улучшит ваши творческие снимки, не делая их слишком подавляющими.
Скачать UltraPOP
Подробнее:
Лучшие бесплатные плагины Photoshop для фотографов : 52 на выбор!
25 премиальных пресетов и плагинов Lightroom для серьезных фотографов
Загрузите Lightroom и попробуйте бесплатно
Загрузите Photoshop CC и попробуйте бесплатно
Загрузите Premiere Pro CC и попробуйте бесплатно
предустановок Lightroom от GraphicRiver
Мир управления фотографиями и редактирования огромен и богат инструментами и программным обеспечением всех видов.Adobe Photoshop Lightroom, безусловно, один из самых популярных. Короче говоря, это программное обеспечение для разработки и управления фотографиями от Adobe … но подходит ли это вам? А чем он отличается от фотошопа? Следует ли использовать оба варианта или достаточно одного и какого? Давайте попробуем ответить на эти вопросы, сначала внимательно рассмотрев их различия.
- Неразрушающее и неразрушающее редактирование . Когда вы редактируете изображение в Lightroom, программа сохранит ваши изменения, не внося никаких изменений в исходный файл.Поэтому, если вы находитесь в процессе редактирования и понимаете, что вам не очень нравится то, что вы сделали до сих пор, вы всегда можете вернуться к исходной фотографии и начать заново. Удобно, не правда ли? Это называется «неразрушающее редактирование». Вы также можете выполнить такое редактирование в Photoshop, но это не так просто и просто.
- История изменений . В Photoshop история изменений, внесенных в изображение, не сохраняется, поэтому вы не можете вернуться, скажем, к «Редактировать 3» и начать заново с этого момента.С другой стороны, это вполне возможно с Lightroom.
- Управление библиотекой . Инструмент «Библиотека» — одна из ключевых функций Lightroom, очень мощная! Вы можете быстро сортировать большие коллекции фотографий и организовывать их по своему усмотрению. Можно отмечать и отклонять изображения, давать звездные оценки и помечать фотографии ключевыми словами. Затем вы можете искать в своей коллекции с помощью удобных фильтров и очень удобного интерфейса. Более того, когда вы работаете над изображением, вы можете поделиться его настройками с целым набором фотографий из своей библиотеки! Это уникально для Lightroom, в то время как Photoshop предназначен для работы с одним изображением за раз.
- Что вы действительно можете сделать . Действия, которые вы можете выполнять с помощью Lightroom, больше связаны с экспозицией, светом, яркостью и т. Д. Если вы хотите настроить контрастность изображения RAW с камеры, Lightroom — ваш инструмент. С другой стороны, Photoshop имеет более точные инструменты ретуширования и позволяет, например, добавлять текст к изображению и играть с ним, чтобы создать, скажем, плакат или флаер.
Как только вы узнаете основные различия, стоит помнить, что многие профессиональные фотографы и дизайнеры не выбирают одно из них, а вместо этого используют оба.И в зависимости от ваших потребностей вы можете сделать то же самое. Lightroom и Photoshop могут очень хорошо работать вместе, и предназначены для максимально плавного взаимодействия и интеграции с вашим рабочим процессом. Вы можете начать с редактирования изображения RAW с камеры в Lightroom, настроив контраст, экспозицию, яркость и т. Д., А затем открыть отредактированное изображение в Photoshop. Там вы могли сосредоточиться на ретуши фотографии, добавлении текста и интересных эффектов; затем вы можете снова открыть новый PSD-файл в Lightroom, чтобы внести окончательные изменения и сохранить изображение в своей библиотеке.
Если использовать слова инструктора Tuts + Гарри Гиннесса в его учебнике «Photoshop или Lightroom? Они работают лучше вместе»: «Используйте Lightroom для управления изображениями и простого редактирования, а Photoshop для тяжелых вещей».
Как вы, наверное, знаете, игра с яркостью, экспозицией, контрастом и т. Д. — это занятие, которое может продолжаться часами. Здесь на помощь приходят пресеты Lightroom! Переменные, которые вы можете настроить в Lightroom, уже предопределены для достижения определенного стиля (Портрет, Городской, Закат, Ретро, HDR… вы называете это), что сэкономит вам много времени и позволит вам достичь профессиональных результатов высочайшего качества. Просто выберите тот, который вам больше всего нравится!
20 бесплатных пресетов для Lightroom
Условия использования
Юридические уведомления
Использование этого сайта регулируется политиками и условиями, изложенными ниже. Пожалуйста, прочтите их внимательно. Использование вами этого сайта и всех сайтов PhotographyCourse.net означает ваше согласие с этими условиями. Размещение заказа означает ваше согласие с этими условиями.PhotographyCourse.net оставляет за собой право вносить изменения в этот сайт и в настоящие условия в любое время.
Риск потери
Все товары, приобретенные на сайтах PhotographyCourse.net, производятся в соответствии с контрактом на поставку. Это означает, что риск утраты и права собственности на такие предметы переходят к вам после того, как мы доставим их перевозчику. Потребитель несет ответственность за подачу претензий к перевозчику в отношении поврежденных и / или утерянных отправлений.
Политика конфиденциальности
Сторонние поставщики, включая Google, используют файлы cookie для показа рекламы на основе ваших предыдущих посещений нашего веб-сайта.Использование Google cookie DART позволяет ему и его партнерам показывать вам рекламу на основе вашего посещения нашего сайта и / или других сайтов в Интернете. Пользователи могут отказаться от использования файлов cookie DART, посетив страницу отказа от рекламы. Вы также можете отказаться от использования файлов cookie сторонним поставщиком, посетив страницу отказа от Network Advertising Initiative.)
Отказ от ответственности и ограничение ответственности в отношении проданной продукции
На все продукты PhotographyCourse.net предоставляется гарантия от дефектов в течение 30 дней с даты выставления счета.За исключением случаев, прямо указанных в данном документе, PhotographyCourse.net не делает никаких заявлений и не дает никаких гарантий, явных или подразумеваемых, в отношении продуктов, продаваемых на сайтах PhotographyCourse.net. За исключением случаев, прямо указанных в данном документе, PhotographyCourse.net прямо отказывается от всех гарантий, явных или подразумеваемых, любого рода в отношении продуктов, продаваемых на этом сайте, включая, помимо прочего, товарность и пригодность для определенной цели. Вы соглашаетесь с тем, что единственная и исключительная максимальная ответственность перед PhotographyCourse.чистая цена любого продукта, проданного на сайтах PhotographyCourse.net, должна равняться цене заказанного продукта. Ни при каких обстоятельствах PhotographyCourse.net, его директора, должностные лица, сотрудники или другие представители не несут ответственности за особые, косвенные, косвенные или штрафные убытки, связанные с проданным продуктом.
Все продукты ограничены наличием под рукой. PhotographyCourse.net не гарантирует постоянную доступность товара, если товар неожиданно закончится на складе или будет заказан у наших поставщиков.Если товар недоступен, ваша транзакция будет возвращена.
Отказ от ответственности и ограничение ответственности в отношении веб-сайтов PhotographyCourse.net
Веб-сайты PhotographyCourse.net и материалы на них предоставляются «как есть». PhotographyCourse.net не делает никаких заявлений или гарантий, явных или подразумеваемых, любого рода в отношении сайтов PhotographyCourse.net, их операций, содержания, информации или материалов. PhotographyCourse.net категорически отказывается от всех гарантий, явных или подразумеваемых, любого рода в отношении сайтов или их использования, включая, помимо прочего, коммерческую ценность и пригодность для определенной цели.Вы соглашаетесь с тем, что PhotographyCourse.net, его директора, должностные лица, сотрудники или другие представители не несут ответственности за ущерб, возникший в результате работы, содержания или использования сайтов PhotographyCourse.net. Вы соглашаетесь с тем, что это ограничение ответственности является всеобъемлющим и применяется ко всем убыткам любого рода, включая, помимо прочего, прямые, косвенные, компенсационные, особые, случайные, штрафные и косвенные убытки.
Типографические ошибки
В случае, если продукт указан по неправильной цене или с неверной информацией из-за типографской ошибки или ошибки в ценах, доступных количествах или информации о продукте, полученной от наших поставщиков, либо на сайте PhotographyCourse.net, партнерский сайт или партнерский сайт. имеет право отклонить или отменить любые заказы, размещенные на продукцию, указанную по неправильной цене или отсутствующую на складе. PhotographyCourse.net имеет право отклонить или отменить любые такие заказы независимо от того, был ли заказ подтвержден и с вашей кредитной карты снята оплата. Если с вашей кредитной карты уже была снята оплата за покупку и ваш заказ отменен, PhotographyCourse.net незамедлительно предоставит кредит на ваш счет кредитной карты в размере списанной суммы.
Ссылки
Этот сайт может содержать ссылки на другие сайты в Интернете, которые принадлежат третьим лицам и управляются ими. Вы признаете, что PhotographyCourse.net не несет ответственности за работу или контент, размещенный на любом таком сайте, на который есть ссылки, или на стороннем сайте.
Политика приема заказов
Получение вами электронного или другого подтверждения заказа либо с веб-сайта PhotographyCourse.net, либо со стороннего веб-сайта от имени PhotographyCourse.net, не означает принятие нами вашего заказа и не является подтверждением нашего предложения о продаже. PhotographyCourse.netr оставляет за собой право в любое время после получения вашего заказа принять или отклонить ваш заказ по любой причине. PhotographyCourse.net оставляет за собой право в любое время после получения вашего заказа без предварительного уведомления предоставить вам меньшее количество, чем вы заказали. Все заказы, размещенные на сумму более 1000 долларов США (США), должны получить предварительное одобрение с приемлемым способом оплаты, установленным нашим отделом кредитования и предотвращения мошенничества.Перед принятием любого заказа нам может потребоваться дополнительная проверка или информация.
Сервис и поддержка
Все запросы на техническое обслуживание и поддержку следует направлять непосредственно производителю в соответствии с их условиями.
Юрисдикция и место проведения
Любой судебный иск, возбужденный против PhotographyCourse.net, регулируется законами штата Калифорния без учета принципов коллизионного права.Вы соглашаетесь с тем, что округ Контра Коста, Калифорния, будет единственной юрисдикцией и местом рассмотрения любых судебных споров, связанных с использованием вами сайта PhotographyCourse.

 В правом верхнем углу нажимаем иконку многоточия ➠ «Копировать настройки»;
В правом верхнем углу нажимаем иконку многоточия ➠ «Копировать настройки»;
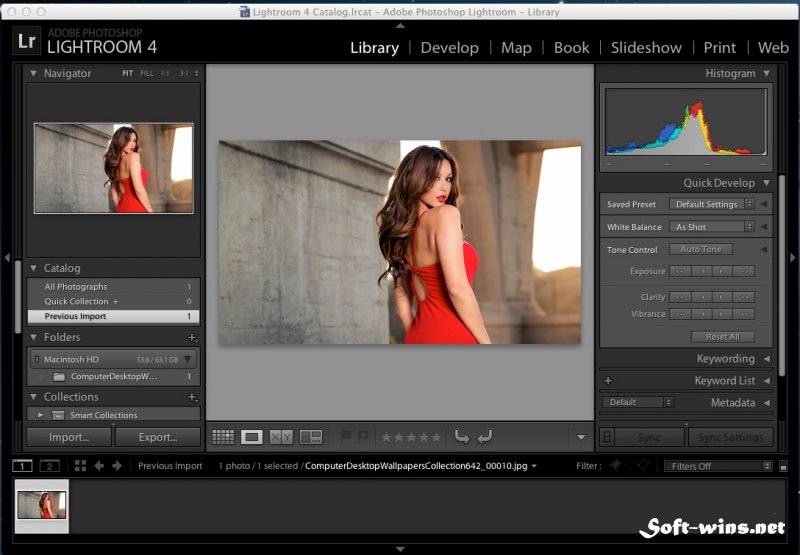
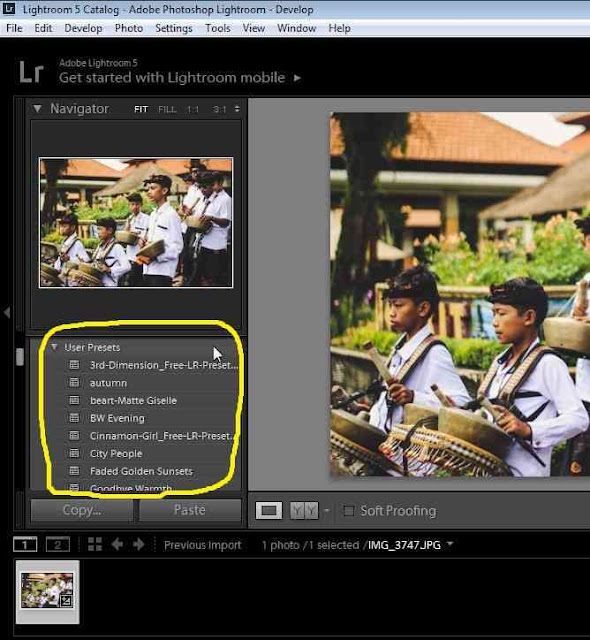 Под Настройки файла установить Качественный на 100 и цветовое пространство для sRGB. В настройках изображения установите разрешение в 72
Под Настройки файла установить Качественный на 100 и цветовое пространство для sRGB. В настройках изображения установите разрешение в 72

