Пресеты фотографического тонирования в Photoshop
В Photoshop есть много замечательных функций. Но о некоторых из них многие не знают. Как, например, пресеты «Фотографического тонирования» для регулировки «Карты градиента» изображения.
С их помощью можно выбирать из коллекции эффекты тонировки и сплит-тонирования. Эти эффекты основаны на реальных химических процессах проявки фотографий.
Пресеты даже не входят в состав стандартной версии программы. Поэтому в этой статье я расскажу, где их найти и как использовать.
Вот фото, которое я открыл на экране своего компьютера:
Оригинальное фото
Новые пресеты «Фотографического тонирования» были добавлены в раздел настроек «Карты градиента». Это означает, что в первую очередь нам необходимо добавить корректирующий слой «Карты градиента». Нажмите на иконку «Создать новый корректирующий слой или слой-заливку» и в меню выберете пункт «Карта градиента» (в палитре слоев):
Нажмите на иконку создания корректирующего слоя в палитре «Корректировок»
Таким образом, мы добавим корректирующий слой «Карты градиента» поверх фотографии:
В панели слоев теперь появился добавленный корректирующий слой «Карта градиента»
Параметры для корректирующего слоя «Карты градиента» стали доступны в панели «Свойства» (начиная с версии Photoshop CS6). Нажмите на маленькую стрелку вниз справа от панели предварительного просмотра градиента, чтобы открыть палитру выбора градиента:
Нажмите на маленькую стрелку вниз справа от панели предварительного просмотра градиента, чтобы открыть палитру выбора градиента:
Нажмите на стрелку справа от панели просмотра градиента
После того, как на экране откроется палитра выбора градиента, нажмите на маленький значок шестеренки в правом верхнем углу:
Нажмите на значок шестеренки
На экране появится меню с различными опциями выбора градиентов. В нижней части меню находится список дополнительных наборов градиентов, которые мы можем загрузить в Photoshop. Выберите пункт «Фотографическое тонирование», чтобы загрузить их:
Выберите в меню пункт «Фотографическое тонирование»
В следующем диалоговом окне я нажимаю кнопку «ОК», чтобы заменить текущие градиенты пресетами фотографического тонирования:
Нажмите кнопку «OK», чтобы заменить градиенты по умолчанию пресетами фотографического тонирования
После установки мы увидим, что в палитре выбора градиента появятся различные пресеты:
В палитре выбора градиента появились миниатюры различных пресетов
Эти миниатюры выглядят красиво, но по их виду довольно трудно сказать, что это за пресет. Нажмите еще раз на значок шестеренки в правом верхнем углу палитры и откройте меню:
Нажмите еще раз на значок шестеренки в правом верхнем углу палитры и откройте меню:
Повторно нажмите на значок шестеренки в палитре выбора градиента
Затем выберите в меню вариант просмотра: либо «Маленькие миниатюры и меню», либо «Большие миниатюры». Я выбираю первый вариант:
Выбор варианта отображения из меню палитры градиентов
Теперь мы можем видеть не только миниатюру для каждого пресета, но и его название:
Теперь в списке выводится не только миниатюра, но и название пресета
Вы можете увеличить размер палитры выбора градиента, чтобы видеть больше пресетов, не прокручивая список. Для этого просто кликните и перетащите (удерживая кнопку мыши нажатой) нижний правый угол палитры выбора градиента:
Увеличив палитру выбора градиента, вы сможете видеть одновременно больше пресетов
Теперь, когда мы загрузили пресеты, а также настроили формат их отображения, нужно нажать на пресет в списке, чтобы Photoshop мгновенно применил его к изображению. Пресеты фотографического тонирования делятся на две группы. В верхней части, начиная с набора «Platinum» и до «Медь 2», располагаются пресеты, которые применяют один тон ко всему изображению.
В верхней части, начиная с набора «Platinum» и до «Медь 2», располагаются пресеты, которые применяют один тон ко всему изображению.
Просто нажмите на любой из этих пресетов, чтобы в окне документа предварительно просмотреть, как будет выглядеть этот эффект. Например, я нажимаю на «Platinum»:
Выбор пресета колеровки «Platinum»
Photoshop мгновенно применяет эффект к изображению. Так как мы используем корректирующий слой, мы не вносим никаких непоправимых изменений. Поэтому вы можете смело экспериментировать с разными эффектами:
Фото с примененным пресетом «Platinum»
Вот, что получится, если я нажму на пресет «Сепия 1»:
Выбор другого пресета из списка
Изображение в окне документа изменяется, отображая, как будет выглядеть фото с примененным пресетом «Сепия 1». В списке есть несколько пресетов сепии, которые вы можете выбрать:
Фото с примененным пресетом «Sepia 1»
А вот, что получится, если я выберу пресет «Сепия под старину»:
Выбор пресета «Cyanotype»
Мы получаем другой результат тонировки:
Фото с примененным пресетом «Сепия под старину»
Вторая часть пресетов, начиная с «Сепия Селен 1»- это градиенты сплит-тонирования, которые применяют один тон к светлым областям фотографии и другой — к более темным. Все, что нам нужно сделать, это выбрать один из них в списке, и Photoshop мгновенно применит его к изображению. Я выбираю пресет «Сепиа-голубой»:
Все, что нам нужно сделать, это выбрать один из них в списке, и Photoshop мгновенно применит его к изображению. Я выбираю пресет «Сепиа-голубой»:
Выбор пресета сплит-тонирования «Сепиа-голубой»
Теперь вы можете увидеть, в чем заключается особенность пресетов этого типа: в более светлых областях применен эффект тонирования сепия, а в более темных — голубой тон:
Пресеты сплит-тонирования применяют разные тона для темных и светлых областей изображения
Чтобы эффект проявился еще более явно, я попробую пресет «Золото-медь 2»:
Выбор градиента «Золото-медь 2»
Теперь золотой оттенок применяется в светлых областях, а в темных областях — медный:
Результат применения пресета «Золото-медь 2»
И, в качестве последнего примера, я выберу пресет «Медь-сепия»:
Выбор пресета «Медь-сепия»
В общей сложности в Photoshop существует 38 различных пресетов фотографического тонирования (19 однотонных и 19 пресетов сплит-тонирования). Так что вы можете попробовать каждый из них и решить, какие эффекты вам нравятся больше:
Эффект сплит-тонирования «Медь-сепия»
Если в какой-то момент вам нужно будет переключиться с пресетов фотографического тонирования обратно на градиенты по умолчанию, снова нажмите на значок шестеренки в правом верхнем углу палитры выбора градиента:
Нажмите на значок шестеренки
Затем, в открывшемся меню выберите из списка пункт «Восстановить градиенты»:
Выбор пункта «Сбросить градиенты»
Появится диалоговое окно, в котором вам будет задан вопрос, хотите ли вы полностью заменить текущие градиенты набором по умолчанию. Нажмите кнопку «ОК», и градиенты по умолчанию вновь станут доступны:
Нажмите кнопку «ОК», и градиенты по умолчанию вновь станут доступны:
Нажмите кнопку «OK», чтобы заменить текущие градиенты на набор по умолчанию
Теперь вы можете загрузить и использовать новые пресеты «Фотографического тонирования», чтобы легко и быстро применять эффекты тонирования для изображений.
Данная публикация является переводом статьи «The Hidden Photographic Toning Presets In Photoshop CS6» , подготовленная редакцией проекта.
Пресеты фотографического тонирования в Photoshop
В Photoshop есть много замечательных функций. Но о некоторых из них многие не знают. Как, например, пресеты «Фотографического тонирования» для регулировки «Карты градиента» изображения.
С их помощью можно выбирать из коллекции эффекты тонировки и сплит-тонирования. Эти эффекты основаны на реальных химических процессах проявки фотографий.
Пресеты даже не входят в состав стандартной версии программы. Поэтому в этой статье я расскажу, где их найти и как использовать.
Вот фото, которое я открыл на экране своего компьютера:
Оригинальное фото
Новые пресеты «Фотографического тонирования» были добавлены в раздел настроек «Карты градиента». Это означает, что в первую очередь нам необходимо добавить корректирующий слой «Карты градиента». Нажмите на иконку «Создать новый корректирующий слой или слой-заливку» и в меню выберете пункт «Карта градиента» (в палитре слоев):
Нажмите на иконку создания корректирующего слоя в палитре «Корректировок»
Таким образом, мы добавим корректирующий слой «Карты градиента» поверх фотографии:
В панели слоев теперь появился добавленный корректирующий слой «Карта градиента»
Параметры для корректирующего слоя «Карты градиента» стали доступны в панели «Свойства» (начиная с версии Photoshop CS6). Нажмите на маленькую стрелку вниз справа от панели предварительного просмотра градиента, чтобы открыть палитру выбора градиента:
Нажмите на стрелку справа от панели просмотра градиента
После того, как на экране откроется палитра выбора градиента, нажмите на маленький значок шестеренки в правом верхнем углу:
Нажмите на значок шестеренки
На экране появится меню с различными опциями выбора градиентов. В нижней части меню находится список дополнительных наборов градиентов, которые мы можем загрузить в Photoshop. Выберите пункт «Фотографическое тонирование», чтобы загрузить их:
В нижней части меню находится список дополнительных наборов градиентов, которые мы можем загрузить в Photoshop. Выберите пункт «Фотографическое тонирование», чтобы загрузить их:
Выберите в меню пункт «Фотографическое тонирование»
В следующем диалоговом окне я нажимаю кнопку «ОК», чтобы заменить текущие градиенты пресетами фотографического тонирования:
Нажмите кнопку «OK», чтобы заменить градиенты по умолчанию пресетами фотографического тонирования
После установки мы увидим, что в палитре выбора градиента появятся различные пресеты:
В палитре выбора градиента появились миниатюры различных пресетов
Эти миниатюры выглядят красиво, но по их виду довольно трудно сказать, что это за пресет. Нажмите еще раз на значок шестеренки в правом верхнем углу палитры и откройте меню:
Повторно нажмите на значок шестеренки в палитре выбора градиента
Затем выберите в меню вариант просмотра: либо «Маленькие миниатюры и меню», либо «Большие миниатюры». Я выбираю первый вариант:
Выбор варианта отображения из меню палитры градиентов
Теперь мы можем видеть не только миниатюру для каждого пресета, но и его название:
Теперь в списке выводится не только миниатюра, но и название пресета
Вы можете увеличить размер палитры выбора градиента, чтобы видеть больше пресетов, не прокручивая список. Для этого просто кликните и перетащите (удерживая кнопку мыши нажатой) нижний правый угол палитры выбора градиента:
Для этого просто кликните и перетащите (удерживая кнопку мыши нажатой) нижний правый угол палитры выбора градиента:
Увеличив палитру выбора градиента, вы сможете видеть одновременно больше пресетов
Теперь, когда мы загрузили пресеты, а также настроили формат их отображения, нужно нажать на пресет в списке, чтобы Photoshop мгновенно применил его к изображению. Пресеты фотографического тонирования делятся на две группы. В верхней части, начиная с набора «Platinum» и до «Медь 2», располагаются пресеты, которые применяют один тон ко всему изображению.
Просто нажмите на любой из этих пресетов, чтобы в окне документа предварительно просмотреть, как будет выглядеть этот эффект. Например, я нажимаю на «Platinum»:
Выбор пресета колеровки «Platinum»
Photoshop мгновенно применяет эффект к изображению. Так как мы используем корректирующий слой, мы не вносим никаких непоправимых изменений. Поэтому вы можете смело экспериментировать с разными эффектами:
Фото с примененным пресетом «Platinum»
Вот, что получится, если я нажму на пресет «Сепия 1»:
Выбор другого пресета из списка
Изображение в окне документа изменяется, отображая, как будет выглядеть фото с примененным пресетом «Сепия 1». В списке есть несколько пресетов сепии, которые вы можете выбрать:
В списке есть несколько пресетов сепии, которые вы можете выбрать:
Фото с примененным пресетом «Sepia 1»
А вот, что получится, если я выберу пресет «Сепия под старину»:
Выбор пресета «Cyanotype»
Мы получаем другой результат тонировки:
Фото с примененным пресетом «Сепия под старину»
Вторая часть пресетов, начиная с «Сепия Селен 1»- это градиенты сплит-тонирования, которые применяют один тон к светлым областям фотографии и другой — к более темным. Все, что нам нужно сделать, это выбрать один из них в списке, и Photoshop мгновенно применит его к изображению. Я выбираю пресет «Сепиа-голубой»:
Выбор пресета сплит-тонирования «Сепиа-голубой»
Теперь вы можете увидеть, в чем заключается особенность пресетов этого типа: в более светлых областях применен эффект тонирования сепия, а в более темных — голубой тон:
Пресеты сплит-тонирования применяют разные тона для темных и светлых областей изображения
Чтобы эффект проявился еще более явно, я попробую пресет «Золото-медь 2»:
Выбор градиента «Золото-медь 2»
Теперь золотой оттенок применяется в светлых областях, а в темных областях — медный:
Результат применения пресета «Золото-медь 2»
И, в качестве последнего примера, я выберу пресет «Медь-сепия»:
Выбор пресета «Медь-сепия»
В общей сложности в Photoshop существует 38 различных пресетов фотографического тонирования (19 однотонных и 19 пресетов сплит-тонирования). Так что вы можете попробовать каждый из них и решить, какие эффекты вам нравятся больше:
Так что вы можете попробовать каждый из них и решить, какие эффекты вам нравятся больше:
Эффект сплит-тонирования «Медь-сепия»
Если в какой-то момент вам нужно будет переключиться с пресетов фотографического тонирования обратно на градиенты по умолчанию, снова нажмите на значок шестеренки в правом верхнем углу палитры выбора градиента:
Нажмите на значок шестеренки
Затем, в открывшемся меню выберите из списка пункт «Восстановить градиенты»:
Выбор пункта «Сбросить градиенты»
Появится диалоговое окно, в котором вам будет задан вопрос, хотите ли вы полностью заменить текущие градиенты набором по умолчанию. Нажмите кнопку «ОК», и градиенты по умолчанию вновь станут доступны:
Нажмите кнопку «OK», чтобы заменить текущие градиенты на набор по умолчанию
Теперь вы можете загрузить и использовать новые пресеты «Фотографического тонирования», чтобы легко и быстро применять эффекты тонирования для изображений.
Данная публикация является переводом статьи «The Hidden Photographic Toning Presets In Photoshop CS6» , подготовленная редакцией проекта.
Пресеты фотографического тонирования в Photoshop
В Photoshop есть много замечательных функций. Но о некоторых из них многие не знают. Как, например, пресеты «Фотографического тонирования» для регулировки «Карты градиента» изображения.
С их помощью можно выбирать из коллекции эффекты тонировки и сплит-тонирования. Эти эффекты основаны на реальных химических процессах проявки фотографий.
Пресеты даже не входят в состав стандартной версии программы. Поэтому в этой статье я расскажу, где их найти и как использовать.
Вот фото, которое я открыл на экране своего компьютера:
Оригинальное фото
Новые пресеты «Фотографического тонирования» были добавлены в раздел настроек «Карты градиента». Это означает, что в первую очередь нам необходимо добавить корректирующий слой «Карты градиента». Нажмите на иконку «Создать новый корректирующий слой или слой-заливку» и в меню выберете пункт «Карта градиента» (в палитре слоев):
Нажмите на иконку создания корректирующего слоя в палитре «Корректировок»
Таким образом, мы добавим корректирующий слой «Карты градиента» поверх фотографии:
В панели слоев теперь появился добавленный корректирующий слой «Карта градиента»
Параметры для корректирующего слоя «Карты градиента» стали доступны в панели «Свойства» (начиная с версии Photoshop CS6). Нажмите на маленькую стрелку вниз справа от панели предварительного просмотра градиента, чтобы открыть палитру выбора градиента:
Нажмите на маленькую стрелку вниз справа от панели предварительного просмотра градиента, чтобы открыть палитру выбора градиента:
Нажмите на стрелку справа от панели просмотра градиента
После того, как на экране откроется палитра выбора градиента, нажмите на маленький значок шестеренки в правом верхнем углу:
Нажмите на значок шестеренки
На экране появится меню с различными опциями выбора градиентов. В нижней части меню находится список дополнительных наборов градиентов, которые мы можем загрузить в Photoshop. Выберите пункт «Фотографическое тонирование», чтобы загрузить их:
Выберите в меню пункт «Фотографическое тонирование»
В следующем диалоговом окне я нажимаю кнопку «ОК», чтобы заменить текущие градиенты пресетами фотографического тонирования:
Нажмите кнопку «OK», чтобы заменить градиенты по умолчанию пресетами фотографического тонирования
После установки мы увидим, что в палитре выбора градиента появятся различные пресеты:
В палитре выбора градиента появились миниатюры различных пресетов
Эти миниатюры выглядят красиво, но по их виду довольно трудно сказать, что это за пресет.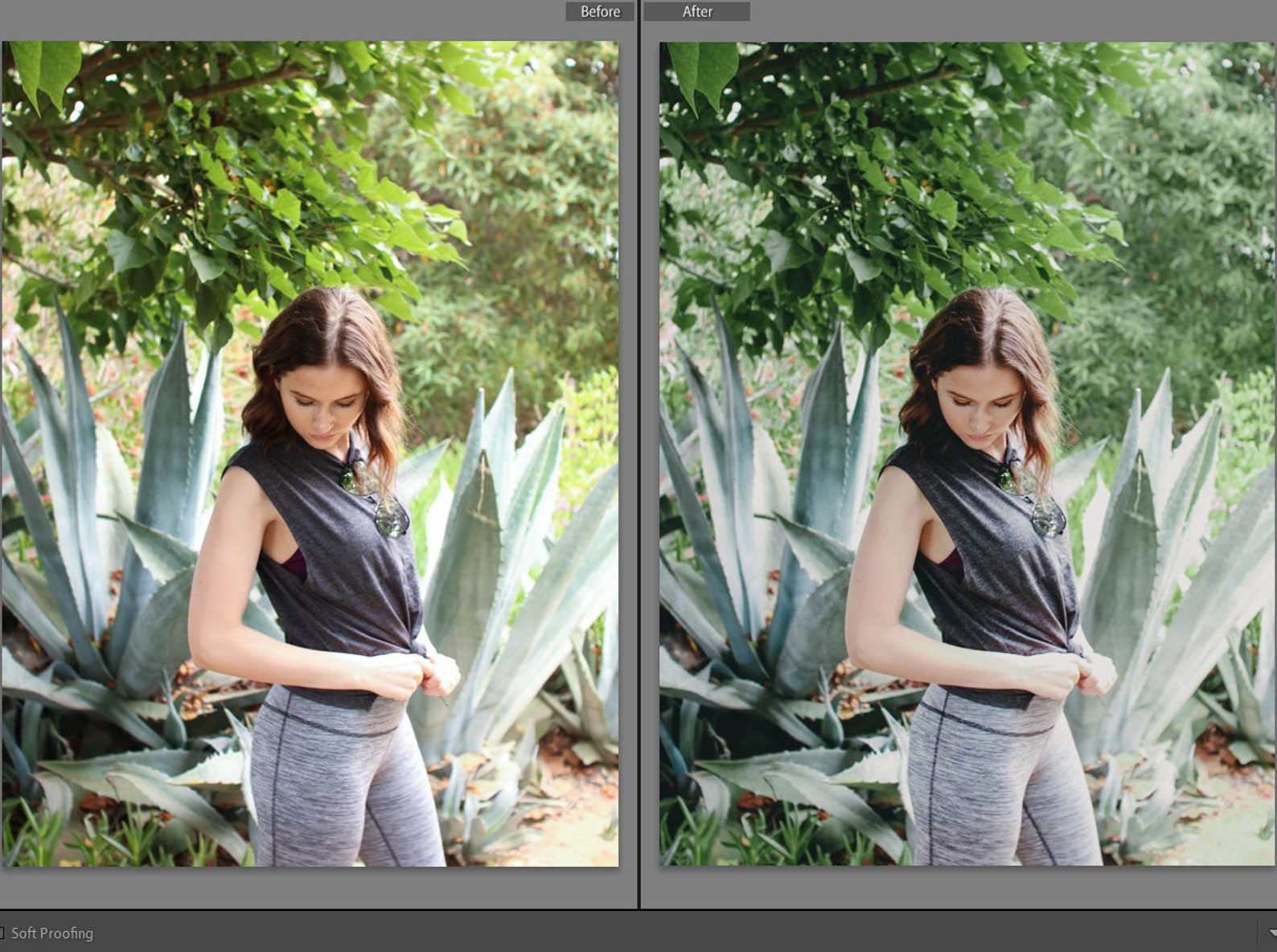 Нажмите еще раз на значок шестеренки в правом верхнем углу палитры и откройте меню:
Нажмите еще раз на значок шестеренки в правом верхнем углу палитры и откройте меню:
Повторно нажмите на значок шестеренки в палитре выбора градиента
Затем выберите в меню вариант просмотра: либо «Маленькие миниатюры и меню», либо «Большие миниатюры». Я выбираю первый вариант:
Выбор варианта отображения из меню палитры градиентов
Теперь мы можем видеть не только миниатюру для каждого пресета, но и его название:
Теперь в списке выводится не только миниатюра, но и название пресета
Вы можете увеличить размер палитры выбора градиента, чтобы видеть больше пресетов, не прокручивая список. Для этого просто кликните и перетащите (удерживая кнопку мыши нажатой) нижний правый угол палитры выбора градиента:
Увеличив палитру выбора градиента, вы сможете видеть одновременно больше пресетов
Теперь, когда мы загрузили пресеты, а также настроили формат их отображения, нужно нажать на пресет в списке, чтобы Photoshop мгновенно применил его к изображению. Пресеты фотографического тонирования делятся на две группы. В верхней части, начиная с набора «Platinum» и до «Медь 2», располагаются пресеты, которые применяют один тон ко всему изображению.
В верхней части, начиная с набора «Platinum» и до «Медь 2», располагаются пресеты, которые применяют один тон ко всему изображению.
Просто нажмите на любой из этих пресетов, чтобы в окне документа предварительно просмотреть, как будет выглядеть этот эффект. Например, я нажимаю на «Platinum»:
Выбор пресета колеровки «Platinum»
Photoshop мгновенно применяет эффект к изображению. Так как мы используем корректирующий слой, мы не вносим никаких непоправимых изменений. Поэтому вы можете смело экспериментировать с разными эффектами:
Фото с примененным пресетом «Platinum»
Вот, что получится, если я нажму на пресет «Сепия 1»:
Выбор другого пресета из списка
Изображение в окне документа изменяется, отображая, как будет выглядеть фото с примененным пресетом «Сепия 1». В списке есть несколько пресетов сепии, которые вы можете выбрать:
Фото с примененным пресетом «Sepia 1»
А вот, что получится, если я выберу пресет «Сепия под старину»:
Выбор пресета «Cyanotype»
Мы получаем другой результат тонировки:
Фото с примененным пресетом «Сепия под старину»
Вторая часть пресетов, начиная с «Сепия Селен 1»- это градиенты сплит-тонирования, которые применяют один тон к светлым областям фотографии и другой — к более темным. Все, что нам нужно сделать, это выбрать один из них в списке, и Photoshop мгновенно применит его к изображению. Я выбираю пресет «Сепиа-голубой»:
Все, что нам нужно сделать, это выбрать один из них в списке, и Photoshop мгновенно применит его к изображению. Я выбираю пресет «Сепиа-голубой»:
Выбор пресета сплит-тонирования «Сепиа-голубой»
Теперь вы можете увидеть, в чем заключается особенность пресетов этого типа: в более светлых областях применен эффект тонирования сепия, а в более темных — голубой тон:
Пресеты сплит-тонирования применяют разные тона для темных и светлых областей изображения
Чтобы эффект проявился еще более явно, я попробую пресет «Золото-медь 2»:
Выбор градиента «Золото-медь 2»
Теперь золотой оттенок применяется в светлых областях, а в темных областях — медный:
Результат применения пресета «Золото-медь 2»
И, в качестве последнего примера, я выберу пресет «Медь-сепия»:
Выбор пресета «Медь-сепия»
В общей сложности в Photoshop существует 38 различных пресетов фотографического тонирования (19 однотонных и 19 пресетов сплит-тонирования). Так что вы можете попробовать каждый из них и решить, какие эффекты вам нравятся больше:
Эффект сплит-тонирования «Медь-сепия»
Если в какой-то момент вам нужно будет переключиться с пресетов фотографического тонирования обратно на градиенты по умолчанию, снова нажмите на значок шестеренки в правом верхнем углу палитры выбора градиента:
Нажмите на значок шестеренки
Затем, в открывшемся меню выберите из списка пункт «Восстановить градиенты»:
Выбор пункта «Сбросить градиенты»
Появится диалоговое окно, в котором вам будет задан вопрос, хотите ли вы полностью заменить текущие градиенты набором по умолчанию. Нажмите кнопку «ОК», и градиенты по умолчанию вновь станут доступны:
Нажмите кнопку «ОК», и градиенты по умолчанию вновь станут доступны:
Нажмите кнопку «OK», чтобы заменить текущие градиенты на набор по умолчанию
Теперь вы можете загрузить и использовать новые пресеты «Фотографического тонирования», чтобы легко и быстро применять эффекты тонирования для изображений.
Данная публикация является переводом статьи «The Hidden Photographic Toning Presets In Photoshop CS6» , подготовленная редакцией проекта.
Видео. Как создать свой собственный пресет в Фотошоп
В этом видео вы узнаете как создать свой собственный пресет в Adobe Photoshop, сохранить его и затем применять в два клика к своим фотографиям.
Привет! Сегодня мы поговорим о том, как создавать собственные фильтры (пресеты) в Фотошоп, а затем практически в один клик применять их в дальнейшем к своим фотографиям.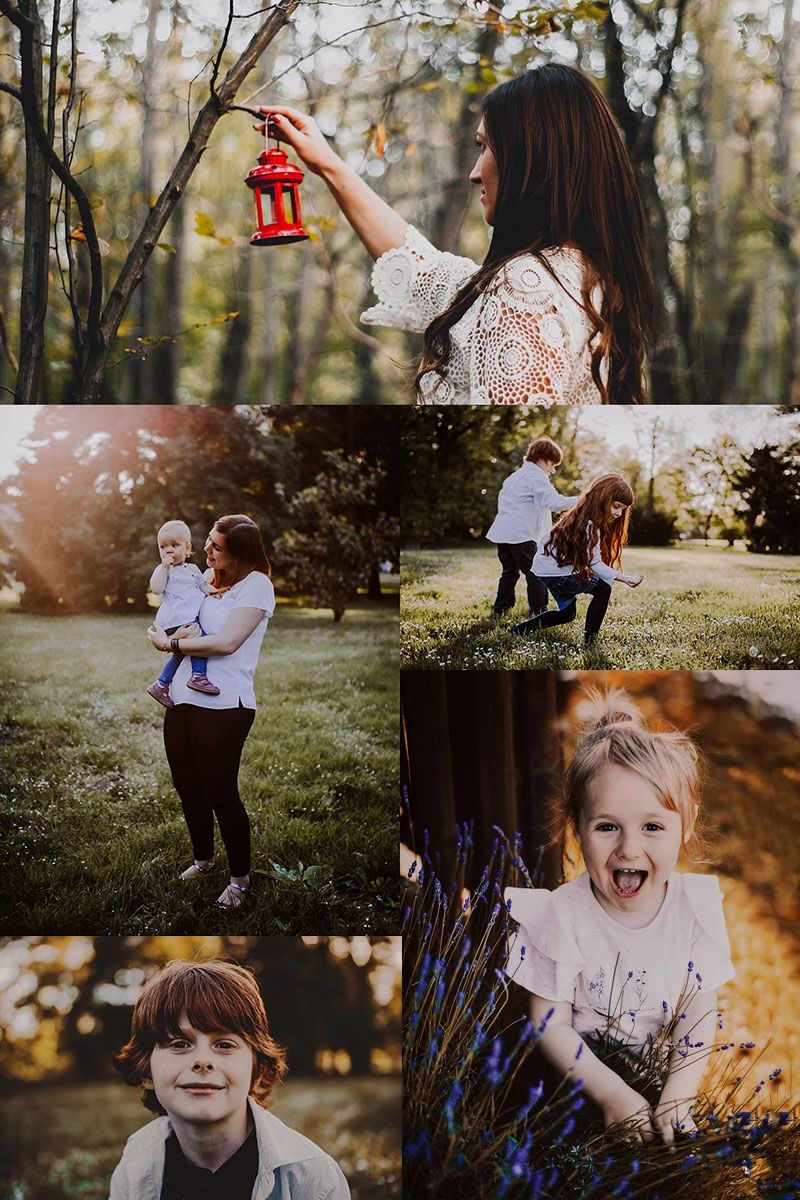
Это очень удобная опция, если вы обрабатываете серию однотипных фотографий, просто для творческих поисков или для персональной стилизации своих фото.
И так, начнем!
Создадим собственный фильтр на примере этой фотографии.
Первым шагом добавим к ней корректирующий слой Кривых, переключим его в режим наложения Цветность (Color) и накручиваем поканально кривые так, чтобы получить в тенях бирюзовый оттенок, при этом сохранив в лице оранжевый естественный цвет
Далее, создадим еще один слой кривых и переключим его в режим наложения Яркость (Luminosity) и увеличиваем контраст изображения просаживая кривую в тенях и сохраняя в светах.
Сверху создать еще один корректирующий слой Микширование каналов (Channel Mixer). В окне настроек выбираем пресет Черно-Белое с Оранжевым фильтром (Black&White with Orange Filter). Затем уменьшаем прозрачность данного слоя примерно до 15-20%.
Тем самым, мы ослабляем насыщенность изображение и добавляем контраста.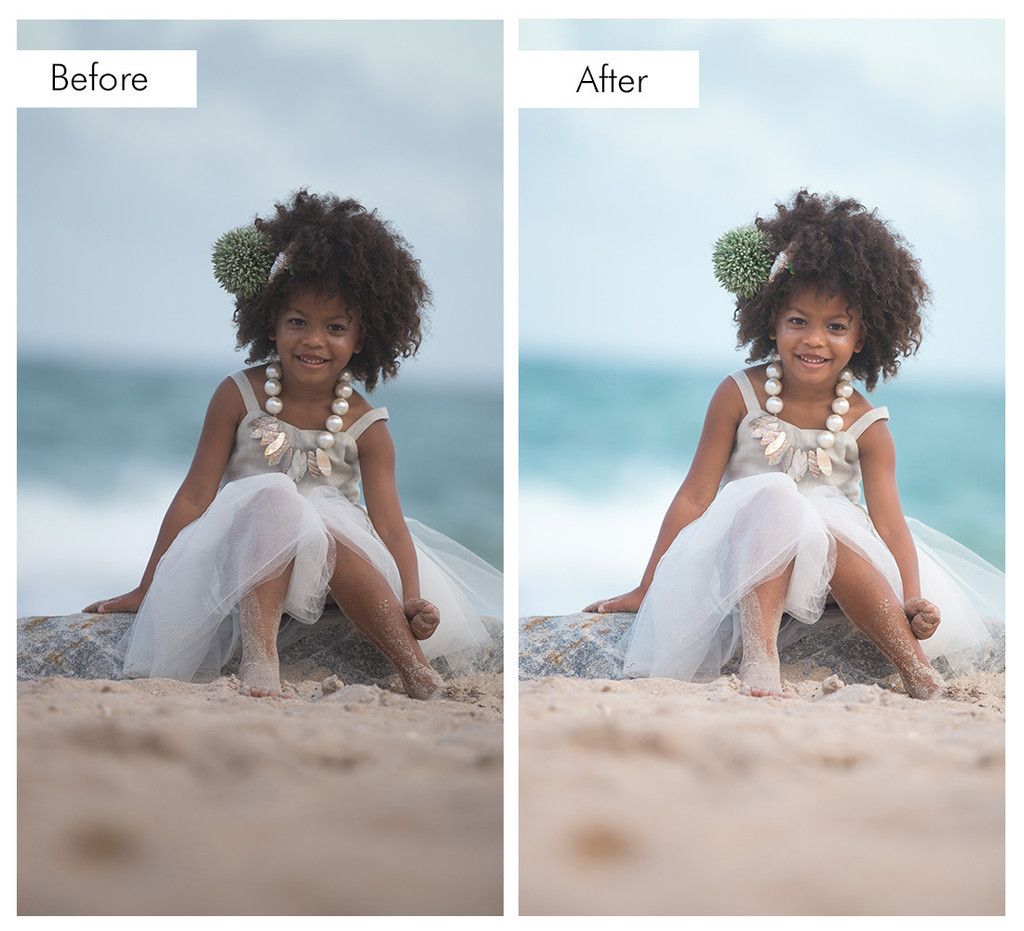 Тут можно играться с прозрачностью слоя, с разными пресетами или вручную двигать ползунки для достижения нужного эффекта.
Тут можно играться с прозрачностью слоя, с разными пресетами или вручную двигать ползунки для достижения нужного эффекта.
Получилось хорошо и на этом я пожалуй остановлюсь, а вы можете экспериментировать дальше, добавляя какие угодно корректирующие слои и доводя изображение до нужного вам состояния.
Чтоже делать дальше?
Объединим все корректирующие слои в группу. Для этого выделим их в палитре слоев и нажмем комбинацию клавиш CTRL+G
Идем в меню Файл — Экспортировать — Таблицы Поиска цвета
Задаем описание, если нужно. Качество — среднее. При выборе Максимальное время на экспортирование, а затем загрузку пресета может превзойти все разумные пределы. Нажимаем ОК.
Наш фильтр (пресет) готов и теперь мы можем применить его с помощью одного корректирующего слоя.
Если вы хотите , что бы ваш фильтр отражался в списке, а не приходилось каждый раз загружать его с диска, переместите созданный файл в в папку C:\Program Files\Adobe\Adobe Photoshop CC 2019\Presets\3DLUTs , а затем перезагрузите Фотошоп.
На сегодня это всё. Надеюсь урок был познавательным и полезным. До новых встреч в следующих видео.
Поделиться ссылкой:
ПохожееКак в фотошопе создать пресет
Как создать пресет на фотографию в Фотошопе | Как сделать..
Каждый хочет обрабатывать фотографии например в старинном или ретро стили, но не у каждого это получается из за нехватки знаний. А также отнимает много времени на обработку у более опытных пользователей. Сегодня я покажу как можно быстро сделать красивый пресет на вашу фотографию в программе фотошоп.
Для тех кто не знает, что такое пресет в фотошопе — это набор действий выполняемых над фотографией, в который входит виньетирование, экспозиция, цветовая корректировка и тп. Пресеты в основном используют в lightroom. Можно скачать уже готовые наборы пресетов, или по урокам сделать/записать свой. Для фотошопа как таковых пресетов нет, они есть в встроенном модуле фотошоп Camera RAW. Собственно там их можно как создать, так и загрузить готовые.
Собственно там их можно как создать, так и загрузить готовые.
Однако существует множество пресетов виде плагинов, после применения которых определенный набор действий будет автоматически применен к вашей фотографии.
Зачем нужны пресеты?
Главной их целью является обработка большого количества фотографий одним нажатием. Вот представьте самый распространненый случай «Свадьба». После такого праздника у вас накопилась большое количество фотографий. И вам их нужно все сделать например в ретро стиле. Первая мысль которая возникает: «Да ну его нафиг,я не буду столько обрабатывать вручную». Да и не надо! Ведь готовый пресет сделает все за Вас.
Ладно что то я разошелся, у нас урок не о готовых пресетах. Возможно ниже представленную информацию вы уже видели на просторах интернета, но я постараюсь объяснить это еще раз как можно проще и подробней.
Кстати, если ищите фотографа, который сможет сделать для Вас крутую фотосессию, его можно посмотреть тут.
Шаг первый
Зайдите в фотошоп, откройте фотографию на которой будете делать пресет или используйте мою.
Затем на панели слоев создайте новый корректирующий слой «Карта градиента«
У вас должно автоматически открыться окно «Свойства» как показано на скриншоте ниже
Если такого окна нет, то откройте его зайдя во вкладку Окно -> Свойства
Все свойства открыты, приступаем к наложению пресета.
Шаг второй
В фотошопе есть стандартные градиенты тонирования, с помощью которых и сделаем пресет. Для того что бы их открыть щелкните на треугольничек с права от градиента чтобы открыть палитру градиентов
У вас откроется панель градиентов, в ней нужно кликнуть по шестеренке и в открывшемся списке выбрать фотографическое тонирование.
После этого у вас появится окно «Заменить текущие градиенты содержащимися в Фотографическое тонирование» нажмите ОК
Для более лучшей навигации по градиентам можно включить отображение с именами, делается это вот так
Ну вот и готово! Теперь выберите нужный фотографический градиент просто кликнув по нему, и он автоматически наложится на фотографию.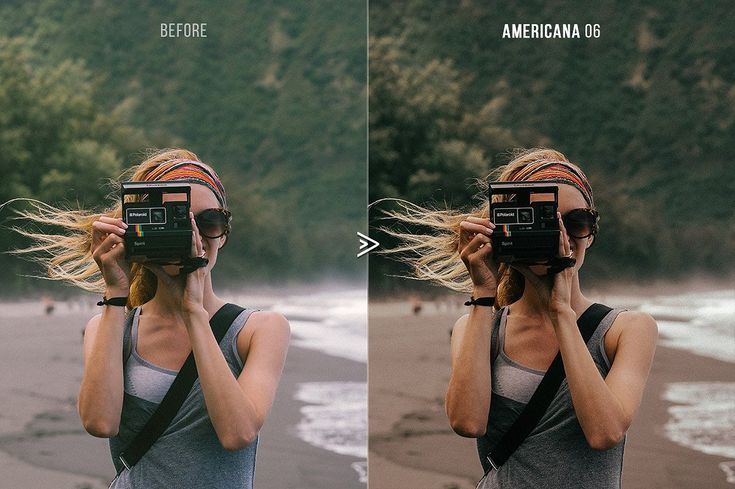 Вот некоторые примеры пресетов:
Вот некоторые примеры пресетов:
Пресет «Платинум»
Пресет «Сепия под старину»
Пресет «Золото 2»
Пресет «Синий 2»
Пресет «Медь 2»
и многие другие не менее красивые пресеты можно сделать из стандартного набора фотографических градиентов. Если полученный эффект пресета вам кажется слишком жестким/ярким уменьшите непрозрачность карты градиентов, или по экспериментируйте с режимами наложения что тоже позволит добиться не менее интересных эффектов.
В заключение
Если дочитали урок то вы большие молодцы, ведь теперь в вашей голове заложена еще одна полезная информация при работе с фотошопом, а если еще и выполнили этот урок то к вашему мастерству прибавлено +10/1000000 и теперь вы спокойно владеете данным скилом. Как уже говорилось выше этот один из самых простых метдов сделать пресет. Более сложным методом является создание с помощью Кривых которыми часто пользуются фотографы.
Ну и на самый последок посмотрите новый ролик (опубликован буквально 5 минут назад)
на тему «Как уйти от работы по дому«
Как создать свой пресет в фотошопе — Фотошоп: видео уроки для начинающих
Представляем Вашему вниманию подробные видео на тему «Как создать свой пресет в фотошопе»:Как записать свой экшен для фотошопа
Как сделать экшен в фотошопе. Уроки фотошопа — как использовать экшены в фотошопе
youtube.com/embed/_Tx4kmsCOyM?autoplay=0&autohide=1&border=0&egm=0&showinfo=0″ allowfullscreen=»»>Как создавать пресеты для Camera Raw. Удаление шумов. Настройка интерфейса. И вдохновение…
Как создавать пресеты для Camera Raw. Удаление шумов. Настройка интерфейса. И вдохновение…
Прозрачный как стеклышко / Creativo.one
В этом уроке Photoshop, мы будем учиться добавлять прозрачный текст на изображение несколькими способами. Первая техника — быстрая и легкая. Вторая намного интереснее, с использованием стилей слоя, кроме того мы рассмотрим разницу между двумя параметрами слоя: «Непрозрачность» («Opacity») и Заливка («Fill»).
Этот урок сочетает в себе два направления — создание фото-эффекта и текстового эффекта.
Вот изображение, которое будет использоваться по ходу работы:
А вот результат, к которому мы будем стремиться:
Итак, начнем!
Шаг 1: Добавим текст к изображению.
Возьмите инструмент , установите белый цвет, выберите подходящий шрифт и размер. Далее напишите ваш текст. Здесь логично будет написать что-нибудь про дайвинг, например, «SCUBA DIVING»
Далее напишите ваш текст. Здесь логично будет написать что-нибудь про дайвинг, например, «SCUBA DIVING»
Нажмите на галочку на верхней панели, когда закончите писать текст:
Шаг 2: Изменяем размер и положение текста с помощью Свободной трансформации.
Нажмите Ctrl+T , чтобы вызвать инструмент «Свободная трансформация». Разместите текст как вам больше нравится, измените размеры если это требуется (потяните за узелки рамки). Зажмите «Shift» — тогда трансформация пройдет без искажений.
Нажмите Enter, чтобы применить трансформацию.
Сейчас рассмотрим самый простой способ сделать текст прозрачным.
Шаг 3: Уменьшаем непрозрачность текстового слоя
Самый быстрый способ — это несомненно просто понизить параметр непрозрачности у слоя с текстом. Если мы посмотрим на шапку палитры слоев, то увидим там нужный параметр. Кликните по стрелочке и установите уровень непрозраности на 50%.
Вот что получается:
Вы можете самостоятельно регулировать прозрачность. Параметр непрозрачности около 30-50% будет хорошо смотреться, но не совершенно.
Параметр непрозрачности около 30-50% будет хорошо смотреться, но не совершенно.
Как же сделать текст кристально прозрачным?
Для начала верните непрозрачность на 100%.
Шаг 4: Уменьшаем параметр «Заливка» («Fill») до 0%
Наверно вы заметили, что под параметром «Непрозрачность» есть еще один, который называется «Заливка» («Fill»). Если вы сейчас попробуете поиграть с ползунком этого параметра, то эффект будет тот же самый. В чем же тогда разница? Сейчас вы сами все поймете!
Шаг 5: Добавим стиль «Внешнее свечение» («Outer Glow»)
Внизу палитры слоев найдите кнопку — щелкните по ней и увидите список стилей, которые можно добавлять слою. Выберите там стиль Outer Glow — Внешнее свечение.
Появится диалоговое окно, где можно установить свои настройки.
И сейчас если вы посмотрите на свой текст, то увидите, что появилось легкое свечение. Нажмите ОК.
Теперь самый главный момент!
Попробуйте уменьшить прозрачность — все потихоньку исчезает.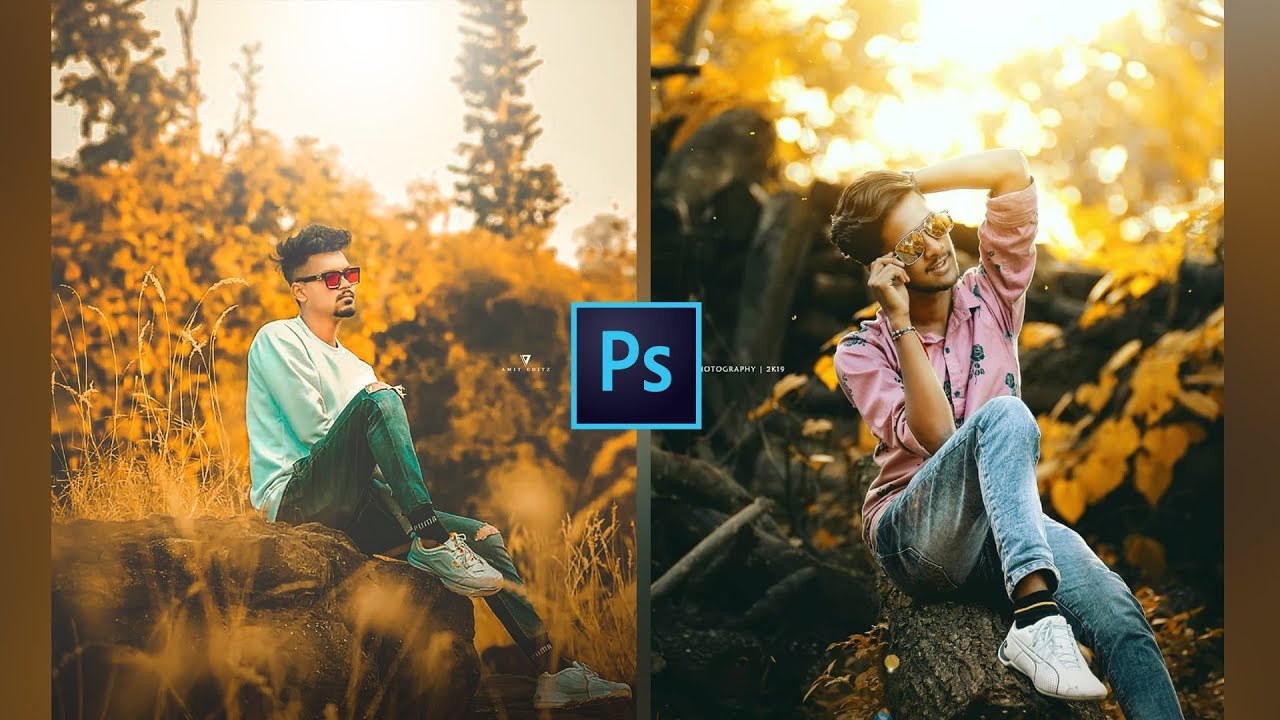 Верните назад.
Верните назад.
Теперь уменьшите заливку — исчезает только текст, но свечение остается!!!
По умолчанию в настройках стиля «Внешнее свечение» стоит желтый цвет. Давайте поменяем этот цвет на более подходящий нашему изображению. Кликните по квадратику с цветом — попадете в палитру цветов:
Пипеткой щелкните не по палитре, а прямо по ярко-голубому цвету на фото:
Как видите цвет свечения поменялся на тот, который вы задали.
Сейчас увеличьте непрозрачность до 100%, далее увеличьте размер свечения до 20 px:
Нажмите OK. Вот что получилось на данный момент:
Сейчас смотрится намного интереснее, чем когда мы уменьшали прозрачность. Верно?
Каким еще воспользоваться приемом, чтобы еще выделить текст?
Шаг 6: Верните параметр Заливка — «Fill» на 100%
Снова ваш текст станет белым:
Шаг 7: Измените режим наложения слою с текстом на «Overlay» (Перекрытие)
В данный момент установлен режим нормальный, ничего особого не просходит. А теперь выберите из списка режим «Overlay» (Перекрытие):
А теперь выберите из списка режим «Overlay» (Перекрытие):
Снова посмотрите на изображение. Текст как нам того хотелось прозрачный, но какие насыщенные стали цвета под текстом!
Если вам кажется, что режим Перекрытие слишком ярко себя показывает на вашем изображении, то попробуйте режим «Soft Light» — Мягкий свет.
Вы можете остановиться и здесь, но давайте добавим еще один стиль.
Шаг 8: Добавляем стиль «Inner Glow» — «Внутреннее свечение»
Выберите из списка стилей «Внутреннее свечение», а потом также как делали ранее возьмите цвет прямо с фото, на этот раз темно-синий.
Установите такие настройки: режим наложение — Multiply (Умножение), непрозрачность 40%, размер 18 px
Нажмите ОК и можете себя поздравить! Вы справились с заданием!
Вот и результат:
До встречи на www.creativo.one!
Как создать пресеты эффектов слоя в Photoshop
Как создать пресеты эффектов слоя в Adobe Photoshop
Существует небольшой набор эффектов, которые можно применять к слоям или группам слоев в Photoshop. К ним относятся обычные визуальные эффекты, такие как обводка, тень, наложение цвета и многое другое. Если вы работаете с файлом, в котором вам нужно применять несколько эффектов снова и снова, но вам не нужно настраивать их каждый раз, когда вы хотите их применить. Вы можете создавать пресеты эффектов слоя.
К ним относятся обычные визуальные эффекты, такие как обводка, тень, наложение цвета и многое другое. Если вы работаете с файлом, в котором вам нужно применять несколько эффектов снова и снова, но вам не нужно настраивать их каждый раз, когда вы хотите их применить. Вы можете создавать пресеты эффектов слоя.
Но знайте, что это имеет ограничения. Это работает только для эффектов, которые могут быть применены к одному слою более одного раза. Например, один слой может иметь цветовой штрих в нескольких цветах, однако он может иметь только одно наложение рисунка. Это означает, что вы можете создать несколько предустановок обводки, но только одну настройку для наложения шаблона.
Предустановки эффекта слоя
Продолжайте создавать хотя бы один разблокированный слой в файле Photoshop. Это может быть пустой слой, слой с изображением или просто текстовый слой. Дважды щелкните по нему, чтобы открыть окно эффектов. Просмотрите список эффектов, которые можно применить. Каждый эффект, имеющий рядом знак плюс, может быть применен несколько раз к одному и тому же слою. То есть вы можете создать для него предварительные настройки.
То есть вы можете создать для него предварительные настройки.
Я работаю с эффектом Stroke в качестве примера. Настройте способ использования эффекта и нажмите кнопку «плюс» рядом с ним (в столбце слева).
Это создаст второй экземпляр с тем же эффектом. Изменения, внесенные в этот экземпляр, не будут применены к предыдущему.Они оба существуют независимо друг от друга. Повторите это для всех предустановок, которые вам нужно сделать.
Применение эффектов
Применение эффекта простое, вы устанавливаете флажок рядом с ним. Включите только тот эффект, который вы хотите использовать. Например, если я хотел использовать эффект красной обводки, Id включит первый созданный Id эффект обводки. Если бы я хотел добавить желтый штрих, я бы включил второй выриант.
Эти предустановки не являются эксклюзивными только для одного файла Photoshop. Они будут отображаться независимо от того, какой файл у вас открыт.
Если вам нужно избавиться от пресета, выберите его и нажмите кнопку корзины в нижней части столбца слева. Создание и удаление эффектов достаточно простое, но если вы хотите, вы всегда можете отредактировать один из существующих эффектов вместо добавления нового. На самом деле, это хороший способ избежать хаотичности списка эффектов.
Создание и удаление эффектов достаточно простое, но если вы хотите, вы всегда можете отредактировать один из существующих эффектов вместо добавления нового. На самом деле, это хороший способ избежать хаотичности списка эффектов.
Как создать пресеты эффектов слоя в Photoshop
Просмотров сегодня: 110
Пресеты фотографического тонирования в Photoshop
В Photoshop есть много замечательных функций. Но о некоторых из них многие не знают. Как, например, пресеты «Фотографического тонирования» для регулировки «Карты градиента» изображения.
С их помощью можно выбирать из коллекции эффекты тонировки и сплит-тонирования. Эти эффекты основаны на реальных химических процессах проявки фотографий.
Пресеты даже не входят в состав стандартной версии программы. Поэтому в этой статье я расскажу, где их найти и как использовать.
Вот фото, которое я открыл на экране своего компьютера:
Оригинальное фото
Новые пресеты «Фотографического тонирования» были добавлены в раздел настроек «Карты градиента». Это означает, что в первую очередь нам необходимо добавить корректирующий слой «Карты градиента». Нажмите на иконку «Создать новый корректирующий слой или слой-заливку» и в меню выберете пункт «Карта градиента» (в палитре слоев):
Нажмите на иконку создания корректирующего слоя в палитре «Корректировок»
Таким образом, мы добавим корректирующий слой «Карты градиента» поверх фотографии:
В панели слоев теперь появился добавленный корректирующий слой «Карта градиента»
Параметры для корректирующего слоя «Карты градиента» стали доступны в панели «Свойства» (начиная с версии Photoshop CS6). Нажмите на маленькую стрелку вниз справа от панели предварительного просмотра градиента, чтобы открыть палитру выбора градиента:
Нажмите на стрелку справа от панели просмотра градиента
После того, как на экране откроется палитра выбора градиента, нажмите на маленький значок шестеренки в правом верхнем углу:
Нажмите на значок шестеренки
На экране появится меню с различными опциями выбора градиентов. В нижней части меню находится список дополнительных наборов градиентов, которые мы можем загрузить в Photoshop. Выберите пункт «Фотографическое тонирование», чтобы загрузить их:
Выберите в меню пункт «Фотографическое тонирование»
В следующем диалоговом окне я нажимаю кнопку «ОК», чтобы заменить текущие градиенты пресетами фотографического тонирования:
Нажмите кнопку «OK», чтобы заменить градиенты по умолчанию пресетами фотографического тонирования
После установки мы увидим, что в палитре выбора градиента появятся различные пресеты:
В палитре выбора градиента появились миниатюры различных пресетовЭти миниатюры выглядят красиво, но по их виду довольно трудно сказать, что это за пресет. Нажмите еще раз на значок шестеренки в правом верхнем углу палитры и откройте меню:
Повторно нажмите на значок шестеренки в палитре выбора градиента
Затем выберите в меню вариант просмотра: либо «Маленькие миниатюры и меню», либо «Большие миниатюры». Я выбираю первый вариант:
Выбор варианта отображения из меню палитры градиентов
Теперь мы можем видеть не только миниатюру для каждого пресета, но и его название:
Теперь в списке выводится не только миниатюра, но и название пресета
Вы можете увеличить размер палитры выбора градиента, чтобы видеть больше пресетов, не прокручивая список. Для этого просто кликните и перетащите (удерживая кнопку мыши нажатой) нижний правый угол палитры выбора градиента:
Увеличив палитру выбора градиента, вы сможете видеть одновременно больше пресетов
Теперь, когда мы загрузили пресеты, а также настроили формат их отображения, нужно нажать на пресет в списке, чтобы Photoshop мгновенно применил его к изображению. Пресеты фотографического тонирования делятся на две группы. В верхней части, начиная с набора «Platinum» и до «Медь 2», располагаются пресеты, которые применяют один тон ко всему изображению.
Просто нажмите на любой из этих пресетов, чтобы в окне документа предварительно просмотреть, как будет выглядеть этот эффект. Например, я нажимаю на «Platinum»:
Выбор пресета колеровки «Platinum»
Photoshop мгновенно применяет эффект к изображению. Так как мы используем корректирующий слой, мы не вносим никаких непоправимых изменений. Поэтому вы можете смело экспериментировать с разными эффектами:
Фото с примененным пресетом «Platinum»
Вот, что получится, если я нажму на пресет «Сепия 1»:
Выбор другого пресета из списка
Изображение в окне документа изменяется, отображая, как будет выглядеть фото с примененным пресетом «Сепия 1». В списке есть несколько пресетов сепии, которые вы можете выбрать:
Фото с примененным пресетом «Sepia 1»
А вот, что получится, если я выберу пресет «Сепия под старину»:
Выбор пресета «Cyanotype»
Мы получаем другой результат тонировки:
Фото с примененным пресетом «Сепия под старину»
Вторая часть пресетов, начиная с «Сепия Селен 1»- это градиенты сплит-тонирования, которые применяют один тон к светлым областям фотографии и другой — к более темным. Все, что нам нужно сделать, это выбрать один из них в списке, и Photoshop мгновенно применит его к изображению. Я выбираю пресет «Сепиа-голубой»:
Выбор пресета сплит-тонирования «Сепиа-голубой»
Теперь вы можете увидеть, в чем заключается особенность пресетов этого типа: в более светлых областях применен эффект тонирования сепия, а в более темных — голубой тон:
Пресеты сплит-тонирования применяют разные тона для темных и светлых областей изображения
Чтобы эффект проявился еще более явно, я попробую пресет «Золото-медь 2»:
Выбор градиента «Золото-медь 2»
Теперь золотой оттенок применяется в светлых областях, а в темных областях — медный:
Результат применения пресета «Золото-медь 2»
И, в качестве последнего примера, я выберу пресет «Медь-сепия»:
Выбор пресета «Медь-сепия»
В общей сложности в Photoshop существует 38 различных пресетов фотографического тонирования (19 однотонных и 19 пресетов сплит-тонирования). Так что вы можете попробовать каждый из них и решить, какие эффекты вам нравятся больше:
Эффект сплит-тонирования «Медь-сепия»
Если в какой-то момент вам нужно будет переключиться с пресетов фотографического тонирования обратно на градиенты по умолчанию, снова нажмите на значок шестеренки в правом верхнем углу палитры выбора градиента:
Нажмите на значок шестеренки
Затем, в открывшемся меню выберите из списка пункт «Восстановить градиенты»:
Выбор пункта «Сбросить градиенты»
Появится диалоговое окно, в котором вам будет задан вопрос, хотите ли вы полностью заменить текущие градиенты набором по умолчанию. Нажмите кнопку «ОК», и градиенты по умолчанию вновь станут доступны:
Нажмите кнопку «OK», чтобы заменить текущие градиенты на набор по умолчанию
Теперь вы можете загрузить и использовать новые пресеты «Фотографического тонирования», чтобы легко и быстро применять эффекты тонирования для изображений.
Данная публикация представляет собой перевод статьи «The Hidden Photographic Toning Presets In Photoshop CS6» , подготовленной дружной командой проекта Интернет-технологии.ру
КАК: Руководство по использованию пресетов инструментов Photoshop
01 из 04Откройте палитру пресетов инструмента
Создание пресетов инструментов в Photoshop — отличный способ ускорить ваш рабочий процесс и запомнить ваши любимые и наиболее часто используемые настройки. Предварительная установка инструмента — это именованная, сохраненная версия инструмента и специально связанные настройки, такие как ширина, непрозрачность и размер кисти.
Для работы с инструментальными пресетами сначала откройте палитру пресетов инструмента, перейдя в «Window> Tool Presets». В зависимости от текущего инструмента, выбранного на панели инструментов Photoshop, палитра пресетов будет либо отображать список пресетов, либо сообщение, которое no для текущего инструмента существуют пресеты. Некоторые инструменты Photoshop имеют встроенные пресеты, а другие — нет.
02 из 04Эксперимент с предустановленными инструментами по умолчанию
Вы можете настроить пресеты практически для любого инструмента в Photoshop. Поскольку инструмент обрезки поставляется с некоторыми простыми пресетами, это хорошая отправная точка. Выберите инструмент обрезки на панели инструментов и обратите внимание на список предустановок по умолчанию в палитре пресетов инструмента. Доступны стандартные размеры фотографий, такие как 4×6 и 5×7. Нажмите один из вариантов, и значения автоматически заполнят поля высоты, ширины и разрешения панели инструментов обрезки. Если вы щелкнете некоторые другие инструменты Photoshop, такие как Brush и Gradient, вы увидите больше настроек по умолчанию.
03 из 04Создание собственных пресетов инструментов
Хотя некоторые из предустановок по умолчанию, конечно же, полезны, реальная мощность в этой палитре создает ваши собственные предварительные настройки инструмента. Выделите инструмент обрезки еще раз, но на этот раз введите свои собственные значения в полях вверху экрана. Чтобы создать новый пресет из этих значений, щелкните значок «Создать новый инструмент» в нижней части палитры пресетов инструментов. Этот значок выделяется желтым на снимке экрана. Photoshop будет автоматически рекомендовать имя для пресета, но вы можете переименовать его в соответствии с его использованием. Это может пригодиться, если вы часто обрезаете изображения одного размера для клиента или проекта.
Когда вы понимаете концепцию пресета, легко понять, насколько они полезны. Попробуйте создать пресеты для различных инструментов, и вы увидите, что вы можете сохранить любую комбинацию переменных. Использование этой функции позволит вам сохранить ваши любимые заливки, текстовые эффекты, размеры и формы кистей и даже настройки ластика.
04 из 04Параметры палитры инструментов
Использование предустановок в Photoshop
Менеджер предустановок позволяет управлять библиотеками предустановленных кистей, образцов, градиентов, стилей, узоров, контуров, произвольных форм и предустановленных инструментов, которые поставляются с Photoshop. Например, вы можете использовать Preset Manager, чтобы изменить текущий набор предустановленных элементов или создать новые библиотеки. После загрузки библиотеки в Preset Manager вы можете получить доступ к элементам библиотеки в таких местах, как панель параметров, панели, диалоговые окна и т. Д.
Обычно, когда вы изменяете предустановку, Photoshop предлагает вам сохранить изменения как новую предустановку, чтобы и исходная, и измененная предустановка оставались доступными.
Каждый тип библиотеки имеет собственное расширение файла и папку по умолчанию. Файлы предустановок устанавливаются на ваш компьютер в папке Presets в папке приложения Adobe Photoshop.
Чтобы открыть Менеджер предустановок, выберите «Правка»> «Предустановки»> «Менеджер предустановок». Выберите параметр в меню «Тип предустановки», чтобы переключиться на определенный тип предустановки.
Вы можете настроить конфигурацию предустановок, нажав кнопку меню панели и выбрав режим отображения в верхней части меню:
.Как создавать свои собственные пресеты
Что вы узнали: Создавайте свои собственные пресеты
Создать предустановку
- Выбрав фотографию, щелкните значок «Изменить».
- Настройте элементы управления редактированием, чтобы получить тот вид, который вам нравится.
- Нажмите кнопку «Предустановки» под панелью «Правка».
- Щелкните трехточечный значок в правом верхнем углу панели «Наборы настроек» и выберите «Создать набор».
- В окне «Создать предустановку» введите имя предустановки.
- Коснитесь меню «Группа» и выберите или создайте группу для своей предустановки. Группа по умолчанию для создаваемых вами предустановок — это группа «Пользовательские предустановки».
- Выберите, какие категории параметров редактирования включить в предварительную настройку, и нажмите «Сохранить». Ваша пользовательская предустановка теперь отображается на панели «Наборы», которую вы можете применить к другим фотографиям.
Примечание. создаваемых вами пресетов автоматически синхронизируются с облаком и Lightroom на всех ваших устройствах. Поэтому, когда вы создаете пользовательский пресет в Lightroom где угодно — на своем настольном компьютере, мобильном устройстве или другом компьютере — вы сможете использовать его в Lightroom на всех других устройствах.
Как создать предустановленную форму в Photoshop CS6
- Программное обеспечение
- Adobe
- Photoshop
- Как создать предустановленную форму в Photoshop CS6
Барбара Обермайер
В Adobe Photoshop Creative Suite 6 вы можете используйте инструмент «Фигура», чтобы создать заранее заданную форму. Выполните следующие действия, чтобы творчески нарисовать базовую предустановленную форму в документе:
Выберите инструмент «Форма» на панели «Инструменты».
Вы также можете нажать U и выбрать инструмент формы на панели параметров.Вы можете выбрать один из следующих инструментов формы:
Прямоугольник / Эллипс: Прямоугольник и эллипс не имеют специальных параметров на панели параметров; однако оба они ведут себя так же, как и их аналоги среди инструментов выбора.
Например, вы можете удерживать нажатой клавишу Shift при перетаскивании фигуры, чтобы получить идеальный квадрат или круг; удерживайте Shift + Alt (Shift + Option на Mac), чтобы нарисовать фигуру из центра наружу. У вас есть другие параметры геометрии (значок шестеренки), которые позволяют вам определять способ рисования фигур (неограниченный, фиксированного размера, от центра и т. Д.).
Прямоугольник со скругленными углами: Эта форма имеет те же параметры, что и форма прямоугольника, с добавлением параметра, в котором вы можете ввести радиус круга, используемый для закругления углов прямоугольника.
Многоугольник: Укажите количество сторон (от 3 до 100), которое вы хотите для многоугольника, а также параметры геометрии, такие как сглаживание углов. А если вам нужен многоугольник в форме звезды, вы также можете указать, на какой отступ и гладкие ли эти отступы.
Линия: Вы можете задать ширину линии от 1 до 1000 пикселей. Вы также можете ввести параметры стрелки на одном или обоих концах. Что касается параметров геометрии, вы можете указать ширину, длину и вогнутость стрелок.
Пользовательский: Вы можете выбрать из множества предустановленных пользовательских форм. Как и в случае с любой другой фигурой, вы удерживаете Shift, чтобы сохранить пропорции, или Alt (Option на Mac), чтобы рисовать от центра к краю.
Выберите режим фигуры, которую вы хотите нарисовать, во всплывающем меню «Режим инструмента» на панели параметров.
Вот список способов создания фигуры (все параметры находятся на панели параметров):
Форма: Создайте фигуру на новом слое векторной формы. Обратите внимание на квадратный значок на слое-фигуре на панели «Слой».
Режим «Форма» — хороший выбор, если вы хотите хранить фигуры в отдельных слоях, чтобы вы могли манипулировать ими в дальнейшем.Фигуры остаются полностью редактируемыми, пока вы не решите преобразовать их в пиксели, выбрав «Слой» → «Растрировать» → «Форма».
Путь : Выберите Путь , чтобы создать форму с путем, который «парит» над изображением. Форма отображается как контур, который можно редактировать с помощью инструментов «Перо» и панели «Контуры».
Пикселей: Щелкните этот значок, чтобы создать область формы, заполненную цветом переднего плана. Этот параметр не создает векторную фигуру, а заполняет ее пикселями.Этот процесс аналогичен заполнению выделения, созданного с помощью инструментов «Прямоугольная или эллиптическая область», или рисованию на холсте с помощью инструмента рисования.
Когда вы выбираете этот режим, панель параметров включает варианты, позволяющие указать режим наложения, прозрачность заполненной области и необходимость сглаживания области. Вы не можете редактировать форму, созданную с помощью этого параметра, за исключением изменения пикселей.
Обязательно создайте новый слой перед рисованием в режиме пикселей.В противном случае вы нарисуете свою фигуру на любом слое, который окажется активным на вашей панели слоев, и это может затруднить любое редактирование в будущем.
Об авторе книги
Барбара Обермайер — директор Obermeier Design, студии графического дизайна в Калифорнии, специализирующейся на печати и веб-дизайне. В настоящее время она работает преподавателем в Школе дизайна Института Брукса.
.Управление библиотеками узоров и предустановками в Photoshop
Чтобы применить узор к текстовым слоям как эффект слоя , выполните одно из следующих действий:
- Выберите один или несколько текстовых слоев на панели «Слои», а затем щелкните любой узор на панели «Узоры», чтобы применить его.
- Перетащите узор с панели «Узоры» на текстовое содержимое в области холста.
- Перетащите узор с панели «Узоры» на слой на панели «Слои».
В диалоговом окне «Стиль слоя» («Слой»> «Новый слой заливки»> «Узор») или в диалоговом окне «Заливка узором» («Слой»> «Стиль слоя»> «Наложение узора») можно установить селектор угла на определенный градус или вручную ввести значение угла для поворота. ваш узор под нужным углом.
Чтобы применить узор к слоям пикселей , выполните следующие действия:
- Перетащите узор с панели «Узоры» на слой пикселей на панели «Слои».
- Photoshop автоматически создает слой заливки поверх слоя пикселей.
Чтобы применить градиент к слою формы в качестве заливки формы , выполните любое из следующих действий:
- Выберите один или несколько текстовых слоев на панели «Слои», а затем щелкните любой узор на панели «Узоры», чтобы применить его.
- Перетащите узор с панели «Узоры» на текстовое содержимое в области холста.
- Перетащите узор с панели «Узоры» на слой на панели «Слои».
Чтобы применить градиент к текстовым слоям или слою-фигуре в качестве слоя заливки , выполните любое из следующих действий:
- Удерживайте Command (Mac) / Alt (Win) и перетащите узор с панели «Узоры» на текстовое содержимое в области холста.
- Удерживайте Command (Mac) / Alt (Win) и перетащите узор с панели «Узоры» на слой на панели «Слои».
Как применять фотоэффекты в один клик с помощью цветовых таблиц поиска Photoshop
Adobe Photoshop — это огромное программное обеспечение, в котором есть несколько способов применения одного фотоэффекта. Но сложный лабиринт Photoshop также скрывает несколько настроек одним щелчком, которые могут помочь вам добиться мгновенного редактирования фотографий. Сегодня мы применим классные графические эффекты с помощью функции, которую Adobe называет Справочная таблица.
Фотоэффекты с помощью таблиц поиска цветов в Photoshop
таблица соответствия цветов (LUT) может использоваться для применения настроек цвета одним щелчком мыши. Таблицы поиска цвета чаще используются в редактировании видео для применения цветовых схем к видео в пост-продакшн. Но, начиная с Photoshop CS6, вы можете применять их и к фотографиям.
Таблицы поиска имеют несколько предустановок. Каждую предустановку можно использовать, чтобы сделать обычную фотографию и изменить ее на нечто драматическое или абстрактное. И они не очень отличаются от фильтров «старой школы», которые вы найдете в мобильных приложениях для редактирования фотографий, таких как Instagram и VSCO.
- Запустите Adobe Photoshop и откройте изображение, которое вы хотите использовать.
- Нажмите на Корректирующий слой значок на панели слоев и выберите Поиск цвета.
- Выберите из трех категорий пресетов Lookup. Файл 3DLUT Категория включает в себя большинство из них. Аннотация Категория под ним также включает в себя несколько предустановок для более драматических эффектов.
- Выберите один из списка и посмотрите, как цветовая предустановка автоматически меняет ваше изображение в один клик. Поэкспериментируйте со всем списком и выберите пресет, который точно соответствует «настроению», которое вы хотите создать на фотографии.
- Поскольку эффект применяется как корректирующий слой, вы можете настроить внешний вид с помощью Режим смешивания и помутнение ползунок на панели слоев.
- Сохраните свое изображение.
Photoshop позволяет загружать наборы таблиц подстановки по умолчанию, но нет возможности создать свои собственные. Но множества вариантов в трех категориях должно хватить для быстрого, но творческого редактирования фотографий. Если нет, то есть много других способов добавить удивительные эффекты к вашим фотографиям
,
Кредит изображения: Yaruta / Depositphotos
Как создать пресет на фотографию в Фотошопе | Как сделать..
Каждый хочет обрабатывать фотографии например в старинном или ретро стили, но не у каждого это получается из за нехватки знаний. А также отнимает много времени на обработку у более опытных пользователей. Сегодня я покажу как можно быстро сделать красивый пресет на вашу фотографию в программе фотошоп.
Для тех кто не знает, что такое пресет в фотошопе — это набор действий выполняемых над фотографией, в который входит виньетирование, экспозиция, цветовая корректировка и тп. Пресеты в основном используют в lightroom. Можно скачать уже готовые наборы пресетов, или по урокам сделать/записать свой. Для фотошопа как таковых пресетов нет, они есть в встроенном модуле фотошоп Camera RAW. Собственно там их можно как создать, так и загрузить готовые.
Однако существует множество пресетов виде плагинов, после применения которых определенный набор действий будет автоматически применен к вашей фотографии.
Зачем нужны пресеты?
Главной их целью является обработка большого количества фотографий одним нажатием. Вот представьте самый распространненый случай «Свадьба». После такого праздника у вас накопилась большое количество фотографий. И вам их нужно все сделать например в ретро стиле. Первая мысль которая возникает: «Да ну его нафиг,я не буду столько обрабатывать вручную». Да и не надо! Ведь готовый пресет сделает все за Вас.
Ладно что то я разошелся, у нас урок не о готовых пресетах. Возможно ниже представленную информацию вы уже видели на просторах интернета, но я постараюсь объяснить это еще раз как можно проще и подробней.
Кстати, если ищите фотографа, который сможет сделать для Вас крутую фотосессию, его можно посмотреть тут.
Шаг первый
Зайдите в фотошоп, откройте фотографию на которой будете делать пресет или используйте мою.
Затем на панели слоев создайте новый корректирующий слой «Карта градиента«
У вас должно автоматически открыться окно «Свойства» как показано на скриншоте ниже
Если такого окна нет, то откройте его зайдя во вкладку Окно -> Свойства
Все свойства открыты, приступаем к наложению пресета.
Шаг второй
В фотошопе есть стандартные градиенты тонирования, с помощью которых и сделаем пресет. Для того что бы их открыть щелкните на треугольничек с права от градиента чтобы открыть палитру градиентов
У вас откроется панель градиентов, в ней нужно кликнуть по шестеренке и в открывшемся списке выбрать фотографическое тонирование.
После этого у вас появится окно «Заменить текущие градиенты содержащимися в Фотографическое тонирование» нажмите ОК
Для более лучшей навигации по градиентам можно включить отображение с именами, делается это вот так
Ну вот и готово! Теперь выберите нужный фотографический градиент просто кликнув по нему, и он автоматически наложится на фотографию. Вот некоторые примеры пресетов:
Пресет «Платинум»
Пресет «Сепия под старину»
Пресет «Золото 2»
Пресет «Синий 2»
Пресет «Медь 2»
и многие другие не менее красивые пресеты можно сделать из стандартного набора фотографических градиентов. Если полученный эффект пресета вам кажется слишком жестким/ярким уменьшите непрозрачность карты градиентов, или по экспериментируйте с режимами наложения что тоже позволит добиться не менее интересных эффектов.
В заключение
Если дочитали урок то вы большие молодцы, ведь теперь в вашей голове заложена еще одна полезная информация при работе с фотошопом, а если еще и выполнили этот урок то к вашему мастерству прибавлено +10/1000000 и теперь вы спокойно владеете данным скилом. Как уже говорилось выше этот один из самых простых метдов сделать пресет. Более сложным методом является создание с помощью Кривых которыми часто пользуются фотографы.
Ну и на самый последок посмотрите новый ролик (опубликован буквально 5 минут назад)
на тему «Как уйти от работы по дому«
Работа с предустановками — Photoshop CC: Отсутствующее руководство, 2-е издание [Книга]
Когда вы освоитесь в Photoshop, вы сможете настроить поведение почти каждого инструмента на панели «Инструменты». Например, если вы обнаружите, что снова и снова вводите одни и те же настройки панели параметров для определенного инструмента, то сохранение этих настроек может сэкономить ваше время. Фактически, Photoshop включает в себя набор встроенных рецептов инструментов, называемых предустановками , таких как часто используемые размеры обрезки, наборы красочных градиентов, узоры, формы и кончики кистей.Вы можете получить к ним доступ через инструмент Preset Picker в крайнем левом углу панели параметров, как показано на Рисунке 1-17 (вверху).
Щелкните предустановку в списке, чтобы активировать ее, а затем используйте инструмент, как обычно. Чтобы сохранить новую предустановку, введите свои пользовательские настройки на панели параметров, а затем щелкните значок «Создать новую предустановку», помеченный здесь. Дайте предустановке имя в появившемся диалоговом окне, нажмите OK, и она появится в списке Preset Picker. Чтобы восстановить заводские настройки инструмента, загрузить дополнительные предустановки или получить доступ к Менеджеру предустановок (рис. 1-17, внизу), щелкните значок шестеренки.
Рисунок 1-17. Вверху: чтобы получить доступ к предустановкам инструмента или создать новые, откройте его «Выбор предустановок» в крайнем левом углу панели параметров (обведен кружком). Внизу: Менеджер предустановок дает вам доступ к предустановкам для всех инструментов Photoshop (за исключением инструмента «Преобразовать точку» — см. Стр. 575). Нажмите на шестеренку, обведенную здесь, чтобы открыть это меню, которое позволяет вам изменять размер превью, а также сбрасывать, заменять и иным образом управлять предустановками. Чтобы сохранить свое зрение, установите размер предварительного просмотра на Большой список, чтобы вы действительно могли видеть, какие у вас есть варианты.При изменении размера предварительного просмотра он также изменяется в средстве выбора предустановок.
Диспетчер предустановок (рис. 1-17, внизу) обрабатывает загрузку, сохранение и совместное использование встроенных предустановок Photoshop, а также тех, которые вы создали сами. Вы можете открыть его, выбрав Edit → Presets → Preset Manager. Каждая группа настроек, как и категория кистей, называется библиотекой предустановок . Чтобы просмотреть определенную библиотеку предустановок, выберите ее в раскрывающемся меню «Тип предустановки» в верхней части Менеджера предустановок.
Щелкнув значок шестеренки, обозначенный на Рисунке 1-17 (внизу), вы можете установить для категории просматриваемых пресетов заводские настройки (выберите «Сбросить [название категории] Presets» и затем нажмите OK) или загрузить новые.Вы можете вносить эти корректировки, когда используете сами инструменты, но Preset Manager дает вам больше места для предварительного просмотра, что делает эти организационные работы немного более терпимыми.
Note
Функция переноса предустановок Photoshop позволяет легко переносить предустановки из предыдущей версии программы (в CC переносятся только предустановки из самой текущей версии Photoshop; другие версии просто игнорируются). Когда вы впервые открываете Photoshop CC, программа любезно спрашивает, хотите ли вы перенести свои пресеты из самой последней версии, установленной на вашем компьютере.Если вы согласитесь, ваши вкусности будут скопированы в CC (если старые пресеты имеют то же имя, что и новые, Photoshop копирует только новые). Если вы не сталкиваетесь с опцией «Перенести предустановки» при первом запуске CC, это означает, что программа установки не нашла никаких предустановок для копирования.
Если вы не перенесли свои предустановки при первом запуске Photoshop, вы можете сделать это в любое время, выбрав «Правка» → «Предустановки» → «Перенести предустановки» или сбросив настройки (как это описано в первом примечании к примечанию).К счастью, для переноса предустановок в CC не требуется перезапускать программу перед их использованием.
Когда у вас есть собственные настройки для инструментов, стилей или чего-то еще, не стесняйтесь делиться ими с массами. Вы можете поделиться ими с другими компьютерами (это удобно, когда всей команде нужно использовать, скажем, одни и те же образцы цвета или кисти) и загрузить их в Интернет (для загрузки всем миром).
В Photoshop CC легко управлять пресетами и делиться ими:
Чтобы поделиться всеми своими пресетами — включая действия, сочетания клавиш, настройки меню, рабочие пространства, кисти, образцы, градиенты, стили, узоры, контуры, пользовательские формы и инструменты — выберите «Правка» → «Наборы настроек» → «Экспорт / импорт наборов».В появившемся диалоговом окне используйте вкладку «Экспорт готовых настроек», чтобы сообщить Photoshop, какие полезности вы хотите поделиться (например, действия и рабочие пространства), а затем нажмите «Экспорт пресетов» (см. Рис. 1-18). Photoshop открывает диалоговое окно «Выберите папку» — просто выберите место, которое вам будет легко найти, и нажмите «Открыть». Photoshop создает новую папку с именем «Экспортированные предустановки» в выбранном вами месте и своевременно сообщает, что он поместил туда ваши предустановки.
В импортируйте предустановок, щелкните вкладку «Импорт предустановок», а затем щелкните «Выбрать папку для импорта».В появившемся диалоговом окне перейдите к месту на жестком диске, где находятся предустановки, и нажмите «Открыть». Вернувшись в диалоговое окно «Экспорт / импорт наборов настроек», выберите наборы, которые необходимо импортировать, из списка слева (или нажмите кнопку «Добавить все»), а затем нажмите «Импортировать наборы параметров».
Рисунок 1-18. Использование команды Export / Import Presets — отличный способ для крупных компаний, школ и дизайнерских фирм поделиться своими пресетами на целой армии компьютеров. Это обеспечивает согласованность и точность создаваемых ими изображений и может повысить скорость производства за счет использования тщательно продуманных действий (см. Главу 18).Чтобы выбрать элемент для экспорта или импорта, дважды щелкните его в столбце слева или щелкните его один раз, а затем используйте кнопки направления (в кружке) для добавления или удаления предустановок из списка.
Чтобы поделиться только несколькими предустановками (за исключением действий, сочетаний клавиш, настроек меню и рабочих пространств), создайте собственную библиотеку предустановок, открыв Менеджер предустановок (Правка → Предустановки → Менеджер предустановок) и выбрав пресеты, которыми вы хотите поделиться (щелкните, удерживая Shift или ⌘- / Ctrl, чтобы выделить их).Затем нажмите кнопку «Сохранить набор» и в появившемся диалоговом окне «Сохранить» дайте имя вашей пользовательской библиотеке. Если вы не выберете другое место на жестком диске, Photoshop автоматически сохранит его в папках, где хранятся всех пользовательских настроек. Когда все будет хорошо, нажмите «Сохранить».
После того, как вы сохранили свою пользовательскую библиотеку, вы можете отправить ее по электронной почте другим людям или загрузить ее на веб-сайт для загрузки другими. Если вы загружаете его в Интернет, убедитесь, что файл сохраняет расширение, присвоенное ему Photoshop (.abr для кистей, например), и что в его названии нет пробелов (например, используйте «DragonScalesBrush», а не «Dragon Scales Brush»).
Если вы принимаете предустановленную библиотеку, откройте Preset Manager и нажмите «Загрузить». Перейдите туда, где находится библиотека, и нажмите «Открыть». (В качестве альтернативы вы можете выбрать Edit → Presets → Export / Import Presets, а затем щелкнуть вкладку Import Presets, показанную на рисунке 1-18.) В следующий раз, когда вы воспользуетесь инструментом, который имеет пользовательские пресеты, вы увидите параметры новой библиотеки в меню Preset Picker инструмента.
Чтобы добавить удовольствия, вы также можете переименовать отдельные предустановки. В диалоговом окне «Диспетчер предустановок» выберите соответствующую библиотеку в меню «Тип предустановки», а затем щелкните предустановку, которая скоро будет переименована, чтобы активировать ее. Нажмите кнопку «Переименовать», введите новый псевдоним в поле «Имя» и нажмите «ОК».
Чтобы удалить библиотеку предустановок, которую вы никогда не используете, выберите ее в меню «Тип предустановки» Менеджера предустановок и нажмите «Удалить».
Совет
Если вам удалось испортить одну из встроенных библиотек предустановок Photoshop, добавив элементы, которые не работают так, как вы хотите, вы можете легко восстановить ее: откройте Менеджер предустановок и выберите библиотеку вы хотите сбросить.Затем щелкните значок шестеренки, обведенный на Рис. 1-17, внизу, и выберите «Сбросить [тип предустановки]» (например, «Кисти»). Photoshop спрашивает, хотите ли вы заменить текущие кисти или добавить (добавить) их. Нажмите OK, чтобы заменить кисти, и вы вернетесь к заводским настройкам.
Сделайте Photoshop более простым в использовании, создав пресеты
Многие люди спрашивают меня, как я так быстро работаю в Photoshop — правда в том, что я использую свои собственные готовые шаблоны, а также загруженные из Интернета.Пора пролить свет на эту тему. И вот что я и сделаю. Вот несколько быстрых способов упростить Photoshop с помощью предустановок.
Примечание: В конце этого руководства вы можете загрузить полную коллекцию из 17 предустановок в одном zip-файле.
Прежде чем мы начнем
У вас нет Photoshop? Вы можете получить копию Photoshop на сайте Adobe.com всего за 9,99 долларов в месяц.
Если вы еще этого не сделали, ознакомьтесь с моими «вводными» уроками по Photoshop.В тех, которые я привел ниже, вы изучите основы и пройдете все необходимые знания о Photoshop:
Все наши руководства по Photoshop
Руководство по основам
Слои — Основы
Слои — Расширенные приемы
Шаблоны настроек Photoshop и диспетчер шаблонов
Диспетчер шаблонов настроек — это то, что вы собираетесь использовать, когда дело доходит до импорта и экспорта шаблонов настроек. Вы можете найти его, перейдя в Edit> Presets> Preset Manger.
По умолчанию менеджер использует кисти. В этом представлении будут отображаться все кисти, которые вы импортировали или сделали самостоятельно.
На маленькой шестеренке, расположенной вверху справа, вы можете выбрать другой режим отображения. Мне больше всего нравится Large List , но не стесняйтесь проверить и другие.
В раскрывающемся меню Тип предустановки вы можете выбрать все другие предустановки, которые вы можете просмотреть. У каждого из них также есть свое собственное сочетание клавиш, как показано ниже:
Менеджер позволяет вам переупорядочивать, переименовывать, сохранять отдельные наборы и удалять предустановки.Это гораздо лучший способ организовать ваши пресеты, чем вручную вставлять загруженные в соответствующие каталоги.
Кисти
Что это такое?
Кисти — название говорит само за себя. Простые инструменты для рисования, ретуши и многого другого. Независимо от того, используете ли вы Photoshop для рисования или нет, вы заметите, что в новых версиях есть кисти, которые максимально приближены к реалистичному мазку кисти.
Как я могу его сделать?
Начните с создания нового документа с соотношением сторон 1: 1.Чем больше разрешение, тем больше вы сможете масштабировать кисть.
Используйте изображения, комбинируйте другие кисти или просто экспериментируйте с полной свободой, пока не получите кисть, которая выглядит именно так, как вы хотите.
Нажмите Ctrl + A , чтобы выделить весь холст, а затем перейдите в Edit> Define Brush Preset .
Вы можете дать своей кисти имя и затем нажать OK , чтобы сохранить его.
После сохранения он появится внизу всех ваших других предварительных настроек кисти.
Вот некоторые из пресетов, которые я использую (ссылки и источники)
При создании плакатов и других иллюстраций я действительно часто использую одну из кистей из акварельных брызг от pstutorialsws.
Для общей работы и рисования я всегда возвращаюсь к Brush Professional Pack Романа Мелентьева.
Наконец, я хочу поделиться своими собственными кистями или загрузить кисти, которыми пользуются другие, я захожу на официальный Adobe Photoshop Exchange, где я могу загрузить тонны пресетов, просто войдя в систему с моим Adobe ID.
Образцы
Что это такое?
Образцы — это быстрые цвета, которые можно подобрать и использовать в любой момент во время работы в Photoshop. Они очень полезны и пригодятся дизайнерам, которые любят работать в строгой цветовой гамме.
Как я могу его сделать?
Добавление цвета к образцам, вероятно, одна из самых простых вещей в Photoshop. Откройте палитру цветов , щелкнув цвет переднего плана или фон.
Отсюда вы можете поиграть и найти конкретный цвет, который хотите добавить.
Pro Совет: Если вы работаете с определенной удобной для дизайнера цветовой палитрой (например, Pantone), вы можете нажать кнопку Color Libraries , чтобы просмотреть список палитр, встроенных в Photoshop.
После того, как вы нашли цвет, просто нажмите кнопку Добавить к образцам справа.
Опять же, вы сможете добавить имя к вашему цвету.
Затем он появится внизу всех остальных образцов.
Какие из них я использую (ссылки и источники)
Я не использую Swatches так часто, поэтому этот набор из 26 разно тематических образцов с JustJaimee.com — все, что мне нужно для любой работы в Photoshop .
Градиенты
Что это такое?
Градиенты — это плавные переходы цветов. В Photoshop есть несколько встроенных пресетов, но большинство из них ужасны, и вы редко будете их использовать.Лучше всего скачать их из Интернета или сделать самостоятельно из своих образцов.
Как я могу его сделать?
Для начала выберите инструмент «Градиент» на панели инструментов или нажмите G .
Теперь щелкните внутри Gradient Preview на панели свойств инструмента.
Отсюда выберите редактируемый градиент (например, третий)
Нажмите на каждую цветовую головку, чтобы изменить ее цвет.Вы можете изменить цвета с помощью палитры цветов или с помощью пипетки, чтобы взять образцы из своих образцов.
Чтобы сохранить градиент, отредактируйте его имя и нажмите кнопку New , чтобы сохранить его.
Какие из них я использую (ссылки и источники)
Любителей Apple столько же, сколько и ненавистников. Однако нельзя отрицать уникальную и стильную типографику Apple. Пользователь mppagano помогает нам приблизиться к достижению этого с помощью своих градиентов Apple.
Что касается фона и общего веб-дизайна, я не могу жить без этого великолепного Веб 2.0 от dezinerfolio.com.
Стили
Что это такое?
Стили слоя объединяют всю информацию о падающих тенях, внешнем свечении и всех других свойствах параметров наложения слоя. Хотя забавно возиться, чтобы найти конкретный вид, который вам нужен, у вас не всегда есть время, поэтому создание шаблонов может пригодиться довольно часто.
Как я могу его сделать?
Начните с создания простого документа вместе со слоем, на котором вы будете добавлять стиль. Вот мой документ:
Вместе с соответствующими слоями для него:
Я нажимаю правой кнопкой мыши мой текстовый слой и выбираю Параметры наложения из контекстного меню, чтобы открыть окно стилей слоя .
Обратите внимание на флажок предварительного просмотра стиля справа от окна.Это позволяет просматривать изменения стиля в режиме реального времени. Вот быстрый пример созданного мной стиля:
И изменения в реальном времени, которые произошли с фактическим слоем:
Чтобы сохранить мой стиль слоя, я просто нажимаю кнопку New Style , расположенную ниже Отмена.
Я дам ему имя, и все готово.
Какие из них я использую (ссылки и источники)
Подобно градиентам Web 2.0, на том же веб-сайте есть несколько потрясающих веб-стилей, так что проверьте их.
Время от времени мне также нужно сделать одну или две кнопки, чтобы сайт выглядел лучше. Здесь вам пригодятся стили max.designwalker.com для дизайна кнопок.
Образцы
Что это такое?
Подобно некоторым другим инструментам, о которых мы уже говорили, название здесь говорит само за себя. Узор в Photoshop — это то же самое, что вы знаете из реальной жизни и видите на одежде, мебели и многом другом.Вот несколько примеров:
Как я могу его сделать?
Чтобы сделать выкройку, начните с желаемых размеров. Я буду использовать документ 1 на 1 с разрешением 500 x 500 пикселей.
Теперь нарисуйте, вставьте или начните создавать свой узор. Вот тот, который я буду использовать:
Когда вы закончите, нажмите Ctrl + A , чтобы выделить весь холст, и перейдите к Edit> Define Pattern .
После того, как вы выберете имя для своего рисунка, оно будет сохранено в нижней части всех остальных ваших рисунков.
Какие из них я использую (ссылки и источники)
Классный узор, который я иногда использую в плакатах, — это узор бесшовные пробковой доски с сайта brusheezy.com.
Тот же веб-сайт, другой загрузчик — эти текстуры солнечного песчаника могут прилететь, чтобы помочь вам в чрезвычайной ситуации с дизайнером чаще, чем вы думаете!
Контуры
Что это такое?
Контуры представляют кривую ввода и вывода данного свойства стиля слоя.Чтобы лучше понять, как работают контуры, вот GIF-анимация различных контуров, влияющих на падающую тень:
Как я могу ее создать?
При редактировании частей стиля слоя, поддерживающих контуры (Drop Shadow, Outer Glow и т. Д.), Найдите раздел Contours .
Отсюда щелкните значок контура, чтобы войти в редактор контуров.
Используя этот редактор, вы можете создавать свои собственные контуры. Визуальный эффект на соотношение входных и выходных сигналов изменяется в реальном времени, поэтому вы можете легко следить за конечным эффектом на вашем изображении.
Действительно ли я использую Contours?
Нет. Ни в малейшей степени. Включенных двенадцати контуров Photoshop более чем достаточно, если я когда-нибудь захочу возиться с вводом / выводом эффекта. В остальном это функция Photoshop, которую я использую не слишком часто. Некоторые эксперты и дизайнеры Photoshop могут смотреть на меня свысока из-за этого, но я просто так привык работать. Я предпочитаю полностью отказаться от стиля слоя, чем изменять его контуры, чтобы он выглядел лучше.
Если вы действительно хотите использовать контуры, лучше всего начать с Adobe Exchange.
Пользовательские формы
Что это такое?
Пользовательские фигуры — это векторы, которые можно разместить на холсте для дополнительной гибкости. Они работают лучше всего, если вы думаете, что в будущем вам может потребоваться масштабировать изображение до большего разрешения, и вы не хотите терять качество.
Как я могу его сделать?
Создание нестандартной формы (или любого другого вектора в этом отношении) обычно происходит в Adobe Illustrator .К счастью, если у вас есть хорошее высококачественное изображение для начала, вы также можете перейти к вектору в Photoshop. Начните с загрузки вашего изображения.
Теперь нажмите и удерживайте Ctrl и щелкните миниатюру слоя, чтобы выбрать его содержимое.
Перейдите на панель путей и нажмите кнопку « Сделать достойный путь из выбора ».
Не снимая выделения с пути, перейдите к Edit> Define Custom Shape .Добавьте имя, и все готово.
Действительно ли я использую нестандартные формы?
Очень редко. Я предпочитаю Adobe Illustrator для векторной графики, но, тем не менее, на сайте shape4free.com вы найдете все необходимые формы.
Предварительные настройки инструмента
Что это такое?
Каждый инструмент Photoshop можно настраивать и настраивать. Однако запомнить все ваши предпочтения в отношении инструментов может быть немного сложно.Здесь на помощь приходят наборы настроек инструментов. Наборы инструментов — это инструменты со всеми его дополнительными настройками и с индивидуальным именем.
Как я могу его сделать?
В качестве примера я воспользуюсь кистью. Сначала я выберу его, щелкнув его на панели инструментов или нажав кнопку B на клавиатуре.
Теперь, используя Brush Panel, я могу настроить каждую деталь моей кисти.
Чтобы сохранить все свои настройки инструментов, я нажимаю маленькую стрелку сбоку от значка инструмента на верхней панели.
За ней следует маленькая кнопка шестеренки и опция New Tool Preset .
В завершение я могу дать своему инструменту имя, и все готово.
Какие из них я использую (ссылки и источники)
Я искал во многих местах в Интернете, но мне никогда не удавалось наткнуться на хороший выбор предустановок инструментов. Итак, единственное, что я могу вам дать, — это моя личная коллекция из 17 предустановок инструментов, включая кисть истории, инструмент градиента, инструмент кадрирования и многое другое.
Следует ли использовать экшены Photoshop или пресеты Lightroom?
Загрузить бесплатную электронную книгу: 25 методов, которые должны освоить все фотографы
И Photoshop, и Lightroom предлагают способы оптимизации рабочего процесса редактирования фотографий. Экшены Photoshop позволяют применять очень продвинутые методы постобработки одним щелчком мыши. Предварительные настройки Lightroom позволяют имитировать стиль и легко применять его к другим фотографиям. И экшены Photoshop, и пресеты Lightroom позволяют мгновенно использовать различные эффекты, но что лучше? В этой статье мы рассмотрим как плюсы, так и минусы, а также их различия и какие жанры фотографии могут извлечь выгоду из каждого из них.
Однако, прежде чем мы обсудим, следует ли вам использовать экшены Photoshop или пресеты Lightroom, позвольте нам немного углубиться в то, как работает каждый из них.
Фото Tom Swinnen из PexelsЭкшены Photoshop — это рецепт с шагами, которые Photoshop должен выполнять в определенном порядке, который решаете вы или создатель экшена Photoshop. Когда вы создаете действие, вы можете, например, сообщить Photoshop, что сначала он должен изменить цветовые тона изображения.Затем добавьте фильтр высоких частот, затем измените режим наложения и, наконец, уменьшите непрозрачность. Когда вы закончите запись действия и запустите действие Photoshop на другом изображении, все записанные шаги будут выполнены в определенном порядке, используемом в действии. Когда вы нажимаете кнопку воспроизведения, чтобы запустить экшен Photoshop, он выполнит все записанные шаги, обычно в течение нескольких секунд. После запуска действия у вас также будут слои, созданные действием, которые можно будет изменить при необходимости.
Вы можете использовать экшены в Photoshop (и Photoshop Elements), но не в Lightroom.
+80 МОЩНЫЕ ДЕЙСТВИЯ В ФОТОШОПЕ для фотографов
- 8 дополнительных действий по изменению размера и резкости в Интернете
- Работает в Photoshop CC (Win / Mac)
__CONFIG_coltte_palette_palette , »Config»: {«colors»: {«62516»: {«name»: «Main Accent», «parent»: — 1}}, «gradient»: []}, «palettes»: [{«name ”:” Палитра по умолчанию ”,” значение ”: {“ colors ”: {“ 62516 ”: {“ val ”:” var (–tcb-color-4) ”,” hsl ”: {“ h ”: 46,” s »: 0.8692, ”l”: 0,01}}}, ”gradient”: []}}]} __ CONFIG_colors_palette__
СКАЧАТЬ СЕЙЧАС!Предварительные настройки Lightroom применяют сохраненные настройки к одной или нескольким фотографиям в Lightroom. Они выполняют то же самое, что и экшены Photoshop, применяя к изображениям определенные эффекты. Но пресеты Lightroom не проходят через определенные шаги, как экшены Photoshop.
Вы можете использовать пресеты только в Lightroom, но не в Photoshop.
Независимо от того, используете ли вы Photoshop или Lightroom, вы можете создавать свои собственные экшены или пресеты PS.Вы также можете импортировать пресеты или действия, созданные вашими друзьями, или купить профессиональные экшены PS или LR, ориентированные на потребности фотографов, для эффективного рабочего процесса.
Glamour Orange Teal Preset Lightroom
Преимущества использования экшенов Photoshop и предустановок Lightroom
Как экшены Photoshop, так и пресеты Lightroom имеют общие преимущества, облегчающие жизнь фотографов:
- Простота использования: Оба Lightroom пресеты и экшены Photoshop могут помочь вам создавать эффекты, которые вы, возможно, не сможете создать самостоятельно, если вы новичок в Photoshop или Lightroom.Однако с помощью действий или предустановок вы можете заставить изображение выглядеть так, как вы хотите.
- Придайте своим фотографиям фантастический вид: Даже если вы опытный фотограф, вы все равно можете воспользоваться высококачественными экшенами Photoshop или пресетами Lightroom, чтобы ваши фотографии выглядели лучше.
- Отлично подходит для изучения новых техник: Если вы не знаете, как добиться определенного эффекта в Photoshop или Lightroom, но у вас есть действие или предустановка, которые его создают, вы можете посмотреть шаги в действии или настройках используется в пресете.Это поможет вам научиться пользоваться этой техникой.
- Ускорьте рабочий процесс: Как действия PS, так и предустановки LR могут помочь вам оптимизировать рабочий процесс и время, затрачиваемое на постобработку изображений. Это, пожалуй, самое значительное преимущество для фотографов мероприятий, поскольку каждому клиенту нужно доставить большое количество фотографий.
- Отлично подходит для получения согласованного вида: предустановок и действий могут помочь вам добиться одинакового вида для всех изображений, которые вы либо загружаете в свой профиль Instagram, либо для всех фотографий, которые вы доставляете своему клиенту.Для того, чтобы вас воспринимали как профессионального фотографа, важно добиться стабильного результата и сохранить определенный стиль.
Какие недостатки присущи как экшенам Photoshop, так и пресетам Lightroom?
Вы, несомненно, можете улучшить свой рабочий процесс, используя либо действия, либо предустановки, либо и то, и другое. Однако есть несколько недостатков или минусов, о которых следует знать.
- Это не исправление одним щелчком мыши: Вопреки тому, что многие фотографы считают, ни экшены Photoshop, ни пресеты Lightroom не позволяют получить идеальное изображение одним щелчком мыши.Вам нужно будет изменить настройки, чтобы ваше изображение выглядело наилучшим образом. Однако даже без дополнительных настроек вы все равно можете произвести впечатление на семью, друзей и клиентов. Но для достижения наилучшего результата вам нужно будет вручную посетить несколько настроек после использования предустановок или действий.
- Без PS action / LR Preset идеально подходит для каждой фотографии: Каждая фотография уникальна с разной экспозицией, освещением, цветами и оттенками. Таким образом, даже если некоторые действия или предустановки могут работать с большим количеством изображений, они не идеальны для всех ваших изображений.
- Он не может исправить плохие или средние фотографии: Работа над получением отличных фотографий начинается на месте съемки, а не перед компьютером. Многие фотографы ожидают или полагаются на пресеты Lightroom или экшены Photoshop, чтобы поднять свое изображение на новый уровень. Они не могут сделать обычные фотографии потрясающими, но они могут придать им отличный вид.
Пресеты Lightroom Особые преимущества
1. Пресеты Lightroom ускоряют рабочий процесс с большим количеством фотографийХотя действия Photoshop можно быстро применить, но если вам нужно применить несколько действий и использовать их на сотнях изображений , вы можете потратить много времени.Конечно, вы можете настроить пакетное задание в Photoshop, чтобы применить действия ко всей папке со всеми изображениями. Однако гораздо проще использовать Lightroom, чтобы выбрать все фотографии и применить предустановки ко всем за один раз. Пресеты Lightroom применяются мгновенно и без пошагового запуска скрипта.
2. Предустановки легче настраиватьНезависимо от того, используете ли вы экшены Photoshop и предустановки Lightroom, вы должны рассматривать их как отправную точку для редактирования изображений.После применения эффекта вам, вероятно, придется немного подправить изображение, чтобы получить наилучший результат. А настраивать настройки в Lightroom проще, чем в Photoshop. Если вы хотите добавить немного больше контраста, вы можете использовать ползунок, в отличие от просмотра нескольких слоев в Photoshop, чтобы узнать, является ли это корректирующим слоем уровней или корректирующим слоем кривых, вам следует изменить. В этом аспекте Lightroom работает быстрее, хотя скорость, конечно, еще не все.
3. Меньше проблем с предустановкамиЭкшены Photoshop могут случайно сработать или испортиться. Некоторые бесплатные экшены Photoshop плохо сконструированы, а это означает, что вы будете разочарованы, если они не работают. Предустановки Lightroom редко вызывают у вас ошибку.
4. Мгновенный предварительный просмотрПросто наведя указатель мыши на имя предустановки, вы увидите эффект на своем изображении в средстве просмотра эскизов. Вы не получите такой роскоши с помощью экшенов Photoshop, но это также не всегда актуально, поскольку экшены PS часто помогают вам на определенном этапе постобработки, поэтому предварительный просмотр того, как эффект выглядит на всем изображении, не является как полезный для действий.
Особые преимущества экшена Photoshop
1. Вы сохраняете полный контроль с помощью экшенов PhotoshopЕсли вы используете высококачественные экшены, вы все равно будете иметь полный контроль над процессом редактирования, используя преимущества экшенов. Вы можете отключить отдельные шаги в действии Photoshop, которые, как вы знаете, вам не понадобятся. После запуска действия вы также сможете добавить маску слоя и, таким образом, ограничить действие только определенной частью вашего изображения.Вы также можете уменьшить непрозрачность слоя, созданного действием, чтобы сделать эффект менее интенсивным.
В Lightroom у вас нет такого же контроля, как Lightroom не работает со слоями таким же образом. В Lightroom нет управления непрозрачностью, слоями или маскированием. Вероятно, это один из самых значительных недостатков использования пресетов в Lightroom.
2. Для комплексного редактирования вы можете создавать экшены Photoshop для каждого этапа обработки.Многие фотографы-портретисты создают определенный экшен Photoshop для улучшения губ, один — для подчеркивания глаз, а другой — для сглаживания кожи.
Другие действия могут улучшить детали на вашем изображении или помочь вам с осветлением и затемнением. Photoshop больше подходит для работы со сложным редактированием и создания определенных действий для каждого шага рабочего процесса постобработки. Вы, конечно, можете работать с предустановками локальной настройки в Lightroom, но это все еще ограничено тем, что вы можете изменить по сравнению с тем, что вы можете достичь в Photoshop.
Что использовать: пресеты Lightroom или экшены Photoshop?
Хотите ли вы использовать пресеты Lightroom или экшены Photoshop, зависит от жанра фотографии, которым вы пользуетесь, и от того, какое программное обеспечение вам удобнее всего использовать.У обоих есть место для эффективного рабочего процесса редактирования фотографий, и использование одного не исключает использования другого время от времени.
Фотографы, занимающиеся событиями, свадьбами или спортом, скорее всего, получат наибольшую пользу от использования предустановок Lightroom. Такие фотографы обрабатывают от сотен до тысяч фотографий со съемок клиента. Это будет намного быстрее, если использовать пресеты вместо действий. Уличные фотографы и некоторые продуктовые фотографы также могут получить больше пользы от использования предустановок. Если ваши изображения не требуют сложного и подробного редактирования, используйте вместо них предустановки.
Если вам нравится жанр фотографии, который требует работы с меньшим количеством фотографий, вы можете вместо этого использовать экшены Photoshop. Это может быть, например, портретная фотография, пейзажная или макросъемка или творческое редактирование. В Photoshop у вас есть лучшие возможности для маскировки слоев и ограничения действий для определенных областей одной фотографии. Кроме того, вы получите больше контроля и гибкости в процессе редактирования изображений в Photoshop, что часто бывает более необходимо для этого типа фотографии.
Заключительные слова
Следует ли вам использовать экшены Photoshop или пресеты Lightroom, зависит от того, как вы предпочитаете редактировать изображения, сколько фотографий вы обычно просматриваете и какой контроль вы хотите в процессе редактирования. Для некоторых изображений также может потребоваться использование предустановок, в то время как для другого типа фотографии может потребоваться более сложный процесс редактирования с использованием экшенов Photoshop.
Рекомендуемое фото Джеймс Уиллер от Pexels
Привет, я Питер.Я владелец и редактор Photography-RAW. Я позабочусь о том, чтобы вы получали лучшие статьи о фотографии. Лично я предпочитаю снимать пейзажи, природу и макросъемку.
Надеюсь, вам понравится этот сайт 🙂
Импорт и экспорт пресетов Photoshop и Lightroom
Adobe позволяет устанавливать свои программы Photoshop и Lightroom на два разных компьютера. Если вы работаете на разных машинах, как это делают многие из нас, может быть невероятно удобно иметь одинаковые пресеты, сочетания клавиш и настройки, применяемые при работе с Photoshop и Lightroom, независимо от того, на какой машине вы работаете.Что касается меня, у меня есть настольный компьютер, который выполняет тяжелую работу по редактированию изображений как в Photoshop, так и в Lightroom. Но я также использую ноутбук для привязанного захвата и, в поездках, время от времени редактирую в Lightroom и Photoshop. Я потратил годы на разработку ярлыков в Photoshop, например, которые используют определенные комбинации клавиш для запуска действий Photoshop, привязанных к определенным этапам редактирования. Я также настроил свое рабочее пространство с палитрами, которые мне нравятся, и несколькими другими предустановками, которые пригодятся во время редактирования.В Lightroom я создал несколько «рецептов» или комбинаций настройки изображений RAW в модуле «Разработка», которые я сохранил в качестве предварительных настроек. Я применяю эти предустановки к файлам во время импорта или вскоре после этого редактирую эти изображения. В любом случае, я накопил много мышечной памяти на своем настольном компьютере, поэтому, когда я в Photoshop и нажимаю, например, F3, я ожидаю, что он выполнит определенное действие редактирования, которое я запрограммировал. На моем ноутбуке, чтобы реагировать на то же сочетание клавиш F3, как я предполагаю, мне нужно экспортировать пресеты со своего рабочего стола как в Photoshop, так и в Lightroom, а затем импортировать эти пресеты в приложения на моем ноутбуке.Вот как я это делаю.
Чтобы начать экспорт предустановок, откройте Photoshop и найдите заголовок «Предустановки» в меню «Правка». Наведите указатель мыши на него, затем нажмите «Импорт / экспорт пресетов», чтобы открыть диалоговое окно «Импорт / экспорт». Нажмите «Экспорт», чтобы открыть окно с вашими существующими опциями предустановок («Ваши предустановки»), и дважды щелкните, чтобы выбрать, какие предустановки вы хотите экспортировать. Затем вы можете выбрать, где сохранить эту папку, например, свой рабочий стол или прямо в папке Dropbox, как я.
Если у вас есть другие настройки Photoshop, которые вы хотите скопировать на другой компьютер, вы всегда можете сразу перейти к файлам и просто скопировать соответствующие пресеты, действия или настройки и заменить их в соответствующей папке на новом компьютере.Например, чтобы скопировать все действия с одного компьютера, найдите файл с именем Actions_Palette.psp. Чтобы скопировать кисти, найдите файл с именем brush.psp. Пользователи Mac могут найти его вместе с остальными пресетами Photoshop в разделе [Пользователь] / Библиотека / Настройки / Настройки Adobe Photoshop CC 2018. Пользователи Windows могут найти предустановки Photoshop в папке C: \ Users \ [user] \ AppData \ Roaming \ Adobe \ Adobe Photoshop CC 2018 \ Настройки версии Adobe Photoshop CC 2018. Возьмите соответствующий файл предустановок из этой папки на старом компьютере и скопируйте его в соответствующую папку на новом компьютере, перезапустите Photoshop и найдите все подходящие предустановки, загруженные и готовые к работе.
В Lightroom экспортировать пресеты разработки так же просто, как найти пресет, который вы хотите экспортировать, в модуле «Разработка», щелкнув правой кнопкой мыши по пресету и выбрав «Экспорт» во всплывающем меню. Затем вы можете выбрать место для сохранения предустановки для последующего импорта на второй машине. Этот подход отлично работает, если вам нужно скопировать только несколько пресетов, но если у вас есть несколько, вам понадобится более быстрый подход, чем один за другим. Для этого просто найдите папку, в которой хранятся пресеты, и скопируйте их с одного компьютера на другой.Чтобы найти папку, просто откройте Lightroom, щелкните правой кнопкой мыши пресет и выберите «Показать в Finder» во всплывающем меню. Вы попадете прямо в папку, полную предустановок, относящихся к настройкам Lightroom Develop. Вы также можете получить доступ к предустановкам Lightroom, открыв «Установки» в меню Lightroom, затем щелкнув вкладку «Установки» и найдя кнопку с надписью «Показать папку предустановок Lightroom». Независимо от того, как вы решили попасть сюда, с этого момента вы можете скопировать всю папку Develop Presets (включая ее подпапку User Presets и других, которые вы установили) и использовать тот же ярлык, чтобы перейти к соответствующей папке на втором компьютере. .
Здесь есть много других пресетов, которые вы также можете скопировать. Например, экспортные пресеты помогут со всеми теми ярлыками, которые вы создали для вывода файлов в соответствии с определенными спецификациями. Если вы используете ключевые слова или шаблоны макетов, или действительно какой-либо из многих других инструментов в Lightroom, если они содержат пресеты, вы можете найти их в папке Presets Lightroom. Обновить файлы на втором компьютере так же просто, как скопировать соответствующий файл предустановок в ту же папку на новом компьютере, а затем перезапустить Lightroom, чтобы активировать новые настройки.В конечном итоге, потратив всего несколько минут на перенос предустановок, вы сэкономите часы повторяющейся работы, когда вы начинаете обрабатывать файлы на вторичном компьютере и ожидаете, что ваше редактирование будет работать одинаково на нескольких устройствах.
10 полезных функций Photoshop, на которые не обращают внимания
Работа над проектами Photoshop может быть утомительной, а во многих случаях и очень сложной задачей. Независимо от того, на каком уровне вы являетесь пользователем Photoshop, полезные ярлыки и функции, позволяющие сэкономить время, необходимы, если вы хотите сохранить рассудок.Одна из таких полезных функций называется «Предварительные настройки инструментов». Наборы инструментов могут быть созданы с помощью любого инструмента на Панели инструментов и могут значительно ускорить весь рабочий процесс, предоставляя вам доступ к настраиваемым вами инструментам. Пользовательские кисти, инструменты для лечения, ластики и инструменты выделения, такие как инструменты «Лассо», «Быстрое выделение» или «Волшебная палочка», — это лишь некоторые из множества инструментов, которые вы можете использовать.
Хотите изучить Adobe Photoshop — почему бы не присоединиться к одному из наших учебных курсов по Photoshop, сертифицированных Adobe в Лос-Анджелесе, позвоните нам по телефону 888.815.0604
Tool Presets являются частью более обширной коллекции предварительных настроек, которыми можно управлять, организовывать и сохранять на флэш-накопителе, жестком диске, отправлять по электронной почте или загружать в облако. Одним из огромных преимуществ является то, что большинство предустановок, которые вы можете вывести в Photoshop, почти не имеют значительных требований к размеру. Помимо предустановок кисти и узора, все предустановки представляют собой просто набор инструкций для воссоздания Photoshop. Эти предустановки известны как созданные предустановки. Они не прикреплены к какому-либо физическому носителю и используют функции и возможности, уже существующие в любом стандартном проекте Photoshop, для повторного создания ваших пользовательских предустановок при загрузке.Кисти и узоры содержат встроенные изображения, поэтому в зависимости от размера узора или кисти требования к размеру потенциально могут быть огромными. Наборы инструментов — это сгенерированные наборы настроек, и в следующей статье основное внимание уделяется тому, как их создавать и улучшать рабочие процессы.
Панель (и) предварительной настройки инструмента
В Photoshop есть два места, которые позволяют получить доступ к вашим предустановкам инструментов. Один из них удобно расположен в верхнем левом углу ПАНЕЛИ ОПЦИЙ.В зависимости от того, какой инструмент вы выбрали в данный момент, ваши предварительные настройки инструментов предоставят вам пользовательские предварительные настройки для этого инструмента. Если вы нажмете на инструмент и заметите, что у него нет предустановок, это совершенно нормально. По умолчанию некоторые инструменты имеют предустановки, а некоторые нет. Затем вам нужно создать пресеты, которые, по вашему мнению, будут вам полезны. Примечание: будьте осторожны при выборе инструмента «Кисть». Панель Brush Tool и набор инструментов могут выглядеть очень похоже. Просто помните, что панель «Предварительные настройки инструмента» — самая крайняя слева, первая функция на панели параметров.
Второе место для ваших предустановок инструментов — это официальная панель предустановок инструментов в WINDOW> TOOL PRESETS. Обе панели практически идентичны и предлагают вам возможность создавать наборы инструментов, а затем управлять списками созданных вами инструментов. Вы заметите, что в нижней части панели есть флажок «Только текущий инструмент». Если этот параметр не выбран, он покажет вам все предустановки инструментов. Если этот параметр выбран, будут отображаться только предустановки текущего инструмента, который вы выбрали.
Создание предустановленных инструментов
К счастью, предустановки инструментов создавать очень легко!
- Шаг 1 — Выберите любой инструмент и отрегулируйте его как хотите. Пример: вы можете выбрать инструмент «Кисть», сделать его круглой кистью и задать размер 50 пикселей и жесткость 0% (растушевка края кисти).
- Шаг 2 — Перейдите к любому из местоположений предустановок инструмента и нажмите кнопку «Создать новую предустановку инструмента» (сложенная кнопка «Приклейка на заметку» в правой части диалоговой панели). Примечание. Вы заметите, что в поле «Создать» Диалоговая панель New Tool Preset, есть опция «Включить цвет».Это запишет текущий цвет переднего плана, который вы выбрали для своей кисти.
- Шаг 3 — Теперь, когда вы создали предустановку инструмента, все, что вам нужно сделать, это вернуться к предустановке инструмента и щелкнуть по желаемому пользовательскому инструменту. Вот и все!
Управление предустановленными инструментами
После того, как вы создали множество инструментов, самое время заняться организацией.
Что делать, если вы хотите сохранить свои инструменты на жесткий диск или отправить их по электронной почте клиенту, коллеге-художнику или себе?
Менеджер предустановок — это способ организации предустановок инструментов в наборы или тома.
Чтобы перейти к Менеджеру предустановок, перейдите в правую часть диалоговой панели «Предустановки инструмента» и щелкните маленький значок «Ротор» или значок меню панели (Меню гамбургера). Это официальная настройка для вашей панели предустановок и способ доступа к Менеджеру предустановок.После того, как вы нажмете на значок, выберите PRESET MANAGER. В Менеджере предустановок теперь у вас есть несколько вариантов выбора в правой части панели. Если вы выберете ГОТОВО, диалоговая панель закроется. ЗАГРУЗИТЬ позволит вам загрузить ранее сохраненный файл предустановок инструмента. SAVE SET позволяет сохранять отдельные инструменты или группы инструментов в наборе в виде файла предварительной настройки (расширение .tpl). Чтобы вывести группы инструментов, просто используйте клавиши Shift или Control / Command, чтобы выбрать диапазон или различные инструменты для вывода. Затем выберите СОХРАНИТЬ и сохраните на своем компьютере.Щелкните любую из своих предустановок и выберите ПЕРЕИМЕНОВАТЬ, чтобы переименовать эту предустановку. Последняя кнопка — это просто кнопка УДАЛИТЬ, которая позволяет удалять предустановки.
Чтобы изменить порядок отображения инструментов, выберите один или несколько наборов инструментов и перетащите их в любом порядке. Примечание. По умолчанию Photoshop сохраняет файлы настроек в папке настроек по умолчанию на вашем компьютере. Это расположение отличается в системах Mac и ПК с Windows. Для облегчения доступа сохраните в легко доступном месте, например на жестком диске или в удобном месте на компьютере.
Другие предустановки для экономии времени
Хотя предустановки инструментов фантастически полезны, другие функции в Менеджере предустановок также могут быть полезны!
Возможность сохранять наборы кистей очень удобна. Помните, что в Photoshop кисти — это не просто стандартные художественные кисти для рисования, они также могут быть похожи на штампы, позволяя «штамповать» сложные рисунки, как абстрактные, так и фотореалистичные элементы, одним щелчком мыши.
предустановок формы можно использовать для создания библиотеки часто используемых абстрактных элементов, таких как логотипы, части логотипов, векторные фигуры, изображения и другие общие абстрактные элементы. Наборы Swatch Presets используются для организации и хранения часто используемых цветов и цветовых наборов. Предварительные настройки контуров используются для изменения распределения цветов в эффекте. Это можно использовать для создания сложных фотореалистичных текстур, таких как хром и другие органические и неорганические материалы. Наборы шаблонов используются для организации повторяющихся шаблонов для фона, текстурирования и других элементов.
Видите, насколько полезны пресеты? И это даже не все предустановки в Photoshop. Такие функции, как кривые, уровни и другие, также могут сохранять свои собственные предустановки. Теперь у вас нет оправдания для быстрого выполнения творческой работы.
Все изображения, созданные и скомпонованные Кристианом Габриэлем с использованием Adobe Stock, Techsmith Snag-It и Adobe Photoshop
Отзывы студентов Photoshop
Как установить предустановки Camera Raw в Photoshop
1.Предустановки Lookfilter всегда предоставляются в виде zip-файлов и содержат файлы разных форматов для Adobe Camera Raw и Adobe Lightroom. Разархивируйте / извлеките папку и сохраните папку Preset, содержащую файлы ACR .xmp, где-нибудь на вашем компьютере или рабочем столе.
2. Скопируйте папку Preset в папку «Настройки». Чтобы найти эту папку, воспользуйтесь следующей навигацией на MAC или ПК:
MAC >> Найдите свою пользовательскую библиотеку.Выберите «Перейти» в искателе и удерживайте клавишу «Option». Выберите «Библиотека». Перейдите в папку «Настройки» >> Пользователь / Библиотека / Поддержка приложений / Adobe / Camera Raw / Настройки. Скопируйте папку Preset (файлы ACR .xmp) внутрь.
ПК Windows >> Перейдите в папку «Настройки» >> C: \ Documents and Settings \ User \ Application Data \ Adobe \ CameraRaw \ Settings. Скопируйте папку Preset (файлы ACR .xmp) внутрь.
ПК Windows 7 и 10 >> C: \ Users \ UserName \ App Data \ Roaming \ Adobe \ CameraRaw \ Settings
3.Откройте Photoshop и Adobe Camera Raw.
Примечание. Если вы используете изображение RAW, ACR откроется автоматически.
Если вы используете файл JPG или TIF, выберите «Фильтр» >> «Фильтр Camera Raw …».
4. Выберите вкладку «Presets» в ACR в правом верхнем углу (значок ползунка).
Недавно установленные вами пресеты ACR будут отображаться в папках внизу.
5. Выберите предустановку, с помощью которой вы хотите отредактировать изображение. В этом примере это взгляд из нового поискового фильтра «Singular Collection» >> Просмотреть образцы
7.Щелкните правой кнопкой мыши папку предустановок для управления предустановками. Убедитесь, что установлен флажок «Показать частично совместимые пресеты». Если вы щелкните правой кнопкой мыши на одном пресете, появится несколько дополнительных опций, таких как переименование пресета или обновление его текущими настройками и т. Д.
8. Выберите «Управление пресетами», и откроется небольшое окно. Это дает вам возможность отображать или скрывать предустановленные папки, с которыми вы хотите работать.
СОВЕТ: Если вы хотите импортировать одну предустановку или профиль, щелкните правой кнопкой мыши папку предустановок или одну предустановку >> Выберите «Импортировать профили и предустановки» (последняя вкладка) — выберите.xmp на рабочем столе или на жестком диске. Если не управлять, пресет будет сохранен в папке «Пользовательские пресеты».
Вы можете создать новую предустановку, выбрав значок «Новая предустановка» в нижнем правом углу.
450+ пресетов Lightroom и экшенов Photoshop — всего 27 долларов!
Придайте вашим фотографиям профессиональный вид с помощью этого набора Ultimate Photographer’s Bundle от Photonify. Добавьте широкий спектр эффектов, стилей и настоящих штрихов к своей работе с помощью этого набора предустановок Lightroom и экшенов Photoshop.Ускорьте свою работу, повысьте продуктивность и сэкономьте серьезное время после обработки с этими коллекциями.
Особенности:
- 380 пресетов Lightroom — объединены из 12 коллекций.
- 105 Экшены Photoshop — объединены из 4 коллекций.
- 36 текстур боке.
- Разнообразие действий и предустановок — световые блики, солнечные блики, монохромный, матовый, двухцветный, кинематографический и многое другое.
- Полностью регулируемый.
- Посмотреть до и после
Стоимость:
Обычно набор этого мега-фотографа продается за 99 долларов, но в течение ограниченного времени вы можете получить эту огромную коллекцию пресетов Lightroom и экшенов Photoshop всего за 27 долларов! Это колоссальные 73% от обычной цены!
Нажмите кнопку «КУПИТЬ СЕЙЧАС», чтобы принять меры сегодня же!
Условия сделки:- Доставляется в виде мгновенной загрузки после совершения покупки.Пресеты это в фотошопе: Пресеты фотографического тонирования в Photoshop
