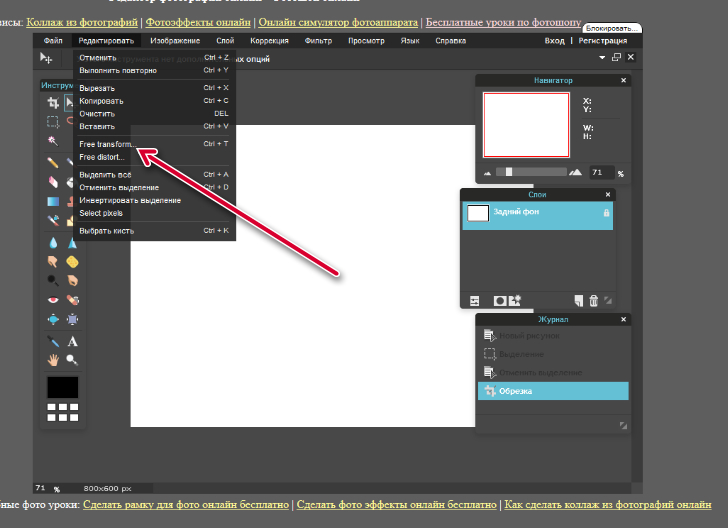Удобный Фотошоп: шорткаты и их назначение
Работу в фоторедакторе Photoshop можно ускорить и упростить при помощи использования «горячих клавиш». Ведь не все пользователи Фотошоп знают, как можно быстро запустить выполнение некоторых операций, не тратя время на поиск нужных инструментов в меню программы. Эта статья расскажет о наиболее популярных «горячих клавишах» или шорткатах. Отдельные из них применяются нечасто, тогда как с другими приходится иметь дело каждый день. Однако есть среди шорткатов и такие, которые могут использоваться только в версии CS5. Хочется верить, что представленная ниже информация будет полезна не только для новичков, но и для профессиональных дизайнеров.
Шорткат №1 – «пипетка HUD»
Итак, выбор «Пипетки» реализуется нажатием клавиша Alt + Shift + правый клик (клавиша Win). Также может быть использована комбинация Control + Option + cmd + Click.
№2 — приближение и перемещение
К сожалению, поменять масштаб картинки в Photoshop можно только в версии CS5.
№3 – меняем параметры кисти (жесткость и размер)
Делается это при помощи 2-х шорткатов. Однако сначала необходимо будет активировать инструмент «Кисть» и использовать комбинацию клавиш Control + Alt + правый клик. Если используется Mac, то подойдёт комбинация Control + Action + клик. Затем потребуется переместить курсор влево/вправо, изменяя размер кисти. Если же необходимо изменить жесткость, курсор нужно переместить вверх/вниз. Оба шортката работают только в версии редактора CS5, в то время как в CS4 допустимо работать только с размером.
№4 — обзор документа
Для полного обзора документа достаточно нажать H + Click. Этот шорткат отлично зарекомендовал себя с большими картинками, которые нужно быстро подогнать под размер окна.
№5 — прямая линия
Прямую линию в Фотошоп можно рисовать различными инструментами. При этом достаточно нажать клавишу Shift и удерживать ее.
При этом достаточно нажать клавишу Shift и удерживать ее.
№6 — увеличение и уменьшение нескольких документов
Увеличение или уменьшение нескольких открытых документов выполняется довольно просто. Нужно нажать комбинацию клавиш Shift + Control + пробел (Windows) или же Shift + Command + пробел (Mac).
№7 – перемещение объекта
Для этого используют клавишу Control.
№8 — параметры размеров текста
Изменить размер текста можно при помощи сочетания клавиш Control + Shift + «.»/ «,». Важно, что этот шорткат может быть использован только для текста без слоя, на котором он находится.
№9 — скрытие панели
Быстро скрыть все панели можно с помощью клавиши Tab. Повторное нажатие этой же клавиши вновь приведет к их открытию.
№10 – смена строчных букв на заглавные
Поменять регистр поможет комбинация клавиш Command/Ctrl + Shift + K.
№11 — просмотр картинки из Mini Bridge во весь экран
Показать из указанной палитры картинку можно при помощи клавиш Пробел + Стрелка.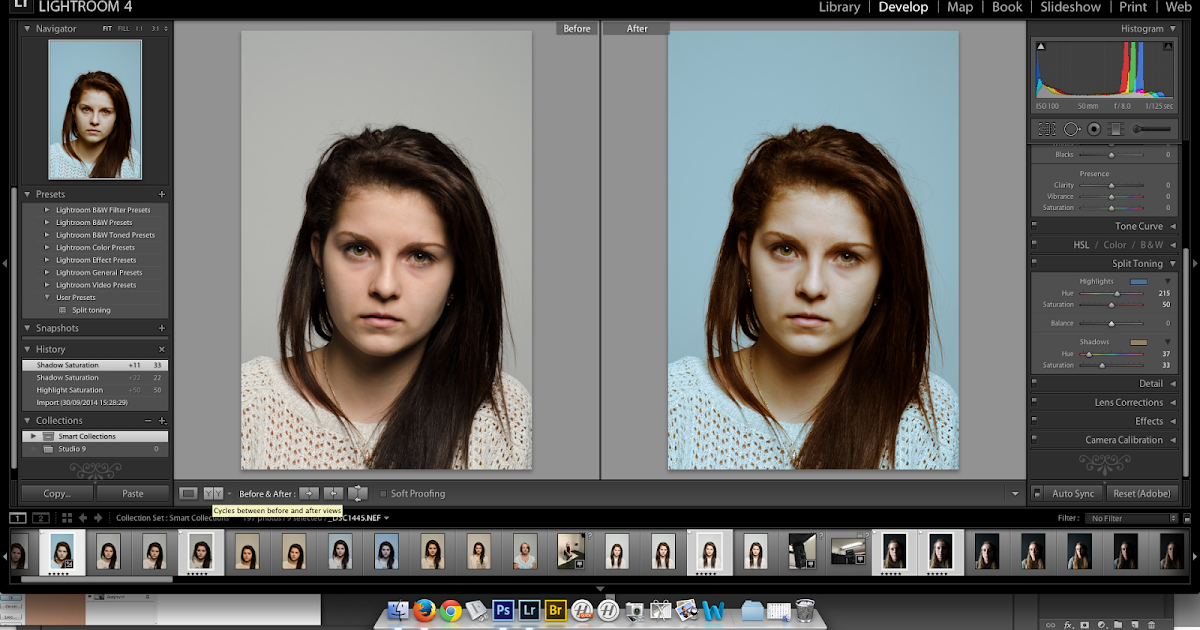
№12 – изменения расстояния между буквами/строками
Для работы с буквами пользуются шорткатам Alt/ Option + стрелка вправо/влево, а для строк – то же самое, только вводят стрелку вверх/вниз.
№13 – заливаем цвет
Залить основной цвет можно при помощи клавиш Command/ Ctrl + Backspace, а фоновый – с помощью Alt/Option + Backspace. Открыть настройки заливки можно при помощи шортката Shift + Backspace.
№14 — смещаем основную линию
Основную (базовую) линию текста можно легко сместить при помощи шортката Alt/ Option + Shift + Стрелка вверх/вниз.
№15 – меняем прозрачность фона и заливку
Инструменты рисования и выбранный слой можно сделать более прозрачными с помощью ввода цифр. Если же вместе с цифрой нажимать еще и клавишу Shift, то можно изменить заливку.
№16 — восстановление истории
Хорошей альтернативой отмене действий может служить восстановление истории. Для этого на панели истории необходимо набрать комбинацию Alt + клик.
№17 — меняем курсор инструментов
Изменить курсор можно при помощи клавиши Caps lock.
№18 — инверсия цвета нужного слоя
Для инвертирования нужных частей слоя следует нажать Command/ Ctrl +I.
№19 — смена основного и фонового цветов, а также редактирование настроек
Переключиться с основного цвета на фоновый можно простым нажатием клавиши X. А вот переустановить настройки помогут два шортката: Control + Alt + Shift (Win), Command + Option + Shift (Mac). Для активации настроек (по умолчанию) указанные шорткаты нужно вводить при загрузке Photoshop.
№20 – выделяем и убираем маску слоя
Выделение можно реализовать с помощью шортката Alt/ Option + клик на слой из палитры. Выключение маски делается при помощи клавиш Shift+клик на палитре.
№21 — объединяем выделения
Объединить выделения можно при помощи клавиш Alt/ Option + Shift + клик с помощью функции Selection Tool.
№22 — объединить все видимые слои в один
В случае если, например, требуется сохранить все слои в один, а также при конвертации слоев в Smart Object или создании дубликатов, нужно будет прибегнуть к объединению слоев в один слой.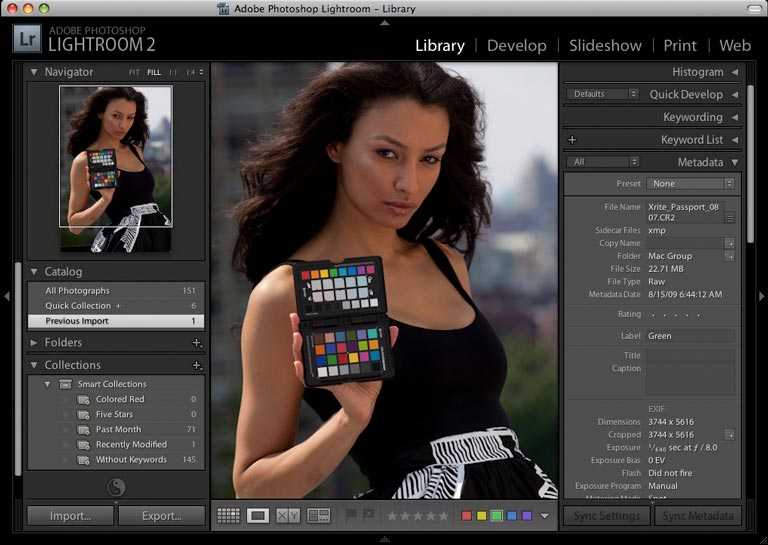 Эта операция может быть выполнена при помощи шорткатов: Control + Alt + Shift + E (Windows), Command + Option + Shift + E.
Эта операция может быть выполнена при помощи шорткатов: Control + Alt + Shift + E (Windows), Command + Option + Shift + E.
Работать с Photoshop без использования шорткатов конечно же можно. Однако ускорить и упростить выполнение некоторых процедур без их применения, не получится.
Вы уже голосовали
«Лассо» в Фотошопе
Содержание
- Инструмент «Лассо» в Photoshop
- Произвольное выделение
- Добавление областей к исходному выделению
- Удаление областей из исходного выделения
- Снятие выделения
- Вопросы и ответы
Программа Фотошоп представляет пользователям три вида «Лассо» для комфортного процесса редактирования изображений. Один из этих инструментов мы и рассмотрим в рамках нашей статьи.
Нашему пристальному вниманию подвергнется инструмент Lasso (Лассо). Его можно найти, просто кликнув на соответствующей части панели. Он похож на лассо ковбоя, отсюда и появилось такое название.![]()
Чтобы быстро перейти к инструментарию Lasso (Лассо), просто кликаем на клавишу L на клавиатуре. Существует еще два других вида «Лассо». К ним относятся Polygonal Lasso (Прямоугольное лассо) и Magnetic Lasso (Магнитное лассо), оба эти вида упрятаны внутри обычного Lasso (Лассо) на панели. Все эти три типа похожи. Для их выбора нужно кликнуть на кнопку L, также эти действия зависимы от установленных настроек Preferences (Установки), ведь у пользователя существует возможность переходить между этими видами лассо в двух вариантах: просто кликнув и удерживая L еще раз либо используя Shift +L. Об этих инструментах мы поговорим в других уроках.
Произвольное выделение
Из всего богатого функционала программы Фотошоп «Лассо» относится к наиболее понятным и простым в освоении, так как пользователю приходится лишь по желанию выделить ту или иную часть поверхности (это очень похоже на настоящее рисование и обвод карандашом объекта).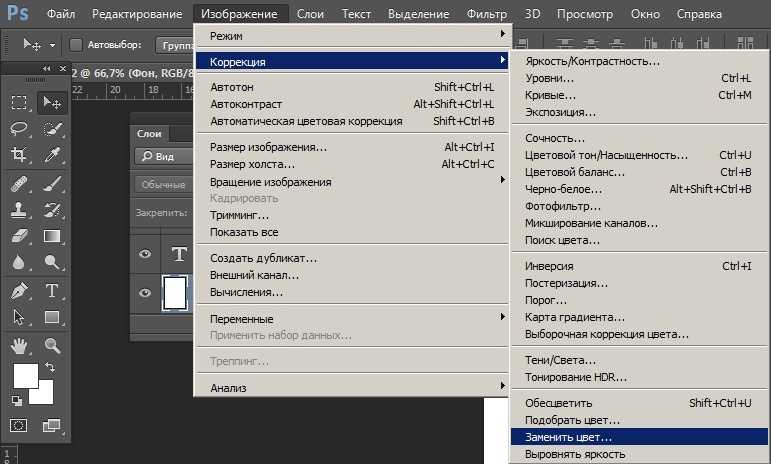
Нужно знать, что режим «Лассо» по функциональным возможностям программы Фотошоп относится к наиболее точному инструментарию, особенно с развитием самого программного обеспечения. Это объясняется тем, что в программу были добавлены функции 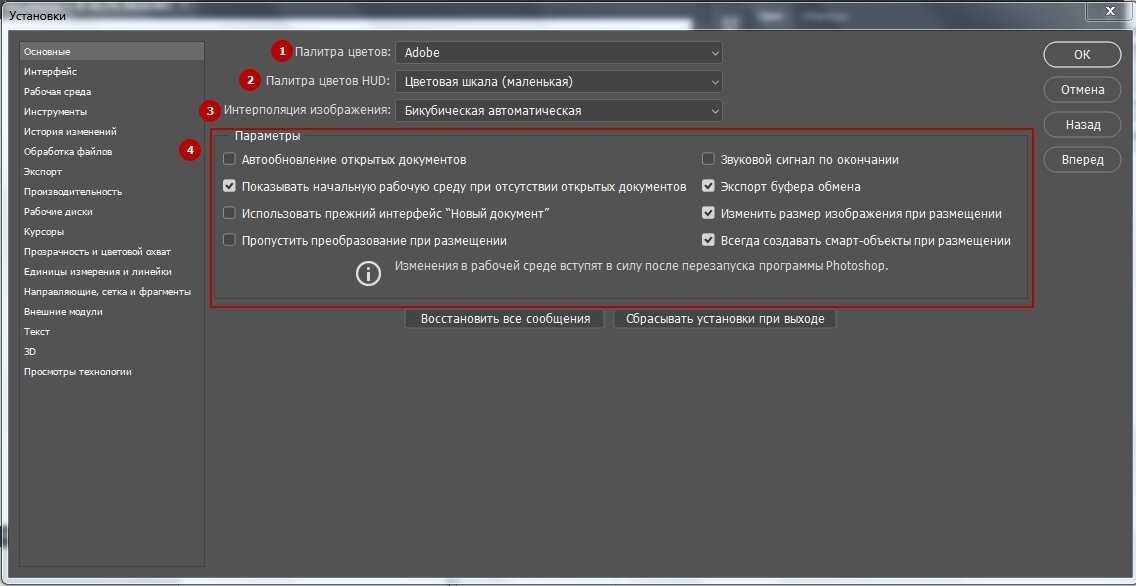
- Перед нами фотография с изображением рукопожатия. Начинаем процесс выделения рук.
Нажимаем в верхней части руки с левой стороны, чтобы пошло выделение, хотя на самом деле все равно, с какой части объекта вы начнете свою работу при помощи функции «Лассо». После того как нажали на точку, не отпуская кнопки мышки начинаем вести линию вокруг объекта, который нам необходим. Можно заметить некоторые погрешности и неточности, однако не будем на них зацикливать свое внимание, просто идем дальше.
Если вы хотите произвести прокрутку фотографии в области окна в процессе создания выделения, удерживайте кнопку пробела на вашем устройстве, которая переместит вас в инструментарий программы «Hand» («Рука»). Там вы сможете прокрутить объект в необходимой плоскости, потом отпускаем пробел и возвращаемся к нашему выделению. Если вы хотите узнать, все ли пиксели попали в область выделения по краям изображения, просто удерживаете кнопку F на устройстве — вас перекинет в полный экран со строчкой из меню.
 Не задумывайтесь о выделении серой части, так как программа Фотошоп занимается только самой фотографией, а не этой частью серого цвета.
Не задумывайтесь о выделении серой части, так как программа Фотошоп занимается только самой фотографией, а не этой частью серого цвета. - Продолжаем обводить объект. Делаем это до тех пор, пока не вернемся в первоначальный пункт своего маршрута. Теперь можно отпустить зажатую кнопку мышки. По результатам работы мы наблюдаем линию, которая имеет анимированный характер, ее еще называют «бегущие муравьи».
Так как по факту инструмент «Лассо» это режим выделения объекта в ручном порядке, пользователь рассчитывает только на свою внимательность и работу мышки, поэтому если вы сделаете немного не так, не расстраивайтесь раньше времени. Вы просто можете прийти обратно и исправить все ошибочные части выделения. Этим процессом мы с вами сейчас и займемся.
Добавление областей к исходному выделению
Для того чтобы рассмотреть в деталях наше выделение, увеличиваем масштаб изображения в рабочей области. Чтобы размер стал больше, зажимаем кнопки на клавиатуре Ctrl +пробел для перехода на инструментарий «Zoom» («Лупа»), следующим шагом мы щелкаем на нашем фото несколько раз, чтобы произошло приближение объекта (чтобы наоборот уменьшить размер картинки, нужно зажать и не отпускать Alt +пробел).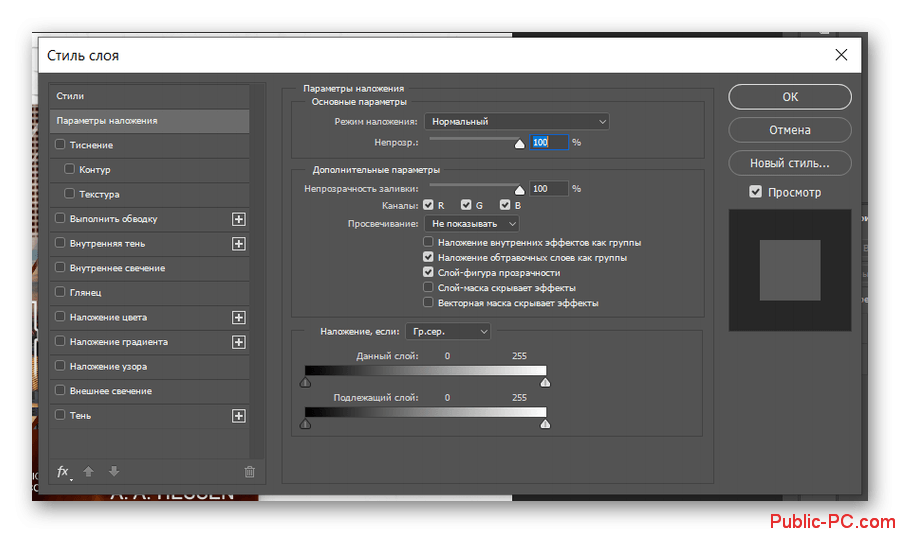 После увеличение размеров картинки, зажимаем кнопку пробела для перехода на инструментарий Hand (Рука). Он позволяет перемещать холст внутри рабочей области.
После увеличение размеров картинки, зажимаем кнопку пробела для перехода на инструментарий Hand (Рука). Он позволяет перемещать холст внутри рабочей области.
Видим участок, где пропал кусочек руки человека.
Абсолютно не нужно начинать все сначала. Все проблемы решаются легко, мы просто добавим эту часть к уже выделенному объекту. Обратите внимание на то, чтобы инструмент «Лассо» был включен. Далее мы активируем выделение, предварительно удерживая Shift, после чего увидим небольшую иконку плюса, который находится в правой части от стрелки курсора. Таким образом включается функция «Add to Selection» («Добавление к выделению»).
Зажав сначала кнопку Shift, щелкаем на часть изображения внутри выделенной области, далее переходим за грань выделенного и проходим около краев, которые планируем присоединить. Как только процесс добавления новых частей завершился, мы приходим обратно в первоначальное выделение. Финишируем выделением в точке, откуда мы начали в самом начале, далее отпускаем кнопку мыши. Пропущенная часть руки успешно добавлена в область выделения.
Пропущенная часть руки успешно добавлена в область выделения.
Вам не нужно в постоянном режиме задерживать кнопку Shift в процессе добавления новых областей в наше выделение. Это объясняется тем, что функция «Add to Selection» («Добавление к выделению») будет включена до тех пор, пока зажата ЛКМ. Режим действует до тех пор, пока вы не перестали держать кнопку мышки.
Удаление областей из исходного выделения
Продолжаем изучать наше выделение. Теперь видим, что мы выделили лишние части объекта, а именно части картинки около пальцев.
Чтобы исправить ошибки в виде лишних частей выделенного изображения, просто зажимаем кнопку Alt на клавиатуре. Такая манипуляция включит функцию Subtract from Selection (Удалить из выделения), после чего появится значок минуса в нижней части около стрелки курсора.
Зажимаем Alt, нажимаем за область выделенного объекта, чтобы выбрать первоначальную точку, затем перемещаемся внутрь выделенной части, производим обводку того, от чего необходимо избавиться. В нашем варианте мы обводим края пальцев. Как только процесс завершен, мы возвращаемся обратно за грань выделенного объекта. Переходим опять в начальную точку процесса выделения, просто перестав держать кнопку на мышке, чтобы закончить работу. Теперь мы подчистили все наши ошибки и огрехи.
В нашем варианте мы обводим края пальцев. Как только процесс завершен, мы возвращаемся обратно за грань выделенного объекта. Переходим опять в начальную точку процесса выделения, просто перестав держать кнопку на мышке, чтобы закончить работу. Теперь мы подчистили все наши ошибки и огрехи.
Как и в случае с добавлением участков, совсем нет необходимости постоянно держать кнопку Alt зажатой. Мы спокойно ее отпускаем сразу после старта процесса выделения объекта. При этом функция «Subtract from Selection» («Удалить из выделения») останется включенной, а отключится лишь после того, как мы отпустим кнопку мышки.
После обвода линий выделения, удаления всех неточностей и ошибок путем их удаления или, наоборот, добавления новых участков, весь наш процесс редактирования с помощью инструмента «Лассо» подошел к своему логическому завершению. Теперь мы имеем полностью сформировавшееся выделение на рукопожатии.
Снятие выделения
Как только мы закончили работать с самим выделением, созданным при использовании «Лассо», можно спокойно его удалить. Перемещаемся в меню «Select» («Выделить») и нажимаем «Deselect» («Отменить выделение»). Аналогично можно использовать Ctrl +D.
Перемещаемся в меню «Select» («Выделить») и нажимаем «Deselect» («Отменить выделение»). Аналогично можно использовать Ctrl +D.
Подробнее: Как снять выделение в Фотошопе
Как вы, наверное, заметили, инструмент «Лассо» очень легок для понимания пользователя. Хотя он пока не идет в сравнение с более продвинутыми режимами, все же может существенно помочь в вашей работе!
4 изящных способа масштабирования в Photoshop
Автор Сайкат Басу
Как новичок, вам, возможно, придется делать все виды увеличения и уменьшения, и в этом случае вы можете повысить производительность Photoshop, используя эти изящные советы и приемы масштабирования.
Кредит изображения: Yaruta/DepositphotosМасштабировать в Photoshop так же просто, как щелкнуть увеличительное стекло на панели «Инструменты». Но если вы новичок, вам, возможно, придется делать все виды увеличения и уменьшения масштаба, и в этом случае вы можете повысить свою производительность в Photoshop с помощью этих отличных советов и приемов масштабирования.
Как сделать базовое масштабирование в Photoshop
Вы можете использовать инструмент Масштаб или Вид > Увеличить и Вид > Уменьшить для просмотра частей изображения. Но ради скорости используйте сочетания клавиш для Mac ( Command + Plus и Command + Minus ) или Windows ( Ctrl + Plus и Ctrl + Minus ). Существует несколько различных способов масштабирования и связанных с ними различных сочетаний клавиш.
Существует несколько различных способов масштабирования и связанных с ними различных сочетаний клавиш.
максимальный уровень увеличения составляет 3200% , а минимальный — 1 пиксель . Вы заметите пустой значок увеличительного стекла, когда будете читать эти уровни.
Помимо основного масштабирования, Photoshop также предоставляет вам несколько дополнительных способов просмотра изображения.
Как использовать анимированный зум в Photoshop
Используйте анимационный зум, если вы хотите быстро увеличить точно указанное место на изображении.
- Выберите инструмент Масштаб.
- Нажмите и удерживайте точку на изображении, которую вы хотите увеличить. Изображение будет увеличиваться до тех пор, пока вы удерживаете кнопку мыши. Нажмите Alt (Windows) или Option (Mac OS), чтобы уменьшить масштаб.
- На панели параметров выберите Scrubby Zoom . Затем перетащите изображение влево, чтобы уменьшить масштаб, или вправо, чтобы увеличить масштаб.

Если это не работает в вашем случае, перейдите в Photoshop > Настройки > Инструменты и проверьте, включен ли параметр Анимированное масштабирование . .
Как сделать временное увеличение в Photoshop
Вы можете перемещаться по большому изображению с помощью временной рамки. Функция временного масштабирования помогает перейти от любого другого инструмента к определенной части изображения.
- Удерживайте нажатой клавишу H . Нажмите на изображение и удерживайте кнопку мыши. Текущий инструмент изменится на инструмент «Рука».
- Если изображение не видно целиком, оно уменьшается. Перетащите прямоугольную рамку масштабирования в другую часть изображения, и она автоматически увеличится.
- Отпустите кнопку мыши, а затем клавишу H. Изображение возвращается к своему последнему увеличению и инструменту.
Как масштабировать с помощью панели навигации
Красная рамка — удобный способ быстрого перехода к различным частям изображения. Photoshop называет это Proxy View Area .
Photoshop называет это Proxy View Area .
- Выберите Окно > Навигатор , чтобы отобразить панель Навигатора.
- Чтобы перемещаться по изображению, перетащите красный прямоугольник на миниатюре изображения. Кроме того, нажмите на миниатюру изображения, чтобы задать область просмотра.
- Ползунок масштабирования также помогает быстро изменять масштаб изображения.
Как вы предпочитаете использовать масштабирование в Photoshop?
Подписывайтесь на нашу новостную рассылку
Похожие темы
- Креатив
- Адоб Фотошоп
- Короткий
Об авторе
Сайкат Басу — заместитель главного редактора по Интернету, Windows и производительности. После удаления грязи MBA и десятилетней маркетинговой карьеры, он теперь увлечен тем, чтобы помогать другим улучшать свои навыки рассказывания историй. Он ищет недостающую оксфордскую запятую и ненавидит плохие скриншоты. Но идеи фотографии, фотошопа и продуктивности успокаивают его душу.
После удаления грязи MBA и десятилетней маркетинговой карьеры, он теперь увлечен тем, чтобы помогать другим улучшать свои навыки рассказывания историй. Он ищет недостающую оксфордскую запятую и ненавидит плохие скриншоты. Но идеи фотографии, фотошопа и продуктивности успокаивают его душу.
Как увеличить масштаб в Photoshop (+ Что делать, если он не увеличивает)
Это учебник по Photoshop, который научит вас точно увеличивать масштаб в Photoshop.
Идеально подходит для тех, кому нужно виртуальное увеличительное стекло, чтобы увеличивать масштаб для более детального просмотра во время редактирования.
Имея под рукой выбор функций масштабирования, вы можете стать хозяином своего рабочего пространства.
Этот урок Photoshop научит вас полезным приемам масштабирования, например, как использовать колесо прокрутки как увеличительное стекло, а также самому простому способу автоматического масштабирования.
Давайте погрузимся и изучим множество способов масштабирования в Photoshop, используя инструмент масштабирования, колесо прокрутки и многое другое.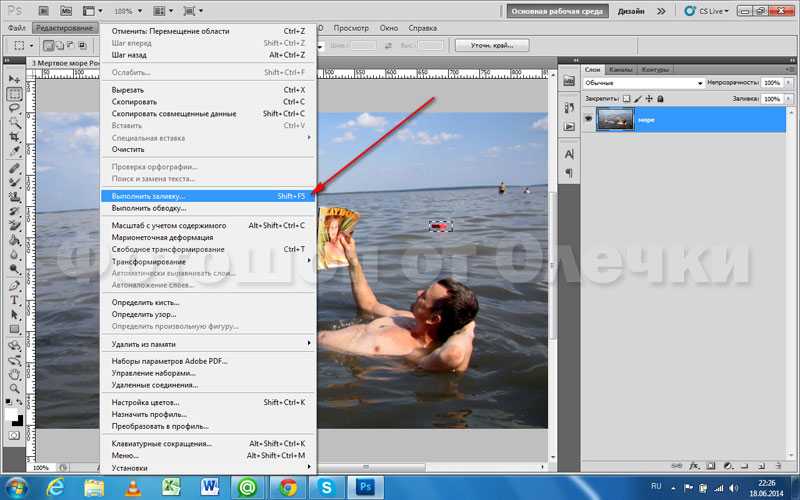
(Я также покажу вам, что делать, если вы не можете увеличить масштаб в Photoshop.)
У вас нет Photoshop?
Загрузите Adobe Photoshop
Загрузите последнюю версию Adobe Photoshop, чтобы следовать этому простому руководству.
Начните бесплатную 7-дневную пробную версию сегодня
ПОДРОБНЕЕ
Содержание
Как увеличить масштаб в Photoshop (4 лучших варианта)
Инструмент масштабирования — это первый порт захода, когда вы хотите увеличить масштаб в Photoshop, но есть множество других способов масштабирования для навигации по окну изображения.
Начните с открытия изображения.
Когда вы открываете изображение в Photoshop, оно мгновенно масштабируется, чтобы соответствовать окну изображения, и показывает процент масштабирования на вкладке документа.
Вариант 1 — Масштаб в процентах В Photoshop при первом открытии изображения оно будет отображаться целиком, но помните, что это не обязательно размер печати.
Текущий процент увеличения изображения можно просмотреть в двух местах: над окном изображения на вкладке документа и в левом нижнем углу изображения.
Уровень масштабирования можно изменить в левом нижнем углу, но не на вкладке документа.
Дважды щелкните на Масштаб в процентах и введите число, например 50 для 50%, затем нажмите Введите .
Смотрите, как изображение мгновенно увеличивается или уменьшается в соответствии с новым уровнем масштабирования.
- Узнайте, как изменить цвет объекта в Photoshop
Плавное масштабирование — это полезная функция, позволяющая курсор в окне изображения.
Scrubby Zoom — это удобный ярлык, помогающий ускорить выполнение задач редактирования.
Чтобы включить функцию масштабирования Scrubby, сначала выберите инструмент Zoom Tool , расположенный в нижней части панели инструментов.
Когда инструмент масштабирования активен, Меню параметров инструмента масштабирования появится под строкой верхнего меню. Щелкните поле рядом с Scrubby Zoom .
Когда включена опция Scrubby Zoom, вы сможете перетаскивать курсор влево для уменьшения или вправо для увеличения. Отлично!
- Узнайте, как сделать коллаж в Photoshop
Еще один способ масштабирования без инструмента масштабирования — использование команд масштабирования.
Чтобы использовать команды, перейдите к верхней строке меню в раскрывающемся меню под View. Вы найдете Увеличить и Уменьшить .
Использование команд для масштабирования в Photoshop немного неудобно, так как необходимо повторно входить в раскрывающееся меню каждый раз, когда вы хотите изменить уровень масштабирования.
Вариант 3 – Масштабирование с помощью сочетаний клавиш Сочетания клавиш можно использовать, когда активны другие инструменты.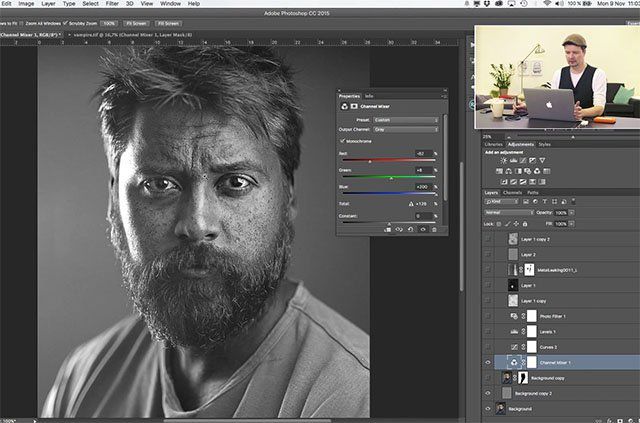
Чтобы использовать сочетание клавиш, удерживайте Command (для Mac) или Ctrl (для Windows) и нажмите минус (–) , чтобы уменьшить масштаб, или Plus (+) , чтобы увеличить масштаб.
Вариант сочетания клавиш быстрый и простой в использовании.
Щелкнув несколько раз, вы сможете увеличить или уменьшить масштаб до нужного вам размера.
- Узнайте, как использовать инструмент «Пластика» в Photoshop
Колесо прокрутки мыши — еще один способ масштабирования.
Дополнительные точки масштабирования переходят на колесо прокрутки в качестве инструмента масштабирования, потому что к нему легко получить доступ, и вам не нужно активировать инструмент масштабирования, чтобы использовать его.
Для использования наведите курсор на область, которую хотите увеличить или уменьшить.
Удерживая клавишу Option (для Mac) или Alt (для Windows), теперь колесо прокрутки будет работать как инструмент масштабирования. Двигайте колесо мыши вверх или вниз, чтобы увеличить или уменьшить масштаб.
Двигайте колесо мыши вверх или вниз, чтобы увеличить или уменьшить масштаб.
Почему я не могу увеличить масштаб в Photoshop?
Иногда, когда вы пытаетесь увеличить масштаб в Photoshop, он не позволяет вам… и это очень расстраивает!
Первое, что нужно проверить, это то, что вы действительно находитесь в режиме масштабирования.
Если это все еще не работает, убедитесь, что ваше изображение действительно выбрано, и повторите попытку.
Наконец, если ничего не помогает, сохраните PSD и перезапустите Photoshop.
(Возможно, также стоит убедиться, что вы используете последнюю версию Photoshop. Если вы используете версию без подписки, вот как получить Photoshop на основе подписки.)
Final Words
С этими новыми всплывающими подсказками масштабирования Photoshop вы сможете легко перемещаться по всему изображению. Теперь у вас под рукой мощная виртуальная лупа.
Имея в вашем распоряжении параметры инструмента масштабирования, вы можете сфокусировать мельчайшие детали фотографии, чтобы исправить неуместные волосы или уточнить детали.

 Не задумывайтесь о выделении серой части, так как программа Фотошоп занимается только самой фотографией, а не этой частью серого цвета.
Не задумывайтесь о выделении серой части, так как программа Фотошоп занимается только самой фотографией, а не этой частью серого цвета.