Обработка фото для Инстаграма, какой она должна быть
Home » Инстаграм » Софт » Стильная лента: как обрабатывать фото для Инстаграма
Одним из секретов успешности в Инстаграме является красивая лента. Помимо того, что сами композиции фотографий должны перекликаться и гармонировать между собой, так еще и обработка фото для Инстаграма должна быть в едином стиле.
Содержание
- 1 Как вести Инстаграм в одном стиле?
- 2 Как оформлять фото для Инстаграма в одном стиле?
- 3 Какие приложения использовать для обработки фото
- 4 Примеры фото Инста-блогеров в одном стиле
- 4.1 Автор публикации
- 4.2 Amely A
Как вести Инстаграм в одном стиле?
Аккаунт в одном стиле радует глаз подписчиков.
Сейчас все немного успокоилось и оттенки немного разбавились. Кто-то предпочитает вернуться в теплые, кто-то остается в холодных. Первое, с чего стоит начать — определиться, какой цвет в галерее будет преобладающим.
Как оформлять фото для Инстаграма в одном стиле?
Когда вы определитесь с главным цветов, дело останется за малым — стараться делать такие фото, чтобы этот цвет всегда там был. Вообще, секрет обработки фото в Инстаграме — удачно сделанные фотографии.
Если вы решите делать ленту в модном скандинавском стиле, значит выбирайте композиции, где будет много света и много белого цвета. Для таких фото подойдет только дневной свет. Потом можно будет “поиграть” с композицией, но главное, чтобы было много дневного света.
Сами композиции в ленте тоже должны быть гармоничными. Например, совсем не очень смотрится аккаунт, где только одни селфи. Или только раскладки. Такая лента считается перегруженной и отталкивает новых посетителей страницы. Главное — знать меру. В удачной ленте всего должно быть понемногу.
Какие приложения использовать для обработки фото
У настоящих фанатов Инстаграма в запасе всегда несколько приложений на смартфоне для обработки фотографий. Фаворитами из всех являются:
- VSCO.
- Snapseed.
- Facetune.
 Именно здесь большинство блогеров со всего мира обрабатывают свои фотографии. Понравившиеся фильтры всегда можно добавить в избранное, чтобы каждый раз не искать.
Именно здесь большинство блогеров со всего мира обрабатывают свои фотографии. Понравившиеся фильтры всегда можно добавить в избранное, чтобы каждый раз не искать.Разработчики часто выпускают обновления, приложение совершенствуется и улучшается. Например, недавно в нем появилась возможность редактирования отдельных цветов на фото. Например, можно свести “на нет” синий цвет, но добавить оранжевый.
Фаны белых лент пользуются Snapseed для отбеливания темных участков. В этом приложении все можно сделать вручную. Это удобно, когда нужно отбелить тень, а все остальное не трогать. Также в этом приложении отлично делать размытие фона или наложение одного фона на другой.
Facetune, как следует из названия приложения, отвечает за лицо. Здесь можно отбелить зубы, уменьшить талию, убрать родинки, веснушки и любые дефекты кожи. Многие блогеры часто злоупотребляют фейстюном, делая себя слишком привлекательными, чем есть на самом деле.
Примеры фото Инста-блогеров в одном стиле
В Инстаграме теперь есть куча курсов, где не только обучают, как заработать в этой социальной сети, но и учат правильно обрабатывать фото. Хорошим примером ленты в одном стиле является аккаунт Саши Митрошиной. Она называет себя “умным блогером”. Саша также учит обработке фото. Вот ее лента:
Хорошим примером ленты в одном стиле является аккаунт Саши Митрошиной. Она называет себя “умным блогером”. Саша также учит обработке фото. Вот ее лента:
Чем удачна ее галерея? Во-первых, она вся в одних теплых тонах, преобладает бежево-коричневый цвет. Во-вторых, лента разбавлена фотографиями самой Саши с близкого расстояния, а также фото, где самой Саши нет. Такую ленту хочется рассматривать и даже не важно, что написано под постами. Кстати, многие подписчики сохраняют Сашины фотографии для заставок на телефон.
Еще один пример крутой ленты:
Здесь галерея более яркая, хотя также выполнена в теплых оттенках. Помимо нежного бежевого цвета, лидерство разделяет еще и синий. Здесь также, как и у предыдущего блогера галерея разнообразна. Есть фото ребенка, пейзажи, фото самого блогера.
Подобные ленты, как на примерах, притягивают взгляды и привлекают новых подписчиков. Если вы добьетесь идеальной, с точки зрения запросов пользователей Инстаграма, ленты в одном стиле, будьте уверены, вы уже на полпути к завоеванию широкой аудитории.
Обзор сервиса продвижения в Инстаграм здесь.
Оцените текст:
Автор публикации
Простые примеры обработки фотографий в Photoshop CS
Главная > Теория & Обзор > Экспозиция > Простые примеры обработки фотографий в Photoshop CS
Категории: Экспозиция, Экспозиция
Рассмотрим, как в Photoshop CS при помощи инструментов Levels, Shadow/Highlights и фильтра Sharpen сделать фотографию модели ярче и выразительней.
Рассматривая работы, присылаемые на сайт, я подумал, что, наверное, могу предложить сообществу моделистов несколько простых приемов работы в Photoshop, которые помогут улучшить качество некоторых фотографий. Я пользуюсь Photoshop CS3, но все это будет работать и в других версиях семейства CS.
Я пользуюсь Photoshop CS3, но все это будет работать и в других версиях семейства CS.
В качестве примера я взял вот это фото:
(Надеюсь, уважаемый olgard83 не обидится на меня).
Инструмент, которым при обработке фотографий нужно пользоваться в первую очередь, это – Levels (Уровни). Вызывается он сочетанием клавиш Ctrl + L или же через меню Image -> Adjustments -> Levels.
В открывшемся окне, главным объектом является гистограмма нашей фотографии.
Что она отображает и как ею пользоваться? Гистограмма показывает соотношение количества пикселей и яркости пикселей. По оси X располагается яркость, от 0 (черный) до 255 (белый или самый яркий в одном из каналов RGB). По оси Y, соответственно, — количество.
Что мы видим на нашем примере? Наибольшее количество пикселей имеют среднюю или чуть выше средней яркость.
И, к сожалению, очевидно, что это большинство относятся к фону. Сама же модель получилась темноватой и на гистограмме она – вот этот всплеск в самой «темной» части графика.
И последнее, на что необходимо обратить внимание, это практически полное отсутствие самых светлых пикселей.
Учитывая все вышесказанное, перед нами стоит задача: а) использовать весь имеющийся диапазон яркости и б) избежать при этом пересвета (слишком большой яркости) и провалов (слишком темных участков), т.к. и то, и другое приведет к потере деталей.
Возможно, кто-то скажет, что можно воспользоваться инструментом Auto Levels и не париться, — да, в некоторых случаях это действительно так, но не в этом. Дело в том, что Auto Levels не может учесть то, что изображено на фотографии. Он просто «растянет» гистограмму от одной крайней точки до другой, только и всего. В нашем случае это будет означать, что мы получим яркий хороший фон, но сам самолет, все так же, останется темным.
Итак, чтобы выделить модель нам нужно, чтобы пиксели самой модели (наплевать на фон) занимали весь диапазон яркости на нашей гистограмме. Как этого добиться?
Начнем с самых ярких точек. Нажмите и удерживайте клавишу Alt при этом, левой кнопкой мыши нажмите и удерживайте белую стрелочку в правом нижнем углу гистограммы.
Заметили? Экран стал черным. В этом режиме на экране видны только самые яркие пиксели. Если мы начнем двигать белую стрелку влево, то увидим, как начнет «проявляться» наша картинка. Это означает, что самых светлых пикселей становится все больше, а стало быть фотография все ярче.
Если помните, наша цель – расширить диапазон яркости самой модели. Значит, нам нужно двигать белую стрелку до тех пор, пока мы не увидим первые пиксели самого самолета. Тут тоже есть один нюанс. Первыми появятся блики на верхней плоскости крыла, но блики – не то, что нам надо, их можно игнорировать. Ведем стрелку до тех пор, пока не появится силуэт фюзеляжа. К сожалению, у меня принтскрин не получается в этом режиме. Постараюсь объяснить так. Я вел стрелку до тех пор, пока у меня не появилась тонкая черта верхней части фюзеляжа, над буквой W (числовое значение 180). Таким же образом, с точность до наоборот, поступаем и с самыми темными пикселями самолета. С зажатой клавишей Alt двигаем черную стрелку вправо, пока на белом фоне не увидим первые пиксели самолета.
Поиграйтесь теперь галочкой Preview и посмотрите, как изменилась фотография. Нажимаем OK.
Однако согласитесь, что наиболее интересная часть самолета по-прежнему находится в тени. Давайте исправим эту ситуацию, воспользовавшись инструментом Shadow/Highlight. Тут все еще проще. Этот инструмент осветляет узкий диапазон темных пикселей. Ширину этого диапазона и степень осветления можно регулировать по вкусу, но в нашей ситуации, полагаю, вообще ничего регулировать не нужно. Все и так замечательно получается.
Нажимаем OK.
Последний штрих – резкость. Воспользуемся фильтром Sharpen.
Надо сказать, что профессиональные фотохудожники этот фильтр не жалуют из-за его довольно грубой работы. Но мы давайте не будем сейчас заморачиваться профессиональными приемам. Если нам покажется, что этот фильтр сработал слишком резко, мы можем ослабить его действие инструментом Fade.
Принцип его работы очень прост. Он ослабляет действие последнего примененного инструмента или фильтра.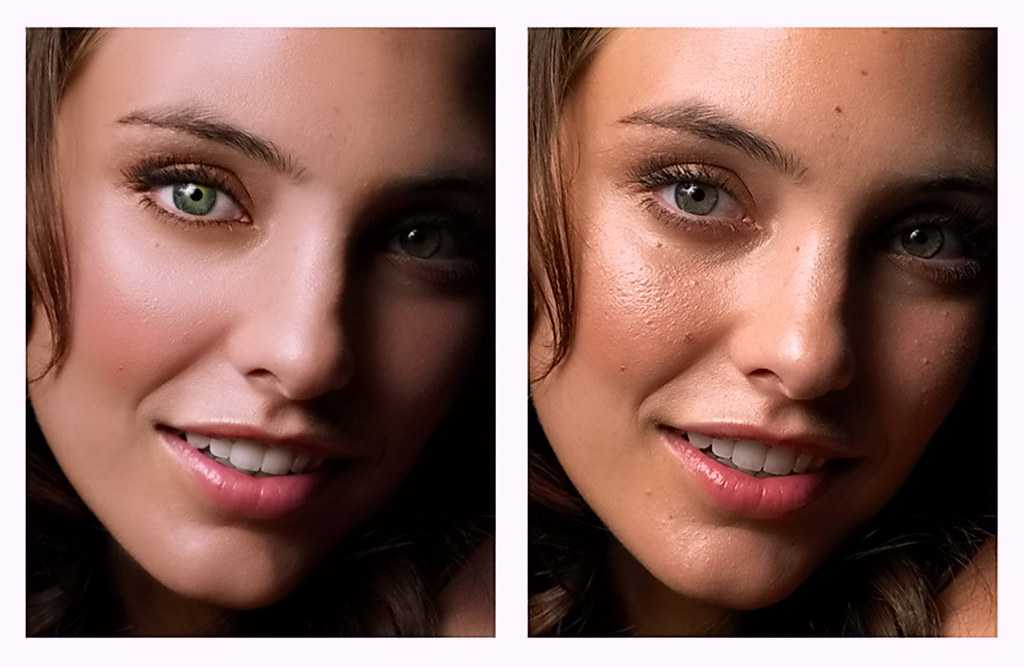 Обратите внимание, т.к. последним мы применили Sharpen, то и сам инструмент, в данный момент, называется Fade Sharpen. Давайте ослабим эффект резкости на 50%.
Обратите внимание, т.к. последним мы применили Sharpen, то и сам инструмент, в данный момент, называется Fade Sharpen. Давайте ослабим эффект резкости на 50%.
Вот и все пока. Не знаю как вам, а мне кажется, что модель стала выглядеть гораздо интересней. И это при том, что на все ушло не более пяти минут. Надеюсь, что этот материал окажется для вас полезным.
Источник
Что нужно для обработки фотографий. Мгновенная онлайн обработка фотографий
Лайкнуть
Лайкнуть
Твитнуть
Фотографии бывают разными
Adobe Photoshop — мощная программа, позволяющая делать фантастические вещи с графикой. Бытует мнение, что справиться с ним можно только после долгого обучения. Я же считаю, что достаточно знать результат действия основных инструментов, остальное придет с опытом. Чтобы получить базовые знания, достаточно прочитать любую из Можете , авось что подскажу или проведу обучающие уроки (естественно, не за «спасибо»).
Обычно в первых двух-трех главах любого учебника по Фотошопу содержатся самые необходимые знания — информация о том, какие есть инструменты в программе. Остальное — наработка опыта. Здесь поджидает засада — для примера авторы книг используют фотографии четкие и яркие, без артефактов сжатия и сделанные на профессиональную камеру. Объекты на них выделяются легко, цвет редактируется тоже.
Учиться по книгам можно и нужно, следует лишь понять: примеры фотографий в книгах — идеализированные. Они лишь показывают то, что можно сделать. Чтобы обрабатывать то, что делается на любительский фотоаппарат в условиях недостатка освещенности, когда фотографа толкают под руку и нет точки опоры, требуется много практики и терпения.
Подготовка
Предположим, что базовые знания у вас есть, желание обрабатывать тоже. Так как моя заметка — о коррекции фотографий, понадобится фильтр-шумодав. Это единственная функция, с которой Фотошоп не способен справиться сам. Я рекомендую Ximagic Denoiser.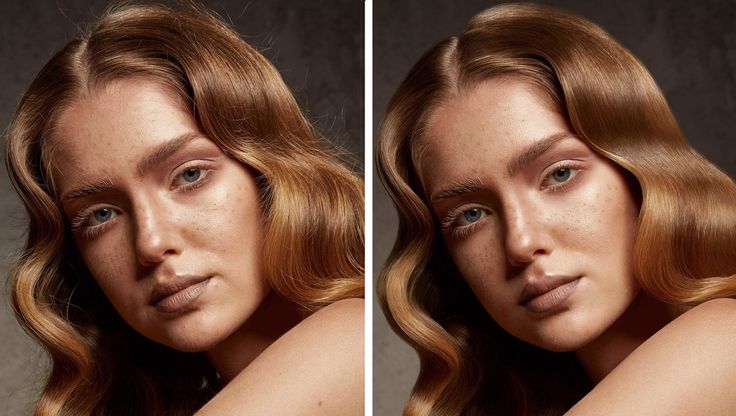 Это платный фильтр, без покупки запускается с 5-секундной задержкой и имеет ограничение — нельзя использовать в Actions (записи действий для обработки фотографий в автоматическом режиме).
Это платный фильтр, без покупки запускается с 5-секундной задержкой и имеет ограничение — нельзя использовать в Actions (записи действий для обработки фотографий в автоматическом режиме).
У меня английская версия Photoshop CC, но вы можете использовать старые версии. Если у вас русская, всегда можно перевести надписи из моей статьи онлайн-переводчиком.
Моя классификация качества фотографий
Терминология может отличаться от вашей. Это нормально.
Высокое качество. Фотографии сделаны на зеркальную камеру или хорошую псевдозеркалку. Если сохранены в формате RAW — вообще замечательно, потому что можно легко манипулировать яркостью, детализацией. Советы ниже применимы и к ним, но не увлекайтесь — все нужное в фотографии уже будет, изменения убивают качество.
Среднее. Если фотография сделана камерой дорогого телефона или «мыльницей», нужно усилить малозаметные детали и скрыть шум. Если фотограф неопытный — повернуть, обрезать фотографию.
Низкое. Большинство таких фотографий делаются спонтанно в попытке запечатлеть что-то интересное под вопли «Ты заснял, ты заснял?!». Над ними тоже можно поработать. Сделаны на телефон или дешевый цифровой фотоаппарат. Фотографии размыты, детализация никакая.
Шаг 1. Осветляем/затемняем
Осветление фотографии помогает выявить детали в темных участках. Затемнение поможет, если есть слишком яркие участки (засветы). Для примера я взял фотографию, сделанную не на самый лучший фотоаппарат:
Меню Image — Adjustments — Shadows/Highlights:
Двигая ползунки, можно понять, какой параметр за что отвечает. В данном случае я установил следующее:
- Color в +5 , чтобы цвета не приобрели кислотную яркость.
- В разделе Highlights значение Amount в 4% , чтобы небо стало чуть темнее. Удобно для борьбы с «засветами», затеняет светлый фон.
- В разделе Shadows настройки осветления теней.
 Radius отвечает за то, сколько пикселей вокруг темных участков будет осветлено и затемнено. Tone — ширина диапазона теней. Грубо говоря, чем больше значение Tone , тем более яркие участки изображения будут приниматься Фотошопом за тень. Amount — сила осветления.
Radius отвечает за то, сколько пикселей вокруг темных участков будет осветлено и затемнено. Tone — ширина диапазона теней. Грубо говоря, чем больше значение Tone , тем более яркие участки изображения будут приниматься Фотошопом за тень. Amount — сила осветления.
Теперь люди справа внизу фотографии стали видны. Появился и цифровой шум, ранее прячущийся в темных участках изображения, с ним будем бороться позднее.
Шаг 2. Кривые — корректируем цвет
Недостаточно просто осветлить фотографию. Нужно поправить цветовой баланс.
Предлагаю самый быстрый метод. Он не позволит тонко настроить цвета, но безусловно сделать фотографию более естественной.
Открываем Кривые — Image — Adjustments — Curves:
Велик соблазн нажать кнопку «Auto» для быстрой подстройки изображения, но я настоятельно рекомендую забыть про существование этой кнопки. Сделаем все вручную:
Метод 1 — на фото темные участки, окрашенные в оттенки, например, красного (на фото из моего примера такого нет):
- Сначала выбираем пипетку №1 для выбора черной точки и щелкаем по самому темному участку фотографии.
 Черный цвет на фотографии станет нормальным черным. Если фото стало слишком темным, пощелкайте в темной зоне еще — возможно, вы выбрали слишком яркий пиксель. В любом случае эффект можно будет ослабить.
Черный цвет на фотографии станет нормальным черным. Если фото стало слишком темным, пощелкайте в темной зоне еще — возможно, вы выбрали слишком яркий пиксель. В любом случае эффект можно будет ослабить. - Затем пипеткой №3 щелкаем по пикселю, который должен быть белым. Не всегда можно попасть по тому светлому пикселю, благодаря которой цвета фото нормализуются.
- Нажимаем OK в окне Curves . Если цвета стали слишком «кислотными» или фото слишком темное (светлое), нажимаем Edit — Fade Curves… и двигаем значение Opacity влево, чтобы снизить силу примененного эффекта.
Метод 2 — яркость фотографии идеальна, но с цветами проблемы — много красного/синего/другого оттенка.
Чаще всего бывает, когда фотографируют в помещениях с режимом фотоаппарата «Авто» — баланс белого подбирается неправильно.
В окне Curves выбираем только пипетку №2 и щелкаем по участкам фотографии, которые должны быть нейтрального серого цвета. Получается далеко не с первого раза, иногда нужно щелчков 20 по разным участкам фотографии, но итог великолепен — цвета на фотографии будут естественными.
Методы 1 и 2 можно совместить.
Метод 3 — усиливаем цвета и меняем оттенок в режиме Lab Color.
На фотографии выше недостает оттенков. Фото делалось на закате и небо окрасилось в оттенки от голубого до розового, чего на фото не видно. Причина проста: фотокамера не может заснять столько цветов, сколько видит глаз.
Можно воспользоваться трюком, который я подсмотрел в книге Дэна Маргулиса «Photoshop LAB Color. Загадка каньона и другие приключения в самом мощном цветовом пространстве»:
- Image — Mode — Lab Color. Таким образом мы переключимся в цветовой режим Lab — мощнейшее средство Фотошопа для манипуляций с цветом и яркостью по отдельности. Некоторые профессионалы отказываются использовать этот режим, потому что немного (на доли процента) искажаются цвета. В нашем случае это совершенно не имеет значения, пользоваться можно.
- Image — Adjustments — Curves. В окне выбираем по очереди цветовые каналы a и b , ставя вот такие настройки:
Канал a просто стягиваем
Канал b стягиваем и сдвигаем центр влево
Что дает симметричное стягивание каналов a и b ? Если сдвинуть их на одинаковое расстояние, слабые цвета станут более насыщенными, в то время как насыщенные не изменятся. Идеально для усиления цвета моря, неба, всего однообразного. Сдвигать можно сильнее, чем на скриншотах ниже, но не переборщите — кислотные цвета никому не нравятся. Кстати, если вы не видите разницы между стандартными значениями a и b, стянутыми так, как на моих скриншотах — у вас плохой монитор.
Идеально для усиления цвета моря, неба, всего однообразного. Сдвигать можно сильнее, чем на скриншотах ниже, но не переборщите — кислотные цвета никому не нравятся. Кстати, если вы не видите разницы между стандартными значениями a и b, стянутыми так, как на моих скриншотах — у вас плохой монитор.
Сдвиг центра кривой канала добавляет определенный оттенок. Возможно, в вашем случае нужно сдвигать центр канала a и не влево, а вправо.
Третий метод можно использовать либо вместе , либо вместо первых двух.
В небе стали заметны оттенки, особенно в левой нижней части фотографии.
Шаг 3. Повышаем контраст
Метод 1 — простой.
1. Если работали в режиме Lab, сделайте Image — Mode — RGB Color.
100% View — 100% или Ctrl+1.
3. Делайте копию слоя с фотографией:
4. Назначьте новому слою, который будет над фоновым, режим смешения Overlay:
Фотография станет темнее — ничего страшного.
5. Применяем фильтр к созданному слою: Filter — Other — High Pass:
Малое значение Radius позволяет усилить резкость, большое — контраст. Обычно для усиления контраста нужно значение Radius между 30 и 80 пикселями в зависимости от размера фотографии.
6. Ослабляем действие фильтра с помощью регулировки прозрачности слоя (Opacity ), к которому применен фильтр. На скриншоте выше понятно, что фотография стала слишком контрастной. Сделаем эффект слабее:
Благодаря усилению контраста фотография стала более объемной:
Метод 2 — мудреный, но мне нравится больше.
Возможно, вы заметили, что в принципе контраст на фотографии выше повысился не сильно, зато стала сильнее заметна засветка над крышей дома слева. Неужели повышать контраст без искажения цвета нельзя? Конечно, можно:
1. Если не делали раньше, сделайте Image — Mode — Lab Color.
2. Поставьте масштаб изображения в 100% (один к одному с пикселями монитора): View — 100% или Ctrl+1.
3. В палитре слоев Layers щелкните по слою Lightness. Изображение станет черно-белым, потому что отобразится только яркость изображения. Включите видимость всех каналов:
Выбран только канал яркости, но включена видимость их всех
4. Теперь нужно запустить фильтр повышения резкости: Filter — Sharpen — Unsharp Mask:
Фильтр Фотошопа Unsharp Mask создает светлые и темные зоны на тех участках фотографии, где стыкуются яркие и темные пиксели. Это удобно, потому что можно не только усиливать резкость, но и грамотно повышать контраст. Нужно лишь установить побольше значение Radius. Описание настроек:
- Amount — сила применяемого эффекта.
- Radius — ширина ореола осветляемых и затемняемых пикселей.
- Threshold — степень защищенности неконтрастных участков фотографии от изменений.
Установите Amount на максимум и начнете изменять Radius и Threshold.![]() Тогда вы поймете, как действует фильтр.
Тогда вы поймете, как действует фильтр.
В данном случае я установил для фотографии Radius в 13,2 пикселя и Amount в 31% . Мне приглянулись именно такие параметры, подошло для усиления теней на лодке. Спустя пару десятков обработанных фотографий и вы тоже сможете на глаз определять, какие параметры выставить для лучшего результата.
Чтобы понять, что изменилось, сравнение самого проблемного участка:
Другие варианты усиления контраста
Одни и те же действия можно делать по-разному. Например, в режиме RGB вызвать Curves и сделать S-образную кривую всех каналов. Или просто Image — Adjustments — Brightness/Contrast. Я предпочитаю использовать Unsharp Mask в цветовом пространстве Lab из-за того, что тогда цвета искажаются меньше, чем если бы я повышал контраст в режиме RGB (повышения резкости это тоже касается).
Шаг 4. Убираем шум
Осветление, затем повышение контраста сильнее выявили цифровой шум, который так и лезет в глаза. Детали из-за шума искажены, лицо рыбака похоже на чудовищную маску:
Детали из-за шума искажены, лицо рыбака похоже на чудовищную маску:
Рыбак — Джейсон Вурхиз?
К сожалению, Фотошоп не обладает эффективными средствами подавления шума. Поэтому нужен отдельный плагин-фильтр. Я пользуюсь Ximagic Denoiser. Еще хорошие плагины — Imagenomic Noiseware и Topaz Denoise, оба платные.
Убираем цветовой шум
Сначала нужно убрать цветные пятна. Filter — Ximagic — XiDenoiser (надеюсь, вы его установили?):
Цветные пятна на воде пропали
Как с ним работать:
- Ставьте Working — YCbCr или Lab (результаты почти одинаковые).
- Denoise — Color denoise (устранение цветового шума).
- Learn radius — не больше 9 , Compare radius — не больше 3 (при значениях больше результат почти не улучшится, зато фильтр станет работать медленее раз в 10).
- Двигайте ползунок Spatial sigma и жмите Partial preview — в окне предпросмотра будет результат.
 Все ваши попытки сохраняются в списке, поэтому можно вернуться к самому лучшему результату щелчком мыши.
Все ваши попытки сохраняются в списке, поэтому можно вернуться к самому лучшему результату щелчком мыши. - Когда результат устроит, жмите OK и ждите полной обработки.
Цветные пятна должны пропасть. Слишком высокие значения Spatial sigma сильно сглаживают цвета, не переусердствуйте.
Лицо рыбака по-прежнему напоминает хоккейную маску, да и в целом фотография «мохнатая». Нужно убрать яркостный шум так, чтобы не исчезли детали изображения.
2. Опять запускайте XiDenoiser , настройки будут другими (вместо Color denoise — Std denoise ):
3. Learn radius и Compare radius по-прежнему не больше девяти и трех. Регулируем значение Spatial sigma. Нужно убрать самый мелкий шум, поэтому Spatial sigma вряд ли будет больше 30 .
4. Применив фильтр, дублируем нижний слой еще раз и делаем его выше всех. Снова запускаем XiDenoiser , только значение Spatial sigma ставим в два раза больше предыдущего.
Таким образом, сначала мы убираем мелкий шум, затем сглаживаем однотонные поверхности:
До убирания яркостного шума
Шаг1: Spatial sigma = 24
Шаг2: Spatial sigma = 48
Остается только уменьшить прозрачность самого верхнего слоя, чтобы изображение перестало быть мутным:
Итоговое изображение:
Если на фотографии присутствует кожа (например, пытаетесь облагородить свое селфи), уменьшайте прозрачность обоих слоев с убранным шумом, чтобы шум чуть-чуть виднелся. Это нужно для того, чтобы кожа выглядела естественно, без эффекта пластмассовости. Конечно, есть способы придать коже естественный вид после любых манипуляций, но лучше не допускать такой ситуации вообще.
При фотографировании неживых объектов (домов, предметов) картинку можно сгладить сильнее.
Шаг 5. Добавляем резкости
Резкость фотографии — это контраст между темными и светлыми участками. Чем выше контраст, тем более четкой нам кажется фотография. Повышение контраста и увеличение резкости — одни и те же операции с разными настройками.
Повышение контраста и увеличение резкости — одни и те же операции с разными настройками.
1. Сделайте копию слоя с результатом ваших манипуляций (Select — All, Edit — Copy Merged, Edit — Paste ).
2. Выделите созданный слой — Filter — Other — High Pass (да, как в третьем шаге):
Всем привет! Сегодня я хочу рассказать, как обработать фото в фотошопе для начинающих или тех, кто только недавно начал изучать этот замечательный редактор. Ни для кого не секрет, что иногда фотографии получаются, мягко говоря, не такими, какими мы ожидали их увидеть. То они слишком тусклые, то яркие, уйма прыщей, то резкость не лучшего качества. Поэтому сегодня я постараюсь доступным языком рассказать, как это исправить.
Первым делом я рекомендую осмотреть на людей, если таковые имеются на фото. Первое, что важно при обработке — это выявление дефектов. В данной ситуации я имею ввиду прыщи, шрамы, герпес (не дай Бог), от вспышки, царапины, вылезающие волосы, синяки, и т. д.
д.
Я не вижу много смысла писать подробно об этом, так как для каждого из случаев у меня отдельная статья. Хотелось бы только перечислить несколько инструментов, благодаря которым обычно устраняются дефекты.
- Заплатка. Выберите данный инструмент и выделите им проблемный участок кожи, после чего перетащите его на здоровый участок, зажав левую кнопку мыши.
- Восстанавливающая кисть — Перед использованием инструмента нужно выбрать область донора, зажав кнопку alt. А дальше нужно будет закрашивать все прыщи, угри и т.д.
- Точная восстанавливающая кисть. Данный инструмент также предназначен для замазывания дефектов, но отличается от «брата» тем, что не нужно выделять область-донор. Он берет информацию с соседних областей.
Обо всех этих способах я описывал в статье, про . Вы сами убедитесь, что это не сложно.
Применение фильтра Camera RAW: обработка фотографии за минуту
Данный способ прост до безумия. Фильтром пользуются многие фотографы. Я бы даже сказал по-другому. Они изначально снимают в формате CR2 , который по сути является более качественным. После этого, зайдя в фотошоп, автоматически включается данный фильтр.
Я бы даже сказал по-другому. Они изначально снимают в формате CR2 , который по сути является более качественным. После этого, зайдя в фотошоп, автоматически включается данный фильтр.
Но на самом деле никакой беды нет, так как начиная с версии Фотошоп CS5, фильтры пополнились новым братом. Я надеюсь, что все уже давно пользуются более продвинутой версией редактора.
Основная особенность данного способа заключается в том, что с ним сможет справиться абсолютно любой человек, даже новичок и полный ноль, так как все происходит только в одном единственном фильтре, который только интуитивно нужно немного подстроить. Давайте, для примера я возьмусь за обработку этой фотографии.
Посмотрев вначале истории, вы сами можете убедиться, какие прекрасные изменения произошли с фотографией. По-моему просто превосходно.
Использование меню коррекция на одном слое
Этот способ обработки фото в фотошопе является довольно грубым, но для начинающих пользователей вполне сойдет.
Теперь можете сравнить изменения. Может быть они и не особо большие, но обработанное фото явно выглядит лучше. Конечно, безусловным минусом данного способа является то, что нельзя вернуться к предыдущему шагу и отредактировать его. Но есть способ, как это сделать, и об этом я расскажу ниже. Ну а вообще, посмотрите другие функции сами и покрутите ползунки. Возможно вы найдете для себя что-то интересное.
Обработка фотографии с помощью корректирующих слоев
Данный способ обработки фото в фотошопе может показаться сложным для новичков на первый взгляд, но на самом деле он очень простой, и справится с ним любой пользователь.
Корректирующие слои
Отличная функция по обработке фотографий, которая не требует каких-то особых навыков. Суть данного способа заключается в том, что мы применяем каждую функцию на отдельном корректирующем слое, которых у нас может быть великое множество. И на самом деле, это гораздо удобнее, чем тот метод, который мы делали выше.
Для примера я взял фотографию с девушкой, довольно блеклых оттенков. Она сама напрашивается на то, чтобы ее сделали более яркой, насыщенной и просто радовала душу.
На этом работа с корректирующими слоями закончена, но нам предстоит двигаться дальше.
Выделение области
Теперь нам предстоит поработать с некоторыми областями отдельно, так как применять эффекты ко всему изображению сразу ничем хорошим не кончится. Например, нам нужно сделать небо более ярким, насыщенным и голубым, и если мы применим все к одной фотографии, то наша девушка также применит все на себе. Поэтому, сделаем следующее.
- Выделите девушку любым из . Я буду использовать , так как считаю, что здесь оно отлично подойдет. Начинаем выделять девушку. Не сильно гонитесь за аккуратностью, но главное, чтобы всё тело было захвачено, а точнее его обнаженные части и лицо.
- Теперь, обязательно убедитесь, что вы находитесь на фоновом слое с девушкой, после чего нажмите правой кнопкой мыши внутри выделения, и выберите пункт «Копировать на новый слой»
.

- После этого, вырезанная девушка появится на новом слое, который выше фонового. Ваша задача поставить его выше всех, чтобы корректирующие слои на него не действовали. Для этого зажмите кнопку на новом слое и перетяните его выше остальных.
- Теперь снова перейдите на фоновый слой, и начинайте выделять небо. В данном случае я решил воспользоваться функцией . Выберите кисть, а затем нажмите на саму кнопку быстрой маски, после чего начинайте закрашивать все небо, не забывая менять размер кисти, чтобы попадать в более труднодоступные места.
- После этого кликните снова на быструю маску, чтобы снять выделение. Далее нужно будет инвертировать выделение, чтобы мы работали с небом, а не с тем, что вокруг него. Для этого нажмите комбинацию клавиш SHIFT+CTRL+I .
- Далее, нужно будет добавить немного насыщенности. Для этого, не снимая выделения, нажмите комбинацию клавиш CTRL+U , после чего подвиньте ползунок «Насыщенность»
на пару десятков единиц вправо.
 Также можно поиграть с яркостью, пока не достигните максимально интересного оттенка.
Также можно поиграть с яркостью, пока не достигните максимально интересного оттенка. - Теперь вернемся к девушке. Не зря же мы ее переносили. Так как мы перенесли ее из под корректирующих слоев, то она снова стала бледной, как и выглядела изначально. Но если этого не сделать, то она напротив будет чересчур смуглой. И вот теперь мы сможем найти нужный баланс. Для этого, у нашей копии девушки надо уменьшить непрозрачность до того момента, пока вам не покажется, что хватит. В моем случае достаточно 33 процентов.
Итог
Изучив несколько различных способов, я пришел к выводу, что если вы хотите сделать быструю и качественную обработку, то достаточно будет воспользоваться фильтром Camera RAW в фотошопе. Он отлично себя показал, а время, которое затрачивается на то, чтобы обработать фотографию даже начинающим пользователям, уходит реально 1-2 минуты.
Единственное, что я не рекомендовал бы, это создавать под это дело экшен и пускать поточное изменение фотографий. Даже, если снимки сделаны одним отографом в один день, для них могут не подойти те настройки, которые вы делали для одной картинки. Я знаю, что многие недобросовестные свадебные фотографы именно так и поступают, чтобы сэкономить время. Им видите ли неохота обрабатывать 300-400 фотографий по одной.
Даже, если снимки сделаны одним отографом в один день, для них могут не подойти те настройки, которые вы делали для одной картинки. Я знаю, что многие недобросовестные свадебные фотографы именно так и поступают, чтобы сэкономить время. Им видите ли неохота обрабатывать 300-400 фотографий по одной.
Но если вы действительно хотите заниматься качественной обработкой фото, так как вас к этому тянет, то настоятельно рекомендую посмотреть эти классные видеоуроки , в которых наглядно объясняется, как пользоваться фотошопом для офигенной обработки фотографий.
А если вы в фотошопе новичок, то первым делом рекомендую изучить этот курс . Все разжевано буквально до мелочей и смотрится просто на одном дыхании. . И главное, что всё рассказано человеческим языком, поэтому даже отвлекаться не хочется.
Как видите, ничего сложного нет. Поэтому, ни у кого не должно возникнуть вопросов, как обработать фото в фотошопе для начинающих. По крайней мере я уверен, что данных инструментов вам вполне хватит.
Ну а на этом я свою статью заканчиваю. Надеюсь, что она вам понравилась. Не забудьте подписаться на обновления моего блога, а также следить за новостями в моих пабликах. Удачи вам. Пока-пока!
С уважением, Дмитрий Костин.
Признаюсь сразу, никакой секретной техникой я не владею, у меня нет волшебных пресетов, хитрых программ, бубна и тому подобное. Если не нужно заниматься фотомонтажом или собирать картинку из нескольких кадров, то, в среднем, на обработку одной фотографии я трачу меньше минуты. Мой метод обработки простой, быстрый и далеко не самый качественный.
Итак, обо всем по порядку.
1.
Первый этап — самый нудный. Удаление плохих и ненужных кадров. Когда есть время, желание и силы, я стараюсь чистить фотографии еще во время съемки (или сразу после) на мониторе фотоаппарата. Это позволяет сэкономить место на жестком диске (особенно актуально в поездках) и время при отборе удачных кадров на компьютере. После копирования фотографий на компьютер, я импортирую их в Лайтрум (Lightroom) и начинаю разбор — помечаю хорошие и неудачные файлы. Потом удаляю плохие фотографии и начинаю обработку. Этот метод не самый быстрый, но я к нему уже давно привык.
Потом удаляю плохие фотографии и начинаю обработку. Этот метод не самый быстрый, но я к нему уже давно привык.
Второй этап — обработка изображения. В 99,9% случаев я снимаю в формате RAW и практически все фотографии обрабатываю только в Лайтруме. Половину времени, которое я уделяю фотографии — это удаление пыли с матрицы. Различные чистки уже не помогают, пора менять сам фотоаппарат.
2. Основые инструменты, которыми я пользуюсь, находятся в панеле Basic. Кроме этого я периодически использую вкладку Color для управления отдельными цветами (чаще всего синим), градиентные фильтры и обязательно Lens Correction для устранения дефектов оптических линз объектива.
3. Инструменты кадрирования, удаления пыли и градиентные фильтры.
4. Некоторые фотографии я вообще не обрабатываю и ограничиваюсь только кадрированием (если оно нужно).
5.
В других случаях я довольно сильно «растягиваю RAW» в разные стороны. Я не будут рассказывать за какой параметр отвечает какой ползунок (это тема совсем других уроков), поэтому просто выкладываю мои настройки в Лайтруме.
6. В случае съемки зданий, перед цветокоррекцией, я обязательно исправляю перспективу, выравниваю горизонт и устраняю оптические дефекты объектива (дисторсию, виньетирование и хроматические аберрации).
7. В третьем Лайтруме оптические дефекты можно убирать автоматически, если ваш объектив есть в списке готовых профилей.
8. Если в списке нет профиля вашего объектива, все можно исправить вручную, например убрать хроматические аберрации.
9. Дальше я выполняю цветокоррекцию на «свой вкус и цвет». После этого я экспортирую изображение, открываю его в Фотошопе и запускаю сценарий уменьшения и добавление резкости (об этом я расскажу в конце поста).
10.
Теперь несколько различных примеров. Нажимайте на интересующий кадр и смотрите историю обработки.
Вид с самого высокого здания в мире.
11. Саяно-Шушенская ГЭС.
12. Каспийское море в Дагестане.
13. Кубанское море.
14. Ахштырское ущелье.
15. Долина реки Ингури в Грузии.
16.
Плитвицкие озера в Хорватии.
17. Белаз на известняковом карьере в Липецке.
18. Вечерняя улица в Хиве, Узбекистан.
19. Калмыкия.
20. Хива.
23.
Метод очень простой и придумал я его сам (хотя уверен, что придумал его я далеко не первым).
В Фотошопе у меня имеется несколько записанных сценариев (actions) под конкретный формат и размер превьюшки в пикселях (левая картинка).
Если развернуть любой сценарий, то все становится ясно:
— уменьшение фотографии до 2000 пикселей
— Unsharp Mask
— уменьшение до 918 пикселей
— снова Unsharp Mask
— запуск сценария добавления копирайта
Сценарий добавления копирайта у меня записан отдельно:
— открытие изображения с копирайтом (файл формата PNG с прозрачностью)
— выделение, копирование, закрытие файла
— вставка в подготовленную превьюшку, равнение относительно нижнего правого края
— уменьшение прозрачности копирайта
24.
В Лайтруме есть отличный инструмент для экспорта превьюшек с добавлением копирайта и иногда я пользуюсь им для экономии времени. У этого способа есть два минуса — нет полного контроля над настройками увеличения резкости (только 2 режима на выбор) и нет возможности регулировать степень прозрачности копирайта на каждой фотографии.
У этого способа есть два минуса — нет полного контроля над настройками увеличения резкости (только 2 режима на выбор) и нет возможности регулировать степень прозрачности копирайта на каждой фотографии.
Так я обрабатываю 90% всех своих фотографий. Бывает, что приходится собирать изображение из нескольких кадров, сшивать панораму или делать «ручной» HDR, но все эти случаи индивидуальны.
Про склейку панорам я как-то рассказывал:
Спрашивайте, если есть вопросы!
Грамотная обработка фотографии начинается с грамотной съёмки. Прежде всего, нужно выполнить подготовку. Это очень важно для конечного результата. Продумайте композицию, позаботьтесь об освещении. Постобработка — это лишь наведение лоска, подчёркивание того, что вы сделали на съёмочной площадке. Вы можете исправить контраст, подчеркнуть цвет и объём. Вкус формируется во время съёмки, а сок появляется после обработки.
Во время обработки прежде всего нужно обращать внимание на свои ощущения. Каждый фотограф таким образом создаёт свой стиль и ценится за это. Вы не сможете быть интересным фотографом, если будите постоянно следовать чётким правилам. Только ваши эмоции и ощущения делают вас уникальным.
Вы не сможете быть интересным фотографом, если будите постоянно следовать чётким правилам. Только ваши эмоции и ощущения делают вас уникальным.
Каждая обработка делится на два этапа. Первый — это конвертация RAW-файла. На этом этапе можно исправить большую часть недочётов цветопередачи, детализации, резкости и других характеристик снимка. Далее идёт художественная обработка. Это может занимать очень много времени.
Репортажным фотографам нет необходимости выполнять ретушь каждого снимка. Им достаточно воспользоваться RAW-конвертером в пакетном режиме. Такие программы, как Capture one или Adobe Photoshop Lightroom позволяют быстро исправить баланс белого, но не дают богатый выбор художественных инструментов. Автоматически вы можете поработать с кривыми, исправить контраст и цвет, но не сможете отретушировать кожу или качественно подчеркнуть объём.
Глубокая ретушь подразумевает работу с текстурой кожи, тенями и светлыми участками, пластикой. Вы должны заранее понимать какой результат должен быть получен в итоге.
Обучиться всем приёмам обработки не сложно. Нужно лишь шаг за шагом осваивать новые техники и узнавать принципы работы инструментов. Сейчас нет недостатка текстовых и видеоуроков.
Часто профессиональные фотографы нанимают отдельного человека для того, чтобы он выполнял всю обработку или хотя бы конвертацию из формата RAW. Важно, чтобы фотограф сам делал столько, сколько может, так как прежде всего он сам отвечает за свою работу и должен сохранять свой стиль. Фотограф должен быть не менее компетентен в обработке, чем нанятый человек. Благодаря этому можно будет постоянно развивать навыки своего сотрудника и повышать планку качества. При этом нельзя забывать о собственном росте.
Каждая большая фотосессия должна разбиваться на маленькие эпизоды. Например, если вы фотографируете прогулку на природе, Она должна быть выдержана в одном стиле. Выйдя к пруду, или наоборот в город, Вы можете поменять стиль. это касается как съёмки, так и обработки.
Когда дело доходит до выбора вашей первой программы для постобработки, то вам может показаться, что вы движетесь по кругу. Выбор такой огромный, и сама идея изучения чего-то совершенно нового может быть пугающей. Эта статья охватит ряд самых известных доступных программ и, я надеюсь, поможет вам сделать правильный выбор.
Выбор такой огромный, и сама идея изучения чего-то совершенно нового может быть пугающей. Эта статья охватит ряд самых известных доступных программ и, я надеюсь, поможет вам сделать правильный выбор.
На протяжении многих лет никто действительно не мог вытеснить господство компании Adobe на рынке программного обеспечения для фотографии. Как Lightroom, так и Photoshop являются очень популярными редакторами и относятся к платформам для профессионалов. Давайте разберем Lightroom и Photoshop отдельно и посмотрим, что же делает их такими популярными.
Adobe LightroomLightroom является самым популярным инструментом для постобработки изображений. Он может быть использован как решение «все-в-одном» для редактирования, хранения и печати. Благодаря своей многофункциональной природе Lightroom становится удобным и мощным вариантом как для новичков, так и для профессионалов.
Одним из наибольших отличительных факторов Lightroom относительно других инструментов для постобработки является то, что он широко поддерживается другими разработчиками. Это означает, что вы можете найти ряд других плагинов для Lightroom, что позволит вам расширить свой рабочий процесс за рамки основной программы. Вы также можете найти множество пресетов для Lightroom, которые помогут ускорить процесс обработки, экономя время на утомительных правках. Такие сайты, как Smugmug и Zenfolio позволяют вам работать напрямую с Lightroom, что дает возможность делиться фотографиями на вашем сайте прямо из каталога Lightroom.
Это означает, что вы можете найти ряд других плагинов для Lightroom, что позволит вам расширить свой рабочий процесс за рамки основной программы. Вы также можете найти множество пресетов для Lightroom, которые помогут ускорить процесс обработки, экономя время на утомительных правках. Такие сайты, как Smugmug и Zenfolio позволяют вам работать напрямую с Lightroom, что дает возможность делиться фотографиями на вашем сайте прямо из каталога Lightroom.
Наконец, ввиду популярности программы Lightroom, для вас нет недостатка в поддержке в сети. Если у вас возникает вопрос относительно обработки изображения в Lightroom, то издано довольно много книг по обработке фото в этом чудном редакторе. Так же есть множество видеокурсов по Lightroom, вот один из лучших. Lightroom — незаменимый инструмент современного фотографа.
Этот целый пакет функций, распространенность и ресурсы являются причинами, по которым я предлагаю Lightroom в качестве первой программы для фотографа-новичка, который желает окунуться в постобработку. Вы получаете не только качественную программу для редактирования и хранения изображений, но имеете возможность расширить свои навыки. У вас также есть бесконечная поддержка посредством множества обучающих уроков, написанных в течение многих лет.
Вы получаете не только качественную программу для редактирования и хранения изображений, но имеете возможность расширить свои навыки. У вас также есть бесконечная поддержка посредством множества обучающих уроков, написанных в течение многих лет.
Lightroom может быть лучшим стартом для новичка, а Photoshop идет сразу за ним. Единственная причина, по которой я разместил его на второе место в этом списке, является его сложность. Вы по-прежнему имеете большое сообщество профессиональных фотографов, которые могут обучить вас быстрее, и вы обнаружите множество Операций для ускорения рабочего процесса, но изучение кривых в Photoshop гораздо сложнее, чем в Lightroom, поэтому эту программу труднее рекомендовать начинающему пользователю.
Платформа Adobe’s Creative Cloud – это модель, основанная на подписке, которая дает вам доступ как к Photoshop, так и к Lightroom за $10/месяц. Причина платить дополнительно за продукты Adobe помимо перечисленных выше не в том, что у вас появятся улучшенные возможности для редактирования, а из-за того, что они интегрируются с другими частями программы, а также доступа к обучающему материалу.
Это довольно мощный редактор, принципом работы чем то напоминающий LIghtroom, он превосходно справляется с обработкой «проявкой» RAW файлов. Но лучше всего он справляется с исправлением геометрических искажений, в этой области ни один редактор еще не смог догнать DXO Optics Pro. Быстро научиться работе с эти отличным редактором поможет это уникальный видеокурс. >> Мастер обработки в DXO Optics Pro
Если вы пока не готовы инвестировать в ваш процесс постобработки, то я обращу ваше внимание на эти открытые ресурсы.
GIMPGIMP является одной из наиболее известных альтернатив программе Photoshop. Он существует много лет, работает как на PC, так и на Mac, и обеспечит вам множество тех же инструментов, что и Photoshop. Будучи открытым ресурсом, он не имеет того же совершенства, как Photoshop, и не предлагает такое же количество сторонних опций и обучающего материала.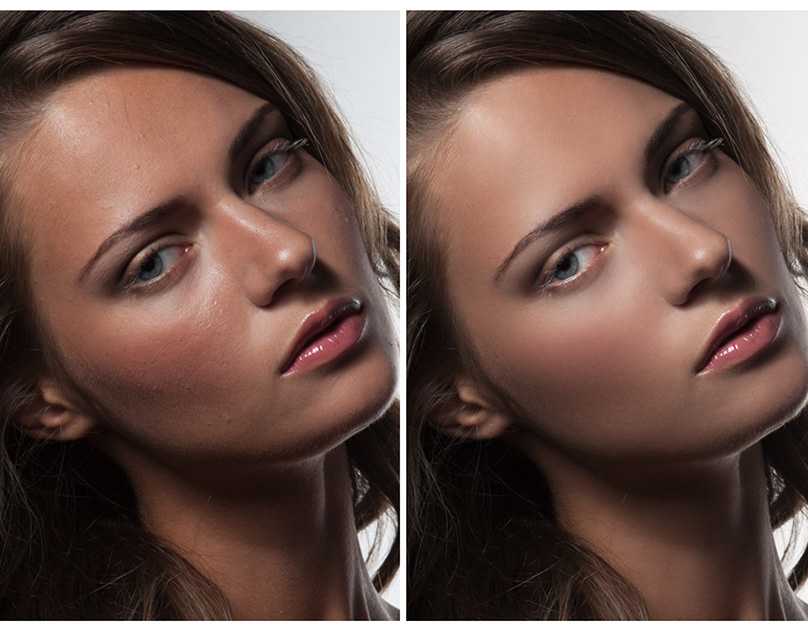 Однако, это безусловно лучший вариант для бюджетного способа обработки изображений.
Однако, это безусловно лучший вариант для бюджетного способа обработки изображений.
Darktable – это то, что я бы рекомендовал тем, кто ищет замену Lightroom. Как и GIMP, это открытый ресурс, который предлагает ряд функций, дающих вам полный контроль над изображениями, и на самом деле могут конкурировать с Lightroom в этой области. Опять же, его слабая сторона в том, что он не на столько распространен и существует не так уж много источников, которые помогут вам в обучении. Примечание: Darktable не работает на Windows.
Другие инструментыКогда речь идет о постобработке, то следует сказать, что существует ряд так называемых вспомогательных инструментов. Они разработаны для работы в сочетании с Photoshop и/или Lightroom и помогают усовершенствовать ваш стиль как фотографа.
TopazLabsTopazLabs – это линейка продуктов, которая включает 17 различных составляющих программного обеспечения, каждая из которых разработана для особенных целей. Эти инструменты созданы, чтобы помочь вам улучшить и ускорить ваш рабочий процесс постобработки, но не обязательно заменяя Photoshop или Lightroom, хотя некоторые программы Topaz, как Impression и Texture Effects, действительно предлагают автономный функционал, позволяющий создавать очень разные виды изображений.
Эти инструменты созданы, чтобы помочь вам улучшить и ускорить ваш рабочий процесс постобработки, но не обязательно заменяя Photoshop или Lightroom, хотя некоторые программы Topaz, как Impression и Texture Effects, действительно предлагают автономный функционал, позволяющий создавать очень разные виды изображений.
Подобно TopazLabs, коллекция Google Nik представляет собой набор инструментов, призванный улучшить и ускорить ваш рабочий процесс. Он не содержит большого количества инструментов, и Google составляет список тех, которые не работают, для удаления. Но коллекция Nik достаточно мощная и даст вам большие функциональные возможности за пределами стандартных инструментов Lightroom.
PhotomatixPhotomatix некоторое время был лидером постобработки HDR. Этот продукт продолжает производить наиболее контролируемые изображения тональной компрессии и будет отличным дополнением к вашему набору инструментов, если вы хотите поглубже изучить HDR фотографию.
Как альтернатива Photomatix, Aurora HDR является недавно выпущенным продуктом от Macphun в сотрудничестве с Треем Ретклифом. На данный момент Aurora HDR работает только на Mac и представляет собой продукт на раннем этапе, так что обязательно будет некоторое ее развитие. Тем не менее, при поддержке Трея Ретклифа, который сделал себе имя в HDR фотографии, этот продукт может стать таким, каким хочет быть – мультифункциональным инструментом для HDR, который не требует Lightroom или Photoshop для создания изображений.
Варенье из бузины: польза и вред
Узнать встретимся ли мы. Сонник дома солнца. Как правильно сформулировать вопрос в процессе гадания
Введение в фотографические процессы
От дагерротипа до поляроида
Это исследовательское руководство по фотографическому процессу включает глоссарий терминов, хронологию фотографии, библиографию и избранные интернет-ресурсы.
Глоссарий терминов
Grand Palais, à Mitla, grande salle.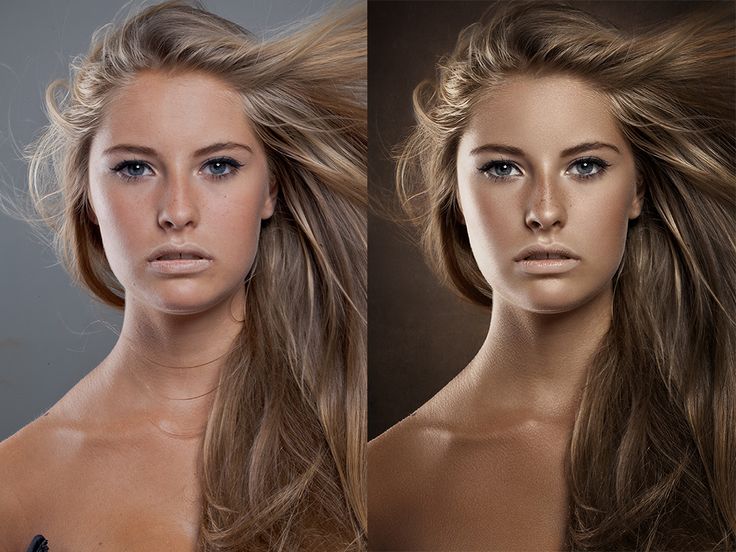 , Digital ID 111395, Нью-Йоркская публичная библиотека альбуминовая печать • Фотография напечатана на бумаге, покрытой яичным белком, сенсибилизированной солями серебра. Альбуминовые отпечатки часто создавались с негативов стеклянных пластин и отличаются высоким уровнем детализации. Альбуминная печать была наиболее распространенным способом фотопечати 19-го века.го века и был популярен в 1890-х годах.
, Digital ID 111395, Нью-Йоркская публичная библиотека альбуминовая печать • Фотография напечатана на бумаге, покрытой яичным белком, сенсибилизированной солями серебра. Альбуминовые отпечатки часто создавались с негативов стеклянных пластин и отличаются высоким уровнем детализации. Альбуминная печать была наиболее распространенным способом фотопечати 19-го века.го века и был популярен в 1890-х годах.
калотип • Процесс, изобретенный Уильямом Генри Фоксом Талботом для создания бумажных негативов, калотип является прямым предком современной фотографии, поскольку бумажный негатив можно было использовать для создания нескольких отпечатков на соленой бумаге.
хромогенная печать • Отпечатанная с цветного негатива цветная фотография, состоящая из трех слоев, каждый слой чувствителен к одному из основных цветов света: синему, зеленому и красному. Также называется «C-print» и является наиболее распространенным типом цветной фотографии.
Cibachrome print (отбеливание серебристым красителем) • Этот процесс цветной печати, впервые представленный в 1963 году, обычно использует глянцевую бумагу и формирует изображение путем выборочного отбеливания красителей, содержащихся в бумаге. Известен как один из самых стабильных и долговечных цветных отпечатков.
[Дагерротипный портрет Уолта Уитмена.], Digital ID 427882, New York Public Library контактная печать • Изображение, полученное в результате прямого контакта с негативом. Контактный отпечаток имеет те же размеры, что и негатив. Большинство фотоизображений, созданных в 19го века были контактные отпечатки.
цианотип • Процесс контактной печати, изобретенный в 1840 году сэром Джоном Гершелем. Изображение создается цианистым железом, придающим бумаге голубой оттенок. К 1870-м годам этот процесс использовался для создания архитектурного «чертежа» и до сих пор используется для этой цели.
дагерротип • Уникальное изображение, выполненное на листе меди с тонким покрытием из серебра. Разработанный Луи Дагером одноименный дагерротип отличается зеркальной поверхностью и высокой детализацией изображения. Впервые введен в 1839 г.во Франции этот процесс быстро распространился по Европе и в Соединенных Штатах, где он был популярен в 1860-х годах.
Разработанный Луи Дагером одноименный дагерротип отличается зеркальной поверхностью и высокой детализацией изображения. Впервые введен в 1839 г.во Франции этот процесс быстро распространился по Европе и в Соединенных Штатах, где он был популярен в 1860-х годах.
проявленный отпечаток • Изображение, полученное путем кратковременного воздействия света на фотографический негатив. Эти изображения становятся видимыми с помощью одного из различных химических процессов проявления. Первоначально разработанный в 1850-х годах, проявленный отпечаток не пользовался популярностью до конца 19 века и использовался на протяжении всего 20 века до появления цифровой фотографии.
Индонезия. Контактные отпечатки с номерами P1377-P1401 [конверты для негативов 35 мм 29-31], цифровой идентификатор 1130288, Нью-Йоркская публичная библиотека пленочный негатив • Средство захвата изображения светочувствительными солями серебра на гибкой пластиковой поверхности. Пленка имеет преимущества перед стеклянными негативами в том, что она легкая, небьющаяся и гибкая. Впервые представленные в 1880-х годах, пленочные негативы стали все более популярными к началу 20-го века и по существу заменили стеклянные негативы к 19-му веку.20 с.
Пленка имеет преимущества перед стеклянными негативами в том, что она легкая, небьющаяся и гибкая. Впервые представленные в 1880-х годах, пленочные негативы стали все более популярными к началу 20-го века и по существу заменили стеклянные негативы к 19-му веку.20 с.
Серебряно-желатиновая печать (серебряная печать) • Серебряно-желатиновая печать, появившаяся в 1870-х годах, быстро стала наиболее распространенным процессом фотопечати. Фотобумага покрыта желатином, содержащим светочувствительные соли серебра. Серебряно-желатиновый отпечаток по-прежнему остается стандартом для черно-белых фотопечатей.
стеклянный негатив • Стеклянные пластины использовались в качестве негативов в двух отдельных фотографических процессах в течение 19век: процессы мокрого и сухого коллодия. Стеклянные пластины имели два преимущества перед бумажными негативами: они обеспечивали высокий уровень детализации и выдерживали многочисленные печати. Но стеклянные пластины также были хрупкими, и с ними часто было трудно работать. Стекло использовалось для изготовления негативов с 1850-х по 1920-е годы, прежде чем его заменила пленка.
Стекло использовалось для изготовления негативов с 1850-х по 1920-е годы, прежде чем его заменила пленка.
бумажный негатив • Бумажный негатив — самый ранний тип фотонегативов. Обычно сделанный из тонкой хлопчатобумажной тряпичной бумаги, негатив был создан путем сенсибилизации бумаги солями серебра и последующего экспонирования бумаги в камере. Затем негатив проявляли и закрепляли. Бумажные негативы часто придают изображениям легкую текстуру, учитывая характер бумаги. Популярен в Великобритании и Европе в 1840-х и 1850-х годах, но реже использовался в США
Нуби. Philœ, Temple Hypètre., Digital ID 74737, New York Public Library Polaroid (печать с диффузионным переносом красителя) • Саморазвивающийся процесс цветной фотографии, изобретенный Эдвином Лэндом в 1947 году, Polaroid произвел революцию как в домашней фотографии в начале 1960-х годов, так и в изобразительном искусстве. фотография была принята художниками как уникальное средство художественного выражения.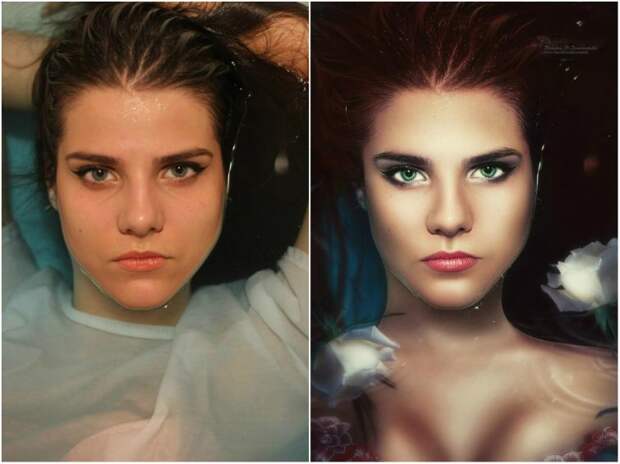
соляной оттиск (отпечаток на соленой бумаге) • Самый ранний позитивный отпечаток, изображения создавались при контакте с бумажным негативом. Этот процесс был изобретен Уильямом Генри Талботом в 1840 году и включал сенсибилизацию листа бумаги в растворе хлорида натрия (то есть соли) с последующим покрытием бумаги нитратом серебра. Затем бумагу помещали сенсибилизированной стороной вверх под лист стекла и выставляли на солнечный свет.
Хронология фотографии: 1820-е – настоящее время
| 1820-е – 1830-е | середина 1820-х годов первые эксперименты с ранними фотографическими методами 1839 технология дагерротипии обнародована во Франции 1839 первая камера, дагерротип Жиру, поступила в продажу |
| 1840-е | 1840-е широкое использование дагерротипа в Европе и США 1840 бумажный негатив, изобретенный Уильямом Генри Фоксом Талботом 1843 появление фотоувеличителя 1845 Мэтью Брэди открывает портретную студию в Нью-Йорке 18109 18149 стереоскопического изображения 1849 опубликованы первые изображения Египта, положившие начало туристической фотографии |
| 1850- 1860-е | 1851 введение негативного процесса на стеклянной пластине 1856 фотожурналистика изобретается, когда публикуются изображения Крымской войны 1861 Мэтью Брэди и другие фотографы снимают гражданскую войну |
| 1870-е | 1870-е Конгресс США отправляет фотографов Уильяма Х.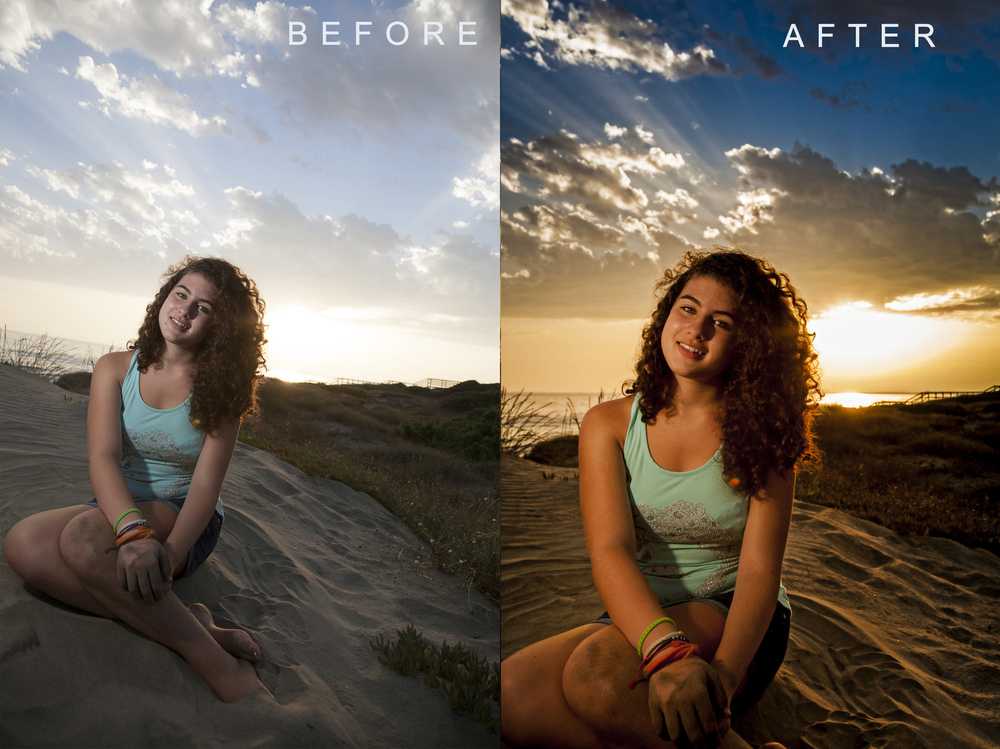 Джексона и Тимоти О’Салливана на Запад для документирования американского пейзажа Джексона и Тимоти О’Салливана на Запад для документирования американского пейзажа |
| 1880-е | 1880-е Усовершенствования процесса изготовления негативов на стеклянных пластинах делают его проще и удобнее для фотографов фотография и повседневная «моментальная» фотография рождаются |
| 1900-е годы | 1900 Kodak продает камеру Brownie за 1 доллар и делает фотографии широко доступными 1902 Альфред Стиглиц издает Camera Work , продвигающую фотографию как искусство |
| 1920-е | 1920-е годы появление карбопечати — первого процесса полноцветной фотографии |
| 1930-е годы | 1935 разработка пленки Kodachrome – первой многослойной цветной пленки |
| 1940-е | 1940-е годы разработка цветной хромогенной печати 1947 Эдвин Лэнд создает печать с диффузионным переносом красителя, широко известную как мгновенная фотография или «полароид» |
| 1960-е | 1960-е рост популярности камеры Polaroid 1963 выпуск цветной камеры Polaroid 1963 первый предшественник цифровой камеры разработан в Стэнфордском университете |
| 1970-е | 1978 Konica представляет первую камеру с автофокусом по принципу «наведи и снимай» |
| 1980-е | 1984 Canon демонстрирует первую цифровую электронную фотокамеру 1989 выпуск одноразовой фотокамеры |
| 1990-е | 1990 Первые цифровые фотоаппараты поступили в продажу 1992 Kodak представляет первый PhotoCD 1994 продажа первой цифровой камеры потребительского уровня, способной работать с домашним компьютером |
Для получения дополнительной информации: Краткая библиография
Верхний водопад Йеллоустона. , Цифровой идентификатор 1211897, Публичная библиотека Нью-Йорка
, Цифровой идентификатор 1211897, Публичная библиотека Нью-Йорка
Болдуин, Гордон. Просмотр фотографий: руководство по техническим терминам . Малибу: Музей Дж. Пола Гетти, 1991.
Коу, Брайан. Руководство по ранним фотографическим процессам . Лондон: Музей Виктории и Альберта, 1983.
Кроуфорд, Уильям . Хранители света: история и рабочее руководство по ранним фотографическим процессам . Доббс Ферри, Нью-Йорк: Морган и Морган, 1979.
Фризот, Мишель. Новая история фотографии . Париж: Könemann, 1994.
Мора, Жиль. PhotoSpeak: Путеводитель по идеям, движениям и методам фотографии с 1839 г. по настоящее время . Нью-Йорк: Abbeville Press, 1998. 9.0003
Мариен, Мэри Уорнер. Фотография: история культуры . Нью-Йорк: Гарри Н. Абрамс, 2002.
Рейли, Джеймс М. Уход и идентификация фоторепродукций XIX века . Рочестер, Нью-Йорк: Компания Eastman Kodak, 1986.
Розенблюм, Наоми. Всемирная история фотографии . Нью-Йорк: Abbeville Press, 1997.
Всемирная история фотографии . Нью-Йорк: Abbeville Press, 1997.
Избранные Интернет-ресурсы
Цифровые коллекции Нью-Йоркской публичной библиотеки. Получите доступ к более чем 500 000 оцифрованных изображений из различных коллекций NYPL.
Каталог удостоверений фотографов
Коллекция фотографий Нью-Йоркской публичной библиотеки
5 методов постобработки, которые вы должны ЗНАТЬ!
5 методов (и советов), которые помогут вам в постобработкеОбработка цифровых изображений для некоторых доставляет большое удовольствие. Для других это болезненная задача. Как бы то ни было, мы все можем согласиться с тем, что добавление «небольшого дополнения», которое дает постобработка, может действительно украсить ваши цифровые изображения.
Ниже приведены 5 техник и несколько советов, которые помогут оживить ваши изображения. Попробуйте их, и вы будете очень удивлены тем, как много они действительно могут добавить к вашему рабочему процессу цифровой обработки.
1 — Осветление и затемнение с 50% слоями
Осветление и затемнение — это термин, перенесенный из старых пленочных дней, который означает просто осветление и затемнение частей изображения. В лайтруме это делается с помощью корректирующей кисти, и вы можете изменять значения яркости (или затемнения) с помощью ползунков на панели «Корректирующая кисть». Это работает хорошо, и многие предпочитают использовать эту технику из-за ее очень простой и понятной работы. Существует экспозиция, блики, тени, белый, черный и т. д., которые можно изменить с помощью корректирующей кисти.
Photoshop имеет собственный набор инструментов осветления и затемнения, встроенных прямо в приложение, и они находятся на панели инструментов уже много лет. Эти два параметра позволяют выбирать определенные тональные области (высокие, средние, тени) из параметров самого инструмента. Этот метод также является довольно простой техникой и хорошо работает. Многим нравится использовать Photoshop для редактирования вместо Lightroom, потому что он просто работает более плавно, и в вашем распоряжении гораздо больше инструментов. Это считается методом «старой школы», потому что он был и остается инструментом в Photoshop на протяжении многих лет. К сожалению, это также разрушительный способ редактирования, потому что вы работаете со слоем на основе пикселей, и это означает, что вы фактически изменяете эти пиксели вместо неразрушающего редактирования, которое можно легко изменить или просто убрать, если вы решите, что изменения не нужны. т то, что вы хотите.
Это считается методом «старой школы», потому что он был и остается инструментом в Photoshop на протяжении многих лет. К сожалению, это также разрушительный способ редактирования, потому что вы работаете со слоем на основе пикселей, и это означает, что вы фактически изменяете эти пиксели вместо неразрушающего редактирования, которое можно легко изменить или просто убрать, если вы решите, что изменения не нужны. т то, что вы хотите.
В Photoshop существует более продвинутый метод осветления и затемнения, который позволяет изменять режимы наложения, чтобы добиться различных результатов при осветлении и затемнении с помощью инструмента «Кисть». Возможность изменять кончики кисти и углы кончика — это функция Photoshop, которой нет в Lightroom. Вот как сделать эти 50% серые слои с осветлением и затемнением.
- Создайте новый слой, нажав CMD/CTRL+SHIFT+N
- Назовите этот слой DODGE & BURN
- Выберите «Наложение» для режима наложения и установите флажок «Заливка серым цветом 50 %»
Это создает полностью серый слой, но поскольку он находится в режиме наложения «Наложение», он выглядит как прозрачный слой. Когда вы применяете мазки кисти к этому слою с помощью инструмента «B», белая кисть сделает пиксели под этим слоем ярче, а черная кисть затемнит пиксели. Эти цвета также можно изменить. Это позволяет вам уклоняться и затемнять цвет, возможно, используя инструмент выбора цвета (легко доступный при использовании инструмента кисти, удерживая нажатой клавишу ALT / OPT, когда используется кисть), чтобы захватывать цвета изнутри изображения. Это может быть очень полезно при добавлении бликов к сцене, и вы хотите взять цвета уже в этом изображении, например, на фотографии золотого часа.
Когда вы применяете мазки кисти к этому слою с помощью инструмента «B», белая кисть сделает пиксели под этим слоем ярче, а черная кисть затемнит пиксели. Эти цвета также можно изменить. Это позволяет вам уклоняться и затемнять цвет, возможно, используя инструмент выбора цвета (легко доступный при использовании инструмента кисти, удерживая нажатой клавишу ALT / OPT, когда используется кисть), чтобы захватывать цвета изнутри изображения. Это может быть очень полезно при добавлении бликов к сцене, и вы хотите взять цвета уже в этом изображении, например, на фотографии золотого часа.
Вы также можете использовать режим наложения «Мягкий свет», чтобы получить аналогичный эффект, но осветление и затемнение не так контрастны, как в режиме «Наложение». Это более ровное, выровненное освещение и затемнение пикселей. Это лучше всего работает с более темными цветами, так как черные иногда могут «забиваться» и создавать нежелательные эффекты в области теней. Использование режима наложения «Мягкий свет» снижает контрастность и обеспечивает более плавную настройку. Эти настройки ЧРЕЗВЫЧАЙНО эффективны, когда используются в сочетании с выборками, основанными на значениях яркости. Методы Dodge и Burn, использующие выделение яркости, могут создавать фантастические изображения.
Эти настройки ЧРЕЗВЫЧАЙНО эффективны, когда используются в сочетании с выборками, основанными на значениях яркости. Методы Dodge и Burn, использующие выделение яркости, могут создавать фантастические изображения.
Многие люди, которые используют эту технику, включая меня, используют два отдельных слоя для Dodge и Burn. Слой Dodge, установленный в «Режим наложения», и слой Burn, установленный в «Режим мягкого света», работают очень хорошо. Поэкспериментируйте с этим и обязательно используйте кисть с низкой непрозрачностью или текучестью, чтобы постепенно добавлять изменения тонкими мазками. Небольшое имеет большое значение и может и действительно изменит внешний вид изображения.
Если вы допустили ошибку, есть простой способ закрасить 50% серого позже. Перейдите к слою и щелкните глазное яблоко этого слоя, удерживая нажатой клавишу OPT/ALT. Он покажет этот серый слой. Просто используйте инструмент «Кисть», нажмите OPT/ALT, чтобы выбрать область с 50% серого цвета, и теперь используйте эту кисть, чтобы закрасить область, которую вы хотите исправить. Очень простой способ исправить эти 50% серые слои. Нажмите здесь, чтобы посмотреть быстрое видео!
Просто используйте инструмент «Кисть», нажмите OPT/ALT, чтобы выбрать область с 50% серого цвета, и теперь используйте эту кисть, чтобы закрасить область, которую вы хотите исправить. Очень простой способ исправить эти 50% серые слои. Нажмите здесь, чтобы посмотреть быстрое видео!
2 – Выбор яркости
Возможно, вы много раз слышали термин «яркость» с тех пор, как начали заниматься цифровой фотографией. Это большое слово для обозначения тональности – светлый – темный. В Photoshop существует 256 уровней яркости любого изображения. В диалоговом окне настройки уровней вы увидите, что 0 — это чисто черный цвет, а 255 — чисто белый. Все тона между ними будут различными оттенками серого от очень темно-серого до очень светлого. Панель «Каналы» в Photoshop показывает эти значения, когда здесь сохраняются выделения вместе с основными красными, зелеными и синими каналами, из которых состоят все изображения RGB.
Многие люди, изучающие Photoshop, избегают панели «Каналы», и это ошибка. Это место, где действительно лежат максимальный контроль и преимущества фотошопа. Возможно, вы слышали термин «маски яркости» в своем фотографическом путешествии. Это просто выделение, основанное на уровнях яркости на панели каналов, а затем применяемое в качестве маски слоя, обычно путем закрашивания выделения на маске слоя. Они используются для почти бесчисленного количества сверхмощных настроек, таких как смешивание экспозиции, ретуширование кожи, осветление и затемнение, оттенок и насыщенность, кривые и т. д. — и так далее.
Это место, где действительно лежат максимальный контроль и преимущества фотошопа. Возможно, вы слышали термин «маски яркости» в своем фотографическом путешествии. Это просто выделение, основанное на уровнях яркости на панели каналов, а затем применяемое в качестве маски слоя, обычно путем закрашивания выделения на маске слоя. Они используются для почти бесчисленного количества сверхмощных настроек, таких как смешивание экспозиции, ретуширование кожи, осветление и затемнение, оттенок и насыщенность, кривые и т. д. — и так далее.
Не позволяйте себе думать, что это только для «ПРОДВИНУТЫХ ПОЛЬЗОВАТЕЛЕЙ» — это не так! Вот как вы можете сделать выбор на основе значений яркости.
- На панели каналов нажмите CMD/CTRL и щелкните канал RGB.
- Перейдите к значку «Сохранить выделение как канал» и щелкните!
Бинго! Это ваш «Выбор яркости», который вы можете использовать в качестве маски. Многие, использующие маски яркости, называют это слоем «Свет». Почему? Когда вы делаете выбор на основе канала из канала RGB (или КРАСНОГО, ЗЕЛЕНОГО, СИНЕГО), вы получаете «ПОЗИТИВНОЕ» изображение — просто это означает, что более светлые тона выбираются больше, поэтому вы видите их как более БЕЛЫЕ в выборе. Помните, что белый выбран, а черного нет в мире Photoshop. «Белое показывает, а черное скрывает» — еще один популярный способ напомнить об этом. Серым цветом показаны частично выделенные пиксели: чем темнее пиксели, тем меньше они выделены, а чем ярче, тем больше они выделены.
Многие, использующие маски яркости, называют это слоем «Свет». Почему? Когда вы делаете выбор на основе канала из канала RGB (или КРАСНОГО, ЗЕЛЕНОГО, СИНЕГО), вы получаете «ПОЗИТИВНОЕ» изображение — просто это означает, что более светлые тона выбираются больше, поэтому вы видите их как более БЕЛЫЕ в выборе. Помните, что белый выбран, а черного нет в мире Photoshop. «Белое показывает, а черное скрывает» — еще один популярный способ напомнить об этом. Серым цветом показаны частично выделенные пиксели: чем темнее пиксели, тем меньше они выделены, а чем ярче, тем больше они выделены.
Но это всего лишь простой выбор, от которого мало толку. Как мы можем сделать больше таких выборов? Простой. CMD/CTRL щелкните этот новый канал, и теперь он выбран. Удерживая CMD/CTRL+ALT/OPT+SHIFT при наведении курсора на это выделение, появится маленький значок «X», что означает «Пересечение». CMD+Shift Добавляет к выделенному. CMD+Option вычитает из выделения. Вы хотите «пересечь» выделение, так как оно будет сужаться еще больше к еще более выделенной области самых ярких пикселей.
Теперь вы можете снова перейти к значку «Сохранить выбор», и теперь у вас будет более ограничительная «Маска освещения». Лучше всего это видно на видео, поэтому, пожалуйста, нажмите на ссылку видео ниже. Джимми проделывает фантастическую работу, объясняя эту процедуру.
Я хотел убедиться, что как можно больше людей, которые могут читать эту страницу, получат пользу от этих вариантов, поскольку они быстро вывели мой рабочий процесс на новый уровень! СМОТРИТЕ ВИДЕО ЗДЕСЬ.
Вы быстро увидите, что использование ДЕЙСТВИЙ в Photoshop — это способ создания этих выделений. Помните, что каналы увеличивают размер изображения, и они могут стать ДЕЙСТВИТЕЛЬНО большими очень быстро. Если вы закончили с сделанным выбором, обязательно удалите его перед сохранением файла, если вы не хотите сохранить его для будущих правок. Это еще одна причина, по которой необходимо иметь действия для создания этих выделений в Photoshop. Джимми Макинтайр предлагает бесплатную панель, которая будет создавать эти выборки.
Как только у вас появится доступ к этим тональным настройкам, вы сможете вносить бесчисленное количество корректировок в свои изображения очень избирательными способами. Вы никогда больше не будете работать в Photoshop, как раньше, если поэкспериментируете с этими мощными выделениями.
3 – Ретуширование частотного разделения
Частотное разделение в Photoshop — очень крутая техника, используемая многими ретушёрами в мире цифрового редактирования и ретуши. Он наиболее известен своей способностью исправлять проблемы с пятнами на коже человека, а также удалять морщины, тонкие линии и недостатки на лице человека. С этой техникой очень легко зайти слишком далеко, но вы можете очень быстро получить потрясающие результаты, используя этот метод. Его также можно использовать в других видах фотографии, таких как пейзажная работа. Что он делает, так это отделяет слой текстуры от слоя цвета и оставляет вам возможность редактировать цвета и текстуры, не влияя друг на друга. Действительно очень полезно. Вот как это работает:
Его также можно использовать в других видах фотографии, таких как пейзажная работа. Что он делает, так это отделяет слой текстуры от слоя цвета и оставляет вам возможность редактировать цвета и текстуры, не влияя друг на друга. Действительно очень полезно. Вот как это работает:
- Сделайте две копии базового слоя, над которым вы работаете.
- Отключите верхний слой и выберите средний слой.
- На этом слое перейдите в меню «Фильтры»> «Размытие»> «Размытие по Гауссу». Выберите размытие, которого достаточно, чтобы просто удалить детали с чьего-то лица, но не полностью размыть чье-то лицо (или детали на любом изображении). Вам придется поэкспериментировать с этим, но настройка Радиуса не должна быть очень большой. Это зависит от разрешения вашего изображения, поэтому фиксированного числа нет.
- Теперь перейдите на верхний слой и выберите ИЗОБРАЖЕНИЕ>Применить изображение.
- Оказавшись здесь, убедитесь, что для слоя выбран слой ЦВЕТ, так как мы вычитаем этот слой.
 Режим наложения в этом поле изображения должен быть ВЫЧИТАТЬ. Масштаб должен быть установлен на 2, а смещение на 128. Не спрашивайте — это просто так. Нажмите ОК.
Режим наложения в этом поле изображения должен быть ВЫЧИТАТЬ. Масштаб должен быть установлен на 2, а смещение на 128. Не спрашивайте — это просто так. Нажмите ОК. - Теперь вы можете изменить режим наложения «Линейный свет» для группы «Текстура» на панели слоев.
Теперь у вас есть отдельные слои цвета и текстуры. Вы можете использовать различные методы один раз здесь, но один из них, как я и другие, использует инструмент лассо и выбирает область, а затем применяет размытие по Гауссу к этой области. Это удалит участки с пятнами и сделает кожу гладкой, но с неповрежденными порами и текстурой. Это делается на слое COLOR.
Я сделал этот автопортрет, используя осветление и затемнение с помощью масок яркости, а также частотное разделение. Это действительно драматическое фото!
На слое текстуры можно удалить такие вещи, как тонкие линии и трещины на коже, с помощью инструмента Штамп клонирования (S). Просто убедитесь, что он установлен на «Текущий слой» в меню инструментов, иначе он будет выбирать из нижележащих слоев, а в этом случае вы НЕ хотите этого. НАЖМИТЕ ЗДЕСЬ, чтобы посмотреть отличное видео на эту тему.
НАЖМИТЕ ЗДЕСЬ, чтобы посмотреть отличное видео на эту тему.
4 – Наложение/Мягкий свет Выборы или маски рисования
Когда мы пытаемся сделать действительно красивые маски/выделения, мы часто используем черно-белую кисть для уточнения наших выделений. Использование инструмента «Кисть» в режиме наложения или в режиме мягкого света BLEND (в меню инструмента «Кисть») — отличный способ ограничить влияние кисти на противоположный тон. Белая кисть будет закрашивать только белые области, а черная — только черные области. Это очень удобно при создании альфа-каналов на панели «Каналы» для чрезвычайно точного выделения — помогает сделать идеальное выделение даже с тонкими волосками! Смотрите видео здесь!
Использование инструмента «Кисть» в режиме наложения «Перекрытие» (или мягкое освещение) позволит вам наносить краску выборочно, не беспокоясь о том, чтобы выйти за «края».
Если вы не знакомы с этой техникой, она полностью работать внутри масок слоя Photoshop. Тебе это понравится!
Тебе это понравится!
5 – Эффект Ортона
Эффект Ортона – это термин, который многие люди, занимающиеся цифровой фотографией, могут знать или не знать, откуда он взялся. Вот ссылка, если вы хотите узнать больше. Проще говоря, эффект Ортона сегодня представляет собой цифровой процесс в Photoshop, который позволяет нам добавлять размытие или свечение к нашим изображениям, и это действительно добавляет ощущение и настроение всему изображению. Лучше всего это делать выборочно, маскируя определенные области или выделяя области, к которым вы не хотите применять эффект.
Как и многие методы постобработки, эффект Ортона во многих случаях используется слишком часто. Пожалуйста, не позволяйте этому помешать вам попробовать эту замечательную технику. Я включил еще одну ссылку ЗДЕСЬ.
Существует множество различных методов, которые люди используют в Photoshop для достижения таких результатов. Проведите небольшое исследование, и вы увидите, что количество различных методов практически бесконечно. Мне лично нравится этот метод:
Мне лично нравится этот метод:
- Дублирование фона или объединенная копия на панели слоев.
- Перейдите в «Изображение»> «Применить изображение» (используйте указанные выше настройки)
- Измените режим наложения на «Экран» на панели слоев
- Перейдите в меню «Фильтры»> «Размытие»> «Размытие по Гауссу»
Установите радиус в зависимости от размера изображения и вкуса.
Вот изображение канала Кейп-Код, которое я сделал в Массачусетсе с помощью упомянутого эффекта Ортона. Просто и быстро и может добавить отличное настроение к вашим изображениям.
В видео, на которое я дал ссылку, он использовал другой метод «Применить изображение» к маске слоя, но я предпочитаю применять маску яркости, как указано выше, чтобы ограничить эффект только определенными тонами изображения. Затем мне нравится ГРУППИРОВАТЬ этот слой с самим собой, а затем применять маску слоя к группе. Затем вы можете замаскировать (или добавить) то, как вы хотите, чтобы эффект изменил ощущение вашего изображения.
Экспериментируйте с этими и другими методами в Photoshop; Все так очень ВЕЛИКОЛЕПНО!
Link Disclosures
Введение в постобработку в фотографии
С момента появления смартфона почти у каждого есть достаточно хорошая камера, но чтобы стать серьезным фотографом, нужно гораздо больше, чем иметь оборудование.
Конечно, некоторые люди просто лучше понимают, что делает хорошую фотографию, но эти необычные фотографии влиятельных лиц в Instagram обычно являются результатом постобработки исходного снимка.
Постобработка — это использование любого метода или технологии для улучшения исходного изображения, снятого фотографом. Старым методом постобработки была аэрография, которая применялась для удаления или смягчения чего-то на исходном изображении.
Появление цифровой фотографии в 1990-х годах привело к разработке программного обеспечения, способного коренным образом изменить исходное изображение либо для того, чтобы обмануть зрителя, либо для того, чтобы подчеркнуть определенный аспект изображения.
Самым известным программным обеспечением для постобработки цифровых фотографий является Photoshop. Существительное собственное Photoshop уже давно используется в качестве глагола для постобработки фотографии; Слово «фотошоп» вошло в словарь Merriam Webster в 2008 году.
Изучите треугольник экспозицииНе думайте, что легкодоступное программное обеспечение для постобработки фотографий позволяет превратить любое изображение в произведение искусства. Возможности постобработки открывают возможности, которых у фотографов не всегда было, но основы хорошей фотографии остаются прежними, несмотря на все изменения в технологиях камер.
Каждая фотография, которую вы когда-либо видели, хорошая или не очень, выглядела так, как она есть, благодаря сочетанию диафрагмы, скорости и ISO, выбранных фотографом перед съемкой.
То, как вы настраиваете эти три переменные, определяет разницу между размытым кадром футбольного матча и четким, застывшим изображением мяча, пролетающего в нескольких дюймах от вытянутых рук прыгающего вратаря.
Pro Tip
Поднимите свой фотобизнес на новый уровень и наведите порядок с помощью Jotform.
ДиафрагмаДиафрагма показывает, насколько широко открыт или закрыт объектив камеры в момент съемки. Регулировка диафрагмы позволяет больше или меньше света проходить через объектив. Диафрагма измеряется в диафрагменных числах, при этом большее значение диафрагмы указывает на то, что апертура мала, а меньшее число указывает на то, что она открыта шире.
Более высокая диафрагма используется для фотографирования восходящего или заходящего солнца, а очень низкая диафрагма используется для фотографирования звезд в небе над пустыней ночью.
Регулировка диафрагмы также определяет, какая часть фотографии будет резкой, а какая размытой, что называется глубиной резкости.
Вы бы использовали низкую диафрагму, чтобы сфотографировать конкретного человека на переполненном городском тротуаре. Это создает небольшую глубину резкости, четко сфокусированную на человеке, в то время как остальная часть толпы остается размытой.
Фотография парусников на широком водном пространстве потребует высокой диафрагмы для большой глубины резкости, чтобы вся сцена была в фокусе.
Скорость затвораКогда затвор закрыт, внутренние механизмы камеры находятся в абсолютной темноте. Скорость затвора — это термин, определяющий, как долго открывается затвор, чтобы позволить свету достичь датчика изображения (что эквивалентно пленке в цифровой камере).
Регулировка скорости затвора позволяет свету светить на датчик изображения в течение большей или меньшей доли секунды. Чем дольше открыт затвор, тем больше света попадает на датчик изображения, что приводит к более яркому изображению. Чем короче время открытия затвора, тем меньше света попадает на датчик изображения, что приводит к более темному изображению.
Скорость затвора является наиболее эффективным инструментом для получения четких фотографий движущихся или неподвижных объектов при слабом освещении.
Вы, наверное, видели спортивные фотографии, на которых бита бьет по полю. Если вы можете четко видеть мяч и летучую мышь, которые движутся очень быстро, это потому, что скорость затвора также была очень короткой.
Если вы можете четко видеть мяч и летучую мышь, которые движутся очень быстро, это потому, что скорость затвора также была очень короткой.
С другой стороны, если вы когда-либо видели фотографию летучих мышей в пещере или статую в тускло освещенной нише средневекового собора, выдержка была установлена очень медленно.
ISOISO — чувствительность светочувствительного датчика камеры — так же важна, как диафрагма и выдержка в треугольнике экспозиции. ISO использует программное обеспечение вашей цифровой камеры для настройки экспозиции, что делает ее более чувствительной к свету.
Высокое значение ISO дает более яркое изображение, чем более низкое значение ISO, но также делает фотографию «более шумной». Цифровой шум проявляется, когда фотография зернистая.
Возможно, вы задавались вопросом, почему фотография, сделанная ночью, получилась такой зернистой. Камера настроена на более высокое значение ISO, чтобы компенсировать слабое освещение, что привело к более зернистому изображению.
По мере того, как вы становитесь фотографом, будь то любитель или профессионал, вы будете ценить точность, которая становится возможной благодаря независимой настройке выдержки, диафрагмы и ISO.
Удобство при съемке RAW и JPEGЦифровые камеры обычно записывают изображения в формате JPEG, который требует сжатия огромного количества данных и неизбежной потери части из них.
Хотя это обычно является скорее преимуществом, чем проблемой, если вы собираетесь улучшить свои фотографии с помощью постобработки, формат файла RAW, вероятно, лучше. При съемке в формате RAW ваша камера записывает все данные изображения.
Ваша камера довольно хорошо сжимает данные изображения в четкую, хорошо сбалансированную фотографию, но постобработка открывает творческие возможности, выходящие за рамки того, что ваша камера может запечатлеть при выбранных настройках. Нет никаких сомнений в том, что чем лучше исходное изображение , тем больше вы можете сделать с постобработкой.

 Radius отвечает за то, сколько пикселей вокруг темных участков будет осветлено и затемнено. Tone — ширина диапазона теней. Грубо говоря, чем больше значение Tone , тем более яркие участки изображения будут приниматься Фотошопом за тень. Amount — сила осветления.
Radius отвечает за то, сколько пикселей вокруг темных участков будет осветлено и затемнено. Tone — ширина диапазона теней. Грубо говоря, чем больше значение Tone , тем более яркие участки изображения будут приниматься Фотошопом за тень. Amount — сила осветления. Черный цвет на фотографии станет нормальным черным. Если фото стало слишком темным, пощелкайте в темной зоне еще — возможно, вы выбрали слишком яркий пиксель. В любом случае эффект можно будет ослабить.
Черный цвет на фотографии станет нормальным черным. Если фото стало слишком темным, пощелкайте в темной зоне еще — возможно, вы выбрали слишком яркий пиксель. В любом случае эффект можно будет ослабить. Все ваши попытки сохраняются в списке, поэтому можно вернуться к самому лучшему результату щелчком мыши.
Все ваши попытки сохраняются в списке, поэтому можно вернуться к самому лучшему результату щелчком мыши.
 Также можно поиграть с яркостью, пока не достигните максимально интересного оттенка.
Также можно поиграть с яркостью, пока не достигните максимально интересного оттенка.  Режим наложения в этом поле изображения должен быть ВЫЧИТАТЬ. Масштаб должен быть установлен на 2, а смещение на 128. Не спрашивайте — это просто так. Нажмите ОК.
Режим наложения в этом поле изображения должен быть ВЫЧИТАТЬ. Масштаб должен быть установлен на 2, а смещение на 128. Не спрашивайте — это просто так. Нажмите ОК.