Почему не сканирует принтер?
Почему принтер не сканирует? Дело может быть в МФУ, в соединении и в компьютере. Ниже разберем несколько конкретных рекомендаций для восстановления работоспособности.
Перезагрузка
Нужно выключить принтер и компьютер. Отключить кабель питания от обоих устройств. Подключить питание через 60 секунд и включить компьютер и печатающее устройство. После перезагрузки память ПК и МФУ будет чиста и, возможно, МФУ будет работать в штатном режиме и без проблем произведет сканирование.
Ошибки
Если принтер выдает код какой-либо ошибки (Коды ошибок Canon MP240, MP250, MP260, MP270, MP280), то желательно устранить их.
Большинство МФУ может сканировать в сервисном режиме. Для устройств Canon Pixma войти в этот режим можно следующим способом:
- Выключаем МФУ.
- Зажимаем кнопку «Сброс» и затем зажимаем кнопку «Power».
- Отпускаем кнопку «Сброс».
- 2 раза (для некоторых моделей Canon MP280 нужно нажать 5 раз) кнопку «Сброс».

- Отпускаем кнопку «Power».
Выполнение других задач
Возможно, МФУ выполняет какие-либо задачи по обслуживанию (или еще что-то). Нужно просто подождать завершения этой задачи. При выполнении каких-либо задач на принтере мигает индикатор питания «Power». Когда МФУ готово к работе — индикатор питания горит.
Не установлен драйвер сканера
Возможно, не установлен драйвер для сканера. Нужно зайти на сайт производителя оборудования, скачать и установить его. После это сканер должен заработать. Если вы не знаете что скачивать, загружайте полный драйвер и устанавливайте.
USB
Нужно переподключить USB шнур. Подключить в другой порт USB компьютера. Желательно подключить МФУ к компьютеру напрямую, а не через USB хабы. Если ничего не помогает, нужно попробовать с другим шнуром (желательно более коротким). Больше рекомендаций вы найдете в статье — Компьютер/Windows не видит принтер, подключенный через USB.
Переустановка драйвера
Если ошибок принтер не выдает, соединение в порядке, то, возможно, испорчен или поврежден драйвер. Нужно полностью удалить, скачать новый (с официального сайта или с Printerprofi.ru) и установить.
Нужно полностью удалить, скачать новый (с официального сайта или с Printerprofi.ru) и установить.
Сброс настроек принтера
Если ничего из вышеперечисленного не помогает, можно сбросить настройки устройства. Это просто делается из меню принтера. Если меню нет, нужно смотреть инструкцию.
Перед походом в сервисный центр желательно подключить устройство к другому компьютеру, установить драйверы и попробовать сканировать. Если ситуация аналогично — в сервис. Если на другом компьютере все работает, то я бы провел профилактику ПК. Подробно об этом здесь.
Сканируйте с удовольствием.
com/embed/UVJAHY3Vwtk?version=3&rel=1&showsearch=0&showinfo=1&iv_load_policy=1&fs=1&hl=ru-RU&autohide=2&wmode=transparent» allowfullscreen=»true» sandbox=»allow-scripts allow-same-origin allow-popups allow-presentation»/>
Почему не работает сканер на принтере Canon или принтер Кэнон не сканирует
Нередко владельцы принтеров сталкиваются с одной из очень частых проблем и потом стараются разобраться и понять, почему принтер Canon не сканирует вообще или перестал сканировать сейчас. Причина подобной проблемы может самой разной, например иногда она заключаться в принтере, или бывает принтер в порядке, а все из за персонального компьютера, так как либо ошибка драйверов, либо не совсем точно соединили принтер с компьютером. Для того, что что бы мы смогли найти причину неполадки и разобраться, почему на данный момент наш сканер не работает, необходимо просто рассмотреть несколько самые логичные причины, и после того, как найдем их, нужно попробовать программным способом устранить их.
Сейчас мы рассмотрим самые возможны причины, так же поговорим про методы, которые помогут, что бы их устранить. Итак, что необходимо делать, когда принтер перестал сканировать?
Что бы понять, почему принтер Canon не сканирует, в первую очередь обратите внимание на компьютер, который вместе с устройством для печати нужно выключить, после чего отключить от обоих аппаратов кабель питания. Подождите около минуты, и снова подключив питание, включите оба устройства. Благодаря подобным действиям память компьютера и многофункционального устройства будет очищена, что позволит МФУ работать в нормальном режиме.
Но если сканирование так и не запустилось, и прежде работающий многофункциональный аппарат стал выдавать различные коды ошибок, то обязательно своевременно устраните их. Найти их подробные описания можно в инструкции, прилагаемой к принтеру. Кроме того, многофункционально устройство практически любой модели дает возможность выполнять сканирование и копирование в т.н. сервисном режиме. Чтобы запустить его, прежде всего, выключите сам аппарат. Затем зажмите «Сброс и кнопку «Power. Далее отпустите первую кнопку и два раза нажмите на нее (для разных моделей количество подобных нажатий может быть различные – подробнее читайте в инструкции по эксплуатации устройства). В конце отпустите «Power и проверьте, стал ли принтер реагировать на команды сканирования.
Почему не сканирует принтер Canon?
Если принтер не сканирует и вышеописанные рекомендации не помогли вам, то обязательно попробуйте переподключить USB-шнур. Вытащите его и подключите к другому порту ПК. Желательно организовать подобное подключение не через USB-хаб, а напрямую к персональному компьютеру. Затем в первую очередь проверьте, стал ли видеть ПК подключенное к нему печатающее устройство. Если принтер стал видный для компьютера, то попробуйте отсканировать и распечатать пару листов.
Желательно организовать подобное подключение не через USB-хаб, а напрямую к персональному компьютеру. Затем в первую очередь проверьте, стал ли видеть ПК подключенное к нему печатающее устройство. Если принтер стал видный для компьютера, то попробуйте отсканировать и распечатать пару листов.
Сканирует другое устройство — сканер. Именно он может перевести в электронный формат (оцифровать) различные изображения, документы и прочие вещи.

Другое дело, когда сканер и принтер совмещены в одном устройстве. В это случае вопрос вполне оправдан (на кривизну формулировки опустим глаза)
Всё очень индивидуально, поэтому говорить о причинах, не видя пациента — не стану. Приведу парочку универсальных советов, которые могут помочь.
Замена кабель более коротким
В некоторых случаях спасает смена USB-кабеля на более короткий. Фокус в том, что некоторая периферия может некорректно работать, когда длина кабеля более 1,5м. Одни устройства работают, а другие — отказываются. Техномагия, одним словом.
Установка последних драйверов
У любой марки принтера имеется свой официальный сайт, откуда можно скачать самые последние драйвера. Иногда драйвера, шедшие в комплекте при покупке, устаревают (например, при смене пользователем ОС) и перестают работать нужны новые.
Правильная настройка и подключение
Делайте всё по инструкции, не забудьте сделать принтер “принтером по умолчанию” (через панель управления заходим и меняем)
Некорректно прошит картридж

Почистить “очередь печати”
Дело в том, что у комбинированных устройств (принтер-сканер-копир) одновременное выполнение функций бывает невозможным технически. Т.е. он не сможет одновременно печатать и сканировать.
что делать для решения проблемы
Причины, почему не сканирует принтер, можно разделить на программные (системные) и аппаратные. Первые относятся к настройкам операционной системы Windows или сбоям в ней, которые касаются драйверов или конкретного софта. Вторая категория включает в себя неисправности самого принтера и составляющих (шнуров, внутренних механизмов, электроники).
Диагностика причины, по которой не работает сканер, должна проводиться поэтапно и зависит от того, сканирование перестало выполняться после какого-то времени или же сканер сразу после подключения не запускался.
Также все зависит от самой техники. Если не сканирует МФУ, то проблема может крыться дополнительно в неустановленном драйвере на устройство. Часто бывают случаи, когда сам принтер работает, печать выполняется, а вот отказывается переносить информацию на компьютер.
Часто бывают случаи, когда сам принтер работает, печать выполняется, а вот отказывается переносить информацию на компьютер.
Простое исправление проблемы
Иногда помогает решить проблему перезагрузка всей системы. Выключите компьютер и МФУ или отдельный сканер. Отсоедините от компьютера и выньте кабель из розетки. Подождите 1-2 минуты, чтобы память обоих устройств сбросилась. Далее заново , включите в сеть.
Запустите в работу комп и МФУ (сканер), попробуйте сделать сканирование. Если заработало, значит, произошел одноразовый сбой, который в будущем можно решить таким же способом. В случае слишком частого повторения проблемы рекомендуется обратиться в сервисный центр.
Подобные сбои могут происходить, если принтер включен в розетку, к которой также подключены другие приборы с периодическим включением/отключением (холодильники, кондиционеры и другие подобные).
Аппаратные причины
Сначала проверьте, подключен ли аппарат к компу. Зайдите в окно «Устройства и принтеры». Для этого нажмите одновременно на клавиатуре комбинацию клавиш «Windows+R». Далее выполните команду «control printers».
Зайдите в окно «Устройства и принтеры». Для этого нажмите одновременно на клавиатуре комбинацию клавиш «Windows+R». Далее выполните команду «control printers».
В списке оборудования должен находиться нужный к работе сканер или печатающее устройство.
Если техника отображается и ее значок не осветлен, не содержит рядом никаких иконок предупреждения (например, восклицательный знак), то с подключением все нормально.
Дополнительно можно провести диагностику устройства на предмет неполадок. Кликните правой кнопкой мышки на значок сканера, выберите «Устранение неполадок».
Далее пошагово следуйте мастеру и при обнаружении проблем попробуйте избавиться от них. Если проблем не выявлено, и мастер диагностики пишет, что устройство работает нормально, тогда причина в другом.
Ситуация, когда значка техники нет в оборудовании, или он неактивен в данный момент, требует диагностики устройства.
Сперва убедитесь, что сканер вообще включен. Иногда по невнимательности пользователи забывают нажать кнопку включения. Если даже после нажатия кнопки на корпусе принтера не загораются никакие индикаторы, значит не поступает питание от сети или присутствуют проблемы внутри самого аппарата. В таком случае осмотрите шнуры.
Иногда по невнимательности пользователи забывают нажать кнопку включения. Если даже после нажатия кнопки на корпусе принтера не загораются никакие индикаторы, значит не поступает питание от сети или присутствуют проблемы внутри самого аппарата. В таком случае осмотрите шнуры.
- Проверьте, нет ли сильных перегибов проводов. При их наличии, возможно, что внутри под изоляцией провода повредились. Тогда возьмите другой кабель для теста и попробуйте сделать включение. Такую же проверку необходимо сделать и для USB-шнура, которым принтер соединяется с компьютером. Проще всего взять новый кабель.
- Аналогично с внешним блоком питания, который находится на кабеле, соединяющем устройство с розеткой. Проще всего, когда на блоке есть индикатор, говорящий о том, что напряжение подается. Индикатор не горит – проблема в блоке. Необходим ремонт или замена на новый.
Блок исправный, шнуры не повреждены, а аппарат все равно отключен, значит, высокая вероятность выхода из строя «внутренней начинки».
Неопытному человеку выявить неисправность практически невозможно. Поможет только обращение к специалистам.
Дополнительно попробуйте вставить USB-шнур от МФУ в другой разъем на компьютере. USB-вход банально может выйти из строя или слететь драйвер на него. В первом случае поможет перестановка шнура в другой USB. Во втором случае переустановка драйвера на USB-контроллеры. Зайдите в диспетчер устройств через свойства «Мой компьютер» и посмотрите, нет ли восклицательных знаков возле контроллеров. При их наличии сделайте обновление драйверов через свойства конкретного USB. Может помочь удаление контроллера, а потом добавление его по новому с помощью функции обновления конфигурации оборудования.
Устаревший интерфейс USB (1.1) может сильно влиять на скорость работы оргтехники. При слишком медленном запуске или процесса сканирования, сделайте подключение к USB 2.0.
Для беспроблемной связи компьютера с периферийным устройством не рекомендуется использовать шнур длиной более полутора метров и подключать его через переходники, USB-хабы.
Проблемы с Wi-Fi связью
Убедитесь, что сигнал Wi-Fi на достаточном уровне. Попробуйте переподключиться, предварительно выключив и обратно включив Wi-Fi на ноутбуке.
Желательно, чтобы поблизости с МФУ не было приборов, излучающих сильные электромагнитные волны (микроволновые печи, акустические системы, радиотелефоны и так далее). Также рекомендуется сделать перезапуск роутера – два раза нажмите кнопку питания на раздающем устройстве.
Характерные проблемы конкретно для МФУ
- В данный момент выполняется другая операция. Например, если печатаются листы, тогда сканер вряд ли отсканирует. Надо дождаться завершения текущей операции и попробовать отсканировать еще раз. Аналогично касается и , которую надо очистить. Задание на печать отправлено, но принтер по каким-либо причинам не запустил распечатку. Но задание все равно висит, а значит, МФУ занят процессом печати. После сканер должен заработать.
- Когда в МФУ с принтером проблем не возникает, а сканер не работает, причина может быть в отсутствии драйвера именно на сканирующее устройство.
 В большинстве случаев в комплекте с техникой или на сайте производителя предоставляется общий драйвер. Во время его установки копируются все необходимые файлы в систему для корректной работы всех узлов МФУ. Но иногда для работы каждого механизма (принтера, копира или сканера) надо устанавливать отдельное программное обеспечение. Инсталлируйте все пакеты драйверов с диска. Если диска нет – скачайте ПО с оф. сайта компании. Обязательно перезагрузите компьютер, чтобы изменения вступили в силу.
В большинстве случаев в комплекте с техникой или на сайте производителя предоставляется общий драйвер. Во время его установки копируются все необходимые файлы в систему для корректной работы всех узлов МФУ. Но иногда для работы каждого механизма (принтера, копира или сканера) надо устанавливать отдельное программное обеспечение. Инсталлируйте все пакеты драйверов с диска. Если диска нет – скачайте ПО с оф. сайта компании. Обязательно перезагрузите компьютер, чтобы изменения вступили в силу. - Сканер является самостоятельным устройством и даже если по причине закончившихся чернил, то сканирование продолжит работать. Но в некоторых моделях может автоматически блокироваться работа всего МФУ, если есть какие-то проблемы, например, те же пустые картриджи. Аналогично касается и замены картриджей на новые и некорректной их установке. Проблему легко диагностировать, просто имея понимание, когда перестало запускаться сканирование. Если после манипуляций с картриджами, то причина очевидна.
 Как правило, при проблемах с картриджами на корпусе аппарата мигают индикаторы, или выводится уведомление на встроенный дисплей МФУ.
Как правило, при проблемах с картриджами на корпусе аппарата мигают индикаторы, или выводится уведомление на встроенный дисплей МФУ.
Для МФУ Canon характерна проблема конфликта фирменного ПО Canon Toolbox и стандартной программы «Факсы и сканирование Windows». Решением будет отключение последней. Зайдите в панель управление, далее в разделы «Программы»-«Программы и компоненты». Затем перейдите по ссылке «Включение или отключение компонентов Windows».
Найдите раздел «Службы печати и документов», внутри него снимите галочку с нужного пункта.
Перезагрузите Windows и попробуйте сделать скан-копию.
Программные причины
- Убедитесь, что на этапе настроек сканирования выбрана правильная модель устройства. Особенно важно контролировать это при большом количестве подключенных принтеров. Windows может сам выбрать другой устройство. Рекомендуется , чтобы при следующем сканировании был задан правильный аппарат.
- Полное отсутствие драйверов, их повреждение вследствие вирусов или других факторов.
 Решение – установка «дрова», проверка компьютера на вирусы с последующим лечением и переустановкой драйверов. Сначала рекомендуется , а потом поставить с нуля. После выполняется перезагрузка.
Решение – установка «дрова», проверка компьютера на вирусы с последующим лечением и переустановкой драйверов. Сначала рекомендуется , а потом поставить с нуля. После выполняется перезагрузка. - Несовместимость драйверов с версией Windows. Обычно такое происходит на устаревших моделях техники, для которой программное обеспечение уже не обновляется, а Windows постоянно дорабатывается. Отсканировать тогда получится только на другом компьютере с подходящей версией ОС.
- Попробуйте воспользоваться другой программой для сканирования. Для начала сканируйте через официальные программы от разработчиков. Затем скачайте софт от сторонних разработчиков. Не лишним будет проверка сканирования в стандартных средствах: «Сканер» в Win 10, «Paint». Подробнее в статье: .
Дополнительно
В каждом МФУ должна быть возможность запуска в так называемом сервисном режиме. Инструкцию можно найти в руководстве по эксплуатации. Проверьте работоспособность сканирования в таком режиме. Также проверьте работу ксерокса в автономном режиме без соединения с компом. Дело в том, что по принципу действия копир и сканер похожи, поэтому если не работает первый, то очень вероятна именно поломка устройства и без ремонта никак.
Инструкцию можно найти в руководстве по эксплуатации. Проверьте работоспособность сканирования в таком режиме. Также проверьте работу ксерокса в автономном режиме без соединения с компом. Дело в том, что по принципу действия копир и сканер похожи, поэтому если не работает первый, то очень вероятна именно поломка устройства и без ремонта никак.
Наблюдайте за индикацией на корпусе МФУ. Любое мигание лампочек или кнопок может сигнализировать о проблеме в МФУ, из-за чего все остальные функции блокируются. Контролируйте и возникающие ошибки на дисплее МФУ или на мониторе компьютера. Коды ошибок должны быть рассмотрены в документации к устройству. После исправления ситуации возобновление работы должно произойти.
В крайнем случае сделайте сброс устройства. Как это сделать написано в инструкции к МФУ.
5 / 5 ( 6 голосов )
Что делать, если не сканирует принтер Canon i-SENSYS MF4410
МФУ Canon i-SENSYS MF4410 сочетает в себе принтер и сканер. Это очень удобно для использования как в офисах, так и дома. Однако часто пользователи Windows 10 сталкиваются с тем, что принтер не сканирует документы по непонятным причинам. Это, как правило, решается несколькими простыми действиями.
Это очень удобно для использования как в офисах, так и дома. Однако часто пользователи Windows 10 сталкиваются с тем, что принтер не сканирует документы по непонятным причинам. Это, как правило, решается несколькими простыми действиями.
Пользователь запускает программу Toolbox (стандартное приложение Canon), жмёт кнопку «Пуск», но после этого машина не начинает сканировать, а выдаёт сообщение системы об ошибке. Иногда помогает нажатие клавиши COPY/SCAN на самом принтере и последующий выбор «удалённого сканера» на мониторе. На Windows 10 — отключение определённой службы через Диспетчер задач (служба с названием WIA (Windows Image Acquisition)). Но многим такие решения не придутся по душе, так как они сильно затрудняют сканирование документов, содержащих, к примеру, сотни страниц.
Сегодня мы поговорим о том, как устранить неполадки в работе МФУ Canon i-SENSYS MF4410
Почему не работает?
Почему Canon MF4410 не сканирует бумаги? Виной тому не само устройство, а программное обеспечение, установленное на компьютере. Сталкиваются с таким восстанием МФУ в основном пользователи, использующие принтер совместно с Windows 10. На более старых системах всё работает исправно. Всему виной стандартная утилита от Microsoft, предназначенная как раз для сканирования. Вот только Кэноны, i-SENSYS MF4410 в том числе, используют своё ПО — Toolbox. Как это обычно бывает с приложениями, выполняющими одну и ту же функцию, Тулбокс и утилита сканирования конфликтуют, что приводит к неработоспособности принтера.
Сталкиваются с таким восстанием МФУ в основном пользователи, использующие принтер совместно с Windows 10. На более старых системах всё работает исправно. Всему виной стандартная утилита от Microsoft, предназначенная как раз для сканирования. Вот только Кэноны, i-SENSYS MF4410 в том числе, используют своё ПО — Toolbox. Как это обычно бывает с приложениями, выполняющими одну и ту же функцию, Тулбокс и утилита сканирования конфликтуют, что приводит к неработоспособности принтера.
Как исправить?
Всё решается, как правило, простым отключением ненужной утилиты.
- Открываем Панель управления («Параметры» в Win 10).
- Находим пункт «Программы и компоненты», далее «Включение или отключение компонентов Windows».
- Доходим до графы «Факсы и сканирование» и убираем галочку с этого пункта.
- Перезагружаем компьютер.
Эти действия обычно решают проблему с i-SENSYS MF4410 и другими принтерами (МФУ) Canon, использующими Toolbox. А также помогает программа Vuescan, которая проверит, как работает сканер и предложит собственные пути решения. Зачастую использование этой удобной программы взамен штатной полностью решает проблему.
Зачастую использование этой удобной программы взамен штатной полностью решает проблему.
Сторонние проблемы
Иногда МФУ не работает на ПК с Windows 10 по другим причинам. В их числе — драйверы. Бывает, что пользователь, приобретая МФУ, в нашем случае Canon MF4410, не устанавливает нужное программное обеспечение. По идее, на современных системах оно загружается самостоятельно, но на деле это происходит далеко не всегда.
Если это как раз ваш случай, загрузите необходимые драйверы и патчи самостоятельно. С принтером в комплекте обычно идёт диск с драйверами – можно установить их с него. Также сделать это можно через официальный сайт Canon.
- Заходим на веб-сайт canon.ru, находим там раздел загрузок.

- Выбираем свою операционную систему (Windows 10) и её разрядность.
- Скачиваем нужные файлы.
Выберите свою версию ОС и нажмите Загрузить
- Устанавливаем их на своём компьютере.
Без драйвера принтер, а тем более устройство, сочетающее в себе также сканер, вообще не будут функционировать. Поэтому если драйверы почему-то не были установлены автоматически, это обязательно нужно сделать. Патчи для Виндовс 10 исправляют различные неполадки, связанные с конфликтами «родного» ПО для аппаратов фирмы Кэнон.
В конце концов, USB-кабель или дефекты в самом принтере могут мешать нормально сканировать документы. Попробуйте поменять провод или USB-порт на ПК. Возможно, это исправит неполадки.
Что касается самой системы Windows 10, то она славится самыми разными проблемами после очередных обновлений. Если проблемы с принтером произошли после обновлений, их можно удалить и надеяться, что в следующих разработчики исправят эту досадную ошибку. А пока можно попробовать воспользоваться программой VueScan.
Теперь вы знаете, какие системные программы Windows 10 могут помешать МФУ Canon i-SENSYS MF4410 сканировать документы. Решить эту проблему, как и другие, не составит труда, если знать, в чём её причина.
Сканер не сканирует: инструкция по решению проблемы
В интернете множество обзоров и масса вопросов, на манер «Сканер не сканирует, помогите!» или «купил новый принтер, а сканер не работает. Что делать??!», много информации по ремонту или устранению «симптомов болезни». Специалисты утверждают, что в 30% случаев «заболевает» вполне исправная машина. Так что не нужно сразу же бежать в сервисный центр и отдавать на ремонт принтер. Можно выполнить ремонт своими руками.
Например, испробовать предварительное сканирование, то есть запустить любое программное обеспечение, которое позволит получить изображение.
При начале сканирования запускается ранее установленный драйвер. Если же драйвер не был установлен, то нужно взять установочный диск, который идет в комплекте, и просто установить нужный. Если же драйвер установлен и готов к работе, то действия совсем другие.
Если же драйвер установлен и готов к работе, то действия совсем другие.
Драйвер установлен, а сканер все равно не работает
Итак, программное обеспечение есть, а устройство не определяется. Первый шаг для начала диагностики проблемы, это нажатием на панель Пуск, Найти и зайти в Панель управления. Затем найти пункт Администрирование, кликнем на нем. Открывается окошко, с перечнем разных функций. Нужно найти и запустить диспетчер устройств (облегченный вариант, это зайти в ярлык Мой компьютер, нажать правой кнопкой на пустом месте, и зайти во вкладку оборудование).
Пункт найден и на мониторе выскакивает еще одно окошко, с кучей плюсиков и названий. Нужно найти именно сканер и определить, установлен ли он. Поиск «Устройства обработки изображений» не должен занять много времени. Итак, кликаем на плюсик и вот оно, название модели и около него восклицательный знак на желтом фоне. Что это значит? Это значит, что драйвера либо не подходят, либо устарели. Но выход из положения один и тот же. Заходим в сеть интернет и находим нужный нам драйвер.
Заходим в сеть интернет и находим нужный нам драйвер.
Также можно скачать программу, которая автоматически обновит все драйвера на «железе». Драйвера найдены и установлены, перезапускаем машину, все готово.
Но что же делать, если в диспетчере устройств всё находится в рабочем состоянии? Сканер определен, а все равно отказывается работать? Есть еще одна загвоздка. Для нормального функционирования нужно приобрести определенную программу на сайте производителя. И, конечно же, не за малую сумму. Но и эта проблема решается тем же способом, нужно зайти в интернет и найти нужное программное обеспечение.
Рассмотрев технические проблемы, перейдем к физическим
Очень часто задаются таким вопросом, почему при исправном устройстве железо отказывается сканировать? Некоторые варианты решения этой проблемы.
- Проверка блока питания и провода питания (при неисправности оба элемента, не дадут функционировать сканеру).
- Просмотреть на видимые повреждения провод, соединяющий системный блок и непосредственно сканер.

- Проверить напряжение в сети (бывает такое, что много электрических приборов одновременно работают, и сканирующему устройству просто не хватает мощности).
- Некоторые специалисты утверждают, что сканеры могут не работать из-за создания какими либо предметами микроволн (на всякий случай отключите микроволновую печь, может, поможет).
Проверьте заземление электропроводки. - И наконец, проверьте настройки, вдруг он просто неправильно настроен и сброс к настройкам по умолчанию восстановит всю работу.
Если же аппарат использует ЮСБ-интерфейс, то возможно причина в порте подключения и установка на иной порт решит все проблемы.
Все равно не работает, хотя уже все проверено?
Немаловажную роль играет операционная система, установленная на компьютере или ноутбуке. Большинство производителей в последнее время выпускают принтеры, и сканеры рассчитаны на использование на операционной системе Windows 7.
Подведем итоги
Простейшим методом для проверки является открытие «диспетчера устройств» и проверка контроллера, он не должен быть отмечен желтым знаком восклицания. Контроллер должен работать в оптимальном режиме. Если же проблема возникла, то стоит попробовать установить сканер на другой компьютер, возможно, проблема с вашим «железом». Часто бывает, что вполне исправные системы просто отказываются работать. Яркий пример, это сканер фирмы Mustek, который просто отказывается работать с контролерами шины, изготовленной фирмой Tekram. Так что перед установкой сканера обязательно стоит проконсультироваться, на какой шине работает данный продукт или попросить рекомендацию по выборе нового контроллера.
Контроллер должен работать в оптимальном режиме. Если же проблема возникла, то стоит попробовать установить сканер на другой компьютер, возможно, проблема с вашим «железом». Часто бывает, что вполне исправные системы просто отказываются работать. Яркий пример, это сканер фирмы Mustek, который просто отказывается работать с контролерами шины, изготовленной фирмой Tekram. Так что перед установкой сканера обязательно стоит проконсультироваться, на какой шине работает данный продукт или попросить рекомендацию по выборе нового контроллера.
Если же ни один из предложенных вариантов не подошел и сканер дальше отказывается работать, то выход только один: нести его в сервисный центр для гарантийного обслуживания. В сервисном центре вам точно помогут и объяснят, в чем же была причина.
Почему не сканирует принтер canon mf4410
В интернете вы можете найти очень многое количество обзоров или вопросов от пользователей о том, что «Canon mf4410 не сканирует или «на новом принтере сканер почему то не работает.
Как решить данную проблему, рядом с этими запросами специалисты уверяют, что примерно в 30% случаев может не работать вполне годная машина. Поэтому не спешите и не нужно сразу пойти в сервисные центры и давать для ремонта свой принтер. До этого мы рекомендуем исправить ошибки своими руками. Так как на самом деле это может быть очень легкая ошибка.
Например, попробуйте предварительное сканирование, для этого просто запустите любое случайное программное обеспечение, с помощью которого можно получить картину или изображение.
Перед тем,как запускать сканирования подключается заранее установленный драйвер. Но, если же драйвер пока что не был установлен, нужно просто найти установочный диск, из комплекта, и установить нужный драйвер.
Итак, мы убедились в том, что программное обеспечение уже есть в наличии, но устройство по прежнему не определяется. Если не сканирует Canon mf4410, первым шагом для диагностики проблемы: начинаем с нажатием в меню, а после в настройки и оттуда находим Панель управления. После этого необходимо найти Администрирование, и открыть его. Перед нами открывается окошко, в котором есть самые различные функции. Необходимо найти оттуда, и потом запустить диспетчер устройств, и там вы скорее всего поймете, что следует делать дальше?
После этого необходимо найти Администрирование, и открыть его. Перед нами открывается окошко, в котором есть самые различные функции. Необходимо найти оттуда, и потом запустить диспетчер устройств, и там вы скорее всего поймете, что следует делать дальше?
Canon 4410 не сканирует Windows 10
Пункт найден и на мониторе выскакивает еще одно окошко, с кучей плюсиков и названий. Нужно найти именно сканер и определить, установлен ли он. Поиск «Устройства обработки изображений не должен занять много времени. Итак, кликаем на плюсик и вот оно, название модели и около него восклицательный знак на желтом фоне. Что это значит? Это значит, что драйвера либо не подходят, либо устарели. Но выход из положения один и тот же. Заходим в сеть интернет и находим нужный нам драйвер.
Также можно скачать программу, которая автоматически обновит все драйвера на «железе. Драйвера найдены и установлены, перезапускаем машину, все готово.
Но что же делать, если в диспетчере устройств всё находится в рабочем состоянии, но на Canon mf4410 невозможно установить связь со сканером? Или сканер определен, а все равно отказывается работать? Есть еще одна загвоздка. Для нормального функционирования нужно приобрести определенную программу на сайте производителя. И, конечно же, не за малую сумму. Но и эта проблема решается тем же способом, нужно зайти в интернет и найти нужное программное обеспечение.
Для нормального функционирования нужно приобрести определенную программу на сайте производителя. И, конечно же, не за малую сумму. Но и эта проблема решается тем же способом, нужно зайти в интернет и найти нужное программное обеспечение.
Очень часто задаются таким вопросом, почему не работает сканер Canon mf4018 Windows 10 ? Некоторые варианты решения этой проблемы.
Проверка блока питания и провода питания (при неисправности оба элемента, не дадут функционировать сканеру).
Просмотреть на видимые повреждения провод, соединяющий системный блок и непосредственно сканер.
Проверить напряжение в сети (бывает такое, что много электрических приборов одновременно работают, и сканирующему устройству просто не хватает мощности).
Некоторые специалисты утверждают, что сканеры могут не работать из-за создания какими либо предметами микроволн (на всякий случай отключите микроволновую печь, может, поможет).
Проверьте заземление электропроводки.
И наконец, проверьте настройки, вдруг он просто неправильно настроен и сброс к настройкам по умолчанию восстановит всю работу.
Если же аппарат использует ЮСБ-интерфейс, то возможно причина в порте подключения и установка на иной порт решит все проблемы.
Все равно не работает, хотя уже все проверено?
Немаловажную роль играет операционная система, установленная на компьютере или ноутбуке. Большинство производителей в последнее время выпускают принтеры, и сканеры рассчитаны на использование на операционной системе Windows 7.
Как сканировать Canon mf4410?
Как сканировать на Canon mf4410?
Простейшим методом для проверки является открытие «диспетчера устройств и проверка контроллера, он не должен быть отмечен желтым знаком восклицания. Контроллер должен работать в оптимальном режиме. Если же проблема возникла, то стоит попробовать установить сканер на другой компьютер, возможно, проблема с вашим «железом. Часто бывает, что вполне исправные системы просто отказываются работать. Яркий пример, это сканер фирмы Mustek, который просто отказывается работать с контролерами шины, изготовленной фирмой Tekram. Так что перед установкой сканера обязательно стоит проконсультироваться, на какой шине работает данный продукт или попросить рекомендацию по выборе нового контроллера.
Так что перед установкой сканера обязательно стоит проконсультироваться, на какой шине работает данный продукт или попросить рекомендацию по выборе нового контроллера.
Если же ни один из предложенных вариантов не подошел и сканер дальше отказывается работать, то выход только один: нести его в сервисный центр для гарантийного обслуживания. В сервисном центре вам точно помогут и объяснят, в чем же была причина.
В офисе у знакомых стоит МФУ Canon MF4410 и сотрудники регулярно жалуются на то, что то ли сканер в нем не работает, то ли они не умеют пользоваться сканером в этом МФУ.
На самом деле, процесс сканирования на МФУ Canon MF4410 действительно отличается от аналогичного процесса в других МФУ и после простого подключения Canon MF4410 к персональному компьютеру и установки с диска необходимых драйверов не вызывает затруднений две из трех его функций, а именно печать с ПК и снятие копии документа.
А для выполнения сканирования недостаточно запустить программу Canon MF Toolbox 4. 9, идущую в комплекте с устройством. Если просто запустите эту программу или вызовете диалог сканирования в какой-либо сторонней программе и после открытия окна нажмете на кнопку «Пуск» или «Start» (в зависимости от установленного языка), то вы получите сообщение об ошибке связи со сканером.
9, идущую в комплекте с устройством. Если просто запустите эту программу или вызовете диалог сканирования в какой-либо сторонней программе и после открытия окна нажмете на кнопку «Пуск» или «Start» (в зависимости от установленного языка), то вы получите сообщение об ошибке связи со сканером.
А для выполнения сканирования вам нужно перевести сам МФУ в нужный режим. Для этого вы перед началом сканирования должны нажать на самом МФУ кнопку COPY/SCAN (в левой части его панели). После нажатия этой кнопки на экране должно отобразиться меню из двух пунктов:
Выберите тип сканирования:
После этого вам нужно нажатием кнопок «стрелка вниз» или «стрелка вверх» выбрать на дисплее пункт «Удаленный сканер» и затем нажать центральную кнопку «ОК». Если вы все сделали правильно, то на экране МФУ отобразится сообщение
А вот после этого вы на своем персональном компьютере в MF Toolbox или любой другой программе, работающей со сканером, можете нажимать кнопку «Пуск» или «Start». Процесс сканирования начнется незамедлительно.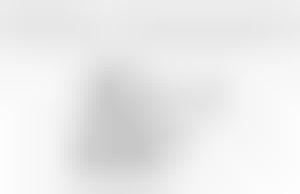 После окончания сканирования вы можете ничего больше не нажимать на вашем МФУ, по прошествии 5 минут бездействия или после отправки задания на печать аппарат автоматически вернется в режим принтера.
После окончания сканирования вы можете ничего больше не нажимать на вашем МФУ, по прошествии 5 минут бездействия или после отправки задания на печать аппарат автоматически вернется в режим принтера.
(Пока оценок нет)
МФУ Canon i-SENSYS MF4410 сочетает в себе принтер и сканер. Это очень удобно для использования как в офисах, так и дома. Однако часто пользователи Windows 10 сталкиваются с тем, что принтер не сканирует документы по непонятным причинам. Это, как правило, решается несколькими простыми действиями.
Пользователь запускает программу Toolbox (стандартное приложение Canon), жмёт кнопку «Пуск», но после этого машина не начинает сканировать, а выдаёт сообщение системы об ошибке. Иногда помогает нажатие клавиши COPY/SCAN на самом принтере и последующий выбор «удалённого сканера» на мониторе. На Windows 10 — отключение определённой службы через Диспетчер задач (служба с названием WIA (Windows Image Acquisition)). Но многим такие решения не придутся по душе, так как они сильно затрудняют сканирование документов, содержащих, к примеру, сотни страниц.
Сегодня мы поговорим о том, как устранить неполадки в работе МФУ Canon i-SENSYS MF4410
Почему не работает?
Почему Canon MF4410 не сканирует бумаги? Виной тому не само устройство, а программное обеспечение, установленное на компьютере. Сталкиваются с таким восстанием МФУ в основном пользователи, использующие принтер совместно с Windows 10. На более старых системах всё работает исправно. Всему виной стандартная утилита от Microsoft, предназначенная как раз для сканирования. Вот только Кэноны, i-SENSYS MF4410 в том числе, используют своё ПО — Toolbox. Как это обычно бывает с приложениями, выполняющими одну и ту же функцию, Тулбокс и утилита сканирования конфликтуют, что приводит к неработоспособности принтера.
Как исправить?
Всё решается, как правило, простым отключением ненужной утилиты.
- Открываем Панель управления («Параметры» в Win 10).
- Находим пункт «Программы и компоненты», далее «Включение или отключение компонентов Windows».

- Доходим до графы «Факсы и сканирование» и убираем галочку с этого пункта.
- Перезагружаем компьютер.
Эти действия обычно решают проблему с i-SENSYS MF4410 и другими принтерами (МФУ) Canon, использующими Toolbox. А также помогает программа Vuescan, которая проверит, как работает сканер и предложит собственные пути решения.
Сторонние проблемы
Иногда МФУ не работает на ПК с Windows 10 по другим причинам. В их числе — драйверы. Пользователь, приобретая МФУ, в нашем случае Canon MF4410, не устанавливает нужное программное обеспечение. По идее, на современных системах оно загружается самостоятельно, но на деле это происходит далеко не всегда.
Если это как раз ваш случай, загрузите необходимые драйверы и патчи самостоятельно. Сделать это можно через официальный сайт Canon.
- Заходим на веб-сайт canon.ru, находим там раздел загрузок.
- Выбираем свою операционную систему (Windows 10) и её разрядность.

- Скачиваем нужные файлы.
Выберите свою версию ОС и нажмите Загрузить
Без драйвера принтер, а тем более устройство, сочетающее в себе также сканер, вообще не будут функционировать. Поэтому если драйверы почему-то не были установлены автоматически, это обязательно нужно сделать. Патчи для Виндовс 10 исправляют различные неполадки, связанные с конфликтами «родного» ПО для аппаратов фирмы Кэнон.
В конце концов, USB-кабель или дефекты в самом принтере могут мешать нормально сканировать документы. Попробуйте поменять провод или USB-порт на ПК. Возможно, это исправит неполадки.
Теперь вы знаете, какие системные программы Windows 10 могут помешать МФУ Canon i-SENSYS MF4410 сканировать документы. Решить эту проблему, как и другие, не составит труда, если знать, в чём её причина.
Почему принтер кэнон не сканирует. Canon i-SENSYS MF4410 не сканирует, как исправить проблему.
МФУ Canon i-SENSYS MF4410 сочетает в себе принтер и сканер. Это очень удобно для использования как в офисах, так и дома. Однако часто пользователи Windows 10 сталкиваются с тем, что принтер не сканирует документы по непонятным причинам. Это, как правило, решается несколькими простыми действиями.
Это очень удобно для использования как в офисах, так и дома. Однако часто пользователи Windows 10 сталкиваются с тем, что принтер не сканирует документы по непонятным причинам. Это, как правило, решается несколькими простыми действиями.
Пользователь запускает программу Toolbox (стандартное приложение Canon), жмёт кнопку «Пуск», но после этого машина не начинает сканировать, а выдаёт сообщение системы об ошибке. Иногда помогает нажатие клавиши COPY/SCAN на самом принтере и последующий выбор «удалённого сканера» на мониторе. На Windows 10 — отключение определённой службы через Диспетчер задач (служба с названием WIA (Windows Image Acquisition)). Но многим такие решения не придутся по душе, так как они сильно затрудняют сканирование документов, содержащих, к примеру, сотни страниц.
Почему не работает?
Почему Canon MF4410 не сканирует бумаги? Виной тому не само устройство, а программное обеспечение, установленное на компьютере . Сталкиваются с таким восстанием МФУ в основном пользователи, использующие принтер совместно с Windows 10. На более старых системах всё работает исправно. Всему виной стандартная утилита от Microsoft, предназначенная как раз для сканирования. Вот только Кэноны, i-SENSYS MF4410 в том числе, используют своё ПО — Toolbox. Как это обычно бывает с приложениями, выполняющими одну и ту же функцию, Тулбокс и утилита сканирования конфликтуют, что приводит к неработоспособности принтера.
На более старых системах всё работает исправно. Всему виной стандартная утилита от Microsoft, предназначенная как раз для сканирования. Вот только Кэноны, i-SENSYS MF4410 в том числе, используют своё ПО — Toolbox. Как это обычно бывает с приложениями, выполняющими одну и ту же функцию, Тулбокс и утилита сканирования конфликтуют, что приводит к неработоспособности принтера.
Как исправить?
Всё решается, как правило, простым отключением ненужной утилиты.
Эти действия обычно решают проблему с i-SENSYS MF4410 и другими принтерами (МФУ) Canon, использующими Toolbox. А также помогает программа Vuescan, которая проверит, как работает сканер и предложит собственные пути решения.
Сторонние проблемы
Иногда МФУ не работает на ПК с Windows 10 по другим причинам. В их числе — драйверы. Пользователь, приобретая МФУ, в нашем случае Canon MF4410, не устанавливает нужное программное обеспечение . По идее, на современных системах оно загружается самостоятельно, но на деле это происходит далеко не всегда.
Если это как раз ваш случай, загрузите необходимые драйверы и патчи самостоятельно. Сделать это можно через официальный сайт Canon.
Без драйвера принтер, а тем более устройство, сочетающее в себе также сканер, вообще не будут функционировать . Поэтому если драйверы почему-то не были установлены автоматически, это обязательно нужно сделать. Патчи для Виндовс 10 исправляют различные неполадки, связанные с конфликтами «родного» ПО для аппаратов фирмы Кэнон.
В конце концов, USB-кабель или дефекты в самом принтере могут мешать нормально сканировать документы. Попробуйте поменять провод или USB-порт на ПК. Возможно, это исправит неполадки.
Теперь вы знаете, какие системные программы Windows 10 могут помешать МФУ Canon i-SENSYS MF4410 сканировать документы. Решить эту проблему, как и другие, не составит труда, если знать, в чём её причина.
В интернете множество обзоров и масса вопросов, на манер «Сканер не сканирует, помогите!» или «купил новый принтер, а сканер не работает. Что делать??!», много информации по ремонту или устранению «симптомов болезни». Специалисты утверждают, что в 30% случаев «заболевает» вполне исправная машина. Так что не нужно сразу же бежать в сервисный центр и отдавать на ремонт принтер. Можно выполнить ремонт своими руками.
Что делать??!», много информации по ремонту или устранению «симптомов болезни». Специалисты утверждают, что в 30% случаев «заболевает» вполне исправная машина. Так что не нужно сразу же бежать в сервисный центр и отдавать на ремонт принтер. Можно выполнить ремонт своими руками.
Например, испробовать предварительное сканирование, то есть запустить любое программное обеспечение, которое позволит получить изображение.
При начале сканирования запускается ранее установленный драйвер. Если же драйвер не был установлен, то нужно взять установочный диск, который идет в комплекте, и просто установить нужный. Если же драйвер установлен и готов к работе, то действия совсем другие.
Драйвер установлен, а сканер все равно не работает
Итак, программное обеспечение есть, а устройство не определяется. Первый шаг для начала диагностики проблемы, это нажатием на панель Пуск, Найти и зайти в Панель управления. Затем найти пункт Администрирование, кликнем на нем. Открывается окошко, с перечнем разных функций. Нужно найти и запустить диспетчер устройств (облегченный вариант, это зайти в ярлык Мой компьютер, нажать правой кнопкой на пустом месте, и зайти во вкладку оборудование).
Нужно найти и запустить диспетчер устройств (облегченный вариант, это зайти в ярлык Мой компьютер, нажать правой кнопкой на пустом месте, и зайти во вкладку оборудование).
Пункт найден и на мониторе выскакивает еще одно окошко, с кучей плюсиков и названий. Нужно найти именно сканер и определить, установлен ли он. Поиск «Устройства обработки изображений» не должен занять много времени. Итак, кликаем на плюсик и вот оно, название модели и около него восклицательный знак на желтом фоне. Что это значит? Это значит, что драйвера либо не подходят, либо устарели. Но выход из положения один и тот же. Заходим в сеть интернет и находим нужный нам драйвер.
Также можно скачать программу, которая автоматически обновит все драйвера на «железе». Драйвера найдены и установлены, перезапускаем машину, все готово.
Но что же делать, если в диспетчере устройств всё находится в рабочем состоянии? Сканер определен, а все равно отказывается работать? Есть еще одна загвоздка. Для нормального функционирования нужно приобрести определенную программу на сайте производителя. И, конечно же, не за малую сумму. Но и эта проблема решается тем же способом, нужно зайти в интернет и найти нужное программное обеспечение.
И, конечно же, не за малую сумму. Но и эта проблема решается тем же способом, нужно зайти в интернет и найти нужное программное обеспечение.
Рассмотрев технические проблемы, перейдем к физическим
Очень часто задаются таким вопросом, почему при исправном устройстве железо отказывается сканировать? Некоторые варианты решения этой проблемы.
- Проверка блока питания и провода питания (при неисправности оба элемента, не дадут функционировать сканеру).
- Просмотреть на видимые повреждения провод, соединяющий системный блок и непосредственно сканер.
- Проверить напряжение в сети (бывает такое, что много электрических приборов одновременно работают, и сканирующему устройству просто не хватает мощности).
- Некоторые специалисты утверждают, что сканеры могут не работать из-за создания какими либо предметами микроволн (на всякий случай отключите микроволновую печь, может, поможет).
Проверьте заземление электропроводки. - И наконец, проверьте настройки, вдруг он просто неправильно настроен и сброс к настройкам по умолчанию восстановит всю работу.

Если же аппарат использует ЮСБ-интерфейс, то возможно причина в порте подключения и установка на иной порт решит все проблемы.
Все равно не работает, хотя уже все проверено?
Немаловажную роль играет операционная система, установленная на компьютере или ноутбуке. Большинство производителей в последнее время выпускают принтеры, и сканеры рассчитаны на использование на операционной системе Windows 7.
Подведем итоги
Простейшим методом для проверки является открытие «диспетчера устройств» и проверка контроллера, он не должен быть отмечен желтым знаком восклицания. Контроллер должен работать в оптимальном режиме. Если же проблема возникла, то стоит попробовать установить сканер на другой компьютер, возможно, проблема с вашим «железом». Часто бывает, что вполне исправные системы просто отказываются работать. Яркий пример, это сканер фирмы Mustek, который просто отказывается работать с контролерами шины, изготовленной фирмой Tekram. Так что перед установкой сканера обязательно стоит проконсультироваться, на какой шине работает данный продукт или попросить рекомендацию по выборе нового контроллера.
Если же ни один из предложенных вариантов не подошел и сканер дальше отказывается работать, то выход только один: нести его в сервисный центр для гарантийного обслуживания. В сервисном центре вам точно помогут и объяснят, в чем же была причина.
Почему принтер не сканирует? А почему коровы не летают? Задача принтера ПЕ-ЧА-ТА-ТЬ, т.е. выводить с компьютера на бумагу различные тексты, графику, рисунки — не суть важно.
Сканирует другое устройство — сканер. Именно он может перевести в электронный формат (оцифровать) различные изображения, документы и прочие вещи.
Другое дело, когда сканер и принтер совмещены в одном устройстве. В это случае вопрос вполне оправдан (на кривизну формулировки опустим глаза)
Итак, что делать, когда принтер не сканирует?
Всё очень индивидуально, поэтому говорить о причинах, не видя пациента — не стану. Приведу парочку универсальных советов, которые могут помочь.
Замена кабель более коротким
В некоторых случаях спасает смена USB-кабеля на более короткий. Фокус в том, что некоторая периферия может некорректно работать, когда длина кабеля более 1,5м. Одни устройства работают, а другие — отказываются. Техномагия, одним словом.
Фокус в том, что некоторая периферия может некорректно работать, когда длина кабеля более 1,5м. Одни устройства работают, а другие — отказываются. Техномагия, одним словом.
Воспользоваться дополнительным софтом.
К примеру, VueScan — это ПО отлично показало себя в работе с различными принтерами/ сканерами, будь то HP, Epson, Canon и т.д. Доступна ручная и автоматическая настройка сканирования, куча фильтров и различных фич.
Это не единственный софт в своём роде, но предпочитаю именно его. На мой сугубо предвзятый (ага) взгляд — она лучшая.
Установка последних драйверов
У любой марки принтера имеется свой официальный сайт, откуда можно скачать самые последние драйвера. Иногда драйвера, шедшие в комплекте при покупке, устаревают (например, при смене пользователем ОС) и перестают работать => нужны новые.
Правильная настройка и подключение
Делайте всё по инструкции, не забудьте сделать принтер “принтером по умолчанию” (через панель управления заходим и меняем)
Некорректно прошит картридж
Проблема с печатью? Если сложности возникли после заправки картриджа, то он неправильно прошит. Вообще, с этим делом много нюансов, описание которых вынесено в отдельную .
Вообще, с этим делом много нюансов, описание которых вынесено в отдельную .
Почистить “очередь печати”
Дело в том, что у комбинированных устройств (принтер-сканер-копир) одновременное выполнение функций бывает невозможным технически. Т.е. он не сможет одновременно печатать и сканировать.
Но тут есть нюанс. Принтер может и не печатать в данный момент, но в “очереди печати” у него имеются ожидающие этого документы. Удалите их.
Интересное на блоге:
Почему принтер не сканирует? Дело может быть в МФУ, в соединении и в компьютере. Ниже разберем несколько конкретных рекомендаций для восстановления работоспособности.
Нужно выключить принтер и компьютер. Отключить кабель питания от обоих устройств. Подключить питание через 60 секунд и включить компьютер и печатающее устройство. После перезагрузки память ПК и МФУ будет чиста и, возможно, МФУ будет работать в штатном режиме и без проблем произведет сканирование.
Ошибки
Если принтер выдает код какой-либо ошибки (Коды ошибок Canon MP240, MP250, MP260, MP270, MP280), то желательно устранить их.
Большинство МФУ может сканировать в сервисном режиме. Для устройств Canon Pixma войти в этот режим можно следующим способом:
- Выключаем МФУ.
- Зажимаем кнопку «Сброс» и затем зажимаем кнопку «Power».
- Отпускаем кнопку «Сброс».
- 2 раза (для некоторых моделей Canon MP280 нужно нажать 5 раз) кнопку «Сброс».
- Отпускаем кнопку «Power».
Выполнение других задач
Возможно, МФУ выполняет какие-либо задачи по обслуживанию (или еще что-то). Нужно просто подождать завершения этой задачи. При выполнении каких-либо задач на принтере мигает индикатор питания «Power». Когда МФУ готово к работе — индикатор питания горит.
Не установлен драйвер сканера
Возможно, не установлен драйвер для сканера. Нужно зайти на сайт производителя оборудования, скачать и установить его. После это сканер должен заработать. Если вы не знаете что скачивать, загружайте полный драйвер и устанавливайте.
Canon Pixma MG6300 не сканирует на мой компьютер
У нас часто возникают эти проблемы на сканере или они не поддерживаются операционной системой.
Я просто исправляю проблему для такой проблемы, как вы.
Сканер — это электронное устройство, которое по своим функциям аналогично копировальному аппарату. Просто на машине копия результатов может быть непосредственно видна пользователям и на бумаге, в то время как результаты сканирования сначала отображаются на экране монитора компьютера, а затем могут быть изменены и модифицированы так, чтобы он выглядел и результат был красивым, который затем можно быть сохраненным как текстовый файл, документ и / или изображения.
Это может помочь вам решить проблему.
Проблема со сканером и решение Сканер — это электронное устройство, которое по своим функциям похоже на копировальный аппарат. Просто на машине копия результатов может быть непосредственно видна пользователям и на бумаге, в то время как результаты сканирования сначала отображаются на экране монитора компьютера, а затем могут быть изменены и модифицированы так, чтобы он выглядел и результат был красивым, который затем можно быть сохраненным как текстовый файл, документ и / или изображения. Вот блок-схема сканера:
Вот блок-схема сканера:
Анализ повреждений и ремонт включает профилактическое и корректирующее
Профилактическое обслуживание:
Как и любое электронное устройство, в целом любые сканеры нуждаются в лечении для поддержания работоспособности.Невольно возникновение различных нарушений является результатом неправильного использования. Шаги, необходимые для поддержания работоспособности сканера, заключаются в том, что мы не должны касаться поверхности стекла сканера. Кроме того, это может привести к появлению царапин, налипания масла и грязи, а также может повредить поверхность стекла, что может повлиять на результат плесени.
Если вы хотите очистить стеклянные поверхности, используйте этот холст с волокнами микрофибры, чтобы ничего не осталось.При сканировании материала изображения из книги или журнала такой толщины не следует использовать закрывающийся сканер для его подавления. Если эти вещи могут быть наложены, это может привести к поломке или ослаблению петель на крышке сканера.
Кроме того, необходимо поддерживать чистоту сканеров. Грязь на этих устройствах, как правило, вызвана пылью и грязью, скапливающейся в некоторых частях. При отключении звука это не исключено, это будет проблемой, потому что скопление пыли, особенно если есть царапины. Для этого хорошо протереть его ватой и немного жидкого спирта, аккуратно протереть.Прежде чем начать, убедитесь, что через оборудование не проходит электричество.
Ремонтное обслуживание:
Вот некоторые из проблем, с которыми мы часто сталкиваемся при работе со сканером, а также способы устранения этой проблемы.
Выпуск 1:
В тот момент, когда мы собираемся подключить ваш компьютер к сканеру, чтобы выполнить процесс сканирования, появляется сообщение об ошибке «Сбой доступа к сканеру» или «Сканер не найден», чтобы помешать процессу сканирования. выполненный.
Решение:
Когда вы собираетесь работать со сканером и внезапно появляется одно из сообщений, наиболее вероятной причиной является сканер, который еще не подключен к оборудованию компьютера. Сканеры, которые не были подключены к этому оборудованию, могли быть вызваны неправильной установкой карты интерфейса SCSI. Если кабель SCSI не очень хорошо подключен, это будет мешать взаимодействию между сканером и картой. Выключите компьютер и проверьте подключение кабеля.
Сканеры, которые не были подключены к этому оборудованию, могли быть вызваны неправильной установкой карты интерфейса SCSI. Если кабель SCSI не очень хорошо подключен, это будет мешать взаимодействию между сканером и картой. Выключите компьютер и проверьте подключение кабеля.
Также следует помнить, что при включении компьютера сканер должен быть включен до того, как компьютер dinyalahkan. Процесс загрузки обнаружит и найдет подключение компьютера к сканеру, если устройство существует. Но процесс обнаружения игнорируется, если сама сканнерня еще не пламя. Часто случается банальная вещь: оператор menyalankan не сканирует сканер перед включением ПК.
Выпуск 2:
Компьютер можно подключить к сканеру.Но в момент сканирования процесс внезапно останавливается и появляется сообщение об ошибке «недостаточно памяти».
Решение:
Это сообщение обычно возникает из-за того, что на жестком диске очень мало свободного места. Попробуйте использовать дисковую утилиту, чтобы добавить остальную часть комнаты. Или вы можете попробовать загрузить отсканированное изображение еще раз с более низким уровнем dpi, а также с меньшей глубиной цвета, например, в оттенках серого или черном.
Или вы можете попробовать загрузить отсканированное изображение еще раз с более низким уровнем dpi, а также с меньшей глубиной цвета, например, в оттенках серого или черном.
Проблема 3: (Устранение неполадок)
Все готово, и кнопка сканирования в программе нажата.Но процесс сканирования начинается не скоро. После бержаланпуна процесс идет очень медленно.
Решение:
Если это произойдет, выполните проверку:
a. Попробуйте проверить исходные документы, которые будут отсканированы. Если документ, который вы вводите, kepenampangnya установлен правильно. Если нет, постарайтесь захватить и медленно и правильно прикрепить его обратно к поперечному сечению документов. Убедитесь, что автоматическое закрытие penapang было ли они охвачены встречей.
г. Еще один момент, на который следует обратить внимание, — это также проводное соединение, в хорошем ли его состояние.Каждый конец и основание уже хорошо заделаны. Попробуй убедиться еще раз.
Выпуск 4:
После запуска сканирования выясняется, что результат сканирования изображения неудовлетворителен. Изображение выглядит потрескавшимся и местами с пятнами, искажающими изображение.
Изображение выглядит потрескавшимся и местами с пятнами, искажающими изображение.
Решения:
Первый анализ дефектных изображений мог быть вызван грибком на стекле сканера. Чтобы преодолеть это прозрачное стекло внутри и снаружи, регулярно используйте жидкий очиститель, продаваемый в магазинах. Так что держите его в чистоте, нужно поддерживать состояние комнаты, ведь во влажных помещениях будет расти плесень.
Если изображение потрескалось, проблема может быть в разрешении изображения. Стоит, когда поднять разрешение выше прежних цифр. Обычно он долго упаковывается во время сканирования. Позвольте, вы должны ограничить (обрезать) только поле сканирования. Нежелательное поле не должно присоединяться к отсканированному. У каждого сканера должен быть инструмент для обрезки.
Issue 5:
Процесс сканирования проходит плавно, но результаты сканирования изображения выглядят нечеткими и расплывчатыми, поскольку оно подвержено эффектам размытия.
Решения:
Если отсканированные изображения выглядят размытыми, попробуйте установить для displaynya разрешение цвета по высоте (16 бит), и пусть сканер выполнит прогрев (разогрев) в течение нескольких минут. Вы должны отметить также гигиену поверхности стекла, так как грязь будет влиять на чистоту, а не сканирование позже. Следите за тем, чтобы стекло всегда было чистым. Протрите мягкой тканью.
Вы должны отметить также гигиену поверхности стекла, так как грязь будет влиять на чистоту, а не сканирование позже. Следите за тем, чтобы стекло всегда было чистым. Протрите мягкой тканью.
Выпуск 6:
Качество фотографий на некоторых компьютерах отличается.
Решения:
Разница в качестве изображения может появиться из-за разницы в качестве VGA на каждом компьютере.Эти фотографии будут хорошо смотреться на компьютере с высотой VGA (минимум 32 Мб). Но вместо этого фотография будет выглядеть сломанной, если вы посмотрите ее на компьютере с VGA-адаптером (менее 32 Мб). Фактическое качество фотографий со сканера такое же или не изменилось. Только дисплей на мониторе (компьютер с низким разрешением VGA), который делает фотографию поврежденной
Надеюсь, эта статья поможет решить проблему, с которой вы столкнулись.
Решено: MF644Cdw будет печатать, но не сканировать (надежно)
Хорошо, я проверил соединение, и он говорит плохо.Это прискорбно, так как я всего в паре комнат от Wi-Fi (и я могу транслировать видео в той же комнате на телевизор). Я не могу подвинуть принтер ближе, это огромное недоразумение.
Я не могу подвинуть принтер ближе, это огромное недоразумение.
У меня в комнате есть сетевой кабель, поэтому я подключил его. Я удалил все драйверы, удалил принтер с устройств, снова загрузил драйверы, а затем попытался установить с помощью Netrwork. Теперь я получаю сообщение, что драйверы не установлены, попробуйте еще раз. Самое смешное, что драйвер принтера установился, и я могу печатать, но опять же, я не могу использовать свой сканер.Сканер говорит мне подключиться к компьютеру!
Да, вот в чем проблема, я не могу!
Кажется, принтер все еще подключен к беспроводной сети, но я не знаю, как это изменить. Нет очевидных настроек и онлайн-руководств по настройке проводной связи после настройки беспроводной сети (и плохого соединения).
Я ДВА ЧАСА ВЧЕРА ПРОВЕРИЛ. Я ВЫСТРАИВАЛ НА РАБОТУ, ЧТОБЫ ПОЗВОНИТЬ, ДВУХ ЧАСОВ ПРОДОЛЖИЛАСЬ, И ПРИШЛОСЬ ОСТАНОВИТЬСЯ И ВОЗВРАЩАТЬСЯ НА РАБОТУ. И Canon закрывается, когда я прихожу домой, и не работает по выходным. Я понятия не имею, что делать дальше, и нет записывающего устройства, чтобы просто оставить сообщение и перезвонить, как в большинстве респектабельных компаний, которые уважают время своих клиентов.
Я понятия не имею, что делать дальше, и нет записывающего устройства, чтобы просто оставить сообщение и перезвонить, как в большинстве респектабельных компаний, которые уважают время своих клиентов.
Изменить — я понял, как удалить настройки беспроводной сети, перейдя в Меню / Настройки / Сеть / Выбрать проводной / Беспроводной
Я перешел на проводной, и он сказал, что обновление IP-адреса, сетевой кабель горит (и я тестировал с известным рабочим кабелем), но когда я перехожу к установке драйверов, я получаю следующую ошибку:
«Не удалось установить драйвер принтера.Попробуйте установить еще раз »
Ну, я попытался снова и снова. Я удалил все, очистил реестр и перезапустил. Ничего не было на компьютере с именем Canon, затем попытался установить снова. Он все равно не устанавливается. Я работаю правильный драйвер (MF642CMFDriverV640W64.exe)
Принтер Canonне сканирует в Windows 10
автор: Мэтью АдамсЭксперт по Windows и программному обеспечению
Мэтью — фрилансер, опубликовавший множество статей по различным темам, связанным с технологиями.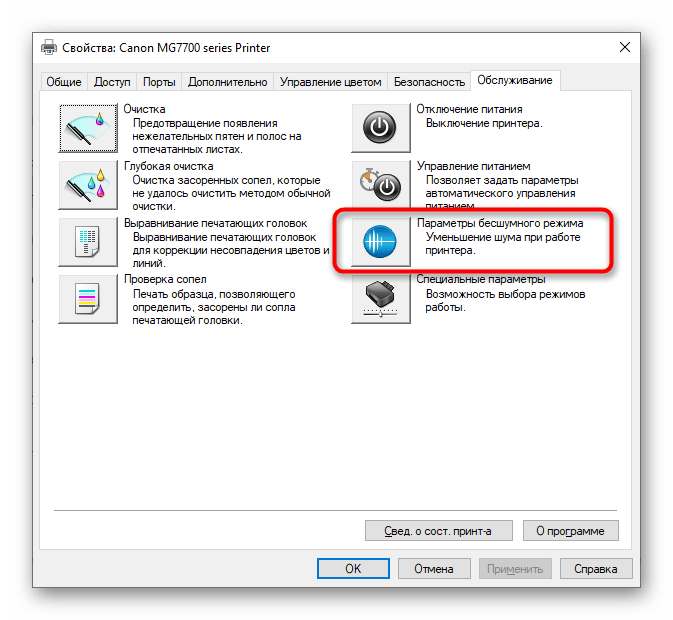 Его основное внимание уделяется ОС Windows и всему, что с ней связано. Он увлечен … Читать дальше Обновлено:
Его основное внимание уделяется ОС Windows и всему, что с ней связано. Он увлечен … Читать дальше Обновлено: Размещено: июль 2018
- Некоторые пользователи заявили на форумах, что их многофункциональные принтеры Canon не сканируют после обновления до Windows 10.
- Если у вас возникли проблемы с выполнением сканирования, проверьте совместимость сканера с Window 10, а затем выполните обновление драйвера. .Перезагрузите свои устройства.
- Неисправный принтер, незаменимый в бизнесе или в личных целях, может очень раздражать. Ознакомьтесь с исправлениями в разделе о принтерах.
- В нашем замечательном Центре ошибок Windows 10 есть масса полезных материалов, которые охватывают любые другие проблемы, с которыми вы можете столкнуться.
 Исправьте проблемы с ПК и удалите вирусы прямо сейчас, выполнив 3 простых шага:
Исправьте проблемы с ПК и удалите вирусы прямо сейчас, выполнив 3 простых шага:- Загрузите Restoro PC Repair Tool , который поставляется с запатентованными технологиями (патент доступен здесь).
- Нажмите Начать сканирование , чтобы найти проблемы Windows, которые могут вызывать проблемы с ПК.
- Нажмите Восстановить все , чтобы исправить проблемы, влияющие на безопасность и производительность вашего компьютера.
- Restoro загрузили 0 читателей в этом месяце.
Некоторые пользователи заявили на форумах, что их многофункциональные принтеры Canon не сканируют после обновления до Windows 10. Один пользователь заявил:
Используя программное обеспечение Canon для Windows 10 (64-разрядная версия), я нажимаю кнопку предварительного просмотра, и сканер выполняет свой цикл и производит предварительный просмотр.
Затем я нажимаю «Сканировать», сканер проходит 28% пути вниз по кровати и останавливается.
Если ваш принтер и сканер Canon не сканирует после обновления до Windows 10, вот несколько разрешений, которые могут исправить это.
Как исправить проблемы со сканированием принтеров Canon
- Проверьте совместимость окна сканера 10
- Откройте средство устранения неполадок оборудования и устройств
- Выберите опцию энергосбережения
- Сканирование документов с помощью MF Toolbox 4.9
- Обновите драйвер принтера
1. Проверьте совместимость окна сканера 10
МФУ и сканер Canon не будут работать, если они несовместимы с вашей платформой. Если вы никогда раньше не сканировали сканером Canon в Windows 10, проверьте совместимость принтера с платформой.На этой странице вы можете проверить совместимость с Windows 10 для ряда принтеров и сканеров Canon. Там вы можете щелкнуть серию своего принтера, чтобы развернуть список моделей, как показано на снимке ниже.
Обратите внимание, что списки моделей включают столбцы Windows 10 и Windows 10 S. Модели принтеров Canon обычно совместимы с Windows 10, но не с Win 10 S. Таким образом, некоторым пользователям Win 10 S может потребоваться переключиться на альтернативную версию Win 10 для сканирования с помощью принтеров Canon.
2.Откройте средство устранения неполадок оборудования и устройств
Windows включает два средства устранения неполадок, которые могут устранить неисправность многофункционального принтера Canon, который не выполняет сканирование. Инструмент устранения неполадок оборудования и устройств может предоставить разрешение для исправления сканера Canon, который не сканирует. Средство устранения неполадок принтера также может пригодиться для ремонта принтера и сканера 2-в-1. Вы можете открыть эти средства устранения неполадок в Windows 10 следующим образом.
- Нажмите здесь Тип, чтобы найти кнопку слева на панели задач, чтобы открыть приложение Cortana.

- Введите «устранение неполадок» в поле поиска.
- Выберите Устранение неполадок, чтобы открыть список средств устранения неполадок приложения «Настройки» на снимке экрана ниже.
- Выберите «Оборудование и устройства», чтобы щелкнуть его Запустить средство устранения неполадок . Затем вы можете просмотреть предложения средства устранения неполадок.
- Или нажмите Запустить средство устранения неполадок , чтобы принтер открыл это средство устранения неполадок.
3.Выберите опцию энергосбережения
Выполните сканирование системы для обнаружения потенциальных ошибок
Нажмите Начать сканирование , чтобы найти проблемы с Windows.
Нажмите Восстановить все , чтобы исправить проблемы с запатентованными технологиями.
Запустите сканирование ПК с помощью Restoro Repair Tool, чтобы найти ошибки, вызывающие проблемы с безопасностью и замедляющие работу. После завершения сканирования в процессе восстановления поврежденные файлы заменяются новыми файлами и компонентами Windows.
После завершения сканирования в процессе восстановления поврежденные файлы заменяются новыми файлами и компонентами Windows.
Некоторые пользователи (с ноутбуками) исправили зависание принтеров Canon при сканировании, выбрав параметр Энергосбережение в Windows 10.Для этого введите «энергосбережение» в поле поиска Кортаны и выберите Выберите схему электропитания . Затем вы можете выбрать опцию Энергосбережение . Кроме того, вы также можете найти отсканированные изображения принтера, когда отключите ноутбук от сети.
4. Сканирование документов с помощью MF Toolbox 4.9
MF Toolbox 4.9 — это альтернатива Canon утилите «Факсы и сканирование». Некоторые пользователи принтеров Canon заявляли на форумах, что их принтеры сканировали, когда они использовали MF Toolbox 4.9 вместо Windows Fax and Scan.Вы можете сканировать с помощью MF Toolbox 4.9 следующим образом.
- Нажмите кнопку Загрузить на этой странице Softpedia, чтобы сохранить архив MF Toolbox 4.
 9 в Windows.
9 в Windows. - Вы можете открыть программу установки MF Toolbox с помощью 7-Zip. Вы можете нажать Загрузить на этой странице, чтобы добавить 7-Zip в Windows 10.
- Когда вы установили MF Toolbox, щелкните правой кнопкой мыши его исполняемый файл или ярлык на рабочем столе и выберите Свойства , чтобы открыть окно, показанное непосредственно ниже.
- Выберите вкладку «Совместимость» на снимке ниже.
- Установите флажок Запустить эту программу в режиме совместимости для.
- Выберите Windows 8 в раскрывающемся меню платформы.
- Нажмите кнопку Применить , чтобы подтвердить новые настройки, а затем нажмите OK , чтобы закрыть окно.
- Затем откройте панель инструментов MF Toolbox и щелкните Scan-1 для сканирования.
Сканер не работает, но принтер не работает? Ознакомьтесь с руководством по исправлению ошибок принтера для Windows 10
5.
 Обновите драйвер принтера
Обновите драйвер принтераПользователи Canon также подтвердили, что обновления драйверов для их устройств устраняют зависания во время сканирования. Таким образом, обновление драйвера для вашего принтера / сканера Canon может также привести к сканированию. В этом посте представлены дополнительные сведения об обновлении драйверов устройств.
Вы также можете быстро обновить драйверы с помощью утилиты Canon Drivers Update. Нажмите Загрузить на этой веб-странице и откройте программу установки утилиты, чтобы добавить программное обеспечение в Windows. Затем откройте окно утилиты и нажмите на Start Scan кнопку.Утилита выведет список устаревших драйверов Cannon и наиболее обновленных драйверов, которые затем можно установить, нажав Установить .
Итак, вот как вы можете исправить многофункциональный принтер Canon, который не сканирует. Пользователи Canon PIXMA MP160 также могут ознакомиться с этой статьей, чтобы узнать о дальнейших исправлениях сканера. Мы также рекомендуем вам попробовать некоторые манипуляции, чтобы убедиться, что проблема решена. Вы также можете попробовать использовать программное обеспечение сканера, чтобы максимально увеличить количество тестов.
Мы также рекомендуем вам попробовать некоторые манипуляции, чтобы убедиться, что проблема решена. Вы также можете попробовать использовать программное обеспечение сканера, чтобы максимально увеличить количество тестов.
- Загрузите этот PC Repair Tool получил рейтинг «Отлично» на TrustPilot.com (загрузка начинается на этой странице).
- Нажмите Начать сканирование , чтобы найти проблемы Windows, которые могут вызывать проблемы с ПК.
- Нажмите Восстановить все , чтобы исправить проблемы с запатентованными технологиями (эксклюзивная скидка для наших читателей).
Restoro загрузили 0 читателей в этом месяце.
Часто задаваемые вопросы
Была ли эта страница полезной?Спасибо!
Недостаточно подробностей Трудно понять Другой Связаться с экспертомНачать разговор
macos — Невозможно сканировать, но можно печатать с помощью Canon PIXMA MG5500
macos — Не удается сканировать, но можно печатать с помощью Canon PIXMA MG5500 — Спросите у другогоСеть обмена стеков
Сеть Stack Exchange состоит из 178 сообществ вопросов и ответов, включая Stack Overflow, крупнейшее и пользующееся наибольшим доверием онлайн-сообщество, где разработчики могут учиться, делиться своими знаниями и строить свою карьеру.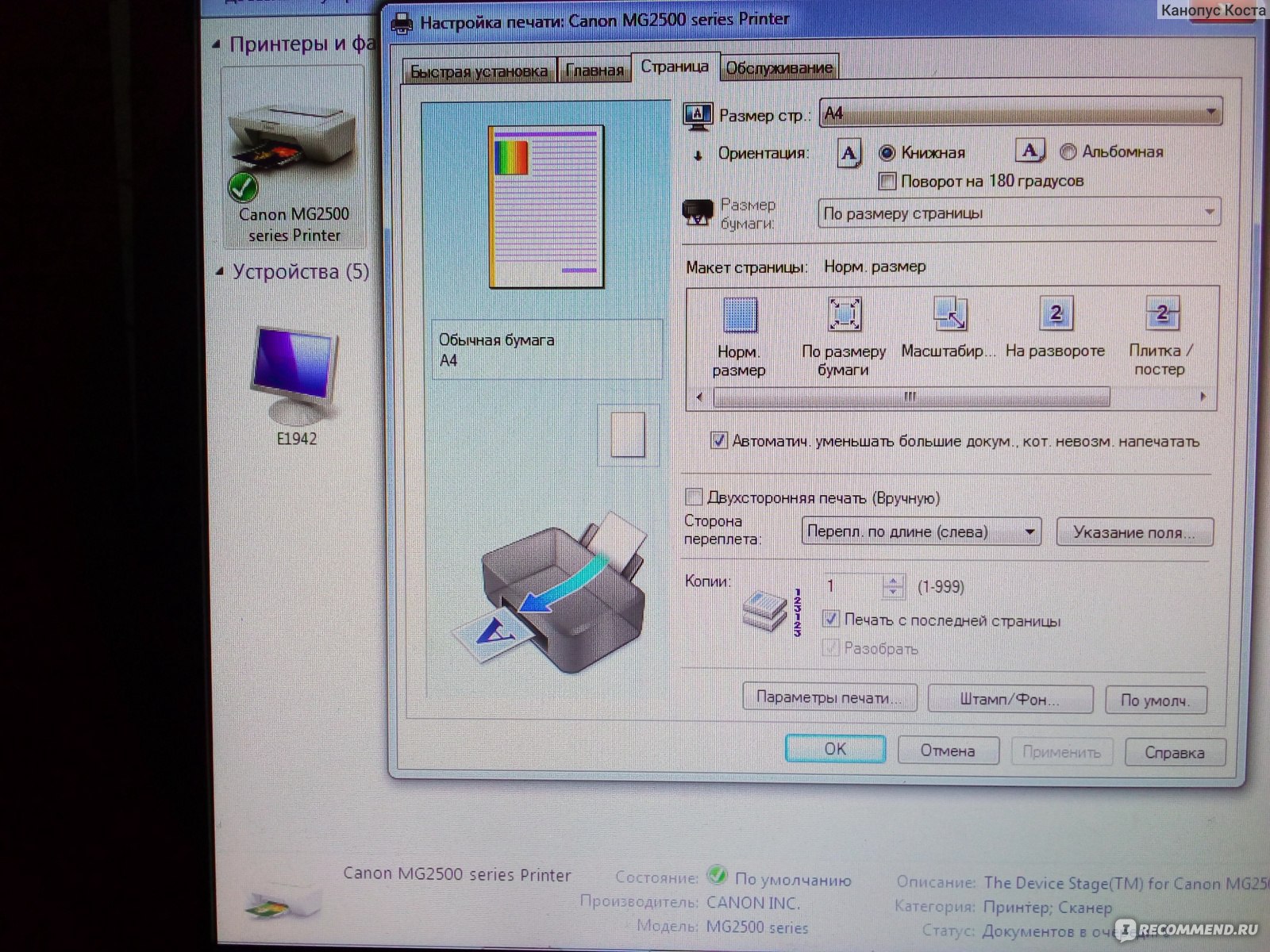
- 0
- +0
- Авторизоваться Подписаться
Ask Different — это сайт вопросов и ответов для опытных пользователей оборудования и программного обеспечения Apple.Регистрация займет всего минуту.
Зарегистрируйтесь, чтобы присоединиться к этому сообществуКто угодно может задать вопрос
Кто угодно может ответить
Лучшие ответы голосуются и поднимаются наверх
Спросил
Просмотрено 87k раз
У меня есть Canon PIXMA MG5500 и MacBook Pro с OS X 10.10,3
Принтер и сканер должны быть беспроводными, и у меня нет проблем с принтером, но когда я пытаюсь использовать сканер, он просто не работает.
Пробовал все . Я удалил драйверы и переустановил их, пробовал искать ответы в мануале и ничего.
Когда вы хотите что-то отсканировать, сканер сообщает, что мне нужно настроить мой компьютер на сканирование. Когда я это делаю, мой компьютер не может найти сканер, даже если соединение в порядке, и иногда он просит меня подключить его с помощью USB-кабеля, которого у меня нет, и он не следует за принтером.
джерран12.3k1111 золотых знаков4949 серебряных знаков7070 бронзовых знаков
Создан 28 апр.
Эмили4111 золотой знак11 серебряный знак22 бронзовых знака
2Упаковка принтеров Pixma вводит в заблуждение.Это беспроводной принтер , но для сканирования вам нужно либо подключиться к компьютеру, либо подключить USB-накопитель к принтеру. При проведении сканирования вам будет предложено выбрать USB-накопитель, и после завершения сканирования вы можете подключить USB-накопитель к своему компьютеру.
Создан 28 апр.
Вздздак1,9777 серебряных знаков99 бронзовых знаков
4Определенно возможно сканирование через Wi-Fi с помощью приложения Pixma iOS для iPhone / iPad, я часто использую его таким образом.Для беспроводного сканирования с Mac вам необходимо использовать Canon IJ Network Scanner Selector для установки сканера. Затем вы можете сканировать с помощью Canon IJ Scan Utility 2 или любого другого приложения для сканирования. Обратите внимание, что в руководстве описаны только местоположения для Windows, но утилита также присутствует в Mac OS X, если вы установили пакет драйверов, или ее можно загрузить отдельно с веб-сайта Canon.
Создан 07 июн.
У меня была такая же проблема с Canon Pixma E560: можно печатать, но не сканировать.Решение, которое я нашел, было в настройках брандмауэра. Перейдите к параметрам брандмауэра в разделе «Безопасность и конфиденциальность» в системных настройках. Разрешить входящие подключения для всех утилит canon.
Создан 02 мая ’16 в 14: 522016-05-02 14:52
законопослушный32111 золотой знак44 серебряных знака1313 бронзовых знаков
0Мне удалось выполнить сканирование со сканера Canon MG7500 на Mac с помощью предустановленной программы Image Capture.Никакого программного обеспечения Canon не требуется.
Удачи!
Создан 10 окт.
У меня была та же проблема — я не могу просто подойти к сканеру и нажать «сканировать». Я просто продолжаю получать сообщение об ошибке: «Настройте компьютер на запуск сканирования.«Наконец-то я понял, что мне нужно управлять сканером через компьютер! Это простое решение. Я использую Mac, поэтому я нажал« поиск »через увеличительное стекло в правом верхнем углу, начал искать« Canon », и с тех пор Я загрузил программное обеспечение ранее, «Canon IJ Scan Utility» автоматически заполнил строку поиска вместе со списком приложений под строкой поиска. Я дважды щелкнул приложение с надписью «Canon IJ Scan Utility2» и мое Появились параметры сканера. Я хотел отсканировать документ, поэтому нажал «документ.Появилось сообщение «поиск сканеров», и мой Canon сразу начал сканирование. Конечно, если «Canon IJ Scan Utility» не заполняет автоматически строку поиска, вам может потребоваться загрузить драйвер программного обеспечения. Удачи!
Создан 22 марта 2017 г. в 15: 452017-03-22 15:45
Перезагрузите свой компакт-диск Pixma, как если бы вы устанавливали его впервые.Это сработало для меня.
Создан 02 дек.
Вы должны войти, чтобы ответить на этот вопрос.
Очень активный вопрос .Заработайте 10 репутации (не считая бонуса ассоциации), чтобы ответить на этот вопрос. Требование репутации помогает защитить этот вопрос от спама и отсутствия ответов.Не тот ответ, который вы ищете? Посмотрите другие вопросы с метками macos scan canon.
«Спросить разное» лучше всего работает с включенным JavaScriptВаша конфиденциальность
Нажимая «Принять все файлы cookie», вы соглашаетесь, что Stack Exchange может хранить файлы cookie на вашем устройстве и раскрывать информацию в соответствии с нашей Политикой в отношении файлов cookie.
Принимать все файлы cookie Настроить параметры
7 способов исправить сканер Canon, не работающий в Windows 10
Если вы используете сканер Canon, такой как DR-C225, DR-M160II, MF4770n, возможно, вы когда-либо сталкивались с этой проблемой: после обновления системы до Windows 10 сканер не может печатать или печатать, но не сканировать.Что касается этой проблемы, заключающейся в том, что сканер Canon не может работать должным образом, попробуйте следующие шаги.
Здесь стоит отметить, что пользователи Canon теперь склонны использовать утилиту сканирования Canon MF под названием Canon MF Toolbox для управления различными задачами сканирования и печати.
Таким образом, этот пост не только покажет вам, как исправить ошибку, связанную с прекращением работы сканера Canon, но также покажет, что программа Canon MF Toolbox не работает должным образом с проблемой сканера Canon. И если вы используете Epson Scanner, вот решение о , устраняющее проблему с неработающим сканером Epson .
Решения:
1: Проверка оборудования и подключения сканера Canon
2: удалите драйвер сканера и Canon ToolBox
3: переустановите драйвер сканера Canon и MF Toolbox
4: включить службы загрузки образов Windows
5: Изменить разрешения MF ToolBox
6: Изменить настройки пропуска пустой страницы сканера Canon
7: Запустить проверку системных файлов
Решение 1. Проверьте оборудование и подключение сканера Canon
Если ваш сканер Canon не будет сканировать в Windows 10, первое, что вам нужно сделать, это проверить, не проблема ли это с подключением.Чтобы устранить эту проблему, стоит попробовать следующее.
1. Отсоедините кабель сканера Canon.
2. Протрите стекло сканера Canon чистой одеждой и снова подключите сканер.
3. Убедитесь, что компьютер и сканер включены.
4. Подключите сканер Canon к Windows 10.
Если и компьютер, и консервный завод физически в хорошем состоянии и хорошо подключены, но сканер Canon все равно перестал работать, ищите другие способы решения этой проблемы.
Решение 2. Удалите драйвер сканера и Canon ToolBox
В некоторых случаях после обновления системы до Windows 10 предыдущий драйвер несовместим с Windows 10, поэтому вам необходимо удалить, а затем обновить драйвер сканера Canon самостоятельно. Кроме того, если возможно, вы также можете удалить и переустановить приложение Canon Toolbox в случае возникновения конфликта.
Если вы не можете удалить набор инструментов в обычном режиме, вы можете войти в безопасный режим , чтобы удалить его.
Удалить драйвер сканера Canon:
1. Откройте диспетчер устройств и разверните Устройства обработки изображений , чтобы найти сканер canon.
2. Щелкните правой кнопкой мыши Драйвер сканера Canon с по Удалите устройство .
3. Подтвердите, чтобы Удалите драйвер для сканера Canon.
Советы: Если здесь есть другие списки драйверов старых сканеров, их также можно удалить.
Таким образом удалите драйвер сканера из Windows 10.
Удаление Canon MF Toolbox:
Вам также необходимо удалить утилиту сканирования Canon, чтобы убедиться, что она не приведет к поломке вашего сканера Canon.
1. Следуйте по этому пути: Панель управления > Программы и компоненты .
2. Найдите Canon Toolbox , щелкните его правой кнопкой мыши и выберите Удалить , чтобы удалить его.
3. По такому способу удалить программу драйвера сканера Canon.Если есть другие старые программы драйверов сканера, удалите их. Потому что другая проблема драйвера сканера может прервать работу нового сканера.
Для удаления драйвера сканера Canon и MF ToolBox вы также можете использовать приложение «Управление печатью» , которое поможет вам.
Теперь, когда вы удалили драйвер сканера Canon и утилиту сканирования Canon MF, вы, конечно же, должны переустановить или обновить их, чтобы сканер Canon работал бесперебойно.
Решение 3. Переустановите драйвер сканера Canon и MF Toolbox
Поскольку для работы всех устройств требуется драйвер, поэтому после удаления драйвера сканера Canon вам необходимо загрузить последнюю версию драйвера и повторно установить ее для устройства Canon.
Здесь, естественно, можно загрузить драйвер сканера Canon и MF Toolbox с официального сайта Canon. Но если у вас нет времени и терпения, чтобы найти драйвер Canon самостоятельно, вы также можете использовать инструмент обновления драйверов, который поможет вам автоматически загрузить драйверы сканера Canon.
Среди всех инструментов для работы с драйверами Driver Booster — лучший и наиболее подходящий инструмент для сканирования, загрузки и установки драйверов Canon. Он позволяет выполнять сканирование по расписанию и откатывать драйвер сканера Canon при необходимости.
1. Загрузите , установите и запустите Driver Booster в Windows 10.
2. Затем выберите Сканировать на наличие отсутствующих, устаревших или неисправных драйверов на вашем ПК.
Здесь Driver Booster заметит, что ваш драйвер сканера Canon проблематичен, и вам будет предложено обновить драйверы.
3. В результате сканирования найдите Устройства обработки изображений , а затем выберите Обновить драйвер сканера Canon.
После того, как Driver Booster обновит драйвер сканера, попробуйте включить выключатель питания сканера и проверьте, может ли сканер Canon начать сканирование.
В обычном режиме это поможет решить, что сканер Canon не работает или может печатать, но не может сканировать. Для некоторых сканеров после выключения компьютера и повторной перезагрузки проблема возникала снова. Если вы хотите решить эту проблему, вы можете воспользоваться следующими решениями.
Решение 4. Включите службы загрузки образов Windows
Включение служб WIA может помочь решить, что сканер снова не работает. Поскольку служба WIA предоставляет услуги получения изображений для сканеров и фотоаппаратов, вам необходимо поддерживать ее работоспособность.
1. Найдите приложения служб, выполнив поиск в поле поиска. А затем откройте его.
2. Найдите Windows Image Acquisition , иногда это Windows Image Acquisition (WIA), выбрав Properties из параметров, вызываемых правой кнопкой мыши.
3. На вкладке Общие установите тип запуска Автоматический и запустите службу. Нажмите Применить и ОК , чтобы запустить его.
4. На вкладке Вход в систему выберите локальную системную учетную запись и убедитесь, что установлен флажок Разрешить службе взаимодействовать с рабочим столом .
5. На вкладке Recovery выберите Restart the Service option из раскрывающихся списков First failure .
6. Перезагрузите компьютер.
Связано: Высокая загрузка ЦП при получении образа Windows
Решение 5. Измените разрешения MF ToolBox
Если ваш сканер Canon может печатать документы или изображения, но не может сканировать их, попробуйте сделать следующее.
1. Щелкните правой кнопкой мыши панель инструментов MF и выберите Свойства .
2. Найдите совместимую вкладку и нажмите « Изменить настройки для всех пользователей ».
3. Выберите Запустить эту программу от имени администратора во всплывающем окне.
Убедитесь, что изображение хорошо сканируется, вы также можете сбросить разрешение папки изображений.
4. Щелкните правой кнопкой мыши папку изображений / документов и выберите Свойства .
5. Найдите вкладку Security , выберите свое имя пользователя и нажмите Edit .
6. Во всех вариантах выберите Разрешить .
Затем вы можете снова подключить сканер Canon к Windows 10, чтобы проверить, начинает ли он работать сейчас.
Решение 6. Измените настройки пропуска пустой страницы сканера Canon
Говорят, что сканер Canon позволяет пользователям отказаться от сканирования пустых страниц с настройками «Пропустить пустую страницу». Когда этот параметр включен, ваш сканер Canon не будет сканировать и печатать документ, который определяется как пустая страница.
Но вполне вероятно, что ваше устройство Canon не работает при сканировании или печати цветных документов, поскольку оно считает страницу белой или пустой. Так что вам лучше решить проверить цветную страницу, установленную по умолчанию для черной страницы.
Для этого просто перейдите к настройке сканера Canon , а затем постарайтесь временно не пропускать пустые страницы или не устанавливать их как цветные страницы, чтобы проверить, вернется ли ваш сканер Canon к работе.
Решение 7. Запустите средство проверки системных файлов
Также имеет смысл, что ваш сканер Canon перестает работать из-за поврежденных файлов на вашем ПК, которые мешают работе сканера Canon.
Таким образом, помимо устранения неполадок сканера Canon, вам также необходимо убедиться, что файлы в Windows 10 не повреждены. Попробуйте воспользоваться средством проверки системных файлов (SFC) для обнаружения и исправления проблемных файлов.
1. Введите Командная строка в поле поиска и затем щелкните правой кнопкой мыши наиболее подходящий результат с по Запуск от имени администратора .
2. Затем в командной строке введите sfc / scannow для выполнения SFC.
Вскоре средство проверки системных файлов начнет обнаруживать ошибки файлов в Windows 10. Если ваш сканер Canon не работает из-за поврежденных файлов, теперь вы можете заметить, что он может сканировать документы, как и раньше.
Итак, вот 7 частей, которые помогут вам решить проблему неработающего сканера Canon в Windows 10. Как видите, неработающий сканер — это относительно сложная проблема, вы также можете попытаться исправить ошибку сканера Canon с терпением.
Еще статьи:
Как добавить принтер в Windows 10?
2 способа загрузки драйверов принтеров Canon для Windows 10
Исправлено: сканеру нужен драйвер WIA
Сканер не работает и не распознается компьютером.
Проблема
Появляется сообщение об ошибке, и сканирование не выполняется.
Появляется сообщение об ошибке, и сканирование не выполняется.
Драйвер сканера не отображается.
Такая же ошибка появляется даже после перезагрузки компьютера.
Причина и решение
Переключатель блокировки, удерживающий сканирующий блок, отпущен не полностью.
Отсоедините интерфейсный кабель от сканера и полностью отпустите переключатель блокировки.
Разблокировка сканера
Драйвер сканера установлен неправильно.
1. Проверьте, правильно ли выбран сканер в приложении.
2. Если сканер не указан в приложении, драйвер установлен неправильно. Удалите и переустановите драйвер, а затем снова подключите сканер.
Выбор сканера (ArcSoft PhotoStudio)
В этом примере в ArcSoft PhotoStudio будет выбран CanoScan LiDE600F.
1. Запустите ArcSoft PhotoStudio.
2. Выберите [Выбрать источник] в меню [Файл].
Переустановка драйвера сканера с компакт-диска (Macintosh)
Переустановка драйвера сканера с компакт-диска (Windows)
Сканер может не распознаваться компьютером.
1. Отключите и снова подключите сканер.
* Если сканер подключен через концентратор USB, подключите сканер к компьютеру напрямую без концентратора.
* Если на вашем компьютере несколько портов USB, подключите сканер к другому порту.
2. Перезагрузите компьютер. Сканер может быть распознан и работать.
3. Проверьте, распознается ли сканер, и выполните следующие процедуры.
Выполните следующие процедуры, чтобы проверить, распознается ли сканер. Если это не так, переустановите ScanGear.
Подключение сканера к компьютеру
Убедитесь, что переключатель блокировки отпущен.
Сканер может не распознаваться компьютером. (Windows)
Выполните следующие процедуры, чтобы проверить, распознается ли сканер. Если это не так, переустановите ScanGear.
Сканер может не распознаваться компьютером. (Macintosh)
Выполните следующие процедуры, чтобы проверить, распознается ли сканер. Если это не так, переустановите ScanGear.
Низкое качество сканирования (изображение на мониторе)
Проблема
Причина и решение
Проверка 1. Увеличьте разрешение сканирования
Настройка цветового режима и разрешения вывода (сканирования)
Что такое разрешение?
Данные отсканированного изображения представляют собой набор точек, несущих информацию о яркости и цвете.Плотность этих точек называется «разрешением», а разрешение будет определять количество деталей, содержащихся в вашем изображении. Единица разрешения — количество точек на дюйм (dpi). Dpi — это количество точек на дюйм (2,54 см).
Чем выше разрешение (значение), тем больше деталей на вашем изображении; чем ниже разрешение (значение), тем меньше деталей.
Проверка 2. Установите масштаб на 100%
Некоторые приложения не отображают изображения четко, если изображение слишком маленькое.
Проверка 3. Обновите данные калибровки
В ScanGear (драйвер сканера) выполните калибровку стола на вкладке «Сканер» диалогового окна «Параметры».Калибровка может занять время в зависимости от вашего компьютера.
Проверка 4. Если появляется муар (узор в виде полос), примите следующие меры и повторите сканирование
- На вкладке «Базовый режим» в ScanGear выберите «Журнал (цвет)» в поле «Выбор источника».
- На вкладке «Расширенный режим» в ScanGear установите для параметра «Экран» в настройках изображения значение ВКЛ.
ПРИМЕЧАНИЕ
Если при сканировании фотографии для цифровой печати появляется муар, примите указанные выше меры и повторите сканирование.
- Если вы используете MP Navigator EX, установите для параметра «Тип документа» значение «Журнал (цвет)» или включите параметр «Удаление экрана» в диалоговом окне «Параметры сканирования» и повторите сканирование.
Проверка 5. Проверьте глубину цвета монитора
В меню «Пуск» выберите «Панель управления»> «Оформление и персонализация»> «Настройка разрешения экрана»> «Дополнительные настройки».
На вкладке «Монитор» в отображаемом диалоговом окне установите для параметра «Цвета» значение «Высокий цвет» (16 бит) или True Color (32 бита).
В меню «Пуск» выберите «Панель управления»> «Оформление и персонализация»> «Настройка разрешения экрана», чтобы открыть диалоговое окно «Параметры экрана». Установите глубину цвета на «Средняя» (16 бит) или «Наивысшая» (32 бита).
В меню «Пуск» выберите «Панель управления»> «Экран», чтобы открыть диалоговое окно «Свойства экрана». На вкладке «Настройки» установите для параметра «Качество цвета» значение «Среднее» (16 бит) или «Наивысшее» (32 бита).
- Macintosh (Mac OS X v.10.5.x или Mac OS X v.10.4.x (10.4.11 или новее)):
На экране «Системные настройки» щелкните значок «Дисплеи», затем на вкладке «Цвета» выберите «Тысячи» или «Миллионы».
Проверка 6. Очистите планшет и крышку для документов
Очистите планшет или крышку сканера, обращая особое внимание на то, чтобы не надавливать на планшет сильно.
Проверка 7. Если документ в плохом состоянии (грязный, блеклый и т. Д.), Используйте Уменьшение пыли и царапин, Коррекцию выцветания, Коррекцию зернистости и т. Д. В Настройках изображения на вкладке Расширенный режим ScanGear
Регулировка параметров изображения
Проверка 8. Если цветовой тон изображений отличается от исходного документа, примите следующие меры и повторите сканирование
- На вкладке «Расширенный режим» в ScanGear установите для параметра «Регулировка изображения» в настройках изображения значение «Нет».
- На вкладке «Параметры цвета» в диалоговом окне «Параметры» ScanGear установите «Согласование цветов».
Проверка 9. Накройте устройство черной тканью, если на результатах сканирования появляются белые пятна, полосы или цветные узоры из-за помех от окружающего света
.


 Неопытному человеку выявить неисправность практически невозможно. Поможет только обращение к специалистам.
Неопытному человеку выявить неисправность практически невозможно. Поможет только обращение к специалистам.
 В большинстве случаев в комплекте с техникой или на сайте производителя предоставляется общий драйвер. Во время его установки копируются все необходимые файлы в систему для корректной работы всех узлов МФУ. Но иногда для работы каждого механизма (принтера, копира или сканера) надо устанавливать отдельное программное обеспечение. Инсталлируйте все пакеты драйверов с диска. Если диска нет – скачайте ПО с оф. сайта компании. Обязательно перезагрузите компьютер, чтобы изменения вступили в силу.
В большинстве случаев в комплекте с техникой или на сайте производителя предоставляется общий драйвер. Во время его установки копируются все необходимые файлы в систему для корректной работы всех узлов МФУ. Но иногда для работы каждого механизма (принтера, копира или сканера) надо устанавливать отдельное программное обеспечение. Инсталлируйте все пакеты драйверов с диска. Если диска нет – скачайте ПО с оф. сайта компании. Обязательно перезагрузите компьютер, чтобы изменения вступили в силу. Как правило, при проблемах с картриджами на корпусе аппарата мигают индикаторы, или выводится уведомление на встроенный дисплей МФУ.
Как правило, при проблемах с картриджами на корпусе аппарата мигают индикаторы, или выводится уведомление на встроенный дисплей МФУ. Решение – установка «дрова», проверка компьютера на вирусы с последующим лечением и переустановкой драйверов. Сначала рекомендуется , а потом поставить с нуля. После выполняется перезагрузка.
Решение – установка «дрова», проверка компьютера на вирусы с последующим лечением и переустановкой драйверов. Сначала рекомендуется , а потом поставить с нуля. После выполняется перезагрузка.


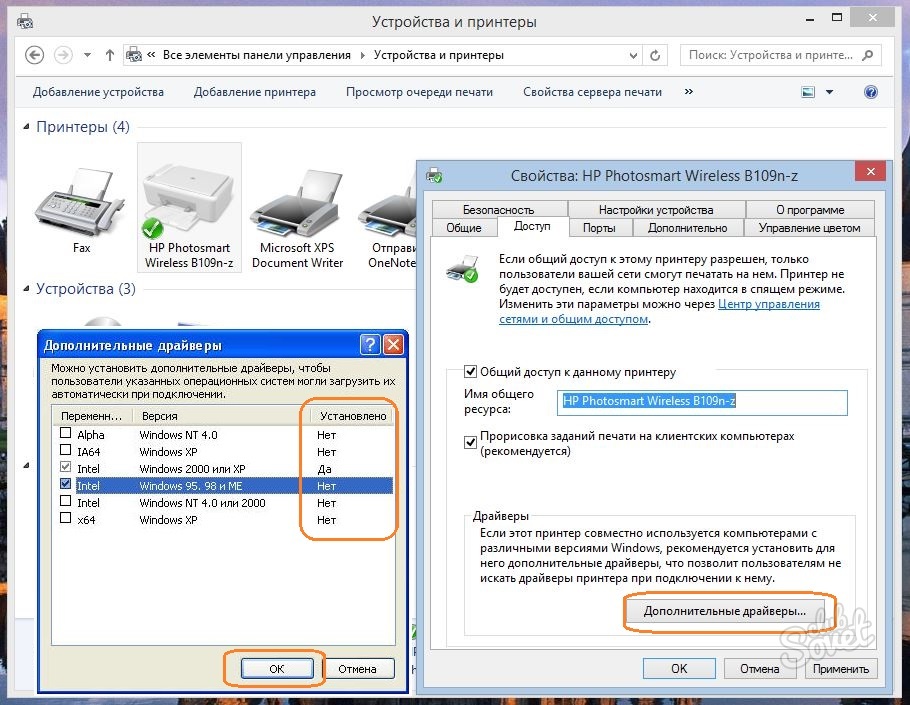

 Затем я нажимаю «Сканировать», сканер проходит 28% пути вниз по кровати и останавливается.
Затем я нажимаю «Сканировать», сканер проходит 28% пути вниз по кровати и останавливается.
 9 в Windows.
9 в Windows.