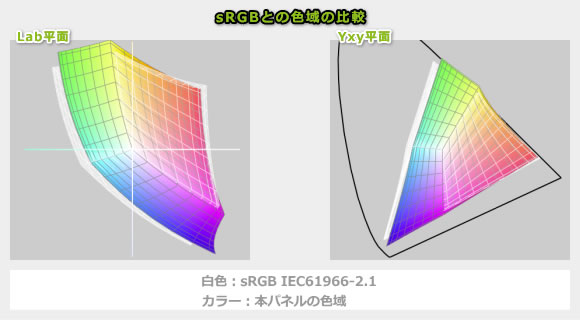Когда Photoshop отображает совсем не то, что надо / Хабр
Такая вот ситуация: дизайнер присылает макет, а у верстальщика открывается какая то лабуда светлая, или темная (если верстальщик испольует МасOS, а дизайнер Win.). Или же верстальщик сохраняет картинку, а там цвета другие стали.
Разберемся почему так и как с этим жить.
Небольшой экскурс в теорию. Для отображения цвета на наших мониторах используется цветовая модель RGB, но поскольку но, поскольку, мониторы разных моделей и производителей различаются, были предложены несколько альтернативных цветовых пространств, соответствующих «усредненному» монитору. Нам интересно пространство sRGB.
sRGB – это цветовая модель использование которой будет одинаково отображать графику как на навороченном так и на допотопном ноутбуке.
sRGB это пространство используемое по умолчанию для отображение графики в интернете.
Различие в профилях.
У правильного верстальщика профиль стоит North America Web/Internet. Проследите чтобы в Working Spaces было именно sRGB.
У правильного дизайнера тоже должен стоять такой профиль при создание макета сайта. Тогда ни у кого не будет проблем.
Помимо этого ваш Photoshop должен не только работать с нужным профилем, но и отображать вам истинный вид макета. А поскольку навороченные мониторы вряд ли используют усредненный sRGB, то необходимо чтобы стояла галочка на Proof Colors. Этим вы заставляете Photoshop отображать изображения согласно профилю.
Различия в OS
В Win по умолчанию на картинки накладывается профиль sRGB, то есть даже если вы не выбрали вышеуказанный профиль, у вас все равно будет sRGB. Однако в MacOs на картинки по умолчанию накладывается профиль монитора, что плохо. Однако решающее значение будет играть тот факт, какой профиль вы используете в граф. редакторе.
Есть еще одно различие: в Win гамма по умолчанию 2.2, а в Мас 1.8 (по крайней мере в последней ОС).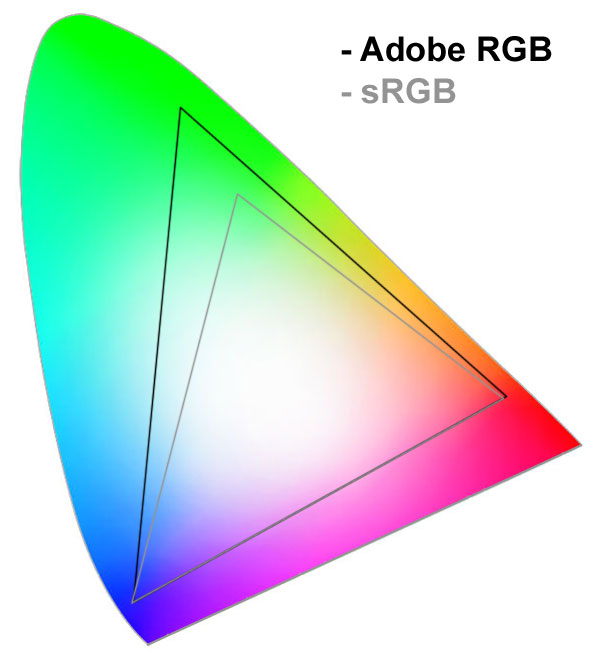 Из за этого картинки с Мака выглядят темнее в Винде, и наоборот. Если дизайнер хочет постичь Дао, то нужно на Маке поднять гамму до 2.2 (
Из за этого картинки с Мака выглядят темнее в Винде, и наоборот. Если дизайнер хочет постичь Дао, то нужно на Маке поднять гамму до 2.2 ( кто скажет как это сделать, тому спасибо и ссылка Настройки -> Мониторы -> Цвет -> Калибровать -> Продолжить -> 2.2 Телевизионная гамма… Прокликать дальше, как-нибудь назвать и использовать. Спасибо
Вадиму Макееву). Почему поднять на Маке, а не опустить на Вин? Потому что в Linux тоже 2.2, да и новая версия МаcOS выйдет с гаммой 2.2 (слухи ходят).
Мне прислали макет в профиле отличном от sRGB
Это самое интересное.
Так бывает. Стоит у дизайнера какой-нибудь “Cinema HD_BQB01072007” и дизайнер знать об этом не знает. Мол, наше дело нарисовать, художника всякий обидеть может и тэдэ.
Вряд ли сможете убедить дизайнера перевести макет в sRGB и перерисовать все цвета. Разве что при совсем уж отчаянной харизме (впрочем топор тоже может помочь). Не страшно.
Для начала необходимо убедится, что у нас стоят вот эти галки.
Теперь при получении некошерного профиля нам будет выдаваться вот такое окошко.
Что мы тут можем сделать.
- Мы можем применить профиль который идет с изображение
- Мы можем конвертировать профиль в наше рабочее пространство.
- Мы можем продолжить использовать свой профиль.
Многие начинающие верстальщики перебирают все три способа, пока картинка не будет идентична той что отображается в просмотрщик(ACDSee или Irfan и примеру). И останавливаются на третьем. Это НЕ ПРАВИЛЬНО, потому что вас просмотрщик тоже отображает не правильно.
И так допустим вы выбрали первый вариант. В этом случае при сохранении картинок нужно обязательно при сохранении картинки через Save for Web & Devices… убрать галку с Convert sRGB. Иначе у нас сохранится совсем не то что нам надо.
Внимание. В Photoshop CS3 она прячется здесь.
Я же настоятельно рекомендую выбирать второй пункт — конвертацию.
Потому что в случае если в присланном вам профиле используется большее кол-во цветов чем в sRGB, то Photoshop будет пытаться заменить отсутствующие цвета комбинацией своих. Правда я не знаю как это будет выглядеть, ибо не сталкивался никогда. Скорее всего будет частичное цветовое несоответствие.
На этом все. Жду ваших вопросов.
Что такое цветовой профиль? – Онлайн-курсы школы «Юниверс»
Цветовой профиль — это подробное описание свойств воспроизведения цвета конкретным устройством. Он представляет собой файл с расширением *.icc или *.icm, в котором содержится информация о том, какие конкретно цветовые ощущения возникают при том или ином сочетании красок, если речь идет о печатном устройстве, или яркостях светящихся элементов, если речь идет о мониторе.
Этот файл жизненно необходим нам всякий раз, когда нам нужно передать цвет с одного этапа на другой. Например, напечатать то, что мы видим на экране монитора. В наше время дела обстоят так, что каждое устройство, участвующее в процессе, так или иначе измерено, и для него построен профиль. Причем современному фотографу не приходится делать это самостоятельно. Исключение составляет лишь монитор, построение профиля которого входит в обязательный процесс калибровки.
Для того, чтобы мы могли строить эти профили, потребовалась многолетние поиски ответа на непростой вопрос — как измерить цвет? Эта задача, в свете представлений о его природе, кажется невыполнимой. Действительно, как можно объективно, численно описать субъективное ощущение?
Тем не менее, вполне удовлетворительное решение было найдено в результате масштабных исследований цветовосприятия, проведенных в середине XX века Международной комиссией по освещению, CIE (Commission Internationale de l´Eclairage). Исследователям удалось не только измерить ощущения цвета, но и построить на их базе цветовую координатную систему, которая легла в основу современной науки об измерении цвета — колориметрии.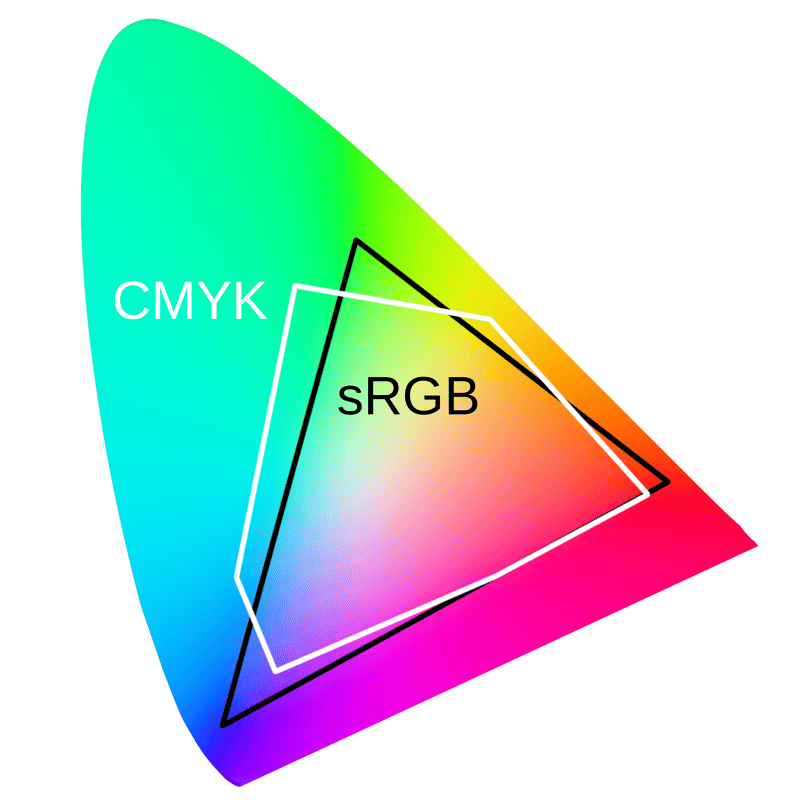
Упрощенно цветовой профиль можно представить как таблицу, где каждому значению RGB или CMYK сопоставлено конкретное значение Lab. Чтобы принтер напечатал цвета, которые мы видим на мониторе, для каждой точки определяется значение Lab из профиля монитора. Далее, используя аналогичные значения в профиле принтера, определяется значение CMYK, которое и используется для печати. Это не единственная схема управления цветом, но именно она получила широкое распространение и используется в программных продуктах Adobe.
Все профили можно условно разделить на две группы — реальные и виртуальные.
Реальные, как можно догадаться, являются результатом измерения свойств воспроизведения цвета конкретного устройства в конкретных же условиях. В качестве примера можно привести профиль монитора. Он будет содержать информацию о том, какие цвета и каким именно образом, способен воспроизводить ваш монитор, что позволит системе отображать их максимально точно.
К этой же группе относятся и профили, которые можно получить в фотолаборатории, где вы обычно печатаете фотографии. Как правило, там их строят с определенной периодичностью под каждый тип бумаги. Использование этих файлов позволит вам получать более прогнозируемые и богатые цвета.
Виртуальные профили используются в тех случаях, когда целевое устройство неизвестно или и вовсе не предполагается, например, вы готовите файл для цветокоррекции в Photoshop. Эти профили рассчитываются математически без измерения свойств конкретного устройства. К таким профилям относятся — sRGB, AdobeRGB и ProPhoto RGB.
AdobeRGB и ProPhoto RGB используются для цветокоррекции, профессионалы используют их в качестве рабочих профилей для работы в Photoshop. К слову — ProPhoto RGB еще является и рабочим профилем в Adobe Camera RAW и, как следствие, рабочим профилем Lightroom.
При этом надо понимать, что ни монитор ни, тем более, принтер, не могут воспроизвести все цвета, которые мы видим. Более того, как правило, печатные устройства имеют более узкий цветовой охват, чем мониторы, не говоря уже про виртуальные профили вроде ProPhoto RGB, а это означает, что при печати часть цветов будет неизбежно потеряна. Для того, чтобы эти потери были как можно менее заметны, используются специальные алгоритмы сжатия цветовых охватов.
Здесь я начинаю выходить за рамки общеобразовательной статьи и, зная, что изучение систем управления цвета необычайно интересно, хочу обратить ваше внимание на публикации Алексея Шадрина, Андрея Френкеля, Андрея Журавлева и Ильи Борга, которые можно найти в свободном доступе в сети. Тем же, кто планирует использовать эти знания в профессиональной деятельности я крайне рекомендую фундаментальную работу Роберта Ханта «Цветовоспроизведения» замечательно переведенную на русский язык Алексеем Шадриным.
Тем не менее, я хотел бы дать краткое описание двух схем работы с цветовыми профилями для связки Lightroom (ACR) — Photoshop. Первая схема применяется в ситуациях, где цвет имеет принципиально важное значение — это может быть как репродукция, так и работа фотографа-колориста, в творчестве которого достижение определенных оттенков (не обязательно достоверных) является едва ли не самоцелью. Честно говоря, по этой же схеме я рекомендовал бы работать вообще всем людям с обостренным восприятием цвета.
Итак, прежде всего съемку следует производить в RAW, а в ходе конвертации в TIFF или PSD использовать профиль ProPhoto RGB. Это связано с тем, что RAW-конвертер — не самое совершенное средство для пересчета профилей, поэтому, во избежание потерь, в Photoshop имеет смысл передавать тот цвет, который использовался для работы в Lightroom, а это и будет ProPhoto RGB.
Рабочим профилем Photoshop также следует установить ProPhoto RGB, так мы уменьшим количество пересчетов и получим в свое распоряжение максимально большое цветовое пространство. В самый последний момент, когда все необходимые манипуляции с файлом вы уже проделали, следует перевести файл в профиль того устройства, на котором будет производится печать. Это делается при помощи команды Edit > Convert to Profile. Возможно, после этого потребуется некоторая цветокоррекция, которую лучше сделать после пробной печати.
В самый последний момент, когда все необходимые манипуляции с файлом вы уже проделали, следует перевести файл в профиль того устройства, на котором будет производится печать. Это делается при помощи команды Edit > Convert to Profile. Возможно, после этого потребуется некоторая цветокоррекция, которую лучше сделать после пробной печати.
Если речь идет о принтере, подключенном непосредственно к вашему компьютеру, то обычно, вместо пересчета профилей, достаточно правильно выбрать марку бумаги в настройках печати. Принтер сам произведет необходимые пересчеты и выведет верные цвета. Замечу: это будет работать лишь на исправном принтере, заряженном фирменной краской и рекомендованной производителем бумагой.
Другая схема работы гораздо проще, ее можно свести к одной фразе: «Ставьте sRGB везде, где видите!» Такой подход можно рекомендовать всем, кто не очень щепетилен в вопросах цвета — как при работе с фото, так и при его воспроизведении. Более того, мне кажется, чтобы увидеть разницу в результатах первого и второго метода, даже при печати ,нужно достичь определенного уровня осознания роли цвета, да и вообще иметь довольно развитое цветовое зрение, а для Интернета первый способ не имеет никакого смысла.
Буква «s» в названии этого профиля означает «стандартный», и это действительно самый часто использующийся в мире профиль. Он создавался на основе анализа цветовго охвата среднестатистического монитора, а в дальнейшем стал применяться повсеместно — и для фотопечати в том числе. Можно сказать, что его использование предотвратит изображние от слишком серьезных искажений при воспроизведении на мониторах и многих принтерах. Но, разумеется, родная среда sRGB — это Интернет. Именно в этот профиль мы должны конвертировать наши фотографии перед публикацией в сети.
Как опубликовать резкое и качественное фото в Instagram?
Главной задачей является улучшение фотографии и доведение всей выполненной работы фотографа, стилиста, визажиста, модели до желаемого результата, на который рассчитывает заказчик.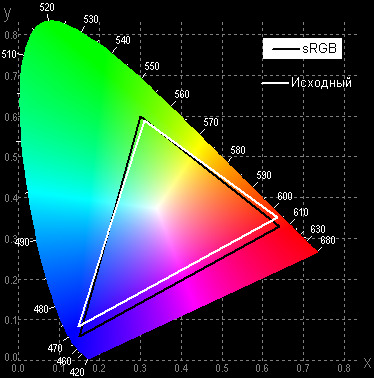
Компания Wacom является ведущим производителем высококачественных устройств для цифры и ретуши с 1983 года. А также регулярно обновляет свои устройства, делая их все лучше.
Что позволяет ретушеру и фотографу быстро получать качественный результат?
Комфортная работа для пользователя. Перевод на другой язык. Словарь терминов.
О слетевших драйверах и прочих «сюрпризах» новых MAC OS и PS
О мировой компании Phase One и программе по работе с цветом
Специальная статья для тех, кто до сих пор ретачит мышкой или на трекпаде
3 самых популярных файлообменника
Что же такое цветовая температура окружающего нас света и как ее использовать в процессе создании фотографии?
Работа из дома и другие принципы
sRGB, Adobe RGB и ProPhoto RGB? 8 или 16 бит?
О возможностях работы со снимками формата RAW в PS
Покажем несколько несложных действий в Photoshop
Приложения, которые помогут работать быстрее и эффективнее
LIVE с врачом-терапевтом Светланой Горашко
LIVE с художником и архитектором Анной Неизвестной
Американский фотограф Барри Харли показывает, как можно сделать стильный групповой портрет с помощью относительно недорогого оборудования.
Phase One представили Capture One 12 с массой долгожданных нововведений
Недостаток сна вреден и для здоровья, и для продуктивности. Наверняка вы слышали это много раз. Но сможете ли вы почувствовать, что ваши способности ухудшились?
Fashion & beauty фотограф с многолетнем стажем. От администратора в студии до востребованного профессионала и гуру света.
Почему, когда мы пытаемся достичь успеха, правило пяти часов работает, а упорный труд — нет?
Составляем так, чтобы не потеряться и не уничтожиться
Будь вы фотограф или ретушер всегда важно следить за примерами работ востребованных фотографов. А также понимать, что делает фотографию такой эффектной.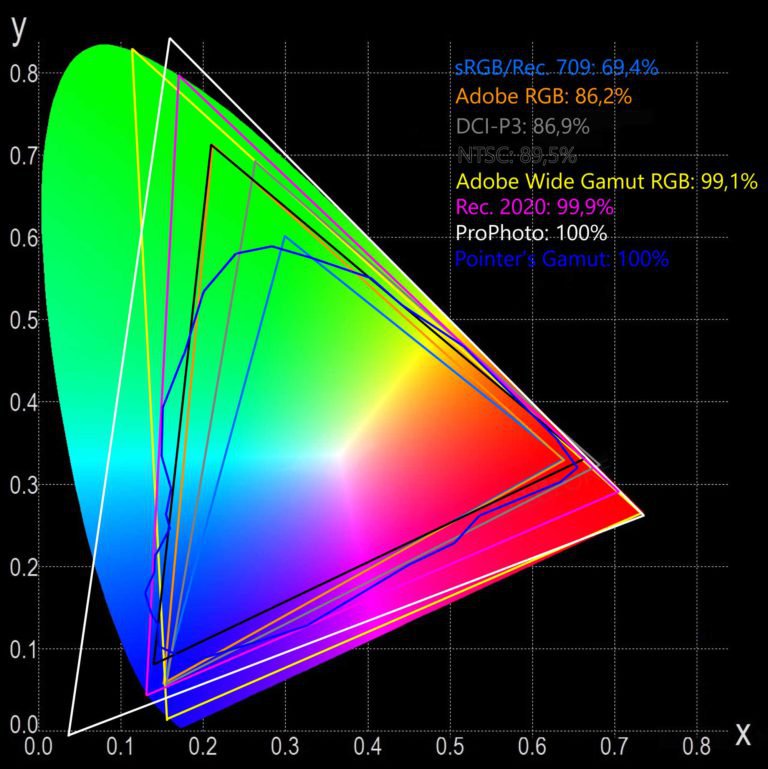 Компания Louis Vuitton – отличный пример гармонии цветовых решений.
Компания Louis Vuitton – отличный пример гармонии цветовых решений.
О колористике, цветовых схемах и галстуках
В мире обработки фотографий существует несколько категорий обработки. У каждого фотографа свой стиль и задачи, которые он передает ретушеру для обработки изображений.
Синергия фотографов и ретушеров в эпоху аналоговой фотографии
Роль Instagram в наши дни, как Instagram меняет реальность
LIVE с фотографом Ольгой Мурзаковой
Как показывает Ваш Браузер цвет
Возможные результаты:
Если картинка выглядит так: — Ваш браузер поддерживает управление цветом, профиля ICC версии 2 и версии 4
Если картинка выглядит так: — Ваш браузер поддерживает управление цветом, профиля ICC только версии 2.
Если картинка выглядит так: — Ваш браузер не поддерживает управление цветом.
Следующий тест браузера предназначен для оценки качества калибровки монитора, так же он актуален для владельцев мониторов с повышенным цветовым охватом:
Изображение находится в цветовом пространстве профиля sRGB, одна половина изображения имеет встроенный профиль, вторая не имеет. Если изображение «едино» — это означает, либо браузер картинке без профиля присваивает профиль sRGB, либо монитор обычного цветового охвата качественно откалиброван и имеет цветовой охват близкий к sRGB. Если изображение разное по цвету на двух половинках — браузер не грамотно себя ведёт и картинку без профиля отправляет на экран «как есть» (присваивает профиль монитора) — эта разница для монитора с обычным цветовым охватом означает не качественно проведённую калибровку монитора (профиль монитора программно вносит большие изменения) — текущее состояние монитора далеко от идеала. Для монитора с повышенным цветовым охватом разница обусловлена разницей между охватом монитора и охватом sRGB и поэтому для таких мониторов ничего нельзя сказать о качестве калибровки по этому тесту
Cохраните следующую картинку себе на компьютер и посмотрите на неё в используемых Вами просмотровщиках
Если светофор красный — меняйте просмотровщик, если есть цветной оттенок справа и слева от светофора — пора калибровать монитор.
Ещё один тест, он больше заинтересует веб дизайнеров:
Грамотный Браузер отобразит три квадрата, залитые красным, зелёным и синим.
Если заливки имеют четыре полоски разных оттенков — Браузер не умеет работать с цветом.
Если квадраты цвета разделены на три полосы, т. е. имеют сверху и снизу полоски другого оттенка и Браузер не присваивает профиль sRGB всем графическим элементам как этого требует World Wide Web Consortium (W3C)
Эти квадраты состоят из четырёх полос:
Верхняя полоса — Gif три цвета, соответствующие первичным цветам sRGB (профиля в этом формате файла не сохраняются)
Вторая сверху полоса — JPG цвета, соответствующие первичным цветам sRGB (профиль sRGB внедрён в файл)
Третья сверху полоса — JPG цвета, соответствующие первичным цветам sRGB и конвертированный в профиль ProStarRGB (профиль ProStarRGB внедрён в файл)
Нижняя полоса — таблица, созданная языком разметки HTML с заданным значением заливки фона ячеек
Проверьте свой монитор тестом от EIZO
О проблемах цвета в сети интернет…
Какие цветовые профили используются в печати?
Для того, чтобы понять, как будет выглядеть напечатанное изображение, воспользуйтесь нашими профилями бумаг для разных машин.
Мы принимаем файлы в цветовом пространстве sRGB. Использование других цветовых пространств (AdobeRGB, ProPhotoRGB, ColorMatchRGB, AppleRGB и прочих), приведет к значительному искажению цвета при печати.
При подготовке изображения к печати конвертировать его в профиль машины не требуется. Использование профилей при обработке изображения возможно лишь в режиме Proof Colors (экранная цветопроба). Важно понимать, что использование профилей для предварительного просмотра возможно только на правильно откалиброванном мониторе (с правильно выстроенными настройками контраста, яркости, цвета).
| Продукция | Оборудование | Бумага | Профиль |
|---|---|---|---|
| Минибук, фотография стандарт. | CYRA FASTPRINT | Fujicolor Crystal Archive Paper | FastPrint_Crystal Archive |
| Фотография премиум | CYRA WIDEPRINT | Fujicolor Crystal Archive Paper Supreme | WidePrint_Supreme |
| Принтбук полиграфические фотокниги | HP INDIGOPRESS 10000 | Мелованная 170гр | HP INDIGOPRESS 10000 |
| Принтбук Премиум, Принтбук ROYAL | CYRA WIDEPRINT | Fujicolor Crystal Archive Album Paper | WidePrint_Fuji Album |
| Принтбук ROYAL (Шелк), фотография Шёлк | CYRA WIDEPRINT | Fujicolor Crystal Archive Paper Digital Type DP II Silk | WidePrint_SilkDPII |
| Принтбук ROYAL (Металлик), фотография Металлик | CYRA WIDEPRINT | Fujicolor Crystal Archive Paper Digital Pearl | WidePrint_Pearl |
| Широкоформат | Chromira ProLab | Fujicolor Crystal Archive Paper | Chromira_Crystal Archive |
| Холст | HP Latex 370 | Canvas | HP-Latex-370_Canvas |
| Пенокартон | SwissQprint Nyala | Kapa Line | Nyala-i_Kapa_Line |
| Акрил | SwissQprint Nyala | Acryl | Nyala-i_Acryl |
| Печать по дереву | SwissQprint Nyala | WoodWhite | Nyala-i_WoodWhite |
1. Для того, чтобы оценивать результат будущей печати с помощью профилей, ваш монитор должен быть калиброван и характеризован. Результатом калибровки и характеризации является ICC-профиль, подключённый в качестве профиля монитора в вашей операционной системе.
Для того, чтобы оценивать результат будущей печати с помощью профилей, ваш монитор должен быть калиброван и характеризован. Результатом калибровки и характеризации является ICC-профиль, подключённый в качестве профиля монитора в вашей операционной системе.
2.Скачайте требуемый профиль печати (в зависимости от машины и материала).
3. Добавьте этот профиль в список профилей вашей операционной системы.
Windows XP, Vista, win7
Профили располагаются в директории:
C:\WINDOWS\system32\spool\drivers\color
Для добавления профиля также можно кликнуть на нём правой кнопкой и в открывшемся меню выбрать «установить профиль».
Mac OS X
Профили располагаются в директории:
Library/ColorSync/Profiles
Mac OS 9 и ниже
Профиль достаточно поместить в System Folder, тогда он попадёт в ColorSynk автоматически.
4. С помощью режима Proof Colors («экранная цветопроба») в Adobe Photoshop вы можете оценить, как будет выглядеть ваше изображение на будущем отпечатке. Для этого в меню View — Proof Setup — Custom выберите нужный профиль. Убедитесь, что помечены галочками Preview и Use Black Point Compensation. Проследите за тем, чтобы галочка Preserve RGB Numbers не была отмечена. В качестве алгоритма Rendering Intent выберите Perceptual — это оптимальный режим для большинства типов изображения.
Теперь это уже близко к тому, что получится в печати. Однако контраст монитора выше конраста отпечатка. Компенсировать яркость белой точки на мониторе можно с помощью галочки Simulate Paper Color. Режим Simulate Paper Color предусмотрен для одновременного сравнения отпечатка и изображения на мониторе. Мы не рекомендуем использовать этот режим без организации специального просмотрового места и специальной калибровки монитора с его учетом. Обеспечить условия для одновременного сравнения — достаточно сложная и дорогостоящая задача, чаще используемая в полиграфическом производстве и имеющая мало смысла для работы с фотографией.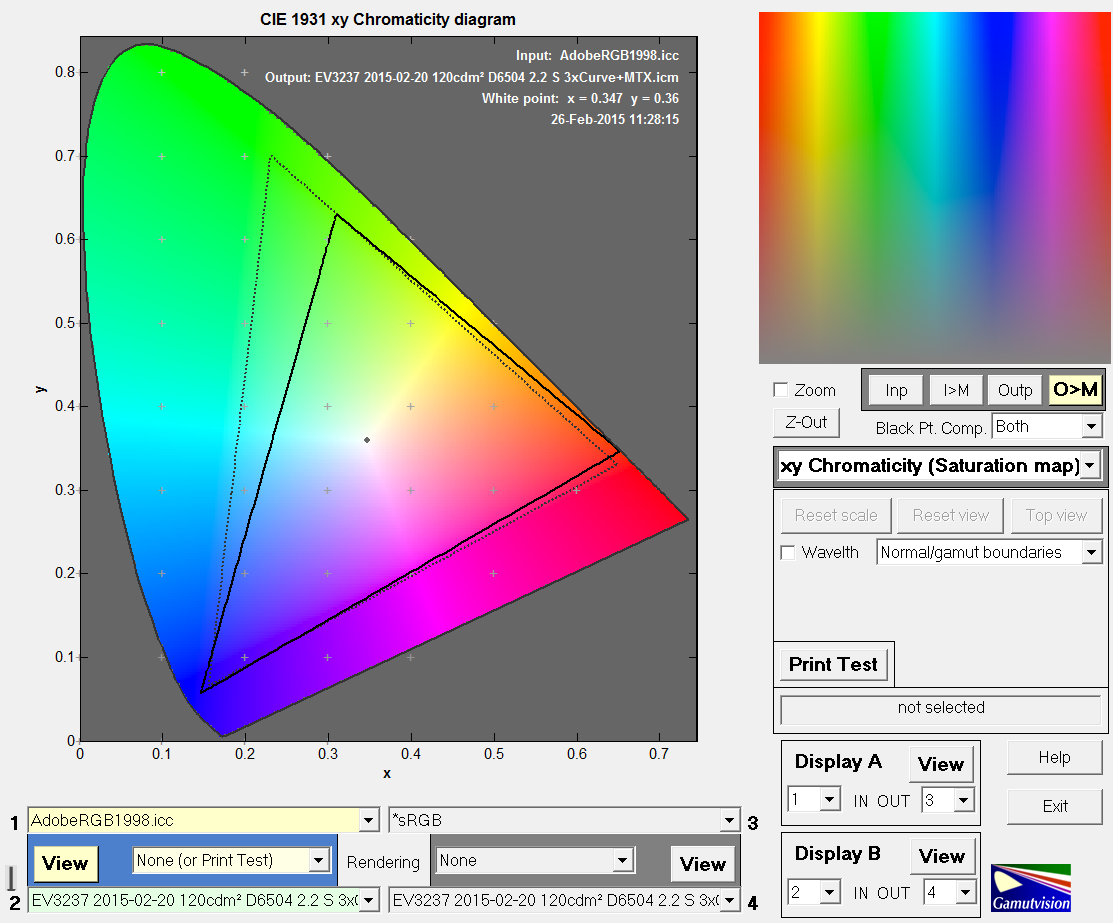 Если вы все же хотите использовать режим Simulate Paper Color, помните, что в первый момент после его включения изменение изображения покажется чрезмерным. Этого не стоит пугаться — адаптация зрения наступает, как правило, в течение нескольких минут.
Если вы все же хотите использовать режим Simulate Paper Color, помните, что в первый момент после его включения изменение изображения покажется чрезмерным. Этого не стоит пугаться — адаптация зрения наступает, как правило, в течение нескольких минут.
Вы можете сохранить выбранные установки кнопкой Save, готовый пресет будет доступен в View — Proof Setup. Переключаться между режимом Soft Proofing и обычным отображением можно горячими клавишами CTRL+Y.
В режиме Proof Colors с подключённым профилем выбранного материала будут соответствующим образом отображены те элементы изображения, цвет которых в печати будет воспроизведён некорректно, например, интенсивно-синяя вода в подводной съёмке или пылающий закат. Как правило, внегамутные (выходящие за пределы охвата) цвета становятся более тусклыми. Это связано с тем, что при воспроизведении изображения на устройстве с меньшим охватом системы управления цветом подбирают альтернативные, но всё-таки отличные от исходных цвета. Если передача таких цветов окажется критичной, можно подкорректировать их доступными средствами Adobe Photoshop, например Curves, Hue/Saturation, Selective Color и т.д. Будьте умерены в коррекциях, не пытайтесь в режиме Proof Colors добиться исходного отображения файла — это невозможно. Использование режима Proof Colors рекомендовано компанией Adobe опционально, т.е. в большей степени информативно. Вносить коррекции при просмотре в режиме экранной цветопробы рекомендуется только в случае крайней необходимости. Для большинства ситуаций этого делать не требуется. Особенно не стоит дополнительно повышать в этом режиме насыщенность — помните, все изображения будут автоматически отконвертированы в цветовой охват печати. Таким образом возможности цветопередачи при печати используются максимально, в том числе по насыщенности цвета.
5. При сохранении файла проследите, чтобы в диалоге Save As была установлена галочка ICC Profile, т.е. изображение сопровождалось профилем того пространства, в котором оно существует. Как правило, это Adobe RGB или sRGB, значительно реже — ProPhoto RGB, ColorMatch RGB, Apple RGB и другие. Вы можете создавать изображения и работать с ними в любом RGB-пространстве, которое считаете оправданным. Однако важно понимать, что охват большинства мониторов много меньше охвата широких пространств, таким образом визуализация изображений не всегда корректна. Использование широких пространств (наиболее распространённым из которых является Adobe RGB) рекомендуется пользователям, достаточно хорошо разбирающихся в вопросах управления цветом, или использующих мониторы, охват которых сходен с Adobe RGB. Остальным, во избежание ошибок цветопередачи, рекомендуется базировать свою работу на пространстве, которое используется по умолчанию в большинстве программ и фотокамер — sRGB. В том числе это пространство задано по умолчанию в Adobe Photoshop. Категорически не рекомендуется использовать в качестве рабочего пространство монитора, т.к. соответствующий профиль необходим только для отображения картинки на конкретном мониторе (ни для чего более). Использование профиля монитора в качестве рабочего пространства графического файла может повлечь значительные проблемы цветопередачи. Если файл не сопровождается профилем, согласно международным стандартам netPrint.ru считает такой файл соответствующим пространству sRGB.
Как правило, это Adobe RGB или sRGB, значительно реже — ProPhoto RGB, ColorMatch RGB, Apple RGB и другие. Вы можете создавать изображения и работать с ними в любом RGB-пространстве, которое считаете оправданным. Однако важно понимать, что охват большинства мониторов много меньше охвата широких пространств, таким образом визуализация изображений не всегда корректна. Использование широких пространств (наиболее распространённым из которых является Adobe RGB) рекомендуется пользователям, достаточно хорошо разбирающихся в вопросах управления цветом, или использующих мониторы, охват которых сходен с Adobe RGB. Остальным, во избежание ошибок цветопередачи, рекомендуется базировать свою работу на пространстве, которое используется по умолчанию в большинстве программ и фотокамер — sRGB. В том числе это пространство задано по умолчанию в Adobe Photoshop. Категорически не рекомендуется использовать в качестве рабочего пространство монитора, т.к. соответствующий профиль необходим только для отображения картинки на конкретном мониторе (ни для чего более). Использование профиля монитора в качестве рабочего пространства графического файла может повлечь значительные проблемы цветопередачи. Если файл не сопровождается профилем, согласно международным стандартам netPrint.ru считает такой файл соответствующим пространству sRGB.
Инструкция применения RGB цветового профиля (режим печати sRGB + Gamma 2.2)
Печать на плоттере Epson с icc профилем изPhotoshop CC. Инструкция применения RGB цветового профиля (режим печати sRGB Gamma 2.2), построенного для печати на плоттерах с помощью драйверов для Windows (не RIP).
Печать на плоттере Epson с icc профилем изPhotoshop CC. Инструкция применения RGB цветового профиля (режим печати sRGB Gamma 2.2)
Применение цветового профиля при печати изображений из программы PhotoShop CC на плоттерах Epson серий SC-T7200, SC-T7000, SC-T5000 и SC-T3000.
Цветовой профиль был построен по варианту sRGB Gamma 2.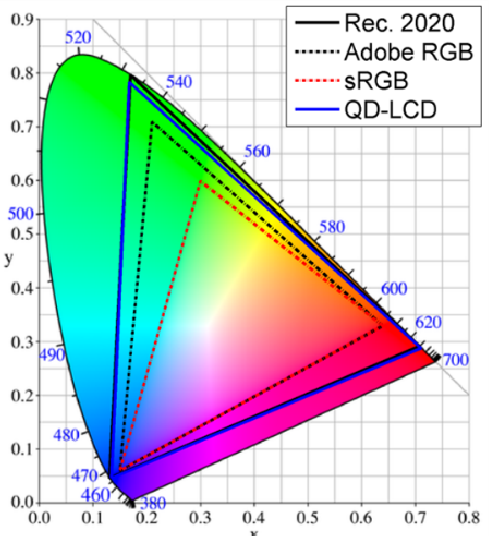 2, он же «Осветлённый».
2, он же «Осветлённый».
В данной инструкции, все перерасчёты цвета будут производиться в Фотошопе, то есть icc профиль будем применять в фотошопе. Фотошоп лучше иметь CS5 или более поздних версий — Photoshop CC. Инструкция приведена для операционных систем Windows 7 и Windows 8.
При печати из Windows XP Или Windows Vista, имеется вероятность неработоспособности данного режима применения цветового профиля.
Данный способ один из немногих, который позволяет распечатать изображение с применением «Универсального цветового профиля» (X-Rite-Lab) в режиме Relative Colorimetric, он же Относительный колориметрический. При использовании данного профиля напрямую, блок управления цветом Windows делает перерасчёт цветовых координат по способу Перцептуальный (Perceptual).
Итак, делаем настройки Windows для печати равными ICM + (X-Rite Lab=»По умолчанию»). Как при печати тестовых шкал для построения «Осветлённого» цветового профиля. Для этого заходим в раздел «Управление цветом», можно через свойства принтера (так проще и быстрее).
Шаг № 1.
Цветовой профиль для принтеров и плоттеров Епсон установленный в системе по умолчанию
Шаг № 2.
Установка цветового профиля для плоттеров и принтеров Epson
Шаг № 3.
Расположение стандартного цветового профиля для Epson
Шаг №3 обязательный. Нужно из всех профилей, сопоставимых для данного принтера оставить (если нужно, то добавить) цветовой профиль X-Rite Generic Lab Profiler.icm и Monaco Generic Lab Profiler.icm. Все остальные профили удалить из данной закладки (в системе пусть останутся). То есть у вас должно получиться также как и на рисунке шага № 3. Для этого нужно скачать архив с данными цветовыми профилями.
Настройка PhotoShop CS5 и Фотошоп CC для применения цветового профиля и последующей печати фото и изображений на плоттерах Epson SC-T7200.
Если вы проверяете цветовой профиль, то перед печатью, если с утра ничего не печатали, ОБЯЗАТЕЛЬНО «ПРОГРЕТЬ ДЮЗЫ», распечатав 1-2 листа А4 с любым изображением в максимальном качестве (желательно на фото бумаге). Дело в том, что первый лист после долгого простоя принтера печатается с «брачком».
Для этого заходим в Редактирование / Настройка цветов… (рисунок 1)
рисунок 1
Применение цветового профиля в Фотошопе Photoshop
и выставляем цветовые настройки «по умолчанию», согласно рисунка 2.
В окне значения параметра» Рабочие пространства» нужно выставить цветовое пространство. Если изображение не имеет встроенного цветового пространства или профиля, а также для вновь создаваемых файлов (New File), Фотошоп будет присваивать указанное вами цветовое пространство. Рекомендуем указать значение sRGB IEC61966-2.1.
Иногда, некоторые источники, рекомендуют выставлять в этом окне цветовое пространство Adobe RGB, что мы не рекомендуем делать (исключение составляют те, кто из RAW переводит снимки в цветовое пространство AdobeRGB и в дальнейшем обрабатывает и печатает эти снимки в цветовом пространстве AdobeRGB, но это не более 1 % пользователей).
В разделе Стратегия управления цветом нужно выбрать пункт «Сохранять встроенные профили».
Галочки с пунктов «Спрашивать при открытии», «Спрашивать при вклеивании» и снова с «Спрашивать при открытии» снимаем, удаляем. При выборе в выпадающем меню раздела Стратегии управления цветом, можно выбрать — оставить встроенный профиль, преобразовать в рабочее пространство Фотошопа. Каждый из этих вариантов имеет свои плюсы и минусы и здесь однозначного решения нет.
Просто очень многие жалуются, что постоянно всплывающее окно — «Что делать с открываемым изображением» — утомляет. Если хотите, то можете оставить эти настройки, как при печати тестовых шкал. Тогда, при несовпадении цветового профиля в открываемой картинке и в фотошопе — фотошоп вас об этом предупредит и вы сделаете осознанный выбор.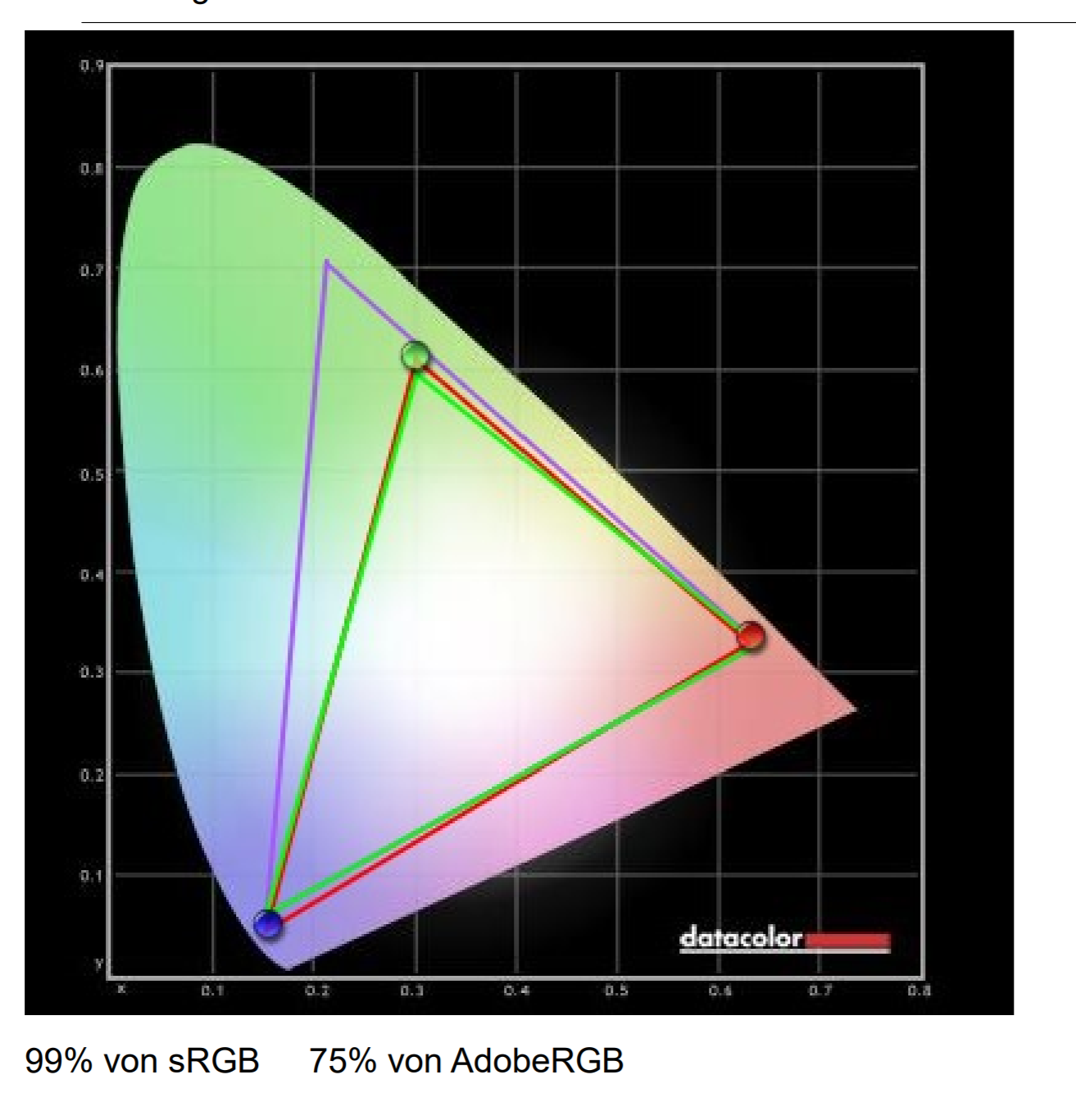 Лично у меня галочки так и остались стоят, как при печати тестовых шкал.
Лично у меня галочки так и остались стоят, как при печати тестовых шкал.
рисунок 2
Предустановки Управление цветом в программе PhotoShop CC Для печати на плоттерах Epson SC-T7000/5000/3000
После настроек по рисунку № 2, у вас ПЕРЕСТАНЕТ появляться сообщение из рисунка 3.
Если вы все же решили оставить информировании о несовпадении цветового профиля открываемого изображения с цветовым профилем Фотошопа, установленного «По умолчанию», то выбирать нужно будет sRGB IEC61966-2.1 и только, если в картинку не встроен цветовой профиль. Иногда, в изображения встраивают цветовые профили отличные от sRGB Или Adobe RGB, тогда лучше оставить встроенный в картинку цветовой профиль (хотя здесь не всё так однозначно).
рисунок 3
Отказ присвоения цветового пространства при открытии тестовых шкал в Photoshop CS3
Идём на следующую страницу.
«Несоответствие внедренного профиля» в Фотошопе. Как убрать?
Часто при открытии какой-либо фотографии Фотошоп встречает нас предупреждающим окном о несоответствии внедрённого профиля: «Документ имеет цветовой профиль, не соответствующий текущему рабочему пространству RGB».
Для того чтобы избежать проблем с совместимостью при просмотре изображения в других просмотрщиках, а также в Интернете нужно правильно настроить систему управления цветом в программе Photoshop.
Профиль sRGB – это стандартный профиль обмена изображениями. Именно этот профиль поддерживается бразуерами и с этим профилем изображение будет корректно отображаться во всех программах просмотра.
Профиль Adobe RGB – профиль широкого цветового пространства, с которым любят работать начинающие фотографы и обработчики изображений.
Если у вас в исходном изображении профиль Adobe RGB, то это пока нежелательно. Начинать работу лучше с профиля sRGB, т.к. пока что вы – начинающий пользователь Фотошопа, а к более широким цветовым пространствам, таким как Adobe RGB и ProPhoto RGB, переходить уже когда вы изучите основы работы в программе Фотошоп и основы системы управления цветом.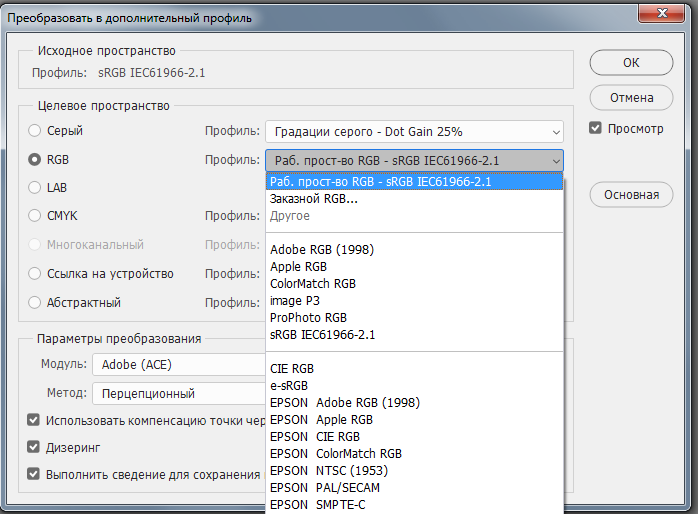
К чему может привести неправильная настройка системы управления цветом и незнание основных принципов работы с цветом?
Может возникнуть ситуация когда вы работали в Фотошопе с одним изображением, а на выходе получаете изображение с несколько иными цветовыми оттенками из-за того, что забыли про цветовой профиль и сохранили изображение с профилем Adobe RGB (1998), а не sRGB. Чтобы такой ситуации не возникло нужно выполнить следующие действия:
1. Вы должны знать с каким профилем у вас открылось изображение. Для этого в палитре «Инфо» нужно кликнуть по иконке в правом верхнему углу.
2. Выбираем «Параметры панели…» и поставим галочку в «Профиль документа»
3. Теперь во вкладке «Инфо» среди прочих характеристик мы видим отображение профиля изображения.
В нашем случае изображение уже находится в профиле sRGB. Если бы изначально был профиль Adobe RGB, то это было бы для нас сигналом о том, что при окончательном сохранении изображения в формате JPEG, если мы хотим чтобы оно отображалось корректно у других пользователей, в других программах, а также в Интернете нужно сконвертировать изображение к профилю sRGB.
4. Для конвертации изображения из Adobe RGB в sRGB нужно перейти в меню «Редактирование», «Преобразовать в профиль» и в «Целевом пространстве» выбрать sRGB, затем нажать OK.
Теперь о том какие настройки нужно провести в системе управления цветом чтобы избавиться от окна предупреждения о несоответствии цветового профиля:
1. Для этого переходим в меню «Редактирование» и выбрать «Настройка цветов».
2. Здесь выбираем в «Настройках» «Универсальные настройки для Европы 3».
Автоматически подставится профиль sRGB IEC61966-2.1. Профиль CMYK в данный момент нам не нужен, т.к. мы не собираемся работать с полиграфией. В «Градации серого» лучше изменить значение на Gray Gamma 2. 2.
2.
Это нужно для того, чтобы изображение в градациях серого выглядело также, как и его каналы, т.е. если, например, какой-либо канал мы перенесём в панель слоёв, то он будет выглядеть также, как и в панели каналов. В разделе «Стратегии управления цветом» везде оставляем «Сохранять встроенные профили». Если вы получили изображение с каким-то другим профилем, отличным от sRGB, например, Adobe RGB или ProPhoto RGB, то оно должно открыться в Фотошопе именно с тем профилем, который ему присвоен, т.к. если человек, работавший с исходным изображением, грамотно это делал, то он знал для чего ему этот цветовой профиль. Может быть, там очень широкая гамма цветов в изображении, а вы можете этого не знать.
3. В полях «Несовпадение профилей» и «Отсутствие профилей» нужно снять везде галочки, т.е. чтобы программа ничего не спрашивала. Изображение будет открываться без какого-либо диалогового окна с тем профилем, который ему изначально присвоен.
4. Закончив настройки, нажимаем ОК. Затем Фотошоп желательно перезапустить.
Всё. После этих действий изображение будет открываться именно с тем профилем, который в нём содержится, без всяких вопросов. Но, не забывайте, что обязательно перед сохранением, если вы хотите, чтобы ваше изображение отображалось везде адекватно – конвертируйте его в профиль sRGB.
Просмотров: 1 266
профилей sRGB
профилей sRGB
На этой странице вы найдете несколько различных типов профилей sRGB с информацией об их предполагаемом использовании.
Предпочтение sRGB v4
Профиль предпочтений sRGB v4 ICC является заменой v4 для часто используемых профилей sRGB v2. Это дает лучшие результаты в рабочих процессах, реализующих спецификацию ICC v4. Он предназначен для использования в сочетании с другими профилями ICC v4.
Преимущества нового профиля:
- Более приятные результаты для большинства изображений в сочетании с любым правильно построенным выходным профилем v4 с использованием перцептивного метода рендеринга.

- Более точные результаты среди различных КИМ с использованием абсолютного колориметрического метода цветопередачи ICC.
- Более высокая точность цветопередачи за счет колориметрического метода, связанного с носителем.
Рисунок 1. Назначение профиля предпочтения sRGB v4 ICC. Снимок экрана продукта Adobe перепечатан с разрешения Adobe Systems Incorporated.
Затем пользователь преобразует данные в значения, специфичные для принтера, с профилем sRGB v4 в качестве источника, профилем принтера v4 в качестве места назначения и выбором перцептивного метода рендеринга, как показано на рисунке 2.
Рис. 2. Преобразование из профиля предпочтений sRGB v4 ICC в профиль принтера v4 в Photoshop с использованием перцептивного метода рендеринга. Снимок экрана продукта Adobe перепечатан с разрешения Adobe Systems Incorporated.
Три доступных способа рендеринга профиля sRGB v4 обычно должны использоваться следующим образом:
- Абсолютный колориметрический метод цветопередачи ICC следует использовать, когда целью является сохранение цветов оригинала при воспроизведении,
- Колориметрическое намерение относительно носителя должно использоваться, когда цель состоит в том, чтобы сопоставить исходный носитель белого цвета с целевым носителем,
- Перцепционное намерение следует использовать, когда целью является повторная оптимизация исходных цветов для среды воспроизведения при сохранении «внешнего вида» исходного изображения.
 Для профилей v2 не определена перцепционная эталонная среда.
Для профилей v2 не определена перцепционная эталонная среда.Предупреждение
В идеале профиль ICC v4 не следует комбинировать с профилями ICC v2. Если это неизбежно, см. Информационный документ ICC среднего уровня 26 «Использование профиля sRGB_v4_ICC_preference.icc» для получения дополнительной информации и рекомендаций.
Профиль sRGB v4 в некоторых случаях не дает тех же результатов, которые были бы получены при использовании профиля sRGB v2.Различия будут зависеть от конкретного профиля sRGB v2 и используемого способа рендеринга. Дополнительную информацию и рекомендации см. В техническом документе среднего уровня.
Сводка В целом пользователи могут рассчитывать на получение лучших и более последовательных результатов при использовании профиля sRGB v4 по сравнению с профилями sRGB v2. Более подробная информация доступна в White Paper 26.
Условия использования
Всем, кто признает, что файл «sRGB_v4_ICC_preference.icc «предоставляется» КАК ЕСТЬ «БЕЗ ЯВНЫХ ИЛИ ПОДРАЗУМЕВАЕМЫХ ГАРАНТИЙ, разрешение на использование, копирование и распространение этого файла для любых целей настоящим предоставляется бесплатно, при условии, что файл не будет изменен, включая тег с уведомлением об авторских правах ICC, и что Имя ICC не должно использоваться в рекламе или рекламе, относящейся к распространению программного обеспечения, без специального письменного разрешения ICC не делает никаких заявлений относительно пригодности этого программного обеспечения для каких-либо целей.
Мы будем очень приветствовать отзывы о работе профиля ICC sRGB Preference (положительные или отрицательные).Пожалуйста, отправляйте комментарии пользователям ICC (подпишитесь на список рассылки пользователей ICC здесь).Версия класса отображения
Профиль sRGB_v4_ICC_preference.icc относится к классу профиля «цветовое пространство». Хотя ICC рекомендует использовать эту версию, некоторые приложения не могут распознавать профили классов цветового пространства. Обходной путь для таких случаев — использовать версию класса display (идентичную во всех отношениях, за исключением поля класса профиля в заголовке и значения profileID).Версия класса отображения подчиняется тем же условиям использования, что и версия класса пространства цветов.
Обходной путь для таких случаев — использовать версию класса display (идентичную во всех отношениях, за исключением поля класса профиля в заголовке и значения profileID).Версия класса отображения подчиняется тем же условиям использования, что и версия класса пространства цветов.
sRGB v4 Внешний вид
Этот профиль направлен на сохранение внешнего вида дисплея sRGB при преобразовании в другие цветовые пространства. Более подробная информация доступна здесь вместе со ссылкой для загрузки профиля.
v2 профилей
Профиль sRGB ICC v2 представлен ниже, с черным XYZ масштабирование точки до нуля.В этом профиле предпочтительный метод рендеринга в заголовке установлен как «перцепционный».
Профиль содержит стандартные линеаризованные хроматические изображения Bradford от D65 до D50. тег адаптации (этот тег часто отсутствовал в старых профилях sRGB) и тег белой точки мультимедиа установлен на D50 (как требуется для дисплея ICC v4 профилей и рекомендуется для профилей v2). Это позволяет избежать несоответствующих цветовых оттенков, которые использовались в более старых версиях sRGB v2 ICC. профили иногда получаются при использовании абсолютного колориметрического намерения.На этот профиль распространяются общие условия лицензирования для профилей ICC, которые можно увидеть здесь.
ПРИМЕЧАНИЕ. Этот профиль был изменен в феврале 2015 года, чтобы привести тег черной точки в соответствие с текущими рекомендациями ISO и IEC. Предыдущая версия, которая имеет черную точку с большей яркостью для отражения бликов при практическом использовании, все еще доступна здесь.
Профили iccMAX
Спецификация iccMAX позволяет подключать цветовые кодировки, не основанные на D50 PCS.Подробности и примеры профилей доступны на странице профилей iccMAX sRGB.
Используйте sRGB вместо цветовых профилей ICC — ImageOptim
Цвет, зависящий от устройства
Как на самом деле выглядят «сырые» цвета RGB , зависит от возможностей монитора, на котором они просматриваются. Некоторые мониторы отображают более насыщенные цвета, некоторые — более яркие и т. Д.
Некоторые мониторы отображают более насыщенные цвета, некоторые — более яркие и т. Д.
Цветовые профили призваны помочь сгладить различия. Когда профиль встроен в изображение, он в точных физических терминах описывает, как должны выглядеть цвета.Затем программное обеспечение, отображающее изображение, — если оно знает точные физические возможности монитора — может настроить цвета изображения для отображения в соответствии с цветовым профилем.
Это теория. На практике:
- Большинство типичных потребительских мониторов имеют цветовой профиль, аналогичный стандартному профилю sRGB , и не могут отображать «лучшие» профили.
- Почти все изображения, особенно в Интернете, были разработаны для отображения в цветовом профиле sRGB .При правильном отображении они выглядят на высококачественном мониторе с широким охватом так же, как на среднем мониторе sRGB .
- Не все браузеры и программы просмотра изображений правильно поддерживают цветовые профили. Хотя за последние годы базовая поддержка улучшилась, все еще есть случаи, когда она содержит ошибки или неправильно сконфигурирована, поэтому на нее нельзя полагаться ни в чем модном.
В результате для большинства пользователей встроенные цветовые профили не представляют никакой ценности. Даже для пользователей высококачественных мониторов редко бывает какая-либо польза, потому что большинство изображений не содержат чрезвычайно насыщенных цветов, требующих специального профиля.
Однако использование встроенных цветовых профилей требует значительных затрат на размер файла — профили могут раздуть изображение более чем на 100 КБ! Для небольших изображений, размер которых может увеличиваться в разы.
Решение
Преобразование изображений в профиль sRGB, но не встраивание его
Сохранение изображений в профиле sRGB с гаммой 2.2 , но не встраивают профиль в изображение . Это наиболее совместимое и эффективное решение.
Это наиболее совместимое и эффективное решение.
Программное обеспечение, поддерживающее цветовые профили, предполагает, что изображения без встроенного профиля находятся в профиле sRGB.Программное обеспечение, которое не поддерживает цветовые профили, будет использовать профиль монитора, который, скорее всего, также будет sRGB.
Цветовые профили могут быть встроены только в PNG и JPEG . GIF Изображения не поддерживают цветокоррекцию. Удаление метаданных цвета из PNG и JPEG делает их цвета совместимыми с GIF , а также с цветами в CSS / HTML .
Настройка программного обеспечения для точной цветопередачи
Если вы используете программное обеспечение с поддержкой цветового профиля, обязательно настройте его для работы в цветовом пространстве sRGB.В Photoshop используйте Преобразовать в профиль… и выберите sRGB IEC61966 . При «Сохранении для Интернета» установите флажок « Преобразовать в sRGB ».
Если у вас монитор с широким цветовым охватом, вам необходимо настроить операционную систему для использования соответствующего профиля для вашего монитора (и в идеале откалибровать его с помощью аппаратного колориметра). Используйте sRGB для изображений, но не используйте профиль sRGB для профиля дисплея мониторов с широким цветовым охватом!
Цвет против ImageOptim
По умолчанию ImageOptim удаляет все цветовые профили.Это очевидный выигрыш для размера файла и хороший способ получить единообразные цвета в разных браузерах, операционных системах и устройствах.
Однако ImageOptim не преобразует пиксели изображения в цветовое пространство sRGB, потому что это операция с небольшими потерями. Цвет редких изображений, не попадающих в цветовое пространство sRGB, будет блекнуть после оптимизации (обычно становится немного менее насыщенным). Если вы используете изображения со специализированными цветовыми профилями или изображения не RGB (например, CMYK JPEG ), вы должны сначала преобразовать их в sRGB .
Альтернативой является отключение EXIF и удаление гамма-фрагментов в настройках ImageOptim и сохранение данных цветового профиля в изображении, но это не рекомендуется: это приведет к раздуванию изображений и даст выцветшие цвета в браузерах, которые этого не делают. поддержка цветовых профилей.
Как выбрать правильный цветовой профиль для публикации изображений в Интернете
У многих людей возникают проблемы с цветом фотографий, когда они публикуют их в Интернете. Это может быть по нескольким причинам, но наиболее частыми виновниками являются цветовое пространство изображения и наличие встроенного профиля.Обе настройки цвета могут радикально повлиять на цвет веб-браузера и внешний вид ваших фотографий.
Давайте более внимательно рассмотрим некоторые из потенциальных ловушек.
Важность внедрения цветового профиля
Каждый раз, когда вы редактируете свои фотографии в программе редактирования, такой как Photoshop, вы делаете это с использованием определенного рабочего цветового пространства RGB. Чтобы сохранить цвет, который вы видите при редактировании, вам необходимо встроить профиль перед сохранением изображения.
Проще говоря, профиль ICC — это переводчик.Это позволяет различным приложениям и устройствам интерпретировать цвет так, как вы хотели. Если вы приобретете привычку встраивать профили в свои изображения при их сохранении, вы уменьшите вероятность того, что цвет будет выглядеть неправильно в Интернете или на печати.
Насыщенный цвет этого изображения ProPhoto RGB будет хорошо смотреться во многих браузерах, несмотря на то, что не используется стандарт sRGB, как обычно рекомендуется. Если он кажется вам приглушенным и лишенным насыщенности, это потому, что вы просматриваете его в браузере без управления цветом. Встраивая профиль, я дал ему больше шансов выглядеть так, как задумано большинством людей.На мониторе с широким цветовым охватом цвета будут немного больше.
Встраивание профиля в изображение увеличивает размер файла примерно на 3-4 КБ, поэтому исключать его имеет смысл только тогда, когда вы загружаете большое количество фотографий в Интернет.
Если вы должны оставить профиль вне поля зрения, убедитесь, что изображение находится в цветовом пространстве sRGB, что ограничит возможные повреждения. Два или три наиболее популярных браузера по-прежнему будут правильно отображать цвет, потому что они автоматически правильно угадывают профиль (т.е. sRGB).
Хотя в последнее время обработка цвета в большинстве браузеров улучшилась, встраивание профиля по-прежнему является хорошей практикой. Не упускайте это без уважительной причины.
Поскольку профиль был исключен из того же изображения ProPhoto RGB, яркость и цвет будут ужасно смотреться в большинстве браузеров и на большинстве мониторов. Напротив, отсутствующий профиль для файла sRGB не будет обнаружен большим количеством людей.
Как вставить профиль
Встраивание профиля в изображения обычно — это просто установка флажка при экспорте фотографии.Если такой опции нет, по умолчанию будет либо предварительно определенное рабочее пространство программы, либо sRGB для вывода в Интернете.
Если вы хотите проверить цвет своих веб-изображений перед публикацией, откройте их прямо в браузере (желательно в надежном браузере, например Chrome) и посмотрите, как они соотносятся с оригиналом в вашей программе редактирования фотографий. С некоторой осторожностью загружайте изображения на платформы, на которых отсутствует профиль, хотя обычно это не сайты фотогалереи.
Встраивание или удаление профилей обычно требует только установки или снятия флажка при сохранении. Это панель «Сохранить как» в Photoshop.
Преобразование в профиль
Вы можете использовать «преобразовать в профиль» в Photoshop для создания изображения sRGB, которое является самым безопасным выбором цветового пространства для Интернета. Не перезаписывайте исходный файл и не сохраняйте его таким образом, потому что большие цветовые пространства лучше подходят для вывода, такого как струйная печать.
Не перезаписывайте исходный файл и не сохраняйте его таким образом, потому что большие цветовые пространства лучше подходят для вывода, такого как струйная печать.
Не используйте «назначить профиль» для преобразования профиля, так как это вызывает изменение цвета и не предназначено для этой цели.
Использование «назначить профиль» в Photoshop для преобразования между профилями приведет к смещению цвета. Цвет на правом изображении выше стал плоским в результате назначения профиля sRGB изображению Adobe RGB. Вы должны использовать «преобразовать в профиль», если хотите создать sRGB-версию своей фотографии для Интернета.
Почему имеет значение гамма монитора
Для работы управления цветом требуется как минимум два профиля (в данном случае профиль изображения и профиль монитора). Если вы публикуете изображения без встроенных профилей, вы полагаетесь на то, что браузер зрителя правильно угадывает цветовое пространство.
Если управление цветом отсутствует в браузере или приложении по какой-либо причине, верны следующие утверждения:
- Изображение Adobe RGB выглядит примерно правильно на дисплее с широким цветовым охватом.
- Изображение Adobe RGB выглядит приглушенным по цвету на дисплее со стандартной гаммой. Изображения
- sRGB выглядят примерно правильно на дисплее со стандартной гаммой.
- Изображение sRGB выглядит перенасыщенным цветом на дисплее с широким цветовым охватом.
Обратите внимание, что изображение Adobe RGB без встроенного профиля в большинстве ситуаций выглядит приглушенным, и его следует избегать.Браузеры будут угадывать цветовое пространство как sRGB, если они вообще угадывают.
На приведенном выше графике показана разница между монитором Dell со стандартной гаммой (цветной контур) и профилем sRGB (пунктирный контур). Даже на обычном настольном мониторе некоторые цвета могут выходить за рамки цветового пространства sRGB и выглядеть слишком насыщенными при просмотре в браузерах Microsoft.
На мониторе выше в этой ситуации больше всего преувеличены красные оттенки. Если вы не профилировали свой монитор или если цветовой охват экрана ограничен sRGB, вы не столкнетесь с этим.
Поведение браузера 2018
Чтобы понять цветовые профили, полезно знать, как разные браузеры работают с цветом. Я протестировал пять браузеров для этой статьи, чтобы дать вам представление о том, чего ожидать. Не стесняйтесь спрашивать, если вы считаете, что какое-либо из этих наблюдений неверно:
Google Chrome
Chrome — это браузер с полностью управляемой цветопередачей, который назначает sRGB любым «немаркированным» изображениям (т. Е. Изображениям без встроенных профилей). Читает все встроенные профили.
Opera
Opera — это браузер с управлением цветом, который автоматически принимает фотографии в формате sRGB, если профиль отсутствует.Как и Chrome, он считывает все профили, включая Adobe RGB или ProPhoto RGB.
Firefox Quantum
Вы можете настроить Firefox так, чтобы он назначал sRGB любой немаркированной фотографии. Читает все встроенные цветовые профили.
Если вы используете два монитора, Firefox не поддерживает полное управление цветом на обоих из них. Для получения оптимального цвета вы должны выбрать один профиль монитора, а затем придерживаться этого монитора. Это применимо только в том случае, если у ваших мониторов есть настраиваемые профили.
Microsoft Edge / Internet Explorer
Microsoft Edge — это недоработанное решение для управления цветом.Он считывает разные цветовые профили и конвертирует все в sRGB для отображения. Основная проблема в том, что он не использует профиль монитора. Таким образом, лучше всего работает, если ваш монитор не превышает цветовой охват sRGB. В противном случае вы увидите своенравные цвета.
Safari (для Windows)
Safari может считывать профили в изображениях и использовать профиль монитора (в отличие от MS Edge или MS IE), но не назначает профиль изображению, если он отсутствует. В этой ситуации он отображает цвет неправильно, как это делает Microsoft Edge.
В этой ситуации он отображает цвет неправильно, как это делает Microsoft Edge.
В Photoshop вы можете использовать пробные цвета «Монитор RGB», чтобы показать вам, как фотография будет выглядеть в Internet Explorer на вашем собственном мониторе. Сначала вам нужно преобразовать изображение в sRGB. Если без цветопроба цвета выглядят ярче, чем на самом деле, это означает, что собственная гамма вашего монитора превышает профиль sRGB.
Второй эксперимент заключается в просмотре пробных цветов изображения Adobe RGB или ProPhoto RGB с использованием «Интернет-стандарта RGB». Это покажет вам, как фотографии в больших цветовых пространствах выглядят в Интернете, если вы опустите профиль.
Выбор sRGB для Интернета
Причина, по которой sRGB является более безопасным выбором цветового пространства для Интернета, заключается в том, что большинство дисплеев или мониторов не имеют широкой гаммы. Таким образом, если профиль сбивается или удаляется, или если устройство или приложение не поддерживает управление цветом, цвет все равно будет выглядеть нормально. Это то, на что полагаются в работе браузеры Microsoft.
Если вы хотите, чтобы цвет ваших фотографий выглядел «приемлемо» для максимально широкой аудитории, вам нужно сделать всего две вещи:
- Перед загрузкой в Интернет убедитесь, что изображение находится в цветовом пространстве sRGB, используя его в качестве рабочего пространства или преобразовав в sRGB.
- Вставьте профиль sRGB в изображение перед сохранением.
Программа Photoshop «Сохранить для Интернета» позволяет конвертировать в sRGB в самый последний момент, установив соответствующий флажок. Если вы не установите этот флажок, фотография будет сохранена в том цветовом пространстве, в котором вы ее редактировали. Вы не можете убрать профиль с помощью этого флажка: это чисто для преобразования.
Другой выбор: Adobe RGB и ProPhoto RGB
Поскольку большинство популярных браузеров теперь разбираются в цвете, существует возможность использования других цветовых пространств в Интернете.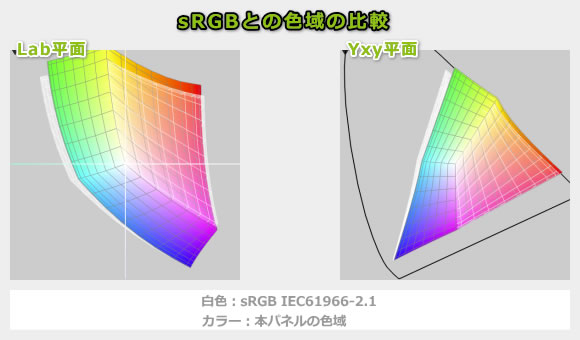 Например, вы можете опубликовать фотографии со встроенным профилем Adobe RGB или ProPhoto RGB, и они все равно будут хорошо выглядеть для большинства людей. Для меньшинства они выглядели бы лучше.
Например, вы можете опубликовать фотографии со встроенным профилем Adobe RGB или ProPhoto RGB, и они все равно будут хорошо выглядеть для большинства людей. Для меньшинства они выглядели бы лучше.
Цвета мониторов с широким цветовым охватом обычно местами превышают цвета Adobe RGB. Следовательно, теоретически есть причина для публикации фотографий в ProPhoto RGB. Однако это компенсируется мрачным цветом, который возникает, когда профили отсутствуют или игнорируются. Это высокий риск.
Adobe RGB представляет собой интересную перспективу для Интернета, поскольку он по-прежнему приносит пользу пользователям мониторов с широким цветовым охватом.Важно отметить, что когда что-то идет не так, он выглядит не так плохо, как ProPhoto RGB. Однако, если вы публикуете в Adobe RGB, вы все равно будете делать это для относительно небольшой аудитории.
Если вы действительно используете эти цветовые пространства с более широкой гаммой для Интернета, вы обязательно должны встроить профиль. Как только это будет неверно, цвета на ваших фотографиях будут казаться многим немного тусклыми. В случае с ProPhoto RGB это будет выглядеть ужасно.
На этой трехмерной диаграмме (вверху) показан профиль sRGB, охватываемый профилем монитора с широким цветовым охватом.В частности, вы заметите расширенный диапазон голубых и зеленых оттенков в последнем.
Идея использования больших цветовых пространств в Интернете привлекательна, особенно если вы фотограф-пейзажист, для которого эти цвета часто обрезаны. Это означает, что вы будете больше использовать возможности своей камеры. Однако это по своей сути более рискованно, и вы будете играть для относительно небольшой аудитории. Безопасным выбором по-прежнему остается sRGB.
Вкратце
Хотя современные браузеры более гибкие, sRGB по-прежнему остается самым безопасным выбором цветового пространства для Интернета.Опять же, это потому, что он примерно соответствует гамме большинства электронных дисплеев. Использование больших цветовых пространств может привести к истощению ваших цветных фотографий, особенно на планшетах или смартфонах, которые могут не поддерживать управление цветом.
Использование больших цветовых пространств может привести к истощению ваших цветных фотографий, особенно на планшетах или смартфонах, которые могут не поддерживать управление цветом.
Надеюсь, это было полезно. Не стесняйтесь задавать вопросы, если вам нужны пояснения.
6.11. Преобразовать в цветовой профиль
6.11. Преобразовать в цветовой профиль6.11. Преобразовать в цветовой профиль
Позволяет вам преобразовать изображение из текущего назначенного профиля ICC в другой Профиль ICC.
6.11.1. Активация команды
Вы можете получить доступ к этой команде из строки меню изображения через → →.
В приложении для редактирования с управляемым цветом профиля ICC, таком как GIMP, каждому изображению назначен цветовой профиль ICC, который (среди прочего) сообщает системе управления цветом (в случае GIMP Маленькая CMS) какого цвета пространство для использования при отправке изображения на экран.
Иногда удобно или необходимо преобразовать изображение из его текущий цветовой профиль ICC назначен другому цветовому профилю ICC. Например:
Возможно, вы хотите преобразовать изображение из какого-то другого цветовое пространство во встроенное цветовое пространство sRGB GIMP.
Возможно, вы хотите преобразовать изображение в принтер профиль перед отправкой в типографию.
Возможно, текущее назначенное цветовое пространство не является правильное цветовое пространство для текущей задачи редактирования.

6.11.3. Пример со скриншотами, показывающий, как использовать
Допустим, вы только что закончили редактировать изображение. Вы редактировали изображение во встроенном цветовом пространстве sRGB GIMP, и теперь вы хотите преобразовать сплющенная копия изображения в профиль принтера перед его отправкой выкл для печати.На скриншотах ниже показана процедура:
Выберите «Изображение / Управление цветом / Преобразовать в цветовой профиль». поднять диалог:
В разделе «Текущий цветовой профиль» находится описание текущего назначенного цветового профиля, в данном случае встроенного в GIMP Профиль sRGB. Щелкнув значок «+» рядом с описанием текущий назначенный профиль отображает содержимое различной информации теги в назначенном профиле ICC.
Нажав на значок «+» рядом со словами Детали профиля отображают содержимое различных информационные теги в профиле ICC, который вы выбираете в качестве профиля, к которому изображение будет преобразовано. Пока вы не выбрали новый профиль, профиль в поле «Преобразовать в» по умолчанию используется в GIMP. встроенный профиль sRGB.
На снимке экрана ниже показан пример описания профиля. открывается при нажатии на значки «+»:
Между Преобразовать в и Сведения о профиле — это раскрывающийся список, который позволяет вам выбрать новый профиль.При нажатии на раскрывающийся список открывается список недавно использованных профилей (если есть).
 Внизу списка есть опция
Выбрать цветовой профиль с диска …:
Внизу списка есть опция
Выбрать цветовой профиль с диска …:Нажав на Выбрать цветовой профиль с диска … поднимает диалоговое окно для перехода к местоположению на диске профиля, который вы хотите выбрать с диска. Коробка состоит из трех панелей:
Панель слева позволяет перемещаться по структуру папок на диске в папку по вашему выбору.
На центральной панели изначально отображается другой список недавно использованные профили.
Если вы нажмете на один из недавно использованных профилей, правая панель покажет информационные теги, встроенные в выбранный профиль.
Поскольку желаемый профиль отображается в списке недавно использованные профили, профиль можно выбрать непосредственно из список недавно использованных профилей, нажав на Кнопка открытия в правом нижнем углу.Или как показано на следующий снимок экрана, его можно выбрать, перейдя к профилю место на диске.
Примечание «Профиль назначения» — это технический термин для профиля, в который вы хотите преобразовать свое изображение. Так же, «исходный профиль» относится к текущему цветовому пространству ICC (цвет пространство, в котором изображение уже находится, прежде чем преобразовать его в место назначения профиль).

Как показано на скриншоте ниже, слева и по центру панели диалоговое окно позволяет перейти туда, где хранятся ваши профили ICC. диск, а затем выберите желаемый целевой цветовой профиль ICC и правая панель отображает информационные теги, встроенные в выбранный профиль. Нажмите кнопку Открыть, чтобы выбрать «Профиль назначения».
Нажав на кнопку Открыть возвращает вас в диалоговое окно, позволяющее либо преобразовать в выбранный профиль, либо иначе выберите новый профиль:
Как только вы убедитесь, что выбрали правильный профиля, следующим шагом будет выбор желаемых вариантов преобразования:
Для выбора желаемых вариантов преобразования необходимо принять два решения:
Выберите способ рендеринга из Раскрывающийся список «Цель рендеринга».Профиль ICC способы рендеринга:
Перцептивный
Относительный колориметрический
Насыщенность
Абсолютный
Решите, использовать ли компенсацию черной точки:
Чтобы использовать компенсацию черной точки, Поле компенсации черной точки должно быть проверил.

Чтобы не использовать компенсацию черной точки, Поле компенсации черной точки должно быть не отмечен.
Выбрав нужные параметры преобразования, нажмите на кнопке Конвертировать в правом нижнем углу, и изображение будет преобразованы в выбранный целевой профиль, в текущем примере профиль принтера RGB:
6.10. Назначить цветовой профиль
6.10. Назначить цветовой профиль6.10. Назначить цветовой профиль
Позволяет вам назначить новый профиль ICC изображению.
6.10.1. Активация команды
Вы можете получить доступ к этой команде из строки меню изображения через → →.
При импорте изображения с диска иногда может потребоваться назначьте образу новый профиль ICC:
Изображение может не иметь встроенного профиля ICC, в в этом случае GIMP автоматически назначит один из встроенных в GIMP sRGB профили:
Если изображение действительно является изображением sRGB, то нет требуются дальнейшие действия.
Если изображение не является изображением sRGB, используйте назначить правильный профиль ICC с диска.

Изображение может иметь встроенный профиль ICC, но, возможно, это не тот профиль для изображения, или, может быть, это просто не тот профиль, который вы хотите присвоить изображению.Использовать назначить другой профиль с диска.
Изображение может иметь встроенный профиль sRGB, но вы хотите назначить встроенный профиль sRGB GIMP вместо встроенного Профиль sRGB. Или, наоборот, изображение находится во встроенном в GIMP цветовое пространство sRGB, но вы хотите назначить профиль sRGB из диск.
6.10.3. Пример со скриншотами, показывающий, как использовать
Допустим, вы только что импортировали файл изображения, который, как вы знаете, должен быть в цветовом пространстве AdobeRGB1998. Но по любому количеству возможных причин изображение не имеет встроенного профиля ICC.
В случаях, когда изображение не имеет встроенного профиля ICC, GIMP автоматически назначит встроенный профиль sRGB. Так что ваши Изображение AdobeRGB1998 не будет отображать правильные цвета, пока вы не назначите AdobeRGB1998-совместимый профиль ICC с диска.Скриншоты ниже показать процедуру:
Доступ «Изображение / Управление цветом / Назначить цветовой профиль» вызывает показан диалог ниже:
В разделе «Текущий цветовой профиль» находится описание текущего назначенного цветового профиля, в данном случае встроенного в GIMP Профиль sRGB.
 Щелкнув значок «+» рядом с описанием
текущий назначенный профиль отображает содержимое различной информации
теги в назначенном профиле ICC.
Щелкнув значок «+» рядом с описанием
текущий назначенный профиль отображает содержимое различной информации
теги в назначенном профиле ICC.Нажав на значок «+» рядом со словами Детали профиля отображают содержимое различных информационные теги в профиле ICC, которые вы выбираете для назначения Изображение. Пока вы на самом деле не выберете новый профиль, профиль в поле «Назначить» по умолчанию соответствует GIMP. встроенный профиль sRGB.
На снимке экрана ниже показан пример описания профиля. открывается при нажатии на значки «+»:
Между назначением и Сведения о профиле — это раскрывающийся список, который позволяет вам выбрать новый профиль.При нажатии на раскрывающийся список открывается список недавно использованных профилей (если есть). Внизу списка есть опция Выбрать цветовой профиль с диска …:
Нажав на Выбрать цветовой профиль с диска … поднимает диалоговое окно для перехода к местоположению на диске профиля, который вы хотите выбрать с диска. Коробка состоит из трех панелей:
Панель слева позволяет перемещаться по структуру папок на диске в папку по вашему выбору.
На центральной панели изначально отображается другой список недавно использованные профили.
Если вы нажмете на один из недавно использованных профилей, правая панель покажет информационные теги, встроенные в выбранный профиль.

Если профиль, который вы хотите выбрать, отображается в списке недавно использованные профили, профиль можно выбрать непосредственно из список недавно использованных профилей, нажав на Кнопка открытия в правом нижнем углу.Однако, как желаемого профиля нет в списке недавно использованных профилей, следующий шаг — перейти к местоположению профиля на диске.
Как показано на скриншоте ниже, слева и по центру панели диалоговое окно позволяет перейти туда, где хранятся ваши профили ICC. диск, а затем выберите соответствующий цветовой профиль ICC (в этом примере профиль, совместимый с AdobeRGB1998), а на правой панели отображается информационные теги, встроенные в выбранный профиль.Нажмите кнопку Открыть, чтобы назначить выбранный профиль к вашему изображению.
Нажав на кнопку Открыть возвращает вас в диалоговое окно, позволяющее назначить выбранный профиль или иначе выберите новый профиль. Как только вы убедитесь, что выбрали правильный профиль, нажмите кнопку Назначить (нижний правый угол), и выбранный профиль будет назначен Изображение:
И теперь образу присвоили Профиль ICC, совместимый с AdobeRGB1998, и цвета правильные отображается:
управление цветом — Почему использование «sRGB» в качестве профиля отображения моего монитора выглядит лучше, чем встроенный профиль?
Давайте вернемся немного назад и сначала ответим на несколько «незаданных» вопросов:
- Что такое цветовой профиль.

- Что такое профиль монитора и аппаратная калибровка по сравнению с заводским профилем?
- Что такое постоянство цвета.
(я предполагаю, что OP не откалибровал свои мониторы ни с помощью «экспертного режима», ни с помощью аппаратного калибратора.)
ЧТО ТАКОЕ ПРОФИЛЬ
Профили ICC — это просто описание способа преобразования данных о цвете. Другими словами, он описывает, как в системе ICC должно отображаться определенное значение цвета. Например, шестнадцатеричное значение цвета # 00FF00 означает максимум зеленого цвета.Но насколько максимум? Максимальный зеленый цвет ОТЛИЧАЕТСЯ в зависимости от цветового пространства. Профили ICC — это «карта сокровищ», где можно найти, что такое-то значение цвета соответствует с точки зрения внешнего вида .
Вот пример: первый патч — шестнадцатеричный # 00BD00 в sRGB, другие патчи показывают, как шестнадцатеричное значение # 00BD00 выглядит как , когда вы отправляете это число БЕЗ ПРЕОБРАЗОВАНИЯ в эти три других цветовых пространства:
Другими словами, # 00BD00 в Rec2020 выглядит как # 00CF00 в sRGB, а # 00BD00 в ProPhoto выглядит как # 00DD00 в sRGB.
ICC и управление цветом принимают конкретное ЗНАЧЕНИЕ, поскольку оно ОТНОСИТСЯ к определенному ЦВЕТОВОМУ ПРОСТРАНСТВУ, а затем покрывает значение тем, что оно должно быть в цветовом пространстве DESTINATION.
ЧТО ТАКОЕ ПРОФИЛЬ МОНИТОРА И КАЛИБРОВКА
Профиль монитора — это профиль, который в идеале основан на фактических измерениях цветовых свойств конкретного монитора. Идея заключается в том, что программное обеспечение для управления цветом знает, как значение # 123456 должно отображаться на этом мониторе относительно некоторого эталонного цветового пространства.
Аппаратная калибровка означает, что элементы управления монитора были настроены в соответствии с конкретными характеристиками с помощью колориметра, такого как X-Rite i1 DisplayPro.
Профилирование оборудования означает, что колориметр и программное обеспечение создали профиль, специфичный для этого конкретного монитора.
Заводской профиль обычно представляет собой общий профиль , основанный на совершенно новой версии конкретной модели монитора. Профиль скорее всего изготовлен на прототипе в лабораторных условиях.Шансы, что он действительно соответствует конкретному монитору, находятся где-то между «тонким» и «LOL NOT».
ЧТО ТАКОЕ ЦВЕТОВАЯ ПОСТОЯННОСТЬ
Человеческое зрительное восприятие даже отдаленно неоднородно. Он относительный и нелинейный. Восприятие того или иного цвета сильно зависит от окружающих цветов и окружающей среды.
Посмотрите на эту хорошо известную оптическую иллюзию:
Шестнадцатеричные значения для ОБЕИХ квадратов A и B: # 6F6F6F , но A воспринимается намного темнее, чем B из-за относительного окружающего изображения.
Это относится к мониторам в большой степени. Два разных бренда рядом друг с другом редко совпадают. Но любой из них в изоляции , вероятно, будет выглядеть правильным.
(Тем не менее, один со значительной цветовой или гамма-ошибкой , скорее всего, в конечном итоге приведет к тому, что отредактированные на нем изображения будут немного искажены.)
У
OP есть несколько вещей:
- MacBook с глянцевым экраном, на котором используется заводская калибровка Apple.
- Старый монитор ASUS с матовым экраном, который не был откалиброван или профилирован с помощью колориметра.
- Заводской профиль ASUS, который, вероятно, не имеет значения.
- Окружающий свет, который может быть лампой накаливания? (3200К).

Постоянство цвета приводит к тому, что внешний вид одного монитора влияет на восприятие другого монитора.
Маловероятно, чтобы мониторы совпадали. На монитор с матовым экраном также будет влиять окружающий свет иначе, чем на глянцевый экран MacBook, и при использовании лампы накаливания он может выглядеть более оранжевым или коричневым.
Глянцевые экраны MacBook имеют тенденцию к синеватому оттенку.Кроме того, они могут быть более контрастными по восприятию, чем матовые экраны.
Оба экрана имеют разный возраст / время работы. ЖК-дисплеи с возрастом становятся желтоватыми.
Общий профиль sRGB — это, по сути, «сквозной» профиль, отправляющий значения на внешний монитор «практически без изменений», если вы работаете в пространстве sRGB.
Так случилось, что я набираю это на MacBookPro 2013 года выпуска.
Какой профиль выбран для экрана вашего ноутбука? «Цветной ЖК-дисплей» (т.е. стандарт, поставляемый с ноутбуком)? Если вы посмотрите на кривые в этом профиле, вы увидите, что все они три довольно разные, особенно синий цвет.
Если вы используете режим EXPERT для калибровки / профилирования MacBook, результирующие кривые будут СОВЕРШЕННО разными (и далеко не однородными). Вот синяя кривая, полученная в последний раз, когда я выполнял неаппаратную калибровку этого ноутбука в «экспертном режиме»:
Эта калибровка / профиль использовалась при обычном освещении комнаты. У меня есть аппаратные колориметры, но для MacBook с глянцевыми экранами они, похоже, не работают особенно хорошо.
Таким образом, в вашем случае может показаться, что отправка простого sRGB на ваш монитор ближе по тону к вашему текущему MacBook.
Вы можете попробовать использовать экспертный режим для профилирования обоих мониторов. Чтобы получить к нему доступ, в системных настройках выберите Дисплеи -> Цвет , а затем , удерживая опцию при выборе «калибровки».
Вы также можете просмотреть свои профили в разделе «Дисплеи» -> «Цвет», щелкнув «Открыть профиль» и взглянув на полученные кривые.
Профилирование и калибровка— Krita Manual 4.4.0 документация
Чтобы упростить задачу, цветовой профиль — это просто файл, определяющий набор цветов внутри чистого цветового куба XYZ.Этот «набор цветов» можно использовать для обозначения разных вещей:
Выбор правильного профиля рабочего пространства для использования зависит от того, сколько цветов вам нужно, и от глубины цвета, который вы планируете использовать. Представьте себе линию с полным цветовым спектром от чистого черного (0,0,0) до чистого синего (0,0,1) в чистом цветовом кубе XYZ. Если вы разделите его, выбирая шаги через равный интервал, вы получите так называемый линейный профиль с кривой гамма = 1, представленной как прямая линия от 0 до 1. При битовой глубине 8 бит / канал у нас есть только 256 значений для хранения всей строки.Если мы используем линейный профиль, как описано выше, для определения этих значений цвета, мы пропустим некоторые важные этапы видимого изменения цвета и большое количество значений будет выглядеть одинаково (что приведет к эффекту постеризации).
Вот почему был создан профиль sRGB, чтобы соответствовать большему количеству разных цветов в этом ограниченном количестве значений, в воспринимаемой регулярной оценке, путем применения пользовательской кривой гаммы (см. Рисунок здесь: https://en.wikipedia.org/wiki/ SRGB) для имитации стандартной кривой отклика старых ЭЛТ-экранов.Таким образом, профиль sRGB оптимизирован для соответствия всем цветам, которые наиболее распространенный экран может воспроизводить в этих 256 значениях на каналы R / G / B.
Некоторые другие профили, такие как Adobe RGB, оптимизированы для соответствия большему количеству печатаемых цветов в этом ограниченном диапазоне, в основном с расширением сине-зеленых оттенков. Работа с таким профилем может быть полезна для улучшения результатов печати, но опасна, если не используется с правильно профилированным и / или откалиброванным хорошим дисплеем.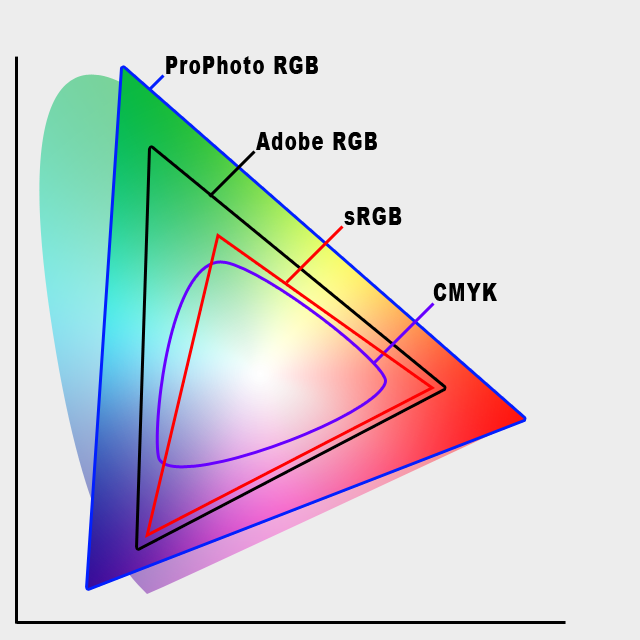 Наиболее распространенный профиль рабочего пространства CMYK обычно может соответствовать всем их цветам с глубиной 8 бит / канал, но все они настолько разные и специфические, что обычно лучше сначала работать с обычным рабочим пространством RGB, а затем преобразовывать вывод в соответствующий профиль CMYK.
Наиболее распространенный профиль рабочего пространства CMYK обычно может соответствовать всем их цветам с глубиной 8 бит / канал, но все они настолько разные и специфические, что обычно лучше сначала работать с обычным рабочим пространством RGB, а затем преобразовывать вывод в соответствующий профиль CMYK.
Начиная с 16 бит на канал, у нас уже есть 65536 значений вместо 256, поэтому мы можем использовать профили рабочего пространства с более высоким диапазоном гаммы, например RGB с широкой гаммой или Pro-photo RGB, или даже с неограниченной гаммой, например scRGB.
Но sRGB — это общий профиль (тем более, что он исходит из старых спецификаций ЭЛТ…), есть большая вероятность, что ваш монитор действительно имеет другую кривую цветовой характеристики и, соответственно, цветовой профиль. Поэтому, когда вы используете рабочее пространство sRGB и загружаете правильный профиль экрана (см. Следующий пункт), Krita знает, что цвета, содержащиеся в файле, находятся в цветовом пространстве sRGB, и преобразует эти значения sRGB в соответствующие значения цвета из профиля вашего монитора для отображения. холст.
Обратите внимание, что когда вы экспортируете файл и просматриваете его в другом программном обеспечении, это программное обеспечение должно делать две вещи:
прочтите профиль встраивания, чтобы узнать «хорошие» значения цвета из файла (что в настоящее время делает большинство программ; когда они не используются, обычно по умолчанию используется sRGB, поэтому в случае, описанном здесь, мы в безопасности)
, а затем преобразовать его в профиль, связанный с монитором (что на самом деле делает очень мало программного обеспечения и просто выводит в sRGB … так что это может объяснить некоторые различия в просмотре в большинстве случаев).
Krita широко использует профили, и многие из них идут в комплекте.
Самый важный из них — ваш собственный экран. Он не входит в комплект, и вы должны сделать его с помощью устройства для профилирования цвета. Если у вас нет доступа к такому устройству, вы не можете использовать управление цветом Krita должным образом. Тем не менее, Krita позволяет себе роскошь выбрать любой из других связанных профилей в качестве рабочего пространства.
Если у вас нет доступа к такому устройству, вы не можете использовать управление цветом Krita должным образом. Тем не менее, Krita позволяет себе роскошь выбрать любой из других связанных профилей в качестве рабочего пространства.
Профилирующие устройства
Устройства для профилирования, называемые колориметрами, представляют собой крошечные камеры, которые вы подключаете к компьютеру через USB-порт, а затем запускаете программное обеспечение для профилирования (часто поставляемое вместе с устройством).
Примечание
Если у вас нет программного обеспечения в комплекте с колориметром или вы недовольны результатами, мы рекомендуем ArgyllCMS.
Затем маленькая камера измеряет яркость красного, зеленого, синего, белого и черного цветов на экране, используя предварительно заданный белый цвет в качестве основы. Он также измеряет, насколько серым является серый цвет.
Затем он помещает всю эту информацию в профиль ICC, который может использоваться компьютером для корректировки ваших цветов.
Рекомендуется не изменять «калибровку» (контрастность, яркость, вы знаете меню) вашего экрана после профилирования.Это делает профиль бесполезным, так как качество экрана значительно меняется во время калибровки.
Чтобы ваш экран отображал более точные цвета, вы можете сделать одно или два: профилируйте свой экран или откалибруйте и профилируйте его.
Простое профилирование экрана означает измерение цветов монитора с его собственными настройками и занесение этих значений в цветовой профиль, который может использоваться приложением с управлением цветом для адаптации исходных цветов к экрану для достижения оптимального результата.Калибровка и профилирование означают то же самое, за исключением того, что сначала вы пытаетесь откалибровать цвета экрана в соответствии с определенными стандартными настройками, такими как sRGB или другими более конкретными профилями.
Калибровка выполняется сначала с помощью аппаратных элементов управления (яркость, контраст, гамма-кривые), а затем с помощью программного обеспечения, которое создает vcgt (таблицу гаммы видеокарты) для загрузки в графический процессор.



 Внизу списка есть опция
Выбрать цветовой профиль с диска …:
Внизу списка есть опция
Выбрать цветовой профиль с диска …: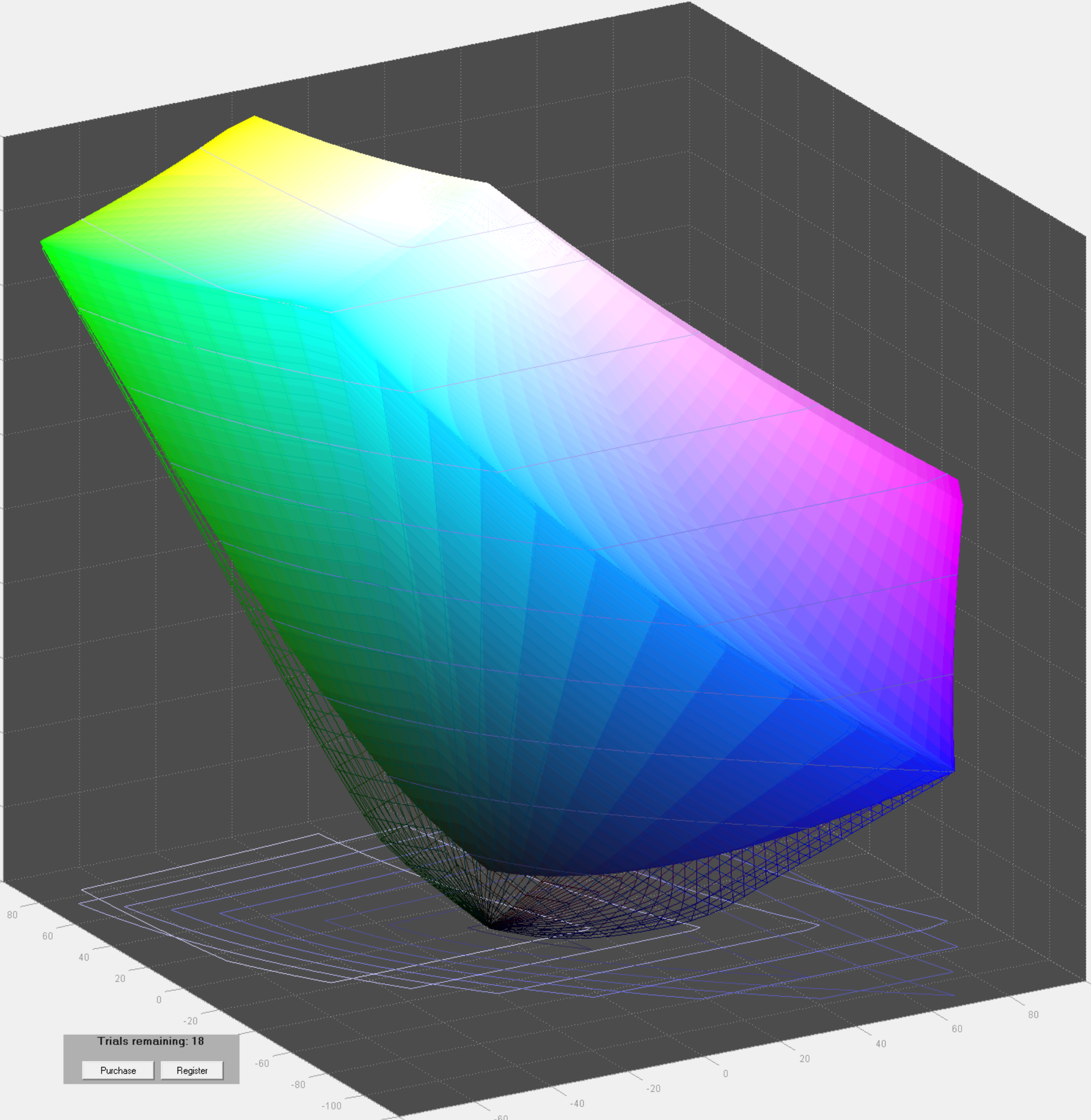


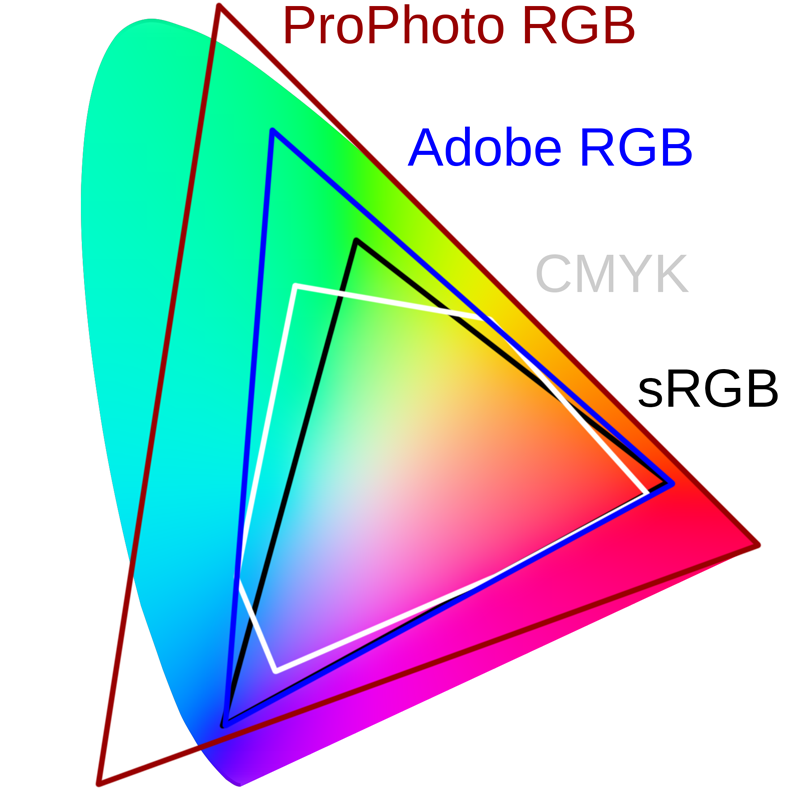 Щелкнув значок «+» рядом с описанием
текущий назначенный профиль отображает содержимое различной информации
теги в назначенном профиле ICC.
Щелкнув значок «+» рядом с описанием
текущий назначенный профиль отображает содержимое различной информации
теги в назначенном профиле ICC.