Программы для настройки мониторов
- Win10 Brightness Slider
- ClickMonitorDDC
- f.lux
- Gammy
- Eye Saver
- Free Monitor Manager
- RedShift GUI
Говоря о настройке мониторов, обычно подразумевают регулировку яркости, контрастности и цветовых параметров. Все это можно сделать посредством использования встроенной в монитор кнопочной/сенсорной панели управления, а также при помощи драйвера видеокарты (точнее программы, идущей с ним в комплекте). Но первый способ относительно неудобен, а второй требует от пользователя навыков в работе с системным программным обеспечением, куда относятся вообще любые драйверы.
Гораздо проще контролировать визуальные параметры экрана монитора путем использования специализированных утилит. Некоторые из них даже позволяют изменять те или иные характеристики в зависимости, например, от времени суток. Рассмотрим такие программы.
Win10 Brightness Slider
Бесплатная программа
Win10 Brightness Slider — наверно, самая простая из всех существующих программ для управления монитором. Имеет всего одну единственную функцию — регулировка яркости. Несмотря на «Win 10» в названии, программа также работает в операционных системах Windows 7, 8 и 8.1 (главное, чтобы в системе был установлен .NET Framework 4 или выше).
Имеет всего одну единственную функцию — регулировка яркости. Несмотря на «Win 10» в названии, программа также работает в операционных системах Windows 7, 8 и 8.1 (главное, чтобы в системе был установлен .NET Framework 4 или выше).
После установки в системном трее отобразится значок Win10 Brightness Slider, при клике по которому в левом нижнем углу отобразится ползунок для установки яркости.
4
Однако у утилиты Win10 Brightness Slider есть одна важная особенность — она способна регулировать яркость одновременно на нескольких подключенных к одному компьютеру мониторах. Если их, к примеру, два, то при клике по значку программы на экране отобразятся два ползунка регулировки яркости — каждый для своего монитора.
ClickMonitorDDC
Бесплатная программа
ClickMonitorDDC — простая в использовании утилита, позволяющая вручную выставить желаемые значения яркости, контрастности и цветовой насыщенности, а также изменить цветовую температуру или даже настроить уровень громкости динамиков (если они присутствуют в конструкции монитора).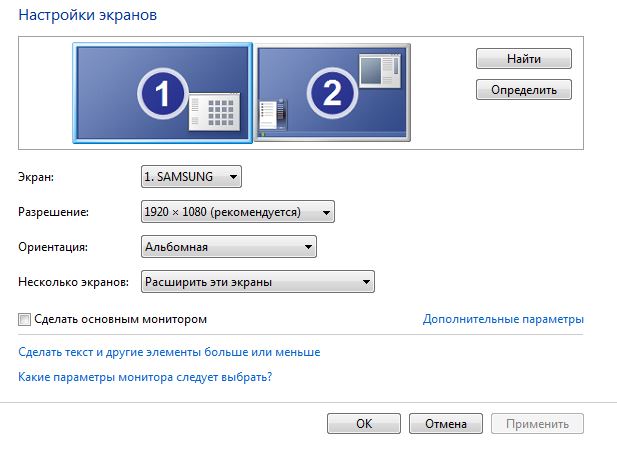
Так выглядит основное окно программы, которое можно открыть, кликнув по одной из иконок ClickMonitorDDC в системном трее (по умолчанию их 4):
Предназначение ползунков:
- «S» (цифра за буквой отображает текущее значение параметра). Отвечает за регулировку цветовой насыщенности (чем выше, тем ярче отображаемые цвета).
- «Brightness». Регулировка яркости.
- «Contrast». Регулировка контрастности.
- «Volume». Регулировка громкости встроенных динамиков (если они отсутствуют, ползунок можно скрыть, сняв галочку с опции «V-Slider» в верхнем левом углу окна).
Цветовая температура регулируется в блоке с названием монитора (в нашем случае — «2070W»), что в левом нижнем углу — здесь просто нужно выбрать из списка подходящий вариант цветовой температуры. Программа ClickMonitorDDC также позволят тонко и по отдельности настроить насыщенность красного, зеленого и синего цвета. Для этого в меню выбора цветовой температуры нужно установить опцию «User1», после чего отобразятся ползунки «R», «G» и «B» (красные, зеленый и синий, соответственно).
В настройках программы ClickMonitorDDC доступно множество дополнительных функций, включая возможность создания почасового расписания, по которому параметры монитора будут применяться автоматически, задания горячих клавиш для регулировки того или иного параметра и т.д.
Для создания расписания или использования других функций программы ClickMonitorDDC от пользователя потребуется знание английского языка и изучение справочных материалов по программе, которые можно найти в интернете.
f.lux
Бесплатная программа
f.lux — довольно необычная программа для управления цветовой температурой монитора в автоматическом режиме (присутствуют и другие вспомогательные функции). По заявлению разработчика, основная цель ее создания — уменьшение напряжения глаз при использовании компьютера в ночное время суток, что, в свою очередь, направлено на устранение фактора воздействия синего цвета, нарушающего режим сна.
Но необычность утилиты заключается в том, что установка значения цветовой температуры осуществляется в зависимости от текущего времени суток, причем для этого f. lux использует не системное время, а географическое положение пользователя. При первом запуске программа предлагает пользователю указать регион проживания, что можно сделать путем ввода названия города, почтового индекса или географических координат. Это также требуется для того, чтобы f.lux смог ежесуточно получать данные о восходах и заходах солнца и продолжительности дня.
lux использует не системное время, а географическое положение пользователя. При первом запуске программа предлагает пользователю указать регион проживания, что можно сделать путем ввода названия города, почтового индекса или географических координат. Это также требуется для того, чтобы f.lux смог ежесуточно получать данные о восходах и заходах солнца и продолжительности дня.
Также программе требуется знать, когда просыпается пользователь (время подъема указывается в левом нижнем углу), на основании чего она строит график изменения цветовой температуры. При необходимости можно подкорректировать цветовую температуру, устанавливаемую программой в утренние, дневные и вечерние часы (чтобы открыть настройки, нужно кликнуть по графику).
Кроме того, в программе f.lux предусмотрено несколько пресетов (предварительных настроек), также определяющих цветовую температуру в утренние, дневные и вечерние часы.
Еще одна интересная черта f.lux — способность программы применять различные визуальные эффекты ко всему изображению на мониторе. Например, «Movie Mode» настраивает цветовую температуру, подходящую для просмотра фильмов (по мнению автора приложения), а «Vignette Mode» затенит края монитора, чтобы можно было сосредоточиться на том, что изображено в центре экрана.
Например, «Movie Mode» настраивает цветовую температуру, подходящую для просмотра фильмов (по мнению автора приложения), а «Vignette Mode» затенит края монитора, чтобы можно было сосредоточиться на том, что изображено в центре экрана.
Gammy
Бесплатная программа
Gammy — еще одна программа, предназначенная для ручной и автоматической регулировки цветовой температуры и яркости. Приложение работает только в 64-битных версиях ОС Windows.
Главное преимущество данной программы в том, что функция авторегулировки яркости осуществляется в зависимости от того, что конкретно отображено на экране компьютера. Если на мониторе преобладают светлые и яркие цвета, то утилита Gammy уменьшит его яркость, если же темные цвета, то, наоборот, увеличит.
Пользователь может при этом установить минимальную и максимальную яркость (ползунок «Range»), в пределах которой будет осуществляться ее увеличение или уменьшение, задать величину смещения яркости (ползунок «Range») и выставить плавность изменения данного параметра в пределах от 1 до 60 секунд («Adaptation Speed»).
Для задействования функции автоматического контроля цветовой температуры нужно вручную задать время рассвета и заката солнца, установив подходящее значение для обоих режимов. Также можно задать время, в течение которого будет происходить изменение цветовой температуры (от 1 до 180 минут, т.е. 3 часов).
Eye Saver
Бесплатная программа
Eye Saver — довольно интересная программа, служащая для ручной и автоматической настройки яркости, цветовой температуры и интенсивности RGB-цветов монитора, а также наложения визуальных эффектов на отображаемую тем картинку. Среди главных особенностей утилиты — возможность изменения визуальных параметров экрана в зависимости от того, какое приложение пользователь использует в текущий момент времени.
В программе Eye Saver предусмотрено несколько пресетов с предустановленными значениями яркости (Brightness), цветовой температуры (Blue filter — Color Temperature), интенсивности красного, зеленого, синего цветов (значения вводятся вручную в поля соответствующего цвета) и накладываемого визуального эффекта (Effects).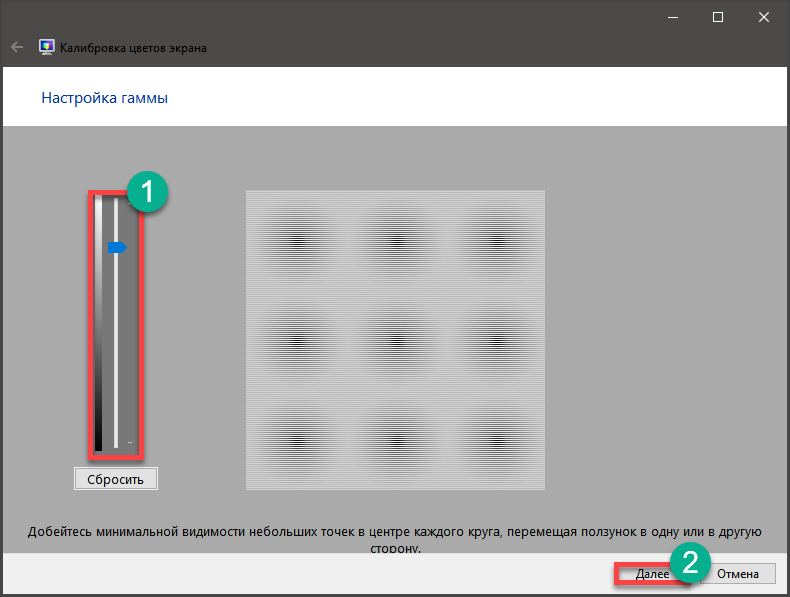 Пользователь может изменить тот или иной параметр — изменения автоматически сохранятся в пресет.
Пользователь может изменить тот или иной параметр — изменения автоматически сохранятся в пресет.
Но самое интересное находится в настройках правил автоматического изменения визуальных параметров монитора, куда можно попасть нажатием кнопки «Automation rules».
Для примера разработчики поместили в правила две программы — Photoshop и BSPlayer. В правой части окна отображены запущенные в данный момент приложения — кликаем пару раз по названию любого из них левой кнопкой мыши. Программа добавиться в левую часть окна. Останется применить к ней один из существующих пресетов, выбрав его из выпадающего списка в колонке «Screen Mode».
Кроме прочего, у программа Eye Saver присутствует функция, заставляющая засидевшегося у компьютера пользователя сделать перерыв (вкладка «Break» в главном окне).
Здесь все просто — задаем продолжительность (Break duration) и интервал перерывов (Interval between breaks). Здесь также можно активировать функцию микро-перерывов/перекуров (Enable micro pause), продолжительность которых не может превышать 1 минуты, а частота срабатывания — 30 минут.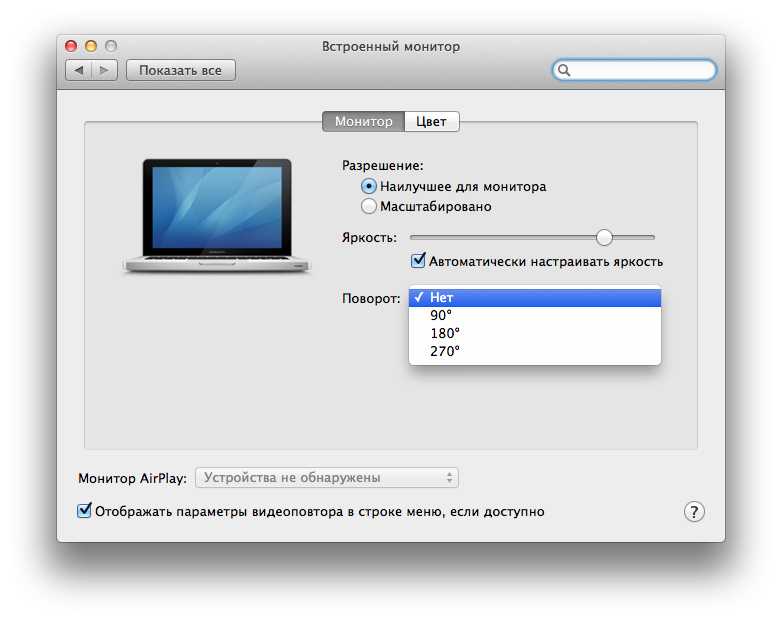
Free Monitor Manager
Условно-бесплатная программа
Free Monitor Manager — простая в использовании программа, позволяющая отрегулировать яркость, контрастность и интенсивность красного, зеленого и синего цветов монитора. Имеется возможность сохранения настроек в виде профилей для последующего их быстрого применения.
Есть у программы Free Monitor Manager и две платные функции:
- Возможность управления яркостью и контрастностью, а также установки заранее сохраненного профиля посредством заданных пользователем горячих клавиш.
- Выполнение тех же действий, что и в предыдущем пункте, но только при запуске указанных приложений.
Платные функции можно использовать бесплатно в течение 7 дней. Стоимость лицензии составляет всего $5.
RedShift GUI
Бесплатная программа
Программа RedShift GUI по своим функциональным возможностям и принципу действия напоминает рассмотренное ранее приложение f.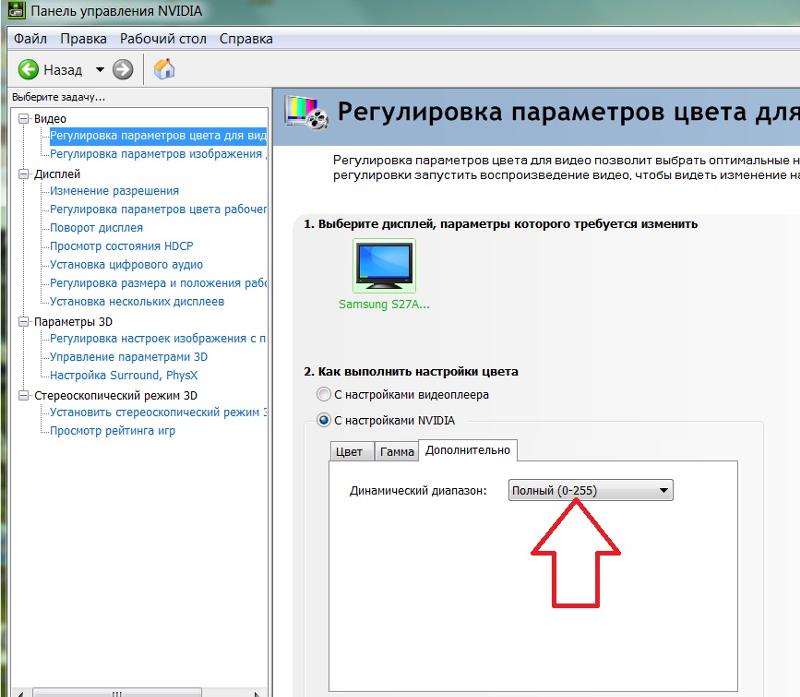 lux. Данная утилита также служит для автоматического управления яркостью и цветовой температурой в зависимости от времени суток в конкретном регионе планеты, для чего ей требуется определить местоположение пользователя (локация определяется либо по IP-адресу автоматически, либо по введенному почтовому индексу).
lux. Данная утилита также служит для автоматического управления яркостью и цветовой температурой в зависимости от времени суток в конкретном регионе планеты, для чего ей требуется определить местоположение пользователя (локация определяется либо по IP-адресу автоматически, либо по введенному почтовому индексу).
В настройках программы RedShift GUI можно задать цветовую температуру для дневных и вечерних/ночных часов.
Настройка изображения монитора — программы и инструкции
- Настройка изображения монитора средствами Windows
- QuickGamma
- Calibrize
- DisplayCAL
Настройка изображения монитора (или калибровка монитора) — процесс приведения цветовых параметров экрана к таким значениям, при которых пользователь сможет без напряжения для глаз различать все отображаемые цвета и объекты. Калибровка может быть осуществлена при использовании кнопок управления монитором и/или при помощи программных средств (программа, управляющая драйвером видеокарты, системные инструменты или сторонние утилиты).
Настройка изображения монитора средствами Windows
- Откройте из меню пуск «Параметры Windows», затем впишите в поисковую строку в верхней части окна запрос «калибровка» (без кавычек) и кликните по отобразившемуся элементу «Калибровка цветов монитора».
1
- Выполните все инструкции, что будут отображаться в системном приложении «Калибровка цвета» (там все подробно расписано). На последнем шаге будет дополнительно предложено запустить средство настройки ClearType, которое может помочь решить проблему с неправильным отображением текста на экране, если таковая возникла после калибровки (снимите галочку, если этого не требуется).

QuickGamma
Бесплатная программа
QuickGamma — простая в использовании утилита, позволяющая тонко откалибровать цветовую интенсивность (гамму), яркость и контрастность изображения монитора с возможностью сохранения настроек в виде ICC-профиля, который можно будет активировать в любой момент (даже если удалить приложение).
Зачем нужна программа QuickGamma?
Программа QuickGamma нужна для достижения гаммы изображения монитора значения в условные 2,2 единицы, которое де-факто стало стандартным для ОС Windows, интернета и цветовой фотографии. Т.е. монитор со значением гаммы в 2,2 отображает цвета корректно — так, как они были задуманы разработчиками операционной системы, сайтов и цифровых фотоаппаратов.
Как пользоваться программой QuickGamma?
Прежде всего, на самом мониторе рекомендуется сбросить настройки яркости, контрастности и цветовой температуры к заводским значениям. Сама утилита QuickGamma предельно проста в использовании.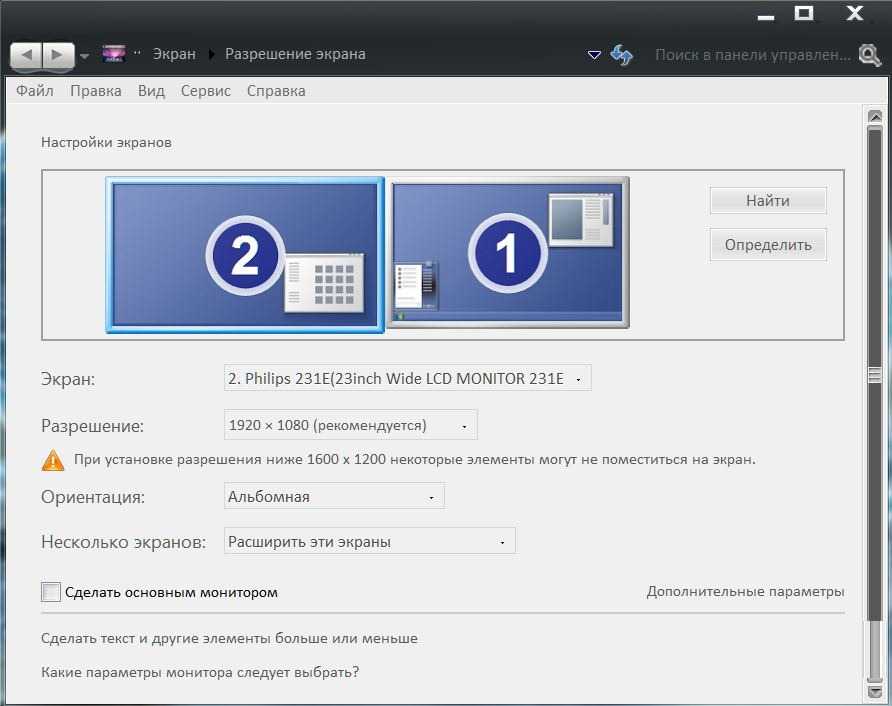 Также отметим, если после калибровки экрана в системе нужно будет сохранить ICC-профиль, то программу следует запускать от имени администратора. У QuickGamma всего 2 активные функции:
Также отметим, если после калибровки экрана в системе нужно будет сохранить ICC-профиль, то программу следует запускать от имени администратора. У QuickGamma всего 2 активные функции:
- Настройка гаммы или баланса серого, что осуществляется путем увеличения/уменьшения интенсивности красного, зеленого и синего цвета одновременно. Настройка гаммы возможна в цветовых пространствах sRGB или EDID RGB.
- Регулировка уровней красного, зеленого и синего цвета по отдельности, т.е., по сути, здесь осуществляется настройка соотношения значений данных цветов друг относительно друга.
Заданные второй функцией уровни цветов автоматически отобразятся в основном окне приложения, в котором осуществляется настройка гаммы. Т.е. соотношение значений красного, зеленого и синего цвета останется таким же, каким оно было задано в окне регулировки этих цветов.
Чтобы проверить правильность выставленного значения гаммы, пользователю нужно визуально сравнить картинку в основном окне программы с картинкой, которую можно найти во встроенной справке по работе с приложением QuickGamma (вызывается клавишей «F1» или кликом по кнопке «Help»). Контрольное изображение находится в разделе «Screenshots & Hints» справки:
Контрольное изображение находится в разделе «Screenshots & Hints» справки:
Возможно и такое, что манипуляция с настройками QuickGamma не приводят к должному результату. В таких случаях также потребуется увеличивать/уменьшать значения яркости, контрастности и цветовой температуры на самом мониторе.
Calibrize
Бесплатная программа
Calibrize — бесплатная программа для настройки изображения монитора, позволяющая откалибровать контрастность, яркость и гамму в несколько простых шагов. Внесенные с помощью утилиты настройки также сохраняются в операционной системе в виде ICC-профиля, и ее не нужно будет запускать в будущем (если не переустановить Windows или не удалить/изменить ICC-профиль вручную).
Как пользоваться программой Calibrize?
Программа Calibrize очень проста в использовании, но она имеет англоязычный интерфейс. Сразу после запуска утилита предложит активировать опцию вывода напоминаний о необходимости выполнить калибровку (если сразу нажать кнопку «Next», то никаких напоминаний выводиться в будущем не будет).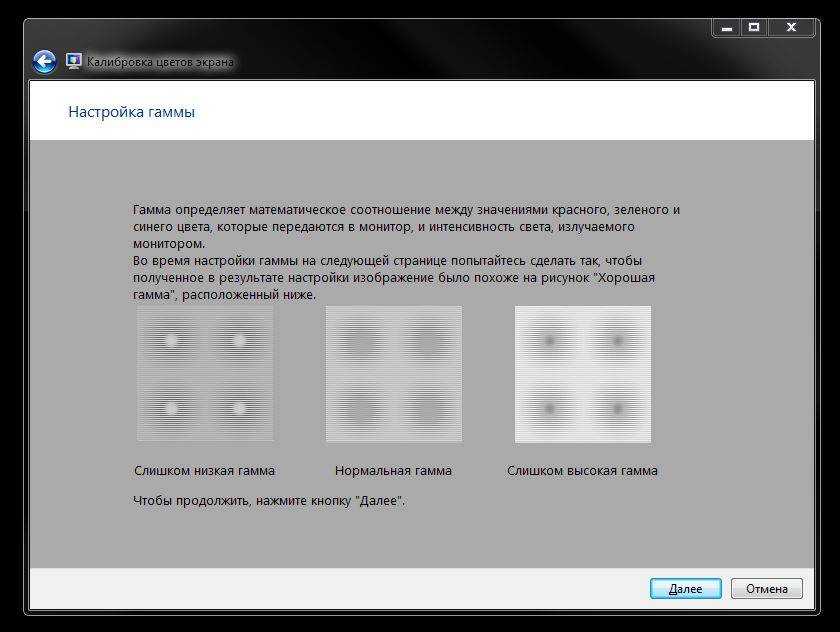
На втором шаге осуществляется настройка яркости и контрастности, что предстоит делать, используя кнопки управления соответствующими параметрами на корпусе монитора. Сначала предлагается увеличить контрастность до 100%. Затем отрегулировать яркость так, чтобы черный круг в левой части картинки стал едва заметен, а задний фон — практически слился воедино (при слишком высокой яркости он наполовину черный и наполовину серый). После этого нужно постепенно понижать контрастность изображения монитора — до тех пор, пока светлый круг справа не станет едва заметным (при слишком высокой контрастности его не видно вообще).
На следующем шаге настраивается гамма, но уже при помощи ползунков в самой программе Calibrize. От пользователя требуется добиться того, чтобы цветные полосы окружностей сливались с цветом своего фона (окружности состоят из черных и цветных полос). Но стоит учитывать, что манипуляции с цветами немного увеличивают/уменьшают яркость монитора. Поэтому по окончанию настройки рекомендуется вернуться к предыдущему шагу, чтобы подкорректировать яркость монитора (положения ползунков сохраняются).
Для сохранения изменений на последнем шаге нужно нажать кнопку «Save», а чтобы отменить их (настройки яркости и контрастности отменить из программы нельзя, т.к. они были сделаны из меню управления монитора) — кликнуть по кнопке «Exit» в левом верхнем углу.
DisplayCAL
Бесплатная программа
DisplayCAL — профессиональная программа для калибровки цветовых параметров мониторов. Для работы с ней требуется использование специального инструмента — калибратора (колориметра) или спектрометра. Процесс настройки яркости, контрастности и цветовой интенсивности осуществляется программой практически полностью в автоматическом режиме.
Зачем нужна программа DisplayCAL?
Предназначение программы DisplayCAL понятно — это калибровка изображения монитора. Но для многих не ясна целесообразность такой калибровки, которая осуществляется при помощи этой утилиты. Ведь отрегулировать яркость, контрастность, гамму и т.д. можно и без использования калиброметров и спектрометров — недешевых, кстати, приборов.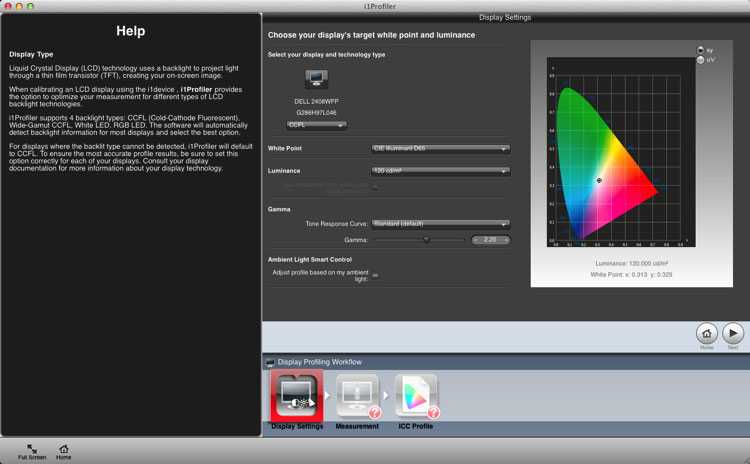
Конечно, для обычных пользователей компьютеров достаточно использования стандартного инструментария Windows или рассмотренных выше утилит — QuickGamma и Calibrize. Но вот для профессиональных «цифровых» художников, видеомонтажников, мультипликаторов, верстальщиков сайтов, 3D-моделировщиков и других специалистов очень важен вопрос корректной передачи цвета. Для них и нужна программа DisplayCAL.
Как пользоваться программой DisplayCAL?
Несмотря на всю сложность с использованием калибраторов/колориметров/спектрометров, пользоваться программой DisplayCAL довольно просто. Помимо оборудования из дополнительных средств также потребуется установить на компьютер программу ArgyllCMS (устанавливается автоматически в случае отсутствия). Последняя, по сути, является универсальным драйвером для поддерживаемых программой DisplayCAL измерительных устройств (в основном это оборудование производства Datacolor и X-Rite).
Сама же калибровка цветовых параметров монитора при помощи DisplayCAL осуществляется в 2 шага (не считая работу с программным обеспечением используемого прибора для калибровки):
- Во вкладке «Дисплей и инструмент» в блоке «Дисплей» выбирается калибрируемый монитор, а напротив — в блоке «Инструмент» — устройство для калибровки.

- Нажатием кнопки «Калибровка и характеризация» параметры изображения монитора будут выставлены автоматически (основываясь на данных, полученных с прибора), а затем сохранены в системе в качестве нового ICC-профиля.
В процессе калибровки может потребоваться настройка драйвера измерительного прибора, коррекция его параметров и выполнение прочих действий. Но здесь эти вопросы рассматриваться не будут.
Тесты проверки и настройки монитора
Добро пожаловать
monteon — сервис для теста монитора компьютера или дисплея мобильного устройства.
С помощью тестовых экранов вы можете легко настроить параметры вашего монитора, чтобы получить наилучшее качество изображения.
Ряд тестов помогут вам оценить качество изображения монитора.
Даже с первых тестовых экранов, вы можете откалибровать монитор, отрегулировав яркость, контрастность, фазу синхронизации, резкость и гамму-коррекцию монитора.
Тесты лучше всего рассматривать при тусклом или темном окружающем свете и в полноэкранном режиме.
При запуске тестов будет автоматически предложено перейти в полноэкранный режим.
При движении указателя мыши внизу экрана появится панель управления тестами.
С помощью элементов управления на панели вы сможете выбирать нужный вам тест, поворачивать слайд (если это предусмотрено тестом),
вернуться на главную страницу или выключить полноэкранный режим.
С левой и правой стороны экрана при движении мыши отображаются кнопки перехода между тестами.
Элементы управления для удобства исчезают с экрана при отсутствии движения указателя мыши.
Кроме того, предусмотрены горячие клавиши управления.
Для перехода между тестовыми экранами используйте клавиши «Влево», «Вправо» или «Пробел», либо колесико мыши.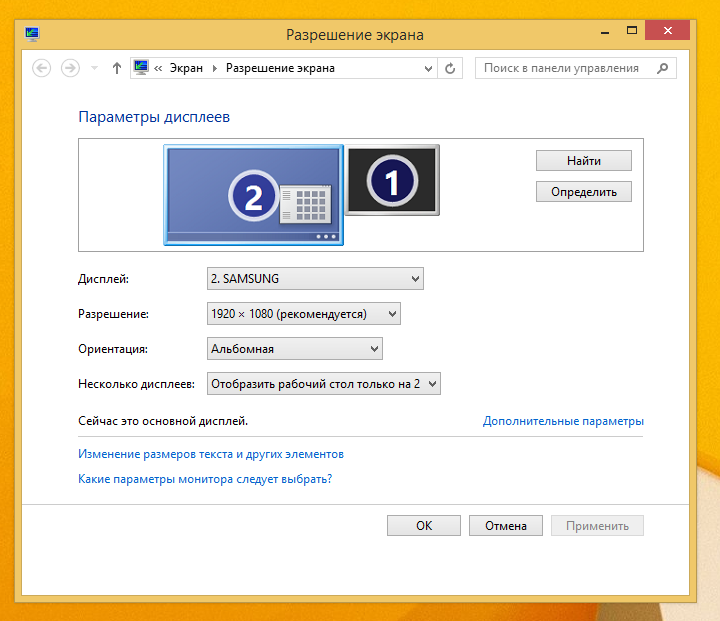
Если у вас установлены какие-либо системы управления цветом, действующих в операционной системе или дополнительное корректирующее ПО видеокарты, рекомендуется отключить их в первую очередь. Для начала необходимо внести корректировки в настройки монитора, чтобы его характеристики были как можно ближе к идеалу, насколько это возможно, и только после этого использовать какое-либо программное обеспечение управления цветом, чтобы компенсировать любые малые возможные отклонения или недостатки.
Далее описано что и как можно проверить с помощью тестов сервиса monteon, на что следует обратить внимание и прочие полезные советы.
Цветопередача
Этот классический шаблон используется для проверки настройки основных цветов и оттенков. В настоящее время особых проблем с передачей цвета обычно не возникает (особенно на LCD мониторах),
так что вам скорее всего даже не нужно изменять эти настройки.
Этот тест может быть использован для проверки того, что монитор правильно отображает цвета без каких-либо артефактов.
Если ваш монитор поддерживает фильтры (или имеется ПО фильтрации цветов), то вы можете с помощью таких фильтров проверить, что монитор четко передает цвета без примесей (т.е. например, при использовании красного фильтра, красная полоса не должна менять оттенок).
В настоящее время особых проблем с передачей цвета обычно не возникает (особенно на LCD мониторах),
так что вам скорее всего даже не нужно изменять эти настройки.
Этот тест может быть использован для проверки того, что монитор правильно отображает цвета без каких-либо артефактов.
Если ваш монитор поддерживает фильтры (или имеется ПО фильтрации цветов), то вы можете с помощью таких фильтров проверить, что монитор четко передает цвета без примесей (т.е. например, при использовании красного фильтра, красная полоса не должна менять оттенок).
Битые пиксели
В современных мониторах для цветовоспроизведения используется цветовая модель RGB (аббревиатура английских слов Red, Green, Blue — красный, зелёный, синий).
Каждый пиксель экрана состоит из трех каналов. Смешивание этих трех цветов в разной интенсивности дают различные цвета, одинаковой интенсивности — оттенки серого.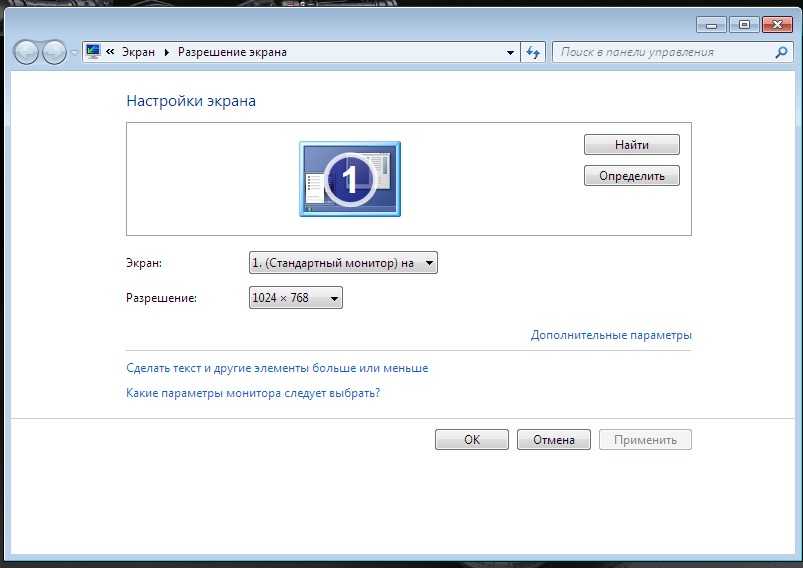 В серии тестов цветопередачи имеются одноцветные шаблонные экраны. В этих тестах используется только один определенный цветовой канал.
Отдельно красный экран, отдельно зеленый и отдельно синий.
В серии тестов цветопередачи имеются одноцветные шаблонные экраны. В этих тестах используется только один определенный цветовой канал.
Отдельно красный экран, отдельно зеленый и отдельно синий.
Эти тесты кроме полноты цвета канала позволяют сделать проверку на битые пиксели или как их еще называют — мертвые пиксели.
Для проверки на битые пиксели необходимо на одноцветном тестовом экране внимательно просмотреть весь экран.
На нем не должно быть черных точек. Проверять нужно каждый канал, т.к. каждый пиксель состоит из трех каналов.
Поэтому совсем не обязательно, что если на одном канале все хорошо, то и на другом будет все в порядке.
Если вы нашли черную точку на одном из этих тестов — значит вы нашли битый пиксель.
Определенно, наличие дефекта даже в одном из каналов пикселя, приведет к искажению цветовоспроизведения в данном пикселе (точке). Наличие нескольких мертвых пикселей нормально для старых мониторов, но новый не должен иметь таких дефектов.
Наличие нескольких мертвых пикселей нормально для старых мониторов, но новый не должен иметь таких дефектов.
В данной серии дополнительно имеются цветовые тесты смешивания каналов: желтый цвет (красный+зеленый), пурпурный (красный+синий), голубой (зеленый+синий) и белый (красный+зеленый+синий).
Градиенты
В данной серии тестов представлены экранные шаблоны с плавными градиентами. Все градиенты должны отображаться гладко, без каких-либо полос, линий и резкой перемены цвета. Полосы появляются если монитор не в состоянии правильно воспроизвести истинные цвета и плавный переход. Хороший монитор будет отображать совершенно плавный переход.
Мерцание
На многих VGA-мониторах необходимо корректировать так называемый параметр clock/phase (синхронизация фазы).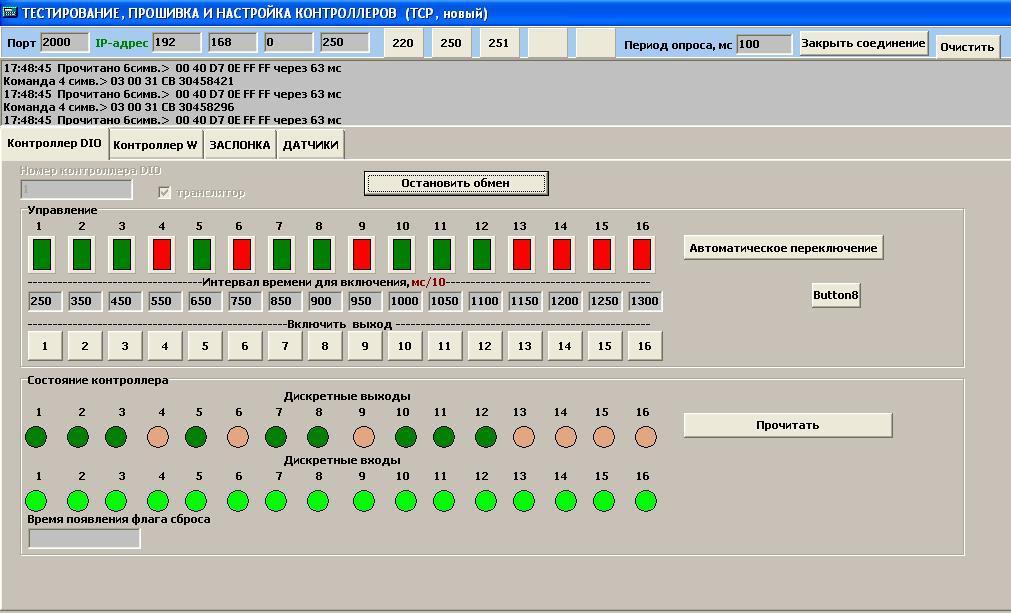 Данные тестовые изображения лучше всего рассматривать в полноэкранном режиме. На большом расстоянии от монитора они должны выглядеть серыми.
При близком рассмотрении должен быть четко виден мелкий узор чередующихся контрастных пикселей (черных и белых).
Данные тестовые изображения лучше всего рассматривать в полноэкранном режиме. На большом расстоянии от монитора они должны выглядеть серыми.
При близком рассмотрении должен быть четко виден мелкий узор чередующихся контрастных пикселей (черных и белых).
При неправильно настроенной синхронизации, изображения мерцают или создается впечатление «бегающих пикселей». Или если изображения выглядят сплошным серым цветом (не видно точек даже при близком рассмотрении) или есть черно-белые полосы (вертикальные или изогнутые), то также необходима корректировка.
Большинство мониторов имеют функцию автоматической настройки данного параметра. Обычно она называется «Auto» или «AutoSet». В зависимости от типа монитора могут быть опции ручной настройки.
Резкость
Резкость очень важна.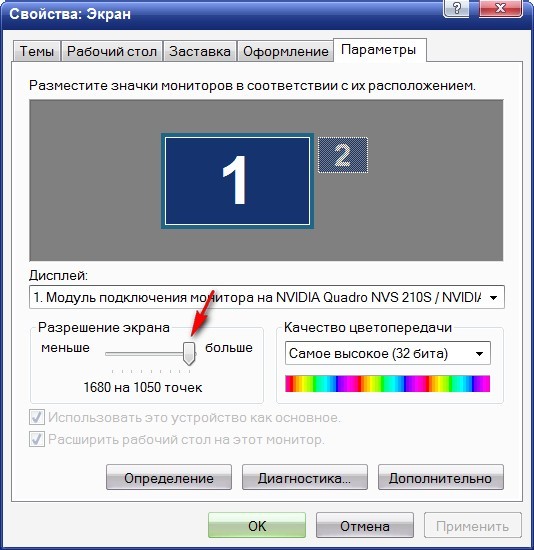 Резкость отвечает за уровень четкости границы между светлыми и темными участками.
Например, если вам кажется, что буквы текста размыты, то скорее всего уровень резкости недостаточен.
Настроив определенный уровень резкости на дисплее можно получить приятный для глаза картинку или текст.
Но чрезмерная резкость так же плохо, как недостаточная.
Резкость отвечает за уровень четкости границы между светлыми и темными участками.
Например, если вам кажется, что буквы текста размыты, то скорее всего уровень резкости недостаточен.
Настроив определенный уровень резкости на дисплее можно получить приятный для глаза картинку или текст.
Но чрезмерная резкость так же плохо, как недостаточная.
В отличие от яркости, контрастности, цвета и оттенка, не существует «идеального» уровня резкости. Т.к., по крайней мере частично, восприятие и оптимальное значение резкости изображения зависит от целого ряда факторов, включая способ отображения, размер экрана и как далеко вы обычно находитесь от экрана.
На тесте, пример которого приведен выше, при достаточном уровне резкости вы должны четко видеть мелкие узоры в шахматном порядке.
При недостатовной резкости некоторые квадраты сливаются в сплошной серый цвет.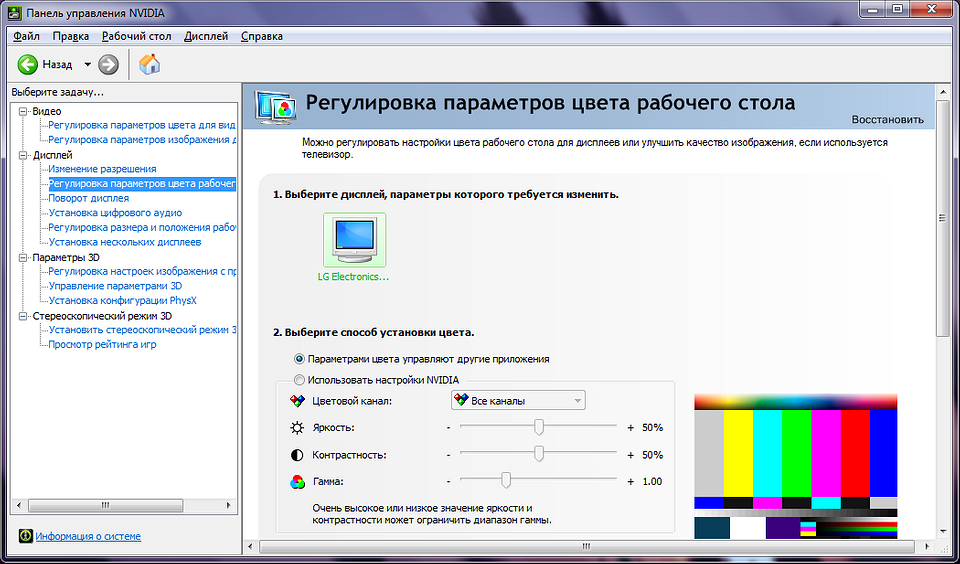 Центральный круг должен четко выделяться.
Центральный круг должен четко выделяться.
На другом тесте вы должны видеть четкие прямогуольники и линии без размытых краев, ореолов и прочих артефактов. Диагональные линии также должны быть ровными.
Контрастность и яркость
В данной серии тестов на изображениях вы должны видеть четкие границы между полосками и квадратами. Если какие-то участки сливаются и становятся одного цвета или не видны на фоне вовсе, то значит необходимо отрегулировать яркость и контрастность. На хорошем мониторе, вы должны увидеть равные ступени яркости во всем представленном в тестах диапазоне и во всех цветах.
Зонная яркость
Этот тест хороший способ проверить уровень общего воспроизводства яркости, и не плохой шаблон для проверки четкости. Центральная часть экрана должна выглядеть гладкой и чистой. Дальше от центра, ближе к краям, контуры должны cтановиться все более и более резкими и менее гладкими.
Ближе к краям экрана могут появиться мнимые ложные концентрические окружности.
Если эти контуры яйцевидные или овальные, то что-то не так.
В углах экрана возможен небольшой, почти незаметный спад яркости. Если спад яркости большой или же все сливается, то это не так хорошо.
Центральная часть экрана должна выглядеть гладкой и чистой. Дальше от центра, ближе к краям, контуры должны cтановиться все более и более резкими и менее гладкими.
Ближе к краям экрана могут появиться мнимые ложные концентрические окружности.
Если эти контуры яйцевидные или овальные, то что-то не так.
В углах экрана возможен небольшой, почти незаметный спад яркости. Если спад яркости большой или же все сливается, то это не так хорошо.
Геометрия и сетки
Эти тесты предназначены для проверки правильной геометрии и вписываемости воспроизводимого монитором изображения.
Отсечение изображения
Не каждый дисплей на самом деле показывает вам каждый пиксель, который передается видеокартой монитору.
Этот тест покажет вам, как часть изображения отсутствует. Если монитор настроен правильно, вы должны увидеть белую линию на внешней кромке всех пронумерованных прямоугольников по всему краю экрана.
Если у некоторых прямоугольникв не хватает внешней белой линии у края экрана, то это значит, что край изображения обрезается.
Номер у такого отсеченного прямоугольника показывает как много пикселей не хватает на этом краю экрана.
Если монитор настроен правильно, вы должны увидеть белую линию на внешней кромке всех пронумерованных прямоугольников по всему краю экрана.
Если у некоторых прямоугольникв не хватает внешней белой линии у края экрана, то это значит, что край изображения обрезается.
Номер у такого отсеченного прямоугольника показывает как много пикселей не хватает на этом краю экрана.
Формат 16:9
Тест, пример которого приведен выше, предназначен для проверки широкоформатных дисплеев с соотношением сторон 16:9.
Здесь вы должны увидеть сетку из 16 одинаковых квадратов по горизонтали и 9 таких же квадратов по вертикали.
По углам должы быть видны окружности правильной формы.
Если вы их не видите или они отсечены или искажены, то ваш монитор либо не поддерживает соответствующий режим,
либо необходимо настроить масштабирование изображения, которое может быть в сервисном меню дисплея.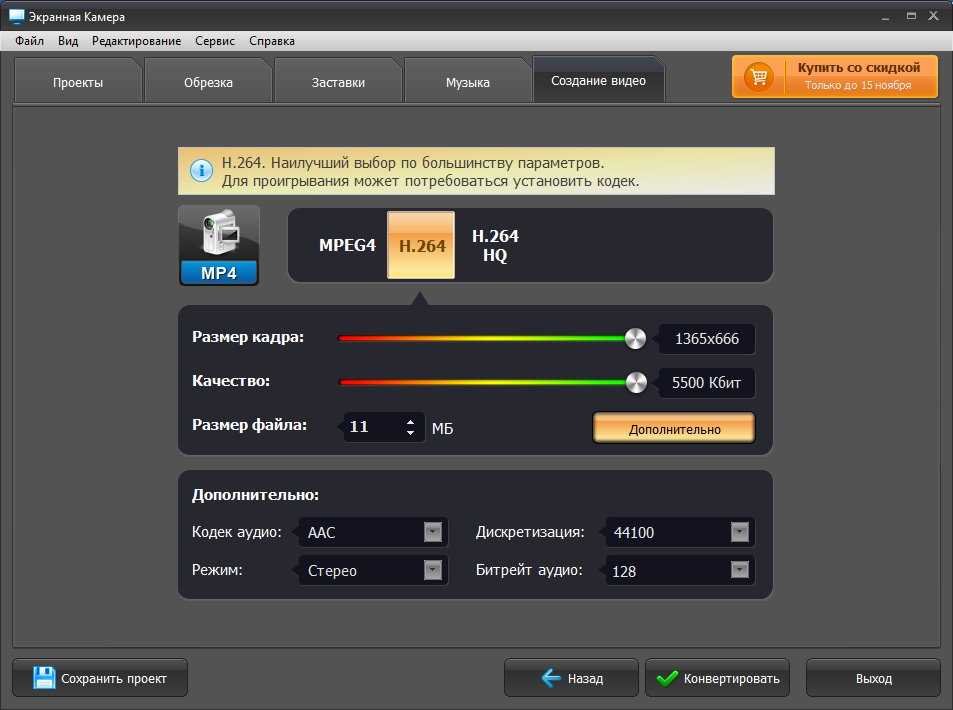
Запустить тесты
DisplayFusion программа для настройки двух мониторов
Обновлено 22 ноября, 2020
Основные возможности программы DisplayFusion при настройке 2-х мониторов, работает на Windows XP, 7, 8 и на Windows 10
DisplayFusion ProСкачать и установить DisplayFusion Pro v3.3.1 Я ндекс.Диск Google Drive
затем, кликнув на значок программы в области уведомлений правой КМ выберите “ Настройки ” –
значок программы DisplayFusion в области уведомлений выбрать “Настройки”и в открывшемся окне настроек выберите “Запускать вместе с Windows”, –
Запускать программу DisplayFusion вместе с Windowsесть возможность выбора отображения панели задач на одном или на каждом мониторе –
выбор отображения панели задач на одном или на двух мониторахработа с окнами возможна с помощью горячих клавиш и TitleBar кнопок (показана зеленой стрелкой, выбранные кнопки будут на всех окнах Windows рядом со стандартными – свернуть, расширить, закрыть ) –
включение горячих клавиш примеры кнопок “Переместить окно на следущий монитор” и “Растянуть окно на все мониторы”здесь назначаются нужные TitleBar кнопки –
а здесь назначаются эти кнопкичтобы ОС быстрее загружалась не ставьте галки в окне входа в Windows –
Посмотрите эту статью тоже: Лучшие UHD мониторы для офиса
возможность изменять картинку при входе в Windowsа в привязке окна для удобства работы с окнами можно отметить все пункты –
привязка окна Windows для удобства работыи в управлении окнами тоже –
перетаскивание окна между мониторами мышью и средней кнопкой мыши остальные пункты настроек программы по вашему усмотрению.
Еще раз кликните ПКМ на значке DisplayFusion и выберите “ Обои рабочего стола ” –
выберите вариант расположения обоев на двух мониторах, режим изображения и нужную картинку –
одна картинка на два монитора раздельные картинки на каждом монитореЭтих настроек достаточно для легкого управления мультимониторной системой!
Как на виндовс 7 мне сделать чтоб на экране проектора была заставка, но когда я запускал видео или презентацию она бы воспроизводилась на экране проектора?
с помощью DisplayFusion:
1. лкм по ярлыку DisplayFusion и выбрать “ Обои рабочего стола ”
2.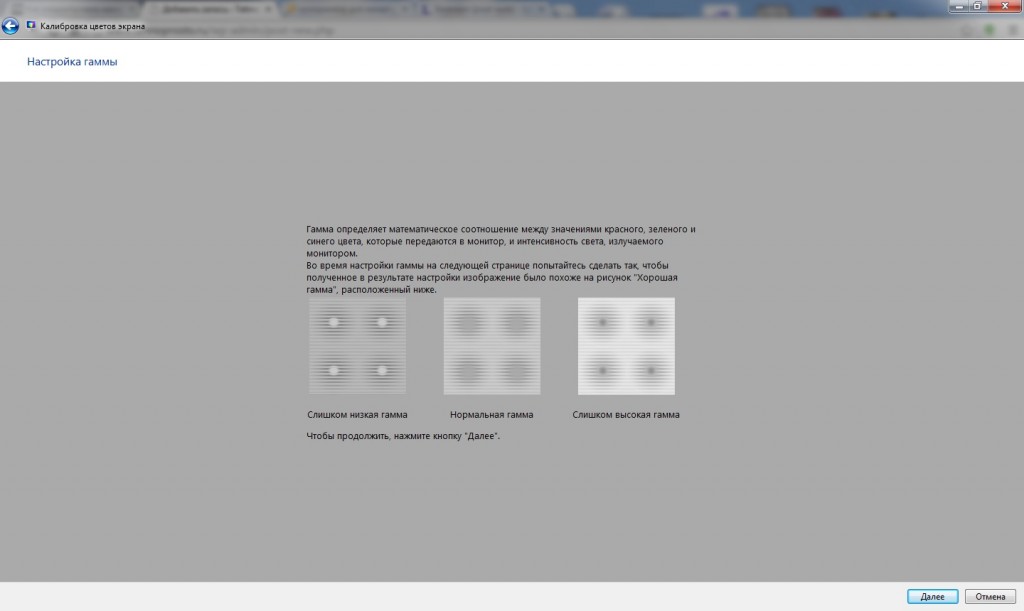 Выбрать обои на 1-м мониторе (пусть это телевизор) и на 2-м мониторе:
Выбрать обои на 1-м мониторе (пусть это телевизор) и на 2-м мониторе:
Посмотрите эту статью тоже: Программа Компас 3D работа на нескольких мониторах
3. Это скриншот двух экранов – TV и монитора. На телевизоре(слева) будет вот такая заставка:
4. Все действия по запуску видео производятся только на мониторе.
К примеру, смотреть фильмы в HD на плеере
Mirillis Splash 2.0
Запускаем фильм на мониторе, перетаскиваем окно с видео на телевизор, открываем во весь экран.
Это делаем только один раз, в дальнейшем программа запоминает расположение окна с видео и будет всегда при нажатии на ярлык Mirillis Splash воспроизводить фильм на ТВ в полноэкранном режиме.
При этом на ТВ смотрим фильм, а на мониторе можно продолжать выполнение любой работы!
Вопросы в комментариях.
Как настроить монитор, чтобы глаза не уставали
В этой статье мы расскажем вам:
- Настройка монитора на Windows
- Настройка монитора на Mac
- Бесплатные программы для заботы о глазах
- Для цветокоррекции — F.lux
- Для перерыва в работе: Eyes Relax
- Программы для тренировки и коррекции зрения: нужны ли они
- Линзы и очки для работы за компьютером
- Как работать за компьютером, чтобы сберечь зрение
Длительная работа за компьютером утомляет глаза. Расскажем, как настроить монитор и какие программы можно установить, чтобы минимизировать раздражающее свечение и снизить нагрузку на глаза.
Настройка монитора на Windows
По умолчанию дисплей излучает синий свет. Днем при ярком освещении он не мешает, но ночью напрягает глаза. Если установить ночной режим, то в тёмное время суток свет будет смягчаться и становиться более комфортным для глаз. Настройте этот режим один раз, и монитор ежедневно будет автоматически менять яркость с наступлением темноты.
Настройте этот режим один раз, и монитор ежедневно будет автоматически менять яркость с наступлением темноты.
Чтобы установить режим «ночной свет» на Windows 10, выполните следующие действия:
-
Правой кнопкой мыши кликаем по рабочему столу, в появившимся списке выбираем «Параметры экрана».
-
Во вкладке «Дисплей» двигаем кнопку в положение «Вкл» или вручную меняем яркость дисплея, двигая бегунок вправо или влево. В результате экран приобретает теплый желтоватый оттенок. Выберите комфортную для ваших глаз насыщенность цвета.
-
Во вкладке «Параметры ночного света» можно настроить интенсивность света, а также установить время, когда ночной свет будет включаться: от заката до рассвета, когда включено автоматическое определение местоположения, или в другие удобные для вас часы.
-
Чтобы быстро включить и выключить функцию ночного света, можно воспользоваться горячими клавишами Windows+А.

В ПК и ноутбуках на Windows 8 и 7 такое приложение не установлено, но вы можете скачать специальные программы, о которых мы расскажем ниже.
Настройка монитора на Mac
На компьютерах Mac яркость можно изменить вручную или настроить так, чтобы она менялась автоматически.
Ручная настройка происходит через функциональные клавиши: F2 — для увеличения, и F1 — для уменьшения яркости.
Чтобы сделать автоматическую настройку, выполните следующие действия:
-
Откройте меню Apple → «Системные настройки» → «Монитор».
-
Выберите «Настраивать яркость автоматически».
Чтобы настроить ночной режим яркости, перейдите во вкладку Night Shift и установите расписание «От заката до рассвета». Двигая бегунок, установите температуру цвета.
Бесплатные программы для заботы о глазах
Если на вашем компьютере нет таких настроек, используйте альтернативные программы.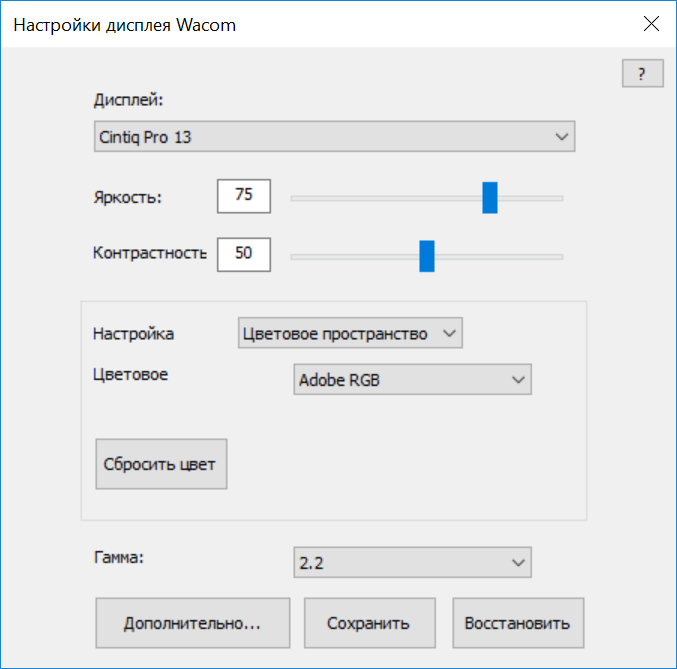 Они могут не только менять цветовую температуру дисплея, но и выключать экран через определенные промежутки времени.
Они могут не только менять цветовую температуру дисплея, но и выключать экран через определенные промежутки времени.
Для цветокоррекции — F.lux
F.lux устанавливает подходящую яркость экрана в зависимости от времени суток. При установке программы нужно указать свое местоположение — после этого она будет знать время рассвета и заката и автоматически менять параметры. Также можно выбрать комфортную цветовую схему: воспользоваться рекомендованной или самостоятельно установить нужные параметры.
Кнопка for fullscreen apps блокирует программу F.lux, если вы используете полноэкранный режим. Например, если вы смотрите фильм, яркость цвета будет насыщенной, а не «теплой».
Для перерыва в работе: Eyes Relax
Eyes Relax блокируют экран через определенные промежутки времени, чтобы пользователь отвлекся от работы и дал глазам отдохнуть.
Можно настроить время и длительность перерывов, выбрать тип звукового сигнала.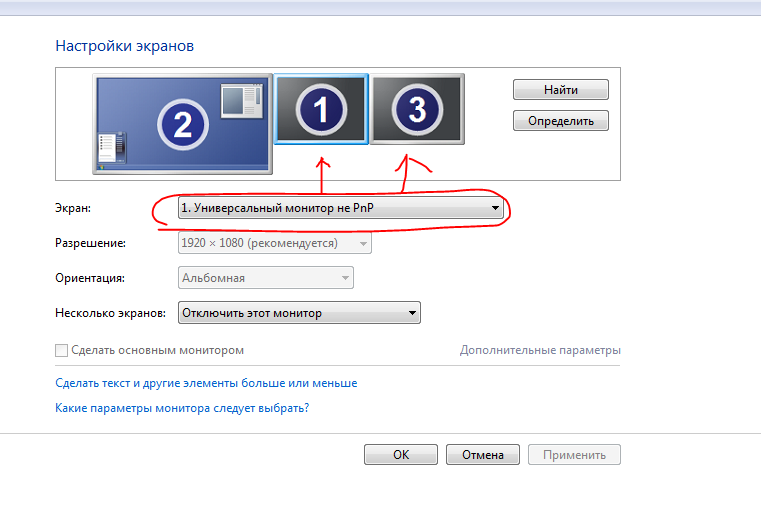 Если программа предупреждает вас о перерыве, но прямо сейчас у вас кипит работа и прерываться недопустимо, вы можете отменить блокировку.
Если программа предупреждает вас о перерыве, но прямо сейчас у вас кипит работа и прерываться недопустимо, вы можете отменить блокировку.
Программы для тренировки и коррекции зрения: нужны ли они
В интернете можно найти много приложений, заявленных как сервис для тренировки зрения. Офтальмологи утверждают, что делать упражнения для глаз, глядя на экран, всё равно что запивать лекарства алкоголем. Используйте офлайн-методы расслабления глаз.
Приложение EyeLeo совмещает таймер для экрана и дает советы по гимнастике для глаз, но вам при этом не нужно смотреть в монитор.
EyeLeo можно настроить: задать частоту и продолжительность перерывов, выбрать звуковой сигнал. Экран не отключится внезапно, а предупредит о перерыве заранее.
Линзы и очки для работы за компьютером
Тем, кто долго работает за компьютером, подойдут силикон-гидрогелевые линзы плановой замены Bausch+Lomb ULTRA®107 или однодневные линзы из гипергеля Biotrue® ONEday51. Они обеспечивают достаточное увлажнение роговицы и доставку кислорода.
Они обеспечивают достаточное увлажнение роговицы и доставку кислорода.
Подробно мы писали об этом в статье «Как выбрать линзы, если вы весь день работаете за компьютером».
Как работать за компьютером, чтобы сберечь зрение
Для комфортной работы достаточно двух программ: для цветокоррекции (например, F.lux) и для перерывов. Упражнения могут помочь глазам расслабиться.
Даже если у вас установлены программы для защиты зрения, в ночное время нельзя работать при свете монитора — включайте настольную лампу или ночник. Если этого не сделать, глаза испытывают нагрузку при резком переводе взгляда со светлого экрана в темноту. Направляйте свет от лампы в сторону от экрана, чтобы не было бликов.
Если у вас появились проблемы — например, зрение упало или глаза начали уставать — обратитесь к офтальмологу. Он проведет обследование и назначит метод коррекции зрения.
Настройка и использование экрана телефона в приложении «Связь с телефоном».
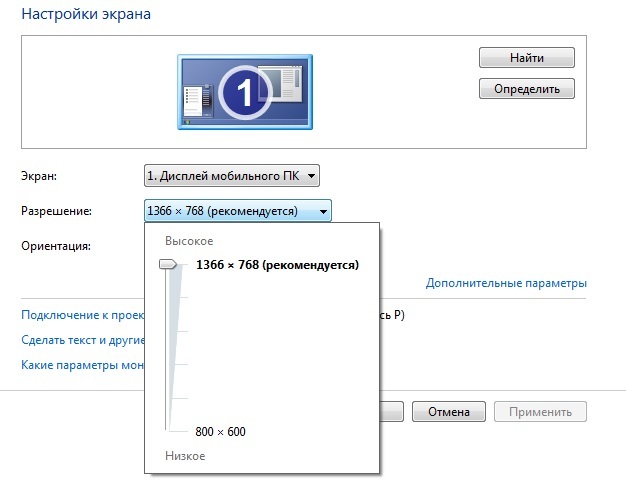
Примечание: Мы изменили имя приложения «Ваш телефон» на «Связь с телефоном Microsoft». Кроме того, ваше диспетчер телефонов для Android теперь называется «Связь с Windows». Дополнительные сведения см. в разделе Знакомство с приложениями «Связь с телефоном Microsoft» и «Связь с Windows».
Функция «Экран телефона» позволяет взаимодействовать со всеми избранными приложениями Android и содержимым устройства непосредственно на компьютере посредством Wi-Fi соединения.
Для использования функции «Экран телефона» необходимо следующее.
-
Компьютер с обновлением Windows 10 за октябрь 2018 г. или более поздней версии. Однако мы всегда рекомендуем выполнять обновление до последней доступной версии.
-
Чтобы проверить, какая версия Windows установлена у вас на компьютере и обновить ее, перейдите в раздел Параметры > Обновление и безопасность > Проверить наличие обновлений.

-
Чтобы убедиться, что на компьютере используется обновление Windows 10 за октябрь 2018 г. или более поздней версии, перейдите в раздел Параметры > Система > О системе и проверьте номер версии в разделе характеристики Windows. Должна быть указана версия 1809 или более поздняя.
-
На компьютере также должен быть видеоадаптер (GPU), поддерживающий DirectX11. Узнайте, как проверить версию DirectX
-
-
Ваше устройство с Android и компьютер должны быть подключены к одной сети Wi-Fi.
org/ListItem»>
Вам понадобится поддерживаемое устройство Android. Проверьте список поддерживаемых устройств, чтобы убедиться, что ваше устройство подходит.
На компьютере проверьте следующее.
-
Откройте приложение Связь с телефоном и перейдите кЭкрану телефона.
-
Выполните указания по настройке. Может отобразиться запрос разрешений для доступа к данным на вашем устройстве с Android. Предоставив эти разрешения, вы позволите приложению Связь с телефоном отображать контент с вашего устройства.
Если при настройке функции «Экран телефона» возникли проблемы, вам могут помочь эти советы по устранению неполадок.
Какие устройства поддерживаются?
Функция «Экран телефона» доступна (в отдельных странах) на устройствах с Android версии Android 9.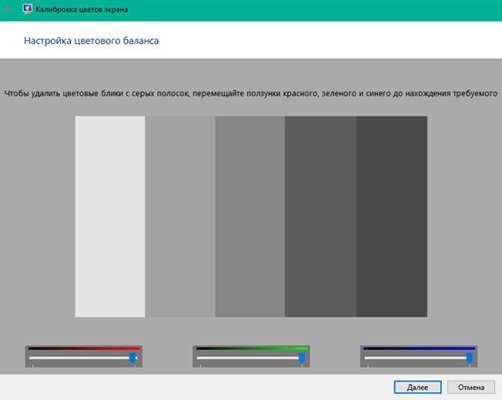 0 или более поздней, на которых предварительно установлено приложение Связь с Windows.
0 или более поздней, на которых предварительно установлено приложение Связь с Windows.
Вот несколько примеров устройств с предварительно установленным приложением Связь с Windows, которые поддерживают функцию «Экран телефона».
-
Surface Duo
-
Серия Samsung Galaxy Note 9
-
Серия Samsung Galaxy S9
-
Серия Samsung Galaxy Note 10
-
Серия Samsung Galaxy S10
org/ListItem»>
-
Серия Samsung Galaxy S21
-
Серия Samsung Galaxy S22
-
Серия Samsung Galaxy Note 20
-
Samsung Galaxy Fold
-
Samsung Galaxy Z Flip
-
HONOR Magic4 Pro
Серия Samsung Galaxy S20
Здесь вы найдете полный список доступных устройств.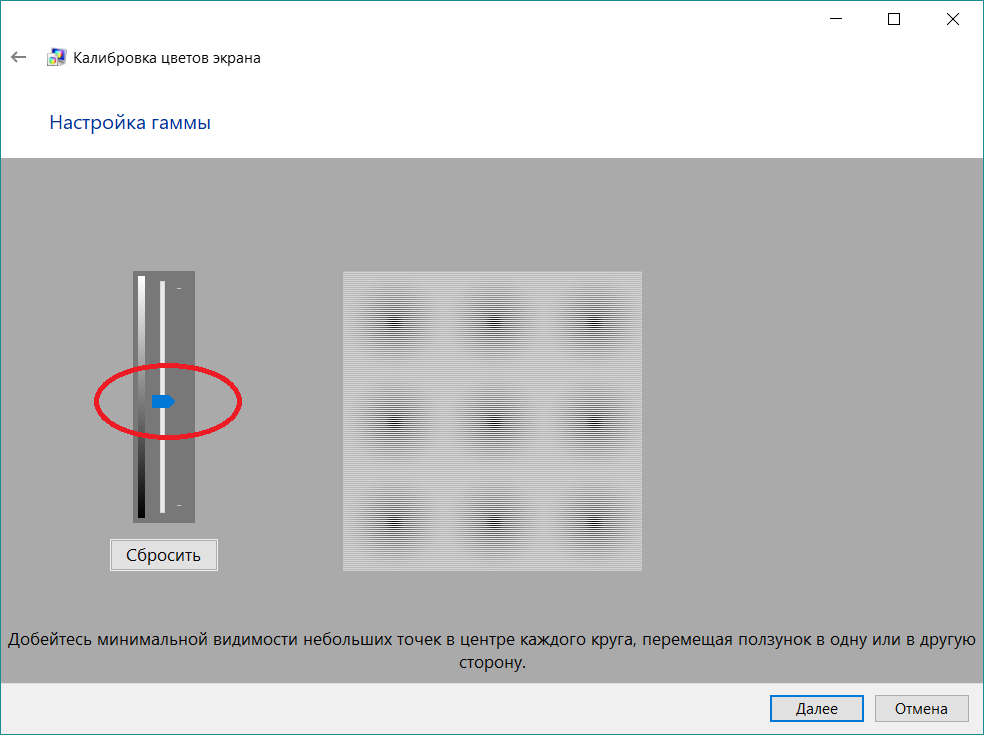
Как взаимодействовать с функцией «Экран телефона»?
Для открытия, ввода, прокручивания и взаимодействия с приложениями можно использовать мышь, сенсорную панель, клавиатуру или сенсорный экран вашего компьютера.
Советы по взаимодействию с помощью мыши и клавиатуры.
-
Один щелчок соответствует одному простому касанию экрана
-
Щелчок правой кнопкой мыши в любом месте экрана устройства Android выполняет переход на предыдущую страницу
-
Щелкните мышью и удерживайте ее кнопку нажатой, чтобы открыть контекстное меню
org/ListItem»>
-
Колесико мыши позволяет перемещать экран по вертикали
Щелкните мышью, удерживайте ее кнопку нажатой и перетаскивайте указатель для выбора текста
Некоторые игры и приложения могут не отвечать на действия с помощью мыши или клавиатуры, подключенных к компьютеру. Для работы с ними потребуется компьютер с поддержкой сенсорного ввода.
Для Surface Duo:
Жесты, например применяемые для возвращения или перехода на главный экран устройства, можно реплицировать с использованием мыши на компьютере с помощью щелчка и быстрого перетаскивания с края окна экрана вашего устройства Android. Если у вас возникли проблемы с их репликацией, рекомендуется включить навигацию с помощью трех кнопок:
Вы можете включить навигацию с помощью трех кнопок на своем Surface Duo для упрощения взаимодействия. В настройках своего устройства выберите Система > Жесты > Навигация в системе и включите навигацию с помощью трех кнопок.
В настройках своего устройства выберите Система > Жесты > Навигация в системе и включите навигацию с помощью трех кнопок.
Как переключить язык или раскладку клавиатуры?
При печати с помощью клавиатуры компьютера ее раскладка и язык управляются параметрами, настроенными на вашем устройстве Android для физических клавиатур. На раскладку и язык не влияет язык клавиатуры, используемый на компьютере.
При использовании функции «Экран телефона» можно нажать кнопку языка клавиатуры. Откроются параметры языка клавиатуры, в которых можно выбрать необходимый язык.
При использовании физической клавиатуры с приложением Связь с телефоном можно вручную изменять параметры языка или раскладки в любое время.
На устройстве Android:
- org/ListItem»>
-
В разделе выбора клавиатур коснитесь Физическая клавиатура.
-
Выберите клавиатуру, которую вы используете на своем устройстве Android (например, SwiftKey, виртуальную клавиатуру (Майкрософт) или Samsung Keyboard).
-
Выберите язык или раскладку.
Откройте Настройки > Общие настройки >Язык и ввод.
Вам нужно будет изменять этот параметр всякий раз, когда вы хотите печатать, используя другой макет или язык.
Совет. Если при использовании функции «Экран телефона» добавлено несколько языков или раскладок, вы можете применить сочетание клавиш SHIFT+ПРОБЕЛ для переключения языков.
Почему при использовании функции «Экран телефона» экран моего устройства отключен?
Мы предоставляем вам возможность отключить экран телефона Android при подключении в режиме «Экран телефона». В этом состоянии экран будет отключен. Это позволит защитить конфиденциальность личного содержимого телефона и свести к минимуму расход аккумулятора.
Как взаимодействовать с черным экраном
Существует несколько способов для закрытия черного экрана, если вам необходимо напрямую взаимодействовать с телефоном Android.
Однако если вы получаете вызов, когда активен черный экран, экран будет выглядеть как обычно.
Как отключить черный экран
Если вы хотите использовать экран телефона без отображения черного экрана, выполните следующие действия.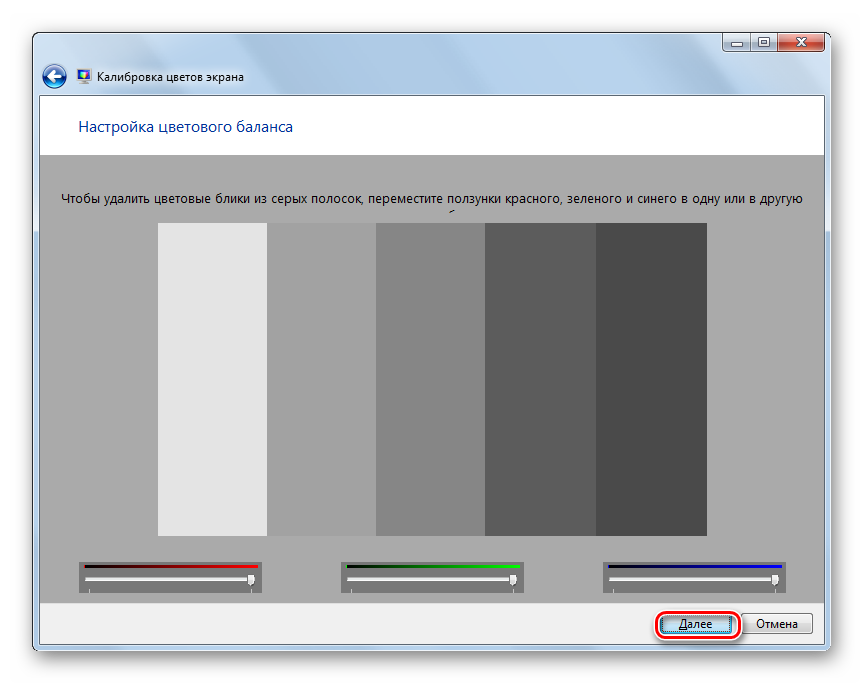
На компьютере:
-
В приложении Связь с телефоном откройте Параметры.
-
В разделе Экран телефона найдите параметр “Скрыть экран моего Android-устройства, когда оно подключено к моему ПК” . Установите этот флажок, отключить. Вы можете изменить эту настройку в любое время, если хотите, чтобы черный экран снова отображался.
Примечание: Этот параметр недоступен для Surface Duo.
Изменение яркости экрана в Windows
Проблемы с экраном Surface
Общий
- Обзор
- Черный или пустой экран
- Искажено, мерцает или имеет линии
- Сенсорный экран
- Второй экран
Яркость экрана
- Подстроиться под окружающий свет
- Подстроиться под контент
Windows 11 Windows 10 Больше.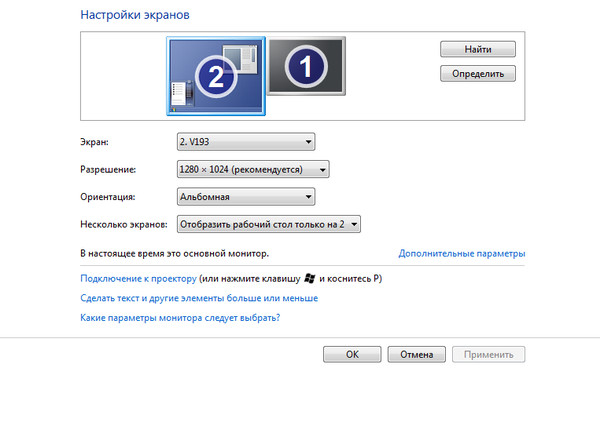 ..Меньше
..Меньше
Выберите значок Сеть в правой части панели задач, а затем переместите ползунок Яркость , чтобы отрегулировать яркость. (Если ползунок отсутствует, см. раздел «Примечания» ниже.)
Некоторые компьютеры позволяют Windows автоматически регулировать яркость экрана в зависимости от текущих условий освещения. Чтобы узнать, поддерживает ли это ваш ПК, выберите Настройки > Система > Дисплей . Выберите Яркость , найдите флажок Автоматически изменять яркость при изменении освещения и установите его, чтобы использовать эту функцию. Эта автоматическая настройка помогает обеспечить удобочитаемость экрана, где бы вы ни находились. Даже если вы используете его, вы все равно можете переместить ползунок Яркость , чтобы точно настроить уровень яркости для встроенного дисплея.
Вы также можете увидеть другой отображаемый флажок: Помогите улучшить заряд батареи, оптимизировав отображаемый контент и яркость . Некоторые ПК с ОС Windows могут автоматически регулировать яркость и контрастность экрана в зависимости от содержимого, отображаемого на встроенном экране. Дополнительные сведения см. в разделе Адаптивная яркость и контрастность в Windows.
Некоторые ПК с ОС Windows могут автоматически регулировать яркость и контрастность экрана в зависимости от содержимого, отображаемого на встроенном экране. Дополнительные сведения см. в разделе Адаптивная яркость и контрастность в Windows.
Примечания:
Ползунок яркости может не отображаться на настольных ПК с внешним монитором. Чтобы изменить яркость на внешнем мониторе, используйте кнопки на нем.
Если у вас нет настольного ПК и ползунок не отображается или не работает, попробуйте обновить драйвер дисплея. Выберите Поиск на панели задач, введите Диспетчер устройств , а затем выберите Диспетчер устройств из списка результатов. В диспетчере устройств выберите Видеоадаптеры , затем выберите видеоадаптер.
 Нажмите и удерживайте (или щелкните правой кнопкой мыши) имя видеоадаптера, затем выберите .Обновите драйвер и следуйте инструкциям.
Нажмите и удерживайте (или щелкните правой кнопкой мыши) имя видеоадаптера, затем выберите .Обновите драйвер и следуйте инструкциям.
Выберите центр уведомлений в правой части панели задач, а затем переместите ползунок Яркость , чтобы отрегулировать яркость. (Если ползунок отсутствует, см. раздел «Примечания» ниже.)
Некоторые компьютеры позволяют Windows автоматически регулировать яркость экрана в зависимости от текущих условий освещения. Чтобы узнать, поддерживает ли это ваш компьютер, выберите Настройки 9.0030 > Система > Дисплей . В разделе Яркость и цвет найдите флажок Автоматически изменять яркость при изменении освещения , а затем установите его, чтобы использовать эту функцию. Эта автоматическая настройка помогает обеспечить удобочитаемость экрана, где бы вы ни находились. Даже если вы используете его, вы все равно можете переместить ползунок Изменить яркость для встроенного дисплея , чтобы точно настроить уровень яркости.
Примечания:
Ползунок «Изменить яркость встроенного дисплея» может не отображаться на настольных ПК с внешним монитором. Чтобы изменить яркость на внешнем мониторе, используйте кнопки на нем.
Ползунок яркости отображается в центре уведомлений в Windows 10 версии 1903. Чтобы найти ползунок яркости в более ранних версиях Windows 10, выберите Настройки > Система > Дисплей , а затем переместите ползунок Изменить яркость , чтобы отрегулировать яркость.
Если у вас нет настольного ПК и ползунок не отображается или не работает, попробуйте обновить драйвер дисплея.
 В поле поиска на панели задач введите Диспетчер устройств , а затем выберите Диспетчер устройств из списка результатов. В диспетчере устройств выберите Видеоадаптеры 9.0030 , затем выберите видеоадаптер. Нажмите и удерживайте (или щелкните правой кнопкой мыши) имя видеоадаптера, затем выберите Обновить драйвер и следуйте инструкциям.
В поле поиска на панели задач введите Диспетчер устройств , а затем выберите Диспетчер устройств из списка результатов. В диспетчере устройств выберите Видеоадаптеры 9.0030 , затем выберите видеоадаптер. Нажмите и удерживайте (или щелкните правой кнопкой мыши) имя видеоадаптера, затем выберите Обновить драйвер и следуйте инструкциям.
Измените яркость экрана
экранный регулятор | Инклюзивный Android
Опубликовано erik-burggraaf в
Описание:
Основные характеристики:
— затемнение экрана 15-100% (ниже минимальной системной яркости)
— настройка цвета и контрастности экрана
— настройка системной яркости 0-100%
— функциональный виджет (вкл/выкл, яркость системы, настройки)
— опция автозапуска
Некоторые телефоны имеют цветной оттенок экрана. В этом приложении есть возможность попытаться улучшить цвета на таком экране, установив дополнительный коэффициент RGB.*
В этом приложении есть возможность попытаться улучшить цвета на таком экране, установив дополнительный коэффициент RGB.*
Диапазон диммера от 15% до 100% (позволяет затемнить экран ниже минимального значения системной яркости). ). Побалуйте свои глаза во время ночного…
Бесплатно или платно:
Категория:
- Утилиты
Веб-сайт разработчика:
Ссылка на Play Store:
https://play.google.com/store/apps/details?id=com.com. sa&hl=en
TalkBack Experience
- 1. Talkback читает и не может взаимодействовать ни с одним из элементов экрана.
- 2. Talkback читает и может взаимодействовать с несколькими элементами экрана
- 3. Talkback читает и может взаимодействовать с некоторыми элементами экрана
- 4. Talkback читает и может взаимодействовать с большинством элементов экрана.
- 5. Talkback читает и может взаимодействовать со всеми элементами приложения на всех экранах.
 Элементы управления имеют четкую маркировку
Элементы управления имеют четкую маркировку - 3. Некоторые кнопки & Элементы управления имеют четкую маркировку
- 4. Большинство кнопок & Элементы управления имеют четкую маркировку
- 5. Все кнопки и усилители; Элементы управления четко обозначены
Определяет, если на кнопках или других элементах управления отсутствуют метки
Доступен высококонтрастный черный фон с ярким текстом
- 1. Приложение или игра не может настроить свой внешний вид на высококонтрастный черный цвет
- 2. Приложение или игра имеют нет возможности настроить его внешний вид на высококонтрастный черный
- 3. В приложении или игре доступен ночной режим или черная тема
- 4. Приложение или игра имеет черную тему по умолчанию
- 5. Приложение или игра позволяет вам установить цвет всего переднего плана и
Размер шрифта достаточно большой или регулируемый, чтобы быть достаточно большим для комфортного чтения
- 1.
 Размер шрифта недостаточен для чтения
Размер шрифта недостаточен для чтения - 2. Размер шрифта мне трудно читать
- 3. Некоторые шрифты размеры большие, но большинство из них по-прежнему трудны для меня
- 4. Размеры шрифта большие, но некоторые из них все еще трудно разглядеть
- 5. Размеры шрифта большие, и мне легко их увидеть
Приложение или игра Можно использовать, не полагаясь на на слушании
- 1. Очереди аудио недоступны, и приложение нельзя использовать без слуха
- 2. Очереди аудио недоступны, но не требуются для использования приложения или игры
- 3. Очереди аудио и субтитры отображаются визуально
Общий Опыт использования этого приложения или игры с моими инструментами и настройками специальных возможностей
- 1. Это очень сложное приложение или игра для использования
- 2. Это довольно сложное приложение или игра для использования
- 3.
 Это несколько полезное приложение или игра, но имеет некоторые проблемы
Это несколько полезное приложение или игра, но имеет некоторые проблемы - 4. Это довольно простое приложение или игра в использовании
- 5. Это чрезвычайно простое приложение или игра в использовании интерфейс работает с физической клавиатурой
- 3. Большая часть приложения работает с физической клавиатурой
- 4. Все приложение работает с физической клавиатурой
- 5. Все приложение работает с физической клавиатурой и имеет клавиатуру ярлыки для часто используемых задач
Voting Results
TalkBack Experience
Vote count: 0 Average: 0 Points: 0
Total votes per button
| Button | Votes |
|---|---|
| 1. Talkback reads and can interract with none of элементы экрана. | 0 |
| 2. Talkback читает и может взаимодействовать с несколькими элементами экрана | 0 |
3. Talkback читает и может взаимодействовать с некоторыми элементами экрана Talkback читает и может взаимодействовать с некоторыми элементами экрана | 0 |
| 4. Talkback читает и может взаимодействовать с большинством элементов экрана. | 0 |
| 5. ПРОТИВАНИЕ ПРОТИВОГО ИСПОЛЬЗОВАНИЯ И МОЖЕТ БАННАЦИИ С ВСЕМИ ЭЛЕМЕНТАМИ НА ЭКРАНСКИХ ОБЛАСТИ | 0 |
Имеченные кнопки и элементы управления
. 0. 0,2. 0. 0,2. Полога. Кнопка
| Кнопка | голосов |
|---|---|
| 1. Никакие кнопки или элементы управления помечены | 0 |
| 2. Несколько кнопок и элементы управления четко обозначены | 0 | 79 9.
| 0 | |
| 4. Большинство кнопок и элементов управления имеют четкую маркировку | 0 |
5. Все кнопки и элементы управления имеют четкую маркировку Все кнопки и элементы управления имеют четкую маркировку | 0 |
Высокий контрастный черный фон с ярким текстом доступен
Количество голосов: 0 Среднее: 0 баллов: 0
Общее количество голосов за кнопку
| Кнопка | голоса | 7719191927792769 279276792779277927792779277927792779277927927792779277927792779277927792779н. не может настроить свой внешний вид на высококонтрастный черный | 0 |
|---|---|---|---|
| 2. Приложение или игра не может настроить свой внешний вид на высококонтрастный черный | 0 | ||
| 3. Приложение или игра имеет доступен ночной режим или черная тема | 0 | ||
| 4. The App or game has a black theme by default | 0 | ||
| 5. The app or game allows you to set the color of all foreground and | 0 |
Размер шрифта достаточно велик или регулируется, чтобы его можно было удобно читать
Количество голосов: 0 Среднее значение: 0 Баллы: 0
Всего голосов на кнопку
| Кнопка | Голосов | |||||||||
|---|---|---|---|---|---|---|---|---|---|---|
1. Размеры шрифта недостаточны для чтения Размеры шрифта недостаточны для чтения | 0 | |||||||||
| 2. Размер шрифта мне трудно читать | 0 | |||||||||
| трудно для меня | 0 | |||||||||
| 4. Размер шрифта большой, но некоторые из них все еще трудно разглядеть | 0 | |||||||||
| 5. Размер шрифта большой и его легко увидеть |
Приложение или игра, используемая без полагаться на слушание
Количество голосов: 0 Среднее: 0 баллов: 0
Общее количество голосов за кнопку
| Кнопка | 667 1. | 667. | 5. и приложение нельзя использовать без слуха | 0 |
|---|---|
| 2. Очереди аудио недоступны, но не требуются для использования приложения или игры | 0 |
| 3. Очереди аудио и титры представлены визуально | 0 |
General Experience using this app or game with my accessibility tools and settings
Vote count: 0 Average: 0 Points: 0
Total votes per button
| Button | Votes | |||||||||||||
|---|---|---|---|---|---|---|---|---|---|---|---|---|---|---|
1. Это приложение или игра очень сложны в использовании Это приложение или игра очень сложны в использовании | 0 | |||||||||||||
| 2. Это приложение или игра несколько сложны в использовании | 0 | |||||||||||||
| Это можно использовать 3. или игра, но имеет некоторые проблемы | 0 | |||||||||||||
| 4. Это довольно простое приложение или игра для использования | 0 | |||||||||||||
. Vote count: 0 Average: 0 Points: 0Total votes per button
Einstellen der Bildschirmauflösung, Farbtiefe, Bildwiederholfrequenz und der Größe der Schriftarten und Symbole auf Ihrem Windows Рабочий столArtikelnummer: 000141910 Dieser Artikel führt Sie durch die Schritte zur Änderung der Videoeinstellungen bei verschiedenen Betriebssystemen von Windows mithilfe der standardmäßigen Hilfsprogramme. Zusammenfassung: Dieser Artikel führt Sie durch die Schritte zur Änderung der Videoeinstellungen bei verschiedenen Betriebssystemen von Windows mithilfe der standardmäßigen Hilfsprogramme. Dieser Artikel führt Sie durch die Schritte zur Änderung der Videoeinstellungen bei verschiedenen Betriebssystemen von Windows mithilfe der standardmäßigen Hilfsprogramme.ArtikelinhaltSymptomeDurch Ändern ihrer Videoeinstellungen Können Sie das Aussehen Des Bildschirms ändern, einschließlich Symbolgröße, Schriftundgröße. Inhaltsverzeichnis:
Eine Anleitung zum Ändern der Videoeinstellungen finden Sie hier auf Ihrem Betriebssystem:
Hinweis : Alle unten aufgeführten Anweisungen zeigen im Bedienfeldfenster die Standardeinstellungen an.
Предварительные требования для Windows 11 и Windows 10Einstellen der Auflösung для Windows 11 и Windows 10
Hinweis : Wenn neue Einstellungen nicht funktionieren, versucht Windows® autotisch auf die ursprünglichen Einstellungen zurückzusetzen.
Einstellen der Auflösung bei älteren Versionen von Windows
Hinweis : Предупреждение совместимости Wenn ein Fenster (Kompatibilitätswarnung) angezeit wird, щелкните Sie auf Примените новые настройки без перезагрузки (Neue Einstellungen ohne Neustart anwenden) и щелкните Sie dann auf OK.
Hinweis : Wenn neue Einstellungen nicht funktionieren, versucht Windows® autotisch auf die ursprünglichen Einstellungen zurückzusetzen. Wenn das Bild beschädigt wurde oder der Fehler Out of Scan Range (Außerhalb des Scan-Bereichs) auftritt, der nicht Automaticisch korrigiert werden kann, starten Sie den Computer neu. Drücken Sie während des Startvorgangs, markieren Sie abgesicherten Modus im Startmenü und drücken Sie dann, um den Computer im abgesicherten Modus zu starten. Setzen Sie im abgesicherten Modus die Bildschirmauflösung auf die ursprünglichen Einstellungen zurück, und führen Sie einen normalen Neustart durch.
Ursache
Farbtiefe einstellen
Anpassen der Farbtiefe в Windows 11 и Windows 10
Anpassen der Farbtiefe in älteren Versionen von Windows
Bildwiederholfrequenz einstellen
Hinweis : Das Einstellen der Bildwiederholfrequenz wird nur CRT-Monitore (Cathode Ray Tube, Kathodenstrahlröhre) empfohlen, und ist für Notebook-LCD-Bildschirme oder LCD-Flachberdschirme
Anpassen der Bildwiederholfrequenz под Windows 10
Anpassen der Bildwiederholfrequenz bei älteren Versionen von Windows
Hinweis : Wenn eine Warnung Bildwiederholfrequenz angezeigt wird und Sie informiert werden, dass Sie eine benutzerdefinierte Bildwiederholfrequenz angegeben haben, klicken Sie auf Ja.
Hinweis : Wenn neue Einstellungen nicht funktionieren, versucht Windows® autotisch auf die ursprünglichen Einstellungen zurückzusetzen. Wenn das Bild beschädigt wurde oder der Fehler Out of Scan Range (Außerhalb des Scan-Bereichs) auftritt, der nicht Automaticisch korrigiert werden kann, starten Sie den Computer neu. Drücken Sie während des Startvorgangs, markieren Sie den abgesicherten Modus im Startmenü und drücken Sie die Taste, um den Computer im abgesicherten Modus zu starten.
LösungGröße von Schriftgraden und Symbolen ändern
Anpassen der Größe von Schriftarten
Anpassen der DPI-Einstellung
Anpassen der Größe von Symbolen und Symbolleisten mithilfe Dell QuickSet-Tools
Anpassen der Größe von Schriftarten
Anpassen der DPI-Einstellung
ArtikeleigenschaftenBetroffenes ProduktDesktops & All-in-Ones, Inspiron 3452, Inspiron 5488, Inspiron 15 7572, Inspiron 7580, Inspiron 20 3064, Inspiron 3264 AIO, Inspiron 3265, Inspiron 3452 AIO, Inspiron 24 3464, Inspiron 24 5488, Inspiron 27 7775, Inspiron 3252, Inspiron 3268Настольные компьютеры и моноблоки, Inspiron 3452, Inspiron 5488, Inspiron 15 7572, Inspiron 7580, Inspiron 20 24, Inspiron 3064, Inspiron 3064 , Inspiron 3452 AIO, Inspiron 24 3464, Inspiron 24 5488, Inspiron 27 7775, Inspiron 3252, Inspiron 3268, Inspiron 3655, Inspiron 3656, Inspiron 3668, Latitude 5290 2-в-1, Широта 5290, Широта 7290, Широта 3390 2-в-1, Широта 7390 2-в-1, Широта 7390, Широта 3490, Широта 5490, Широта 5491, Широта 7490, Широта 3590, Широта 5590, Latitude 5591, OptiPlex 3050 All-In-One, OptiPlex 3050, OptiPlex 3060, OptiPlex 5050, OptiPlex 5060, OptiPlex 5250 All-In-One, OptiPlex 7050, OptiPlex 7060, OptiPlex 7450 All-In-One, OptiPlex 7460 All-In -One, OptiPlex 7760 All-In-One, Vostro 5370, Vostro 14 3468, Vostro 5471, Vostro 3578, Vostro 15 5568, Vostro 3470, Vostro 3670, XPS 27 7760, XPS 8920Weitere Informationen Letztes Veröffentlichungsdatum 05 октября 2021 г. Version5 ArtikeltypSolution Vielen Dank für Ihr Feedback. Derzeit ist kein Zugriff auf das Feedbacksystem möglich. Bitte versuchen Sie es später erneut. Die folgenden Sonderzeichen dürfen in Kommentaren nicht verwendet werden: ()\ 10 бесплатных инструментов для настройки яркости, контрастности, гаммы или температуры экрана • Raymond.CCГлавная » Программное обеспечение » 10 бесплатных инструментов для настройки яркости, контрастности, гаммы или температуры экрана Одна из самых очевидных вещей, которые можно показать напряжение от пребывания за компьютером в течение определенного периода времени — это ваши глаза. Большинство мониторов должны иметь элементы управления для настройки этих типов параметров, но это не всегда так. Старый настольный компьютер Dell Studio One 1909, который у нас есть, является одной из таких систем без внешних элементов управления яркостью и контрастностью. Ноутбуки и нетбуки должны иметь специальную комбинацию клавиш Fn или утилиту от производителя для яркости. В Windows иногда есть ползунок яркости в области уведомлений или в плане питания системы. Если у вас нет или вы не можете найти элементы управления яркостью и контрастностью для настройки дисплея по своему вкусу, вы можете использовать сторонний инструмент. 1. ClickMonitorDDC ClickMonitorDDC, вероятно, самая мощная утилита в своем роде, она корректирует реальные настройки вашего монитора. По умолчанию отображаются ползунки для яркости, контрастности, насыщенности/яркости, громкости звука монитора и громкости звука устройства. Это может быть расширено за счет включения красных, зеленых и синих ползунков, если на вашем мониторе есть профиль пользователя. Если доступно, профиль пользователя можно выбрать в верхнем раскрывающемся списке в левом нижнем углу. Помимо использования ползунков, чисел или колеса мыши в пользовательском интерфейсе для настройки параметров, на панели задач также есть значки, показывающие текущие значения. Наведение курсора на любой из значков в трее и прокрутка изменит это конкретное значение на лету. Также есть кнопки для выключения всех мониторов, текущего монитора, поворота дисплея и сброса настроек монитора до заводских значений по умолчанию. ClickMonitorDDC имеет широкий набор настроек (крохотная верхняя левая кнопка) для управления рядом параметров. К ним относятся значки и цвета в трее, команды колесика мыши, горячие клавиши, команды добавления в контекстное меню значка в трее, таймеры и ограничения, а также команды автозапуска при запуске определенной программы. Для работы большинства этих параметров требуются аргументы командной строки ClickMonitorDDC, поэтому вам необходимо внимательно прочитать справочное руководство. Существует портативная или установочная версия установщика. Загрузить ClickMonitorDDC 2. Ползунок яркости Win10 Если вам нужен простой ползунок для регулировки яркости экрана, не требующий дополнительных функций или функций, это полезная опция. Несмотря на название, Win10 Brightness Slider также работает в Windows 7 (требуется .NET Framework 4 или выше) и Windows 8.1, имеет открытый исходный код и является автономным исполняемым файлом. Программа просто находится в виде значка в области уведомлений в трее, и щелчок левой кнопкой мыши по нему вызывает всплывающий ползунок яркости. Второй или третий ползунок будет доступен, если у вас настроено несколько мониторов. Поддерживается DDC/CI, а в контекстном меню значка есть опция запуска при запуске. Обязательно поместите программу в постоянное место, прежде чем включать запуск при запуске, так как инструмент будет запускаться из текущего местоположения. Загрузить ползунок яркости Win10 3. Панель гаммы Панель гаммы на самом деле восходит к 2002 году, но по-прежнему работает нормально в Windows 10. Это должно быть хорошо для пользователей, которые хотят немного изменить чем просто стандартная яркость их дисплея. В дополнение к яркости, гамма-панель также может регулировать гамму и контрастность с дополнительной возможностью, позволяющей настраивать каждый из красных, зеленых и синих цветов по отдельности или все вместе. Еще одна полезная опция — создание различных профилей, которые можно активировать с помощью предопределенной горячей клавиши. Вы можете, например, настроить ночной профиль или профиль чтения и активировать его, когда почувствуете необходимость, нажав комбинацию клавиш или из контекстного меню панели задач. Вы также получаете небольшой график LUT (LookUp Table) с соответствующим значением по результатам изменений. Скачать панель Gamma 4. f.lux Windows 10 имеет встроенную функцию температуры дисплея, которая называется Night Light. f.lux — похожий, но более многофункциональный инструмент, который может регулировать цвет и яркость экрана в зависимости от времени суток и условий освещения в помещении. Ваше местоположение можно ввести при первом запуске программы, это может быть название города, почтовый индекс или координаты (если вы их знаете). Хотя вы можете просто оставить настройки по умолчанию, и программа будет работать нормально, существует ряд опций для настройки цветов и температур по вашему вкусу. Скачать f.lux 5. ScreenBright ScreenBright — это бесплатный портативный инструмент, который может регулировать яркость, контрастность, цветовую яркость и цветовую температуру вашего дисплея. Существует небольшой недостаток программы, для работы которой требуется дисплей, совместимый с DDC / CI или USB-управлением, который есть не у всех мониторов или экранов ноутбуков. Использование простое, и вы настраиваете ползунки, а затем нажимаете «Сохранить», когда вас устраивает результат. В дополнение к яркости, контрастности и яркости есть вертикальный ползунок, который влияет на уровни зеленого, а горизонтальный ползунок влияет на цветовую температуру. Download ScreenBright Wunderlich Регулятор экрана »VARIO« Похоже, в вашем браузере отключен JavaScript. де en эс фр Это Служба +49 (0) 26 41 30 82 240 Логин/ Все моделиC 400 GTC 400 XC 600 Sport (-2015)C 650 GT (-2015)C 650 GT (2016-)C 650 Sport (2016-)CE 04F 650F 650 CSF 650 GS (-2007)F 650 GS (2008-) )F 650 GS ДакарF 650 STF 700 GS (-2016)F 700 GS (2017-)F 750 GS (2018-)F 800 GS (-07/2012)F 800 GS (08/2012 — 2016)F 800 GS (08/2012 — 2016)F 800 GS ( 2017-)F 800 GS Adventure (2013-)F 800 GTF 800 R (-2011)F 800 R (2012 — 2014)F 800 R (2015-)F 800 SF 800 STF 850 GS (2018-)F 850 GS Adv (2019-)F 900 RF 900 XRG 310 GSG 310 RG 650 GS (-2010)G 650 GS (2011-)G 650 GS SertaoG 650 X ChallengeG 650 X CountryG 650 X MotoHP2-EnduroHP2-MegamotoHP2-SportHP4K 1100 LTK 1200 RSK (1100 GTK 1200 RSK -2005)K 1200 GT (2006-)K 1200 LTK 1200 RK 1200 R SportK 1200 RSK 1200 SK 1300 GTK 1300 RK 1300 SK 1600 B (-2021)K 1600 B (2022-)K 1600 Grand AmericaK 1600 GT (-2016 )K 1600 GT (2017-2021)K 1600 GT (2022-)K 1600 GTL (-2016)K 1600 GTL (2017-2021)K 1600 GTL (2022-)M 1000 RR (2021-)R 100R 100 CSR 100 GSR 100 GS PDR 100 RR 100 R MYSTICR 100 RSR 100 RTR 100 SR 100 TR 100/7R 1100 GSR 1100 RR 1100 RSR 1100 RTR 1100 SR 1150 GSR 1150 GS Adventure 1150 RR 1150 R Rocksterr 1150 RSR 1150 RTR 1200 C 1200 C Montaukr 1200 1200 RSR 1150 RSR 1150 RTR 1200 C 1200 C Montaukr 1200 1200 CLR 1200 GS (-2007)R 1200 GS (2008 — 2009))R 1200 GS (2010 — 2012)R 1200 GS Adv.
Настройщик экрана показывает то, чем известны разработчики Wunderlich: инновации и оптимизация! Особенно в большой области ветровых стекол мы можем опираться на наш многолетний опыт. Также типично Wunderlich: мы думаем практично и удобно! Имея это в виду, мы так широко рассчитали диапазоны регулировки, что даже с напарником или с полностью загруженным велосипедом оптимальное выравнивание стекла по высоте и наклону может быть достигнуто за несколько простых шагов. Колесико с накаткой эргономично расположено в пределах легкой досягаемости для легкой регулировки даже в перчатках, так что настройку можно быстро отрегулировать в любое время. Даже в поездке. Факты: Функция
Техническая информация
Особенности
Wunderlich, категория продукта
Примечание: Регулятор экрана подходит только для моделей с длинным держателем экрана. Держатель длинного экрана является стандартным держателем F 850 GS с шагом 160 мм между монтажными отверстиями. лучших регуляторов монитора Peloton, которые помогают поворачивать экран в любую сторону Когда Peloton выпустила байк, он был огромным. Я не думаю, что рынок был готов к тому, насколько большим он будет. Многие велосипедные компании в то время стремились вывести на рынок интерактивный велосипед, и это была гонка. Peloton хорошо продавался и за короткий период стал одним из крупнейших брендов на рынке велотренажеров. В последующие месяцы и годы другие бренды начали появляться и предлагать некоторые впечатляющие функции, такие как NordicTrac S22i, который мог поднимать и опускать переднюю часть и имел встроенный вентилятор в экран. У нас были велосипеды, которые вы могли адаптировать под себя, и даже видели велосипеды, которые были созданы для имитации велосипедов для шоссейных гонок. Пришло время для Peloton улучшить свою игру, и это произошло в виде Bike +, у которого было довольно много функций, которых не было у оригинального Peloton. Экран стал больше и лучше. Теперь вы могли видеть таблицу лидеров и своего инструктора с близкого расстояния. Велосипед может автоматически изменять сопротивление. Динамики были лучше, и у него даже была гораздо более мощная фронтальная камера. Однако было внесено одно изменение, которое привлекло внимание людей. Когда люди сказали, что вы можете поворачивать экран, чтобы помочь вам в йоге или силовых тренировках, многие Peloton вышли на рынок, поскольку все хотели плюс. 360-градусный авиационный монитор для велосипеда Peloton Этот шарнир для велосипеда Peloton не совместим с велосипедом + . Этот удобный маленький кронштейн дает вам возможность вращать этот экран и настроить его для тренировки вне велосипеда. Этот регулятор экрана на 360 градусов для Peloton Bike стоит около 55 долларов и поставляется с годовой гарантией на случай каких-либо проблем. в наличии Купить этот товар Amazon.com по состоянию на 24 сентября 2022 г. 10:07 TDF 360-градусная двойная поворотная авиация для Peloton Хотя он очень похож на 360 Degree Aviation, он сильно отличается. Двойной шарнир на этом регуляторе экрана велосипеда Peloton дает вам возможность иметь два экрана на вашем Peloton, один для передней и один для задней части. Дополнительный шарнирный кронштейн предлагает другой уровень движения по сравнению с этой системой, и просто невероятно иметь возможность использовать два монитора. в наличии 2 новые от 44,95 $ Бесплатная доставка Купить этот товар Amazon.com по состоянию на 24 сентября 2022 г. 10:07 Адаптер монитора Spintray Top Form Design Последний адаптер вращения для Peloton Bike, о котором я хочу рассказать, это Spintray. в наличии 4 новые от $12,00 Купить этот товар Amazon.com по состоянию на 24 сентября 2022 г. 10:07 |


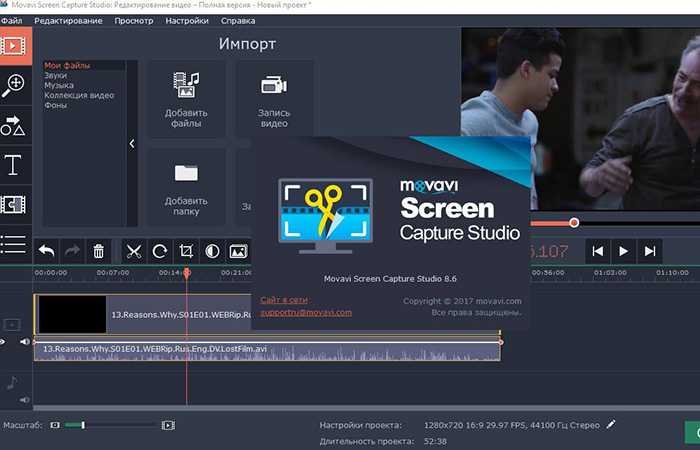
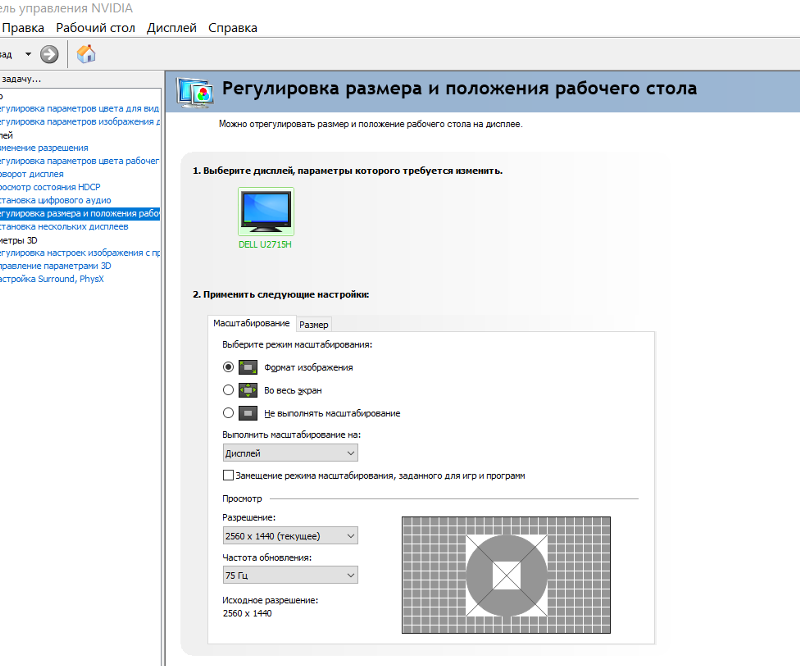

 Нажмите и удерживайте (или щелкните правой кнопкой мыши) имя видеоадаптера, затем выберите .Обновите драйвер и следуйте инструкциям.
Нажмите и удерживайте (или щелкните правой кнопкой мыши) имя видеоадаптера, затем выберите .Обновите драйвер и следуйте инструкциям. В поле поиска на панели задач введите Диспетчер устройств , а затем выберите Диспетчер устройств из списка результатов. В диспетчере устройств выберите Видеоадаптеры 9.0030 , затем выберите видеоадаптер. Нажмите и удерживайте (или щелкните правой кнопкой мыши) имя видеоадаптера, затем выберите Обновить драйвер и следуйте инструкциям.
В поле поиска на панели задач введите Диспетчер устройств , а затем выберите Диспетчер устройств из списка результатов. В диспетчере устройств выберите Видеоадаптеры 9.0030 , затем выберите видеоадаптер. Нажмите и удерживайте (или щелкните правой кнопкой мыши) имя видеоадаптера, затем выберите Обновить драйвер и следуйте инструкциям.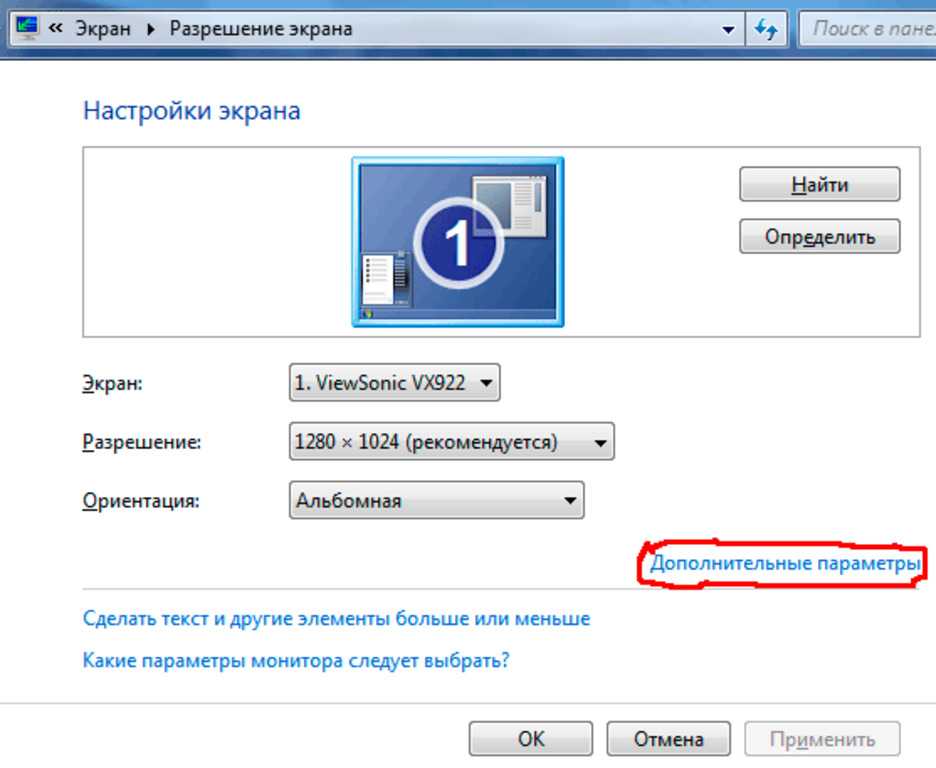 Элементы управления имеют четкую маркировку
Элементы управления имеют четкую маркировку Размер шрифта недостаточен для чтения
Размер шрифта недостаточен для чтения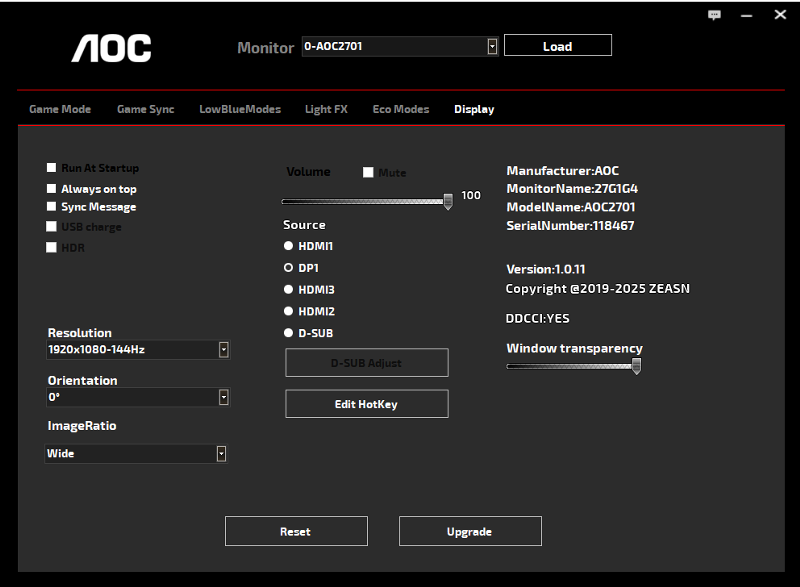 Это несколько полезное приложение или игра, но имеет некоторые проблемы
Это несколько полезное приложение или игра, но имеет некоторые проблемы
 (Beispielsweise wird die Systemsteuerung auf «Kategorieansicht» eingestellt, Sie können sie dann in «Große» oder «Kleine Symbolansicht» ändern.)
(Beispielsweise wird die Systemsteuerung auf «Kategorieansicht» eingestellt, Sie können sie dann in «Große» oder «Kleine Symbolansicht» ändern.)



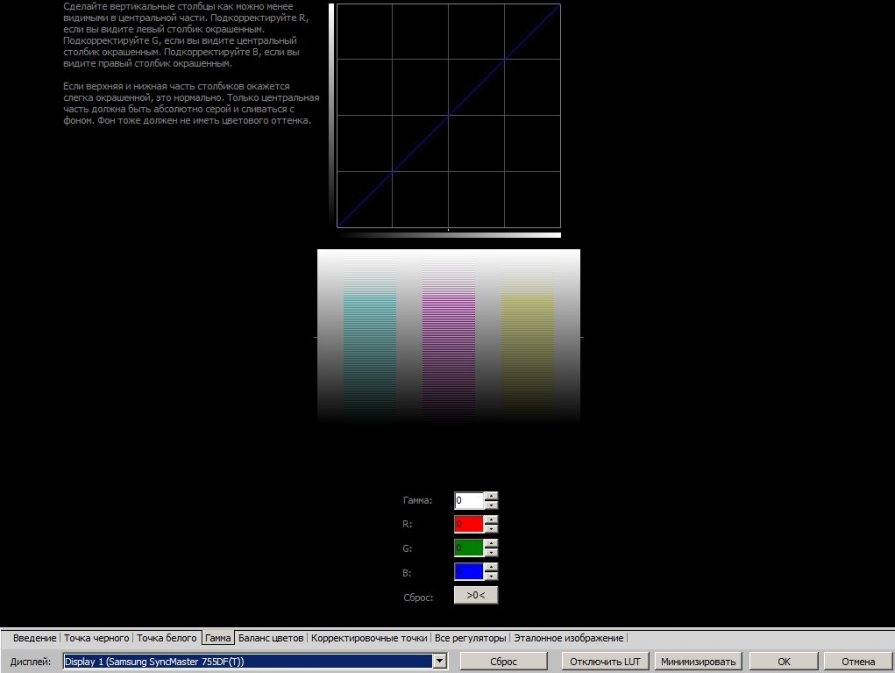
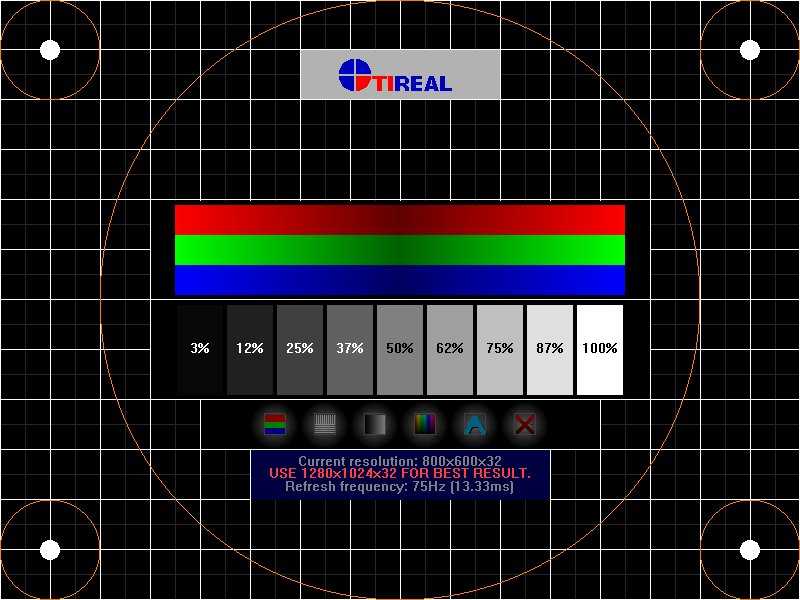


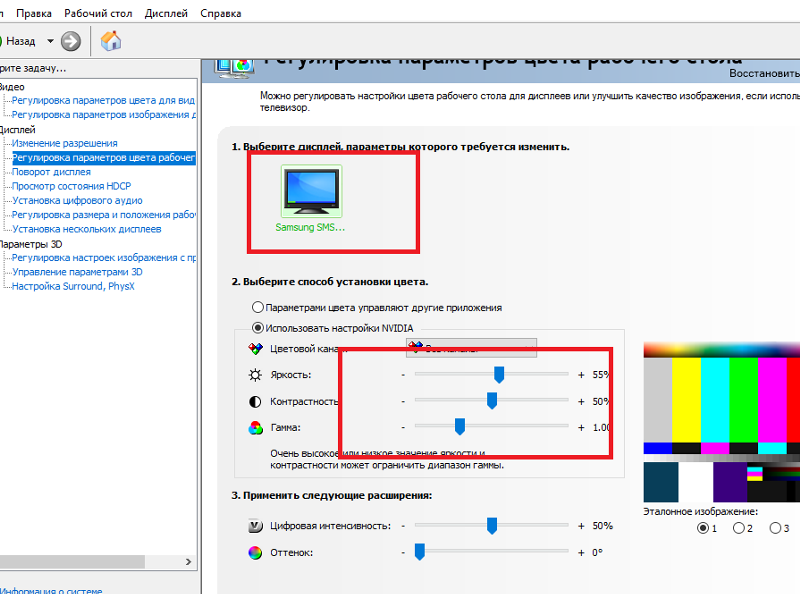 Setzen Sie im abgesicherten Modus die Bildschirmauflösung auf die ursprünglichen Einstellungen zurück, und führen Sie einen normalen Neustart durch.
Setzen Sie im abgesicherten Modus die Bildschirmauflösung auf die ursprünglichen Einstellungen zurück, und führen Sie einen normalen Neustart durch.
 (Нажмите кнопку Sie auf Start, кнопку , нажмите кнопку Sie auf Systemsteuerung и дважды нажмите кнопку Sie dann auf Anzeigen.)
(Нажмите кнопку Sie auf Start, кнопку , нажмите кнопку Sie auf Systemsteuerung и дважды нажмите кнопку Sie dann auf Anzeigen.) 

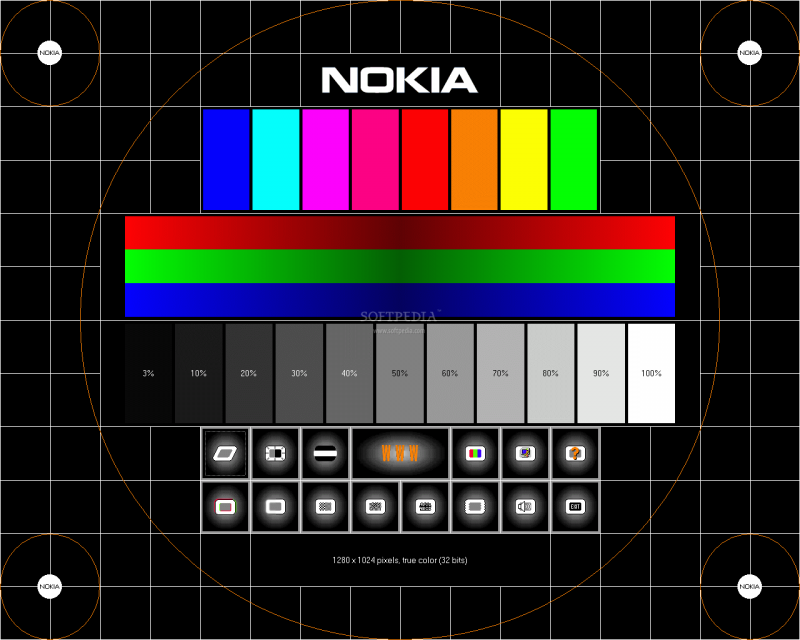 Плохо настроенный экран монитора или ноутбука не требует много времени, чтобы вызвать проблемы и вызвать дополнительную нагрузку на ваши глаза, потому что настройки яркости или контрастности установлены слишком высоко. Правильная настройка может сделать просмотр более комфортным, особенно если вы находитесь за компьютером в течение длительного периода времени.
Плохо настроенный экран монитора или ноутбука не требует много времени, чтобы вызвать проблемы и вызвать дополнительную нагрузку на ваши глаза, потому что настройки яркости или контрастности установлены слишком высоко. Правильная настройка может сделать просмотр более комфортным, особенно если вы находитесь за компьютером в течение длительного периода времени. Вот подборка из 10 бесплатных программ для настройки яркости, контрастности, гаммы или цветовой температуры экрана вашего компьютера.
Вот подборка из 10 бесплатных программ для настройки яркости, контрастности, гаммы или цветовой температуры экрана вашего компьютера.
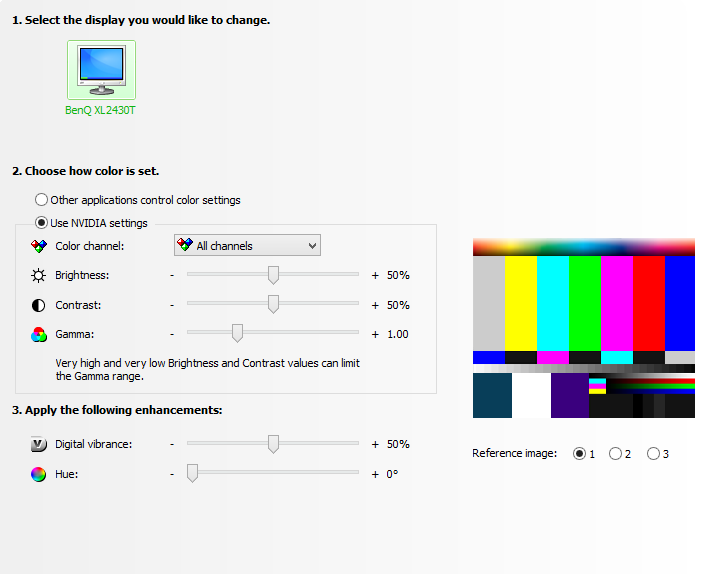
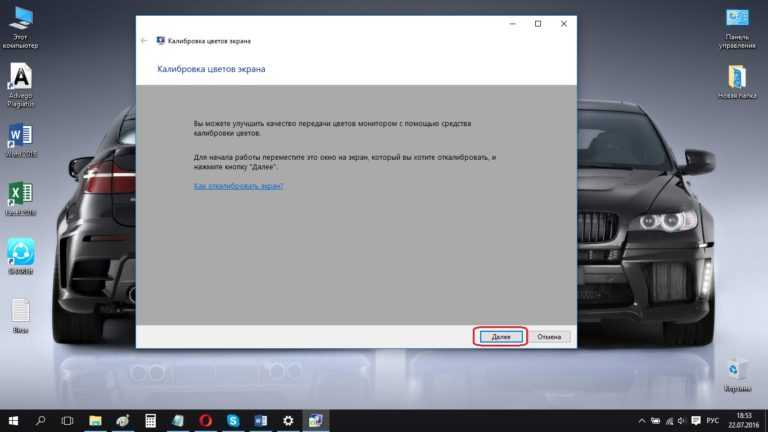
 В верхнем правом раскрывающемся списке доступно несколько предустановленных цветов, настраиваемый ползунок теплоты, эффекты и дополнительные цвета в меню настроек, а также параметры для настройки f.lux с помощью интеллектуального освещения, такого как Philips Hue.
В верхнем правом раскрывающемся списке доступно несколько предустановленных цветов, настраиваемый ползунок теплоты, эффекты и дополнительные цвета в меню настроек, а также параметры для настройки f.lux с помощью интеллектуального освещения, такого как Philips Hue.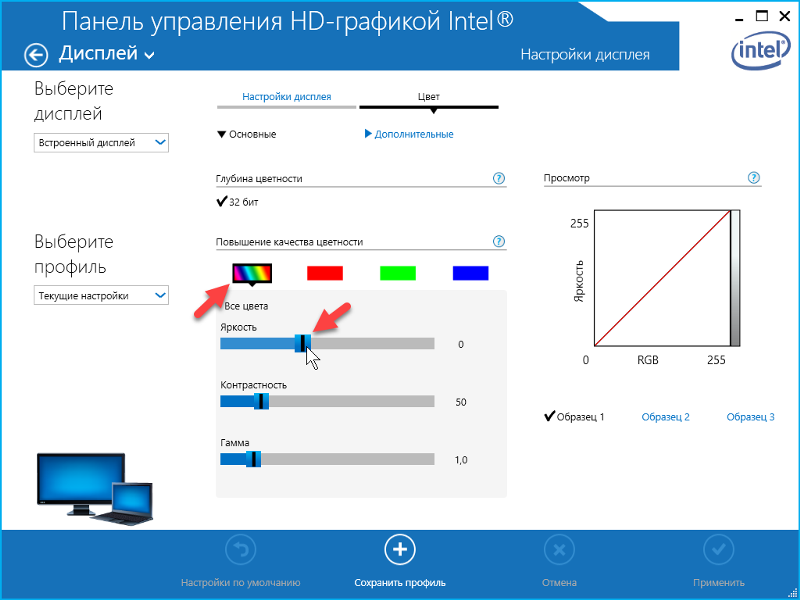 В ScreenBright нет опции сброса, поэтому перед началом работы обязательно запишите настройки по умолчанию. ScreenBright также поддерживает аргументы командной строки, поэтому вы можете использовать его в ярлыках, сценариях или даже настраивать запланированные задачи.
В ScreenBright нет опции сброса, поэтому перед началом работы обязательно запишите настройки по умолчанию. ScreenBright также поддерживает аргументы командной строки, поэтому вы можете использовать его в ярлыках, сценариях или даже настраивать запланированные задачи. (- 2007)R 1200 GS Adv. (2008 — 2009)R 1200 GS Adv. (2010–2013)R 1200 GS LC (2013–2016)R 1200 GS LC (2017-)
R 1200 GS LC Adv. (2014-)R 1200 R (- 2010)R 1200 R (2011 — 2014)R 1200 R LCR 1200 RS LCR 1200 RT (- 2009)R 1200 RT (2010 — 2013)R 1200 RT LC (2014-)R 1200 SR 1200 STR 1250 GSR 1250 GS AdventureR 1250 RR 1250 RSR 1250 RT ( — 2020)R 1250 RT (2021 — )R 18 (2020- )R 18 BR 18 ClassicR 18 TranscontinentalR 45/1R 45/2R 50/5R 60/5R 60/6R 60/7R 65R 65 GSR 65 LSR 65/1R 65/2R 75/5R 75/6R 75/7R 80R 80 G/SR 80 G/S P.D.R 80 GSR 80 GS BasicR 80 RR 80 R MysticR 80 RTR 80 STR 80/7R 850 CR 850 GSR 850 R (- 08/02)R 850 R (09/02 — )R 850 R ComfortR 850 RTR 90 SR 90/6R nineT (2014–2016)R nineT (2017–)R nineT /5R nineT PureR nineT RacerR nineT ScramblerR nineT Urban G/SS 1000 R (2014–2016)S 1000 руб. (2017–2020)S 1000 руб. (2021–)S 1000 руб. (-2011)S 1000 руб. (2012–2014)S 1000 руб. (2015–2016)S 1000 руб. (2017–2018)S 1000 руб. (2019) -)S 1000 XR (-2019)S 1000 XR (2020-)
(- 2007)R 1200 GS Adv. (2008 — 2009)R 1200 GS Adv. (2010–2013)R 1200 GS LC (2013–2016)R 1200 GS LC (2017-)
R 1200 GS LC Adv. (2014-)R 1200 R (- 2010)R 1200 R (2011 — 2014)R 1200 R LCR 1200 RS LCR 1200 RT (- 2009)R 1200 RT (2010 — 2013)R 1200 RT LC (2014-)R 1200 SR 1200 STR 1250 GSR 1250 GS AdventureR 1250 RR 1250 RSR 1250 RT ( — 2020)R 1250 RT (2021 — )R 18 (2020- )R 18 BR 18 ClassicR 18 TranscontinentalR 45/1R 45/2R 50/5R 60/5R 60/6R 60/7R 65R 65 GSR 65 LSR 65/1R 65/2R 75/5R 75/6R 75/7R 80R 80 G/SR 80 G/S P.D.R 80 GSR 80 GS BasicR 80 RR 80 R MysticR 80 RTR 80 STR 80/7R 850 CR 850 GSR 850 R (- 08/02)R 850 R (09/02 — )R 850 R ComfortR 850 RTR 90 SR 90/6R nineT (2014–2016)R nineT (2017–)R nineT /5R nineT PureR nineT RacerR nineT ScramblerR nineT Urban G/SS 1000 R (2014–2016)S 1000 руб. (2017–2020)S 1000 руб. (2021–)S 1000 руб. (-2011)S 1000 руб. (2012–2014)S 1000 руб. (2015–2016)S 1000 руб. (2017–2018)S 1000 руб. (2019) -)S 1000 XR (-2019)S 1000 XR (2020-)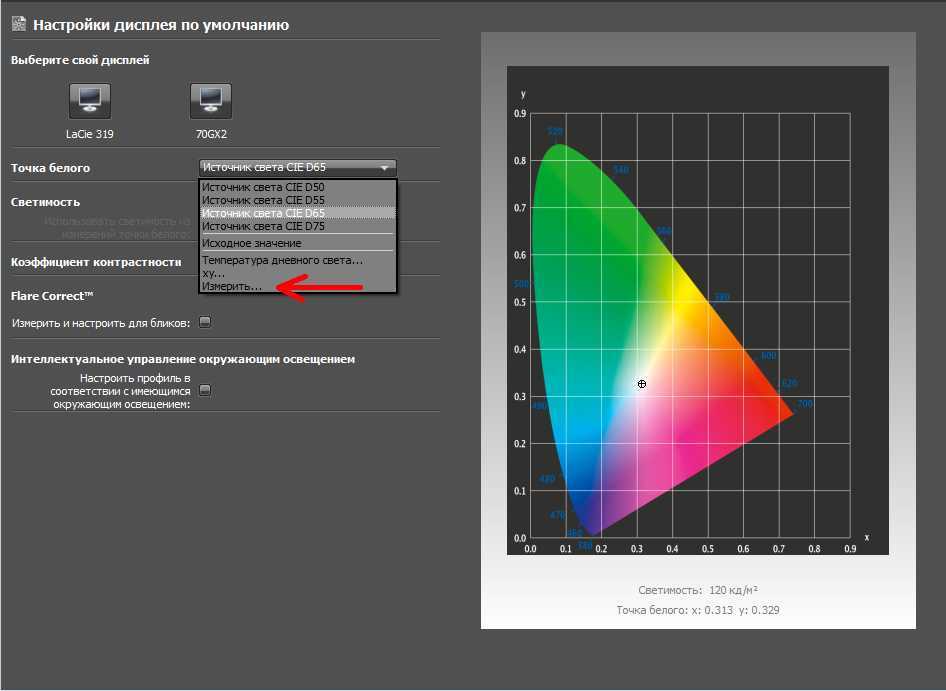 Это также относится к регулятору экрана. Регулятор экрана, который подходит как для нашего ветрового стекла »MARATHON«, так и для большого ветрового стекла BMW, может не только плавно регулироваться по высоте до 56 мм от базовой настройки, но и его наклон может изменяться на 11°. . Благодаря продуманному механизму с направляющими вы гарантированно найдете свою персональную настройку!
Это также относится к регулятору экрана. Регулятор экрана, который подходит как для нашего ветрового стекла »MARATHON«, так и для большого ветрового стекла BMW, может не только плавно регулироваться по высоте до 56 мм от базовой настройки, но и его наклон может изменяться на 11°. . Благодаря продуманному механизму с направляющими вы гарантированно найдете свою персональную настройку!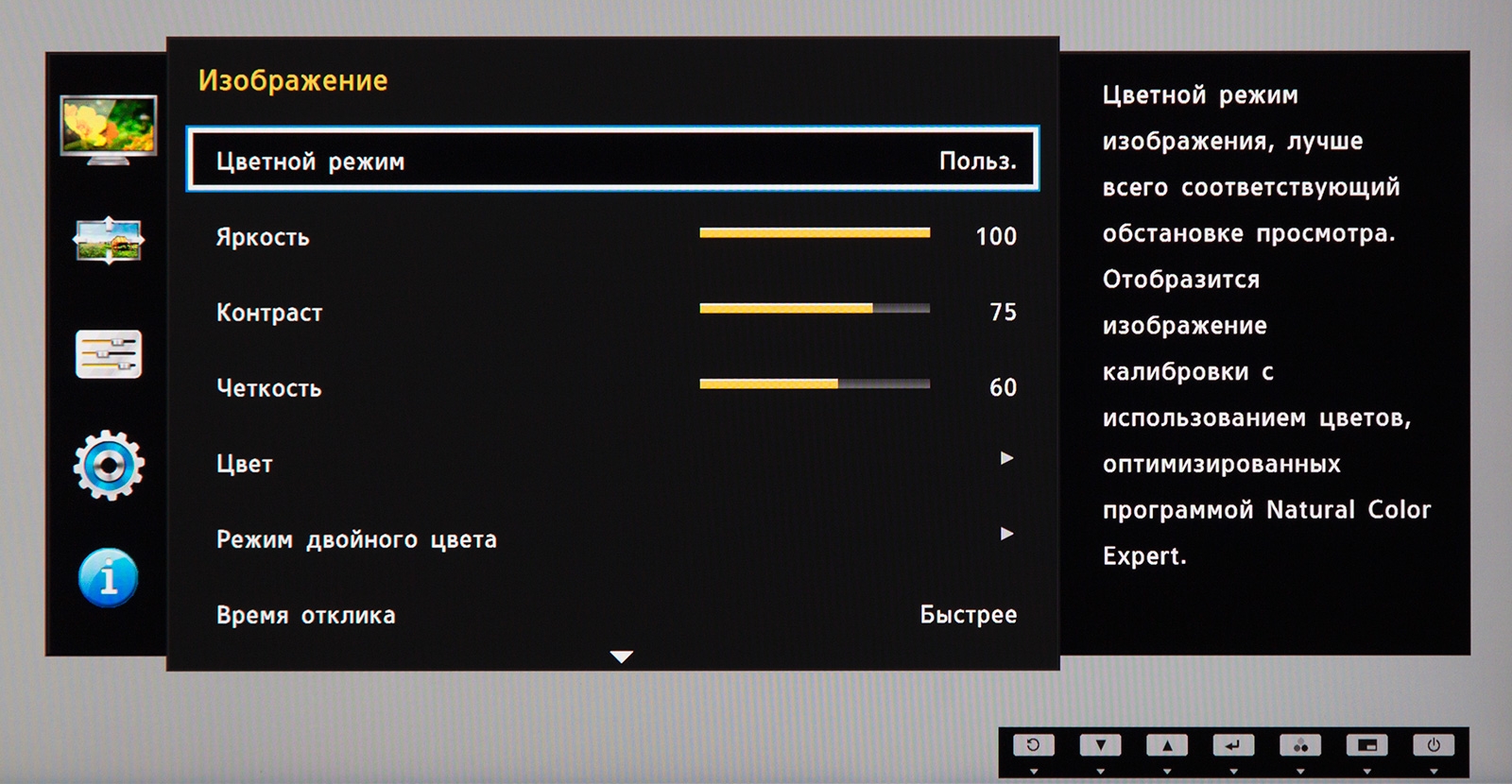 Небольшие партии. Сделано вручную.
Небольшие партии. Сделано вручную. Они создали фантастический продукт и создали удивительное сообщество, которое является чем-то особенным.
Они создали фантастический продукт и создали удивительное сообщество, которое является чем-то особенным. Как будто вышел новый iPhone, и все хотели эту возможность и новейшие технологии. Рынок был полон регуляторов монитора для велосипедов Peloton, и было несложно найти переходник для поворотного крепления монитора для велосипеда Peloton. Многие люди не осознавали, что переоборудовать свой оригинальный Peloton для этого было довольно просто, и в этой статье я хочу объяснить несколько продуктов, которые дадут вам возможность сделать это. Вот несколько продуктов, которые дают вам возможность поворачивать экран велосипедов Peloton и дают вам регулятор экрана для вашего Peloton. Их также называют адаптерами вращения для вашего Велосипед Peloton .
Как будто вышел новый iPhone, и все хотели эту возможность и новейшие технологии. Рынок был полон регуляторов монитора для велосипедов Peloton, и было несложно найти переходник для поворотного крепления монитора для велосипеда Peloton. Многие люди не осознавали, что переоборудовать свой оригинальный Peloton для этого было довольно просто, и в этой статье я хочу объяснить несколько продуктов, которые дадут вам возможность сделать это. Вот несколько продуктов, которые дают вам возможность поворачивать экран велосипедов Peloton и дают вам регулятор экрана для вашего Peloton. Их также называют адаптерами вращения для вашего Велосипед Peloton .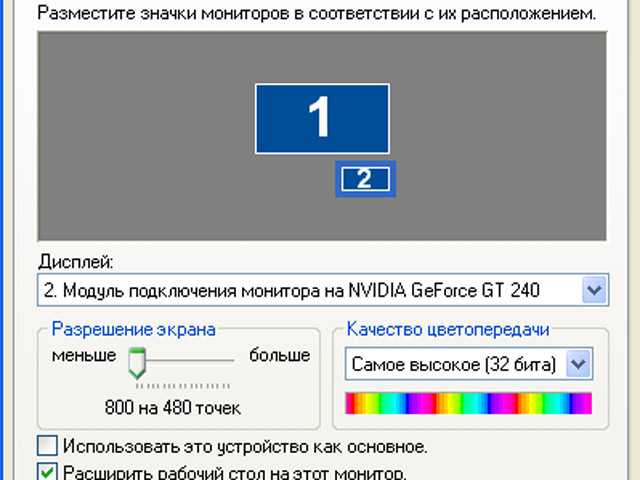
 Это удивительный комплект, который предлагает вам возможность использования одного поворотного адаптера Peloton для внутреннего велосипедного экрана.
Это удивительный комплект, который предлагает вам возможность использования одного поворотного адаптера Peloton для внутреннего велосипедного экрана. Они выпустили на рынок много подобных продуктов и очень эффективно разрабатывают эти системы. Этот регулятор экрана для велосипеда Peloton дает вам возможность использовать один экран, а крепление крошечное и незаметное по сравнению с 360 Aviation. Он стоит 55 долларов и является отличным соотношением цены и качества, когда вы ищете опору для своего велосипеда Peloton.
Они выпустили на рынок много подобных продуктов и очень эффективно разрабатывают эти системы. Этот регулятор экрана для велосипеда Peloton дает вам возможность использовать один экран, а крепление крошечное и незаметное по сравнению с 360 Aviation. Он стоит 55 долларов и является отличным соотношением цены и качества, когда вы ищете опору для своего велосипеда Peloton.