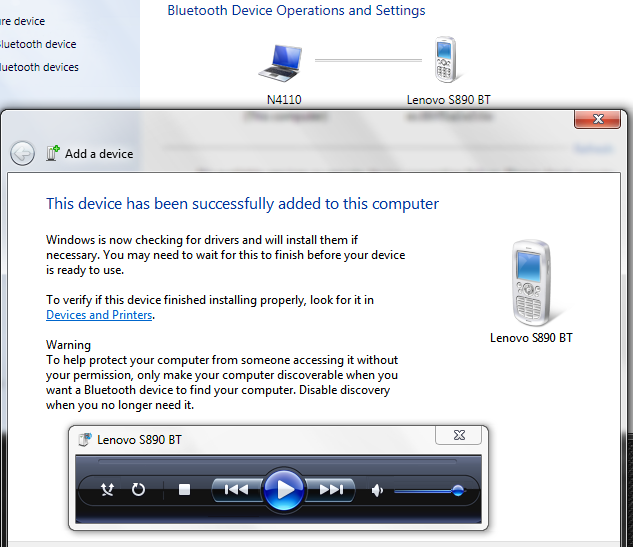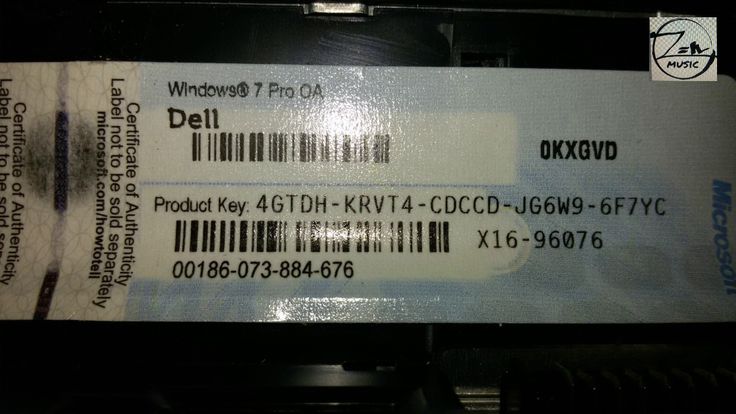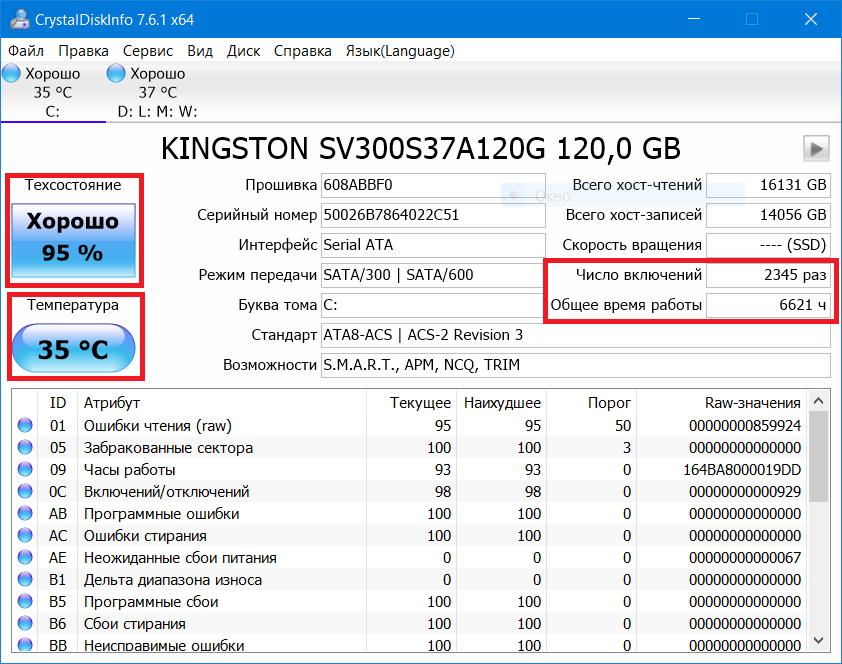Лучшие программы для диагностики ноутбука и компьютера
Настройка
- Опубликовано Команда EuroCent
17 Дек
Привет друзья.
Сегодня поговорим и приведем в пример несколько программ, которые помогут вам протестировать вашу систему, определить какие комплектующие установлены в ней, выдать сводную информацию о системе.
Для чего нужны данные программы?
- Когда вы купили новое устройство, и хотите убедится, что в нем установлено именно то, что вы заказывали или было заявлено на сайте или менеджером магазина.
- Отлично порой помогает своевременно выявить какие-то неисправности, например, выход из строя накопителя. Предпринять шаги, чтобы ваши данные не пропали.
- Определить работоспособность и производительность системы в целом и каждого компонента в отдельности. При случае заменить какую-то деталь в вашем ПК на более производительную, новую!
- Обновление конфигурации системы.
 Чтобы заменить, к примеру, модули оперативной памяти, надо знать какие именно установлены уже. Некоторые программы помогают определить с точностью, какой тип установлен, с какими параметрами , характеристиками, чтобы вы подобрали новый на замену и в будущем система не ругалась на несовместимость!
Чтобы заменить, к примеру, модули оперативной памяти, надо знать какие именно установлены уже. Некоторые программы помогают определить с точностью, какой тип установлен, с какими параметрами , характеристиками, чтобы вы подобрали новый на замену и в будущем система не ругалась на несовместимость!
CPU-Z
Начнем пожалуй с утилиты, которая должна стоять на любом ПК и ноутбуке — CPU-Z! Бесплатная, маленькая программа, с очень хорошими функциями. Программе уже более 20 лет и она регулярно обновляется. Тестирует все комплектующие вашей системы и выводит их параметры. Также есть встроенный небольшой тест для Центрального процессора и стресс-тест. Однозначно маст-хэв каждому!
GPU-Z
Следующая программа от того же производителя, что и CPU-Z — GPU-Z! Дает подробный сбор информации о видеокарте или о видеокартах, которые есть в системе. Это могут быть как интегрированные видеоадаптеры, так и дискретные карты. Отслеживает, регистрирует тактовую частоту, температуру, напряжение, выходные настройки видеокарты.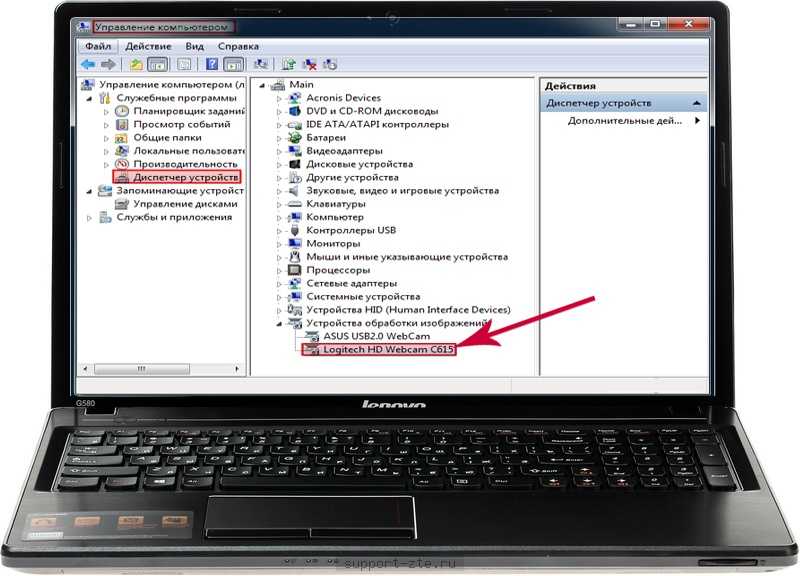 Также как и первую — рекомендую к установке на каждое устройство.
Также как и первую — рекомендую к установке на каждое устройство.
HWinfo
Следующая программа в нашем списке использует подход, противоположный CPU-Z, поскольку она сообщает вам обо всем, что возможно на вашем компьютере. Здесь так много деталей, что информация разделяется на 3 окна: сводка системы, полный отчет и показания активных датчиков. Это программа — HWinfo!
Показания активного датчика столь же обширны, включая данные от ЦП, ОЗУ, материнской платы, видеокарты, вентиляторов корпуса, накопителей и так далее.
HWinfo существует уже более 20 лет и обновляется почти каждый месяц. И да, это вам тоже абсолютно ничего не будет стоить. Разработчик этого инструмента Мартин Малик заслуживает огромной похвалы за свой многолетний проект. Программа поддерживает 32- и 64-битные версии Windows.
Speccy
Если HWinfo показывает слишком много деталей для вас, то всегда есть Speccy. Эта небольшая программа создана разработчиками CCleaner и по сути представляет собой системное резюме.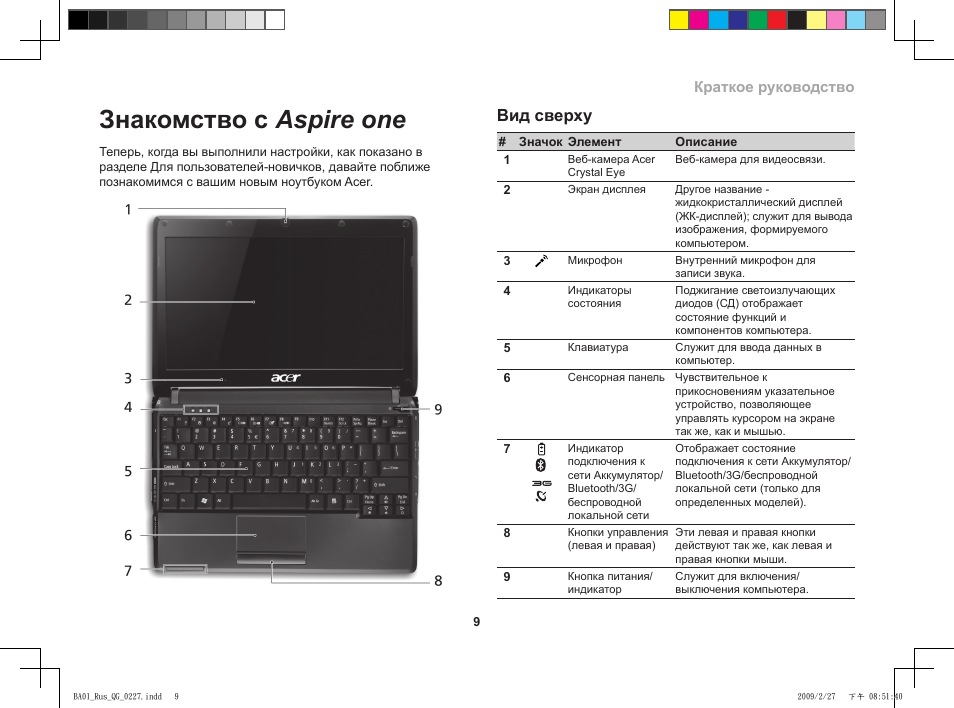 Имеется встроенная система регистрации датчиков: маленькие зеленые гистограммы активно отображают значения температуры или объем используемой оперативной памяти, хранилища и т.д.
Имеется встроенная система регистрации датчиков: маленькие зеленые гистограммы активно отображают значения температуры или объем используемой оперативной памяти, хранилища и т.д.
AIDA64
Следующим в нашем списке идет AIDA64. Программа создана венгерскими разработчиками программного обеспечения FinalWire и находится в обращении (в нескольких формах) с 2010 года. Стандартная версия, AIDA64 Extreme, очень похожа на HWinfo, но не бесплатна. Программное обеспечение поставляется в виде 30-дневной пробной версии.
HWmonitor
Если Вам нужна программа маленькая, оперативно работающая, бесплатная и которая бы отслеживала температуры, скорости вращения вентиляторов и многое подобное в системе, то производители CPU-Z позаботятся о вас. Это крошечное приложение размером чуть более 1,2 МБ будет всем, что вам нужно.
HWmonitor предназначен только для ПК с Windows, но он бесплатный, и как инструмент для отслеживания температуры, скорости вращения вентилятора и напряжения он идеально подходит для этой роли.
Теперь у вас есть все необходимые инструменты для мониторинга системы, но как узнать, работает ли ваше устройство именно так, как должно?
SiSoft Sandra
Чтобы начать раздел тестов, мы используем еще один давно работающий инструмент для анализа системы: SiSoft Sandra. На первый взгляд может показаться, что он предлагает те же функции, что и HWinfo и AIDA64, но Sandra поставляется с множеством инструментов для тестирования.
Sandra доступна только для Windows, но версия Lite бесплатна и содержит множество тестов. Цена обновления для разблокировки всего в настоящее время довольно высока — 69,99 долларов.
PCMark 10
Если вы ищете более общий тест, который тестирует ваш ПК с Windows в различных типичных ситуациях (офисные приложения, потоковое видео, игры и т. Д.), То ознакомьтесь с PCMark 10. Первоначально сделанный Futuremark в Финляндии (позже приобретенный компанией UL), программа находится в различных редакциях с 2002 года.
Существует бесплатная «Базовая» версия, в которой выполняется единый общий тест производительности; разблокировка остальных тестов и других функций обойдется вам в 29,99 долларов США.
3DMark
Еще один инструмент тестирования UL и еще более популярный, 3DMark появился почти 22 года назад и был одним из стандартных способов тестирования видеокарт, хотя игры по большей части взяли на себя эту роль. Это связано с тем, что он ориентирован на выполнение интенсивных нагрузок трехмерной графики с использованием новейших технологий рендеринга, поддерживаемых современными видеокартами.
Существуют отдельные версии для Windows, Android и iOS, а также бесплатная «Базовая» версия с 4 стандартными тестами. «Расширенный» продукт за 29,99 долларов США предоставляет вам все тесты, включая циклический стресс-тест и так называемые тесты функций, которые анализируют определенное оборудование или возможности рендеринга, а покупка позволяет вам настраивать параметры графики.
3DMark также позволяет загружать данные в базу данных и сравнивать свой компьютер с другими конфигурациями.
Basemark
Basemark может показаться чем-то вроде клона 3DMark, а часть команды разработчиков — бывшие сотрудники Futuremark. Этот графический тест имеет важное преимущество перед его финским конкурентом: существуют версии для Windows, Linux, MacOS, Android и iOS. Так что, если вы профессиональный тестировщик оборудования или у вас просто есть много оборудования, которое нужно проверить, графический процессор Basemark может удовлетворить ваши потребности.
CrystalDiskMark
В то время как тесты Unigine фокусируются на 3D-графике, этот тест посвящен вашему хранилищу, а именно тому, насколько быстро оно может читать и записывать в них данные различными способами. CrystalDiskMark очень прост, но в этом нет ничего плохого.
Общая оценка отсутствует, но в тесте есть ряд сценариев настройки, от «реалистичных» рабочих нагрузок до проверок максимальной производительности.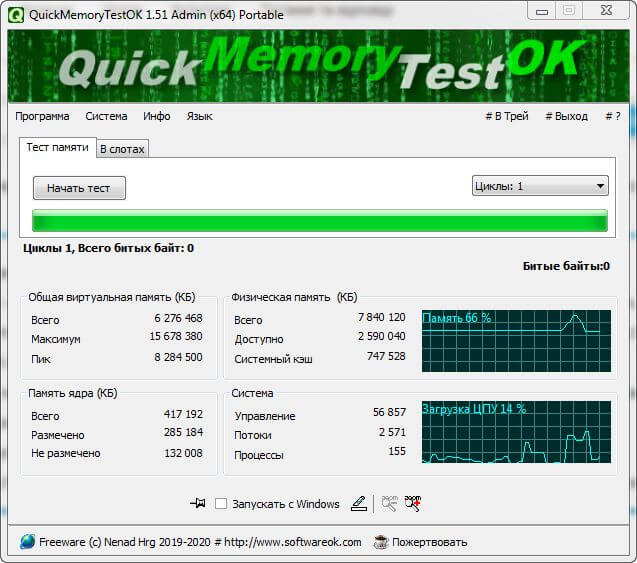 Последнее полезно для проверки того, что у вас все настроено правильно.
Последнее полезно для проверки того, что у вас все настроено правильно.
Вот небольшой список тестов на различные случаи. На самом деле их существует намного больше. Мы же привели самые оптимальные и популярные, надеемся многое из этого пригодится вам в будущем!
НОВИНКИ ИНТЕРНЕТ-МАГАЗИНА EUROCENT
модульный ноутбук, который можно разобрать без отвертки. Что он из себя представляет? / Хабр
Год назад на Хабре публиковалась новость о концепте нового модульного ноутбука от Dell. Проект получил название Concept Luna, а его главной особенностью стала возможность разборки устройства без отвертки. Поскольку ноутбук модульный, то его элементы можно без особого труда заменять на другие в случае поломки или апгрейда.
Тогда, в 2021 году, концепт выглядел… концептом. Фотографий самого устройства не существовало, все выложенные компанией изображения были рендерами. Было похоже, что концепт ожидает обычная судьба таких идей — несколько картинок, пара статей о перспективах устройства и все — быстрое забвение. Но нет, в этом году появилась еще одна новость, причем уже с видео реального устройства. Более того, есть уже гораздо больше информации о девайсе. Насколько можно судить, проект серьезный, у него действительно есть перспективы. О них сегодня и поговорим.
Но нет, в этом году появилась еще одна новость, причем уже с видео реального устройства. Более того, есть уже гораздо больше информации о девайсе. Насколько можно судить, проект серьезный, у него действительно есть перспективы. О них сегодня и поговорим.
В чем вообще идея Concept Luna?
Дело в том, что модульные устройства — далеко не новая идея. Что касается ноутбуков, то в продаже есть парочка моделей. Одна из наиболее известных — Framework Laptop, о которой мы уже неоднократно писали. Идея модульных ноутбуков хороша — это, во-первых, высокий уровень ремонтопригодности, во-вторых, простота самого ремонта, и в-третьих, возможность апгрейдить девайс без необходимости его замены.
Команда разработчиков Luna пошла дальше, и предложила создать экосистему, в которой будут стандартизированные элементы, подходящие для разных моделей модульных ноутбуков компании. По замыслу разработчиков, если ноутбук каким-то образом полностью выходит из строя, то его компоненты можно использовать для апгрейда/ремонта других устройств.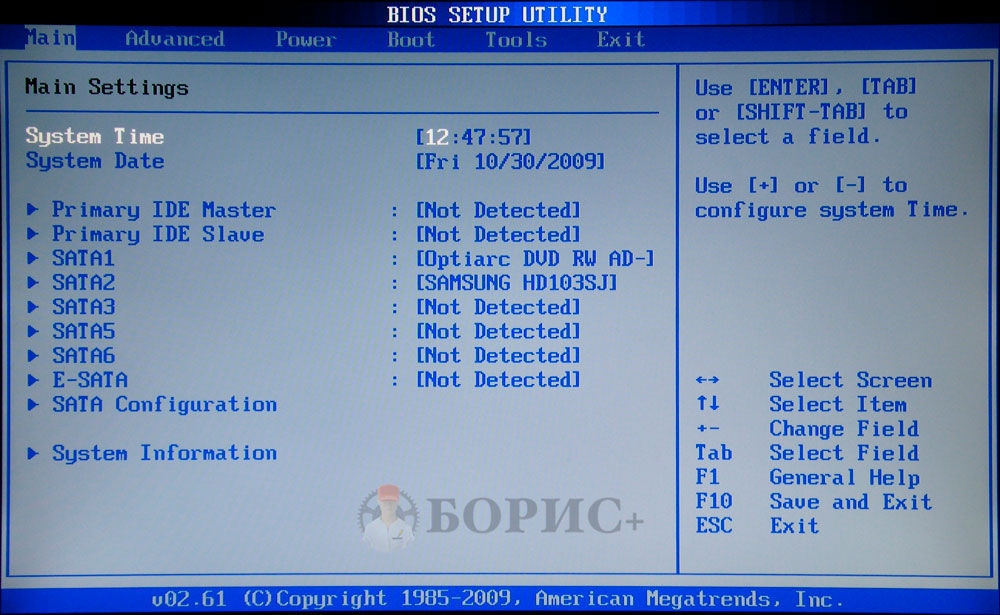 Dell собирается создать специальный сервис, который будет обеспечивать непрерывный «круговорот компонентов», что даст возможность использовать их вплоть до четырех раз, а может, и больше. Т.е. у компонентов появится несколько жизней, если так можно выразиться.
Dell собирается создать специальный сервис, который будет обеспечивать непрерывный «круговорот компонентов», что даст возможность использовать их вплоть до четырех раз, а может, и больше. Т.е. у компонентов появится несколько жизней, если так можно выразиться.
Ну а если компоненты уже непригодны для использования, то их будут перерабатывать в новые продукты, включая смартфоны, ноутбуки и т.п. Звучит немного обтекаемо, но это пока что все, чем делится компания. Правда, она еще рассказала о том, что для таких ноутбуков будет разработана интеллектуальная телеметрия, которая позволит определять, какие части ноутбуков можно заменить, какие — отправить на переработку. Разрабатываются и роботы, которые смогут разбирать/собирать ноутбуки.
Команда Dell, которая занимается этим проектом, является сторонником идеи «права на ремонт». Также представители команды считают, что внедрение предложенной концепции позволит радикально снизить количество электронного мусора, огромное количество которого попадает на свалки без дальнейшего использования.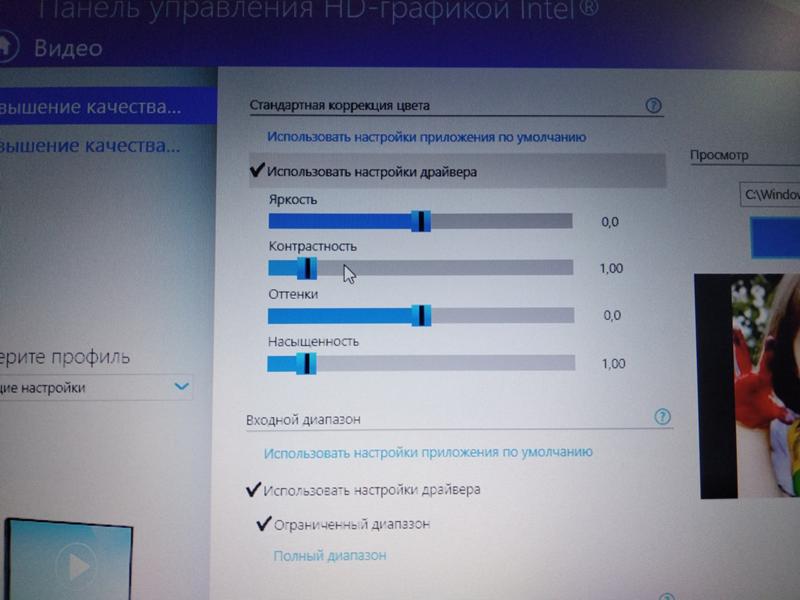
Хорошо, а как выглядит ноутбук?
Устройство, которое представила компания, похоже по размеру и некоторым особенностям структуры на Dell XPS 13 Plus. Основные элементы ноутбука выполнены из алюминия и пластика. Размер материнской платы — примерно четвертая часть размера платы Latitude 7300 AE. Dell утверждает, что на плате Luna «не больше припаянных или интегрированных компонентов, чем в типичном ноутбуке, который продается сегодня».
Конструкция устройства полностью модульная, без винтов и кабелей. Все собирается и разбирается руками. Для того, чтобы начать разборку, нужно вставить булавку или проволоку в замок безопасности, что даст возможность убрать клавиатуру и приступить к разборке девайса.
На видео, показанном выше, представитель Dell снимает клавиатуру, затем — динамики, аккумулятор, кулер, материнскую плату. Дисплей тоже можно снять без особого труда. Правда, насколько можно судить, процессор все еще распаян на плате.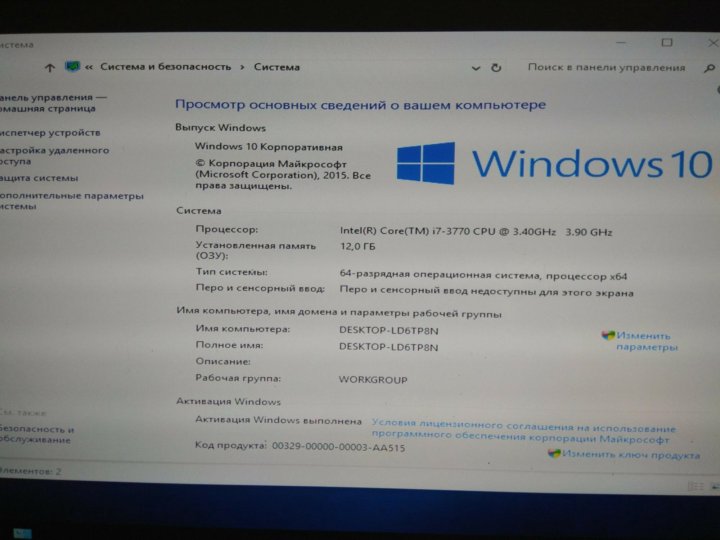
Если плата в работоспособном состоянии — то ее можно использовать для других устройств. Если сломана и ремонту не подлежит — ее утилизируют и применяют компоненты с платы для создания других плат. В целом, идея очень здравая.
Кстати, первый концепт Luna разбирался представителем компании примерно за полтора часа. Сейчас же на то же уходит около минуты. Прогресс налицо. Во многом все это благодаря отсутствию винтов, а также рациональному расположению креплений и самих компонентов.
Что еще?
К сожалению, пока что неясно, когда такой ноутбук поступит в продажу. Компания заявила, что пока что экспериментирует как с самим устройством, так и с бизнес- и операционными процессами, которые используются в концепте.
Зато известно, что многие наработки этого проекта будут использованы в новых устройствах Dell.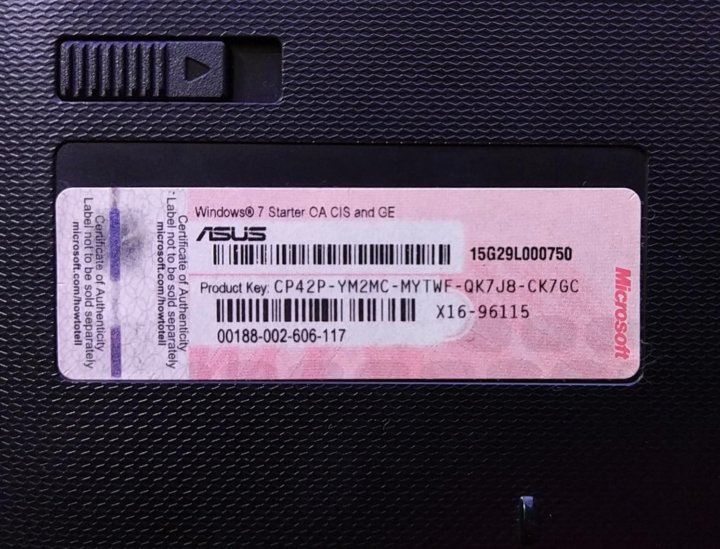 Возможно, они не будут полностью модульными, но часть идей будет реализована. А это уже хорошо — если модульность будет внедряться таким крупным производителем, то скорее всего, идею подхватят и другие компании. Пользователям же модульный ноутбук вдвойне выгоден, поскольку при желании можно будет его апгрейдить, а в случае выхода из строя какого-либо компонента устройство сможет отремонтировать сам пользователь, без обращения в сервисный центр.
Возможно, они не будут полностью модульными, но часть идей будет реализована. А это уже хорошо — если модульность будет внедряться таким крупным производителем, то скорее всего, идею подхватят и другие компании. Пользователям же модульный ноутбук вдвойне выгоден, поскольку при желании можно будет его апгрейдить, а в случае выхода из строя какого-либо компонента устройство сможет отремонтировать сам пользователь, без обращения в сервисный центр.
Что можно купить прямо сейчас
При желании купить можно Framework laptop, который упоминался выше. Он тоже просто апгрейдится и ремонтируется. В нем можно заменить почти все системы и подсистемы, включая:
- Порты и разъемы.
- Экран.
- Батарею.
- Беспроводный чип.
- Материнскую плату.
- ОЗУ.
- Клавиатуру.
- Петли экрана.
Кроме того, порты и разъемы представлены модулями, которые взаимозаменяемы. Приобрести можно такие из них:
Приобрести можно такие из них:
- Порт USB-C
- Карт-ридер
- Слот с дополнительной памятью объемом 250 ГБ
- Слот с дополнительной памятью объемом 1 ТБ
- HDMI
- Display Port
- USB-A
- 2,5-гигабитный Ethernet-модуль
Что касается цен на запчасти, то они не такие и большие. Так, звуковая плата стоит $14, динамики — $19, кнопка включения с дактилоскопическим датчиком — $29. Дисплей, правда, дороговат — $149. Но здесь следует учитывать его характеристики, о которых говорилось выше. Тачпад стоит $39.
Модульные ноутбуки — весьма интересная тема, но у нас есть и другие статьи, оцените — мы рассказываем о:→ Ныряем в готовые кластеры Kubernetes с Deckhouse и werf
→ Как избежать распространенных ошибок при работе с СУБД
→ Как работают объектные хранилища: объясняем на практике и собственных шишках
Сам такой ноутбук стоит от $1049 за базовую версию до $1529.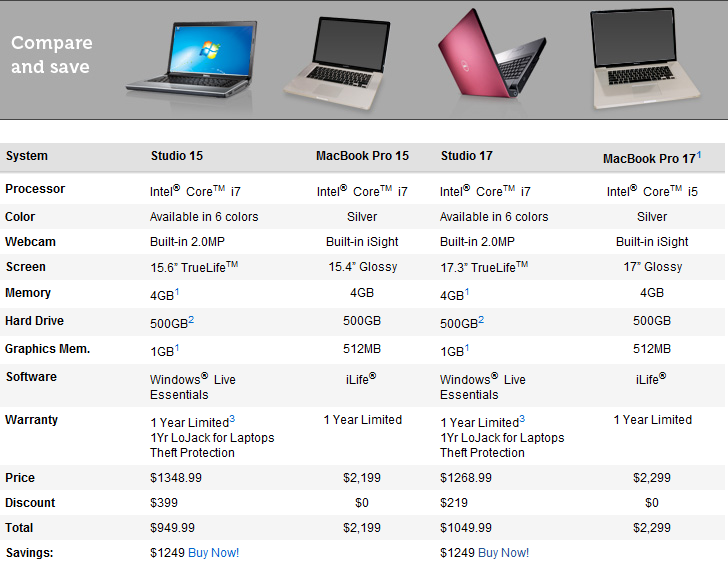 Подробнее о нем можно почитать вот здесь. На этот проект обратила внимание корпорация Google, с подачи которой партнеры выпустили Framework Laptop Chromebook Edition с ChromeOS. Стоимость его — $999.
Подробнее о нем можно почитать вот здесь. На этот проект обратила внимание корпорация Google, с подачи которой партнеры выпустили Framework Laptop Chromebook Edition с ChromeOS. Стоимость его — $999.
Если ваш внешний дисплей темный или имеет низкое разрешение
Если ваш Mac работает, но подключенный к нему внешний дисплей имеет пустой или черный экран (нет видео) или не может использовать самое высокое разрешение или частоту обновления, попробуйте следующие решения .
Проверьте кабели и соединения
Убедитесь, что кабель питания и видеокабель внешнего дисплея надежно и правильно подключены на обоих концах. Узнайте больше о том, как подключить дисплей к вашему Mac.
Ваш внешний дисплей будет темным или будет использовать более низкое разрешение или частоту обновления, если ваш видеокабель или какой-либо адаптер, который вы можете использовать с ним, не поддерживает разрешение и частоту обновления дисплея. Если вы используете адаптер Thunderbolt или USB-C, он также должен быть совместим с альтернативным режимом DisplayPort, Thunderbolt 3 или Thunderbolt 4.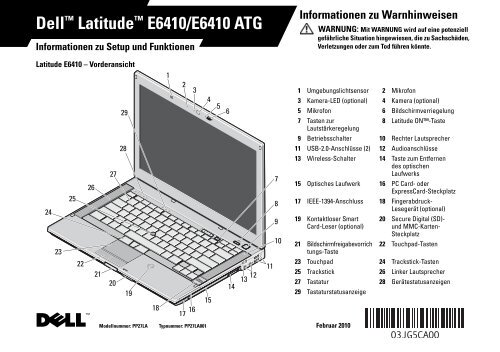
Если дисплей подключен к портативному компьютеру Mac с закрытой крышкой, убедитесь, что Mac подключен к источнику питания и использует внешнюю клавиатуру и мышь.
Узнайте, что поддерживает ваш Mac
Ваш внешний дисплей будет темным, если он превысит максимальное число внешних дисплеев, которые ваш Mac может использовать одновременно. Это ограничение зависит от модели Mac.
Внешний дисплей будет темным или будет использовать более низкое разрешение или частоту обновления, если вы настроите его на превышение максимально поддерживаемого разрешения или частоты обновления. Это ограничение зависит от модели Mac, дисплея, видеокабеля и адаптера, используемых с дисплеем, а также разрешения и частоты обновления других подключенных дисплеев. Узнайте, что делать, если ваш экран стал темным после того, как вы изменили его разрешение или частоту обновления.
Чтобы узнать, сколько внешних дисплеев поддерживает ваш Mac, а также при каких разрешениях и частотах обновления, ознакомьтесь со спецификациями вашей модели Mac:
Определение вашего дисплея
будет темно.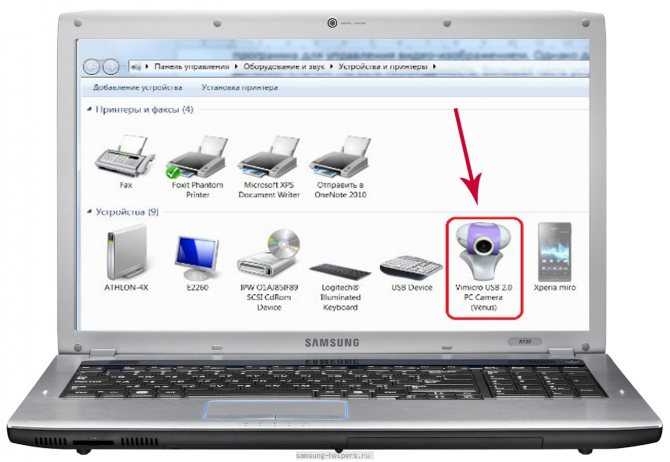 Используйте один или несколько из этих шагов, чтобы попытаться еще раз обнаружить ваш дисплей.
Используйте один или несколько из этих шагов, чтобы попытаться еще раз обнаружить ваш дисплей.
- Отключите дисплей от компьютера Mac, а затем снова подключите его. Может помочь сначала выключить дисплей.
- Переведите Mac в спящий режим, а затем разбудите его. На портативных компьютерах Mac вы можете закрыть крышку на несколько секунд, а затем снова открыть крышку.
- Выберите меню Apple > «Системные настройки» (или «Системные настройки»), затем нажмите «Мониторы». Нажмите и удерживайте клавишу Option, чтобы отобразить кнопку «Определить дисплеи», затем нажмите кнопку.
- Перезагрузите Mac. Если вы не можете перезагрузить Mac, нажмите и удерживайте кнопку питания около 10 секунд, чтобы выключить его. Затем нажмите и отпустите кнопку питания, чтобы снова включить его.
Разрешить подключение дисплея
Проверить яркость дисплея
Если внешний дисплей темный, убедитесь, что его яркость не была уменьшена.
- Если ваша клавиатура и внешний дисплей изготовлены Apple, вы можете использовать клавишу увеличения яркости на клавиатуре, чтобы увеличить яркость.
 Или выберите меню Apple () > «Системные настройки» (или «Системные настройки»), затем нажмите «Мониторы» и используйте там регулировку яркости.
Или выберите меню Apple () > «Системные настройки» (или «Системные настройки»), затем нажмите «Мониторы» и используйте там регулировку яркости. - Если ваш внешний дисплей произведен не Apple, вам может потребоваться использовать его встроенные элементы управления и систему меню для регулировки яркости. Если вы не можете этого сделать и ваш дисплей темный, возможно, на дисплей не подается питание или он неисправен.
Обновление программного обеспечения
Программное обеспечение может повлиять на обнаружение дисплея, качество изображения на вашем дисплее, а также разрешение и частоту обновления, доступные для вашего дисплея.
- Установите последние обновления macOS, которые также предоставляют обновления прошивки для дисплеев Apple.
- Если ваш дисплей произведен не Apple, убедитесь, что на нем установлена последняя версия прошивки от производителя. Подробную информацию см. в документации к дисплею или на веб-сайте производителя.
Если вам по-прежнему нужна помощь
Информация о продуктах, не производимых Apple, или о независимых веб-сайтах, не контролируемых и не тестируемых Apple, предоставляется без рекомендации или одобрения. Apple не несет ответственности за выбор, работу или использование сторонних веб-сайтов или продуктов. Apple не делает никаких заявлений относительно точности или надежности сторонних веб-сайтов. Свяжитесь с продавцом для получения дополнительной информации.
Apple не несет ответственности за выбор, работу или использование сторонних веб-сайтов или продуктов. Apple не делает никаких заявлений относительно точности или надежности сторонних веб-сайтов. Свяжитесь с продавцом для получения дополнительной информации.
Дата публикации:
Как улучшить качество камеры ноутбука
Если вы проводите некоторое время перед камерой вашего ноутбука, снимая изображения или занимаясь обычными видеочатами, вы могли заметить, что качество изображения иногда может быть паршивым. Это заставляет задуматься, как улучшить качество камеры ноутбука.
Качество камеры ноутбука определяется тремя факторами: вашей камерой, окружающей средой и используемым программным обеспечением для обработки изображений. Прежде чем отказаться от стремления улучшить качество камеры, есть несколько вещей, которые вы можете сделать, чтобы улучшить ситуацию.
Конечно, было бы нереалистично ожидать качества изображения, похожего на то, что вы видите в рекламе программного обеспечения для работы с изображениями, но вы можете сделать свои чаты и видео лучше. Советы, упомянутые здесь, приблизят вас к лучшему опыту.
8 вещей, которые вы можете сделать, чтобы улучшить качество камеры ноутбука
Обновите программное обеспечение обработки изображений до последней версииКачество видеочатов, которые вы получаете, улучшается с новыми версиями. Это означает, что если ваша копия старше, вы застрянете с паршивым качеством. Это относится к большинству программ видеочата.
Большинство веб-приложений, таких как Facebook Chat и Google Chat, постоянно обновляются. Тем не менее, не помешает регулярно проверять наличие обновлений или новых надстроек, которые улучшат качество.
Регулировка условий освещения Хотя это может показаться небольшим и очевидным изменением, оно может значительно улучшить качество изображения.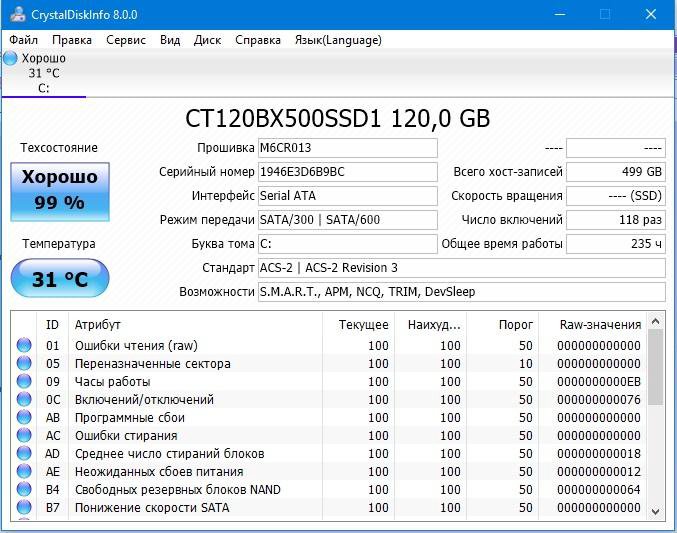 Освещение не должно быть сложным, но оно необходимо.
Освещение не должно быть сложным, но оно необходимо.
Убедитесь, что у вас есть хороший источник света, например лампа, расположенная за монитором. Лампа должна быть направлена на вас, и очень важно убедиться, что сзади вас не слишком много света.
Использование экрана ноутбука как единственного источника света может исказить цвет лица. Лампа сделает цвет изображения ближе к тому, как вы выглядите. По сути, свет заставляет камеру ноутбука снижать настройки экспозиции, что приводит к хорошо сбалансированному изображению.
При использовании камеры ноутбука отрегулируйте крышку, чтобы камера находилась на уровне глаз. В идеале он не должен указывать на пол или потолочный светильник. Идеальные условия освещения могут превратить изображение из зернистого силуэта в реального человека.
Мы рекомендуем этот фонарь:
РаспродажаБестселлер №1
Светодиодная настольная лампа Dott Arts, стол с сенсорным управлением. ..
..
- НАСТОЛЬНАЯ ЛАМПА С СЕНСОРНЫМ УПРАВЛЕНИЕМ С РЕГУЛИРОВКОЙ — Настольная лампа холодного белого цвета 5000K с 3 уровнями яркости, легко регулирует яркость прикосновением. Холодное белое освещение отлично подойдет для работы, учебы, чтения.
- СКЛАДНАЯ И ПОРТАТИВНАЯ КОНСТРУКЦИЯ — Эта складная светодиодная настольная лампа с гибким кронштейном на 230° и базовой осью на 90° помогает сэкономить место на столе. Легко размещается на полках, сумках, чемоданах и коробках.
- ПИТАНИЕ USB (АДАПТЕР ПЕРЕМЕННОГО ТОКА В КОМПЛЕКТЕ) — Вы можете запитать настольную лампу через USB-порт, который легко подключить к любому доступному USB-порту для питания лампы, например, ноутбука, компьютера, блока питания. Также вы можете питаться от…
РаспродажаБестселлер №2
Белая корона Светодиодная настольная лампа Настольная лампа для чтения…
- Приятная для глаз светодиодная настольная лампа.

- Таймер автоотключения.
- Доступно для покупки: серебристый/черный/розовый/серебристый
Бестселлер №3
Светодиодная настольная лампа Древет, настольная лампа с 1 портом USB…
- 【Множество функций】 Оснащен 1 портом USB-зарядным устройством, 2 розетками удлинителя (1250 Вт), функцией памяти, 3 режимами освещения, 3 уровня яркости с регулировкой яркости, 60-минутный таймер . Все необходимое для комнаты в общежитии колледжа…
- 【Уход за глазами с регулируемой яркостью】Настольные лампы Drevet оптимизированы для любого вида деятельности. Наслаждайтесь самой удобной обстановкой каждый раз для работы, учебы, отдыха или подготовки ко сну.
- 【Умное USB-зарядное устройство с 1 портом】 Дополнительный USB-порт позволяет заряжать смартфон, iPad, планшет или другое интеллектуальное устройство без подключения к розетке, удобно, удобно и организованно.
 Он может обнаружить ваше устройство…
Он может обнаружить ваше устройство…
Наличие лампы может быть недостаточно для улучшения качества камеры ноутбука. Вам следует подумать о смягчении света, чтобы он не казался слишком ярким. Вы можете смягчить свет, обернув лампу бумагой для печати.
Кроме того, вы можете направить свет и отразить его от ближайшей стены.
Это предотвратит отражение света от ваших глаз, особенно если вы носите очки. Чтобы сделать его более эффективным, отрегулируйте экран так, чтобы свет не отражался на ваших очках.
Ваше прошлое имеет значение.. При использовании камеры вашего ноутбука вы хотите быть в центре внимания. Тем не менее, вам все равно нужно помнить о своем прошлом…
При использовании камеры вашего ноутбука вы хотите быть в центре внимания. Тем не менее, вам все равно нужно знать о своем прошлом. Ваша аудитория внимательно следит за деталями, а неподходящий фон может ухудшить качество видео или фото.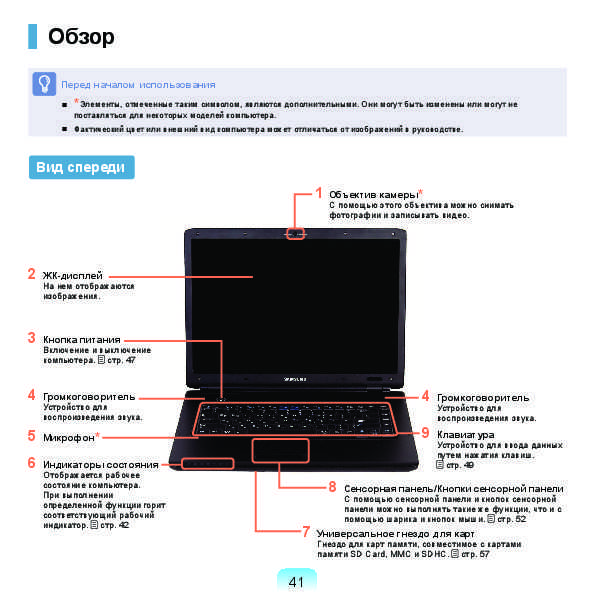
Обязательно уберите все предметы, из-за которых фон выглядит загроможденным или неопрятным. Вы должны быть в поиске окон, которые могут пропускать свет или отражать экран.
Чаще всего эту проблему решает простая стена в качестве фона.
Если вы находитесь в районе с большим движением на заднем плане, переместитесь в лучшее место.
Слишком много движения в кадре заставляет видеоприложение выполнять больше работы, что приводит к прерывистому видео.
Не перегружайте ноутбук несколькими задачамиЕсли вы одновременно смотрите видео на YouTube и загружаете файлы, пропускная способность, доступная для Skype или другого программного обеспечения для видеочата, будет уменьшаться. Закройте все приложения, которые вам на самом деле не нужны, особенно если они потребляют вашу пропускную способность.
Если в вашем доме есть кто-то, выполняющий задачи с интенсивным использованием Интернета, это также может повлиять на качество ваших видеочатов.
Мы рекомендуем использовать Ethernet, а не Wi-Fi. Хотя Wi-Fi по-прежнему является жизнеспособным вариантом, вы, вероятно, столкнетесь с некоторыми задержками и ненужными помехами, из-за чего видео будет довольно прерывистым. С другой стороны, проводной доступ в Интернет будет более стабильным, плавным и удобным.
Отрегулируйте настройки видео камеры вашего ноутбукаВы когда-нибудь разговаривали с кем-то по видеосвязи, и фокус увеличивался и уменьшался, или экспозиция становилась ужасной? Хотя это может не иметь катастрофических последствий, если вы общаетесь в обычном видеочате, вы не хотите, чтобы это происходило во время профессионального видеочата или записи.
.. если у вас обычный видеочат, вы не хотите, чтобы это происходило во время профессионального видеочата или записи…
Почти все веб-камеры позволяют регулировать контрастность, яркость и другие аспекты в настройках приложения. Например, если вам нравится использовать Skype, вы можете получить доступ к настройкам, нажав «Инструменты»> «Параметры»> «Настройки видео».
Например, если вам нравится использовать Skype, вы можете получить доступ к настройкам, нажав «Инструменты»> «Параметры»> «Настройки видео».
Для достижения наилучших результатов перетащите окно настроек и поместите его рядом с окном Skype. Теперь вы можете получить предварительный просмотр видео в реальном времени. Отрегулируйте экспозицию, яркость, баланс белого, цвет и любые другие параметры, пока не будете удовлетворены тем, как выглядит видео.
Не забудьте отключить автоматический баланс белого и фокусировку, чтобы предотвратить их настройку во время видеосъемки.
Если вы решите оставить автоматический баланс белого включенным, вам придется оптимизировать его до того, что может захватить камера вашего ноутбука. Эта функция работает, используя самую яркую точку на видеокадре в качестве эталона для оптимизации качества изображения.
Таким образом, верхняя одежда будет влиять на имидж. Мы рекомендуем вам надеть белый топ, чтобы сбалансировать цвета.
Эти настройки могут потребовать некоторой игры, но они не будут такими эффективными, как улучшение освещения. Тем не менее, это будет очень полезно, если вам нужно быстрое исправление, но вы не можете реализовать постоянные постоянные исправления.
Тем не менее, это будет очень полезно, если вам нужно быстрое исправление, но вы не можете реализовать постоянные постоянные исправления.
Это будет иметь тот же эффект, что и закрытие онлайн-видеоигр, BitTorrent и других программ, потребляющих доступную полосу пропускания. По сути, это отдает приоритет видеочату. отнимая доступную полосу пропускания от других программ, использующих Интернет.
По сути, это похоже на ручное закрытие программ, только качество обслуживания достигает этого автоматически.
Важно понимать, что не каждый роутер имеет эту опцию. Если вы не видите этот параметр на своем маршрутизаторе, вы все равно можете получить эту функцию, установив на маршрутизатор программное обеспечение DD-WRT.
Отрегулируйте разрешение экрана Размытое и искаженное качество изображения, которое постоянно искажается во время видеозвонка, раздражает.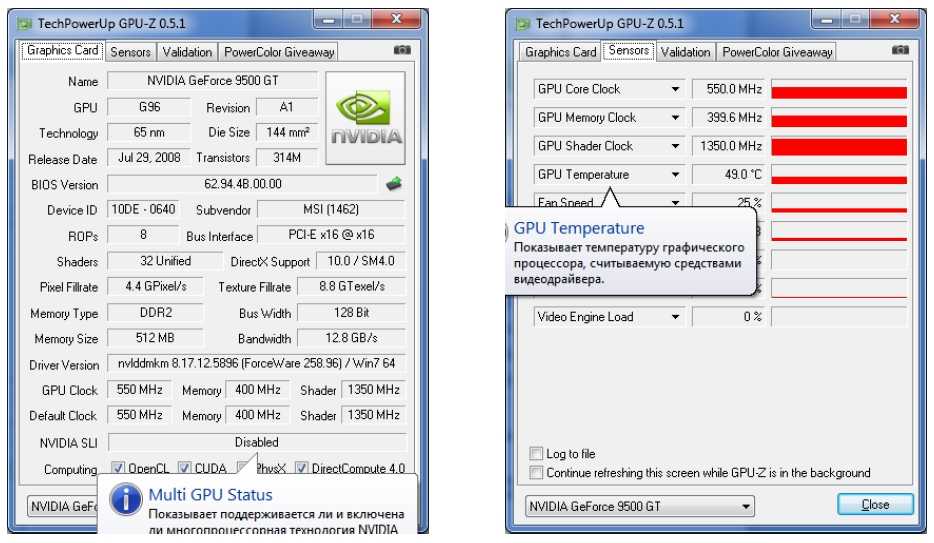 Но это можно исправить, уменьшив разрешение экрана, чтобы получить более четкое изображение.
Но это можно исправить, уменьшив разрешение экрана, чтобы получить более четкое изображение.
Для этого нажмите Рабочий стол > Свойства > Разрешение экрана и постепенно уменьшайте разрешение и проверяйте качество изображения, пока оно не улучшится.
Источник: geforceВ то время как настройки, которые мы обсуждали до сих пор, могут дать вам достойные результаты, внутренняя веб-камера на вашем ноутбуке может не справиться с этой задачей. Обычные видеочаты будут работать нормально, но вам может потребоваться перейти на более качественную веб-камеру, если вы хотите получить высококачественную видеозапись.
Если ничего не помогает, рассмотрите возможность приобретения внешней веб-камеры
Наличие внешней веб-камеры дает множество преимуществ, включая лучшее качество, динамик и микрофон с шумоподавлением, регулируемый угол обзора.
Для этого мы рекомендуем вам прочитать наш путеводитель по лучшей веб-камере для видеоконференций, в котором мы тестируем более 30 продуктов, чтобы предоставить вам лучшее, что вам нужно в 2023 году.
РаспродажаБестселлер №1
Веб-камера EMEET 1080P с микрофоном, веб-камера C960…
- 【Веб-камера Full HD 1080P с крышкой для видеозвонков】Компьютерная веб-камера EMEET обеспечивает дизайн и оптимизацию для профессиональной потоковой передачи видео. Реалистичное видео 1920 x 1080p, 5-слойная линза с антибликовым покрытием,…
- 【Встроенные 2 микрофона с шумоподавлением】Веб-камера EMEET с микрофоном для рабочего стола — это 2 встроенных всенаправленных микрофона с шумоподавлением, улавливающие ваш голос и фильтрующие из фонового шума в…
- 【Низкая зависимость от условий освещения】В веб-камере EMEET HD с разрешением 1080p применяется технология автоматической коррекции при слабом освещении, чтобы потоковая веб-камера могла захватывать изображение при слабом освещении. EMEET C960…
Бестселлер №2
Веб-камера Logitech C920x HD Pro, Full HD.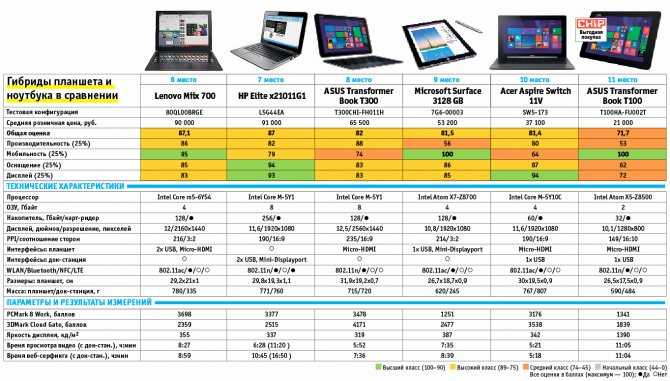 ..
..
- Веб-камера поставляется с 3-месячной лицензией XSplit VCam и без шторки конфиденциальности. XSplit VCam позволяет удалять, заменять и размывать фон без зеленого экрана.
- Видеозвонки и запись в формате Full HD 1080p со скоростью 30 кадров в секунду. Вы произведете сильное впечатление благодаря четкому видео с четкой детализацией и яркими цветами. Длина кабеля: 1,5 м.
- Стереозвук с двумя микрофонами. Записывайте естественный звук во время звонков и записанных видео.
РаспродажаБестселлер №3
Веб-камера wansview с микрофоном, 1080P HD…
- 【Веб-камера с автофокусом 1080P】Веб-камера Wansview с микрофоном оснащена самой передовой технологией автофокусировки. Веб-камера 106 может автоматически фокусироваться на вашем лице или объекте в пределах 0,5…
- 【Встроенные 2 микрофона с шумоподавлением】Веб-камера Wansview с микрофоном для настольного компьютера имеет 2 встроенных всенаправленных микрофона с шумоподавлением, улавливает ваш голос и отфильтровывает фоновый шум для.
 Программа для проверки качества изображения ноутбуков dell: КАК ПРОВЕРИТЬ НОУТБУК ПРИ ПОКУПКЕ
Программа для проверки качества изображения ноутбуков dell: КАК ПРОВЕРИТЬ НОУТБУК ПРИ ПОКУПКЕ

 Чтобы заменить, к примеру, модули оперативной памяти, надо знать какие именно установлены уже. Некоторые программы помогают определить с точностью, какой тип установлен, с какими параметрами , характеристиками, чтобы вы подобрали новый на замену и в будущем система не ругалась на несовместимость!
Чтобы заменить, к примеру, модули оперативной памяти, надо знать какие именно установлены уже. Некоторые программы помогают определить с точностью, какой тип установлен, с какими параметрами , характеристиками, чтобы вы подобрали новый на замену и в будущем система не ругалась на несовместимость!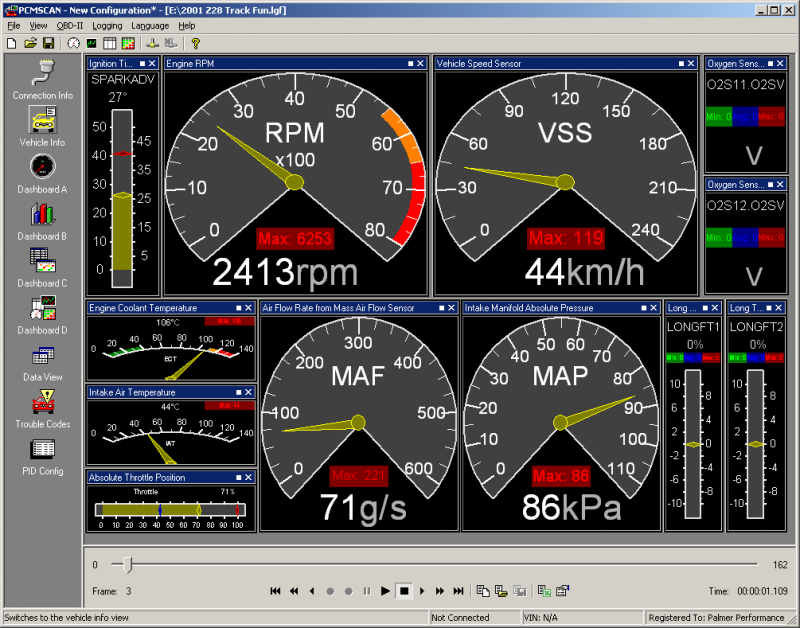 Или выберите меню Apple () > «Системные настройки» (или «Системные настройки»), затем нажмите «Мониторы» и используйте там регулировку яркости.
Или выберите меню Apple () > «Системные настройки» (или «Системные настройки»), затем нажмите «Мониторы» и используйте там регулировку яркости.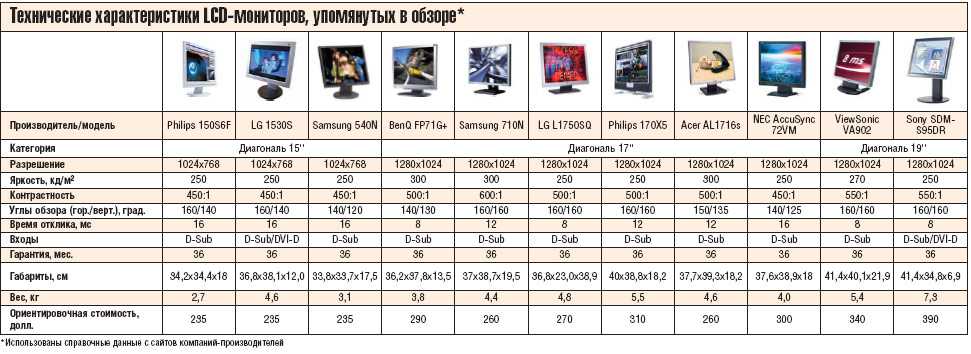
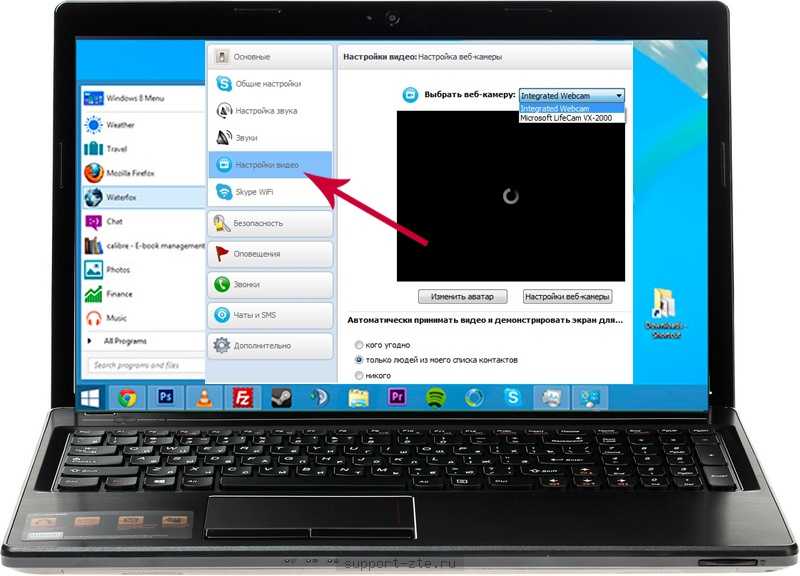 Он может обнаружить ваше устройство…
Он может обнаружить ваше устройство…