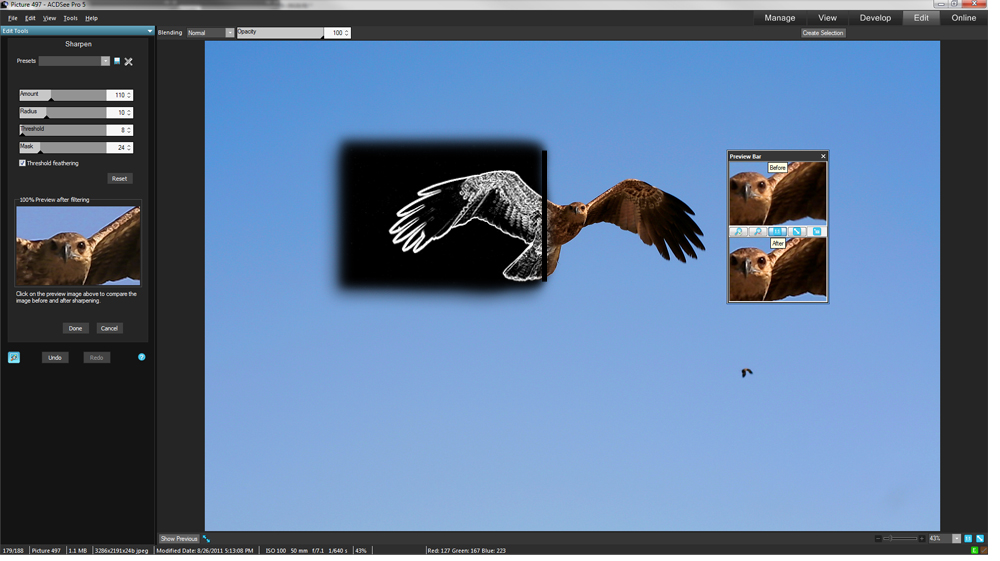Программы для увеличения фото без потери качества
Как увеличить размер фото
Программы, позволяющие увеличить размер фото, пользуются популярностью среди широкого круга пользователей. Такой софт может быть рассчитан как на профессионалов, так и любителей. В этом списке собраны одни из наиболее популярных программ, которые позволяют увеличить размер изображения. Этот список не является рейтингом графических редакторов, и все позиции размещены в случайном порядке.
Программы, которые позволяют увеличить размер изображения
Современные технологии продвинулись далеко, в том числе и в вопросе обработки фотографий. Достаточно часто даже далекому от этого человеку необходимо провести какую-либо операцию над изображением. Может быть, вам нужно увеличить размер фото без потери качества, чтобы распознать потом данные, как это бывает со сканированными картинками. Иногда нужно обработать старые снимки с относительно невысоким разрешением. И тогда при увеличении такого фото хорошо виден шум – пиксели, которые портят четкость снимка.
Эта проблема касается именно растровых изображений, которые зачастую можно встретить в наиболее популярных форматах, например JPG. Как известно, при увеличении изображений векторных форматов не появляются артефакты, но они неудобны для того, чтобы передавать глубину цвета так, как это делают растровые. Поэтому в векторе зачастую сохраняют текст или чертежи, схемы, шрифты, а в растре – фото. И за хорошую цветопередачу приходится платить шумными пикселями, которые нарушают четкость изображения при изменении масштаба.
К счастью, существует немало программ, которые способны в решении этой проблемы. Рассмотрим одни из самых популярных.
Movavi Фоторедактор
Данный графический редактор имеет широкий функционал, который дает возможность обрабатывать фото как новичку, так и профессионалу. Среди плюсов Фоторедактора можно выделить:
- Нетребовательность к аппаратным ресурсам, быстродействие;
- Удобный и понятный интерфейс;
- Множество функций в одной программе;
- Гибкая настройка качества изображений, возможность улучшить изображение.

Еще одна интересная функция редактора – возможность обрабатывать старые фото, отсканированные пользователем. Вместе с инструментами, которые позволяют убрать шум и артефакты со снимка, это представляет серьезную базу как для любительской обработки, так и для профессиональной работы с изображениями.
Movavi Фоторедактор
Самый простой способ превратить любое фото в конфетку
GIMP – многофункциональный бесплатный редактор изображений, знакомый в первую очередь пользователям различных дистрибутивов Linux. На сегодня эта программа для увеличения фотографии является кроссплатформенной, поэтому ею активно пользуются и владельцы Windows. В программе можно настроить качество JPEG определенным образом, указывая DPI, и экспериментировать с пиксельной сеткой.
 В частности, при масштабировании изображения пользователь может отрегулировать DPI, а благодаря продвинутому алгоритму интерполяции пиксели могут быть сглажены до приемлемого результата. Программа нетребовательна к железу, однако ее возможности значительно урезаны по сравнению с платными графическими редакторами. GIMP не поддерживает HDRi и 16-разрядные каналы, тут нет большого количества плагинов, которые расширяют его функционал, и могут возникнуть проблемы с отображением тонов.
В частности, при масштабировании изображения пользователь может отрегулировать DPI, а благодаря продвинутому алгоритму интерполяции пиксели могут быть сглажены до приемлемого результата. Программа нетребовательна к железу, однако ее возможности значительно урезаны по сравнению с платными графическими редакторами. GIMP не поддерживает HDRi и 16-разрядные каналы, тут нет большого количества плагинов, которые расширяют его функционал, и могут возникнуть проблемы с отображением тонов.ON1 Resize
Это платное программное обеспечение специально разработано для того, чтобы пользователь мог без потери четкости увеличить изображение. В основе процедуры положен фрактальная интерполяция. Проще говоря – это алгоритм, который позволяет сглаживать резкость при масштабировании, сравнивая соседние пиксели и выравнивая их свойства.
Из плюсов программы можно отметить следующие:
- Можно увеличить изображение вплоть до 1000%;
- Большой набор встроенных пресетов для обработки RAW;
- Мультиплатформенность;
- Есть предустановки, которые облегчают использование ПО новичкам и профессионалам, в частности, для изменения DPI перед печатью.

Из недостатков можно отметить требовательность к аппаратной составляющей ПК – в частности, поддержка только 64-битных процессоров, а для расширенных функций понадобятся установленные пакеты Photoshop.
IrfanView
Простой и легкий редактор изображений, к тому же с переводом интерфейса на русский. Он позволяет быстро обработать фото, сохранить его в формат JPEG и задать нужные настройки. Используя встроенные алгоритмы программы и настраивая контрастность и яркость, здесь тоже можно увеличить фото практически без потери качества. Для этого используется функция Resize/Resample. Пользователь может выбрать нужное разрешение, а также выбрать метод, которым будет обработано изображение. Главный минус программы – она предназначена только для Windows. К тому же функционала IrfanView профессионалу будет, скорее всего, недостаточно.
XnView
Компактная бесплатная программа, которая позволяет редактировать и переформатировать изображения, поддерживается Windows, Linux и macOS. В ней также можно найти настройки, которые позволяют гибко настроить изображение – изменить количество пикселей, применить различные варианты интерполяции и выбрать наиболее подходящий, а также выставить оптимальные параметры DPI.
В ней также можно найти настройки, которые позволяют гибко настроить изображение – изменить количество пикселей, применить различные варианты интерполяции и выбрать наиболее подходящий, а также выставить оптимальные параметры DPI.
Pixelmator
Программа успешно конкурирует с программами для обработки изображений от Adobe на платформе iOS. Это мощный платный инструмент с различными функциями, среди которых пользователь может найти и увеличение изображения. Здесь так же, как и в большинстве редакторов, применяется фрактальный метод получения изображения при изменении масштаба. Такой инструмент пригодится больше профессионалам, ведь для получения оптимального результата будет необходимо, скорее всего, поработать с каналами.
Reshade Image Resizer
Пользователю данной программы предлагается большой набор настроек, с помощью которых он может установить необходимый порог размытия, масштаб, изменить разрешение изображения. Благодаря этому можно не слишком сильно потерять в качестве фото. Программу достаточно часто используют те, кто создает ретекстуры, а также фотографы. Редактор позволяет работать с границами переходов, настраивая их самостоятельно.
Программу достаточно часто используют те, кто создает ретекстуры, а также фотографы. Редактор позволяет работать с границами переходов, настраивая их самостоятельно.
Как увеличить размер изображения с помощью программы PhotoZoom Pro
Photo Zoom Pro — специальное приложение разработанное программистами для увеличения размера изображения без потери качества. Программа имеет большой набор инструментов, которые помогают в редактировании. Интерфейс приложения понятен даже начинающему пользователю, желающему получить навыки фото-редактора, или увеличить фотографии для личного использования, оставляя при этом хорошее качество.
Основные возможности PhotoZoom Pro
Увеличение и редактирование изображений при помощи функции S-Spline Max;
Возможность настройки приложения по типу редактируемых фотографий;
Возможность редактирования сразу нескольких фотографий имеющих один параметр;
Поддерживает все известные форматы и расширения;
Имеет встроенные функции интерполяции;
Имеет возможность просматривать изображения через инструмент предварительного просмотра;
Как установить PhotoZoom Pro
Как и любую программу PhotoZoom Pro нужно сначала скачать сделать это можно в конце статьи.
В следующем окне кнопкой мыши установить галочку напротив пункта «Я принимаю условия соглашения» и нажать «далее».
Далее программа предложит выбрать папку, в которую будет происходить установка приложения. После этого поставить флажок на пункте «Ткущий пользователь» и флажок на пункте «Создать ярлык на рабочем столе» и нажать далее.
После этого в новом окне установки установить значок «выбрать пользовательскую папку» папку можно выбрать по-своему усмотрении. В данную папку программа будет сохранять готовые изображения. Нажать кнопку «далее».
В следующем окне оставить все как показано на рисунке, и нажать кнопку «далее». (рисунок 5)
Программа готова к тому чтобы ее установили на компьютер. Нажать на кнопку «Установить» после чего пойдет процесс установки.
Следующее окно покажет информацию об успешном завершении установки приложения. Следует поставить галочку на пункте «запуск» и нажать кнопку «завершить».
Следует поставить галочку на пункте «запуск» и нажать кнопку «завершить».
Как увеличить изображение без потери качества с помощью PhotoZoom Pro
В главном окне приложения необходимо щелкнуть на папку «открыть» находящуюся в левом верхнем углу. Щелкнув по данному значку выбрать любое изображение необходимое для увеличения и редактирования и нажать на кнопку «открыть».
Для изменения размера на необходимый необходимо перейти в левый блок окна, в котором выбрать новый размер изображения по таким параметрам как: ширина, высота, разрешение. Проставляем требуемые размеры и на пункте «пропорции» оставляем значение «Сохранить пропорции».
Также в этом же блоке выбираем способ изменения размера и выставляем во всплывающем меню значение «S-Spline Max». В графе «наборы настроек» выбираем «универсальный». Также по желанию можно провести точные настройки резкости, яркости, четкости и т.п.
После осуществления вышеописанных настроек нажимаем на значок «сохранить», который находиться в верхней части экрана.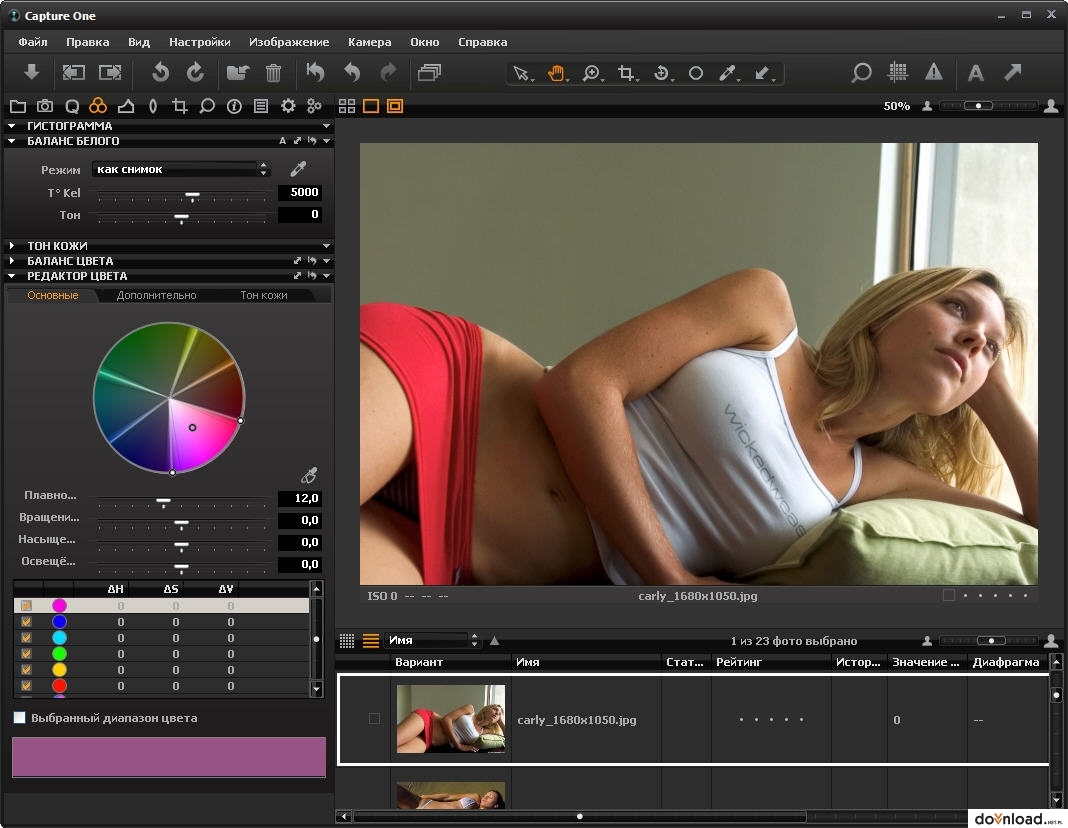 После этого появляется новое окно с уже указанным путем сохранения нового изображения. Вводим новое имя рисунка и нажимаем «сохранить».
После этого появляется новое окно с уже указанным путем сохранения нового изображения. Вводим новое имя рисунка и нажимаем «сохранить».
После нажатия на кнопку «сохранить» выходит новое окно, в котором необходимо настроить качество. Ставим ползунок на «Лучше» и нажать на кнопку «ок».
После завершения операции сохранения появиться новое окно, которое показывает путь сохранения файла, время выполнения сохранения. Нажимаем на кнопку готово.
Далее заходим в папку, в которую сохранился измененный рисунок, и просматриваем результат.
Данная программа проста в использовании, быстро и качественно выполняет все требования необходимые пользователю. При увеличении картинки качество изображения не меняется, более того его можно улучшить воспользовавшись точными настройками для увеличения красочности, яркости и резкости. Программа обновлена до последней версии. Обновление программы с каждым разом улучшает ее функционал, и приложение приобретает дополнительные инструменты для лучшего качества редактируемой фотографии, картинки и другого изображения.
Как увеличить размер фото
Как увеличить размер фото
- Albert Lavrov 27.04.2018 Компьютерный зал / Работа с фото0 комментариев
Намного чаще нас спрашивают: Как обрезать фото? По этому поводу мы уже написали, подробнейшую статью. А тема «Как увеличить размер фото?» туда не вошла, поэтому давайте поговорим об этом отдельно.
Правда в том, что любое увеличение размеров фото приводит к тому, что мы лучше видим маленькие детали изображения. А значит, и все неудачи будут более заметны. До определенной степени увеличения это никак не отразится на качестве снимка. Конечно, если он изначально не испорчен. Согласитесь, ведь наивно полагать, что можно взять плохой кадр, увеличить его и он вдруг станет хорошим. Нет конечно.
Но сделать так, чтобы кадр при увеличении не стал хуже — вполне посильная задача. Это еще одна причина, почему стоит увеличивать размер фотографии на компьютере, а не в онлайн-сервисе. В paint.net, например, Вы сразу сможете применить различные эффекты, чтобы улучшить результат, если это потребуется.
Три факта, которые Вы могли не знать об увеличении фото.
- Факт и он же — ответ на самый частый вопрос «Как увеличить размер фотографии без потери качества?». В программах Paint и paint.net можно смело увеличивать размер изображения в 2 — 3 раза без потери качества заметного глазу.
- Факт. Обработка фото на компьютере дает лучший результат по качеству, чем онлайн сервисы. Потому уже, что онлайн сервисы при загрузке фото сжимают его с целью ускорения обработки и снижения нагрузки на свои ресурсы.
- Факт. При увеличении размера фотографии, например, в 3 раза, «вес» ее может увеличится в 4-5 раз. Зависимость здесь нелинейная.
Итак, рассмотрим 3 способа увеличения изображений:
В Paint размер картинки можно увеличить:
- в пискселях,
- в процентном соотношении,
- с сохранением пропорций,
- без сохранения пропорций.
В paint.net размер фото можно увеличить:
- в пискселях,
- в сантиметрах (размер для печати),
- в процентном соотношении,
- с сохранением пропорций,
- без сохранения пропорций.

В Monosnep изображение можно увеличить:
- в пискселях,
- с сохранением пропорций,
- без сохранения пропорций.
Увеличить размер фото в Paint
Откройте встроенный редактор. «Пуск», «Стандартные — Windows», «Paint».
Открыть Paint
Откройте в программе изображение. Нажмите «Файл», затем «Открыть». В меню выберите команду редактора «Изменить размер». Появится диалоговое окно настройки изменения размера. На скриншоте внизу их целых три штуки, на самом деле, конечно окно одно.
На нашем рисунке цифрой 1 отмечена настройка изменения размера в процентах. Самый простой вариант. Поскольку галочка в чекбоксе «Сохранить пропорции» установлена, то Вам достаточно изменить одно значение, второе изменится автоматически.
Под цифрой 2 настройка увеличения размера фото переключена в пиксели. Пропорции также сохраняются, поэтому неважно, измените вы ширину или высоту, второй размер изменится пропорционально первому.
В последнем примере, цифра 3, снята галочка «Сохранить пропорции». Поэтому, мы увеличили вертикальный размер фото до 600 пикселей, а размер по горизонтали остался тот же — 1200. Понятно, что в этом случае, когда мы нажмем «ОК» изображение буден несколько вытянуто вверх
Поэтому, мы увеличили вертикальный размер фото до 600 пикселей, а размер по горизонтали остался тот же — 1200. Понятно, что в этом случае, когда мы нажмем «ОК» изображение буден несколько вытянуто вверх
Сохраните изображение «Файл», «Сохранить как». При этом исходный файл останется в целости и сохранности.
Если размер для увеличения фото выбрали неудачно, не волнуйтесь. Любое действие в Paint вы можете отменить с помощью стрелки, которая расположена в верхней части меню программы. Там их две, на самом деле. Левая — шаг назад, правая — шаг вперед.
Увеличить размер фото в paint.net
В этой программе, в отличие от предыдущей, есть возможность увеличить размер фотографии в сантиметрах. Программа бесплатная, простая, удобная и по сравнению с Paint, довольно многофункциональная. Скачать можно здесь: https://www.dotpdn.com/downloads/pdn.html Установка простая, без всяких скрытых сюрпризов, поэтому описывать не буду.
Запустите программу. Откройте нужный файл. «Файл», «Открыть…». В меню нажмите «Изображение» и в раскрывшемся списке команд выберите «Изменить размер».
Откройте нужный файл. «Файл», «Открыть…». В меню нажмите «Изображение» и в раскрывшемся списке команд выберите «Изменить размер».
Сразу видно, что настроек изменения размера фото здесь побольше. Вот и обещанные сантиметры. Еще увеличить размер фото можно в дюймах, но для нас это уже экзотика. Принцип сохранения пропорций такой же, как и в предыдущем описании. Хотите сохранить — оставляйте галочку, хотите растянуть или сжать фото — снимайте.
Что еще хорошо в этой программе, так это возможность подредактировать получившийся результат. Обратите внимание в меню на «Эффекты». Первая же строка «Для фотографий», а там несколько классных инструментов для обработки.
Как улучшить увеличенное фото в paint.net
Итак, в главном меню программы есть несколько инструментов для улучшения качества изображения. Воспользуемся ими при увеличении размера фото.
Эффекты paint.net для улучшения качества фото
- Портретный.
- Резкость.
- Свечение.

Эффекты «Виньетка» и «Удаление эффекта «красные глаза»» рассматривать не будем потому. Ими, конечно, можно пользоваться, но прямого отношения к улучшению качества увеличенного фото они не имеют.
1.Портретный. Название красноречиво говорит о назначении. Если Вы увеличиваете размер фото на котором изображен портрет человека, то обязательно попробуйте применить эту обработку. Три параметра доступны к настройке:
2.Резкость. Эта обработка больше подходит для пейзажей, панорамных снимков и скриншотов с монитора и мало подходит для лиц людей. Тут все просто. Изменяйте параметр «Величина» резкости и наблюдайте, как меняется изображение.
3.Свечение. Хороший, практически универсальный инструмент для самых разных снимков. Управляйте параметрами своего фото:
Практика показывает, что если изначально кадр был хорошего качества, то этих инструментов вполне достаточно, чтобы поправить возможные мелочи после его увеличения.
Увеличить размер фото скриншотером Monosnep
Самый быстрый, простой способ. Никаких возможностей, кроме выбора размеров в пикселях. Правда, можно сразу одним действием сделать и обрезку фото и увеличение кадра.
Никаких возможностей, кроме выбора размеров в пикселях. Правда, можно сразу одним действием сделать и обрезку фото и увеличение кадра.
Вообще, Monosnep просто отличный скриншотер. Можно и видео с экрана записывать, и картинки «захватывать», и скрины игр делать. Удобен еще и тем, что настроить можно под себя. Те же «горячие клавиши» выбрать, путь для хранения файлов. Скачивается Monosnep с официального сайта https://monosnap.com/welcome
Ну а дальше все просто. При запущенной программе нажмите горячие клавиши CTRL+ALT+5. На экране монитора появится вот такое перекрестие прямых линий.
Тут сразу можно обрезать фото, выделив нужную область, а можно выделить всю фотографию. Для этого с помощью мышки наведите это перекрестие на угол фотографии. Кликните левой кнопкой мыши, и удерживая ее перемещайте линии по экрану, пока не захватите нужную область. Отпустите кнопку мыши. В нижней части появившейся рамки нажмите кнопку «Изменить размер».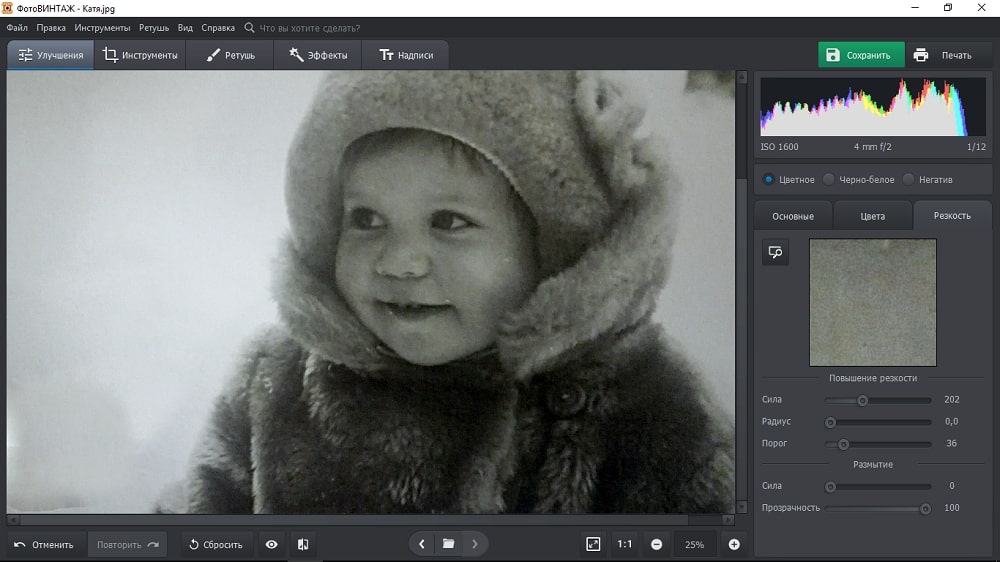 В центре экрана появится диалоговое окно. Собственно, все остальное понятно:
В центре экрана появится диалоговое окно. Собственно, все остальное понятно:
- решайте, надо ли сохранять пропорции,
- вводите свои новые значения размера фотографии в пикселях,
- жмите ОК,
- жмите «Сохранить» или «Загрузить».
Сохранить — увеличенное фото будет сохранено на компьютере. Папку для сохранения можно выбрать в настройках, причем, даже если зайти в настройки в момент, когда скриншот создан, и выбрать место для сохранения файла, файл будет сохранен именно в указанную Вами папку.
Загрузить — фото будет загружено в облако. Доступно только Вам. Можете скачать в любой момент. Можете поделиться ссылкой с кем хотите. Человек моментально получит Ваше фото. Ссылку можно послать самому себе в мессенджере или почтой. Тогда Вы сможете тут же получить фото на мобильном устройстве. Практически в одно действие выполняется сразу три вопроса. Как обрезать, как увеличить размер фото, и как переслать фото с компьютера на телефон.
AKVIS Magnifier 9.
 7 | Увеличение и уменьшение изображений
7 | Увеличение и уменьшение изображенийAKVIS Magnifier — программа для изменения размера цифрового изображения без потери качества.
При изменении размера изображений в большинстве программ используются самые простые алгоритмы интерполяции. Для уменьшения фотографии их вполне достаточно, так как в полученном изображении содержится гораздо меньше информации. Если же вы захотите увеличить фотографию, да еще во много раз, то обязательно столкнетесь с проблемой потери качества. Обычные алгоритмы не справляются с такой сложной задачей, и даже Photoshop здесь бессилен.
С помощью Magnifier можно не только уменьшить фотографию, чтобы выложить ее в Интернет или послать друзьям, но и получить увеличенное изображение высокого качества из маленькой картинки.
Программа обеспечивает увеличение снимка в десятки раз без артефактов и ореолов! Изменяя размер изображения, Magnifier восстанавливает границы и детали, борется с jpeg-артефактами.
AKVIS Magnifier позволяет получить изображение размером до 300 тысяч px по ширине/высоте, т. е. 90 гигапикселей!
е. 90 гигапикселей!
- Возможности программы:
- Специализированные алгоритмы, из которых программа выбирает наиболее оптимальный для разного вида работы (с соответствующей комбинацией параметров для каждого): один для уменьшения изображения, другой для увеличения до 500%, третий — для большего увеличения (свыше 500%).
- Продвинутые возможности управления над переходными зонами и четкостью краев для получения наилучшего результата.
- Возможность добавления “зернистости”, что улучшает восприятие изображения, придает ему объем и реалистичность.
- Удаление артефактов, возникающих при изменении размера изображения.
- Сохранение избранных настроек (пресетов) для дальнейшего их использования и оптимизации процесса обработки изображений.
- Расширенные возможности масштабирования для детального просмотра и более точного подбора параметров.
- Возможность быстрого переключения между исходным изображением и результатом (кликом мыши по изображению) для детального анализа.
 Возможность настройки отображения закладок До и После.
Возможность настройки отображения закладок До и После. - 64-разрядная версия обеспечивает скоростную обработку больших изображений.
- Возможность использования Magnifier в виде обычной программы и в виде дополнительного модуля (plugin) в Adobe Photoshop.
- Поддержка всех цветовых форматов (RGB, Grayscale, CMYK, Lab 8/16/32 bits).
- Работа с файлами JPEG, PNG, BMP, TIFF, RAW.
- Поддержка Exif и IPTC, что гарантирует сохранность метаданных изображений (в версии standalone).
- Возможность печати изображений на принтере (в версии standalone).
- Инструмент Кадрирование в программе позволяет улучшить композицию, сместить центр снимка, повернуть фотографию.
- Поддержка пакетной обработки файлов, что позволяет автоматически обработать папки с изображениями в программе, используя одни и те же заданные настройки.
- Поддержка ускорения GPU.
AKVIS Magnifier представлен в виде плагина (Plugin) для Adobe Photoshop и Photoshop Elements и в виде самостоятельной программы (Standalone).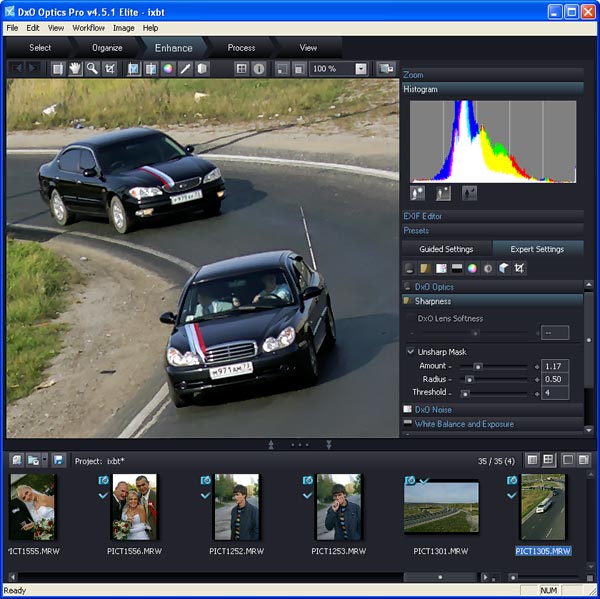
Для вызова плагина Magnifier в Photoshop выберите в меню: File -> Automate -> AKVIS Magnifier.
Тип лицензии определяет, какой именно вариант используется.
Программа доступна на русском языке.
Попробуйте программу в течение бесплатного ознакомительного периода!
После установки программа будет работать 10 дней без регистрации.
Пробный период поможет вам оценить все возможности программы.
Увеличение резкости фотографий
Увеличение резкости фотография
Про увеличение резкости фотографий написано уже немало. Но всегда есть возможность по-новому взглянуть на известную тему и узнать что-то интересное. В этой статье мы рассмотрим некоторые особенности увеличения резкости и обсудим различные подходы к этому вопросу. Для полноты описания сперва вкратце будет рассказано о том, что такое резкость и какие возможности для ее увеличения предлагают графические редакторы.
 Если вы неплохо разбираетесь в этой теме, то можете сразу перейти к третьей части, где узнаете о том, что поможет вам делать фотографии лучше. Может быть, вы найдете в этой статье что-то, что противоречит вашему профессиональному взгляду на этот вопрос, но ведь именно из разнообразия мнений и подходов к теме и появляются оптимальные решения.
Если вы неплохо разбираетесь в этой теме, то можете сразу перейти к третьей части, где узнаете о том, что поможет вам делать фотографии лучше. Может быть, вы найдете в этой статье что-то, что противоречит вашему профессиональному взгляду на этот вопрос, но ведь именно из разнообразия мнений и подходов к теме и появляются оптимальные решения.
1. От чего зависит резкость изображения
Резкость изображения зависит от двух факторов — разрешающей способности оптики и контурной резкости. Кроме того, на матрицах большинства камер установлен так называемый антимуарный фильтр, который в различной степени размывает изображение. Тем самым предотвращается появление муара, но, в свою очередь, понижается и резкость изображения. Разрешающую способность оптики и камеры в графическом редакторе изменить, увы, невозможно, поэтому в этой статье мы рассмотрим только вопрос изменения контурной резкости.
Резкость в изображении мы воспринимаем как степень контраста на контурах. Классический пример необходимости увеличить резкость — две поверхности различной яркости. При уменьшении изображения большинство алгоритмов интерполяции размывают границы между поверхностями. Чтобы вернуть резкость или, точнее, иллюзию таковой, необходимо затемнить контур на темном участке и осветлить его на светлом. Этим повышением контраста на контурах и пользуются алгоритмы усиления резкости.
Классический пример необходимости увеличить резкость — две поверхности различной яркости. При уменьшении изображения большинство алгоритмов интерполяции размывают границы между поверхностями. Чтобы вернуть резкость или, точнее, иллюзию таковой, необходимо затемнить контур на темном участке и осветлить его на светлом. Этим повышением контраста на контурах и пользуются алгоритмы усиления резкости.
В примере ниже контуры между поверхностями с различной яркостью довольно резкие. При уменьшении изображения несколько пикселей приходится помещать в одном, и при обычном вычислении среднего значения контуры становились бы размытыми, как видно на втором примере. Качественные алгоритмы Photoshop, такие как Bicubic, при уменьшении немного увеличивают контурную резкость. При дополнительном повышении резкости фильтрами контраст на контурах еще больше повышается.
2. Способы повышения резкости
Как выглядит работа с контурной резкостью на практике, мы рассмотрим на примере Photoshop как наиболее известного графического редактора. Другие программы, например Gimp, используют такие же или похожие методы.
Другие программы, например Gimp, используют такие же или похожие методы.
2.1. Фильтр Unsharp Mask
Самый известный способ увеличения резкости — фильтр Unsharp Mask. Он позволяет управлять увеличением резкости с помощью трех параметров:
Amount: степень влияния фильтра.
Radius: определяет, какая область вокруг контуров будет затронута изменением контраста. Если этот параметр будет слишком высоким, то это будет уже не увеличение резкости, а увеличение контраста. Для большинства изображений, предназначенных для Сети, значение этого параметра 0,2 или 0,3 дает оптимальные результаты.
Threshold: этим параметром задается, насколько сильно должны отличаться соседние области, чтобы граница между ними считалась контуром. Лучше оставлять этот параметр на нуле. Если на фотографии очень много шума, можно попробовать установить Threshold на небольшое значение, но лучше все же будет просто предварительно воспользоваться шумодавом.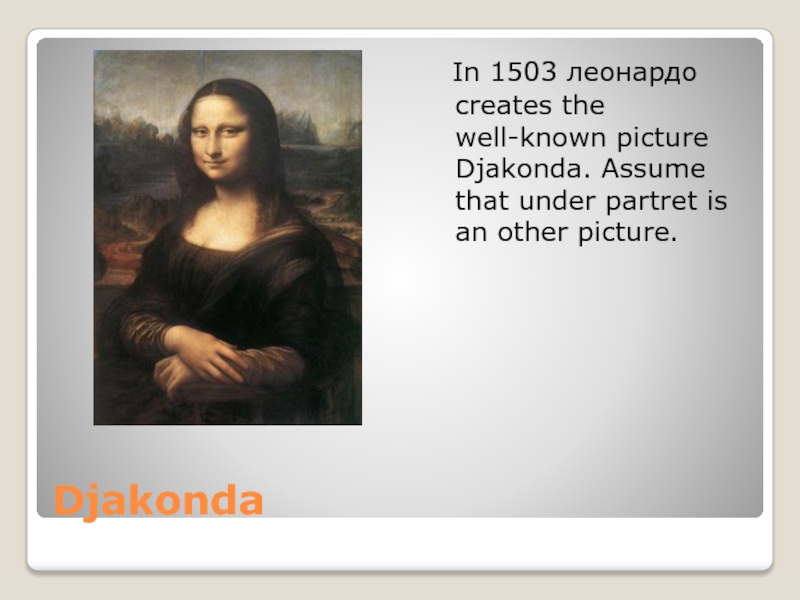
2.2. Фильтр Highpass
Второй способ увеличения резкости — фильтр Highpass. Для начала необходимо сделать копию слоя, поменять режим перекрытия на Overlay и убрать в копии слоя насыщенность через Hue/Saturation.
Теперь к этой копии слоя нужно применить фильтр Other—Highpass. В появившемся диалоговом окне есть только один параметр. Он соответствует параметру Radius фильтра Unsharp Mask.
Если резкость увеличена слишком сильно, то можно уменьшить прозрачность этого слоя. Если же резкости недостаточно, можно сделать копию слоя. Преимущество этого метода в том, что он позволяет делать несколько слоев с различными параметрами радиуса. Нижние слои при этом не скрываются верхними, так как для режима перекрытия Overlay серый цвет является нейтральным.
Хотя в большинстве случаев режим перекрытия Overlay дает неплохие результаты, можно поэкспериментировать и с другими режимами, для которых серый цвет является нейтральным: Soft/Hard/Vivid/Linear/Pin Light.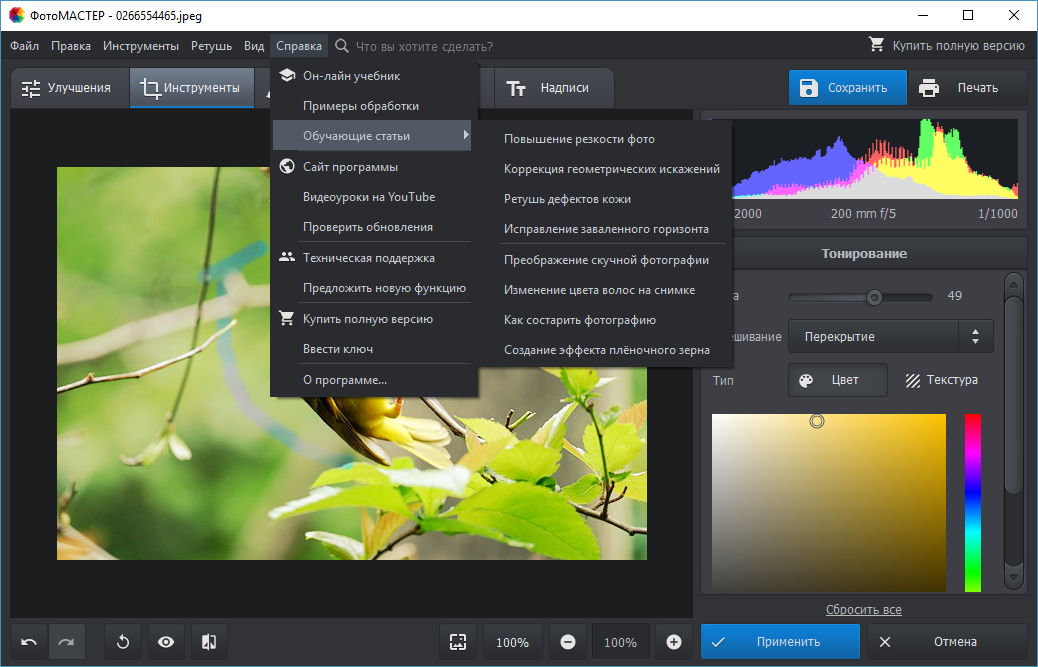
2.3. Фильтр Smart Sharpen
В версии «Фотошопа» CS2 появился новый фильтр Smart Sharpen, дающий больше возможностей для контроля увеличения резкости и, при умелом использовании, позволяющий добиваться более качественных результатов. Этот фильтр хорошо подходит для изображений с большим количеством мелких деталей, в то время как для более грубых структур лучше использовать Unsharp Mask или Highpass.
Для начала советую отметить опцию More Accurate. При этом процесс занимает больше времени, но и качество результата несравненно лучше.
В режиме Basic результаты этого фильтра напоминают Unsharp Mask, только без параметра Threshold. Главное отличие этого фильтра — в алгоритме, по которому программа уменьшает нерезкость изображения, то есть какой тип нерезкости фильтр пытается уменьшить. Этот алгоритм задается параметром Remove. При значении Gaussian Blur эффект этого фильтра примерно соответствует фильтру Unsharp Mask, только влияние его слабее.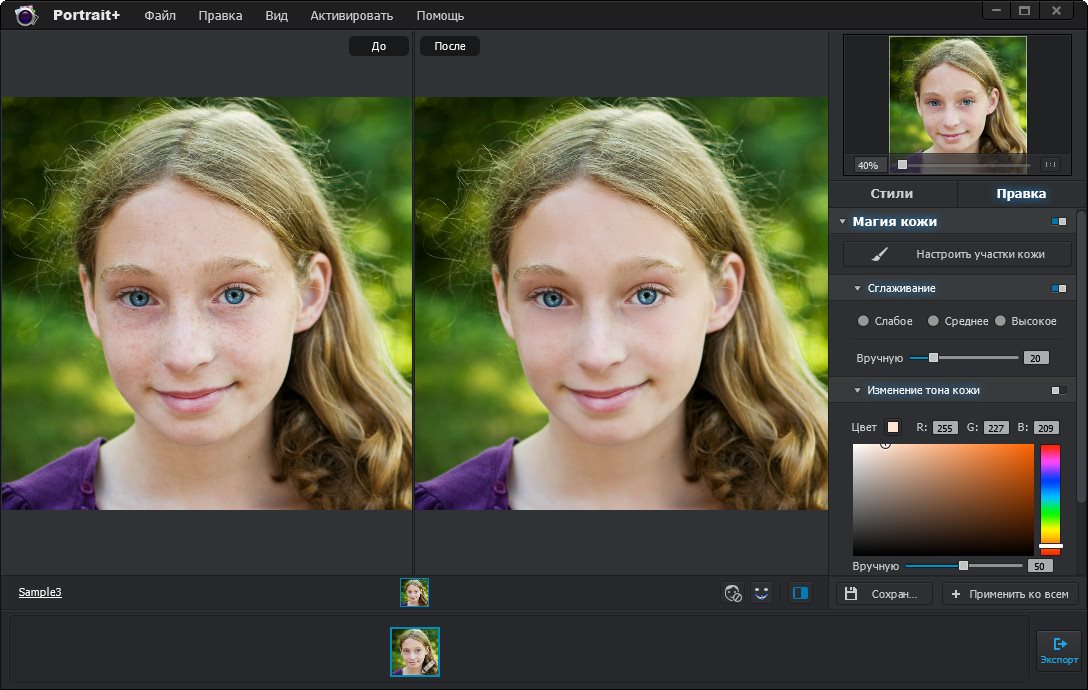
Значение Lense Blur лучше подходит для изображений с большим количеством мелких деталей, поскольку при этом методе ореолы вокруг контуров гораздо слабее.
При значении параметра Motion Blur этот фильтр пытается уменьшить влияние шевеленки, возникшей при слишком больших выдержках. Работает этот метод только в тех случаях, когда размытие изображения произошло только в одном направлении и вы сможете точно задать это направление параметром Angle. В теории и на тестовых рисунках уменьшение шевеленки работает совсем неплохо, однако на реальных фотографиях эго эффект оставляет желать лучшего и не заменит хороший штатив или светосильный объектив.
В режиме Advanced этот фильтр позволяет ослаблять увеличение резкости в темных и светлых тонах. Советую использовать этот фильтр следующим образом:
1. В меню Sharpen параметр Amount установить на максимум, радиус — на 0,2, если фотография предназначена для Сети. Для печати можно попробовать задать этот параметр побольше. Выбрать Lense Blur и не забыть отметить More Accurate.
Выбрать Lense Blur и не забыть отметить More Accurate.
2. В Shadow и Highlight установить Fade Amount на 0%, Tonal Width — на 100%, Radius — на 1.
3. Теперь, увеличивая параметр Fade Amount в карте Highlight, можно уменьшать влияние фильтра в светлых частях изображения, устраняя белые ореолы. Реже бывает необходимо также увеличить параметр Fade Amount в Shadow. В крайнем случае можно уменьшить Amount в основном меню.
Следует заметить, что, если фильтр Unsharp Mask или Smart Sharpen с параметром Gaussian Blur можно применять к одному изображению несколько раз, то Smart Sharpen с параметром Lense Blur уже при повторном применении образует заметные артефакты, так что необходимую степень резкости нужно выбрать с одного применения фильтра.
2.4. Плагины Photoshop
Кроме фильтров, которые включены в Photoshop, существуют плагины, позволяющие увеличивать резкость по различным алгоритмам и предлагающие различные параметры, которыми можно контролировать изменения резкости. Какие из них лучше использовать, каждый может решить сам для себя, немного поэкспериментировав с ними. Среди самых известных плагинов стоит упомянуть Nik Sharpener Pro, FocalBlade и PhotoKit Sharpener.
Какие из них лучше использовать, каждый может решить сам для себя, немного поэкспериментировав с ними. Среди самых известных плагинов стоит упомянуть Nik Sharpener Pro, FocalBlade и PhotoKit Sharpener.
3. Методы манипуляции резкостью
Каждый, начинающий работать в Photoshop, ищет такой фильтр, который сможет сделать все и сразу. Нажал кнопку — и из посредственного снимка получился шедевр. Но со временем большинство фотографов замечают, что оптимальные результаты достигаются не применением одного фильтра ко всему изображению, а вариациями различных фильтров с разными параметрами и для различных участков изображения в зависимости от особенностей мотива. Усиление резкости не является исключением. В этой части мы рассмотрим некоторые способы управления резкостью, дающие лучшие результаты, чем простое применение одного из трех упомянутых фильтров на все изображение.
3.1. Увеличение резкости по яркости
В цветовом пространстве RGB яркость пикселей и их цветовые значения взаимосвязаны, поэтому при манипуляциях с изображением могут возникать нежелательные изменения цвета. При увеличении резкости эти изменения выражаются в неверных цветах на контурах объектов. Чтобы избежать этого эффекта, резкость лучше увеличивать на отдельном слое и менять режим перекрытия этого слоя на Luminosity. В цветовом пространстве Lab в этом случае достаточно работать с резкостью только в L-канале.
При увеличении резкости эти изменения выражаются в неверных цветах на контурах объектов. Чтобы избежать этого эффекта, резкость лучше увеличивать на отдельном слое и менять режим перекрытия этого слоя на Luminosity. В цветовом пространстве Lab в этом случае достаточно работать с резкостью только в L-канале.
Надо заметить, что в некоторых редких случаях изменение режима перекрытия на Luminosity может негативно сказаться на цветах. На этом примере видно, как уменьшилась насыщенность сине-желтой ленты под головой тигра при изменении режима перекрытия, что плохо. Но в то же время исчез голубой ореол вокруг фигурок в нижней части герба, что хорошо. Проще говоря, непростое это дело — чтобы и резко было, и красиво.
3.2. Использование масок
При усилении резкости по всему изображению присутствующий шум на сплошных поверхностях может становиться более явным. Некоторые области, находящиеся в фокусе, но представляющие мало интереса для зрителя, такие как предметы на заднем плане или структура кожи на портретах, также становятся резкими.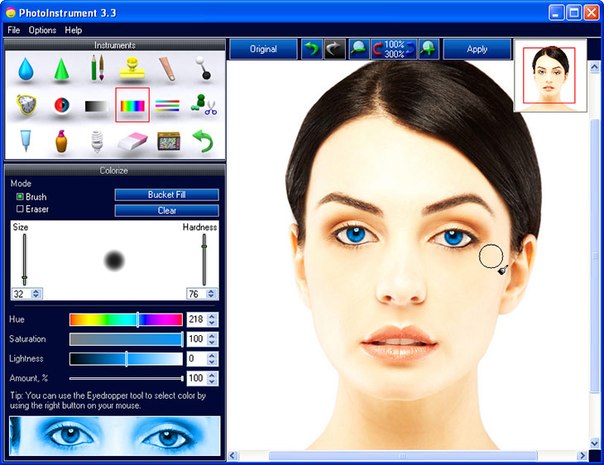 Кроме того, фильтры пытаются увеличить резкость и на тех участках фотографии, которые находятся вне фокуса, и этот процесс ничего, кроме увеличения размера файла, не дает.
Кроме того, фильтры пытаются увеличить резкость и на тех участках фотографии, которые находятся вне фокуса, и этот процесс ничего, кроме увеличения размера файла, не дает.
Вполне естественным решением этих проблем является создание копии слоя и увеличение резкости на этой копии. После чего к этому слою добавляется маска, и на ней закрашиваются все области, где усиление резкости для нашей фотографии нежелательно либо не представляет интереса. Чтобы эффект от этих манипуляций был качественнее, советую использовать кисточку с мягкими краями и прозрачностью 15–30%, проводя при необходимости несколько раз по одному участку.
На этом примере слева резкость была увеличена по всему изображению. Справа к слою с увеличенной резкостью была добавлена маска и открыта только средняя часть цветка. Как можно увидеть, сравнив две фотографии, исчезли ореолы на лепестках, где резкость имеет мало значения для зрителя, а заодно уменьшился размер фотографии.
3.
 3. Работа с режимами перекрытия
3. Работа с режимами перекрытия
После увеличения резкости на некоторых фотографиях по контурам предметов появляются белые ореолы. Темные ореолы, также возникающие при увеличении резкости, обычно не так сильно бросаются в глаза. В этом случае может помочь разделение усиления резкости на светлые и темные части. Для этого мы создаем копию слоя, применяем к ней фильтр усиления резкости и меняем режим перекрытия этого слоя на Darken. Затем делаем копию этого слоя и меняем режим перекрытия на Lighten. Теперь по мере необходимости мы можем изменить прозрачность одного из слоев или, добавив к ним маски, скрыть участки, где соответствующие темные либо светлые ореолы слишком заметны.
На следующей фотографии темные деревья видны на фоне темного неба, и светлые контуры, возникающие при увеличении резкости, только мешают. Поэтому из слоя с повышенной резкостью в правой фотографии сделаны две копии и у копии в режиме Lighten прозрачность уменьшена до 20%.
3.
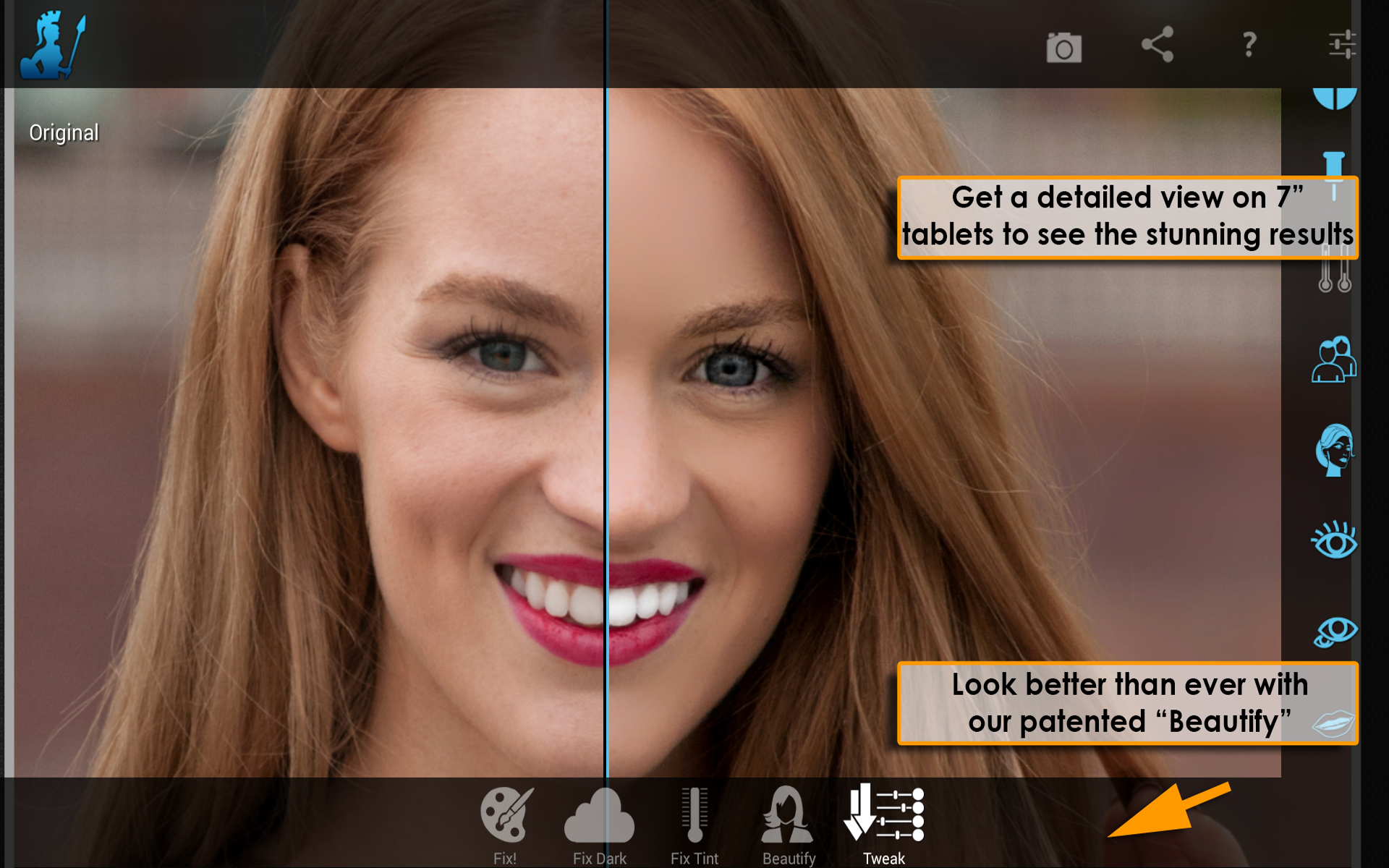 4. Использование свойства слоя
4. Использование свойства слоя
Еще один удобный способ борьбы с ореолами при увеличении резкости — через свойства слоя. Для этого увеличим резкость на копии слоя и двойным кликом на этой копии в списке слоев откроем ее свойства. Теперь, удерживая клавишу Alt, разделим каретку светлых тонов и передвинем ее немного вправо. Подобную процедуру можно провести и с темными тонами, если темные ореолы станут слишком заметны.
На этой фотографии светлые ореолы были убраны этим способом, что особенно заметно на клюве и кругах воды слева от камня.
3.5. Увеличение резкости по каналам
В некоторых случаях имеет смысл увеличить резкость только в одном или двух каналах RGB, возможно с различными параметрами. Этот способ может пригодиться, например при наличии слишком сильного шума в синем канале или при увеличении резкости портретов, где основные контуры — волосы и глаза — находятся в красном и зеленом каналах, а синий содержит больше информации о неровностях. В этом случае следует сделать копию изображения и поменять режим перекрытия на Luminosity, поскольку цвета по краям объектов изменятся. Теперь можно, перейдя в список каналов, выбрать по очереди каналы RGB, оставляя видимым само изображение, и поэкспериментировать с изменением резкости.
В этом случае следует сделать копию изображения и поменять режим перекрытия на Luminosity, поскольку цвета по краям объектов изменятся. Теперь можно, перейдя в список каналов, выбрать по очереди каналы RGB, оставляя видимым само изображение, и поэкспериментировать с изменением резкости.
3.6. Резкость и структуры на изображении
Как уже упоминалось выше, увеличение резкости по всему изображению подобно лечению всех болезней одной таблеткой и так же редко приводит к оптимальным результатам. При работе со многими мотивами имеет смысл создать несколько слоев, в каждом из которых резкость увеличена различными методами с различными параметрами, после чего к слоям добавить маски и открыть их только на соответствующих областях.
На следующей фотографии резкость сухого дерева и мелких структур на нем можно было смело увеличить посильнее. Для этого использовался фильтр Smart Sharpen. На песке деталей меньше, и на нем резкость лучше увеличить через Unsharp Mask или Smart Sharpen с параметром Gaussian Blur. Для облаков, содержащих много различных форм, нужно создать несколько копий изображения в режиме Overlay и применить к ним фильтр Highpass с различными параметрами и уменьшить их прозрачность в разной степени.
Для облаков, содержащих много различных форм, нужно создать несколько копий изображения в режиме Overlay и применить к ним фильтр Highpass с различными параметрами и уменьшить их прозрачность в разной степени.
3.7. О резкости и контурах
Лет восемь-девять назад среди фотографов стал распространяться новый способ усиления резкости. При этом способе сначала нужно было определить контуры предметов и применить усиление резкости только к ним. Хотя мало кто помнит это, но главной целью этого метода было не улучшение качества фотографий, а уменьшение размера файла. В соответствующей newsgroup (такой доисторический предок форумов) один программист Adobe удивленно поинтересовался, зачем это нужно, если параметр Threshold в Unsharp Mask примерно за это и отвечает, но его проигнорировали и успешно забыли, воодушевленные новым интересным методом.
Лично я рекомендую не пользоваться контурной резкостью. Хотя в теории этот способ очень заманчив, на практике бывает очень сложно найти подходящие к мотиву параметры. Фотографии, в которых резкость была увеличена по этому методу, чаще всего легко определить по «мыльности» изображения. Сплошные поверхности в таких фотографиях практически лишены деталей, поскольку не подвергались усилению резкости, в то время как контуры предметов слишком бросаются в глаза. С мелкими структурами, как трава, дела обстоят еще хуже: при частичном включении их в увеличение резкости они напоминают кашу из иголок, при исключении их из обработки они остаются нерезкими. В ранних моделях цифровых компакт-камер использовался именно такой метод обработки данных с матрицы — усиление резкости по краям, необходимое, чтобы уменьшить размер файлов. Не исключаю возможности, что существуют поклонники фотографий такого качества, но пока мне никто в этом не признавался.
Фотографии, в которых резкость была увеличена по этому методу, чаще всего легко определить по «мыльности» изображения. Сплошные поверхности в таких фотографиях практически лишены деталей, поскольку не подвергались усилению резкости, в то время как контуры предметов слишком бросаются в глаза. С мелкими структурами, как трава, дела обстоят еще хуже: при частичном включении их в увеличение резкости они напоминают кашу из иголок, при исключении их из обработки они остаются нерезкими. В ранних моделях цифровых компакт-камер использовался именно такой метод обработки данных с матрицы — усиление резкости по краям, необходимое, чтобы уменьшить размер файлов. Не исключаю возможности, что существуют поклонники фотографий такого качества, но пока мне никто в этом не признавался.
При увеличении резкости по всему изображению на границах объектов могут появляться светлые ореолы, которые особенно портят снимок, если сами объекты имеют темный оттенок. Да, я помню, что эта проблема несколько раз уже упоминалась в этой статье, но считаю ее самым серьезным аспектом работы с резкостью, поэтому иногда напоминаю о ней. Так вот — о резкости на контурах. На мой взгляд, зритель и так неплохо видит явные границы между объектами, поэтому нет смысла дополнительно указывать ему на них. Скорее качество изображения может улучшиться, если подчеркнуть только резкость структур и, наоборот, уменьшить влияние резкости на контурах, прикрыв ее маской.
Так вот — о резкости на контурах. На мой взгляд, зритель и так неплохо видит явные границы между объектами, поэтому нет смысла дополнительно указывать ему на них. Скорее качество изображения может улучшиться, если подчеркнуть только резкость структур и, наоборот, уменьшить влияние резкости на контурах, прикрыв ее маской.
Увеличение резкости только по контурам может быть оправданно только в одном случае — если на сплошных поверхностях, таких как небо, слишком заметен шум. Но дело в том, что визуально резкость создается также и за счет некоторого шума на поверхностях, который при этом методе как раз уменьшается. Поэтому в тех случаях, когда шум слишком мешает, лучше перед увеличением резкости воспользоваться шумодавом по сплошным поверхностям либо не применять увеличение резкости к таким поверхностям, скрыв их маской, а еще лучше — и то и другое.
Какой из этих двух способов использовать — усиление резкости на контурах либо уменьшение контурной резкости, каждый может выбрать сам, поэкспериментировав и с тем, и с другим методами. Так как они оба базируются на создании контурной маски, рассмотрим процесс, общий для этих методов.
Так как они оба базируются на создании контурной маски, рассмотрим процесс, общий для этих методов.
1. Для начала перейдем в список каналов и выберем канал, в котором содержится самое большое количество контуров. Теперь сделаем копию этого канала, кликнув на него правой кнопкой и выбрав Duplicate Channel либо перетащив его на иконку нового канала. Если мы не сможем определить такой канал либо нам просто лень его искать, то выберем все изображение (Ctrl+A), создадим в списке каналов новый альфа-канал и скопируем в него изображение (Ctrl+V). Если вы умеете работать с диалогом Calculations, то вы сами знаете, как проделать эти манипуляции.
2. Теперь выберем наш новый альфа-канал и вызовем фильтр Stylize—Find Edges
3. Немного размоем найденные контуры с помощью фильтра Blur—Gassian Blur. Контуры должны стать достаточно мягкими, но все еще заметными.
4. Если вы работаете по второму методу, контурной резкости, то маску нужно инвертировать (Ctrl+I).
5. Теперь вызовем диалог уровней (Ctrl+L) и, передвигая каретки, определим, на каких участках будет видно влияние увеличения резкости. Если вы предпочтете первый вариант, скрытие резких контуров, то передвигайте правую и среднюю каретку влево, чтобы резкость была видна на достаточно больших участках изображения. Если же вы выберете второй вариант, увеличение контурной резкости, то передвигайте левую и среднюю каретку вправо.
6. Теперь выделим этот альфа-канал, кликнув на него при нажатой клавише Ctrl либо через самую левую иконку Load Selection под списком каналов.
7. Вернемся в список слоев, создадим копию изображения и добавим к ней маску. Выделение автоматически превратится в маску слоя.
8. Теперь можно вызвать ваш любимый метод увеличения резкости на маскированной копии изображения. Если влияние маски будет недостаточным, ее можно опять немного размыть, после чего изменить с помощью уровней или кривых.
Другой процесс создания маски, который я использовал раньше, немного сложнее, но он удобен тем, что эффект маски виден сразу, во время самого процесса. При этом методе делается копия изображения, к ней сразу добавляется маска, и в нее копируется какой-либо из каналов либо все изображение. Теперь увеличивается резкость копии изображения, и все упомянутые операции по нахождению контуров проводятся на маске.
На примере ниже я попробовал добиться оптимального результата, который позволяет каждый из методов. На изображении с усилением резкости контуров очевидна «мыльность», явно видимая на деревьях. В то же время по контурам гор видны ненужные ореолы повышения резкости. Но не исключено, что именно для вашего мотива именно этот способ даст оптимальные результаты.
Эта фотография с удалением резкости контуров выглядит гораздо качественнее. Но это на мой вкус.
Лично я давно уже не использую ни один из этих методов, предпочитая более долгий способ увеличения резкости по всему изображению с последующим закрашиванием на маске проблемных областей либо работу с резкостью по участкам с различными структурами.
3.8. Поэтапное уменьшение
Еще один из частых советов по уменьшению фотографий — делать это поэтапно и шарпить изображение после каждого уменьшения. Таким образом, как утверждается, сохраняются детали, которые при одноразовом уменьшении потерялись бы. Не буду говорить, что подобный способ никуда не годится, вполне возможно, что кому-то он помогает. Но надо заметить, что при уменьшении изображения мелкие детали пропадут так или иначе, только при пошаговом уменьшении они будут умирать медленно и мучительно, на каждом этапе обогащаясь темной и светлой каймой по контурам, которые будут при следующем уменьшении создавать очередные контуры. Если к тому же у вас на фотографии есть мелкие структуры и вы являетесь любителем разноцветных полосок, то поэтапное уменьшение — лучший способ добиться муара. На мой взгляд, который я, конечно же, никому не навязываю, поэтапное уменьшение с шарпингом годится только для того, чтобы убить лишнее время. Если кто-то сможет привести пример фотографии, уменьшенной этим способом так, что я не смогу добиться того же одноразовым уменьшением и шарпингом, обещаю взять свои слова обратно и принести свои извинения.
4. Некоторые общие правила для увеличения резкости
1. Проводите увеличение резкости в последнюю очередь, перед сохранением изображения. Исключение можно сделать только в том случае, если вы хотите создать на фотографии пресловутый «гламурный» эффект, сделав копию слоя в режиме перекрытия Soft Light и размыв ее. Тогда резкость лучше увеличивать до этой процедуры.
2. При увеличении резкости рассматривайте изображение в стопроцентном размере. В крайнем случае Photoshop дает возможность оценивать резкость в уменьшении 50% или 25%, но не в промежуточных масштабах.
3. При необходимости пройдитесь шумодавом по сплошным поверхностям на фотографии.
4. Пробуйте, какой способ подходит больше для вашего изображения: Unsharp Mask или Smart Sharpen, их результаты могут быть различными для разных случаев.
5. Не увеличивайте сильно параметр Threshold. Для большинства фотографий его лучше оставлять на нуле.
Для большинства фотографий его лучше оставлять на нуле.
6. Увеличение резкости проводите либо на канале яркости в Lab, либо на отдельном слое с режимом перекрытия Luminosity.
7. Не забывайте, что на жидкокристаллических мониторах изображение выглядит более резким, чем на CRT. Кроме того, некоторые пользователи, покупающие ЖК-мониторы с большим разрешением, обнаруживают, что читать буквы такого размера довольно сложно, и устанавливают монитор на «неродное» разрешение. Это никогда не сказывается положительно на резкости, и насколько заметно ухудшение качества изображения, зависит от качества монитора.
5. Заключение
В качестве заключительного слова хотел бы напомнить… нет, не в очередной раз о белых ореолах. Хотел я напомнить, что описание различных методов работы с изображениями, в том числе и повышения резкости, должно подходить к вашим фотографиям, вашим мотивам и вашим предпочтениям. Поэтому лучшее, что вы можете сделать, — перепробовать все способы и сделать так, как вы посчитаете нужным.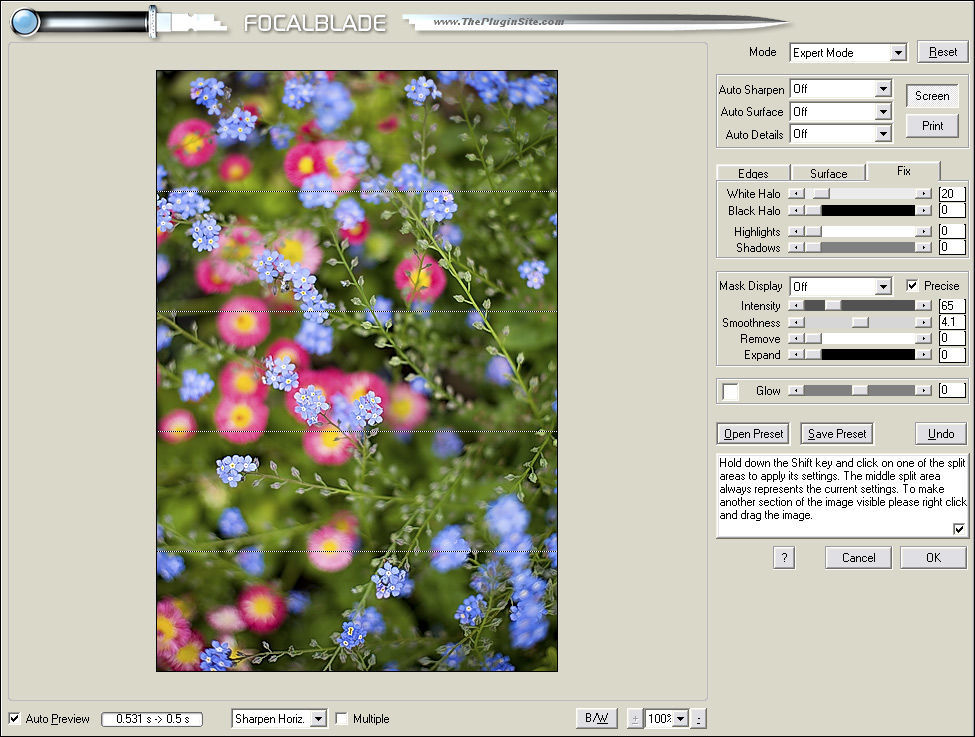 И еще не стоит забывать, что главное в фотографии — это идея и момент, а обработка в Photoshop играет второстепенную роль.
И еще не стоит забывать, что главное в фотографии — это идея и момент, а обработка в Photoshop играет второстепенную роль.
Как восстановить мутную фотографию в фотошопе
Как сделать размытое фото более чётким?
Расфокусированные фотографии становятся всё более популярными по некоторым причинам, но не учитывая так всеми любимые фильтры как в Instagram, они обычно только раздражают. Допустим, вы постарались снять уникальное в своем роде семейное видео только лишь для того, чтобы обнаружить, что изображение размыто и дрожит.
Оказывается, существуют программы, которые могут улучшить резкость фотографий без возни в Photoshop. Хотя в большинстве случаев из размытого фото или видео никогда не сделать резкую и красивую копию, эти инструменты можно использовать для восстановления важных деталей и вернуть резкость, чтобы сделать материал чуть более качественным.
Естественно, не стоит ожидать, что, сделав ряд сильно расфокусированных фотографий, вы отредактируете их так, что они сгодятся на обложку журнала, однако вы можете изощряться в стиле сериала CSI, используя эти приложения, и получить удивительные результаты.
SmartDeblur
SmartDeblur — полностью бесплатное приложение, которым можно пользоваться сколько угодно раз, и во многих отношениях оно дружелюбнее, чем Focus Magic. С другой стороны, его работа не отличается стабильностью (программа зависала несколько, пока я ее тестировал, особенно при загрузке слишком тяжелых изображений), а результаты, которые выдает программа, могут быть разными.
Есть несколько полезных возможностей в SmartDeblur – наличие zoom-опции, а также опции Fit To Window (Подстроить под размер окна). Также можно сравнивать результаты с оригиналом, нажав на «Show Original». Предобзор доступен для всего изображения. Программа содержит образец на котором можно научиться увеличивать резкость, чтобы прочесть размытый текст.
Испытав инструмент на своих собственных фотографиях, я обнаружил, что он не работает так же хорошо как Focus Magic. Но мне удалось получить хорошие результаты с картинкой, содержащей текст.
- Плюсы: Абсолютно бесплатное, обладающее дружелюбным интерфейсом, очень полезное для прочтения на фотографии размытого текста.

- Минусы: Не очень стабильное, не так уж хорошо работает с реальными фотографиями (но испытайте приложение сами, чтобы вынести свой вердикт).
Пытаясь восстановить потерянные детали, вы почувствуете, будто работаете с CSI, но не ожидайте ничего выдающегося.
Focus Magic
Focus Magic — это нечто большее, чем просто программа увеличения резкости. Согласно заявлениям с их сайта, используются «продвинутые криминалистические деконволюционные технологии, которые буквально, как рукой, снимают размытие». В теории, приложение справляется с расфокусированными изображениями и размытыми видео, восстанавливая потерянные детали. Но действительно ли это работает?
Программа Focus Magic далеко не автоматический инструмент. И это огромный минус, поскольку бесплатная пробная версия позволяет выполнить только 10 операций. После этого нужно будет приобрести полную лицензию, которая стоит 45 долларов. После загрузки изображения вам сперва необходимо решить, будете ли фокусировать, убирать размытие при движении, дефокусировать или очищать изображение от мусора. Потом начинается долгий процесс подстройки параметров.
Потом начинается долгий процесс подстройки параметров.
Поскольку возможно увидеть привью лишь для небольшой области изображения, уходит множество попыток, чтобы достичь хорошего эффекта для всей фотографии.
- Плюсы: Выглядит как профессиональный инструмент, с помощью которого действительно можно достичь хороших результатов.
- Минусы: Работа требует множества попыток, но их у пользователя бесплатной версией только 10. К тому же, отсутствует опция изменения масштаба (зума), что доставляет неудобства.
С помощью приложения можно вернуть резкость изображениям, если у вас есть терпение и деньги.
Blurity
Приложение Blurityв отличие от своих конкурентов обладает несколькими особенностями: очень подробным руководством и самодостаточностью. Под самодостаточностью я понимаю способность программы взять на себя тяжелую работу по настройке, если того пожелаете. Если знаете, что делаете, можете получить доступ к продвинутым настройкам, но это совсем необязательно.
После прохождения обучения, можно приступать к обработке. Для этого необходимо поместить красный квадрат на область с сильной размытостью и нажать на кнопку Process. В большинстве случаев на этом всё. Если результаты вас не удовлетворяют, можно переместить квадрат в другую область и попытаться снова. Приложение выполняет свою работу хорошо, ему удалось превратить некоторые размытые фотографии во вполне достойные.
Как видите, минусом являются водяные знаки, которые накладываются на все фотографии, которые вы обрабатываете, используя бесплатную версию приложения. Если вам действительно нравится программа и хотите избавиться от водяных знаков, лицензия будет стоить вам 39$.
- Плюсы: Легкость в использовании, хорошие результаты обработки, с текстом – хуже.
- Минусы: На все обработанные фото накладываются водяные знаки. Лицензия стоит 39$.
Выводы
Хотите – верьте, хотите – нет, но я потратил полдня, исследуя данную тему. Попытавшись повысить резкость у множества размытых фото и видео, я осознал одну вещь – лучше сразу снимать хороший материал.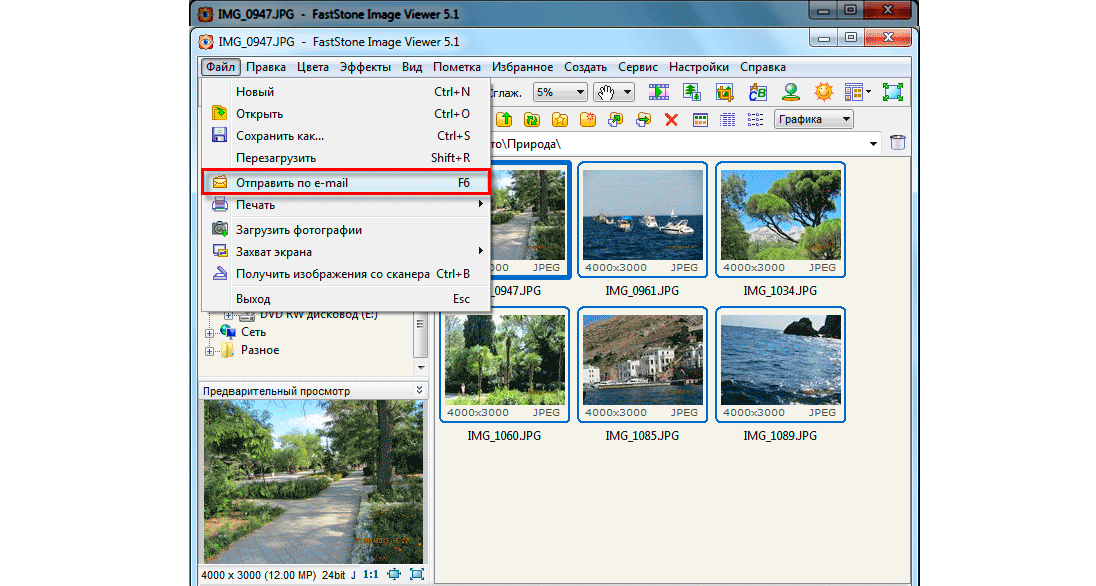 Но если по какой-то причине «план А» не сработал, то вышеперечисленные приложения способны выжать кое-что из вашего материала, но это на самом деле зависит от того, чего вы стремитесь достичь.
Но если по какой-то причине «план А» не сработал, то вышеперечисленные приложения способны выжать кое-что из вашего материала, но это на самом деле зависит от того, чего вы стремитесь достичь.
Реставрация старых фотографий в Фотошопе
Старые фотографии помогают нам перенестись в то время, когда еще не было зеркалок, широкоугольных объективов и люди были добрее, а эпоха романтичнее.
Такие снимки чаще всего имеют низкий контраст и выцветшие краски, к тому же зачастую, при неаккуратном обращении на фото появляются заломы и другие дефекты.
Скачать последнюю версию PhotoshopПри реставрации старой фотографии перед нами лежит несколько задач. Первая – избавиться от дефектов. Вторая – повысить контраст. Третья – усилить четкость деталей.
Исходный материал к данному уроку:
Как видим, все возможные недостатки на снимке присутствуют.
Для того чтобы лучше разглядеть их все, необходимо обесцветить фото, нажав комбинацию клавиш CTRL+SHIFT+U.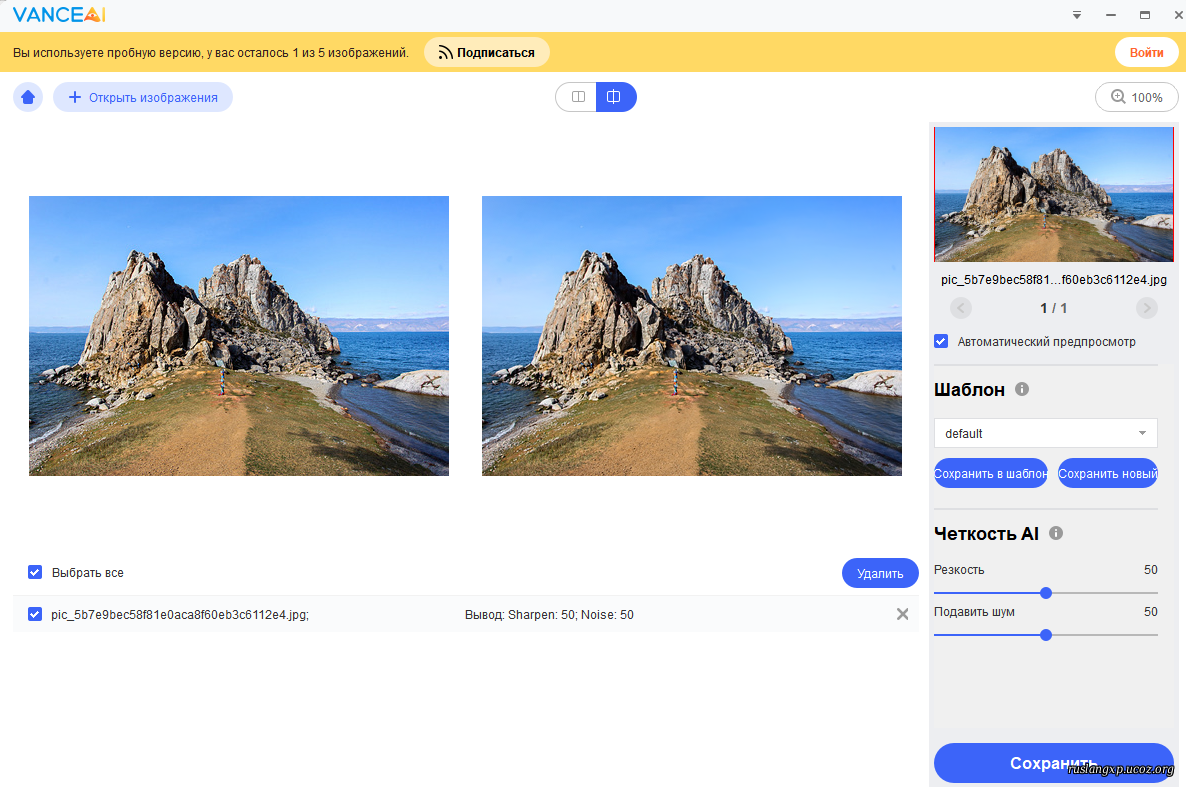
Далее создаем копию фонового слоя (CTRL+J) и приступаем к работе.
Устранение дефектов
Дефекты мы будем устранять двумя инструментами.
Для маленьких участков воспользуемся «Восстанавливающей кистью», а крупные отретушируем «Заплаткой».
Выбираем инструмент «Восстанавливающая кисть» и, зажав клавишу ALT кликаем по участку рядом с дефектом, имеющим похожий оттенок (в данном случае яркость), а затем переносим полученный образец на дефект и кликаем еще раз. Таким образом устраняем все мелкие дефекты на снимке.
Работа довольно кропотливая, поэтому наберитесь терпения.
Заплатка работает следующим образом: обводим курсором проблемную область и перетягиваем выделение на участок, где дефектов нет.
Заплаткой убираем дефекты с фона.
Как видим, на фото осталось еще довольно много шумов и грязи.
Создаем копию верхнего слоя и переходим в меню «Фильтр – Размытие – Размытие по поверхности».
Настраиваем фильтр примерно, как на скриншоте. Важно добиться устранения шумов на лице и рубашке.
Важно добиться устранения шумов на лице и рубашке.
Затем зажимаем ALT и кликаем по значку маски в палитре слоев.
Далее берем мягкую круглую кисть с непрозрачностью 20-25 % и меняем основной цвет на белый.
Этой кистью аккуратно проходимся по лицу и воротничку рубашки героя.
Если требуется устранение мелких дефектов на фоне, то лучшим решение будет полная его замена.
Создаем отпечаток слоев (CTRL+SHIFT+ALT+E) и создаем копию получившегося слоя.
Выделяем фон любым инструментом (Перо, Лассо). Для наилучшего понимания, как выделить и вырезать объект, обязательно прочитайте эту статью. Информация, содержащаяся в ней, позволит Вам легко отделить героя от фона, а мне не затягивать урок.
Итак, выделяем фон.
Затем нажимаем SHIFT+F5 и выбираем цвет.
Нажимаем везде ОК и снимаем выделение (CTRL+D).
Повышаем контраст и четкость снимка
Для повышения контраста воспользуемся корректирующим слоем «Уровни».
В окне настроек слоя тянем крайние ползунки к середине, добиваясь нужного эффекта. Также можно поиграться со средним ползунком.
Четкость изображения будем повышать при помощи фильтра «Цветовой контраст».
Снова создаем отпечаток всех слоев, создаем копию этого слоя и применяем фильтр. Настраиваем его так, чтобы проявились основные детали и жмем ОК.
Меняем режим наложения на «Перекрытие», затем создаем черную маску для этого слоя (см. выше), берем такую же кисть и проходимся по ключевым участкам снимка.
Осталось только откадрировать и затонировать фотографию.
Выбираем инструмент «Рамка» и отрезаем ненужные части. По завершению нажимаем ОК.
Тонировать фото мы будем при помощи корректирующего слоя «Цветовой баланс».
Настраиваем слой, добиваясь эффекта, как на скрине.
Еще одна маленькая хитрость. Для придания снимку большей естественности создадим еще один пустой слой, нажмем SHIFT+F5 и зальем его 50% серого.
Применим фильтр «Добавить шум».
Затем меняем режим перекрытия на «Мягкий свет» и снижаем непрозрачность слоя до 30-40%.
Взглянем на результаты наших стараний.
На этом можно остановиться. Фото мы отреставрировали.
В этом уроке были показаны основные приемы ретуши старых снимков. Используя их можно достаточно успешно восстанавливать фото бабушек и дедушек. Мы рады, что смогли помочь Вам в решении проблемы. Опишите, что у вас не получилось. Наши специалисты постараются ответить максимально быстро.
Помогла ли вам эта статья?
ДА НЕТКак исправить смазанную фотографию
Вам понадобится
- Цифровое фото
- Графический редактор Adobe Photoshop
Инструкция
Откройте одну из недостаточно четких фотографий в графическом редакторе Adobe Photoshop при помощи меню «File – Open» или комбинации клавиш Ctrl+O.Создайте дубликат имеющегося у нас слоя, нажав клавиши Ctrl+J. Клавиши Shift+Ctrl+U обесцветят дубликат слоя.
Выберите для этого слоя в палитре слоев режим наложения «Overlay».
Примените к обесцвеченному слою фильтр «Other – HighPass».
При помощи диалогового окна фильтра подберите оптимальное значение параметра «Radius», оценивая изменения, происходящие с фото. При этом галочка около режима «Preview» должна быть выставлена.Увеличение четкости может быть необходимо не всем частям фото. В некоторых местах оно вызовет только появление лишних дефектов. Поэтому там, где резкость не нужна, сотрите корректирующий слой инструментом «Eraser» (вызывается клавишей E в английской раскладке).
Если вы хотите увеличить корректирующий эффект, дублируйте обесцвеченный слой комбинацией клавиш Ctrl+J. Регулируйте прозрачность верхнего слоя, пока результат вас не удовлетворит.
Объедините все слои при помощи клавиш Ctrl+Shift+E. Отрегулируйте яркость и контрастность фотографии при помощи тех пунктов меню «Image — Adjustments», которые вы предпочитаете. Самые простые из них — «Image – Adjustments — Brightness/Contrast».
Сохраните обработанное фото под новым именем при помощи пункта меню «File – Save As» и сравните его с оригиналом до обработки.
Обратите внимание
К сожалению, слишком сильно размытые фото коррекции не поддаются. Поэтому при фотосъемке рекомендуется делать по нескольку кадров, чтобы можно было выбрать для обработки лучшие из них. Не забывайте также правильно выбирать режимы съемки.
Полезный совет
Если нечеткость фотографии совсем небольшая, вы можете применить фильтр «Sharpen», находящийся в меню «Filter – Sharpen — Sharpen».
Источники:
Чтобы поправить четкость изображения в фотошопе, вам вовсе необязательно знать все тонкости и нюансы этой программы. Желая придать изображению большую привлекательность, вам достаточно воспользоваться только одним инструментом программы.
Вам понадобится
Инструкция
Загрузка изображения в программу для его последующего редактирования. Изначально вам нужно открыть фотошоп, воспользовавшись ярлыком программы.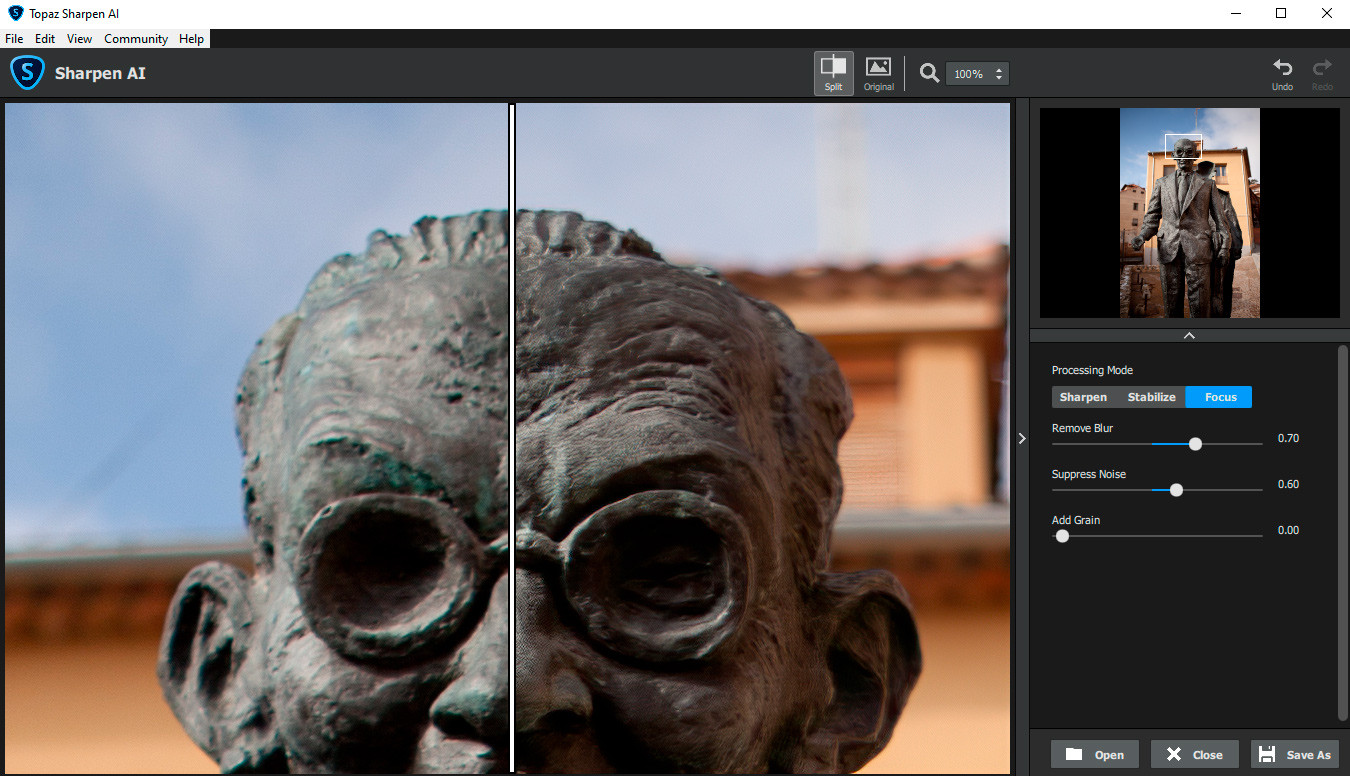 Как только приложение будет готово к работе, наведите курсор на меню «Файл», расположенное на титульной панели программы. Откройте данное меню и выберите раздел загрузки изображений в программу («Открыть»). Приложением будет запущено загрузочное окно, с помощью которого вам нужно найти изображение на компьютере. Выбрав фото для корректирования, кликните по кнопке «Открыть». Фотография будет загружена в программу и станет доступной для дальнейшего редактирования. Кликните на слое (в меню слоев) правой кнопкой мышки, после чего, нажмите на опцию «Из заднего плана». Теперь вы можете приступить к улучшению резкости изображения. В панели инструментов программы, расположенной в левой части активного окна, выберите инструмент «Резкость» (иконка прозрачного треугольника). Задайте нужный диаметр для инструмента, кликнув на редактируемом изображении правой кнопкой мышки. Зажав левую кнопку, обработайте нужный фрагмент фото, после чего, отожмите ее. Если изображение осталось недостаточно четким, повторите процедуру.
Как только приложение будет готово к работе, наведите курсор на меню «Файл», расположенное на титульной панели программы. Откройте данное меню и выберите раздел загрузки изображений в программу («Открыть»). Приложением будет запущено загрузочное окно, с помощью которого вам нужно найти изображение на компьютере. Выбрав фото для корректирования, кликните по кнопке «Открыть». Фотография будет загружена в программу и станет доступной для дальнейшего редактирования. Кликните на слое (в меню слоев) правой кнопкой мышки, после чего, нажмите на опцию «Из заднего плана». Теперь вы можете приступить к улучшению резкости изображения. В панели инструментов программы, расположенной в левой части активного окна, выберите инструмент «Резкость» (иконка прозрачного треугольника). Задайте нужный диаметр для инструмента, кликнув на редактируемом изображении правой кнопкой мышки. Зажав левую кнопку, обработайте нужный фрагмент фото, после чего, отожмите ее. Если изображение осталось недостаточно четким, повторите процедуру.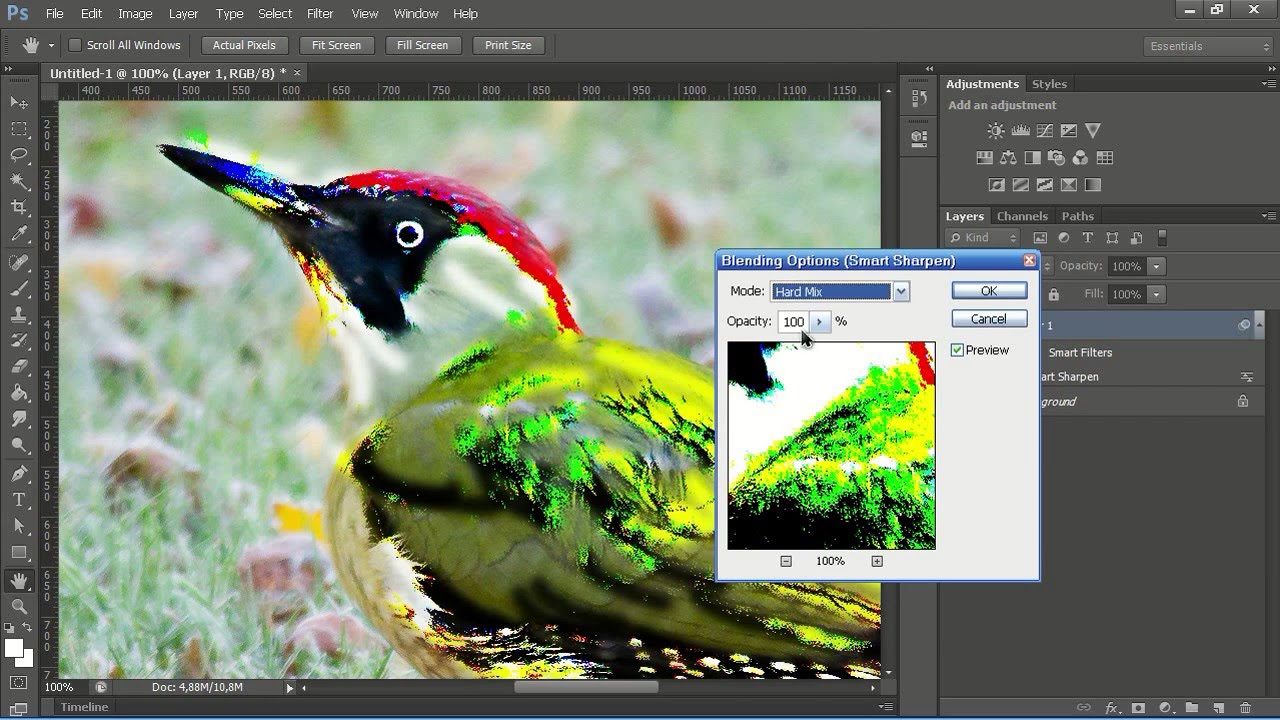 Как только работа будет завершена, сохраните фото, выбрав в меню «Файл» пункт «Сохранить как». Определите формат вашего изображения, задайте для него имя и нажмите кнопку «Сохранить».
Как только работа будет завершена, сохраните фото, выбрав в меню «Файл» пункт «Сохранить как». Определите формат вашего изображения, задайте для него имя и нажмите кнопку «Сохранить».Как сделать мутные фотографии четкими
Инструкция
Откройте исходное изображение и продублируйте его сочетанием Ctrl+V. Все изменения лучше производить на новом слое, чтобы неудачными действиями не повредить снимок.
В меню Filter («Фильтр») в группе Other (Другие») используйте High Pass («Цветовой контраст»). Подберите такое значение радиуса, чтобы контуры изображения слегка проступали из-под серой маски. Нажмите ОК и назначьте для этого слоя режим наложения Overlay («Перекрытие»).В том же меню Filter в группе Sharpen выберите Unsharp Mask («Нерезкий контур») и с помощью ползунков выставляйте подходящие значения Amount и Radius. Параметр Amount задает уровень воздействия на рисунок, Radius – радиус, Treshold – защиту мелких деталей от воздействия инструмента.
Если чрезмерно увеличить значение Amont, на изображении могут появиться артефакты. При завышенном уровне Treshold детали будут иметь вид «пластмассы». Чтобы контролировать изменения, поставьте флажок в чекбокс Preview («Предварительный просмотр»).
При завышенном уровне Treshold детали будут иметь вид «пластмассы». Чтобы контролировать изменения, поставьте флажок в чекбокс Preview («Предварительный просмотр»).
Можно также использовать опцию Smart Sharpen («Умная резкость») из группы Sharpen. Для более тонкой обработки изображения переведите переключатель в положение Advanced (Дополнительно»). Установите резкость для освещенных и затемненных областей, используя движки Fade Amount, Tonal Width, Radius.
Для повышения четкости и выразительности фотографии можно применить инструмент Photo Filter («Фотофильтр»). Откройте Image («Изображение»), Adjustments («Свойства») и Photo Filter. Подберите подходящее значение из списка.
Нажмите Create new fill or adjustment layer («Создание нового заливочного или корректирующего слоя») на панели слоев и выберите Photo Filter. Вы можете выбрать готовый фильтр из списка или создать ваш собственный. Для этого установите переключатель в положение Color и щелкните по цветному квадрату рядом с кнопкой. На палитре цветов отметьте подходящий оттенок.
На палитре цветов отметьте подходящий оттенок.
Детали переднего плана должны выглядеть более отчетливо, чем удаленные предметы. Нажмите Q, чтобы перейти в режим редактирования быстрой маски, и D, чтобы установить цвета по умолчанию. Мягкой кистью закрасьте передний план. Затем измените основной цвет на серый и обработайте более удаленные детали, не трогая задний план.
Опять нажмите Q. Вокруг части фотографии появится выделение – оно защищено маской. Чем темнее цвет кисти, тем сильнее защита. В меню Filter выберите Gaussian Blur («Размытие по Гауссу») и установите значение радиуса 0,5 px. Будут размыты удаленные предметы и, в меньшей степени, детали среднего плана.
Видео по теме
Увеличение изображения для крупноформатной печати
Как обещал Зарию и Роману, хоть и с задержкой, публикую статью на тему увеличения изображения для подготовки к крупноформатной печати.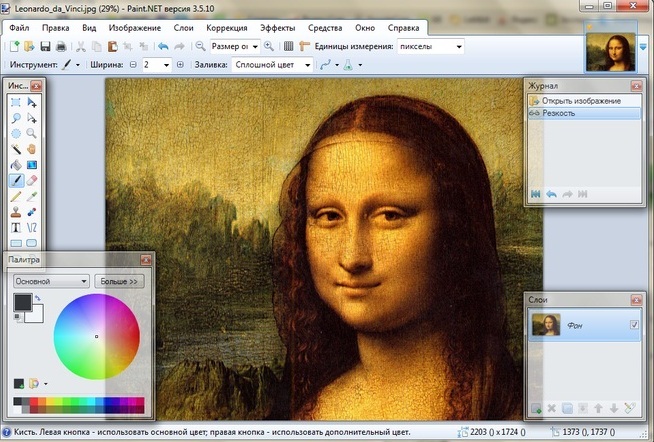
Те, кто печатал фото больше, чем 20 х 30 см. наверняка сталкивались с потерей детализации и банальным «замыливанием» картинки. Возможно вы думали, что это следствие недостаточного разрешения камеры и отчасти вы правы.
Но на самом деле всё не так плохо и нет необходимости бежать покупать среднеформатный цифрозадник только для того, чтобы напечаталь фото крупнее, чем 20 х 30 см.
Adobe Photoshop давно вошёл в нашу жизнь и я сам уже не помню с какой версии я начинал (сейчас пользуюсь CS6). Этот программный продукт по удобству и наличию необходимых инструментов просто гениален.
Но не дремлют и его маркетологи. Если бы все лучшие алгоритмы работы с изображениями были внедрены в фотошопе с самого начала, то мы не увидели бы новых версий, компания разорилась бы и нам пришлось бы работать с интерфейсом «каменного века».
Под удар общества потребления как раз и попали алгоритмы увеличения и уменьшения изображения. Они в Adobe Photoshop безбожно устаревшие.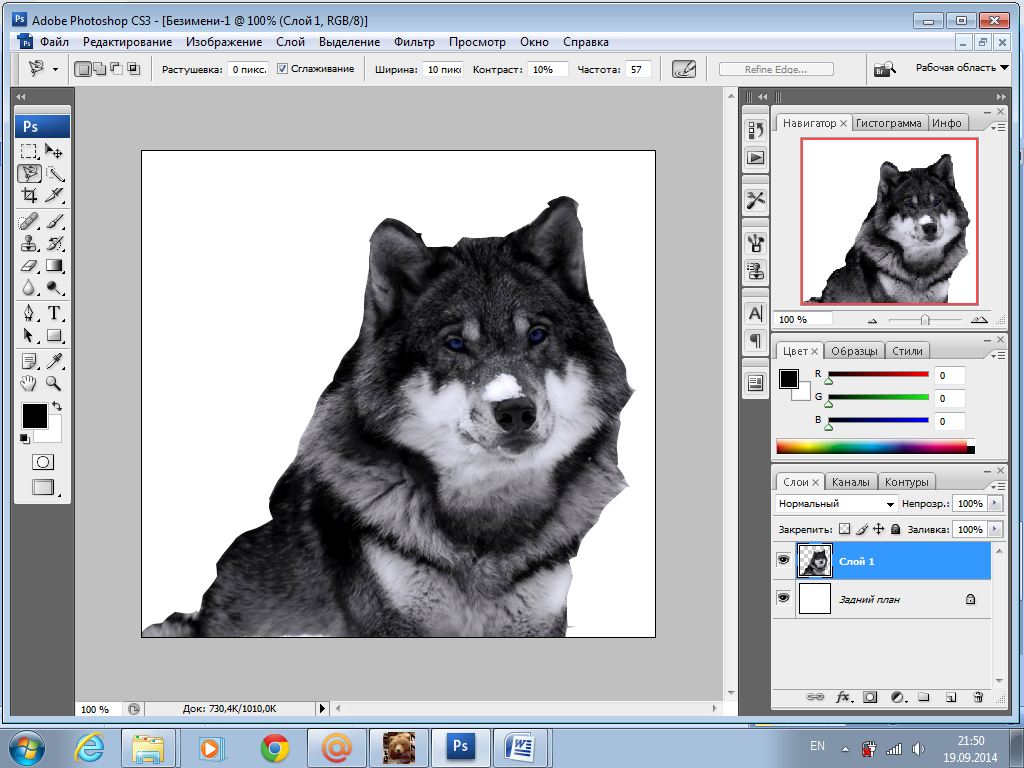 Прогресса я давно не наблюдаю, хотя плагины более корректного ресайза существуют уже очень давно.
Прогресса я давно не наблюдаю, хотя плагины более корректного ресайза существуют уже очень давно.
Для примера я буду использовать собственное фото ювелирной композиции «Мальчик», на которой изображен вооруженный монгольский мальчик.
к содержанию ↑
Изначально фото имело разрешение 3580 х 5382 пикс. (19 Мпикс, был небольшой кроп).
Если следовать канонам печати, оно должно иметь 300dpi в файле для печати.
Если я сниму галочку «Resample» и поставлю 300dpi (т.е. не буду использовать средства увеличения изображения Adobe Photoshop), то фотошоп мне пересчитает размер результирующего отпечатка.
Для такого разрешения снимка он составит 30 х 45 см.
Но представим, что мы хотим с данном отпечатка почти без потери качества отпечатать баннер 3 х 6 м (300 х 600 см.) или 35800 х 53820 пикс. (1927 Мпикс = 1.9 Гпикс). 1.9 Гпикс в цифровой камере очень долго будут мечтой для подавляющего большинства и потому тема статьи так актуальна.
Значит грубо говоря я должен увеличить этот и так не маленький для «переваривания» моим компьютером файл в 10 раз (или чуть более, но на баннере обычно есть еще текст снизу, так что будем считать, что в 10 и не будем учитывать, что баннеры, как правило, горизонтальной ориентации).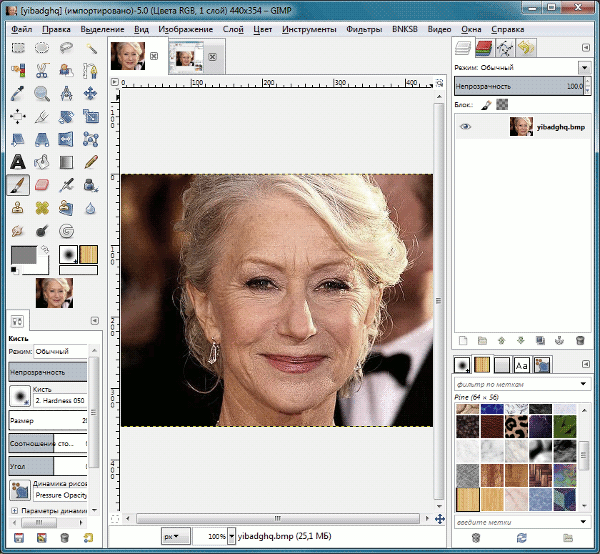
Все из вас знают, что у окошка изменения размеров изображения в Adobe Photoshop есть опции, в выпадающем меню внизу?
Всё, что вы видите в выпадающем меню — это виды интерполяции. Т.е. алгоритмы по которым будут рассчитываться недостающие пиксели изображения.
Первые два это особо старые алгоритмы и первый, Nearest Neighbor, Adobe Photoshop рекомендует для сохранения контрастных кромок в изображении.
Bicubic Smoother рекомендуется для увеличения изображений (что нам и надо), а Bicubic Sharper для уменьшения.
Вкратце, если их описывать, то Bicubic Smoother даёт мягкие переходы между реальными пикселями, а Bicubic Sharper усиливает контраст кромок.
Проблема состоит в том, что не всегда при увеличении изображения нам нужны эти плавные переходы, и при уменьшении изображения он усиливает кромки слишком сильно, по-варварски. То же самое можно сделать аккуратно, вручную и к этому мы вернемся в самом конце статьи.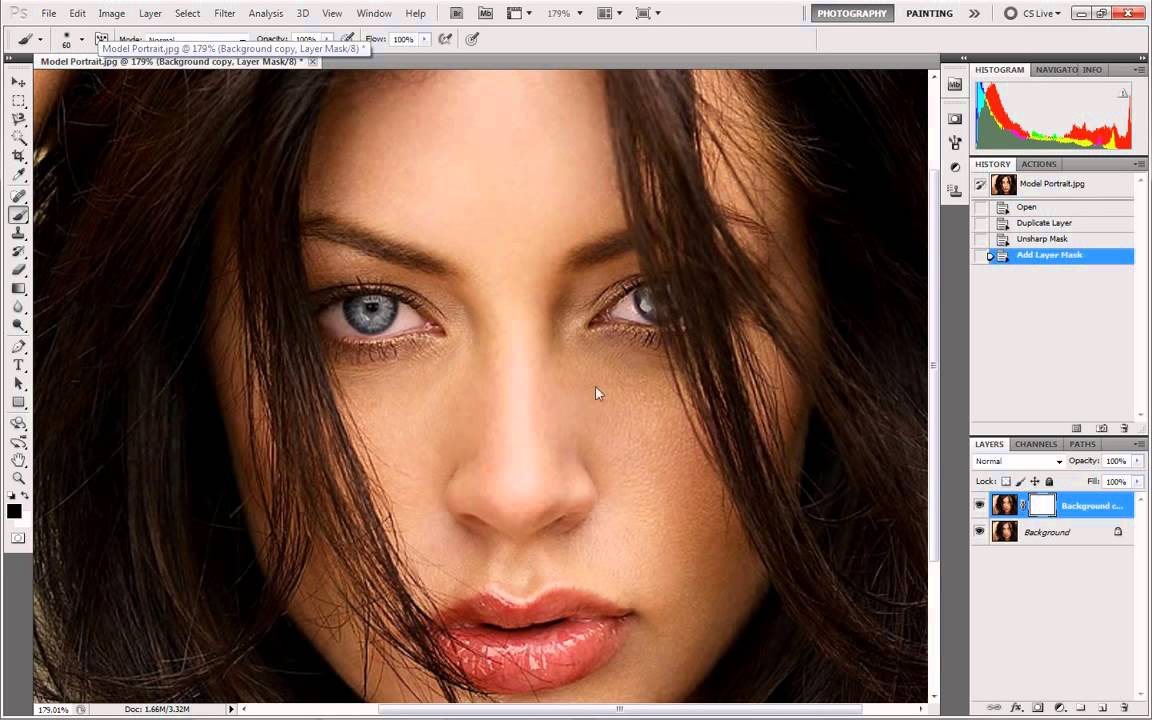
к содержанию ↑
Поскольку работать с гигантским результирующим файлом в 1.9 Гпикс моему компьютеру не под силу, то я использую фрагмент фото для демонстрации увеличения различными алгоритмами.
Фрагмент размером 607 пикселей в ширину. Я его увеличиваю до 3000 пикселей, т.е. в 5 раз.
к содержанию ↑
Оригинал фрагмента
к содержанию ↑
Nearest Neighbour vs Bicubic Smoother
Как видите, Nearest Neighbour даёт «лесенку», которую Bicubic Smoother размывает.
к содержанию ↑
Программа PhotoZoom Pro 5
Простой интерфейс, большой набор математических алгоритмов увеличения с помощью сплайнов.
Многообещающе.
Я взял именно Bicubic Smoother в качестве алгоритма от Adobe, потому что они его рекомендуют. И «лесенки» на фото в наше время уже неприемлемы. Это же не 90-ые годы в конце концов!
Время пиксельных и спрайтовых игр уже ушло.
Из сравнения вы видите, что PhotoZoom Pro справился с задачей увеличения лучше.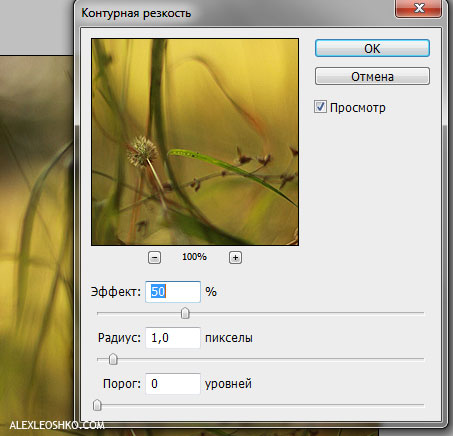 Но намного ли?
Но намного ли?
к содержанию ↑
Alien Skin BlowUp2
И…PhotoZoom Pro5 побеждает!
к содержанию ↑
ReShade
ReShade ставится как отдельная маленькая программа.
Старая программа ReShade (2011 г.)побеждает более современную и насыщенную алгоритмами PhotoZoom Pro. Я попробовал PhotoZoom Pro все алгоритмы и существенного улучшения не заметил. Только время потерял.
Так что у нас новый лидер — ReShade, с которым будем сравнивать оставшихся конкурентов.
к содержанию ↑
Kneson Imagener
Отдельная программа. Интерфейс как будто из Win95.
к содержанию ↑
AKVIS Magnifier
Плагин для Adobe Photoshop.
Интерфейс навороченный, а результат — плачевный.
Лидером оказался следующий плагин. Не зря я их давно выделял среди остальных…
к содержанию ↑
OnOne Perfect Resize Professional Edition 7
Плагин для Adobe Photoshop.
Update 9.11.2013
к содержанию ↑
ImageJ + plugin Resize
Слышал об том плагине, но не пробовал до сего момента.
Изменять размер нужно через меню «Plugins\Resize\Resize», метод «Least-Squares»
Результат не впечатлил. OnOne Perfect Resize побеждает.
Update 9.11.2013
к содержанию ↑
Adobe Photoshop + bicubic sharper
В своей книге The Adobe Photoshop CS6 Book for Digital Photographers (у меня версия книги про CS6) Scott Kelby рекомендует использовать алгоритм bicubic sharper для увеличения фото вместо рекомендованного bicubic smoother.
Что ж…попробуем.
Результат не впечатлил. OnOne Perfect Resize побеждает.
к содержанию ↑
1. Я использую OnOne Perfect Resize Professional Edition 7 для критичных увеличений изображений, чего и вам желаю.
Разница между стандартным способом из Adobe Photoshop и OnOne Perfect Resize Professional Edition 7 большая и вполне заметная на печати.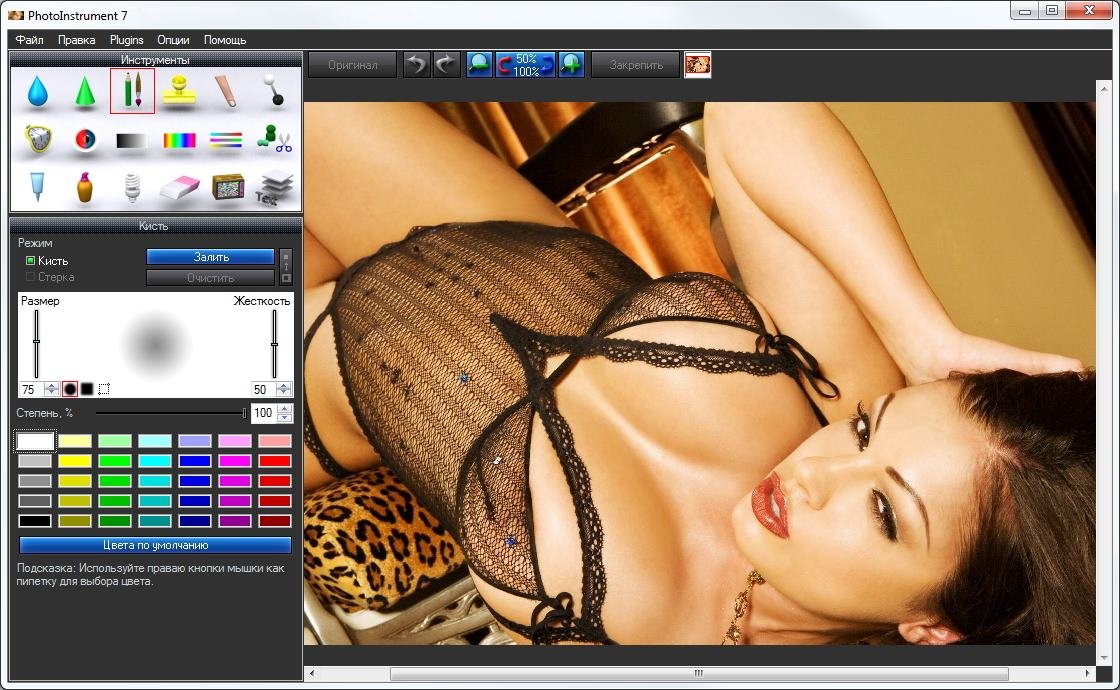
2. Если вы соберетесь печатать совсем большие форматы, то учтите, что в СНГ сейчас принято использовать разрешение около 100 dpi для баннеров.
Для просто крупных изображений на выставку (1-2 м) используйте 150 dpi, если сложно получить больше. Расстояние просмотра, как правило, ограничено в 1-2 м. и с такого расстояния просмотра данное разрешение выглядит вполне приемлемо.
3. Если вы будете снимать на среднеформатный слайд, то сможете «вытащить» с него разрешения намного большем, чем с цифровой камеры. До 100 Мпикс.
4. Не забывайте о методах повышения резкости. Я в статье сравнил алгоритмы увеличения разрешения при отключенном увеличении резкости. Но к финальному отпечатку я, как правило, добавляю резкости. Конечно, не «в лоб», а, например, таким методом Повышение резкости фотографии
В следующий раз мы поговорим о не менее важном моменте — уменьшении размеров фото для интернет. Казалось бы что проще, но… Почти все программы делают уменьшение размеров с большой потерей деталей.
Надеюсь данная статья поможет вам сделать красивые большие отпечатки ваших снимков!
Глава 10. Улучшение фотографий
Одно из наиболее распространённых применений GIMP заключается в исправлении цифровых фотографий, которые по каким-либо причинам не совершенны. Такие изображения могут быть перевыдержанными, недовыдержанными, слегка повёрнутыми, не в фокусе — у GIMP для таких недостатков есть хорошие инструменты. Цель этой главы — дать обзор этих инструментов и ситуаций, когда они могут пригодится. Здесь не будет детальной инструкции: в большинстве случаев легче научиться эксперимертированием, чем чтением об инструментах. Также, каждый инструмент описан в своей собственной главе. Также в этой главе не будет описания разных специальных эффектов, которые можно применить к изображению с помощью GIMP. Вы должны быть знакомы с базовыми понятиями GIMP до того, как приметесь за эту главу, но быть экспертом GIMP необязательно. Если вы эксперт, то вы уже знаете материал этой главы. Не бойтесь экспериментировать: мощная система отмены в GIMP позволяет удалить следы практически всех ошибок нажатием клавиш Ctrl+Z.
Наиболее частые изменения в фотографиях можно разбить на четыре типа: улучшение композиции; улучшение цвета; увеличение резкости; удаление шума и других нежелательных объектов изображения.
1.2. Улучшение композиции
1.2.1. Вращение изображения
При фотографировании очень легко держать фотоаппарат не точно вертикально, что слегка поворачивает фотографию. В GIMP это устраняется инструментом Вращение. Активируйте инструмент нажатием на пиктограмму в панели инструментов или нажатием клавиш Shift+R внутри окна изображения. Убедитесь, что параметры инструмента видны и вверху параметр «Преобразование» установлен на «Слой». Теперь, при нажатии мышки появится сетка, которая будет вращаться по мере движения мышки. Когда сетка выглядит правильно, нажмите кнопку Вращать или нажмите клавишу Enter, и изображение повернётся.
Таким образом нелегко исправить изображение с первой попытки. Одно из решений — повернуть ещё на небольшой угол — нежелательно, поскольку, при каждом вращении, конечные точки не совпадают с начальными, и изображение становится слегка размазанным. Поворот второй раз добавляет размазывание, так что этого стоит избегать. Лучше отменить первое вращение, изменить угол вращения и попробовать ещё раз.
К счастью, в GIMP есть другой способ сделать то же самое, но легче. В параметрах инструмента установите значение параметра «Направление» на «Корректирующее (Назад)». Тогда, вместо поворота сетки, чтобы скомпенсировать ошибку, вы её поворачиваете, чтобы совместить с ошибкой.
| Примечание | |
|---|---|
Начиная с версии «GIMP» 2.2, можно просмотреть результат поворота, а не только повёрнутую сетку. Это позволяет легче найти правильный угол с первого раза. |
После вращения изображения образуются треугольные дырки по углам изображения. Их можно залить каким-нибудь нейтральным цветом, но лучше откадрировать изображение. Чем больше вращение, тем больше нужно кадрировать, поэтому лучше всего постараться выровнять фотоаппарат при фотографировании.
1.2.2. Кадрирование
При фотографировании цифровым фотоаппаратом есть больше возможностей выбрать, что попадёт в кадр, но это не всегда удаётся. Получаются изображения, которые нужно кадрировать. Кроме того, иногда для увеличения эффекта фотографии нужно убрать всё лишнее и оставить наиболее важные элементы изображения. Придерживайтесь правила «третей», которое гласит, что для наибольшего эффекта поместите эмоциональный центр фотографии на треть от края изображения, как по вертикали, так и по горизонтали.
Чтобы откадрировать изображение, активируйте инструмент Кадрирование на панели инструментов или нажатием клавиш Shift+C в окне изображения. Теперь нажмите и двиньте мышку, чтобы определить прямоугольник кадрирования. Когда район выбран, нажмите клавишу Enter.
1.3. Улучшение цвета
1.3.1. Автоматические инструменты
Несмотря на высокий контроль за экспозицией в цифровых фотоаппаратах, фотограции могут получится перевыдержанными или недовыдерженными, или со смещёнными цветами из-за особенностей освещения. В GIMP есть инструменты, позволяющие исправить цвета в изображении, от автоматических, вызываемые одним нажатием кнопки, до сложных со многими параметрами настройки. Начнём с простых.
В GIMP есть несколько автоматических инструментов корректировки цвета. К сожалению, они не всегда дают ожидаемый результат, но и не требуют много времени для вызова. В конце концов, они помогут вам понять цветовые характеристики изображения. За исключением инструмента «Автоуровни», эти инструменты находятся в меню изображения → .
Вот они с коротким описанием каждого из них:
Этот инструмент (в действительности, дополнение) полезно для недовыдержанных изображений: он изменяет всё изображение одинаково до тех пор, пока самая яркая точка не станет максимальной интенсивности, а самая тёмная точка — чёрной. Недостаток заключается в том, что степень осветления определяется самой светлой и самой тёмной точками, поэтому присутствие всего лишь одной белой и чёрной точки делает этот инструмент неэффективным.
Это сильный инструмент, который пытается расставить цвета равномерно по всему диапазону интенсивностей. В некоторых случаях эффект замечательный, увеличивая контраст в местах, где его трудно увеличить другими способами; но в большинстве случаев изображение получается причудливым.
Эта команда увеличивает диапазон насыщенности цветом слоя, не изменяя яркость или тон. Поэтому эта команда не эффективна с серыми изображениями.
Работает как и команда «Упорядочить», но по отдельности с каналами красного, зелёного и синего. У неё часто получается уменьшить смещение цвета.
Работает так же, как и команда «Увеличить контраст», но в цветовой модели HSV вместо RGB. Она сохраняет тон.
Эта команда может улучшить изображения с недостатком белого или чёрного, удаляя редко используемые цвета и растягивая остальные на максимальный диапазон.
Это можно сделать с помощью инструмента Уровни ( → → или → в меню изображения), нажатием на кнопку Авто в середине диалога. Покажется предварительный просмотр результата; нужно нажать кнопку Ok, чтобы результат сохранился. Нажатие кнопки Отменить возвращает изображение в первоначальный вид.
Если можно найти точку в изображении, которая должна быть полностью белой, и точку, которая должна быть чёрной, то возможно использовать инструмент Уровни для полуавтоматического исправления, что даёт приемлемый результат как в исправлении яркости, так и цветов по всему изображению. Сначала вызовите инструмент, как описано выше. Теперь найдите внизу диалога три кнопки с символами пипетки. Та, что слева, при зависании над ней, показывает, что её функция — «Выбрать чёрную точку».Нажмите на неё, а потом нажмите на точку в изображении, которая должна быть чёрной. Заметьте, как изменилось изображение. Затем нажмите на кнопку справа («Выбрать белую точку»), и нажмите в изображении на точку, которая должна быть белой. Изображение снова изменится. Если результат удовлетворяет, нажмите кнопку Ok, иначе — Отменить.
Это автоматические исправления цвета; если ни один из этих инструментов справился с задачей, до пора переходить на интерактивные инструменты цвета. Все они кроме одного находятся в меню изображения → . После выбора инструмента цвета нажмите в окне изображения, чтобы появился диалог инструмента.
1.3.2. Проблемы с выдержкой
Самый простой инструмент — Яркость/Контраст. Он также наименее мощный, но во многих случаях делает всё, что требуется. Этот инструмент обычно используется для перевыдержанных и недовыдержанных изображений; его вряд ли стоит использовать для исправления смещения цвета. У инструмента два параметра, для «Яркости» и «Контраста». Если выбран «Просмотр» (его лучше выбрать), все изменения параметров тут же отобразятся в изображении. Когда нужный результат достигнут, нажмите кнопку OK, чтобы сохранить результат, иначе нажмите Cancel, чтобы работу инструмента отменить.
Более продвинутый, и только слегка более сложный, способ исправления проблем выдержки — использовать инструмент Уровни. Диалог этого инструмента выглядит сложным, но для простого использования можно работать только в области «Уровни на входе». Там ниже гистограммы расположены три треугольных ползунка. За подробным писанием обратитесь в раздел Инструмент Уровни, но самый лёгкий способ использования — экспериментирование — передвигать ползунки и смотреть, как изменится изображение. Для этого убедитесь, что «Просмотр» внизу диалога выбран.
Очень сильный способ исправления проблемы с выдержкой — с помощью инструмента Кривые. Этот инструмент позволяет нажать и двигать управляющие точки кривой, чтобы создать соотношение между яркостью на входе и яркостью на выходе. Этот инструмент может сделать всё, что можно сделать инструментами Яркость/Контраст и Уровни, поэтому он сильнее обоих. За подробным описанием инструмента обратитесь в раздел Инструмент Кривые, но научиться легче всего экспериментированием.
Самый сильный метод изменения яркости и контраста по всему изображению, используемый продвинутыми пользователями, это создать новый слой над рабочим слоем и установить режим нового слоя на «Умножение». Тогда новый слой служит конролёром усиления для нижнего слоя. Белый цвет даёт максимальное усиление, чёрный не даёт никакого. Поэтому, рисуя на слое, можно выборочно указывать яркость областей изображения, приобретая полный контроль за результатом. Старайтесь рисовать только плавными градиентами, потому что резкие переходы создадут края, которых не было. Рисуйте только серым, не цветом, если только не хотите сдвинуть цвет в изображении.
Режим «Умножение» — не единственный режим, полезный в управлении усилением. В частности, этот режим тожет только затемнить области изображения и никогда не осветлить. Поэтому он полезен для перевыдержанного изображения. У режима «Деление» обратный эффект: он может только осветлить области изображение и никогда не затемнить. Вот подсказка как выявить максимальное количество деталей по всему изображению:
Создайте копию слоя (копия станет выше исходного слоя в стопке слоёв).
Уберите насыщенность нового слоя.
Примените Гауссово размывание к результату с большим радиусом (от 100 и больше).
Установите режим в диалоге слоёв на Деление.
Управляйте величиной исправления изменением прозрачности нового слоя в диалоге слоёв или с помощью инструментов Яркость/Контраст, Уровни или Кривые.
При получение нужного результата можно Свести изображение, чтобы объединить контрольный слой с исходным.
Кроме режимов «Умножение» и «Деление» можно получить полезные эффекты с другими комбинациями режимов слоёв, например, с режимом «Осветление», «Затемнение» или «Рассеяный свет». Но не углубляйтесь во все параметры: при всём множестве режимов трудно будет принять решение.
1.3.3. Исправление тона и насыщенности.
Из нашего опыта мы можем сказать, что если у изображения сдвинуты цвета — слишком много красного или синего и т.д. — легче всего это исправить с помощью инструмента Уровни, изменяя уровни по отдельности для красного, зелёного и синего каналов. Если это не срабатывает, тогда можно попробовать инструменты «Цветовой баланс» или «Кривые», но их сложнее использовать эффективно. Они очень хороши для создания определённого типа спецэффектов.
Иногда трудно понять, если вы достаточно исправили цвета. Объективно самый лучший способ это найти точки, которые вы знаете должны быть белыми или серыми. Активируйте инструмент Пипетка и нажмите на такую точку. Появится диалог инструмента. Если цвета исправлены правильно, то компоненты красного, зелёного и синего выбранной точки будут одинаковы; если нет, то нужно найти дополнительные изменения. Этот метод при правильном использовании позволяет даже цвето-нечуствительным людям исправить цвета в изображении.
Если изображение вымыто — как легко случается при фотографировании при ярком свете — попробуйте инструмент Тон/Насыщенность. Он даёт три ползунка, чтобы изменять тон, освещённость и насыщенность. Повышение насыщенности скорее всего улучшит изображение. В некоторых случаях полезно исправить одновременно и освещённость. («Освещённость» здесь подобна «Яркости» в инструменте Яркость/Контраст, но состоят из разных частей красного, зелёного и синего. Инструмент Тон/Насыщенность позволяет исправлять ограниченные диапазоны цветов (кнопки в верхней части диалога), но для получения естественных результатов лучше этого избегать.
| Подсказка | |
|---|---|
Даже если изображение не выглядит вымытым, часто ему можно придать больше выразительности, слегка увеличив насыщенность. Ветераны эры плёнки называют этот трюк «Фуджированием», от название плёнки Фуджихром, известная своим свойством создавать сильно насыщенные фотографии. |
Если фотографировать при слабом свете, может случиться другая крайность — слишком много насыщенности. В этом случае тоже можно использовать инструмент Тон/Насыщенность, но снижая насыщенность, а не увеличивая её.
1.4. Исправление Резкости
1.4.1. Убирание размывания
Если фокус фотоаппарата неправильно установлен, или фотоаппарат движется во время фотографирования, получается размытое изображение. Если размывания слишком много, то скорее всего сделать ничего нельзя ни с каким инструментом. При умеренном размывании возможно улучшить изображение.
Наиболее часто используемая техника повышения резкости размытого изображения называется Повысить резкость (нерезкая маска). Не смотря на то, что это название скорее сбивает с толку, поскольку уходит во времена,когда так называлась особая техника проявления плёнки, цель этой техники — повыситьрезкость изображения, а не сделать его «нерезким». Это расширение, и получить к нему доступ можно через меню изображения Фильтры->Улучшение->Повысить резкость (нерезкая маска). У фильтра два параметра: «Радиус» и «Сила эффекта». Значения по умолчанию часто дают вполне хороший результат, поэтому попробуйте сначала их. Повышение значения или радиуса, или силы эффекта увеличивает итоговый эффект фильтра. Но не увлекайтесь: с очень высокими значениями нерезкая маска увеличивает объём шума в изображении и выводит на передний план искажения с острыми краями.
| Подсказка | |
|---|---|
Иногда использование «нерезкой маски» приводит к изменению цвета в областях изображения с сильным контрастом. Если такое происходит, то лучше разобрать изображение на слои тон-насыщенность-значение (HSV), применить «нерезкую маску» только к слою значения и собрать слои обратно. Это эффективно потому, что человеческий глаз воспринимает яркость с бòльшим возможным разрешением, чем цвет. За дополнительной информацией обратитесь к главам Разобрать и Собрать. |
В некоторых случаях можно получить хорошие резльтаты, выборочно повышая резкость в отдельных местах с помощью инструмента Резкость или размывание в режиме «Резкость». Это позволяет увеличить резкость областей, рисуя на них любой кистью. Помните, однако, что результат может быть не совсем естественный: повышение резкости усиливает как видимую резкость краёв, так и шум.
1.4.2. Уменьшение зернистости
При фотографировании при слабом свете или с очень короткой выдержкой у фотоаппарата нет достаточных данных, чтобы правильно определить цвет каждой точки. В результате получается зернистое изображение. Зернистость можно «сгладить» размазыванием изображения, но тогда теряется резкость. Есть пара других способов, которые могут дать лучшие результаты. Наилучший способ, если зернистость не велика, это использовать фильтр Выборочное Гауссово размывание, установив радиус размывания на 1 или 2 пикселя. Другой метод — использовать фильтр Удаление пятен. У этого фильтра есть просмотр, так что можно быстро перепробовать разные значения параметров, чтобы найти лучший результат. Если зернистость слишком велика, то единственным способом остаётся ретуширование вручную.
1.4.3. Смягчение
Иногда возникает обратная проблема, когда изображение слишком резкое. Его можно смягчить, и делать это намного легче, чем повышать резкость. Поскольку размывать нужно немного, используйте дополнение «Размывание» в меню изображения → → . Оно слегка смягчит изображение; если нужно больше, примените фильтр повторно.
1.5. Удаление нежелательных объектов из изображения
Есть два типа объектов, которые захочется удалить. Во-первых, разного рода помехи, как пыль или волос на линзе. Во-вторых, объекты в изображении, которые мешают восприятию изображения, например, телефонные провода на фоне горного массива.
1.5.1. Удаление пятен
Фильтр Удаление пятен полезен для удаления разного рода помех на линзе. Он находится в меню изображения → → . Очень важно, что для работы с этим фильтром необходимо выделить помеху и небольшой район вокруг неё. Выделение должно быть достаточно малым, чтобы точки помех статистически отличались от точек вокруг выделения. Применение этого фильтра ко всему изображению вряд ли приведёт к чему-нибудь полезному. После создания выделения активируйте фильтр и проверяйте просмотр по мере изменения параметров. При удаче можно найти значения параметров, которые удаляют помеху, не повреждая область вокруг. Чем сильнее помеха выделяется на фоне, тем лучше будет результат. Если не получается, постарайтесь создать другое выделение и попробуйте снова.
Если нужно удалить много помех, необходимо применить фильтр «Удаление пятен» к каждой отдельно.
1.5.2. Удаление мусора
Наиболее полезный метод удаления ненужных объектов из изображения использует инструмент Штамп, который позволяет рисовать в одной части изображения, используя данные точек другой части или другого изображения. Трюк в эффективном использовании инструмента заключается в нахождении такой части изображения, которую можно перекопировать на ненужный объект. Если область, окружающая объект, сильно отличается от него, то шансов исправить мало. На пример, если на фотографии спокойного пляжа есть человек, которого хочется телепортировать, то скорее всего можно найти часть пустого пляжа и перекопировать её поверх человека. Естественность результатов при правильном использовании инструмента иногда просто поражает.
За дополнительной информацией обратитесь в главу Штамп. К этому инструменту нужно привыкнуть, и с первого раза незаметное копирование может и не получиться.
Другой инструмент, работающий как и Штамп, но умнее, это Лечебная кисть, который тоже принимает во внимание область вокруг объекта во время копирования. Обычно он используется для удаления морщин и других мелких ошибок в изображении.
В некоторых случаях можно получить хороший результат простым вырезанием объекта из изображения и использованием дополнения «Ресинтезатор», чтобы заполнить пустоту. Это дополнение не включается в основной пакет GIMP, но можно достать на сайте автора пакета [PLUGIN-RESYNTH]. Результат зависит от изображения.
1.5.3. Удаление эффекта красных глаз
При фотографировании со вспышкой кого-то, кто смотрит прямо в фотоаппарат, сетчатка глаза может отразить свет от вспышки таким образом, что глаза будут казаться красными. Это называется эффект красных глаз, и он может выглядеть довольно странно. У многих современных фотоаппаратов есть специальный режим вспышки, чтобы минимизировать эффект, но даже при его использовании эффект может полностью не исчезнуть. Такой эффект можно наблюдать и у животных, но цвет глаз может быть другой, например зелёный.
Начиная с версии 2.4, GIMP распространяется со специальным фильтром Удалить эффект красных глаз. Выделите район красного в глазу с помощью одного из инструментов выделения и примените фильтр. Возможно, придётся изменять значение порога, пока найдётся подходящий цвет.
1.6. Сохранение результатов
В каком формате нужно сохранять результат работы, и нужно ли изменять размер? Ответ на этот вопрос зависит от конечного использования изображения.
Если вы собираетесь ещё открывать изображение в GIMP для дальнейшей работы, то лучше сохранить в родном формате GIMP XCF (т.е. название файла
something.xcf), потому что это единственный формат, гарантирующий не терять никакую информацию об изображении.Если изображение предназначено для печати, то следует избегать уменьшения его размера, кроме случаев кадрирования. Причина этого — принтеры поддерживают гораздо более высокие значения разрешения, чем мониторы. Для типичных принтеров это от 600 to 1400 dpi («dots per inch», точек на дюйм, физическая плотность) по сравнению со значениями от 72 до 100 пикселей на дюйм в случае мониторов. Изображение разрешением 3000 x 5000 пикселей смотрится огромным на мониторе, но при разрешении в 600 точек на дюйм оно на печати будет иметь размер примерно 13 на 20 см. Кроме того, обычно нет серьёзных оснований и для увеличения размера изображения: таким способом нельзя увеличить фактическое разрешение, и его всегда можно отмасштабировать во время вывода на печать. Что касается форматов файлов, то JPEG с качеством от 75 до 85 обычно вполне подходит. В редких случаях, при действительно большом присутствии почти однородных цветов, придётся ещё выше поднять значение качества или использовать формат без потерь, например, TIFF.
Если изображение нужно будет показывать на экране или прожекторе, помните, что наибольшее разрешение экрана в распространённых системах — 1600×1200, поэтому разрешение изображения больше этого ничего не даст. Для таких целей, JPEG почти всегда лучший вариант.
Если вы хотите поставить изображение на интернет или послать по электронной почте, нужно сосредоточить усилия на уменьшении размера файла. Сначала уменьшите размер до минимально возможного, но чтобы видеть необходимые детали. Помните, что у разных людей — мониторы разных размеров и разрешений. Во-вторых, сохраните изображение в файле JPEG. В диалоге сохранения JPEG выберите «Просмотр в окне изображения» и передвиньте ползунок качества до самого нижнего приемлемого уровня. Изображение просмотра будет меняться при каждом изменении качества. Просматривайте изображение в масштабе 1:1, чтобы эффекты масшбата не наложились на эффекты качества.
За дополнительной информацией обратитесь к раздел Форматы файлов.
1.6.2. Печать фотографий
Как и в большинстве программ, для печати в GIMP нужно пройти в главное меню → . Тем не менее, очень полезно держать в уме некоторые базовые понятия, для избежания неприятных сюрпризов при получении результат печати, или для их исправления, если уж они приключились. Всегда помните следующее:
изображение на экране показано в режиме RGB, а печатается в режиме CMYK; поэтому цвета при печати могут слегка отличаться от ожидаемых. Точное соотношение зависит от разных настроек. Любопытным советуем почитать следующие статьи Википедии:
резрешение монитора обычно в пределах от 75 до 100 точек на дюйм; разрешение принтера — в 10 раз больше; размер напечатанного изображения зависит от числа точек и разрешения; поэтому размер при печати не всегда соответствует изображению на экране или размеру листа.
Поэтому до печати вызовите команду → и укажите необходимый размер в рамке «Размер при печати», изменяя либо размер или разрешение. Символ показывает, что значения связаны. Нажатие на эту пиктограмму расцерить разрешение по x и y, но будьте осторожны. Эти настройки существуют здесь скорее всего потому, что у некоторых принтеров разрешения по x и y не одинаковы.
Последний совет: проверяйте отступы и центровку. Слишком большие отступы могут отрезать часть изображения, а неотцентрованное изображение оставит неравные отступы на бумаге.
Современные цифровые фотоаппараты при фотографировании добавляют информацию к файлу данных изображения о настройках фотоаппарата и ситуации во время фотографирования. Такая информация включается в файлы JPEG и TIFF в структурном формате под названием EXIF. С файлами JPEG GIMP может поддерживать эти данные, если они правильно построены: он зависит от библиотеки «libexif», которая доступна не на всех системах. Если GIMP собран с поддержкой EXIF, то открытие, работа и сохранение файлов JPEG сохраняют информацию EXIF неизменной. Строго говоря, это поведение не правильное по отношению к данным EXIF, он лучше, чем простое их удаление, как это делалось в предыдущих версиях GIMP.
Если вы хотите видеть содержимое данных EXIF, вы можете загрузить из регистра дополнений просмотрщик Exif [PLUGIN-EXIF]. Если вы можете собрать его и установить в систему, то он станет доступным в меню изображения → → . (За справкой обратитесь в главу Установка новых дополнений.)
Программа для улучшения качества видео 🚩 Как улучшить качество видео
Автор статьи: Виктор Юдин 3 сентября 2020Даже профессиональные видеооператоры нередко допускают ошибки при съёмке, что уж говорить о любителях. Далеко не всегда получается принять во внимание все возможные факторы, влияющие на картинку. В итоге небольшой недостаток света может обеспечить цифровой шум, отсутствие чёткости и насыщенности цветов, а неправильно выставленный баланс белого — неестественные оттенки кожи и одежды. Впрочем, сразу же удалять такие дубли не стоит — они не испорчены, так как улучшить видео плохого качества можно при помощи специализированных программ. Лучшим выбором для этого будет ВидеоМАСТЕР.
Как пользоваться программой для улучшения
качества видео ВидеоМАСТЕР
С нашей программой вы с лёгкостью поднимете качество картинки, а также отредактируете звук и внесёте дополнительные операции: повысите резкость или ускорите воспроизведение. Потребуется только наша удобная программа на русском языке и немного времени. Однако, несмотря на высокую скорость работы, ВидеоМАСТЕР не грузит процессор и не снижает производительность вашего компьютера. Приступите к работе, следуя нашей пошаговой инструкции.
Шаг 1. Подготовительный
Скачайте видео конвертер ВидеоМАСТЕР с нашего сайта и установите ее на компьютер или ноутбук. Готово? Запустите софт двойным щелчком мыши и загрузите видео для работы. Для этого на панели слева кликните по кнопке «Добавить». Укажите путь к требующим улучшения материалам. Ролики можно добавить с компьютера, DVD-диска, скачать из Интернета или записать с веб-камеры.
Нажмите «Добавить» и загрузите нужные видео в программу
Вы можете обработать каждый видеоролик и затем сохранить его нужным способом. Также программа позволяет склеивать в один файл произвольное количество видеозаписей: просто активируйте опцию «Соединить» на панели слева.
Шаг 2. Редактирование видео
Программа для улучшения качества видео позволяет преобразить любую запись за пару щелчков мыши. Кликните по кнопке «Эффекты» на панели слева. На экране появится список доступных в редакторе фильтров:
- насыщенность,
- оттенки серого,
- осветление
- затемнение
- пикселизация,
- спрей,
- аватар и др.
Поставьте галочку рядом с заинтересовавшим эффектом и оцените волшебное преображение в плеере. Вы можете комбинировать разные фильтры. Интересно смотрятся вместе эффекты «Оттенки серого» и «Цветной шум».
Изменяйте видео кардинально с помощью эффектов
ВидеоМАСТЕР позволяет настраивать качество видео вручную. Кажется, что визуальному ряду не хватает красок? Загляните во вкладку «Улучшения». Здесь вы найдете инструменты для коррекции контраста, насыщенности, яркости и цветового тона. Для внесения исправлений достаточно начать передвигать бегунок на нужной шкале влево или вправо. Так у вас не возникнет проблем с решением задачи, как сделать хорошее качество у видео собственноручно.
Настраивайте яркость, насыщенность и контраст видео во вкладке «Улучшения»
Во вкладке «Улучшения» также представлены опции для быстрой автоматической коррекции видео: «Комплексное улучшение» и «Авто-уровни». Поставьте галочку рядом с одной из них, тогда программа самостоятельно подберет оптимальные параметры для ролика и внесёт коррективы.
На видео из-за отсутствия штатива во время съемки появился эффект «дрожащей камеры»? Воспользуйтесь функцией «Стабилизация изображения». С ее помощью вы сможете избавиться от ненужной «тряски» и в разы повысить качество видео.
Если вы снимали какой-то определенный предмет с дальнего расстояния, то обязательно загляните во вкладку «Кадрирование». Здесь можно обрезать лишнее в кадре и сделать акцент на главном объекте. Вы можете использовать заготовленные в программе пропорции или настроить соотношение и размер сторон вручную, ориентируясь на собственные предпочтения.
Кадрируйте видео — так вы сможете сделать акцент на главном
Иногда пользователей интересует как повысить качество видео, если оно случайно было снято вверх ногами. Это просто. Перед основной обработкой загляните во вкладку «Поворот» и переверните ролик на 90, 180 или 270 градусов.
В приложении можно легко перевернуть видео
Программа включает дополнительные инструменты, которые пригодятся пользователям, любящим эксперименты. Во вкладке «Скорость» вы можете поиграть с воспроизведением видео. Замедляйте или ускоряйте запись, чтобы создать шуточный или драматичный эффект. Таким же образом можно изменить свой голос, сделав его более низким или высоким. Во вкладке «Текст» вы сможете добавить поверх ролика надписи, логотип или графику со своего ПК.
Ускоряйте или замедляйте воспроизведение видео
Шаг 3. Сохранение результата
Теперь вы знаете, как можно без лишних усилий улучшить видео плохого качества. Осталось только сохранить ролик. Экспортируйте видео в исходном формате или присвойте клипу другое расширение. Хотите загрузить видео в контакт? Обратите внимание на специальные профили для социальных сетей и видеохостингов, которые предусмотрены в программе. Также вы можете создавать видео для просмотра на компьютере или на конкретных устройствах, даже в разрешении HD — для этого просто выберите подходящий пресет в каталоге.
Сохраните результат в удобном вам формате
Делитесь результатом со всем миром
Не тратьте больше время на поиск лучшей программы для улучшения качества видео — вы ее уже нашли! Скачайте ВидеоМАСТЕР, добавьте видео и улучшите их качество за считанные секунды. Делитесь результатом в социальных сетях, грузите ролики на YouTube и будьте уверены, что они не будут уступать работам профи.
Советы по работе с изображениями в Publisher
Изображения имеют силу на странице — способность привлечь внимание читателей и передать или улучшить ваше сообщение. Картинки помогают читателям находить точки входа в текст. Они дают читателям краткое изложение содержания текста и помогают усвоить сложные идеи.
Картинки могут избавить от скуки серого шрифта. Но они также могут отвлекать от вашего сообщения, если изображения не имеют непосредственного отношения к сообщению. Убедитесь, что вы управляете своим сообщением с помощью изображений в публикации.
Что ты хочешь делать?
Дополните свое сообщение изображениями
Когда вы создаете или выбираете изображения для публикации, сделайте их:
Соответствует Используйте изображения, чтобы прояснить ключевые понятия. Поскольку читатели просматривают страницы, читая заголовки и подписи к изображениям, вы можете помочь читателям подобрать наиболее важные сообщения, подкрепив сообщения изображениями и краткими описаниями.
Согласованность Объедините вашу публикацию с вашим выбором или обработкой изображений. Придать изображениям единообразный вид можно несколькими способами. Например, вы можете использовать небольшую палитру цветов или один акцентный цвет, общий графический стиль, тот же угол или точку обзора камеры или постоянное освещение. Вы также можете применить одинаковые эффекты фильтра к каждому изображению или использовать одни и те же человеческие модели в развивающейся сюжетной линии.
Человек Большинству людей нравится смотреть на других людей. Портреты людей привлекут внимание читателей, особенно если изображения актуальны и рассказывают историю. Используя изображения, чтобы показать, что кто-то использует ваш продукт или услугу, вы помогаете читателям увидеть, как они работают, и представить себе, как они их используют.
Неподвижный Анимация захватывает взгляд и не отпускает его.Беспричинная анимация рискует остановить ваших потенциальных клиентов — они могут настолько отвлечься, что упустят суть. Если вы используете анимированное изображение в онлайн-публикации, дайте ему четкую цель (например, покажите последовательность использования вашего продукта).
Используйте изображение правильного размера для среднего
Вы можете изменить размер и разрешение графики — обычно с хорошими результатами. Но иногда изображение не может быть уменьшено или увеличено настолько, чтобы соответствовать вашим потребностям.Вот почему хорошо знать, что вам нужно, прежде чем вы начнете и найдете лучший вариант.
Графика, созданная программой рисования, программой сканирования или цифровой камерой, состоит из сетки разноцветных квадратов, называемых пикселями. Изображение содержит одинаковое количество информации или количество пикселей, независимо от того, увеличиваете ли вы его или уменьшаете в своей публикации.
Разрешение изображения выражается в пикселях на дюйм (ppi) или точках на дюйм (dpi). Эти термины часто используются как синонимы.
Если вы хотите, чтобы при увеличении изображения отображалось больше деталей, вам нужно начать с изображения, которое имеет большее количество пикселей или более высокое эффективное разрешение. Увеличение изображения уменьшает разрешение (меньше пикселей на дюйм). Уменьшение размеров изображения увеличивает его разрешение (больше ppi).
Если разрешение вашего изображения слишком низкое, изображение будет блочным или пиксельным. Если разрешение изображения слишком велико, размер файла публикации становится излишне большим, и требуется больше времени для его открытия, редактирования и печати.Изображения с разрешением выше 1000 ppi могут вообще не печататься.
Найдите эффективное разрешение
Каждое изображение в вашей публикации имеет эффективное разрешение, которое учитывает исходное разрешение изображения и эффект его масштабирования в Publisher. Например, изображение с исходным разрешением 300 пикселей на дюйм, увеличенное на 200 процентов, имеет эффективное разрешение 150 пикселей на дюйм.
Чтобы узнать эффективное разрешение изображения в публикации, выполните следующие действия:
Щелкните Инструменты > Диспетчер графики .
В панели задач Graphics Manager в разделе Выберите изображение , щелкните стрелку рядом с изображением с нужной информацией, а затем щелкните Подробности .
В поле «Эффективное разрешение » отображается разрешение в точках на дюйм (dpi).
Если вы планируете печатать цветные изображения на коммерческом принтере, разрешение вашего изображения должно быть от 200 до 300 пикселей на дюйм.У вас может быть более высокое разрешение — до 800 пикселей на дюйм, но у вас не должно быть более низкого разрешения. Если вы планируете использовать изображения только в Интернете (например, в Интернете или в PowerPoint), изображения должны иметь разрешение всего 96 пикселей на дюйм, что является разрешением экрана компьютерных мониторов.
Формат файла также может влиять на размер файла. Прежде чем изменять разрешение изображения, убедитесь, что вы используете формат файла, соответствующий содержанию изображения. В следующей таблице перечислены распространенные форматы файлов изображений, их использование и преимущества.
Формат файла | Онлайн | Настольная печать | Коммерческая печать | Основное использование | Характеристики |
|---|---|---|---|---|---|
БМП | х | х | Штриховая графика (значки, кнопки, логотипы) | Маленький размер файла, мало цветов, нет прозрачности, мало сжатия | |
EMF | х | х | Штриховая графика | Улучшение BMP, с меньшим размером файла | |
EPS | х | х | Штриховой рисунок, рисунок с обтравочными контурами, дуплекс, плашечные цвета | Данные цвета CMYK | |
GIF | х | Плоские цветные линии низкого разрешения с острыми краями (значки, кнопки, логотипы), анимация | Маленький размер файла, мало цветов, прозрачность, некоторое сжатие без потери деталей | ||
JPEG | х | х | Фото | Маленький размер файла, миллионы цветов, отсутствие прозрачности, гибкое сжатие с потерей деталей | |
PNG | х | х | х | Штриховая графика, анимация | Улучшение GIF с меньшим размером файла, миллионами цветов, прозрачностью и сжатием без потери деталей |
TIFF | х | х | Фото, штриховая графика | Большой размер файла, богатые цветовые данные RGB и CMYK, прозрачность, сжатие без потери деталей | |
WMF | х | х | Штриховая графика | Улучшение BMP, с меньшим размером файла |
Уменьшение графики высокого разрешения
Если у вас всего несколько изображений со слишком высоким разрешением, вы, вероятно, все равно сможете без проблем их распечатать.Если у вас есть несколько изображений с высоким разрешением, ваша публикация будет печататься более эффективно, если вы уменьшите их разрешение, сжав их.
Прежде чем сжать картинку, определите ее размер на странице. Когда вы сжимаете изображение в Publisher, оно теряет детали, а последующее увеличение снижает его качество. Вы можете еще больше уменьшить размеры сжатого изображения без потери качества. Если вы это сделаете, снова сожмите его, чтобы удалить дополнительные ненужные данные изображения.
Важно: Прежде чем уменьшать разрешение изображения, которое вы собираетесь включить в публикацию, которая будет напечатана на коммерческом принтере, вам следует проконсультироваться со своей службой коммерческой печати. Они смогут сказать вам, какое именно разрешение вам нужно.
Уменьшить графику высокого разрешения
В Publisher вы можете уменьшить разрешение одного, нескольких или всех изображений, сжав их.
Щелкните изображение правой кнопкой мыши, выберите Формат изображения > Изображение .
Нажмите Сжать .
В диалоговом окне Сжать изображения в разделе Целевой выход выполните одно из следующих действий:
Щелкните Коммерческая печать , чтобы сжать изображения до 300 пикселей на дюйм (ppi).
Щелкните Desktop Printing , чтобы сжать изображения до 220 пикселей на дюйм.
Щелкните Интернет , чтобы сжать изображения до 96 пикселей на дюйм.
В разделе Применить настройки сжатия сейчас , выберите, хотите ли вы сжать все изображения в публикации или только те изображения, которые вы выбрали, а затем нажмите ОК .
Если появится сообщение с вопросом, хотите ли вы применить оптимизацию изображения, щелкните Да .
Сжатая версия того же изображения или изображений заменяет исходное изображение или изображения с высоким разрешением.
Уменьшите размер публикации, используя связанные изображения
Каждый раз, когда вы вставляете изображение в публикацию, публикация увеличивается в размере.Ссылаясь вместо этого на изображения, вы можете избежать большого размера файла из-за встроенной графики.
Когда вы ставите ссылку на изображения, любые последующие изменения, внесенные в файлы изображений, будут отражены в изображениях в вашей публикации.
Примечание. Если вы переносите публикацию на другой компьютер, не забудьте также переместить копии связанных изображений. Когда вы используете мастер Pack and Go Wizard, этот шаг делается за вас.
Вставить картинку как ссылку
Щелкните Вставить > Изображение > Из файла .
В диалоговом окне « Вставить изображение» найдите нужный рисунок и выберите его.
Щелкните стрелку рядом с Вставить , а затем щелкните Ссылка на файл .
Получение изображений, которые можно использовать
Обладая хорошими идеями, зорким глазом и хорошим оборудованием, вы можете делать свои собственные снимки или нанимать кого-нибудь, кто их сделает.
Если у вас нет возможности создавать фотографии или иллюстрации профессионального качества, поищите изображения в различных интернет-источниках, в том числе:
Bing, которым можно пользоваться, не выходя из офиса. В Office 2013 или 2016 перейдите к Вставить > Онлайн-изображения . В более старых версиях Office перейдите к Insert > Clip Art .
Stock Photo компаний, таких как Corbis и Getty (требуется оплата).
Другие поисковые системы, такие как MSN, Yahoo и Google (права использования различаются).
Библиотеки и другие государственные учреждения, такие как Библиотека Конгресса США (права использования различаются).
Правовые вопросы
Широкая доступность изображений в Интернете делает соблазн скопировать и повторно использовать изображение из Интернета без явного разрешения или оплаты.Избегайте действий по нарушению авторских прав, убедившись, что у вас есть право использовать изображение перед его публикацией.
При использовании изображений или картинок из Bing вы несете ответственность за соблюдение авторских прав, а фильтр лицензии в Bing может помочь вам выбрать, какие изображения использовать.
Покупая стоковую фотографию, вы покупаете права на ее использование для различных целей. Большинство картинок и стоковых фотографий нельзя использовать для перепродажи; то есть вы можете использовать его для продвижения своего бизнеса, но не можете использовать его как продукт.
Если у вас есть какие-либо сомнения по поводу использования изображения, свяжитесь с владельцем источника и попросите разрешения, прежде чем публиковать его.
Улучшение получаемых изображений
Вы можете изменять и улучшать свои изображения, чтобы ваши публикации имели уникальный вид или характер, который подходит вашим клиентам и вашему бизнесу. Хотя вы можете использовать программу для редактирования фотографий для создания почти неограниченного количества изменений, вы можете использовать инструменты рисования в Publisher для уточнения изображения, включая следующие:
При использовании эффектов вы можете придать публикации единообразный вид, применив эффект ко всем изображениям в публикации.
Совет: После изменения клипа вы можете сохранить его, чтобы использовать снова. Чтобы сохранить измененный клип, щелкните его правой кнопкой мыши и выберите Сохранить как изображение . В диалоговом окне Сохранить как в списке Сохранить как тип щелкните формат файла. Если вы планируете использовать измененный клип в печатных публикациях, сохраните его в формате метафайла Microsoft Windows (.wmf). Если вы планируете использовать клип в веб-публикациях, щелкните Изменить , а затем щелкните Интернет (96 dpi) .Сохраните клип в формате обмена графикой (.gif). Щелкните место в Сохранить в , а затем щелкните Сохранить .
Обрезка
Когда вы кадрируете изображение, вы удаляете области, которые не хотите показывать. В этом примере все, кроме правой нижней части большого изображения, были обрезаны, чтобы плотно сфокусироваться на масках. Результат отображается на самом маленьком изображении.
Выберите клип в документе.
Нажмите Изображение > Обрезка .
Поместите указатель на один из черных маркеров обрезки по краю клипа. Затем щелкните и перетащите, пока не обрежете клип до нужной области.
Изменение размера
Когда вы найдете идеальный зажим для своего документа, он может оказаться неподходящего размера.Поскольку обрезка не всегда уместна, вы можете увеличить или уменьшить клип, чтобы он уместился в определенной области. Например, первый клип ниже был уменьшен до второго клипа.
Выберите клип.
Наведите указатель мыши на один из открытых кружков в углу изображения.
Перетаскивайте, пока изображение не станет желаемого размера.
Примечание. Перетаскивание открытого круга в углу пропорционально изменяет размер изображения. Если вы перетащите один из боковых кругов, изображение будет непропорционально увеличиваться или уменьшаться, как показано здесь.
Вращение и переворачивание
Вращение клипа может улучшить дизайн страницы за счет добавления динамической асимметрии. Например, эта маска в вертикальной ориентации статична и предсказуема.Слегка повернувшись, маска создает впечатление движения (без отвлечения анимации).
Переворачивание клипа может обеспечить симметричный баланс страницы. Эта пара исполнителей создается путем копирования клипа слева и переворачивания вставленного дубликата справа. Они могут служить подставкой для важного заголовка.
Поверните зажим
Выберите клип.
Щелкните Упорядочить > Повернуть или отразить , а затем выполните одно из следующих действий:
Щелкните Повернуть влево на 90 ° или Повернуть вправо на 90 ° , чтобы повернуть клип с шагом 90 градусов. Щелкните один раз, чтобы повернуть клип на 90 градусов. Продолжайте щелкать, пока клип не займет нужное положение.
Щелкните Свободное вращение , а затем поместите указатель на круглый зеленый маркер в верхней части объекта.Когда вы увидите круг вокруг зеленого маркера, перетащите его, пока объект не окажется под нужным углом.
Переверните зажим
Выберите клип.
Щелкните Упорядочить > Повернуть или отразить , а затем щелкните Отразить по горизонтали или Отразить по вертикали .
Добавление тени
Добавление тени к клипу может придать вашей публикации объем и глубину, а также придать ей профессиональный вид.
Выберите клип.
Щелкните Форматирование > Стиль тени и выберите нужный стиль.
Примечание: Чтобы удалить падающую тень, щелкните Стиль тени , а затем выберите Без тени .
Изменение контрастности и яркости
Вы можете изменить внешний вид клипа, отрегулировав контрастность и яркость изображения.
Выберите клип.
На панели инструментов Изображение выполните одно из следующих действий:
Чтобы увеличить яркость, нажмите Больше яркости .
Чтобы уменьшить яркость, нажмите Меньше яркости .
Чтобы увеличить контраст, нажмите Больше контраста .
Чтобы уменьшить контраст, щелкните Меньше контраст .
Отрегулируйте уровни и сравните различия. Например, вы можете сделать клип темнее, уменьшив яркость, или приглушить его, уменьшив контраст.
Если вы хотите поместить клип за текстом, вы можете размыть клип, щелкнув Изображение > Цвет , а затем выберите опцию Washout .
Обертывание текста вокруг клипа
Один из способов придать профессиональный вид — добавить текст, обтекающий изображение. Функция обтекания текстом позволяет размещать клип среди блоков текста.
Вставьте клип в блок текста.
Выделив клип, щелкните Изображение > Перенос текста , а затем щелкните стиль обтекания текстом, который вы хотите добавить.
Вы можете обернуть текст вокруг, сверху и снизу или через картинку. Вы также можете редактировать точки обтекания, что может быть полезно для нестандартных форм.
Совет: Вы можете разместить графику в документе до или после добавления текста, но может быть проще разместить графику с обтеканием текстом после того, как весь текст будет в документе.
Повышение масштаба изображения без потери качества
Повышение разрешения изображения — это онлайн-сервис, который увеличивает масштаб изображений и фотографий в 4 раза. Он использует искусственный интеллект, который увеличивает изображение, не делая его размытым, в то же время сохраняя его качество.
Слева — растягивается, справа — масштабируется с помощью этого инструмента.О себе:
Image Upscaler — это онлайн-сервис для увеличения фотографий. Это помогает изменять размер изображений без потери качества. Используя искусственный интеллект, Image Upscaler увеличивает разрешение изображения, сохраняя его естественный вид.
Изменение размера изображения просто необходимо для:
- Instagram, Facebook, Twitter, блоггеров Pinterest;
- владельцев сайтов;
- тренеров саморазвития;
- студентов, менеджеров, ученых и других.
FAQ:
Как это работает?
В основном Image Upscaler отрисовывает недостающие пиксели на месте больших. Он был построен с помощью искусственного интеллекта.
Во-первых, GAN Generative Adversarial Networks (GAN) прошли обучение в огромной библиотеке фотографий.Это помогает приложению понять, как должны выглядеть земля, здания и т. Д. Теперь, когда вы загружаете изображение, Image Upscaler сканирует его, понимает, что это за объект, а затем рисует остальные пиксели. В результате вы получаете фото высокого качества с измененным размером.
Какой формат можно использовать?
Вы можете увеличивать изображения в форматах JPG, JPEG, PNG.
Есть ли ограничения у Image Upscaler?
Да:
— Вы можете изменить размер изображения в 4 раза.
— Максимальный размер изображения 5 Мб.
— Ширина и высота изображения ограничены до 2500 пикселей. Если вы хотите изменить размер изображения большего размера, вы можете обрезать необходимую часть перед обработкой.
В чем разница между Image Upscaler и Photoshop?
В то время как Photoshop работает в автономном режиме с вашего ПК, Image Upscaler работает онлайн из браузера. Вы можете использовать Image Upscaler на своем смартфоне, офисном ноутбуке и т. Д., Когда вам это нужно. Между тем необходимо установить Photoshop, а это значит, что ваше время и оперативная память компьютера будут потрачены.
Если говорить о применяемой технологии, то в стандартных подходах используется билинейная интерполяция. Такие алгоритмы предсказывают появление новых пикселей, поэтому измененное изображение становится размытым. Image Upscaler использует AI, который создает новые пиксели, чтобы конечное изображение выглядело естественно.
Зависит ли Image Upscaler от какого-либо программного обеспечения?
Инструмент увеличения изображения работает в режиме онлайн из браузера.
С какими изображениями работает Image Upscaler?
Image Upscaler работает с любым изображением, но вы получите лучший результат, используя изображения, которые ранее не были масштабированы.Веб-сайт показывает лучшие результаты для логотипов, мультипликационных картинок, аниме или любого другого синтезированного изображения.
Еще вопросы?
Напишите мне на [адрес электронной почты]
Как использовать инструмент Clarity Tool в Lightroom (Easy Step by Step)
Инструмент «Четкость» в Lightroom может добавить вашим фотографиям дополнительную выразительность текстур и деталей.
В этом руководстве мы покажем вам, как его использовать и какие типы изображений лучше всего подходят для этого инструмента.
Что означает четкость?
Четкость — это тип инструмента контрастирования, который не влияет на все изображение.В основном влияет на средние тона. Фактически, четкость даже не влияет на общий контраст средних тонов, а влияет только на края.
Край — это область, где есть различия между тонами: один темный тон и более светлый. Увеличивая четкость, вы подчеркиваете края этих полутонов, подчеркивая текстуру и детали.
Уменьшая четкость, вы делаете края менее четкими, добавляя размытый или мечтательный эффект.
Исходная фотографияЯ увеличил четкость, чтобы подчеркнуть текстуру дерева.
Если вы уменьшите четкость, вы потеряете детали, и изображение приобретет свечение, из-за чего оно будет выглядеть немного размытым.
Имейте в виду, что изменение четкости сильно влияет на одни изображения, а на другие — очень мало. Если исходное изображение плоское и тусклое, то есть в нем преобладают средние тона, вы можете улучшить его, увеличив его четкость.
С другой стороны, если ваше изображение состоит из светлых и темных тонов, эффект четкости не будет таким заметным.
Использование ползунка для регулировки четкости
Clarity — это один из ползунков базовой настройки в модуле Develop.
Это глобальная настройка. Перемещая ползунок, вы измените средние тона всего изображения. Он имеет диапазон от -100 (правая сторона) до +100 (левая сторона).
В этом уроке я иногда буду использовать значения -100 и +100, чтобы усилить эффект четкости. При редактировании изображений я никогда не использую эти крайние значения. Они могут сделать фото неестественным и фальшивым.
Измените четкость выделения вашего изображения с помощью инструмента «Кисть»
Иногда вам может потребоваться изменить текстуру только части изображения. Это может выделить его.
В этих случаях полезно использовать инструмент «Кисть». Для этого сначала выберите инструмент «Кисть» в модуле «Разработка» прямо под гистограммой.
Я хочу подчеркнуть текстуру этой двери, поэтому воспользуюсь кистью.Вы можете удалить предыдущие настройки кисти, дважды щелкнув слово «Эффект».Затем переместите ползунок четкости к желаемому значению и проведите кистью по той части изображения, которую хотите выделить.
Чтобы упростить вашу работу, выберите инструмент Авто-маска. Lightroom поможет вам «раскрасить» края.
Если вы допустили ошибку, вы можете исправить ее в любой момент, используя опцию «Стереть» кисти.
Если вы хотите проверить, какую область вы на самом деле закрасили, установите флажок «Показать наложение выбранной маски». Розовая маска покажет вам область, которую вы уже почистили.
Это конечный результат!Изменение четкости с помощью радиального фильтра
Другой способ выполнить локальную корректировку — использовать радиальный фильтр Lightroom. Этот вариант работает быстрее, чем использование кисти, но вы ограничены областями, которые соответствуют форме фильтра.
Чтобы использовать этот метод, сначала необходимо выбрать радиальный фильтр на панели инструментов модуля «Разработка». Затем щелкните и перетащите фильтр на изображении, чтобы поместить его в интересующую область. После этого установите флажок «Инвертировать маску».Теперь настройки фильтра будут влиять на область в его пределах.
Чтобы эффект выглядел более естественно, вы должны растушевать края фильтра, увеличивая значение Растушевка. Наконец, увеличивайте или уменьшайте значение «Четкость» с помощью ползунка, пока не получите желаемый эффект.
Вы всегда можете внести изменения в свой радиальный фильтр. Нажмите на его точку, чтобы активировать его. Затем вы можете переместить его, щелкнув и перетащив его центральную кнопку.
Чтобы изменить его размер, используйте булавки по краям и измените настройки с помощью ползунков редактирования.
В чем разница между четкостью и контрастом?
При редактировании фотографий в Lightroom вы можете задаться вопросом, есть ли большая разница между ползунками «Контрастность» и «Четкость».
Я покажу вам влияние каждого из них на изображение с помощью гистограммы.
Когда вы увеличиваете контраст изображения, перемещая его ползунок вправо, вы делаете тени темнее, а светлые — ярче.
В основном, с контрастом вы растягиваете гистограмму, потому что разница между темным и ярким больше.
Четкость не оказывает такого сильного влияния на гистограмму. Он увеличивает тональный диапазон в основном в средних тонах, а также делает изображение немного темнее, защищая светлые участки.
Гистограмма слева остается прежней (светится). Он меняется посередине (средние тона) и правой стороне (тени и черный цвет).
Сравнить Lightroom Clarity с Sharpening
Как и в случае с четкостью, повышение резкости в Lightroom также влияет на границы между тонами.Это не влияет на гистограмму вашей фотографии. Фактически, в предварительном просмотре Lightroom вы не заметите особых изменений. Эффект повышения резкости можно оценить только тогда, когда вы увеличиваете масштаб или видите исходный размер фотографии.
Clarity, с другой стороны, влияет на края только средних тонов, и, как я показал вам в предыдущем разделе, это действительно влияет на гистограмму.
Помимо выделения текстур, он также изменяет некоторые тона вашего изображения. Обычно из-за этого они выглядят немного темнее.
Различные способы изменения четкости ваших фотографий
Теперь ваша очередь попробовать ползунок четкости и локальные настройки. Вот как я использую четкость для улучшения своих фотографий.
Использование четкости для увеличения текстуры в зданиях и уличной фотографииПовышение четкости зданий при архитектурной или уличной фотографии хорошо работает. Он добавляет текстуры и деталей. Четкость выделяет этот тип изображений.
Только убедитесь, что вы не переусердствуете с четкостью, чтобы изображение по-прежнему выглядело естественно.
Значение четкости: 0 Значение четкости: +40Этот трюк хорошо работает с объектами, которые выглядят старыми или заброшенными. Поскольку обычно у них много текстур, немного ясности добавляет драматизма.
Значение четкости: 0 Значение четкости: +75Увеличение детализации глаз и губ и уменьшение четкости кожи
Четкость полезна при редактировании портретов. Прежде всего, вы можете подчеркнуть такие части тела, как глаза и губы, увеличив их четкость. Поскольку это локальные корректировки, лучше использовать кисть.
Увеличивая четкость, вы также затемняете область, которую вы чистите. Возможно, вам также придется немного увеличить экспозицию, особенно если вы хотите добавить ясности глазам.
Это фото с моими основными правками. Я хочу, чтобы глаза выделялись больше. Я прокрашиваю радужную оболочку кистью с четкостью +57 и экспозицией +1,70. Это финальное изображение.На большинстве портретов я избегаю увеличения резкости кожи. Он подчеркивает любые морщинки или недостатки кожи, что обычно не нравится моделям.
Фактически, вы можете почистить кожу и использовать отрицательное значение четкости. Это сделает кожу более гладкой, потому что вы уменьшите детализацию.
Важно сохранить естественность. Избегайте экстремальных отрицательных значений, из-за которых кожа будет казаться пластичной.
Исходное изображение Я обработал кистью Clarity -100 только кожу лица. Я избегал чистить глаза, брови и рот.Повышение четкости портретов для создания драматического эффекта и усиления эмоций
Есть один случай, когда было бы неплохо увеличить четкость портретов, в том числе кожи.Это когда нужно придать персонажу драматический облик или передать определенные эмоции.
Возможно, вы захотите, чтобы морщины выглядели более заметными, чтобы подчеркнуть возраст вашей модели. Или вы можете захотеть добиться того, чтобы они выглядели как сильные персонажи. Это еще более очевидно, если портрет будет черно-белым.
Имейте в виду, что не все модели хотят видеть себя такими сильными. Всегда используйте его с уважением и с людьми, которым, как вы знаете, понравится эффект ясности.
Увеличьте четкость изображения в облачном небе, чтобы оно стало ярким
Если вы фотограф-пейзажист, вы также можете улучшить свои изображения, изменив их четкость. Он хорошо работает с облаками, если вы хотите подчеркнуть их текстуру.
Если вы не хотите влиять на четкость всего изображения, вы можете использовать кисть, чтобы нарисовать облака, а затем увеличить четкость локально.
Исходное значение photoClarity: +90Используйте четкость в фотографии природы, чтобы создавать более реалистичные фотографии
У некоторых животных есть красивые узоры, которые можно подчеркнуть, увеличив их четкость.Используйте кисть для рисования только на участках волос, перьев или чешуек.
Не забудьте сохранить четкость на умеренном уровне для более реалистичного изображения.
Исходное фото Я подчеркнула кошачьи узоры четкой позитивной кистью. Я провела по его лбу, щекам и глазам.Не только животные могут извлечь выгоду из этого инструмента. Вы можете увеличить текстуру и детализацию цветов, листьев или любого другого природного элемента, нанеся на них кисть с повышенной степенью четкости.
С другой стороны, вы также можете уменьшить четкость, чтобы получить эффект мечты. Это будет хорошо работать с некоторыми элементами природы, такими как цветы.
Значение четкости: 0 Значение четкости: -50Заключение
Clarity — отличный инструмент для выделения текстур и деталей, а также для придания изображениям дополнительной контрастности. Помните, что он работает в основном в средних тонах. Исходное изображение с только тенями и светлыми участками не улучшится.
Как и любой другой инструмент редактирования, четкость следует использовать с умом для улучшения ваших изображений, потому что, если вы зайдете слишком далеко, ваши фотографии будут выглядеть неестественно.
Совет, чтобы избежать чрезмерного редактирования, — это сделать перерыв в работе за компьютером. Пойдите и займитесь чем-нибудь другим, дайте глазам отдохнуть на некоторое время, даже если это займет всего пару минут.
Когда вы вернетесь, чтобы посмотреть отредактированные изображения, будет легче увидеть, не перестарались ли вы с инструментом повышения четкости.
видов деятельности, основанных на изображениях, которые повышают ясность, креативность и общение: Хьюз, Гленн, Тиагараджан, Сивасайлам, Дуарте, Нэнси, Ремер, Брайан: 9780989465519: Amazon.com: Книги
«Эта книга отлично подходит для фасилитаторов, руководителей семинаров и учителей. Она включает 51 упражнение (с сотнями вариантов), чтобы помочь вашим участникам / ученикам задуматься и обсудить проблемы».— Топ-10 книг, которые необходимо прочитать за 2014 год , Гарр Рейнольдс, PresentationZen.com
Победитель Премии за выдающиеся достижения в 2014 году в категории «Выдающееся общение по повышению производительности труда»
— Международное общество производительности Улучшение (ISPI)
«Есть некоторые книги, которые предназначены только для суперзарядки в цифровой версии.Это один из них …. если вы коммуникатор, коуч или инструктор, который хочет обновить свой инструментарий и свои презентации — это настоятельно рекомендуемый ресурс ».
— Брайан К. Райс, lcileaders.org
«Гленн Хьюз и Тиаги Тиагараджан — двое из самых творческих практиков в области обучения, и когда они сотрудничают, происходит волшебство. Это волшебство проявляется в их новой книге, Photo Jolts! Теперь у вас есть доступ к одному и тому же рецепту. book », которые они так успешно использовали для повышения индивидуальных или групповых результатов.Благодаря их бодрящим, информативным и увлекательным занятиям с фотографиями вы позволите своим командам общаться, щелкать мышью и творить. В The Leadership Challenge мы подчеркиваем важность привлечения других к общему видению, основанному на имидже. С Photo Jolts! , у нас наконец-то есть набор занятий, которые помогают нам всем использовать фотографии, чтобы увидеть это видение новым и вдохновляющим образом ».
— Джим Кузес
Соавтор The Leadership Challenge
Исполнительный член декана по руководству, Школа бизнеса Ливи, Университет Санта-Клары,
—————-
— Эдвард Муцио
Генеральный директор, Group Harmonics
Автор, Сделайте работу отличной
Соавтор, Четыре секрета, чтобы любить свою работу
—————-
«За годы работы с тысячами людей на семинарах, фасилитациях и коучинговых взаимодействиях я использовал множество полезных инструментов. Photo Jolts! сейчас наверху моего списка. Если обслуживание клиентов действительно является вашим приоритетом, вы захотите подбодрить их … Фото встряхните! »
— Роберт Томпсон
Главный тренер
Автор, Выезд: Басня о вызове лидерства
Об авторе
Гленн Хьюз — отмеченный наградами автор, фасилитатор, фотограф и лидер в обучении. Гленн является старшим директором по обучению и развитию в KLA-Tencor Corporation в Кремниевой долине, ведущем поставщике решений для контроля процессов и управления урожайностью.Учебная организация KLA-Tencor была признана в 2008 году одним из учредителей журнала TRAINING «Зал славы 10 лучших учебных заведений» после того, как в течение 5 лет подряд входила в десятку лучших учебных организаций мира.
Гленн также является основателем SMART as Hell, компании, которая помогает отдельным лицам и организациям «менять свой мир по одной цели за раз». SMART as Hell исследует и делится инструментами и передовым опытом в написании и достижении целей, включая новаторский «SMARTometer», инструмент для измерения эффективности целей.
Проживая в Азии более 10 лет, Гленн работал со многими крупнейшими производителями электроники в мире, управляя многомиллионными операциями в Китае, Сингапуре и Японии.
Гленн имеет степень магистра в области образования и обучения взрослых и степень бакалавра в области электронных технологий. Его заслуги в разработке инструкций включают:
- Duarte Design «Слайд: ology», семинар
- Мастер-класс Group Harmonics «Make Work Great»
- Мастер-класс Power Speaking «Speaking Up» и онлайн-тренинг
- Роберт Томпсон «The Offsite:» Моделирование лидерства »
- Серия« Практические советы »Thiagi Group
Гленн является лауреатом пяти наград Международной ассоциации фасилитаторов за успехи в фасилитации, что свидетельствует о результатах мирового уровня, достигнутых им и его клиентами.Он часто выступает на международных конференциях, таких как Конференция Американского общества по обучению и развитию (ASTD), Конференция Международного общества по повышению эффективности (ISPI), ТРЕНИНГ-конференции Лейквуда, Международная ассоциация фасилитаторов (IAF), Национальная ассоциация Моделирование и игры (НАСАГА) и Конференция по передаче знаний в Форт-Хилле.
Lightroom Clarity: что делает четкость в Lightroom?
Мастер-класс по Lightroom: что такое четкость? www.sleeklens.com
Четкость — это просто часть контраста. Точно так же, как контраст может повысить резкость вашего изображения, так и четкость. Но что делает его неконтрастным? Когда вы настраиваете контраст изображения, вы настраиваете все изображение. Четкость можно использовать для настройки определенных частей изображения в предустановках Lightroom. Однако вы не можете выбирать эти части. Четкость берет средние тона изображения и усиливает их, придавая фотографии резкости и увеличивая найденную на ней текстуру. Его отлично использовать в качестве точечного инструмента, и он может быть идеальным способом улучшить ваши изображения в Lightroom.Для этого нам нужно импортировать пресет Lightroom.
Улучшение текстурыЧеткость чаще всего используется для улучшения текстуры. Поскольку он выделяет только средние тона, он помогает повысить резкость изображения и продемонстрировать естественные текстуры, что также важно при создании панорамы в Lightroom. Поменять его очень просто. В Development вы можете увеличивать или уменьшать четкость всего изображения. На вкладке Basics вы найдете ползунок Clarity .(Вы также увидите ползунок «Контрастность», который можно использовать вместе с кнопкой для дальнейшего улучшения изображений). Ниже приведено изображение, с которым мы будем работать.
Далее идет изображение с ползунком до упора вверх (вправо). Выделяя средние тона, не только волны становятся более резкими, но и более выражается текстура скал.
Обратите внимание, как это также придает изображению немного зернистости, но полностью подчеркивает средние тона. Для более мягкого изображения немного приподнимите ползунок, чтобы придать ему более естественный вид.
Смягчить текстуруПовышение четкости — не единственный способ редактировать изображение. Вы также можете уменьшить четкость изображения, чтобы оно выглядело более мягким и немного туманным. Вот наш пример изображения, сделанного с другой стороны, с ползунком полностью вниз (влево).
Вы можете увидеть, как при уменьшении средних тонов вода и камни становятся туманными и расплывчатыми. Это действительно может быть использовано в ваших интересах, если вы фотограф-водный фотограф. Иногда вода с эффектом мутности — это как раз то, что вам нужно.Вы не всегда можете фотографировать воду устойчивой камерой с низкой выдержкой. Итак, в Lightroom вы можете просто сфотографировать воду по мере необходимости и использовать ползунок четкости, чтобы придать ей подвижный / туманный вид.
Точечное улучшениеПри настройке четкости в Lightroom вам не нужно исправлять все изображение. Вы можете использовать радиальный фильтр и корректирующую кисть для дальнейшего улучшения вашего изображения. Давайте еще раз посмотрим на пример с низкой четкостью. Это тот эффект, который нам нужен для воды, мы хотим показать ее туманную путаницу.Но модель на картинке для нас мало выделяется. Что нам теперь делать? Мы можем использовать радиальный фильтр, чтобы выбрать модель, а затем увеличить четкость, чтобы усилить ее средние тона.
Когда она станет более резкой и более фактурной, она привлечет взгляд и все внимание к себе, объекту изображения.
Игра с портретамиЧеткость — очень важный инструмент, если вы хотите быстро подправить портретную фотографию. Давайте посмотрим, как мы можем повлиять на портреты на примере этого изображения.
Это изображение уже выглядит довольно привлекательно, но мы можем сделать его еще более фантастическим. Начнем со смягчения текстуры. Мы можем использовать корректирующую кисть, чтобы выделить кожу модели, уделяя особое внимание щекам, где проявляется немного грубой кожи. Затем, так же, как низкая прозрачность смягчила воду, мы можем уменьшить ползунок, чтобы смягчить кожу. Изображение уже выглядит немного лучше.
Следующее, что нам нужно сделать, это увеличить четкость вокруг глаз.Глаза привлекают внимание, и чем они четче, тем больше зрителя интересует изображение. Вот фотография с глазами с высокой четкостью, чтобы показать разницу. На самом деле, вы можете смягчить его, чтобы он не был таким ярким и бросающимся в глаза.
Всего за два простых шага мы превратили отличную фотографию в потрясающую. Четкость — одна из самых полезных и простых в использовании настроек для изображений. Он подчеркивает средние тона изображения и помогает продемонстрировать естественные текстуры.Конечно, уменьшение значения параметра также может помочь смягчить изображения. А использование радиального фильтра или корректирующей кисти может помочь вам объединить две крайности, чтобы создать сногсшибательные и привлекательные изображения.
Рейтинг: 012345 2.75 на основе 8 рейтингов
Следующие две вкладки изменяют содержимое ниже.Прежде чем я стал главным редактором журнала PHLEARN, я более пяти лет специализировался на написании фотографий и регулярно публиковал статьи на таких сайтах, как PictureCorrect, Sleeklens и PhotoWorkout.Фотография всегда была моей огромной страстью; Возможно, у меня нет профессионального образования в этом искусстве, но знания и опыт, которые я приобрел, когда писал о техниках фотографии, брал интервью у некоторых из самых крупных и вдохновляющих фотографов и освещал отраслевые события, были бесценны!
Самые популярные сообщения в марте
Изображение на основе глубокого обучения Сверхразрешение для улучшения фотографий — CV-Tricks.com
Что, если бы вы могли использовать искусственный интеллект для улучшения ваших фотографий, как те, что видны по телевизору? Сверхвысокое разрешение изображений — это технология, которая позволяет вам увеличивать разрешение ваших изображений с помощью глубокого обучения для увеличения ваших изображений.Посмотрите это веселое видео:
Сверхвысокое разрешение изображения — это программный метод, который позволит нам улучшить пространственное разрешение изображения с помощью существующего оборудования.
Изображение с низким разрешением (LR) : Плотность пикселей в изображении мала, поэтому детализация мало.
Изображение с высоким разрешением (HR) : Плотность пикселей в изображении велика, поэтому на нем много деталей.
Метод, который используется для восстановления изображения с высоким разрешением из одного или нескольких изображений с низким разрешением путем восстановления высокочастотных деталей, называется «Сверхразрешение» .
Изображение с низким разрешением
Оригинальное изображение с высоким разрешением
Когда мы просто изменяем размер изображений в OpenCV или Scipy, используются традиционные методы, такие как « Interpolation» , которые аппроксимируют значения новых пикселей на основе значений соседних пикселей, что оставляет желать лучшего с точки зрения визуального качества, так как детали (например, острые края) часто не сохраняются.
Интерполированное изображение
Понимание сверхразрешения на основе глубокого обучения:Здесь мы используем глубокое обучение, чтобы научиться предсказывать эти значения с помощью генеративных состязательных сетей.Обучающую модель можно использовать для создания изображений с высоким разрешением с деталями из изображений с низким разрешением.
Хорошо, давайте подумаем о том, как построить сверточную нейронную сеть для обучения модели увеличению пространственного размера в 4 раза. Как мы уже знаем, операция свертки всегда уменьшает размер входных данных . Таким образом, нам придется использовать деконволюцию или свертку с дробным шагом или аналогичный слой (субпиксельный сверточный слой), чтобы размер выходного изображения был в 4 раза больше размера входного.Данные для обучения просты: мы можем собрать большое количество изображений с высоким разрешением (HR) из Интернета, а затем уменьшить их в 4 раза, которые будут нашими изображениями с низким разрешением (LR). Мы передаем в сеть изображение с низким разрешением (скажем, размером 20 × 20) и обучаем его генерировать изображение с высоким разрешением (80 × 80). Цель сети — уменьшить среднеквадратическую ошибку (MSE) между пикселями сгенерированного изображения и достоверного изображения.
где:
f представляет собой матрицу исходного изображения
г представляет собой матрицу восстановленного изображения высокого разрешения
M представляет количество строк пикселей изображения, а i представляет индекс этой строки
N представляет количество столбцов пикселей изображения, а j представляет индекс этого столбца
Гипотетически, если мы доведем эту ошибку до нуля, это означает, что наша сеть теперь может генерировать изображения хорошего качества с высоким разрешением.Итак, определяем метрику качества:
.Пиковое отношение сигнал / шум (PSNR):
Он измеряет отклонение между сгенерированным изображением с высоким разрешением и исходным изображением (естественное изображение с высоким разрешением). Его можно определить как отношение между максимальным значением пикселя (пиковым сигналом) входного изображения (например, если входное изображение имеет 8-битный целочисленный тип данных без знака, то это значение будет равно 255) к MSE (среднеквадратическому значению). Ошибка) между значениями пикселей восстановленного изображения и исходного изображения, выраженными в логарифмическом масштабе.
Где
maxvalue представляет максимальное значение пикселя, которое существует во входном изображении (исходное целевое изображение)
Чем выше PSNR, тем лучше качество восстановленного изображения , поскольку он пытается минимизировать MSE между изображениями по отношению к максимальному значению пикселя входного изображения.
К сожалению, максимальное увеличение PSNR само по себе не работает для нас полностью, так как генерируемые изображения могут быть слишком гладкими, что не кажется реальным с точки зрения восприятия.Итак, мы используем глубокие нейронные сети (скажем, Vgg19 или Alexnet) в качестве экстрактора признаков и принимаем разницу в карте признаков между сгенерированным изображением и наземным изображением как потерю для этой сети. Эта потеря называется потерей содержимого .
Сеть дискриминаторов и состязательная потеря :Как упоминалось ранее, PSNR не является идеальной метрикой для предсказания, является ли изображение реальным или нет. Было бы лучше, если бы мы могли судить о качестве сгенерированного изображения и отбрасывать нереалистичные.Вот почему мы используем другую сеть, которая предсказывает, насколько хорошим / реальным является сгенерированное изображение. Эта сеть называется дискриминаторной сетью, поскольку она пытается предсказать, реалистичны ли изображения, генерируемые генератором, или нет.
Итак, эффективно мы используем сгенерированную враждебную сеть, которая будет иметь две сети, генератор принимает изображение с низким разрешением в качестве входных данных и создает изображение с высоким разрешением в качестве выходных. Дискриминатор решает, насколько реалистично сгенерированное изображение с точки зрения восприятия.Дискриминатор также добавляет к генератору обратную связь, называемую состязательной потерей, которая предсказывает вероятность того, что сгенерированное изображение реалистично. Генератор использует это как сигнал к улучшению. Вот полная схема обучения:
Вначале генератор создает изображения очень плохого качества, но по мере продолжения обучения он начинает создавать реалистичные изображения. К моменту завершения обучения дискриминатор не может хорошо отличить исходное изображение с высоким разрешением от изображения, созданного генератором.
Возможна ли голливудская / CSI-версия сверхвысокого разрешения ?:
Как вы понимаете, мы не можем создать информацию, которой не было на исходном изображении. Новые пиксели, которые мы создаем, — это всего лишь очень хорошие догадки, основанные на обучении. Тем не менее, это улучшает изображение, так что людям становится легче его визуализировать. Итак, если у нас есть изображение с низким разрешением, в котором отсутствуют только некоторые пиксели, которые затрудняют интерпретацию людьми, но информация присутствует, тогда сверхвысокое разрешение, безусловно, может помочь.Однако во многих случаях кажется, что исходные изображения с низким разрешением чрезвычайно трудно визуализировать и интерпретировать людям, что делает их похожими на волшебство.
В целом, сверхвысокое разрешение — довольно интересное приложение для глубокого обучения. Теперь можно создать очень крутое программное обеспечение для улучшения изображений с помощью глубокого обучения, которое автоматически применяет к изображениям сверхвысокое разрешение. Само собой разумеется, что, как и в случае со многими моделями глубокого обучения, очень эффективно обучать предметно-ориентированные модели, такие как лица или номерные знаки, в которых сверхвысокое разрешение действительно творит чудеса!
10+ ЛУЧШЕЕ ПО для улучшения качества видео в 2021 году (бесплатно / платно)
Устройства для улучшения качества видео — это инструменты, которые позволяют улучшить разрешение видео.Эти приложения позволяют легко изменять яркость, насыщенность и контрастность клипов. Он помогает обрезать, вращать, редактировать и масштабировать клипы. Многие такие приложения также позволяют редактировать панорамное видео с минимальными усилиями.
Ниже приводится тщательно подобранный список лучших улучшителей качества видео с их популярными функциями и ссылками на веб-сайты. Список содержит как программное обеспечение с открытым исходным кодом (бесплатное), так и коммерческое (платное).
BEST Video Quality Enhancer
1) Adobe Premiere Pro CC
Adobe Premiere — это инструмент, который поможет вам с легкостью улучшить качество видео.Он позволяет экспортировать видео в такие форматы, как AVI (аудио-видео с чередованием), MXF (формат обмена материалами) и другие.
Функции:
- Автоматическое переформатирование видео
- Помогает управлять настройками кривой
- Расширьте платформу редактирования
- Это программное обеспечение для улучшения видео позволяет смешивать звук с видео.
- Предоставляет инструменты, необходимые для создания историй и обмена ими.
2) PowerDirector
PowerDirector — это программное обеспечение, которое помогает улучшить качество видео.Он позволяет добавлять в видео индивидуальные формы и объекты. Это приложение для улучшения качества видео для Android поддерживает анимированную графику и анимированные заголовки.
Функции:
- Позволяет импортировать 8K видео.
- Это бесплатное программное обеспечение для улучшения видео позволяет создавать видео с соотношением вывода 1: 1.
- Предоставляет множество готовых шаблонов.
- Это программное обеспечение для улучшения видео предлагает эффекты замедленного и ускоренного движения.
- Вы можете исправить искажение цвета в клипе.
- Может стабилизировать шаткие кадры.
- Позволяет импортировать и редактировать видео, снятое на камеру.
3) Topaz Video Enhance AI
Topaz Video Enhance AI — это средство улучшения качества видео, которое позволяет увеличить разрешение видео. Это позволяет вам масштабировать видео в пакетном режиме. Это приложение поддерживает DVD, DSLR, игры и видеоматериалы в формате HD.
Функции:
- Позволяет воссоздавать видео с высоким разрешением из отснятого материала с низким разрешением.
- Помогает улучшить качество видео до 8K.
- Это бесплатное программное обеспечение для масштабирования видео может быстро анализировать большое количество видео.
- Его можно использовать для рекламы, фильмов, видео на YouTube и т. Д.
4) GDFLab (Online)
GDFLab — это инструмент, повышающий качество видео за счет повышения качества и разрешения. Это позволяет повысить качество видео без каких-либо аппаратных ограничений. Это приложение позволяет конвертировать видео с низким разрешением в Full HD.
Характеристики:
- Это приложение для улучшения видео поддерживает в 4 раза больший размер и до 4K UHD.
- Позволяет легко сжимать видео.
- Может разрабатывать высококлассный AI для видео.
- Помогает с легкостью повысить качество видео в Интернете.
Ссылка: https://www.gdflab.com/
5) ISize (Online)
ISize (Online) — это инструмент, который использует решения машинного обучения для улучшения качества видео. Это онлайн-приложение для улучшения качества видео поможет вам сэкономить битрейт с помощью стандартного кодека.
Характеристики:
- Он может обрабатывать любой вводимый контент, например, спорт, тепловизионные изображения и видеоматериалы наблюдения.
- Совместим с любым кодеком, включая HEVC, AVC, VP9 и другие.
- Помогает сэкономить заряд батареи в дронах и смартфонах.
- Эта программа позволяет улучшить качество видео онлайн.
- Это быстрое решение для повышения качества потокового видео.
Ссылка: https://www.isize.co/
6) IMovie
IMovie — это инструмент для улучшения качества видео, который позволяет выбирать десятки стилей для анимации заголовков.Этот усилитель разрешения видео позволяет бесплатно изменять скорость съемки или улучшать качество видеоклипа.
Функции:
- Вы можете добавить последний штрих, например цветокоррекцию, к видео.
- Позволяет начать редактирование на iPhone или iPad, а затем закончить на Mac.
- Встроенная музыка, звуковые эффекты и запись голоса за кадром
- Это бесплатное программное обеспечение для улучшения видео поможет вам создавать фильмы с разрешением 4K.
- Позволяет создавать трейлеры фильмов из простых в использовании шаблонов.
Ссылка: https://www.apple.com/imovie/
7) Pinnacle Studio
Pinnacles Studio — это инструмент повышения качества видео, который имеет расширенные функции цветокоррекции для улучшения качества видео. Он содержит более 2000 эффектов. Этот инструмент поможет вам стабилизировать шаткие видео.
Функции:
- Вы можете эффективно редактировать видео между дорожками в формате 4K и HD.
- Обеспечивает редактирование видео 360 °.
- Вы можете обрезать, вращать, редактировать и масштабировать видео.
- Это приложение позволяет вам разделять экран видео.
- Вы можете редактировать видео, снятые с любой видеокамеры.
8) Final Cut Pro X
Final Cut Pro x помогает ускорить графические задачи, такие как рендеринг, эффекты в реальном времени и экспорт. Это программное обеспечение для улучшения видео также позволяет использовать подарочные карты для цифрового контента и подписок Apple.
Функции:
- Автоматическая синхронизация до 64 углов видео с использованием различных форматов.
- Final Cut Pro включает интуитивно понятный полный набор инструментов для создания скрытых субтитров в различных форматах.
- Значительно ускоряет графические задачи, такие как рендеринг эффектов в реальном времени и экспорт.
- Final Cut Pro поможет вам ускорить пост-продакшн.
- Добавьте двухмерные и трехмерные заголовки к своему 360-градусному видео и примените размытие, свечение и другие 360-градусные эффекты.
- Оптимизирован для совершенно нового Mac Pro.
- Ускоряет постпродакшн.
Ссылка: https: // www.apple.com/in/final-cut-pro/
9) Lightworks
Lightworks — это платформа для редактирования любого цифрового видео в широком диапазоне форматов, включая разрешение 2K, разрешение 4K и форматы HD. Это приложение для улучшения качества видео позволяет экспортировать видео на YouTube, Vimeo и т. Д.
Функции:
- Вы можете легко редактировать временную шкалу видео и обрезать ее.
- Вы можете создавать 2D- и 3D-заголовки.
- Lightworks позволяет вам делиться клипом с другими людьми и назначать доступ для чтения или записи.
- Этот инструмент улучшения видео позволяет настраивать ярлыки.
- Lightworks поддерживает английский, немецкий, итальянский и другие языки.
- Это программное обеспечение для улучшения видео предоставляет простой способ обрезать видео.
- Поддерживаемые платформы: Linux, Windows, Mac и OS.
Ссылка: https://www.lwks.com/
10) VEGAS Pro
Vegas Pro — это программа, которая позволяет без проблем улучшить качество видео.Он помогает импортировать видео с планшета, видеокамеры и смартфона. Этот инструмент предлагает вложенную временную шкалу для ускорения рабочего процесса.
Характеристики:
- Это программное обеспечение для улучшения качества видео предоставляет сотни эффектов.
- Вы можете без проблем удалять целые части видеоклипа.
- Поддерживает HDR (расширенный динамический диапазон).
- Можно редактировать видео 8К.
- Этот инструмент автоматически сохраняет вашу работу.
- Sony Vegas Pro предоставляет интерфейс перетаскивания.
- Расширенная версия Sony Vegas Pro предоставляет плагин коррекции линз.
- Вы можете снимать замедленное видео.
11) VideoStudio Pro
VideoStudio Pro — это программа, которая позволяет повысить качество любого видео. Он поддерживает новые технологии редактирования клипов, которые помогут вам быстро создавать свои собственные фильмы. Этот инструмент автоматически определяет голос в видео и преобразует его в сегменты субтитров.
Функции:
- Вы можете отслеживать определенные элементы в своем видео, такие как номерные знаки, подпрыгивание мяча или ходьбу человека, всего за несколько кликов.
- Вы можете настроить перемещение заголовков, графики, видеоклипов или объектов.
- Вы можете указать частоту кадров во время захвата экрана.
- Позволяет корректировать цвет в видео.
- Поддерживает редактирование видео в форматах HD, 360 и 4K.
12) Инструмент Clideo Adjust Video Tool
Инструмент Clideo Adjust Video Tool — это онлайн-приложение, которое позволяет изменять яркость, насыщенность и контрастность видео. Это средство повышения четкости видео предлагает очень удобную ползунок для повышения качества любых клипов.
Функции:
- Позволяет конвертировать загруженные файлы в любой формат перед их загрузкой.
- Совместимость с такими форматами, как WMV, MOV, VOB, MP4, AVI и т. Д.
- Эта программа для повышения резкости видео автоматически удаляет ваше видео через 24 часа.
- Его можно использовать без какого-либо опыта редактирования видео.
- Видеоклипы можно загружать на Google Диск или Dropbox.
Ссылка: https://clideo.com/adjust-video
13) Kizoa
Kizoa — это онлайн-инструмент, позволяющий улучшить качество видео.Он предлагает шаблоны видео, которые можно очень легко настроить. Это приложение позволяет создавать сколько угодно фильмов.
- Это программное обеспечение для улучшения видео предлагает настраиваемые шаблоны.
- Предлагает широкий спектр спецэффектов.
- Этот инструмент для улучшения видео позволяет загружать видео на флэш-накопитель, компьютер и т. Д.
- Делитесь своими видео через Facebook, электронную почту, YouTube и т. Д.
Ссылка: https://www.kizoa.com / Movie-Maker
Filmora — это простая программа для улучшения видео, которая предлагает возможность перетаскивания.Он помогает вам вращать, объединять, обрезать и переворачивать видео с помощью пользовательского интерфейса. Это приложение имеет интуитивно понятный пользовательский интерфейс и множество видеоэффектов.
Характеристики:
- Поддерживает редактирование видео с качеством 4K.
- Вы можете контролировать скорость видео.
- Этот инструмент помогает импортировать файлы GIF в видео.
- Filmora обеспечивает покадровый просмотр.
- Вы можете отделить аудио от видео.
- Он разбивает фильм на множество сегментов.
- Это приложение может исправить такие проблемы с камерой, как дрожание камеры и «рыбий глаз».
15) Videoleap Video Editor & Maker
Videoleap Video Editor & Maker — это инструмент, который позволяет вам повысить качество видео. Это позволяет вам регулировать насыщенность, яркость и контраст любого видео. Это приложение предлагает различные смайлы, шрифты, цвета, прозрачность и многое другое.
Характеристики:
- Предлагает более 100 звуковых эффектов.
- Позволяет применять к видео плавные кинематографические транзакции.
- Это одно из лучших программ для улучшения видео, которое поддерживает неограниченное количество операций отмены и повтора.
- Вы можете изменить соотношение сторон вашего видео.
- Позволяет без проблем управлять звуком видео.
- Это средство улучшения качества видео позволяет просматривать вашу работу в полноэкранном режиме.
Ссылка: https://apps.apple.com/us/app/videoleap-video-editor-maker/id1255135442
16) Clip Champ
Clip Champ — это инструмент, который поможет вам редактировать и повысить качество любых клипов.Это приложение предлагает настраиваемые шаблоны видео. Это позволяет вам смешивать и сопоставлять видеоматериалы и аудио.
Функции:
- Этот инструмент позволяет сжимать, скрывать, собирать, записывать и создавать видео без каких-либо проблем.
- Позволяет вырезать, кадрировать и вращать видео.
- Позволяет создавать видео с медиаресурсами из стандартной библиотеки.
- Помогает уменьшить размер файла, преобразовать клипы в MP4 и многое другое.
Ссылка: https: // clipchamp.com / en /
Руководство по покупке:
❓ Что такое Video Quality Enhancer?
Средства улучшения качества видео — это инструменты, которые позволяют улучшить разрешение видео. Эти приложения позволяют легко изменять яркость, насыщенность и контрастность клипов. Он помогает обрезать, вращать, редактировать и масштабировать клипы. Многие такие приложения также позволяют редактировать панорамное видео с минимальными усилиями.
⚡ Как улучшить качество видео?
Вот важные способы улучшить качество видео:
- Используйте масштабное разрешение видео.
- Настройте частоту кадров, кодек, соотношение сторон и битрейт.
- Убрать или уменьшить шум.
- Надо исправить шаткие видео.
- Оптимизация контрастности, яркости и насыщенности.
- Поворот, обрезка и отражение клипов.
- Применяйте переходы, фильтры и визуальные эффекты.
- Добавьте текст, звук, музыку, субтитры и водяные знаки.
❗ Можно ли преобразовать видео низкого качества в высокое качество?
Да. Можно преобразовать клип низкого качества в клип высокого качества, используя усилители качества видео.Вы можете использовать легкодоступные сайты и программное обеспечение, чтобы без проблем конвертировать любые клипы в HD.

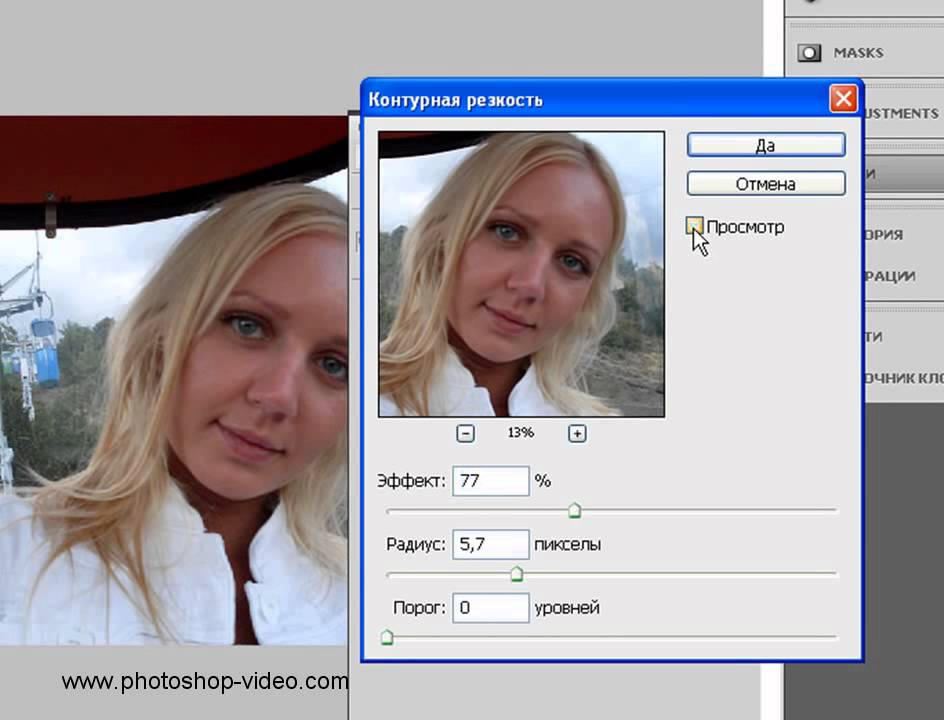
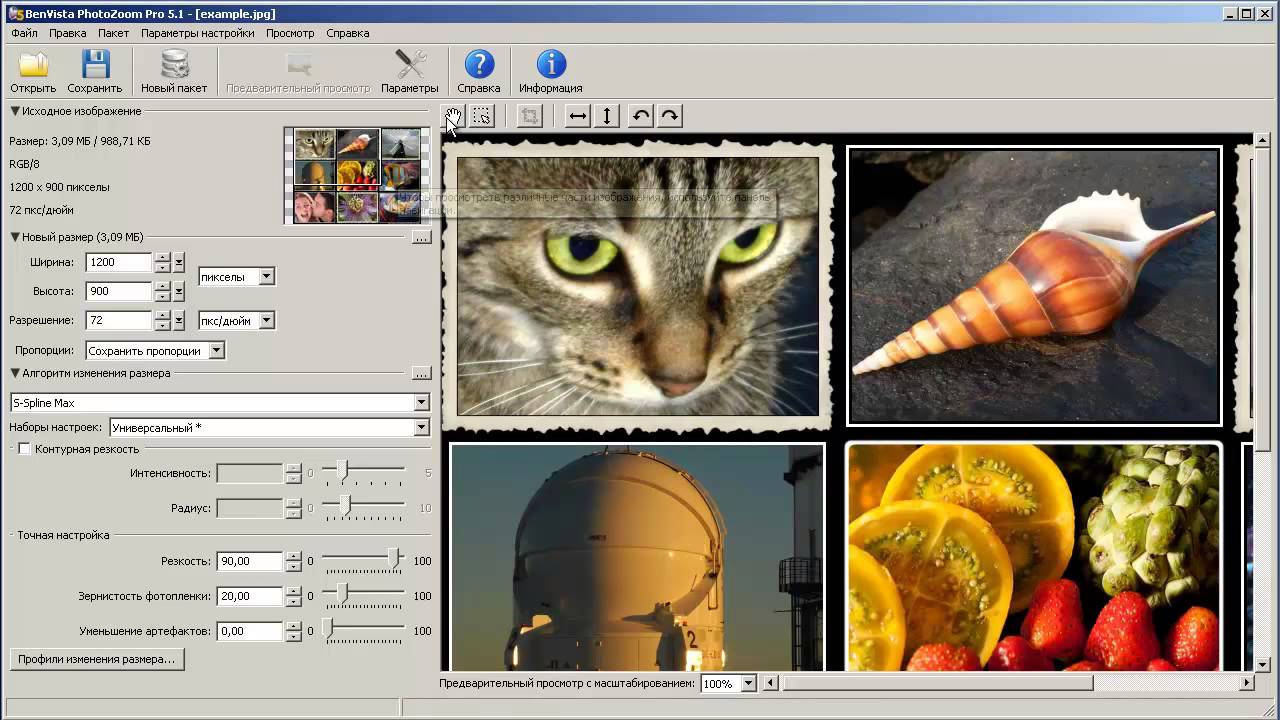

 Возможность настройки отображения закладок До и После.
Возможность настройки отображения закладок До и После.