Приложение Plotagraph Pro оживит твои фото
Профессиональный Нью-Йоркский фотограф Трой Плота (Troy Plota) и программист Саша Шнайдер (Shacha Scheider) создали приложение под названием Plotagraph Pro, придающее изображению эффект анимации. Ещё одной отличительной чертой приложения является отсутствие ограничений, как-то необходимость в определенном ракурсе, освещении и тому подобного.
Работа с приложением интуитивно понятна и не требует особых познаний в области графического дизайна. Достаточно загрузить изображение и выбрать определенные настройки (тип деформации, понравившиеся фильтры, цветокоррекция), после чего остается только сохранить проект и наслаждаться полученным результатом (GIF, MP4 или MOV).
Сервис использует специальные алгоритмы, которые деформируют и визуализируют изображение, придавая ему киноэффект. В результате облака плывут по небу; волны бегут, омывая преграды; листья деревьев шевелятся, отбрасывая тень на окружающие объекты, а фейерверки взрываются различными цветами.
На данный момент сервис находится на этапе открытого бета-тестирования. Однако цена в $300 (и это с учетом $50 скидки) станет серьезным барьером для обычного пользователя. К тому же, учитывая недавний опыт схожих приложений, использующих нейросети (Prisma, MSQRD, Artisto и т.п.), можно предположить, что даже при условии бесплатного распространения — это пятиминутная забава.
Впрочем, основатели сервиса не лишены оптимизма и видят пользу и возможность задействования своего приложения в области рекламы и кинопроизводства, что подтверждает заинтересованность проектом таких гигантов, как Pepsi, Coca-Cola и Chevrolet.
Нейросети освоили «оживление» фотографий
Технология анимирования фотографий переживает вирусный всплеск интереса. Приложение Avatarify от российских разработчиков пару недель назад заняло первое место в разделе «Бесплатные приложения» на iOS в Англии, Китае и других странах, а в конце февраля — и в России.
Чтобы анимировать фото, пользователю достаточно загрузить снимок. При анимации можно выбрать стандартную эмоцию, а можно скопировать свою мимику. Примерно так же выглядели волшебные фотографии во вселенной Гарри Поттера, где герои снимков были не статичные, а двигались и выражали эмоции.
Десктопная версия Avatarify появилась раньше iOS-приложения. С ее помощью можно было наложить любое лицо в режиме реального времени во время видеозвонков. Проект получил известность после публикации видео с поддельным Илоном Маском. Но сервис требовал высокой вычислительной мощности для работы, а теперь вся обработка лица происходит и на смартфоне.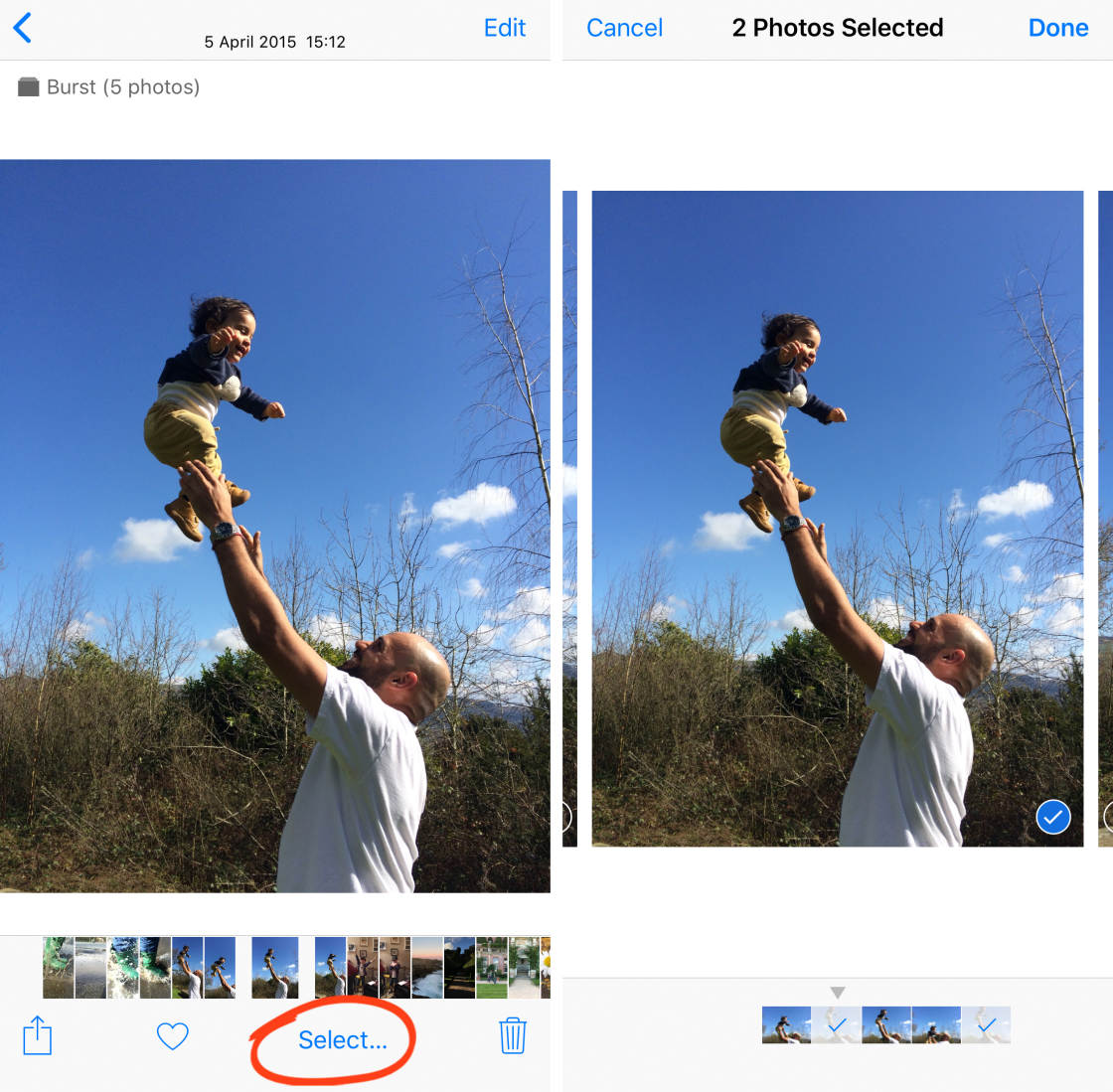
В Америке тоже похожий сервис также привлек внимание аудитории. Разработчики генеалогической платформы MyHeritage, которая помогает создать семейное древо, найти предков или потерянных родственников на основе ДНК-теста, создали сервис Deep Nostalgia на базе нейросети, которая оживляет людей на статичных снимках. Пользователю нужно только загрузить снимок, и готовый ролик с анимированным изображением появляется через несколько секунд.
Так как платформа, на которой работает нейросеть, специализируется на прошлом – семейных историях, то в компании предполагали, что главная задача технологии сведется к оживлению старых фотографий родственников. И это, в общем, поначалу так и было. Сервис вызвал у аудитории большой интерес.
Но так как иногда такие анимированные картинки получались немного пугающими, то в интернете стали использовать нейросеть Deep Nostalgia для обработки мемов. Пользователи анимировали самые известные снимки Илона Маска, Бритни Спирс, уличного мага Дэвида Блейна, девушки, спорящей с котом, логотип телекомпании «Вид», Тони Старка, памятник Криштиану Роналду, даже железную Аленушку из Нововоронежа и другие фотографии.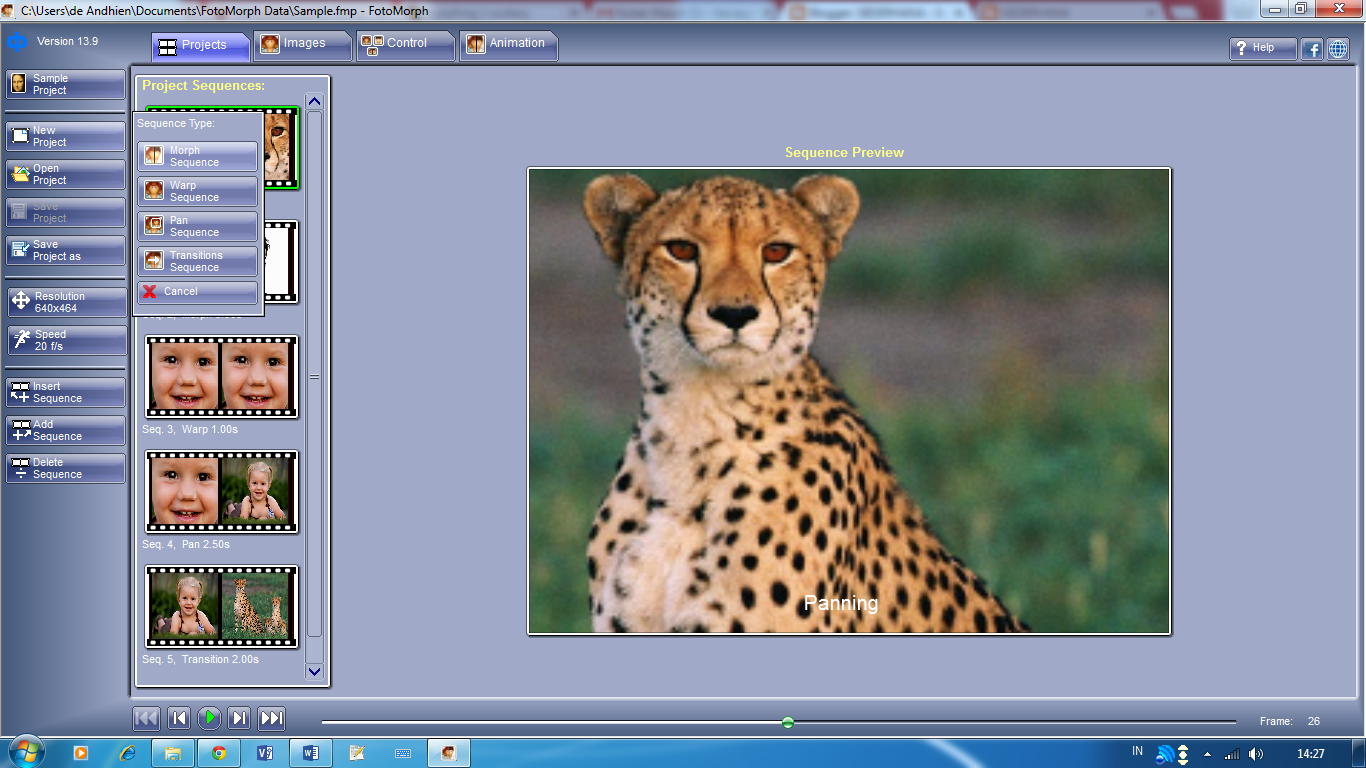 Все они выглядят достаточно жутковато.
Все они выглядят достаточно жутковато.
10 приложений для красивых «Историй» в Инстаграме
«Истории» смотрит больше 60% пользователей Инстаграма: бренды и блогеры рассматривают «Истории» как отдельную площадку и создают специальный контент. Чтобы сделать его оригинальнее, используют приложения. Их много, но я выбрала те, которые мне нравятся больше всего.
1. Unfold — самое популярное
Базовое приложение для «Историй», в котором можно сделать коллаж, добавить рамки к фото и видео, выбрать фон и сделать подпись. В Unfold более 150 шаблонов, включая тематические — например, романтические или для путешествий. Вот какие «Истории» я делала с помощью этого приложения:
В Unfold легко разобраться, оно работает с видео, регулярно появляются новые шаблоны, много шрифтов. Но есть и минусы: из-за популярности приложения шаблоны немного приелись, не все шрифты поддерживают кириллицу, а в бесплатной версии мало шаблонов.
Цена: есть бесплатные шаблоны, доступ ко всем — от 299 ₽ в месяц или 1550 ₽ в год по подписке. Скачать из App Store и Google Play.
2. Nichi — оригинальные шаблоны и стикеры
Приложение поможет разнообразить «Истории» с помощью интересных шаблонов (например, с эффектом мятой бумаги и полароидов) и стикеров, которые пока не так популярны и не набили оскомину. Есть бесплатные шаблоны.
Из недостатков отмечу, что приложение не работает с видео, фильтры к снимкам добавляются автоматически, при сохранении в фотоплёнку бывают ошибки.
Цена: бесплатно, доступ ко всем шаблонам 129 ₽ в месяц или 949 ₽ в год по подписке. Скачать из App Store и Google Play.
3. StoryArt — делаем анимированные «Истории»
Основная фишка этого приложения — анимированные «Истории», с которыми ваш Инстаграм преобразится и выделиться на фоне других профилей. Есть бесплатные шаблоны, анимация работает с фото и видео, достаточно фильтров и эффектов.
Не хватает возможности менять цвет фона шаблонов и добавлять текст к анимированным шаблонам.
Цена: бесплатно, доступ ко всем шаблонам от 299 ₽ в месяц по подписке. Скачать из App Store и Google Play.
4. Canva — универсальный комбайн
Canva — это приложение, в котором вы можете создавать «Истории» со своими фото и видео. Есть шрифты, стикеры, анимация, фильтры. Кстати, в Амплифере есть интеграция с Canva — можно создавать визуалы для «Историй» из редактора Амплифера и запланировать их на несколько дней вперёд.
В бесплатной версии много шаблонов, есть библиотека стоковых фотографий. Можно делать анимированные «Истории» и выбирать, в каком формате сохранять файл: доступны GIF, MP4 и JPG. Чтобы начать пользоваться, нужно зарегистрироваться в сервисе и потратить немного времени на то, чтобы разобраться с приложением.
Цена: бесплатно, Pro-версия с доступом ко всем шаблонам за 349 ₽ в месяц по подписке. Скачать из App Store и Google Play.
Кроме встроенного редактора от Canva, в Амплифере удобный календарь, рекомендации по лучшему времени, и наглядная аналитика. Оцените сами, 7 дней бесплатно
5. Storio — создаём красивые коллажи
В этом приложении можно создавать коллажи из 2−9 фотографий, подбирать интересные фоны (например, с акварелью, солнечными бликами, эффектом плёночной фотографии), и добавлять стикеры. Шаблонов много, а разобраться с приложением нетрудно.
Жаль, что Storio бесплатный пробный период доступен только при оформлении годовой подписки, Storio не работает с видео и не имеет версии для Android.
Цена: 379 ₽ в месяц или 1550 ₽ в год по подписке. Скачать из App Store.
6. InShot — монтируем ролики и добавляем эффекты для фото
В основном InShot используют для монтажа видео, но можно применять интересные эффекты вроде «шума», глитча и к фотографиям, добавлять текст, музыку и даже свой голос, чтобы сделать красивую «Историю» для Инстаграма. Есть бесплатная версия.
Есть бесплатная версия.
К недостаткам отнесу небольшой выбор шрифтов и водяной знак на публикациях в бесплатной версии.
Цена: бесплатно, платная версия от 329 ₽ в месяц по подписке. Скачать из App Store и Google Play.
7. Palette Republic — выдеяем цвета на снимке
Приложение поможет акцентировать внимание на цветах снимка — можно сделать подборку цветов из кадров для публикаций в «Истории» Инстаграма. В Palette Republic легко разобраться, есть бесплатная версия.
Плохо, что не работает с видео, и нет версии для Android.
Цена: бесплатно, можно докупать шаблоны от 149 ₽. Скачать из App Store.
8. Instories — добавляем музыку и текст
В этом приложении можно создавать анимированные «Истории» с текстом и музыкой. Текст тоже можно анимировать, есть встроенный видеоредактор и доступ к библиотеке стоковых фотографий и видео. Удручает, что в бесплатной версии шаблонов не так много, и нет версии для Android.
Цена:
есть бесплатная версия, доступ ко всем шаблонам 459 ₽ в месяц или 2290 ₽ в год по подписке. Скачать из App Store.9. HypeType — добавляем «живой» текст
Это приложение поможет добавить красивый анимированный текст к фотографиям и видео, чтобы делать разнообразные и динамичные»Истории». Ещё можно добавить музыку, поддерживается кириллица.
А вот добавление фотографий из галереи могло бы быть и удобнее. Также нельзя откадрировать фотографию. Ну и нет версии для Android.
Цена: есть 7 бесплатных дней, после доступны бесплатные шрифты, но с водяным знаком. Платная версия — от 1350 ₽ в год по подписке. Скачать из App Store.
10. Made — создаём коллажи из фото и видео
Простое приложение с большим количеством шаблонов — здесь можно сделать приятный коллаж из фото и видео, добавить свой фон, чтобы выделить свои «Истории» на фоне других публикаций. Здорово, что есть встроенный редактор для фотографий.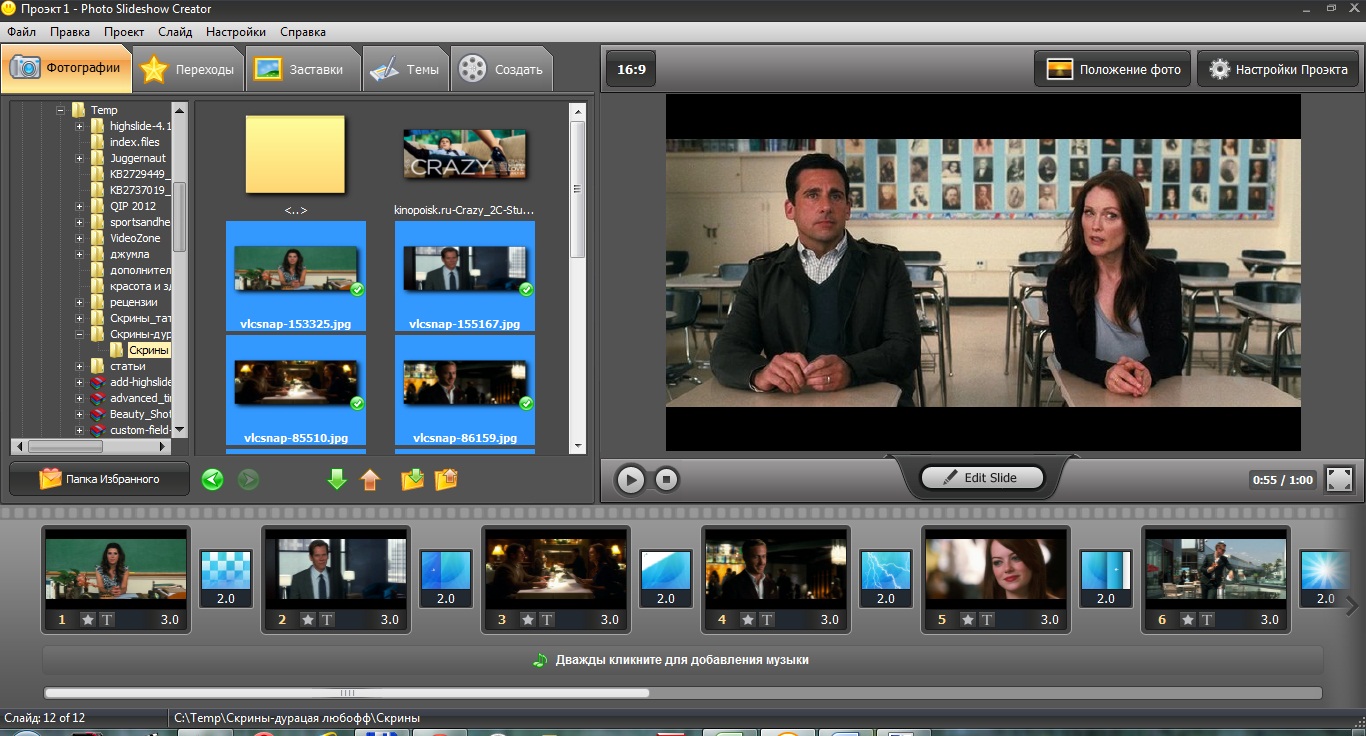
Жаль, что нет бесплатных шаблонов, и не все шрифты поддерживают кириллицу.
Цена: 7 дней бесплатного доступа, после — 399 ₽ в месяц по подписке. Скачать из App Store и Google Play.
Какие приложения использую я
Для своего Инстаграма я чаще всего использую Unfold, InShot, Nichi и Palette Republic. Рекомендую пользоваться несколькими приложения в зависимости от типа контента, чтобы читателям всегда было интересно следить за вашими публикациями. Не стоит забывать про возможности самого Инстаграма — используйте гифки, опросы, стикеры.
Публикуйте в «Истории» Инстаграма с Амплифером
Загружайте фото и видео для основной ленты и «Историй» Инстаграма с компьютера и публикуйте по расписанию с удобным редактором и наглядным календарём постов.
Автоматически перемещать фотографии в каталоги или папки в зависимости от даты съемки exif…
PhotoMove 2.5
Выпущен новый PhotoMove 2.5
PhotoMove использовался десятками тысяч людей для автоматического поиска исходной даты съемки их фотографий, а затем перемещения и отсортируйте фотографии по папкам на основе этой даты.
Теперь PhotoMove 2.5 обладает всеми функциями исходной версии, а также многими другими. Упорядочивать фото- и видеофайлы еще никогда не было так просто.
Когда вы загружаете фотографии на компьютер, дата файла не обязательно совпадает с датой, когда вы сделали снимок.Если у вас есть большое количество файлов на карте памяти или жестком диске с фотографиями, сделанными в разные дни, попытка упорядочить фотографии может быть беспорядочной.
Перемещение фотографий в папки с датами на основе фактической даты съемки
PhotoMove 2.5 отсортирует фотографии по дате, а затем переместит или скопирует их в папки, названные по году, месяцу и дате. Тогда вы сможете легко найти фотографии, сделанные в дни рождения, праздники или любой особый день.
Я просто хотел поблагодарить вас за эту новую версию.Я возился с некоторыми другими программными продуктами для этого — и ваш простой, быстрый и просто работает.
Russell
Упорядочить фотографии по дате съемки
Теперь PhotoMove обновлен до PhotoMove 2. 5. Он доступен как в бесплатной, так и в профессиональной версии. Бесплатная версия PhotoMove 2.5 имеет все те же функции, которые были доступны в исходной программе PhotoMove.
5. Он доступен как в бесплатной, так и в профессиональной версии. Бесплатная версия PhotoMove 2.5 имеет все те же функции, которые были доступны в исходной программе PhotoMove.
PhotoMove 2.5 Pro добавляет ряд дополнительных параметров, как показано в списке ниже.
Использовать PhotoMove Кому:
| Функции | Бесплатно | Pro |
|---|---|---|
| Автоматически перемещать фотографии и видео в каталоги или папки на основе встроенной даты exif каждого файла: | ||
| Обработка любого формата изображения, содержащего информацию о дате создания Exif: | ||
| Найдите и переместите или скопируйте файлы RAW. Canon, Nikon и другие: | ||
| Сортировка фотографий и видео в структурированную папку в формате по Году, Месяцу и Дате съемки: | ||
| Сортировка фотографий и видео в формате папки по Году, Месяц, дата съемки и модель камеры: | ||
| Шесть дополнительных форматов структуры выходной папки: Пример | ||
Обработка видеофайлов.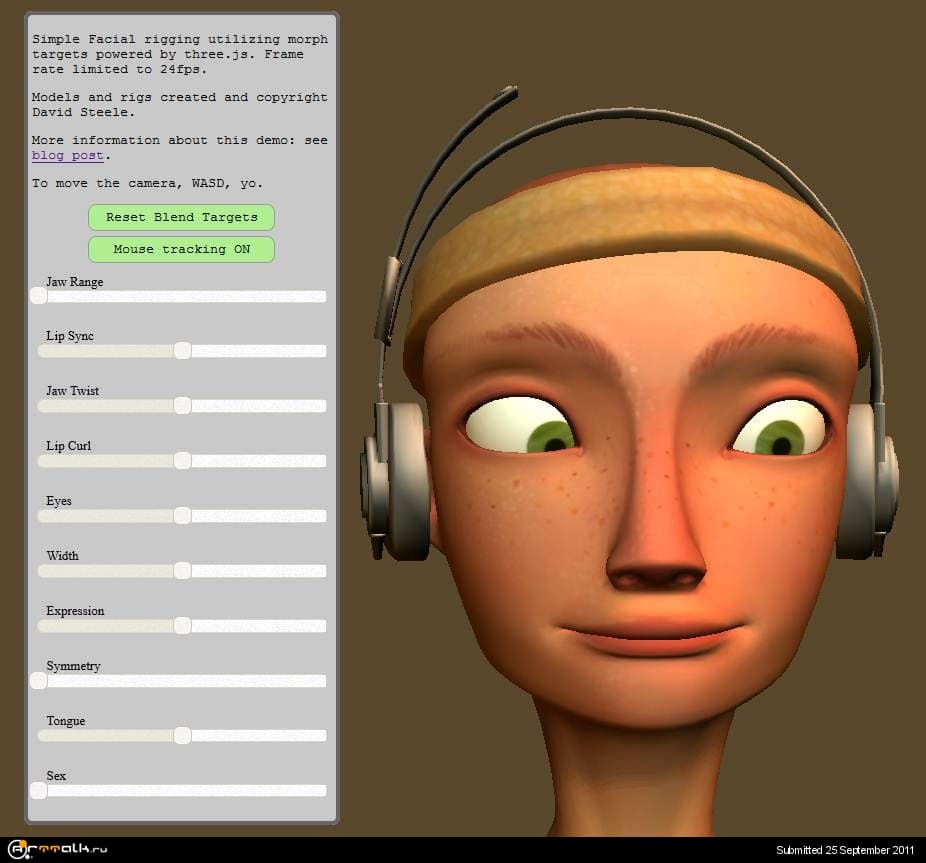 Сортировка видеофайлов и клипов: Сортировка видеофайлов и клипов: | ||
| Выберите типы файлов для перемещения или копирования: Пример | ||
| Выберите файлы для перемещения или копирования для определенных моделей камер: Пример | ||
| При желании переместить или скопировать файлы без данных exif в определенную пользователем папку: | ||
| При желании переместить или скопировать файлы без данных exif в структурированные папки с использованием даты файла: Новинка! Подробнее | ||
| Управляйте обработкой повторяющихся файлов при обнаружении.Пропустить, переименовать, перезаписать или переместить в отдельную папку: Пример | ||
| Запустите PhotoMove из пакетного файла или командной строки: Подробнее | ||
| Запустите на Mac. Требуется использование Parallels или другой виртуальной машины Windows: Новинка! Подробнее | ||
| Цена: | Бесплатно | $ 8,99 US |
Выберите профессиональную или бесплатную версию для загрузки:
PhotoMove 2.
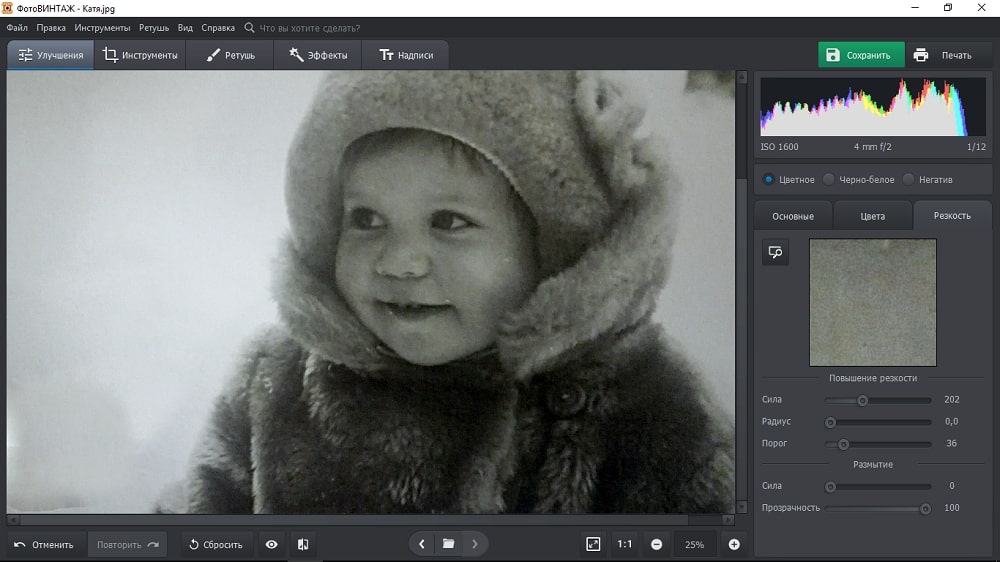 5 Pro
5 Pro8,99 долл. США (PayPal или CC)
Вы увидите, что я купил вторую лицензию для работы на моем ноутбуке. Это очень тонкая работа, которая показывает реальное понимание дизайна пользовательского интерфейса и рабочего процесса.
Я запустил около 23 000 смешанных файлов (jpgs, различные raw, tiff, psds) с помощью операции MOVE. Я выбрал год, месяц, день, структуру каталогов модели камеры.
Операция обнаружила приблизительно 21 500 файлов изображений с информацией exif и многие камеры, которыми я не владею (замечательно, поскольку она определила различные снимки друзей и семьи, которые мне не принадлежат).
Одно это (для меня) стоит лицензионных сборов. У меня был один файл изображения с недопустимым exif, и он должным образом сообщил об этом. Счетчики обнаруженных файлов суммируются с количеством перемещенных + один файл exif с ошибкой, так что там здорово.
Операция перемещения была очень быстрой.
Действительно, очень впечатляющая программа, и я бы порекомендовал ее другим.
Ян
Спасибо за вашу программу, она великолепна. Я искал в Интернете повсюду программу, которая сделала бы то же, что и Photo Move 2.Последние два года я безуспешно искал. Я очень доволен продуктом и рассказываю о нем всем своим коллегам и друзьям. Продолжайте хорошую работу!
Shawn
Кажется, это единственная программа, которая делает ТОЧНО то, что мне нужно. Он не пропускает видеофайлы и даже поддерживает мои проекты Photoshop.
В любом случае, еще раз спасибо!
Гарри
Спасибо! Я купил версию Pro и чувствую такое облегчение, что, наконец, спустя годы, я смогу упорядочить свои фотографии и видео.
Я рад, что купил ваше программное обеспечение.
Роберт
Спасибо за УДИВИТЕЛЬНОЕ приложение.
Я просто использовал его сейчас, и в нем есть все, что я искал!
У меня есть 50К личных фотографий, которые нужно отсортировать. 🙂
Humaid
Было приятно найти программу, которая сделает то, что мне нужно.
Джо
* PhotoMove включает ExifTool от Фила Харви.Это мощная утилита командной строки, которая может делать с данными exif все, что угодно. Если вы хотите глубже изучить работу с данными exif файла, обязательно загляните на его отличный сайт.
23 Лучшее бесплатное программное обеспечение для систематизации фотографий в 2021 году
Программное обеспечение для систематизации фотографий — это программы, которые помогают управлять изображениями, хранить их в порядке и удалять ненужные. Фотографы часто размещают сотни и даже тысячи изображений в случайных папках на десятке разных устройств.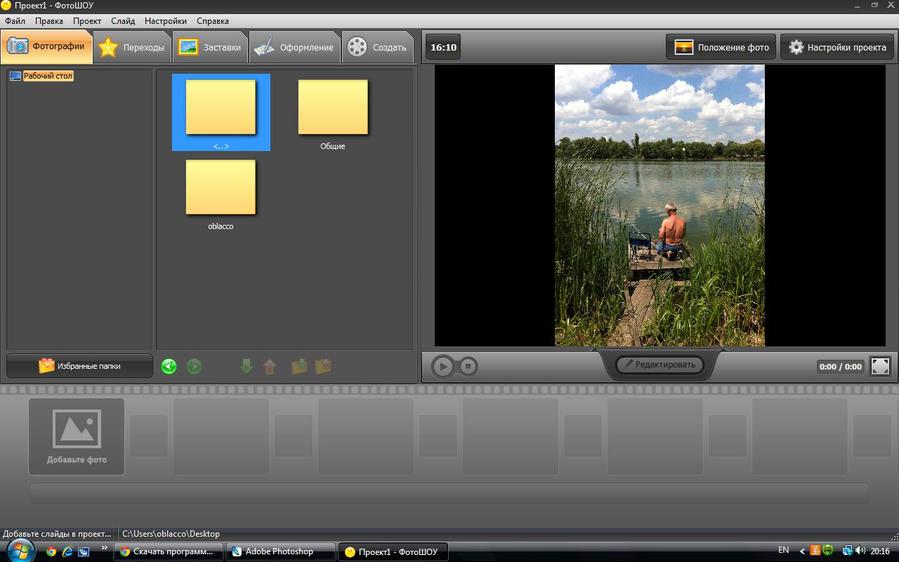
Вместо того, чтобы тратить время, пытаясь самостоятельно управлять всеми этими изображениями, лучше использовать органайзер.
Top 23 Бесплатное ПО для систематизации фотографий
- Adobe Bridge — Быстрая и удобная сортировка изображений
- Google Фото — Полезный помощник AI
- StudioLine Photo Basic 4 — Функция слайд-шоу
- JetPhoto Studio — Функция геотегов
- XnViewMP — Поддержка широкого формата
- FastStone Image Viewer — Редактирование метаданных
- WidsMob — Пакетная организация фото
- MAGIX Photo Manager — Фильтр для быстрой сортировки
- Phototheca — функция смарт-альбома
- DigiKam Photo Manager — органайзер с открытым исходным кодом
- PicaJet — Мощный поиск
- Photo Organizer — Быстрое сканирование системы
- Zoner Photo Studio — Удобный интерфейс
- Picktorial — Рабочий процесс с одним пространством
- Movavi Photo Manager — Автоматическое создание альбома
- Apowersoft Photo Viewer — функция создания снимков экрана
- Nomacs — Добавление примечаний к изображениям
- XnView — преобразование файлов без потерь
- Fresh View — создание HTML-альбомов
- Pictomio — Добавление 3D-эффектов
- ACDSee Photo Studio Ultimate — Просмотр фотографий в ZIP-архивах, не распаковывая их
- IrfanView — многочисленные плагины
- PhotoQt — простой интерфейс
Если вы обычный фотограф с ограниченным бюджетом, который ищет эффективный менеджер изображений и даже бесплатный редактор фотографий, вы можете попробовать несколько бесплатных программ для управления фотографиями, которые я уже тестировал. Вот список бесплатных программ для упорядочивания фотографий для Windows и Mac, которые помогут вам организовать свою коллекцию изображений и упростят их поиск.
Вот список бесплатных программ для упорядочивания фотографий для Windows и Mac, которые помогут вам организовать свою коллекцию изображений и упростят их поиск.
1. Adobe Bridge — наш выбор
Быстрая и удобная сортировка изображений- Организует как индивидуальные, так и общие ресурсы
- Гибкое пакетное редактирование изображений
- Поддерживает экраны HIDPI и Retina
- Позволяет наносить водяные знаки
Вердикт: Bridge CC — это бесплатное программное обеспечение для упорядочивания фотографий, которое обеспечивает централизованный доступ ко всем файлам и ресурсам, которые необходимы для работы с творческими проектами.
Здесь вы найдете множество функций, таких как организация и хранение HDR и панорамных изображений, организация отдельных и общих ресурсов, удобное пакетное редактирование фотографий, добавление водяных знаков, настройка параметров цвета и даже загрузка фотографий в Adobe Stock.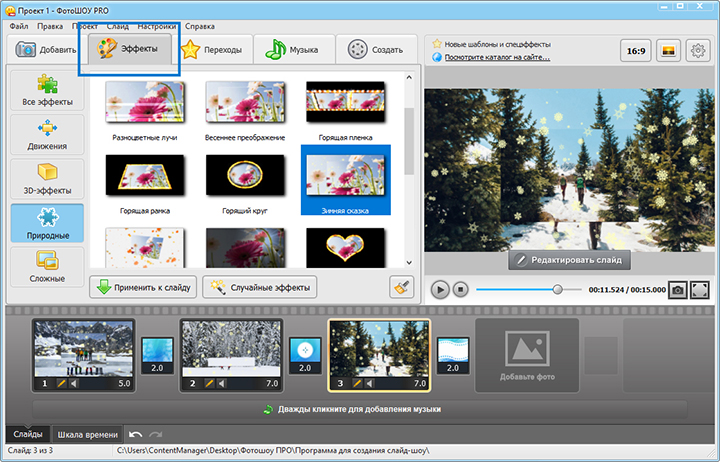
Adobe Bridge поддерживает экраны HIDPI и Retina и имеет функцию масштабирования.
2. Google Фото
- «Публичные библиотеки» позволяют делиться всей вашей коллекцией
- Изображения сохраняют собственное разрешение
- Автоматически создает резервные копии
- Может создавать альбомы, коллажи и видео
- Настройка на ПК занимает много времени
Google Фото
Вердикт: Google Фото — это программа-организатор фотографий, которая автоматически создает резервные копии папок с изображениями.Вы также можете выбрать определенные каталоги, которые хотите загрузить в облако.
Google Фото упорядочивает изображения по дате и предлагает предложения о том, какие файлы следует заархивировать. Кроме того, вы можете включить резервное копирование и синхронизацию устройства, чтобы просматривать определенные папки и загружать их в свою учетную запись Google Фото, где они будут отображаться в виде временной шкалы благодаря функции AI-Assistant.
Кроме того, вы можете включить резервное копирование и синхронизацию устройства, чтобы просматривать определенные папки и загружать их в свою учетную запись Google Фото, где они будут отображаться в виде временной шкалы благодаря функции AI-Assistant.
Вы можете создавать альбомы, коллажи и видео с помощью меню «Загрузки». Наконец, этот сервис позволяет организовать HDR и панорамные изображения.
3. StudioLine Photo Basic 4
- Может импортировать изображения с камер и сканеров
- Множество инструментов для редактирования фотографий
- Позволяет сортировать изображения по разным критериям
- Позволяет записывать фотографии на CD и DVD
- Занимает много места для хранения
StudioLine Photo Basic 4
Вердикт: StudioLine Photo Basic 4 — это органайзер фотографий для Windows, который предлагает хорошие инструменты для редактирования фотографий и гибкое архивирование базы данных.
Здесь вы можете редактировать фотографии, используя такие инструменты, как коррекция экспозиции, удаление эффекта «красных глаз», кадрирование, поворот, визуальные эффекты и автоматические уровни тона.
Что касается организации, вы можете использовать расширенные инструменты редактирования изображений и создания слайд-шоу, предоставляемые этим бесплатным программным обеспечением для упорядочивания фотографий для ПК. Вы можете контролировать всю свою коллекцию изображений, добавляя теги, описания, GPS-координаты и многое другое.
StudioLine может даже импортировать изображения с камер и сканеров и копировать фотографии на CD / DVD.
4. JetPhoto Studio
- Управляйте фотографиями с помощью календаря и карты
- Фотографии с геотегами с использованием GPS
- Создание web- и Flash-галерей 8″> Может загружать настольные альбомы для создания веб-альбомов
- Нет облачного хранилища
JetPhoto Studio
Вердикт: JetPhoto Studio — это полнофункциональная бесплатная программа для управления фотографиями, которая позволяет упорядочивать папки, добавлять комментарии, категоризировать и просматривать данные.
JetPhoto Studio — одно из лучших бесплатных программ для упорядочивания фотографий, которое содержит большинство инструментов, необходимых для редактирования и организации изображений, таких как управление альбомами, теги и геотеги, но его самым большим преимуществом является возможность использовать приложение для обмена фотографиями. Список доступных опций включает Flickr, JetPhoto Server и возможность создавать галереи Google Map с изображениями и геотегами.
Вы также можете быстро создавать Flash-галереи и слайд-шоу для веб-дизайна и просматривать их с помощью соответствующего плеера или браузера с поддержкой Flash.
5. XnViewMP
- 500+ форматов изображений
- Экспорт в 70 различных форматов файлов
- Позволяет изменить размер фотографии
- Создайте собственную библиотеку
Вердикт: XnViewMP — это быстрый бесплатный графический браузер и программа для просмотра изображений, поддерживающая более 500 форматов изображений. Независимо от того, сортируете ли вы широко распространенные файлы JPEG или PNG или работаете с менее известными форматами изображений, XnViewMP сделает всю работу за вас.
Несмотря на то, что он не организует файлы автоматически, в нем есть инструменты для пакетного редактирования метаданных и тегов ваших изображений, что позволяет быстро назначать теги тоннам фотографий.
С помощью XnViewMP вы можете изменить разрешение фотографий и уменьшить размер файла. Вы также можете просматривать свою библиотеку изображений в различных режимах, таких как полноэкранный предварительный просмотр или диафильм.
Это программное обеспечение для упорядочивания изображений позволяет вам переименовывать и конвертировать изображения в пакетном режиме, а также находить повторяющиеся файлы и работать с ними.
6. FastStone Image Viewer
- Совместимость с широким форматом
- Импорт изображений с камер и сканеров
- Инструменты для чтения, записи и редактирования метаданных
- Подробная информация о каждом изображении
- Без функций перетаскивания
- Обработка изображений требует времени
Вердикт: FastStone Image Viewer — одна из лучших программ просмотра фотографий для Mac и Windows, которую можно использовать как браузер, конвертер и редактор изображений.
FastStone поставляется с множеством инструментов для редактирования фотографий для основных манипуляций и точных настроек, а также поддерживает создание тегов, просмотр данных EXIF и другие параметры для комментирования и сортировки изображений.
Это программное обеспечение для систематизации изображений совместимо практически со всеми существующими форматами файлов. Кроме того, он часто получает обновления, чтобы предложить вам наилучшие возможности.
7. WidsMob
- Быстрая навигация
- Отображает данные EXIF
- Быстрое редактирование
- Пакетное редактирование
- Отсутствие нестандартного соотношения сторон
- Плохие встроенные эффекты
Вердикт: WidsMob — это эффективное программное обеспечение для просмотра и организации фотоальбомов с режимом библиотеки.
Вы можете выбрать один из трех панорамных и двух круговых видов сцены. Кроме того, есть шесть вариантов цифрового стежка: радиальное размытие, шум, перекос, келти, смешивание, сетка и нормальный. Эти цифровые строчки подходят для создания панорамных изображений или сшитых сцен самых разных размеров.
Одна из особенностей — возможность встроенного панорамного сшивания. Вы можете изменить настройки и световой контраст. Вы даже можете настроить эффект красных глаз, сфокусироваться на глазах, изменить баланс синего и белого.
8. MAGIX Photo Manager
- Позволяет улучшить экспозицию, цвета и фокус изображений
- Автоматическое создание резервной копии
- Имеет инструменты для редактирования фото
- Расширенная функция импорта
- Ограниченный набор инструментов в бесплатной версии
- Процесс установки занимает много времени
Вердикт: Magix Photo Manager — это простой, быстрый и интуитивно понятный бесплатный органайзер фотографий для Windows.Это помогает вам классифицировать, управлять и делиться своей библиотекой фотографий с помощью расширенных функций импорта и эффективных инструментов организации изображений.
Кроме того, он снабжен интеллектуальным фильтром для быстрой автоматической сортировки. Например, вы можете категоризировать изображения по имени, дате или тематическим тегам.
MAGIX — одно из лучших программ для создания фотоальбомов на рынке, поэтому оно включает в себя ряд инструментов для пост-обработки изображений и мощный встроенный графический редактор.
Бесплатная версия не включает такие расширенные функции, как панорамное редактирование или автоматическая категоризация изображений.Кроме того, вам необходимо зарегистрироваться, прежде чем вы сможете начать использовать пробную версию.
9. Phototheca
- Можно фильтровать фотографии по дате или модели камеры
- Поделитесь своими фотографиями в социальных сетях
- Имеет календарь и временную шкалу
- Можно добавлять ключевые слова к видео
- Без облачного хранилища
- Довольно устаревший дизайн интерфейса
Вердикт: Phototheca — одна из лучших бесплатных программ для систематизации фотографий, которая позволяет с легкостью просматривать, сортировать, систематизировать и обмениваться тысячами цифровых изображений и видео.Он также позволяет импортировать фотографии с различных устройств и публиковать их в социальных сетях.
После импорта фотографий в базу данных Phototheca их можно отсортировать по событию, связанным изображениям, фотографиям, сделанным в один день или сохраненным в одной папке, и все они будут отображаться на шкале времени. Затем вы можете пометить фотографии, переместить их в другие события или отсортировать их по альбомам, созданным пользователями.
10. DigiKam Photo Manager
- Доступно в Windows, Mac и Linux
- Быстрая сортировка по имени, размеру и дате
- Постоянные обновления
- Показывает информацию о камере
- Комплексный UI
- Нестабильная работа в Windows
DigiKam Photo Manager
Вердикт: DigiKam — это мультиплатформенное программное обеспечение для упорядочивания фотографий, предназначенное для управления изображениями с открытым исходным кодом с помощью многофункционального порта Windows.Ваша коллекция может быть отсортирована по папкам, альбомам или с помощью тегов.
Комментарии, оценки и другие метаданные можно просматривать, редактировать и сохранять в базе данных SQLite или организовывать в виде файла. Встроенный стол освещения и поддержка RAW упрощают сравнение, а поддержка плагинов добавляет еще больше функций.
Вы можете автоматически переименовывать и поворачивать изображения во время их импорта. Вы также можете создавать фильтры для альбомов.
Недостаток в том, что приложение все еще находится в разработке, и оно не очень стабильно в Windows.
11. PicaJet
- Работает с огромными базами данных
- Высокая скорость индексации фото
- Позволяет создавать различные категории изображений
- Более 60 форматов графических файлов
- Ограниченный функционал в бесплатной версии
PicaJet
Вердикт: Эта бесплатная программа для управления фотографиями имеет удобную каталогизацию с корректировкой сразу нескольких фотографий.Он позволяет сортировать фотографии по нескольким удобным категориям, импортировать изображения с камер, сканеров и других устройств, а также создавать альбомы, применять изменения и выполнять пакетные действия.
Другие важные преимущества этой опции, которые делают его, возможно, лучшим бесплатным органайзером фотографий, включают высокую производительность, которая достигается благодаря максимальному использованию 3D-ускорителя графического процессора, а также возможность создавать слайд-шоу и веб-галереи.
PicaJet поддерживает различные форматы, например.грамм. Файлы RAW позволяют оптимизировать изображения перед их отправкой по электронной почте и создавать веб-галереи на основе шаблонов. Он также поддерживает видео файлы, такие как AVI, QuickTime, MPEG2, ASF, MPEG4 и т. Д.
12. Органайзер для фотографий
- Сохраняет фотографии в отдельной библиотеке
- Позволяет переименовывать изображения партиями
- Удаляет дубликаты фотографий
- Вы можете отменить изменения и переместить изображения назад
- Ограниченный набор функций в бесплатной версии
Вердикт: Photo Organizer — это программа для упорядочивания фотографий, которая позволяет упорядочивать и легко находить цифровые фотографии.Он содержит множество инструментов для пакетного редактирования, освобождения места и избавления от необходимости сортировать изображения вручную.
Photo Organizer может эффективно помещать фотографии в отдельную библиотеку или одно указанное место назначения после сканирования всей системы или определенной папки. Программа позволяет перемещать изображения или просто копировать их в папку назначения, оставляя исходные фотографии нетронутыми.
Переименование нескольких изображений является простым и быстрым и может быть выполнено путем сортировки критериев вложенных папок.
Программа также позволяет освободить место на устройстве, удаляя повторяющиеся изображения. Механизм быстрого сканирования использует алгоритмы для быстрого поиска идентичных фотографий.
13. Zoner Photo Studio
- Яркие этикетки и звездочки
- Параметры быстрого импорта
- Предлагает онлайн-хранилище и управление галереей
- Автоматическая сортировка фотографий по папкам
- Небольшой риск внезапного отключения
Вердикт: Zoner Photo Studio X — это программа для упорядочивания фотографий, которая позволяет импортировать, систематизировать и редактировать изображения.
После импорта фотографий с камеры Zoner автоматически отсортирует их по разным папкам. Помимо камеры, вы также можете легко импортировать файлы со своего смартфона или планшета.
Это программное обеспечение может переименовывать, отмечать и даже создавать резервные копии изображений.
Zoner — одна из лучших программ для создания каталогов фотографий, поскольку она сохраняет всю необходимую информацию о фотографиях в базе данных, называемой Каталогом, что делает организацию фотографий более эффективной.
Вы можете сортировать изображения по дате, цветовым меткам, ключевым словам и другим атрибутам. Вы также можете добавить к фотографиям GPS-координаты, а затем использовать их для поиска фотографий в зависимости от местоположения.
14. Пикториал
- Полностью настраиваемый интерфейс
- Поддержка RAW
- Работа напрямую с файловым менеджером
- Потрясающая коллекция инструментов
Picktorial
Вердикт: Picktorial — отличная программа для систематизации ваших картинок с возможностью редактирования их в одном окне.
УPicktorial есть одна удобная функция — прямая работа с файловой системой вашего компьютера. Это означает, что вам не нужно создавать папки или каталоги в самой программе. Вы можете оценивать, оценивать, применять предустановки одновременно с выбором фотографий.
Если вы хотите выполнять цветокоррекцию во время управления фотографиями, то он может предложить вполне приличные инструменты как для быстрой, так и для глубокой работы. Особенно полезны инструменты для ретуши изображений.
15. Movavi Photo Manager
- Позволяет создавать и хранить резервные копии
- Пользовательский интерфейс
- Теги изображений
- Распознавание лиц
- Графический редактор не имеет большого количества функций
Вердикт: Movavi Photo Manager использует систему тегов для быстрого поиска группы фотографий.Пользователи могут добавлять собственные отметки в соответствующем разделе на главном экране утилиты и назначать их любым картинкам.
Эта бесплатная программа для упорядочивания фотографий распознает лица на фотографиях и автоматически создает альбом изображений для каждого человека.
Имеется встроенный графический редактор для быстрой обработки фото. Однако в нем есть только стандартные функции — переименование, обрезка, выравнивание горизонта, поворот и автоматическая цветокоррекция.
16.Программа просмотра фотографий Apowersoft Photo Viewer
- Поддерживает различные форматы
- Упрощает сохранение снимков экрана
- Пакетное редактирование изображений
- Мгновенный обмен изображениями
- Требуется настройка, чтобы сделать возможным обмен фотографиями
Программа просмотра фотографий Apowersoft
Вердикт: Apowersoft Photo Viewer поддерживает различные форматы изображений и файлы PDF. Эта программа поддерживает профессиональные форматы изображений, такие как HEIC (HEIF), PSD, CDR, RAW и т. Д.Вы также можете сохранять файлы в более распространенных и распространенных форматах: PNG, JPG, BMP, TIFF и т. Д.
Помимо просмотра изображений, вы также можете делать снимки экрана и редактировать изображения. Процесс загрузки фото занимает всего несколько секунд. Интерфейс программы прост.
Эта программа-органайзер для фотографий не требует много ресурсов и не сильно загружает процессор. Вы можете плавно просматривать изображения даже на недорогих ПК.
Apowersoft Photo Viewer также предлагает бесплатное облачное хранилище.После загрузки изображения вы получите ссылки на него, которые позволят вам поделиться изображением за считанные секунды.
17. Номаксы
- Позволяет просматривать изображения в zip-файлах
- Быстрый переход между папками
- Множество инструментов для манипуляций с изображениями
- Доступно для Windows, Linux и Mac
Nomacs
Вердикт: Это программа для просмотра изображений с открытым исходным кодом, которая поддерживает несколько платформ.Вы можете использовать набор инструментов для работы со всеми распространенными графическими форматами, включая изображения RAW и PSD. Он может просматривать изображения в zip-файлах и MS Office и позволяет извлекать их в каталоги.
Вы можете получить это программное обеспечение для упорядочивания фотографий и использовать его для добавления заметок к изображениям. Программа также создает миниатюры предварительного просмотра для текущих открытых папок и имеет панель проводника файлов, которая позволяет переключаться между папками.
Nomacs включает инструменты управления изображениями для настройки яркости, контрастности, тона, гаммы и экспозиции.
Программа совместима с системами Windows, Linux и Mac.
18. XnView
Конвертация файлов без потерь- 500+ форматов изображений
- Без рекламы
- Модуль захвата экрана
- Создание слайд-шоу
- Функциональность ограничена в бесплатной версии
- Только для личного пользования
Вердикт: XnView — эффективный просмотрщик мультимедиа, браузер и конвертер фотографий.Он поддерживает более 500 форматов фотографий. Нет рекламы или шпионского ПО.
Программа имеет все основные функции. Он также предоставляет модуль захвата экрана и интерфейс Windows TWAIN & WIA для захвата изображений.
Этот вариант можно считать лучшим бесплатным органайзером фотографий благодаря включению таких функций, как настройка цвета, изменение размера изображения, обрезка, редактирование метаданных (IPTC, XMP) и ряд других. Вы также получаете доступ к таким функциям, как пакетное переименование, пакетный конвертер, поиск дубликатов изображений, сравнение фотографий и даже возможность создавать списки контактов и слайд-шоу.
19. Свежий взгляд
- Большой список совместимых форматов
- Можно просматривать изображения в виде слайд-шоу
- Различные типы файлов: изображения, аудио и видео
- Создание и печать альбомов в формате HTML
- Без облачного хранилища
- Интерфейс выглядит довольно старым
Fresh View
Вердикт: Эта программа дает возможность систематизировать и просматривать мультимедийные файлы.Это означает, что вы можете работать с изображениями, аудиофайлами или видео.
Программа создана для просмотра фильмов, прослушивания музыки и просмотра графики в виде слайд-шоу с различными доступными эффектами. Файлы изображений в папке могут отображаться несколькими способами, включая миниатюры. Это позволяет вам видеть, какие изображения у вас есть, не открывая файлы.
20. Pictomio
- Изображения настраиваются автоматически
- Жидкостное масштабирование
- Обширная библиотека
- Анимированные 2D и 3D слайд-шоу
- Случайные ошибки и ошибки
- Отсутствует удобный загрузчик из Интернета
Pictomio
Вердикт: Pictomio — это программа для просмотра изображений, которая позволяет искать фотографии на жестком диске и просматривать их как презентации.
Особенность, которая делает этот вариант, пожалуй, лучшим бесплатным программным обеспечением для упорядочивания фотографий, заключается в том, что оно преобразует все ваши фотографии в трехмерные изображения, добавляя классный и уникальный вид вашей коллекции.
Программа состоит из нескольких частей: обозревателя фотографий, редактора слайд-шоу и средства просмотра слайд-шоу.
Pictomio позволяет пользователям сортировать изображения по теме, дате, рейтингу и категории, позволяя детально рассмотреть каждый пиксель благодаря функции жидкостного масштабирования.Вы также можете просматривать изображения в виде слайд-шоу, если вам не нужны дополнительные функции, включенные в этот вариант.
21. ACDSee Photo Studio Ultimate
Просмотр фотографий в ZIP-архивах без извлечения- Потрясающие возможности редактирования фотографий
- Высокая производительность
- Расширенная функция импорта
- Удобная система организации
- Колесо мыши слишком чувствительно
- Для доступа к бесплатной пробной версии требуется регистрация
Вердикт: ACDSee — один из лучших инструментов для организации и управления фотографиями, поскольку он предлагает удобную систему организации, которая включает рейтинги, теги, категории, ключевые слова и цветовую маркировку.
Кроме того, этот бесплатный органайзер фотографий имеет расширенные функции импорта и предлагает потрясающие инструменты пакетного редактирования, такие как изменение размера, поворот, регулировка экспозиции, переименование и многие другие.
Навигация по папкам легко выполняется с помощью колесика мыши. Однако он слишком чувствителен, и вы можете пролистывать некоторые файлы, даже не замечая этого.
ACDSee позволяет просматривать файлы внутри ZIP-архивов, не распаковывая их. Вы также можете использовать ACDSee для выполнения базового редактирования изображений.
22. IrfanView
- Более 120 форматов изображений, видео и аудио файлов
- Может создавать миниатюры и слайд-шоу
- Преобразование изображений и ретушь
- Чрезвычайно быстрый органайзер
- Работает только в Windows
- Интерфейс может показаться запутанным для некоторых
Вердикт: IrfanView — это компактный менеджер фотографий с утилитой просмотра, которая предлагает различные инструменты и опции для организации и улучшения фотографий.
IrfanView позволяет быстро просматривать фотографии на вашем компьютере и создавать слайд-шоу. Программа также предлагает многофункциональный редактор изображений, пакетное преобразование изображений и интерфейс сканера. Если вы чувствуете, что вам нужно еще больше функций, вы можете расширить это программное обеспечение с помощью плагинов.
Все функции IrfanView легко освоить, так как программа имеет несколько устаревший, но все же очень практичный интерфейс. Вы можете использовать различные комбинации горячих клавиш, чтобы еще больше ускорить рабочий процесс.Кроме того, программа просмотра каталогов позволяет легко переключаться между папками и находить нужный файл.
23. PhotoQt
Понятный интерфейс- Простой и понятный интерфейс
- Открытый исходный код
- Поддерживает множество графических форматов
- Можно настроить в соответствии с вашими потребностями
Вердикт: Выберите эту программу, если вам нужна простая, мощная и современная программа просмотра изображений на основе Qt.Он имеет открытый исходный код и полностью бесплатен для всех пользователей.
Все функции PhotoQt просты в использовании. Если что-то вас смущает, взгляните на настройки или обратитесь за помощью к онлайн-руководству. Практически все можно настроить, и каждый из инструментов сопровождается кратким пояснительным текстом.
Это программное обеспечение для упорядочивания изображений совместимо с множеством графических форматов (вы можете использовать GraphicsMagick, Libraw, FreeImage, DevIL, Poppler) и поддерживает управление с помощью сенсорного экрана.
PhotoQt предлагает чрезвычайно удобный пользовательский интерфейс, который делает эту программу быстрой и гибкой.
Проверьте статус вашей библиотеки в Фото для macOS
Приложение «Фотографии» включает обзор состояния вашей библиотеки фотографий, показывающий, сколько элементов в ней содержится, когда она в последний раз обновлялась с помощью фотографий iCloud, и многое другое.
Найти информацию о состоянии библиотеки в фотографиях
- Выберите «Библиотека» на боковой панели «Фотографии».
- Щелкните «Все фотографии» на панели инструментов в верхней части окна.
- Прокрутите окно вниз, чтобы просмотреть информацию о состоянии вашей библиотеки:
- Количество фото и видео в вашей библиотеке
- Количество элементов (если они есть), которые есть только на этом Mac и недоступны для других ваших устройств
- Время последнего обновления библиотеки с помощью фотографий iCloud и возможность нажатия кнопки «Приостановить» или «Возобновить», если обновления выполняются
Если вы видите «Невозможно загрузить»
Фотографии считаются «Невозможными для загрузки», если они не могут быть загружены в Фото iCloud.Эти шаги могут решить проблему, но любые изменения или ключевые слова, которые вы применили к затронутым элементам, будут потеряны.
- В строке меню приложения «Фотографии» выберите «Файл»> «Новый смарт-альбом».
- Назовите смарт-альбом «Невозможно загрузить» и установите условия «Невозможно загрузить фото в iCloud Photos». Щелкните ОК.
- Выберите альбом «Невозможно загрузить» на боковой панели.
- Нажмите Command-A, чтобы выбрать все элементы в альбоме, затем выберите «Файл»> «Экспорт»> «Экспорт неизмененного оригинала для фотографий [ номер ]».
- В следующих диалоговых окнах нажмите «Экспорт», затем выберите место для сохранения и нажмите «Экспортировать оригиналы».
- После экспорта элементов убедитесь, что все они все еще выделены в альбоме, затем выберите «Изображение»> «Удалить» [ номер ] Фото.
- Щелкните «Удалить», затем щелкните «ОК».
- Теперь импортируйте фотографии обратно в свою библиотеку: выберите «Файл»> «Импорт», затем выберите изображения, которые вы экспортировали на шаге 5.
Если вы видите «Товары только на этом Mac»
Если вы настроили «Фотографии», чтобы разрешить файлы, на которые есть ссылки, то есть фотографии и видео, хранящиеся за пределами вашей библиотеки, «Фотографии» засчитывают их как «Элементы только на этом Mac».”Если вы хотите объединить эти элементы в свою библиотеку, чтобы их можно было загрузить в Фото iCloud и сделать доступными для других ваших устройств, выполните следующие действия:
- В строке меню приложения «Фотографии» выберите «Файл»> «Новый смарт-альбом».
- Назовите смарт-альбом «Ссылка» и установите условия «Ссылка на фотографию». Щелкните ОК.
- Выберите альбом «Ссылка» на боковой панели.
- Нажмите Command-A, чтобы выбрать все элементы в альбоме, затем выберите «Файл»> «Объединить».
Дата публикации:
6 шагов по удалению от фотографий на вашем Mac
Apple Photos и старый iPhoto, вероятно, единственные оставшиеся приложения для управления фотографиями, которые сохранят ваши фотографии в плену.Apple в своем стремлении к простоте никогда не доверяла вам, пользователю, в том, чтобы научиться делать что-то правильно… поэтому она принимает решения за вас. Конечно, некоторые из этих решений хороши, но если вы хотите внести какие-либо изменения, вы просто не сможете. Поэтому, если вы хотите перейти из фотографий в любой другой менеджер фотографий, Apple сделает это очень сложно, но не невозможно. Прочтите, чтобы узнать, как отказаться от «Фото» на Mac.
Запишитесь на мой независимый курс и начните систематизировать свои цифровые фотографии прямо сейчас.6 видеомодулей — более 30 видеороликов, содержащих пошаговые инструкции для программ Windows или Mac, таких как Lightroom, ACDSee, Picasa и Photos.
Все мои электронные книги бесплатно — все мои продукты включены.
Полностью самоучитель. Учитесь в удобном для вас темпе и занимайте столько времени, сколько захотите, пока не научитесь систематизировать свои фотографии. Подробнее
Photos захватывает ваши цифровые фотографии … все еще
Как только вы начнете использовать Photo (и все, у кого есть новый Mac, в той или иной степени используют фотографии), Photos автоматически сохранит ваши фотографии в заблокированной папке библиотеки фотографий, как и старое программное обеспечение iPhoto на Mac.Если вы только начнете использовать «Фото» с этой настройкой по умолчанию, будет сложно отказаться от «Фото», если вы решите изменить программное обеспечение для управления фотографиями.
Подробнее: Хорошее, плохое и уродливое iPhoto.
Как следствие, вы не можете просто переместить подпапки библиотеки фотографий, а затем удалить их. Причина в том, что «Фото» блокирует библиотеку «Фото», а это означает, что вы не можете видеть или изменять содержимое файла библиотеки «Фото».
Первый простой вариант — указать программе «Фотографии» оставлять цифровые изображения в исходной папке, перейдя в «Фотографии» / «Настройки» / «Общие» и отменив выбор «Копировать элементы в библиотеку фотографий».Таким образом, вы можете продолжать использовать «Фото», но упорядочивать свои собственные папки вне «Фото»… и продолжать использовать «Фото». Однако, скорее всего, ваши фотографии уже хранятся в библиотеке фотографий, потому что это вариант по умолчанию.
Что вы будете делать, если хотите отказаться от фотографий? Как вы получаете свои изображения из фотографий, чтобы вы могли переименовать папки, чтобы они имели смысл и помогали вам?
Однако сначала вы должны подготовиться, ответив на три важных вопроса:
- Достаточно ли у вас места на вашем компьютере? Убедитесь, что у вас достаточно места на жестком диске, прежде чем выполнять эту операцию, потому что эта процедура сначала создаст еще одну копию из ВСЕХ ваших изображений .Если у вас недостаточно места, просто экспортируйте несколько альбомов из фотографий, а затем удалите их из фотографий… и повторите. Чтобы узнать, насколько велика ваша библиотека фотографий, просто нажмите «Finder», затем нажмите «Изображения» и обратите внимание на размер файла библиотеки фотографий. Затем проверьте оставшееся место на жестком диске, чтобы убедиться, что он подходит. Если вы обнаружите, что у вас нет места, переместите некоторые файлы на простой и надежный внешний диск.
- Вы хотите, чтобы ваши изображения остались в фотографиях после экспорта? Вам необходимо решить, хотите ли вы, чтобы ваши события оставались в фотографиях в дополнение к их экспорту.Однако, если вы нервничаете по поводу удаления своих фотографий из Фото, вы можете хранить их в обоих местах, пока не решите. Вам просто нужно знать, что вы будете создавать две копии своих изображений, и становится все труднее отслеживать, какие фотографии вы экспортировали.
- Какую программу вы будете использовать вместо Фото? Будь то Adobe Lightroom, ACDSee или что-то еще, убедитесь, что он установлен и готов к использованию. Хорошая вещь в организации ваших изображений за пределами фотографий заключается в том, что вы можете переключать программы позже, не теряя при этом никакой работы.См. Мой список рекомендованного программного обеспечения для идей.
1. Создайте одну папку экспорта для всех ваших фотографий
Начните свой ход с фотографий с очень простого шага. Наличие одной папки со всеми вашими экспортированными фотографиями поможет вам медленно работать с ними и систематизировать их, когда у вас есть время. Это целевая папка для всех ваших изображений, когда вы перемещаете их за пределы Менеджера фотографий Фото.
Создайте одну папку для экспорта под названием FROM-PHOTOS.
2. Выделите все свои изображения в Фото
Продолжите движение из Фото, выбрав все свои изображения.Новый менеджер фотографий фотографий позволяет вам выбрать все ваши фотографии за одну операцию, и это здорово. Таким образом, можно быстро выбрать все изображения.
Выберите все свои изображения в Фото
3. Экспортируйте все свои изображения из Фото
Теперь нам нужно экспортировать все ваши изображения, чтобы завершить переход из Фото. После того, как вы выбрали все свои изображения, выберите пункт меню «Экспорт».
Экспорт изображений из фотографий
У вас есть две возможности:
Экспорт фотографий — эта опция экспортирует ваши фотографии со всеми изменениями и метаданными, которые вы создали в фотографиях.Если вы хотите сохранить все изменения, которые вы внесли в «Фото», выберите этот вариант. Однако вы должны понимать, что если вы кадрировали изображение в приложении «Фотографии» и экспортируете его с помощью этой опции, будет экспортировано только обрезанное изображение, а не исходное изображение.
Кроме того, этот параметр применит сжатие к исходным изображениям. Это означает, что ваши экспортированные изображения будут иметь уменьшенное разрешение .
Опции для экспорта изображений со всеми вашими редакциями фотографий
Экспорт неизмененного оригинала — эта опция экспортирует исходные изображения без каких-либо изменений, которые вы сделали в фотографиях.Вы определенно захотите использовать эту опцию, если у вас есть файлы RAW и вам нужны исходные файлы. Это единственный вариант , доступный только для , если вы хотите сохранить исходное разрешение ваших изображений.
Параметры экспорта исходных изображений из фотографий
У вас есть три варианта, доступные для экспорта исходных файлов :
Экспорт IPTC как XMP — этот параметр позволяет экспортировать метаданные IPTC в дополнительный файл XMP side car.Это означает, что вы получаете дополнительный файл, содержащий метаданные XMP. Если вы не знаете, что это значит, вам, вероятно, следует не устанавливать этот флажок. Однако, если у вас есть изображения в формате RAW и вы добавили метаданные в фотографии, вам необходимо установить этот флажок.
Имя файла — этот параметр сохраняет фактические имена файлов изображений, созданных вашей камерой. Я рекомендую использовать опцию «Использовать имя файла».
Формат подпапок — этот параметр определяет имена папок, полученных в результате операции экспорта.Я рекомендую использовать опцию «Название момента».
Теперь, когда вы экспортировали все свои изображения из Фото, ваша папка экспорта (05-FROM-PHOTOS) должна выглядеть, как показано на рисунке ниже.
Результаты экспорта изображений из фотографий
Обратите внимание, что моя папка экспорта 05-FROM-PHOTOS содержит все мои изображения из фотографий, организованные в папки с датой создания снимков в качестве имен папок. Это тот результат, который вам нужен. Эти имена еще не последнее, что вам нужно, но это хороший первый шаг.
4. Удалите экспортированные папки событий из фотографий
На этом этапе вы создали еще одну копию всех ваших фотографий. Чтобы выполнить очистку после перехода из фотографий, вам необходимо удалить старые изображения из библиотеки фотографий. Фотографии содержат одну копию в своей библиотеке фотографий, и, кроме того, вы только что создали еще одну копию, экспортировав свое событие в папку FROM-IPHOTO . Так что следующий шаг прост!
Важное примечание: Если вы нервничаете по поводу удаления всех ваших фотографий из Фото, то вы можете сделать этот шаг после того, как вы упорядочили все в папке экспорта (
05-FROM-PHOTOS) за пределами Фото.
На этом этапе вы экспортировали все свои изображения (по сути, вы создали еще одну копию своих изображений вне «Фото»). Фотографии в другую папку. Вы все равно должны выбрать их все в фотографиях, и вы можете просто Command + Click (или обе кнопки мыши вместе), вызвать контекстное меню и выбрать опцию Удалить.
Удалите экспортированные фотографии
Эта операция должна успешно удалить все ваши изображения из папки библиотеки, которую Photo использует в качестве основного места для размещения всех ваших изображений.Вы можете проверить в Finder размер библиотеки фотографий … она должна быть очень-очень маленькой, теперь в ней нет изображений.
Помните, что эта операция НЕ удаляет приложение «Фото» с вашего Mac. Он только перемещает ваши изображения из фотографий во внешнюю папку, которую вы можете упорядочить по своему усмотрению.
5. Сделайте так, чтобы фотографии «красиво» играли с вашими фотографиями
Чтобы завершить переход с фотографий, вам нужно «сказать» фотографиям, что они должны вести себя. Хотя приложение «Фото» сохраняет ваши цифровые фотографии по умолчанию, оно предоставляет некоторые простые настройки, благодаря которым он прекрасно сочетается с другим программным обеспечением, которое вы, возможно, захотите использовать для управления своими фотографиями.
Когда камера подключена к Mac, приложение «Фотографии» открывается по умолчанию, но вы можете просто снять флажок для камеры, чтобы функция «Фотографии» не отображалась автоматически. Вы всегда можете вызвать «Фото» вручную, так что это ничего не сломает… оно просто не дает «Фото» появляться каждый раз, когда вы подключаете камеру к Mac.
Отключить автоматический импорт в фотографии
6. Используйте новый менеджер фотографий для переноса новых изображений
Теперь, когда вы завершили переход с фотографий, начните использовать новый менеджер фотографий вместо фотографий.Какое бы программное обеспечение вы ни решили использовать вместо фотографий (например, ACDSee, Lightroom или Picasa), убедитесь, что с этого момента вы используете это программное обеспечение только для импорта новых фотографий… вместо фотографий.
После того, как вы экспортировали свои организованные события из фотографий, убедитесь, что вы настроили другую папку, чтобы помочь вам переносить новые фотографии с ваших камер. Другими словами, как только вы удалите фотографии из приложения «Фотографии», прекратите использовать «Фотографии» для импорта новых фотографий. В противном случае вам придется повторить эту процедуру.
Настройте это программное обеспечение так, чтобы оно передавало ваши новые цифровые фотографии с камеры в новую папку, которую вы создали… ту, которую вы использовали для экспорта ( Pictures / TRANSFER ).
Независимо от того, используете ли вы Picasa, Lightroom, настройте его так, чтобы все новые фотографии использовали новую папку ПЕРЕДАЧА в качестве места назначения для передачи фотографий.
В конце всей процедуры ваша структура папок будет выглядеть примерно так:
Изображения
ПЕРЕДАЧА
ОТ-IPHOTO
...множество подпапок из iPhoto.
После экспорта изображений проверьте имена папок в новой структуре папок. Если вы не использовали «Фото» для очистки и организации событий перед их экспортом, вы должны начать систематизировать эти экспортированные события.
Подробнее о создании эффективной структуры папок. Также вам может быть полезна моя статья о переносе фотографий с помощью Picasa.
Важное примечание о подключении телефонов Android к Picasa на Mac: это не работает! Picasa на Mac вообще не видит телефоны Android.Однако вы можете просто использовать Image Capture на Mac для переноса фотографий со своего телефона Android в папку TRANSFER. Тогда вы можете просто организовать их там.
Стоит ли отказываться от фотографий?
Photos — это новый менеджер фотографий Apple, который заменяет старые iPhotos. Хотя это мощный инструмент для управления фотографиями, Photos поддерживает тот же старый подход, что и iPhotos. Apple приняла некоторые решения, чтобы упростить вашу цифровую жизнь, но с этими решениями они по сути захватили ваши цифровые фотографии.
Хорошо то, что вы можете экспортировать свои изображения из «Фото» и использовать что-нибудь еще… что-нибудь еще, что позволит вам управлять папками с фотографиями.
Стоит ли переходить с фото? Ответ — да, если вы хотите иметь свободу именовать и организовывать папки с фотографиями так, как вы хотите, и иметь возможность управлять своей медиатекой. Если, с другой стороны, вам неудобно манипулировать папками и файлами с файлами, то, возможно, вам не стоит переходить с фотографий и придерживаться решений, которые Apple принимает за вас.
Основы для организации ваших цифровых фотографий
Вот основные продукты и услуги, на которые я привык полагаться на протяжении многих лет, чтобы моя коллекция мультимедиа была организована и сохранена. Несмотря на то, что это партнерских ссылок , я всем сердцем их рекомендую.Отличная альтернатива Lightroom и Picasa . Если вам нужен более дешевый и простой менеджер фотографий , тогда ACDSee Photo Studio для Mac (сэкономьте 30% до 24 ноября) или ACDSee Pro для Windows (сэкономьте 20 долларов до 24 ноября) — мое предпочтительное решение для организации ваших медиафайлов на твой компьютер.У него очень быстрый браузер, прекрасные возможности редактирования изображений, и вы вообще не работаете с каталогами.
Если вы много редактируете изображения, как я, я рекомендую использовать Adobe Lightroom Classic CC через годовую подписку Adobe Creative Cloud. Lightroom имеет отличные возможности редактирования фотографий. Да, у Lightroom более крутая кривая обучения, так как вам нужно научиться синхронизировать свои каталоги с жестким диском. Но если вы занимаетесь редактированием изображений, мне больше всего нравится Adobe Lightroom.
Я рекомендую Backblaze Cloud Backup для доступное и надежное неограниченное облачное резервное копирование . Я использую Backblaze для резервного копирования всех изображений и видео уже более 4 лет. Все мои бесценные цифровые воспоминания в безопасности. Это лучшее решение, особенно если у вас большое количество медиафайлов.
Используйте надежный и доступный внешний жесткий диск для резервного копирования всего на вашем компьютере. Это абсолютно необходимо для сохранения и хранения всех ваших воспоминаний.
Начните организацию прямо сейчас, используя подробные пошаговые инструкции и видеоролики:
Персональный коучинг (закрытый) Независимый курс Частные уроки
Справочник Основы книги Picasa book
ВАШ БЕСПЛАТНО! 10 важных шагов, которые большинство людей упускают при систематизации своих цифровых фотографий
Большинство людей хотят просто систематизировать свои цифровые фотографии и игнорировать эти важные шаги с самого начала…когда они снимают и передают свои цифровые фотографии. Затем они задаются вопросом, почему они не могут систематизировать свои цифровые фотографии! Избегайте ошибок большинства людей и идите по правильному пути!
Спасибо!
Вы успешно присоединились к нашему списку подписчиков.
Лучшие 9 программ для передачи фотографий с iPhone на ПК [Бесплатно и платно]
Вам, ребята, никогда не казалось, что на вашем iPhone хранится так много фотографий, которые вам не нужны в повседневной жизни, но они важны, поскольку они вспоминают ваши воспоминания.Да, именно здесь вам понадобится программное обеспечение для передачи фотографий с iPhone на компьютер. Вы можете хранить и даже создавать резервные копии этих фотографий на своем компьютере, что поможет вам освободить большой объем места. Многие приложения и программное обеспечение сделали нашу работу по передаче фотографий настолько простой и удобной. Здесь я покажу вам лучшее приложение и программное обеспечение для передачи фотографий с iPhone на ПК (теперь поддерживается iPhone 13!).
Топ 5 бесплатных программ для передачи фотографий с iPhone на ПК
Существует так много бесплатных программ, которые помогают передавать фотографии и даже управлять ими.Некоторое бесплатное программное обеспечение может иметь определенный период времени для использования, после чего вам, возможно, придется купить, иначе оно автоматически прекратится. Итак, я также покажу вам платное приложение для переноса фотографий с iPhone на компьютер.
1. Синхронизация фотографий с iPhone на ПК с помощью iTunes
pic: синхронизация фотографий с ПК с помощью itunesiTunes — это первый инструмент, который приходит в голову каждому для переноса фотографий с iPhone на ПК. Это бесплатное приложение, которое очень полезно для каждого пользователя Apple. Вам просто нужно подключить свой iPhone к iTunes с помощью USB-кабеля, затем щелкнуть «значок устройства» на верхней панели> щелкнуть «Фотографии» слева> поставить галочку в поле «Синхронизировать фотографии», вы можете выбрать нужные альбомы. перевести.
Минусы:
- Текущие фотографии будут перезаписаны на вашем компьютере.
- Если вы используете фотографии iCloud для обмена фотографиями, вы не сможете синхронизировать фотографии через iTunes.
2. Загрузите фотографии с iPhone на компьютер с помощью iCloud
рис: библиотека фотографий iCloudiCloud — это служба Apple, которая помогает синхронизировать фотографии с iPhone на компьютер. Просто загрузите iCloud на свой компьютер, а также включите iCloud на своем iPhone (перейдите в «Настройки»> ваше имя> iCloud> Фотографии> включите iCloud Photo Library).
Характеристики:
Все ваши фотографии будут сохранены прямо с вашего iPhone на компьютер, если вы подключены через Wi-Fi. Если вы не подключены к Wi-Fi, фотографии будут синхронизированы с компьютером в следующий раз, когда он будет подключен к Wi-Fi.
Минусы:
В iCloud доступно только 5 ГБ свободного места.
3. Загрузите фотографии с iPhone на компьютер с помощью CopyTrans Photo
pic: copytrans photoCopyTrans Photo — это бесплатное и одно из популярных программ, которое помогает переносить фотографии с iPhone на ПК и предлагает двустороннюю передачу.Просто перетащите фотографии с интерфейса iPhone на ПК.
Характеристики:
- Поддерживает все iPhone от iPhone 4, iPhone 4s до iPhone 11/12/13.
- Поддерживает такие форматы файлов, как JPG, JPEG, BMP, GIF, PNG, TGA и PCX.
- Вы можете создать резервную копию всех фотографий сразу или даже по отдельности.
Минусы:
Он доступен только для компьютеров с Windows, не поддерживает версию для Mac.
4. Передача изображений с iPhone на ПК простым переносом
pic: simple transferSimple Transfer — бесплатное приложение для передачи фотографий, которое отлично работает.Он прост и удобен в использовании без какого-либо сложного интерфейса или функций. Он передает фотографии с iPhone на ПК по беспроводной сети, просто подключившись напрямую к локальной сети Wi-Fi.
Характеристики:
- Это приложение имеет функции защиты паролем, которые помогают заблокировать приложение.
- Совместим с Windows, Mac, а также Linux.
- Экспорт фотографий в формате JPEG или HEIC
Минусы:
- Это не совсем бесплатно, бесплатно можно передать только первые 50 фотографий.
- Невозможно передать файлы на какой-либо внешний сервер.
5. Отправка фотографий с iPhone на компьютер с помощью приложения Photo Transfer
pic: приложение для передачи фотографийPhoto Transfer App — следующее бесплатное приложение, которое позволяет передавать фотографии с iPhone на компьютер. Он передает фотографии по беспроводной сети. Просто перетащите фотографии из приложения iPhone в любую папку на компьютере.
Характеристики:
- Никаких кабелей не требуется, просто подключитесь к локальной сети Wi-Fi.
- Передача фотографий в полном разрешении без потери качества, а также передача файлов фотографий в форматах RAW с iPhone на компьютер.
- Сохраняет метаданные фотографии во всех направлениях передачи (информация EXIF, местоположение и т. Д.).
Минусы:
- Некоторые общедоступные сети Wi-Fi могут не требоваться для работы этого приложения.
- Поддерживает только Windows XP или более позднюю версию
- Необходимо установить «Приложение для передачи фотографий» на iPhone или iPad
Топ-5 платных программ для передачи фотографий с iPhone на ПК
Есть несколько платных программ для переноса фотографий с iPhone 12/11 / XS / X на ПК.Если вы хотите получить доступ к большому количеству функций с разными преимуществами, тогда лучше перейти на платное программное обеспечение. Платное программное обеспечение включает в себя все необходимые функции, которые делают работу простой, быстрой и удобной. Вот 5 лучших платных программ для переноса фотографий с iPhone на ПК.
Free iCareFone — это полнофункциональный менеджер для iOS, который позволяет экспортировать фотографии с iPhone и ПК одним щелчком мыши.Пользователи бесплатной пробной версии могут экспортировать 10 фотографий. Помимо передачи фотографий, эта программа имеет и другие интересные и полезные функции. Например,
- Резервное копирование данных, включая Whatsapp бесплатно.
- Выборочное восстановление данных на вашем iPhone / iPad
- Передача фотографий и других файлов без ограничений
- Передача WhatsApp между iPhone и Android.
- Исправить различные проблемы iOS.
- Поддерживает как версию для Windows, так и версию для Mac.
- Совместим со всеми моделями iPhone и версиями iOS, включая iOS 15 и iPhone 13 Pro (Max), iPhone 13 mini.
Цена: $ 35.95
pic: tenorshare iCareFoneВидео по теме о переносе фотографий с iPhone на ПК
2. Сохранение фотографий с iPhone на ПК с помощью iMazing
pic: imazingiMazing также является одним из популярных приложений для переноса фотографий с iPhone на компьютер. Также не требуется iTunes или iCloud для передачи фотографий, таких как iCareFone. Мы можем легко получить доступ к фотографиям через Wi-Fi или USB с ПК. Он показывает все фотографии, включая скрытые фотографии из определенной папки, такой как Selfie, Favorite и т. Д.Вы можете сохранить фотографии и даже сделать их резервную копию. Он поддерживает iPhone 6s, iPhone 7, iPhone 8, а также iPhone X.
Цена: $ 49.89
3. Загрузка фотографий с iPhone на ноутбук с помощью Xilisoft iPhone Transfer
pic: xilisoft iphone transferXilisoft iPhone Transfer — это простой менеджер iPhone для передачи фотографий с iPhone на компьютер. Он поддерживает все модели iPhone, такие как iPhone 13/11. Вы также можете использовать это программное обеспечение для резервного копирования фотографий, музыки и других файлов на свой компьютер.Хотя это дешево, у него нет других отличных функций, таких как ремонт iPhone или передача Whatsapp между iPhone и Android.
Цена: $ 29.95
4. Перенос фотографий с iPhone на ПК с AnyTrans
pic: anytransAnyTrans также является одним из популярных и хороших программ для передачи фотографий, доступных на рынке. Это программное обеспечение легко экспортирует фотографии с iPhone на ПК по категориям, будь то селфи, живые фотографии или альбомы. Он также легко выполняет резервное копирование фотографий и даже помогает конвертировать их из HEIC в JPG без потери качества.Он совместим с последней версией iOS 15, а также поддерживает старые модели iPhone, такие как iPhone 5, iPhone 6, iPhone 6s и так далее.
Цена: 39,99 долларов США
Сводка
Итак, это 9 лучших программ для переноса фотографий с iPhone на ПК, где указаны как бесплатные, так и платные программы. Все программное обеспечение хорошее, но среди них самое популярное и лучшее программное обеспечение на рынке — Tenorshare iCareFone. Я рекомендую использовать это программное обеспечение, так как оно предлагает все, что пользователи хотят от программного обеспечения, а также это соотношение цены и качества.Дайте мне знать, если у вас возникнут какие-либо вопросы.
Просмотр и управление фотографиями с устройства Android на ПК
Что можно делать с фотографиями
Приложение «Ваш телефон» позволяет просматривать фотографии, сделанные на устройстве Android. Кроме того, вы можете:
Сохранить фото на ПК
Редактировать фотографию с Android-устройства на ПК
Удаление фотографии с Android-устройства на ПК
Поделиться фотографией с кем-нибудь
Скопируйте фотографию и вставьте ее в документ Office, сообщение электронной почты или на рабочий стол.
Вставить картинку со своего телефона в текстовое сообщение
При выборе фотографии она открывается в виде галереи. Здесь вы сможете просматривать свою фотографию и выполнять действия с ней. Вы можете открыть свою фотографию с помощью приложения Windows Photos, чтобы редактировать ее по своему усмотрению. Если вы сохраните изменения, они будут сохранены как новый файл, а исходная фотография останется неизменной на вашем устройстве Android.
Если у вас возникнут проблемы с фотографиями, вам могут помочь эти советы по устранению неполадок.
Сохранить фото на ПК
Быстро сохранить фото на рабочий стол ПК
В приложении «Ваш телефон» выберите Фото .
Найдите нужную фотографию и перетащите ее мышью на рабочий стол ПК. Копия исходной фотографии сохраняется на рабочем столе вашего ПК.
Сохранение фотографии в определенной папке на вашем ПК
В приложении «Ваш телефон» выберите Фото .
Нажмите и удерживайте фотографию (или щелкните правой кнопкой мыши, если используете мышь), а затем выберите Сохранить как .
Перейдите в папку, в которой вы хотите сохранить изображение, затем нажмите Сохранить .
Затем вы можете вставить фотографию в документ Office, сообщение электронной почты или на рабочий стол.
Редактировать фотографию с Android-устройства на ПК
Вы можете открыть изображение в Windows Photo Editor, изменить его по своему усмотрению и сохранить на своем компьютере. Редактор фотографий Windows позволяет редактировать изображение, распечатывать его, добавлять в слайд-шоу или альбом и т. Д.
Вы можете обрезать или повернуть изображение, применить цветовой фильтр, настроить освещение или даже нарисовать изображение.
Редактировать фото
В вашем телефоне выберите Фото .
В виде сетки выберите фотографию, которую хотите сохранить. Появится увеличенная версия изображения.
На панели инструментов в правом верхнем углу выберите Открыть , чтобы открыть его в редакторе фотографий Windows.
В редакторе фотографий выберите Редактировать и создать > Редактировать .
В верхней части окна выберите параметр, который отражает то, что вы хотите сделать: Обрезать и повернуть , Фильтры и Корректировки .
Следуйте подсказкам, чтобы внести изменения.Чтобы обрезать изображение, просто выберите один из угловых маркеров на изображении и перетащите.
Чтобы сохранить изменения, выберите Сохранить копию в правом нижнем углу окна.
В редакторе фотографий при сохранении изменений они будут сохранены как новый файл изображения на вашем ПК; исходная фотография остается неизменной на вашем Android-устройстве.
Отправьте отредактированную фотографию обратно на устройство Android
Вы можете легко отправить отредактированную версию изображения обратно на ваше устройство Android, если хотите:
Выберите Start и введите проводник в поле Search .
В File Explorer перейдите к месту редактирования фотографии, затем выберите файл.
Щелкните изображение правой кнопкой мыши и выберите Отправить на > Устройство Bluetooth .
В открывшемся окне выберите свое Android-устройство, затем выберите Далее .
На устройстве Android примите запрос на передачу файла.
Удаление фотографии с Android-устройства
Теперь вы можете удалять отдельные фотографии на устройстве Android прямо с ПК с помощью приложения «Ваш телефон». Фотографии удаляются только из локального хранилища вашего Android-устройства — фотографии, которые вы удаляете, не будут удалены из всех созданных вами резервных копий в облаке.Для удаления фото:
Щелкните правой кнопкой мыши на фотографии, которую вы хотите удалить
Выберите Удалить из меню
Подтвердите Удалите фото на экране подтверждения или выберите Отмена , если вы передумали
Пока фотография удаляется с вашего устройства Android, она будет выделена серым цветом в приложении «Ваш телефон» и удалена из поля зрения после завершения процесса.
Примечание: Подождите, пока фотография будет удалена, прежде чем выбирать «Обновить» на странице. Обновление страницы может остановить процесс удаления вашей фотографии.
Удаленные фотографии также удаляются из моей облачной учетной записи или резервных копий?
Нет, приложение «Ваш телефон» не подключается ни к одной из ваших облачных резервных копий. При удалении фотографий в приложении «Ваш телефон» будут удалены только фотографии из локального хранилища Android-устройства.
Почему я все еще могу видеть удаленные фотографии в моей галерее?
Когда вы удаляете фотографии с помощью приложения «Ваш телефон», они удаляются только из локального хранилища вашего Android-устройства. Вы все еще можете видеть их в своих облачных резервных копиях. Ваша Галерея может быть подключена к облачной учетной записи, отображающей резервную копию ваших фотографий.
Могу ли я удалить несколько фотографий за раз?
В настоящее время вы можете удалять только одну фотографию за раз.
Примечание: Вы можете начать удаление следующей фотографии, пока ваше устройство завершает удаление предыдущей фотографии. Не обновляйте страницу, так как это может прервать процесс и помешать удалению ваших фотографий.
Что происходит с удаленными фотографиями?
Фотографии удалены с вашего Android устройства. Если на вашем Android-устройстве есть функция «корзины» или «корзины», там будут отображаться удаленные фотографии.
Могу ли я отключить эту функцию?
Да, в настройках приложения «Ваш телефон». Перейдите в Настройки > Функции > Фото > и выключите переключатель рядом с Разрешить этому приложению удалять фотографии с моего телефона .
Поделиться фотографией с кем-нибудь
Когда вы делитесь изображением с человеком, оно отправляется ему по электронной почте с вашего компьютера.
Когда вы делитесь изображением с приложением, копия изображения открывается в этом приложении.
Выберите и удерживайте (или щелкните правой кнопкой мыши) фотографию и выберите Поделиться .
В окне Поделиться выберите человека или приложение, с которым хотите поделиться.
Скопируйте и вставьте фотографию
Для копирования или сохранения фотографии:
Нажмите и удерживайте фотографию (или щелкните правой кнопкой мыши, если используете мышь), чтобы Копировать или Сохранить как .
Вы можете вставить фотографию в документ Office, сообщение электронной почты или на рабочий стол компьютера. Узнайте больше о копировании и вставке контента между вашими устройствами (для Surface Duo и некоторых устройств Samsung).
Вставить картинку в текстовое сообщение
Вы не можете скопировать фотографию непосредственно в текстовое сообщение, но можете вставить фотографии из приложения «Ваш телефон» или со своего компьютера в сообщение.
Лучшие приложения для передачи фотографий для iPhone в 2021 году
Что бы вы сказали, если бы мы сказали вам, что самая легкая часть фотографии на iPhone — это делать снимки? Другое дело — выяснить, где их все хранить. Но не волнуйтесь: мы составили список лучших и самых простых приложений для передачи фотографий, которые помогут вам перенести фотографии с iPhone на компьютер. В этой статье будут рассмотрены лучшие приложения для передачи фотографий как для Mac, так и для Windows, поэтому, что бы вы ни выбрали, мы поможем вам.
Перед использованием приложения для передачи фотографий
Чем больше фотографий у вас на iPhone, тем больше времени у вас уйдет на их передачу — и тем больше места они займут на вашем компьютере. Так что перед запуском любого из них вы можете очистить изображение, чтобы убедиться, что вы перемещаете только те фотографии, которые вам нужны и нужны.
Один из способов решить эту проблему — просмотреть свои фотографии и вручную удалить те, которые вам не нужны. Но такое приложение, как Gemini Photos, сделает это намного проще и быстрее.Он сканирует всю вашу библиотеку фотографий, чтобы найти дубликаты, похожие снимки, размытые фотографии и другой беспорядок. Затем вы можете решить, удаляете ли вы все, что он предлагает, массово или вносите несколько настроек, прежде чем нажать кнопку « Удалить ».
Вот как с помощью Gemini Photos избавиться от ненужных фотографий:
- Загрузите Gemini Photos и запустите его.
- Дайте ему пару минут, чтобы отсканировать ваши фотографии.
- Нажмите на «Дубликаты», «Подобные» или любую другую категорию, с которой хотите начать.
- Еще раз проверьте фотографии, которые приложение предлагает удалить.
- Затем нажмите «Сохранить все» или «Переместить в корзину».
- Продолжайте делать это, пока не получите только те фотографии, которые вам нужны.
Apple всегда старается сделать так, чтобы их устройства могли легко общаться друг с другом. Этот список охватывает некоторые собственные приложения, некоторые бесплатные и даже некоторые платные, которые передают гораздо больше, чем фотографии. Но в этой статье вы узнаете только о том, насколько хорошо эти приложения перемещают изображения с вашего iPhone на Mac.
1. Фотографии: собственное приложение для синхронизации с библиотекой
Возможно, самым простым и популярным приложением для синхронизации ваших изображений является приложение «Фото» на вашем Mac. Оно встроено в macOS и обычно используется для управления вашей библиотекой фотографий и видео. Фактически, когда вы подключаете свой iPhone к Mac с помощью USB-кабеля, он должен автоматически открываться и предлагать вам начать импорт ваших фотографий.
Тем не менее, приложение «Фото» может вам не подойти. Если вы еще не используете его для управления своей библиотекой изображений и видео, по общему признанию, может быть сложно использовать его только для передачи фотографий с телефона.Так что, хотя это приложение Mac по умолчанию, предназначенное для синхронизации с вашим iPhone, в этом списке для вас может быть лучшее решение.
2. AnyTrans: мощный инструмент для переноса данных
Если вы не являетесь поклонником использования приложений по умолчанию, таких как iTunes, Photos, Finder и т. Д., Для синхронизации вашего iPhone с Mac, то AnyTrans — это то, что вам нужно. Он призван заменить все функции синхронизации и передачи в приложениях, встроенных в macOS. Но опять же, речь идет только о ваших фотографиях.
Приятная особенность AnyTrans заключается в том, что вы можете передавать все свои изображения для синхронизации с компьютером или просто выбирать нужные изображения. AnyTrans также отсортирует фото и видео на вашем iPhone по альбомам и типу. Так, например, если есть определенная панорама, которую вы хотите импортировать, но не можете найти, вы можете отсортировать ее по панорамным изображениям и импортировать ее таким образом.
3. iMazing: управление и передача изображений на Mac
Подобно AnyTrans, iMazing позволяет синхронизировать весь ваш iPhone с Mac.Но когда дело доходит до ваших фотографий, он действительно сияет. Очевидно, что iMazing будет синхронизировать библиотеку фотографий на вашем iPhone с фотографиями на вашем Mac. Однако он также позволит вам перенести выбранные изображения, просто перетащив их из приложения iMazing прямо на рабочий стол или в другую папку в Finder. Это действительно так просто и понятно.
Кроме того, вы можете использовать iMazing для управления фотографиями на вашем iPhone. Иногда бывает сложно организовать библиотеку прямо с экрана телефона.И вот тут-то и пригодится это приложение. Вы можете подключить свой iPhone к Mac через USB-кабель или через Wi-Fi. Затем вы можете просматривать изображения в определенных альбомах, систематизировать фотографии или даже удалять их со своего телефона.
4. Приложение для передачи фотографий: перенос фотографий с помощью iPhone
Хотя все приложения в статье упростят синхронизацию ваших фотографий, Photo Transfer — единственное приложение, которое позволит вам сделать это прямо с вашего iPhone. Если приложение установлено и на Mac, и на iPhone, вы сможете отправлять изображения с помощью значка «Поделиться» в приложении «Фотографии» на телефоне.Это потому, что это так быстро и просто.
Обратной стороной Photo Transfer является то, что даже если вы можете скачать его бесплатно, вам придется заплатить за обновление, чтобы передать свои фотографии в полном разрешении. В противном случае бесплатная версия немного сжимает их, поэтому вы не получите наилучшего качества, которое могли бы получить.
5. Image Capture: лучшее приложение для ручной синхронизации
Вы можете быть удивлены, узнав, что приложение «Фотографии» на вашем Mac — не единственное приложение для передачи данных, поставляемое с вашим компьютером.На самом деле, если вы не используете фотографии для управления своей библиотекой, вам стоит попробовать еще одно приложение — Image Capture. Подключив iPhone с помощью кабеля USB, вы сможете просмотреть фотографии в альбоме «Фотопленка» и выбрать те, которые хотите импортировать. Однако, если вы вручную выбираете изображения, которые хотите перенести, снова и снова, это упростит импорт дубликатов.
Лучшие приложения для передачи фотографий между iPhone и Windows
Если вы не Mac, но все еще пользуетесь iPhone, не волнуйтесь.Существует множество приложений, которые могут помочь вам перенести изображения с телефона на компьютер. Как и список Mac, некоторые из этих приложений могут синхронизировать весь ваш iPhone. Тем не менее, в этой статье мы рассмотрим только их возможности передачи фотографий.
1. Microsoft Photos: средство передачи фотографий по умолчанию для Windows
Когда вы подключаете iPhone к компьютеру, первое, что, вероятно, открывается, — это Microsoft Photos. Это приложение, которое входит в состав Windows 10 и более поздних версий, для управления вашей библиотекой изображений и видео.В Microsoft Photos есть функция, которая позволит вам импортировать изображения с цифровой зеркальной камеры или, в данном случае, с вашего iPhone. Вы можете синхронизировать все новые изображения со своего телефона или выбрать только несколько для передачи.
Импорт изображений с помощью Microsoft Photos довольно прост и понятен. Так что независимо от того, используете ли вы приложение для переноса фотографий впервые или свой миллионный, у вас все получится.
2. iMazing: управляйте фотопленкой с ПК
Есть несколько приложений, которые работают как на Mac, так и на ПК, но iMazing — единственное, что вы найдете в обоих списках.Но, конечно же, это все благодаря обширному списку функций для управления фотографиями на iPhone.
Как и на Mac, после подключения iPhone к ПК вы сможете просматривать, импортировать и даже управлять всеми изображениями, хранящимися на вашем телефоне. И вы можете подключать свои устройства с помощью кабеля USB или по беспроводной сети с помощью Wi-Fi, что значительно упрощает и ускоряет импорт фотографий.
3. Простая передача: синхронизация фотографий с помощью браузера
Самое главное, что отличает Simple Transfer от других приложений, описанных в этой статье, — это то, что им управляет в первую очередь приложение на вашем iPhone, а не на рабочем столе.Он позволяет отправлять изображения с iPhone по беспроводной сети на любое устройство — в данном случае на компьютер с Windows. И он использует частный сервер, поэтому вы можете подключиться к своему телефону, перейдя на защищенный веб-сайт в браузере. Затем вы можете выбрать, какие изображения вы хотите импортировать, используя только свой iPhone.
Что касается конфиденциальности, Simple Transfer не загружает и не передает ваши изображения куда-либо, кроме вашего компьютера. Веб-сайт является частным и доступен только для устройств, находящихся в той же сети, поэтому вы можете не захотеть использовать его, находясь в ближайшей кофейне.Но если вы находитесь в затруднительном положении на публике, вы можете загрузить приложение Simple Transfer Desktop на свой компьютер, которое также позволит вам передавать фотографии через USB.
4. Доктор Фон: Предварительный просмотр и передача фотографий
Dr. Fone — еще одно невероятное приложение для передачи фотографий, которое позволяет просматривать изображения на телефоне перед их передачей на компьютер. Это замечательно, потому что, если вы решите, что не хотите синхронизировать свои новые фотографии, вы можете легко просмотреть и выбрать несколько изображений, которые хотите импортировать.
Вы также можете использовать его для управления изображениями на телефоне, что означает, что вы можете лучше организовать их в альбомы, что иногда может быть утомительно на маленьком экране телефона. Но, пожалуй, одной из самых приятных функций является то, что он позволяет конвертировать изображения HEIC в JPG. HEIC — это особый тип файлов, созданный Apple для сохранения высокого качества фотографий и низкого размера файла. Обратной стороной является то, что нет приложений, созданных для Windows, которые могут их открывать. Доктор Фон, однако, поможет вам преобразовать эти изображения, так что вам не о чем будет беспокоиться.
5. IOTransfer 2 Pro: мощный менеджер устройств iOS
Благодаря привлекательному дизайну и простому в использовании интерфейсу, IOTransfer 2 Pro позволяет правильно переносить и даже управлять медиатекой вашего iPhone на вашем компьютере. Объявленный полной заменой iTunes, IOTransfer 2 Pro ставит ваши фотографии на передний план, делая невероятно простым импортировать изображения и удалять их с телефона, чтобы они не занимали место на двух ваших устройствах. Самое приятное то, что IOTransfer 2 Pro не сжимает и не снижает качество импортируемых фотографий.

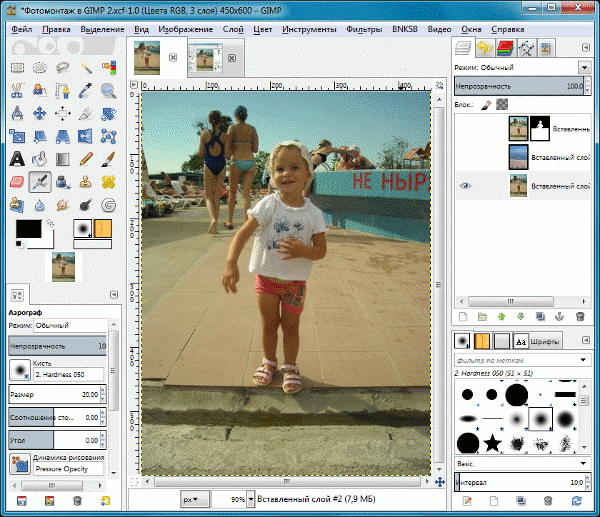 Действительно, очень впечатляющая программа, и я бы порекомендовал ее другим.
Действительно, очень впечатляющая программа, и я бы порекомендовал ее другим. Я просто использовал его сейчас, и в нем есть все, что я искал!
Я просто использовал его сейчас, и в нем есть все, что я искал!